Как изменить меню Пуск Windows 10
  windows | для начинающих
Меню Пуск Windows 10 с настройками по умолчанию кому-то может нравиться, кому-то — нет, но почти всегда содержит массу ненужных элементов, может иметь не оптимальный вид и, о чем некоторые начинающие пользователи порой не догадываются, имеет самые различные варианты настройки.
В этой инструкции подробно о различных методах, которые позволят настроить стандартное меню Пуск в Windows 10 так, чтобы его было удобно использовать вам, а также дополнительная полезная информация, на случай, если даже после всех настроек новое меню Пуск вас не устраивает. Внимание: даже если вы не относите себя к начинающим пользователям, с большой вероятностью среди описанных ниже возможностей вы найдете что-то новое для себя.
Изменение цвета меню Пуск Windows 10
По умолчанию, если вы не применяли никаких тем оформления, меню Пуск в последних версиях Windows 10 темное и с эффектами прозрачности. Всё это можно поменять.
Всё это можно поменять.
Доступные варианты действий, касающиеся изменения цвета меню Пуск:
- Зайдите в Параметры — Персонализация (либо нажмите правой кнопкой мыши по рабочему столу и выберите пункт «Персонализация»). Зайдите в раздел «Цвета».
- Здесь вы можете выбрать тему оформления, которая сразу применится к меню Пуск (и не только) в разделе «Выбор цвета» — «Темный» или «Светлый». При выборе «Настраиваемый» вы можете задать темную и светлую тему отдельно для разных элементов. На изображении ниже — пример светлой темы оформления для меню Пуск.
- Чуть ниже вы можете включить или отключить эффекты прозрачности для меню Пуск и некоторых других элементов Windows 10. Некоторым без них оформление кажется лучше, попробуйте.
- Выбрав какой-либо цвет в разделе «Выбор цвета элементов» вы можете использовать его также для панели задач и меню Пуск, для этого ниже отметьте пункт «Отображать цвет элементов на следующих поверхностях — В меню Пуск, на панели задач и в центре уведомлений».
 Пример возможного результата на скриншоте. Примечание: пункт не активен, если у вас выбрана светлая тема оформления.
Пример возможного результата на скриншоте. Примечание: пункт не активен, если у вас выбрана светлая тема оформления.
Удаление ненужных элементов из меню Пуск
В этом разделе — про удаление ненужных программ и папок из меню Пуск в левой части, то есть из списка приложений, где часто добавляется значительное количество ярлыков, многие из которых никогда не используются.
Эти папки и ярлыки находятся в следующих папках (достаточно скопировать путь в адресную строку проводника и нажать Enter, чтобы сразу перейти в папку):
- %ProgramData%\Microsoft\Windows\Start Menu\Programs\
- %AppData%\Microsoft\Windows\Start Menu\Programs\
Ярлыки из первой папки применяются ко всем пользователям, из второй — только к текущему пользователю.
К сожалению, ярлыки некоторых приложений в этих папках вы обнаружить не сможете (они хранятся в специальной базе данных Windows 10), но, в случае если эти приложения вам не нужны, вы можете удалить их, используя стандартные средства системы или специальные программы-деинсталляторы.
Дополнительно вы можете:
- Отключить добавление вверху меню ярлыков недавно установленных программ в Параметры — Персонализация — Пуск — Показывать недавно добавленные приложения.
- Организовать ярлыки по папкам так, как удобно вам, а также, изменив их имена, изменить и их порядок в меню (в нем ярлыки расположены по алфавиту, а самыми первыми показываются те, имена которых начинаются с цифр и специальных символов).
Настройка плиток в меню Пуск
Элементы, расположенные в правой части меню Пуск Windows 10 называются Плитками. Вы можете удалять их, добавлять, изменять размеры плиток, группировать их и создавать папки.
- Для добавления новой плитки вы можете нажать по программе в меню Пуск, по ярлыку или файлу .exe в любом расположении Windows 10 и выбрать пункт «Закрепить на начальном экране». Это действие доступно и для некоторых других элементов, например, для «Мой компьютер», как на изображении ниже.
- Для того, чтобы удалить плитку с начального экрана (из правой части меню Пуск), нажмите по ней правой кнопкой мыши и выберите пункт «Открепить от начального экрана».

- Для помещения нескольких плиток в одну папку (недоступно в ранних версиях Windows 10), перетащите одну плитку на другую. Затем, при желании, добавьте больше плиток в папку и укажите имя папки.
- Для создания групп плиток перетащите одну из плиток дальше от других в свободное место вправо или вниз (зависит от ширины и высоты меню Пуск), пока не появится разделитель, отделяющий её от других плиток. Затем отпустите. Плитка окажется в отдельной группе, куда можно перетащить и другие плитки, переименовать группы, изменить их порядок (подводим указатель мыши к названию группы, тянем за две линии справа от имени).
- Некоторые плитки постоянно обновляют свое содержимое, это называется «Живые плитки». Если вы хотите отключить такое обновление, нажмите по плитке правой кнопкой мыши и в разделе «Дополнительно» отключите живые плитки.
- В контекстном меню плиток вы также можете изменить их размер и организовать их удобным для вас образом в правой части меню Пуск.
- Если вам не нужны плитки в меню Пуск, вы можете открепить их все от начального экрана, а затем изменить размер (ширину и, при желании, высоту) меню Пуск и получит результат, похожий на скриншот ниже.

Дополнительно, существуют возможности создания собственного оформления плиток в меню Пуск Windows 10 для программ, которые отображают там лишь ярлыки, подробнее об этом в инструкции Как создать свои плитки в меню Пуск Windows 10.
Работа с контекстным меню кнопки Пуск
Контекстное меню кнопки Пуск — очень полезная вещь, когда вам нужно быстро открыть какие-то часто используемые системные элементы. Открыть это меню можно, нажав правой кнопкой мыши по кнопке «Пуск» или сочетанием клавиш Win+X, где Win — клавиша с эмблемой Windows.
В самой Windows 10 есть не так много возможностей настройки этого меню: вы можете зайти в Параметры — Персонализация — Панель задач и отключить пункт «Заменить командную строку оболочкой Windows PowerShell в меню» и тогда в контекстном меню Пуск будет более часто используемая многими командная строка с возможностью запуска от имени Администратора.
Однако, при желании, вы можете настроить это меню более тщательно, об этом отдельные инструкции:
Дополнительные возможности настройки меню Пуск Windows 10
Среди дополнительных возможностей, позволяющих изменить вид и поведение меню Пуск в Windows 10:
- Пункты в Параметры — Персонализация — Пуск.
 Большинство из них очень понятны (или можно попробовать и посмотреть на результат: например, увидеть, как именно пункт «Показать список приложений в меню Пуск» повлияет на внешний вид), но некоторым не ясен пункт «Выберите, какие папки будут отображаться в меню Пуск». Под этими папками подразумеваются папки в левом узком столбце, раскрывающиеся при наведении в последних версиях Windows 10.
Большинство из них очень понятны (или можно попробовать и посмотреть на результат: например, увидеть, как именно пункт «Показать список приложений в меню Пуск» повлияет на внешний вид), но некоторым не ясен пункт «Выберите, какие папки будут отображаться в меню Пуск». Под этими папками подразумеваются папки в левом узком столбце, раскрывающиеся при наведении в последних версиях Windows 10. - Вы можете отключить автоматическое раскрытие этого левого столбца, подробнее — Как отключить раскрывающуюся панель слева меню Пуск.
- Также могут оказаться полезными материалы: Как убрать поиск и пуск на весь экран в Windows 10, Что делать, если вместо рабочего стола плитки в Windows 10.
- Не забывайте о возможности изменения высоты и ширины меню Пуск (мышью, за край меню).
Классическое меню Пуск из Windows 7 в Windows 10
Если не под каким предлогом вы не хотите использовать новое меню Пуск в Windows 10, а хотите, чтобы оно выглядело как в Windows 7, для этого вы можете использовать сторонние программы.
Если вы можете предложить дополнительные методы изменения внешнего вида, поведения или других аспектов работы меню Пуск в Windows 10, буду рад, если вы сможете ими поделиться в комментариях к статье: не исключено, что информация пригодится другим читателям.
Подписаться | Поддержать сайт и автора
А вдруг и это будет интересно:
Как вернуть кнопку «Пуск» в Windows 8?
Меню «Пуск» — устоявшаяся временем кнопка, которая обладает незаменимым функционалом для быстрой работы на компьютере. Эту мысль поняли и производители, компания Microsoft в Windows 10 вернула на свое законное место кнопку «Пуск». Каким бы удобным и функциональным не был «Метро» режим, но рука сама тянется в левый нижний угол, что бы воспользоваться привычным и полюбившемся всем меню.
[note]На самом деле в привычном виде кнопку «Пуск» для Windows 8 не вернуть средствами только лишь стандартных методов, заложенных в основании операционной системы. [/note]
Можно конечно сделать что-то подобное, что сможет в некотором смысле заменить эту кнопку, такие варианты мы постараемся тоже раскрыть. В полной мере, рабочее меню «Пуск» смогут вернуть только программные продукты, лучшие из которых мы подобрали.
В полной мере, рабочее меню «Пуск» смогут вернуть только программные продукты, лучшие из которых мы подобрали.
Нас можно сказать ограбили, лишили права выбора удобного нам способа управления системой, для воссоздания кнопки «Пуск» приходится пользоваться костылями, которые могут подарить что-то подобное или даже идентичное нашей нужде. На самом деле подобных программ довольно много, но они все примерно одинаковые, поэтому рассмотрим для примера несколько, которые мы считаем лучшими.
Если вы не хотите скачивать дополнительные утилиты, подвергая систему дополнительной нагрузке, вам следует воспользоваться простыми методами, самой Windows, которые смогут от части заменить её, то есть получить структурированный список приложений установленных на ПК.
Как вернуть кнопку «Пуск» с помощью панели инструментов?
Полноценным выходом из ситуации это назвать нельзя, но право на жизнь такой метод имеет, да и функционал для рядового пользователя достаточный.
- Нажмите правой кнопкой мыши по панели задач;
- Перед вами будет список, где вашей целью будет «Панели инструментов» и в выпадающем списке «Создать новую панель инструментов»;
- Вам потребуется указать путь к ней C:\ProgramData\Microsoft\Windows\Start Menu\Programs и выберите её;
Теперь у вас появится надпись Programs, нажав на которую вы сможете перейти в непосредственную папку с установленными приложениями. Когда вам представится необходимость что либо изменить, вы всегда сможете нажать правой кнопкой мыши и изменить название, удалить ярлык или произвести другие действия.
Когда вам представится необходимость что либо изменить, вы всегда сможете нажать правой кнопкой мыши и изменить название, удалить ярлык или произвести другие действия.
Кнопка «Пуск» для включения стартового экрана
Более функциональный способ, который сможет помочь сымитировать кнопку «Пуск», а вести она будет на стартовый экран. Используя этот метод вы не сможете вернуть идентичный Windows 7 меню «Пуск», без программ этого не добиться, но восполнить необходимость быстрого доступа, вполне.
1. Создайте папку, в любом удобном для вас месте, название не имеет значения.
2. В ней создайте ярлык, который должен иметь путь exe shell:::{2559a1f8-21d7-11d4-bdaf-00c04f60b9f0}
3. По суть уже готовая ссылка, но её нужно привести в нужный вид, для этого:
- Переименуйте её, назвав «Пуск»;
- Укажите путь к иконке, что бы найти нужную, соответствующую её типу, вы можете пройти по пути C:\Windows\ehome\ehshell.exe и выбрать её;
- Закрепите ярлык в панели, нажав правой кнопкой мыши по нему и выбрав соответствующую строку.

Кнопка «Пуск» с помощью программы IObit Start Menu 8
Преимуществом программы является бесплатность, что играет ключевую роль. Она может полностью повторять функционал этой же кнопки в Windows 7 или даже быть более усовершенствованной. Очень удобное меню вам гарантированно, помимо всего прочего у данной утилиты много скинов. Skin – в переводе с английского кожа, то есть она имеют различные виды, которые вы можете загрузить из сайта разработчика.
По ощущениям IObit Start Menu 8 работает не менее шустро, чем стандартная функция в других версиях системы, а возможно и быстрее. Разработчики уверяют, что они пошли ещё дальше и создали более прогрессивный вариант меню «Пуск», чем в стандартном варианте. Поддерживаются практически все настройки, являющиеся родными для подобного меню.
Никаких особых знаний в её применении не требуется, сразу после установки вы можете запустить приложение и получить то, ради чего мы все здесь.
[tip]Скачать программу можно из официального сайта разработчика по ссылке https://ru.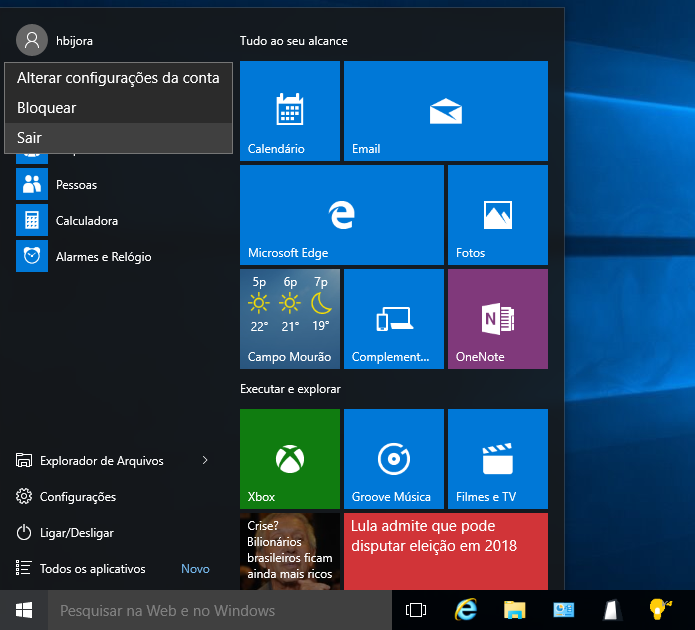 iobit.com/iobitstartmenu8/. [/tip]
iobit.com/iobitstartmenu8/. [/tip]
Все настройки интуитивно понятны, в связи с чем разбирать их нет смысла.
Меню «Пуск» благодаря утилите Vistart
Крайне удобная и простая программа, которая возвращает вашу Windows 8, к первозданному виду 7-ой версии. Сразу после установки вы обретёте полностью стандартный вид Windows 7 и практически не заметите отличий от оригинала. Если вы именно это и искали, тогда вам повезло, ведь она также предоставляется в свободном доступе пользователям.
Найти программу можно на сайте https://lee-soft.com/vistart/. Также программа поддерживает и другие скины, доступные на официальном сайте, с ними вы можете ознакомиться не убирая галочку с соответствующего чекбокса во время установки приложения. Вы можете изменить по отдельности кнопку «Пуск» и само меню, вызываемое ею, не обязательно пользоваться уже сохраненными шаблонами. Даже требовательные пользователи за время обращения с программой смогут оценить её достоинства.
Всего этого вам должно хватить, что бы определиться с удобной и подходящей вам утилитой или методом расширения функционала Windows 8.
Если у Вас остались вопросы по теме «Как вернуть кнопку «Пуск» в Windows 8?», то можете задать их в комментариях
где найти, как настроить, изменить или вернуть ее
В Windows 10 было исправлено основное неудобство прежних версий: кнопку «Пуск» вернули на своё законное место. Но теперь она выглядит не так, как раньше, потому что прежний её вид объединили со стартовым экраном Windows 8. Однако настроить меню под свои нужды довольно просто.
Где находится кнопка «Пуск» в Windows 10
В расположении меню «Пуск» ничего необычного: в «десятке» кнопка для его вызова разместилась в левом нижнем углу панели задач. При её нажатии выпадает большое меню, где слева расположены наиболее используемые иконки, справа — плитки, ведущие к приложениям, программам и утилитам, а также папки с этими объектами.
Кнопка «Пуск» в Windows 10 находится слева внизу на панели задач, а само меню разделено на две части
Настройки кнопки «Пуск»
Для доступа к настройкам меню нужно кликнуть по нему правой кнопкой мыши. Тогда выпадет контекстное подменю. Также оно вызывается нажатием клавиш Win + X. Большинство настроек выполняется в разделе «Персонализация».
Тогда выпадет контекстное подменю. Также оно вызывается нажатием клавиш Win + X. Большинство настроек выполняется в разделе «Персонализация».
Для перехода в настройки «Пуска» кликните на кнопке правой клавишей мыши и выберите пункт «Персонализация»
Переход в полноэкранный режим
Чтобы развернуть «Пуск» на полный экран:
- Откройте вкладку «Пуск» в окне «Персонализация».
- Переместите ползунок пункта «Открывать начальный экран в полноэкранном режиме» в положение «Вкл.».Для перевода меню «Пуск» в полноэкранный режим нужно выбрать соответствующий пункт в окне «Персонализация»
Ещё один способ переключить «Пуск» в полноэкранный вид — активировать режим планшета:
- Разверните центр уведомлений, кликнув по его иконке на панели задач.
- Найдите пункт «Режим планшета» и активируйте его.Меню «Пуск» переключается в полноэкранный режим при переходе в «Режим планшета»
Видео: как включить полноэкранный режим для кнопки «Пуск»
youtube.com/embed/dEUkY1tCWQE?feature=oembed» frameborder=»0″ allowfullscreen=»»/>
Цвет и форма кнопки «Пуск»
Вы можете изменить цвет, форму и другие параметры внешнего вида «Пуска». Для этого зайдите во вкладку «Цвета» в окне «Персонализация». Справа выберите нужный цвет (либо установите его автоматический подбор). Здесь же можно сделать всё меню прозрачным, применив соответствующие настройки под палитрой цветов.
Чтобы изменить цвет меню «Пуск», нужно зайти во вкладку «Цвета» окна «Персонализация»
Размеры меню элементарно изменяются с помощью мыши — перетаскиваете его границы настолько, насколько потребуется.
Закрепление объектов
В «Пуске» теперь можно закрепить самые разные объекты: ярлыки нужных программ, всевозможные папки и отдельные файлы. Для этого достаточно вызвать контекстное меню, кликнув на нужной иконке, и выбрать «Закрепить на начальном экране». Соответствующий объект сразу же окажется в меню «Пуск».
Чтобы закрепить объект в «Пуске», вызовите контекстное меню и выберите в нём «Закрепить на начальном экране»
Аналогично для открепления нажмите правой кнопкой мыши по файлу или ярлыку, находящемуся в меню, и выберите в выпавшем столбце соответствующий пункт.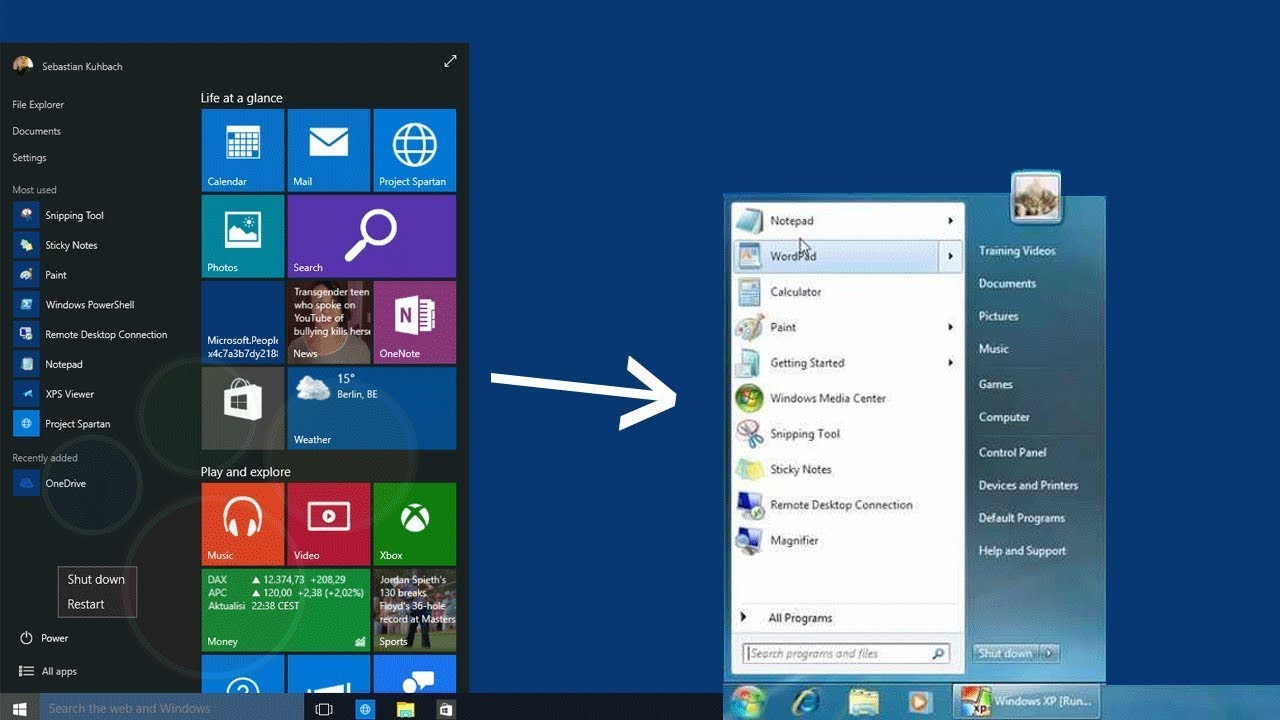
Для открепления объекта кликните по нему правой кнопкой мыши и выберите в меню «Открепить от начального экрана»
Настройка плиток
Размеры плиток тоже меняются с помощью контекстного меню: выбираете «Изменить размер» и подбираете нужные габариты из четырёх вариантов.
Для изменения размера плиток в меню «Пуск» нужно выбрать соответствующий пункт в контекстном меню
Передвигать значки плиток можно, просто перетаскивая их по рабочему столу на нужное место. Также для удобства пользователя система разрешает распределять плитки по группам. Создавать группы можно двумя способами:
- Захватите мышью плитку, перенесите в самый низ меню и оставьте её под появившейся чёрной строкой. Далее назовите группу в соответствующем разделе. Для переименования кликните по названию, выделите его и введите новое.Для создания группы можно перенести плитку вниз и в появившемся окне ввести название папки
- Захватите одну из плиток и перенесите её на другую, если хотите объединить несколько плиток в одну папку.
 Чтобы добавить к ним ещё приложения, проделайте те же действия.Для объединения плиток в группы достаточно перенести одну плитку на другую
Чтобы добавить к ним ещё приложения, проделайте те же действия.Для объединения плиток в группы достаточно перенести одну плитку на другую
Другие настройки «Пуска»
По умолчанию в меню «Пуск» система показывает приложения, которые пользователь открывает наиболее часто, или те программы, которые недавно были поставлены на ПК. Это можно изменить в «Персонализации», отключив соответствующие ползунки.
Показ в меню «Пуск» недавно добавленных и часто используемых приложений изменяется в окне «Персонализации»
В этом же окне выбираются папки, которые будут отображаться в меню.
В настройках персонализации также можно выбрать папки которые будут отображаться в меню «Пуск»
Ещё одно нововведение обновлённого «Пуска» — возможность скрыть список всех приложений. Так, в первой версии Windows 10 пункт «Все приложения» был, а вот спрятать их было нельзя. Сейчас пользователю нужно просто переключить ползунок напротив соответствующего пункта во вкладке «Пуск» окна «Персонализация».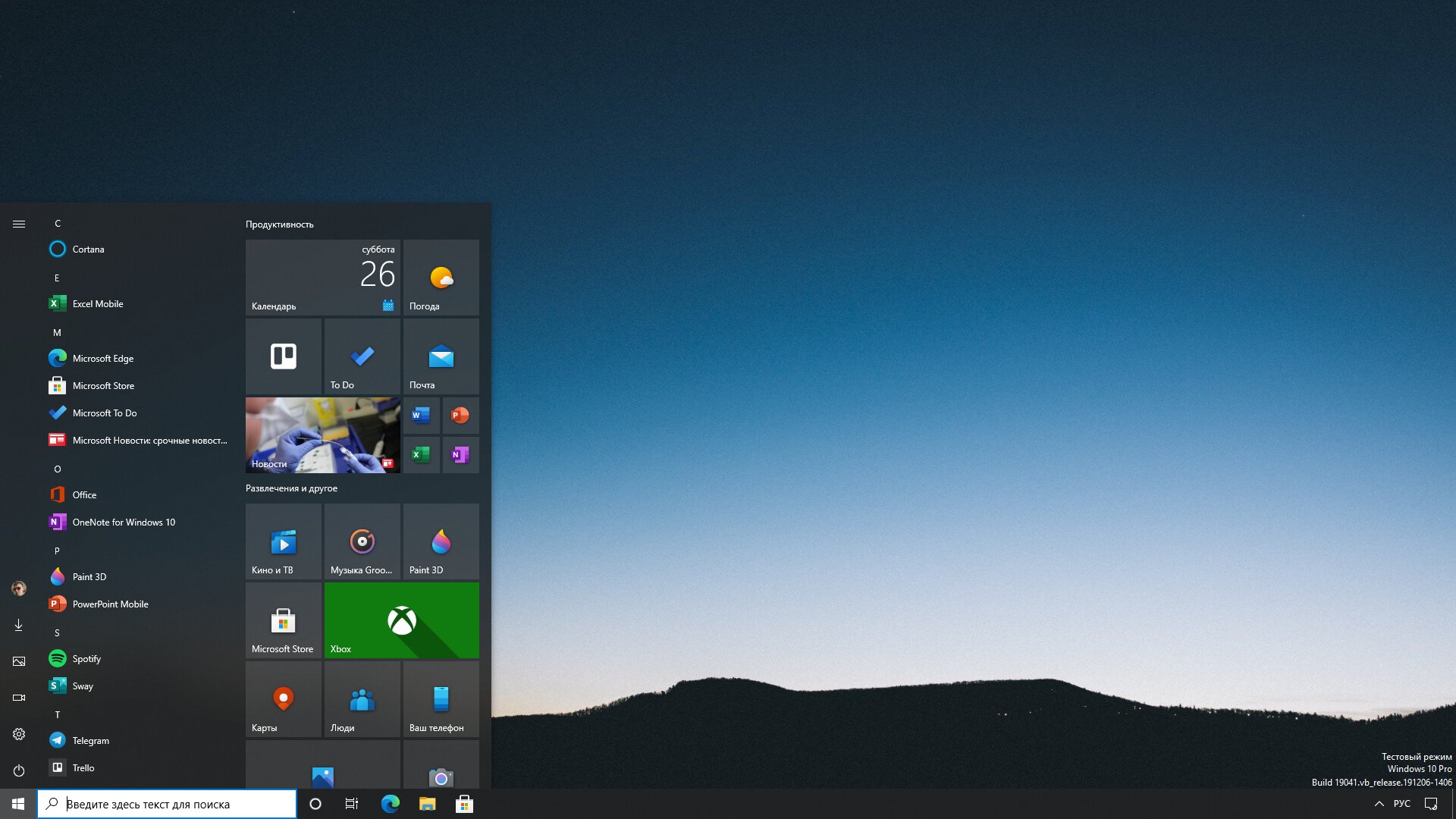
Перетащите нужный ползунок, чтобы скрыть список всех приложений
Видео: полная настройка вида и содержания меню «Пуск»
Взаимодействовать с новой кнопкой «Пуск» довольно просто. Большинство настроек изменяется либо через окно «Персонализация», либо путём перетаскивания плиток мышью. В зависимости от желания пользователя меню «Пуск» в Windows 10 может содержать в себе большое количество необходимых иконок и программ или, наоборот, выглядеть аккуратно и даже минималистично.
Оцените статью: Поделитесь с друзьями!
Как в Windows 10 вернуть меню ПУСК, которое было в Windows 7 👌
Доброго времени суток!
Не знаю как многим, но на мой взгляд для работы на ноутбуке/ПК с обычной мышкой гораздо удобнее меню которые было в Windows 7 (классической формации), нежели плиточный интерфейс. Классика она более компактна, меньше перегружает визуальное пространство, в ней проще ориентироваться ✌.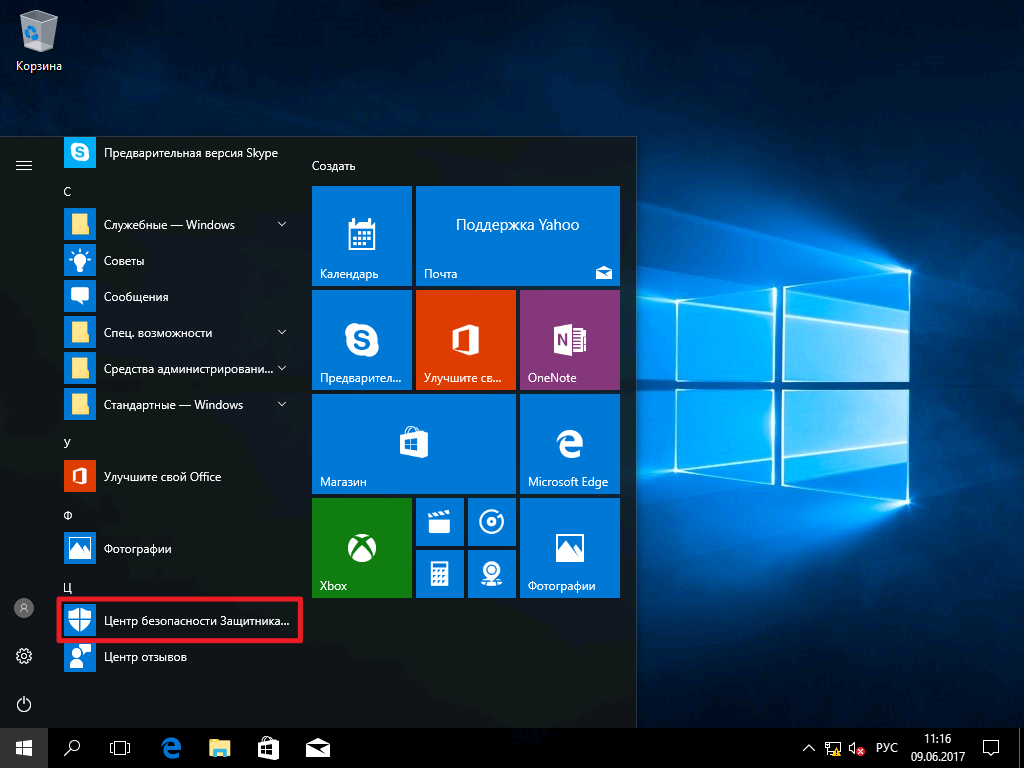
*
Конечно, вопрос дискуссионный. Многое зависит от вашего экрана и типа устройства, та же «плитка» более удобна при управлении с экрана (например, на планшетах). Вообще, почему бы Microsoft не сделать настраиваемое меню (кому как удобнее)?
*
В общем, в этой статье хочу порекомендовать одну простую утилиту, которая быстро и легко возвращает нормальное меню ПУСК (актуально для Windows 8, 10). Все покажу на личном примере.
*
«Переносим» меню ПУСК из Windows 7 в Windows 10
Чтобы сразу же наглядно продемонстрировать, о чем идет речь, приведу ниже скрин: слева — это плиточное меню (до его изменения с помощью утилиты), справа — то, что стало.
Меню практически идентично тому, которые было в Windows 7 (удобное, более информативное, и более отзывчивое (на мой скромный взгляд)).
Меню ПУСК в Windows 10 (для наглядного примера)
Позволяет это сделать одна небольшая утилита Start Menu 8 (ссылка на нее приведена ниже).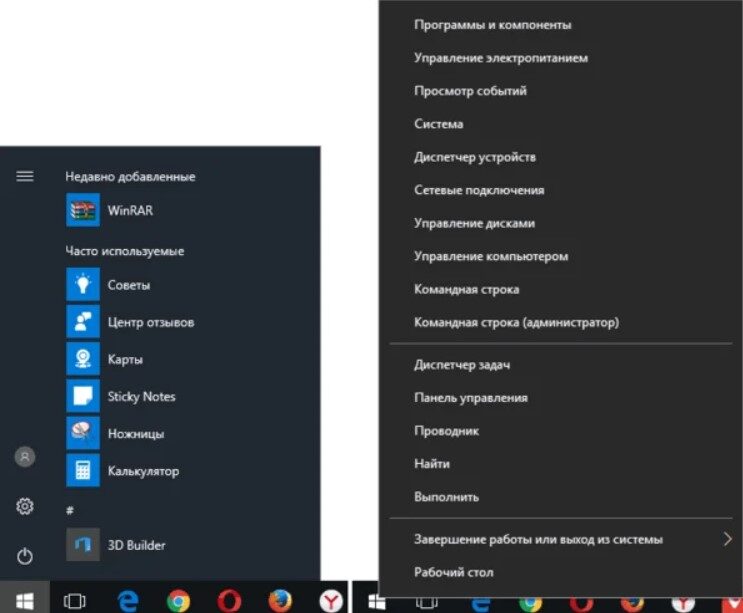
Start Menu 8
Сайт разработчика: https://ru.iobit.com/iobitstartmenu8.php
Утилита предназначена для тех пользователей, кто никак не может привыкнуть к новому плиточному интерфейсу. Позволяет в 2-3 клика мышкой перейти на классическое меню ПУСК.
Кроме этого, в ее арсенале довольно много настроек, которые позволяют гибко настроить ее под себя.
*
Загрузку и установку утилиты я опускаю (все стандартно, ничего интересного 👌).
После установки — перед вами появится первое меню (основное) в котором вам предлагается вернуть классический интерфейс: просто выберите стиль «Flat» и нажмите OK. См. скрин ниже. 👇
Сразу после установки
В принципе, все основное уже сделано: теперь войдя в ПУСК — вы увидите интерфейс, очень близкий к классике. Но не могу не отметить, что Start Menu 8 позволяет существенно больше…
Меню готово к использованию
Для тонкой утилиты Start Menu 8 — откройте меню ПУСК и перейдите в ее настройки (для этого в углу меню есть небольшая «шестеренка», см. пример ниже 👇).
пример ниже 👇).
Настройка меню
В разделе «Стиль» кроме «Flat» есть еще один альтернативный стиль: «классика» (именно тот самый, который есть в Windows 7). См. на пример ниже.
Кстати, также можно изменить значки и кнопку ПУСК — но я это решил не рассматривать, т.к. вряд ли кому-то захочется лишний раз путаться…
Стиль
В разделе «Общие» можно настроить размер иконок, сортировку программ, количество отображаемых ярлыков при открытии меню и др. (если у вас большой экран — вполне можно установить 15-25 шт.).
Общие
Также в разделе «Интерфейс пользователя» можно указать размер шрифта, установить свою фотографию, цвет фона и пр.
Интерфейс пользователя
Например, я немного поменял цвет фона в своем меню (сделал его более темным), и установил классическую сортировку программ (когда идет все по порядку).
Ниже на скрине показано, как это выглядит: вполне удобно, без лишней рекламы и нагромождений, которые были в меню Windows 10.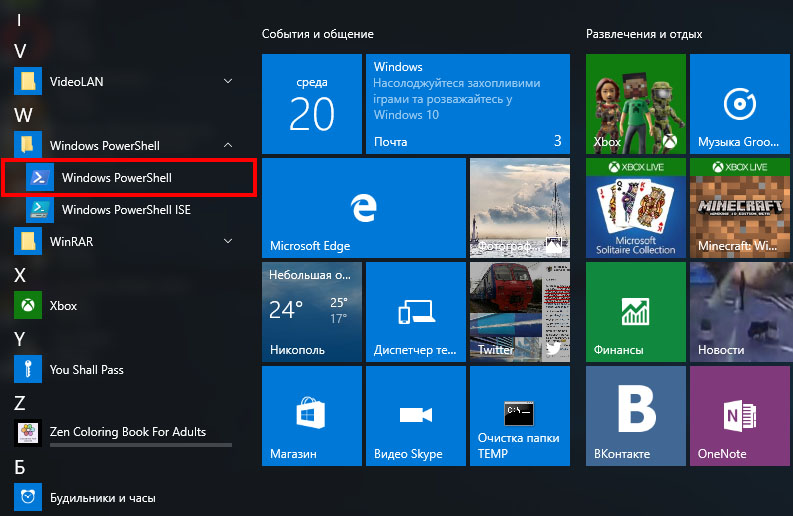 ..
..
Еще один вариант оформления
Минус утилиты Start Menu 8: все фишки и возможности доступны только в платной версии (но в принципе, всё основное — есть бесплатно).
*
На этом пока все…
Дополнения приветствуются.
Удачи!
👋
Корректировка: 30.07.2020
Первая публикация: 12.11.2018
Полезный софт:
- Видео-Монтаж
Отличное ПО для создания своих первых видеороликов (все действия идут по шагам!).
Видео сделает даже новичок!
- Ускоритель компьютера
Программа для очистки Windows от «мусора» (удаляет временные файлы, ускоряет систему, оптимизирует реестр).
Другие записи:
Как вернуть кнопку Пуск в Windows 8
ПрактикаКак это сделать
Андрей Виноградов | 13.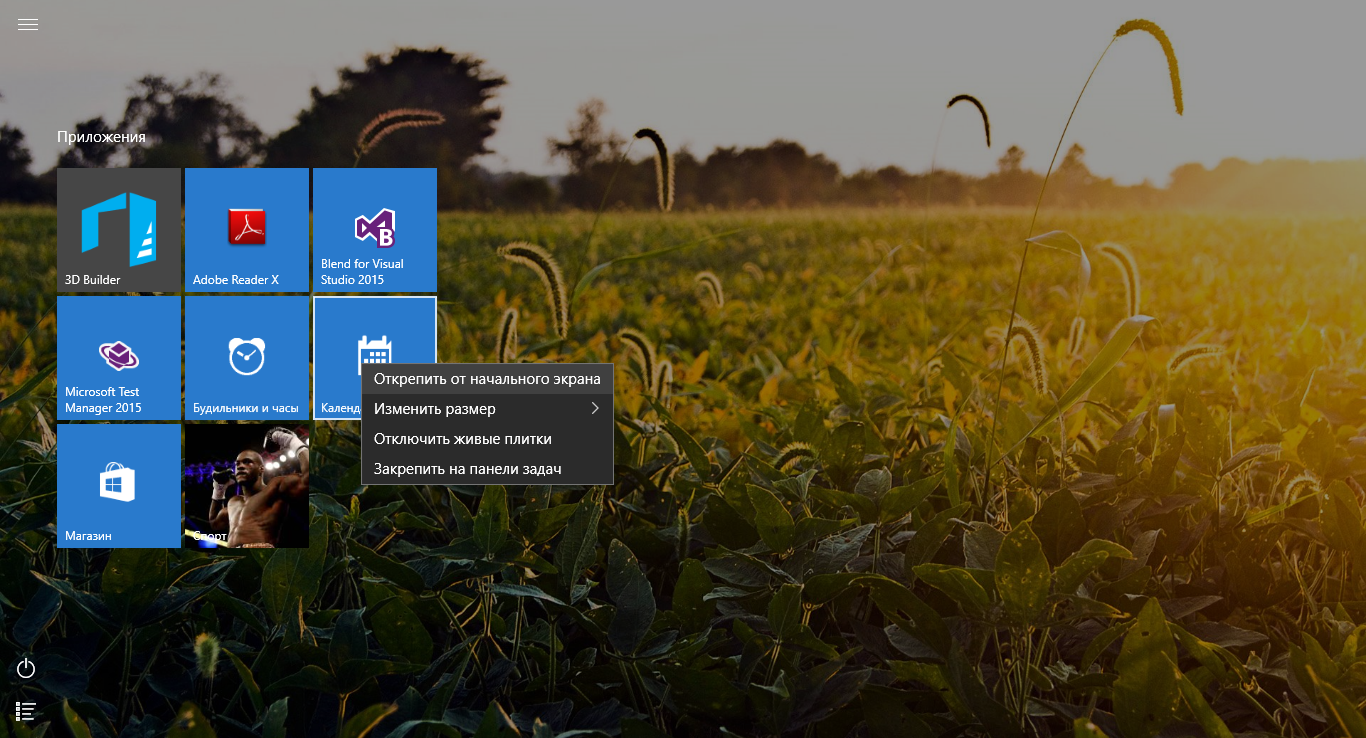 05.2013
05.2013
Странная штука этот «Пуск»! Пока кнопка была, вроде не особо ею пользовался, а когда убрали – в полной мере осознал, как ее не хватает.
Странная штука этот «Пуск»! Пока кнопка была, вроде не особо ею пользовался, а когда убрали – в полной мере осознал, как ее не хватает. И вроде можно сделать все то же, что и с ней, но неудобно,
дольше, да и просто непривычно. А судя по количеству разработанных программ, возвращающих «Пуск» на его законное место, я не одинок в своих ощущениях. Причем количество скачиваний подобных утилит
удивило даже саму компанию Microsoft. В результате, по неофициальной информации, этой весной ожидается пакет обновлений для Windows 8, в котором «Пуск» все же появится. Но пока обновления нет,
рассмотрим способы самостоятельного возврата заветной кнопки.
Способ 1. Штатные средства
Как ни странно, вариант создания подобия «Пуска» есть в самой системе. Для этого необходимо зайти в «Рабочий стол», нажать правой кнопкой мыши по нижней панели и в открывшемся меню выбрать «Панели»
– «Создать панель».
В поле выбора папки внизу ввести строку “%ProgramData%\Microsoft\Windows\Start Menu\Programs” (без кавычек) и сохранить. Теперь в панели появляется некий аналог «Пуска».
Плюсы данного способа в том, что он бесплатный и реализуется штатными средствами, поэтому нет опасений на предмет возможных глюков и проблем совместимости. Кнопку можно перетащить куда угодно – и
на привычное место, и в правую сторону. Минус же в том, что клавиша открытия меню узкая и расположена не в самом углу. К тому же в нем нет важных пунктов, среди которых выключение и перезагрузка.
Впрочем, эти ярлыки можно создать отдельно.
Способ 2. Сторонние программы
Start8
Несмотря на то что разработка компании Stardock платная, ей удалось опередить многие бесплатные аналоги. И неспроста. Во-первых, цена программы (около $5) вполне доступна большинству пользователей.
Ну а главное – она действительно удобна и стабильна. Основное достоинство Start8 в том, что она полностью сохраняет тот самый «Пуск» из Windows 7, включая расположение кнопок и пунктов меню. При
этом оболочка допускает настройку: в конфигурации представлена масса параметров отображения значков и пунктов меню, стилей оформления и настроек горячих клавиш.
RetroUI
Полная противоположность предыдущему варианту. Здесь акцент сделан именно на возможности настройки, причем при желании «Пуск» будет сложно узнать. Лицензия на один компьютер стоит $4,95. По всей
видимости, разработчики попытались объединить достоинства «Пуска» и плиточного интерфейса Windows 8 – можно выбрать вариант, когда пункты меню станут не строчными, а квадратными. Впрочем, я в этом
особого смысла не вижу.
Power8
Программа бесплатная, но советовать ее я бы стал только опытным пользователям, которые понимают, чего и как хотят этим добиться. Начну с того, что даже на сайте разработчика при одном взгляде на
скриншоты глаза начинают бегать, не зная, за что зацепиться. Сделав определенный конструктор, программисты решили не копировать классический «Пуск» Windows 7, а предложить свой вариант структуры.
На мой взгляд, пользоваться этим решением неудобно, ведь сам смысл затеи именно в том и состоит, что возвращаешься к тому варианту, к которому привык. Здесь же ни то ни се.
Classic Shell
Еще одна бесплатная программа, однако, в отличие от предыдущей, она заслуживает пристального внимания. Во-первых, эта оболочка использовалась и во времена Windows 7, так как предназначена не только
для возвращения меню «Пуск», но и для других изменений. Например, в «Проводник» Windows можно добавить панель инструментов с кнопками «вырезать», «удалить», «вставить» и т. п. Кроме того, меню
«Пуск» может быть не только в стиле Windows 7, но и в стиле Windows XP и даже более ранних OC, называемых в программе Windows Classic. В целом работа программы мне понравилась, единственно,
хотелось бы увидеть в будущих версиях возможность полностью отключить плиточный интерфейс. У конкурирующих программ эта функция уже есть.
Win8Starter
Самая щадящая, с точки зрения вмешательства в систему, утилита, за исключением штатного способа, описанного в начале. Разработчики решили реализовать меню «Пуск» не как элемент оболочки ОС, а в
виде отдельного приложения. Это дает основания не беспокоиться, что в систему будут внесены какие-то изменения, влияющие на ее работоспособность, а также что при удалении утилиты система будет
точно такая же, какая была до инсталляции. Впрочем, данная схема не позволяет полностью отказаться от плиточного интерфейса, да и пункты меню не русифицированы и прописаны «железно», а не берутся
из системы. Зато пользователь может выбирать между бесплатной и платной версией. В бесплатной нет настроек, но не всем они и нужны.
Выводы
Сегодня мы не можем сказать наверняка, вернет Microsoft заветную кнопку в грядущих обновлениях или нет. Но даже если не вернет, решить проблему, как мы уже убедились, можно самостоятельно,
использовав как платные, так и бесплатные утилиты сторонних разработчиков. Впрочем, на месте американской корпорации я бы крепко задумался, не ошиблась ли она, приучая пользователей к новому
интерфейсу…
Software (ПО компьютера) Windows
Журнал: Журнал IT-Expert [№ 04/2013], Подписка на журналы
Перемещение панели задач Windows или восстановление ее расположения по умолчанию
Аннотация
В этой статье описано перемещение панели задач из положения по умолчанию. и восстановления ее расположения по умолчанию.
Перемещение панели задачи из положения по умолчанию
Чтобы переместить панель задач из положения по умолчанию внизу экрана к любому другому краю экрана, выполните указанные ниже действия.
-
Щелкните в пустом месте на панели задач.
-
Удерживая нажатой левую кнопку мыши, перетащите указатель в то место экрана, где необходимо расположить панель задач. Например, панель задач можно расположить вертикально у правого края экрана.
-
После перемещения указателя в нужное место экрана отпустите кнопку мыши.
Если в системе Windows 98 или Windows Me не удается переместить панель задач, убедитесь, что включен параметр перемещения. В Windows XP или Windows Vista необходимо убедиться, что параметр Закрепить панель задач отключен. Чтобы проверить состояние панели задач, выполните указанные ниже действия.
-
Нажмите кнопку Пуск, выберите пункт Настройки, а затем — Панель управления.
-
Дважды щелкните элемент Панель задач и меню «Пуск».
-
В Windows ME откройте вкладку Дополнительно и убедитесь, что в списках под заголовками «Меню «Пуск» и «Панель задач» установлен флажок Разрешить перемещение и изменение размера. Если этот флажок не установлен, установите его, нажмите кнопку ОК и закройте окно панели управления. Если этот флажок установлен, нажмите кнопку Отмена и закройте окно панели управления.
-
В Windows XP или Windows Vista откройте вкладку Панель задач и убедитесь, что флажок Закрепить панель задач не установлен. Если этот флажок установлен, снимите его, нажмите кнопку ОК и закройте окно панели управления. Если этот флажок не установлен, нажмите кнопку Отмена и закройте окно панели управления.
-
ПРИМЕЧАНИЕ. Панель задач можно закрепить слева, справа, а также вверху или внизу экрана. Кнопку Пуск или Windows Orb невозможно переместить на панели задач.
Перемещение панели задач в исходное положение
Чтобы переместить панель задач в исходное положение, загрузите компьютер в безопасном режиме. Для этого перезагрузите компьютер, после завершения проверки POST нажмите и удерживайте нажатой клавишу CTRL и выберите безопасный режим в меню загрузки. После перезагрузки компьютера расположение панели задач по умолчанию будет восстановлено.
ПРИМЕЧАНИЕ. Если нажать и удерживать нажатой клавишу CTRL во время загрузки компьютера, может появиться сообщение об ошибке клавиатуры. На это сообщение можно не обращать внимания.
Устранение проблем с меню «Пуск»
Если вам по-прежнему не удается решить проблему с меню «Пуск», попробуйте создать новую учетную запись локального администратора.
Если вы вошли с помощью своей учетной записи Майкрософт, сначала отмените связь с ней, выполнив указанные ниже действия (если вы вошли в систему другим способом, перейдите к созданию новой учетной записи администратора).
-
Нажмите клавишу с логотипом Windows + I.
-
В Параметры выберите Учетные записи> Ваши сведения (в некоторых версиях они могут быть в & учетных записях).
-
Выберите Войти с помощью локальной учетной записи. Вы увидите эту ссылку, только если вы используете учетную запись Microsoft, и вы можете ее не увидеть, если ваше устройство подключено к сети.
-
Введите пароль к своей учетной записи Майкрософт и нажмите кнопку Далее.
-
Укажите новое имя учетной записи, пароль и подсказку о пароле, после чего выберите элемент Finish and sign out.
Создайте учетную запись локального администратора:
-
Нажмите клавишу с логотипом Windows + I.
-
В приложении «Параметры» выберите Учетные записи > Семья и другие пользователи (или Другие пользователи, если вы используете Windows 10 Корпоративная).
-
В разделе Другие пользователи выберите Добавить пользователя для этого компьютера.
-
В Windows 10 Домашняя и Windows 10 Pro укажите пароль и имя пользователя, затем нажмите кнопку Далее. В Windows 10 Корпоративная выберите элементы У меня нет данных для входа этого человека и Добавить пользователя без учетной записи Майкрософт.
-
Задайте имя пользователя, пароль и подсказку для пароля. Затем нажмите Далее > Готово.
Затем сделайте новую учетную запись учетной записью администратора:
-
В разделе Семья и другие пользователи (или Другие пользователи, если вы используете Windows 10 Корпоративная), выберите созданную учетную запись, а затем — Изменение типа учетной записи.
-
В разделе Тип учетной записи выберите элемент Администратор и нажмите кнопку ОК.
Выйдите из своей учетной записи и войдите в только что созданную. Если проблема решена, переместите личные данные и файлы в новую учетную запись.
Чтобы переместить ваши личные файлы из старой учетной записи в новую, попробуйте открыть проводник, разверните Этот ПК > OSDisk (C:) и найдите папку Пользователи, где вы должны увидеть папки для обеих учетных записей. Затем вы можете скопировать и вставить файлы из старой папки учетной записи в аналогичные места в новой папке учетной записи. Или, если хотите, вы можете загрузить свои файлы из старой учетной записи в OneDrive, а затем войти в новую учетную запись и загрузить файлы из OneDrive.
Если проблема осталась, попробуйте удалить старую учетную запись администратора:
-
В разделе Другие пользователи выберите старую учетную запись администратора, а затем — Удалить > Удалить учетную запись и данные.
-
Удалив старую учетную запись, перезапустите устройство и еще раз войдите с помощью новой учетной записи.
Если ранее вы использовали для входа учетную запись Майкрософт, сопоставьте ее с новой учетной записью администратора.
-
В Параметры выберите Учетные записи > Ваши сведения (в некоторых версиях они могут быть в & учетных записей).
-
Выберите Войти с использованием учетной записи Microsoft и введите данные своей учетной записи. Вы увидите эту ссылку, только если вы используете локальную учетную запись, и вы можете не увидеть ее, если ваше устройство находится в сети.
Примечание: Требуется другой способ доступа к параметрам? Нажмите Windows клавиши с логотипом + R, а затем введите ms-settings: (включить двоеточие) в поле Открыть. Нажмите ОК, чтобы открыть «Параметры». .
Как переключаться между меню «Пуск» и экраном «Пуск» в Windows 10
Вы можете легко переключаться между меню «Пуск» и экраном «Пуск» в Windows 10,
скриншот Лэнса Уитни / CNET
Microsoft наконец-то возродила меню Пуск, как в Windows 10.Но те из вас, кто любит стартовый экран, могут использовать его вместо этого. Как переключаться между ними? Давайте взглянем.
Ваше устройство определит, является ли меню «Пуск» или экран «Пуск» параметром по умолчанию в новой версии Windows. На ПК меню «Пуск» будет включено по умолчанию при входе в Windows 10. На устройстве с чистым сенсорным экраном, таком как планшет, начальный экран будет по умолчанию.
После закрытия меню «Пуск» в Windows 8, Microsoft получила жалобы от пользователей ПК, которые тосковали по традиционному меню.Этот шаг открыл большой рынок для сторонних замен меню «Пуск». Но пользователям планшетов легче ориентироваться на стартовом экране с сенсорным экраном. С Windows 10 у вас могут быть оба мира. Независимо от того, используете ли вы ПК, планшет или гибрид, вы можете легко переключаться между новым меню «Пуск» и начальным экраном.
Вот как это работает в Windows 10:
Скажем, меню «Пуск» является опцией по умолчанию на вашем устройстве.
- Чтобы вместо этого сделать начальный экран по умолчанию, нажмите кнопку «Пуск», а затем выберите команду «Настройки».
- В окне «Параметры» щелкните параметр «Персонализация».
- В окне «Персонализация» выберите параметр «Пуск».
- На правой панели экрана вы увидите параметр «Использовать запуск в полноэкранном режиме», который в настоящее время отключен. Включите эту настройку, чтобы кнопка стала синей, а в настройках написано «Вкл.».
- Теперь нажмите кнопку «Пуск», и вы увидите полный начальный экран.
Допустим, начальный экран является опцией по умолчанию на вашем устройстве с Windows и вы хотите изменить его на меню «Пуск».Просто сделай наоборот.
- Нажмите кнопку «Пуск», а затем выберите команду «Настройка».
- В окне «Параметры» щелкните параметр «Персонализация».
- В окне «Персонализация» выберите параметр «Пуск».
- На правой панели экрана будет включен параметр «Использовать запуск в полноэкранном режиме». Просто выключи это.
- Теперь нажмите кнопку «Пуск», и вы должны увидеть меню «Пуск».
Ваш переход в меню «Пуск» или экран «Пуск» по умолчанию останется постоянным, если вы не вернете его обратно.
Примечание редактора: эта статья была впервые опубликована 3 октября 2014 г. В нее добавлены новые сведения о Windows 10.
Руководство по возвращению классического меню «Пуск» в Windows 10
Некоторые из нас не могут приспособиться к изменениям вокруг нас, даже если они столь незначительны, как замена утреннего кофе чашкой зеленого чая. Я знаю, это здорово, но нас это просто не волнует, потому что мы ненавидим перемены.Возьмем, к примеру, Windows. В Windows 8 они сбросили бомбу на пользователей, убрав старую добрую кнопку «Пуск» и заменив простое меню «Пуск» на гораздо более сложный экран «Пуск».
Конечно, всегда есть те немногие пользователи, которые рады изменениям, но большинство из нас, включая меня, просто ненавидели изменения. В Windows 10 Microsoft попыталась создать мост между пользователями, которым понравилось классическое меню «Пуск», и теми, кто любит начальный экран.Но все же, если вы действительно хотите вернуться к тому, что было знакомо, вот полное руководство о том, как вы можете создать меню Пуск в классическом стиле в Windows 10.
Простое удаление плиток
Если вас устраивает новое и улучшено меню « Пуск » в Windows 10, но вам все еще нужно убрать живые плитки с вашего пути, вы можете просто удалить их. Большинство из нас, в том числе и я, до сих пор не могут смириться с концепцией плиток, представленной в Windows 8. Все, что мне нужно, это простое меню «Пуск» Windows, где некоторые из моих часто используемых элементов закреплены непосредственно, а остальные можно искать. с легкостью.
Теперь хорошо, что если вы удалите все плитки, которые идут по умолчанию в Windows 10, у вас останется пустое место.
Все, что вам нужно сделать, это изменить размер меню «Пуск» и сжать его, чтобы в меню «Пуск» отображались только закрепленные приложения. Однако нет простого способа удалить все эти приложения. Вам нужно будет щелкнуть правой кнопкой мыши по каждому из них вручную и удалить их один за другим.
Для большинства пользователей этого будет достаточно.Но если вы являетесь заядлым поклонником Windows 7, вы можете попробовать Classic Shell, о котором я расскажу позже.
Classic Shell для Windows 10
Classic Shell — это бесплатная и простая в использовании программа, с помощью которой вы можете вернуться в классическое меню «Пуск» без каких-либо ручных действий. В последней стабильной сборке все еще упоминается, что она поддерживается для Windows 7–8,1. Но бета-сборки и даже сборка RC отсутствуют, поэтому вы можете попробовать их, чтобы получить большую стабильность в Windows 10.Бета-версии расположены в правом верхнем углу их домашней страницы.
При установке Classic Shell вы можете игнорировать Classic Explorer и Internet Explorer. Установка проста, и вы можете следовать инструкциям на экране, чтобы завершить настройку. После этого найдите классическое меню «Пуск» и откройте его.
Вам будет предложено три варианта: Classic , Classic с двумя столбцами или в стиле Windows 7 .Все, что вам нужно сделать сейчас, это выбрать стиль, который вы хотите использовать, и нажать кнопку OK . Вы можете создать резервную копию стилей в виде файла XML перед первым применением классического меню «Пуск». После применения настроек вы можете нажать кнопку «Пуск», и вы увидите классическое меню, которое вы выбрали.
Классическая оболочка хороша тем, что она не отключает начальный экран Windows 10 по умолчанию, а только скрывает его в классическом меню.В верхней части классического меню вы получаете опцию Start Menu (Windows) , нажав на которую, вы можете вернуться в меню «Пуск» Windows 10 для этого конкретного экземпляра. Это может быть полезно, если вы хотите найти некоторую информацию в меню по умолчанию.
Примечание. Меню «Пуск» Windows 10 будет отображаться только один раз, когда вы нажмете на эту опцию. После закрытия он вернется к классическому меню.
Настройка меню «Пуск»
Если вы хотите изменить некоторые настройки по умолчанию в классическом меню «Пуск», это можно сделать в настройках классической оболочки.Щелкните правой кнопкой мыши кнопку «Пуск» и выберите параметр «Настройки». Откроется тот же экран, на котором мы выбрали классический стиль меню. На этом же экране вы можете изменить значок кнопки «Пуск». Если вам нужен Start Orb, загрузите изображение из Интернета и примените его как собственное изображение. Возможно, вам придется обрезать и масштабировать его, чтобы он соответствовал панели.
На вкладке «Основные» вы найдете такие параметры, как. Я предпочитаю небольшие значки и текст в моем классическом меню «Пуск», и вы можете попробовать эти настройки.Кроме того, вы можете настроить несколько действий и ярлыков. Наконец, перейдя на вкладку Customize Start Menu, вы можете выбрать то, что вы видите в своем меню. Здесь вы можете включить или исключить папки из избранного и разделить их с помощью разделителя, где захотите. Опытные пользователи могут попробовать режим Показать все настройки , но это слишком глубоко и выходит за рамки статьи. Вы можете настроить там почти все, но убедитесь, что вы знаете, что делаете.
Заключение
Классическое меню «Пуск» настолько просто, насколько это возможно для пользователей, которые не могут приспособиться к изменениям.Его легко установить и настроить. Если вы изменили свое настроение и хотите, чтобы меню «Пуск» в Windows 10 использовалось по умолчанию, просто удалите приложение. Это было легко… правда? Прежде чем уйти, почему бы вам не рассказать нам, что вы думаете о Windows 10, комфортно ли с ней работать?
Вышеупомянутая статья может содержать партнерские ссылки, которые помогают поддерживать Guiding Tech. Однако это не влияет на нашу редакционную честность. Содержание остается непредвзятым и достоверным.
Меню «Пуск» возвращается в Windows 10, объединяя рабочий стол с приложениями Live Tile
Windows 10 знаменует собой возвращение знаменитого меню «Пуск» операционной системы.
Эта функция, которая была ключевым компонентом в Windows 7, Vista и XP, была исключена в Windows 8. Ее удаление было одной из самых серьезных критических замечаний в адрес платформы.
В Windows 10 Microsoft вернула меню «Пуск» и обновила его, чтобы отразить эволюцию операционной системы.Теперь он сочетает в себе аспекты классического меню «Пуск» Windows 7 с современным пользовательским интерфейсом Live Tiles, который был представлен в Windows 8. Слева меню очень похоже на то, что было в Windows 7, Vista и XP, но с правой стороны было добавлено новое пространство, в котором пользователи могут настраивать свои любимые приложения, программы и веб-сайты, которые отображаются в виде живых плиток.
Второе важное изменение в операционной системе — это интеграция между настольными программами и приложениями Windows на главном рабочем столе.Теперь приложения из Магазина Windows можно открывать, изменять их размер и перемещать в том же формате, что и настольные приложения, и иметь строки заголовка вверху, позволяющие развернуть, свернуть и закрыть одним щелчком мыши.
Новая компоновка экрана квадранта также позволяет пользователям открывать четыре приложения на одном экране.
«Windows 10 представляет собой первый шаг к новому поколению Windows», — сказал Терри Майерсон, исполнительный вице-президент группы операционных систем Microsoft, в своем блоге. «Windows 10 открывает клиентам новые возможности для работы, развлечений и общения.Он воплощает в себе то, что наши клиенты — как потребители, так и предприятия — требуют и что мы будем поставлять ».
Microsoft также представила программу Windows Insider, свою крупнейшую в истории открытую инициативу совместной разработки, которая направлена на улучшение способа создания и доставки Windows для наилучшего удовлетворения потребностей клиентов.
Участники программы
получат техническую предварительную версию Windows 10 и смогут оставлять отзывы о ранних сборках продукта на протяжении всего цикла разработки.
«Объявления на этой неделе — лишь первая глава нашего разговора с клиентами о Windows 10 с упором на корпоративные функции и возможности настольных компьютеров и ноутбуков», — сказал Майерсон. «В начале 2015 года мы представим главу для потребителей и поговорим о других типах устройств и других потребительских функциях. Затем мы продолжим разговор с главой разработчиков на нашей конференции по сборке, а позже в этом году мы выпустим Windows 10 и с нетерпением ждем новых удивительных устройств.”
Поделиться этой историей
Меню Пуск Windows 11: как сделать его похожим на Windows 10
Windows 11 — или, во всяком случае, просочившаяся сборка Windows 11 — избавляется от старого меню «Пуск» Windows 10 в рамках капитального ремонта пользовательского интерфейса, который упрощает меню «Пуск». Но не отчаивайтесь! Вот как вернуть старое меню «Пуск» Windows 10 с живыми плитками.
Windows 11 просочилась всего день назад, но уже есть некоторые разногласия по поводу меню «Пуск» и централизованного расположения приложений на новой панели задач.Все находится в центре экрана вашего ПК, в отличие от старых времен Windows 10, когда все было ориентировано в левом углу экрана. Панель задач Windows 11 и меню «Пуск» также в значительной степени поддерживают простые значки, в то время как в меню «Пуск» Windows 10 используются исключительно динамические живые плитки.
Однако, по словам инженера Рафаэля Риверы, есть способ восстановить старое меню «Пуск» Windows 10 в Windows 11. Однако для восстановления старого меню «Пуск» Windows 10 в Windows 11 требуется настройка реестра Windows.
Вам нужно будет перейти в меню «Пуск» Windows 11, ввести Registry Editor , а затем пройтись по дереву файлов папок так же, как в меню настроек Windows 10. Вот каталог, который вы ищете: HKEY_CURRENT_USER \ Software \ Microsoft \ Windows \ CurrentVersion \
Explorer \ Advanced \
Mark Hachman / IDG
Покопайтесь в редакторе реестра и создайте новую запись.
После того, как вы вошли в папку «Дополнительно», щелкните правой кнопкой мыши, чтобы создать «Новое» значение DWORD (32-битное).Назовите его Start_ShowClassicMode . Затем щелкните это значение правой кнопкой мыши, выберите Изменить и установите для параметра «Данные значения» значение 1. Затем вам потребуется перезагрузить компьютер. Если вы хотите переключить его обратно, вам нужно будет вернуться назад через редактор реестра, а затем установить это конкретное значение на «0». Затем вам нужно будет перезагрузить компьютер.
После того, как вы это сделаете, меню «Пуск» вернется к тому, как оно выглядело в Windows 10. И да, даже меню «Пуск» с живыми плитками вернется.
Конечно, это означает, что панель задач Windows 11 по-прежнему находится по центру, а меню «Пуск» в стиле Windows 10 ориентировано влево. Но вы также можете обойти это и сделать меню «Пуск» в Windows 11 максимально похожим на Windows 10.
Марк Хахман / IDG
Есть простой способ отрегулировать положение значков панели задач Windows 11.
Чтобы переместить значки панели задач в левый угол, войдите в меню настроек Windows 11, затем перейдите на панель задач > Персонализация .В самом верху есть раскрывающееся меню, которое позволит вам просто переместить значки панели задач в крайнее левое положение.
После того, как вы все это сделаете, ваш рабочий стол Windows 11 будет максимально приближен к Windows 10, насколько это позволяет Windows 11.
Примечание. Когда вы покупаете что-то после перехода по ссылкам в наших статьях, мы можем получить небольшую комиссию.Прочтите нашу политику в отношении партнерских ссылок для получения более подробной информации.
Как вернуть начальный экран в Windows 10
Существовали две основные вещи, на которые пользователи Windows отрицательно реагировали всякий раз, когда им приходилось впервые опробовать операционные системы Microsoft Windows 8 и Windows 8.1. Сначала были полноэкранные приложения и то, как они изолированы друг от друга, несмотря на то, что Microsoft разрешила некоторую форму ограниченной многозадачности. Во-вторых, был стартовый экран Windows 8. По умолчанию начальный экран отсутствует в Windows 10, но есть способ вернуть начальный экран в Windows 10, если вы достаточно сообразительны.
Абсолютно понятно, что кому-то понадобится начальный экран, если они обновятся с Windows 8.1. Пуск в Windows 8 вырисовывается огромно, каждый раз, когда вы нажимаете кнопку Windows или клавишу Windows на клавиатуре, он оживает с переворачивающимися плитками , встроенный поиск и кнопка включения на передней панели. На самом деле, стартовый экран никогда не был чем-то большим, чем увеличенная версия стартовых меню, которые были до него. Он сосредоточил внимание на содержании ваших приложений и позволил вам использовать весь экран для закрепления ваших любимых приложений.С момента запуска Windows 8 большая часть пользователей адаптировалась к работе стартового экрана.
Прочитано: Обнародованы окончательные сведения о выпуске Windows 10
Вот как вернуть начальный экран в Windows 10: режим планшета
Начальный экран исчез из Windows 10, потому что Microsoft больше не считает, что каждый пользователь Windows 10 должен оставаться продуктивным. В Windows 10 есть функция под названием Continuum, которая знает, подключены ли к вашему устройству мышь и клавиатура.Если у вас есть сенсорное устройство под управлением Windows 10 и Continuum обнаруживает клавиатуру, спросите, не хотите ли вы выключить режим планшета. При отключении режима планшета начальный экран Windows 10 сжимается в меню «Пуск», которое, вероятно, есть на вашем компьютере.
Вы можете включить режим планшета, чтобы вернуть начальный экран, если вы предпочитаете, как выглядит начальный экран в Windows 8. Имейте в виду, что это также превращает все ваши приложения обратно в полноэкранные приложения.
Найдите кнопку Action Center на панели задач на панели задач в правом нижнем углу экрана.Когда вы найдете его, коснитесь или щелкните по нему. Оно будет выглядеть как полное или пустое мини-сообщение. Если вы используете устройство с сенсорным экраном, поместите палец на правый край дисплея и проведите к левому краю .
Теперь нажмите или щелкните кнопку Режим планшета , которая находится в нижнем левом углу Центра уведомлений.
Опять же, включение режима планшета делает больше, чем просто увеличивает размер начального экрана. Таким образом, это не лучший способ напрямую решить проблему с начальным экраном.
Вернуть только начальный экран в Windows 10: настройки
К счастью, Microsoft поступила разумно, включив более прямой способ возврата к стартовому экрану с помощью простого переключателя, расположенного в новом приложении «Настройки».
Нажмите кнопку Windows на клавиатуре или внизу экрана слева, чтобы открыть меню «Пуск».
Теперь коснитесь или щелкните значок Настройки в нижнем левом углу меню «Пуск».
Добро пожаловать в новое приложение «Настройки». Это приложение — одно из больших изменений, которые Microsoft представила для Windows 10. Многие настройки и функции, которые были в Панели управления, были перенесены сюда и реорганизованы по категориям, которые будут иметь больше смысла для пользователей. Мы ищем категорию Персонализация . Коснитесь или щелкните значок «Персонализация»; он находится посередине справа.
Первое, что вы увидите на экране персонализации, — это возможность настроить внешний вид рабочего стола с изображением.Мы ищем не параметры фона, а параметры Start . Щелкните или коснитесь «Пуск» в правой части экрана.
Теперь нажмите или щелкните кнопку с надписью Use Start full screen. Именно эта кнопка увеличивает размер начального экрана в Windows 10, предоставляя вам возможности, очень похожие на то, что вы получили в Windows 8. Этот переключатель не влияет на то, находитесь вы в режиме планшета или нет. Это означает, что вы можете сохранить начальный экран, даже если вы не находитесь в режиме планшета.
Это дает вам лучшее из обоих миров, вы можете запускать множество различных приложений знакомым образом, не отказываясь от начального экрана, и это просто настоящие живые плитки. Не забывайте, что вы можете использовать мышь и клавиатуру, чтобы изменить размер меню «Пуск», а также сделать его больше. Просто наведите курсор мыши на его края.
Читать: Как получить бесплатное обновление Windows 10
Windows 10 — это бесплатное обновление, которое распространяется на устройства под управлением Windows 7 и Windows 8.Microsoft
Возврат к рабочему столу и меню «Пуск»
Возврат к рабочему столу и меню «Пуск»
Windows 10 вернулась к силе Windows на протяжении всего срока ее службы, и настольный компьютер, безусловно, таков. Меню «Пуск» было основным продуктом Windows с момента появления Windows 95. Оно развивалось с годами, но его структура и функциональность были всегда. Windows 8 удалила меню «Пуск» и заменила его экраном «Пуск», который был отличным вариантом для планшета, но, безусловно, далеко не идеальным для настольного компьютера.Было неприятно переходить с рабочего стола на начальный экран, и его расположение было неэффективным при доступе к нему с помощью мыши или трекпада. Windows 10 возвращает меню «Пуск», но с некоторыми изменениями.
Иерархический характер меню «Пуск» Windows 7, где «Пуск» ведет к «Все программы», а затем к отдельным папкам и ярлыкам внутри, был заменен миниатюрной версией начального экрана из Windows 8, включая «живые» плитки. Хотя это может не понравиться всем, функционально к нему намного проще получить доступ, чем к стартовому экрану, и, что самое главное, нет того резкого ощущения, которое было у Windows 8.Живые плитки хорошо вписываются в новый внешний вид, и они по-прежнему предлагают дополнительную информацию, которой известны живые плитки. Единственная проблема с ними заключается в том, что при изменении изображения бывает сложно найти приложения. Это несколько усугубляется, если у вас несколько устройств, а живые плитки находятся в разных местах. Одной из функций, которая мне очень понравилась в Windows 8, была возможность синхронизировать макет начального экрана между устройствами, и по причинам, которые я не могу понять, она была удалена из Windows 10.
Доступ ко всем приложениям отличается от Windows 7. Вместо иерархического списка папок есть только алфавитный список всех приложений, которые вы можете прокручивать, но сам список может содержать папки, так что может быть некоторая организация. Вы также можете щелкнуть заголовки букв, чтобы открыть алфавит и перейти к любой букве. Это не новость для Windows, но это будет ново для людей, переходящих с Windows 7. Возможность сортировки приложений по папкам, очевидно, хороша, когда у вас много приложений.Одним из возможных решений могут быть живые папки из Windows Phone, и, возможно, в какой-то момент они перейдут в Windows 10. Тем не менее, на рабочем столе меню «Пуск» работает намного лучше, чем когда-либо был экран «Пуск». Когда вы переходите в сенсорный режим, меню «Пуск» переключается в полноэкранный режим для использования с сенсорным экраном, и, поскольку мы перейдем к разделу сенсорного ввода, развитие пользовательского интерфейса для работы с различными пользовательскими интерфейсами — намного лучшее решение, чем попытки чтобы один интерфейс работал для обоих.
Также есть одна ошибка с меню «Пуск», которая может влиять на некоторых пользователей.Меню «Пуск» может обрабатывать только около 512 приложений, и, хотя это довольно большое количество, оно все равно повлияет на некоторых людей, поэтому, надеюсь, с этим можно быстро разобраться. Если вы превысите лимит, список будет усечен. Я сам не сталкивался с этим, но будьте осторожны, если вы интенсивно пользуетесь программным обеспечением, состоящим из множества приложений.
Если бы меню «Пуск» было единственным изменением рабочего стола, этого могло бы быть достаточно для Windows 10. Windows 8 и 8.1 принесли несколько хороших обновлений рабочего стола, которые были омрачены изменениями начального экрана.Например, новый диспетчер задач значительно улучшен по сравнению с версией для Windows 7. Он также предоставил возможность монтировать образы ISO, были улучшены копии файлов и многое другое, что было приятным преимуществом для Windows 8. Но, к счастью, Windows 10 выходит далеко за рамки простого меню «Пуск» при обсуждении улучшений рабочего стола.
Наиболее очевидным изменением и, возможно, даже более желанным, чем меню «Пуск», является то, что приложения Магазина Windows теперь могут запускаться в окне. Больше всего меня разочаровало то, что при двойном щелчке по файлу фотографии приложением по умолчанию была версия фотографий для Windows 8, и оно занимало весь экран.Как и на стартовом экране, это было неприятно, и когда вы находитесь на рабочем столе, это просто неудачное решение для пользовательского интерфейса. В Windows 10 при работе в режиме, отличном от планшета, приложения, такие как фотографии, теперь корректно открываются в окне, размер которого можно изменять и перемещать. В Windows 8 режим планшета был принудительным для всех, и хотя вы могли изменить приложения по умолчанию и в некоторой степени избежать использования этого интерфейса, он был по умолчанию. В Windows 10 вместо того, чтобы навязывать приложения для планшетов пользователям, сами приложения для планшетов теперь могут переходить из оконного режима в режим планшета, что является гораздо лучшим решением.
Одной из функций, которая начала свою жизнь в Windows 7, была Aero Snap, которая позволяла размещать и изменять размер окон, перетаскивая их в стороны, чтобы разделить экран, или вверх, чтобы развернуть окно на весь экран. В Windows 10 это улучшено с помощью Snap Assist. Когда вы используете Snap для разделения окна на половину экрана, Snap Assist отобразит список других открытых окон, так что вы можете легко выбрать то, которое хотите, на другой половине экрана. Обычно, когда вы привязываете окно к стороне, вы хотите привязать другое окно к другой стороне, так что это имеет большой смысл, но вы также можете нажать escape, чтобы закрыть Snap Assist, или просто щелкнуть по рабочему столу, чтобы закрыть его.Snap Assist — одна из тех функций, к которой вы очень быстро привыкаете, и возвращение к устройству, на котором ее нет, кажется шагом назад.
Еще одна особенность новых функций привязки заключается в том, что если вы измените размер бокового окна на значение, отличное от 50%, когда вы привяжете другое окно к другой стороне, оно автоматически заполнит все оставшееся пространство. Это небольшое изменение, но еще одно приятное изменение, которое приветствуется, особенно если учесть, как Windows 8 сделала шаг назад, когда дело дошло до управления окнами, потому что ни одно из новых приложений не могло запускаться в окне.Изменения, внесенные в Windows 10, более чем исправили это, и Windows 10 — хороший шаг впереди Windows 7 в этом отношении.
Если у вас действительно много окон, которыми вы хотите управлять, возможно, вы являетесь поклонником давно запрашиваемой функции, входящей в последнюю версию Windows. Виртуальные рабочие столы теперь доступны. Это давно было функцией других операционных систем, и вы всегда можете добавить ее в Windows с помощью надстройки, но теперь это встроенная функция. Я обсуждал это в нашем посте о первых впечатлениях от Windows 10, и это было очень рано в цикле разработки Windows 10.В то, как они работают, были внесены некоторые изменения, которые, как я считаю, значительно улучшают работу. По умолчанию приложения, открытые на другом виртуальном рабочем столе, больше не отображаются на панели задач текущего рабочего стола. Я думаю, что это имеет гораздо больший смысл, поскольку, если цель состоит в том, чтобы открыть много окон, но отдельно, я бы не хотел, чтобы моя панель задач была заполнена. Alt-Tab теперь по умолчанию показывает только приложения, открытые на текущем рабочем столе, что еще раз помогает разделить их и сделать их собственным рабочим пространством. Но если вы предпочитаете изменить эти значения по умолчанию, в настройках есть параметры, позволяющие выбрать поведение виртуального рабочего стола.
Как использовать и настроить начальный экран в Windows 10
Независимо от того, есть ли у вас настольный компьютер, ноутбук, планшет или гибридный компьютер с Windows 10, у вас есть выбор между использованием меню «Пуск» или начального экрана. Для любого устройства, которым вы управляете с помощью мыши и клавиатуры, обычно лучше всего подходит меню «Пуск». Однако вам может быть легче работать с начальным экраном на устройствах с сенсорным экраном, таких как планшет или гибрид.
В любом случае вы можете использовать начальный экран так же эффективно, как и меню «Пуск».Уловка заключается в том, чтобы знать, как его контролировать и настраивать.
Включить начальный экран
Предположим, ваш текущий компьютер с Windows 10 настроен на использование меню «Пуск» по умолчанию. Если вы хотите переключиться на начальный экран, нажмите кнопку «Пуск» и выберите «Настройки »> «Персонализация»> «Запустить ». Включите переключатель для Используйте Start full screen .
Нажмите кнопку «Пуск», и теперь вы увидите, что меню «Пуск» было заменено стартовым экраном. Начальный экран Windows 10 удобнее и функциональнее, чем старая версия из Windows 8 и 8.1.
Мозаичная часть начального экрана в Windows 10 выглядит примерно так же, как и в предыдущих версиях, но по умолчанию менее загромождена и тесна, поскольку размер плиток больше.
Настройка начального экрана
Хорошо, но что за значки на левой боковой панели экрана? Именно здесь вступает в игру более плавная функциональность, потому что она работает как слияние меню «Пуск» и экрана «Пуск».
Наведите указатель мыши на кнопку в нижнем левом углу экрана, чуть выше кнопки «Пуск».Вы заметите, что панель расширяется и включает название каждого значка, чтобы вы знали, что они все делают. Это меню можно настроить, но оно предоставит вам легкий доступ к управлению питанием, изменению настроек и доступу к файлам.
Нажмите кнопку питания, чтобы перевести Windows в спящий режим, перезагрузить компьютер или выключить все это. Выберите свое имя, чтобы изменить настройки учетной записи, заблокировать экран или выйти из Windows. В верхней части боковой панели вы можете просмотреть закрепленные приложения и плитки или все установленные приложения.
Изменить плитки
Вы можете изменить начальный экран, добавляя или удаляя плитки. Щелкните плитку правой кнопкой мыши и выберите «Открепить от начала», чтобы удалить ее.
Чтобы добавить плитку, переключитесь с представления «Закрепленные приложения» на «Все приложения». Щелкните правой кнопкой мыши плитку, которую хотите добавить, и выберите «Прикрепить к началу».
Однако добавление плитки таким способом может быть неточным, потому что она просто случайным образом размещается на начальном экране. Лучший способ сделать это — вручную перетащить плитки в соответствующее место или группу.Вернитесь в «Настройки »> «Персонализация»> «Запуск » и выключите переключатель для . Используйте «Пуск в полноэкранном режиме », чтобы вернуться в режим меню «Пуск».
Теперь вы можете просто перетащить плитку из меню на начальный экран в нужную область. Когда вы закончите, вернитесь в настройки и снова включите начальный экран.
Настройки начального экрана
Если вам нужно больше возможностей для настройки меню «Пуск» или начального экрана, перейдите к настройкам и поиграйте с множеством других опций.Включите Показать больше плиток при запуске , чтобы уменьшить размер всех существующих плиток, чтобы вы могли втиснуть больше на экран.
Включите параметр для Показывать недавно открытые элементы в списках переходов при запуске или на панели задач и в быстрого доступа проводника, чтобы отображать недавние элементы на значках панели задач и в разделе быстрого доступа в проводнике. Это будет работать независимо от того, используете ли вы меню «Пуск» или экран «Пуск».
Щелкните ссылку Выберите, какие папки будут отображаться по ссылке «Пуск » внизу страницы, чтобы добавить или удалить определенные папки и места Windows на боковой панели.Вы можете отображать и получать доступ к значкам проводника, настроек, документов, загрузок, музыки, изображений, видео, сети и личной папки. Сохраняйте то, что хотите, и откажитесь от того, чего не хотите видеть.
Этот информационный бюллетень может содержать рекламу, предложения или партнерские ссылки. Подписка на информационный бюллетень означает ваше согласие с нашими Условиями использования и Политикой конфиденциальности. Вы можете отказаться от подписки на информационные бюллетени в любое время.
.
 Пример возможного результата на скриншоте. Примечание: пункт не активен, если у вас выбрана светлая тема оформления.
Пример возможного результата на скриншоте. Примечание: пункт не активен, если у вас выбрана светлая тема оформления.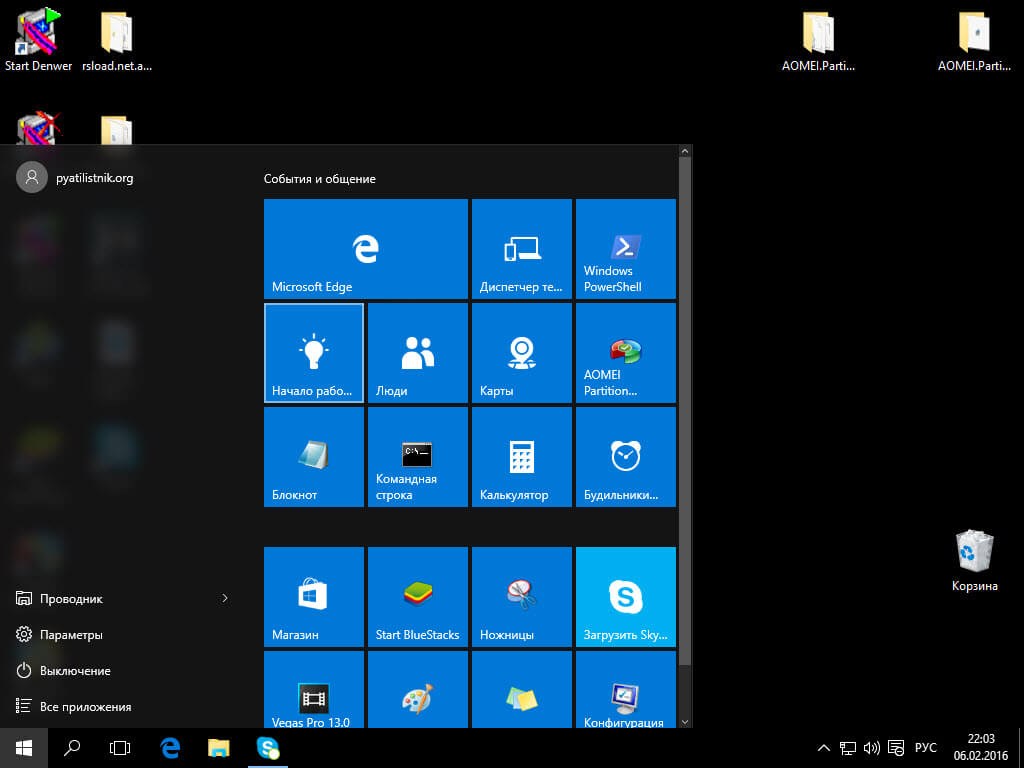
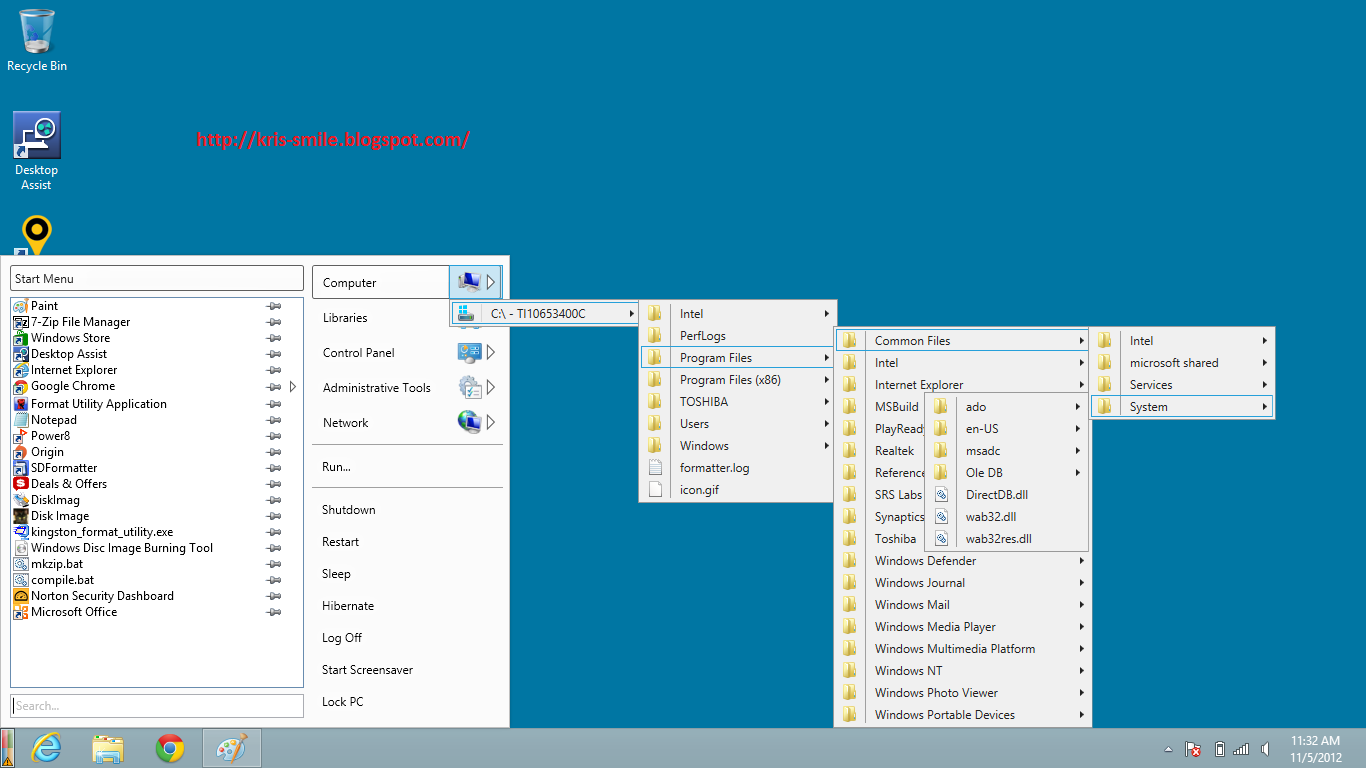
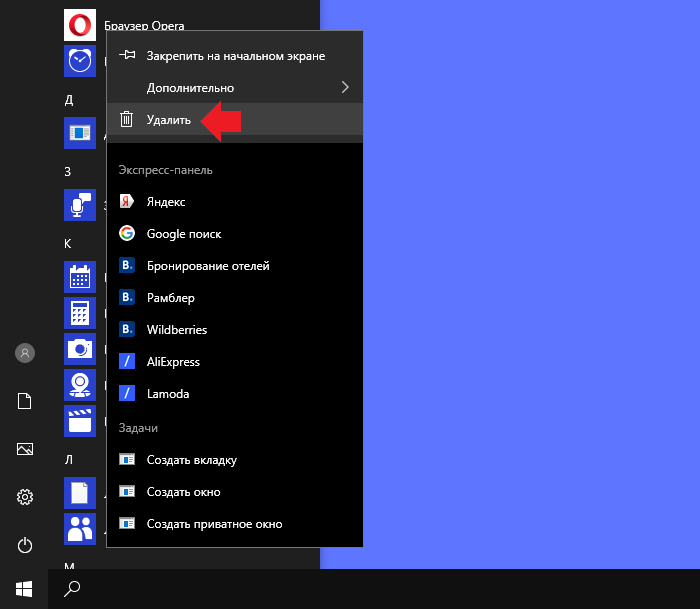 Большинство из них очень понятны (или можно попробовать и посмотреть на результат: например, увидеть, как именно пункт «Показать список приложений в меню Пуск» повлияет на внешний вид), но некоторым не ясен пункт «Выберите, какие папки будут отображаться в меню Пуск». Под этими папками подразумеваются папки в левом узком столбце, раскрывающиеся при наведении в последних версиях Windows 10.
Большинство из них очень понятны (или можно попробовать и посмотреть на результат: например, увидеть, как именно пункт «Показать список приложений в меню Пуск» повлияет на внешний вид), но некоторым не ясен пункт «Выберите, какие папки будут отображаться в меню Пуск». Под этими папками подразумеваются папки в левом узком столбце, раскрывающиеся при наведении в последних версиях Windows 10.
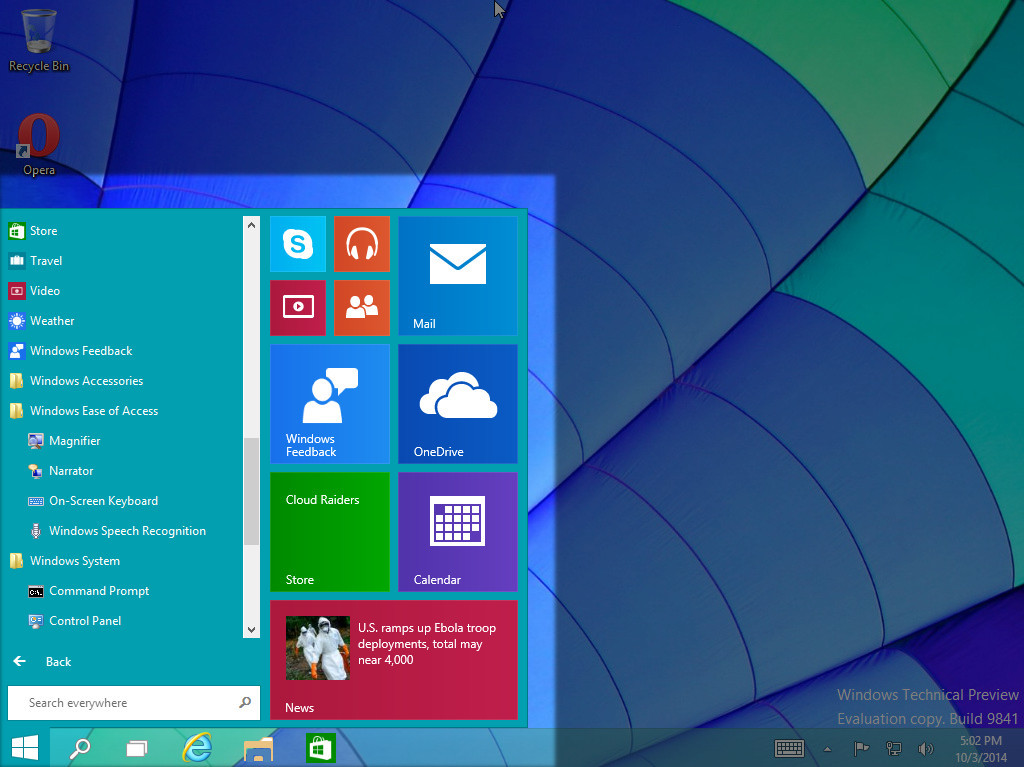 Чтобы добавить к ним ещё приложения, проделайте те же действия.Для объединения плиток в группы достаточно перенести одну плитку на другую
Чтобы добавить к ним ещё приложения, проделайте те же действия.Для объединения плиток в группы достаточно перенести одну плитку на другую