Как восстановить удаленные фото на iPhone: 4 простых способа
Наверх
16.02.2022
Автор: Ольга Дмитриева
1 звезда2 звезды3 звезды4 звезды5 звезд
Как восстановить удаленные фото на iPhone: 4 простых способа
3
5
1
7
Удалили фотографии или видео, а потом решили, что они вам нужны? Мы знаем целых 4 способа, которые помогут восстановить удаленные файлы на айфон.
1 Проверьте папку «Недавно удалённые»
Чаще всего восстановить удаленные фото или видео можно из корзины — на айфонах эта папка называется «Недавно удаленные». По умолчанию файлы в ней хранятся 30 дней после удаления, а не сразу бесследно пропадают с телефона. Так что если срок еще не вышел — есть все шансы вернуть нужные фото.
По умолчанию файлы в ней хранятся 30 дней после удаления, а не сразу бесследно пропадают с телефона. Так что если срок еще не вышел — есть все шансы вернуть нужные фото.
- Откройте галерею на своем iPhone и перейдите во вкладку «Альбомы».
- Пролистайте страницу — в самом низу будет раздел «Недавно удаленные». В нем содержатся все фотографии, видео, скриншоты и другие картинки, которые вы удалили.
- Выберите файлы, которые хотите вернуть в галерею. После установки галочек в нижней части экрана появится кнопка «Восстановить». Нажмите ее — и выбранные фото перенесутся в те папки, из которых вы их удалили.
Шаг 1
Шаг 2
Шаг 3
Метод простой и действенный, но будьте внимательны: на восстановление из корзины у вас есть только 30 дней. Также на превью фото, которые содержатся в этой папке, можно увидеть, сколько времени они будут храниться на телефоне до полного удаления.
2 Восстановление через UltData без резервной копии
Если вы уже удалили файлы из корзины и не сделали резервную копию, их все равно можно восстановить — через приложение UltData.
- Скачайте UltData с официального сайта и установите на свой компьютер. Запустите программу и выберите пункт “Восстановление с устройства iOS”.
- Подключите iPhone к своему ПК с помощью USB-кабеля. Софт автоматически обнаружит гаджет. Айфон может попросить дополнительно подтвердить, что вы доверяете конкретному компьютеру. Если смартфон не распознается, то UltData покажет инструкцию по решению проблемы.
- После обнаружения iPhone программа предложит выбрать типы файлов для сканирования. С помощью UltData можно восстановить не только фото, но и удаленные чаты WhatsApp, музыку, записи вызовов, заметки, историю Safari и т.д. После выбора нужных данных нажмите «Сканировать».
- После сканирование приложение покажет все найденные файлы в режиме предпросмотра, разделив их по категориям. Можно включить отображение только удаленных или всех данных.
- Поставьте галочки напротив файлов, которые хотите вернуть, и нажмите «Восстановить».
 Выбранные фото загрузятся на компьютер, после чего их можно будет перенести на iPhone.
Выбранные фото загрузятся на компьютер, после чего их можно будет перенести на iPhone.
Шаг 1
Шаг 2
Шаг 3
Шаг 4
Шаг 5
Данный метод хорош тем, что работает вне зависимости от того, как были удалены файлы: случайно перенесены в корзину, потеряны из-за джейлбрейка или сброса настроек. Программа совместима со всеми старыми и актуальными iPhone, в том числе на базе iOS 15, а также с планшетами iPad.
3 Восстановление из резервной копии iCloud
Если на вашем iPhone настроено резервное копирование в iCloud, вы сможете восстановить из облака даже те файлы, которые удалили на смартфоне. Но для этого придется выполнить сброс устройства и настроить его заново, загрузив данные из бэкапа.
Сбросьте iPhone к заводским настройкам. Для этого откройте «Настройки» — «Основные» — «Перенос или сброс iPhone». Нажмите «Сброс», введите пароль Apple ID и дождитесь удаления данных со смартфона. Не забудьте заранее сохранить файлы, которые не хотите потерять.
- Включите айфон и начните процесс первичной настройки, следуя подсказкам на экране.
- Когда появится экран «Приложения и данные», выберите опцию «Восстановить из копии iCloud».
- Войдите в iCloud с помощью своего Apple ID и найдите в списке нужную резервную копию. По дате и размеру каждой из них можно определить, где именно содержатся удаленные фото, которые вы хотите восстановить
Во время дальнейшей настройки не отключайте Wi-Fi — в зависимости от размера копии, процесс восстановления может занять от нескольких минут до часа. Если связь прервется, загрузка данных приостановится и возобновится при подключении к Сети. При восстановлении данных из iCloud мы также рекомендуем подключить айфон к источнику питания.
4 Восстановление данных с помощью iTunes
Данный метод подойдет в том случае, если у вас есть возможность подключить айфон к компьютеру. Установите на ПК приложение iTunes — версии для Windows и Mac можно скачать с официального сайта Apple. Данный способ удобен тем, что сбрасывать айфон к заводским настройкам не придется. Однако, если вы не сохраняли резервные копии, то и восстанавливать будет нечего.
Данный способ удобен тем, что сбрасывать айфон к заводским настройкам не придется. Однако, если вы не сохраняли резервные копии, то и восстанавливать будет нечего.
- Подключите iPhone к ПК с помощью USB-кабеля. Подтвердите, что компьютеру можно доверять, если система покажет соответствующее уведомление.
- Выберите свое устройство, когда программа его обнаружит.
- Выберите функцию «Восстановить из копии». Проверив даты доступных бэкапов, найдите тот, в котором есть необходимые файлы для восстановления.
- Кликнув по кнопке «Восстановить», вы запустите процесс загрузки резервной копии на подключенный iPhone. Не отключайте смартфон в процессе восстановления и дождитесь окончания процедуры.
Читайте также:
- Как сделать резервную копию WhatsApp на смартфоне: инструкция для Android и iPhone
- 5 лайфхаков, которые позволяют разграничить работу и личную жизнь в смартфоне
Автор
Ольга Дмитриева
Редактор направлений «Мобильные устройства» и «Техника для дома»
Была ли статья интересна?
Поделиться ссылкой
Нажимая на кнопку «Подписаться»,
Вы даете согласие на обработку персональных данных
Рекомендуем
Обзор смартфона HONOR Magic Vs: все складывается, как надо
Как правильно пользоваться стиральной машиной
Вирусы в роутере: почему они так опасны и что делать в случае заражения
Игровые приставки для детей: какую выбрать в 2023 году?
Как выбрать телевизор и не переплатить за ненужные технологии
Как установить Google-сервисы на смартфоны HUAWEI: самый простой способ
Как узнать свой номер мобильного телефона у разных операторов
Что взять на дачу: 7 беспроводных гаджетов для отдыха и работы
Как выбрать SSD для ноутбука: подробный гайд
Реклама на CHIP
Контакты
Как восстановить навсегда удаленные фотографии с iPhone без резервного копирования
Размещено от Бои Вонг / 08 декабря 2021 г.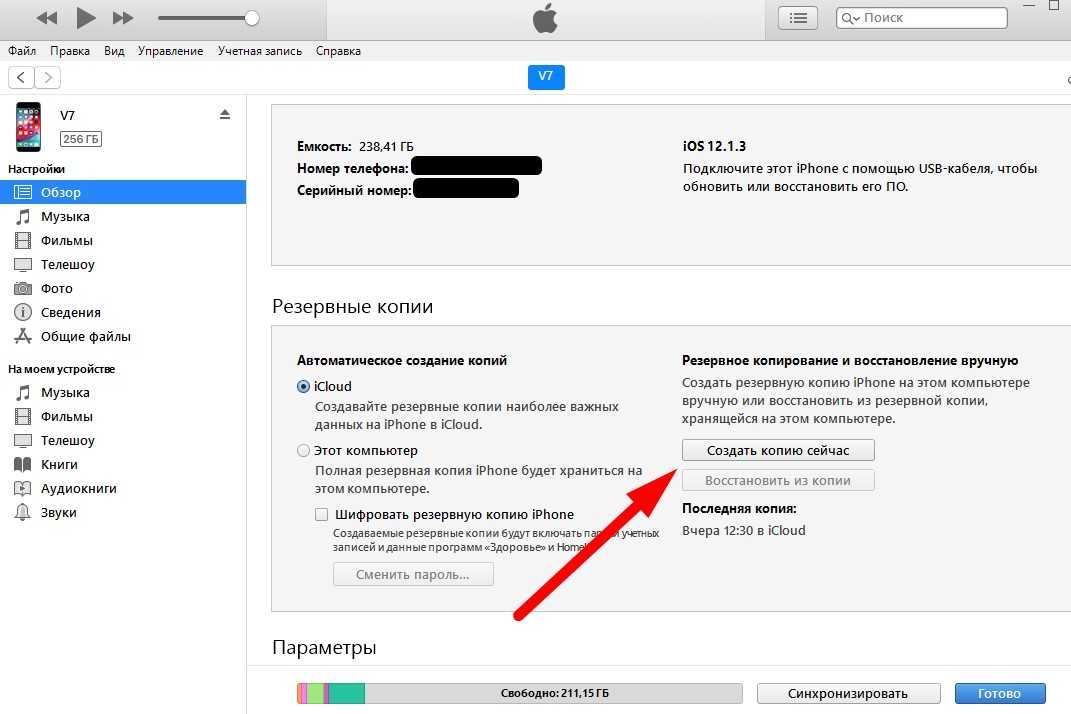 09:00
09:00
Вы удалили или потеряли фотографии со своего iPhone, которые хотите восстановить? Решения для восстановления навсегда удаленных фотографий на iPhone без резервного копирования несложны; вам нужно найти лучшие методы. Скорее всего, эти фотографии настолько драгоценны, что вы не можете позволить себе их полностью потерять. Бывают также случаи, когда вы уже безвозвратно удалили такие изображения, которые неожиданно оказались важными и актуальными. Тем не менее, продолжайте читать до конца и узнайте, как восстановить навсегда удаленные фотографии с iPhone без резервного копирования.
Список руководств
- Часть 1. Как восстановить удаленные фотографии на iPhone без резервного копирования через недавно удаленный альбом
- Часть 2. Как восстановить навсегда удаленные фотографии с iPhone без резервного копирования через FoneLab для iOS
- Часть 3. Возможности FoneLab для iOS
- Часть 4. Часто задаваемые вопросы о том, как восстановить навсегда удаленные фотографии с iPhone без резервного копирования
1.
 Как восстановить удаленные фотографии на iPhone без резервного копирования через недавно удаленный альбом
Как восстановить удаленные фотографии на iPhone без резервного копирования через недавно удаленный альбом
В приложении «Фотографии» на устройствах Apple есть альбом «Недавно удаленные», в котором хранятся все удаленные фотографии и видео. Этот инструмент позволяет восстанавливать удаленные изображения, как намеренно, так и случайно. Кроме того, восстановление удаленных изображений с iPhone без резервных копий выполняется быстро и просто.
Шаги по восстановлению удаленных фотографий на iPhone без резервного копирования через недавно удаленный альбом:
Шаг 1Перейдите в Недавно удалено альбом в Фото приложение на вашем iPhone.
Шаг 2Чтобы выборочно восстановить фотографию, нажмите и удерживайте ее, а затем коснитесь Recover. С другой стороны, чтобы восстановить множество удаленных фотографий, просмотрите и выберите изображения, которые вы хотите восстановить, затем нажмите Recover.
Однако этот метод применим только к тем, которые были удалены в течение 30 дней. Если вы удалили эти фотографии более чем на 30 дней, они больше не будут отображаться в альбоме «Недавно удаленные». По этой причине вам нужно найти альтернативный сторонний инструмент для восстановления навсегда удаленных фотографий с вашего iPhone без резервного копирования.
2. Как восстановить навсегда удаленные фотографии с iPhone без резервного копирования через FoneLab для iOS
FoneLab для iOS это инструмент для восстановления данных для устройств Apple iOS, включая iPhone, iPad и iPod touch. Этот инструмент восстанавливает удаленные или утерянные данные с устройств iOS, как с файлами резервных копий, так и без них. FoneLab поддерживает как Windows, так и Mac для iOS. Кроме того, вы можете использовать этот инструмент для восстановления навсегда удаленных фотографий на iPhone без резервного копирования, выборочно или все сразу.
Пошаговые инструкции по восстановлению навсегда удаленных фотографий на iPhone без резервного копирования с помощью FoneLab для iOS:
FoneLab для iOS
С помощью FoneLab для iOS вы сможете восстановить потерянные / удаленные данные iPhone, включая фотографии, контакты, видео, файлы, WhatsApp, Kik, Snapchat, WeChat и другие данные из резервной копии iCloud или iTunes или устройства.
С легкостью восстанавливайте фотографии, видео, контакты, WhatsApp и другие данные.
Предварительный просмотр данных перед восстановлением.
Доступны iPhone, iPad и iPod touch.
Бесплатная загрузка Бесплатная загрузка Узнать больше
Шаг 1Сначала необходимо загрузить и установить FoneLab для iOS на свой компьютер. После установки запустите программу.
Шаг 2Во-вторых, нажмите Восстановление данных iPhone из основного интерфейса FoneLab для iOS. После этого с помощью кабеля подключите iPhone к компьютеру. Кран Доверять если на экране вашего iPhone появится уведомление о подтверждении, и программа автоматически обнаружит ваше устройство.
Шаг 3В-третьих, выберите Восстановление с устройства iOS в меню рекавери и нажмите Начать сканирование.
Шаг 4Для просмотра фотографий после сканирования поставьте галочку Фотопленка, Photo Stream Библиотека изображений в левой колонке. Затем нажмите Показать только удаленные чтобы сэкономить время, просматривая все фотографии на вашем iPhone.
Затем нажмите Показать только удаленные чтобы сэкономить время, просматривая все фотографии на вашем iPhone.
Шаг 5После этого выберите фотографии, которые хотите восстановить, нажав Показать только удаленные. И последнее, но не менее важное: нажмите Восстановить.
Узнайте больше о функциях FoneLab для iOS, которые нельзя пропустить.
3. Особенности FoneLab для iOS
FoneLab для восстановления данных iPhone — одна из функций FoneLab для iOS, которая призвана помочь вам быстро и легко восстановить потерянные или удаленные данные iOS. При восстановлении потерянных или удаленных данных с вашего iPhone, iPad или iPod Touch у вас есть три варианта: сканировать устройство, восстановить из iTunes или восстановить из резервных копий iCloud.
- Восстановить с устройства iOS: Вы можете восстановить данные iOS прямо со своего устройства, не используя файлы резервных копий.
- Восстановить из резервной копии файла iTunes: Используйте файлы резервных копий iTunes на компьютере, чтобы восстановить данные iOS.

- Восстановить из резервного файла iCloud: Вы можете восстановить данные iOS из файлов резервных копий iCloud с учетной записью Apple.
С легкостью восстанавливайте фотографии, видео, контакты, WhatsApp и другие данные.
Предварительный просмотр данных перед восстановлением.
Доступны iPhone, iPad и iPod touch.

Вы можете использовать FoneLab для iOS независимо от того, как вы потеряли данные iOS, например изображения. Вот некоторые примеры того, как вы могли потерять данные с вашего iPhone: случайное удаление, повреждение водой, поврежденные части, отсутствие файла резервной копии, потерянный / украденный iPhone, сбой системы, забытый пароль или зависание устройства. Этот инструмент также является методом как восстановить фото со сломанного айфона без резервного копирования.
FoneLab для iOS — Восстановление данных iPhone позволяет сканировать ваше устройство или проверять файлы резервных копий. Эта функция способствует более эффективному и успешному методу восстановления данных, отображая как существующие, так и удаленные или потерянные данные. Вы можете выборочно восстанавливать данные с помощью этого инструмента без предварительной перезагрузки устройства.
4. Часто задаваемые вопросы о том, как восстановить навсегда удаленные фотографии с iPhone без резервного копирования
Почему мои восстановленные фотографии размыты?
Размытые восстановленные фотографии являются признаком поврежденного файла JPEG. Вообще говоря, качество восстановленных фотографий могло быть затронуто в процессе восстановления. Таким образом, очень важно найти лучший инструмент восстановления для ваших нужд.
Неужели навсегда удаленные фотографии исчезли навсегда?
Когда вы удалите фотографию, она будет удалена из вашей галереи. Тем не менее, эти удаленные фотографии еще не удалены с вашего устройства окончательно. Удаленные фотографии будут отображаться в альбоме «Недавно удаленные» на 30 дней. Вы можете восстановить удаленные изображения в течение этого периода времени. Тем не менее, если вы не восстановите эти фотографии в течение этого периода времени, они будут безвозвратно удалены.
Можно восстановить навсегда удаленные фотографии с iPhone без резервного копирования. Более того, это, безусловно, быстро и легко, особенно с решениями, приведенными выше. На этой записке, FoneLab для iOS это наиболее рекомендуемый способ, потому что это, несомненно, лучший инструмент в восстановление безвозвратно удаленных фотографий вместе со всеми данными iOS. В заключение выше приведены наиболее эффективные, удобные и действенные методы восстановления безвозвратно удаленных фотографий с iPhone без резервного копирования.
Более того, это, безусловно, быстро и легко, особенно с решениями, приведенными выше. На этой записке, FoneLab для iOS это наиболее рекомендуемый способ, потому что это, несомненно, лучший инструмент в восстановление безвозвратно удаленных фотографий вместе со всеми данными iOS. В заключение выше приведены наиболее эффективные, удобные и действенные методы восстановления безвозвратно удаленных фотографий с iPhone без резервного копирования.
FoneLab для iOS
С помощью FoneLab для iOS вы сможете восстановить потерянные / удаленные данные iPhone, включая фотографии, контакты, видео, файлы, WhatsApp, Kik, Snapchat, WeChat и другие данные из резервной копии iCloud или iTunes или устройства.
Бесплатная загрузка Бесплатная загрузка Узнать больше
Как восстановить удаленные фотографии с iPhone
Может быть душераздирающе обнаружить любимую фотографию на iPhone или неожиданно удалить фотографию с недавней съемки. Хорошей новостью является то, что есть несколько способов восстановить удаленные фотографии, некоторые довольно простые, а большинство из них можно сделать прямо с самого iPhone.
Содержание
Восстановление недавно удаленных фотографий на iPhone
Первое место, где нужно проверить удаленные фотографии iPhone, — это альбом «Недавно удаленные» в приложении «Фотографии». Если пропавшие картинки там найдены, вернуть их достаточно просто. iPhone хранит удаленные фотографии в течение полных 30 дней, даже если на iPhone заканчивается свободное место.
Чтобы восстановить одну или несколько фотографий iPhone, пользователь должен открыть приложение «Фотографии», затем коснуться вкладки «Альбомы» внизу и прокрутить страницу до конца. После нажатия на альбом «Недавно удаленные» отобразится галерея всех фотографий, помеченных для удаления. Пользователь должен выбрать все, что нужно восстановить, затем нажать кнопку «Восстановить» в правом нижнем углу, затем кнопку «Восстановить фотографию», чтобы переместить ее обратно в библиотеку iPhone.
После нажатия на альбом «Недавно удаленные» отобразится галерея всех фотографий, помеченных для удаления. Пользователь должен выбрать все, что нужно восстановить, затем нажать кнопку «Восстановить» в правом нижнем углу, затем кнопку «Восстановить фотографию», чтобы переместить ее обратно в библиотеку iPhone.
Восстановление фотографий iPhone из недавно удаленных
Вот краткое изложение пошагового процесса:
- Откройте приложение Photos
- Коснитесь вкладки Альбомы
- Прокрутите вниз, коснитесь альбома Недавно удаленные 1 , затем коснитесь Коснитесь фото или видео, которое хотите сохранить, или коснитесь Восстановить все
- Коснитесь Восстановить еще раз, чтобы подтвердить
Если после выполнения этих шагов вы по-прежнему не видите свою фотографию, ознакомьтесь с дополнительными шагами и решениями, которые вы можете попробовать. .
.
Если вы используете iOS 16, последовательность будет в основном такой же, но требуется аутентификация с помощью Face ID или Touch ID, прежде чем вы сможете увидеть содержимое альбома «Недавно удаленные».
Поиск удаленных фотографий в iCloud
В редких случаях удаленные фотографии можно найти на iCloud.com, однако это маловероятно. Когда фотографии удаляются на iPhone, на котором включена функция «Фото iCloud», фотографии синхронизируются между iPhone и iCloud. Если изображение удаляется с iPhone, оно также удаляется из iCloud.
Если iPhone в последнее время не подключался к Интернету, есть вероятность, что фотографии можно найти в iCloud и загрузить на компьютер до того, как iPhone синхронизируется. На любом компьютере откройте iCloud.com в браузере и проверьте вкладку «Фотографии».
Библиотека фотографий iCloud
Если изображения не отображаются в основной библиотеке, стоит попробовать проверить альбом «Недавно удаленные». Файлы в этом альбоме хранятся 30 дней, после чего удаляются навсегда.
Недавно удаленный альбом в iCloud
Если в альбоме «Недавно удаленные» обнаружены отсутствующие изображения, их необходимо восстановить перед загрузкой.
Восстановить недавно удаленные из iCloud
Отсутствующие фотографии iPhone удалены или скрыты?
В iPhone есть способ скрыть фотографии, чтобы они не отображались в обычной библиотеке с другими фотографиями. Скрытие выполняется с помощью Share Sheet, и есть вероятность, что отсутствующие изображения были случайно скрыты.
После выбора вкладки «Альбомы» в приложении «Фотографии» и прокрутки вниз может быть найден скрытый альбом. При нажатии на нее откроется содержимое, и если отсутствующие изображения будут найдены, их можно будет восстановить в библиотеке одним касанием.
Поиск скрытого альбома в приложении «Фотографии» на iPhone
Если вы используете iOS 16, скрытый альбом защищен от нежелательного просмотра с помощью идентификатора лица или сенсорного идентификатора перед просмотром его содержимого. Это то же самое, что и функция безопасности, которую iOS 16 включает в альбом «Недавно удаленные». Только владелец iPhone может заглянуть внутрь этих специальных альбомов.
Это то же самое, что и функция безопасности, которую iOS 16 включает в альбом «Недавно удаленные». Только владелец iPhone может заглянуть внутрь этих специальных альбомов.
Проверка фотографий в файлах iPhone или приложениях для редактирования фотографий
Маловероятно, что удаленная фотография будет найдена в приложении «Файлы» iPhone, но это стоит проверить. Если изображение сохраняется из приложения для рисования или приложения для редактирования фотографий, оно часто сохраняется в папке с именем, совпадающим с названием приложения. Возможно, потребуется открыть приложение и экспортировать изображение в стандартный формат, а не брать его непосредственно из приложения «Файлы».
iPhone также может сохранять фотографии в приложении «Файлы» из приложения «Фотографии» в любую папку или даже создавать новые папки. Он работает так же, как и на компьютере, а изображения, сохраненные с веб-сайта, обычно хранятся в папке «Загрузки».
В приложении «Файлы» пользователь должен выбрать папку «На моем iPhone», а затем просмотреть различные вложенные папки в поисках отсутствующих или удаленных фотографий.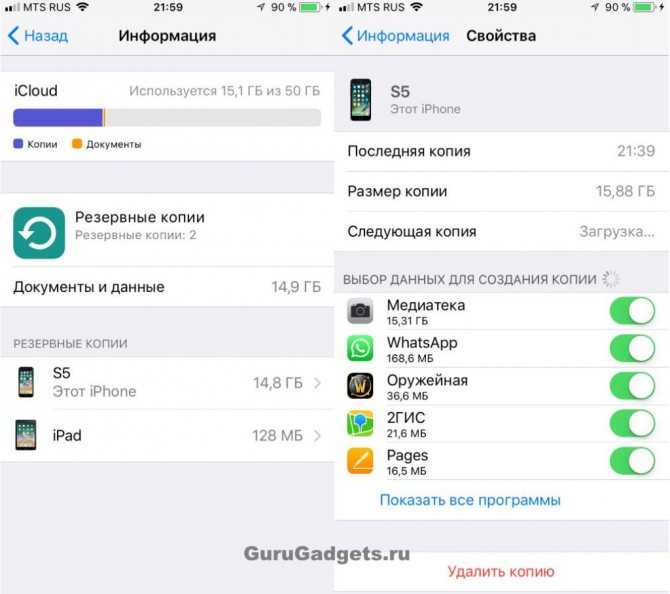 Если это была загруженная картинка, она может находиться в папке «Загрузки». Когда будут найдены интересующие вас фотографии, коснитесь трех точек в правом верхнем углу, чтобы открыть дополнительные параметры.
Если это была загруженная картинка, она может находиться в папке «Загрузки». Когда будут найдены интересующие вас фотографии, коснитесь трех точек в правом верхнем углу, чтобы открыть дополнительные параметры.
Навигация по приложению «Файлы» в iOS
Затем нажмите кнопку «Выбрать» и выберите любую фотографию, которую нужно добавить в библиотеку фотографий. Нажав кнопку «Поделиться листом» в левом нижнем углу и нажав параметр «Сохранить изображения», вы сделаете эти изображения доступными в приложении «Фотографии».
Сохранение файлов как изображений в фотопленку
Восстановление фотографий iPhone с Mac или ПК с Windows
Если фотографии iPhone были недавно импортированы в приложение Mac Photos, потерянные изображения можно найти в библиотеке фотографий Mac. Если AirDrop используется для отправки файлов с iPhone на Mac, они помещаются в папку «Загрузки». Если для импорта фотографий с iPhone используется приложение Image Capture, по умолчанию для их сохранения используется папка «Изображения». Это означает, что рекомендуется проверить приложение «Фотографии», папку «Загрузки» и папку «Изображения», если есть вероятность, что отсутствующие изображения могли быть сохранены там.
Это означает, что рекомендуется проверить приложение «Фотографии», папку «Загрузки» и папку «Изображения», если есть вероятность, что отсутствующие изображения могли быть сохранены там.
Вкладка «Импорт» приложения Mac Photos
Если фотографии iPhone были отправлены на ПК с Windows, отсутствующие фотографии могут быть доступны на компьютере. Относительно легко проверить приложение Windows Photos или File Explorer и найти их.
Восстановить удаленные фотографии iPhone с помощью приложения для восстановления данных
Если ни один из вышеперечисленных методов не помог, есть еще один вариант, но он может не сработать, и даже если он сработает, некоторые фотографии могут оказаться невосстановимыми, а те, что есть, могут быть повреждены . Если отсутствующие фотографии являются ценными или достаточно ценными, возможность восстановления может стоить стоимости подписки на приложение, и есть несколько доступных вариантов, которые работают с компьютерами Mac и ПК с Windows.
Даже после полного удаления изображения iPhone просто помечает место как доступное, не перезаписывая данные. Это обычная практика для большинства электронных устройств с памятью. Со временем фотография будет перезаписана другими данными и будет полностью невосстановима. Если вы планируете использовать приложение для восстановления фотографий, лучше на время отключить iPhone, чтобы предотвратить любую возможность перезаписи данных изображения, которые могут быть доступны, поскольку даже фоновые процессы могут повлиять на хранилище.
Это обычная практика для большинства электронных устройств с памятью. Со временем фотография будет перезаписана другими данными и будет полностью невосстановима. Если вы планируете использовать приложение для восстановления фотографий, лучше на время отключить iPhone, чтобы предотвратить любую возможность перезаписи данных изображения, которые могут быть доступны, поскольку даже фоновые процессы могут повлиять на хранилище.
Каждое известное и зарекомендовавшее себя приложение для восстановления данных требует подписки, стоимость которой колеблется от 40 до 70 долларов в месяц, квартал или год. Поскольку эти подписки продлеваются автоматически, рекомендуется отменить их сразу после использования. Приложение может оказаться бесценным на начальном этапе, но вряд ли оно понадобится часто. Вот несколько лучших вариантов.
- ApowerRescue
- PhoneRescue
- D-Back iOS
- Dr. Fone
Разрешение на загрузку из социальных сетей более низкого качества
Если фотографии действительно невозможно восстановить с iPhone или личного хранилища и они не были сохранены в iCloud или других онлайн-хранилищах, возможно, стоит проверить учетные записи социальных сетей на случай более низкого качества. качественная версия была размещена в Интернете. Facebook, Instagram, TikTok и Twitter — все это обычные места для обмена контентом, и есть бесчисленное множество других. Пользователь может загружать свой собственный контент из большинства социальных сетей, и это дает возможность вернуть изображения, которые в противном случае могли бы быть потеряны навсегда. Если фотография была отправлена по электронной почте или через приложения, которые не так сильно сжимают, она может сохранить лучшее качество.
качественная версия была размещена в Интернете. Facebook, Instagram, TikTok и Twitter — все это обычные места для обмена контентом, и есть бесчисленное множество других. Пользователь может загружать свой собственный контент из большинства социальных сетей, и это дает возможность вернуть изображения, которые в противном случае могли бы быть потеряны навсегда. Если фотография была отправлена по электронной почте или через приложения, которые не так сильно сжимают, она может сохранить лучшее качество.
Заключение
Потеря фотографий никогда не бывает приятным событием, и первоначальная мысль состоит в том, чтобы восстановить их, однако может быть проще воссоздать изображение, чем слишком сильно бороться за его восстановление. Конечно, есть особые моменты, которые вряд ли повторятся снова, но возможность еще раз запечатлеть этот невероятный кадр можно рассматривать как забавную задачу. Воссоздание уникальной фотографии — хороший способ освоить приемы и усовершенствовать процесс создания сцены.
Хорошей новостью является то, что в большинстве случаев фотографии можно восстановить из различных мест на iPhone, на компьютере и в Интернете, что сэкономит дополнительные усилия.
Восстановление удаленных фотографий с iPhone: 3 лучших бесплатных решения
Решение № 1. Восстановление фотографий из недавно удаленной папки (приложение «Фото»)
Имеет смысл начать с самого быстрого и простого способа восстановления удаленных фотографий с iPhone. Если на вашем устройстве не установлена очень старая версия iOS (более ранняя, чем iOS 8, выпущенная 17 сентября 2014 г.), у вас есть папка «Недавно удаленные» в приложении «Фотографии».
Эта папка по сути является корзиной или корзиной для фотографий. Все удаленные фотографии автоматически перемещаются в папку «Недавно удаленные», прежде чем через 30 дней они будут окончательно удалены. Фотографии в папке «Недавно удаленные» показывают количество дней, оставшихся до удаления, поэтому вы всегда знаете, сколько времени осталось до того, как они исчезнут с вашего устройства.
Чтобы восстановить фотографии из недавно удаленной папки:
- Откройте приложение «Фотографии» на своем iPhone.
- Выберите папку «Недавно удаленные». Вы увидите все изображения и видео, которые были удалены за последние 30 дней, и для каждого из них будет указано количество дней, оставшихся до удаления.
- Нажмите кнопку «Выбрать» в правом верхнем углу и выберите изображения, которые вы хотите восстановить, нажав на них. Если вы хотите восстановить только одно изображение, вы можете нажать на него, чтобы открыть его и выбрать опцию «Восстановить».
- Нажмите кнопку «Восстановить», расположенную в правом нижнем углу, чтобы сохранить удаленные изображения от окончательного удаления.
- Открыть восстановленные изображения из альбомов, в которых они изначально находились.
Решение № 2. Восстановление окончательно удаленных фотографий из резервной копии iCloud
Если у вас больше нет iPhone, знайте, что папку «Недавно удаленные», описанную в предыдущей главе, также можно найти в iCloud. com, облачное хранилище и служба облачных вычислений Apple.
com, облачное хранилище и служба облачных вычислений Apple.
Удаленные фотографии остаются в папке «Недавно удаленные» на сайте iCloud.com в течение 40 дней, поэтому у вас есть 10 дополнительных дней для их восстановления по сравнению с папкой «Недавно удаленные» на iPhone, где они хранятся 30 дней.
Чтобы восстановить фотографии с помощью iCloud Backup:
- Откройте свой любимый веб-браузер и перейдите на iCloud.com.
- Выберите Фото.
- Выберите «Альбомы» из списка вариантов вверху.
- Выберите папку «Недавно удаленные».
- Выберите фотографии, которые хотите восстановить.
- Нажмите кнопку «Восстановить», расположенную в правом верхнем углу, чтобы начать восстановление.
Решение № 3: вернуть удаленные фотографии iPhone из iTunes Backup
Выполнение резервного копирования вручную с помощью iTunes обременительно, но это стоит затраченных усилий из-за высокой вероятности успешного восстановления.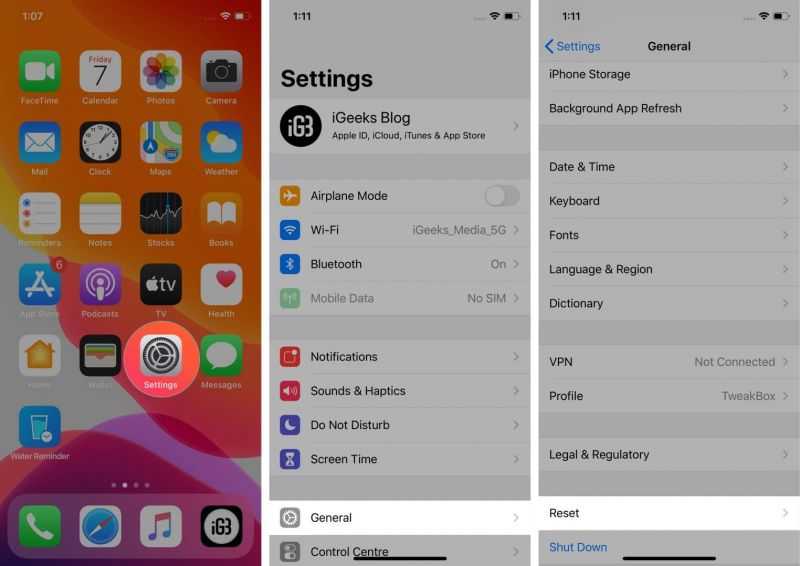 Если предыдущие два метода восстановления фотографий iPhone не дали положительных результатов, следуйте приведенным ниже инструкциям, чтобы восстановить удаленные фотографии iPhone с помощью iTunes.
Если предыдущие два метода восстановления фотографий iPhone не дали положительных результатов, следуйте приведенным ниже инструкциям, чтобы восстановить удаленные фотографии iPhone с помощью iTunes.
Чтобы восстановить изображения из резервной копии iTunes:
- Запустите iTunes.
- Подключите ваш iPhone к вашему Mac. По возможности используйте оригинальный зарядный кабель. Было много случаев, когда восстановление iPhone происходило катастрофически неправильно из-за дешевого кабеля.
- Выберите параметр «Восстановить резервную копию», расположенный на странице «Сводка».
- Выберите самую последнюю резервную копию, содержащую фотографии, которые вы хотите восстановить.
- Нажмите «Восстановить» и подождите.
Бонусное решение: Восстановите удаленные фотографии с iPhone с помощью Disk Drill
Наше бонусное решение, Disk Drill для Mac, поможет вам восстановить безвозвратно удаленные фотографии с вашего iPhone. В отличие от трех предыдущих решений, для работы Disk Drill для Mac не требуется предварительное резервное копирование, и к нему не привязано ограничение по времени (хотя чем раньше вы его используете, тем лучше).
В отличие от трех предыдущих решений, для работы Disk Drill для Mac не требуется предварительное резервное копирование, и к нему не привязано ограничение по времени (хотя чем раньше вы его используете, тем лучше).
Анализирует хранилище вашего iPhone на уровне файловой системы, ища следы удаленных фотографий и других файлов. Когда Disk Drill для Mac находит удаленную фотографию, она позволяет предварительно просмотреть ее, чтобы вы знали, что она правильная, прежде чем нажать кнопку «Восстановить» и вернуть ее.
Чтобы восстановить удаленные фотографии с iPhone с помощью Disk Drill для Mac:
- Загрузите и установите Disk Drill для Mac.
- Подключите ваш iPhone к вашему Mac. Выберите параметр «Доверять этому компьютеру», если будет предложено.
- Запустить дисковую дрель.
- Нажмите кнопку Поиск потерянных данных рядом с вашим iPhone. Disk Drill может запросить у вас пароль для шифрования вашего iPhone.
 Без него вы не сможете восстановить фотографии из зашифрованного хранилища вашего iPhone.
Без него вы не сможете восстановить фотографии из зашифрованного хранилища вашего iPhone. - Подождите, пока Disk Drill проанализирует ваш iPhone.
- Выберите категорию «Фотографии» на левой панели.
- Выберите фотографии, которые хотите восстановить.
- Выберите папку «Восстановление» и нажмите кнопку «Восстановить» в правом верхнем углу.
Распространенные причины потери фотографий на iPhone
Если вы читаете эту статью из-за того, что недавно потеряли фотографии на своем iPhone, знайте, что многие люди оказывались на вашем месте, причем некоторые не раз. Чтобы избежать потери фотографий iPhone в будущем, полезно знать, почему это происходит в первую очередь.
Ошибки микропрограммы
Каждая версия iOS содержала по крайней мере одну серьезную ошибку. Некоторые ошибки препятствуют запуску приложений, некоторые негативно влияют на время автономной работы, а некоторые приводят к различным странным сбоям, которые портят безупречный пользовательский интерфейс.
В iOS 13 была особенно досадная ошибка, из-за которой приложения самопроизвольно обновлялись, что часто приводило к потере несохраненных данных. Apple относительно быстро исправила ошибку, но нет гарантии, что подобная ошибка не появится в будущей версии iOS.
Вместо того, чтобы гнаться за тем, чтобы первым установить свежее крупное обновление iOS, мы рекомендуем проявить терпение и дождаться отзывов от других пользователей iPhone.
Сбой хранилища
Поскольку вы не видите микросхему памяти, спрятанную внутри вашего iPhone, легко забыть, что она там есть и может выйти из строя, как и любой другой электронный компонент. Поставщики услуг по ремонту Apple регулярно сталкиваются с поврежденными водой iPhone, хранилище которых больше недоступно, а вода — лишь один из многих врагов флэш-памяти.
Во избежание сбоев при хранении обращайтесь с iPhone бережно и не подвергайте его воздействию воды, экстремальных температур, пыли и ударов.
Побег из тюрьмы
Многие пользователи iPhone решают сделать джейлбрейк своего устройства, потому что хотят настроить свое устройство и открыть для себя множество полезных приложений и настроек, которые недоступны без прав root. Однако джейлбрейк может вызвать различные проблемы со стабильностью и привести к некорректной работе приложений. Существуют даже штаммы вредоносных программ, специально предназначенные для пользователей iPhone с джейлбрейком.
Однако джейлбрейк может вызвать различные проблемы со стабильностью и привести к некорректной работе приложений. Существуют даже штаммы вредоносных программ, специально предназначенные для пользователей iPhone с джейлбрейком.
Если вы не можете устоять перед джейлбрейком своего iPhone, по крайней мере обязательно создайте резервную копию всех данных, чтобы не потерять их, когда что-то пойдет не так.
Неудачное обновление
Компания Apple многое сделала для того, чтобы обновления iOS проходили гладко и никогда не приводили к поломке устройства, но некоторые факторы находятся вне их контроля. Ваше интернет-соединение может внезапно прерваться или подача электричества в вашу квартиру или дом может быть прервана. Опять же, мы рекомендуем вам создать полную резервную копию ваших фотографий и других данных, прежде чем начать процесс обновления. Одно обновление может сэкономить много часов, потраченных впустую на бесплодные попытки восстановления.
Ошибка пользователя
На сегодняшний день наиболее распространенной причиной потери данных iPhone являются сами пользователи. Не нужно много времени, чтобы случайно нажать кнопку удаления при упорядочении изображений, и вы не всегда можете заметить ошибку, пока не станет слишком поздно. Даже если вы будете очень осторожны, практически гарантировано, что рано или поздно вы совершите ошибку, поэтому будьте готовы к этому и часто создавайте резервные копии своих фотографий, чтобы их можно было легко восстановить.
Не нужно много времени, чтобы случайно нажать кнопку удаления при упорядочении изображений, и вы не всегда можете заметить ошибку, пока не станет слишком поздно. Даже если вы будете очень осторожны, практически гарантировано, что рано или поздно вы совершите ошибку, поэтому будьте готовы к этому и часто создавайте резервные копии своих фотографий, чтобы их можно было легко восстановить.
Совет эксперта: чаще создавайте резервные копии фотографий
Единственный способ полностью избежать потери ценных фотографий – часто создавать их резервные копии. Это не только защитит вас от потери фотографий, но и снизит нагрузку на внутреннюю память телефона и позволит иметь доступ к своим фотографиям с любого устройства.
Метод № 1: используйте облачный сервис Apple для хранения фотографий
Хорошей новостью является то, что самый простой и универсальный вариант резервного копирования уже присутствует на вашем iPhone, и все, что вам нужно сделать, чтобы воспользоваться им, — это активировать его. . С помощью облачной службы резервного копирования Apple, которая называется iCloud, вы можете хранить все фотографии в облаке и получать к ним доступ из любого места и с любого устройства.
. С помощью облачной службы резервного копирования Apple, которая называется iCloud, вы можете хранить все фотографии в облаке и получать к ним доступ из любого места и с любого устройства.
Для синхронизации фотографий iPhone с хранилищем iCloud:
- Откройте приложение «Настройки» на своем iPhone.
- Коснитесь своего Apple ID вверху.
- Выберите iCloud.
- Нажмите «Фотографии».
- Коснитесь переключателя «Библиотека фотографий iCloud» в верхней части экрана.
Способ № 2. Использование альтернативной службы резервного копирования
iCloud — не единственная облачная служба резервного копирования, которую можно использовать для защиты фотографий. Другие популярные варианты включают Dropbox, Google Drive, Mega и OneDrive. Все службы облачного хранения работают более или менее одинаково, поэтому, настроив одну такую службу, у вас не возникнет проблем с тем, как настроить другую.
Для резервного копирования фотографий iPhone с помощью Dropbox:
- Установите Dropbox из App Store.

- Запустите Dropbox и войдите под своим именем пользователя и паролем.
- Нажмите «Учетная запись» в правом нижнем углу.
- Нажмите Загрузка с камеры.
- Включить загрузку с камеры.
- Нажмите Загрузить.
Способ № 3. Попробуйте стороннее программное обеспечение для резервного копирования для вашего Mac или ПК
Существует множество сторонних приложений для резервного копирования для Mac и Windows, которые позволяют легко создавать резервные копии всего iPhone всего несколькими щелчками мыши. Одним из таких приложений является Tenorshare iCareFone, и мы рекомендуем его, поскольку оно работает как на Windows, так и на Mac и совместимо с последними версиями iOS 13/12.4/iPadOS и iPhone 11/11 Pro/XS/XS Max/XR.
Для резервного копирования фотографий iPhone с помощью iCareFone Backup:
- Загрузите и установите iCareFone Backup на свой компьютер.
- Подключите iPhone к компьютеру и запустите iCareFone Backup.

- Нажмите «Резервное копирование и восстановление» в списке параметров вверху.
- Выберите фотографии из списка доступных типов файлов.
- Нажмите кнопку «Резервное копирование» в правом нижнем углу.
Знаете ли вы?
ФБР уже давно пытается заставить Apple выпустить инструмент, который позволил бы взламывать зашифрованные айфоны, но безуспешно. Если вам каким-то образом удастся потерять доступ к зашифрованному iPhone, даже лучшее в мире программное обеспечение для восстановления фотографий не сможет восстановить ваши фотографии. По крайней мере, вы можете быть уверены, зная, что никто другой не сможет восстановить ваши фотографии.
Часто задаваемые вопросы
Чтобы восстановить фотографии с iPhone без резервной копии, мы рекомендуем Disk Drill, приложение для восстановления фотографий, способное восстанавливать безвозвратно удаленные изображения из памяти iPhone.
- Подключите ваш iPhone к вашему Mac.
- Загрузите, установите и запустите Disk Drill.

- Нажмите кнопку «Восстановить» рядом с вашим iPhone.
- Выберите фотографии для восстановления и снова нажмите кнопку «Восстановить».
К сожалению, простого способа восстановить фотографии с поврежденного iPhone не существует. Если устройство даже не включается, вашим единственным вариантом может быть профессиональная служба восстановления данных, которая специализируется на восстановлении фотографий и данных iPhone.
Хотя есть некоторые программные приложения, которые обещают восстановить фотографии с неисправного iPhone, обычно они работают только со старыми моделями. Если ваш iPhone когда-либо выйдет из строя и вам нужно восстановить фотографии с него, лучше всего восстановить их из облачного хранилища, такого как iCloud или Dropbox.
Без физического доступа к вашему iPhone у вас есть два варианта восстановления потерянных и удаленных фотографий. Вы можете загрузить их из своего облачного хранилища или восстановить из старой резервной копии.
 Выбранные фото загрузятся на компьютер, после чего их можно будет перенести на iPhone.
Выбранные фото загрузятся на компьютер, после чего их можно будет перенести на iPhone. 

 Без него вы не сможете восстановить фотографии из зашифрованного хранилища вашего iPhone.
Без него вы не сможете восстановить фотографии из зашифрованного хранилища вашего iPhone.

