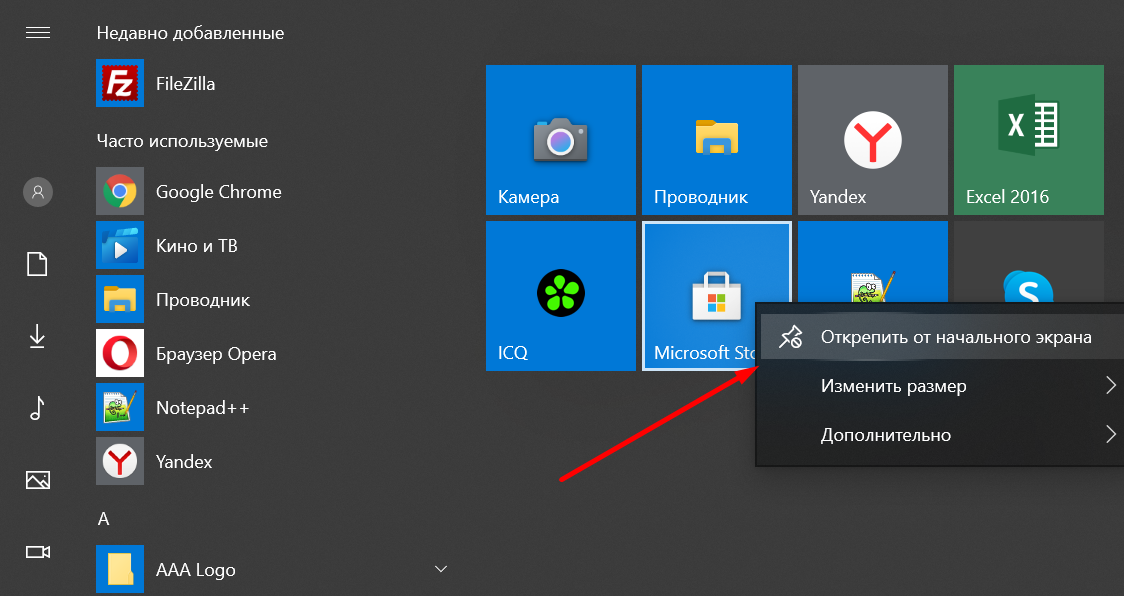Как вернуть меню Пуск для Windows 10
Тема, и очень полезная — о том как вернуть в Windows 10 привычное меню Пуск? такое, которое было в более ранних версиях… к примеру, в виндовс 7.
Этот возврат справедлив: многие из нас консервативны… в их числе и я. Да и непривычен, неудобен этот новый дизайн винды 10 как-то…
Однако разработчики то и дело меняют внешний вид десятки.
Ну, бог с ними — а мы делаем удобства себе сами…
Итак-с: есть замечательные способы вернуть прежнее и привычное меню в операционную систему 10, а попросту — чтобы внешнее управление Windows 10 стало как, например, в в. 7.
И — благо, сложностей с этим возвратом Пуск никаких!
Ну, давайте с этими способами разберёмся поподробнее…
как сделать пуск как в Windowsи 7
Замечательно поможет программа Classic Shell. Программа или утилита поможет вернуть привычное «Пуск» к его прежнему, удобному для нас виду.
Утилита включает в себя несколько полезных составляющих, с ними вы разберётесь сами, — а нас сегодня интересует свойство для меню Пуск:
Classic Start Menu — вот оно и поможет вернуть Пуск.
Для начала нужно скачать Classic Shell с официального сайта… на русском языке !
Classic Shell для Windows 10
Когда программа загружена на компьютер, приступаем к её установке:
Нам необходимо отключить ненужные компоненты. …для нашей цели всего-то потребуется параметр Classic Start Menu.
Галочку для автоматического обновления программы, возможно, лучше оставить…
Ну и на этом всё !! дожидаемся завершения установки программы и — обязательно перезагружаем компьютер.
После перезагрузки системы сразу заметите что пуск Windows 10 кардинально изменился (с откатом, так сказать). Всего-то и нужно из примеров визуальных картинок меню «Пуск» выбрать — или оставить стандартную т.е по умолчанию: думайте сами, решайте сами)).
Выбор вариаций окошка будет типа такого как на картинке…
Справка:
любые изменения возможно регулировать и во время работы в дальнейшем — в любой удобный момент. В параметрах «Настройки»…
В параметрах «Настройки»…
Путь к настройкам Classic Shell таков: «Стиль» / «Основные параметры» / «Обложка» / «Настройка» и пометьте птичкой «Показать все параметры» — сохраните новые настройки!
.
Как эпилог:
Программа (или утилита, как угодно) Classic Shell — по умолчанию имеет достаточно оптимальные настройки для обычного пользователя, так что полностью на ваше личное усмотрение настраивать более утончённо или нет.
как удалить Classic Shell с моего компьютера
Программа чистенько удаляется любыми предназначенными для этих целей инструментами…
К примеру этими:
Деинсталляцию можно осуществить, используя такую общеизвестную как CCleaner.
Или — Uninstall Tool. — эта более чистенько подчищает всякие остатки удалённых (деинсталлированных) файлов!!
…а в том числе возможно удалить Classic Shell стандартными расширениями Windows !!
например, ЕСТЬ такие программы для возврата кнопки и меню Пуск в Windows 8.
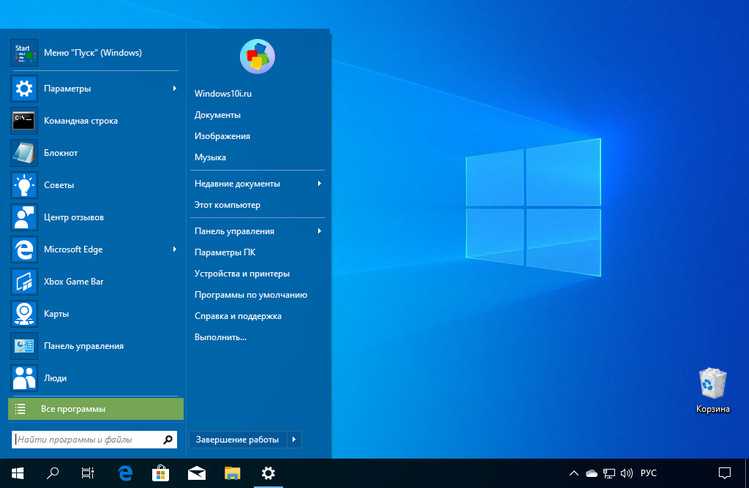 1 и 10
1 и 10
Удобное меню «Пуск» — //www.handystartmenu.com/rus
Start 8 — //www.stardock.com/products/start8
Classic Shell — //www.classicshell.net
Spesoft Free Windows 8 Start Menu — //www.spesoft.com/free-windows-8-start-menu.aspx
Power 8 — //code.google.com/archive/p/power8
Wentutu Windows8 Start Menu — //wentutu.com
StartIsBack — //www.startisback.com
Start Menu X — //www.startmenux.com/ru
ViStart 8 — //increaseblog.ru/obzor-programm/kak-vernut-knopku-pusk-windows-8.html
Win8StartButton — //www.cdmail.ru/sys/utilities/win8startbutton
!..подписываясь —
мы расстаёмся с невежеством..!
Подписаться на life-News сайта Комплитра
SendPulse — NoSpamX || Комплитра web живопись ©
Если что-то не ясно и остались вопросы, делитесь ими в комментариях. ..
..
все статьи: Сергей Кролл ATs владелец, автор cайта COMPLITRA.RU
…веб разработчик студии ATs media — запросто с WordPress
занимаюсь с 2007-года веб разработкой — преимущественно работаю с WordPress в студии ATs media
Как восстановить работу меню «Пуск» в Windows 10
02.11.2016
Автор: Андрей Киреев
1 звезда2 звезды3 звезды4 звезды5 звезд
Если в Windows 10 перестало работать меню «Пуск», у вас есть несколько способов решить эту проблему.
В большинстве случаев поможет уже обычная перезагрузка Windows. Для этого переключитесь на Рабочий стол и нажмите комбинацию клавиш [Alt]+[F4], а затем выберите пункт «Перезагрузка Windows» и нажмите на «ОК».
Причиной нестабильной работы стартового меню может быть также и антивирус. Для проверки этой возможности деинсталлируйте антивирус и проверьте работу меню «Пуск». Если меню работает нормально, то можно снова установить антивирусную программу. Версия антивируса при этом должна быть самой последней.
Как заставить меню «Пуск» снова работать. Перезагрузка Проводника Windows в Диспетчере задач может вернуть неработающее меню «Пуск» к жизни
Проводник Windows также может негативно влиять на функционирование стартового меню. Перезапустить Проводник вы можете, открыв Диспетчер задач с помощью горячих клавиш [Ctrl]+[Shift]+[Esc]. Нажмите «Подробнее» в левом нижнем углу и затем перейдите к вкладке «Процессы» и прокрутите до строки «Проводник». Нажмите на строку правой кнопкой мыши и выберите в контекстном меню команду «Перезапустить».
Кроме того, Вам может помочь работа в режиме планшета. Комбинацией клавиш [Windows]+[А] завершите работу инфо-центра Windows 10 и перейдите в режим планшета. После нажатия на «Пуск» в полноэкранном режиме стартовое меню должно снова появиться. Повторное нажатие на «Режим планшета» — и вы снова переключитесь в режим рабочего стола.
В некоторых случаях за подобные неполадки отвечает определенный лог-файл. Удалить его вы можете следующим образом: откройте Проводник и перейдите по пути «С:\Users\*Имя пользователя*\AppData\Local\ TileDataLayer\Database» (вместо слов *Имя пользователя* вам нужно внести свое имя пользователя).
В открывшейся папке найдите файл EDB00001.log и удалите его. Вместо цифры «1» в имени файла может стоять любая другая цифра. Для совершения этой операции вам, возможно, придется в «Управлении | Службы и приложения» найти службу «tiledatamodelsvc» и остановить ее.
Фото: компания-производитель
Теги
windows 10
Автор
Андрей Киреев
Была ли статья интересна?
Поделиться ссылкой
Нажимая на кнопку «Подписаться»,
Вы даете согласие на обработку персональных данных
Рекомендуем
Обзор смартфона realme C55: стильный, тонкий и недорогой
Обзор беспроводной колонки HONOR CHOICE Portable Bluetooth Speaker
7 предметов, которые лучше не ставить на холодильник
Обойдемся без бензина: рейтинг электрических газонокосилок 2023
Самый простой способ обмениваться файлами между смартфоном Android и ПК
Топ-10 программ для создания презентаций: не только PowerPoint
Быстрый интернет для дачи: топ-10 лучших готовых комплектов
Газонокосилка или триммер: что лучше
Стиральная машина не сливает воду: в чем причина?
Реклама на CHIP
Контакты
Как перезапустить или сбросить меню «Пуск» в Windows 10
Windows 10, Windows 11
Меню «Пуск» — одна из наиболее часто используемых функций в Windows 10.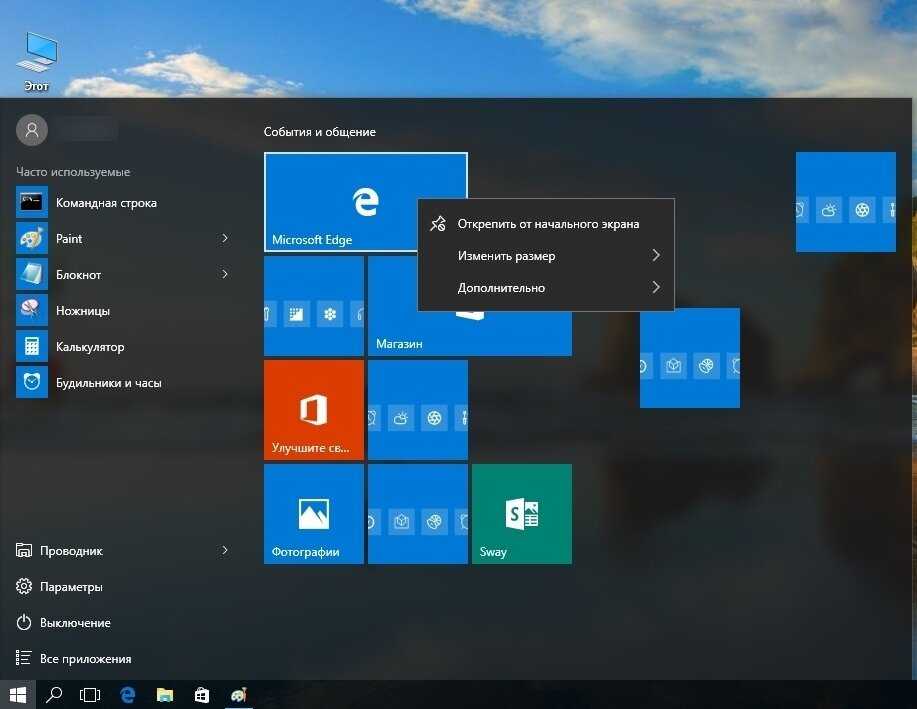 Это место, куда мы обращаемся, когда нам нужно найти в системе что-то или быстро получить доступ к закрепленным плиткам. Тем не менее, это часто оказывается проблематичным, когда оно становится…
Это место, куда мы обращаемся, когда нам нужно найти в системе что-то или быстро получить доступ к закрепленным плиткам. Тем не менее, это часто оказывается проблематичным, когда оно становится…
By Subhan Zafar.Последнее обновление: 31 августа 2022 г.
Время чтения: 3 мин.
Меню «Пуск» — одна из наиболее часто используемых функций в Windows 10. Это место, куда мы обращаемся, когда нам нужно что-то найти в системе или быстро получить доступ к закрепленным плиткам. Однако часто возникают проблемы, когда он застревает и не открывается.
Давайте покажем вам, как просто перезапустить меню «Пуск», чтобы оно снова заработало. Мы также обсудим, как можно сбросить меню «Пуск» до настроек по умолчанию. Это относится к сбросу плиток и значков в меню «Пуск» к настройкам по умолчанию без сброса всей операционной системы Windows.
Как перезапустить меню «Пуск» в Windows 10
Как и любая другая программа или функция в Windows 10, в меню «Пуск» также есть процесс, работающий в фоновом режиме. Если меню «Пуск» ведет себя ненормально или полностью недоступно, вы можете просто перезапустить связанный с ним процесс, не перезагружая компьютер.
Если меню «Пуск» ведет себя ненормально или полностью недоступно, вы можете просто перезапустить связанный с ним процесс, не перезагружая компьютер.
Как перезапустить меню «Пуск» с помощью диспетчера задач
Вы можете просто остановить связанный процесс из диспетчера задач, а затем повторно запустить его, чтобы перезапустить меню «Пуск» в Windows 10. Для этого выполните следующие действия:
- Откройте Диспетчер задач, щелкнув правой кнопкой мыши панель задач и выбрав Диспетчер задач в меню, или используйте сочетания клавиш Ctrl + Shift + Esc.
- На вкладке «Процессы» щелкните правой кнопкой мыши процесс «Пуск», затем выберите « Завершить задачу 9».0031 из контекстного меню. Или выберите процесс Start и щелкните End task в правом нижнем углу окна.
Стартовое меню исчезнет. Процесс меню «Пуск» должен перезапуститься автоматически в течение следующих нескольких секунд. Если нет, выберите Запустить новую задачу в диспетчере задач и выполните следующую команду:
C:\Windows\SystemApps\Microsoft.Windows.StartMenuExperienceHost_cw5n1h3txyewy\StartMenuExperienceHost.exe
Теперь меню «Пуск» должно работать нормально, как и должно быть.
Как перезапустить меню «Пуск» с помощью командной строки
Вы также можете выполнить ту же задачу, что и выше, с помощью командной строки. Следуйте инструкциям ниже:
- Откройте командную строку с правами администратора.
- Теперь введите следующую команду:
taskkill /im StartMenuExperienceHost.exe /f - Затем процесс должен перезапуститься автоматически. Если это не так, используйте следующую команду в командной строке, чтобы запустить ее вручную:
start C:\Windows\SystemApps\Microsoft.Windows.StartMenuExperienceHost_cw5n1h3txyewy\StartMenuExperienceHost.exe
Оба вышеупомянутых подхода могут быть приняты в случае, если меню «Пуск» не отвечает или работает со сбоями в Windows 10.
Как сбросить меню «Пуск» в Windows 10
Сброс меню «Пуск» — это совершенно другой сценарий, который часто путают с его перезапуском.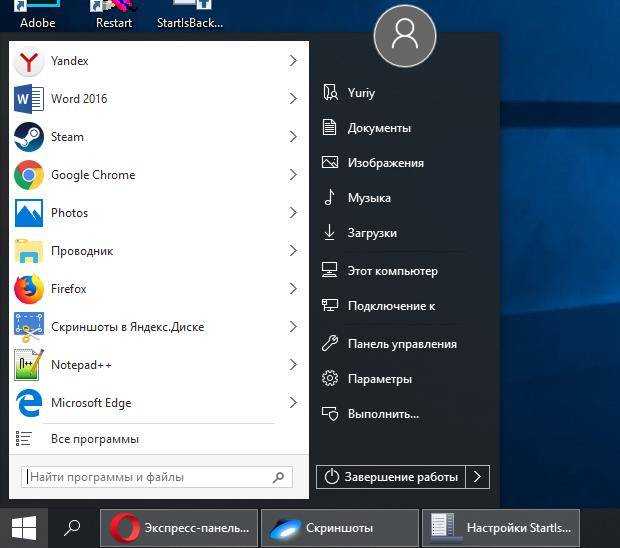 Как мы упоминали ранее, сброс меню «Пуск» означает сброс его до конфигурации по умолчанию, которую вы могли изменить добровольно или автоматически, загрузив новые приложения или с помощью предварительных сборок в программе предварительной оценки.
Как мы упоминали ранее, сброс меню «Пуск» означает сброс его до конфигурации по умолчанию, которую вы могли изменить добровольно или автоматически, загрузив новые приложения или с помощью предварительных сборок в программе предварительной оценки.
Если ваше меню «Пуск» стало слишком сложным для навигации, выполните приведенные ниже шаги, чтобы сбросить его, а затем заново настроить его с самого начала в соответствии со своими предпочтениями.
Предупреждаем вас, что процесс включает изменение настроек реестра Windows. Поэтому рекомендуется сделать резервную копию и создать точку восстановления для вашей системы.
- Выполнить -> regedit. Это откроет редактор реестра.
- Перейдите к следующему элементу на левой панели:
HKEY_Current_User -> Software -> Microsoft -> CurrentVersion -> CloudStore -> Store -> Cache -> DefaultAccount - Щелкните правой кнопкой мыши DefaultAccount на левой панели, а затем выберите Удалить из контекстного меню, чтобы удалить это полностью.

- Закройте редактор реестра и перезапустите проводник, чтобы убедиться, что изменения внесены в системный реестр без перезагрузки компьютера.
Теперь при повторном открытии меню «Пуск» вы заметите, что все плитки были сброшены к своим настройкам по умолчанию, как при новой установке Windows.
Заключительные слова
Удобно знать ярлыки для выполнения задач в среде Windows 10 без необходимости выполнять длительные процессы.
Перезапуск меню «Пуск» без перезагрузки компьютера или его перезагрузка без полной перезагрузки Windows 10 — отличный способ знать, если он перестает отвечать на запросы при выполнении критичных по времени задач.
Похожие сообщения:
КомментарииКомментарии
Субхан Зафар
Субхан Зафар — признанный ИТ-специалист, интересующийся тестированием и исследованиями инфраструктуры Windows и серверов, и в настоящее время работает в Itechtics в качестве консультанта по исследованиям.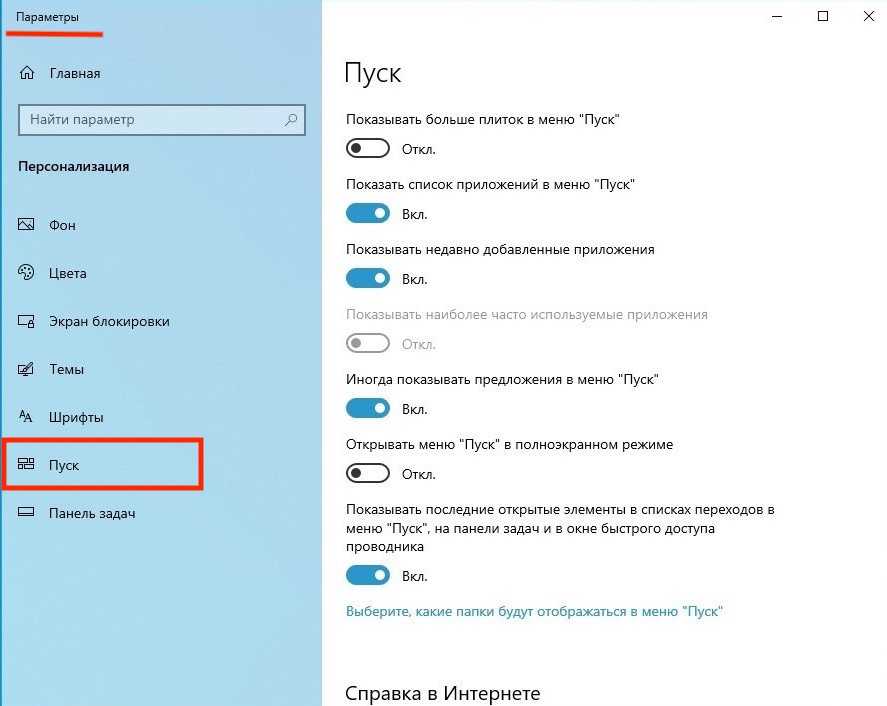 Он изучал электротехнику, а также имеет сертификат Huawei (маршрутизация и коммутация HCNA и HCNP).
Он изучал электротехнику, а также имеет сертификат Huawei (маршрутизация и коммутация HCNA и HCNP).
Просмотреть все сообщения от Subhan Zafar
Как восстановить меню «Пуск» Windows 10 по умолчанию без сброса системы
Автор
Химаншу Тьяги
Этот туториал научит простому и легкому трюку, чтобы сбросить Меню «Пуск» Windows 10 по умолчанию . Лучшая часть этого метода заключается в том, что вам не нужно выполнять сброс системы .
Таким образом, вы можете вернуться к старому и стандартному стилю меню «Пуск» Windows 10 без каких-либо головных болей или значительных хлопот.
Меню «Пуск» в Windows 10 является важным аспектом работы с Windows 10. Как и любая другая программа, она может работать со сбоями и вызывать такие проблемы, как не отвечающее на запросы меню «Пуск» , застрявшие плитки Windows, недоступное контекстное меню для живых плиток, и т. д. В таких ситуациях необходимо сбросить меню «Пуск» Windows 10.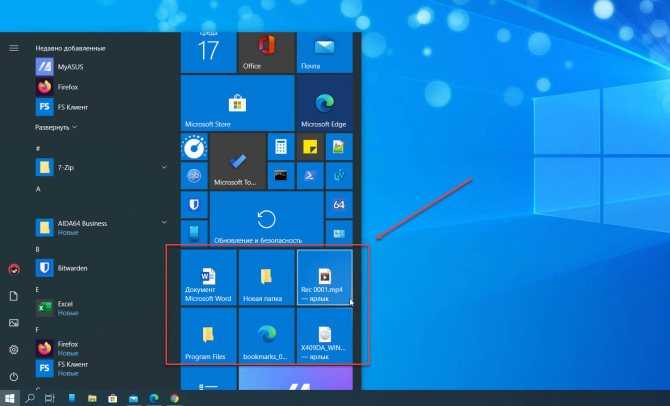
Читайте также : Где на ПК хранятся изображения и файлы WhatsApp?
Меню «Пуск» Windows 10 позволяет пользователям быстро получать доступ к своим любимым программам и приложениям. Кроме того, перемещение плиток показывает дополнительную информацию без доступа к приложениям, например текущую температуру в приложениях, информацию о сбросе задач в плитках игр, и т. д.0003
Как сбросить меню «Пуск» Windows 10 до значения по умолчанию
Все эти интеллектуальные и важные функции меню «Пуск» Windows 10 делают его одной из самых важных и часто используемых функций Windows. Если стартовое меню работает не так, как задумано, это доставляет массу неудобств пользователям. Если меню «Пуск» вашей системы также не работает должным образом, попробуйте сбросить его.
Чтобы сбросить меню «Пуск» Windows 10, вы можете найти некоторые сторонние приложения и программное обеспечение. Однако вы также можете сбросить меню «Пуск» Windows 10 без использования сторонней программы.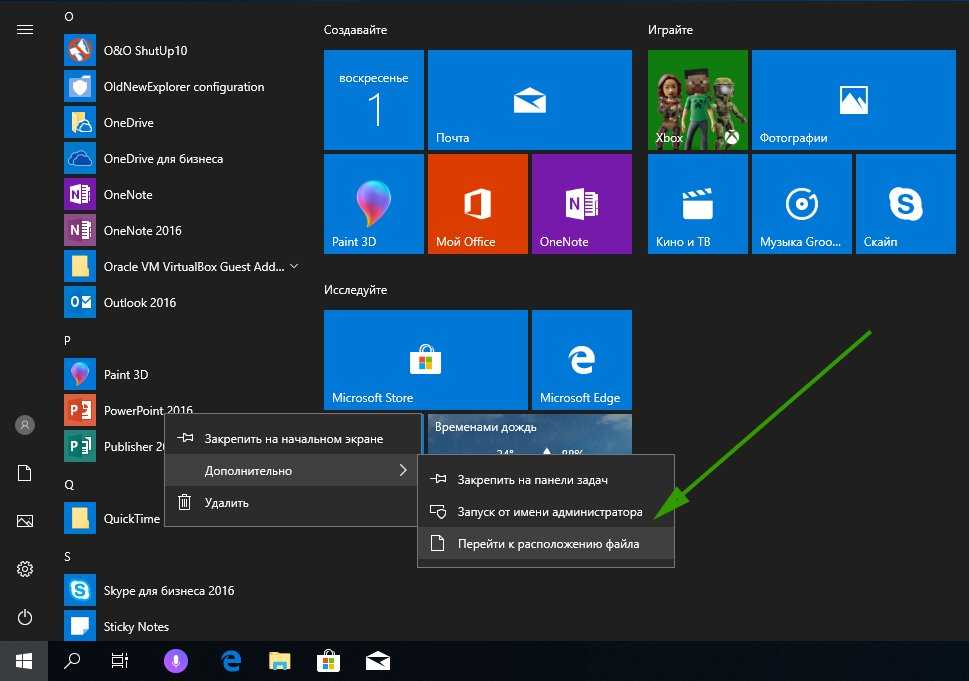
Пользователи должны знать, что они вернут его к значению по умолчанию, сбросив меню «Пуск», что означает, что все пользовательские ярлыки будут удалены.
Читайте также : Как воспроизвести определенные части видео YouTube [X раз или минут]
Я упомянул приведенные ниже шаги для сброса меню «Пуск» Windows 10, чтобы помочь вам.
Шаг 1 : Перейдите в поиск Windows 10 , напишите regedit, и нажмите Enter, чтобы запустить Редактор реестра .
Шаг 2 : После этого перейдите к HKEY_CURRENT_USER\Software\Microsoft\Windows\CurrentVersion\CloudStore\Store\Cache\DefaultAccount .
Шаг 3 . Щелкните правой кнопкой мыши учетную запись DefaultAccount и выберите параметр Удалить , как показано на снимке экрана ниже.
Перезагрузите систему, чтобы завершить процесс сброса меню «Пуск» Windows 10.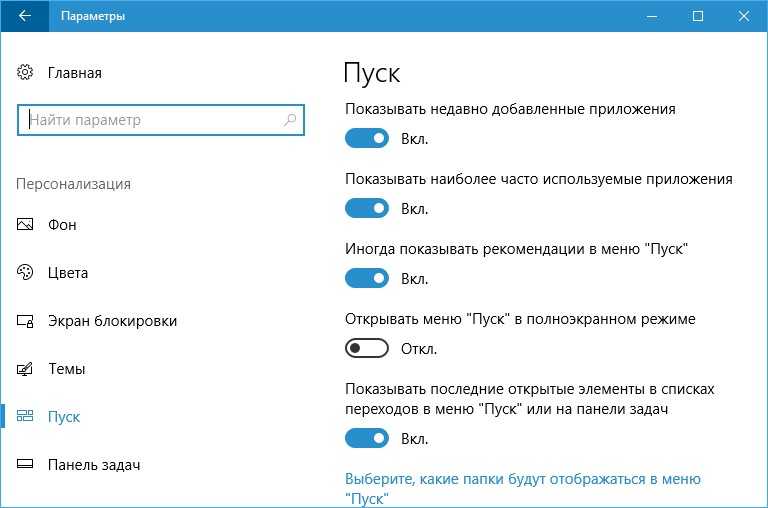
Читайте также : Как создавать кроссворды с помощью Google Таблиц
Заключение
Выполнив шаги руководства, вы восстановите состояние меню «Пуск» Windows 10 по умолчанию.
Если меню «Пуск» Windows 10 не позволяет вам получить доступ к меню плиток или перемещению плиток, изменению размера плиток, и т. д. , вы должны сбросить меню «Пуск».
Лучшая часть этого метода заключается в том, что вам не нужно полагаться на какое-либо стороннее приложение или программное обеспечение. Редактируя реестры Windows, вы можете восстановить старое состояние меню «Пуск».
Однако единственным недостатком является то, что вам придется изменить размер плиток и снова добавить ярлыки, которые вы добавили ранее.
Читайте также : 5 лучших бесплатных онлайн-сайтов для создания стихотворений из бетона
Himanshu Tyagi
Привет, друзья! Я Химаншу, программист-любитель, технический энтузиаст и создатель цифрового контента.
 Windows.StartMenuExperienceHost_cw5n1h3txyewy\StartMenuExperienceHost.exe
Windows.StartMenuExperienceHost_cw5n1h3txyewy\StartMenuExperienceHost.exe