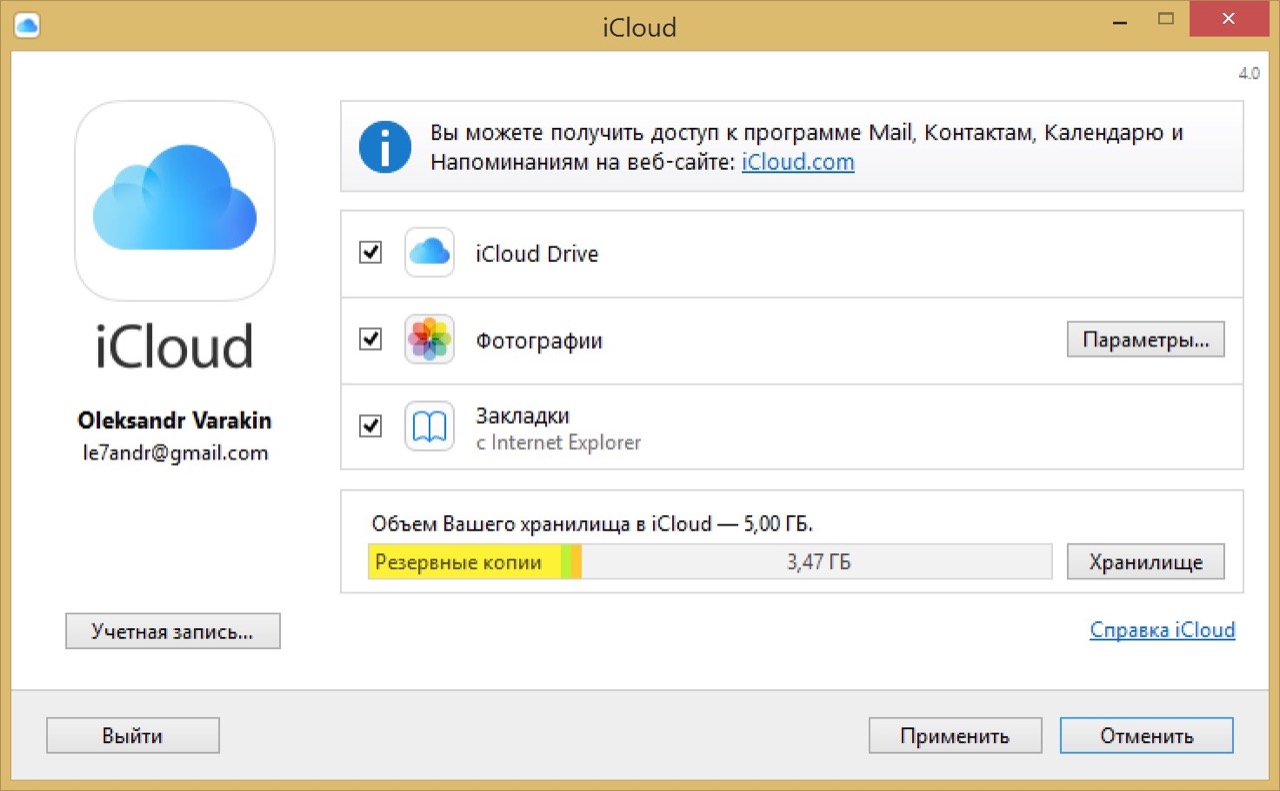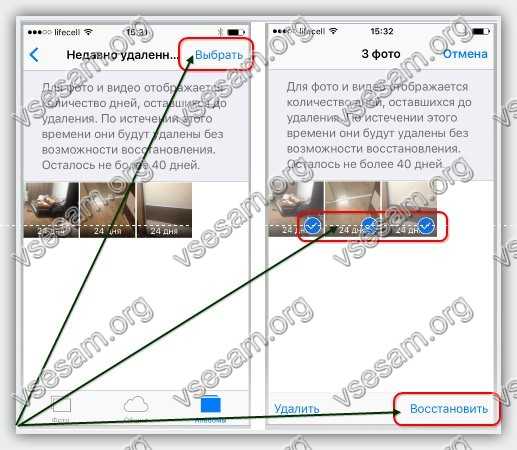Как восстановить удаленные файлы (фото, контакты) из iCloud
Странно, что Apple не афиширует такие важные функции как восстановление данных, причём сами инструменты находятся далеко не на виду. Механизм восстановления контента в iCloud работает по аналогии с таковым в штатном приложении «Фото» на iOS: удалённые данные будут храниться на серверах Apple ещё в течение 30 дней. Далее произойдёт безвозвратное удаление информации.
Для того, чтобы приступить к процедуре восстановления, руководствуйтесь следующими пунктами.
♥ ПО ТЕМЕ: Скрытые возможности iPhone: 25 функций iOS, о которых Вы могли не знать.
Видео:
Как восстановить удаленные данные (файлы, фото, контакты и другой контент), удаленный из iCloud
1. Откройте в браузере компьютера страничку облачного хранилища Apple, перейдя на iCloud.com.
Откройте в браузере компьютера страничку облачного хранилища Apple, перейдя на iCloud.com.
2. Введите данные от учётной записи Apple ID и перейдите в раздел «Настройки учетной записи».
3. Прокрутите страничку вниз до тех пор, пока не увидите раздел «Дополнительные».
♥ ПО ТЕМЕ: Резервная копия в iCloud, синхронизация с iCloud и iCloud Drive, в чем разница?
Как восстановить файлы в iCloud Drive
Перейдя в раздел «Восстановление файлов», вы сможете увидеть список всех файлов, удалённых в течение последнего месяца. Он включает в себя файлы сопутствующих приложений, поддерживающих iCloud Drive, например Pixelmator, Pages и т.д. Удаленные файлы, созданные этих приложениях, будут помещены в этот раздел на 30 дней.
Достаточно выбрать один, несколько или все файлы (кнопка «Выбрать всё»), поставив напротив них галочки, и нажать кнопку «Восстановить файлы». Все файлы будут перемещены в свои директории по умолчанию.
Все файлы будут перемещены в свои директории по умолчанию.
Удаленные файлы, хранящиеся в iCloud Drive без привязки к приложению, можно восстановить непосредственно из веб-интерфейса iCloud Drive.
♥ ПО ТЕМЕ: Все функции кнопок оригинальных наушников из комплекта iPhone.
Как восстановить контакты, календари, напоминания и закладки
Apple постоянно архивирует список контактов, благодаря чему их можно в любой момент восстановить на любом из iOS-устройств. Если вы решили восстановить архив с контактами, то не стоит забывать о том, что он заменит весь список текущих контактов. Хорошо, что одновременно с восстановлением контактов, произойдёт архивирование последней версии адресной книги, которая будет заменена на восстановленный архив. К сожалению, восстановить контакты по одному не удастся.
Функция восстановления календарей, напоминаний и закладок работает по аналогии с восстановлением контактов.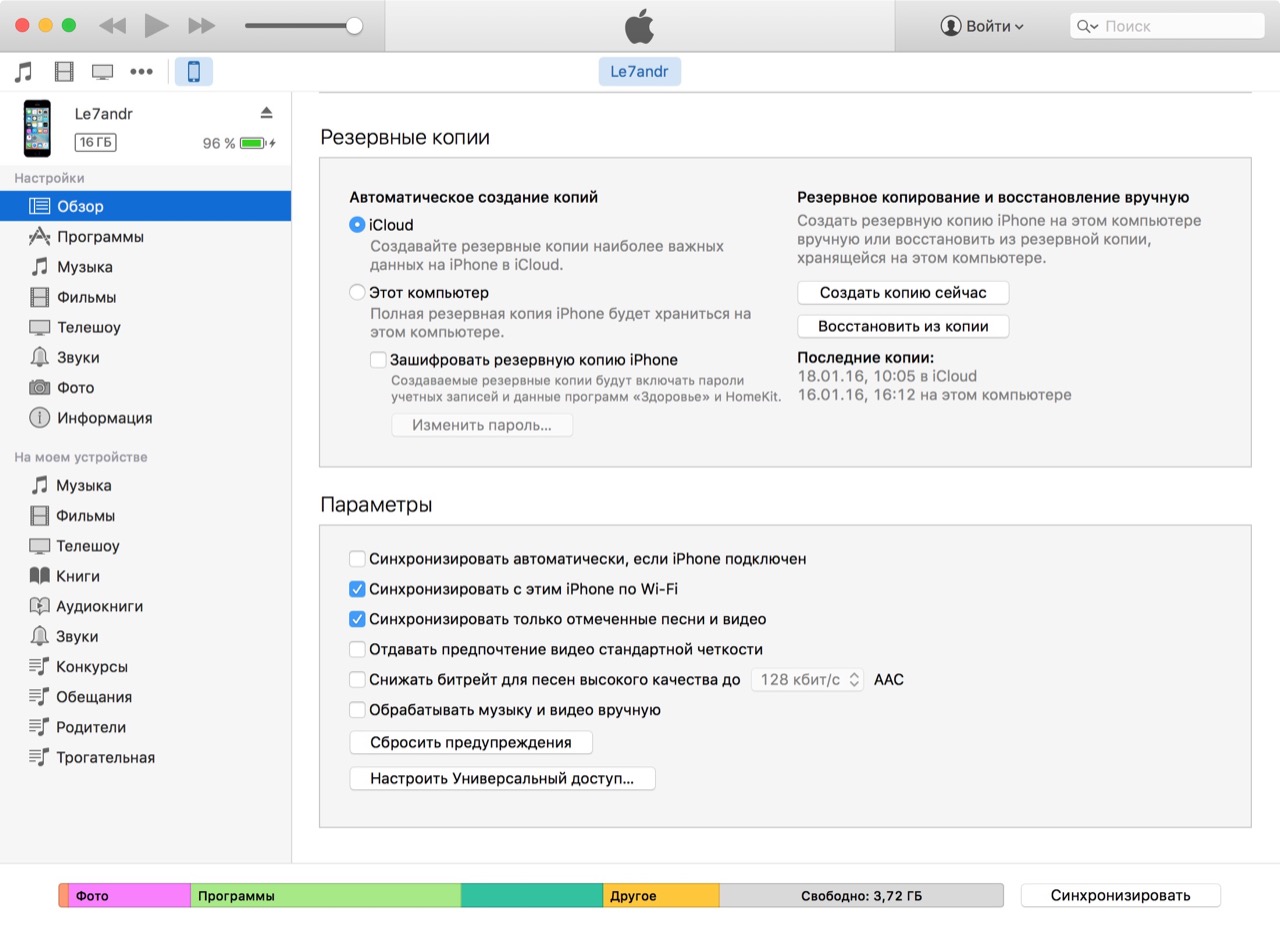 Apple создаёт и резервные копии для приложений «Календари» и «Напоминания».
Apple создаёт и резервные копии для приложений «Календари» и «Напоминания».
При восстановлении все запланированные события будут заменены на сведения из архива, а участники событий получат новые приглашения. Все сведения об общем доступе будут удалены.
Инструмент для восстановления данных в iCloud, безусловно, полезен, хоть и содержит ряд недостатков вроде невозможности восстанавливать выборочные данные без замены старых или настраивать периодичность создания бэкапов. Зато при потере некоторых данных пользователям больше не придётся полностью восстанавливать iOS-устройство через резервную копию.
Смотрите также:
Как восстановить удалённые фото и видео через iCloud.com
Вы случайно удалили нужное фото или видео со своего iPhone или iPad? Если вы используете хранилище iCloud и прошло меньше 30 дней, то вы можете легко восстановить свои фотографии и видео через сайт iCloud в любом браузере.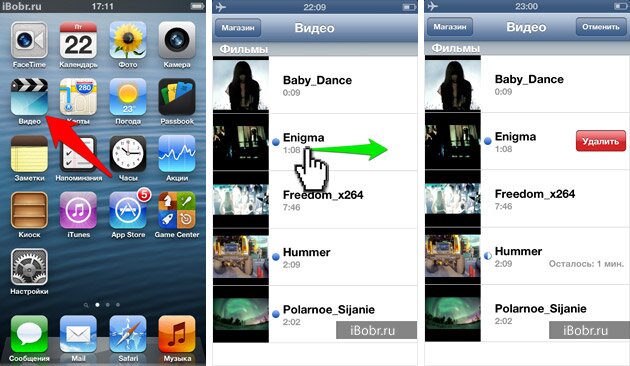
iCloud – это облачное хранилище, интегрированное в iOS, iPadOS и macOS. Вы можете безопасно хранить свои фотографии, видео и другие файлы на серверах Apple. Любые изменения, сделанные на одном устройстве, автоматически синхронизируются и на других. Это удобно, но многим не хватает бесплатного количества памяти и приходится доплачивать за хранилище.
Ниже речь пойдёт о том, как восстанавливать удалённые фотографии и видео.
Как восстановить удалённые фото через iCloud.com
На вашем устройстве должны быть включена опция iCloud Фото, чтобы способ сработал. Сайт iCloud можно открыть на любом устройстве через любой браузер. Это может быть ПК, Mac и даже устройство с Android.
- Для начала откройте в браузере сайт iCloud.com. Введите данные своего Apple ID и нажмите стрелочку, чтобы войти в учётную запись.
- Откроется главная страница iCloud. Выберите Фото.
- Теперь выберите Недавно удалённые в меню слева.

- Здесь вы увидите все свои удалённые фотографии и видео за последние 30 дней. Выделите нужное фото или несколько, зажав левую кнопку мыши и потянув курсор. Также можно зажать клавишу «Ctrl» и отметить каждое фото левой кнопкой мыши. Когда фотографии будут отмечены, нажмите Восстановить в правом верхнем углу.
На этом всё. теперь вы знаете, как легко и быстро можно восстанавливать фотографии и видео через iCloud.com.
Как только вы восстановите файлы на iCloud.com, они появятся на всех ваших устройствах, что очень удобно.
Таким же способом можно восстанавливать не только фотографии, но и другие файлы. Можно восстановить даже потерянные закладки из Safari. Однако восстановление данных недоступно через мобильные браузеры, так что придётся использовать компьютер.
Ещё раз напомним, что таким способом можно восстановить только файлы, удалённые за последние 30 дней. Также для этого должна быть включена функция iCloud Фото.
Оцените пост
[всего: 1 рейтинг: 5]
Смотрите похожее
iCloud
Как восстановить фотки на айфоне если удалил. Восстановление удаленных фотографий из резервной копии iCloud. Можно ли восстановить фото на iPhone из резервных копий
При попытке освободить место в памяти iphone или просто по ошибке мы иногда удаляем нужную фотографию, картинку или видеоролик. Такая ситуация возникает нередко и разработчики Apple предусмотрели ряд инструментов. Они позволяют очень просто восстановить ошибочно удаленные фотографии на мобильных устройствах, работающих под управлением iOS,. В этой статье мы собрали методы, позволяющие выполнить эту операцию самостоятельно.
Что происходит с удаленными фотографиями на iPhone
Мобильная операционная система iOS закрыта для сторонних приложений в части доступа к файловой системе. При удалении картинки, она исчезает из Галереи. В отличие от Андроид-смартфонов, для iOS не существует мобильных утилит, сканирующих память телефона в поисках фрагментов изображений.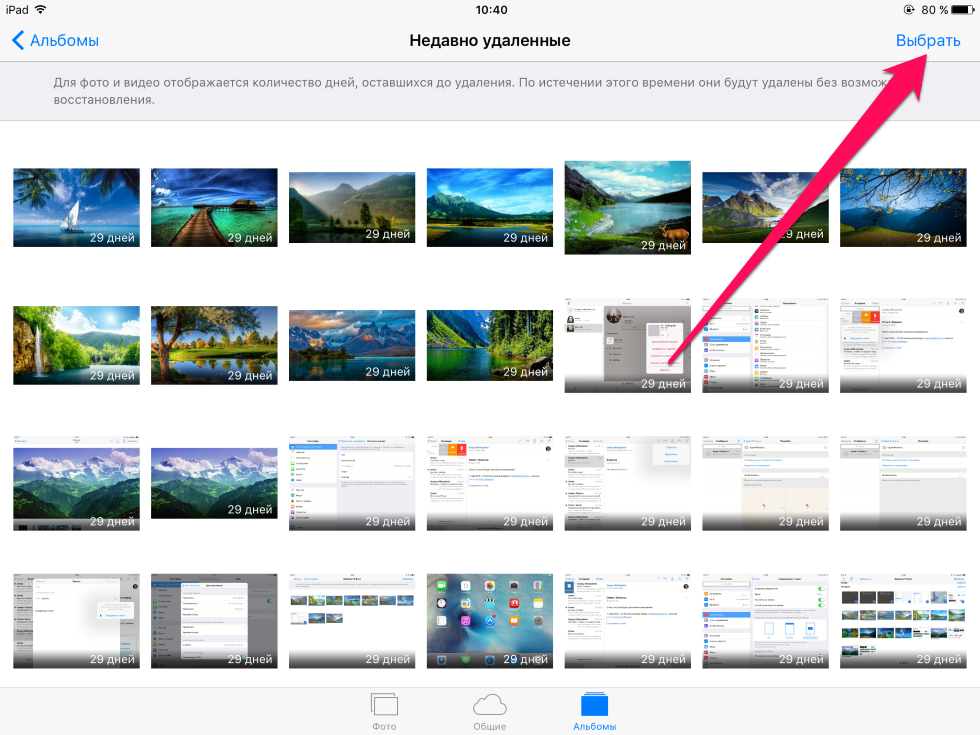 Съемная SD-карта, которую можно было бы просканировать на настольном компьютере или ноутбуке, не поддерживается.
Съемная SD-карта, которую можно было бы просканировать на настольном компьютере или ноутбуке, не поддерживается.
Восстановление из “корзины”
В отличие от смартфонов на Android, в мобильной ОС от Apple предусмотрен механизм страховки от случайного удаления файлов в Галерее. Работает он постоянно, сохраняя удаленные картинки в течение 30 дней на случай, если пользователь спохватится и отменит операцию.
Откройте приложение Галерея.
Перейдите во вкладку Альбомы.
Среди пользовательских папок вы расположена системная Недавно удаленные. Это папка, создаваемая операционной системой автоматически. В алюбоме хранятся недавно удаленные картинки, фотографии и видеоролики пользователя.
Нужно выбрать файл и нажать на кнопку Восстановить. Картинка вернется в Галерею, в ту папку, откуда была удалена.
Механизм хранения недавно удаленных файлов реализован в iOS с версии 8 и поддерживается во всех последних обновлениях. Если нужно стереть файл навсегда, загляните в эту корзину, выделите изображение или видеоролик, удалите с помощью кнопки Удалить.
Еще один важный момент. Программы автоматической очистки места на смартфоне Apple предлагают очистить Корзину. Это не опасно для работы системы, но восстановить фото на айфоне станет труднее.
Восстановление изображений и фото из облачных хранилищ
Можно ли восстановить удаленные фото на iPhone, когда корзина в Галерее пуста? Да, из резервной копии смартфона или если включено использование синхронизации с облачным хранилищем.
Проверьте следующие варианты.
Веб сервис iCloud
У каждого владельца Айфона есть учетная запись на облачном диске iCloud. При включенной синхронизации фотографий с помощью сервиса Медиатека, картинки автоматически передаются в сетевое хранилище.
Убедитесь, что синхронизация фотографий Медиатека включена. Откройте Настройки, раздел iCloud, группа Фото.
Перед тем, как вернуть удаленные фото из айклауд, переведите iPhone в режим “в самолете”, чтобы удаленная картинка не успела удалиться и в интернет-диске. Эта операция выполняется исключительно при наличии Wi-Fi. Возможность сбрасывать изображения в облако по сотовой сети добавлена в новых версиях iOS. В старых телефонах поддержка этого метода отключена.
Эта операция выполняется исключительно при наличии Wi-Fi. Возможность сбрасывать изображения в облако по сотовой сети добавлена в новых версиях iOS. В старых телефонах поддержка этого метода отключена.
На персональном компьютере, ноутбуке или планшете откройте веб-браузер и перейдите на страницу iCloud.com. Авторизация осуществляется по Apple ID пользователя, привязанного к телефону.
Выберите иконку iCloud в списке задач.
Существует вероятность, что гаджет не успел произвести синхронизацию. В этом случае пользователь найдет фото с айфона на их прежнем месте — в папках с фотографиями.
Чтобы восстановить фото из iCloud, выберите опцию Недавно удалённые объекты.
Папка напоминает Корзину на iPhone. Выберите файл и нажмите кнопку Восстановить.
Для удобной работы с изображениями используйте приложение медиатека iCloud для персонального компьютера/ноутбука на Windows или Mac.
Яндекс Диск, Google Drive, OneDrive
У многих пользователей iPhone есть аккаунт на одном из облачных дисков: Яндекс, Google, OneDrive. Выбор конкретной платформы зависит от личных предпочтений и участия в специальных акциях, в рамках которых можно получить до 250 Гб бесплатного пространства на диске. Для сравнения, на iCloud пользователю предлагается 5 Гб, остальное предлагается покупать по подписке.
Выбор конкретной платформы зависит от личных предпочтений и участия в специальных акциях, в рамках которых можно получить до 250 Гб бесплатного пространства на диске. Для сравнения, на iCloud пользователю предлагается 5 Гб, остальное предлагается покупать по подписке.
Для восстановления изображении, удаленных более 30 дней назад, и не сохраненных в корзине iCloud, зайдите на веб-страницу сетевого хранилища и поищите фотографию там.
Обязательное условие — установка клиентского приложения облачного диска и включение синхронизации фотоленты с ним. На рисунке показано, как это делается в Яндекс Диске. В остальных сервисах используется аналогичный принцип.
Восстановление из бэкапа телефона
Через iCloud со смартфона
Если доступа к компьютеру нет, и Айфон — единственное подключенное к интернету устройство, зайдите в Настройки и выполните сброс данных.
Внимание! Сделайте перед этой операцией резервную копию, чтобы вернуться к текущему состоянию гаджета.
После завершения процедуры, система предложит выбрать созданную ранее резервную копию.
Помогите системе восстановить максимально близкий к моменту удаления фотографии бэкап. По завершении восстановления Recovery зайдите в Галерею и найдите нужную картинку. Если результат отрицательный, используйте более ранний бэкап.
Если фотография обнаружена, отправьте её в интернет или электронную почту, чтобы не потерять при возвращении к исходному состоянию телефона.
Через iTunes с компьютера
Если система самостоятельно резервные копии не делала, а вы выполняли процедуру бэкапа через iTunes на ПК, подключите устройство к компьютеру и восстановите резервную копию. В окне Айтюнс выберите Айфон и нажмите Restore Backup.
Приложение iTunes позволит выбрать резервную копию из списка.
Программы для восстановления фотографии на Айфон
Tenorshare iPhone Data Recovery
Разработчики предлагают версии для Windows и Mac. Преимущества Tenorshare — одной из лучших программ для восстановления:
- работает с 20 форматами медиафайлов, сообщений и контактов,
- поддержка 3-х способов восстановления: сканирование телефона, резервные копии из iTunes и iCloud.

- есть пробная бесплатная версия.
- поддерживаются все модели iphone и операционные системы до iOS 11 включительно.
Вот как восстановить удаленные с айфона фото напрямую с гаджета. Подключите телефон к компьютеру с запущенной программой Tenorshare iPhone Data Recovery и подтвердите доверие к соединению.
Произведите сканирование внутренней памяти смартфона по кнопке Scan.
Процесс долгий, требует времени. Во время него отображается мультипликация для оживления интерфейса.
Выберите тип файлов, которые хотите восстановить.
Восстанавливаем, нажав на кнопку восстановить как для одной, так и для нескольких выбранных фотографий на Айфоне.
Программа работает с резервными копиями, сохраненными на компьютере через iTunes с одним замечанием. Не поддерживаются зашифрованные бэкапы. Поэтому галку шифрования в iTunes стоит снять.
Для работы с iCloud потребуется ввести AppleID и пароль для разрешения доступа к облаку.
Enigma Recovery
Это приложение знает, как восстановить фото с Айфона и Айпада. Enigma Recovery следует установить с официального сайта разработчика. Версии постоянно обновляются, включается поддержка новых iPhone.
Enigma Recovery следует установить с официального сайта разработчика. Версии постоянно обновляются, включается поддержка новых iPhone.
Чтобы вернуть недавно удаленные фотографии проще воспользоваться Корзиной в Галерее, но спасти давно стертые изображения или коллекцию с потерянного телефона может только программа.
Выберите способ работы: напрямую с гаджета, подключенного по USB, резервная копия на диске.
При использовании бэкапа нужно выбрать устройство из списка, импортированного из iTunes.
После того, как нужное фото восстановилось с айфона, скопируйте его на Рабочий стол компьютера. Позднее отправьте его в облачное хранилище или в Медиатеку iCloud.
Отображение скрытых фотографий
Приложение Фото на Айфон позволяет скрывать изображения от сторонних глаз. Функция используется редко, и пользователи забывают, что воспользовались ею, полагая что файл удален обычным образом.
Восстанавливать такую картинку бессмысленно. Откройте Галерею и проверьте наличие папки Скрытые в ней. Чтобы вернуть такие изображения, воспользуйтесь опцией Отобразить.
Чтобы вернуть такие изображения, воспользуйтесь опцией Отобразить.
Особенности отдельных моделей
Особенности процесса возвращения стертых файлов зависят не от модели Айфон, а от версии используемой на них iOS. Советы, приведенные в статье, универсальны. Поддерживается ли гаджет описанными программами и утилитами, узнайте на официальном сайте разработчиков.
Чтобы увеличить шанс на успешное восстановление в будущем, после того, как восстановите удаленные фото на айфоне 5S или 6, обновите операционную систему на своем мобильном устройстве до последней версии. Вы получите улучшенную синхронизацию Медиатеки и полноценную Корзину.
До проведения анализа памяти в поисках следов файлов с изображениями и видеороликами никаких операций с ПО телефона делать не рекомендуется.
Что еще попробовать
В статье мы привели исчерпывающий список методов, позволяющих восстановить удаленные картинки самостоятельно. Подробно, что и как делать можно прочитать в инструкциях на Profiappler или иных подобных сайтах советов пользователям iPhone.
Если самостоятельно справиться с задачей не получится, обратитесь к пользователям авторитетных форумов, где много владельцев мобильных устройств Apple. Посмотрите похожие темы.
В крайнем случае обратитесь в сервис-центр. Но шансы на успех без регулярно создаваемых резервных копий в облаке Айклауд или через приложение iTunes невысоки. Поэтому прямо сегодня проверьте, что бэкапы телефона проводятся регулярно и следите за этим в будущем.
Пожаловаться на контент
Отправить
Заметки на iPhone – это быстрый способ что-то написать, черкнуть важную информацию, записать нужные данные. Информация в заметках может терять актуальность, а через некоторое время снова оказаться ценной. Именно поэтому часто мы удаляем заметки на телефоне, потом понимаем, что сделали это зря. Или после обновления iOS 11, после отката с iOS 11 на iOS 10.3, без резервной копии, заметили, что заметки стерены.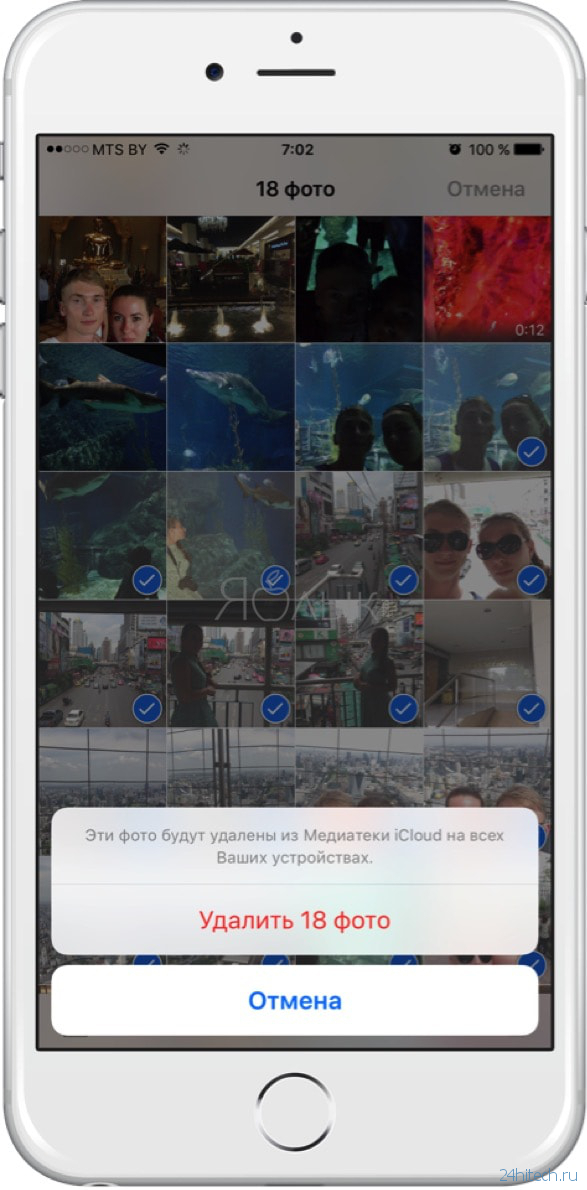 Восстановить потерянные или удаленные заметки на iPhone 5/5s/6/6s/7/7plus/8/X можно с помощью программы UltData.
Восстановить потерянные или удаленные заметки на iPhone 5/5s/6/6s/7/7plus/8/X можно с помощью программы UltData.
Пропали заметки на айфон после обновления iOS 11: что делать?
Приложение Заметки имеет стандартный механизм восстановления. Все удаленные вами заметки сначала хранятся в отдельной папке «Недавно удаленные». Оттуда в два клика можно восстановить нужную запись. Но что делать, если и эта папка уже пустая? iOS-система автоматически удаляет заметки из данной папки по истечении 30 дней.
Программа UltData предназначена для восстановления удаленной или потерянной информации на айфоне. В том числе с помощью нее можно восстановить удаленные заметки на iPhone или iPad последаунгрейда с iOS 11. Независимо от того, что послужило причиной удаления записей (джейлбрейк, обновление на новое программное обеспечение, системная ошибка или аппаратный сбой, повреждение материнской платы, попадание в устройство влаги или любая другая проблема), UltData сможет вернуть всю важную информацию.
Инструмент предлагает на выбор три ключевых метода. Можно восстановить заметки из резервной копии iPhone, сделанной в iCloud или iTunes. Для этого вам понадобится файл бэкапа, указать который нужно будет в процессе сканирования. Также UltData может восстановить заметки на iPhone без резервной копии – непосредственно с самого iOS-устройства. Этот вариант можно будет использовать тем пользователям, кто забыл или вообще не делает резервное копирование.
3 способа восстановить удаленные заметки на iPhone или iPad
Инструкция использования программы Tenorshare UltData очень простая в применении. Необходимо выполнить следующие действия, чтобы восстановить потерянные заметки на айфон.
Восстановить удаленные заметки на iPhone или iPad непосредственно с устройства
1. Скачайте на ваш компьютер программу UltData, затем установите ее и запустите.ПодключитевашiPhone 5/5s/s/6s к компьютеру с помощью USB-кабеля. Программа должна автоматически распознать ваше устройство.
2. В верхней панели необходимо указать, какой способ восстановления предпочтительно использовать – с iOS-устройства, из iTunesBackupFiles, либо iCloudBackupFiles.Выберите нужный тип файлов для восстановления. Чтобы восстановить удаленные заметки на айфоне, отметьте галочкой «Заметки». Нажмите на кнопку «Сканирование».
3. Начнется процесс сканирования, который может потребовать некоторого времени. Ничего не предпринимайте, просто дождитесь его завершения.Как только сканирование будет завершено, вы увидите список заметок, разделенных по цвету в зависимости от их статуса – удалены или сохранены на устройстве.
4.Выберите нужные заметки, отметьте их галочкой и нажмите кнопку «Восстановить», указав место, куда необходимо восстановить заметку. Можно сохранить на iOS-устройстве, можно экспортировать на компьютер. При необходимости вы можете использовать функцию предварительного просмотра заметки.
Восстановить удаленные заметки на iPhone или iPad с помощью iCloud или iTunes
Если вы уже создали резервную копию, программа поддерживает выборочно восстановить заметки из бэкапа iCloud или iTunes , чтобы не повторить сохранить данные.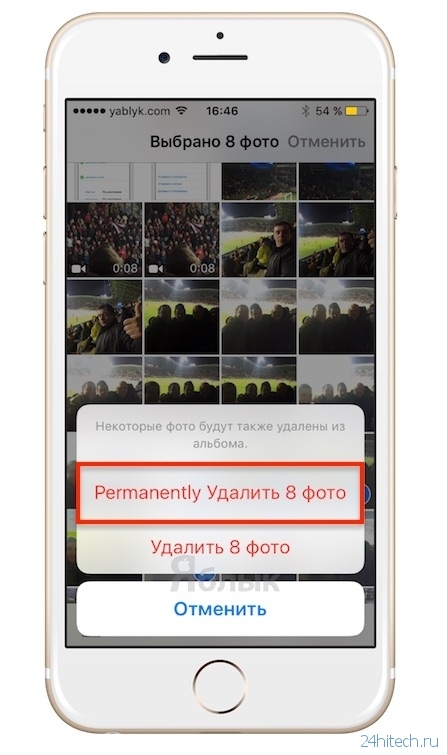 Более того, вы можете предварительно просмотреть данные, которые вы хотите вернуть.
Более того, вы можете предварительно просмотреть данные, которые вы хотите вернуть.
Программа UltData работает на Windows и Mac. Для загрузки доступна пробная и платная профессиональная версия. Инструмент позволяет восстановить не только удаленные заметки на айфон, но и сообщения , контакты , диалоги в мессенджерах, фотографии, видео и другую не менее важную информацию.
В любой момент может случиться так, что данные с вашего смартфона будут утеряны или же случайно удалены, и в такой ситуации важно знать, как восстановить iPhone из iCloud. Данная процедура может вам вернуть все фотографии, файлы, музыку и видео на свой смартфон в самые короткие сроки.
Восстановление данных
Для того чтобы восстановить необходимые данные из резервной копии, которая хранится в iCloud, требуется:
Важно! В том случае, если обновление резервной копии происходило достаточно давно, то вы можете потерять некоторые данные навсегда без возможности их восстановления.
Резервное копирование
Теперь вы знаете, как через iCloud восстановить данные. Активным пользователям устройств от Apple также следует знать, как настроить резервное копирование, чтобы при каких-либо сбоях не потерять свои личные данные. Резервное копирование может происходить в автоматическом режиме или же выполняться в ручную самим пользователем:
- Для того чтобы установить автоматическое сохранение данных в облаке, требуется перейти в раздел «Настройки», выбрать «Резервная копия», а затем «Копирование в iCloud».
- Для ручного копирования необходимо также перейти в раздел «Настройки», выбрать пункт «Резервная копия» и «Создать резервную копию».
Важно! В том случае, если пользователь не будет создавать новые копии в течение 180 дней, то Apple имеет право удалить предыдущие.
Неполадки
Иногда при восстановлении iPhone из iCloud возникают некоторые трудности. Например, некоторые пользователи жалуются на то, что резервные копии недоступны для их устройства. Для того чтобы просмотреть устройства, для которых доступно использование резервных копий нужно перейти в раздел «Настройки» на устройстве, а затем «Хранилище» и просмотреть список устройства.
Для того чтобы просмотреть устройства, для которых доступно использование резервных копий нужно перейти в раздел «Настройки» на устройстве, а затем «Хранилище» и просмотреть список устройства.
В том случае, если список копий не отображается или же выделяется серым цветом, то необходимо выяснить причину. Такая ситуация может возникнуть, если:
- Для данных, которые содержаться на этом устройстве никогда не производилось резервное копирование.
- На устройстве установлена более ранняя версия операционной системы.
- Копирование данных было произведено для другой учетной записи.
- В течение 180 дней не происходило никаких обновлений, и все копии были автоматические удалены.
Если вас интересует, как восстановить данные через iCloud при таких неполадках, то следует знать, что восстановить данные можно только в том случае, если они когда-либо сохранялись в облаке и не были оттуда удалены. В противном случае сделать это невозможно.
Иногда случается так, что процесс восстановления занимает очень много времени. Такая проблема может возникнуть по разным причинам, например, низкая скорость подключения к интернету или же географическое положение. В некоторых случаях восстановление может занять до четырех часов. Особенно это касается тех, кто много путешествует. Скорость будет намного выше, если работа с облачным хранилищем будет происходить в том же регионе, где пользователь чаще всего подключается к сети интернет.
Такая проблема может возникнуть по разным причинам, например, низкая скорость подключения к интернету или же географическое положение. В некоторых случаях восстановление может занять до четырех часов. Особенно это касается тех, кто много путешествует. Скорость будет намного выше, если работа с облачным хранилищем будет происходить в том же регионе, где пользователь чаще всего подключается к сети интернет.
Также я хотел бы ответить на вопрос, как из хранилища iCloud восстановить данные, если постоянно появляется сообщение с предупреждением о подключении к интернету. Для того чтобы решить данную проблему, необходимо подключить устройству к питанию и к сети интернет при помощи Wi-Fi (о возможных проблемах с Wi-Fi на iPhone читайте ). Использовать устройство лучшего всего только после того, как процесс восстановления будет полностью завершен.
Некоторых пользователей может интересовать вопрос, как восстановить iPhone из резервной копии iCloud, которая была создана на iPad. Следует отметить, что восстановить резервные копии можно на любых ваших устройствах, и процедура описана немного выше. Однако имеются некоторые ограничения, например, некоторые программы могут быть просто несовместимы с устройством или же на смартфоне используется более ранняя версия операционной системы, чем на планшетном компьютере.
Следует отметить, что восстановить резервные копии можно на любых ваших устройствах, и процедура описана немного выше. Однако имеются некоторые ограничения, например, некоторые программы могут быть просто несовместимы с устройством или же на смартфоне используется более ранняя версия операционной системы, чем на планшетном компьютере.
На этом я хотел бы закончить свою статью о том, как восстановить данные через iCloud, если вдруг они были удаленны с вашего смартфона. А о том, как установить Skype на iPhone можно прочесть . Очень надеюсь, что я ответил на все интересующие вас вопросы.
When you set up a new iOS device or to restore information on one you already have, your iCloud backup makes it easy.
Restore from an iCloud backup
On your iOS device, go to Settings > General > Software Update. If a newer version of iOS is available, follow the onscreen instructions to download and install it.
Make sure you have a recent backup to restore from.
On iOS 11 or later:
Go to Settings > [your name
] > iCloud > Manage Storage > Backups.On iOS 10.3:
Go to Settings > [your name
] > iCloud. Tap the graph that shows your iCloud usage, then tap Manage Storage.On iOS 10.2 or earlier:
Go to Settings > iCloud > Storage > Manage Storage.
Then tap a device listed under Backups to see the date and size of its latest backup.
Go to Settings > General > Reset, then tap “Erase All Content and Settings.”
On the Apps & Data screen, tap Restore from iCloud Backup, then sign in to iCloud.
For help deciding which backup to restore from, including information about restoring from another device’s backup, see the Apple Support article .
Set up a new device from an iCloud backup
Turn on your iOS device.
From the Apps & Data screen, tap Restore from iCloud Backup, then sign in to iCloud.
Proceed to “Choose backup,” then choose from a list of available backups in iCloud.
After using an iCloud backup to restore or set up a device:
Your settings and accounts are restored from the iCloud backup you chose. Your device restarts and begins downloading your purchased music, movies, TV shows, apps, books, photos, and other content. If your device can’t download the version of an app that was backed up, it downloads the latest version.
Your purchased content is automatically downloaded from the iTunes Store, the App Store, and Apple Books. Some types of content aren’t downloaded automatically in all countries or regions, and previous purchases may be unavailable if they have been refunded or are no longer available in the store. See the Apple Support article .
You may be asked to enter passwords for iTunes Store, App Store, and Apple Books accounts to restore purchased items.
Progress bars appear below Home screen icons for apps being downloaded.
To make an app a priority for downloading, tap its icon.
To check if the information on your device is fully restored, go to Settings > [your name
] > iCloud > Storage (or Settings > iCloud > Storage).
If you subscribe to iCloud Music Library, you can download your songs, albums, and playlists from iCloud after other information on your device is fully restored.
For information about messages that may appear while restoring information from an iCloud backup, see the Apple Support article .
Note:
You can restore information on your iOS device from an iTunes backup instead of an iCloud backup. See the iTunes User Guide topic .
Давно не делали актуальную копию данных своего iOS – девайса? А зря! Это одна из обязательных процедур для iPhone или iPad. Рекомендуется выполнять ее ежедневно, иначе риск потерять важную информацию, фото и видео контент возрастет в разы. Даже если вы потеряете технику или она безнадежно сломается, при наличии копии все можно будет восстановить. А как это выполняется на практике – читайте в этом материале.
Сегодня поговорим о том, как восстановить фото из iCloud, поскольку это самый простой метод. Восстановление данных из «облака» не займет много времени. А хранить фотоснимки в этом месте очень удобно. Пространства в сервисе предостаточно, а при его нехватке за символическую стоимость можно прикупить еще.
Восстанавливать файлы будем через следующие шаги:
- На iOS – девайсе выберем основные настройки, а дальше – обновление ПО. Если есть доступ к «свежей» версии операционки, закачаем и инсталлируем ее, выполняя инструкции на дисплее.
- Осуществим перепроверку, что недавно был сформирован backup, который и будет дальше использовать для проведения операции.
- Выбираем настройки iCloud, переходим к хранилищу, затем к управлению и выбираем свой девайс в пункте резервных копий. Там смотрим информацию о размере последнего backup и дате ее формирования.
- Подробную информацию о копии можно отыскать по ссылке резервного копирования данных устройства в iCloud. Если ни один вариант отыскать не удалось – обращаемся в поддержку Apple на ресурсе компании в сети.
- Выбираем основные настройки и пункт сброса, а дальше щелкаем по разделу стирания контента и настроек.
- На экране приложения и данных щелкаем по пункту восстановления в разделе копий в iCloud и осуществляем вход в «облако».
- Выбираем один из вариантов backup в перечне.
Настраиваем новый гаджет через копию в iCloud
Эта процедура выполняется следующим образом:
- Девайс включается.
- В окошке приложений и данных делается нажатие восстановления в пункте резервной копии в iCloud.
- Выбирается один из вариантов в открывшемся перечне.
После того, как копия будет использована. Для выполнения дальнейших настроек в память девайса переместятся все учетки и информация из выбранной копии. Гаджет перезагрузится, после чего начнется закачка купленной музыки, кинофильмов, книжек, фотоснимков и другого. Если девайсу не удастся закачать вариант приложения, которое хранилось в backup, произведется закачка самой «свежей» версии продукта.
Ранее купленный пользователем контент закачается на полном автомате из магазина iTunes, в зависимости от доступности продуктов для вторичного закачивания. Если приложения в магазине больше нет либо его стоимость была возвращена, загрузка может оказаться недоступной.
С целью возврата ранее купленного контента может понадобиться вбивание паролей для учеток магазинов iTunes других. Внизу основного экрана загорится индикатор закачки софта. Нужно щелкнуть по нему, чтобы закачка этого приложения стала приоритетной. Чтобы проверить, полностью ли восстановилась информация, зайдите в настройки хранилища «облака».
Трудности при восстановлении фото
Иногда при этой операции возникают проблемы. Например, пользователи часто жалуются, что копии бывают недоступны для их устройств. Для проверки девайсов, для которых backup использовать можно, требуется перейти к разделу настроек, а потом – к хранилищу и пробежать глазами перечень.
Если список там отсутствует либо окрашивается серым, постарайтесь выяснить причину. Истоки проблемы могут крыться в следующих моментах:
- информация, содержащаяся в памяти девайса, никогда не копировалась;
- в гаджете инсталлирована устаревшая версия операционки;
- копирование производилось для иной учётки;
- в течение полугода обновления не производились, и все версии backup на автомате удалились.
Если вы озаботились вопросом, как произвести процедуру восстановления при таких проблемах, знайте, что это возможно только при одном условии – если данные ранее сохранялись в «облаке» и не удалялись оттуда. В противном случае, ничего не выйдет.
Иногда происходит так, что операция занимает много времени. Например, когда скорость соединения с сетью низкая, либо неудачное географическое положение. Бывает, что процесс длится до четырех часов. Особенно это касается тех, кто выполняет все действия в путешествии. Скорость процедуры заметно сократится, если она будет производиться в том регионе, где пользователь чаще всего подключался к сети ранее.
Также следует затронуть такую проблему, как постоянное всплытие сообщения с предупреждением о подключении к сети. Для разрешения этой неприятности следует подсоединить девайс к питанию и к интернету через Wi-Fi. Использовать гаджет по назначению лучше всего после полного завершения операции.
Некоторые интересуются, как осуществить восстановление iOS – девайса из backup в iCloud, созданной на планшете. Отметим, что все этапы будут идентичны тем, что были описаны выше. Но присутствует ряд ограничений. Например, некоторые приложения просто несовместимы с девайсом либо на телефоне стоит устаревшая операционка, чем на планшете.
Как сформировать backup: инструкция
Что возврат информации, в том числе фото контента, производится из копий, это понятно. А для тех, кто еще не научился их создавать – руководство ниже.
Итак, buckup подразумевает выполнение следующих шагов:
- Подсоединение iOS – девайса к ПК/ноутбуку, с которым вы обычно производите обмен данными.
- Нажатие кнопки девайса и пункта обзора.
- Щелчок по пункту, предусматривающему формирование копии прямо сейчас.
Для зашифровки копий требуется выбрать соответствующий раздел, вбить символы пароля и щелкнуть по пункту задания пароля. Для просмотра версий backup, хранящихся на ПК/ноутбуке, требуется выбрать раздел меню настроек iTunes и щелкнуть по пункту устройств. В перечне зашифрованные элементы будут помечаться значком замочка.
Теперь можно проделывать процедуру восстановления, ведь актуальная версия backup у вас уже есть. Помните, что в iCloud возможна настройка формирования автоматических копий. Если вы ее активируете – backup будет делаться раз в сутки. Копии фотоснимков тоже в них будут содержаться. Используются кадры, хранящиеся в альбомах с фотопленками.
Как восстановить удаленные фото и видео из WhatsApp на #iPhone и #Android
Бурное развитие и в целом доступность сервисов облачного хранения данных привели к тому, что даже очень рассеянному и неопытному юзеру стало гораздо сложнее растерять фотки со своего смартфона. С помощью WhatsApp, к примеру, восстановить можно удаленные фотографии, для которые даже резервные копии не создавались.
И не только фотографии, но и видеоролики, GIF-ки, аудиофайлы и документы. Условие только одно: такие файлы должны быть отправлены или получены в чате WhatsApp и из мессенджера их целенаправленно не удаляли (только из локальной памяти смартфона).
Далее об этом подробнее. Итак:
как восстановить удаленные фото и видео из WhatsApp на iPhone
В WhatsApp на iPhone, как вы знаете, полученные медиафайлы не загружаются автоматически. Мессенджер сначала отображает размытую картинку со значком загрузки. И чтобы эту картинку или видео скачать и посмотреть, по этому значку надо тапнуть, после чего фотка будет автоматически сохранена в папках/альбомах «WhatsApp» и «Camera Roll» приложения «Фото», а ролик — в папке «Видео» (GIF-ки, к слову, в «Фото» не сохраняются).
Посмотрев фотки или видео в сообщении WhatsApp, из приложения «Фото» вы можете их сразу же или позже удалить. Однако, напомним, iPhone их все равно не удаляет по-настоящему, а только переносит в папку «Недавно удаленные«, там будет хранить их еще 30 дней и только потом удалит.
Тем не менее, даже спустя 30 дней, либо когда «Недавно удаленные» вы почистили вручную, фото и видео из WhatsApp, которые вы удалили из приложения «Фото», можно заново скачать из мессенджера (если оттуда вы их специально не удаляли). Для этого находим соответствующее сообщение в чате WhatsApp, открываем его, тапаем кнопку «Переслать» (в левом нижнем углу экрана), в меню выбираем «Сохранить«. Файл по-новой будет сохранен в приложении «Фото».
как восстановить удаленные фото и видео из WhatsApp на Android
Медиафайлы из чата WhatsApp на Android отображает и сохраняет примерно также, как и в iOS. Сначала вы видите размытую превьюшку картинки или видео со стрелочкой «Загрузить»и циферкой размера, тапаете по ней, после чего файл автоматом сохраняется в «Галерее» смартфона.
Потому если из «Галереи» фотку или ролик вы удалили, но не удаляли из чата, то её/его можно легко восстановить прямо из мессенджера. Для этого достаточно просто найти соответствующее входящее и скачать из него файл еще раз.
Правда, с отправленными в Android — чуть сложнее. Проблемка в том, что WhatsApp в чате их только показывает, но без кнопки «Скачать«. Но не беда.
Тапаем по превьюшке и удерживаем нажатие, пока рядом не появится кнопка со значком «Переслать«. Жмем его, потом в открывшемся меню жмем 3 точки и выбираем «Переслать«. В «Галерею» мессенджер файл из отправленных не автоматом не сохранит, но зато может заслать его, куда вы укажите, а уже оттуда вы сможете его скопировать, куда нужно.
Как восстановить удалённые фотографии и видео на iPhone или Android-смартфоне
Если вы случайно удалили ценные фотографии или видео со своего смартфона, не спешите расстраиваться — во многих случаях их можно восстановить. Причём для этого не потребуется сложный софт, можно обойтись стандартными приложениями.
iPhone
Чтобы восстановить удалённые фото или видео на iPhone, откройте приложение «Фото», перейдите в раздел «Альбомы», пролистайте в самый низ и нажмите на «Недавно удалённые». Любой снимок или видеозапись можно восстановить, после чего они снова появятся в общем альбоме. Лимит на восстановление — 40 дней, после этого удалённое исчезает навсегда.
iOS также позволяет восстанавливать данные в iCloud, но для этого у вам должно быть достаточно места в облаке и настроено резервное копирование фотографий и видео.
Android
Запустите приложение «Google Фото», нажмите на гамбургер-меню и зайдите в «Корзину. Здесь хранятся в течение 60 дней хранятся удалённые фотографии и видеозаписи. Приложение «Google Фото» также доступно на iOS, но на этой операционной системе оно синхронизирует контент очень медленно, поэтому существует вероятность, что нужные вам снимки не успели забэкапиться (хотя глянуть туда на всякий случай всё же стоит).
Восстанавливать снимки и видео в «Google Фото» можно даже с десктопа. Для этого достаточно открыть в браузере сайт photos.google.gom и перейти в корзину — там можно найти потерянный контент и вернуть его в общий альбом.
Аналогичная корзина есть в большинстве других приложений, предназначенных для отправки фото и видео в облако, а галереи без облачной синхронизации обычно удаляют контент безвозвратно (если разработчики не предусмотрят такую возможность).
iGuides в Telegram — t.me/iguides_ru
iGuides в Яндекс.Дзен — zen.yandex.ru/iguides.ru
Дарим подарки за лучшие статьи в блогах
Восстановление удалённых Фото. Нет папки «Недавно удаленные» для фото на iPhone — что делать
Фотографии в айфоне — это память о счастливых моментах жизни, интересных людях и ярких событиях. Потерять их все из-за случайного сбоя или невнимательности бывает крайне обидно. Есть несколько способов восстановить недавно удалённые снимки — стандартными опциями приложений и сторонними программами.
Когда необходимо восстановление фото и возможно ли это
Если однажды вы не обнаружили свои любимые фотографии в айфоне, это могло быть вызвано следующими причинами:
- Сбросом настроек iPhone.
- Случайным нажатием неверной кнопки при обработке или сохранении фотографий.
- Сбоем в работе устройства.
Какой бы ни была причина отсутствия фотографий на вашем гаджете, шанс восстановить их остаётся всегда. Главное, что стоит запомнить — необходимо заняться восстановлением немедленно, а кроме этого выполнить ещё ряд действий:
Прежде чем приступить к восстановлению, ознакомьтесь со всеми способами, оцените свои технические возможности и начните с самого простого — возможно, именно он позволит без лишних временных затрат вернуть все данные.
Восстановление фото на iPhone, iPad и iPod touch встроенными средствами
Фотографии могут исчезнуть не только с айфона, но и с других гаджетов Apple — iPad и даже iPod Touch. Принять такое нелегко, но способы восстановления подходят для всех этих устройств, так что не стоит отчаиваться. Одни способы окажутся эффективными для устройств с любой версией ОС, другие получится выполнить только на iOS 8 и выше.
Загрузка резервной копии iTunes
Первое, что может прийти в голову — это воспользоваться опцией восстановления из резервной копии iTunes. Однако для того чтобы это получилось, такая копия должна у вас быть. Если вы делали её не так давно, то следуйте инструкции по восстановлению:
Стоит иметь в виду, что такой вариант сработает, только если вы не производили синхронизацию с ПК сразу после удаления фотографий. Именно для избежания такого поворота событий и требовалось отключить доступ ко всем сетям с вашего айфона.
Видео: как восстановить данные из резервной копии
Восстановление фотоархива из iCloud
Обладатели айфонов с iOS 8 могли заметить в своём устройстве новую функцию — архив фотографий iCloud. С её помощью
можно быстро вернуть случайно стёртые фотоснимки, ведь они будут храниться на облачном сервере ещё в течение тридцати дней.
Это сделано как раз для того, чтобы у их владельца была возможность передумать и вновь пожелать иметь эти фото на своём гаджете. Фотографии будут доступны для восстановления, даже если вы отключили опцию «Медиатека iCloud».
Следуйте этим шагам для возврата нужных фото:
Использование сторонних программ
Конечно, если ваш смартфон имеет более раннюю версию OS, воспользоваться некоторыми способами восстановления не получится. Но существует ещё несколько вариантов, один из которых вам непременно подойдёт. Инструментами быстрого и эффективного возврата удалённых данных являются специальные программы-утилиты.
Утилита Wondershare Dr Fone
Одна из полезных программ для восстановления потерянных данных — это утилита Wondershare Dr.Fone. И хотя она не является полностью бесплатной, её базового функционала вполне хватит для получения нужных изображений. Интерфейс программы довольно простой, так что любому человеку не составит труда разобраться в нём и не потерять драгоценное время до затирания данных.
Программа устанавливается на операционную систему Windows.
Ещё через некоторое время снимки будут восстановлены и помещены в папку «Фотографии» на вашем устройстве. Перед нажатием кнопки Recover убедитесь, что на вашем устройстве достаточно места
.
Видео: восстановление файлов с помощью Wondershare Dr Fone
Программа EaseUS MobiSaver
Все программы восстановления данных в целом обладают похожими опциями. Запуск этих опций также происходит примерно одинаково.
Восстановление снимков программой iSkysoft iPhone Data Recovery
Утилита доступна для загрузки на ПК и Mac. Программа не является бесплатной, но доступна пробная версия, которой хватит для быстрого восстановления файлов. Рассмотрим, как вернуть снимки, если вы обладатель не ПК с ОС Windows, а компьютера с MacOS.
В этой утилите интересно то, что вы можете восстановить данные, не подключая айфон к компьютеру. В ней доступна опция возврата данных из резервной копии iCloud или iTunes. Кстати, если вы устанавливали пароль на резервную копию, придётся его вспомнить, так как утилита запросит его ввод.
Выберите файл с резервной копией в окне утилиты и восстановите данные из него
Утилита UndeletePlus
Действуем по уже известному алгоритму:
Использование флешки iPhone Spy Stick
Если все предыдущие способы не подошли, попробуйте совсем необычный приём восстановления с помощью специальной флешки с вшитым в неё программным обеспечением. Единственное, что стоит учесть — это стоимость такого устройства, которая составляет более сотни долларов.
Однако если вы хотите удивить своих друзей и прослыть среди них гиком, возможно, имеет смысл потратиться.
Заметки на iPhone – это быстрый способ что-то написать, черкнуть важную информацию, записать нужные данные. Информация в заметках может терять актуальность, а через некоторое время снова оказаться ценной. Именно поэтому часто мы удаляем заметки на телефоне, потом понимаем, что сделали это зря. Или после обновления iOS 11, после отката с iOS 11 на iOS 10.3, без резервной копии, заметили, что заметки стерены. Восстановить потерянные или удаленные заметки на iPhone 5/5s/6/6s/7/7plus/8/X можно с помощью программы UltData.
Пропали заметки на айфон после обновления iOS 11: что делать?
Приложение Заметки имеет стандартный механизм восстановления. Все удаленные вами заметки сначала хранятся в отдельной папке «Недавно удаленные». Оттуда в два клика можно восстановить нужную запись. Но что делать, если и эта папка уже пустая? iOS-система автоматически удаляет заметки из данной папки по истечении 30 дней.
Программа UltData предназначена для восстановления удаленной или потерянной информации на айфоне. В том числе с помощью нее можно восстановить удаленные заметки на iPhone или iPad последаунгрейда с iOS 11. Независимо от того, что послужило причиной удаления записей (джейлбрейк, обновление на новое программное обеспечение, системная ошибка или аппаратный сбой, повреждение материнской платы, попадание в устройство влаги или любая другая проблема), UltData сможет вернуть всю важную информацию.
Инструмент предлагает на выбор три ключевых метода. Можно восстановить заметки из резервной копии iPhone, сделанной в iCloud или iTunes. Для этого вам понадобится файл бэкапа, указать который нужно будет в процессе сканирования. Также UltData может восстановить заметки на iPhone без резервной копии – непосредственно с самого iOS-устройства. Этот вариант можно будет использовать тем пользователям, кто забыл или вообще не делает резервное копирование.
3 способа восстановить удаленные заметки на iPhone или iPad
Инструкция использования программы Tenorshare UltData очень простая в применении. Необходимо выполнить следующие действия, чтобы восстановить потерянные заметки на айфон.
Восстановить удаленные заметки на iPhone или iPad непосредственно с устройства
1. Скачайте на ваш компьютер программу UltData, затем установите ее и запустите.ПодключитевашiPhone 5/5s/s/6s к компьютеру с помощью USB-кабеля. Программа должна автоматически распознать ваше устройство.
2. В верхней панели необходимо указать, какой способ восстановления предпочтительно использовать – с iOS-устройства, из iTunesBackupFiles, либо iCloudBackupFiles.Выберите нужный тип файлов для восстановления. Чтобы восстановить удаленные заметки на айфоне, отметьте галочкой «Заметки». Нажмите на кнопку «Сканирование».
3. Начнется процесс сканирования, который может потребовать некоторого времени. Ничего не предпринимайте, просто дождитесь его завершения.Как только сканирование будет завершено, вы увидите список заметок, разделенных по цвету в зависимости от их статуса – удалены или сохранены на устройстве.
4.Выберите нужные заметки, отметьте их галочкой и нажмите кнопку «Восстановить», указав место, куда необходимо восстановить заметку. Можно сохранить на iOS-устройстве, можно экспортировать на компьютер. При необходимости вы можете использовать функцию предварительного просмотра заметки.
Восстановить удаленные заметки на iPhone или iPad с помощью iCloud или iTunes
Если вы уже создали резервную копию, программа поддерживает выборочно восстановить заметки из бэкапа iCloud или iTunes , чтобы не повторить сохранить данные. Более того, вы можете предварительно просмотреть данные, которые вы хотите вернуть.
Программа UltData работает на Windows и Mac. Для загрузки доступна пробная и платная профессиональная версия. Инструмент позволяет восстановить не только удаленные заметки на айфон, но и сообщения , контакты , диалоги в мессенджерах, фотографии, видео и другую не менее важную информацию.
Многие люди часто задаются вопросом, как они могут восстановить фотографии с iPhone,после того,как они были удалены или устройство было сброшено.Вы будете рады услышать, что это действительно возможно,пока процесс восстановления осуществляется как можно скорее.Apple iPhone-это прекрасное средство для просмотра и хранения картинок.Но иногда эти изображения могут быть удалены случайно,не оставляя никаких вариантов,кроме как искать пути,чтобы как-то их восстановить. Наиболее распространенной является ситуация, когда фото удаляют по ошибке и хотят её обратно восстановить,или когда проводят » жесткую » перезагрузку или мягкий сброс iPhone, и хотят восстановить некоторые данные обратно.
Лучшее решение этой проблемы-регулярно делать резервные копии iPhone,и эта задача может быть осуществлена с помощью Apple iTunes.Функция предназначена для хранения данных,и надо использовать её как можно чаще. Apple iTunes также предоставляет возможность восстанавливать iPhone к состоянию, в котором он был на конкретную дату и в определенное время, и это также функция, которая должна быть использована.
Удаление изображений и затем их восстановление является немного более сложным, поскольку iPhone хранит удаленные изображения в определенных секторах в памяти телефона. Но когда эти сектора занимают некоторые другие данные,образы действительно могут быть потеряны и их восстановление невозможно.Следовательно, необходимо восстановить удаленные изображения и как можно скорее.Чем больше времени проходит между удалением и восстановлением,тем меньше вероятность того,что изображения могут быть восстановлены.
Перед началом процесса восстановления, вам следует воздержаться от добавления дополнительных файлов или данных на iPhone. Не используйте его для решения любых задач, так как это может привести в секторам,где удаленные изображения хранятся и они перезаписываются. Если возможно, вы должны выключить телефон для передачи данных, Bluetooth и Wi-Fi-соединения.Когда это будет сделано, в вашем распоряжении у вас есть два варианта. Первый вариант-это подключение iPhone к компьютеру и откройте приложение Apple iTunes. Теперь нажмите на резюме язычок в верхней части,а затем нажмите на вариант Восстановить. Ваш iPhone теперь вернётся к состоянию, в котором он был в последний раз,когда вы подключили его в компьютер.Как следствие, любые потери изображения и данные будут восстановлены мгновенно. Если вы после удаления фотографий провели синхронизацию с iTunes, то практически будет невозможно восстановить удаленные фотографии,возможность восстановления будет работать только с последним временем,когда iPhone не был ещё синхронизирован.
Помимо этого,ещё один способ восстановить удаленные изображения,это использовать несколько программ и приложений, доступных через Интернет для этой цели. Большинство этих программ доступны для свободного скачивания и выполняют свою задачу в считанные минуты. Установка программы очень простая, и вам нужно всего лишь запустить её.Программа просканирует ваш iPhone жесткий диск и восстановит все удалённые изображения и другие файлы. Вот некоторые из популярных программ такого рода —
Disk Doctors Digital Media Recovery,recover4All Pro v2.26 и iPhone Backup Extractor.
Иногда, необходимо провести «soft reset» или » жёсткую » перезагрузку устройства iPhone по какой-то причине. Поэтому полезно знать, как восстановить изображения и другие данные, в такой ситуации тоже. В большинстве случаев, вы сможете получить список всех данных, которые были успешно без каких-либо потерь. Как уже упоминалось, лучший способ избежать подобных ситуаций-просто создавать резервную копию ваших данных iPhone на регулярной основе. Настоятельно рекомендуется синхронизации с iTunes раз в день и копирование файлов из iTunes на жесткий диск вашего компьютера,и это будет гарантировать, что вы никогда не потеряете свои данные.
Восстановление фотографий с iPhone
-это довольно простая задача,и может быть сделана вскоре после того,как фотографии были удалены.Так как индексированные сектора удалённых файлов будут перезаписаны новыми данными, через несколько дней их будет невозможно восстановить. Главное, чтобы действовать как можно быстрее, чтобы выполнить процесс восстановления эффективно.
Всех с наступающим! Большинство фотографий и видео с iPhone я храню именно на устройстве и крайне редко перекидываю их на компьютер. Почему? Просто немного лень. Нет, на самом деле, резервная копия периодически делается, но до недавнего момента я не придавал этому особого значения. И, по всей видимости, очень даже зря.
Ведь буквально вчера мне задали вопрос, который заставил меня крепко задуматься. Звучит он так: «Здравствуйте! Подскажите пожалуйста, на моем iPhone неожиданно сами по себе пропали все фотографии. Еще вчера все было на месте, а сейчас их просто нет! Как это могло произойти и можно ли что-то со всем этим сделать?».
Вот с таким я точно еще не сталкивался, какой-то телефон вредитель получается — берет и сам удаляет фото и видео! А если у меня произойдет аналогичная ситуация и все вдруг исчезнет? Надо срочно разбираться!
Определимся с ответом на главный вопрос — может ли устройство самостоятельно удалять ваши данные? Вряд ли. А значит, у этого явления есть вполне логичные причины. Самое время узнать их и выяснить, где искать пропавшие медиафайлы? Поехали!
Впрочем, у iOS бывают и другие, более серьезные сбои, когда фото и видео удаляются сами по себе после обычных в общем-то действий — обновления прошивки или ремонта. В данной ситуации нужно посмотреть:
- Стерлись ли они полностью?
- Или только «виртуально», то есть по-прежнему занимают место на iPhone и «просто» не показываются?
В первом случае шансов вернуть файлы немного. Вроде бы есть специальные программы, которые восстанавливают даже полностью удаленную информацию, но скажу честно — я ими не пользовался, поэтому посоветовать что-либо не могу. Если у кого-то есть опыт — обязательно напишите в комментарии, очень интересно!
Во втором случае обнаружить медиафайлы можно таким образом:
- Подключить iPhone к компьютеру и поискать фотки при помощью стандартных средств Windows или Mac.
- Воспользоваться такими программами для ПК, как iTools или iFunbox. Скачиваем, подключаемся и ищем исчезнувшие файлы во внутренней памяти iPhone.
- Сделать резервную копию и «вскрыть» ее, опять же, при помощи специализированных программ. Об одной из них .
В общем, в самых запущенных случаях без компьютера никак не обойтись. Да и то, к сожалению, положительный результат достигается не всегда. Однако, я как обычно надеюсь на лучшее и желаю вам обязательно отыскать все пропавшие фотографии и видеозаписи!
Телефоны компании Apple славятся качеством своих камер. Благодаря превосходной оптике, и великолепной программной составляющей, фото, сделанные на iPhone по-своему качеству не отличаются от фото, сделанных на обычный фотоаппарат. Поэтому потерять такие фотографии бывает жалко.
В настоящее время существует несколько методов, с помощью которых можно восстановить утраченные фото.
Первое что нужно сделать
Следует сказать, что если изображения были удалены случайно, то стоит сразу заняться их восстановлением. Не нужно пользоваться телефоном, и тем более записывать на него какие-либо данные.
Если на место утраченных фото будут записаны другие данные, то восстановить фото будет невозможно.
Способ №1. Извлекаем из корзины
Новейшая мобильная операционная система iOS 8 принесла с собой массу различных полезных нововведений, одними из которых стали существенные изменения в фотоальбоме. Теперь восстановить потерянные иллюстрации, можно не выходя из фото приложения. Если случайно были удалены несколько (или все) фотографии, нужно:
- Зайти в приложении Фотографии;
- Найти альбом «Недавно удаленные». Данный альбом – полный аналог «Корзины» в операционной системе Windows. Недавно удаленные фото попадают в этот альбом, и остаются там на несколько дней;
- Войдя в альбом «Недавно удаленные» следует выбрать необходимые изображения, и тапами по экрану выбрать те, которые следует восстановить.
Как видно, метод очень простой и не требует специальных навыков и умений. В данный момент достаточно большое число iPhone и iPad перешло на операционную систему iOS 8 и поэтому данный вариант восстановления – весьма распространен.
Способ №2. Сторонние программные продукты
Этот вариант подходит как для новых iPhone, так и для устаревших устройств. Серьезное программное обеспечение способно восстанавливать данные (и фотографии в частности), которые были удалены несколько дней и даже несколько недель назад.
К такому программному обеспечению относится Wondershare Dr.Fone. Это — профессиональная программа, которая обладает очень легким и доступным меню, разобраться с которым сможет даже человек далекий от IT-индустрии. Данная программа условно-бесплатная, но восстановить иллюстрации на айфоне можно с помощью бесплатной версии.
Пользоваться такой программой очень просто:
- Подключить iPhone к компьютеру. Запустить программу Wondershare Dr.Fone;
- Запустить сканирование данных в программе. Обычно это занимает несколько минут. За это время умный софт найдет все утраченные файлы и представит их пользователю;
- Далее необходимо пометить те фотографии, которые нужно восстановить и нажать кнопку «Recovery»;
- Через несколько минут все потерянные фото вернуться на телефон, и окажутся в папке «Фотографии». Перед восстановлением необходимо убедится в том, что на iPhone есть необходимое свободное место.
Способ №3. Используем синхронизацию
С помощью программы синхронизации iTunes можно создавать полноценные резервные копии, в состав которых входят и фото, сделанные с помощью камеры iPhone.
Если резервная копия существует, то действовать нужно следующим образом:
- Подключить iPhone к компьютеру. Дождаться автоматического запуска программы синхронизации;
- Правой кнопки мыши нажать на названии устройства (как правило, оно одно и ошибиться не получится), появится всплывающее окно с целым рядом пунктов. Выбрать пункт «Восстановить из резервной копии»;
- Согласится на восстановление. Дождаться окончание процесса.
Данное решение идеально подходит для устаревших iPhone и iPad, которые работают на операционной системе iOS 7 и ниже. Также метод может быть востребован, если восстановить изображения непосредственно через телефон не получилось.
Both comments and trackbacks are currently closed.
почему их все равно видно в альбомах?
Часто пользователи сталкиваются с ситуацией, когда удаляют ненужные фотографии, а затем продолжают видеть их в своем iPhone в разделе «Альбомы». Почему так происходит и как удалить файлы окончательно или скрыть от посторонних глаз.
Папка с удаленными фото в iPhone
Все просто. iPhone защищает ваши файлы от случайного удаления. Именно поэтому вы продолжаете их видеть в своем телефоне. Удаленные фото можно найти в папке «Фото» → «Альбомы» → «Недавно удаленные»:
Эта папка— промежуточный этап между хранением и окончательным удалением фото из iPhone. Файлы хранятся здесь в течение месяца, после чего удаляются окончательно. На каждом фото есть отметка «2 дня», «5 дней», «20 дней» и т.д. Она напоминает, сколько дней осталось до полного удаления.
Если вы удалили конфиденциальные фото и не хотите, чтобы они отображались в альбомах в течение месяца, очистите папку вручную. Выберите нужные файлы из раздела «Недавно удаленные» и нажмите «Удалить».
Если у вас настроена функция «Фото iCloud», файлы будут удалены и из облака.
Теперь можно не бояться, что удаленные фото кто-то увидит.
Как скрыть фото на iPhone?
Но что, если вы хотите не удалять фото, а просто скрыть их от посторонних глаз? Для этого в iPhone нужно сделать следующее:
- В программе «Фото» выберите нужный файл.
- Нажмите «Поделиться» → «Скрыть».
Скрытые фото больше не будут отображаться в медиатеке. Если вы пользуетесь «Фото iCloud», изображения будут спрятаны также и на других устройствах.
При этом вы всегда можете найти скрытые изображения:
- Откройте вкладку «Альбомы».
- Пролистайте вниз до раздела «Другие альбомы».
- Перейдите в папку «Скрытые».
- Чтобы вернуть фотографиям статус «видимых» , кликните «Поделиться» → «Показать».
Скрыть фото можно и на компьютере Mac:
- В программе «Фото» выберите нужные файлы.
- Удерживая клавишу Control, кликните на фотографию.
- Нажмите «Скрыть фото».
Или:
Скройте фотографии с помощью сочетания клавиш Command-L.
Посмотреть скрытые фото на Mac можно также в «Альбомах»:
- В программе«Фото» нажмите «Вид».
- Выберите «Показать скрытый фотоальбом».
- Далее выберите «Скрытые» в боковом меню слева.
- Удерживая клавишу Control, щелкните по нужному изображению. Нажмите «Показать фото», чтобы вновь сделать его видимым.
Этот способ скрыть фото не идеален. Изображения исчезнут из альбомов, но при желании увидеть их сможет любой через папку «Скрытые фото». Он подойдет, чтобы на конфиденциальные фото не наткнулись, к примеру, дети, которые играют в ваш телефон. Для более серьезной защиты нужен пароль. Установить его можно только с помощью сторонних приложений. Например, Secret Calculator, Lock Secret Photo Album Vault или Private Photo Vault.
Важно! В iOS 10 и более ранних версиях, а также в macOS Sierra и более ранних версиях скрытые фотографии и видеозаписи продолжают отображаться в альбомах.
Этот способ скрыть фото не идеален. Изображения исчезнут из альбомов, но при желании увидеть их сможет любой через папку «Скрытые фото». Он подойдет, чтобы на конфиденциальные фото не наткнулись, к примеру, дети, которые играют в ваш телефон. Для более серьезной защиты нужен пароль. Установить его можно только с помощью сторонних приложений. Например, Calculator+ light: спрячь фото, Secret Photo Album — Vault Lock или Private Photo Vault.
Исчезли фото в айфоне?
На самом деле временное хранение — полезный сервис, который выручит, если вы по ошибке удалили нужные изображения. Просмотрите альбом «Недавно удаленные», если у вас неожиданно исчезли фото в айфоне.
Не помогло? Проверьте в облаке на сайте Apple. Введите ваш логин и пароль iCloud и перейдите в раздел снимков. Если нужные фото там, скачайте их на компьютер.
Обратите внимание! Все фотографии и видео, скопированные на устройство с помощью iTunes, не копируются в папку «Фото iCloud».
Если фото в iCloud нет, стоит проверить идентификатор Apple ID в разделе «Настройки» или «Системные настройки». Здесь вы увидите свое имя и адрес электронной почты, который и является идентификатором Apple ID.
Если вы вошли в iCloud под другим идентификатором, вы увидите фото и видео именно этого аккаунта, поскольку синхронизация файлов между телефоном и облаком происходит автоматически.
В тему: В этой статье рассказываем, как настроить облачное хранение и не потерять данные с iPhone.
5 способов восстановить навсегда удаленные фотографии на iPhone
В повседневной жизни владельцы iPhone любят делать снимки камерой iPhone из-за ее выдающихся характеристик. На самом деле, что вам больше всего нравится, так это воспоминания, записанные на этих фотографиях. Однако вы можете потерять свои драгоценные фотографии, которые сохраняют памятные моменты, из-за случайного удаления, обновления iOS, сброса настроек к заводским настройкам, сбоя программного обеспечения, повреждения или потери iPhone и т. Д. Без паники. Вы можете легко восстановить удаленные фотографии из недавно удаленной папки iPhone или из ранее созданной резервной копии.Даже если резервная копия недоступна, вы также можете вернуть свои фотографии с помощью стороннего инструмента.
В этом руководстве мы расскажем о 5 различных способах восстановления удаленных фотографий на вашем iPhone, независимо от того, есть ли у вас резервная копия или нет. Мы также расскажем, как безопасно сделать резервную копию ваших фотографий. Продолжайте читать, чтобы узнать все подробности.
Способ 1: восстановить удаленные фотографии iPhone через недавно удаленную папку
Начиная с iOS 8 появилась новая система фотографий, которая хранит удаленные изображения iPhone в приложении «Фотографии» непосредственно в альбоме под названием «Недавно удаленные».Он работает так же, как Корзина / Корзина на компьютере. Если с момента удаления изображений прошло менее 30 дней, вы можете легко вернуть их.
- Перейдите в приложение «Фото» и откройте альбом под названием Недавно удаленные .
- Нажмите «Выбрать» в правом верхнем углу и выберите фотографии, которые хотите восстановить.
- Нажмите «Восстановить» в правом нижнем углу, чтобы восстановить выбранные фотографии. Или вы можете нажать « Восстановить все », чтобы получить все фотографии в папке «Недавно удаленные».
Примечание : вы можете перейти к Пути 2, если в альбоме «Недавно удаленные» нет нужного вам изображения или ваши фотографии были удалены в течение 30 дней.
Способ 2: восстановить удаленные фотографии с iPhone без резервного копирования
Если ваши фотографии были удалены в течение 30 дней, они навсегда удаляются из папки «Недавно удаленные». Не волнуйся. Вы все еще можете вернуть их с помощью стороннего инструмента. Gihosoft Free iPhone Data Recovery — это профессиональная программа для восстановления фотографий iPhone, которая может помочь вам сканировать и восстанавливать навсегда удаленные фотографии на iPhone напрямую.
Для начала загрузите бесплатное ПО iPhone Photo Recovery и установите его на свой компьютер с Windows или Mac.
- Запустите программу и выберите «Фотопленка», «Фотопоток», «Фотографии приложения» в первом интерфейсе. Затем переходите к следующему шагу.
- Подключите iPhone к компьютеру и выберите восстановление данных из резервной копии iDevice и iTunes.
- Бесплатная программа автоматически просканирует резервную копию вашего устройства iOS / iTunes. После этого вы можете выборочно восстановить удаленные или потерянные фотографии с iPhone.
Помимо фотографий, вы также можете восстановить удаленные видео, текстовые сообщения, контакты, заметки, историю звонков, WhatsApp и другие данные на iPhone 12, iPhone 11/11 Pro, iPhone XS / XS Max / XR, iPhone X / 8 / 7 / 6s / 6 в iOS 14/13/12. Кроме того, эта программа позволяет просматривать и извлекать изображения из резервной копии iTunes / iCloud, если вы делали резервную копию ранее. Это не приведет к перезаписи существующих данных на вашем iPhone, поскольку файлы будут храниться на вашем компьютере.
Способ 3: восстановить удаленные фотографии iPhone из резервной копии iTunes
Если вам посчастливилось создать резервную копию в iTunes перед удалением фотографий на iPhone или iPad, вы можете легко восстановить свое устройство из резервной копии, чтобы вернуть потерянные фотографии.Вот как это сделать:
- Откройте iTunes и подключите iPhone к компьютеру с помощью кабеля USB. Если вы используете Mac с macOS Catalina 10.15, запустите вместо этого Finder.
- Когда ваш iPhone обнаружен iTunes или Finder, щелкните значок устройства и перейдите на вкладку «Сводка» или «Общие».
- Теперь нажмите « Восстановить резервную копию » и выберите файл резервной копии, содержащий удаленные фотографии, затем нажмите « Восстановить ».
Примечание : Большим недостатком восстановления резервной копии iTunes является то, что все ваши существующие файлы на вашем iPhone будут заменены и удалены.Если вы возражаете против потери новых данных, мы рекомендуем вам использовать Gihosoft iPhone Data Recover для извлечения и восстановления только удаленных фотографий из резервной копии iTunes.
Способ 4: восстановить удаленные фотографии iPhone из резервной копии iCloud
Большинство людей теперь предпочитают использовать iCloud для резервного копирования и восстановления своего iPhone вместо iTunes. Если вы сделали резервную копию в iCloud, выполните следующие простые шаги, чтобы восстановить удаленные фотографии iPhone:
- Сначала необходимо выполнить сброс настроек iPhone до заводских. Для этого зайдите в Настройки > Общие > Сбросьте и выберите « Стереть все данные и настройки ».
- Пройдите процесс настройки и выберите « Восстановить из резервной копии iCloud » в разделе «Приложения и данные».
- Войдите в свою учетную запись iCloud и выберите файл резервной копии, содержащий удаленные фотографии, затем начните процесс восстановления.
Когда восстановление будет завершено, вы можете проверить приложение «Фотографии» на своем iPhone, чтобы узнать, вернулись ли удаленные фотографии. Обратите внимание, что восстановление из резервной копии iCloud также удалит все текущее содержимое на вашем iPhone.
Способ 5: восстановить удаленные фотографии iPhone из облачного хранилища
Некоторые люди могут создавать резервные копии своих важных фотографий в облачном сервисе, таком как Google Drive или Dropbox.Эти облачные сервисы обычно синхронизируют резервную копию с папкой на компьютере. В таком случае восстановить удаленные фотографии iPhone довольно просто. Просто следуйте инструкциям ниже:
- На вашем компьютере найдите и откройте папку, в которой хранятся резервные копии фотографий с вашего iPhone или iPad.
- В веб-браузере перейдите на iCloud.com и войдите в него, затем откройте коллекцию фотографий.
- Просто перетащите фотографии из папки резервных копий в браузер, они будут загружены в iCloud, а затем синхронизированы с вашим iPhone.
Бонусный совет: резервное копирование фотографий на iPhone, чтобы избежать потери данных в будущем
Всегда важно делать резервную копию вашего iPhone или iPad, чтобы избежать непредвиденной потери данных. Вы можете создавать резервные копии фотографий iPhone с помощью iCloud, Google Drive, Dropbox или другого облачного сервиса. Но мы настоятельно рекомендуем вам сделать полную резервную копию вашего iPhone с помощью iTunes или перенести свои фотографии и другие важные данные на компьютер с помощью Gihosoft iManager. Вы можете просматривать данные в резервной копии и экспортировать их в удобочитаемые форматы, такие как PDF, Text, CSV и т. Д.
Как восстановить удаленные фото и видео с iPhone или iPad — семь простых способов
Необходимое время : 5-20 минут
Чего вам поможет это руководство?
В этом руководстве представлены семь различных методов восстановления фотографий или видео, удаленных с устройства iOS, например iPhone или iPad.
Мы начали с самых простых (и бесплатных!) Подходов, чтобы сэкономить ваше время.
Если вы клиент, вы всегда можете обратиться в нашу службу поддержки, чтобы помочь вам в этом процессе!
Конечно, вам не обязательно быть клиентом, чтобы использовать это руководство; бесплатную версию iPhone Backup Extractor можно использовать для оценки наличия ваших данных и, во многих случаях, для их восстановления.
Семь различных методов восстановления фото и видео с iOS
Устройства Apple
синхронизируют свои данные различными способами, что дает нам несколько различных методов восстановления потерянных фотографий и видео. Вот семь методов, которые мы можем использовать для поиска недостающего контента.
- Проверьте папку
недавно удаленныхна вашем iPhone или iPad - Ищите несинхронизированные удаления на других ваших устройствах
- Найдите недостающую фотографию или видео в резервной копии iTunes
- Проверяйте сообщения на наличие вложений
- Восстановить фото или видео из резервной копии iCloud
- Загрузите фотографии из Photo Stream или iCloud Photo
- Запросить судебно-медицинское восстановление из Reincubate
Вариант 1.Как восстановить удаленные фотографии и видео в папке
недавно удаленных на вашем iPhone или iPad
Вот самый простой способ восстановить ваши фото и видео после их удаления. Когда фотографии удаляются в iOS, они помещаются в альбом недавно удаленных и отображаются в приложении Фото примерно на 30 дней.
Шаг 1. Откройте приложение
Фотона своем устройстве.Шаг 2. Прокрутите приложение до конца, найдите раздел
Другие альбомыи выберите папкуНедавно удаленные.Шаг 3. Если ваш файл находится здесь, поздравляем: щелкните файл, нажмите
Восстановитьв правом нижнем углу экрана, и все готово. Если нет, читайте дальше.
Восстановление фотографий из приложения Фото
Бывают случаи, когда содержимое, удаленное из приложения «Фото», все еще доступно специалистам службы поддержки Reincubate через iCloud. В разделе «Ручное судебно-медицинское восстановление» ниже содержится более подробная информация о восстановлении фотографий, но, хотя мы любим лично помогать нашим пользователям, стоит проработать оставшуюся часть этого руководства, чтобы посмотреть, сможете ли вы помочь себе в первую очередь.☺️
Вариант 2. Как найти удаленные фото и видео на других устройствах с помощью библиотеки фотографий iCloud
Вы можете использовать этот шаг, если у вас есть более одного устройства в вашей учетной записи iCloud, например:
- Устройства iPhone, iPad, iPod Touch
- устройства macOS, такие как MacBook, MacBook Pro или iMac
- Компьютеры Windows с установленным и подписанным iTunes и компонентом iCloud
Если у вас нет другого устройства из списка выше, вы можете использовать iPhone Backup Extractor для проверки резервных копий.Мы рассмотрим это в вариантах 3–6 ниже.
Вам также потребуется использовать библиотеку фотографий iCloud. Если вы не знаете, используете ли вы его, скорее всего, да, так как процесс установки на новом iPhone предлагает вам включить его. Вот как работает этот метод: если фотографии были удалены на iPad или iPhone без подключения для передачи данных или в режиме полета, другие устройства не узнают об удалении. Оставьте устройство без подключения и восстановите контент с другого устройства в учетной записи.
Устройства
могут использовать библиотеку фотографий iCloud в двух режимах: «Загрузить и сохранить оригиналы» или «Оптимизировать хранилище iPhone». Первый режим здесь наиболее полезен, и устройства в этом состоянии обеспечивают наибольший потенциал для восстановления.
В качестве альтернативы, если фотография была удалена на iPhone с подключением для передачи данных (что наиболее вероятно), но другие устройства, связанные с этой учетной записью iCloud, отключены от сети или выключены, они не завершат удаление. Например, если вы удалите фотографию так, чтобы она попала в Недавно удаленные в течение 30 дней, содержимое не будет удалено с этого устройства, пока оно остается офлайн.
Если у вас есть выключенное устройство, на котором, возможно, не было синхронизировано удаление фотографий, вам нужно будет включить его, не выходя из сети. Чаще всего устройство iOS подключается к сети при включении. Так как этого избежать?
Есть несколько уловок, чтобы устройство iOS не выходило в сеть при включении. Если в вашем устройстве есть SIM-карта, убедитесь, что она удалена. Если ваше устройство будет подключаться к беспроводной сети при включении, убедитесь, что вы находитесь вне зоны действия сети или точка доступа выключена.Примите эти меры предосторожности, затем включите питание и проверьте.
Если эти варианты невозможны, необходимо будет поместить устройство в так называемую клетку Фарадея или приобрести сумку Фарадея, в которой устройство можно запечатать и использовать. Однако эти методы, вероятно, подходят только для более продвинутых пользователей. ⚡️
Вариант 3. Как восстановить удаленные фото и видео из резервной копии iPhone или iPad
Пока не подключайте iPhone к компьютеру: мы не хотим рисковать созданием новой резервной копии, так как это приведет к перезаписи старой резервной копии, которая может содержать ваши фотографии!
Если первые два подхода не сработали, не волнуйтесь.Если вы используете программное обеспечение Apple iTunes, резервные копии вашего устройства создаются, когда вы синхронизируете его, подключив его к сети или через Wi-Fi. И ПК с Windows, и компьютеры Mac с macOS 10.14 или более ранней версии могут запускать iTunes. Если вы используете macOS 10.15 или новее, у вас не будет iTunes, но вы все равно можете создавать резервные копии с помощью Finder.
Выполните следующие действия, чтобы восстановить фотографии и видео из резервной копии iTunes:
Шаг 1. Загрузите и установите бесплатную версию iPhone Backup Extractor на свой ПК или Mac.Не волнуйтесь, мы не пытаемся вас ни во что втянуть. Нам нравится, когда люди покупают наше программное обеспечение, но в нашей бесплатной версии нет рекламы или дрянных комплектов программного обеспечения, и в ней есть все необходимое для проверки резервных копий, не тратя ни копейки.
Шаг 2. Запустите iPhone Backup Extractor и выберите свое устройство в разделе
ITUNES BACKUPSв левом столбце. На этом этапе вам может быть предложено ввести пароль резервной копии iTunes. Прочтите нашу статью о восстановлении утерянного пароля резервной копии iTunes, если вы потеряли свой пароль.
Шаг 3. Щелкните
Previewв верхней части экрана. Прокрутите файлы вФото, чтобы найти фото или видео, которое вы хотите восстановить.Шаг 4. После того, как вы нашли файл (или файлы, вы можете восстановить до 4 файлов за раз с помощью нашей бесплатной версии), нажмите
Извлечьв правом нижнем углу. НажмитеПродолжитьво всплывающем окне, и ваши файлы будут извлечены.
Если вы вручную переместили свои резервные копии iOS из хранилища резервных копий по умолчанию, вы можете сообщить iPhone Backup Extractor об альтернативных хранилищах резервных копий, нажав кнопку + в нижнем левом углу окна.Это откроет панель настроек, где вы можете добавить еще один путь поиска резервных копий. ?
Из соображений конфиденциальности iPhone Backup Extractor будет показывать только те резервные копии, которые были созданы пользователем компьютера, который в данный момент вошел в систему. Если другой пользователь ПК или Mac мог синхронизировать iTunes с iPhone или iPad, попросите его войти в систему и установить наше программное обеспечение.
Если вас интересует техническая причина, по которой некоторые приложения должны хранить ваши данные в своих резервных копиях, мы опубликовали статью о решениях и компромиссах, которые должны сделать авторы приложений.? ?
Вариант 4. Как восстановить удаленные фото и видео из сообщений iMessages, SMS и WhatsApp
Могли ли вы отправить или получить файлы через приложение, такое как iMessage или WhatsApp? В этом случае мы все равно сможем бесплатно восстановить фото или видео с помощью данных приложения.
Лучший способ поиска вложений сообщений из iMessage или сторонних приложений — использовать iPhone Backup Extractor. Вы можете использовать его с локальной резервной копией iTunes или с резервной копией iCloud (см. Шаги по загрузке в варианте 5).Вот как найти недостающий файл с помощью резервной копии iTunes.
Шаг 1. После загрузки iPhone Backup Extractor выберите резервную копию в левой навигационной панели и нажмите
Preview, чтобы активировать вкладку предварительного просмотра.Режим предварительного просмотра iPhone Backup Extractor
Шаг 2. Просмотрите список самых популярных приложений, чтобы изучить их содержимое. Если вы найдете нужный файл, выберите
и извлеките.Если искомого приложения нет в списке предварительного просмотра, вы можете использовать просмотр приложений.В нем будут перечислены все приложения, установленные на момент создания резервной копии, и будет предоставлен способ извлечь только файлы из резервных копий этого приложения.
Шаг 3. Щелкните вкладку
App View, затем выберите нужное приложение или приложения, и вы сможете извлечь их данные, выбравИзвлечь все.Просмотр данных приложения в iPhone Backup Extractor
Шаг 4. Если ни
Preview, ниApp Viewне приводят вас к фотографиям, последний способ — попробовать экспертный режим.Это можно активировать, выбрав вкладкуExpert Mode. Это предоставляет список всех файлов, содержащихся в резервной копии, разделенный на папки, чтобы представить структуру iPhone. Чаще всего приложения хранят свои данные в папкахApplicationsиApplication Groups.
Мы опубликовали отдельную статью о режиме эксперта, а также о том, где и как приложения хранят свои файлы. Проверьте это!
Вы обнаружите, что, просмотрев папку своего приложения в экспертном режиме, вы можете перетащить файлы, которые хотите восстановить, из окна iPhone Backup Extractor на рабочий стол или в любую папку по вашему выбору.
Перетащите восстановление данных iOS
Но что, если у вас нет локальной резервной копии iTunes, а резервные копии не отображаются? Вот где приходит iCloud …
Вариант 5. Как восстановить удаленные фото и видео из резервной копии iCloud
Если у вас есть резервные копии iCloud, вы можете легко получить доступ к этим данным с помощью iPhone Backup Extractor. Вот как получить доступ к вашим резервным копиям iCloud через наше программное обеспечение:
Шаг 1. В iPhone Backup Extractor нажмите
Войти в iCloudвверху экрана и введите данные iCloud.Шаг 2. Щелкните имя своей учетной записи iCloud в разделе
АККАУНТЫ ICLOUD.Шаг 3. Щелкните
Previewв верхней части экрана. Прокрутите файлы вФото, чтобы найти фото или видео, которое вы хотите восстановить.Шаг 4. Найдя файл или файлы для восстановления, нажмите
Извлечьв правом нижнем углу. НажмитеПродолжитьво всплывающем окне, и ваши файлы будут извлечены.
Вариант 6. Как восстановить удаленные фотографии и видео, загрузив фотографии из Apple Photo Stream или iCloud Photo Library
Также возможно восстановить удаленные фотографии из iCloud, даже если их нет в резервных копиях iCloud или iTunes. Для этого вам нужно посмотреть данные Apple Photo Stream для своей учетной записи и в библиотеке фотографий iCloud. Photo Stream и Photo Library могут содержать разные фотографии, поэтому важно проверить и то, и другое.
Опять же, вы можете использовать iPhone Backup Extractor для загрузки изображений из каждого источника.Для этого вам понадобится платная версия.
Шаг 1. Войдите в свою учетную запись iCloud с помощью iPhone Backup Extractor.
Шаг 2. Щелкните свою учетную запись iCloud в разделе
АККАУНТЫ ICLOUDна левой панели.Шаг 3. Отсюда вы можете выбрать
Photo LibraryиPhoto StreamиЗагрузитьфайлов.О загрузке из библиотеки фотографий iCloud
Вариант 7.Как восстановить удаленные фотографии и видео с помощью судебно-медицинской экспертизы фотографий командой поддержки Reincubate
Если предыдущие методы не привели вас к файлу, значит, еще не все потеряно. Мы не рассказываем слишком подробно о магии, которую мы здесь используем, но у нас есть ряд уловок, которые мы можем использовать для вас. ? ♂️ Обратитесь в службу поддержки и сообщите нам, что вы уже пробовали.
IPhone Backup Extractor компании
Reincubate построен на базе технологии, которую мы называем ricloud API .Это позволяет нам делать довольно продвинутые вещи, уникальные для Reincubate. В некоторых случаях мы можем использовать его для восстановления фотографий из библиотеки фотографий iCloud даже после того, как они были удалены из приложения «Фотографии» через 30 дней, или для извлечения рассматриваемой фотографии из «частичного снимка», который имеет более старые данные, чем ваша резервная копия iCloud. . Если ваши данные хранились на незашифрованном диске, возможно, восстановление диска имеет потенциал.
Как восстановить удаленные фотографии iPhone без резервного копирования
Поскольку смартфоны становятся важным инструментом в повседневной жизни, люди привыкли снимать красивые и важные моменты на iPhone, а не на камеры.Однако устройства недостаточно надежны, и мы можем потерять фотографии в любое время по разным причинам, особенно после последнего обновления iOS. Будь то случайное удаление, обновление программного обеспечения, вторжение вредоносных программ, любой может столкнуться с потерей фотографий. Ситуация ухудшается, когда у вас нет резервной копии этих потерянных фотографий. В таком случае вы можете спросить , как восстановить удаленные фотографии iPhone без резервного копирования .
Чтобы справиться с этой ситуацией, мы предложили лучшее и простое решение, которое поможет вам восстановить удаленные фотографии без резервного копирования.Но перед этим мы хотели бы поделиться с вами некоторыми знаниями о восстановлении данных.
Часть 1. Могу ли я восстановить удаленные фотографии iPhone без резервного копирования?
Ответ: « ДА ». Вы можете восстановить удаленные фотографии без резервного копирования iCloud или iTunes.
Однако возможность восстановления зависит от случая. Как правило, если вы сразу же прекратили использование устройства и получили помощь средства восстановления данных после потери данных, оно каким-то образом восстановит больше (а может и все) ваших удаленных данных; но если вы постоянно использовали свое устройство после потери данных, у вас может быть меньше шансов восстановить ваши данные.
Теперь, как можно получить данные после удаления? Что ж, позвольте нам просветить вас и в этой части. iPhone использует базу данных SQLite для сохранения ваших данных, и если вы случайно или намеренно удалите некоторые из своих фотографий, видео или любых других данных, они не будут стерты или удалены полностью с вашего iPhone прямо сейчас.
Вместо этого занимаемое им пространство устанавливается как «Доступно», и ваши данные все еще будут там, но в скрытом состоянии. Именно здесь требуется инструмент восстановления данных, чтобы найти эти скрытые данные и снова сделать их видимыми.Теперь, если вы продолжите использовать свое устройство или напрямую восстановите резервную копию на своем устройстве без компьютерного программного обеспечения, данные будут перезаписаны новыми данными, и, следовательно, ни один инструмент восстановления данных не сможет восстановить ваши уже перезаписанные данные.
Примечание: Принимая во внимание информацию, упомянутую выше, лучше прекратить использование устройства сразу после удаления, чтобы избежать перезаписи удаленных фотографий.
Часть 2. Восстановление навсегда удаленных фотографий iPhone без резервного копирования (поддерживает iOS 14)
Программа для восстановления данных iPhone
iMyFone D-Back — это мощный инструмент, который способен восстанавливать потерянные данные прямо с вашего устройства iOS без резервного копирования, включая удаленные фотографии.Он также может восстановить потерянные данные из резервной копии iTunes и iCloud. В отличие от прямого восстановления фотографий из резервной копии iCloud или iTunes, вы можете сохранить восстановленные фотографии на свой компьютер с помощью D-Back, поэтому текущие данные на вашем устройстве не будут перезаписаны.
Основные характеристики iMyFone D-Back
- Он может сканировать ваш iPhone на предмет удаленных фотографий и восстанавливать их без резервного копирования .
- Вы можете выбрать конкретную фотографию, чтобы восстановить их все с iPhone, iPad или iPod touch.
- Он может восстанавливать фотографии без восстановления , , и это не повлияет на ваши текущие данные на iPhone.
- Вы можете использовать D-Back для сканирования и предварительного просмотра удаленных фотографий бесплатно .
- Довольно проста в использовании, 3 простых шага для восстановления удаленных фотографий.
2.1 Видео-руководство по восстановлению фотографий iPhone без резервного копирования
2.2 Шаги по восстановлению удаленных фотографий с iPhone без резервного копирования
Программа для восстановления данных iPhone
iMyFone D-Back позволяет легко восстанавливать удаленные фотографии с iPhone 12/11 Pro / 11/8/7/6 без резервного копирования.Для этого выполните следующие простые шаги.
Шаг 1. Сначала загрузите и установите iMyFone D-Back на свой компьютер. Запустите программу и на вкладке Recover from iOS Device нажмите кнопку Start .
Шаг 2. Подключите iPhone к компьютеру и после того, как программа обнаружит iPhone, просто нажмите Next , чтобы найти все фотографии на вашем iPhone.
Затем выберите типы данных, которые вам нужно восстановить — здесь мы выбираем Photo .Вы также можете выбрать другие типы данных.
Шаг 3. После завершения сканирования появится окно со всеми фотографиями, которые можно восстановить. Просмотрите их и отметьте те, которые вам нужны. Вы также можете выбрать « Показать только удаленные файлы » для предварительного просмотра только удаленных фотографий. Выбрав нужные фотографии, нажмите Восстановить , чтобы завершить процесс.
Вот как восстановить удаленные изображения с iPhone без резервной копии с помощью iMyFone D-Back.Вы также можете использовать iMyFone D-Back для восстановления удаленных изображений с iPad или выборочного извлечения фотографий из файлов резервных копий iTunes или iCloud.
2.3. Могу ли я доверять этому инструменту для восстановления фотографий iPhone?
Большинство пользователей iPhone также задаются вопросом, безопасно ли использовать этот инструмент для восстановления фотографий iPhone. Итак, здесь мы предлагаем обзор от пользователя:
Более того, D-Back доверяют многие профессиональные веб-сайты:
Бонусный совет: как далеко в прошлое вы еще можете восстановить потерянные фотографии?
Если честно, это невозможно рассчитать, потому что иногда вы даже можете восстановить фотографии, которые вы, возможно, удалили давным-давно (возможно, в прошлом году), но в некоторых сценариях вы даже не можете восстановить фотографии, которые были просто удалены. совсем недавно.
На самом деле, это полностью зависит от того, были ли перезаписаны фотографии или нет. Различные данные хранятся на iPhone по-разному, поэтому некоторые из них могут быть легко перезаписаны, а некоторые могут храниться в течение более длительного времени. Вот несколько советов, которые помогут избежать перезаписи фотографий после потери:
- Как мы уже говорили в части 1, первое, что нужно принять во внимание, — это «немедленно прекратить пользоваться iPhone». Это снизит вероятность перезаписи ваших фотографий и, в свою очередь, увеличит вероятность восстановления почти всех ваших фотографий.
- Во-вторых, вы должны понимать, что потеря данных, произошедшая из-за сброса к заводским настройкам, сильно отличается от потери данных из-за случайного удаления или заражения вредоносным ПО или по другим причинам. Если у вас есть сброс настроек устройства до заводских, шансов восстановить потерянные фотографии и другие данные очень мало. Это связано с тем, что при выполнении сброса к заводским настройкам все данные на вашем iPhone полностью стираются, в то время как в других сценариях потери данных ваши данные просто устанавливаются в скрытое состояние, а не полностью стираются.
- Всегда выполняйте регулярное резервное копирование ваших фотографий и других данных с помощью инструмента резервного копирования, чтобы предотвратить потерю данных.
Последние мысли
Надеюсь, что вышеуказанное решение поможет вам восстановить удаленные фотографии с iPhone без резервной копии. И iTunes, и iCloud надежны для резервного копирования фотографий iPhone. Но при условии, что файл резервной копии недоступен, это также хороший способ выполнить восстановление с помощью профессионального инструмента для восстановления данных.
Как восстановить удаленные фотографии с iPhone — (Safe & Works)
Пользователи iPhone обожают его камеру.Сохранение дорогостоящих воспоминаний с помощью его привлекательных функций — одна из самых привлекательных особенностей устройства iOS. Однако, как и на любом другом телефоне, цифровые фотографии могут быть потеряны с iPhone.
И ситуация может быть катастрофической, если утерянные фотографии включают ваши драгоценные воспоминания — об отпуске, свадьбе, первом дне рождения вашего ребенка или вечеринке друга, которые вы хотели сохранить с собой на всю жизнь.
Чтобы помочь вам в такой ситуации, мы предлагаем способы вернуть ваши воспоминания обратно в ваш iPhone.
Почему ваши фотографии теряются с iPhone?
Причин потери фотографий с iPhone может быть много. Ниже перечислены некоторые распространенные причины:
- Случайное удаление
- Сброс заводских настроек
- Сбой камеры или Photo Stream
- Неудачное обновление iOS
- Джейлбрейк iPhone
- Поврежденный водой, украденный iPhone и другие
Как восстановить навсегда удаленные фотографии с iPhone
В разных ситуациях требуются различные методы восстановления потерянных фотографий с iPhone.
Так как с iCloud и iTunes, Apple обеспечивает резервное копирование фотографий iPhone, если они доступны, вернуть оттуда потерянные фотографии iPhone.
При отсутствии резервной копии программа для восстановления фотографий iPhone — лучший способ вернуть удаленные или отсутствующие фотографии на вашем iPhone и iPad. Эффективное программное обеспечение для восстановления iPhone работает независимо от причины потери фотографии.
Другие методы, такие как восстановление фотографий из папки «Недавно удаленные» или включение фотографий iCloud, также могут работать в определенных ситуациях.
Эти методы применимы ко всем моделям iPhone, включая iPhone XS, XS Max, XR, X, 8 Plus, 8, 7 Plus, 7, 6S Plus, 6S, 6 Plus, 6, 5S, 5c, 5, 4S и 4.
1. Восстановление фотографий из «Недавно удаленных» на iPhone
В папке «Недавно удаленные» на iPhone все удаленные фотографии хранятся в течение 30 дней. По истечении этого времени фотографии автоматически удаляются с iPhone и на этот раз навсегда.
Вы можете найти удаленные фотографии из Camera Roll, Photo Stream, WhatsApp, SnapChat или Instagram и т. Д.в этой папке.
Проверьте папку «Недавно удаленные» на вашем iPhone. Найдите нужные фотографии и верните их в свой альбом.
Шаги по восстановлению фотографий из «Недавно удаленных» на iPhone:
- Перейдите в приложение «Фотографии»> Альбомы> Недавно удаленные
- Найдите отсутствующую фотографию и нажмите на нее, чтобы Восстановить
2. Используйте iPhone Photo Recovery tool
В случае отсутствия резервной копии фотографий загрузите и установите Stellar Data Recovery для iPhone на свой Mac или ПК.Stellar Data Recovery для iPhone работает со всеми моделями iPhone, включая iPhone 6, 7, 8, X, XS и XR. Он поддерживает iOS 14.
Ситуации, когда вы должны использовать Stellar Data Recovery для iPhone:
- Нет резервной копии фотографий
- Окончательно удаленные фотографии с iPhone
- Случайно удаленные фотографии
- Невозможно восстановить фотографии из iCloud
- Невозможно восстановить фотографии из iTunes
Примечание. Помимо фотографий, Stellar Data Recovery для iPhone может восстановить удаленные видео, контакты, тексты, календарь, текстовые сообщения, заметки и другие данные.
Попробуйте бесплатную демонстрационную версию программного обеспечения для восстановления потерянных и удаленных фотографий в системе Mac или на рабочем столе / планшете Windows
Пошаговое руководство: восстановление удаленных фотографий с iPhone
- Подключите свой iPhone к компьютер
- Запустить Stellar Data Recovery для iPhone
- На первом экране выберите Восстановить с iPhone
- Выберите Camera Roll и Photo Stream. Чтобы восстановить фотографии Instagram, SnapChat или другого приложения, выберите Apps Library
- Нажмите Далее
- Предварительный просмотр и выберите фотографии, которые вы хотите восстановить, из списка
- Нажмите Сохранить
3. Восстановление из резервной копии iCloud
Поддерживаете ли вы резервную копию своих фотографий iCloud? Затем верните удаленные фотографии на свой iPhone через iCloud. Восстановление фотографий iCloud возможно в ситуациях, когда фотографии были случайно или навсегда удалены с iPhone.Вы также можете восстановить фотографии, потерянные после того, как ваш iPhone был сброшен до заводских настроек, поврежден или украден.
Шаги по восстановлению фотографий из iCloud на iPhone:
- Нажмите, чтобы следовать Настройки> Общие> Сброс> Стереть все содержимое и настройки
- Появится диалоговое окно, выберите «Стереть сейчас»
- Follow следуйте инструкциям, пока не попадете на экран приложений и данных
- Нажмите «Восстановить из резервной копии iCloud»
- Войдите в свою учетную запись iCloud
- Выберите последнюю резервную копию и нажмите «Восстановить», чтобы вернуть удаленные фотографии. на iPhone
Как восстановить фотографии из iCloud без потери существующих данных iPhone
Этот метод восстановления фотографий iCloud защищает существующие данные iPhone.Это также позволяет вам выбирать и восстанавливать только потерянные фотографии из iCloud вместо данных полной резервной копии.
Выполните следующие действия, чтобы восстановить только потерянные / удаленные фотографии из iCloud:
- Загрузите и запустите Stellar Data Recovery для iPhone на своем компьютере. Примечание. Вам не нужно подключать iPhone для восстановления фотографий из файлов резервных копий iCloud.
- Выберите Восстановить из резервной копии iCloud на главном экране программного обеспечения.
- Выберите Camera Roll и Photo Stream и нажмите Next.
- Введите Apple ID и пароль.
- Появится список всех доступных файлов резервных копий iCloud. Выберите соответствующую резервную копию вашего iPhone и нажмите «Сканировать».
- Щелкните Camera Roll и Photo Stream в списке файлов резервных копий iCloud в левом окне. Просмотрите существующие и удаленные фотографии или найдите конкретную фотографию, введя ключевое слово в поле поиска. Если нужной фотографии нет в списке восстановленных файлов, щелкните Deep Scan.
- Нажмите Сохранить. В диалоговом окне выберите компьютер или iPhone, чтобы сохранить восстановленные фотографии. Чтобы сохранить фотографии на iPhone, убедитесь, что устройство iOS подключено к компьютеру.
4. Восстановить удаленные фотографии из iTunes
Для тех из вас, кто поддерживает резервную копию iTunes, это самый простой способ восстановить удаленные фотографии iPhone. Резервное копирование iTunes также помогает восстановить фотографии, потерянные из-за удаления или после сброса настроек к заводским.
Шаги по восстановлению фотографий из резервной копии iTunes:
- Подключите iPhone к ПК / Mac
- Запустите iTunes
- Выберите свой iPhone в списке устройств
- Выберите дату последней резервной копии
- Нажмите «Восстановить резервную копию»
Все ваши потерянные и удаленные фотографии будут восстановлены на вашем iPhone.
Как восстановить фотографии из iTunes без потери существующих данных iPhone
Используйте Stellar Data Recovery для iPhone, чтобы защитить свои текущие данные на iPhone. Программа позволяет выбирать и восстанавливать только потерянные фотографии из iTunes. С помощью этого метода вы можете предотвратить ненужное восстановление данных на вашем устройстве iOS.
Чтобы восстановить только потерянные / удаленные фотографии через iTunes, выполните следующие действия:
- Загрузите и запустите программу Stellar Data Recovery для iPhone.Примечание: вы можете подключить свой iPhone к компьютеру, если хотите сохранить восстановленные фотографии на устройстве iOS.
- Выберите «Восстановить из резервной копии iTunes» на главном экране приложения.
- Выберите опцию «Фотопленка» и «Фотопоток». Нажмите «Далее.
- Из списка файлов резервных копий iTunes выберите соответствующую резервную копию iTunes, из которой вы хотите восстановить фотографии.
- Если ваша резервная копия iTunes зашифрована, откроется диалоговое окно с предложением ввести пароль.Введите пароль и нажмите ОК.
- В списке файлов резервных копий на левой панели щелкните Camera Roll и Photo Stream. Просмотрите существующие и удаленные фотографии или найдите конкретную фотографию, введя ключевое слово в поле поиска. Нажмите «Глубокое сканирование» в левом нижнем углу, если нужных фотографий нет в списке.
- Нажмите Сохранить. Появится диалоговое окно с просьбой выбрать место для сохранения фотографий. Вы можете сохранить восстановленные фотографии на свой iPhone или компьютер.
5. Включение фотографий iCloud
Иногда вы могли видеть фотографии на iPhone, но не на синхронизированном iPad, iPod Touch или Mac. Чтобы просмотреть эти отсутствующие изображения iPhone на синхронизированных устройствах iOS, включите Фото iCloud.
iCloud Photos сохраняет фотографии в iCloud. Это гарантирует, что вы сможете просматривать их на синхронизируемых устройствах. Если вы не можете найти фотографию на синхронизированном iPad, iPhone, Mac и т. Д., Включите «Фото iCloud» в разделе «Настройки» устройства iOS.
Шаги по включению фотографий iCloud на iPhone / iPad / iPod Touch
- Нажмите, чтобы перейти в раздел «Настройки»> [ваше имя]> iCloud
- Нажмите «Фото»
- Переключите на «Фото iCloud».
Чтобы включить Фото iCloud на Mac
- Перейдите в Системные настройки> iCloud.
- Рядом с фотографиями щелкните Параметры
- Выберите фотографии iCloud
Затем подключитесь к Wi-Fi и подождите некоторое время, пока ваши фотографии снова не появятся на синхронизируемых устройствах.
Совет: Когда вы включаете iCloud Photos, фотографии загружаются в iCloud, но не дублируются в вашей резервной копии iCloud.Так что сделайте резервную копию вашей фото библиотеки. Вы можете загрузить свои фотографии с iCloud.com на свой ПК / Mac и сохранить их как отдельную библиотеку или сохранить на отдельном диске.
| Обзор: методы восстановления фотографий iPhone | |||||||||||
|---|---|---|---|---|---|---|---|---|---|---|---|
| Звездное восстановление данных для iPhone | Восстановление из iCloud | Восстановление из iTunes | Недавно удаленная папка | Включение фотографий в iCloud Успешно | Высокий | Средний | Средний | Низкий | Средний | ||
| Восстановление фотографий при отсутствии резервной копии | Да | Нет | Нет | Да | Да | Существующие данные остаются в iPhone | Удаляет существующие данные iPhone | Удаляет существующие данные iPhone | Существующие данные остаются в iPhone | Существующие данные остаются в iPhone | |
| Выберите фото и восстановите | Да | Нет | Нет | Да | Неприменимо | ||||||
| Предварительный просмотр фотографий перед восстановлением | Да | Нет | Нет | Да | Да | ||||||
| Уровень сложности | Nil4 | ||||||||||
| Параметры восстановления | Восстановление с iPhone, iPad, iCloud и iTunes | Восстановление только из iCloud | Восстановление только из iTunes | Восстановление с iPhone и iPad (в течение 30 дней после удаления фотографии) | Восстановление на iPhone синхронизированные устройства | ||||||
Как восстановить удаленные фотографии на iPhone или iPad с iOS 14
iOS 14 вот-вот будет официально запущен в последние дни.И это обновление будет поддерживать модели iPhone, iPad и iPod touch, и старые модели, такие как iPhone 6s, iPhone 7, по-прежнему могут быть задействованы. Как мы знаем, iOS 14 будет отличаться своей библиотекой приложений и интерфейсом. Если у вас установлена последняя бета-версия iOS, возможно, вы получите совершенно новые возможности. Не знаете, как получить бета-версию iOS 14? >> Ответ здесь.
И иногда обновление iOS заставляет вас чувствовать себя изрядно раздавленным, поскольку сбой обновления может привести к потере данных. Таким образом вы упустите важные данные, например фотографии.Конечно, пользователи iPhone знакомы с альбомом «Недавно удаленные» в приложении «Фото», в котором удаленные фотографии будут храниться в течение 30 дней. Но если как насчет фотографий, которые превышают лимит времени, можем ли мы их восстановить? Это подходящее место для вас, прочтите эту статью, чтобы узнать, как восстановить удаленные фотографии на iPhone или iPad с iOS 14 .
Метод 1. Восстановление удаленных фотографий iPhone / iPad с помощью iOS 14 (без резервного копирования)
Прежде чем мы начнем восстанавливать удаленные фотографии, вы должны знать, что восстановление данных — сложный процесс. Поэтому, когда вы заметили, что случайно удалили важный файл, не стесняйтесь использовать профессиональный инструмент для восстановления данных, если вы действительно нужно.В противном случае, как только новые данные будут записаны на ваше устройство, старые файлы будут перезаписаны и станут невозможными для восстановления.
Итак, здесь необходим инструмент Syncios Data Recovery. Это программное обеспечение для восстановления, запущенное для восстановления потерянных данных устройств iOS в различных случаях, например, если скорость вашего iPhone снижается, вы выполняете резервное копирование файлов iPhone перед сбросом настроек, однако вам не удалось синхронизировать файлы резервных копий. Таким образом, используйте Syncios для помощи. Более того, кроме фотографий, он также может поддерживать музыку, видео, контакты, сообщения, заметки, данные WhatsApp и т. Д.Устройства с iOS 5 до последней версии iOS могут быть полностью совместимы.
Требуется инструмент: Syncios iOS Data Recovery
Syncios iOS Data Recovery — восстановите потерянные фотографии, сообщения, контакты, а также данные приложений, такие как разговоры в WhatsApp, iPhoto, Instagram и т. Д.
3 режима восстановления для извлечения данных с вашего iDevice, резервной копии iTunes и данных iCloud.
Перед восстановлением просмотрите то, что вы нашли.
Вы можете извлечь найденные данные на ПК или вернуть их на устройства iOS.
Шаг 1. Как видите, в интерфейсе Syncios есть 3 разных раздела: «Восстановление с устройства iOS», «Восстановление из файла резервной копии iTunes», «Восстановление из данных iCloud».Если вы никогда не делали резервную копию своего iPhone через iCloud или iTunes, просто оставайтесь в модуле по умолчанию. Нажмите кнопку «Пуск» , чтобы начать сканирование файлов iPhone. На новой странице вы можете просмотреть типы данных, которые доступны для восстановления, сначала снимите флажок «Выбрать все», а затем выберите вариант «Фотопленка» для загрузки.
Если у вас возникнут проблемы с обнаружением устройств iOS, щелкните здесь >>
Шаг 2 Нажмите кнопку «Далее» , чтобы проанализировать все файлы изображений на вашем iPhone, включая существующие и удаленные.Помимо «Показать все» , вы можете найти значок восходящего треугольника, щелкните, чтобы отобразить раскрывающееся меню с тремя вариантами. Это Показать все, Показать только удаленные файлы и Показать только существующие файлы. Выберите тот, который вам нужен, затем прокрутите вниз, чтобы просмотреть содержимое ваших фотографий.
Шаг 3 Отметьте нужные элементы один за другим или просто нажмите на поле рядом с «Фотопленка» на левой панели инструментов, чтобы выбрать все элементы сразу. Нажмите «Восстановить на iPhone» вариант.Дождитесь завершения. Если вам нужно восстановить большое количество фотографий, это может занять некоторое время. Выделите время для передачи, продолжайте разблокировать экран телефона в течение всего процесса.
Вы также можете узнать из видеоурока:
Метод 2. Восстановление удаленных фотографий iPhone / iPad с помощью iOS 14 (из файлов резервных копий iTunes)
Что делать, если после сканирования устройства iOS не удается найти нужные фотографии? Таким образом, регулярное резервное копирование данных телефона становится важным делом.С помощью Syncios iOS Data Recovery вы можете восстановить нужные данные, загрузив файлы резервных копий из iTunes. Посмотрим по шагам.
Шаг 1 Запустите Syncios iOS Data Recovery, перейдите в раздел «Восстановить из файла резервной копии iTunes» . Syncios автоматически загрузит все доступные файлы резервных копий iTunes на этой странице. Вы можете определить целевой объект по дате резервного копирования, выбрать его и нажать кнопку «Далее» .
Шаг 2 Поддерживается загрузка нескольких данных.Чтобы загрузить фотографии из резервной копии iTunes, установите флажок «Фотопленка» для загрузки. Если количество велико или вы впервые используете программу Syncios для загрузки резервной копии iTunes, она будет относительно медленнее, чем обычная скорость. Через мгновение все ваши фотографии появятся в списке. Вы можете просматривать их удобно и наглядно. Выберите элементы, которые вы хотите восстановить на iPhone, и нажмите «Восстановить на iPhone» . (Убедитесь, что на вашем iPhone достаточно места для хранения этих фотографий.)
ПРИМЕЧАНИЕ. Мы серьезно относимся к вашей конфиденциальности, и программа не будет вести учет ваших личных данных в любое время. Пожалуйста, будьте удобны в использовании.
Советы: резервное копирование данных телефона перед обновлением до iOS 14
Чтобы избежать повторной потери данных, установите на свой компьютер средство управления данными мобильного телефона. Настоятельно рекомендуется регулярно выполнять резервное копирование важных файлов. Syncios Mobile Manager — это бесплатная и лучшая альтернатива iTunes для выборочного резервного копирования данных iPhone, таких как медиафайлы, контакты, сообщения, электронные книги и т. Д.Благодаря удобному интерфейсу и простому управлению вы можете гибко управлять содержимым нескольких iPhone / iPad / iPod Touch / Android на компьютере. Кроме того, поддерживается настройка мелодий для телефонов или редактирование аудио и видео.
Заключение
Обнаружена потеря данных после обновления iOS? Независимо от того, делали вы когда-либо резервную копию или нет, вы можете использовать iOS Data Recovery , чтобы восстановить удаленные данные. И с этого момента начните регулярно создавать резервные копии файлов своего телефона с помощью бесплатного Syncios Manager , и это упростит задачу.
Как восстановить удаленные фотографии с iPhone или iPad
Есть что-то обнадеживающее в фотографиях, хранящихся в цифровом формате. В отличие от тех, которые мы использовали для укладки в коробки для обуви и альбомы, они могут оставаться доступными, доступными для поиска, легкодоступными и неизменными.
Пока вы их не удалите. Тогда ваши самые ценные воспоминания могут уйти навсегда.
Если вы удалите медиафайлы с устройства iOS, вы сможете восстановить их, особенно если будете действовать быстро.
Находятся ли они в недавно удаленном альбоме?
iOS сначала перемещает удаленные изображения и видео в это место временного хранения примерно на 30 дней.Если вы зайдете туда до истечения 30 дней, вы можете выбрать и восстановить их в основной области фотографий.
Однако, если прошло 30 дней или вы вручную удалили их из этой папки, вам нужно попробовать другой метод.
IDG
Альбом «Недавно удаленные» выполняет то, что обещает лейбл (изображения не старше 30 дней). Вы можете просматривать папку и восстанавливать ее изображения.
Вы используете Фото iCloud?
iCloud Photos синхронизирует ваши изображения на всех устройствах, на которых выполнен вход в одну учетную запись iCloud (iOS и macOS) и на которых включены фотографии iCloud, а также они доступны в iCloud.com. iCloud Photos также использует альбом «Недавно удаленные» в качестве места хранения.
Однако мы слышали от нескольких читателей, что Apple может восстановить изображения, удаленные из фотографий iCloud, в течение короткого периода удаления. Посетите службу поддержки Apple и отправьте запрос в службу поддержки.
Вы выполняли синхронизацию с отключенными фотографиями iCloud через iTunes?
При отключении «Фото iCloud» вы можете синхронизировать медиафайлы со своего устройства iOS с iPhoto или «Фото» в macOS, а также с папками с iTunes для Windows.
В зависимости от настроек вы могли автоматически скопировать изображения с iPhone или iPad на компьютер. Проверьте свое фото-приложение, чтобы увидеть, есть ли там изображения. Если это так, вы можете создать альбом в этом приложении для фотографий и использовать iTunes для синхронизации альбома с телефоном или планшетом, если вы также хотите, чтобы изображения были там.
Есть ли у вас резервная копия iOS с отключенными фотографиями iCloud?
Если и только если iCloud Photos отключен, резервная копия iOS через iCloud или iTunes также будет включать изображения и видео, снятые на устройстве.(Резервное копирование других медиафайлов в Фото не выполняется, поскольку они якобы были синхронизированы из iTunes.)
Вы можете восстановить резервную копию на устройстве и восстановить отсутствующие фотографии и видео, но вы также перезапишете все, что новее, чем резервная копия, так что разберитесь с этим с умом.
Вот лучшая стратегия с поясом и подтяжками:
- С текущим состоянием устройства заархивируйте все его носители, чтобы они случайно не были потеряны при восстановлении. Используйте iPhoto, Photos или Image Capture, чтобы импортировать изображения и фильмы, копии которых у вас еще нет, на Mac или используйте iTunes для Windows для копирования в Windows.
- Выполните операцию резервного копирования iCloud или iTunes вручную, чтобы получить актуальную резервную копию текущего состояния вашего устройства.
- Восстановите старую резервную копию iCloud или iTunes, которая, как вы уверены, находится на этапе до того, как вы удалили носитель, который хотите восстановить.
- После завершения восстановления сделайте резервную копию всех восстановленных изображений и видео, как на шаге 1.
- Теперь, если вы хотите вернуться туда, где вы были до восстановления, используйте более позднюю резервную копию iCloud или iTunes, чтобы восстановить более позднее состояние.
Эта статья о Mac 911 является ответом на вопрос, заданный читательницей Macworld Мишель.
Спросите Mac 911
Мы составили список вопросов, которые нам задают чаще всего, а также ответы на них и ссылки на столбцы: прочтите наш супер-часто задаваемый вопрос, чтобы узнать, охвачен ли ваш вопрос. В противном случае мы всегда ищем новые проблемы, которые нужно решить! Отправьте свое письмо по адресу [email protected], включая снимки экрана, если это необходимо, и укажите, хотите ли вы использовать свое полное имя.Мы не отвечаем на все вопросы, не отвечаем на электронные письма и не можем дать прямой совет по устранению неполадок.
5 способов восстановить удаленные фотографии с вашего iPhone (БЕСПЛАТНО)
Если вы случайно удалили фотографии со своего iPhone и хотите знать, как их восстановить, вы попали в нужное место.
В этой статье описаны 5 простых методов восстановления с использованием снимков экрана и подробных инструкций, которые помогут вам вернуть свои изображения.
. Лучший из всех способов — бесплатные, поэтому вам не нужно платить за дорогие приложения или программные инструменты.
Как восстановить удаленные фотографии
Лучший способ восстановить удаленные фотографии действительно прост.
Вы можете восстановить изображения со своего устройства, просто вынув их из папки «Недавно удаленные» в приложении «Фотографии» . Это быстро и просто, и работает на всех современных iPhone .
Этот метод, наряду с четырьмя другими, более подробно описан ниже:
Восстановление удаленных фотографий из недавно удаленных объектов (без компьютера)
Это, безусловно, самый быстрый и простой способ восстановить ваши фотографии, но он работает только в том случае, если:
- Вы не удалили изображения более 30 дней назад
- Вы не удалили изображения из папки «Недавно удаленные».
Если вы выполнили одно или другое из этих двух действий, вы не сможете восстановить свои фотографии с помощью этого метода, и вам следует попробовать одно из других моих предложений.
На вашем устройстве iOS:
- Нажмите на приложение «Фото», чтобы открыть его
- Внизу нажмите «Альбомы», и вы попадете в «Мои альбомы».
- Прокрутите вниз до конца и коснитесь «Недавно удаленные»
- Коснитесь «Выбрать» в правом верхнем углу и коснитесь всех изображений, которые нужно восстановить.
- В правом нижнем углу нажмите Восстановить, чтобы восстановить фото
Восстановление навсегда удаленных фотографий из резервной копии Time Machine
Этот метод основан на том, что у вас есть компьютер Mac, на котором установлено программное обеспечение резервного копирования Time Machine.Если вы этого не сделаете, то этот вариант не сработает, и вам следует попробовать один из других вариантов.
Стоит отметить, что если у вас нет Mac, вероятность того, что вы включили библиотеку хранилища iCloud, меньше, поскольку у вас нет компьютера для синхронизации изображений. Это означает, что вы, вероятно, сможете восстановить свои фотографии с помощью iTunes или iCloud.
- Перейдите в папку « Изображения ».
- Найдите файл с именем « Фото Библиотека.Фотобиблиотека »
- Щелкните правой кнопкой мыши (или Ctrl + щелчок) на « Photos Library.photoslibrary» и выберите «Показать содержимое пакета».
- Щелкните папку Masters и выберите месяц и год, когда был сделан снимок.
- Откройте Time Machine, щелкнув значок в строке меню и выбрав «Войти в Time Machine», или, если у вас есть значок Time Machine в Dock, просто щелкните по нему.
- Вы можете использовать стрелку вверх, чтобы просмотреть резервные копии, пока не дойдете до даты, когда у вас все еще были изображения на вашем iPhone.
- Просмотрите папку, чтобы найти удаленное или потерянное изображение. Вы можете нажать пробел, чтобы просмотреть его и выбрать тот, который вам нужен.
- Нажмите «Восстановить», чтобы восстановить фотографию на компьютер.
- Приложение «Фотографии» синхронизирует отсутствующую фотографию обратно на iPhone, но проявите терпение, это может занять несколько минут.
Восстановление безвозвратно удаленных фотографий со сторонней платформы хранения фотографий (например, Google Фото) без компьютера
Этот метод работает, только если вы уже установили стороннее приложение на свой iPhone.Если у вас нет, вы должны сразу установить Google Фото, а затем попробовать один из других моих методов.
Если вы достаточно разумны, чтобы использовать стороннее приложение для фотографий, такое как Google Фото, тогда вы молодцы, вы сможете восстановить данные iPhone оттуда.
Google Фото — это бесплатное приложение, которое дает вам неограниченное пространство для хранения всех ваших фотографий. После установки вы просто щелкните значок, и приложение загрузит все ваши изображения в «исходном качестве». Как ни странно, это не то же качество, что и исходное изображение iPhone (которое Google называет «высоким качеством»), но оно все равно очень хорошее.
После установки, если вы удалите изображение со своего iPhone, оно все равно будет в Google Фото. Затем вы можете просмотреть изображение с помощью Google Фото или снова загрузить его на свой iPhone, чтобы оно появилось в вашей фотогалерее.
Первую загрузку контента лучше всего выполнять через Wi-Fi, так как это может быть медленным процессом. Он также потребляет много энергии от аккумулятора, поэтому его лучше всего делать на ночь, когда ваш телефон подключен к источнику питания.
Google Фото также позволяет делать резервные копии видео.
Использование этого приложения — отличный способ освободить место на вашем iPhone, сохранив при этом все ваши фотографии и видео в легкодоступном месте.
Для восстановления изображений из Google Фото на ваш iPhone:
- Коснитесь значка Google Фото
- Прокрутите изображения и найдите то, которое вы хотите восстановить на свой iPhone
- Откройте изображение и сделайте снимок экрана
- Снимок экрана появится в нижнем левом углу экрана iPhone, нажмите на него
- Щелкните Готово в верхнем левом углу экрана
- Нажмите «Сохранить в фото»
- Изображение будет сохранено в вашем фотоальбоме
Хотя вы можете использовать этот процесс для восстановления потерянных фотографий с iPhone, вопрос в том, зачем беспокоиться? Вы можете просматривать, редактировать и отправлять изображения прямо из Google Фото, поэтому нет необходимости иметь копию на вашем iPhone.
На самом деле единственная причина, по которой я могу захотеть получить локальную копию изображения, — это то, что у вас нет Wi-Fi или сотовой связи (приложение хранит данные iPhone в облаке, поэтому для просмотра изображений требуется подключение к Интернету).
Восстановление навсегда удаленных фотографий с помощью резервной копии iTunes
Этот метод будет работать, только если у вас не включена библиотека фотографий iCloud.
Для того, чтобы этот метод работал, вам необходимо иметь , предварительно сделав резервную копию вашего устройства в iTunes.
Важно: Выполнив эту процедуру, вы сотрете все данные на вашем iPhone, включая все новые сделанные вами фотографии. Вы должны сделать резервную копию своего iPhone, прежде чем продолжить, чтобы у вас была последняя версия ваших данных, надежно хранящаяся в резервной копии на случай, если она вам понадобится. Я бы также посоветовал вам установить Google Фото для резервного копирования всех ваших изображений с вашего iPhone, прежде чем вы начнете.
Что вам понадобится
- Ваш iPhone, iPad или iPod Touch
- Lightning или 30-контактный кабель (в зависимости от возраста вашего устройства)
- ПК или Mac, который вы используете для резервного копирования iTunes
Ступени
Чтобы восстановить фотографии, следуйте инструкциям ниже:
- Подключите iPhone к компьютеру с помощью кабеля Lightning или 30-контактного кабеля и откройте iTunes.
- Если вы ранее подключались к этому компьютеру, у вас не нужно запрашивать пароль или доверять этому компьютеру . Если да, попробуйте перезагрузить iPhone, iPad или iPod Touch, пока он подключен.
- Выберите свой iPhone, iPad или iPod touch, когда он появится в iTunes.
- Выберите «Восстановить резервную копию» в iTunes.
- Посмотрите дату каждой резервной копии и выберите ту, в которой, вероятно, есть фотографии.
- Щелкните Восстановить.
Восстановить удаленные фотографии из iCloud
Вариант 1. Восстановление фотографий из недавно удаленных элементов iCloud
Этот метод стоит попробовать, но если вы ждали более 30 дней, он вряд ли сработает, и вам следует попробовать один из других методов.
- Перейдите на https://www.icloud.com/ и войдите, используя свой Apple ID
- Нажмите Фото
- Выберите «Недавно удаленные» в меню слева
- Выберите фотографии, которые вы хотите восстановить от боли, используйте Command-Click, чтобы выбрать несколько изображений.
- Нажмите «Восстановить» в правом верхнем углу, чтобы восстановить изображения
Если изображений нет в списке «Недавно удаленные», вам необходимо восстановить iPhone из резервной копии iCloud.
Вариант 2: восстановить навсегда удаленные фотографии на iPhone с помощью резервной копии iCloud (без компьютера)
Этот метод будет работать, только если у вас не включена библиотека фотографий iCloud.
Восстановление из резервной копии iCloud включает удаление всего содержимого и настроек на вашем iPhone и их восстановление.Это серьезная задача, которая займет несколько часов, поэтому убедитесь, что у вас достаточно времени.
Вы также должны сделать резервную копию своего iPhone, прежде чем продолжить, чтобы у вас была последняя версия ваших данных на случай, если она вам понадобится. Я бы также посоветовал вам установить Google Фото для резервного копирования ваших фотографий, прежде чем вы начнете.
Я бы выполнил восстановление iCloud только через Wi-Fi, и если бы у моего iPhone был заряд батареи 75% + и доступ к источнику питания.
Для восстановления из резервной копии iCloud:
Как избежать удаления фотографий
Лучший способ не удалить ценные фотографии — это сделать их резервную копию.
Вы можете предположить, что ваши изображения уже зарезервированы через iCloud или iTunes, но это не так, если вы включили функцию библиотеки фотографий iCloud. Вместо этого вы синхронизируете изображения между вашим iPhone, iCloud и любыми другими устройствами Apple, которые у вас есть.
Это означает, что все, что находится на вашем iPhone, копируется в вашу учетную запись iCloud и на все другие устройства Apple, которыми вы владеете.
Удалите изображение на вашем iPhone, и оно будет автоматически удалено в iCloud и на всех других ваших устройствах.Или сделайте новый снимок, и он автоматически появится на всех ваших устройствах.
Так как же избежать постоянного удаления фотографий и невозможности их восстановления?
Ответ — сделать резервную копию всего с помощью стороннего приложения для фотографий, такого как Google Фото. Это бесплатно, все, что вам нужно сделать, это зарегистрировать учетную запись Google, хотя она у вас уже будет, если у вас есть учетная запись электронной почты Gmail.
Итак, для настройки и резервного копирования Google Фото:
- Убедитесь, что ваш телефон хорошо заряжен и у вас хорошее соединение Wi-Fi
- Зайдите в App Store на своем iPhone и найдите Google Фото
- Загрузите приложение
- После загрузки коснитесь приложения
- Вам будет предложено войти в систему, используя вашу учетную запись Google
- Ваши фотографии начнут копироваться в Google Фото — это займет некоторое время, в зависимости от размера вашего фотоальбома
- Готово, теперь у вас есть резервная копия!
Люди тоже спрашивают
Как работает библиотека фотографий iCloud?
Читатели часто считают, что их iPhone безопасно выполняет резервное копирование изображений в iCloud.К сожалению, это не так.
Давайте на примере проиллюстрируем, как iPhone обрабатывает фотографии. Вы делаете снимок на свой iPhone, и он автоматически копируется в iCloud, а затем на любые другие устройства Apple, которыми вы владеете. Затем вы просматриваете фотографии с помощью Apple Mac и удаляете несколько из них. Удаленные изображения будут автоматически удалены из iCloud и вашего iPhone без каких-либо действий.
Таким образом, iCloud Photos — это не резервная копия, это метод синхронизации всех ваших изображений на всех ваших устройствах Apple.На каждом из ваших устройств есть одинаковые изображения. Таким образом, вы не можете сохранить изображение в iCloud, а удалить его на своем iPhone. Apple этого не допускает.
Это неправильное понимание того, как это работает, часто является причиной того, что люди случайно удаляют фотографии, которые они хотели сохранить.
Я уверен, что Apple приняла решение о том, как работает iCloud Photo, по техническим причинам, но, по моему опыту, это может вызвать множество проблем для неопытных пользователей.