Как вернуть экран в исходное положение и восстановить размер
По умолчанию изображение рабочего стола заполняет весь экран, оно не искажено, не обрезано по краям и соответствует ориентации дисплея. Однако в некоторых случаях картинка может оказаться искаженной или даже перевернутой. Причины такого поведения экрана могут быть разными, начиная от некорректно выставленных параметров и заканчивая аппаратными неполадками. Давайте посмотрим, что можно предпринять в такой ситуации, как вернуть экран в нормальный размер и восстановить его исходное положение.
- 1 Восстановление ориентации экрана
- 1.1 Использование «горячих» клавиш
- 1.2 Настройки видеокарты
- 1.3 Апплет «Разрешение экрана»
- 2 Что делать, если экран стал узким
- 2.1 Выставьте правильное разрешение
- 2.2 Обновите драйвер видеокарты
- 2.3 Наличие внешнего монитора или телевизора
- 2.4 Сбросьте конфигурацию монитора
- 3 Настройки системных шрифтов
- 3.
 1 Через настройки самой ОС
1 Через настройки самой ОС - 3.2 Изменение параметров шрифта в Windows 10
- 3.
- 4 Почему изображение перевертывается
- 5 Восстановление исходного масштаба экрана
- 5.1 Изменение разрешения
- 5.2 Горячие клавиши для масштабирования
- 5.3 Общее масштабирование
Восстановление ориентации экрана
К изменению ориентации экрана чаще всего приводят неверные действия самого пользователя, реже это происходит вследствие ошибок в сторонних программах для управления настройками дисплея.
Использование «горячих» клавиш
Если экран оказался перевернутым, попробуйте сначала воспользоваться следующими «горячими» клавишами:
- Ctrl + Alt + ↑ — восстанавливает изначальное положение экрана.
- Ctrl + Alt + ↓ — переворачивает экран по вертикали.
- Ctrl + Alt + → — поворачивает картинку на 90° вправо.

- Ctrl + Alt + ← — поворачивает ее на 90° влево.
Настройки видеокарты
Если по какой-то причине вам не удается поменять ориентацию с помощью клавиатурных комбинаций, в таком случае можете воспользоваться панелью управления драйвера видеокарты. Это может быть NVIDIA или Intel. Рассмотрим внесение изменений в настройки на панели Intel. Кликните правой кнопкой мыши по рабочему столу и выберите в меню опцию «Графические характеристики».
Нажмите в открывшемся окне «OK», а затем на самой панели выберите Поворот → Поворот в нормальный вид. Примените настройки. Как вариант, можно выбрать в контекстном меню рабочего стола Параметры графики → Поворот → Поворот в нормальный вид. Результат будет аналогичным.
Апплет «Разрешение экрана»
Выбрать правильную ориентацию картинки можно и в настройках «Разрешение экрана», доступных из того же контекстного меню рабочего стола. Откройте их, выберите в выпадающем меню «Ориентация» опцию «Альбомная» и примените настройки. В меню десктопа Windows 10 пункта «Разрешение экрана» нет, требуемые опции в этой версии ОС находятся в разделе «Дисплей» приложения «Параметры».
В меню десктопа Windows 10 пункта «Разрешение экрана» нет, требуемые опции в этой версии ОС находятся в разделе «Дисплей» приложения «Параметры».
Что делать, если экран стал узким
Теперь разберем ситуацию, в которой сузился экран монитора. Посмотрим, как его вернуть назад. Как правило, сужение экрана и появление черных полос имеет место при неправильно выставленном разрешении. Неполадка также может быть вызвана отсутствием драйвера видеокарты, подключением к ПК второго дисплея или телевизора, некорректными настройками самого монитора.
Выставьте правильное разрешение
Откройте настройки «Разрешение экрана», как было показано в примере с изменением ориентации экрана. Для доступа к ним можете также использовать быструю команду desk.cpl в окне «Выполнить» , которое вызывается сочетанием клавиш Win + R. Установите рекомендуемое разрешение с помощью ползунка или просто выберите подходящий пресет (в Windows 10). Сохраните настройки. Выставить подходящее разрешение вы можете также из панели управления графикой Intel, кстати, таким способом можно устранить сдвиг изображения на рабочем столе вправо или влево.
Сохраните настройки. Выставить подходящее разрешение вы можете также из панели управления графикой Intel, кстати, таким способом можно устранить сдвиг изображения на рабочем столе вправо или влево.
Обновите драйвер видеокарты
Рассматриваемая неполадка нередко возникает вследствие сбоя или некорректной инсталляции (при переустановке Windows) драйвера графической карты. В этом случае необходимо скачать драйвер с официального ресурса производителя вашей модели графической карты и установить его. Если вы затрудняетесь с выбором драйвера, воспользуйтесь специальным менеджером установки и обновления драйверов, умеющим определять оборудование, например, DriverPack Solution.
Наличие внешнего монитора или телевизора
Восстановление экрана при отключении второго дисплея явно укажет на него как на причину неполадки. Чтобы ее избежать, при следующем подключении устройства нужно будет открыть уже известную вам настройку «Разрешение экрана», затем открыть пункт «Несколько дисплеев» и выставить нужное разрешение для каждого устройства вручную.
Сбросьте конфигурацию монитора
Если восстановить нормальную ориентацию или разрешение не удалось ни одним из описанных выше способов, сбросьте настройки самого монитора. Для этого вам нужно нажать аппаратную кнопку «AUTO», расположенную на панели вашего монитора.
Настройки системных шрифтов
Помимо изменения параметров экрана, в Windows доступна настройка системных шрифтов и некоторых графических элементов. Так, вы можете изменить гарнитуру и размер шрифта для отдельных элементов Проводника, а также поменять масштаб всех связанных между собою элементов. Как увеличить масштаб экрана на компьютере, будет показано ниже. Наиболее полный набор опций изменения графического окружения рабочего стола имеется в ныне устаревшей Windows 7. В Windows 8.1 и 10 возможности настройки окружения ограничены разработчиками, поэтому для изменения более недоступных через интерфейс параметров придется использовать сторонние утилиты.
Через настройки самой ОС
Чтобы открыть соответствующие настройки в Windows 8. 1 и 10, вызовите окошко Win + R и выполните в нем команду
1 и 10, вызовите окошко Win + R и выполните в нем команду dpiscaling. В Windows 8.1 при этом будет открыт интерфейс классического апплета «Экран», в котором вам будут доступны изменение размера элементов десктопа и изменение размера только шрифта для конкретных элементов. Допустим, вы хотите увеличить размер текста значков Проводника. Выберите в выпадающем списке «Значки», а в расположенном рядом с ним списке укажите желаемый размер и нажмите «Применить». Дополнительно поддерживается изменение пользовательских параметров размера — масштабирование всех элементов десктопа до 500% путем растягивания процентной шкалы.
Изменение параметров шрифта в Windows 10
В Windows 10 команда dpiscaling откроет раздел «Дисплей», в котором вам будет доступна только настройка масштабирования. Чтобы иметь возможность изменять размер шрифта для конкретных элементов, используйте программу System Font Size Changer. Запустив ее, отметьте включением соответствующей радиокнопки нужный вам элемент, измените его размер с помощью ползунка и нажмите «Apply».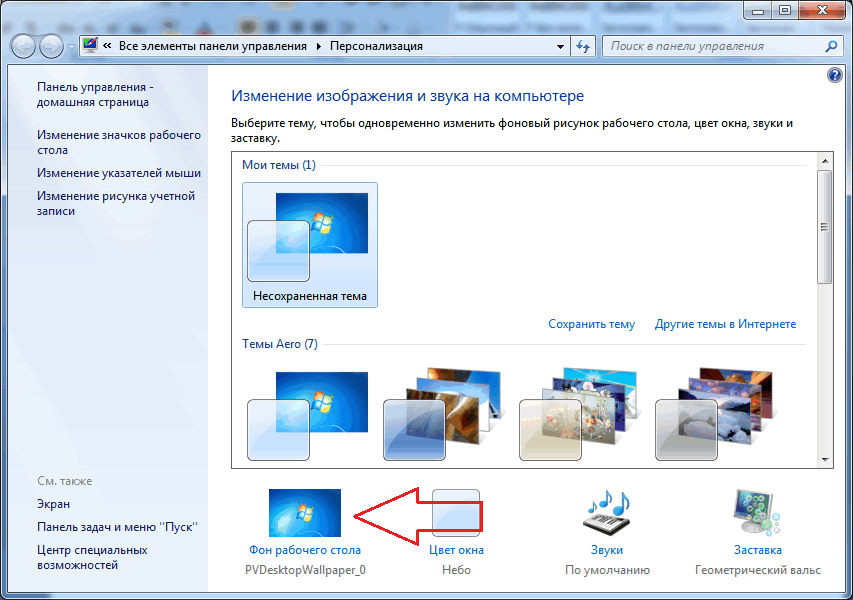 Для применения изменений потребуется выход из учетной записи.
Для применения изменений потребуется выход из учетной записи.
Почему изображение перевертывается
В большинстве случаев причиной переворачивания экрана становится непреднамеренное нажатие «горячих» клавиш, отвечающих за изменение ориентации экрана. Исправляется нажатием специальной клавиатурной комбинации, обычно Ctrl + Alt + ↑. После восстановления нормального положения экрана эти быстрые клавиши желательно отключить из контекстного меню десктопа.
Сбой в работе драйверов или другого ПО. Встречается относительно редко, для установления точной причины сбоя проводится диагностика системных компонентов. Заражение системы вирусом также может привести к подобной неполадке. При подозрении на заражение выполняется полное сканирование антивирусной программой и/или откат системы к предыдущей точке восстановления. При неэффективности принятых мер (заражении множества файлов) выполняется полная переустановка системы.
Восстановление исходного масштаба экрана
Дополнительно рекомендуется обратить внимание на эти настройки. Используйте их при оптимизации параметров рабочего окружения системы.
Используйте их при оптимизации параметров рабочего окружения системы.
Изменение разрешения
В Windows 8.1 через контекстное меню рабочего стола открываем «Разрешение экрана», выставляем рекомендуемое или наиболее подходящее разрешение и сохраняем настройки. В Windows 10 заходим в раздел «Дисплей» и выбираем оптимальное разрешение.
Горячие клавиши для масштабирования
Для увеличения или уменьшения значков предусмотрена комбинация Ctrl + + и Ctrl + -. Способ простой, но не слишком удобный, так как при этом невозможно задать свой собственный шаг.
А вот и более тонкий способ масштабирования. Чтобы изменить размер элементов, нужно прокрутить колесо манипулятора с зажатой Ctrl вверх или вниз. Изъяном данного приема является отсутствие фиксированного шага, из-за чего можно случайно пропустить нужный масштаб.
Можно также расширить экран на компьютере с помощью клавиатуры, нажав Win + +. Это действие вызовет штатную утилиту «Лупа» и приблизит экран.
Это действие вызовет штатную утилиту «Лупа» и приблизит экран.
Общее масштабирование
Процедура изменения масштаба элементов окружения рабочего стола рассматривалась выше в главе «Настройки системных шрифтов». Для этого вам нужно открыть настройки дисплея командой dpiscaling и выставить наиболее подходящий масштаб в процентах. Теперь в целом вы знаете, как настроить размер экрана монитора компьютера в случае возникновения описанных выше проблем.
Как вернуть Рабочий стол в Windows 10 вместо плиток: 7 шагов для восстановления
На Рабочем столе компьютера пользователь хранит важные файлы, папки и ярлыки, к которым предоставляется быстрый доступ. Периодически люди сталкиваются с проблемой, когда оформление пространства главного экрана меняется без видимых на то причин. Но перед тем, как вернуть Рабочий стол в операционной системе Windows 10 вместо плиток, следует разобраться, почему произошла замена.
СОДЕРЖАНИЕ СТАТЬИ:
Почему пропал Рабочий стол в Windows 10
В ситуации, когда исчезает рабочее пространство, пользователь (особенно неопытный) ощущает серьезный дискомфорт. Ведь без стандартного оформления становится невозможно взаимодействовать с устройством. Трудно найти нужную папку или файл.
Ведь без стандартного оформления становится невозможно взаимодействовать с устройством. Трудно найти нужную папку или файл.
Виной всему могли стать следующие причины:
- случайное включение режима планшета;
- активация функции скрытия ярлыков;
- отключение Рабочего стола;
- ошибка при установке апдейта ОС;
- сбой Виндовса.
Чаще всего проблема заключается в том, что пользователь случайно изменил настройки оборудования. Для этого не обязательно открывать Параметры, ведь отдельные значения редактируются через нажатие горячих клавиш.
В то же время причинами ошибки нередко становятся сбои ОС, вызванные целым рядом дополнительных причин. Поэтому решение проблемы может отнять у пользователя немало сил.
Как его вернуть?
Разобравшись с возможными причинами, следует приступить к выполнению действий по восстановлению рабочего пространства. Рекомендуется начать с наиболее простых вариантов, которые быстро возвращают исходное состояние в случае изменения настроек.
Отключение режима планшета
Если вместо привычного интерфейса вы стали наблюдать на Рабочем столе плитки, то не исключено, что на компьютере активирован режим планшета. Это специальная опция, позволяющая с комфортом использовать ПК с сенсорным дисплеем. Однако для большинства людей опция является бесполезной и раздражающей.
Чтобы выйти из особого режима, нужно:
- Открыть «Параметры» (через меню «Пуск» или комбинацией клавиш «Win + I»).
- Перейти в раздел «Режим планшета».
- Подтвердить использование режима обычного стола вместо планшета.
Важно. Если после перезапуска рабочее пространство снова изменится, активируйте параметр «Всегда спрашивать» в настройках режима планшета.
В ситуации, когда изменение настроек не помогает или стол пропадает по другой причине, необходимо обратиться к альтернативным вариантам развития событий.
Запуск процесса explorer.exe
Если вместо интерфейса главного экрана пользователь видит перед собой картинку черного света, необходимо активировать Рабочий стол. Проблема решается через Диспетчер задач. Восстановить исходные показатели можно следующим образом:
Проблема решается через Диспетчер задач. Восстановить исходные показатели можно следующим образом:
- Откройте ДЗ («Ctrl + Shift + Esc»).
- Кликните ЛКМ по вкладке «Файл».
- Нажмите кнопку запуска задачи.
- Введите запрос «explorer.exe».
- Подтвердите выполнение операции.
Если данная инструкция не поможет, повторите операцию, но при этом отметьте галочкой пункт «Создать задачу с правами администратора» в окне, куда нужно вводить запрос «explorer.exe». Так у вас получится открыть рабочее пространство, которое при прочих равных сможет показать все имеющиеся значки.
Восстановление ОС
Это крайняя мера, к которой следует прибегать в последнюю очередь, если компьютер полностью слетел, или ни один из ранее рассмотренных способов не работает. Однако о ней необходимо рассказать как можно раньше, чтобы в процессе выполнения операции не возникло проблем.
Совет. В процессе восстановления системы удаляются все файлы, поэтому заблаговременно позаботьтесь о создании резервной копии.
Когда иных способов нет, действуйте по инструкции:
- Запустите «Параметры».
- Перейдите в раздел «Обновления и безопасность».
- Нажмите кнопку «Начать».
- Подтвердите выполнение операции.
После перезагрузки вам удастся вернуть прежний вид главного экрана. При этом со стола пропадут все ранее установленные иконки и папки. Так что перед выполнением подобной операции рассмотрите другие методы решения проблемы.
Конфигурирование реестра
Отличным способом включить обратно отображение Рабочего стола является редактирование реестра. Не исключено, что параметры были повреждены или случайно изменены. Для исправления ошибки потребуется:
- Воспользоваться комбинацией «Win + R».
- Ввести команду «regedit», после чего нажать «ОК» или клавишу «Enter».
- Открыть в реестре папку «Winlogon».
- Проверить файл «Shell» на предмет того, чтобы во вкладке «Значение» был выставлен параметр «explorer.
 exe».
exe».
Если все в порядке, сразу переходите к следующему способу. А в случае, когда в разделе «Значение» стоит другой параметр, нужно дважды кликнуть по файлу ЛКМ, а затем изменить значение.
Важно. При неблагоприятном развитии событий отыщите в директории реестра HKEY_LOCAL_MACHINE\SOFTWARE\Microsoft\Windows NT\CurrentVersion\Image File Execution Options папку «iexplorer.exe» или «explorer.exe» и удалите ее.
Восстановление ярлыков
Когда на столе не отображается ни один ярлык, следует проверить настройки. Для этого используется такая инструкция:
- Перейдите в параметры ОС.
- Откройте раздел «Режим планшета».
- Отключите параметры скрытия ярлыков и панели задач.
Если нужная вам информация все равно не появляется, обратитесь еще к нескольким методам решения проблемы. В итоге вам удастся исправить ошибку рабочего пространства.
Проверка на вирусы
Если Рабочий стол не показывает значки, нельзя сбрасывать со счетов вирусы.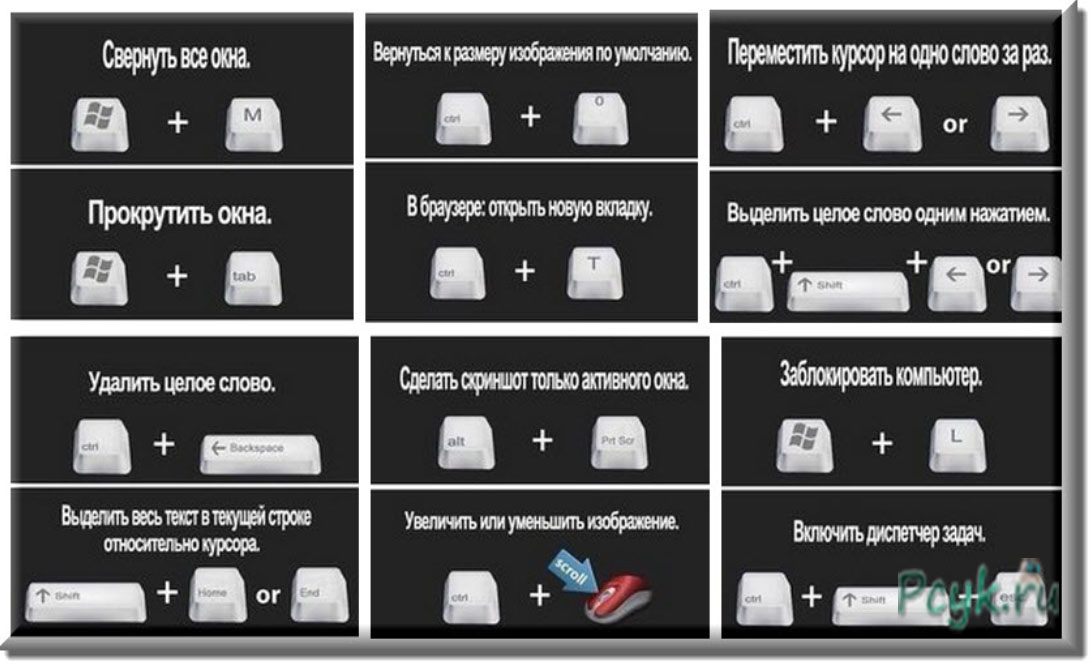 В процесс функционирования устройства могло вмешаться вредоносное ПО. Так что стоит обратиться к помощи специальных программ:
В процесс функционирования устройства могло вмешаться вредоносное ПО. Так что стоит обратиться к помощи специальных программ:
- Kaspersky;
- Avast;
- Web и другие.
Указанные приложения являются платными. Поэтому иногда проверка на вирусы не включается. В таком случае рекомендуется воспользоваться встроенным защитником Windows (соответствующий пункт есть в «Параметрах»), который тоже способен выполнить тестирование.
Проверка на вирусы занимает 15-30 минут, в зависимости от объема накопителя и скорости чтения данных. В конечном итоге антивирус предложит удалить вредоносное ПО, что поможет вернуть обычный вид Рабочего стола.
Удаление обновлений
Когда Рабочий стол исчез на компьютере, и вместо него появился белый экран, следует рассмотреть вариант, при котором пользователь некорректно обновился, или операция была прервана:
- Откройте «Параметры».
- Перейдите в раздел «Обновления и безопасность».

- Кликните по надписи «Дополнительные параметры», а затем выберите просмотр журнала обновлений.
- Нажмите «Удалить обновления», а затем избавьтесь от последних установленных апдейтов.
Чтобы закрепить изменения, необходимо перезагрузить ПК. Теперь на начальном экране должны отобразиться пропавшие значки.
Восстановление отдельных элементов
Также пользователи сталкиваются с ситуацией, когда Рабочий стол не пропадает, но исчезают отдельные компоненты. Далее предложены инструкции, позволяющие восстановить недостающие элементы.
Кнопка «Пуск»
Первое, что нужно делать в случае пропажи кнопки «Пуск», – запустить список текущих задач. Здесь потребуется выполнить несколько простых шагов:
- Кликните по вкладке «Файл» и выберите пункт «Создать новую задачу».
- Введите название «PowerShell», после чего подтвердите создание задачи с правами Администратора.
- В появившемся окне введите запрос «Get-AppXPackage -AllUsers | Foreach {Add-AppxPackage -DisableDevelopmentMode -Register “$($_.
 InstallLocation)\AppXManifest.xml”}».
InstallLocation)\AppXManifest.xml”}».
- Нажмите клавишу «Enter».
Меню «Пуск» должно сразу же вернуться. После перезапуска обязательно проверьте его функциональность.
Возвращение корзины
Файлы, которые удалил пользователь, изначально помещаются в «Корзину». Данный элемент располагается на Рабочем столе и, когда его нет, появляется масса неудобств. Для восстановления компонента нужно:
- Кликните ПКМ по пустой области главного экрана.
- Выберите пункт «Персонализация».
- Через вкладку «Тема» перейдите в раздел параметров стола.
- Отметьте галочкой пункт с «Корзиной».
После сохранения настроек пропавший инструмент вернется на прежнее место. А если ничего не изменится, просто перезагрузите компьютер.
Вам помогло? Поделитесь с друзьями — помогите и нам!
Твитнуть
Поделиться
Поделиться
Отправить
Класснуть
Линкануть
Вотсапнуть
Запинить
Читайте нас в Яндекс Дзен
Наш Youtube-канал
Канал Telegram
Ищите сочинения по школьной программе? Тогда Вам сюда
Adblock
detector
Как обновить, перезагрузить или восстановить ПК с Windows 8.
 1
1
Windows 8.1 Больше…Меньше
Поддержка Windows 8.1 прекращена
Поддержка Windows 8.1 закончилась 10 января 2023 г. Мы рекомендуем вам перейти на ПК с Windows 11, чтобы продолжать получать обновления безопасности от Microsoft.
Узнать больше
Примечание. Информацию об этой теме в Windows 11 или Windows 10 см. в разделе Параметры восстановления в Windows.
Если у вас проблемы с компьютером, вы можете:
Обновите компьютер , чтобы переустановить Windows и сохранить личные файлы и настройки. Обновление также сохраняет приложения, поставляемые с вашим ПК, и приложения, установленные вами из Магазина Microsoft.
Перезагрузите свой компьютер , чтобы переустановить Windows, но удалить файлы, настройки и приложения, за исключением приложений, поставляемых с вашим компьютером.

Восстановите свой компьютер , чтобы отменить последние системные изменения, которые вы сделали.
Если у вас возникли проблемы с запуском (загрузкой) компьютера, см. раздел «Параметры запуска Windows (включая безопасный режим)» и перейдите к разделу «Доступ к параметрам запуска Windows в среде восстановления Windows». Вы можете обновить, перезагрузить или восстановить свой компьютер из среды восстановления Windows.
Если вы хотите создать резервную копию и восстановить свои личные файлы с помощью истории файлов, см. Резервное копирование и восстановление в Windows.
Перед началом обновления или перезагрузки компьютера
В большинстве случаев, как только вы начнете обновлять или сбрасывать компьютер, он завершится сам по себе. Однако, если Windows потребуются отсутствующие файлы, вам будет предложено вставить носитель для восстановления, который обычно находится на DVD-диске или флэш-накопителе. Если это произойдет, то, что вам нужно, зависит от вашего ПК.
Если это произойдет, то, что вам нужно, зависит от вашего ПК.
Если на вашем компьютере была установлена ОС Windows 8.1 или Windows RT 8.1, вам понадобятся диски или флэш-накопитель, поставляемые вместе с компьютером. Проверьте информацию, прилагаемую к вашему компьютеру, чтобы узнать, предоставил ли производитель вашего компьютера эти диски или носители. В некоторых случаях вы могли создать их при первой настройке ПК.
Если у вас нет ни того, ни другого, вы можете сделать их, если у вас есть флэш-накопитель USB емкостью 16 ГБ или больше. Наличие диска восстановления может помочь вам устранить неполадки и решить проблемы с вашим компьютером, даже если он не запускается. Дополнительные сведения см. в разделе Создание USB-накопителя для восстановления.
Если вы обновили свой компьютер до Windows 8.1 или Windows RT 8.1 с помощью DVD-диска, используйте этот диск. Если у вас нет носителя Windows 8.1 или Windows RT 8.1, обратитесь в службу поддержки Microsoft.
Обновление, сброс или восстановление
Выберите любой из следующих вариантов для получения более подробной информации.
Если ваш компьютер работает не так хорошо, как раньше, и вы не знаете, почему, вы можете обновить свой компьютер, не удаляя личные файлы и не изменяя настройки.
Примечание: Если вы обновили свой компьютер с Windows 8 до Windows 8.1 и на вашем компьютере есть раздел восстановления Windows 8, обновление вашего компьютера восстановит Windows 8. После завершения обновления вам потребуется выполнить обновление до Windows 8.1.
Внимание! Приложения, установленные с веб-сайтов и DVD-дисков, будут удалены. Приложения, поставляемые с вашим компьютером, и приложения, установленные вами из Microsoft Store, будут переустановлены. Windows помещает список удаленных приложений на рабочий стол после обновления компьютера.
Чтобы обновить ПК
Проведите пальцем от правого края экрана, нажмите Настройки , а затем нажмите Изменить настройки ПК .
(Если вы используете мышь, наведите указатель мыши на правый верхний угол экрана, переместите указатель мыши вниз, щелкните Параметры , а затем щелкните Изменить параметры ПК .)
Коснитесь или щелкните Обновление и восстановление , а затем коснитесь или щелкните Восстановление .
Ниже Обновите свой компьютер, не затрагивая файлы , коснитесь или щелкните Начать .
Следуйте инструкциям на экране.
Если вы хотите утилизировать свой компьютер, отдать его или начать все сначала, вы можете полностью сбросить его. Это удаляет все и переустанавливает Windows.
Примечание: Если вы обновили свой компьютер с Windows 8 до Windows 8.1 и на вашем компьютере есть раздел восстановления Windows 8, сброс вашего компьютера восстановит Windows 8. После завершения сброса вам потребуется выполнить обновление до Windows 8.1.
Предупреждение: Все ваши личные файлы будут удалены, а ваши настройки будут сброшены. Все установленные вами приложения будут удалены. Будут переустановлены только те приложения, которые поставлялись с вашим компьютером.
Для перезагрузки ПК
Проведите пальцем от правого края экрана, нажмите Настройки , а затем нажмите Изменить настройки ПК .

(Если вы используете мышь, наведите указатель мыши на правый верхний угол экрана, переместите указатель мыши вниз, щелкните Параметры , а затем щелкните Изменить параметры ПК .)Коснитесь или щелкните Обновление и восстановление , а затем коснитесь или щелкните Восстановление .
Под Удалите все и переустановите Windows , коснитесь или щелкните Начать .
Следуйте инструкциям на экране.
Примечание. Вам будет предложено выбрать, хотите ли вы удалить данные быстро или полностью. Если вы решите удалить данные быстро, некоторые данные можно будет восстановить с помощью специального программного обеспечения. Если вы решите полностью стереть данные, это займет больше времени, но снизит вероятность восстановления данных.
Если вы решите удалить данные быстро, некоторые данные можно будет восстановить с помощью специального программного обеспечения. Если вы решите полностью стереть данные, это займет больше времени, но снизит вероятность восстановления данных.
Если вы считаете, что приложение или драйвер, которые вы недавно установили, вызвали проблемы с вашим ПК, вы можете восстановить Windows до более раннего момента времени, называемого точкой восстановления. Восстановление системы не изменяет ваши личные файлы, но может удалить недавно установленные приложения и драйверы.
Примечания:
Восстановление системы недоступно для Windows RT 8.1.
Windows автоматически создает точку восстановления при установке настольных приложений и новых обновлений Windows, если последняя точка восстановления старше 7 дней. Вы также можете создать точку восстановления вручную в любое время.

Для восстановления компьютера до более раннего состояния
Проведите пальцем от правого края экрана, а затем коснитесь Поиск .
(Если вы используете мышь, наведите указатель мыши на правый верхний угол экрана, переместите указатель мыши вниз и щелкните Поиск .)Введите Панель управления в поле поиска и коснитесь или щелкните Панель управления .
Введите Recovery в поле поиска панели управления, а затем коснитесь или щелкните Восстановление .

Коснитесь или щелкните Открыть восстановление системы и следуйте инструкциям.
Если вам нужна дополнительная помощь по обновлению, перезагрузке или восстановлению компьютера, посетите страницы сообщества Repair and Recovery на форуме Windows, чтобы найти решения, которые другие люди нашли для проблем, с которыми они столкнулись.
4 способа восстановить заводские настройки компьютера с Windows
Сброс к заводским настройкам — это ключевое решение многих проблем с Windows. Если ваш компьютер работает намного медленнее, чем раньше, у вас есть вредоносное ПО, которое вы не можете удалить, или вы планируете продать свою машину, сброс настроек — наиболее удобный вариант.
В зависимости от настроек и установленной версии Windows у вас есть несколько различных способов восстановить заводские настройки ноутбука или настольного компьютера с Windows.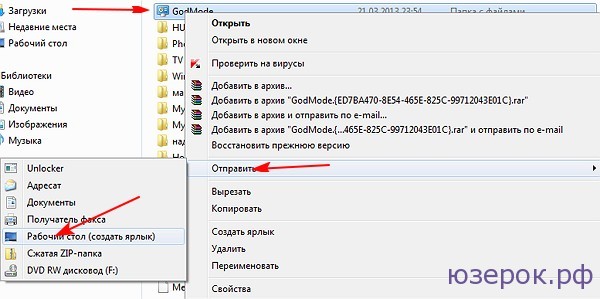 Мы покажем вам, как максимально просто перезагрузить компьютер с Windows 11, 10, 8 или 7.
Мы покажем вам, как максимально просто перезагрузить компьютер с Windows 11, 10, 8 или 7.
Перед сбросом настроек Windows обязательно сделайте резервную копию!
Прежде чем мы рассмотрим, как восстановить заводские настройки Windows, убедитесь, что у вас есть последняя резервная копия ваших данных. Выполнение сброса к заводским настройкам уничтожит все ваши установленные программы, а в некоторых случаях и ваши файлы. Вы не хотите ничего оставлять.
Убедитесь, что вы знаете, что нужно копировать с вашего компьютера, а затем узнайте, как создать резервную копию ПК с Windows в облаке. Когда у вас есть безопасная копия всего, вы можете приступить к переустановке Windows.
1. Как восстановить заводские настройки Windows 10 или Windows 11 с помощью встроенного метода
Восстановление заводских настроек Windows когда-то было неудобным процессом, но Microsoft представила гораздо более простой способ сделать это в Windows 8. Это также включено в Windows 10 и Windows 11 и в большинстве случаев является лучшим способом восстановить заводские настройки компьютера с Windows. .
.
Чтобы получить доступ к этому параметру переустановки Windows в Windows 10, перейдите в раздел «Настройки» > «Обновление и безопасность» > «Восстановление ». Вы увидите заголовок Reset this PC ; нажмите кнопку Начать под этим, чтобы начать.
Если вы используете Windows 11, перейдите в раздел «Настройки» > «Система» > «Восстановление ». Щелкните Сбросить ПК рядом с Сбросить этот ПК , чтобы начать. Дальнейшие шаги одинаковы для Windows 11 и Windows 10. Если вам нужна дополнительная помощь, узнайте, как восстановить заводские настройки Windows 11 без пароля администратора.
Сохранить файлы или удалить все?
У вас будет два начальных варианта на выбор при сбросе настроек Windows 10 или 11 следующим образом: Сохранить мои файлы или Удалить все .
Выбор Сохранить мои файлы возвращает параметры ОС к значениям по умолчанию и удаляет все установленные приложения (например, браузеры, Microsoft Office и игры), но сохраняет ваши файлы (например, документы и музыку).
В соответствии со своим названием, Удалить все — это полный сброс настроек: он возвращает все параметры к заводским значениям по умолчанию и удаляет ваши файлы и приложения. После этого Windows будет как на новом компьютере.
Хотя Опция «Сохранить мои файлы» сохранит ваши личные данные, вам все равно следует создать резервную копию перед ее использованием на случай, если что-то пойдет не так.
Загрузка из облака или локальная переустановка
В современных версиях Windows 10 и Windows 11 вам нужно будет выбрать способ переустановки Windows. Есть два способа: скачать из облака или переустановить локально .
Локальная переустановка использует файлы вашей текущей системы для создания новой копии Windows. Хотя это избавляет вас от необходимости загружать какие-либо файлы из Интернета, оно также не будет работать, если ваша установка Windows повреждена.
При загрузке из облака процесс вместо этого загрузит свежую копию Windows от Microsoft через Интернет. Это переустанавливает версию Windows 10 или 11, которую вы используете в данный момент (плюс любые незначительные обновления), поэтому она не обновит вас до более нового обновления функций.
Это переустанавливает версию Windows 10 или 11, которую вы используете в данный момент (плюс любые незначительные обновления), поэтому она не обновит вас до более нового обновления функций.
Для загрузки Windows требуется несколько гигабайт данных, поэтому будьте осторожны, если у вас ограниченное подключение. Однако, если у вас есть быстрое подключение к Интернету, этот вариант может быть быстрее, чем локальная переустановка.
Параметры при сбросе Windows 10 и 11
Далее вы увидите меню Дополнительные настройки , в котором есть раздел Текущие настройки , содержащий сводную информацию о том, что вы решили сделать на данный момент. Также есть ссылка Изменить настройки , по которой можно щелкнуть, чтобы получить дополнительные параметры.
Если вы выбрали Сохранить мои файлы ранее, у вас будет два варианта под Изменить настройки . Один избыточный Загрузить винду? переключатель для облачной или локальной переустановки.
Другой появляется в Windows 11 и последних версиях Windows 10: Восстановить предустановленные приложения? Отключите это, и ваш сброс настроек не будет включать приложения, которые были включены в вашу первоначальную настройку. Отключение — это хороший способ избежать вредоносных программ Windows от производителя вашего оборудования.
При выборе появляются дополнительные варианты Удалить все . Включение Clean data? удалит все на диске, чтобы уменьшить вероятность того, что кто-то восстановит его позже. Хотя этот процесс занимает некоторое время, вам следует использовать его, если вы избавляетесь от своего компьютера. В этом нет необходимости, если вы держите свою машину.
Включить Удалить файлы со всех дисков? , чтобы стереть все данные на всех дисках, подключенных к компьютеру. Сюда входят внешние жесткие диски и диски восстановления. Поскольку у вас, вероятно, есть резервные копии и другие важные файлы на этих дисках, вам не следует использовать это, если вы не хотите навсегда стереть все, что связано с вашим компьютером.
Подтверждение операции сброса настроек Windows
Нажмите Подтвердить , когда вы будете удовлетворены указанными выше вариантами. Последний экран перед сбросом настроек называется 9.0230 Готов к перезагрузке этого ПК .
Вы увидите список действий, которые будет выполнять процесс. Нажмите Просмотр приложений, которые будут удалены , если вы хотите еще раз проверить, какие приложения затронуты этим процессом.
Наконец, подтвердите операцию, нажав Сброс , затем дождитесь завершения процесса. Если вы восстанавливаете заводские настройки ноутбука, убедитесь, что вы подключили его к сети, чтобы избежать потери питания во время операции. Вам нужно будет снова пройти процедуру установки Windows, как только она будет завершена.
Обязательно выполните рекомендуемые действия после переустановки Windows 10, если вы используете эту ОС.
2. Переустановите Windows вручную с помощью установочного носителя Windows
Если вы не используете Windows 10 или 11, хотите восстановить заводские настройки Windows 10 или 11 без меню «Настройки» или не хотите использовать другие методы, описанные выше, для некоторых Причина, вы всегда можете восстановить заводские настройки Windows с помощью установочного носителя.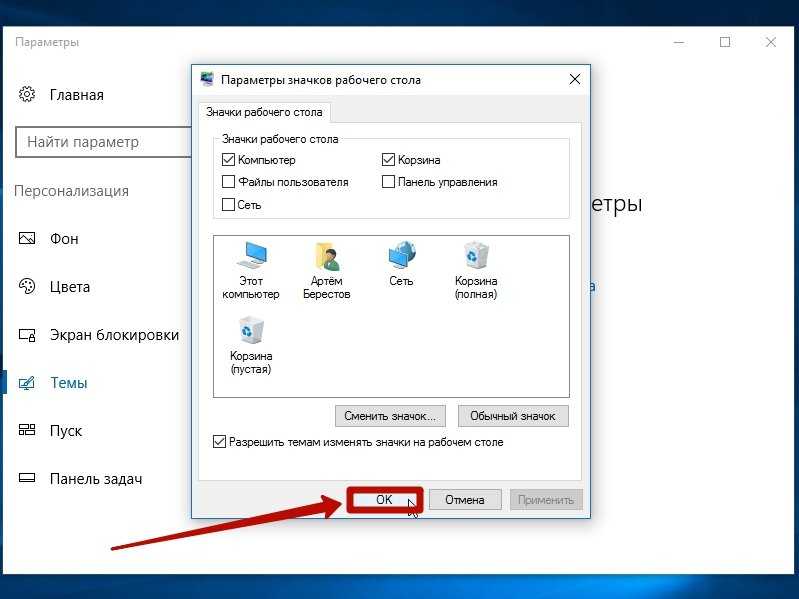 Это позволяет вам установить свежую копию Windows на свой компьютер и стереть все, что в настоящее время на нем.
Это позволяет вам установить свежую копию Windows на свой компьютер и стереть все, что в настоящее время на нем.
Пользователи Windows 11 должны следовать нашему руководству по созданию загрузочного диска Windows 11, с которого затем можно установить новую копию Windows.
Для Windows 10 см. инструкции по установке Windows 10 с загрузочного USB-накопителя. Это проведет вас через процесс загрузки установщика Windows 10 на флэш-накопитель, загрузки с него и удаления текущей установки новой копией. Это бесплатно и просто, если у вас есть запасной USB-накопитель.
Если вы хотите переустановить Windows 8.1 с нуля, вы можете использовать инструмент загрузки Windows 8.1 от Microsoft. Это позволяет вам загрузить ISO-образ для записи на флэш-накопитель или DVD-диск, чтобы вы могли переустановить Windows. Просто вставьте USB-накопитель или диск с установочным носителем, а затем загрузитесь со съемного устройства. Вас встретит экран установки Windows, через который вы можете пройти, чтобы установить чистую копию. Помните, что это приведет к удалению всего, что в настоящее время находится на диске, на котором вы устанавливаете Windows.
Помните, что это приведет к удалению всего, что в настоящее время находится на диске, на котором вы устанавливаете Windows.
Поскольку Windows 7 уже много лет не поддерживается, Microsoft больше не предлагает официальную загрузку Windows 7. Мы рекомендуем вам перейти на современную версию Windows; не загружайте Windows 7 со случайного веб-сайта, так как он может содержать вредоносное ПО.
Обратите внимание, что методы, описанные выше в пункте 1, позволяют вам переустановить Windows точно так же, без ручного создания установщика USB, поэтому они намного удобнее.
3. Восстановление заводских настроек Windows 10 или 11 при загрузке с использованием расширенных методов
Хотя перечисленные выше методы подойдут большинству пользователей, есть несколько дополнительных способов сброса Windows, если они вам нужны.
Чтобы выполнить сброс настроек Windows при загрузке (например, если вы не можете нормально войти в Windows), вы можете запустить сброс настроек из меню Advanced Startup .
Чтобы запустить это меню, если Windows работает правильно, в Windows 10 перейдите на страницу Настройки > Обновление и безопасность > Восстановление . Под Расширенный запуск , нажмите Перезагрузить сейчас , чтобы перезагрузиться в режиме расширенного запуска. В Windows 11 перейдите в «Настройки» > «Система» > «Восстановление » и нажмите «Перезагрузить сейчас» рядом с «Расширенный запуск ».
Кроме того, вы можете открыть меню «Пуск» и развернуть там меню питания, а затем, удерживая нажатой клавишу Shift , нажать кнопку «Перезагрузить». Если вы не можете сделать ни одно из этих действий, попробуйте нажать F11 во время загрузки, что откроет расширенный запуск в некоторых системах. В противном случае Windows самостоятельно запустит Advanced Startup после трех неудачных загрузок.
После открытия расширенного запуска выберите Устранение неполадок , затем выберите Сбросить этот компьютер , чтобы выполнить почти ту же процедуру сброса до заводских настроек, что и № 1 выше. Вы можете выбрать Дополнительные параметры для получения дополнительных вариантов, но ни один из них не позволяет сбросить настройки Windows 10 или 11 до заводских настроек, если у вас нет сохраненного образа системы.
Вы можете выбрать Дополнительные параметры для получения дополнительных вариантов, но ни один из них не позволяет сбросить настройки Windows 10 или 11 до заводских настроек, если у вас нет сохраненного образа системы.
В противном случае вы сможете загрузиться в BIOS и напрямую загрузить раздел восстановления на жестком диске, если он предусмотрен производителем вашего ПК. Однако, если вы сбросите настройки с помощью этого метода, вы переустановите все вредоносные программы производителя. Хотя это не идеально, но может работать, если у вас нет других вариантов.
Вы также можете ввести «создать диск восстановления» в меню «Пуск», чтобы получить доступ к инструменту, позволяющему создать собственный диск. Однако для этого требуется довольно много места, и вам придется сделать это, прежде чем у вас возникнут проблемы. Если вы еще не сделали его, лучше всего сделать новый установочный диск Windows, как описано в пункте 2.
Чтобы охватить все основы: нет способа восстановить заводские настройки Windows из BIOS. Наше руководство по использованию BIOS показывает, как сбросить параметры BIOS по умолчанию, но вы не можете сбросить через него Windows к заводским настройкам. Также невозможно восстановить заводские настройки ноутбука, не включая его; вам нужна мощность для выполнения всех вышеперечисленных операций.
Наше руководство по использованию BIOS показывает, как сбросить параметры BIOS по умолчанию, но вы не можете сбросить через него Windows к заводским настройкам. Также невозможно восстановить заводские настройки ноутбука, не включая его; вам нужна мощность для выполнения всех вышеперечисленных операций.
4. Восстановление заводских настроек Windows 10 с помощью параметра «Новый запуск» (старые версии)
Если вы используете старую версию Windows 10, Microsoft предлагает другой способ сброса настроек вашего компьютера, который называется «Новый запуск». Начиная с Windows 10 версии 2004, этот параметр был заменен процессом, описанным выше, поэтому используйте его, если вы используете современную версию.
Мы включаем этот процесс для завершения, но если вы используете версию Windows 10, которая все еще предлагает это, вам необходимо установить последнюю версию Windows 10 как можно скорее, чтобы обеспечить безопасность вашего ПК.
Чтобы получить доступ к «Новому запуску», на странице «Настройки» > «Обновление и безопасность» > «Восстановление » щелкните ссылку «Узнайте, как начать заново с помощью чистой установки Windows » внизу. Откроется приложение «Безопасность Windows» с параметром «Новый запуск ». Нажмите Начать , чтобы продолжить.
Откроется приложение «Безопасность Windows» с параметром «Новый запуск ». Нажмите Начать , чтобы продолжить.
Обратите внимание, что если у вас установлена как минимум Windows 10 версии 2004, щелчок по этому тексту ссылки вместо этого откроет в браузере страницу Microsoft Fresh Start.
Вот как работает Fresh Start:
- Fresh Start всегда сохраняет ваши личные файлы, без возможности удалить все и выполнить полный сброс настроек.
- Новый запуск загружает последнюю версию Windows 10 с веб-сайта Microsoft без возможности переустановки из локальных файлов.
- Из-за этого Fresh Start избегает беспорядка, удаляя все нестандартные приложения Windows, включая вредоносные программы производителя. Единственным исключением являются приложения Microsoft Store, которые были установлены производителем и остаются.
- Наконец, Fresh Start сохраняет «некоторые настройки Windows», но не указывает, какие именно.
 Приведенный выше процесс сброса не сохраняет ни одну из ваших настроек.
Приведенный выше процесс сброса не сохраняет ни одну из ваших настроек.
Подводя итог, Fresh Start загружает свежую копию самой последней версии Windows 10, сохраняет ваши файлы и некоторые настройки и не оставляет никаких вредоносных программ производителя, кроме приложений Store. Для сравнения, стандартный вариант сброса позволяет выбрать, сохранять ли ваши файлы, не сохраняет никаких настроек, устанавливает ту же версию Windows и позволяет выбрать способ переустановки ОС.
Имейте в виду, что после переустановки таким образом вам может потребоваться снова ввести лицензионные ключи для премиум-приложений и, вероятно, потребуется обновить системные драйверы.
Теперь вы знаете, как восстановить заводские настройки компьютера с Windows
У вас есть несколько вариантов сброса настроек компьютера с Windows. Если вы используете Windows 10 или 11, встроенная функция сброса настроек выполняется быстро и легко. При желании все пользователи современной Windows могут загрузить образ с сайта Microsoft и таким образом выполнить чистую установку.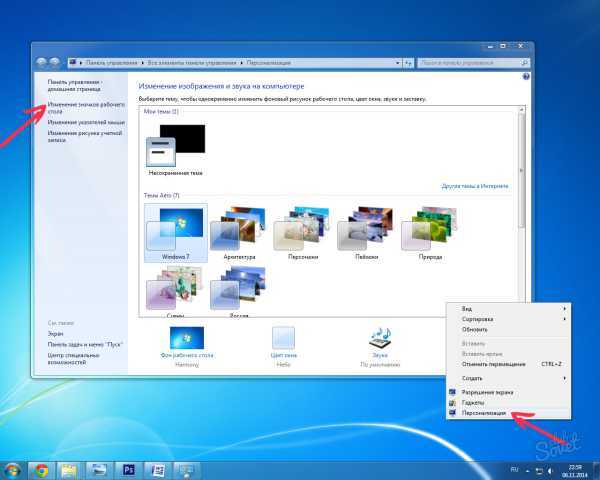
 1 Через настройки самой ОС
1 Через настройки самой ОС
 exe».
exe».
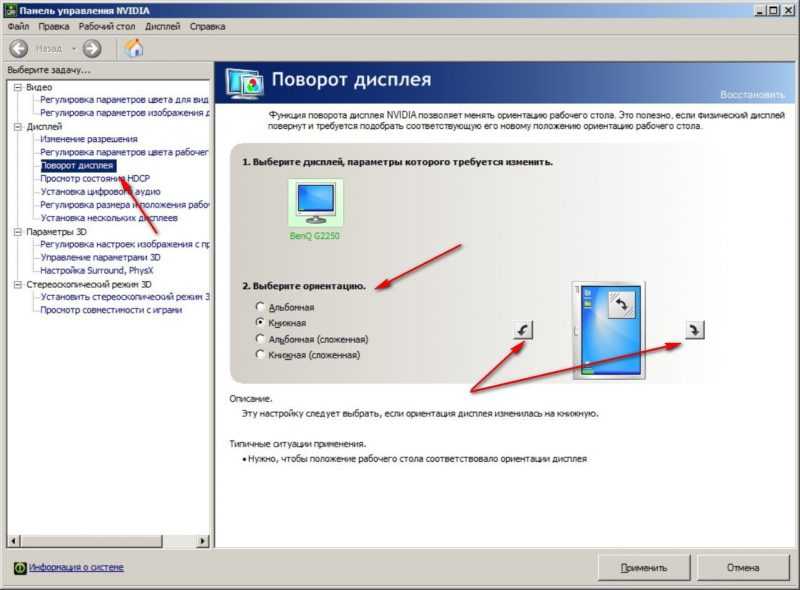 InstallLocation)\AppXManifest.xml”}».
InstallLocation)\AppXManifest.xml”}».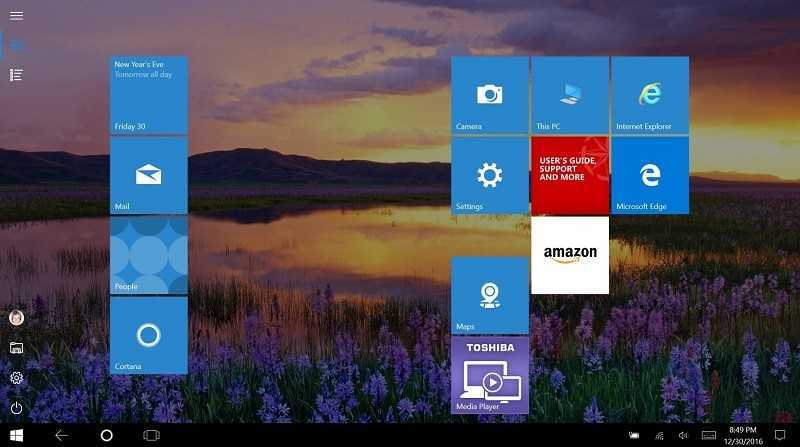

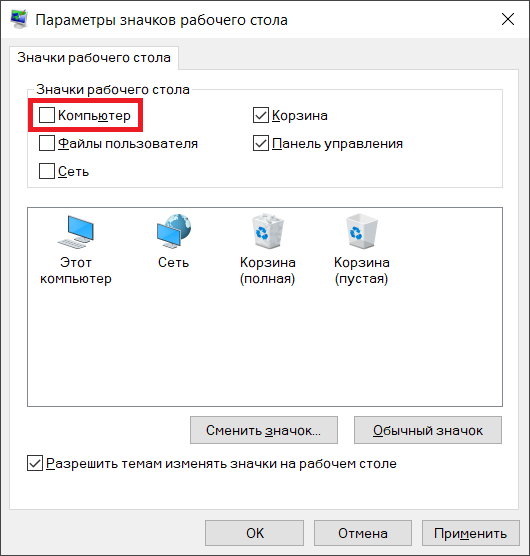

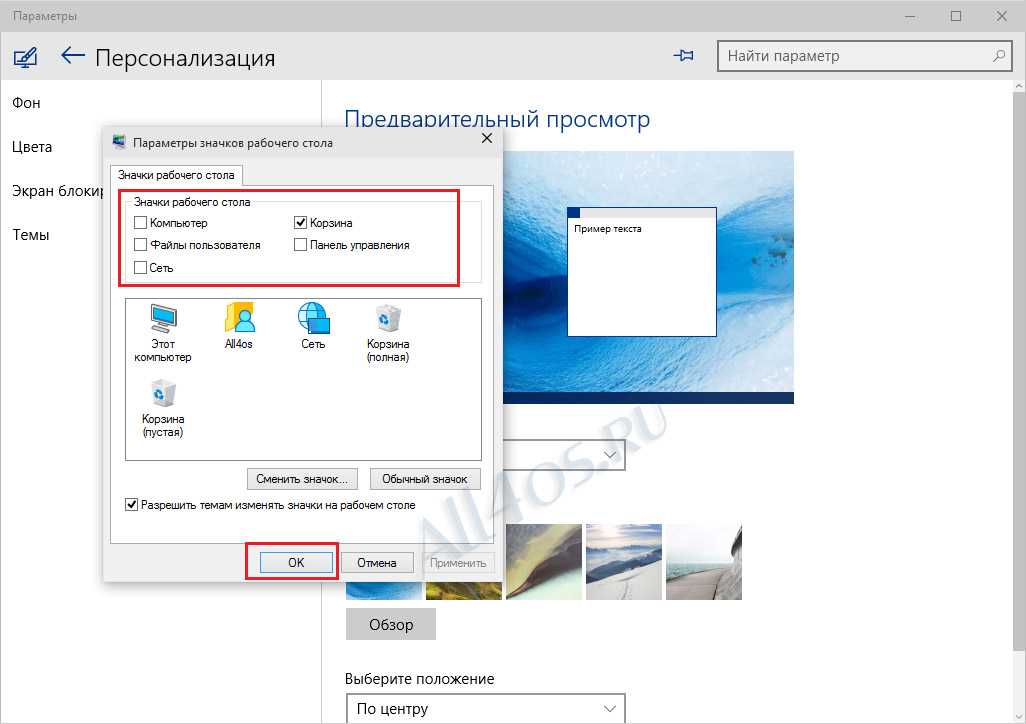 Приведенный выше процесс сброса не сохраняет ни одну из ваших настроек.
Приведенный выше процесс сброса не сохраняет ни одну из ваших настроек.