Пропали значки с рабочего стола Windows: 10 методов вернуть
Значки на рабочем столе Windows (иконки, ярлыки) — это удобный способ запуска приложений или открытия папок, потому что многие приложения создают их автоматически при установке на компьютер. Вы можете легко получить доступ к различным приложениям и программам, самостоятельно сохраняя ярлыки на рабочем столе.
Но иногда вы можете столкнуться с различными проблемами в Windows. Например, одна из самых подобных проблем — когда вы видите, что пропали значки с рабочего стола, как будто их совсем нет.
Содержание:
- Как восстановить значки на рабочем столе компьютера — 1 способ
- Пропали значки с рабочего стола в Windows 10 в режиме планшета — 2 способ
- Настройка параметров значков на рабочем столе — 3 способ
- Перезапуск Проводника Windows — 4 способ
- Проверка настроек в групповых политиках — 5 способ
- Проверка целостности системных файлов в SFC — 6 способ
- Восстановление кэша значков рабочего стола — 7 способ
- Обновление устаревших драйверов — 8 способ
- Как вернуть значки на рабочем столе с помощью восстановления Windows — 9 способ
- Сброс Windows к заводским настройкам — 10 способ
- Выводы статьи
- Пропали значки с рабочего стола как вернуть (видео)
Это неприятная ситуация, мешающая вам производительно работать на компьютере, когда пропали значки на рабочем столе ноутбука или стационарного ПК. Если исчезли значки с рабочего стола, необходимо исправить эту проблему, чтобы полноценно использовать операционную систему Windows.
Если исчезли значки с рабочего стола, необходимо исправить эту проблему, чтобы полноценно использовать операционную систему Windows.
В этом руководстве мы рассмотрим несколько причин, почему с рабочего стола пропали все значки. Основные причины отсутствия значков на рабочем столе Windows:
- Ошибочное изменение настроек операционной системы, скрывающих иконки на экране компьютера.
- Использование режима планшета Windows
- Изменение параметров Windows администратором компьютера.
- Проблемы с кэшированием.
- Повреждение системных файлов.
В инструкциях этой статьи мы расскажем, что делать, когда пропали значки с рабочего стола Windows. Используйте представленные методы для восстановления иконок на экране ПК в операционных системах Windows 11, Windows 10, Windows 8.1, Windows 8, Windows 7.
Если вы столкнулись с этой проблемой впервые, то перезагрузите компьютер, возможно, это действие сразу исправит возникшую неполадку. Однако, если это постоянное явление, вам следует применить приведенные ниже исправления, чтобы проблема исчезла на вашем устройстве.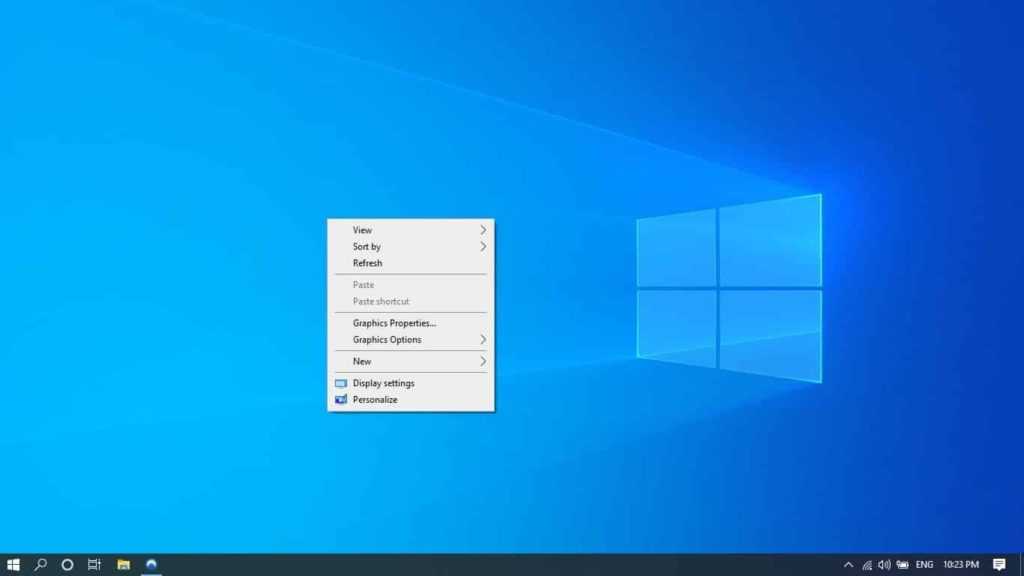
Как восстановить значки на рабочем столе компьютера — 1 способ
В операционной системе Windows имеется опция, которая сразу скрывает все значки на рабочем столе. Этот параметр изменяется через контекстное меню на рабочем столе, поэтому вы могли по незнанию случайно отключить эту настройку самостоятельно.
Выполните следующие действия:
- Щелкните правой кнопкой мыши по любому месту рабочего стола Windows.
- В открывшемся контекстном меню нажмите на «Вид».
- В появившемся меню поставьте флажок в пункте «Отображать значки рабочего стола».
Если вы видите, что эта опция включена, а иконки не отображаются на рабочем столе, то это значит, что проблема заключается в другом.
Пропали значки с рабочего стола в Windows 10 в режиме планшета — 2 способ
В операционную систему Windows 10 встроен режим планшета, который позволяет пользователям устройств с сенсорным экраном использовать свой ноутбук в качестве планшета. Вы можете мгновенно переключаться между двумя разными интерфейсами одним касанием. Это удобно, но во многих случаях может вызвать проблемы. Например, в режиме планшета могут исчезнуть иконки с рабочего стола.
Это удобно, но во многих случаях может вызвать проблемы. Например, в режиме планшета могут исчезнуть иконки с рабочего стола.
Пройдите шаги для проверки использования режима планшета:
- Нажмите на клавиши «Win» + «I».
- В окне приложения «Параметры» перейдите в «Система».
- На левой боковой панели откройте вкладку «Планшет».
- В параметре «При входе в систему», в зависимости от того, используете вы этот режим или нет, установите «Использовать режим, подходящий для устройства» или «Никогда не использовать режим планшета», а в опции «Когда я использую это устройство в качестве планшета» — «Не переключаться в режим планшета» или «Запрашивать разрешение перед переключением режимов».
- Нажмите на «Изменить дополнительные параметры планшета».
- Если режим планшета включен, выключите его.
- Перезагрузите компьютер.
Настройка параметров значков на рабочем столе — 3 способ
Разберем ситуацию, когда пропал значок с рабочего стола и как вернуть его обратно.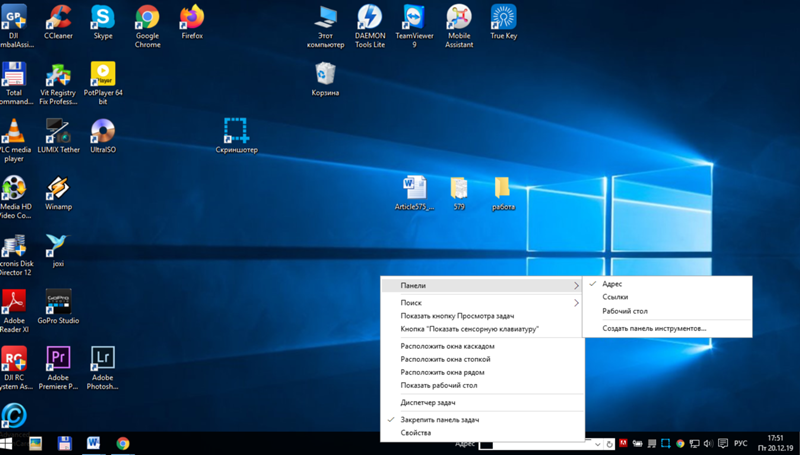 В этом случае пропадают не все значки, а только некоторые иконки, которые вам нужны.
В этом случае пропадают не все значки, а только некоторые иконки, которые вам нужны.
Если вы или кто-то другой на данном компьютере меняли параметры значков, это могло привести к тому, что некоторые значки исчезли с рабочего стола. Можно проверить настройки значков на рабочем столе и убедиться, что нужные значки выбраны и включены.
Выполните следующее, чтобы решить проблему:
- Щелкните правой кнопкой мыши в свободном месте рабочего стола, а в открывшемся меню выберите «Персонализация».
- В параметрах персонализации откройте «Темы».
- Среди сопутствующих параметров нажмите «Параметры значков рабочего стола».
- В открывшемся окне можно выбрать или отменить выбор значков, которые вы хотите сделать видимыми на рабочем столе. Сделайте свой выбор, потом нажмите «Применить», а затем «ОК».
Перезапуск Проводника Windows — 4 способ
Проводник Windows — инструмент навигации, который позволяет нам легко получать доступ к файлам и папкам. Значки на рабочем столе являются частью процесса explorer.exe, который выполняется на вашем компьютере. Если есть проблема с этим процессом, это может привести к таким проблемам, когда исчезли значки с рабочего стола Windows.
Значки на рабочем столе являются частью процесса explorer.exe, который выполняется на вашем компьютере. Если есть проблема с этим процессом, это может привести к таким проблемам, когда исчезли значки с рабочего стола Windows.
Эту проблему решить довольно легко, перезапустив процесс на своем компьютере:
- Кликните правой кнопкой мыши по меню «Пуск».
- Выберите «Диспетчер задач».
- Во вкладке «Процессы» найдите процесс с именем «Проводник», щелкните по нему правой кнопкой мыши и выберите «Снять задачу».
- На экране ПК останется только окно Диспетчера задач. Войдите в меню «Файл», а затем выберите «Запустить новую задачу».
- В окне «Создание задачи» введите «explorer.exe» или «explorer», а потом нажмите «ОК».
- Произойдет перезапуск Проводника Windows.
Посмотрите решена ли проблема с исчезновением значков.
Читайте также: Как исправить зависания Проводника Windows
Проверка настроек в групповых политиках — 5 способ
В выпусках Профессиональной, Корпоративной и образовательных версий операционной системы Windows можно проверить настройки в редакторе локальных групповых политик. Возможно их изменил администратор компьютера.
Возможно их изменил администратор компьютера.
Сделайте следующее:
- В поле поиска Windows введите «gpedit.msc», чтобы открыть системное средство.
- В окне «Редактор локальной групповой политики» пройдите по пути:
Конфигурацию пользователя ➜ Административные шаблоны ➜ Рабочий стол
- Щелкните правой кнопкой мыши по «Скрыть или отключить все элементы рабочего стола», нажмите «Изменить».
- В открывшемся окне установите значение «Не задано», а потом нажмите «ОК».
Проверка целостности системных файлов в SFC — 6 способ
Из-за повреждения системных файлов многие функции операционной системы могут не работать. Сканирование с помощью встроенной утилиты SFC (System File Checker) помогает восстановить все поврежденные файлы.
Если пропали значки с рабочего стола Виндовс и вам не помогли другие методы, запустите сканирование системы в SFC.exe из командной строки или Windows PowerShell.
Проделайте следующее:
- Запустите командную строку или Windows PowerShell от имени администратора.
- Введите команду, а потом нажмите «Enter»:
sfc /scannow
- Потребуется некоторое время на проверку целостности системных файлов, в зависимости от объема данных вашей системы.
- Если сканирование завершится без ошибок, вы увидите сообщение: «Защита ресурсов Windows не обнаружила нарушений целостности».
- Если вы видите сообщение «Программа защиты ресурсов Windows обнаружила поврежденные файлы и успешно их восстановила», это значит, что неполадки были исправлены.
- Перезагрузите ПК и проверьте результат.
Подробнее: Проверка и восстановление системных файлов Windows в sfc scannow
Восстановление кэша значков рабочего стола — 7 способ
ОС Windows определяет, какие значки отображать на рабочем столе, через файлы кеша. В некоторых случаях этот кэш может не синхронизироваться с реальными значками, созданными вами на рабочем столе. Вы можете удалить эти файлы кэша, чтобы Windows восстановила их после перезапуска.
Вы можете удалить эти файлы кэша, чтобы Windows восстановила их после перезапуска.
Пройдите несколько шагов:
- Включите отображение скрытых папок на компьютере.
Подробнее: Как показать скрытые файлы и папки в Windows
- В окне Проводника пройдите по пути:
C:\Users\Имя_пользователя\AppData\Local
- Найдите файл «IconCache.db», щелкните по нему правой кнопкой мыши, выберите «Удалить».
- Очистите Корзину.
- Перезагрузите Windows.
Обновление устаревших драйверов — 8 способ
Если у вас включено автоматическое обновление Windows вы можете пропустить этот шаг, потому что на вашем компьютере драйверы будут автоматически обновляться. Вы можете вручную обновить определенные драйверы в Диспетчере устройств.
Устаревший графический драйвер может привести к исчезновению значков на рабочем столе в Windows. Прежде чем обновлять любой другой драйвер, сначала обновите драйвер видеоадаптера.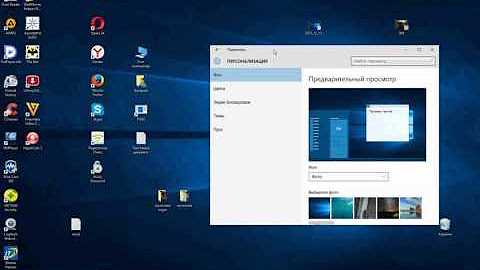
Выполните следующее:
- Введите в поле поиска на панели задач «Диспетчер устройств», а затем запустите это приложение.
- В окне «Диспетчер устройств» выберите драйвер, который нужно обновить.
- Щелкните по нему правой кнопкой мыши, нажмите «Обновить драйвер».
- Далее Windows обновит этот драйвер.
- Проверьте исправление неполадки после перезагрузки компьютера.
Как вернуть значки на рабочем столе с помощью восстановления Windows — 9 способ
Если проблема возникла после установки программного обеспечения или внесения изменений в конфигурацию компьютера, вы можете откатить Windows до ранее созданной точки восстановления системы. Это вернет конфигурацию ПК к тому состоянию, когда значки отображались на рабочем столе.
Этот метод работает при условии наличия в системе точек восстановления Windows. Детально этот процесс описан в других статьях на сайте Vellisa.ru, которые вы можете прочитать.
Сброс Windows к заводским настройкам — 10 способ
Если с рабочего стола исчезли значки, то как вернуть их в ситуации, когда не помогают вышеописанные способы, а на компьютере нет точки восстановления системы. Это наименее желательный вариант восстановления и сброса настроек вашего компьютера.
Это наименее желательный вариант восстановления и сброса настроек вашего компьютера.
Сброс компьютера удалит все приложения, возможен вариант возврата ОС Windows в исходное состояние с сохранением личных данных или с удалением всей информации.
С другой стороны, вы сможете вернуть в исходное состояние свой компьютер и решить все проблемы, с которыми вы сталкиваетесь.
Выводы статьи
Значки на рабочем столе Windows могут исчезнуть по разным причинам. Существует много способов вернуть рабочий стол в обычное состояние. Примените предложенные исправления, чтобы снова увидеть иконки на рабочем столе.
Если наше руководство помогло вам решить проблему с исчезновением значков на рабочем столе вашего ПК, сообщите нам, какой метод сработал у вас, в комментариях ниже, чтобы другие пользователи могли извлечь из этого пользу.
Пропали значки с рабочего стола: как вернуть (видео)
Нажимая на кнопку, я даю согласие на обработку персональных данных и принимаю политику конфиденциальности
Как восстановить ярлыки на рабочем столе Windows
Пользователи компьютеров хранят на рабочем столе (десктопе) Windows те значки, папки и ярлыки, которые используются каждодневно, и всегда должны быть под рукой. Исчезновение их всех или только части может быть следствием воздействия вируса или иной вредоносной программы. Другой вариант — неквалифицированные действия пользователя. Эти две причины основные, объясняющие, почему на рабочем столе пропали все ярлыки. К счастью, задача, как восстановить ярлыки на рабочем столе, по силам пользователю с базовыми компьютерными знаниями.
Исчезновение их всех или только части может быть следствием воздействия вируса или иной вредоносной программы. Другой вариант — неквалифицированные действия пользователя. Эти две причины основные, объясняющие, почему на рабочем столе пропали все ярлыки. К счастью, задача, как восстановить ярлыки на рабочем столе, по силам пользователю с базовыми компьютерными знаниями.
Отсутствие ярлыков доставляет неудобства пользователю. Восстановить пропавшие ярлыки можно самостоятельно.
Настройка системных значков
После инсталляции Windows 7 на десктопе ПК уже присутствует системный значок «Корзина». Во время первичной настройки, как правило, к нему добавляются несколько других. Почти всегда это значок «Компьютер» (в прежних версиях — «Мой компьютер»), папка с файлами пользователя, иногда значки «Сеть» и «Панель управления». Как восстановить ярлык мой компьютер и другие? Если с рабочего стола пропали ярлыки и папки, то их несложно вернуть, реализовав следующую последовательность действий.
- Вызвать контекстное меню десктопа, нажав на пустом месте правой клавишей мыши.
- В появившемся списке нажать строку «Персонализация».
- В новом окне нажать «Изменение значков рабочего стола».
- В появившемся окне поставить галочки рядом с нужными компонентами (и, естественно, нажать OK). На приведённом скриншоте выбранным «Файлам пользователя» соответствует значок Ark.
Почему на рабочем столе не отображаются ярлыки и после этих действий? Дело в том, что отображение значков десктопа Виндовс входит в функции специального файла explorer.exe, запускаемого при включении компьютера вместе с системой. При серьёзном заражении компьютера запуск этого файла блокируется. В таком случае галочки рядом с компонентами могут присутствовать, но значки отображаться не будут. Как вернуть на рабочий стол все ярлыки? Для решения проблемы потребуется восстановить нормальный запуск файла explorer.exe.
Откат к прежнему состоянию
В Виндовс по умолчанию предусмотрена возможность возвращения (отката) к прежнему состоянию. В процессе работы незаметно для пользователя текущее состояние периодически запоминается. Такие «снимки» системы называются точками её восстановления. При необходимости весь ПК может быть возвращён к запомненному состоянию. Если пропали ярлыки с рабочего стола, то проще всего их вернуть, откатившись к той дате, когда они нормально отображались. Для этого потребуется выполнить несколько шагов.
В процессе работы незаметно для пользователя текущее состояние периодически запоминается. Такие «снимки» системы называются точками её восстановления. При необходимости весь ПК может быть возвращён к запомненному состоянию. Если пропали ярлыки с рабочего стола, то проще всего их вернуть, откатившись к той дате, когда они нормально отображались. Для этого потребуется выполнить несколько шагов.
- Пройти «Пуск» —> «Панель управления» —> «Восстановление» (поскольку значок «Мой компьютер» отсутствует, то альтернативный вызов через него невозможен).
- В появившемся окне нажать «Запуск восстановления системы», затем «Далее».
- В новом окне отображается дата создания последней точки восстановления. При необходимости поставить галочку для отображения точек, созданных ранее. Следует выбрать точку, соответствующую дате, когда значки десктопа отображались.
После нажатия «Далее» и выражения согласия на откат системы, ПК перезагрузится, и через несколько минут пропавший значок «Мой компьютер» и другие будут на прежнем месте.
ВАЖНО. После этого нужно постараться не повторять действия, иначе значки могут снова исчезнуть или периодически пропадать. В частности, не следует игнорировать предупреждения браузера о потенциальной опасности посещения некоторых сайтов. Возможно, потребуется установить более совершенную антивирусную защиту.
К сожалению, на некоторых компьютерах очень удобная функция отката отключается с целью экономии дискового пространства. Иногда эту медвежья услуга клиентам оказывается даже во время предпродажной подготовки ПК.
Редактирование реестра Виндовс
На ПК с отключённой функцией отката для штатного запуска специального файла explorer.exe придётся редактировать реестр Виндовс. Он представляет собой огромную базу данных с иерархически сгруппированными параметрами и настройками операционной системы.
ВАЖНО. Редактирование следует производить очень внимательно. При ошибочных действиях неопытный пользователь может серьёзно повредить систему.
В реестре Виндовс потребуется отредактировать самый большой из его пяти разделов — HKEY_LOCAL_MACHINE. Для этого следует произвести ряд действий.
Для этого следует произвести ряд действий.
- Удерживая клавишу Win клавиатуры, нажать латинскую букву R. В появившейся строке «Выполнить» набрать regedit и нажать OK.
- В левой части окна «Редактор реестра» раскрыть список HKEY_LOCAL_MACHINE.
- Последовательно раскрыть следующие пункты этого списка SOFTWARE\Microsoft\Windows NT\CurrentVersion\WinLogon. Затем в правом списке выбрать пункт Shell. Его «Значение» должно быть explorer.exe. Если это не так, то в контекстном меню пункта Shell нажать «Изменить» и прописать это значение.
- В списке SOFTWARE\Microsoft\Windows NT\CurrentVersion перейти на пункт Image File Execution Options. «Значение этого пункта не должно быть присвоено. Если вместо этого там присутствует explorer.exe, то вызвать контекстное меню «По умолчанию», и нажать строку «Удалить».
После перезагрузки ПК значки на десктопе восстановятся.
Выше было рассмотрено восстановление ярлыков на рабочем столе Windows 7. Если исчезли ярлыки с рабочего стола не Windows 7, а других современных версий — 8 и 10, то следует предпринять аналогичные действия. Незначительные отличия есть и в названиях значков. Например, если исчезли ярлыки с рабочего стола Windows 10, то после восстановления пользователь увидит не «Мой компьютер», а «Этот компьютер».
Если исчезли ярлыки с рабочего стола не Windows 7, а других современных версий — 8 и 10, то следует предпринять аналогичные действия. Незначительные отличия есть и в названиях значков. Например, если исчезли ярлыки с рабочего стола Windows 10, то после восстановления пользователь увидит не «Мой компьютер», а «Этот компьютер».
Как восстановить значки на рабочем столе в Windows 10 и 11
Вы можете создать значок на рабочем столе практически для чего угодно на своем ПК с Windows. Если вы их не видите, вам нужно их восстановить. Вот как.
При настройке нового ПК с Windows вы увидите знакомое изображение на рабочем столе.
Здесь часто появляются такие значки, как корзина и Microsoft Edge, которые вы можете запустить, как только будете готовы. Со временем вы можете добавить и другие всплывающие системные значки для быстрого доступа.
Если вы выполняете чистую установку своего ПК, вам потребуется восстановить значки на рабочем столе в Windows 10 и 11, которые вы потеряли. Однако это простой процесс в обеих версиях Windows. Вот что вам нужно сделать.
Однако это простой процесс в обеих версиях Windows. Вот что вам нужно сделать.
Как восстановить значки на рабочем столе в Windows 11
Чтобы восстановить системные значки на рабочем столе Windows 11:
- Нажмите Пуск или нажмите клавишу Windows , чтобы открыть меню «Пуск» 9 0014 .
- Выберите Настройки из меню.
- Нажмите Персонализация , а затем выберите Темы справа.
- Прокрутите вниз раздел Темы и выберите параметр Настройки значка на рабочем столе .
- На экране Настройки значков рабочего стола выберите системные значки, которые вы хотите отобразить на рабочем столе, и нажмите OK .
Как восстановить значки на рабочем столе в Windows 10
Вы также можете восстановить значки на рабочем столе в Windows 10, хотя шаги отличаются от Windows 11.
Чтобы восстановить значки в Windows 10, выполните следующие действия:
- Нажмите Пуск или нажмите клавишу Windows , чтобы запустить меню «Пуск» .
- Нажмите Настройки в меню.
- Выберите Персонализация в меню Настройки .
- Выберите Темы и щелкните ссылку Настройки значка рабочего стола справа на левой стороне.
- Отметьте все системные значки, которые должны отображаться на рабочем столе, и нажмите 9.0013 ОК .
В Windows 10 и 11 в меню можно выбрать «Этот компьютер», «Файлы пользователя», «Сеть», «Корзина» и «Панель управления». Вам не нужно проверять их все — только те, которые вы хотите отобразить на рабочем столе.
При выборе этого параметра на рабочем столе отображаются устаревшие значки (хотя они имеют новый дизайн). Если вы полагаетесь на системные значки, полезно иметь их на рабочем столе для быстрого доступа.
Как восстановить все значки на рабочем столе в Windows
Восстановить системные значки на рабочем столе достаточно просто, но что, если все ваши значки исчезли? Например, однажды вы можете сесть за свой компьютер и понять, что они все пропали.
Восстановить все значки на рабочем столе в Windows 11
Чтобы восстановить все значки на рабочем столе в Windows 11:
- Щелкните правой кнопкой мыши пустую область на рабочем столе и выберите Вид > Показать значки на рабочем столе в меню.
- Теперь все ваши значки должны отображаться на рабочем столе.
Восстановить все значки на рабочем столе в Windows 10
Если вы не видите какие-либо значки на рабочем столе в Windows 10, сделать их видимыми так же просто, как и в Windows 11.
Чтобы восстановить все значки на рабочем столе в Windows 10:
- Щелкните правой кнопкой мыши пустую область на рабочем столе и выберите в меню Вид > Показать значки на рабочем столе .

- Все значки рабочего стола теперь должны быть на рабочем столе.
Как восстановить значки на рабочем столе из корзины
Если вы по-прежнему не видите все значки на рабочем столе, возможно, они были удалены с рабочего стола. Если вы удаляете файл, он отображается в корзине, как и ярлыки на рабочем столе. В этом случае вы можете восстановить значок на рабочем столе из корзины.
Чтобы восстановить значок из корзины:
- Дважды щелкните корзину , чтобы просмотреть ее содержимое.
- Щелкните правой кнопкой мыши нужный ярлык на рабочем столе и выберите Восстановить .
- Значок на рабочем столе вернется в исходное положение на рабочем столе.
Как вручную восстановить ярлыки на рабочем столе в Windows
Если вы уже очистили корзину, вам нужно вручную добавить ярлыки на рабочий стол.
Чтобы добавить ярлык приложения, выполните следующие действия:
- Выберите Пуск или нажмите клавишу Windows , чтобы запустить меню «Пуск» .

- Найдите нужное приложение в списке Все приложения .
- Перетащите его из списка на рабочий стол, и он создаст ярлык для приложения.
- Чтобы создать ярлык для документа или электронной таблицы , откройте File Explorer . Удерживая клавишу Alt , перетащите ее на рабочий стол.
- Создайте ярлык на рабочем столе для веб-сайта, открыв страницу и перетащив значок замка на рабочий стол.
Использование значков на рабочем столе в Windows
Значки на рабочем столе являются важной частью навигации по рабочему процессу в Windows. Можно создать ярлык практически для чего угодно. Если ваши ярлыки и другие значки на рабочем столе отсутствуют, выполните описанные выше действия, чтобы восстановить их.
Если вы хотите создать больше ярлыков для инструментов Windows, узнайте, как создать ярлык для диспетчера устройств. Или вас может заинтересовать создание ярлыка для папки Windows Tools. Если у вас плохое зрение или вы ищете перемены, вы можете увеличить значки на рабочем столе.
Если у вас плохое зрение или вы ищете перемены, вы можете увеличить значки на рабочем столе.
Связанные элементы: Microsoft, Windows 10, Windows 11
Как исправить исчезновение значков на рабочем столе в Windows 10
Рабочий стол часто является самым быстрым способом доступа к важным файлам и системным папкам, а также обеспечивает быстрый доступ к приложениям . Однако многие пользователи Windows 10 сообщают, что их значки на рабочем столе исчезли или отсутствуют .
Эта проблема может причинить много неприятностей, особенно если вы полагаетесь на рабочий стол для быстрого доступа к сохраненным данным. В нашей статье вы можете найти лучшие решения для быстрого восстановления рабочего стола и получения обратно доступа к своим значкам, ярлыкам и файлам.
Перейти к решению;
- Действия по устранению отсутствующих или исчезнувших значков на рабочем столе
- Решение 1. Включите видимость значков на рабочем столе
- Решение 2.
 Отключите режим планшета
Отключите режим планшета - Решение 3. Воспользуйтесь командной строкой, чтобы восстановить кеш значков
- Решение 4. Запустите средство проверки системных файлов
- Решение 5. Обновите Windows 10 до последней версии
- Решение 6. Сбросьте настройки Windows 10
.
.
Исчезновение значков на рабочем столе может быть вызвано несколькими причинами; однако это также означает, что для их возврата можно применить несколько исправлений. Наша статья посвящена тому, чтобы предложить вам самые надежные и проверенные методы, позволяющие эффективно устранять эту проблему.
Давайте не будем терять время и приступим к делу!
Решение 1. Включите отображение значков на рабочем столе
Возможно, ваш значок на рабочем столе отображается 9Настройки 0014 были отключены, что привело к их исчезновению. Это может быть человеческая ошибка или вызвано приложением, которое вы недавно использовали или установили. Вы можете легко включить его обратно, выполнив следующие действия.
- Щелкните правой кнопкой мыши пустое место на рабочем столе.
- Щелкните пункт « Просмотр » в контекстном меню, чтобы развернуть параметры.
- Убедитесь, что установлен флажок « Показать значки рабочего стола ». Если это не так, просто щелкните по нему один раз, чтобы убедиться, что это не вызывает проблем с отображением значков на рабочем столе.
- Вы должны немедленно увидеть, что ваши значки снова появились. Если вы этого не сделаете, перейдите к нашим следующим методам.
Решение 2. Отключите режим планшета
Пользователи сообщают, что при включении режима планшета могут возникать ошибки с отображением значков на рабочем столе. Этот режим призван помочь устройствам с сенсорным экраном работать, однако он может вызвать нежелательные изменения для многих людей.
Ниже приведены инструкции по простому отключению режима планшета в Windows 10.
- Откройте меню «Пуск» , щелкнув значок Windows в нижнем левом углу экрана.
 Вы также можете нажать эту клавишу на клавиатуре, чтобы открыть меню.
Вы также можете нажать эту клавишу на клавиатуре, чтобы открыть меню. - Нажмите Настройки в левой части всплывающего меню. Обозначается значком шестеренки. Для более быстрого доступа просто используйте сочетание клавиш Windows + S .
- Вы увидите новое окно с множеством параметров системы. Нажмите на Система 9плитка 0014.
- С помощью левой боковой панели перейдите на вкладку « Режим планшета ».
- В зависимости от того, что вы видите на дисплее, следуйте следующим инструкциям:
- Если вы видите параметр « Сделайте Windows более сенсорным, используя устройство в качестве планшета », убедитесь, что этот переключатель выключен.
- В противном случае измените настройки режима планшета на « При входе использовать режим рабочего стола » и « Всегда спрашивать перед переключением».0014 ».

Решение 3. Воспользуйтесь командной строкой для восстановления кэша значков. Все, что вам нужно сделать, это выполнить шаги, описанные ниже. Не вносите никаких других изменений, так как неправильный ввод команд может вызвать больше проблем на вашем устройстве!
Простая перестройка кэша значков может оказаться правильным решением, если значки на рабочем столе исчезли. Это гарантирует, что Windows 10 будет иметь чистый холст для отображения ваших значков, восстанавливая все предыдущие проблемы с файлами кеша.
- Нажмите клавиши Windows + R на экранной клавиатуре. Это вызовет утилиту «Выполнить».
- Введите « cmd » и нажмите клавиши Ctrl + Shift + Enter на клавиатуре. При этом вы запускаете командную строку с правами администратора.
- При появлении запроса нажмите Да , чтобы позволить командной строке внести изменения на вашем устройстве.
- Введите следующие команды, нажимая клавишу Enter между каждой новой строкой.
 Это будет восстанавливать кэш значков шаг за шагом:
Это будет восстанавливать кэш значков шаг за шагом: - Перезагрузите устройство. Вы сможете сразу же проверить, появились ли снова значки на рабочем столе.
Решение 4. Запустите средство проверки системных файлов
Средство проверки системных файлов — это инструмент, доступный в Windows 10 по умолчанию. Его также называют «сканированием SFC», и это самый быстрый способ автоматически исправить поврежденные системные файлы и другие проблемы.
Выполнение этого сканирования помогло избавиться от проблем с отсутствием значков Windows 10. Вот что вам нужно сделать, чтобы запустить его.
- Нажмите клавиши Windows + R на клавиатуре. Это вызовет утилиту «Выполнить».
- Введите « cmd » и нажмите клавиши Ctrl + Shift + Enter на клавиатуре. При этом вы запускаете командную строку с правами администратора.
- При появлении запроса нажмите Да , чтобы позволить командной строке внести изменения на вашем устройстве.

- В командной строке введите следующую команду и нажмите Enter, чтобы выполнить ее: sfc/scannow
- Подождите, пока сканирование SFC завершит сканирование вашего компьютера и восстановление поврежденных файлов. Это может занять много времени; убедитесь, что вы не закрыли командную строку и не выключили компьютер.
- Перезагрузите устройство после завершения сканирования.
Решение 5. Обновите Windows 10 до последней версии
Обновление до новейшей версии Windows 10 может устранить некоторые системные проблемы на вашем устройстве. Многие пользователи сообщают, что обновление помогло устранить известные ошибки, а также добавило новые интересные функции, залатало дыры в безопасности и многое другое.
Вот шаги, которые помогут вам при обновлении Windows 10.
- Нажмите на меню «Пуск» и выберите « Настройки ». В качестве альтернативы вы также можете использовать сочетание клавиш Windows + I .

- Щелкните плитку « Обновление и безопасность ».
- Обязательно оставайтесь на вкладке по умолчанию « Центр обновления Windows ».
- Нажмите кнопку « Проверить наличие обновлений ».
- Когда обновление будет найдено, нажмите кнопку «9».0013 «Установить » и подождите, пока Windows 10 загрузит и применит обновление.
Решение 6. Сбросьте настройки Windows 10
Хотя это наименее желательный вариант, он, безусловно, может помочь при решении серьезных системных проблем. Многие пользователи прибегают к сбросу Windows 10, пытаясь начать все с чистого листа и исправить запутанные проблемы, которые в противном случае потребовали бы многочасового устранения неполадок.
Вот шаги для сброса Windows 10. У вас есть возможность сохранить все ваши личные данные, но вы также можете полностью стереть все данные и начать с новой системы.
- Щелкните меню «Пуск» и выберите « Настройки ».
 В качестве альтернативы вы также можете использовать сочетание клавиш Windows + I .
В качестве альтернативы вы также можете использовать сочетание клавиш Windows + I . - Щелкните плитку « Обновление и безопасность ».
- Перейдите на вкладку « Recovery ».
- Вы должны увидеть заголовок с надписью « Сбросить этот компьютер ». Просто нажмите на кнопку « Начать » под ним.
- Выберите, хотите ли вы сохранять личные файлы. Оба варианта означают, что ваши приложения будут удалены , но вы можете легко сохранить личные документы в безопасности.
- Следуйте инструкциям на экране и перезагрузите компьютер.
Заключение
Мы надеемся, что это руководство было полезным при восстановлении отсутствующих или исчезнувших значков на рабочем столе в Windows 10. У вас снова должен быть быстрый и легкий доступ к наиболее важным ярлыкам и папкам.
Если в будущем вы обнаружите, что в вашей системе возникают подобные проблемы, не стесняйтесь вернуться к нашей статье и применить некоторые другие исправления.

 Отключите режим планшета
Отключите режим планшета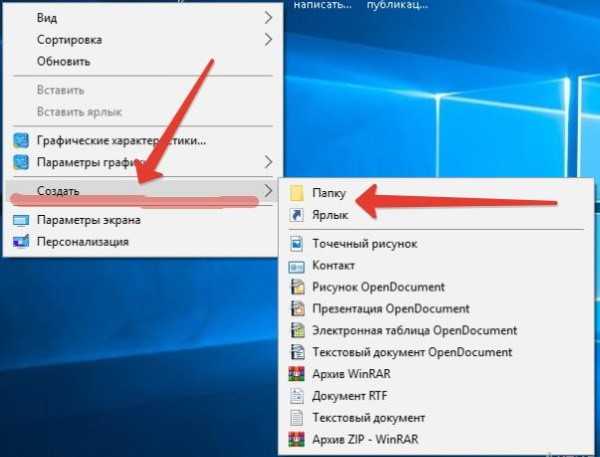 Вы также можете нажать эту клавишу на клавиатуре, чтобы открыть меню.
Вы также можете нажать эту клавишу на клавиатуре, чтобы открыть меню. Это будет восстанавливать кэш значков шаг за шагом:
Это будет восстанавливать кэш значков шаг за шагом:

 В качестве альтернативы вы также можете использовать сочетание клавиш Windows + I .
В качестве альтернативы вы также можете использовать сочетание клавиш Windows + I .