Как поставить видео на обои Хонор: как сделать и установить
Как поставить видео на обои Хонор? Скачайте одно из приложений Google Play, войдите в него, подготовьте видеоролик и установите его на дисплей смартфона. По такому же принципу можно установить файл и на экран блокировки. Ниже рассмотрим пошаговую инструкцию для Video Live Wallpaper, а также другие популярные приложения.
При рассмотрении вопроса, как установить видео на обои Хонор 7, 9с, 10 или других моделей, лучшим решением является применение специальных приложений. Это связано с отсутствием встроенной функции, позволяющей поставить интересующий ролик на рабочий стол девайса. При этом в магазине Google Play доступен большой выбор вариантов, и остается выбрать наиболее удобный.
Кстати, скорее всего для начала придется воспользоваться софтом, чтобы обрезать видео до подходящего размера. Вряд ли же вы хотите поставить 4-минутный клип на экран.
На обои
Для начала рассмотрим, как установить видео на обои в Андроид на Honor. Одно из доступных приложений — Video Live Wallpaper, которое можно скачать в Гугл Плей.
Одно из доступных приложений — Video Live Wallpaper, которое можно скачать в Гугл Плей.
После загрузки и установки программы сделайте следующие шаги:
- Войдите в раздел Обои.
- Жмите на кнопку Choose Video.
- Выберите интересующий вас ролик. Можно даже сделать запись с экрана телефона.
- Сделайте обрезку.
- Жмите на кнопку справа вверху.
- Кликните на кнопку Применить.
- Убедитесь, что вам удалось установить софт на главный экран.
- Установите цвет в случае необходимости.
Благодаря программе Video Live Wallpaper, можно поставить видео на обои телефона Хонор и тем самым придать ему оригинальности. Кроме того, на выбор доступно множество уже готовых видеороликов, доступных в каталоге. Это очень удобно, особенно когда на экране телефона горит надпись, что стиль рабочего экрана заблокирован, а хочется выделиться.
Кстати, всем пользователям данной модели мобильного устройства доступна опция, позволяющая установить часы на главный экран Хонор.
И даже изменить их стиль.
Кроме рассмотренного выше можно использовать и другие программы, позволяющие поставить видео на обои Хонор 8а или другое устройство с Андроид. Рассмотрим основные варианты:
- Magic Wall — утилита, позволяющая изменить ваш рабочий стол. Ее функции позволяют ставить любые ролики в галерее в виде фона вашего смартфона. Файл обрезается и масштабируется с учетом размера экрана. При этом вы можете использовать собственные и уже имеющиеся видеоклипы. Функционально можно задавать использование звука или отключать его. Для пейзажных роликов имеется возможность отображать их в ландшафтном режиме.
- Обои живые — Видео обои от Wallpaper app. Приложение позволяет поставить собственное или уже имеющееся видео на экране Хонор. Здесь в распоряжении имеется более 1000 бесплатных вариантов, а простой интерфейс исключает путаницу при выполнении работы. В своих отзывах клиенты отмечают, что софт хорошо работает и очень простой в применении.

- Video Wallpaper. С его помощью можно быстро разобраться, как сделать видео обои на Хонор 9а или иных устройствах с Андроид. Утилита позволяет отключать и включать звук, берет минимальный ресурс и почти не использует батарею. По оценкам пользователей программа в основном зарабатывает четыре или пять звезд.
А когда надоест установленное оформление, легко можно вернуть стандартную тему. Простую и без лишних наворотов.
На экран блокировки
Нередко возникают вопросы, как поставить видео обои на экран блокировки Хонор. Здесь ситуация немного сложнее, ведь с такой опцией идут не все приложения. К примеру, можно использовать Video Wallpaper, но раздельно поставить заставку и оформление рабочего стола не всегда удается. При этом поставить видео на заставку телефона Хонор с помощью встроенных возможностей не выйдет.
Для решения задачи подойдет утилита Video Wallpaper — Set video as Live Wallpaper.
Сделайте следующие шаги:
- Установите утилиту из Гугл Плей.

- Перейдите в раздел Single.
- Выберите подходящий ролик.
- Укажите, на что вы ходите его поставить справа — экран блокировки, обои или звонок.
- Примените изменения.
При желании можно поставить видео на заставку телефона Хонор и с помощью других приложений. Во всех случаях подходы к выполнению работы почти идентичны. Отличаются только функциональные особенности применяемых утилит.
Зная, как можно сделать видео обои на Хонор, вы сможете преобразить смартфон и придать ему индивидуальности. При этом в Google Play регулярно появляются новые программы, позволяющие добиться поставленной цели. В комментариях поделитесь опытом и способами решения задачи.
как сделать на экране живую заставку, приложения
Есть много способов сделать интерфейс мобильного гаджета более дружелюбным и красивым. Не отрицаем, что сам по себе Android – это довольно удобная ОС, имеющая логичную структуру, интуитивно понятные кнопки и приятные анимации. Но порой этого недостаточно, ведь хочется добавить некую «вишенку» для удобства или дополнительного пафоса.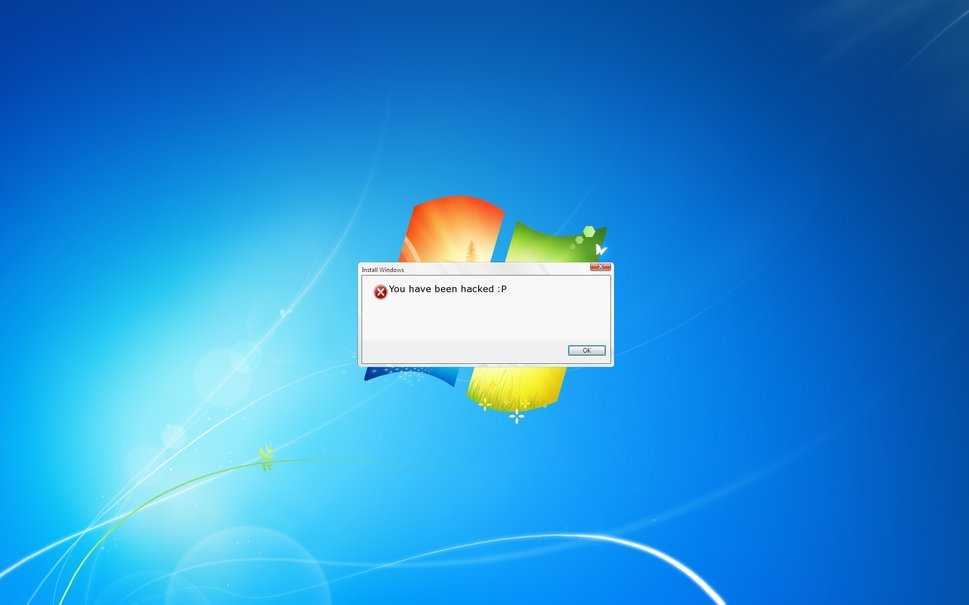 Этой «вишенкой» в интерфейсе могут стать «живые» обои. О том, как установить видео на обои на телефонах с Андроид, мы и расскажем.
Этой «вишенкой» в интерфейсе могут стать «живые» обои. О том, как установить видео на обои на телефонах с Андроид, мы и расскажем.
СОДЕРЖАНИЕ СТАТЬИ:
Способы установки анимированных обоев
Начнем с того, что использование видео в качестве обоев – это не совсем встроенная в Андроид функция. Конечно, некоторые производители смартфонов уже в самой оболочке «допиливают» такую возможность, но это происходит не всегда. Потому для корректной работы придется сначала поискать встроенную возможность в самом телефоне, а после искать альтернативы в устанавливаемых приложениях.
Но даже они не всегда работают корректно. Если инструкции ниже не помогут вам, то укажите модель телефона в комментариях. Наши модераторы постараются помочь вам и подсказать, как поставить анимацию для вашего случая.
Через встроенные средства
Как говорилось выше, такая роскошь, как встроенная функция живых обоев, поддерживается лишь в немногих телефонах. Обычно она активируется следующим образом:
Обычно она активируется следующим образом:
- Откройте галерею.
- Выберите видео, которое нужно установить в качестве заставки.
- Кликните по трем точкам для открытия дополнительного меню.
- Выберите пункт «Установить в качестве обоев рабочего стола».
Второй способ:
- Откройте настройки. Для этого кликните по значку шестеренки.
- Найдите раздел «Обои». Он может быть как в главном меню, так и в разделах «Главный экран» – «Живые обои», или «Рабочий стол».
- Должен открыться встроенный проводник, где нужно выбрать подходящее видео.
Итак, как мы уже сказали, работает это не везде, потому долго останавливаться не будем и перейдем к более надежным способам.
Приложение Video Live Wallpapers
Первым на очереди станет простое приложение, позволяющее выбирать любое видео в качестве анимации. Из особых преимуществ можно назвать возможность установки времени начала и конца анимации.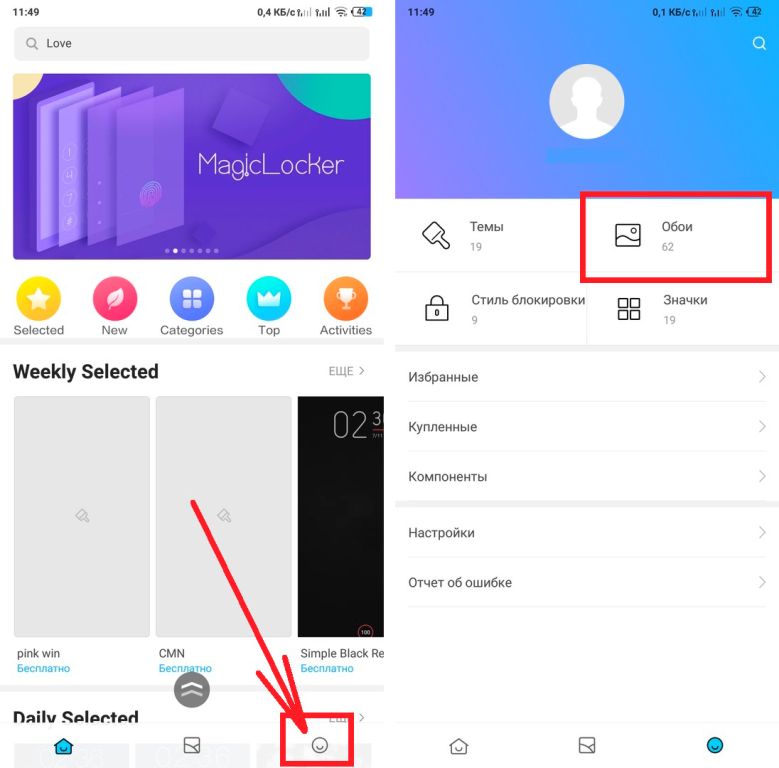 Алгоритм работы с приложением:
Алгоритм работы с приложением:
- Установите программу из магазина приложений Play Market по этой ссылке.
- Запустите приложение.
- Кликните по самой верхней кнопке.
- Выберите видео для заставки.
- Кликните по второй кнопке.
- Укажите время начала и конца анимации.
Готово. Для корректной работы и отсутствия сбоев рекомендуем открыть настройки приложения и выдать все разрешения, а также право на автозапуск.
VideoWall — Video Wallpaper
Похожее на предыдущее приложение, позволяющее сделать видео с сопровождением аудио в качестве фона для рабочего стола. Какая от этого польза – пока непонятно, но зато выглядит это весьма необычно. Стоит учитывать, что злоупотреблять такой функцией не стоит. Постоянно включенный динамик может помешать работе других приложений, которым нужно выводить (воспроизводить) звук. Алгоритм настройки:
- Скачайте приложение по этой ссылке.
- Выберите видео для создания заставки.

- С помощью временной шкалы в нижней части экрана установите начало и конец записи.
- Укажите, нужно ли добавлять звук видео.
- Сохраните изменения.
Здесь также рекомендуется выдать все права для корректной работы и убрать ограничения на расход энергоресурсов. Для тех, кто не знает, как это сделать, инструкция ниже:
- Откройте настройки.
- Перейдите в раздел «Все приложения».
- Найдите нужную программу и откройте страницу о ней.
- В разделе «Энергосбережение» установите значение «Нет ограничений».
- Поставьте галочку напротив пункта «Автозагрузка».
- Разрешите доступ к памяти.
Этого должно хватить для корректной работы.
Как это скажется на производительности
Движущаяся картинка – это, конечно, красиво и необычно. Но оправдывает ли такой пафос затрачиваемые ресурсы системы? И вообще, насколько анимированные обои грузят гаджет? Как показала практика, на старых устройствах и представителях бюджетной категории из-за видеозаставки рабочий стол начал грузиться дольше и периодически зависать. На современных телефонах такая проблема не замечена.
На современных телефонах такая проблема не замечена.
Потому, если ваше устройство начинает зависать, то рекомендуем первым делом избавиться от «живых» обоев, так как их декоративная функция не оправдывает эти зависания.
А на автономности?
Увы, но вторая проблема таких обоев – это повышенные затраты батарейки. Для телефона перманентно прокручивающиеся кадры на рабочем столе – это постоянная необходимость менять пиксели на экране, вновь и вновь перерисовывать картинку. В итоге расходуется больше энергии, и телефон садится намного быстрее.
Возможные проблемы
Самая частая проблема, с которой сталкиваются пользователи, это ошибка при загрузке медиа в приложение. Это связано с тем, что вы используете разрешение файла, которое не поддерживается программой. В таком случае рекомендуем использовать онлайн-конвертер https://video.online-convert.com/ru/convert-to-avi для конвертации в популярный формат AVI.
Надеемся, что смогли помочь вам. Благодарим за прочтение.
Благодарим за прочтение.
Вам помогло? Поделитесь с друзьями — помогите и нам!
Твитнуть
Поделиться
Поделиться
Отправить
Класснуть
Линкануть
Вотсапнуть
Запинить
Читайте нас в Яндекс Дзен
Наш Youtube-канал
Канал Telegram
Ищите сочинения по школьной программе? Тогда Вам сюда
«Как-нибудь» или «как нибудь» – как правильно пишется?
Adblock
detector
Как скачать видео с YouTube на компьютер или мобильный телефон
- Вы можете загружать видео с YouTube на свой компьютер с подпиской на YouTube Premium.
- Видео, загруженные с YouTube и YouTube Music, можно воспроизводить только на YouTube.

- Без YouTube Premium вы можете использовать проигрыватель VLC для сохранения видео YouTube для использования в автономном режиме.
Вы можете транслировать миллиарды видео на YouTube, но иногда вы можете просто загрузить некоторые из них для просмотра в автономном режиме. Скачивать собственные видео, конечно же, несложно. Но что, если вы хотите сохранить видео других авторов, чтобы позже посмотреть их в автономном режиме? Для этого есть кнопка «Загрузить» одним нажатием, но для этого вам необходимо подписаться на YouTube Premium.
Если вы не хотите получать YouTube Premium, вы также можете использовать стороннее приложение, например медиаплеер VLC, для загрузки видео с YouTube для просмотра в автономном режиме. Вот как все это сделать.
Как загружать видео с YouTube с помощью YouTube Premium
YouTube Premium — это самый простой способ загрузить видео с YouTube, поскольку существует возможность прямой загрузки.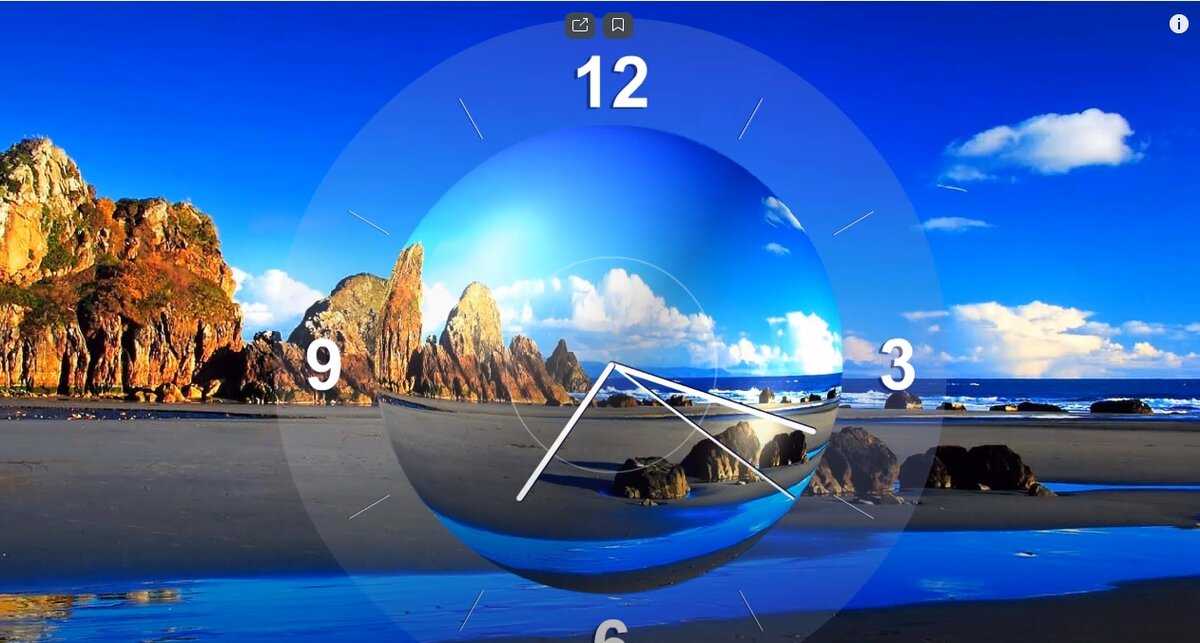 Хотя YouTube Premium стоит 11,99 долларов в месяц, он позволяет смотреть видео без рекламы и дает доступ к YouTube Music и YouTube Kids. Прочтите наш полный обзор YouTube Premium, чтобы узнать больше.
Хотя YouTube Premium стоит 11,99 долларов в месяц, он позволяет смотреть видео без рекламы и дает доступ к YouTube Music и YouTube Kids. Прочтите наш полный обзор YouTube Premium, чтобы узнать больше.
Когда вы загружаете видео с YouTube с помощью YouTube Premium, вы сможете смотреть этот контент в автономном режиме. Однако вы можете смотреть загруженное видео только на том же устройстве в приложении YouTube.
Вот как загружать и смотреть видео с YouTube с YouTube Premium:
1. Запустите приложение YouTube или откройте YouTube в браузере и убедитесь, что вы вошли в систему и подписались на YouTube Premium.
2. Найдите видео, которое хотите загрузить, и выберите трехточечное меню под видео. В раскрывающемся меню выберите Download .
Параметр меню «Загрузить» в трехточечном меню YouTube работает, только если у вас есть подписка YouTube Premium.
Дэйв Джонсон/Инсайдер
Если вы используете приложение YouTube на мобильном устройстве, пункт меню помечен как Скачать видео . Если вы коснетесь видео, чтобы начать воспроизведение, вы также можете нажать кнопку Download под видео.
Воспроизведение загруженного видео:
- В браузере: В меню в левой части экрана нажмите Загрузки , затем щелкните загруженное видео, чтобы начать его воспроизведение.
- На мобильном устройстве: Коснитесь Библиотека внизу экрана, затем нажмите Загрузки . Коснитесь видео, чтобы начать его воспроизведение.
Вы можете найти загруженные видео на странице «Загрузки», но видео будут воспроизводиться только на том устройстве, на которое вы их загрузили.
Дэйв Джонсон/Инсайдер
Как загружать аудио из видео с помощью YouTube Music
YouTube Music — которая поставляется с YouTube Premium — позволяет загружать контент с помощью приложения на мобильное устройство. Это работает для большинства песен и видео, которые вы можете найти на YouTube, включая каверы и живые выступления.
Вот как это сделать:
1. Запустите приложение YouTube Music на телефоне или планшете.
2. Найдите песню, которую хотите скачать, и коснитесь ее трехточечное меню .
3. В раскрывающемся меню нажмите Загрузить .
Вы можете найти загруженные видео на странице «Загрузки», но видео будут воспроизводиться только на том устройстве, на которое вы их загрузили.
Дэйв Джонсон/Инсайдер
Чтобы воспроизвести загруженную песню:
1. На главном экране YouTube Music коснитесь вкладки «Библиотека» в нижней части экрана.
2. В верхней части экрана нажмите Библиотека , а затем выберите Загрузки во всплывающем меню.
3. Нажмите Песни .
4. Выберите загруженную песню, которую хотите воспроизвести.
Перейдите на вкладку «Библиотека», а затем переключитесь на «Загрузки», чтобы увидеть все песни, которые вы загрузили на свое мобильное устройство.
Дэйв Джонсон/Инсайдер
Как и при загрузке видео с YouTube Premium, при загрузке песен с YouTube Music файл .mp3 или аналогичный не сохраняется на вашем мобильном устройстве, поэтому вы не можете легко использовать загруженный музыкальный файл в другом приложении. Он хранится в кеше приложения YouTube Music. Однако есть несколько способов конвертировать эти музыкальные файлы.
Совет . Ознакомьтесь с нашим руководством по лучшим сервисам потоковой передачи музыки и узнайте, чем YouTube Music отличается от других.
Как загрузить видео с YouTube с помощью проигрывателя VLC Media в Windows
Возможно, вам известен VLC Media Player как бесплатное приложение, позволяющее смотреть видео или воспроизводить музыку с вашего Mac или ПК. Кроме того, вы можете использовать его для загрузки любого видео с YouTube, а также для преобразования видеофайлов, которые у вас уже есть.
Кроме того, вы можете использовать его для загрузки любого видео с YouTube, а также для преобразования видеофайлов, которые у вас уже есть.
Установите VLC, а затем выполните следующие действия, чтобы загрузить видео с YouTube:
Важно: Многие видео с YouTube защищены авторским правом, то есть их загрузка и повторное использование без разрешения является незаконным. Не используйте загруженное вами для получения прибыли или иным образом нарушайте авторские права, иначе вы можете столкнуться с юридическими проблемами со стороны создателей контента или компаний.
1. Найдите видео, которое хотите загрузить с YouTube, и скопируйте URL-адрес из адресной строки веб-браузера.
2. Запустите приложение VLC.
3. Если вы используете ПК, нажмите Media в строке меню, затем выберите Open Network Stream . На Mac нажмите File , затем Open Network .
4. В появившемся окне выберите вкладку Сеть и вставьте URL-адрес видео YouTube в текстовое поле вверху. Затем нажмите Играть или Откройте внизу.
Вставьте URL-адрес видео YouTube в текстовое поле на вкладке «Сеть».
Дэйв Джонсон/Инсайдер
5. Через некоторое время начнется воспроизведение видео YouTube (запуск более длинных видеороликов займет больше времени).
6. Если вы работаете с ПК, нажмите Инструменты в строке меню, затем Медиа Информация. Если вы работаете на Mac, нажмите Окно в меню, затем Информация о носителе .
7. В окне Current Media Information внизу найдите поле Location . Выберите URL-адрес в этом текстовом поле, а затем скопируйте его.
Скопируйте URL-адрес из окна Текущая информация о носителе. Вы вставите его в веб-браузер, чтобы получить возможность загрузить видео на свой компьютер.
Дэйв Джонсон/Инсайдер
8. Вернитесь в веб-браузер и вставьте эту ссылку в адресную строку в верхней части экрана, а затем нажмите . Введите .
9. После начала воспроизведения видео щелкните трехточечное меню в правом нижнем углу и выберите Загрузить .
После того, как видео появится в вашем браузере, используйте трехточечное меню, чтобы загрузить его.
Дэйв Джонсон/Инсайдер
10. Видео будет сохранено на вашем компьютере в виде файла .MP4. Вы можете назвать его или переместить куда угодно.
Быстрый совет : Если у вас есть опыт работы с командной строкой или терминалом и вы предпочитаете не использовать один из официальных инструментов, мы рекомендуем попробовать youtube-dl , более безопасную альтернативу сторонним сайтам и программному обеспечению с открытым исходным кодом.
Райан Ариано
Райан Ариано вырос в Балтиморе, когда Macintosh был на пике популярности, жил в Лос-Анджелесе, когда Blackberry уступили место iPhone, а теперь живет в Джексон-Хоул, где его жизнь скрепляется Bluetooth.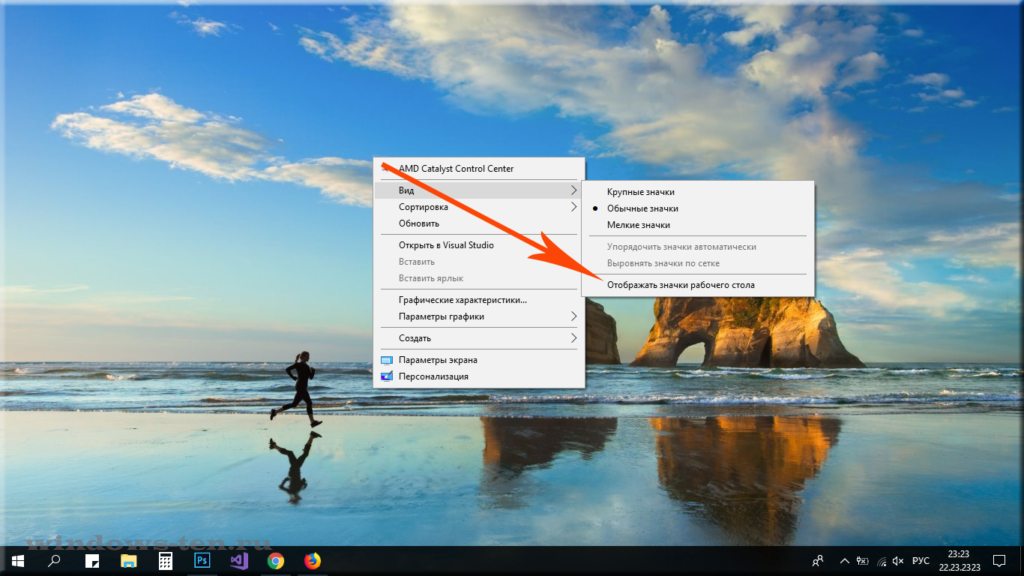 Он пишет на самые разные темы, но особенно любит заниматься техническим спектром.
Он пишет на самые разные темы, но особенно любит заниматься техническим спектром.
Узнайте больше о том, как наша команда экспертов тестирует и анализирует продукты на Insider, здесь.
ПодробнееПодробнее
Дэйв Джонсон
Внештатный писатель
Дэйв Джонсон — технический журналист, который пишет о потребительских технологиях и о том, как индустрия трансформирует спекулятивный мир научной фантастики в современную реальную жизнь. Дэйв вырос в Нью-Джерси, прежде чем поступить в ВВС, чтобы управлять спутниками, преподавать космические операции и планировать космические запуски. Затем он провел восемь лет в качестве руководителя отдела контента в группе Windows в Microsoft. Как фотограф Дэйв фотографировал волков в их естественной среде обитания; он также инструктор по подводному плаванию и соведущий нескольких подкастов. Дэйв является автором более двух десятков книг и участвовал во многих сайтах и публикациях, включая CNET, Forbes, PC World, How To Geek и Insider.
Как фотограф Дэйв фотографировал волков в их естественной среде обитания; он также инструктор по подводному плаванию и соведущий нескольких подкастов. Дэйв является автором более двух десятков книг и участвовал во многих сайтах и публикациях, включая CNET, Forbes, PC World, How To Geek и Insider.
ПодробнееПодробнее
Как установить видеокарту компьютера
Обновлено: 18.10.2022 автором Computer Hope
Чтобы правильно установить видеокарту (GPU) на компьютер, выполните следующие рекомендуемые действия и меры предосторожности.
Советы по покупке и помощь
Действия на этой странице предполагают, что у вас есть новая или бывшая в употреблении видеокарта, которую вы хотите установить.
Кончик
Если вы хотите обновить видеокарту, но не знаете, какую карту купить, см. Советы по покупке видеокарты для компьютера.
Примечание
Многие современные компьютеры имеют встроенную графику, что делает ненужной дискретную видеокарту. Однако дискретные видеокарты обеспечивают гораздо более высокую производительность, что может быть необходимо для игр, приложений для трехмерного моделирования или редактирования видео.
Однако дискретные видеокарты обеспечивают гораздо более высокую производительность, что может быть необходимо для игр, приложений для трехмерного моделирования или редактирования видео.
Перед началом работы
Перед выполнением установки выполните следующий контрольный список.
- Запишите важную информацию сверху или снизу карты, например номер модели, серийный номер и технические характеристики.
- Убедитесь, что вы знакомы с электростатическим разрядом и его потенциальными опасностями.
- При физической установке видеокарты убедитесь, что компьютер выключен и отключен от сети.
- Наконец, убедитесь, что на материнской плате компьютера имеется свободный слот PCI Express, AGP или PCI для видеокарты. Если вы планируете извлечь предыдущую видеокарту для установки новой видеокарты, убедитесь, что слот совместим с вашей новой видеокартой. В некоторых старых корпусах компьютеров есть проприетарный слот AGP, из-за чего с компьютером совместимы только определенные видеокарты.

Кончик
Устаревшие видеокарты оснащены перемычками для правильной настройки. Если вы устанавливаете более старую видеокарту, убедитесь, что перемычки правильно установлены на правильные параметры ресурса IRQ.
Удалить существующую видеокарту
Если вы устанавливаете новую видеокарту для замены неисправной или старой в компьютере, вам необходимо сначала удалить существующую. Чтобы извлечь видеокарту, вам может понадобиться нажать на небольшой пластиковый зажим с правой стороны слота расширения. Пластиковый зажим помогает удерживать видеокарту на месте, а нажатие на него «разблокирует» ее, позволяя осторожно, но надежно вытащить видеокарту из слота расширения.
Примечание
Пластиковый зажим является частью слота расширения, а не видеокарты. При нажатии вниз вы должны перемещать выступ в сторону материнской платы.
Установить в слот расширения
Сегодня почти все видеокарты устанавливаются в слот расширения PCIe. Старые видеокарты подключаются к слоту расширения PCI или AGP. Найдите свободный слот в компьютере и аккуратно вставьте карту в слот, пока она не встанет на место со щелчком. После установки вставьте винт в верхнюю часть карты, чтобы зафиксировать карту на месте.
Старые видеокарты подключаются к слоту расширения PCI или AGP. Найдите свободный слот в компьютере и аккуратно вставьте карту в слот, пока она не встанет на место со щелчком. После установки вставьте винт в верхнюю часть карты, чтобы зафиксировать карту на месте.
- Как установить плату расширения компьютера.
Подключение кабеля питания
Некоторым высокопроизводительным видеокартам для правильной работы требуется дополнительное питание. Эти видеокарты имеют одинарное или двойное соединение питания, при этом каждое соединение имеет 6 или 8 контактов. Разъем питания находится в правом верхнем углу карты.
Если видеокарта имеет разъем питания, подключите кабель питания к видеокарте, вставив разъем кабеля питания в разъем видеокарты.
Подключить монитор компьютера
После установки видеокарты и подключения кабеля питания подключите кабель DVI, HDMI или DisplayPort монитора к новой видеокарте на задней панели компьютера.
Примечание
Для подключения монитора к видеокарте DisplayPort может потребоваться адаптер DVI-to-DisplayPort или HDMI-to-DisplayPort, так как многие мониторы имеют только DVI или HDMI.
- Как подключить монитор к компьютеру.
Настройка BIOS или CMOS
После установки видеокарты установите корпус обратно на компьютер и подключите кабель питания к компьютеру.
Если в вашем компьютере есть встроенная видеокарта, определите, можно ли отключить видеокарту с помощью настройки CMOS.
- Невозможно добавить видеокарту к компьютеру со встроенным видео.
Настройка программного обеспечения
После установки карты ваша видеокарта должна поставляться с программными драйверами для вашей операционной системы на компакт-диске. Установите эти драйверы и все необходимое программное обеспечение для видеокарты.
Если видеокарта не содержит драйверов или кажется, что драйверы не работают, загрузите последние версии драйверов видеокарты с веб-сайта производителя видеокарты.
Поиск и устранение неисправностей
Если вы выполнили описанные выше действия, но видеокарта не работает, просмотрите наши страницы поддержки, чтобы узнать, какие действия могут помочь решить проблему.
 И даже изменить их стиль.
И даже изменить их стиль.



