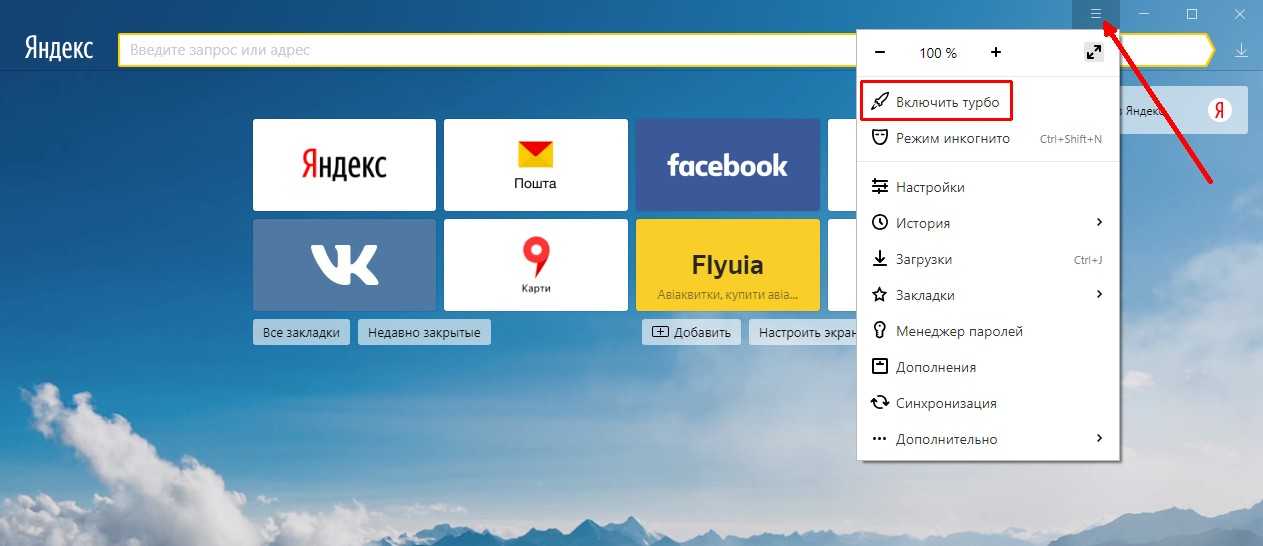«Почему в «Яндексе» не открываются картинки?» — Яндекс Кью
Популярное
Сообщества
Анонимный вопрос
·
195,7 K
Ответить1Уточнить
Никита Королев
2,0 K
Студент, учусь на 5 курсе Самарского Университета. Увлекаюсь спортом (футбол, баскетбол)… · 18 июн 2018
Существует несколько вариантов : 1) это может быть связано с обновлениями, которые периодически выходят, 2) установка стороннего программного обеспечения может повлиять на настройки, 3) вирусы и прочее вредоносное ПО.
Включаем отображение картинок:
1. Нажимаем на кнопку с 3 параллельными линиями в правом верхнем углу и выбираем настройки.
2. В поиске по настройкам вбиваем картинки.
3. В разделе «Личные данные» нажимаем «Настройки содержимого».
В разделе «Личные данные» нажимаем «Настройки содержимого».
4. Ставим галочку на «Картинки: Показывать все», а следовательно, для того, чтобы отключить изображения в Яндекс браузере, галочку на «Картинки: Не показывать» и кнопку «Готово».
85,2 K
Viktor Yakovlev Y.
20 марта 2019
Да нет в браузере раздела «Настройка содержимого» . Есть только одна «Настройка поисковых систем» и всё. И с… Читать дальше
Комментировать ответ…Комментировать…
Первый
Роман Сидякин
145
Инженер. Информационные технологии · 24 сент 2020
Если установлен Kaspersky Internet Security, то проблема может быть в некорректной работе модуля «Анти-Баннер».
Открываем настройки KIS -> Защита -> Анти-Банер -> Сайты с разрешёнными банерами -> Добавить -> вписываем yandex.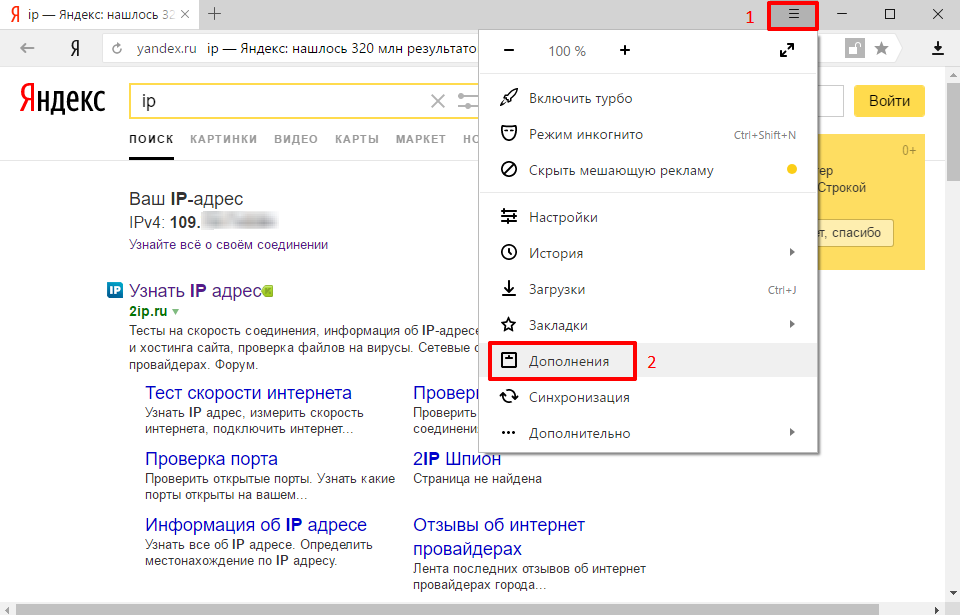 ru -> Сохранить.
ru -> Сохранить.
Далее выходим, с сохранением, из настроек. Проверяем.
17,3 K
Сергей Соболь
29 сентября 2020
Яндекс показывал в поиске эскизы изображений, но при попытке открыть любое из них ничего не происходило… Читать дальше
Комментировать ответ…Комментировать…
Первый
Михаил Тихомиров
смотрю телевизор · 22 нояб 2022
Всё просто. Надо зайти в настройки и убрать галочку в разделе Инструменты, в пункте Блокировать рекламу, мешающую просмотру страниц. После перезагрузите страницу сайта где картинки.
Комментировать ответ…Комментировать…
Первый
Ok Ob
3
16 апр 2021
Попробуйте перейти в режим «Инкогнито». Если в нем сервис картинки работает, тогда сбрасывайте настройки яндекс браузера, какое-то дополнение блокирует загрузку картинок.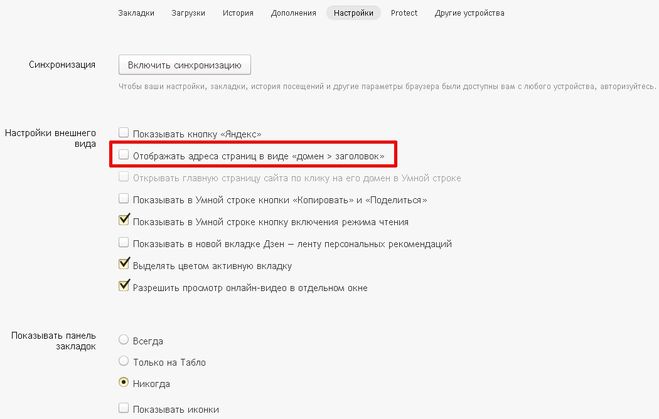 У меня установлено дополнение Yandex Access, отключил его и потом снова включил — картинки заработали.
У меня установлено дополнение Yandex Access, отключил его и потом снова включил — картинки заработали.
Комментировать ответ…Комментировать…
Первый
Роман Овчинников
4 дек 2020
У меня стоит KIS, мне помогло следующее: заходим в настройки, выбираем защита, затем находим анти-баннер, заходим в настройки анти-баннера, выбираем «сайты с разрешёнными баннерами» и добавляем те сайты, где нужны картинки. Сохраняем, всё должно работать.
Комментировать ответ…Комментировать…
Первый
Джон
15
8 окт 2020
Из всего вышеперечисленного перепробовал все.. бестолку!!! Еще заметил что в ютубе реклама в начале роликов не кажет.. просто белый экранчик. В общем надо было Adobe® Flash® Player загрузить и обновить. Всё сразу заработало!!!
margarita-miss-you
5 ноября 2020
спасибо, помогло
Комментировать ответ…Комментировать…
Viktor Yakovlev Y.
18
22 мар 2019
Вышеприведенныые ответы не отвечают действительности, если включена защита соединения (шифрование TLS) Protect KIS и значок его в виде перечёркнутого конвертика высвечивается справа от адресной строки. Если щёлкнуть по нему левой кнопкой и спуститься вниз допоследней строки «Все настройки», то можно найти раздел «картинки». Вот там и нужно поставить переключатель… Читать далее
20,5 K
[ ghost_zer0 ]
4 января 2020
Нету у меня никакого конвертика в адресной строке, у меня не стоит Касперский и не используется шифрование TLS. А… Читать дальше
Комментировать ответ…Комментировать…
Анатолий Г.
88
14 нояб 2018
Самое лучшее решение — нажать комбинацию клавиш Ctrl+F5, что бы перезагрузить страница и обновить кеш-браузера. После этого проверяйте работу с картинками.
11,7 K
виталий смирнов
8 ноября 2019
Я считаю, что Яндекс ведет антинародную политику. А Путин против. Вот Яндекс и подставляет Путина. Казачок в… Читать дальше
Комментировать ответ…Комментировать…
Вы знаете ответ на этот вопрос?
Поделитесь своим опытом и знаниями
Войти и ответить на вопрос
5 ответов скрыто(Почему?)
Почему не отображаются картинки в браузере Яндекс и решение
Если не открываются картинки в Яндекс.Браузере, то обычно для этого есть конкретные причины. И не всегда проблема бывает в самом веб-обозревателе. Операционная система и приложения для защиты тоже играют важную роль. Главная проблема заключается в том, что так просто определить основную причину практически невозможно. Поэтому приходится перебирать все возможные варианты решений в надежде, что хоть что-то поможет.
Содержание
- Возможные решения
- Отключаем всевозможные дополнения
- Чистим кэш и историю
- Обновляем браузер
- Сбрасываем настройки и пользовательские данные
- Восстанавливаем файлы операционной системы
- Заключение
Возможные решения
В данном материале мы попытались собрать самые действенные способы, которые помогут решить проблему с картинками в Яндекс.Браузере. Их не так уж много, но если причина не определена, то придется перебрать все из них.
Мы начнем с самых простых и очевидных вариантов. И только если они не сработают, то можно будет переходить к более сложным методам. Итак, попытаемся решить проблему не загружающихся картинок в Яндекс.Браузере.
Отключаем всевозможные дополнения
Различные расширения, конечно, существенно расширяют функционал браузера и здорово облегчают жизнь пользователю. Но в то же время, они требуют довольно много ресурсов для работы. А еще они способны блокировать загрузку элементов, которые они считают подозрительными.
И поэтому их следует отключить. Хотя бы для того, чтобы просто проверить работу веб-обозревателя без них. Вот подробная инструкция, рассказывающая, как и что делать. Нужно только четко следовать ей. Тогда никаких проблем не возникнет:
- Для начала стоит запустить веб-обозреватель. Для этого нужно использовать кнопку в панели задач, ярлык на рабочем столе или иконку в меню «Пуск».
- Далее нажимаем на кнопку с изображением трех горизонтальных полосок. Она располагается в правой верхней части окна.
- В появившемся контекстном меню кликаем по пункту «Дополнения».
- Откроется список установленных расширений. Выбираем любое из них и передвигаем переключатель возле названия в положение «Выкл».
- Повторяем процедуру для всех дополнений в списке.
- Перезапускаем веб-обозреватель.
Только после рестарта можно будет оценить качество работы Яндекс.Браузера без расширений. Если картинки все так же отказываются загружаться, то нужно перейти к следующей главе и испробовать еще один способ.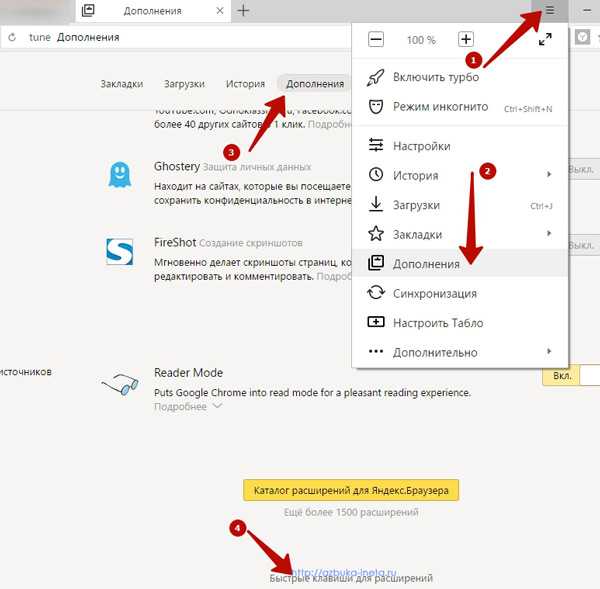 Возможно, он поможет.
Возможно, он поможет.
Чистим кэш и историю
В кэше браузера и его истории хранятся данные о сайтах, которые были посещены когда-либо. Эта информация потребна для того, чтобы ускорить загрузку при повторном посещении страниц. Но если ее слишком много, то кэш раздувается до неимоверных размеров и может мешать загрузке как отдельного контента, так и целых страниц.
В каждом браузере есть система очистки кэша и истории. Нужно только знать, как ей пользоваться. Стоит сразу отметить, что ничего сложного в этом нет. Однако неподготовленные пользователи могут что-то напутать и удалить то, что совсем не нужно трогать. Поэтому вот подробная инструкция, рассказывающая о том, как почистить кэш:
- В окне интернет-обозревателя жмем сочетание клавиш Ctrl + H.
- Появится список посещенных ресурсов. Нажимаем на кнопку «Очистить историю».
- В окошке для выбора параметров в соответствующей графе проставляем временной промежуток «За все время».

- Остальные параметры настраиваем по картинке ниже.
- Нажимаем на кнопку «Очистить».
Сама процедура займет около двух секунд. После этого нужно перезапустить браузер и проверить адекватность его работы. Если различные изображения все так же отказываются нормально грузиться, то тогда стоит перейти к следующей главе нашего материала. Возможно, способы, которые описаны далее помогут решить проблему.
Обновляем браузер
Использование старой версии веб-обозревателя тоже может привести к подобным ошибкам. Ведь в новых версиях разработчики исправляют известные баги и латают дыры в безопасности. Поэтому обновиться в любом случае стоит.
Обычно это происходит автоматически. Но если по какой-то причине обновления не приходят, то можно попробовать выполнить этот процесс вручную. Вот подробная инструкция, рассказывающая о том, как и что делать.
- Сначала запускаем браузер. Для этого нужно использовать кнопку в панели задач, ярлык на рабочем столе или иконку в меню «Пуск».

- Затем кликаем на кнопку с тремя полосками, которая находится в правом верхнем углу главного окна веб-обозревателя.
- Появится контекстное меню, в котором наводим курсор на «Дополнительно».
- Далее, выбираем пункт «О браузере».
- Далее начнется проверка наличия новой версии на серверах. После проверки жмем на кнопку «Обновить».
Процесс обновления начнется немедленно. При проведении данной процедуры веб-обозреватель будет перезапущен. После рестарта можно будет приступать к тестированию браузера. Если ошибка и дальше возникает, то переходим к следующей главе. В ней описан наиболее радикальный способ исправления ситуации.
Сбрасываем настройки и пользовательские данные
Это весьма радикальный шаг. После сброса пользователь останется без своих настроек: включая закладки и установленные расширения. По сути, браузер примет точно такой же вид, как и при переустановке. Однако это единственный вариант, если больше ничего не помогает. Уж после него веб-обозреватель точно должен загружать весь положенный контент.
Уж после него веб-обозреватель точно должен загружать весь положенный контент.
Опция сброса спрятана в недрах настроек обозревателя. Сделано это для того, чтобы неопытные пользователи не удалили случайно свои настройки. Однако добраться до этой функции можно. Только нужно предельно четко следовать инструкции и не заниматься самодеятельностью. Для осуществления сброса нужно сделать следующее:
- Сначала запустим Яндекс.Браузер при помощи кнопки в панели задач, ярлыка на рабочем столе или иконки в меню «Пуск».
- После этого нажимаем на кнопку с изображением трех горизонтальных полос, которая находится в правом верхнем углу главного окна веб-обозревателя.
- Теперь появится контекстное меню, в котором нужно кликнуть по пункту «Настройки».
- Переходим в «Системные».
- Активируем соответствующую опцию.
- Подтверждаем выполнение процедуры.
Во время сброса параметров Яндекс.Браузер перезапустится. После рестарта следует снова закрыть веб-обозреватель и запустить его через некоторое время.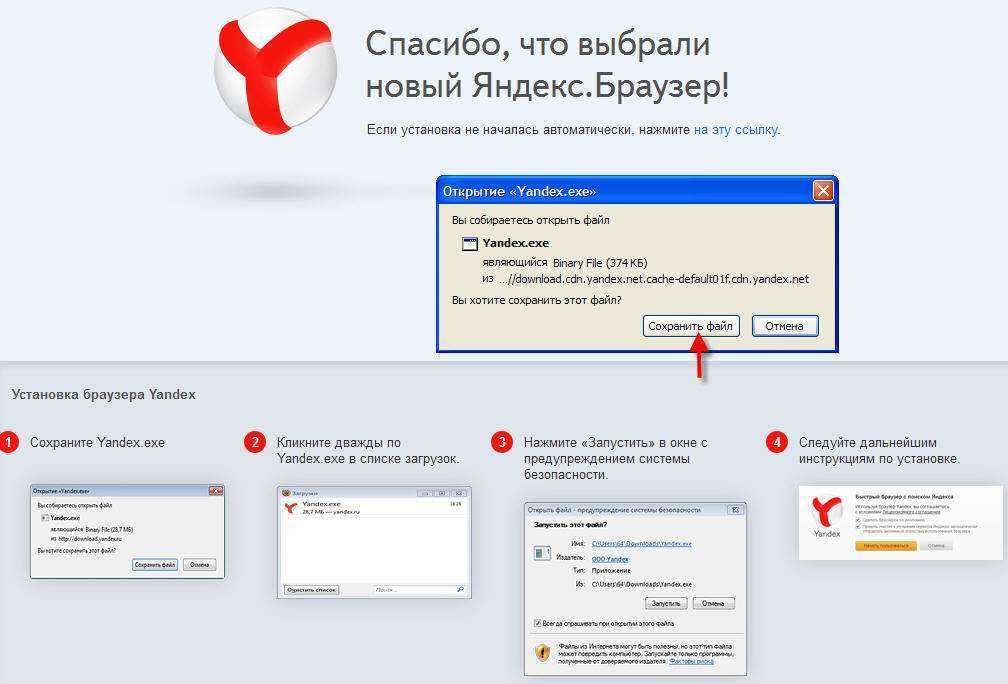 Если этот способ не помог, то переходим к следующей главе.
Если этот способ не помог, то переходим к следующей главе.
Восстанавливаем файлы операционной системы
Если удаление вирусов особо не помогло, то, вероятно, вредоносные объекты успели повредить файлы операционной системы, которые необходимы для нормальной работы Яндекс.Браузера. Из-за нехватки элементов веб-обозреватель ведет себя неадекватно и отказывается нормально загружать картинки. Такое случается довольно часто.
Хорошая новость заключается в том, что стандартные системные файлы можно легко восстановить. Причем при помощи стандартных инструментов Windows. Для проведения данной процедуры мы будем использовать командную строку. Бояться консоли не нужно. Если делать все в строгом соответствии с инструкцией, то ничего страшного не произойдет.
- Запускаем меню «Пуск» и сразу же перемещаемся в каталог «Служебные – Windows».
- Ищем в этой папке пункт «Командная строка» и кликаем по нему правой кнопкой мыши.
- Далее выбираем «Дополнительно» и затем щелкаем «Запуск от имени администратора».

- Появится окно консоли. Вводим команду sfc /scannow и нажимаем Enter на клавиатуре.
Процесс сканирования и восстановления системных файлов может занять 15 минут. После завершения данной процедуры необходимо закрыть все окна и перезагрузить компьютер или ноутбук. Только после рестарта можно проверять работоспособность браузера.
Заключение
Выше мы поговорили о том, что делать, если не загружаются картинки в Яндекс.Браузере. Теперь нужно подвести итоги и сделать соответствующие выводы. Для такого поведения отдельных элементов веб-обозревателе есть вполне понятные причины. Вот только определить конкретную очень трудно.
Поэтому мы рекомендуем использовать все методы, о которых рассказано в данном материале. Какой-нибудь из них обязательно поможет решить проблему. Учтите только, что все действия нужно выполнять в строгом соответствии с инструкцией. Если заняться самодеятельностью (особенно новичкам), то вполне можно полностью повесить браузер.
Работа с изображениями — Браузер для Android-смартфонов. Справочная информация
Вы можете обмениваться изображениями с друзьями в социальных сетях, сохранять изображения на своем смартфоне или вставлять их в мгновенные сообщения или электронные письма.
- Посмотреть
- Сохранить
- Сохранить в коллекцию
- Отправить в сообщении
- Поделиться в социальных сетях
Для просмотра изображений на отдельной вкладке в полноэкранном режиме:
9000 4
Нажмите и удерживайте изображение .
В контекстном меню выберите Открыть изображение.
Чтобы сохранить изображение на смартфоне:
Нажмите и удерживайте изображение.
В контекстном меню выберите Сохранить изображение.
Изображение будет загружено на ваш смартфон. Для просмотра изображения используйте стандартное приложение для просмотра фотографий и изображений.
Чтобы сохранить изображение в коллекцию:
Нажмите и удерживайте изображение.

В контекстном меню выберите Добавить в коллекции.
Изображение добавляется в последнюю открытую коллекцию. Чтобы переместить изображение в другую коллекцию, перейдите на панель, которая открывается в нижней части экрана, и нажмите «Изменить».
Чтобы вставить изображение в мгновенное сообщение или электронную почту:
Нажмите и удерживайте изображение.
В контекстном меню выберите Копировать ссылку на изображение.
Откройте программу электронной почты или обмена мгновенными сообщениями.
Нажмите и удерживайте место, куда вы хотите вставить изображение.
В контекстном меню выберите Вставить.
Нажмите и удерживайте изображение.
В контекстном меню выберите Поделиться изображением.
Выберите приложение для социальных сетей.
Отправьте фото к себе в историю или в сообщение.

Если вы не можете найти нужную информацию в справке или у вас возникли проблемы с Яндекс.Браузером для мобильных устройств, опишите свои действия пошагово. Если есть возможность, сделайте скриншот. Это поможет нашим специалистам службы поддержки быстро найти решение проблемы, с которой вы столкнулись.
Примечание. Для решения проблем с сервисами Яндекса обращайтесь в службу поддержки этих сервисов:
Яндекс.Браузер для ПК
Если у вас возникли проблемы с использованием десктопной версии Яндекс.Браузера, вы можете связаться с нами прямо из браузера: перейдите в → Дополнительно → Сообщить проблему или заполните форму.
Главная страница Яндекса
Если ваш вопрос касается главной страницы Яндекса (например, вы хотите изменить тему, настроить блоки или иконки для сервисов или найти YooMoney), свяжитесь с нами через эту форму. Выберите вариант Вопрос о главной странице Яндекса.
Выберите вариант Вопрос о главной странице Яндекса.
Яндекс Почта
Если у вас есть вопросы по Яндекс Почте (например, как отключить рекламу, импортировать сообщения из других почтовых ящиков, восстановить удаленные письма или найти сообщения в папке «Спам»), воспользуйтесь этой формой.
Поиск Яндекса и результаты поиска
Если у вас есть вопросы о Поиске Яндекса и результатах поиска (например, о рейтинге сайта или недействительных результатах поиска), свяжитесь с нами, используя эту форму.
Вопросы и ответы — Изображения. Справка
- Как настроить детский режим поиска?
- Как открыть расширенный поиск?
- Как найти изображения с определенного сайта?
- Как открыть все размеры одного и того же изображения?
- Как сохранить самое большое изображение?
- Как купить товар, изображенный на картинке, или узнать о нем больше информации?
- Как защитить изображение от плагиата?
- Как удалить изображение из результатов поиска?
- Почему изображение не соответствует поисковому запросу?
- Как сообщить об изображении?
- Почему не отображается изображение в Яндекс Браузере?
Чтобы скрыть «взрослый» контент в результатах поиска, нажмите на изображение своего профиля в правом верхнем углу страницы и включите Детский режим.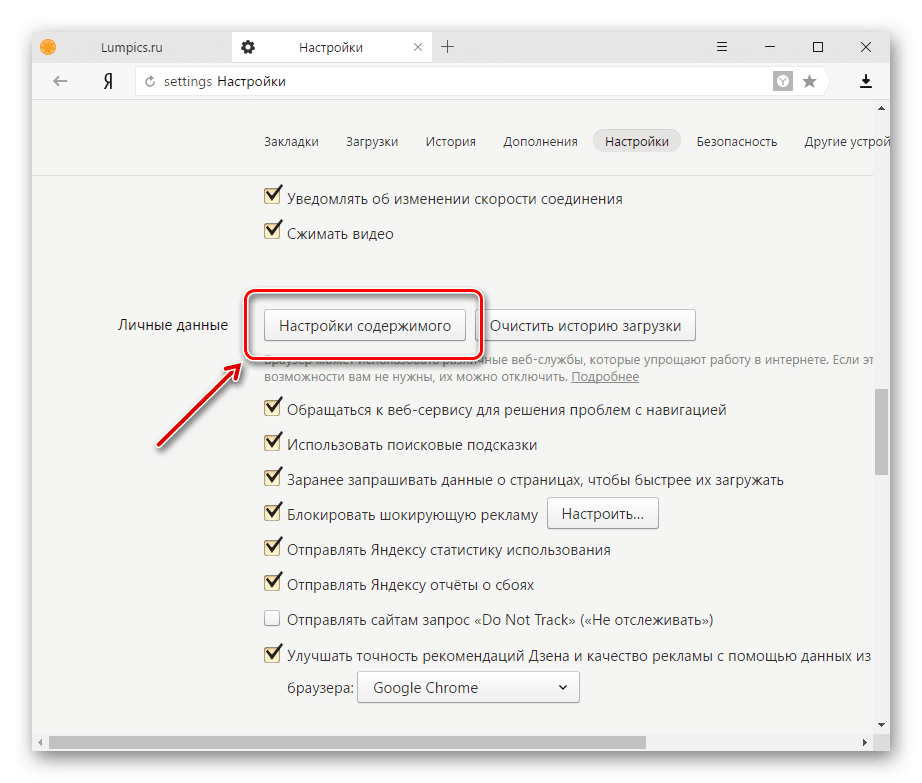
Чтобы перейти к расширенному поиску, введите поисковый запрос и нажмите Поиск. Фильтры появятся под строкой поиска. Если вы видите категории вместо фильтров, щелкните значок под строкой поиска слева.
Введите запрос и нажмите Поиск.
При необходимости щелкните в правой верхней части экрана.
Выберите фильтр На сайте и в открывшемся окне введите адрес сайта.
Нажмите на изображение в результатах поиска, чтобы развернуть его. Справа от изображения нажмите Аналогично.
Нажмите Показать все размеры на странице результатов поиска в разделе Другие размеры изображений.
Внимание. Изображение может быть объектом авторского права, и вам может потребоваться получить разрешение от автора и/или владельца авторских прав на его использование.
Нажмите на изображение в результатах поиска, чтобы развернуть его. Если вы не включили фильтр размера, по умолчанию отображается самый большой размер.
 В выпадающем списке справа от открытого изображения вы увидите ссылки на копии изображения в разных размерах. Верхняя копия всегда самая большая. Щелкните ссылку на соответствующий размер.
В выпадающем списке справа от открытого изображения вы увидите ссылки на копии изображения в разных размерах. Верхняя копия всегда самая большая. Щелкните ссылку на соответствующий размер.Изображение откроется в новой вкладке (или окне) браузера. Щелкните изображение правой кнопкой мыши и выберите пункт меню Сохранить изображение как.
Яндекс не предоставляет информацию об изображениях, кроме той, которую робот проиндексировал автоматически. Если у вас есть какие-либо вопросы по изображению, или вы хотите что-то купить или узнать больше информации, обратитесь к администраторам сайта, на котором находится изображение (обычно на сайте есть контактная информация или контактная форма). Вы также можете связаться с человеком, показанным на изображении, через администраторов соответствующего сайта.
Сервис Яндекс Картинки ищет только те изображения, которые находятся в свободном доступе в Интернете. Когда изображение появляется на веб-странице, например в социальной сети, его могут найти поисковые системы (если только оно не было запрещено индексированием).
Яндекс — это только окно в интернет; мы не уполномочены расследовать вопросы плагиата. Если вы не хотите, чтобы ваше изображение размещалось на страницах других сайтов, обратитесь к администраторам этих сайтов с просьбой удалить это изображение.
Сервис Яндекс Картинки не размещает изображения. Он ищет только те изображения, которые находятся в свободном доступе в Интернете. Если вы не хотите, чтобы изображение отображалось в результатах поиска, перейдите на сайт, на котором находится изображение (URL сайта отображается при наведении курсора мыши на изображение) и попросите администраторов сайта удалить изображение или запретить роботы от его индексации. Изображение исчезнет из результатов поиска примерно через две-три недели после его удаления с сайта.
Наш робот также может находить копии изображений. Вот почему его все еще можно найти на других сайтах, даже если он удален с одного. Проверьте, есть ли копии изображения на других сайтах. При наличии копий обратитесь к администраторам каждого сайта с просьбой удалить изображение.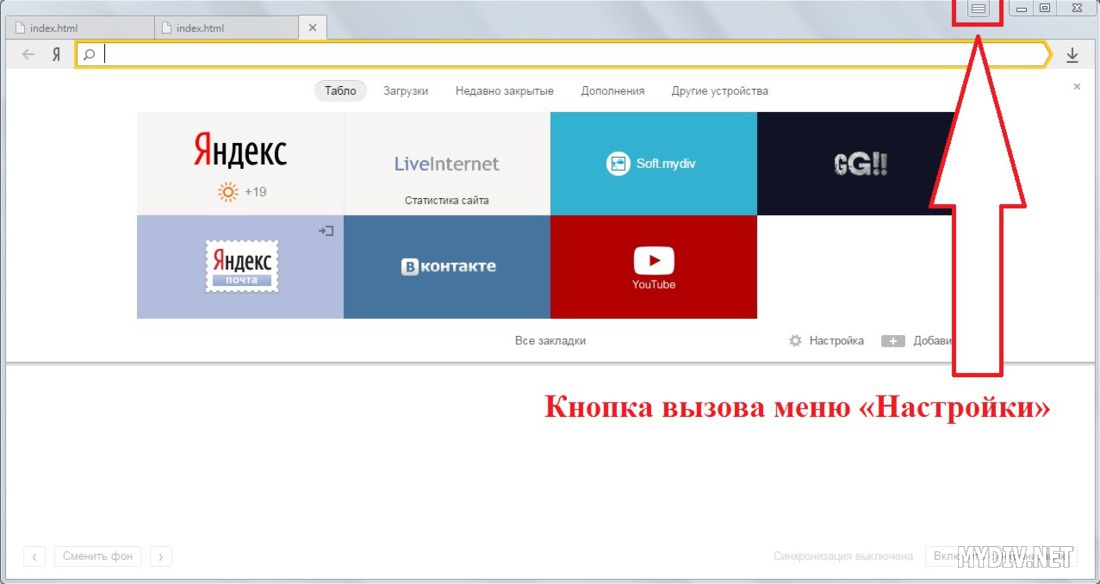
Иногда мало результатов, соответствующих запросу. В этом случае результаты поиска содержат изображения, соответствующие только некоторым словам из запроса.
Яндекс возвращает изображения, которые лучше всего соответствуют запросу пользователя. Но описание изображения — не единственный фактор ранжирования. Это означает, что на страницах, где находятся изображения, может не быть слов запроса.
Если вы считаете, что результаты поиска не соответствуют вашему запросу или содержат неуместную информацию, нажмите кнопку Пожаловаться, чтобы сообщить нам об этом:
Наведите курсор на уменьшенное изображение.
Нажмите на значок под изображением
Укажите объем жалобы:
Результат.
Вся страница.
Укажите причину сообщения об этом изображении:
Несоответствие поисковому запросу.
Шокирующая или неприятная информация: отталкивающие изображения (например, жертвы несчастных случаев, сцены насилия или физические патологии).

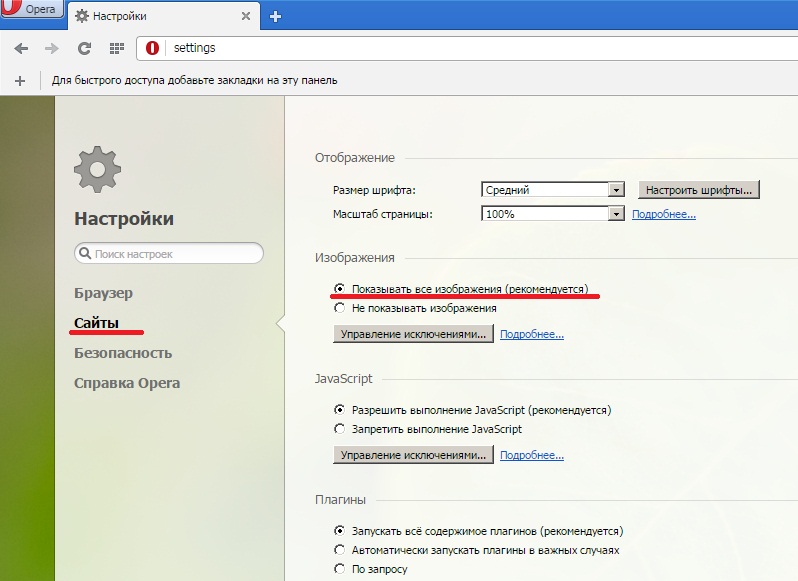


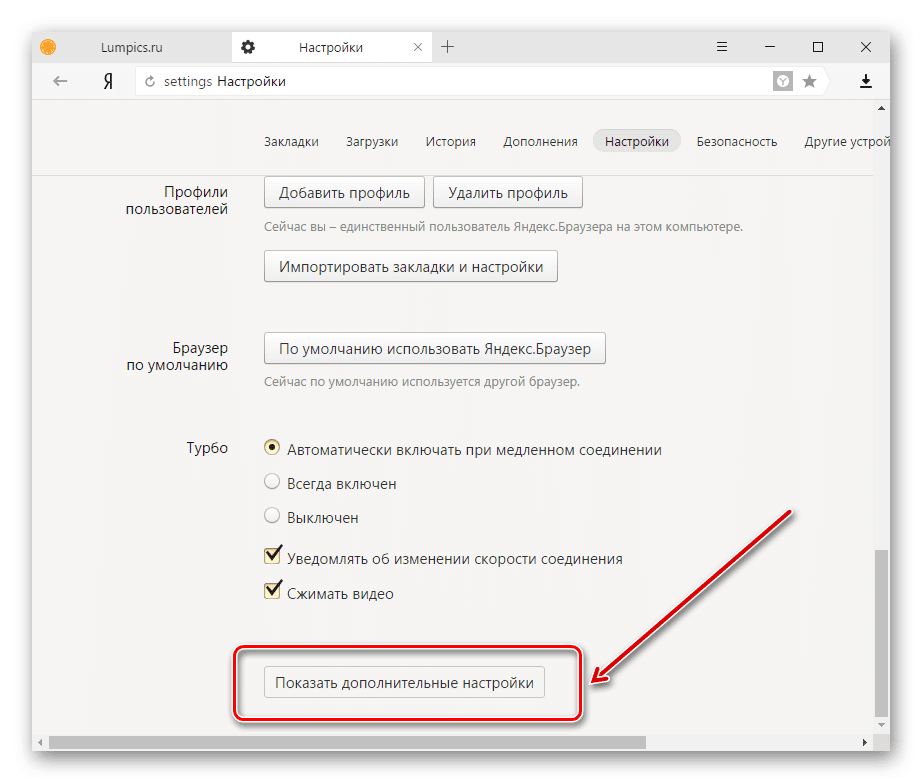

 В выпадающем списке справа от открытого изображения вы увидите ссылки на копии изображения в разных размерах. Верхняя копия всегда самая большая. Щелкните ссылку на соответствующий размер.
В выпадающем списке справа от открытого изображения вы увидите ссылки на копии изображения в разных размерах. Верхняя копия всегда самая большая. Щелкните ссылку на соответствующий размер.