Как использовать Siri на iPhone 13 / 13 Mini / 13 Pro Max • TechyLoud
Как активировать Siri на iPhone 13? Как включить Siri на iPhone 13 Pro? Как использовать Siri на iPhone 13 Pro Max? Включить Siri на iPhone 13 MINi?
Siri — это цифровой помощник iOS, который позволяет вам управлять своим iPhone с помощью голоса. Это похоже на Амазонки Alexa которые вы можете использовать для выполнения любых операций на вашем устройстве. Например, вы можете использовать его для работы в Интернете, поиска музыки, ответа на телефонный звонок и многого другого. В этом посте мы покажем вам, как сделать следующее с помощью Siri.
• Изменить голос Сири
• Задавайте вопросы Сири
• Сообщите Siri, кто вы
• Используйте встроенные ярлыки в приложении.
• Читать входящие сообщения
Как активировать Siri на iPhone 13/13 Pro/13 Pro Max/13 Mini
Шаг 1: Перейдите на Настройки приложения
Шаг 2: Теперь прокрутите и выберите Сири & Поиск
Шаг 3: Затем выберите Нажмите боковую кнопку для переключателя Siri.
Шаг 4: Выберите Включить Siri , чтобы подтвердить действие.
Шаг 5: Убедитесь, что выбрали Разрешить переключатель Siri при блокировке чтобы включить или отключить Siri на экране блокировки.
Это все. Теперь вы можете о чем-то спросить Siri, удерживая Боковая кнопка пока вы не увидите Значок Siri в нижней части экрана.
Как изменить звук Siri на iPhone 13 / 13 Pro / 13 Pro Max / 13 Mini
Шаг 1: Настройки приложения.
Шаг 2: Прокрутите и выберите Siri и поиск.
Шаг 3: Выберите Siri Voice.
Примечание: Доступные типы голоса различаются в зависимости от страны и региона. Чтобы изменить язык, выберите экран Siri & Search, выберите Язык.
Что можно сказать Siri на iPhone 13 / 13 Pro / 13 Pro Max / 13 Mini
- Вы можете попросить Siri позвонить, проложить маршрут, найти контакт, запланировать напоминания и встречи, выполнить поиск в Интернете, идентифицировать любую песню и многое другое.
 Вы даже можете задавать Siri забавные вопросы, например: «Что ты можешь для меня сделать?» и вы увидите пример того, что Siri может сделать для вас на вашем устройстве.
Вы даже можете задавать Siri забавные вопросы, например: «Что ты можешь для меня сделать?» и вы увидите пример того, что Siri может сделать для вас на вашем устройстве. - Siri также может переводить для вас. Таким образом, вы можете сказать введите фразу на другом языке, например на китайском или итальянском, и Siri переведет ее на нужный язык.
- Затем вы увидите звуковой шар, перемещающийся в нижней части экрана, что указывает на то, что Siri слушает и обрабатывает ваш запрос. После этого вы увидите диалог с Siri, выберите Значок Siri поговорить с ним снова.
Как заставить Siri узнать вас на iPhone 13 / 13 Pro / 13 Pro Max / 13 Mini
Вам нужно будет заставить Siri хорошо знать и понимать вас, чтобы персонализировать ваше взаимодействие с Siri. Для этого на экране поиска Siri выберите Моя информация и перейдите к и выберите свой Контакты. Теперь вы можете использовать свою информацию, чтобы задавать такие вопросы, как «Как мне добраться до дома?» или «Какие хорошие рестораны есть рядом со мной.
Как использовать встроенную поддержку приложений Siri на iPhone 13 / 13 Pro / 13 Pro Max / 13 Mini
Хорошая вещь в Siri заключается в том, что она показывает вам предложения быстрого доступа на экране блокировки и в приложениях в зависимости от того, как вы их используете. Допустим, вы используете одно и то же приложение каждое утро, проснувшись, Siri соберет эту информацию и начнет каждое утро предлагать это приложение на экране блокировки для быстрого доступа.
Теперь, чтобы включить или отключить предложения Siri на экране блокировки или предложения в приложении, перейдите на экран Siri & Search, а затем прокрутите и выберите нужный приложение затем выберите нужный переключатель чтобы включить или выключить предложение Siri.
Как прочитать входящее сообщение на Siri iPhone 13 / 13 Pro / 13 Pro Max / 13 Mini
Если вы не можете подключиться к своему iPhone, вы можете заставить Siri прочитать входящее сообщение на вашем устройстве через AirPods.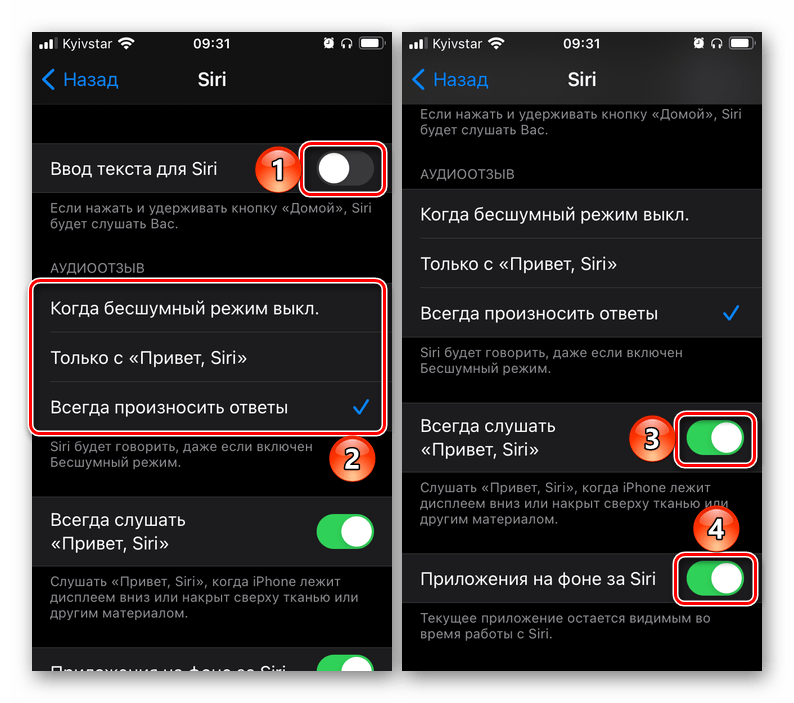 Следуйте инструкциям ниже, чтобы сделать это.
Следуйте инструкциям ниже, чтобы сделать это.
Шаг 1: Из настроек вашего устройства.
Шаг 2: Выберите Уведомления.
Шаг 3: Выберите Анонсируйте сообщения с Siri.
Шаг 4: Наконец, выберите Анонсировать сообщения с переключателем Siri.
Примечание: Эта функция поддерживается только на AirPods 2 или Powerbeats Pro, и только когда они подключены к вашему iPhone, прежде чем вы сможете их использовать. Вы даже можете отвечать на сообщения, разговаривая с Siri.
Шаг 5: Чтобы разрешить Siri отправлять сообщения, не читая их вам, выберите Переключатель отправки ответов без подтверждения.
Как печатать вместо того, чтобы говорить с Siri на iPhone 13 / 13 Pro / 13 Pro Max / 13 Mini
Шаг 1: Перейдите на Настройки > Универсальный доступ > Siri.
Шаг 2: Включите «Тип для Siri».
Шаг 3: Теперь вы можете сделать запрос, вызвать Siri, а затем использовать клавиатуру и текстовое поле, чтобы задать Siri вопрос или попросить Siri выполнить задачу для вас.
Об iPhone 13 Pro Max
iPhone 13 Pro Max — новейшее устройство iPhone с приятным дизайном корпуса. Телефон имеет экран размером 6.7 дюйма с мини-светодиодным ЖК-дисплеем Liquid Retina XDR и разрешением 1284 x 2778 пикселей. Дисплей оснащен устойчивым к царапинам керамическим стеклом, постоянно включенным дисплеем и широкой цветовой гаммой. Что касается камеры, то он поддерживает те же тройные задние камеры на 12 Мп с фронтальной камерой на 12 Мп и СЛ 3Д. В телефоне несъемный аккумулятор на 4352 мАч с поддержкой как быстрой, так и беспроводной зарядки. iPhone 13 поставляется с некоторыми дополнительными функциями на крышке, которые произведут впечатление на многих людей.
Как включить Сири на айфоне? Как включить Siri голосом на iPhone?
Содержание
Что такое Siri
Siri — помощник по управлению устройствами Apple начиная с версии IPhone 4S.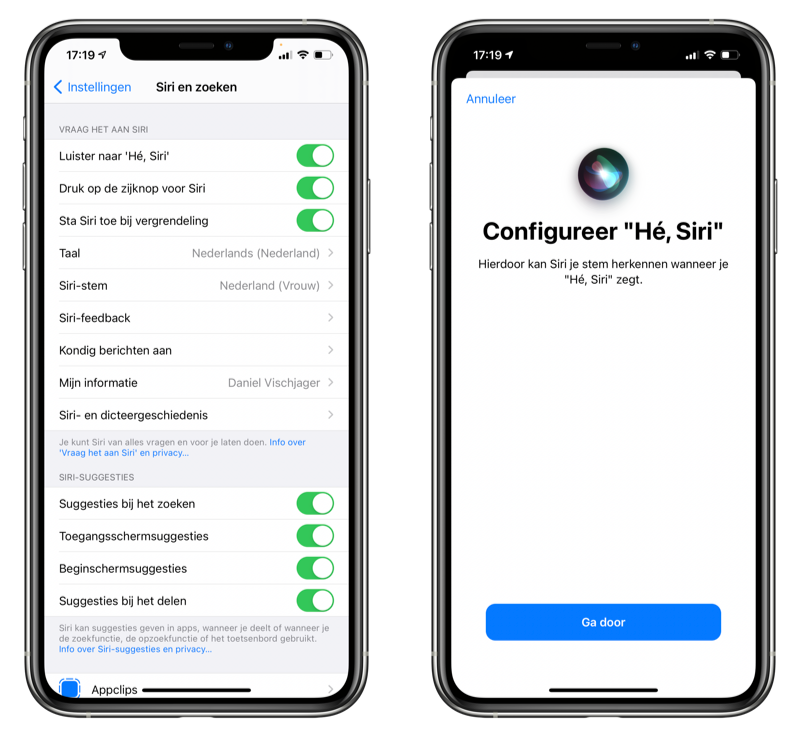 В отличие от своих предшественников, Siri способна выстраивать полноценный диалог, распознавать практически любую речь, даже с дефектами, а для того чтобы найти ответ, она использует не только обычную поисковую систему, но и специальные сервисы.
В отличие от своих предшественников, Siri способна выстраивать полноценный диалог, распознавать практически любую речь, даже с дефектами, а для того чтобы найти ответ, она использует не только обычную поисковую систему, но и специальные сервисы.
Её возможности
При помощи Siri вы можете управлять происходящими на вашем устройстве процессами, активировать и деактивировать приложения, включать и отключать различные функции, искать ответы на всевозможные вопросы, регулировать настройки телефона. Но главное, что все это можно делать при помощи одних лишь голосовых команд. То есть, вам необязательно даже прикасаться к экрану устройства, достаточно активировать Siri и задать ей команду. Единственный небольшой недостаток Siri — для ее работы необходимо подключение к мобильному интернету или сети Wi-Fi.
Список того, на что еще способна Siri:
- Управлять аудиозаписями, которые уже есть на устройстве, и находить новые, сортируя их по жанрам;
- работать со списком контактов, искать нужные номера и редактировать их;
- добавлять события в календарь;
- прокладывать путь до какой-либо точки через навигатор.

На каких устройствах поддерживается
Для работы Siri вам необходим IPhone 4S, IPad третьего поколения или IPod touch 5g. На данных моделях вызов Siri работает только при подключении устройства к розетке. На более поздних моделях вызвать Siri голосом можно практически всегда, кроме тех случаев, когда устройство находится в кармане или лежит на столе экраном вниз, так как автоматически срабатывает защита от ложных вызовов. Для использования голосового помощника также необходима версия IOS 8.3 и выше.
Как настроить Сири при первом запуске на Айфоне?
При первом включении “Привет Siri”, голосовой помощник пытается запомнить ваш голос, чтобы предотвратить случайную активацию. Вы можете настроить Сири на Айфоне и Айпаде, сделав следующие шаги:
- Запустите настройки с главного экрана.
- Нажмите на «Siri & Search».
- Нажмите «Слушать» для переключателя «Привет Siri», чтобы включить ее.
Настройка голоса Сири
Независимо от того, включен ли процесс настройки, как только вы включаете «Привет Siri», вам нужно обучить её распознаванию ваш голос.
- Нажмите «Настроить сейчас».
- Скажи Привет Сири! когда будет предложено.
- Скажи Привет Сири! снова, когда будет предложено.
- Скажи Привет Сири! еще раз, когда будет предложено.
- Скажи Привет Сири, какая погода? когда будет предложено.
- Скажи Привет Сири, это я! когда будет предложено.
- Нажмите «Готово».
Это похоже на настройку Touch ID, при которой вы прикладывали палец несколько раз к кнопке Home, чтобы он обнаруживал ваши отпечатки под разными углами.
Теперь «Siri» активируется, но только если звучит ваш голос.
Как вызвать Сири на Айфон
Перед тем, как использовать голосового помощника, его необходимо активировать. По умолчанию он не активен ни на одной модели устройства, выпущенном компанией Apple. После активации опции вызвать Сири можно следующими способами:
- При помощи голосовой команды «Привет, Сири!»;
- Путем долгого нажатия на физическую кнопку;
- Используя интерфейс проводных наушников.

Включение Siri голосом
Когда Вы включаете Siri голосовой командой, Siri отвечает вслух.
- Скажите «Привет, Siri», а затем задайте вопрос или сделайте запрос.
Можно сказать, например, «Привет, Siri, какой прогноз погоды на сегодня?» или «Привет, Siri, установи будильник на 8 утра».
- Чтобы задать другой вопрос или сделать другой запрос, скажите «Привет, Siri!» еще раз или коснитесь
Примечание. Чтобы iPhone не реагировал на слова «Привет, Siri», переверните его экраном вниз или откройте «Настройки»
> «Siri и Поиск» и выключите функцию «Слушать «Привет, Siri»».
Siri можно включить с помощью фразы «Привет, Siri» при использовании поддерживаемых наушников AirPods. См. раздел Настройка Siri в Руководстве пользователя AirPods.
При помощи кнопки блокировки
Для вызова ассистента в данном случае потребуется удерживать в течение трех секунд клавишу блокировки на мобильном устройстве. После этого на дисплее гаджета появится стандартное диалоговое окно Сири. Пользователь же должен произнести свой запрос для него или ввести команду при помощи клавиатуры.
После этого на дисплее гаджета появится стандартное диалоговое окно Сири. Пользователь же должен произнести свой запрос для него или ввести команду при помощи клавиатуры.
Обратите внимание! Представленный способ работает на устройствах iPhone X и новее.
При помощи наушников
На фирменной проводной гарнитуре Apple имеется несколько кнопок. Та, что располагается по центру отвечает за вызов голосового помощника. Следовательно, для вызова Сири потребуется недолго удерживать эту клавишу, после чего помощник будет готов выполнить команду пользователя.
Кроме того, вызвать голосового помощника можно и при помощи беспроводных наушников. Для этого используется двойной тап по левому наушнику. Проверить, включена ли данная функция можно в настройках в разделе подключенных к телефону AirPods.
Как включить Siri на iPhone, если она отключена
В случае, если представленная опция отключена на мобильном устройстве, включить ее можно следующим образом:
- Необходимо открыть меню настроек и прокрутить их вниз до списка со стандартными функциями;
- Далее необходимо нажать на строчку «Siri и поиск»;
- Затем потребуется активировать строку «Слушать «Привет, Siri», после чего может потребоваться ее активация.
 Необходимо следовать указаниям на экране мобильного устройства;
Необходимо следовать указаниям на экране мобильного устройства; - Вернувшись к настройкам ассистента, пользователь при желании может активировать также вызов Сири при помощи кнопки домой и работу ассистента при заблокированном экране.
Как включить голосовое управление, оставив Siri
Речь идет о возможности управлять смартфоном при помощи голосовых команд. Для активации опции делаем следующее:
1. Переходим в Настройки – Универсальный доступ – Управление голосом.
2. Активируем главный переключатель и ждем, пока система загрузит необходимые для работы компоненты.
3. Ознакамливаемся со стартовым гидом.
В дальнейшем можно быстро включать и отключать режим Управление голосом при помощи Siri.
Лучше не оставлять режим активированным без надобности. Смартфон в это время активно прослушивает окружающее пространство, ожидая ввода голосовых команд. Разумеется, это негативно скажется на его автономности.
После активации сразу же натыкаемся на ложку дегтя – управление возможно только на английском языке.![]() Так данная фишка пополнит ряды интересных возможностей iOS, которые недоступны для русскоязычных пользователей.
Так данная фишка пополнит ряды интересных возможностей iOS, которые недоступны для русскоязычных пользователей.
К сожалению, вероятность того, что фишку когда-то локализуют, очень мала. Однако, не спешите расстраиваться, есть небольшой трюк, с помощью которого можно использовать некоторые команды на русском.
Использование Siri на компьютере Mac
Вот несколько способов использования Siri.
Произнесите «Привет, Siri»
Если вы используете поддерживаемую модель компьютеров Mac, скажите «Привет, Siri» и произнесите запрос.
Использование кнопки Siri
- В строке меню или на панели Dock нажмите кнопку Siri , затем скажите, что вам требуется.
- На компьютере Mac с панелью Touch Bar нажмите кнопку Siri , затем произнесите запрос.
- Если на клавиатуре Apple есть клавиша «Диктовка» , нажмите и удерживайте клавишу «Диктовка» , затем произнесите запрос.
- Чтобы произнести более длинный запрос, удерживайте кнопку Siri , пока не закончите произносить запрос.

Ввод текста вместо голосового запроса Siri
Включите ввод текста для Siri. Затем нажмите кнопку Siri и введите запрос.
Как настроить Сири на русский язык на Айфоне?
Вы можете настроить Siri для работы на нескольких языках, с помощью голосовых сообщений или без них. Вот шаги по настройке Сири на Айфоне и Айпаде:
1. Запустите приложение «Настройки» на вашем iPhone или iPad.
2. Прокрутите вниз и нажмите на Сири.
3. Нажмите «Доступ на экран блокировки», чтобы разрешить доступ к Siri без разблокировки вашего iPhone.
4. Нажмите Разрешить «Привет Siri», чтобы включить возможность говорить «Привет, Сири», для активации личного помощника.
5. Нажмите «Язык», чтобы изменить язык и диалекты.
6. Нажмите на голосовой ответ, чтобы выбрать, будет ли Siri всегда слушать ваши команды, независимо от того, разговаривает ли вы по телефону.
7. Нажмите «Мои данные», и выберите свой контакт, чтобы Сири знала, кто вы, какой ваш номер и какое ваше местоположение. Это позволяет вам увеличить список голосовых команд, к примеру «Позвони домой» или «Построй маршрут до работы».
Это позволяет вам увеличить список голосовых команд, к примеру «Позвони домой» или «Построй маршрут до работы».
8. Нажмите «Поддержка приложений», чтобы выбрать, с какими приложениями может взаимодействовать Siri, отправив соответствующую информацию в Apple, например, ваши контактные данные.
Обучить или переобучить Siri
Если Siri часто вас неправильно понимает, возможно, пришло время обучить или переучить её на свой голос. Для этого перейдите в «Настройки»> «Siri и поиск»> «Слушайте, Siri», выключите, а затем снова включите. Вам будет предложено настроить «Привет, Siri». Коснитесь Продолжить. Произнесите каждую фразу, которая появляется на экране. Когда вы закончите, нажмите Готово. Попробуйте снова поговорить с Siri, чтобы узнать, понимает ли он вас лучше.
Помогите Siri произносить имена
Иногда Siri неправильно произносит имя, обычно это кто-то из вашего списка контактов. Если это произойдёт, Siri может сказать: «Дайте мне знать, если я научусь произносить их имя».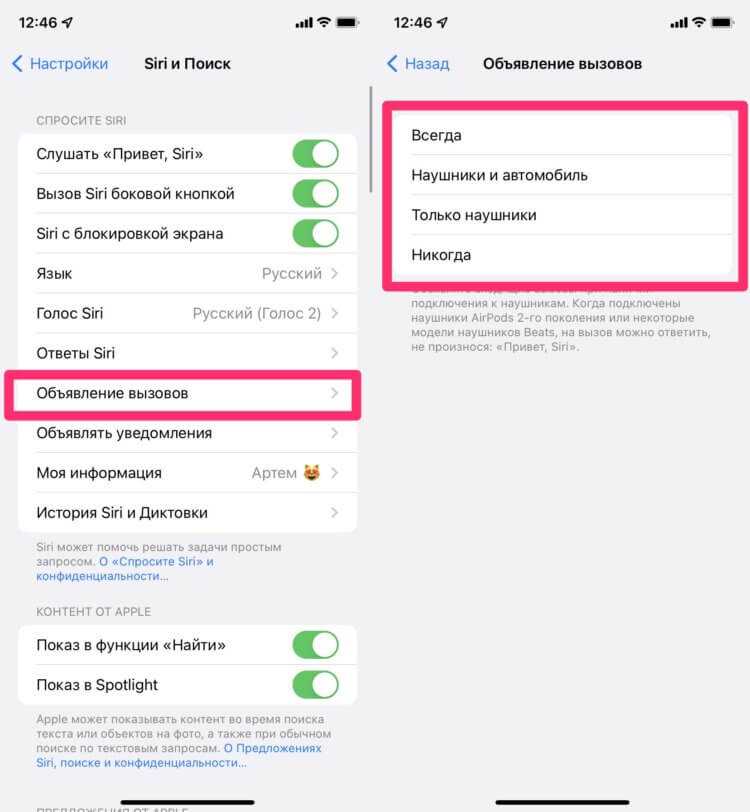 Затем вы можете сказать: «Привет, Siri, научись произносить [имя человека]». Siri подтверждает, что это нужный человек, а затем просит вас произнести имя этого человека. Затем Siri предложит вам несколько вариантов произношения. Коснитесь значка воспроизведения рядом с каждым из них, чтобы услышать их, и выберите тот, который звучит лучше всего.
Затем вы можете сказать: «Привет, Siri, научись произносить [имя человека]». Siri подтверждает, что это нужный человек, а затем просит вас произнести имя этого человека. Затем Siri предложит вам несколько вариантов произношения. Коснитесь значка воспроизведения рядом с каждым из них, чтобы услышать их, и выберите тот, который звучит лучше всего.
Используйте Siri с вашими приложениями
Siri работает с приложениями от Apple, а также с поддерживаемыми сторонними приложениями. Такая поддержка означает, что вы можете видеть предложения из приложения, просматривать приложение среди результатов при выполнении поиска через Siri и даже искать контент в приложении через Siri. Чтобы проверить это, перейдите в «Настройки»> «Siri и поиск». В разделе «Предложения Siri» коснитесь определённого приложения, чтобы просмотреть и включить его поддержку Siri. Затем найдите контент в этом приложении. Например, скажите: «Привет, Siri, найди «Правильный материал» в приложении Kindle или «Привет, Siri, найди» Человека-паука «на Disney +» или «Привет, Siri, найди Париж, Франция на Картах Google».
Использование Siri на Apple TV
Нажмите и удерживайте кнопку Siri на пульте ДУ Siri Remote, произнесите свой запрос, затем отпустите кнопку Siri.
Узнайте больше об использовании Siri на Apple TV.
Использование Siri с CarPlay
Если ваше транспортное средство поддерживает технологию CarPlay или режим Siri Eyes Free, нажмите кнопку голосовых команд на руле и удерживайте ее, пока проговариваете запрос.
Собственные звуковые команды
В iOS есть возможность записывать свои голосовые команды для вызова конкретных приложений, совершения определенных действий.
Для этого нужно:
- В меню «Siri и Поиск» выбрать «Все быстрые команды».
- Айфон предложит действия, которые пользователь совершает чаще всего. Выберем для примера просмотр входящей электронной почты.
- После нажатия красной кнопки («запись») произносим голосом команду, которой впоследствии будем запускать просмотр входящей почты.
- Редактирование и удаление ранее записанных голосовых команд производим в разделе «Мои быстрые команды».

Еще интересная статья для Вас: Как поменять язык на Айфоне: поставить русский
Запись своей голосовой команды для Siri
Возможные проблемы
Иногда возникает неисправность, когда функция голосового помощника включена, но он не работает. Проблема в том, что гаджет расположен в горизонтальном положении (в кармане, рюкзаке, на столе). В Айфоне сразу срабатывает защита от ложной разблокировки. Возьмите телефон в руки, чтобы дать какую-либо установку Siri.
Но когда Помощник отображает информацию некорректно, не понимает четкую команду, проблема в аппаратной платформе. Рекомендуется обновить систему, подключить требуемые обновления, перезагрузить аппарат. Затем с удовольствием пользоваться услугами Ассистента.
Источники
- https://iwiki.su/exploitation/%D0%BA%D0%B0%D0%BA-%D0%B2%D0%BA%D0%BB%D1%8E%D1%87%D0%B8%D1%82%D1%8C-%D0%BD%D0%B0%D1%81%D1%82%D1%80%D0%BE%D0%B8%D1%82%D1%8C-%D0%B8-%D0%B8%D1%81%D0%BF%D0%BE%D0%BB%D1%8C%D0%B7%D0%BE%D0%B2%D0%B0%D1%82.
 html
html - https://qfos.ru/nastroit-siri-na-iphone/
- https://KakOperator.ru/os/kak-vyzvat-siri-na-ajfon
- https://support.apple.com/ru-ru/guide/iphone/iph83aad8922/ios
- https://www.iphones.ru/iNotes/kak-vklyuchit-skrytoe-golosovoe-upravlenie-iphone-v-ios-13-09-27-2019
- https://support.apple.com/ru-ru/HT204389
- https://poptechno.ru/10-sovetov-po-ispolzovaniyu-i-nastrojke-siri-na-vashem-iphone-ili-ipad/
- https://iphonemia.ru/settings/siri.html
Как вам статья?
Как использовать Siri на вашем Mac: краткое руководство
Siri — это голосовой помощник Apple, который глубоко интегрирован почти во все устройства Apple, включая Mac, что позволяет вам искать файлы, изменять системные настройки и многое другое с помощью вашего голос.
Если вы привыкли использовать Siri на своем iPhone или iPad, вы также можете включить и использовать Siri на своем Mac. Мы рассмотрели использование Siri на вашем Mac, поэтому продолжайте читать ниже.
Что такое Siri?
Siri — это цифровой голосовой помощник Apple, который чаще всего используется на iPhone и iPad. Apple представила Siri на Mac в 2016 году, и с тех пор она стала очень популярной. Вы можете использовать Siri для проверки погоды, поиска файлов, изменения настроек системы и многого другого.
Вас могут попросить включить Siri при первой настройке Mac или обновлении до новой версии macOS. Однако, если вы еще не включили его, вы можете сделать это в настройках системы в macOS.
Как включить Siri на вашем Mac
Siri доступна в macOS Sierra и более поздних версиях. Итак, если вы еще не обновили свой компьютер до macOS 10.12 или выше, вам необходимо обновить его, чтобы активировать и использовать Siri на вашем Mac.
Чтобы включить Siri в macOS, выполните следующие действия:
- Откройте Системные настройки на вашем Mac и выберите Siri & Spotlight в меню слева.
- Чтобы активировать Siri, включите Спросите Siri .

- Вам нужно будет включить Попросите Siri использовать свой голос с Siri. Как только вы это сделаете, вас могут попросить произнести несколько фраз, чтобы Siri узнала ваш голос.
Вот и все. Вы успешно настроили Siri на своем Mac. Вы также можете настроить свой язык и изменить голос Siri (акцент) на той же странице.
Как активировать Siri на вашем Mac
После включения Siri на вашем Mac вы можете активировать его несколькими способами. Самый популярный способ активировать Siri — использовать свой голос и произнести «Привет, Siri». Однако вы также можете использовать кнопку Siri в строке меню вашего Mac или на клавиатуре.
Если у вас Mac с сенсорной панелью, вы также можете использовать кнопку Siri на сенсорной панели. Вы также можете использовать Type to Siri вместо того, чтобы говорить вслух, если хотите. Мы рассмотрели эти методы отдельно ниже:
1. Сказать «Привет, Siri»
Самый популярный способ активировать использование Siri — использовать команду «Привет, Siri». Это необходимо включить с помощью Siri & Spotlight в настройках системы. Включение «Привет, Siri» позволяет вашему Mac слушать ваш голос и активировать Siri всякий раз, когда вы произносите команду.
Это необходимо включить с помощью Siri & Spotlight в настройках системы. Включение «Привет, Siri» позволяет вашему Mac слушать ваш голос и активировать Siri всякий раз, когда вы произносите команду.
Когда вы настроите эту опцию, Siri попросит вас сказать несколько фраз, чтобы она могла распознать ваш голос. После того, как вы настроите его, всякий раз, когда вы говорите «Привет, Siri», вы увидите всплывающее окно Siri в правом верхнем углу, позволяющее вам использовать своего личного голосового помощника.
Если вы не хотите, чтобы ваш Mac постоянно прослушивал фразу «Привет, Siri» на вашем Mac, вы также можете активировать ее, нажав кнопку Siri в строке меню macOS в правом верхнем углу.
Он находится прямо рядом с датой, если вам трудно его найти. Нажатие кнопки Siri включает Siri (отображается в правом верхнем углу вашего Mac).
3. Использование сочетания клавиш
Другой способ активировать Siri — использовать сочетание клавиш, которое можно настроить в разделе Siri в Системных настройках.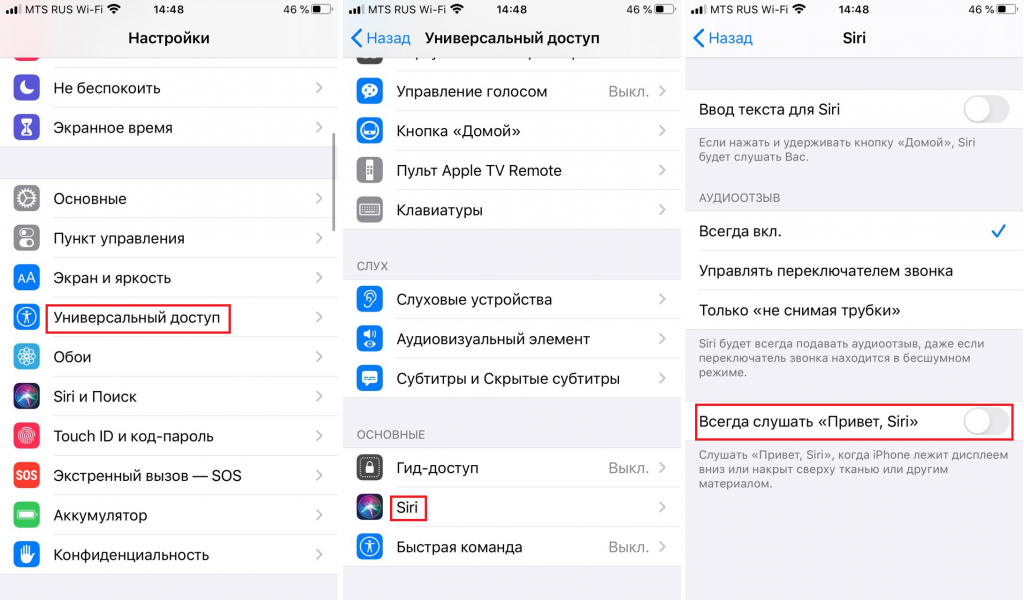 Просто выберите одно из предустановленных сочетаний клавиш или настройте собственное из 9 доступных.0020 Сочетание клавиш меню. Это позволит вам активировать Siri прямо с клавиатуры на вашем Mac.
Просто выберите одно из предустановленных сочетаний клавиш или настройте собственное из 9 доступных.0020 Сочетание клавиш меню. Это позволит вам активировать Siri прямо с клавиатуры на вашем Mac.
4. Активируйте Siri с помощью сенсорной панели
Если у вас MacBook Pro с сенсорной панелью, вы можете заметить кнопку Siri с правой стороны сенсорной панели. Это также можно использовать для быстрой активации Siri вместо кнопки Siri в строке меню.
5. Введите текст для Siri
Если вы предпочитаете «Ввести текст для Siri» вместо того, чтобы использовать свой голос для активации Siri с помощью голосовых команд, вы можете сделать это, активировав его в разделе «Доступность».
Для этого откройте Системные настройки > Специальные возможности и прокрутите вниз до Siri. Здесь, если вы включите Type для Siri , вы сможете вводить свои команды Siri вместо того, чтобы произносить их вслух; это удобно, когда вы находитесь на публике и не хотите показаться неуклюжим, разговаривая с Siri.
Для чего использовать Siri?
Siri — это многофункциональный голосовой помощник, с помощью которого вы можете выполнять множество различных задач на своем Mac. Например, если вы хотите найти файл или папку на своем Mac, вы можете просто попросить Siri найти их. Конечно, вы можете сделать то же самое из Spotlight, но также удобно попросить Siri найти его.
Если вы решите использовать Siri для поиска файлов, вы можете включить определенные папки, в которых вы хотите, чтобы Siri могла искать файлы в Системных настройках > Siri . Здесь вы можете выбрать конкретные категории, которые хотите видеть в результатах поиска Siri.
Например, вы можете попросить Siri «выполнить поиск документов, созданных на прошлой неделе», и Siri покажет вам соответствующие результаты. Вы также можете использовать Siri для выполнения других задач, таких как прогноз погоды на следующий день, чтение электронной почты, поиск в Google и многое другое.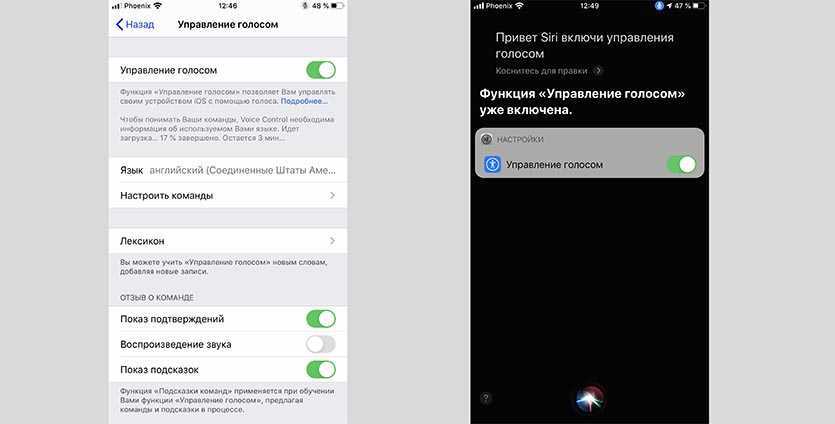
Еще одна полезная функция Siri — функция перетаскивания. Например, вы можете попросить Siri найти определенное изображение или файл, а затем перетащить его в свою электронную почту, чтобы отправить в виде вложения. Это экономит время при поиске и прикреплении определенного файла через Finder.
Использование Siri в повседневной жизни
После того, как вы запустите Siri, вы можете интегрировать его в свою повседневную жизнь. Например, настроить напоминания или будильники проще через Siri, чем открывать для этого отдельное приложение.
Большинство пользователей считают полезным активировать Siri с помощью голосовой команды «Привет, Siri». однако вы также можете активировать его через строку меню, сенсорную панель или сочетание клавиш на вашем Mac.
Как использовать Siri в iOS 16 на iPhone или iPad
Вы можете попросить Siri выполнять самые разные задачи, например:
- Совершать телефонные звонки и звонки Facetime
- Отправка электронных писем и текстовых сообщений
- Установить события календаря и напоминания
- Установка будильников и таймеров
- Получить прогноз погоды
- Прокладывать маршруты на Apple Maps
- Выполнение расчетов
- Открытые приложения
- Открыть параметры доступности
- Включите определенные специальные возможности, такие как VoiceOver
- Изменение настроек яркости и громкости или включение или выключение Wi-Fi
- Выполнять поиск в Интернете
- Воспроизведение музыки, включая конкретных исполнителей, песни или альбомы
- Управление устройствами умного дома
Siri также может работать с растущим числом сторонних приложений, включая Skype, Pinterest и Paypal.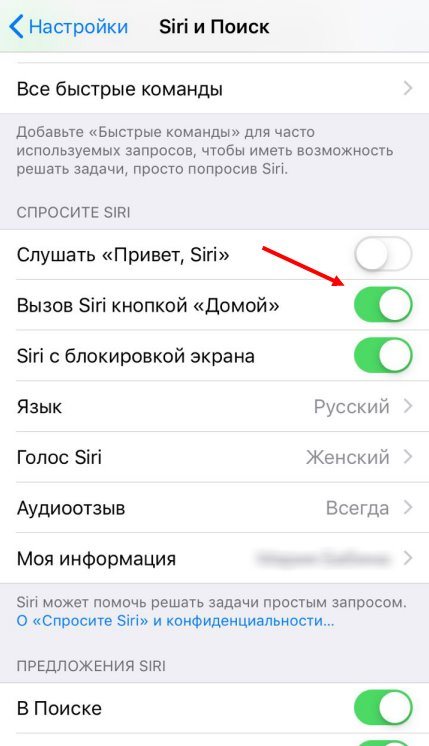 Чтобы узнать, что еще умеет Siri, попробуйте запустить Siri и спросить: «Что ты умеешь?»
Чтобы узнать, что еще умеет Siri, попробуйте запустить Siri и спросить: «Что ты умеешь?»
Если вам легче печатать, чем говорить, вы также можете набирать запросы к Siri. Дополнительные сведения см. в разделе Как использовать Siri, не говоря ни слова. Дополнительные сведения о настройках Siri см. в разделе Как упростить использование Siri.
Краткое руководство:
- Если вы не включили Siri в процессе настройки, откройте Настройки приложение.
- Прокрутите вниз и коснитесь Siri & Search .
- Чтобы активировать Siri с помощью голосовой команды «Привет, Siri», коснитесь переключателя . Прослушайте «Привет, Siri» , чтобы включить его.
- Запустите процесс настройки, чтобы помочь Siri распознать ваш голос. При появлении запроса произнесите необходимые фразы.
- Чтобы активировать Siri, нажав кнопку Home , коснитесь переключателя рядом с Нажмите Home для Siri .
 На устройствах без физического Home , вместо нее можно использовать кнопку Side .
На устройствах без физического Home , вместо нее можно использовать кнопку Side . - Активируйте Siri, сказав «Привет, Siri» или нажав кнопку «Домой» или «Боковая кнопка». Когда появится анимированный значок, задайте свой вопрос. Вы можете спросить время, спросить дорогу, добавить событие календаря и многое другое.
- Чтобы использовать Siri, даже если ваше устройство заблокировано. Нажмите «Настройки», затем «Siri» и «Поиск » и коснитесь переключателя рядом с «Разрешить Siri при блокировке », чтобы включить его.
До и после
Пошаговое руководство
В этом разделе вы шаг за шагом узнаете, как включить и использовать голосовой помощник Siri от Apple на вашем iPhone.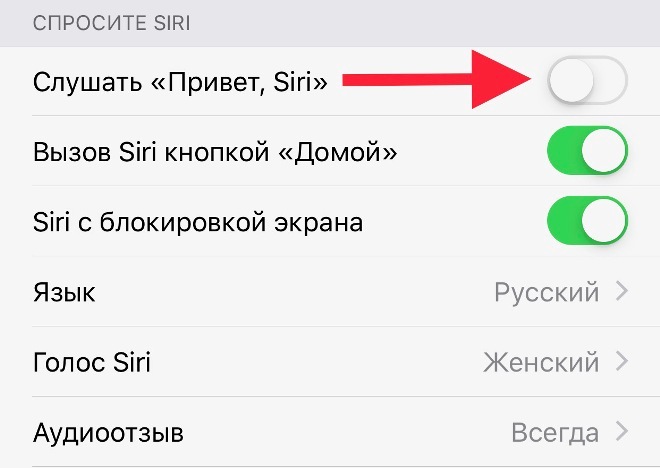 или iPad, в комплекте с фотографиями экрана, чтобы помочь.
или iPad, в комплекте с фотографиями экрана, чтобы помочь.
Открыть настройки
1. Коснитесь значка Настройки , чтобы открыть приложение «Настройки». Он может находиться в другом положении в зависимости от того, как настроено ваше устройство и его домашние экраны.
Коснитесь Siri и выполните поиск
2. Прокрутите вниз различные категории настроек и коснитесь Siri & Search
Активируйте Siri с помощью голоса
900 02 3. Чтобы активировать Siri с помощью «Привет, Siri» голосовую команду, коснитесь переключателя . Прослушайте «Привет, Siri» , чтобы включить его.
MCMW_Using Siri iOS15_fig3.png
Научите Siri распознавать ваш голос
4. Теперь вы пройдете процесс настройки, чтобы помочь Siri распознавать ваш голос. Это включает в себя произнесение ряда фраз, таких как «Привет, Siri» и «Привет, Siri, какая сегодня погода?» Произнесите фразу, когда будет предложено.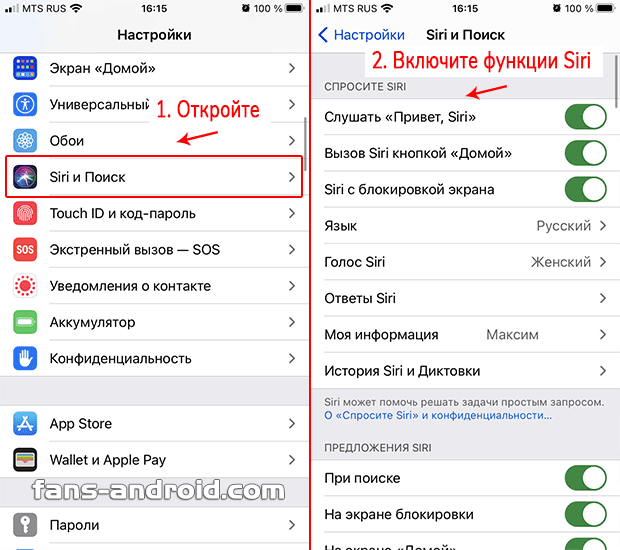
Активируйте SIRI через кнопку
5. Чтобы активировать Siri, нажав дом или кнопку , нажмите на переключатель переключателя рядом с . Нажмите домой для Siri или нажмите кнопку SIRI для SIRI .
Задать Siri вопрос
6. Теперь вы можете активировать Siri, сказав «Привет, Siri» или нажав кнопку «Домой» или «Боковая кнопка». Когда появится анимированный значок, вы можете задать свой вопрос или дать команду Siri.
Спросите Siri о времени
7. Например, спросите Siri «Который час?» и Siri даст вам как устный, так и визуальный ответ.
Создать событие календаря
8. Попросите Siri «Добавить событие календаря для приема к стоматологу», и Siri спросит у вас дату и время вашего приема. Дайте Siri время и дату, и событие будет добавлено в ваш календарь.
Спросите дорогу
9. Запустите Siri и скажите «Проложите маршрут до Лондона», и Siri подтвердит, что получает запрошенные направления, а затем покажет вам маршрут в приложении Apple Maps, используя ваше текущее местоположение в качестве отправной точки.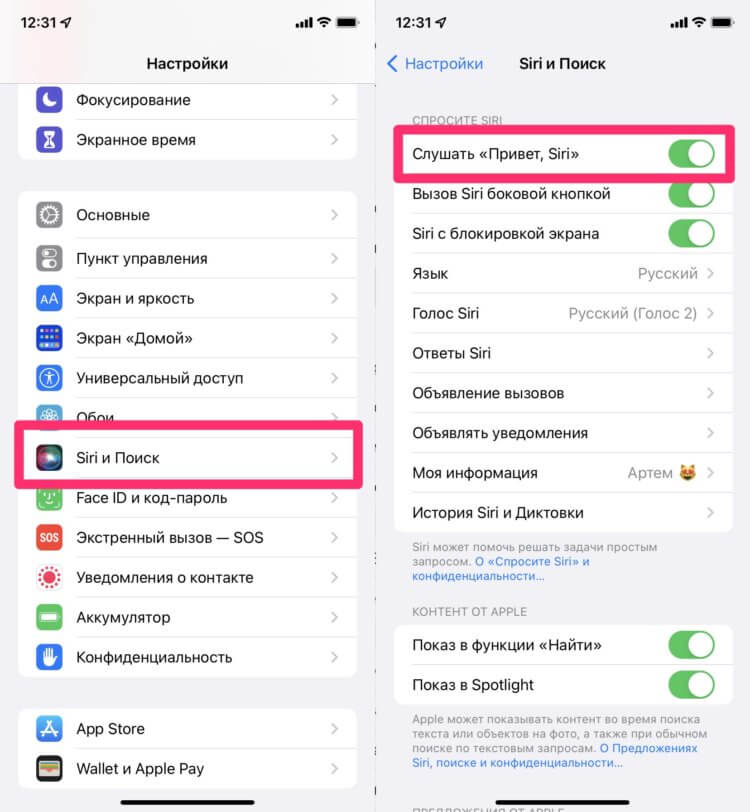
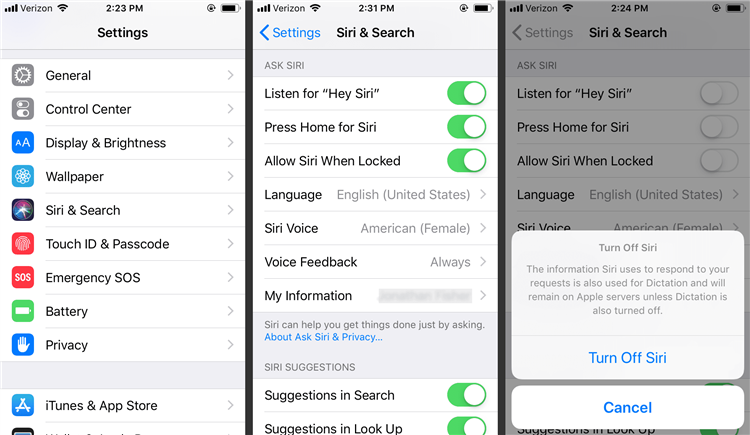 Вы даже можете задавать Siri забавные вопросы, например: «Что ты можешь для меня сделать?» и вы увидите пример того, что Siri может сделать для вас на вашем устройстве.
Вы даже можете задавать Siri забавные вопросы, например: «Что ты можешь для меня сделать?» и вы увидите пример того, что Siri может сделать для вас на вашем устройстве.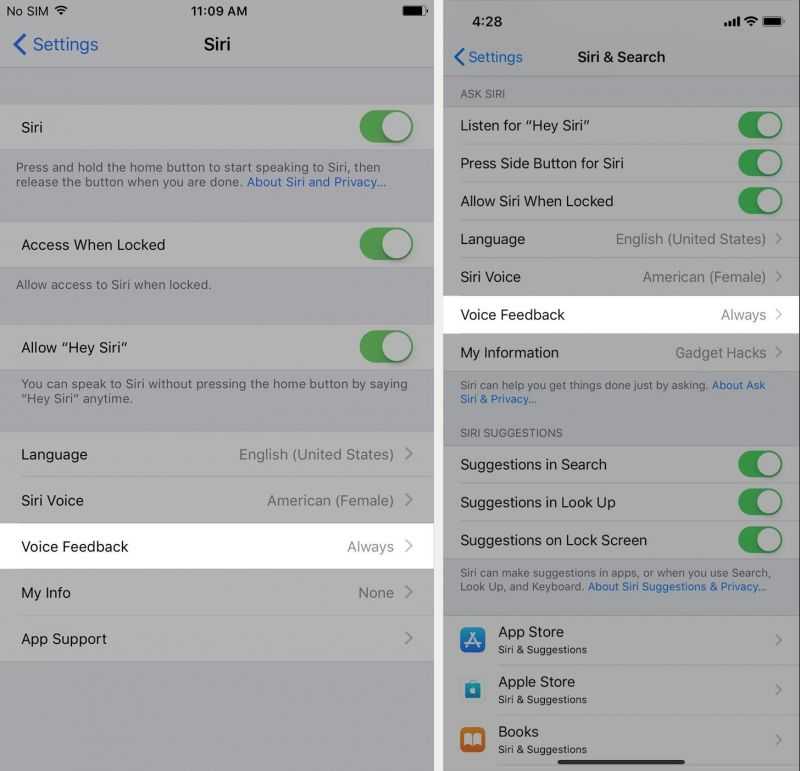

 Необходимо следовать указаниям на экране мобильного устройства;
Необходимо следовать указаниям на экране мобильного устройства;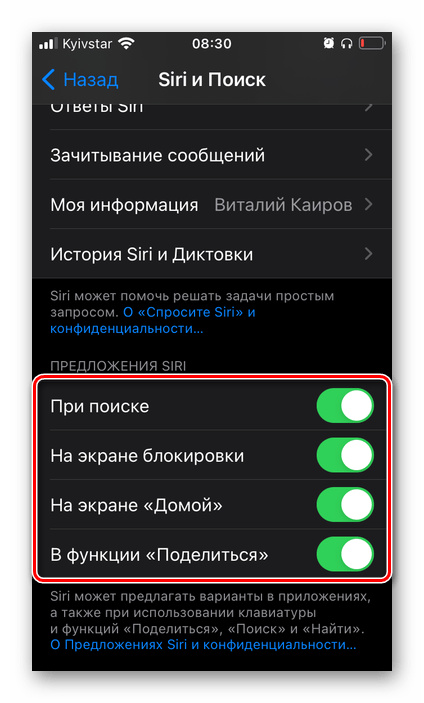

 html
html
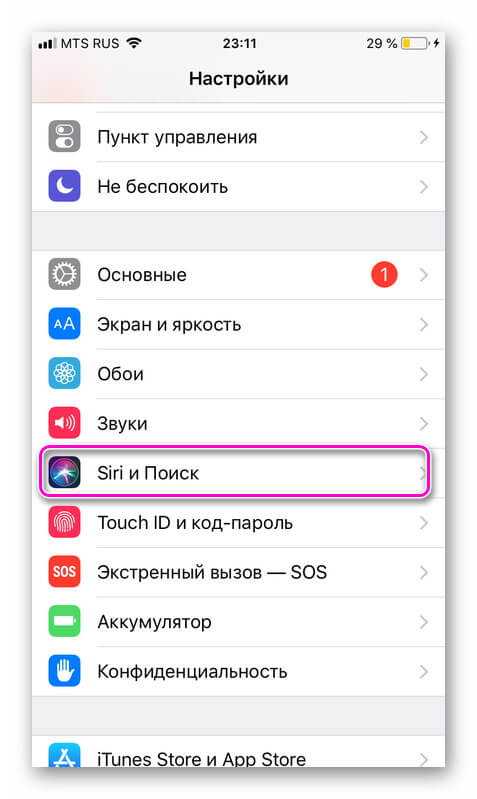 На устройствах без физического Home , вместо нее можно использовать кнопку Side .
На устройствах без физического Home , вместо нее можно использовать кнопку Side .