Как включить Wi-Fi на ноутбуке с Windows 7?
Привет! Разберемся сегодня с включением Wi-Fi на ноутбуках, которые работают на Windows 7. Многие почему-то задают такие вопросы. Но как правило, Wi-Fi на ноутбуке включен по-умолчанию. То есть, если установлен драйвер, то вы сразу можете подключаться к Wi-Fi сетям. Особых настроек делать не нужно, и как-то по особенному включать Wi-Fi на ноутбуке не обязательно. Нет, бывают конечно же разные случаи и проблемы, когда без танцев с бубном к Wi-Fi не подключиться. Сейчас во всем подробно разберемся.
Если вы столкнулись с проблемой включения Wi-Fi, то статус подключения к интернету у вас скорее всего будет такой:
Если просто значок сети перечеркнут красным крестиком, то в радиусе нет доступных для подключения Wi-Fi сетей, или беспроводная сеть отключена. Если у вас именно такой статус (иконка), то рекомендую смотреть эту инструкцию: нет доступных подключений в Windows 7. Пропал Wi-Fi, сеть с красным крестиком.Прежде чем перейти к каким-то инструкциям, давайте разберемся, что включение Wi-Fi на ноутбуке, и включение Wi-Fi на Windows 7 (в самой операционной системе), это разные вещи. Поэтому, я поделю статью на эти два пункта. Так будет намного понятнее, и проще разобраться в этом вопросе. У нас какая главная цель? Правильно, подключиться к Wi-Fi сети. У вас это получится! Следуйте инструкции.
Поэтому, я поделю статью на эти два пункта. Так будет намного понятнее, и проще разобраться в этом вопросе. У нас какая главная цель? Правильно, подключиться к Wi-Fi сети. У вас это получится! Следуйте инструкции.
Прежде чем перейти к каким-то настройкам, и забивать себе голову ненужной информацией, попробуйте прямо сейчас подключить свой ноутбук к Wi-Fi сети. По этой инструкции: как подключить ноутбук (компьютер) к интернету по Wi-Fi?. Возможно, у вас уже все включено, настроено, и вы без проблем подключитесь.
Если же что-то не получается, то смотрите эту статью до конца, или возможные проблемы с подключением, которые я описывал в статье по ссылке выше.
Включаем Wi-Fi на ноутбуке: сочетанием клавиш, или переключателем на корпусе
Практически на каждом ноутбуке: Asus, HP, Acer, Lenovo, Del и т. д., есть либо специальный переключатель, либо сочетание клавиш на клавиатуре, которые выключают и включают Wi-Fi. Честно говоря, не знаю как на остальных ноутбуках, но на моем Asus нажатие на сочетание клавиш FN+F2 выключает все беспроводные модули. В всплывающем окне написано: «all wireless device on». Что означает, что все беспроводные интерфейсы включены, или выключены. При этом, Wi-Fi не пропадает.
В всплывающем окне написано: «all wireless device on». Что означает, что все беспроводные интерфейсы включены, или выключены. При этом, Wi-Fi не пропадает.
Эти клавиши, или переключатели, стоит проверять только в крайних случаях, когда уже ничего не помогает. А управлять беспроводными подключениями из-под Windows. Так как сочетание специальных клавиш работают не всегда, или работают, но не так как нужно.
На том же ноутбуке Asus, для выключения, или включения Wi-Fi нужно нажимать на сочетание клавиш FN+F2.
На ноутбуках DEL, это комбинация клавиш Fn+F2, или Fn+F12. На HP — Fn+F12. Lenovo — Fn+F5 (или, ищите специальный переключатель на корпусе ноутбука). Если у вас Samsung, то это клавиши Fn+F12, либо Fn+F9. А на Acer — Fn+F3.
Как я уже писал, для включения Wi-Fi может так же использоваться специальный переключатель. Посмотрите на корпусе своего ноутбука.
А на клавише, которая используется в сочетании с Fn, обычно нарисована антенна.
Эти клавиши лучше вообще не трогать. Как я уже писал выше, работают они не всегда адекватно. Да и толку с них мало. Все ровно, в большинстве случаев, нажатие клавиш просто указывает системе, что нужно выключить Wi-Fi адаптер.
Включаем Wi-Fi в Windows 7
Давайте теперь разберемся, как управлять беспроводным адаптером в самой операционной системе. Начнем с самого важного. А самое важно, это установленный, правильно работающий драйвер на Wi-Fi (Wireless адаптер). Если нет драйвера, то как мы бы не старались, включить Wi-Fi у нас не получится. Но, обо всем по порядку.
Сначала проверим, включен ли у нас адаптер «Беспроводное сетевое соединение». Для этого, нажмите правой кнопкой мыши на значок подключения к интернету (в правом, нижнем углу), и выберите Центр управления сетями и общим доступом. Слева, выберите пункт Изменение параметров адаптера.
Если возле подключения «Беспроводное сетевое соединение» написано «Отключено», то нажмите на него правой кнопкой мыши, и выберите Включить.
После этих действий, статус подключения к интернету должен изменится. И если в радиусе есть доступные для подключения Wi-Fi сети, то они будут отображаться в списке, который можно открыть нажатием на сам значок (иконку в трее). Вы сможете выбрать нужную сеть, и подключиться к ней.
Если у вас нет подключения «Беспроводное сетевое соединение», то скорее всего, у вас не установлен драйвер на Wi-Fi адаптер. Установите драйвер по этой инструкции, и все заработает.
Обновление: пробуем включить беспроводную сеть в центре мобильности
Чтобы открыть центр мобильности в Windows 7 нужно нажать сочетание клавиш Win + X.
Там должна быть вкладка «Беспроводная связь». Скорее всего у вас она будет отключена. Нажмите на кнопку «Включить беспроводную связь».
Бывает, что кнопка включения беспроводной связи в центре мобильности неактивная.
По своему опыту могу сказать, что причина чаще всего в программном обеспечении. И чаще всего именно в утилитах, которые отвечают за управление беспроводными модулями на ноутбуке, или работу функциональных клавиш. Поэтому, зайдите на сайт производителя ноутбука, в разделе поддержки найдите страницу с загрузками для своей модели ноутбука, и посмотрите, есть ли там такие утилиты. Если есть – скачайте их установите. Так же там можно скачать драйвер на Wi-Fi (Wireless) и запустить его установку.
Как проверить работу Wi-Fi адаптера в диспетчере устройств?
Можно еще зайти в диспетчер устройств, и посмотреть, есть ли там адаптер беспроводной сети, и как он работает. Что бы открыть диспетчер устройств делаем так: заходим в Пуск, затем Панель управления. Выбираем раздел Оборудование и звук. На вкладке Устройства и принтеры нажимаем на Диспетчер устройств.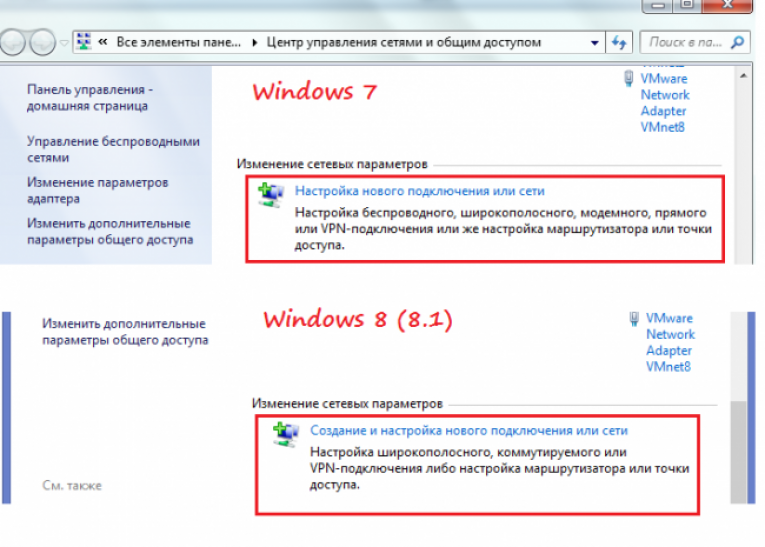
В диспетчере открываем вкладку Сетевые адаптеры. Wi-Fi адаптер имеет примерно такое название: «Atheros AR9485WB-EG Wireless Network Adapter». Можно ориентироваться по слову Wireless. У вас должна быть примерно такая картина:
Если возле драйвера вы увидите значок в виде стрелочки, то нажмите на сам адаптер правой кнопкой мыши и выберите Задействовать.
Если же адаптера в диспетчере устройств совсем нет (обычно есть только один драйвер сетевой карты), то нужно установить драйвер. Снова же, можете смотреть эту статью.
Вот собственно и все настройки Wi-Fi в Windows 7.
После того, как вы все таки подключитесь к беспроводной сети, вас может ожидать еще один сюрприз — Ошибка «Без доступа к интернету» О решении этой проблемы я писал в отдельной, подробной инструкции.
Так же, вам может пригодится еще одна статья: где на компьютере, или ноутбуке (Windows 7, Windows 8) найти настройки Wi-Fi?
Как включить wifi на ноутбуке acer
Купили вы свой ноутбук acer aspire 3610, 7741, v3 571g, 4752, 3680, 5020, 5750g, e1 531, 5920g, 5552g, 1690, 3613lc, 3003 wlc или другой (без разницы) с установленной windows 7 или виндовс 8, wifi может в нем не работать.
Почему? Причин много, поэтому расскажу по шагам, некоторые всем могут не понадобится, тогда просто пропускайте – переходите к следующему.
Также учтите, что не во всех моделях acer, wifi включатся одинаково, хотя я здесь приведу указания для всех.
Это будет такая себе небольшая инструкция, чтобы сделать ваше устройство полностью мобильным – например сходить в интернет кафе.
[info]Кстати, если у вас что-то пошло не так, сделайте диагностику воспользовавшись инструментами виндовс — вот инструкция.[/info]
Настроились – тогда поехали, а если что-то не получится спрашивайте в коментах.
Включить wifi на ноутбуке acer – шаг первый
Первое что вам понадобится сделать, чтобы включить вай фай на ноутбуке асер, это установить драйвер.
Без него никак. Посмотреть есть ли он у вас, можете в диспетчере устройств, в строке: «сетевые адаптеры».
У вас название, может быть другое, но Wireless (это wifi) – должно быть. Впрочем, если установите еще раз, это вашему ноутбуку ничем не повредит.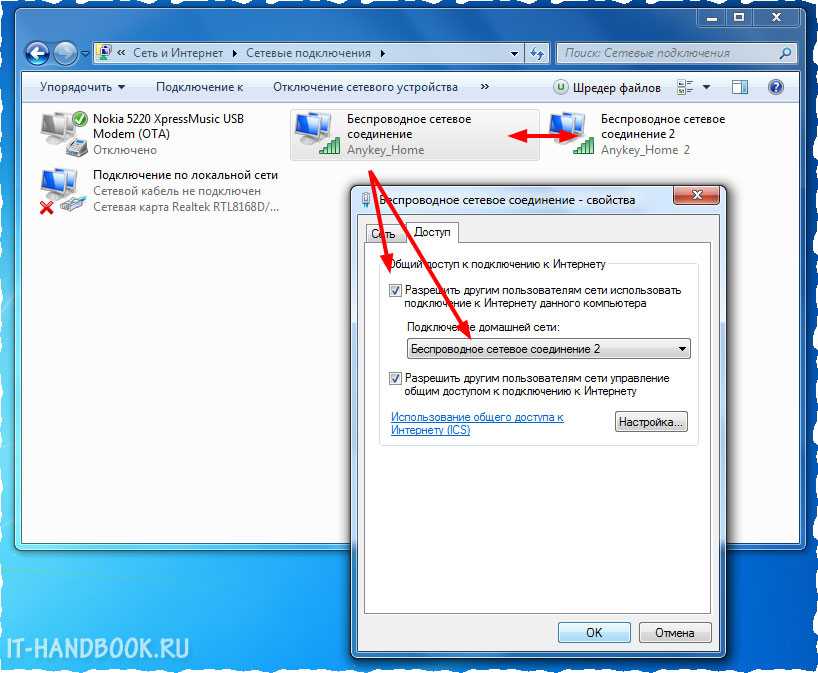
Как установить скачать драйвер именно для вашей модели читайте здесь подробную инструкцию и учтите, что нужен именно для вашей модели acer – универсального нет.
Включить wifi на ноутбуке acer – шаг второй
После установки драйвера wifi, может включится сразу после перезагрузки, если не включился, поможем ему.
На очень многих ноутбуках асер, есть специальные кнопки включающие и отключающие wifi.
Они могут находится где угодно: по бокам, спереди и даже где-то возле клавиш. Внимательно осмотрите свой ноутбук acer и если найдете, (они обычно обозначены значком в виде антенны), то включите.
Часто возле них также есть индикатор. Если загорится, зеленным цветом, обычно значит все окей.
Если ваша модель acer aspire от 1000 до 1690 или 2012 и acer ferrari 3000, 3020, 3400, 4000 то кнопку ищите над клавиатурой. В серии 2000 или 5610, то на передней части ноутбука.
С правой стороны корпуса кнопка находится в моделях ноутбука acer aspire 3005. Также с боку (не помню с которого) найдете в aspire 5612.
С левой стороны корпуса найдете aspire 9302, а вот в сериях aspire 94xx, она разместилась ниже клавиши блокировки.
В старых моделях aspire one в нижнем правом углу найдете кнопку с антенной, а в правом верхнем углу сидит в моделях 2500 серии.
Если после этой процедуры, wifi, все еще не включается, тогда идем дальше, только учтите, что кнопки может не быть, тогда этот шаг пропускаем.
Включить wifi на ноутбуке acer – шаг третий
Теперь займемся включением wifi – клавишами. Эти комбинации есть в каждом ноутбуке, не только в acer.
При этом в разных моделях по-разному, хотя больше всего применяется Fn + F5.
Если же ваша модель aspire one Новые модели, то пробуйте включать wifi клавиши Fn + F3.
Конечно, не исключатся и другие конфигурации, моделей сотни, за всем не уследить.
Если до сих пор, не разобрались, точнее wifi, не включился, то может просто адаптер отключен.
Включить wifi на ноутбуке acer – шаг четвертый
Это можно сказать заключительный этап. Вам понадобится в трее, нажать на сеть, после чего кликнуть по строке: «центр управления сетями и общим доступом» или найти этот раздел в панели управления – название такое же.
Вам понадобится в трее, нажать на сеть, после чего кликнуть по строке: «центр управления сетями и общим доступом» или найти этот раздел в панели управления – название такое же.
Далее после того как появится новая страница, с левой стороны нажмите на строку изменение параметров адаптера.
Если после этого вы увидите адаптер wifi, значит с драйверами и включением все в порядке, только сам он может быть отключен.
Его название: «беспроводное сетевое соединение». Если выключен, то будет серый.
Кликните по нему правой мышкой и увидите, если в самом верху будет надпись включить, то включите.
На этом все. Думаю, теперь проблем с включением wifi на ноутбуке acer у вас не будет, а если что-то пошло не так – комментарии в помочь. Успехов.
Как включить Wi-Fi в Windows 7: Windows ПК/рабочий стол
Полезные советы
4 ноября 2019 г.
Последнее обновление: Bestusefultips 7 марта 2021 г.
В этой статье объясняется, как подключить Wi-Fi к настольному компьютеру с Windows 7 или ноутбуку Dell. Если в вашем Windows ПК или ноутбуке есть проблема с подключением через любую сеть Wi-Fi. Затем, прежде всего, проверьте, включены ли настройки беспроводного подключения на вашем Windows 7 или ноутбуке. Прежде всего, настройте беспроводное соединение на ПК с Windows. Используя Wi-Fi, вы можете легко искать или просматривать веб-страницы на своем ПК с Windows /ноутбук в зоне действия Wi-Fi. Мы должны использовать сети Wi-Fi дома, в офисе, на предприятиях, в отелях и т. д.
Включить и добавить сеть Wi-Fi в Windows 7 или на ноутбуке очень просто. Wi-Fi удобен для прямого подключения компьютера к другому компьютеру без точки доступа. Вы также можете использовать Wi-Fi в качестве точки доступа Wi-Fi на своем мобильном телефоне или планшете Android. Регулярно обновляйте или меняйте пароль Wi-Fi для защиты от неизвестных пользователей. Следуйте приведенным ниже инструкциям, чтобы включить Wi-Fi в Windows 7 / ПК с Windows / ноутбуке.
Следуйте приведенным ниже инструкциям, чтобы включить Wi-Fi в Windows 7 / ПК с Windows / ноутбуке.
также прочитайте также:
- Как настроить мобильную горячую точку на Windows 10
- Как включить Wi -Fi в Windows 10
- Как удалить переработку в Windows 7 /8 / 10.
- Как перенести контакты Android-устройства на ПК
- Как показать пароль Wi-Fi на ноутбуке или ПК с Windows 7 ноутбук.
Шаг 2: Нажмите «Панель управления».
Шаг 3: Откройте категорию «Сеть и Интернет» .
Шаг 4: Нажмите «Центр управления сетями и общим доступом».
Шаг 5: В левом верхнем углу нажмите «Изменить настройки адаптера».
Вы можете видеть, что «Беспроводное сетевое соединение» отключено.

Шаг 6: Нажмите правой кнопкой мыши на подключение по локальной сети и «Включить» его , чтобы включить Wi-Fi в Windows 7/ноутбуке.
Теперь ваш ПК с Windows подключается к сети Wi-Fi Центра управления сетями и общим доступом.
Включить Wi-Fi на ПК или ноутбуке с Windows 10
Вы можете подключить ближайшую сеть Wi-Fi, чтобы легко получить доступ к Интернету на полной скорости на настольном ПК с Windows 10.
Шаг 1: Откройте Параметры Windows на вашем ноутбуке или настольном компьютере с Windows 10.
Шаг 2: Нажмите Сеть и Интернет .
Шаг 3: Нажмите на Wi-Fi .
Шаг 4: Нажмите Показать доступные сети .
Шаг 5: Нажмите на Подключается .
Также включите автоматическое подключение, когда вы находитесь в пределах досягаемости.

Выше вы можете увидеть полный процесс включения Wi-Fi на ПК с Windows 7/Windows. Считаете ли вы описанный выше процесс включения Wi-Fi на ПК с Windows полезным? Пожалуйста, сообщите нам об этом ниже в поле для комментариев и свяжитесь с нами, чтобы получать ежедневные последние технологические обновления!
О Bestusefultips
Я Арпит Патель, любитель техно из Индии. Bestusefultips — это технологический веб-сайт, посвященный последним новостям Android, советам и советам, связанным с устройствами Android, руководствам и видео.
Назад Как включить энергосбережение в Pixel 4 и Pixel 4 XL
Далее Как заблокировать неизвестных абонентов Android 12, Android 11, Android 10
5 лучших способов включить Wi-Fi на ноутбуках Acer 2023
Поиск
Home Windows 5 лучших способов включить Wi-Fi на ноутбуках Acer 2023
5 лучших способов включить Wi-Fi на ноутбуках Acer ПК — Каждый ноутбук оснащен функцией Wireless Fidelity (WiFi), которая представляет собой беспроводную сеть для подключения к локальной сети Интернет.

5 лучших способов включить Wi-Fi на ноутбуках Acer
Содержание
Как включить или включить Wi-Fi на ноутбуках Acer 2023
Как и у других электронных объектов, иногда у WiFi возникает проблема, поэтому он не может включиться.
Кроме того, может случиться так, что владельцы ноутбуков не чувствуют себя знакомыми с тем, как они работают с ноутбуком.
Подробнее:
- 7 простых способов включить Wi-Fi на ноутбуке
- 4 лучших способа отключить автоматическое обновление Windows 10
- Лучшие способы постоянной активации Windows 7 в автономном режиме
- Как удалить и очистить вирус на ноутбуке с Windows 10
Торговые марки ноутбуков, представленные в Индии, очень разнообразны. Одним из них является Асер. Если вы не знакомы с брендом Acer, вам необходимо знать, как включить Wi-Fi на вашем ноутбуке.
Метод, используемый для включения WiFi, зависит от используемой ловушки WiFi.

Лучшие различные способы включения Wi-Fi на ноутбуках Acer ПК с Windows 10
#1. Использование кнопки Wi-Fi
Использование кнопки Wi-Fi
Некоторые типы ноутбуков Acer оснащены специальной кнопкой для включения Wi-Fi. Эта кнопка работает так же, как и кнопка включения-выключения в целом.
Кнопка WiFi обычно находится рядом с клавиатурой ноутбука. Кнопки WiFi обычно также снабжены световыми индикаторами.
Таким образом, когда кнопка нажата, загорается индикатор, что указывает на то, что ловушка WiFi активна.
#2. Использование Fn
Использование Fn
Если на ноутбуке нет специальной кнопки для включения ловушек WiFi, есть еще способы сделать это с помощью комбинации клавиш на клавиатуре.
На клавиатуре ноутбука обычно имеется функциональная клавиша или клавиша Fn. Эта кнопка имеет определенную функцию в сочетании с другими кнопками, в основном от F1 до F12.

Одно из его применений — зажечь ловушку Wi-Fi.
Чтобы включить WiFi, найдите символ передатчика сигнала или символ WiFi в ряду клавиш с F1 по F12.
Подробнее: Как отключить Защитник SmartScreen в Windows 10
На ноутбуках Acer используется клавиша F3. Одновременно нажмите кнопки Fn и F3, чтобы включить ловушку WiFi.
В некоторых типах на клавише F3 есть световые индикаторы, указывающие на то, включена ловушка WiFi или нет.
Чтобы отключить его, владельцу ноутбука также достаточно одновременно нажать кнопки Fn и F3.
#3. Через Центр мобильности Windows
Через Центр мобильности Windows
Если два предыдущих метода невозможны или не существуют на ноутбуке Acer, существуют и другие способы включения Wi-Fi на ноутбуке Acer.
Владельцы ноутбуков могут включить Wi-Fi через Центр мобильности Windows. Этот метод можно использовать, когда в ноутбуке установлена карта беспроводной связи.

В качестве специального способа включения Wi-Fi через Центр мобильности Windows будет выделено следующее:
- Если на ноутбуке используется Windows 7, войдите в Панель управления. Если на ноутбуке установлена ОС Windows 8, наведите курсор в правый нижний угол экрана, выберите «Настройки» и войдите в «Панель управления».
- В панели управления Windows см. меню «Оборудование и звук». Затем выберите параметр «Настройка часто используемых параметров мобильности».
- После входа в окно ищем раздел WiFi
- Выберите меню «Включить беспроводную сеть» и нажмите «Включить» на ловушке WiFi
- В случае успеха появится значок беспроводной сети, указывающий на то, что ловушка WiFi включена.
#4. Через настройки адаптера
Другой способ попробовать — через настройки адаптера. Шаги, которые необходимо сделать, следующие.
- Если на ноутбуке установлена Windows 7, то войдите в Панель управления.
 Если на ноутбуке установлена ОС Windows 8, наведите курсор в правый нижний угол экрана, выберите «Настройки» и войдите в «Панель управления».
Если на ноутбуке установлена ОС Windows 8, наведите курсор в правый нижний угол экрана, выберите «Настройки» и войдите в «Панель управления». - Выберите параметр Сеть и Интернет.
- Выберите Центр управления сетями и общим доступом
- В параметрах слева выберите параметр «Изменить настройки адаптера».
- Выберите значок WiFi в соответствии с именем используемого устройства. Щелкните значок правой кнопкой мыши и выберите Включить
- В случае успеха появится значок беспроводной сети, указывающий на то, что ловушка WiFi включена.
.
#5. Установите драйвер беспроводной сети
Если WiFi по-прежнему не работает, скорее всего, драйвер ловит проблемный WiFi или даже не был установлен.
Чтобы решить эту проблему, владельцам ноутбуков достаточно установить драйверы, которые находятся на DVD-диске, который можно получить при покупке ноутбука Acer.
Если драйвера нет, его можно найти на веб-сайте или выполнить поиск с помощью функции справки Windows.
 Вот шаги, которые необходимо выполнить, чтобы найти WiFi с помощью функции справки Windows.
Вот шаги, которые необходимо выполнить, чтобы найти WiFi с помощью функции справки Windows.- Если на ноутбуке установлена Windows 7, то войдите в Панель управления. Если на ноутбуке установлена ОС Windows 8, наведите курсор в правый нижний угол экрана, выберите «Настройки» и войдите в «Панель управления».
- Выберите параметр «Оборудование и звук»
- Выберите параметр «Диспетчер устройств», который находится в разделе «Устройство и принтер».
- Найдите адаптер WiFi для использования. Щелкните правой кнопкой мыши параметр и выберите «Обновление программного обеспечения драйвера».
- На появившейся странице выберите параметр «Поиск автоматически».
- Процесс поиска драйверов займет некоторое время. Дождитесь завершения процесса. В случае успеха Windows автоматически установит драйвер, чтобы ноутбук Acer мог ловить WiFi.
Подробнее:
- Лучшие приемы для постоянной активации Windows 8 в автономном режиме
- 6 способов исправить ошибку «Эта копия Windows не является подлинной»
- Как загрузить и установить Kodi 17 Krypton на Windows
Вывод:
Итак, друзья, это 5 лучших способов включить Wi-Fi на ноутбуках Acer, внимательно прочитайте каждый шаг, и я надеюсь, что ваш ноутбук Wi-Fi включит его.



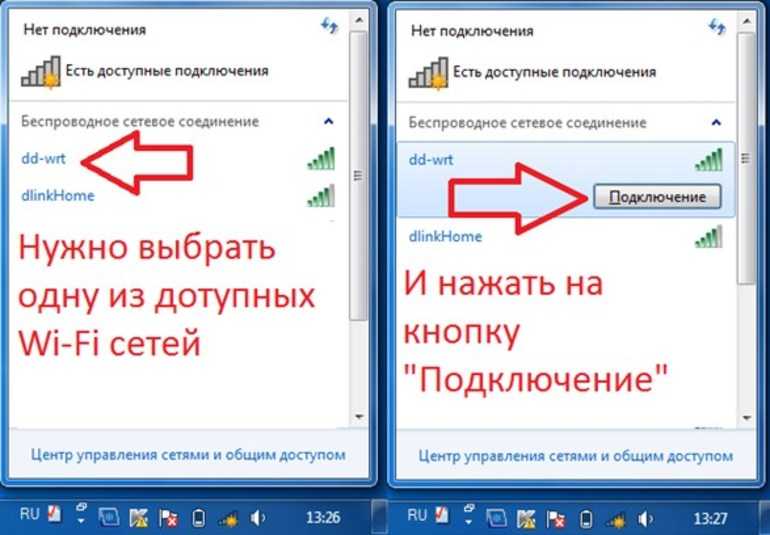


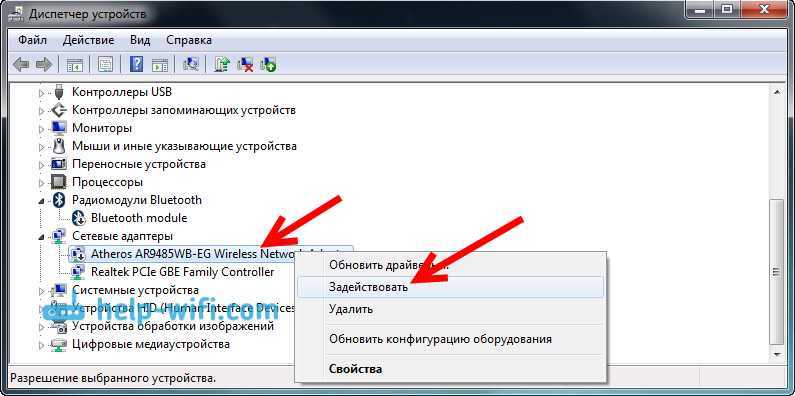
 Если на ноутбуке установлена ОС Windows 8, наведите курсор в правый нижний угол экрана, выберите «Настройки» и войдите в «Панель управления».
Если на ноутбуке установлена ОС Windows 8, наведите курсор в правый нижний угол экрана, выберите «Настройки» и войдите в «Панель управления». Вот шаги, которые необходимо выполнить, чтобы найти WiFi с помощью функции справки Windows.
Вот шаги, которые необходимо выполнить, чтобы найти WiFi с помощью функции справки Windows.