Продвижение в Instagram в пару кликов!
С помощью VPN можно обходить блокировки сайтов
VPN расшифровывается как Virtual Private Network (виртуальная частная сеть). Если подключаться к интернету, то между пользователем и самим интернетом всегда есть третье, а то и четвертое лицо. Это может быть провайдер или провайдер + общественная точка Wi-Fi. При этом информация от пользователя к провайдеру или общественной точке доступа на пути к интернету передается в незашифрованном виде.
Когда вы устанавливаете подключение к VPN-серверу, вы подключаетесь к любому из выбранных вами серверов. Они могут стоять где угодно, в том числе за рубежом. Именно сервер, к которому подключился пользователь, дает ему доступ к интернету.
Вся информация проходит через провайдера или какую-либо другую третью точку доступа, но в зашифрованном виде по специально созданному между сервером и вашим компьютером виртуальному каналу. Потом уже сервер от имени юзера начинает путешествовать по интернету.
Таким образом, создается «тоннель» между компьютером и сервером, в котором вся информация зашифрована, и провайдер не понимает, на какой сайт переходит пользователь. Хакеры не смогут украсть ваши данные даже при подключении к публичному Wi-Fi, а история посещения сайтов будет доступна только вам.
1. Пройдите по ссылке : https://chrome.google.com/webstore/search/purevpn?hl=ru
2. Нажмите «Установить»
3. После «Установить расширение»
4. Выбирайте «SING UP FOR FREE» (авторизоваться бесплатно)
5. Регистрация
5.1. Вводите название Вашей почты
5.2. Ставите галочку что Вы соглашаетесь с условиями и положениями, а также политикой конфиденциальности
5.3. Нажимаете «SING UP FOR FREE» (авторизоваться бесплатно)
6. Заходите на почтовый ящик что указали при регистрации (см. 5 пункт данного урока)
5 пункт данного урока)
7. Находите письмо с верификационным кодом от PureVPN
* Если в папке «входящие» письма с кодом нет, также проверьте папку «спам»
8.Открываете письмо и копируете с него полученный код
9. Возвращаетесь на страницу установки VPN и вставляете код полученный в письме
10. После отправляете код, нажав на кнопку «SUBMIT»
* В случае если Вы не получили письма с кодом отправьте его повторно, нажав на кнопку «Resend»
11. Нажимаете «CONNECT» (соединение)
12. Вы установили соединение через VPN
13. Далее заходите на instaplus.me
При возникновении вопросов, Вы всегда можете обратиться к нам в Онлайн-чат на сайте instaplus.me, мы всегда Вам поможем и дадим качественную квалифицированную помощь, по устранению вашей возникшей проблемы.
Удачного продвижения !
Как включить ВПН в Гугл Хром
Вариант 1: Браузер на ПК
Полнофункциональная версия Google Chrome, доступная на компьютере, позволяет использовать сразу три способа включения VPN. В то же время методы имеют по несколько вариантов действий в зависимости от выбора расширения, прокси или внешней программы.
В то же время методы имеют по несколько вариантов действий в зависимости от выбора расширения, прокси или внешней программы.
Способ 1: Установка расширений
Основной метод добавления и включения VPN в Google Chrome, как и почти в любом другом веб-браузере, заключается в использовании специального расширения. При этом из-за разнообразия подобного ПО мы рассмотрим лишь общую процедуру установки и включения, тогда как сами программы можете найти в отдельном обзоре.
Подробнее: Лучшие VPN для Google Chrome
Шаг 1: Добавление VPN
- Каждое расширение для Хрома с функцией VPN требует установки, которая выполняется через страницу в интернет-магазине Chrome и стандартные средства браузера. Определившись с программным обеспечение из списка по ранее предоставленной ссылке, воспользуйтесь кнопкой «Установить» и подтвердите добавление через всплывающее окно.
- В результате программа появится в списке на странице «Расширения», где по необходимости придется дополнительно воспользоваться отмеченным ползунком для включения.
 После этого можно переходить к настройкам.
После этого можно переходить к настройкам. - Обратите внимание, не все расширения имеют собственную страницу в магазине Хром, что может вызвать определенные трудности с установкой. Поэтому, если вы столкнулись с такой ситуацией, придется провести самостоятельное добавление.
Читайте также: Установка расширений в браузер Google Chrome
Для этого достаточно включить опцию «Режим разработчика» в разделе «Расширения» и с помощью кнопки «Загрузить распакованное расширение» добавить полученный файл ПО.
Шаг 2: Авторизация (опционально)
Некоторые варианты VPN для интернет-браузера Хром в качестве дополнительного действия после установки требуют произвести авторизацию. В частности, это относится к ZenMate, на примере которого будет показана процедура входа.
- Чтобы перейти к форме авторизации, кликните левой кнопкой мыши по иконке расширения справа на верхней панели обозревателя. Здесь нужно заполнить поле «Email» и «Пароль», после чего нажать «Зарегистрироваться бесплатно» для создания новой учетной записи.

- Если аккаунт был создан ранее, нажмите «Войти» под указанной выше формой и введите личные данные.
- В обоих случаях дальше откроется страница личного кабинета на сайте ZenMate. На свое усмотрение можете установить отдельную программу, чтобы VPN работал везде, а не только в Хроме, и подключить Ultimate-версию, предоставляющую увеличенное количество серверов и лучшую скорость.
Шаг 3: Включение и настройка
- Завершающий этап заключается в настройке и включении ВПН в Google Chrome. Первым делом через главное меню откройте «Расширения» и убедитесь, что нужная программа включена.
- При наличии нескольких VPN, даже если они будут выключены предусмотренными разработчиком средствами, возможно возникновение конфликта. Из-за этого обязательно оставьте активным только одно ПО.
- Разобравшись с включением и выключением расширений, на верхней панели браузера щелкните ЛКМ по значку ВПН-клиента.
 Через представленное меню нужно произвести включение с помощью кнопки «Off», «Connect» или просто специальной иконки.
Через представленное меню нужно произвести включение с помощью кнопки «Off», «Connect» или просто специальной иконки.Это, как правило, разблокирует опцию выбора страны, IP-адрес которой будет присвоен вашему подключению.
Полный список вариантов доступен лишь при наличии платной подписки, но и здесь бывают исключения.
Иногда выбор может быть вовсе недоступен, как, например, в расширении Обход блокировок Рунета, и потому после включения ПО в настройках браузера дополнительные действия не требуются.
Способ 2: Настройка прокси
Еще один метод настройки ВПН в браузере Google Chrome сводится к использованию параметров операционной системы или специального прокси-расширения. Учтите сразу, что в первом случае метод повлияет на все интернет-подключения ПК, тогда как второй потребует наличия дополнительного ПО.
Перейти к списку бесплатных прокси
Вариант 1: Параметры прокси
- Нажмите по значку с тремя точками в правом верхнем углу Хрома и выберите «Настройки».

Пролистайте данную страницу до самого низа и разверните «Дополнительные».
- В блоке «Система» найдите и воспользуйтесь пунктом «Открыть настройки прокси-сервера для компьютера».
- Найдите подраздел «Настройка параметров локальной сети» и щелкните по кнопке «Настройка сети».
- Установите отмеченную на скриншоте галочку в блоке «Прокси-сервер» и нажмите «Дополнительно».
- Отключите опцию «Один прокси-сервер для всех протоколов» и заполните поля в соответствии с имеющимися у вас адресами VPN-серверов. Если таких нет, можете использовать вариант с пометкой «SOCKS4» или «SOCKS5» на странице по представленной ранее ссылке.
Примечание: Не все прокси гарантируют стабильную работу, поэтому можете пробовать разные варианты, пока не найдете подходящий.
- Чтобы VPN работал, обязательным является поле «SOCKS» с указанием IP-адреса и порта.
 После заполнения полей, нажмите «ОК» для сохранения новых параметров.
После заполнения полей, нажмите «ОК» для сохранения новых параметров.Убедиться в работоспособности вам поможет сайт 2IP, где в данных о компьютере должен будет появиться ранее назначенный IP-адрес с указанием соответствующей страны.
Вариант 2: Прокси-расширение
- Несмотря на то, что предыдущий метод нельзя ограничить работой в одном лишь браузере Гугл Хром, вполне можно воспользоваться расширением Proxy SwitchyOmega и уже через него настроить прокси. Для этого сначала перейдите на следующую страницу, нажмите «Установить» и подтвердите добавление ПО.
Страница Proxy SwitchyOmega в интернет-магазине Chrome
- После этого на верхней панели браузера кликните левой кнопкой мыши по отмеченному значку расширения и через меню перейдите в раздел «Options».
- В левой колонке в блоке «Profiles» кликните по вкладке «Proxy» и в блоке «Proxy servers» разверните выпадающий список.
 Здесь нужно выбрать разновидность протокола, желательно «SOCKS4» или «SOCKS5».
Здесь нужно выбрать разновидность протокола, желательно «SOCKS4» или «SOCKS5». - Используя ранее указанный нами сайт с бесплатными прокси или собственный сервер, заполните поля «Server» и «Port». Для применения новых параметров нужно нажать «Apply changes».
- Закройте настройки расширения и снова кликните по значку на верхней панели браузера. Чтобы задействовать прокси, нужно кликнуть по строке «Proxy».
Это приведет к автоматическому обновлению активной вкладки и, если вы указали рабочий сервер, VPN заработает. На возникающие иногда ошибки можете не обращать внимания.
Убедиться в работоспособности подключения, как и в предшествующем случае, можете с помощью сайта 2IP и аналогичных ресурсов в интернете.
По желанию вполне можно найти и другие похожие расширения с теми же возможностями, однако мы остановимся только на этом варианте.
Способ 3: VPN для компьютера
Главной альтернативой вышепредставленному варианту выступает специальный софт для компьютера, позволяющий быстро включать и выключать VPN. Как и в случае с настройками сети, подобное подключение будет распространяться на все программы, а не только на Google Chrome. Более подробно ознакомиться с подходящим софтом можете отдельно.
Как и в случае с настройками сети, подобное подключение будет распространяться на все программы, а не только на Google Chrome. Более подробно ознакомиться с подходящим софтом можете отдельно.
Подробнее:
Настройка прокси на ПК
Установка VPN на компьютер
Настройка VPN в Windows 10
Вариант 2: Браузер на смартфоне
На мобильных устройствах, вне зависимости от платформы, данный интернет-браузер сильно ограничен, что также относится и к возможности установки расширений. Из-за этого единственный способ включения VPN на телефоне заключается в установке отдельного приложения по следующей инструкции.
Подробнее: Установка и настройка VPN на телефоне
Мы рады, что смогли помочь Вам в решении проблемы.
Опишите, что у вас не получилось.
Наши специалисты постараются ответить максимально быстро.
Помогла ли вам эта статья?
ДА НЕТ
Как включить VPN в Google Chrome через расширение
VPN или Virtual Private Network — технология для создания подключения к интернету через стороннего провайдера или общественную точку Wi-Fi. Информация передаётся в зашифрованном виде, в обход основной сети, что позволяет обойти различные блокировки или получить доступ к зашифрованным сайтам. Во время установления связи пользователь самостоятельно выбирает сервер, расположенный в другом государстве. Но иногда подключение к VPN может выполняться через провайдера той страны, в которой находится пользователь.
Информация передаётся в зашифрованном виде, в обход основной сети, что позволяет обойти различные блокировки или получить доступ к зашифрованным сайтам. Во время установления связи пользователь самостоятельно выбирает сервер, расположенный в другом государстве. Но иногда подключение к VPN может выполняться через провайдера той страны, в которой находится пользователь.
ВПН создаёт тоннель между поставщиком и получателем информации. Зашифрованная передача данных скрывает действия человека от сети, что обеспечивает защиту данных от взломщиков.
Популярные сервисы VPN
Рассмотрим наиболее распространённые расширения и приложения ВПН для Гугл Хром.
ZenMate
Популярное расширение ВПН на Хром, пользующееся спросом у более чем 40 млн пользователей. Для подключения достаточно сделать несколько кликов, выбрав одну из тридцати локаций, расположенных в двадцати странах. Высокое качество связи и разнообразие серверов обуславливает стоимость приложения. ZenMate предлагает бесплатную пробную версию длительностью 7 дней и подписку от двух долларов в месяц.
Hotspot Shield
Это расширение для Google Chrome, позволяющее подключиться к серверам VPN, находящимся более чем в 70 государствах. Приблизительное количество серверов составляет 3 тысячи, что обеспечивает отсутствие задержки при передаче информации и быстрое подключение. Hotspot Shield имеет мощную шифровальную схему, обеспечивающую безопасность данных.
Как и ZenMate, предлагает бесплатную пробную версию без ограничения по длительности. Пользователям доступна только часть стран на небольшой скорости, поэтому для длительного пользования следует приобрести подписку. За 7 долларов в месяц сервис предоставляет неограниченный доступ к своим серверам, а также блокировку рекламы.
NordVPN
Популярный сервис, предлагающий расширение для различных браузеров. Обеспечивает доступ в интернет через сервер, выбранный пользователем. На выбор предлагается шестьдесят стран, если пользователь оплатил подписку за 3 доллара в месяц. Отличается двумя функциями:
- Отключение протокола Web RTC, который при передаче данных случайно раскрывает IP адрес пользователя.

- Cyber Sec — функция защиты устройств от взлома и кибернетических атак.
Nord VPN блокирует рекламу и предотвращает отслеживание действий пользователя на сайте. Эти функции и небольшая цена сделали сервис одним из наиболее популярных.
Touch VPN
Полностью бесплатное расширение, предлагающее включить VPN и подключиться к сети через одну из семи представленных стран. Отличается небольшой функциональностью, но пользуется спросом благодаря отсутствию подписки. На пользователя не накладываются ограничения по скорости или количеству переданного трафика, но общая мощность серверов уступает аналогичным от других компаний.
SaferVPN
Этот сервис обеспечивает доступ в интернет на большой скорости. На выбор доступно 34 государства и более 700 серверов для подключения. Можно самостоятельно выбрать вариант подключения или активировать автоматический выбор. В этом случае система подбирает сервер с наибольшей скоростью — обычно ближайший к пользователю. Safer VPN бесплатен, но с ограничением по трафику. В месяц доступно не более 500 мегабайт. Этого достаточно для пробы, но для дальнейшего использования придётся оплатить подписку стоимостью 2,5 доллара в месяц.
Safer VPN бесплатен, но с ограничением по трафику. В месяц доступно не более 500 мегабайт. Этого достаточно для пробы, но для дальнейшего использования придётся оплатить подписку стоимостью 2,5 доллара в месяц.
TunnelBear VPN
VPN для Хром с ограничением по трафику как у SaferVPN. Пользователю доступно 500 Мб на 30 дней, но этот объём можно увеличить, следуя инструкциям приложения. Компания предлагает выполнить простые задания для увеличения трафика, например, поделиться ссылкой на неё в твиттере.
Tunnel Bear отличается высокой скоростью передачи данных. Он не сохраняет логи, что значительно повышает безопасность. На выбор доступно 22 государства. Полная функциональность доступна при оплате ежемесячной подписки. Цена услуги составляет 5 долларов.
Windscribe VPN
Популярный сервис, для работы которого требуется установить программу на компьютер. Кроме доступа в интернет, обеспечивает защиту от рекламы, позволяет создавать безопасные ссылки, периодически меняет передаваемую информацию, скрывая пользователя от слежки. Предлагает доступ к серверам 60 государств. Бесплатно пользователю доступно 10 Гб трафика и меньшее количество стран (всего 10).
Предлагает доступ к серверам 60 государств. Бесплатно пользователю доступно 10 Гб трафика и меньшее количество стран (всего 10).
Pure VPN
Популярный сервис, доступный пользователям Google Chrome. Бесплатен, но также доступна подписка для увеличения функциональности.
Рассмотрим установку сервиса Pure VPN, чтобы понять, как включить ВПН в Хроме:
- Включите Google Chrome на компьютере.
- Найдите расширение в браузере, перейдя в магазин расширений.
- Установите его, нажав соответствующую кнопку.
- Выберите бесплатный вариант регистрации.
- Для завершения регистрации введите адрес электронной почты.
- Проверьте почту. В письме, полученном от Pure VPN, найдите код. Запомните или скопируйте его.
- Вернитесь на страницу регистрации и введите код из письма.
- Нажмите Connect, чтобы установить соединение с сервером провайдера.
- Перезапускать браузер для работы в режиме VPN необязательно.
Подобным образом подключается любой сервис VPN в Google Chrome.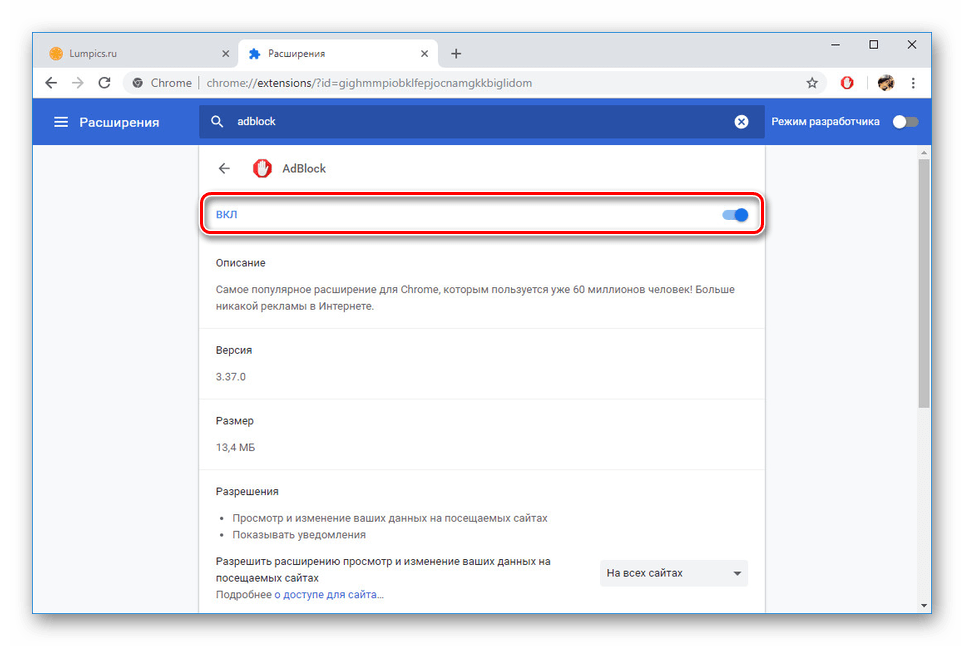 Чтобы перейти на полную версию сервиса, если такая есть, достаточно нажать кнопку Go Premium и следовать инструкциям программы.
Чтобы перейти на полную версию сервиса, если такая есть, достаточно нажать кнопку Go Premium и следовать инструкциям программы.
Как включить VPN в браузере
Немногим ранее я уже рассказывал что такое технология VPN и какие преимущества она даёт. Это отличный способ обходить различные ограничения в Интернете, коих в последнее время развелось слишком много. В этой статье я хочу показать как можно включить VPN в браузере, чтобы использовать все преимущества виртуальной частной сети только в одном конкретном приложении. Все остальные браузеры и программы будут ходить в глобальную паутину не через удалённый сервер, а обычным образом с Вашим внешним IP адресом. Делается это легко и просто с помощью установки специального расширения — подключаемого модуля, позволяющего включить ВПН. Я покажу как это сделать в Хроме и Яндекс.браузере. В других Интернет-обозревателях всё делается по аналогии.
Ставим VPN расширение для Chrome
Чтобы установить дополнительный модуль в браузере Google Chrome, необходимо в правой части окна приложения найти кнопку с тремя точками для вызова главного меню программы и нажмите её.
Откройте раздел «Дополнительные инструменты» -> «Расширения». Откроется список уже установленных в системе дополнительных модулей. Чтобы включить VPN в браузере Хром — кликните на меню «Расширения» в левой части окна:
Внизу меню будет ссылка «Открыть Интернет-магазин Chrome». Кликаем на неё. Откроется новая вкладка с магазином дополнительных модулей. Слева будет поисковая строка, в которую надо ввести запрос «vpn». Нажимаем на клавишу Enter.
Затем ниже поставьте галочку на пункт «Расширения», чтобы отделить всё лишнее. После этого справа будут представлены все доступные для установки плагины. Вы можете выбрать любой из доступных. Лично я предпочитаю Browsec. Он простой и не требует регистрации.
После того, как Вы нажмёте на кнопку «Установить» запуститься процесс установки модуля и от Вас потребуется разрешение на это действие:
Кликаем на кнопку «Установить расширение» и ждём, пока завершится процесс и появится вот такое окно:
Теперь в окне приложения, после поисковой строки появится ещё одна кнопка в виде зелёного кружка. Кликните на него:
Кликните на него:
Откроется меню плагина. Чтобы включить VPN в браузере, нужно сдвинуть переключатель-ползунок из положения OFF в положение ON. После этого весь трафик программы пойдёт через через удалённый сервер уже с его IP-адресом. По умолчанию, это сервер в Нидерландах. Его можно изменить на несколько других, которые так же доступны пользователю. Для этого надо будет нажать на кнопку «Change» и выбрать тот, который Вам нужен.
Установка VPN для Яндекс-браузера
В России Яндекс.Браузер второй по популярности и поэтому я покажу как установить в него ВПН-расширение. В правой части заголовка окна найдите кнопку с тремя черточками:
Откроется главное меню приложения, в котором надо выбрать пункт «Дополнения». Откроется вкладка со списком всех установленных плагинов. Прокручиваем содержимое до самого конца, где будет кнопка «Каталог расширений для Яндекс.Браузера».
Кликаем на него и попадаем в магазин расширений Yandex. Чтобы найти дополнение для работы через виртуальную частную сеть — введите слово «vpn» в поисковой строке:
Как видите, список доступных модулей весьма широкий. Выбирайте любое, которое Вам понравится и пользуйтесь наздоровье! Мы же с Вами будем устанавливать VPN-расширение Browsec для Яндекс.Браузера и вводим соответственно его название в строку поиска.
Выбирайте любое, которое Вам понравится и пользуйтесь наздоровье! Мы же с Вами будем устанавливать VPN-расширение Browsec для Яндекс.Браузера и вводим соответственно его название в строку поиска.
Кликаем на найденный результат и попадаем на страничку модуля. Там надо будет кликнуть на кнопочку «Добавить в Яндекс.Браузер».
Появится окно с запросом разрешения на установку. Кликаем на кнопку «Установить расширение»:
После этого пройдёт примерно 20-30 секунд и появится сообщение, что расширение VPN для Яндекс.Браузера установлено.
Отлично. Теперь находим кнопку активации плагина, находящуюся после адресной строки и нажимаем её:
Чтобы включить ВПН в Яндексе, нужно сдвинуть кнопку включения из положения OFF в положение ON. Теперь Вы будете сёрфить Интернет через сторонний сервер. Вот и всё!
Настройка прокси в Google Chrome на Windows
Для настройки HTTP или Socks прокси в браузере Google Chrome на Windows выполните следующие действия.
Внизу страницы нажмите на кнопку «Показать дополнительные настройки».
Выберите «Изменить настройки прокси-сервера».
Открывается окно настроек непосредственно самой операционной системы Windows
Укажите параметры используемого прокси в зависимости от его типа. По возможности мы рекомендуем использовать Socks 5 прокси. На данный момент это самый анонимный протокол.
- Вписываем HTTP прокси
- Вписываем HTTPS прокси li>
- FTP, как правило, использует тот же HTTP или HTTPS прокси li>
- Для Socks прокси обычно заполняют только это одно поле li>
Прокси с авторизацией по логину и паролю
Если используется HTTP прокси с авторизацией, то окошко с вводом логина и пароля появится сразу же как только вы попытаетесь обратиться к любому сайту в Интернете.
Браузеры не поддерживают Socks прокси с авторизацией. В таких случаях необходимо использовать программы проксификаторы. Например, Proxifier.
Например, Proxifier.
Подробнее о настройке Proxifier на Windows.
Рекомендации от сервиса TheSafety.US
Хотим обратить внимание на то, что настройка прокси производится непосредственно в самой операционной системе Windows.
Если вы используете VPN, то может возникнуть нежелательная ситуация, когда трафик сначала идет на прокси сервер и только затем на VPN (цепочка: прокси + VPN). Тогда как оптимальным вариантом с точки зрения безопасности и анонимности считается цепочка: VPN + прокси.
Для решения этой проблемы наилучший вариант — это использовать программу проксификатор Proxifier.
Или нужно использовать браузеры, которые поддерживают настройку прокси непосредственно в самом браузере.
Подробнее о настройке прокси в Firefox на Windows.
Скачиваем и включаем. Как установить VPN-расширение в Chrome
VPN (виртуальная частная сеть)
— это технология, скрывающая весь сетевой трафик пользователя путем его перенаправления на сторонние сервера. Это улучшенный способ анонимизации для браузера Google Chrome по сравнению с подменой IP-адреса и использованием прокси-серверов, так как дополнительно весь трафик шифруется — взломать его не сможет даже провайдер. Виртуальные частные сети широко используются организациями для обеспечения безопасности связи головного офиса с филиалами, а также обычными пользователями для обхода различных ограничений и блокировок, защиты при использовании публичных Wi-Fi и в других целях.
Это улучшенный способ анонимизации для браузера Google Chrome по сравнению с подменой IP-адреса и использованием прокси-серверов, так как дополнительно весь трафик шифруется — взломать его не сможет даже провайдер. Виртуальные частные сети широко используются организациями для обеспечения безопасности связи головного офиса с филиалами, а также обычными пользователями для обхода различных ограничений и блокировок, защиты при использовании публичных Wi-Fi и в других целях.
Как работает VPN
Подробнее о том, как работают виртуальные частные сети, можно узнать из видео.
Раньше получить доступ к VPN можно было только при помощи специального платного ПО, шифрующего весь трафик, проходящий через канал пользователя. Однако сегодня в большинстве случаев достаточно бесплатного расширения, встраиваемого в браузер.
Первым браузером, в котором появилась встроенная виртуальная частная сеть, стал Opera; теперь воспользоваться VPN могут и пользователи Google Chrome и . Расширения для этого браузера отличаются удобством использования и надежностью.
Hotspot Shield — бесплатный клиент VPN для Chrome
Hotspot Shield определенно заслуживает доверия — обслуживается эта VPN для Хрома компанией AnchorFree, которая представлена на рынке уже более 10 лет и обслуживает 20 млн пользователей по всему миру. Расширение имеет более 350 млн. загрузок в магазине Google Chrome.
Hotspot Shield обеспечивает свободный доступ ко всем заблокированным сайтам, скрывает IP-адрес и геоданные, шифрует трафик алгоритмами банковского уровня. Все эти функции предоставляются бесплатно без ограничений на объем трафика. Есть и платная премиум-версия, которая отличается количеством виртуальных серверов — бесплатно можно подключиться только к сетям в США, Франции, Канаде, Дании и Нидерландах.
Пользоваться расширением ВПН для Google Chrome очень просто:
- Нужно скачать его в магазине Chrome и установить, после чего перезапустить браузер.
- Чтобы подключиться к VPN, нужно нажать на иконку Hotspot Shield и открыть окно настроек, в котором можно выбрать подходящую страну.

- После этого сеть включается и выключается одним кликом по переключателю.
TunnelBear — позволяет разблокировать сайты
Несмотря на то, что расширение Tunnel Bear является не полноценной VPN, а всего лишь зашифрованным прокси-сервером, оно обеспечивает достойный уровень защиты. Это расширение имеет 5-звездный рейтинг в магазине Chrome и является одним из самых популярных.
TunnelBear имеет следующие особенности:
Недостаток расширения — ограничение трафика, равное 500 МБ в месяц в бесплатной версии. Расширить его можно подпиской ($50 в год) или в рамках рекламных акций.
Начать пользоваться TunnelBear очень просто — нужно скачать и установить расширение, зарегистрироваться на официальном сайте и подключиться с помощью своего логина и пароля. Аккаунт не используется для отслеживания трафика, он нужен только для проверки оставшегося трафика.
ZenMate VPN — анонимная передача данных
В отличие от других VPN для Chrome, которые стали дополнением к полноценным продуктам, ZenMate начала свою историю с расширения для браузера от Google, не имея версий ни для одной операционной системы. Плагин имеет широкую сеть серверов по всему миру и обеспечивает самый высокий уровень защиты трафика; предоставляется доступ к VPN бесплатно и без ограничений. Главная особенность расширения — возможность автоматического включения шифрования при заходе на определенные сайты.
Плагин имеет широкую сеть серверов по всему миру и обеспечивает самый высокий уровень защиты трафика; предоставляется доступ к VPN бесплатно и без ограничений. Главная особенность расширения — возможность автоматического включения шифрования при заходе на определенные сайты.
Недостаток ZenMate — весьма агрессивное навязывание премиум-версии, которая стоит $8 и предоставляет доступ к большему числу серверов на увеличенной скорости. После регистрации будет выскакивать окно с предложением оплаты, также расширение будет настойчиво просить подписаться на аккаунты компании в соцсетях.
В видео подробно объяснен порядок использования ZenMate:
Hola — отличный VPN для браузеров
Расширение Hola отличается от других VPN механизмом работы: для скрытия трафика оно использует компьютеры своих пользователей. Сами же виртуальные сети расположены в 15 странах. Услуги предоставляются бесплатно.
Чтобы воспользоваться Hola на Гугл Хром, нужно:
- Скачать расширение в магазине Chrome и установить его.

- Зайти на заблокированный сайт.
- Нажать на иконку Hola.
- Выбрать страну.
Устанавливая VPN на браузер Google Chrome, следует учитывать, что при их использовании шифруется только трафик из браузера. Чтобы обеспечить 100% защиту соединения с интернетом, необходимо пользоваться полноценными версиями программ для операционных систем.
Пока вы находитесь онлайн, ваш веб-браузер постоянно отправляет собранную о вас информацию каждому веб-сайту, который вы посещаете
. Он передает ваш IP-адрес, данные об операционной системе, вашем устройстве и даже о других устройствах, подключенных к вашей сети. Если даже веб-сайт, которому вы доверяете (например, Google или YouTube), может получить эти данные без вашего ведома, только представьте, что может обнаружить вредоносный сайт!
Используя незащищенный веб-браузер, вы ставите свою конфиденциальную информацию (типа паролей и кодов безопасности) под удар. Хорошее
VPN
-расширение будет шифровать трафик вашего веб-браузера, так что злоумышленники не смогут использовать ваши личные данные,
чтобы взломать ваши аккаунты.
Кроме защиты вашего подключения,VPN-расширение для браузера будет маскировать ваш
IP
-адрес,
что позволит вам просматривать геозаблокированный контент и обходить цензуру
из любой точки мира.
Ваша онлайн-безопасность зависит от того, выберете ли вы лучшее из доступных расширений
. Средние по качеству VPN-расширения не могут гарантировать, что ваше устройство не останется уязвимым, более того — они даже могут продавать ваши данные сторонним компаниям
.
Для обеспечения надлежащего уровня безопасности вам нужно убедиться, что выбранный вами сервис не хранит логи
вашей истории поиска. Также вам необходимы неограниченная пропускная способность канала, высокоскоростное подключение
, а если вы планируете просматривать геоблокировнный контент на стриминговых сервисах, то вам также нужен сервис, который может обходить новейшие анти-VPN технологии.
Мы протестировали лучшие VPN-расширения для Chrome и выбрали из них наиболее оптимальные, основываясь на их безопасности, скорости и отзывам пользователей
. Вот краткое описание возможностей выбранных нами сервисов – ниже вы сможете узнать больше
Вот краткое описание возможностей выбранных нами сервисов – ниже вы сможете узнать больше
.
Краткое руководство: лучшие VPN-расширения для Chrome
- П
рокси-расширение
N
ordVPN
Супербыстрое прокси-расширение от NordVPN для Хрома шифрует трафик вашего браузера и маскирует ваш IP-адрес,
чтобы ваша онлайн-активность оставалась анонимной. Функция CyberSec этого VPN-расширения позволяет ему также действовать в качестве мощного блокировщика рекламы,
который автоматически блокирует опасные веб-сайты, защищая тем самым ваше устройство от вредоносных программ и кибератак. - ExpressVPN
для
Chrome
Это расширение работает в паре с приложением ExpressVPN, чтобы гарантировать вам полнейший контроль над вашей онлайн-безопасностью
. Расширение ExpressVPN для Хрома — одно из самых быстрых
на рынке, а также здесь не сохраняются логи о вашей онлайн-активности. Вы также сможете воспользоваться уникальной функцией раздельного туннелирования
от ExpressVPN, которая позволяет выбирать, какие веб-сайты вы хотите посещать с вашего местного IP-адреса, а какие — через ваш впн.
- Hotspot Shield для Chrome
Если вам нужен надежный и недорогой VPN
, расширение для браузера Hotspot Shield — отличный выбор. Расширение сочетает в себе мощные функции безопасности с высокой скоростью и неограниченной пропускной способностью. Оно невероятно простое в использовании. Вы сможете обезопасить свою деятельность в Интернете одним щелчком мыши! - SaferVPN
SaferVPN предлагает впечатляюще быстрый и безопасный
ВПН
для Хрома. Основная подписка SaferVPN гарантирует вам 500 Мб бесплатного трафика
каждый месяц. Это VPN-расширение для Google Chrome очень легко установить, и вам не нужно глубоко разбираться в технических аспектах вопроса, чтобы его настроить. - ZenMate VPN
Вы сможете насладиться абсолютной Интернет-безопасностью бесплатно,
воспользовавшись мощным VPN-расширением для браузера от ZenMate. Бесплатная версия расширения ограничена, но всегда можно перейти на один из доступных премиум-планов, чтобы получить больше функций. Расширения ZenMate шифруют весь трафик вашего браузера,
Расширения ZenMate шифруют весь трафик вашего браузера,
чтобы обеспечить вам анонимность и онлайн-безопасность.
Вот почему вам нужно воспользоваться одним из лучших VPN-расширений для Chrome
Хорошее VPN-расширение для веб-браузера откроет доступ к геоблокированному контенту, защитит ваше подключение и скроет вашу личную информацию от хакеров
и киберпреступников.
К сожалению, многие доступные впн-расширения нельзя назвать безопасными. Фактически, многие были пойманы с поличным на злоупотреблении доверием пользователей и передаче конфиденциальных данных
без их ведома. По этой причине очень важно защитить ваше подключение надежным VPN-расширением для веб-браузера.
Число доступных для Chrome VPN-расширений может показаться невероятным. Есть очень много впнов на выбор, и каждый из них “является лучшим” — по словам самих провайдеров.
Вам следует избегать автономных впн расширений
и отдать предпочтение тем, которые созданы надежными и проверенными
VPN
-провайдерами
. В лучшем случае, автономные расширения — это просто прокси-сервисы, которые не будут шифровать ваши данные, а в худшем это могут быть вредоносные программы, которые разработаны с целью собирать ваши конфиденциальные данные
В лучшем случае, автономные расширения — это просто прокси-сервисы, которые не будут шифровать ваши данные, а в худшем это могут быть вредоносные программы, которые разработаны с целью собирать ваши конфиденциальные данные
.
Все предложенные нами варианты — это продукты доверенных VPN-провайдеров, которые делают все возможное, чтобы защитить ваши данные и вас онлайн.
Лучшие VPN-расширения 2019 года – подробный анализ
Лучшее по всем параметрам прокси VPN-расширение: NordVPN
Прокси-расширение от сервиса NordVPN предлагает первоклассный баланс свободы действий и конфиденциальности
. В отличие от энергоемких приложений, это расширение легковесное и не будет замедлять ваш компьютер.
Как только вы войдете в свою учетную запись NordVPN, расширение автоматически начнет вас защищать, подключившись к лучшему из доступных серверов.
Это невероятно гибкое расширение совместимо с Chrome, Firefox и устройствами Android.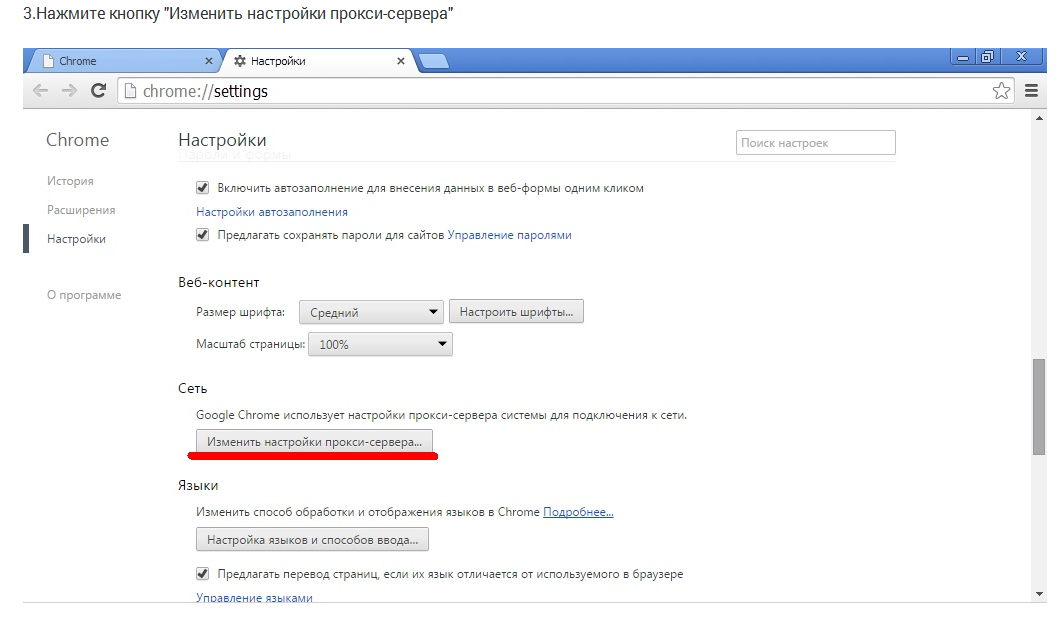 Для дополнительной защиты можно отключить насовсем
Для дополнительной защиты можно отключить насовсем
WebRTC
. WebRTC работает по умолчанию в большинстве веб-браузеров и может вызвать утечку вашего IP-адреса, даже если вы пользуетесь VPN. ФункцияCyberSec от позволяет расширению NordVPN выступать в качестве блокировщика рекламы и вредоносных программ
.
Вы сможете запустить это расширение, только если у вас есть учетная запись сервиса NordVPN. Здесь есть более 2 800 серверов по всему миру
, так что вам понравится, что может предложить NordVPN. Этот сервис — абсолютный , и вы можете самостоятельно попробовать его услуги, не боясь потерять деньги впустую, благодаря 30-дневной гарантии возврата средств
.
NordVPN способен разблокировать:
- Netflix, HBO, Hulu, Showtime, BBC iPlayer, Amazon Prime Video и Sling TV.
Поддержка торрентов:
- Да, выделенные P2P-серверы.
NordVPN работает на следующих устройствах:
- Windows, macOS, Android, iOS, Android TV, Linux, Chrome и Firefox.
 Также совместим с роутерами.
Также совместим с роутерами.
Лучшее по разнообразию функций VPN-расширение: ExpressVPN
Простое и удобное
расширение от ExpressVPN даст вам полный контроль над подключением, и вам даже не придется сворачивать окно своего веб-браузера. В отличие от большинства VPN для Google Chrome, оно шифрует все данные, которые передаются по вашей сети
.
Если вас все еще раздражают веб-сайты, которые блокируют вам доступ, если не разрешить им доступ к GPS вашего устройства, то ExpressVPN может скрыть ваше местоположение
HTML
5,
чтобы предоставить вам доступ, при котором вам не придется жертвовать своей анонимностью
.
Расширение и приложение от ExpressVPN вместе являются мощной комбинацией для защиты онлайн
. Благодаря молниеносным скоростям, неограниченной пропускной способности канала
и выбору из более чем 1 500 серверов по всему миру, не приходится удивляться, почему сервис ExpressVPN- тоже .
ExpressVPN способен разблокировать:
- Netflix, Hulu, HBO, Amazon Prime Video, Showtime, Sling TV, DAZN и BBC iPlayer.

Поддержка торрентов:
- Да, все серверы поддерживают P2P.
ExpressVPN работает на следующих устройствах:
- Windows, macOS, Android, iOS, Android TV, Linux, Chrome и Firefox. Также предлагает приложение для работы с роутерами.
Лучшее соотношение цены и качества: Hotspot Shield
Расширение Hotspot Shield для Chrome — это идеальный инструмент для обеспечения безопасности
.
Расширение отлично
подойдет для начинающих пользователей
, его установка очень проста. Вы можете скачать, установить и подключить его в один клик
.
Для защиты ваших данных расширение использует шифрование военного уровня
. Встроенный блокировщик WebRTC
предотвращает утечки IP-адресов, а также содержит блокировщик рекламы и вредоносных программ
!
Вы можете протестировать ограниченную бесплатную версию
Hotspot Shield, прежде чем перейти на премиум-тариф с 45-дневной гарантией возврата денежных средств
.
Благодаря высокой скорости
и неограниченной пропускной способности
ваши возможности значительно расширятся. .
Лучший выбор новичка: SaferVPN
Расширение для Chrome от SaferVPN — отличный вариант как для новичков в мире
VPN
,
как и для опытных пользователей. Вы точно оцените простоту настройки в один клик
— от установки до подключения. И мы не шутим: вам действительно понадобится всего один раз кликнуть мышью, чтобы защитить себя онлайн.
Вы также получите доступ к круглосуточной техподдержке
прямо из расширения, так что помощь всегда будет на расстоянии вытянутой руки.
При этом в VPN-сообществе задавались вопросом, шифрует ли расширение SaferVPN данные пользователей, и мы получили подтверждение у сотрудников техподдержки, что оно действительно шифрует все данные вашего веб-браузера
.
Если вы еще не готовы оформить платную подписку, то сервис SaferVPN предлагает 500 Мб бесплатного трафика ежемесячно,
так что сначала вы можете попробовать эти услуги.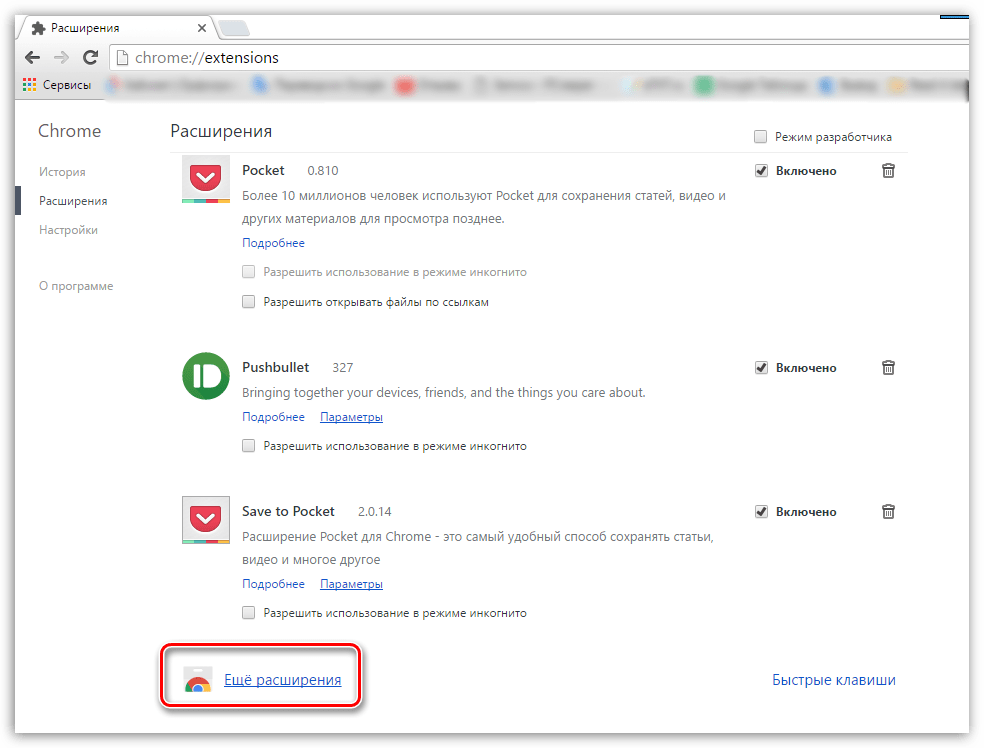 Но если вам нравится этот впн, то вам понравятся и полные VPN-услуги сервиса SaferVPN. Разве можно прогадать, когда вам предлагают высококачественные функции для обеспечения безопасности, сверхбыстрые скорости подключения и неограниченный трафик?
Но если вам нравится этот впн, то вам понравятся и полные VPN-услуги сервиса SaferVPN. Разве можно прогадать, когда вам предлагают высококачественные функции для обеспечения безопасности, сверхбыстрые скорости подключения и неограниченный трафик?
Самое замечательное, что вы можете попробовать неограниченный пакет услуг без каких-либо рисков в течение 30 дней
. .
Лучшее бесплатное VPN-расширение: ZenMate VPN
Если вы ищете полнофункциональное VPN-расширение за небольшую сумму, то VPN-расширение от ZenMate — ваш лучший выбор! Бесплатная версия
располагает огромным количеством функций
с минимальными рисками. Это также один из самых простых
впн для Хрома в плане установки и настройки.
Одна из уникальных функций этого расширения — SmartPrice, которая включена по умолчанию. SmartPrice
экономит вам деньги,
когда вы заходите в онлайн-магазины, показывая цены на выбранный товар в сравнении и только полезные отзывы покупателей. Среди функций этого расширения для обеспечения безопасности можно отметить блокировку
Среди функций этого расширения для обеспечения безопасности можно отметить блокировку
WebRTC
, шифрование данных и файрвол
NAT
,
который не даст хакерам сканировать ваше устройство
.
В качестве бонуса у вас будет функция AlwaysOn, которая включает VPN-защиту вашего устройства сразу же, как только вы подключаетесь к Интернету, так что ваши конфиденциальные данные никогда не будут на виду у посторонних
.
Премиум-версия расширения от ZenMate тоже очень доступна и, в отличие от бесплатной версии, предлагает неограниченные скорости подключения и серверы по всему миру
. Вы также сможете подключать до пяти устройств
к своей учетной записи одновременно.
Хорошая новость в том, что при активации бесплатной учетной записи сервис ZenMate дарит вам 7-дневный бесплатный пробный доступк премиум-услугам. !
Сделайте Chrome лучше при помощи самых надежных VPN-расширений
Мы, конечно же, рекомендуем идти самым безопасным путем и использовать расширения от надежных VPN-сервисов, но впны, о которых мы рассказали в этой статье, стали исключением из этого правила. Если вы ищете надежную защиту своей анонимности, возможность получить доступ к заблокированному контенту или эффективное сочетание того и другого, вы точно найдете все это в наших вариантах.
Если вы ищете надежную защиту своей анонимности, возможность получить доступ к заблокированному контенту или эффективное сочетание того и другого, вы точно найдете все это в наших вариантах.
Обойти блокировку Netflix, оставаться во «ВКонтакте» с украинских IP, безнаказанно скачивать торренты — все это возможно с Последняя версия Opera обзавелась встроенной функцией VPN, но для «Гугл» нужно устанавливать расширение отдельно. В Google Play или в интернет-магазине браузера выложено не менее сотни различных сервисов. Все условно бесплатные и различаются только иконками да логотипами. Чтобы вы не терялись в догадках, какой выбрать, предлагаем критерии оценки и список рекомендованных VPN-расширений для Chrome.
Free или Premium
Прежде чем перейти к списку VPN-сервисов, разберемся, по каким критериям производить отбор. На первом месте стоит древний, как мир, вопрос: «Платить или не платить?» Конечно, сэкономить всегда приятно. Тем более если VPN-расширение для Chrome-browser используется в незначительных целях. Как, например, зайти в «Одноклассники». Но если анонимность нужна для корпоративной работы, вы заботитесь о своей приватности и безопасности, тогда бесплатного пакета услуг недостаточно.
Как, например, зайти в «Одноклассники». Но если анонимность нужна для корпоративной работы, вы заботитесь о своей приватности и безопасности, тогда бесплатного пакета услуг недостаточно.
Пропускная способность
Представьте ситуацию. Вы платите за скоростной интернет в 150 МБ и хотите установить VPN-расширение. Но как только вы это делаете, с интернетом происходят метаморфозы. Каждая страница загружается по 10-15 секунд, просмотр фильмов онлайн превращается в муку, и даже ролики на YouTube начинают тормозить. Это проделки бесплатного VPN.
Соединение по протоколу PPTP
Free-версии VPN используют протокол PPTP. Он надежный, уязвимый и ему давно пора в забвение. Вместо защиты вы можете получить взлом и утечку данных. Платный сервис обеспечивает безопасное соединение по протоколу L2TP/IPSEC, OpenVPN, SSTP или SSH.
Помимо сторонних атак, существует риск перепродажи ваших драгоценных данных при использовании бесплатного VPN для Chrome. Расширение Hola недавно уличили в подобных грязных инсинуациях. Создатели приторговывали пользовательским трафиком, но это еще не самое страшное. Сервис использовался хакерами в качестве ботнета.
Создатели приторговывали пользовательским трафиком, но это еще не самое страшное. Сервис использовался хакерами в качестве ботнета.
Поверьте, вы будете не в восторге, когда третье лицо завладеет историей вашего браузера. Поэтому воздержитесь от соблазна сэкономить. Также у платных VPN есть приятные мелочи:
- отсутствие рекламы;
- служба поддержки;
- увеличенный функционал.
Когда на VPN нет денег
Вы решили, что бесплатный VPN лучше, чем его отсутствие. Нет возможности и желания платить за услугу. В таком случае используйте бесплатную версию. Представляем топ лучших расширений VPN для Chrome с проверенной репутацией и надежной защитой. К тому же каждый сервис в списке предлагает пробную версию класса Premium на неделю.
Можно, конечно, пойти не совсем честным путем. Когда срок действия премиум-аккаунта закончится, деинсталлируйте приложение и снова закажите пробную платную версию. Для повторной регистрации не забывайте каждый раз использовать новый почтовый адрес.
DotVPN
Молодой, но заслуживший уважение сервис. Как заявляют сами разработчики, DotVPN лучше, чем VPN. Немного похоже на абракадабру, но у сервиса 860559 пользователей и 10 миллионов загрузок по всему миру. У расширения 24 дата-центра в 12 странах: Канада, Германия, Франция, Япония, Нидерланды, Сингапур, Испания, Швеция, Швейцария, Россия, США и Великобритания.
Преимущества:
- неограниченная пропускная способность;
- в бесплатной версии доступно 70 % от премиум и вы можете использовать любую из 12 стран;
- шифрование с 4096-битным ключом;
- встроенный брандмауэр, или фаервол, который фильтрует трафик;
- сервис не регистрирует историю браузера, а значит, не перепродаст данные.
Единственный недостаток бесплатной версии этого VPN-расширения для Chrome — скорость. Как бы создатели ни убеждали в хваленой мощности от Smart Security, загрузка видео онлайн будет медленной.
Hotspot Shield
Самое надежное расширение. С его помощью возможен даже обход «Великого китайского фаервола». Принадлежит команде российских разработчиков, живущих в Калифорнии. В 2006 году Дмитрий Городянский и Евгений Малобродский решили создать бесплатную Wi-Fi-сеть для кафе. Изобретение назвали AnchorFree. Сейчас это крупнейшая платформа, с 500 миллионами пользователей в 200 странах мира.
Принадлежит команде российских разработчиков, живущих в Калифорнии. В 2006 году Дмитрий Городянский и Евгений Малобродский решили создать бесплатную Wi-Fi-сеть для кафе. Изобретение назвали AnchorFree. Сейчас это крупнейшая платформа, с 500 миллионами пользователей в 200 странах мира.
Работает это VPN-расширение для Google Chrome на ПК с ОС X и Windows. Также доступно для гаджетов на базе iOS, Android, Windows Phone. У сервиса приятный интерфейс, много дополнительных функций, можно отдельно настраивать AdBlock, установить полную защиту или только отдельных сайтов. VPN легко включается и выключается, а также мало весит.
Browsec
Одно из лучших VPN-расширений для Chrome. Позиционирует себя как продвинутый аналог ZenMate, Stealthy, Hola и friGate. Шифрует трафик и открывает доступ к заблокированным сайтам. Весит 2.42 МБ против 3.98 МБ Hotspot Shield. Есть версия для Android и iOS. По сравнению с другими VPN, бесплатная версия Browsec работает гораздо быстрее.
Browsec позволяет пользоваться free-версией без ограничений по трафику, в отличие от HOXX или Hotspot Shield. Но доступ открыт только к Сингапуру, Нидерландам, Великобритании и США. За 3.33 $ в месяц Browsec дает возможность подключаться к 30 странам мира.
Но доступ открыт только к Сингапуру, Нидерландам, Великобритании и США. За 3.33 $ в месяц Browsec дает возможность подключаться к 30 странам мира.
ZenMate
Немецкое качество кибербезопасности весом в 1.76 МБ. Приложение скачало и установило 42 миллиона пользователей. ZenMate насчитывает 27 серверов в разных странах. Это многофункциональный сервис для ПК и мобильных устройств.
Преимущества:
- конфиденциальность в Интернете;
- безопасный Wi-Fi;
- неограниченный доступ к Сети;
- обход гео-блокировки и цензуры;
- защита от следящих трекеров.
У ZenMate только две функции: вкл./выкл. и смена локации. Также можно просматривать трафик, есть всплывающие подсказки. Это не просто плагин или VPN-расширение для Chrome, а полноценное приложение. На официальном сайте много статей о том, что такое виртуальная частная сеть, шифрование, криптография.
Главное качество ZenMate — турбо-скорость. Это действительно самое быстрое VPN, включая загрузку торрента. Доступна 7-дневная бесплатная пробная версия для премиум-сервиса, чтобы оценить ZenMate по достоинству. Ежемесячная подписка стоит 7.49 $ или 4.99 $ за год.
TunnelBear VPN
Канадский медведь на страже вашей безопасности. Из всех VPN расширение TunnelBear отличается своим логотипом. Также у сервиса лучшие отзывы, беспрецедентные 5 звезд и обзоры на Lifehacker, Mac World, TNW, Huffington Post и WSJ.com. На самом деле это не совсем VPN. TunnelBear скорее зашифрованный прокси. Аудит безопасности Cure53 в августе 2017 года подтвердил высокий уровень защищенности серверов и инфраструктуры TunnelBear.
Сервис весит всего 1.5 Мб. Есть две версии: расширение для браузера и приложение для рабочего компьютера. В первом случае вы получаете:
- обход блокировок;
- безопасное Wi-Fi-соединение;
- защиту от слежки рекламных кампаний и сайтов статистики;
- возможность подключаться к 20 странам мира.
Как VPN-расширение для Chrome на компьютер TunnelBear обеспечивает 100% шифрование данных. Для установки нужна регистрация пользователя и указание своего почтового ящика. Работает сервис быстро, скорости хватает для просмотра фильмов и видеоконтента.
Еще одна особенность — креативный дизайн в виде карты при переключении стран. Единственный минус в том, что free-версия ограничена. Ежемесячно выделяется всего лишь 500 МБ. Если «твитнуть» медведя, добавят еще 1 ГБ. Есть два платных тарифа: Giant за 9.99 $ в месяц и годовая подписка Grizzly за 4.99 $ за один месяц и 59.88 $ за двенадцать.
Оценить, какое из предложенных расширений лучше, вы можете самостоятельно. Все легко и быстро устанавливаются в «один клик», у каждого интуитивный интерфейс. Можно использовать сразу несколько плагинов, главное — не одновременно. В конечном счете вы выберете для себя оптимальный.
VPN – это лучший способ обойти блокировку сайтов, которые заблокировал провайдер. Так же можно скрыть информацию о себе, сменить IP-адрес и передавать данные в зашифрованном виде. Но для обычных пользователей, VPN в первую очередь, это возможность посещать сайты, которые были заблокированы и недоступны в какой-то определенной стране.
Я на своем опыте с этим столкнулся. Проверил разные VPN расширения (дополнения)
для четырех самых популярных браузеров: Opera, Google Chrome, Яндекс.Браузер и Firefox. Решил поделится с вами этой полезной информацией. Ниже мы рассмотрим самые лучшие (по моему мнению)
, бесплатные (правда, не все)
VPN дополнения для браузеров. Так же покажу как их найти и установить в каждый браузер. После установки и активации этих расширений, вы сможет посещать заблокированные сайты, социальные сети (ВКонтакте, Одноклассники)
и другие ресурсы.
Бесплатный VPN не может быть качественным. Он работает медленно и не стабильно.
К сожалению, это так. Тем более в наше время, когда на эти бесплатные сервисы свалилась большая нагрузка. Для постоянного использования бесплатный VPN не подходит. Думаю, вы в этом уже убедились.
Лучше, конечно, купить какой-то платный VPN.
Несколько слов о том, что такое VPN (Virtual Private Network)
и как это работает. Это виртуальная частная сеть. Если вам это ни о чем не говорит, то сейчас постараюсь объяснить на простом языке. Есть много VPN сервисов, как бесплатных, так и платных. Используя какой-то VPN сервис (настроенный через расширение для браузера, программу для ПК, Android, iOS)
, весь наш трафик идет через сервер этого сервиса. Таких серверов может быть очень много, в каждой стране и по несколько штук (все зависит от конкретного VPN сервиса)
.
Мы получаем IP-адрес того сервера, через который подключаемся. Это позволяет нам заходить на заблокированные сайты, так как мы меняем свое местоположение в сети, подключаясь через сервер установленный в другой стране (где определенные сайты не заблокированы)
. Все данные, которые мы передаем, или получаем – шифруются. Что дает нам дополнительную защиту, особенно при подключении через открытые Wi-Fi сети.
Иногда безопасность при использовании VPN может быть обманчива. Так как весь наш трафик идет через сервера какой-то там компании, всегда есть риск, что эта компания воспользуется информацией, которая проходит через ее сервера. Поэтому, я советую использовать только проверенные временем и самые популярные VPN расширения для браузеров. О таких я расскажу в этой статье.
Все просто: если в вашей стране провайдер заблокировал доступ к каким-то сайтам (например, как сейчас в Украине заблокированы ВКонтакте, Одноклассники, Яндекс и Mail.ru)
, то просто устанавливаем VPN дополнение в свой браузер, включаем его и можем заходить на сайты, к которым нам ограничили доступ.
Бесплатный VPN для браузера Opera
Первым делом я расскажу о решении для браузера Opera. По той причине, что сам пользуюсь этим браузером, и в этом плане он лучший. Почему? А потому, что в Опера не нужно устанавливать какие-то сторонние расширения, чтобы посещать заблокированные сайты. В Opera есть свой, встроенный бесплатный VPN, который работает просто идеально!
Все что нам нужно, это установить последнюю версию браузера. Затем зайти в «Меню» – «Настройки», на вкладку «Безопасность», и поставить галочку возле «Включить VPN».
Осталось просто включить VPN, и можете заходить на сайты, которые вам заблокировал интернет-провайдер.
Можно менять виртуальное местоположение. Но я советую оставить «Оптимальное местоположение».
Разработчики браузера Опера конечно молодцы. Мало того, что сервис бесплатный, так еще с неограниченным трафиком и скоростью. И пользоваться им очень удобно. А главное, такой компании как Opera можно доверять. Во всяком случае это лучше, чем какие-то VPN сервисы, которые были созданы пару дней назад.
Если вы пользуетесь браузером Opera, то вопрос с обходом блокировки сайтов для вас я думаю решен.
Совет!
Если для вас не сильно важно, каким браузером пользоваться, то можете установить Оперу и посещать необходимые сайты через ее VPN. Чтобы не искать и устанавливать сторонние расширения в другие браузеры.
Для браузера Google Chrome есть очень много разных VPN расширений. Их можно найти и установить из официального магазина. Давайте я сначала покажу как устанавливаются расширения в браузере Хром, а тогда покажу несколько конкретных расширений, которые сам лично проверил в работе.
Откройте меню, перейдите в «Дополнительные инструменты» и выберите «Расширения». Затем, снизу нажмите на «Ещё расширения».
Откроется новая вкладка с магазином разных дополнений для браузера Chrome. Можно просто в поиске задать VPN, и мы получим список необходимых расширений.
Достаточно нажать на кнопку «Установить», и расширение будет установлено в браузер. Затем, его иконка появится возле кнопки «Меню».
Некоторые VPN расширения для Chrome:
Я попробовал много разных. У каждого есть свои минусы. В любом случае, скорость загрузки может снизится.
Установка VPN в Яндекс.Браузер
Для начала обновите свой браузер до последней версии. В Яндекс.Браузере можно устанавливать дополнения, среди которых есть VPN сервисы.
Для установки дополнения откройте меню, затем выберите «Дополнения». Прокрутите страницу к низу, и нажмите на кнопку «Каталог расширений для Яндекс.Браузера».
В поиске вводим «vpn». Появится список необходимых нам дополнений.
Чтобы установить необходимое, выбираем его и нажимаем на кнопку «Добавить в Яндекс.Браузер». Я советую попробовать: Hola Better Internet, ZenMate VPN, TunnelBear, DotVPN — better than VPN. После установки, иконка расширения появится возле адресной строки (справа)
. Скорее всего, нужно будет запустить работу VPN в настройках дополнения.
Установка friGate в Яндекс.Браузер
Мне кажется, это лучшее решение. Все хорошо работает, и есть возможность открывать через VPN только некоторые сайты, которые заблокированы. Можно создавать списки, и добавлять туда свои сайты. Много заблокированных сайтов добавлено по умолчанию. Установить friGate описанным выше способом не получится. Нужно скачать файл расширения, и установить его.
friGate можно установить и настроить в других браузерах: Mozilla Firefox, Opera, Хром.
VPN дополнения для браузера Mozilla Firefox
В браузере Mozilla Firefox так же можно установить необходимое расширение. Или настроить friGate, о котором я писал выше (ссылка так же есть выше)
.
Заходим в «Меню» – «Дополнения».
На вкладке расширения, в строке поиска пишем «vpn», или название какого-то конкретного расширения.
Можно перейти к полному списку расширений, нажав на соответствующую ссылку снизу.
Я проверил Hotspot Shield Free VPN Proxy , Hoxx VPN Proxy, ZenMate Security и Privacy & Unblock VPN.
Hotspot Shield работает сразу после загрузки и включения. В Hoxx и ZenMate нужна регистрация.
После установки VPN, заблокированные сайты будут открываться в Mozilla Firefox. Если не понравится скорость загрузки, или стабильность работы, можете попробовать другое дополнение.
Послесловие
Не увлекайтесь установкой всего подряд. Помните, это может быть небезопасно! Смотрите на рейтинг, отзывы, количество установок расширения.
Из бесплатных решений, мне больше всего понравился встроенный VPN в браузере Opera, и friGate, который можно установить практически в каждый браузер.
Какой бы VPN сервис вы не использовали, в этом есть свои минусы и неудобства. За ним нужно следить (включать, или отключать)
, так же может падать скорость, пинг. Не исключены сбои в работе сервера, через который вы подключаетесь.
Не забывайте писать комментарии. Делитесь своими советами, мнением, и задавайте вопросы.
Что такое VPN для браузеров, зачем он нужен и как установить впн расширения — понятные инструкции в данной статье. Если возникли проблемы с доступом при входе на нужный сайт или требуется обеспечить анонимность вхождения в некоторые ресурсы, то ниже приведенное руководство поможет обойти блокировки и быстро достигнуть желаемой цели.
Содержание:
ВПН – это надежный метод наладить беспрепятственное посещение пользователем заблокированных в его стране сайтов, при этом, не раскрывая личные данные. Соединение идет через сервер, выполняющий промежуточную роль, а он может иметь расположение в любой стране мира.
Применение ВПН в телефонах и компьютерах пользуется особенно большой популярностью у людей часто путешествующих, так как технология позволяет хорошо защитить личные данные, а также обеспечить свободный вход на страницы, запрещенные в некоторых странах.
«Virtual Private Network» надежно зашифровывает подключение к интернет-ресурсам. Эта технология используется не только физическими лицами, то есть простыми пользователями, но и организациями для защиты своей сети от взломов, заражения вирусными приложениями и т.п. В русской интерпретации аббревиатуру технологии можно расшифровать, как «виртуальная частная сеть», которая соединяет в себе локальные сети и различные ПК для защиты информации.
Необходимо отметить, что технология ВПН легальна. Ее применяют законопослушные пользователи и крупные компании. Благодаря ей, обеспечивается эффективная защита от киберпреступников.
Схематично подключение ВПН можно представить в виде шифрованных каналов между абонентом и серверами обеспечивающими доступ в интернет.
Соединение производится через зашифрованный канал связи посредством ВПН-сервера, то есть технология основана минимум на двух составляющих безопасного подключения (каналов), с целью защищенного обмена данными с внешней сетью (интернетом). Во-первых, трафик проходит через оборудование поставщика интернета (провайдера) в зашифрованном технологией VPN виде. Во-вторых, выход пользователя во внешнюю сеть осуществляется не с IP выданным провайдером, а адресом сервера ВПН. Это позволяет пользователю быть полностью анонимным в посещаемых им ресурсах.
К основному минусу технологии можно отнести уменьшение скорости передачи данных, по причине необходимости прохождения трафика через дополнительный сервер.
Как использовать VPN?
ВПН предусматривает подключение к необходимому ресурсу через сервер-посредник с помощью, установленных в мобильное устройство или в ПК приложений. Этот соединение в целях безопасности шифруется и изменяется IP пользователя на подложный. С этой целью достаточно установить особое расширение в интернет-обозреватель либо инсталлировать специальную утилиту. Некоторые браузеры, например, «Опера» уже имеют в своем составе такое расширение, поэтому в нем следует просто включить VPN и бесплатно пользоваться.
VPN расширения для браузеров
С использованием уже установленного браузера в мобильной устройстве или ПК, можно обходить блокировки ресурсов. От пользователя необходимо только установить наиболее удобное ему расширение в «Яндексе», «Chrome», «Mozilla», либо активировать его в «Opera».
Оптимальным решением и бесплатным для Яндекс браузера является «FriGate». Благодаря работе этого плагина российскому пользователю становятся доступны многие заблокированные в РФ порталы, а для пользователей проживающих на территории Украины выпущена специальная модификация «FriGate UA», через которую открываются заблокированные соцсети и сервисы Майл.ру и Яндекса.
Чтобы установить расширение, рекомендуется использовать официальный источник «frigate.org», где потребуется просто клацнуть по одной из модификаций плагина. Далее в отобразившемся окне магазина клацнуть «Установить». Дождавшись завершения процесса, остается только его активировать и пользоваться. Процедура включения описана ниже в этом руководстве.
Для Яндекс браузера доступны и дополнительные расширения, которые инсталлируются через его магазин. Чтобы в него попасть следует кликнуть графу «Дополнения» в меню обозревателя. Затем кликнуть по виртуальной кнопке «Каталог расширений».
Например, с целью установки Hola VPN необходимо напечатать ее наименование в поиске и клацнуть «Ввод». После инсталляции клавиша включения расширения автоматически появляется в Яндек браузере.
-Zenmate VPN
Это расширение тоже доступно в магазине Яндекса и его тоже можно использовать бесплатно. После инсталляции отобразится ссылка «Попробовать всё-таки Limited», по которой надо кликнуть.
После этого клацнуть «Выбираю Limited». Затем пройти простую регистрацию. Готово.
Для использования только остается включить расширение.
Рассмотрим тройку лучших ВПН расширений, которые популярны среди пользователей «Огненной лисы».
С целью их установки потребуется сделать следующие последовательные действия:
- Перейти на ресурс «addons.mozilla.org» или клацнуть в браузере по кнопке из 3-х полос и войти в закладку «Получить дополнения»;
- Далее кликнуть «Посмотрите больше дополнений»;
- Напечатать название выбранного пользователем расширения;
- Щелкнуть «Ввод»;
- Готово. Остается только установить ВПН.
Например, для инсталляции «AnonymoX» требуется клацнуть «Добавить в Firefox». Затем кликнуть «Установить».
В браузере отобразится дополнительный значок аддона с символом «Х», через него плагин активируется и настраивается. К сожалению, меню расширения не русифицировано, но интуитивно понятный интерфейс позволит успешно с ним работать пользователям даже никогда не изучавших английский язык.
— Hide My IP VPN
Инсталляция этого расширения полностью идентична предыдущему. Сначала, надо кликнуть «Добавить в Firefox», затем «Установить» и пройти регистрацию.
Дождавшись окончания инсталляции, пользователь в панели инструментов Фаерфокса увидит иконку аддона. Скорость работы тоже аналогична вышеописанным плагинам и позволяет комфортно осуществлять серфинг в интернете.
— Hoxx VPN Proxy
Если для пользователя важен русскоязычный интерфейс, то в этом расширении проблем с языками нет. Сначала, необходимо указать язык и только затем пройти несложную регистрацию.
Кроме удобства русскоязычного меню, это расширение обеспечивает доступ к значительному перечню шлюзов на неплохой скорости.
Этот браузер является самым удобным средством для использования технологии VPN, так как бесплатный ВПН в нем уже есть собственный.
Для его установки необходимо произвести следующие шаги:
- Клацнуть «Меню»;
- Кликнуть «Настройки»;
- Далее щелкнуть «Безопасность»;
- Клацнуть «SurfEasy VPN»;
- Кликнуть «Загрузить бесплатно»;
- Указать операционную систему в своем девайсе или ПК;
- Указать месторасположение, куда сохранить программу;
- Клацнуть «Сохранить»;
- Дождаться окончания процесса;
- Далее войти в закладку «Загрузки»;
- Клацнуть «SurfEasyVPN-Installer.exe»;
- Дождаться завершения процесса;
- Кликнуть «Next»;
- Кликнуть «I Agree»;
- Дождаться окончания установки;
- Клацнуть «Finish»;
- Готово.
Для Оперы можно инсталлировать и аддоны от сторонних разработчиков:
- Клацнуть «Меню»;
- Кликнуть «Расширения»;
- Напечатать определенное наименование расширения либо просто «VPN» и щелкнуть «Ввод»;
- Отобразится значительное число плагинов, среди которых пользователь может выбрать любой понравившийся;
- К примеру, если выбор пал на «VPN.S HTTP Proxy», то кликнув по нему, затем надо клацнуть «Добавить в Опера»;
- Дождаться окончания процесса. В браузере отобразится кнопка активации установленного ВПН.
Несмотря на огромное разнообразие расширений, рекомендуется использовать только проверенные временем плагины от крупных компаний. Поэтому собственная утилита от разработчиков «Оперы» является наиболее предпочтительным и безопасным вариантом.
Ниже приведены лучшие ВПН для популярного браузера «Хром».
friGate
— Чтобы установить это расширение необходимо запустить «Хром» и перейти по адресу «https://fri-gate.org/ru».
После инсталляции в меню отобразится иконка похожая на треугольник, через которую выполняется включение и настройка приложения.
anonymoX
Следует сделать следующие действия:
- Войти в меню и клацнуть «Дополнительные инструменты»;
- Далее кликнуть «Расширения»;
- В следующем меню щелкнуть «Еще расширения»;
- Напечатать «anonymoX» и клацнуть «Ввод»;
- Кликнуть «Добавить в Хром» и затем на «Установить»;
- Отобразится значок в панели инструментов;
- Щелкнув по «Х» можно активировать ВПН и настраивать его параметры.
Hola
— Это расширение устанавливается полностью аналогично, после чего появляется «огненная» иконка в панели обозревателя.
ZenMate
— Установить можно с ресурса «zenmate.com». Благодаря русифицированному интерфейсу этот плагин особенно популярен в РФ.
Завершив инсталляцию можно активировать ВПН кликом по иконке «Щит».
Процедура активации ВПН в различных браузерах имеет аналогичные алгоритмы. Ниже приведены конкретные примеры на самых популярных интернет-обозревателях.
— Включаем vpn в яндекс.браузере
- Включение «FriGate» производится простым кликом по его значку в верхней панели обозревателя.
- Далее клацнув на значок флага, пользователь может выбрать государство.
- Если потребуется настройка, то это можно сделать, клацнув ПКМ по иконке плагина и затем кликнув пункт «Настройки».
- В отобразившемся меню доступна ручная настройка перечня интернет ресурсов.
Для включения Hola необходимо кликнуть ее ярлык.
Для изменения страны потребуется лишь вызвать выпадающее меню от значка флага.
Чтобы включить Zenmate VPN следует клацнуть клавишу в меню инструментов обозревателя и если потребуется изменить государство.
— Подключаем vpn в firefox
После инсталляции расширения в браузере отобразится дополнительный значок аддона с символом «Х», через него плагин активируется и настраивается. Чтобы подключить ВПН, надо изменить положение переключателя.
Для смены страны следует кликнуть кнопку рядом с флагом. Это расширение работает стабильно и легко настраивается, но имеет сравнительно малый перечень бесплатных серверов.
С целью активации шлюзов в Hide My IP VPN требуется только устанавливать ползунки переключателей в нужное положение.
— Включаем vpn в opera
После установки «SurfEasy VPN» его можно сразу быстро включить и настроить. Для этого необходимо выполнить следующие шаги:
- В отобразившемся после инсталляции меню клацнуть «Продолжить»;
- Затем кликнуть «Создать аккаунт»;
- Выбрать «Бесплатно»;
- В трее отобразится иконка, через которую очень удобно включать ВПН и менять свой адрес «айпи».
— Включаем vpn в chrome
Чтобы включить и настроить anonymoX в «Хром» потребуется исполнить следующее:
- Клацнуть «Х» в панели инструментов браузера;
- Указать идентификационный адрес;
- Установить ползунок в положение «On»;
- Выбрать государство;
- Сразу можно поменять сервер, если предыдущий оказался нерабочим;
- Готово.
Если пользователь выбрал расширение «ZenMate», то можно активировать ВПН кликом по значку в виде зеленого щита и в отобразившемся меню выполнить необходимые настройки, благо, что все меню русифицировано.
Какой VPN выбрать для телефона на Андроид или iOS(айфон)?
Многие ВПН-сервера адаптированы для взаимодействия с телефонами на платформах Андроид и iOS. Поэтому ответ на такой вопрос, применима ли в мобильных гаджетах технология VPN и что это такое в телефоне, вполне очевиден. Во-первых, она применима, а во-вторых, алгоритмы шифрования и методы передачи данных такие же, как при использовании обычных ПК. Просто для смартфонов ее использование более актуально, так как каналы часто изменяются в зависимости от текущего местонахождения владельца мобильного девайса. Существуют бесплатные ВПН-сервера и платные, и какой выбрать зависит лишь от желаний человека.
Как подключить vpn для Андроид?
С целью подключения и настройки ВПН на ANDROID:
- Открыть «Настройки;
- Войти во вкладку «Беспроводные сети»;
- Тапнуть на «Дополнительно»;
- В разделе «VPN» клацнуть «+»;
- Отобразится информация о протоколах соединения к этим услугам;
- Указать нужное соединение, пройти регистрацию;
- Готово.
Оптимальным решением обеспечения своей безопасности является использование этого расширения для браузера. Оно бесплатно и имеет много полезных функций. После установки его из «Гугл Плей» пользователю будет доступен интуитивно понятный интерфейс, для которого излишне предварительное изучение инструкций.
Кроме защиты шифрованием личных данных пользователя, можно скрыть даже свое местоположение и все это полностью бесплатно.
— vpn Hola
Отличное решение для Андроид, но хотя этот ВПН бесплатен, но после установки пользователю станут доступны встроенные покупки, а на это следует обратить особое внимание, чтобы избежать непредвиденных расходов.
— SuperVPN
Отличается лаконичным дизайном и не содержит лишних кнопок с настройками, что особенно понравится начинающим пользователям, для которых на первом плане выступает простота эксплуатации и надежность работы приложения.
Как подключить VPN на Айфоне?
С целью подключения ВПН на IPHONE потребуется сделать следующее:
- Открыть «Настройки»;
- Войти в закладку VPN;
- Поставить переключатель в положение «On»;
- Клацнуть «добавить конфигурацию»;
- Установить вид «IKEv2», «IPSec» либо «L2TP» и включить конфигурацию;
- Указать данные сети и зарегистрироваться;
- Тапнуть «Готово».
Как настроить vpn для компьютера с Windows?
Необходимо выполнить следующие шаги:
- «Пуск»;
- «Панель управления»;
- Войти во вкладку «Сеть и интернет»;
- Кликнуть «Настройка нового подключ. или сети»;
- Кликнуть «Подключение к рабочему месту» и затем выполнять требования мастера установки.
В ПК на Виндовс 7 и 10 процесс совершенно не сложный. Потребуется кликнуть иконку подключения в трее и в перечне соединений найти наименование ВПН-сети. После ее выделения отобразится клавиша «Подключение». Необходимо кликнуть ее и затем установить настройки, которые важны для пользователя.
В случае ПК на Виндовс ХР, то необходимо выполнить следующее:
- «Пуск»;
- «Панель управления»;
- «Мастер новых подключений»;
- Установить отметку в графу «Подключить к сети на раб.месте»;
- Клацнуть «Далее»;
- Щелкнуть «Подключение к виртуальной частной сети»;
- Затем выполнять указания мастера.
В ПК на Виндовс 8 процедуру разработчики автоматизировали. Она состоит из нескольких шагов:
- Вызвать контекстное меню от находящейся в трее иконки в виде монитора;
- «Центр упр.сетями и общ.дост.»;
- «Создание нового подключения или сети»;
- Следовать указаниям мастера.
Программы vpn
Среди множества программ VPN для компьютера особой популярностью среди большинства пользователей пользуются следующие:
- Hola VPN;
- ZenMate;
- OpenVPN;
- hide.me VPN;
- HideGuard VPN;
- Psiphon;
- VPN Unlimited;
- Betternet;
- Hotspot Shield;
- CyberGhost VPN;
- TunnelBear.
Процедуры установки и настройки некоторых из них уже описаны выше в этой инструкции, но что касается остальных утилит, то их инсталляция почти идентична и обычно не вызывает проблем даже у начинающих пользователей.
Запрет VPN в России, чем нам грозит?
У нас появился закон о запрете применения инструментов обхода блокировок.
За обход блокировок российскому пользователю ничего не грозит.
Роскомнадзор предусматривает меры только для к сайтов, обеспечивающих пользователям, выход на запрещенные страницы.
Ограничения не коснуться ведомств, госорганов и части компаний, так как требуется сохранить безопасность работы их сотрудников в глобальной сети.
Запрета на использование ВПН для пользователей еще не существует. Можно использовать методы для обхода блокировок и при этом ничего не нарушать, то есть делать это абсолютно легально. Например, применять сразу 2 ВПН. Для этого войти в 1-ый, который не попал под санкции Роскомнадзора и из него войти во 2-ой, у которого есть выход на требуемый пользователю ресурс. Таким образом, 1-ый ВПН не определит на какой ресурс стремится пользователь, а это значит, что не перекроет доступ. Что же касается 2-го, то он не сможет определить пользователя из РФ (ведь он в настройках кликнет на флаг другой страны), и тоже не будет перекрывать доступ к ресурсу. При этом даже когда и 1-ый и 2-ой серверы беспрекословно следуют букве нового Российского закона, то есть пользователь свободно посетит страницу, какую хочет.
Еще 3 полезных статьи:
AIDA64 — бесплатное и дико полезное программное средство для диагностики главных характеристик машины или их…
Power Clean – популярный инструмент для оптимизации работы андроид-устройств. Главной характерной особенностью данного мастера очистки…
Конфликт VPN-расширений в браузере Google Chrome
Пользователи Google Chrome, активно использующие встраиваемые в браузер VPN-инструменты, наверняка заметили проблему – конфликт VPN-расширений. Если на постоянной основе использовать расширения для разблокировки только отдельных сайтов, например, заблокированного в России торрент-трекера «Рутрекер» или заблокированных в Украине поисковика «Яндекс», соцсетей «ВКонтакте», «Одноклассники» и т.п.
То можно заметить, как такие расширения дают сбой после временной работы полноценных VPN-расширений, тех, что предназначены для разблокировки каких-угодно веб-ресурсов. И восстановить работоспособность первых можно только путём их переподключения. Что можно предпринять в такой ситуации, чтобы можно было без проблем пользоваться и тем, и другим типом VPN-разблокировщиков?
1. Отключение одного из VPN
Многие пользователи просто забывают о том, что у них в браузере установлен VPN для разблокировки отдельных сайтов. Такие инструменты обычно работают незаметно, не подгружают браузер, обеспечивают вполне себе сносную скорость работы сайтов, для разблокировки которых они созданы. Тем не менее если расширение предназначается для разблокировки пусть даже одного какого-то ресурса, в настройках Google Chrome оно всё равно будет значиться как таковое, что управляет параметрами прокси-сервера.
Включённое после него любое другое VPN-расширение перехватит эту настройку, и первое расширение просто отключится. Его просто-напросто потом нужно вручную включить в разделе расширений Chrome.
В разделе расширений можно в принципе контролировать работу конфликтующих VPN-инструментов – выключать временные, включать постоянные и наоборот.
2. Отдельный профиль для каждого VPN
Контроль VPN-разблокировщиков в разделе расширений – это не совсем удобное решение с точки зрения юзабилити. Пользователи, нежелающие заморачиваться с настройками Chrome, могут прибегнуть к возможностям браузера, которые открываются благодаря реализации в нём многопрофильности. В текущем профиле Chrome можно сделать активным, например, постоянно используемое VPN-расширение для разблокировки отдельных сайтов. А в другом, вспомогательном профиле активировать полноценное VPN-расширение для разовых задач. Другие профили Google Chrome создаются в среде управления пользователями.
Необходимо нажать «Добавить пользователя».
Затем выбрать аватарку и при желании сменить стандартное имя. И, наконец, нажать «Добавить».
Запустится окно нового профиля браузера, который сможем настроить иначе, нежели текущий профиль. В частности, внедрить отличный VPN-инструмент.
Как настроить расширение PureVPN в браузере Chrome
Является ли расширение PureVPN для Chrome бесплатным или платным?
Расширение
PureVPN для Chrome VPN БЕСПЛАТНО для существующих пользователей. Все, что вам нужно сделать, это использовать свои учетные данные для входа в PureVPN и войти в расширение, чтобы получить доступ к неограниченному Интернету, сохраняя при этом вашу конфиденциальность.
Что входит в расширение?
Функции расширения PureVPN Chrome включают:
Неограниченный доступ ко всем сайтам
Не можете получить доступ к определенному веб-сайту в вашей стране? Расширение PureVPN Chrome дает вам возможность получить доступ к любимому веб-сайту из любой точки мира.Все, что вам нужно сделать, это подключиться, и вы сможете мгновенно получить доступ к любому веб-сайту, сохраняя при этом безопасность своей онлайн-активности!
Защита WebRTC
Утечка IP позволит любому, кто хочет обойти вашу VPN, заглянуть и узнать, откуда идет ваше соединение. Чтобы предотвратить эту катастрофу, наше расширение PureVPN для Chrome оснащено усовершенствованной защитой WebRTC.
Возможность встроенного VPN
Встроенная в расширение возможность VPN маскирует ваш IP-адрес одним щелчком мыши при переключении между разными серверами, что позволяет вам быстро совершать покупки в Интернете, беспрепятственно просматривать страницы и молниеносно передавать потоковое видео.
Защитите свой IP
Знаете ли вы, что интернет-провайдеры и сторонние агентства могут отслеживать ваши действия в Интернете через ваш IP-адрес? Они также могут получить такую информацию, как ваше местоположение, устройство и т. Д., Проанализировав ваш IP-адрес. Более того, хакеры и киберпреступники также могут использовать ваш IP против вас. Однако с PureVPN сохраняйте спокойствие и просматривайте веб-страницы без каких-либо опасений.
Безопасный доступ в Интернет
Наслаждайтесь сетью без ограничений 0% и 100% свободы.С PureVPN вы можете иметь неограниченный доступ к любому веб-сайту из любого места. Благодаря серверам, стратегически расположенным по всему миру, ваш любимый контент всегда будет на расстоянии одного клика. В довершение всего PureVPN обеспечивает роскошный стриминг, поскольку его сети оптимизированы для молниеносной скорости.
Как настроить VPN в Chrome
Для чего используется VPN в Chrome?
Вы можете использовать VPN в Chrome по десяткам причин: для доступа к потоковому контенту, который недоступен в вашей стране; чтобы обойти ограничения, установленные вашим офисом, школой или правительством; или чтобы скрыть свою активность в Интернете от слежки и хакеров.
VPN будет направлять ваш интернет-трафик через один из своих серверов — локальный или международный — поэтому отследить его до вас сложно. Большинство авторитетных сетей VPN используют надежное 256-битное шифрование AES для защиты ваших данных и придерживаются строгой политики отсутствия журналов, чтобы ваша информация не попала в чужие руки.
Однако стоит отметить, что установка расширения браузера в Chrome защитит вас только в этом браузере. Если вы используете несколько браузеров или приложений, вам может быть лучше установить VPN в вашей операционной системе или маршрутизаторе, чтобы защитить их все сразу.
Что нужно для начала работы
Установка VPN в Chrome — простой процесс, не требующий специального оборудования или программного обеспечения. Все, что вам понадобится, — это ноутбук или компьютер и браузер Chrome. Вы можете установить браузер Chrome в большинстве основных операционных систем, включая устройства Linux, Mac и Windows, загрузив его из магазина Google Play.
Как только вы это сделаете, вы можете установить расширение VPN и сразу же запустить его.Но сначала вам нужно выбрать подходящий VPN для ваших нужд и убедиться, что у него есть подходящее расширение для Chrome.
Выберите расширение VPN для Chrome
Большинство основных VPN предлагают расширение для браузера Chrome, но не все VPN построены по одним и тем же стандартам. Помимо скорости и безопасности, VPN также могут различаться по расположению серверов и количеству устройств, которые вы можете подключить одновременно.
Хотя бесплатные варианты VPN доступны, они, как правило, менее безопасны, чем премиальные VPN, и может быть ограничение на объем передаваемых данных.Они также могут показывать рекламу или продавать ваши маркетинговые данные третьим лицам.
VPN-сервисы
Premium могут стоить от нескольких долларов в месяц до 10-20 долларов с большими скидками, если вы зарегистрируетесь на год или более заранее. Они также различаются по количеству подключенных устройств. Типичный диапазон — от пяти до 10, поэтому вы можете использовать одну учетную запись для покрытия всех ваших личных и других домашних устройств.
Вы можете использовать этот список, чтобы узнать, какие VPN предлагают расширения для браузера Chrome.Затем перейдите на веб-сайт VPN и найдите ссылку на расширение или выполните поиск в интернет-магазине Chrome. Также стоит создать учетную запись сейчас, чтобы не пришлось делать это позже.
Если вы используете VPN для работы из дома, вам следует сначала проконсультироваться с вашим работодателем, чтобы получить его данные для входа. Помните, что, хотя VPN будет защищать трафик между вашим домом и серверами вашей компании, ваш трафик может быть виден сетевым администраторам и не должен использоваться для личных целей, например просмотра Netflix.
Выберите протокол VPN
Самая сложная часть настройки VPN в Chrome — это решить, какой протокол VPN использовать. Эта часть носит немного технический характер, но относится к тому, как ваша VPN обрабатывает данные. Некоторые VPN могут автоматически подключать вас к рекомендованному ими протоколу, в то время как другие могут предоставить вам возможность выбирать между несколькими различными протоколами.
Вот краткое изложение основных протоколов VPN, которые вам следует знать:
| Протокол VPN | Лучшее для | Наш выбор |
| Версия обмена интернет-ключами (2IKEv2) / Пакет безопасности интернет-протокола (IPsec) | Поддержание стабильного соединения при переключении между сетями, например на мобильных устройствах | Surfshark |
| Протокол безопасного туннелирования сокетов (SSTP) | Обход межсетевых экранов и географических ограничений; он принадлежит Microsoft, поэтому лучше всего работает на устройствах с Windows | PureVPN |
| OpenVPN | Этот протокол имеет открытый исходный код и отличается высокой степенью безопасности, но его может быть сложнее настроить. | ExpressVPN |
| WireGuard | Потоковая передача, игры и другие высокоскоростные мероприятия; это недавно разработанный протокол, который поставщики могут настраивать | NordVPN (протокол NordLynx) |
Не все эти протоколы будут предлагаться всеми поставщиками VPN, поэтому перед регистрацией проверьте, какие из них поддерживает ваш провайдер.Могут быть доступны другие протоколы, такие как L2TP / IPsec и PPTP, но они более старые и считаются менее безопасными.
Настройка VPN в Chrome: пошаговое руководство
| 1. Сначала найдите расширение VPN для Chrome в Интернет-магазине Chrome или загрузите его прямо с его веб-сайта. |
| 2. Нажмите кнопку «Добавить в Chrome», чтобы установить его. |
| 3. Вы увидите всплывающее окно, в котором показано, какие разрешения будет у вашего VPN после его установки в браузере.Нажмите «Добавить в Chrome», чтобы установить его. |
| 4. Теперь вы должны увидеть логотип вашего VPN-провайдера на панели инструментов Chrome. Сюда вы попадете в любое время, когда захотите внести изменения в настройки VPN. |
| 5. Щелкните по нему, чтобы открыть расширение. |
| 6. Теперь вам нужно войти в свою учетную запись в расширении. Этот шаг может отличаться в зависимости от того, как ваш VPN-провайдер идентифицирует вашу учетную запись.Однако в большинстве случаев вы будете входить в систему со своим адресом электронной почты и паролем. Другие поставщики вместо этого предоставляют вам код активации и требуют, чтобы вы сначала настроили их приложение. |
| 7. Если вы уже зарегистрировались, вы можете войти в систему сейчас. Если вы еще этого не сделали, нажмите кнопку регистрации, которая проведет вас через процесс регистрации. |
| 8. Теперь вы попадете на главный экран вашего расширения. Вы должны увидеть, что VPN не подключен, и у вас будет возможность подключиться вручную или автоматически.На данный момент вы можете выбрать «Быстрое подключение» для автоматического подключения, которое должно подключиться к самому быстрому или ближайшему серверу. |
| 9. Расширение покажет, что вы подключены, и местоположение сервера, к которому вы подключены. Нажмите «Отключить», если хотите разорвать соединение. |
| 10. Если вы хотите выбрать расположение сервера вручную — например, для доступа к библиотеке Netflix в определенной стране — вы можете щелкнуть вкладку «Местоположения».Откроется список всех доступных серверов. Вы можете пролистать их или найти место, а затем щелкнуть по тому, к которому хотите подключиться. |
| 11. Это хорошая возможность проверить, работает ли ваш VPN. Вы можете перейти к поисковой системе и посмотреть, отображает ли она результаты, адаптированные к местоположению вашего сервера, или перейти на такой сайт, как WhatIsMyIP.com, чтобы найти свой IP-адрес. Если расположение сервера и IP-адрес совпадают, значит, ваше расширение VPN работает. |
Настройте свой VPN
Теперь, когда ваша VPN работает, вы можете включать и выключать другие настройки. Некоторые провайдеры VPN предлагают встроенные средства блокировки рекламы или вредоносных программ, в то время как другие предлагают возможность многоэлементного подключения или одновременного подключения к нескольким серверам.
Вы также можете переключиться на другое местоположение сервера или другой протокол VPN в зависимости от того, какой вид деятельности вы выполняете и какой тип безопасности или скорости вам нужен.
Другие варианты могут включать в себя обновление языка, который использует ваше расширение, изменение плана подписки или включение функции автоматического подключения или аварийного отключения.
Установка VPN в Chrome OS
Помните, что вы также можете установить VPN на настольную или мобильную операционную систему, чтобы защитить все свои устройства. Однако, если вы используете Chromebook, вам придется настраивать его вручную, поскольку большинство провайдеров VPN не предлагают отдельное приложение для Chrome OS.
Для этого вам нужно перейти на панель настроек и выбрать «Добавить соединение», а затем «OpenVPN / L2TP». Здесь вы должны ввести такую информацию, как тип поставщика и общий ключ.Чтобы получить эту информацию, вам нужно будет обратиться к своему провайдеру VPN.
К счастью, большинство VPN-сервисов премиум-класса предлагают поддержку клиентов, поэтому вы всегда можете отправить им электронное письмо или связаться с ними через чат, если вам понадобится помощь.
Первоначальная настройка VPN в Chrome может оказаться сложной задачей. Однако, как только он будет запущен, вы сможете включать и выключать его несколькими щелчками мыши. Поскольку он существует прямо на панели инструментов вашего браузера, вы можете следить за ним, чтобы убедиться, что он подключен правильно, и легко отключать, когда он вам не нужен.
Источники
Как настроить VPN на Chromebook в 2021 году: дополнительная защита
Chromebook в значительной степени полагается на доступ в Интернет для большинства своих функций. В результате они производят больше данных о сетевом трафике, чем обычные ноутбуки, что подвергает ваши данные риску. Честно говоря, Chromebook довольно безопасен прямо из коробки. Однако вы всегда можете улучшить их безопасность, если знаете, как использовать виртуальную частную сеть (или VPN) на Chromebook.
Ключевые выводы:
- Настройка VPN в качестве приложения для Android лучше всего подходит для новых версий Chromebook или более старых версий, поддерживающих приложения Android.
- Расширение браузера Chrome — отличный способ настроить VPN на старой версии Chromebook, которая не поддерживает приложения Android.
- ExpressVPN предлагает лучшее приложение VPN для Android для Chromebook, отличными альтернативами являются NordVPN и CyberGhost.
Использование виртуальной частной сети создает непроницаемый уровень безопасности, способный противостоять самым последним угрозам. Это также помогает скрыть ваше местоположение, обойти географические ограничения и гарантировать, что никто не регистрирует ваши действия в Интернете, когда вы просматриваете веб-страницы.
В этой статье мы покажем вам, как настроить и использовать VPN на Chromebook. Мы также выделили три лучших VPN для Chromebook, которые помогут вам с легкостью подобрать VPN для своего устройства.
- Какие VPN работают на Chromebook?
Мы протестировали всестороннюю производительность множества виртуальных частных сетей на рынке и пришли к выводу, что ExpressVPN, NordVPN и CyberGhost лидируют в этой категории.
- Есть ли в Google Chrome встроенный VPN?
Google Chrome не предлагает встроенной VPN, хотя недавно купленные Chromebook имеют бесплатный доступ к Google One и прилагаемой VPN в течение первого года.Google VPN не встроен, но браузер настроен для поддержки использования VPN через расширения.
- Безопасен ли Google VPN?
Google VPN — или VPN от Google One — в лучшем случае неплохой. В настоящее время сервис использует собственный протокол безопасности вместо OpenVPN с открытым исходным кодом. Кроме того, если принять во внимание масштабные операции Google по интеллектуальному анализу данных, есть немало причин, по которым следует избегать использования VPN от Google.
Как настроить VPN на Chromebook
Chromebook может блокировать традиционные вредоносные программы, шифровать локально хранящиеся данные и предотвращать фишинговые атаки.Что касается безопасности, в Chromebook уже есть основы. Однако добавление VPN — это последний кусочек головоломки, позволяющий защитить ваше соединение. В этом разделе мы покажем вам, как настроить VPN как приложение для Android или расширение Chrome.
Как настроить приложение VPN для Android в Chrome OS
Этот метод лучше всего подходит для всех версий Chromebook, поддерживающих приложения Android. Если быть точным, все Chromebook, выпущенные в 2019 году или позже, по умолчанию поддерживают приложения Android. Однако не все Chromebook, выпущенные до 2019 года, поддерживают приложения для Android.Вот список всех систем Chrome OS, совместимых с приложениями Android.
Но обо всем по порядку: убедитесь, что Chrome OS обновлена. Google предлагает аккуратную небольшую схему обновления Chrome OS. Не забудьте перезагрузить устройство, когда все будет сделано.
- Откройте приложения Android
Все новые версии Chromebook поставляются с приложениями Android, включенными по умолчанию. Однако, если вы используете старую версию Chromebook, вам необходимо включить приложения для Android.Для этого откройте настройки и перейдите в «приложения».
Приложения Android
включены по умолчанию в новых версиях Chromebook.
- Включить приложения для Android
В разделе « Google Play Store » включите параметр « устанавливать приложения и игры из Google Play на свой Chromebook. ». Обратите внимание: если этот параметр недоступен, ваш Chromebook не поддерживает приложения Android, и лучше всего установить расширение VPN для браузера Chrome (подробнее об этом в следующем разделе).
Включить приложения Android на Chromebook очень просто.
- Откройте Google Play Store
Щелкните значок Play Store в правом нижнем углу экрана. Если вы не видите значок Play Store, выберите средство запуска в другом углу экрана.
Play Store легко доступен с экрана Chromebook.
- Найдите и установите приложение VPN
В строке поиска найдите приложение VPN, которое вы хотите установить.В нашем случае мы установили ExpressVPN, который является нашим лучшим выбором для Chromebook. Затем выберите ExpressVPN и нажмите «установить ».
Android-приложение
ExpressVPN устанавливается автоматически, когда вы нажимаете кнопку установки.
- Войдите в приложение VPN
После завершения установки щелкните « open », чтобы запустить приложение. Нажмите «Войти» и введите свои учетные данные для входа в систему (адрес электронной почты и пароль).
- Принять запросы разрешений
Затем приложение запросит определенные разрешения. Предоставьте разрешения , запрашиваемые приложением VPN, и нажмите « ОК, ».
- Разрешить VPN устанавливать соединение
Наконец, появится всплывающее окно с запросом на подключение. Нажмите «ОК» , чтобы разрешить приложению установить VPN-соединение, которое будет отслеживать ваш сетевой трафик.
К настоящему времени приложение VPN работает. Вы можете найти его в сетке приложения, чтобы подключиться к выбранному серверу.
Хорошо, что ExpressVPN для Chromebook использует OpenVPN, который является одним из самых безопасных и стабильных протоколов VPN.Однако обратите внимание, что VPN будет защищать приложения, загруженные из Play Store, только в том случае, если на вашем устройстве установлена более ранняя версия Chrome OS, чем v64.
Как установить VPN как расширение Chrome
Расширение VPN для браузера Chrome лучше всего подходит для старых версий Chromebook, которые не поддерживают приложения Android. Имейте в виду, что расширение браузера VPN шифрует только сетевой трафик и данные, передаваемые через браузер Chrome.
- Найдите расширение для браузера VPN
На этом этапе мы установим расширение NordVPN для браузера Chrome, которое лучше всего подходит для браузера Chrome на Chromebook.Перейдите в Интернет-магазин Chrome и найдите NordVPN. Выберите приложение и нажмите « добавить в Chrome ».
Расширение NordVPN легко найти в Интернет-магазине Chrome.
- Добавить расширение VPN в Chrome
Затем, если у вас все в порядке с разрешениями, необходимыми для расширения NordVPN, нажмите « добавить расширение ».
Добавить расширение NordVPN в Chrome несложно.
- Откройте расширение VPN
Расширение будет добавлено в браузер Chrome, и в правом верхнем углу браузера появится значок NordVPN.Щелкните значок NordVPN , чтобы открыть расширение.
Значок расширения NordVPN легко доступен в браузере Chrome.
- Войдите в систему, чтобы завершить настройку
Наконец, выберите « войти с учетной записью Nord ». Введите учетные данные своей учетной записи, выберите расположение сервера в пользовательском интерфейсе браузера и нажмите «, подключиться, », чтобы запустить приложение.
Войти в расширение NordVPN Chrome очень просто.
Лучшие VPN для Chromebook
У Google есть служба VPN: VPN by Google One, запущенная в октябре 2020 года.Приложение интуитивно понятное и простое в использовании, оно является продуктом Google и совместимо с Chromebook.
Однако большинство людей используют VPN, поэтому никто не может отслеживать их данные. Поскольку Google печально известен сбором пользовательских данных, использование VPN от Google не имеет большого смысла. Вместо этого вы можете попробовать одну из трех лучших VPN для Chromebook.
1. ExpressVPN
Android-клиент ExpressVPN светится зеленым светом при подключении.
Подробнее о ExpressVPN :
- Цена: 30-дневная гарантия возврата денег, 8 долларов США.32 в месяц по годовому плану
- Сайт провайдера: www.expressvpn.com
Плюсов:
- Имеет специальное приложение Android для Chromebook
- Поддерживает L2TP / IPsec на Chromebook
- Неограниченная пропускная способность
Минусы:
- Не имеет автономного расширения для браузера Chrome
- Нет бесплатной пробной версии
ExpressVPN — наша VPN номер один для Chromebook благодаря своей невероятно высокой скорости.Приложение не усложняет ваше интернет-соединение, что хорошо, потому что Chromebook требует быстрого VPN-соединения для оптимальной работы. Он также легко обходит географические ограничения и лучше всего подходит для потоковой передачи видео на Netflix, Hulu, Amazon Prime Video и BBC iPlayer. Прочтите наш полный обзор ExpressVPN, чтобы узнать больше.
2. NordVPN
Расширение
Nordvpn Chrome имеет интуитивно понятный интерфейс.
Подробнее о NordVPN :
- Цена: 30-дневная гарантия возврата денег, 3 доллара США.71 в месяц при двухлетнем плане
- Веб-сайт провайдера: www.nordvpn.com
Плюсов:
- Имеет сеть из более чем 5500 сверхбыстрых серверов
- Неограниченная пропускная способность
- Имеет автономное расширение для браузера Chrome
- Мощное приложение Android для Chromebook
Минусы:
- Не поддерживает L2TP на Chromebook
- Нет бесплатной пробной версии
NordVPN — вторая запись в нашем списке, благодаря своим расширенным функциям безопасности и широкой серверной сети.Одна из выдающихся функций безопасности — CyberSec. CyberSec фильтрует яркую рекламу и защищает вас от веб-сайтов, на которых размещаются фишинговые мошенничества и вредоносные программы, используя известный список отклоненных. NordVPN дешевле ExpressVPN, и вы можете прочитать наш полный обзор NordVPN для получения более подробной информации.
3. CyberGhost
CyberGhost имеет простой клиент.
Подробнее о CyberGhost :
- Цены: 45-дневная гарантия возврата денег, 2,25 доллара в месяц при трехлетнем плане
- Веб-сайт поставщика: www.cyberghostvpn.com
Плюсов:
- По разумной цене
- Имеет широкую серверную сеть
- Имеет блокировщик рекламы
Минусы:
- Его приложение для Android — это только бесплатный прокси
- Доступ только к 8 серверам в 4 странах через расширение браузера Chrome
Нам нравится CyberGhost за его интуитивно понятный клиент и доступность. Более того, сервис предлагает впечатляющую сеть из более чем 6 100 серверов, поэтому вы можете найти сервер рядом с вами для оптимального уровня нагрузки.Вы можете прочитать наш полный обзор CyberGhost здесь.
Как получить бесплатный VPN на моем Chromebook?
На рынке есть множество VPN-приложений, которые можно использовать, не тратя ни копейки. Например, вы можете бесплатно создать учетную запись в Windscribe — нашем лучшем бесплатном VPN. (Обязательно прочтите Windscribe vs NordVPN, чтобы узнать, как этот бесплатный VPN сравнивается с одним из лучших приложений VPN на рынке.) Однако использование бесплатного VPN на вашем Chromebook — это скорее вред, чем польза.
Имейте в виду, что VPN может ничего не стоить, но его цена — потенциальная дымовая завеса.За фасадом VPN-компании будут получать прибыль другими способами. Некоторые поставщики-мошенники будут продавать ваши пользовательские данные третьим лицам, в то время как другие будут использовать приложение для доставки агрессивной рекламы. Прочтите наш сборник худших бесплатных VPN, чтобы узнать, каких фальшивых поставщиков следует избегать любой ценой.
С другой стороны, если вы найдете настоящего бесплатного поставщика VPN, скорее всего, будет несколько ограничений. Вы получите ограниченную пропускную способность, нестабильное VPN-соединение, низкую скорость соединения и задержки при потоковой передаче.Вместо использования бесплатного VPN мы рекомендуем использовать недорогой VPN-сервис премиум-класса, такой как Surfshark. Некоторые недорогие виртуальные частные сети премиум-класса гарантируют первоклассную безопасность, а также отличную скорость и поддержку потоковой передачи и торрентов.
Большинство VPN также предлагают щедрый период гарантии возврата денег, что является отличным способом использовать VPN бесплатно без какого-либо финансового риска.
Последние мысли
К настоящему времени настройка VPN на вашем Chromebook должна быть легкой. Вы также сможете выбрать идеальный VPN для своей версии Chromebook.
Если вы используете новую версию Chromebook, мы рекомендуем использовать ExpressVPN в качестве приложения для Android. Приложение работает очень быстро и позволяет максимально эффективно использовать невероятно высокую скорость ExpressVPN и отличные функции безопасности. Приложение NordVPN для Android также является хорошим вариантом.
Однако, если вы ищете расширение для браузера Chrome, NordVPN — ваш лучший выбор. Автономное приложение без проблем работает на Chromebook и предлагает расширенные функции безопасности, такие как CyberSec. Обязательно прочтите наше лучшее руководство по VPN для Chrome.
Какое приложение VPN вы установили на Chromebook? Сообщите нам, насколько эффективно приложение, в комментариях ниже. Спасибо за прочтение.
Сообщите нам, понравился ли вам пост. Это единственный способ стать лучше.
да
Нет
Страница не найдена | Официальная служба поддержки Avast
Для оптимальной работы Центра поддержки необходимо включить JavaScript в настройках браузера.
Когда вы совершаете покупку в магазине Avast Store, вы можете получить уведомление о том, что вам необходимо включить JavaScript и / или куки в своем веб-браузере.Это связано с тем, что магазин Avast не может загружаться и правильно работать без включения этих настроек.
Чтобы включить JavaScript и / или файлы cookie, см. Информацию в соответствующем разделе ниже в зависимости от вашего веб-браузера:
Google Chrome
Включить JavaScript
Чтобы включить JavaScript для всех веб-сайтов, которые вы посещаете с помощью Google Chrome, см. Инструкции в разделе Шаг 1. Включите JavaScript в следующей статье справки Google Chrome:
Если вы предпочитаете включать JavaScript только для веб-страниц, которые являются частью avast.com , выполните следующие действия:
- Перейдите к
⋮Меню (три точки) ▸ Настройки . - Щелкните Конфиденциальность и безопасность ▸ Настройки сайта .
- В разделе Content щелкните JavaScript .
- Нажмите кнопку Добавить рядом с Разрешено использовать JavaScript .
- Введите
[*.] Avast.comи щелкните Добавить .
[*.] avast.com теперь отображается в вашем списке Разрешено использовать JavaScript . Это означает, что все веб-страницы с веб-адресом, начинающимся с avast.com (например, www.avast.com/store ), разрешают использование JavaScript.
Включить куки
Чтобы управлять настройками файлов cookie в Google Chrome, см. Инструкции в разделе . Измените настройки файлов cookie в следующей статье Справки Google Chrome:
Mozilla Firefox
Включить JavaScript
JavaScript включен по умолчанию для всех веб-сайтов в Mozilla Firefox.Если вы отключили JavaScript с помощью надстройки браузера, которая позволяет настраивать параметры JavaScript, вам необходимо повторно включить JavaScript с помощью этой надстройки. Дополнительные сведения о настройках JavaScript в Mozilla Firefox см. В следующей статье службы поддержки Mozilla:
Включить куки
Чтобы управлять глобальными настройками файлов cookie для всех веб-сайтов, которые вы посещаете с помощью Mozilla Firefox, см. Следующую статью службы поддержки Mozilla:
Если вы предпочитаете включать файлы cookie только для веб-страниц, которые являются частью avast.com , выполните следующие действия:
- Откройте любую веб-страницу из домена avast.com в окне браузера (это любой URL-адрес, в начале которого указано avast.com ).
- Щелкните значок Shield слева от адресной строки.
- Щелкните синий ползунок (ВКЛ) рядом с Расширенная защита от отслеживания включена для этого сайта , чтобы он стал серым (ВЫКЛ).
Файлы cookie теперь включены для всех веб-страниц, которые являются частью avast.com домен.
Safari
Включить JavaScript
JavaScript включен по умолчанию для всех веб-сайтов в Safari. Если вы отключили JavaScript вручную, выполните следующие действия, чтобы снова включить его:
- Убедитесь, что окно Safari открыто и активно.
- Щелкните Safari ▸ Preferences … в левой части строки меню Apple.
- Выберите панель Security и убедитесь, что установлен флажок рядом с Enable JavaScript .
JavaScript теперь включен для всех веб-сайтов, которые вы посещаете с помощью Safari.
Включить куки
Невозможно включить файлы cookie для определенных веб-сайтов в Safari. Однако вы можете управлять глобальными настройками файлов cookie, которые применяются ко всем веб-сайтам, которые вы посещаете с помощью Safari. Дополнительные сведения о доступных вариантах см. В следующей статье службы поддержки Apple:
Microsoft Edge
Информация ниже относится к новой версии Microsoft Edge (версия 79.0.309 и выше).
Включить JavaScript
Чтобы включить JavaScript для всего домена avast.com , выполните следующие действия:
- Перейти к
…Меню (три точки) ▸ Настройки . - Выберите
☰Настройки в верхнем левом углу. - Выберите Файлы cookie и разрешения для сайтов ▸ JavaScript .
- Нажмите кнопку Добавить рядом с Разрешить .
- Введите
[*.] Avast.comи щелкните Добавить .
[*.] Avast.com теперь отображается в вашем списке Allow . Это означает, что все веб-страницы с веб-адресом, начинающимся с avast.com (например, www.avast.com/store ), разрешают использование JavaScript.
Включить куки
Чтобы управлять глобальными настройками файлов cookie, которые применяются ко всем веб-сайтам, которые вы посещаете с помощью Microsoft Edge, см. Следующую статью службы поддержки Microsoft:
Если вы предпочитаете включать файлы cookie только для avast.com , выполните следующие действия:
- Перейти к
…Меню (три точки) ▸ Настройки . - Выберите
☰Настройки в верхнем левом углу. - Выберите Файлы cookie и разрешения для сайтов ▸ Файлы cookie и данные сайтов .
- Нажмите кнопку Добавить рядом с Разрешить .
- Введите
[*.] Avast.comи щелкните Добавить .
[*.] avast.com теперь отображается в вашем списке Allow . Это означает, что все веб-страницы с веб-адресом, начинающимся с avast.com (например, www.avast.com/store ), разрешают файлы cookie.
Безопасный браузер Avast
Включить JavaScript
Чтобы включить JavaScript для всего домена avast.com , выполните следующие действия:
- Перейдите к
⋮Меню (три точки) ▸ Настройки . - Перейти к Конфиденциальность и безопасность ▸ Настройки сайта .
- В разделе Content щелкните JavaScript .
- Щелкните Добавить рядом с Разрешить .
- Введите
[*.] Avast.comи щелкните Добавить .
[*.] Avast.com теперь отображается в вашем списке Allow . Это означает, что все веб-страницы с веб-адресом, начинающимся с avast.com (например, www.avast.com/store ), разрешают использование JavaScript.
Включить куки
Чтобы включить файлы cookie для всего avast.com , выполните следующие действия:
- Перейдите к
⋮Меню (три точки) ▸ Настройки . - Перейти к Конфиденциальность и безопасность ▸ Настройки сайта .
- В разделе Content щелкните Файлы cookie и данные сайта .
- Нажмите Добавьте рядом с Сайты, которые всегда могут использовать файлы cookie .
- Введите
[*.] Avast.comи щелкните Добавить .
[*.] avast.com теперь отображается в вашем списке сайтов, которые всегда могут использовать файлы cookie . Это означает, что все веб-страницы с веб-адресом, начинающимся с avast.com (например, www.avast.com/store ), разрешают файлы cookie.
Opera
Включить JavaScript
Чтобы включить JavaScript для всех веб-сайтов, которые вы посещаете с помощью Opera, см. Инструкции в разделе Управление JavaScript на страницах в следующей статье из справки Opera:
Если вы предпочитаете включать JavaScript , только для avast.com , выполните следующие действия:
- Перейдите в меню (значок O ) ▸ Настройки ▸ Расширенный .
- Нажмите Конфиденциальность и безопасность ▸ Настройки сайта .
- В разделе Content щелкните JavaScript .
- Нажмите кнопку Добавить рядом с Разрешить .
- Введите
[*.] Avast.comи щелкните Добавить .
[*.] avast.com теперь отображается в вашем списке Allow . Это означает, что все веб-страницы с веб-адресом, начинающимся с avast.com (например, www.avast.com/store ), разрешают использование JavaScript.
Включить куки
Чтобы включить файлы cookie для всех веб-сайтов, которые вы посещаете с помощью Opera, см. Инструкции в разделе Управление файлами cookie на страницах в следующей статье из справки Opera:
Если вы предпочитаете включать файлы cookie только для avast.com , выполните следующие действия:
- Перейдите в меню (значок O ) ▸ Настройки ▸ Расширенный .
- Нажмите Конфиденциальность и безопасность ▸ Настройки сайта .
- В разделе Содержание щелкните Файлы cookie и данные сайтов .
- Нажмите кнопку Добавить рядом с Сайты, которые всегда могут использовать файлы cookie .
- Введите
[*.] Avast.comи щелкните Добавить .
[*.] Avast.com теперь отображается в вашем списке сайтов, которые всегда могут использовать файлы cookie . Это означает, что все веб-страницы с веб-адресом, начинающимся с avast.com (например, www.avast.com/store ), разрешают файлы cookie.
- Все платные потребительские продукты Avast
- Microsoft Windows 10 Home / Pro / Enterprise / Education — 32/64-bit
- Microsoft Windows 8.1 / Pro / Enterprise — 32/64-bit
- Microsoft Windows 8 / Pro / Enterprise — 32/64-разрядная
- Microsoft Windows 7 Home Basic / Home Premium / Professional / Enterprise / Ultimate — Service Pack 1, 32/64-разрядная версия
Лучший VPN для Chromebook
Отказ от ответственности: некоторые страницы этого сайта могут содержать партнерскую ссылку.Это никоим образом не влияет на нашу редакционную статью.
У Chromebook есть много преимуществ. Они дешевы, хорошо подходят для использования по назначению, обычно легкие, полнофункциональные и имеют довольно хорошее время автономной работы. Они отлично подходят для учебы и работы. Но у многих пользователей могут быть проблемы с конфиденциальностью, связанные с ноутбуками на базе Google.
Google не является злом, но, похоже, он намерен заработать как можно больше денег на ваших данных. VPN не сможет помешать компании собирать данные, пока вы используете Chromebook, но может помешать ей видеть, что вы делаете в Интернете.VPN на любом устройстве может запретить кому бы то ни было видеть, что вы делаете в Интернете.
Поскольку наши данные о просмотрах теперь рассматриваются интернет-провайдерами, маркетологами и крупным бизнесом как честная игра, мы должны защищать их. VPN — один из наиболее эффективных способов сделать это.
Limited Deal: 3 месяца БЕСПЛАТНО!
Поддержка Chromebook VPN
Хотя Chromebook не похож на компьютеры с Windows или Mac, они поддерживают VPN. Chrome OS поддерживает три основных типа VPN-подключения: L2TP через IPSec с PSK, L2TP через IPSec с аутентификацией на основе сертификатов и OpenVPN.
Пока мы обсуждаем Chromebook, вы можете настроить и запустить VPN с помощью расширения Chrome, приложения или VPN-клиента. Хотя все три будут работать, приложение или VPN-клиент — лучший вариант, поскольку они будут защищать весь трафик с вашего устройства, а не только трафик Chrome. Большинство VPN-сервисов поставляются со своим собственным клиентом, который, в частности, будет работать с Chrome OS.
При желании вы можете настроить Chrome OS вручную на использование L2TP-соединения. В противном случае установка VPN-клиента или приложения очень просто и сделает всю тяжелую работу за вас.
Limited Deal: 3 месяца БЕСПЛАТНО!
VPN для Chromebook
Мы знаем, почему нам нужно установить VPN для безопасного шифрования всего вашего интернет-трафика. Теперь перейдем к VPN-сервисам, которые вам следует подумать. Каждый из следующих вариантов будет предлагать 256-битное шифрование, клиент или приложение для установки на ваш Chromebook и заслужить репутацию надежного поставщика. Кроме того, все они будут VPN без регистрации, что жизненно важно, если вы делаете что-то в Интернете, чего не хотите, чтобы вас идентифицировали.
Вы не ошибетесь, выбрав любой из следующих вариантов:
ExpressVPN
ExpressVPN — это наш лучший VPN-сервис. Он быстрый, надежный, имеет ряд VPN-серверов в 160 точках в 94 странах. Он также работает, чтобы разрешить Netflix и другие сервисы с географической привязкой, что является дополнительным бонусом. ExpressVPN не имеет клиента Chrome OS, но предлагает стабильную версию Android и расширение Chrome, которое вы можете установить из Google Play Store.
Limited Deal: 3 месяца БЕСПЛАТНО!
ExpressVPN совместим с большинством Chromebook, и вы можете легко установить его, перейдя на этот веб-сайт.Если на вашем Chromebook ограничено хранилище, вы даже можете использовать расширение Chrome, доступное здесь.
В отличие от некоторых других VPN из нашего списка, сервис предлагает бесплатную пробную версию и гарантию возврата денег, поэтому даже если вы зарегистрируетесь и вам это не понравится, вы можете вернуть свои деньги. Если вы все же решите сохранить услугу, это будет всего 12,95 доллара США в месяц. для пяти устройств.
Благодаря простой установке, выгодной цене и универсальности вы не ошибетесь, выбрав ExpressVPN на любом устройстве, особенно на Chromebook.
NordVPN
NordVPN — еще один постоянный участник наших списков VPN по тем же причинам, по которым ExpressVPN появляется так часто. Он надежный, безопасный, с 256-битным шифрованием, быстрый и работает практически на любом устройстве. Это не самый дешевый вариант. Вряд ли, но у него есть завидное количество VPN-серверов, и он может использовать двойное VPN-соединение, когда вам действительно нужно быть в безопасности.
Вы можете использовать приложение Android или расширение Chrome, если не хотите настраивать L2TP вручную.
Частный доступ в Интернет
Частный доступ в Интернет — это еще одна сеть VPN, совместимая с ChromeOS. Это быстро, безопасно и использует 256-битное шифрование. Он имеет приложение для Android и расширение Chrome для легкой установки и предлагает более 3300 серверов в 32 странах по всему миру. Он совместим с PPTP, OpenVPN и L2TP / IPSec и позволяет одновременно подключать до десяти устройств, чего не делают другие.
PIA также имеет более конкурентоспособные цены, чем некоторые из этих других услуг, что делает его хорошим вариантом для тех, кто заботится о цене.Есть и бесплатная пробная версия.
IPVanish
IPVanish — еще один отличный вариант VPN для Chromebook, поскольку он работает как приложение Android или расширение Chrome. IPVanish отличается от других сервисов тем, что он владеет собственными фермами серверов, а не арендует их. Это дает немного больше контроля над скоростью и трафиком, но не дает дополнительных преимуществ для безопасности. Тем не менее, это безопасно, с 256-битным шифрованием и без журналов.
IPVanish предлагает бесплатную пробную версию и гарантию возврата денег, но вам это не нужно.Как и другие в этом списке, эта служба работает быстро и надежно и делает все, что вам нужно.
Часто задаваемые вопросы
Возможно, вы все еще изучаете свой Chromebook или у вас все еще есть вопросы о VPN. В любом случае, мы включили этот раздел, чтобы ответить на ваши наиболее часто задаваемые вопросы.
Будет ли VPN замедлять работу моего Chromebook?
Хорошая VPN не должна слишком сильно замедлять ваше интернет-соединение. Но, как гласит старая пословица, «вы получаете то, за что платите.«Помимо выбранного вами поставщика VPN, вам также необходимо учитывать расстояние до сервера, к которому вы подключаетесь, от вашего устройства. Например, если вы находитесь в США и подключаетесь к серверу в Австралии, вы можете увидеть немного большую задержку, чем если бы вы подключались к серверу в Великобритании.
Выбор надежной и надежной VPN, такой как ExpressVPN, будет служить вам лучше, чем некоторые другие провайдеры, предлагающие бесплатные подключения, потому что у них просто нет поддержки, необходимой для максимального увеличения скорости вашего интернета.
Как настроить VPN на моем Chromebook?
Настроить VPN на Chromebook действительно просто. Если вы решили использовать расширение, просто откройте браузер Google Chrome на своем Chromebook и посетите Интернет-магазин Chrome. Оттуда вы можете найти в Интернет-магазине VPN, которую хотите использовать.
Если вы хотите использовать одно из приложений VPN на своем Chromebook, сначала перейдите на веб-сайт поставщика и зарегистрируйтесь, если вы еще этого не сделали. Затем вам нужно будет открыть настройки сети на вашем Chromebook, щелкнув время в правом нижнем углу и нажав шестеренку настроек.Выберите вариант Добавить рядом с VPN . Затем вы можете следовать инструкциям на экране, чтобы завершить настройку. В зависимости от того, какой VPN вы используете, инструкции могут незначительно отличаться.
Защита Chromebook так же важна, как и защита любого устройства. Вы были бы поражены тем, сколько данных вы передаете во время простого сеанса серфинга. VPN может помочь защитить это и в то же время защитить ваши устройства. Попробуйте сегодня и наслаждайтесь настоящим душевным спокойствием!
Использование VPN на Chromebook
Вы, безусловно, можете использовать VPN на Chromebook так же, как VPN на любом другом компьютере.Использование VPN на Chromebook позволит вам просматривать сайты в Интернете. Использование VPN на Chromebook дает множество преимуществ, а VPN предлагает повышенный уровень безопасности в Интернете. Например, использование VPN на Chromebook позволит сохранить конфиденциальность вашего IP-адреса и защитить данные, передаваемые между вашим компьютером и интернет-серверами.
При использовании ChromeOS и VPN ваши данные, включая пароли, финансовые транзакции и мгновенные сообщения, защищены и зашифрованы.Кроме того, ваша личная информация скрыта от веб-шпионов. Некоторые службы VPN бесплатны, а другие требуют оплаты или имеют модель freemium. VPN на Chromebook может быть хорошим решением для тех, кто часто путешествует.
Пользователи Chromebook, использующие общедоступный Wi-Fi, больше всего выиграют от наличия VPN. Другие пользователи, проживающие в стране, где ограничен доступ в Интернет, также могут извлечь выгоду из использования VPN на своих Chromebook. Узнайте больше о VPN, совместимых с Chromebook, на этой странице и в статье ниже.
Вы можете использовать некоторые типы VPN на своем Chromebook без установки какого-либо программного обеспечения. Для других типов VPN для Chromebook вам потребуется установить определенные приложения. Ниже приведены инструкции по настройке службы VPN на Chromebook через ChromeOS.
Инструкции по настройке VPN для Chromebook
- Щелкните область состояния, где появится изображение вашей учетной записи ChromeOS.
- Щелкните Настройки в этом меню.
- В разделе «Интернет-соединение» нажмите Добавить подключение .
- Нажмите Добавить OpenVPN / L2TP . Это запустит установку VPN
- В появившемся поле введите информацию о VPN. Если вы используете Chromebook в организации, вам может потребоваться получить эту информацию у администратора. Часто информацию о настройке можно получить у поставщика услуг VPN или сетевого провайдера.
- Подключитесь! Теперь вы получите доступ к Интернету через VPN на своем Chromebook, и данные просмотра будут в безопасности.
Вам могут потребоваться сертификаты для подключения к VPN, корпоративной сети WPA2 (например, EAP-TLS) или веб-сайту, для которого требуется взаимная проверка подлинности TLS.Это то, что нужно уточнить у поставщика VPN и найти инструкции для Chromebook VPN. . К сожалению, в Chrome OS отсутствует поддержка PPTP, который является одним из наиболее популярных вариантов конфигурации для VPN. Пользователи Chromebook должны убедиться, что их провайдер VPN совместим с Chromebook.
Одна деталь о настройке VPN в ChromeOS заключается в том, что, открыв настройки для включения VPN-соединения в Chromebook, вы не сможете вернуться в другое окно. Это означает, что вы не можете копировать и вставлять нужную информацию по очереди, строка за строкой.
Есть много разных провайдеров VPN, у которых есть VPN, совместимые с Chromebook. У этих VPN-провайдеров разные цены и особенности, которые пользователи должны проверить перед регистрацией. Все провайдеры VPN будут работать на Chromebook. Ниже приведен список лучших VPN, совместимых с Chromebook:
Одна из самых простых в использовании и настройке VPN для Chromebook — VyprVPN от Golden Frog. VyprVPN Pro стоит около 99 долларов в год, если вы платите вперед, или 14 долларов.99 в месяц при ежемесячной оплате. Компания предлагает другие уровни и варианты сервиса VyprVPN. Просмотрите их, прежде чем решить, какой из них вам нужен. Vypervpn нацелен на бизнес, и их веб-сайт, goldenfrog, делает ставку на соблюдение авторских прав И они ведут журналы. Очень сложно торрент через VyperVPN.
VyperVPN Стоимость
1 месяц базового уровня - 10 долларов США
1 месяц pro - 15 долларов США
Премьера на 1 месяц - 20 долларов
1 год базового уровня - 80 долларов (6 долларов.66 в месяц)
1 год pro - 100 долларов США (8,33 доллара США в месяц)
Премьера на 1 год - 120 долларов (10 долларов в месяц) CyberGhost — отличный VPN для пользователей Chromebook. CyberGhost предоставляет руководство по настройке L2TP / IPSec в Chrome OS и имеет бесплатное расширение для браузера Chrome (с серверами только в США, Нидерландах и Германии).
У них есть отличный бесплатный тарифный план Chromebook VPN. Кажется, у них хорошая поддержка в чате, и мне нравится, что у них есть сертификаты CA и TLS, доступные для загрузки отдельно в дополнение к файлам.ovpn, поскольку это упрощает настройку с помощью Network Manager в Linux (поскольку графический интерфейс не поддерживает встроенные ключи).
У них хорошее шифрование. У них разные ключи аутентификации CA и TLS для каждого сервера. Скорости немного непостоянны. Некоторые серверы быстрые, другие не очень. Это действительно зависит от сервера, не думаю, что все они на высшем уровне, но у них есть широкий выбор серверов. Они любят уединение, и это хорошо. Компания базируется в Панаме, поэтому вы получаете эту иностранную юрисдикцию, и они не требуют никаких журналов.Они принимают биткойны, что хорошо. Я только заметил, что один из серверов в США внесен в черный список (поэтому он не работает с Hulu, но использование выделенного IP-сервера в США решает эту проблему), ни один из их серверов не внесен в черный список.
Стоимость
NordVPN
1 месяц - 8 долларов
6 месяцев - 42 доллара (7 долларов в месяц)
1 год - 69 долларов (5,75 долларов в месяц) Существуют также расширения браузера Chrome, которые можно использовать для доступа к VPN. Они работают немного иначе, чем чистый VPN через ChromeOS.Это может быть более простым решением для многих пользователей Chromebook, которые хотят начать использовать VPN. Ниже приведена некоторая информация о лучших расширениях VPN для Chrome.
TunnelBear — это элегантная и простая мобильная VPN-сеть, обеспечивающая безопасность. Бесплатные аккаунты предлагают ограниченный объем данных в 500 МБ в месяц. У них есть платные планы от 99 долларов. Это может быть отличным вариантом использования VPN на Chromebook, поскольку установка очень проста, а служба надежна.
Когда вы подключаетесь к Интернету с помощью незащищенного или общедоступного Wi-Fi, любой в той же сети может проникнуть и украсть вашу информацию.ZenMate — это ваш доспех, который защищает вас во время путешествия по незнакомому Интернету. Тарифные планы начинаются от 10 долларов США в месяц и являются еще одним отличным VPN для пользователей Chromebook, которым нужно что-то простое и надежное.
Использование VPN для просмотра веб-страниц на Chromebook дает множество различных преимуществ. Ниже приведен список некоторых преимуществ подключения к Интернету через VPN в ChromeOS.
- Вы можете разблокировать такие сайты социальных сетей, как facebook, twitter или instagram, в школе, библиотеке или офисе.Вы также можете обойти фильтры брандмауэра, которые могут помешать вам получить доступ к определенным сайтам.
- Анонимный серфинг — Из соображений конфиденциальности и безопасности вы можете просматривать веб-страницы анонимно. Очень сложно отследить веб-активность пользователей, если они используют VPN.
- Скрыть свой IP-адрес — вы получаете новый IP-адрес в США, чтобы замаскировать свой фактический IP-адрес и анонимно просматривать Интернет.
- Приватный и безопасный просмотр. Каждый раз, когда вы подключаетесь к Интернету через VPN на Chromebook, ваши данные, включая пароли, финансовые транзакции и мгновенные сообщения, защищены и зашифрованы.
- Безопасность Wi-Fi — личный VPN защищает ваш сеанс просмотра веб-страниц и значительно повышает конфиденциальность ваших личных данных.
Pulse Secure VPN Client для операционной системы Google Chrome
САН-ХОСЕ, Калифорния — (Marketwired — 13 августа 2015 г.) — Pulse Secure, лидер в области решений безопасного доступа следующего поколения для предприятий и поставщиков услуг, объявила сегодня, что компания расширила поддержку своей лидирующей на рынке платформы, добавив немедленную доступность. клиента Pulse Secure для операционной системы (ОС) Google Chrome.Pulse Secure — первый ведущий поставщик, предлагающий это решение для безопасного доступа для Chrome.
Pulse Secure Client для Chrome for Work обеспечивает безопасное соединение между устройством под управлением Chrome OS, например Google Chromebook, и Pulse Connect Secure, решением компании SSL VPN. После установки приложения Pulse Secure на устройство Chrome OS пользователи могут настроить соединение и установить соединение Layer 3 VPN (SSL).
«Поскольку внедрение Chrome for Work продолжает расти быстрыми темпами, у предприятий возрастает потребность в обеспечении безопасного доступа для устройств с поддержкой Chrome», — сказал Джефф Грин, старший вице-президент по разработке продуктов Pulse Secure.«Pulse Secure Client для устройств Chrome позволяет ИТ-администраторам предоставлять беспрепятственный и безопасный доступ к VPN для организаций, которые хотят включить или поддерживать BYOD».
Pulse Secure стремится предоставить решения для безопасного доступа следующего поколения, которые позволяют пользователям безопасно получать доступ к корпоративным ресурсам с любого устройства в любом месте. Предлагая комплексное покрытие VPN-клиентов для всех современных операционных систем, клиенты могут безопасно подключаться со своего предпочтительного устройства. Запуск Pulse Secure Client для Chrome обеспечивает безопасный доступ из новейшей операционной системы, используемой клиентами по всему миру.
Pulse Secure Client для Chrome OS доступен для бесплатной загрузки в Интернет-магазине Chrome. Для получения дополнительной информации о Pulse Secure посетите www.pulsesecure.net.
О Pulse Secure
Pulse Secure, LLC — ведущий поставщик решений для доступа и мобильной безопасности как для предприятий, так и для поставщиков услуг.
 После этого можно переходить к настройкам.
После этого можно переходить к настройкам.
 Через представленное меню нужно произвести включение с помощью кнопки «Off», «Connect» или просто специальной иконки.
Через представленное меню нужно произвести включение с помощью кнопки «Off», «Connect» или просто специальной иконки.
 После заполнения полей, нажмите «ОК» для сохранения новых параметров.
После заполнения полей, нажмите «ОК» для сохранения новых параметров. Здесь нужно выбрать разновидность протокола, желательно «SOCKS4» или «SOCKS5».
Здесь нужно выбрать разновидность протокола, желательно «SOCKS4» или «SOCKS5».

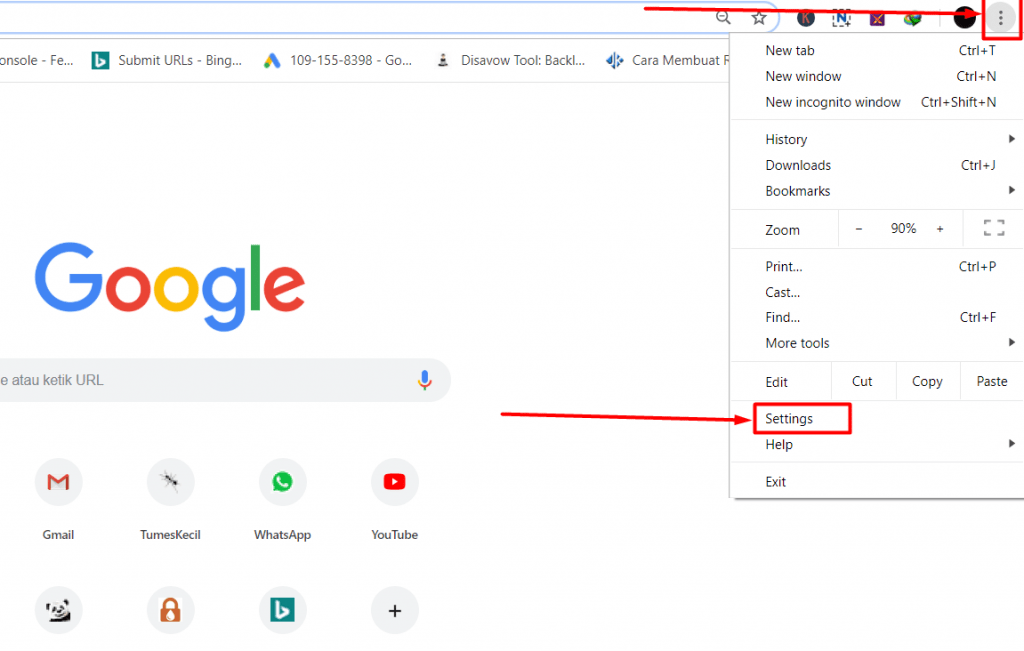
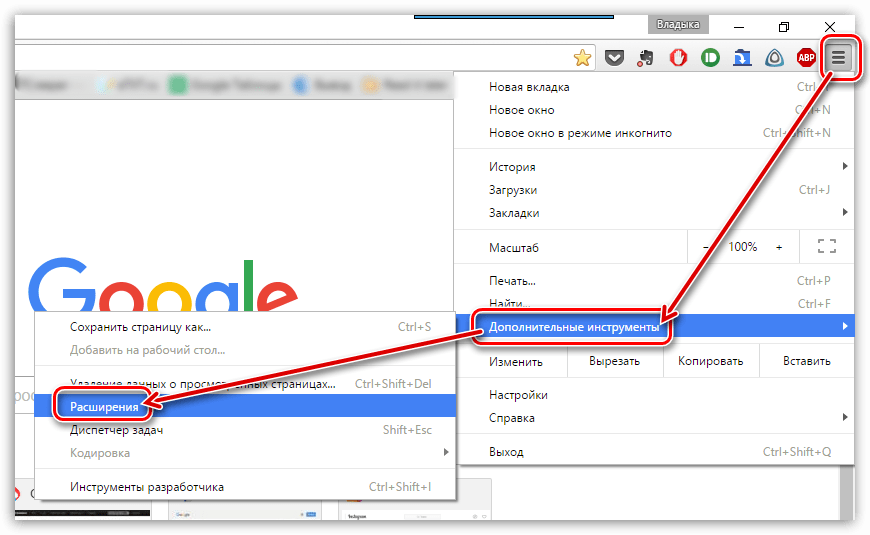
 Расширения ZenMate шифруют весь трафик вашего браузера,
Расширения ZenMate шифруют весь трафик вашего браузера, Также совместим с роутерами.
Также совместим с роутерами.