Включения беспроводного интернета на ноутбуках Acer: Aspire и Nitro
Современные ноутбуки оснащены встроенным Wi-Fi модулем, с помощью которого пользователь сможет выходить в интернет. В данной статье будет рассказано, как включить Wi-Fi на ноутбуке Acer, если он по каким-то причинам отключился или деактивирован.
Внешний вид ноутбука Acer
Предварительные действия перед активацией Wi-Fi на ноутбуке Acer
Обычно Wi-Fi на Acer можно активировать непосредственно из интерфейса операционной системы после первого запуска лэптопа. Однако, если этого сделать не получается, то можно поочередно попробовать несколько вариантов решения проблемы. О них будет рассказано далее.
Для упрощения восприятия информации, в статье используются сокращения: ПКМ — это правая кнопка «мышки», а ЛКМ, соответственно, левая.
Проверка актуальности драйверов через «Диспетчер устройств»
За стабильность работы Wi-Fi адаптера отвечает сетевой драйвер. Чтобы проверить его работоспособность, надо проделать следующие манипуляции:
- Кликнуть ПКМ по значку «Мой компьютер» на рабочем столе и нажать по строке «Свойства».

- В левой части открывшегося окошка нажать по варианту «Диспетчер устройств» ЛКМ.
- В списке параметров развернуть раздел «Сетевые адаптеры», кликнув по стрелочке рядом.
- Найти вкладку «Wireless» и проанализировать ее состояние. Если рядом с названием модуля стоит желтый знак восклицания, то он работает некорректно. Для устранения проблемы, в первую очередь, необходимо скачать актуальную версию драйверов со странице на официальном сайте производителя своего ноутбука Acer.
- Обновить драйвер. О том, как это сделать правильно, будет рассказано в следующем разделе статьи.
Обратите внимание! Если рядом с названием беспроводного адаптера в диспетчере устройств находится серая стрелочка, значит модуль Wi-Fi отключен, и его надо запустить. Для этого достаточно кликнуть ПКМ по названию адаптера и в окне контекстного типа кликнуть по строчке «Включить».
Включение Wi-Fi адаптера через диспетчер устройств
Скачивание драйверов для Acer с официального сайта
Данный метод предполагает ручную установку драйверов для ноута. Чтобы реализовать такой способ, достаточно проделать ряд шагов по инструкции:
Чтобы реализовать такой способ, достаточно проделать ряд шагов по инструкции:
- Зайти на официальный сайт своего ноутбука в интернете. Адрес ресурса прописан в руководстве для пользователя, которое поставляется в комплекте с аппаратом, или на его обратной стороне.
- На сайте Acer надо развернуть вкладку «Драйверы и руководства».
- В центральной части окошка ввести серийный номер модуля ПК. С данной информацией также можно ознакомиться на обратной стороне портативного компьютера. Если сведения об «SNID» отсутствуют, то можно скачать специализированную утилиту, которая автоматически определит номер ноута.
- Можно воспользоваться альтернативным вариантом поиска модели Acer. Для этого в поле «Категория» выбрать тип своего устройства. Чаще всего, это будет «ЛЭПТОП». В разделе «Серия» щелкнуть по соответствующему варианту из списка, а в подразделе «Модель» указать конкретную модель ПК. После проведения этих манипуляций пользователь окажется на странице своего ноута Acer.

- Убедиться, что загруженная страница действительно соответствует модели ноутбука. Сверху отобразившегося окошка будет изображение компьютера. В разделе «Сведения о продукте» можно сверить информацию о технических характеристиках устройства.
- В разделе «Драйверы» найти строчку «Wireless LAN Driver» и нажать по кнопке «Загрузить», расположенной справа.
- Дождаться завершения скачивания ПО и запустить архив с файлами из меню загрузок на компьютере.
- В архиве левой клавишей манипулятора два раза щёлкнуть по файлу «Setup.exe».
- В окне инсталляции следовать простым инструкциям установщика, нажимая несколько раз по кнопке «Далее».
- Начнётся процесс установки драйвера на сетевой адаптер, по окончании которого пользователю останется только кликнуть по кнопке «Готово».
Важно! После выполнения описанных выше действий потребуется перезапустить ноутбук, чтобы подтвердить внесенные изменения.
Скачивание драйверов для Acer с официального сайта
Быстрое подключение
После активации беспроводного интернета на ноутбуке Acer надо будет выбрать точку доступа Wi-Fi и подключиться к ней. Данный процесс подразделяется на следующие этапы:
Данный процесс подразделяется на следующие этапы:
- Включить ноутбук.
- Нажать ЛКМ по значку сети в трее панели задач в правой нижней части экрана.
- Развернётся окно с названиями всех точек доступа, расположенных поблизости к ноуту.
- Кликнуть ЛКМ по названию нужной сети, а затем щелкнуть по слову «Подключение».
- Ввести пароль для точки доступа. Это ключ безопасности, который защищает сеть Wi-Fi от несанкционированного доступа.
- Дождаться завершения подключения и проверить результат. Вай-фай должен заработать, а рядом с названием выбранной точки доступа появится несколько вертикальных полос, антенн.
Для справки! В настройках беспроводной сети можно активировать функции автоматического подключения, установив галочку рядом с соответствующей строчкой, чтобы не вводить пароль каждый раз после включения ПК.
Как подключить вай-фай на ноутбуке Асер кнопкой
На клавиатуре некоторых моделей ноутов есть специальная клавиша, отвечающая за активацию/деактивацию беспроводного интернета. Бренд Асер не стал исключением, здесь разработчики тоже использовали такой подход.
Бренд Асер не стал исключением, здесь разработчики тоже использовали такой подход.
Действия по включению Wi-Fi кнопкой будут отличаться в зависимости от конкретной модели ПК. Далее будут рассмотрены самые популярные модели ноутбуков Acer.
Aspire
У данной серии ноутбуков Acer клавиша для запуска вай-фай может располагаться либо сверху над основной клавиатурой, либо на боковой стороне корпуса. Эту кнопку легко узнать в перечне специальных клавиш. На ней изображены так называемые антенны, отражающие качество сигнала.
Чтобы запустить Wi-Fi на Acer Aspire, необходимо один раз нажать по данной клавише с клавиатуры устройства вручную. Когда адаптер заработает, на самой кнопке загорится белый LED индикатор.
Дополнительная информация! После выключения технологии беспроводной передачи данных LED индикатор на кнопке заморгает красным цветом.
Кнопка для активации Wi-Fi на ноутбуке Acer Aspire
Nitro
Практически на всех моделях Acer Nitro вай-фай можно запустить механически, нажав на кнопку F3 с клавиатуры аппарата. Именно на этой клавише расположен значок антенны вай-фай сигнала.
Именно на этой клавише расположен значок антенны вай-фай сигнала.
Если функцию не получается активировать данным способом, то нужно проверить ее текущее состояние в BIOS. Возможно, активировать Wi-Fi удастся путем переключения ползунка в БИОС.
Активация вай-фай сети на ноутбуках Асер средствами ОС Windows
Включать беспроводной интернет на ноутбуке рассматриваемого производителя можно непосредственно с помощью встроенных в операционную систему средств. Существует несколько распространённых способов выполнения поставленной задачи. В следующих подразделах будут рассмотрены самые простые и эффективные из них.
Как подключить ноутбук Acer к Wi-Fi с рабочего стола Виндовс
Чтобы активировать Wi-Fi модуль данным способом, необходимо проделать следующие манипуляции по алгоритму:
- Кликнуть ПКМ по иконке сети в трее панели задач компьютера,
- В небольшом окошке контекстного типа нажать по варианту «Центр управления сетями и общим доступом».
- В колонке слева открывшегося окошка найти пункт «Изменение параметров адаптера» и кликнуть по нему один раз левой клавишей манипулятора.

- В типе беспроводного подключения найти название своего адаптера и щелкнуть по нему правой кнопкой мышки.
- В контекстном меню на ноутбуке нажать по слову «Включить».
- Дождаться завершения активации сети вай-фай и проверить результат. Если вертикальные полоски рядом с названием адаптера загорелись зелёным цветом, значит, устройство работает исправно, и пользователь может подключаться к нужному соединению.
- Если адаптер не включится, то, в первую очередь, следует перезагрузить компьютер или настроить его самостоятельно. Это даст максимальный результат.
Обратите внимание! Существует более сложный способ включения Wi-Fi сети на ноутбуках от производителя Aceр. Этот метод будет рассмотрен далее для полного понимания темы.
Активация вай-фай сети в Windows
Как включить вай-фай на ноутбуке Асер через панель управления
В любой версии операционной системы Windows есть встроенная оснастка под названием «Панель управления», через которую можно управлять работой компьютера, активируя и деактивируя некоторые компоненты, подключать телефон через провод.
Чтобы включить модуль Wi-Fi на ноуте Асеr через это встроенное приложение, надо выполнить ряд действий по алгоритму:
- Открыть меню «Пуск» и в поисковой строке снизу прописать фразу «Панель управления».
- В отобразившемся списке параметров найти раздел «Центр управления сетями и общим доступом» и нажать по нему один раз ЛКМ для перехода. Для удобства поиска компонентов в поле «Категория» рекомендуется выставить отображение в виде мелких значков.
- Аналогичным образом найти свой вай-фай адаптер, который, скорее всего, будет называться как «Беспроводная сеть», а затем щелкнуть по нему правой клавишей манипулятора.
- В контекстном меню нажать по варианту «Включить» и проверить результат.
Применение специальных приложений от разработчика
На ноутбуках Acer Nitro часто стоит предустановленный софт, отвечающий за активацию и деактивацию Wi-Fi. Чтобы включить функцию, достаточно запустить эту программу и перевести ползунок в соответствующее положение.
Важно! Подобный софт есть в открытом доступе в интернете, откуда его можно беспрепятственно скачать и заставить адаптера включаться.
Приложение Acer для активации Wi-Fi
Таким образом, включать вай-фай на ноутбуках от компании Acer можно несколькими способами. Самые распространённые были рассмотрены выше. Для полного понимания темы необходимо внимательно ознакомиться с представленной информацией.
Как включить WI-FI на ноутбуке и настроить его: 5 способов
В каждом из последних ноутбуков вшит коннектор, соединяющийся с вай-фай. Но что делать, если включив новехонький лэптоп с установленной на нем операционкой, подсоединение к роутеру для получения связи, не получается? Нужно “прошарить” настройки, подключив самому Wi-Fi. Мы рассмотрим классические методы проверки способности адаптера, вмонтированного в ноутбук, к подключению и представим способы, помогающие изменить параметры вай-фая, настроить его, в работе версий Виндовс 7-10.
Включаем Wi-Fi в ноутбуке аппаратно
Включить соединение помогут средства аппаратного типа. Для этого следует применить предназначенные для подключения к wi-fi кнопки – это самый простой вариант. Если он не срабатывает – стоит глянуть, не “слетел” ли драйвер на ноутбуке.
Включаем беспроводные соединения кнопками ноутбука
Некоторые версии техники, снабженные элементом, который дает возможность использовать wi-fi, требуют отдельного его включения: не всякое устройство предполагает автоматический запуск беспроводной сети. Некоторые девайсы предполагают использование двух клавиатурных кнопок, некоторые – снабжаются одной клавишей для адаптерного запуска. На старых версиях лэптопов располагается самостоятельная кнопочка на корпусе, а не на клавиатуре, выполненная в виде ползунка.
Если юзер осмотрел обшивку ноутбука, но не обнаружил автономного ползунка, следует присмотреться к клавиатуре. Как правило, чтобы включить передатчик, позволяющий присоединиться к беспроводного разновидности сети, применяются функциональные кнопки F (от первой до двенадцатой).
Необходимо посмотреть на символы, нарисованные на этих клавишах. На одном из этих клавиатурных элементов “выбит” значок вай-фай, выполненный в виде антенны.
Важно: для подключения к интернету, относящемуся к типу беспроводных, чаще используется комбинация Fn+F5, поэтому сначала следует посмотреть именно на эти клавиатурные элементы.
Проверка и установка драйверов на Wi-Fi
Если юзер поставил операционку и подсоединился к Wi-Fi, скомбинировав нужные кнопки или же найдя отдельную, но соединение так и не заработало – вся “соль” в драйвере. Операционка не смогла подобрать и поставить нужный драйвер для вмонтированного приемника.
Чтобы узнать, поставлена ли нужная для вай-фай подключения утилита, пользователю необходимо войти в диспетчер, отображающий эти программки, и посмотреть, есть ли там пресловутая утилита.
Важно: чтобы зайти в диспетчер, щелкните правой клавишей манипулятора на “Мой компьютер” (или войдите в эту папку, а затем клацните на пустое место) и выберите раздел, который отобразит свойства. Найдите в нем нужную вкладку.
Найдите в нем нужную вкладку.
В диспетчере, показывающем вкладки для подсоединенных девайсов, найдите ту, что показывает адаптеры сетевого типа. Если адаптера видно, то драйвер есть, просто он выключен или нет сеток, к которым может подключиться пользователь.
Устройств для беспроводного подсоединения юзер не обнаружил? Драйвера нет, поэтому его следует установить. Найдите диск, который шел в комплекте с ноутбуком, и поставьте нужный вариант с него. Еще вариант – скачивание с сайта, который принадлежит производителю.
Помните: при поиске нужного драйвера на сайте, указывайте точное название модели лэптопа, например, Lenovo Yoga 920-13IKB. Если необходимо, укажите версию ОС, установленную на ноуте.
Когда драйвер найден и скачен в переносной ПК, нажмите на загруженный в лэптоп файл и следуйте предлагаемым советам, касающимся установки.
Если утилита установлена, но интернет беспроводного типа не работает, следует проверить наличие сетей, доступных юзеру, а также перезагрузить роутер. Эти манипуляции не сработали? Переустановите или скачайте обновления для драйвера.
Эти манипуляции не сработали? Переустановите или скачайте обновления для драйвера.
Читайте также: Как сделать скриншот на компьютере и ноутбуке? 10 быстрых способов
Включаем Wi-Fi программно
Если вышеописанными способами не удалось включить элемент, предназначенный для соединения с сетью без проводов, возможно, адаптер выключен программными средствами – был отключен в опциях операционки. Запустить адаптер, воспользовавшись классическими настройками Виндовс, пользователь может двумя методами.
Метод 1
Этот способ заключается в использовании центра, предназначенного для управления сетевым доступом. Чтобы запустить устройство, подключающее ноутбук к вай-фай, пользователю следует воспользоваться комбинацией Win+R, а затем, когда откроется окошко, напечатать “ncpa.cpl”.
Этот запрос вызовет раздел, позволяющий поменять коннекторные параметры.
Внимание! В старых XP версиях этот пункт обозначается по-другому: понадобится найти раздел для подсоединения сетевого типа.
В разделе пользователю необходимо отыскать колонку/опцию, дающую информацию о соединении с сетью, которая относится к типу беспроводных. Если эта графа имеет серый цвет – элемент, коннектящийся к WiFi, выключен. Чтобы запустить его функционирование, необходимо кликнуть клавишей справа на мышке и назначить опцию, предназначенную для включения. После этого стоит попробовать подключиться к доступной сети.
Метод 2
Этот способ предполагает использование диспетчера, который предназначается для отслеживания работы устройств. В диспетчере коннекторы отключают нечасто: обычно прекращение функционирования коннектора вызывается сбоем в работе лэптопа (особенно недорогих, но удобных моделей, как ASUS X515MA-EJ013).
Важно: если встроенный в ноутбук коннектор для вай-фай выключен, то в графе, отображающей подключения, относящиеся к типу сетевых, иконки, соответствующего беспроводным коннекторам, не будет видно.
Чтобы войти в диспетчер, юзеру следует нажать Win+R на клавиатуре, которая встроена в его ноутбук. В открывшемся окошке для выполнения необходимо вбить devmgmt.msc и подтвердить запрос.
В открывшемся окошке для выполнения необходимо вбить devmgmt.msc и подтвердить запрос.
Когда диспетчерское окно откроется, в графе, отображающей адаптеры, отыщите тот, название которого предполагает “Wi-Fi” или “Wireless”.
Затем необходимо выбрать в меню опцию, задействующую коннектор: она вызывается кликаньем правой клавишей тачпада по названию устройства.
Внимание! Если при запуске выдается ошибка – проверьте драйвера: их придется переподключить, обновить или переустановить.
Добавочный способ
Если на ноутбуке поставлена заводская Windows, то иногда юзеру лэптопа приходится включать утилиту, созданную для управления сетками, которые принадлежат к типу беспроводных, от производителя девайса. Эти программы поставляются в комплекте практически с любым ноутбуком.
Эти классические утилиты расположены в пуске: чтобы соединиться с интернетом без проводов, необходимо, чтобы программа была запущена – по-другому адаптер не сработает.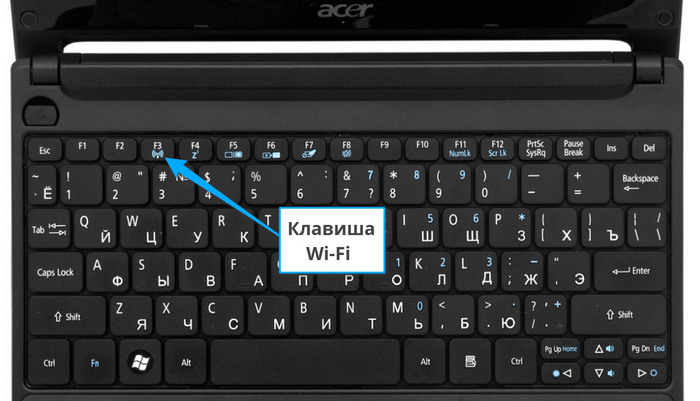
Читайте также: Как включить Bluetooth на ноутбуке: лайфхаки по 3 последним ОС Windows
Настройка WiFi на ноуте с Windows 10
В отличие от восьмого варианта, у десятого (например, Windows 10 Home 64-bit Russian 1pk DVD) нет панели, которая выпадает справа, а именно, ее нельзя “призвать”, нажав на “сетевой столбик”, расположенный в трее системного типа (он находится рядом с часами и датой).
Из-за этого пользователи, которые применяли другую версию Виндовс, могут растеряться во время настройки Wi-fi. Это также вызвано тем, что в десятой версии операционки юзер получает только список подключений, которые доступны для вмонтированного в ноутбук коннектора и находятся в доступном для него радиусе.
Чтобы грамотно настроить вай-фай в десятой версии системы операционного типа, созданной Майкрософт, и не сбить другие настройки, первым делом следует отыскать в системном трее ярлычок. В значке отобразится перечень тех сетей, которые открыты для подключения.
Внимание! Если после нажатия на значок сетевого списка не видно, кликните на строчку, которая способна показать доступные подключения. После того как пользователь кликнет на надпись, справа отобразится панель.
Когда сеть найдена, на нее следует нажать: если она защищена – введите пароль и подтвердите. После этого на мониторе компьютера появится сообщение об успешном подключении. Чтобы не вбивать пароль каждый раз, стоит немного повозиться с настройками.
Выбирайте опцию, дающую доступ к дополнительным параметрам. Когда откроется окно, кликните на раздел, ведущий в центр, который предназначен для обозначения параметров сетки. Найдите в центре подключение, нажмите на него и выбирайте опцию, ведущую к его сетевым свойствам.
Важно: после выполненных действий следует отметить те функции, которые пользователь считает необходимыми для того, чтобы работать с вай-фай комфортно.
Так, пользователь волен подсоединиться к любой, видимой устройством, сети незапароленного типа. Эта графа располагается во вкладке, предназначенной для контроля подсоединений, которые относятся к разновидности беспроводных.
Эта графа располагается во вкладке, предназначенной для контроля подсоединений, которые относятся к разновидности беспроводных.
Также владелец ноутбука, который работает на “десятке”, имеет возможность открыть автоматически срабатывающий – включающийся без запроса – доступ для устройств периферийного типа. Этот раздел находится во вкладке, которая отображает сетевые коннекторы.
Чтобы запустить автоматический доступ, юзеру лэптопа понадобится нажать на раздел для сетевых подсоединений, зайти в свойства и отметить “галочкой” соответствующий пункт.
Интересно: в той же колонке отображены и другие опции, касающиеся сетевых настроек.
В центре, где позволяется работать с подсоединенными устройствами сетевого плана, пользователь ноута имеет возможность запрограммировать роутер и “сотворить” новое соединение, которое принадлежит к разряду тех, что подключаются беспроводным образом. Там же доступна настройка телефонного или сетевого VPN, предназначенного для доступа к рабочим данным на расстоянии.
Пользователь также может создать группу локального характера и включить/отключить Брандмауэр.
Читайте также: Что делать, если ноутбук не включается: 6 основных ситуаций и выходы из них
Настраиваем Wi-Fi на Windows 8-8.1
Чтобы сделать настройку на ноутбуке, который работает на восьмой версии Виндовс, необходимо найти ярлычок сети в трее и кликнуть по нему с помощью левой кнопки тачпада (двойное короткое нажатие на манипулятор,вмонтированный в ноутбук тоже сработает).
Это действие “огласит” перечень доступных для ноутбучного коннектора подключений, которые принадлежат к разновидности беспроводных. После необходимо кликнуть мышкой на Hotspot, к которому пользователь хочет подключиться, а затем – подтвердить действие нажатием на строчку с аналогичным названием. Высветится поле, в которое требуется набрать пароль, дающий доступ к сетевой точке.
Внимание! Чтобы пользователь лэптопа смог увидеть текст пароля, который он написал, ему понадобится клацнуть на иконку, выполненную в виде глазика, который расположен с правой стороны поля. Следует помнить, что напечатанный текст видно, только если “зажать” “глаз”.
Следует помнить, что напечатанный текст видно, только если “зажать” “глаз”.
Когда пароль напечатан, пользователю потребуется клацнуть на “далее”. Если паролевые символы набраны правильно, то через минуту максимум соединение установится. Больше времени соединение с сетью занимает только при медленном интернете.
Знаком того, что все подключилось, является измененный вид сетевого ярлычка, который находится в трее. Удобно, что Windows задает все подлежащие настраиванию параметры, которые необходимы для нового подключения “на автомате”, исключая пароль.
Когда система выйдет в онлайн, она “попросит” определить тип сети. Запрос касается того, желает ли юзер, чтобы принтер или другое устройство периферийного класса, подключалось сразу, без запрашивания доступа. Также пользователю понадобится указать, хочет ли он, чтобы информация на его ноутбуке стала доступна для других компьютеров.
Внимание! Если кликнуть “да”, то в сети под выбранным пользователем именем, будет доступен обмен информацией между подсоединенными ПК и МФУ (печать без проводов). Это удобно для офиса. Если щелкнуть на “нет” – сеть будет работать только с интернетом.
Это удобно для офиса. Если щелкнуть на “нет” – сеть будет работать только с интернетом.
Меняем показатели
Все в том же трее, на ярлычок “сеть”, требуется воспользоваться правой клавишей тачпада, а в выпавшем опциональном окошке щелкнуть на раздел, который представляет собой центр, позволяющий взаимодействовать с сетевыми настройками.
В центре понадобится найти название “хотспота” и нажать на него, чтобы вызвать опцию, отображающую его состояние. В этом окошке следует нажать на свойства, касающиеся сетевого подсоединения. Там требуется отметить “галочками” необходимые пункты, касающиеся настроек.
Читайте также: ТОП-8 программ для раздачи WiFi с ноутбука
Настройка WI-FI на ноутбуке с Windows 7
В седьмой версии Windows действия, необходимые для настраивания вай-фай на портативном компьютере, схожи с теми, что проводятся в более новых сериях, описанных выше.
Классический способ
Итак, заходим в трей, расположенный в правом нижнем углу панели, предназначенной для ежедневных задач, кликаем на сетевой значок левой клавишей манипулятора или тачпада. В открывшемся взору пользователя меню требуется выбрать интересующий его hotspot, нажать на него и подтвердить подсоединение.
В открывшемся взору пользователя меню требуется выбрать интересующий его hotspot, нажать на него и подтвердить подсоединение.
После этого на “столе” появится строчка, предназначенная для ввода пароля. Когда владелец компьютерной техники портативного типа ввел пароль и подтвердил его, начнется установка соединения, которая займет пару минут. Сетевой значок изменится, когда подсоединение установится. Если на него кликнуть – в сетевом перечне отобразится выбранная точка доступа: она будет выделена.
Интересно: все настройки сетевого плана, кроме пароля, система поставит автоматическим образом.
“Центральный” метод
Этот добавочный способ, который позволяет создать и настроить подсоединение лэптопа к интернету без проводов, немного сложнее предыдущего классического способа, поскольку требует совершение большего количества действий. Зато этот метод позволяет владельцу ноутбука задать некоторые характеристики, принадлежащие к новому подсоединению, вручную.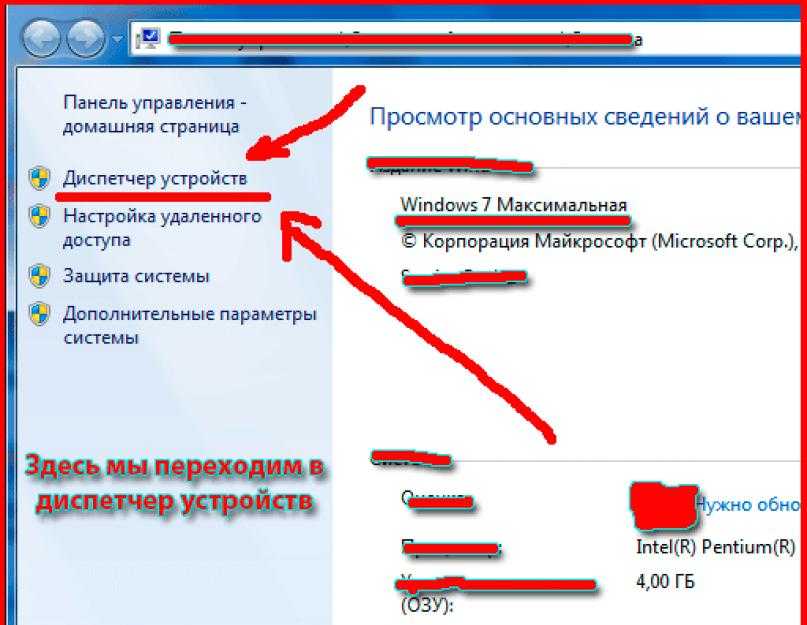
Чтобы воспользоваться этой методикой, зайдите в раздел, который предназначен для взаимодействия с параметрами, присущими сети. Затем пользователю ноутбука понадобится нажать на ссылку, которая покажет настройки, касающиеся нового подсоединения к интернету.
Когда на столе для работы, выведенном на дисплее, откроется диалоговый раздел, юзеру следует выбрать ручную настройку. Откроется еще одно окно, в котором понадобится набрать название точки, которая предоставляет доступ, выбрать тип шифрования, а также безопасности, и ввести пароль. Если все сделано правильно, эта сеть появится в трее.
Примечание: если владельцу лэптопа захочется изменить параметры существующего соединения, ему понадобится кликнуть на левую клавишу, размещенную на сетевом ярлыке, а потом правую – на названии подключения, настройки которого надо поменять. Откроется меню, где требуется кликнуть на “свойства”, вызывающее диалоговый раздел с параметрами: юзеру остается только поставить или снять галочки на интересующих его пунктах.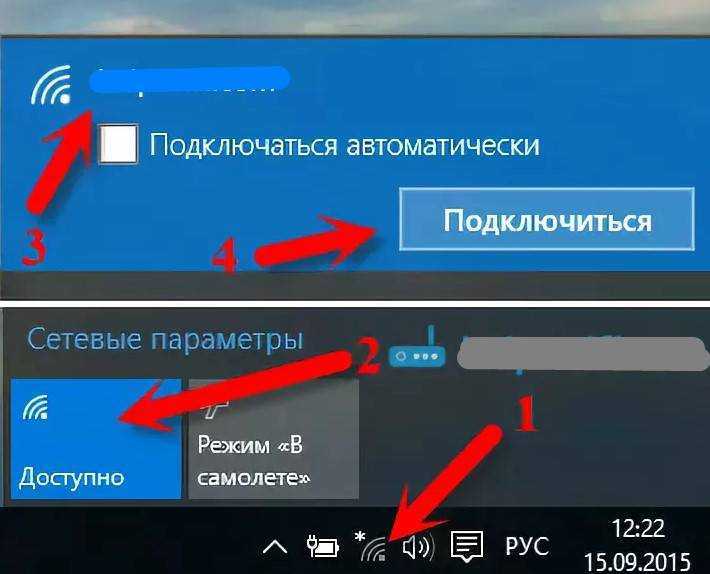
Читайте также: 5 причин купить новый ноутбук
Вышеописанные способы позволяют не только соединиться с интернетом, но и поставить нужные пользователю настройки, которые относятся к беспроводному подсоединению, быстро и просто. Юзеру девайса, который совместим с системой для взаимодействия с ПК, выпущенной Microsoft, остается только подыскать конкретный, заточенный для ОС, вариант: остальное – дело на пару кликов.
Смотрите видео, чтобы узнать больше об особенностях подсоединения к вай-фай на лэптопах.
Как включить и отключить Wi-Fi
Обновлено: 12.03.2022 автором Computer Hope
Сегодня все ноутбуки имеют встроенный модуль Wi-Fi (беспроводной доступ в Интернет), что позволяет людям подключаться к Интернету практически из любого места. В целях безопасности, совместимости или по другим причинам вы можете включать и отключать Wi-Fi на своем ноутбуке. Для этого сделайте выбор из списка ниже и следуйте инструкциям.
Для этого сделайте выбор из списка ниже и следуйте инструкциям.
Кончик
После включения Wi-Fi на вашем компьютере вам необходимо подключиться к сети Wi-Fi для доступа в Интернет. См.: Как подключиться к сети Wi-Fi.
Примечание
Если ваш Wi-Fi не работает или предлагаемые кнопки не работают, действия по устранению неполадок см. в статье: Почему мой Wi-Fi не работает?
- Как включить Wi-Fi на ноутбуке.
- Как отключить Wi-Fi на ноутбуке.
- Wi-Fi на настольных компьютерах.
- Wi-Fi на Android-смартфонах и планшетах.
- Wi-Fi на Apple iPhone и iPad.
Как включить Wi-Fi на ноутбуке
Wi-Fi можно включить, выполнив любой из следующих шагов.
Включить с помощью кнопки Wi-Fi ноутбука
Некоторые ноутбуки имеют кнопку включения/выключения или переключатель для соединения Wi-Fi, как показано на рисунке. Обычно он находится на передней панели ноутбука или над клавиатурой. Найдите кнопку или переключатель и убедитесь, что он включен. При включении кнопка должна подсвечиваться синим цветом или переключатель должен находиться в положении On .
Найдите кнопку или переключатель и убедитесь, что он включен. При включении кнопка должна подсвечиваться синим цветом или переключатель должен находиться в положении On .
Включить с ноутбуком Fn и функциональной клавишей
Некоторые ноутбуки включают и отключают Wi-Fi с помощью клавиши Fn и одной из функциональных клавиш (F1-F12). Как видно на картинке, некоторые ноутбуки используют клавиши Fn и F12 для включения и отключения Wi-Fi. Клавиша F12 также имеет оранжевый светодиод, когда он отключен, и синий, когда он включен, как показано на рисунке.
Включить Wi-Fi в Windows
Найдите в области уведомлений Windows значок Wi-Fi или беспроводного Интернета. Щелкните правой кнопкой мыши значок и выберите параметр включения (или выключения) устройства Wi-Fi во всплывающем меню. Если во всплывающем меню нет параметра «Включить», может быть параметр с названием «Открыть центр управления сетями и общим доступом ». Если это так, выберите этот параметр, а затем выберите Изменить настройки адаптера . Когда появится значок беспроводной сетевой карты, щелкните его правой кнопкой мыши и выберите пункт 9.0043 Включить .
Когда появится значок беспроводной сетевой карты, щелкните его правой кнопкой мыши и выберите пункт 9.0043 Включить .
Примечание
В Windows 8 при щелчке правой кнопкой мыши по значку Wi-Fi проверьте, включен ли режим полета. Выключите его, чтобы включить беспроводную сетевую карту, если она включена.
Адаптер Wi-Fi также можно включить в Панели управления. Щелкните параметр Центр управления сетями и общим доступом , затем щелкните ссылку Изменить параметры адаптера на левой панели навигации. Щелкните правой кнопкой мыши адаптер Wi-Fi и выберите Включить .
Включить Wi-Fi в диспетчере устройств Windows
Откройте диспетчер устройств, щелкнув правой кнопкой мыши значок «Мой компьютер» на рабочем столе или в меню «Пуск» Windows. Выберите Свойства во всплывающем меню, щелкните вкладку Оборудование в открывшемся окне и нажмите кнопку Диспетчер устройств .
Примечание
В Windows Vista и более поздних версиях нет вкладки «Оборудование». Нажмите ссылку «Диспетчер устройств» в окне «Система».
Нажмите ссылку «Диспетчер устройств» в окне «Система».
Найдите адаптер Wi-Fi в списке аппаратных устройств. Щелкните правой кнопкой мыши имя адаптера и выберите Включить во всплывающем меню. Если адаптер Wi-Fi не найден в диспетчере устройств, драйверы адаптера Wi-Fi не установлены.
Включить Wi-Fi в настройках BIOS
Наконец, есть возможность включить устройство Wi-Fi в настройках BIOS компьютера. Однако очень маловероятно, что устройство Wi-Fi будет отключено в BIOS.
- Как войти и выйти из настройки BIOS или CMOS.
Как отключить Wi-Fi на ноутбуке
Wi-Fi можно отключить, выполнив любой из следующих шагов.
Отключить с помощью кнопки Wi-Fi на ноутбуке
Некоторые ноутбуки имеют кнопку включения/выключения или переключатель для устройства Wi-Fi, как показано на рисунке. Обычно он находится на передней панели ноутбука или над клавиатурой. Найдите кнопку или переключатель и убедитесь, что он отключен. В отключенном состоянии кнопка не должна светиться или светиться оранжевым или красным цветом, либо переключатель должен находиться в положении «Выкл.».
В отключенном состоянии кнопка не должна светиться или светиться оранжевым или красным цветом, либо переключатель должен находиться в положении «Выкл.».
Отключить с ноутбуком Fn и функциональной клавишей
Некоторые ноутбуки включают и отключают Wi-Fi с помощью клавиши Fn и одной из функциональных клавиш (F1-F12). Некоторые ноутбуки используют клавиши Fn и F12 для включения и отключения Wi-Fi и показывают оранжевый светодиод, когда он отключен, и синий, когда он включен.
Отключить в Windows
Щелкните правой кнопкой мыши значок Wi-Fi в области уведомлений Windows и выберите Отключить (или Отключить ) во всплывающем меню. Если во всплывающем меню нет опции Отключить, может быть опция под названием Открыть Центр управления сетями и общим доступом . Если это так, выберите этот параметр, а затем выберите Изменить настройки адаптера . Когда появится значок беспроводной сетевой карты, щелкните его правой кнопкой мыши и выберите Disable .
Примечание
В Windows 8, щелкнув правой кнопкой мыши значок Wi-Fi, вы можете отключить Wi-Fi, включив режим полета.
Адаптер Wi-Fi также можно отключить с помощью панели управления. Выберите параметр Центр управления сетями и общим доступом , затем нажмите 9.0043 Изменить настройки адаптера в левой панели навигации. Щелкните правой кнопкой мыши адаптер Wi-Fi и выберите Отключить .
Отключить в диспетчере устройств Windows
Откройте диспетчер устройств, щелкнув правой кнопкой мыши значок «Мой компьютер» на рабочем столе или в меню «Пуск» Windows. Выберите Свойства во всплывающем меню, щелкните вкладку Оборудование в открывшемся окне и нажмите кнопку Диспетчер устройств .
Примечание
В Windows Vista и более поздних версиях нет вкладки «Оборудование». Нажмите ссылку «Диспетчер устройств» в окне «Система».
Найдите адаптер Wi-Fi в списке аппаратных устройств. Щелкните правой кнопкой мыши имя адаптера и выберите Disable во всплывающем меню. Если адаптер Wi-Fi не найден в диспетчере устройств, драйверы адаптера Wi-Fi не установлены.
Щелкните правой кнопкой мыши имя адаптера и выберите Disable во всплывающем меню. Если адаптер Wi-Fi не найден в диспетчере устройств, драйверы адаптера Wi-Fi не установлены.
Отключить в настройках BIOS
Как и в случае с включением устройства Wi-Fi, его также можно отключить в настройках BIOS компьютера.
- Как войти и выйти из настройки BIOS или CMOS.
Wi-Fi на настольных компьютерах
Адаптеры Wi-Fi
также доступны для настольных компьютеров. Упомянутая выше кнопка Wi-Fi недоступна на большинстве настольных компьютеров. Однако существует вероятность того, что сам адаптер Wi-Fi (например, внешняя версия, такая как USB-адаптер Wi-Fi) имеет кнопку включения/выключения или переключатель. Если кнопки или переключателя нет, отсоединение адаптера от компьютера отключает устройство.
Если адаптер Wi-Fi не является внешним устройством, то это либо внутренняя карта расширения PCI, либо встроенная в материнскую плату. Когда вы устанавливаете программное обеспечение для адаптера Wi-Fi, в области уведомлений Windows отображается значок, предоставляющий вам доступ для включения и отключения устройства.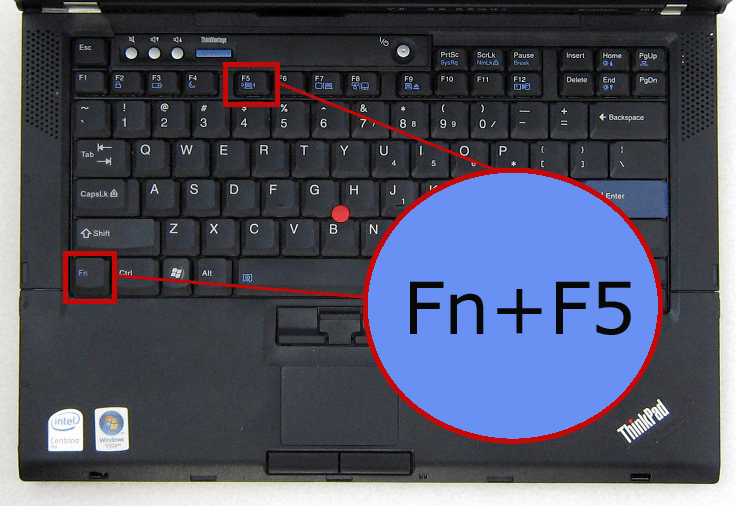 Кроме того, вы можете включать и отключать адаптер Wi-Fi через диспетчер устройств или BIOS.
Кроме того, вы можете включать и отключать адаптер Wi-Fi через диспетчер устройств или BIOS.
Wi-Fi на Android-смартфонах и планшетах
Существует множество вариантов смартфонов и планшетов на базе Android. Эти шаги предназначены для устройства со стандартной операционной системой Android. Возможно, вам придется скорректировать инструкции в зависимости от марки вашего телефона или планшета.
- На главном экране поместите палец в верхнюю часть экрана и проведите пальцем вниз.
- Когда появится меню, похожее на показанное ниже, найдите символ Wi-Fi.
- Коснитесь символа Wi-Fi , чтобы включить или выключить беспроводной доступ.
Wi-Fi на Apple iPhone и iPad
Выполните следующие действия, чтобы включить или отключить Wi-Fi на iPhone или iPad.
- Откройте утилиту Settings на iPhone или iPad.
- На экране настроек коснитесь параметра Wi-Fi .

- На экране Wi-Fi для записи Wi-Fi коснитесь переключателя. Wi-Fi включен, когда тумблер зеленый, и отключен, когда тумблер белый, как показано ниже.
- Почему мой Wi-Fi не работает?
- См. наше определение Wi-Fi для получения дополнительной информации и связанных ссылок.
- Справка и поддержка по сети и сетевой карте.
wireless — Как включить Wi-Fi на моем Acer Aspire 5710Z?
Задавать вопрос
спросил
Изменено
2 года, 7 месяцев назад
Просмотрено
4к раз
У меня Ubuntu 12.4LTS
Я обнаружил, что Интернет работает хорошо при проводном подключении, но не через WiFi.
Я пробовал дополнительное оборудование и диспетчер обновлений, и все обновлено.
Кнопка F3 не работает, и ни одна из аппаратных клавиш моего ноутбука над клавиатурой не работает (включая Wi-Fi, очевидно, amung, mail, bluetooth и saturn)
Я нашел форум, где я включил WiFi через терминал сеанс, но он отключил меня от жесткого проводного соединения, и впервые появился сигнал WiFi. Он показал, что ищет (мигает вверх-вниз) и ищет примерно 30 секунд, затем он исчез и снова включил проводной интернет.
Итак, луч надежды. Мне кажется, что Ubuntu включает WiFi, но на компьютере он не работает.
Помогите пожалуйста! P.S. В биосе нигде не могу найти, где можно поиграться с сетевыми настройками. Кто-то должен будет провести меня через это, если вы думаете, что это проблема.
- беспроводная связь
- раскладка клавиатуры
- acer
- биос
0
попытка sudo rfkill перечислить все
выше покажет состояние вашей беспроводной карты.



