Выполнение входа с помощью идентификатора Apple ID
Учетная запись Apple ID используется для доступа ко всем сервисам Apple и обеспечивает слаженное взаимодействие всех ваших устройств. После входа в учетную запись вы можете использовать App Store, iCloud, iMessage, Apple Music, Apple TV+, а также другие приложения и сервисы.
Вход в учетную запись на iPhone, iPad или iPod touch
- Откройте приложение «Настройки».
- Нажмите «Вход на [устройство]».
- Введите идентификатор Apple ID и пароль.
- Если потребуется, введите шестизначный проверочный код, отправленный на доверенное устройство или номер телефона, и завершите процедуру входа.

Если на устройстве iPhone, объединенном в пару с часами Apple Watch, выполнен вход в iCloud, будет автоматически выполнен вход в ту же учетную запись Apple ID. Узнайте больше о том, как настроить часы Apple Watch и войти в свою учетную запись.
Вход в учетную запись на компьютере Mac
- Выберите меню Apple > «Системные настройки».
- Нажмите кнопку «Войти».
- Введите идентификатор Apple ID и пароль.
- Если потребуется, введите шестизначный проверочный код, отправленный на доверенное устройство или номер телефона, и завершите процедуру входа.
Вход в учетную запись на устройстве Apple TV
Вход в учетную запись в приложениях и на других устройствах
Идентификатор Apple ID можно использовать на некоторых устройствах сторонних производителей для выполнения входа в сервисы Apple, такие как Apple Music, приложение Apple TV и т. д.
д.
В зависимости от используемого устройства, может потребоваться ввести пароль для приложения.
Вход в учетную запись для использования сервиса Apple Music, приложения Apple TV и т. д. на других устройствах
Вход в учетную запись для использования iCloud на других устройствах
Использование функции «Вход с Apple» в сторонних приложениях и на веб-сайтах
При наличии кнопки «Вход с Apple» в поддерживаемом стороннем приложении или на веб-сайте вы можете быстро настроить учетную запись и войти в нее с использованием существующего идентификатора Apple ID. Узнайте, как использовать функцию «Вход с Apple».
При первом входе в App Store и другие медиасервисы может потребоваться добавить данные кредитной карты или другую платежную информацию. Войти в App Store и другие медиасервисы с использованием нескольких идентификаторов Apple ID одновременно или обновить содержимое, приобретенное с использованием другого идентификатора Apple ID, невозможно. В зависимости от того, как был создан ваш идентификатор Apple ID, вам может быть предложено настроить двухфакторную аутентификацию на поддерживающем ее устройстве.
Войти в App Store и другие медиасервисы с использованием нескольких идентификаторов Apple ID одновременно или обновить содержимое, приобретенное с использованием другого идентификатора Apple ID, невозможно. В зависимости от того, как был создан ваш идентификатор Apple ID, вам может быть предложено настроить двухфакторную аутентификацию на поддерживающем ее устройстве.
Дополнительная информация
Информация о продуктах, произведенных не компанией Apple, или о независимых веб-сайтах, неподконтрольных и не тестируемых компанией Apple, не носит рекомендательного или одобрительного характера. Компания Apple не несет никакой ответственности за выбор, функциональность и использование веб-сайтов или продукции сторонних производителей. Компания Apple также не несет ответственности за точность или достоверность данных, размещенных на веб-сайтах сторонних производителей. Обратитесь к поставщику за дополнительной информацией.
Компания Apple также не несет ответственности за точность или достоверность данных, размещенных на веб-сайтах сторонних производителей. Обратитесь к поставщику за дополнительной информацией.
Дата публикации:
Авторизация и деавторизация компьютера для работы с покупками, совершенными в iTunes Store
Узнайте, как авторизовать компьютер перед синхронизацией или воспроизведением содержимого, загруженного из магазина iTunes Store.
Авторизуя компьютер Mac или компьютер с ОС Windows, вы предоставляете этому компьютеру доступ к своей музыке, фильмам и другому содержимому.
- Можно авторизовать не больше пяти компьютеров. Таким образом, содержимое может воспроизводиться на пяти разных компьютерах.
- Компьютер невозможно авторизовать с другого компьютера либо с устройства iPhone, iPad или iPod touch.
Перед тем как продать или подарить компьютер либо отправить его на обслуживание, необходимо его деавторизовать, чтобы запретить ему доступ к защищенным покупкам. Узнайте, как посмотреть, с каких устройств выполнен вход и как их удалить.
Доступность и функции магазина могут отличаться в зависимости от страны или региона.
Как авторизовать компьютер Mac или компьютер с ОС Windows
Просмотр авторизованных компьютеров
Чтобы автоматически выполнять с компьютера вход на странице «Данные учетной записи», нажмите здесь. Либо выполните следующие действия.
Либо выполните следующие действия.
- На компьютере Mac: откройте программу «Музыка», программу Apple TV или программу Apple Books. На компьютере с Windows откройте приложение iTunes для Windows.
- Выполните вход с помощью идентификатора Apple ID.
- В строке меню на компьютере Mac или компьютере с ОС Windows выберите «Учетная запись» > «Просмотреть мою учетную запись».
- Выполните вход с помощью идентификатора Apple ID.
- Прокрутите страницу «Информация учетной записи» до раздела «Обзор Apple ID». В нем будет указано количество компьютеров, авторизованных с использованием вашего Apple ID. Имена этих компьютеров не будут показаны. Если авторизованных компьютеров менее 2, этот раздел будет отсутствовать.
Если количество авторизованных компьютеров в списке превышает ожидаемое, возможно, вы не провели деавторизацию компьютеров, которые уже не используются либо были подарены или проданы. Вам необходимо деавторизовать все свои компьютеры, а затем повторно авторизовать те из них, которые используются в настоящее время.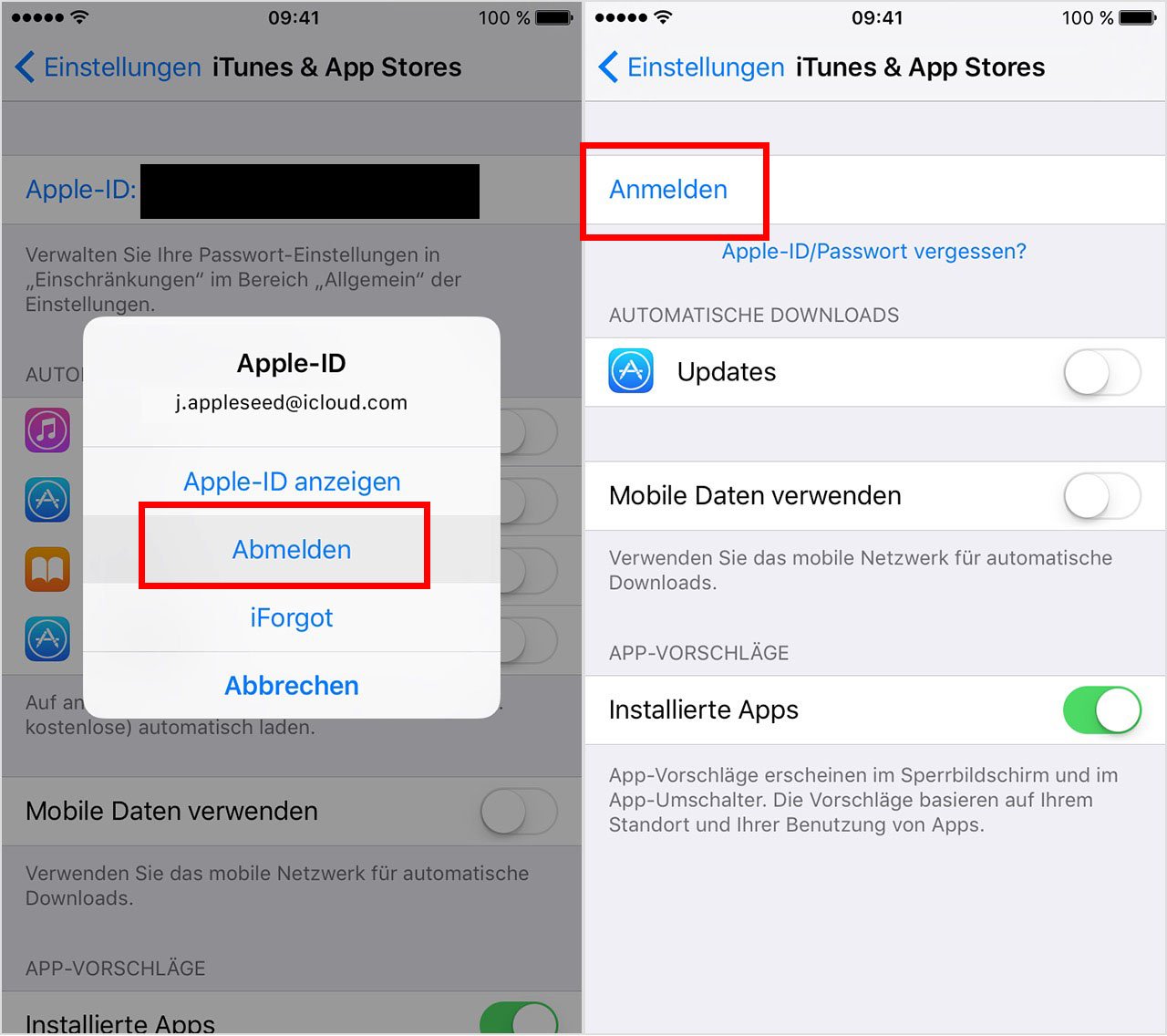
Деавторизация компьютера
- На компьютере Mac: откройте программу «Музыка», программу Apple TV или программу Apple Books. На компьютере с Windows откройте приложение iTunes для Windows.
- В строке меню в верхней части экрана выберите «Учетная запись» > «Авторизации» > «Деавторизовать этот компьютер».
- Выполните вход с помощью идентификатора Apple ID.
- Выберите «Деавторизовать».
В случае превышения допустимого количества авторизаций необходимо деавторизовать все компьютеры
Если одна из пяти авторизаций была проведена для компьютера, который больше не используется, деавторизуйте его. Если одна из пяти авторизаций была проведена для проданного или подаренного компьютера, выберите «Деавторизовать все» на странице «Информация учетной записи». Затем авторизуйте те компьютеры, которые используются в настоящее время.
Затем авторизуйте те компьютеры, которые используются в настоящее время.
Авторизация других устройств Apple
Получение помощи
- Узнайте, что делать, если компьютер периодически запрашивает авторизацию при попытке воспроизвести содержимое.
- Деавторизовать все компьютеры можно один раз в год.
- Если пункт «Учетная запись» не отображается в строке меню, расположенной в верхней части экрана компьютера либо окна программы «Музыка» или iTunes, проверьте функцию Ограничения. Возможно, доступ к iTunes Store отключен.
Доступность и функции магазина могут отличаться в зависимости от страны или региона.
Информация о продуктах, произведенных не компанией Apple, или о независимых веб-сайтах, неподконтрольных и не тестируемых компанией Apple, не носит рекомендательного или одобрительного характера. Компания Apple не несет никакой ответственности за выбор, функциональность и использование веб-сайтов или продукции сторонних производителей. Компания Apple также не несет ответственности за точность или достоверность данных, размещенных на веб-сайтах сторонних производителей. Обратитесь к поставщику за дополнительной информацией.
Компания Apple не несет никакой ответственности за выбор, функциональность и использование веб-сайтов или продукции сторонних производителей. Компания Apple также не несет ответственности за точность или достоверность данных, размещенных на веб-сайтах сторонних производителей. Обратитесь к поставщику за дополнительной информацией.
Дата публикации:
Настройка и использование приложения «iCloud для Windows»
С помощью приложения «iCloud для Windows» фотографии, документы и закладки, хранящиеся на компьютере с Windows, автоматически обновляются на ваших устройствах Apple.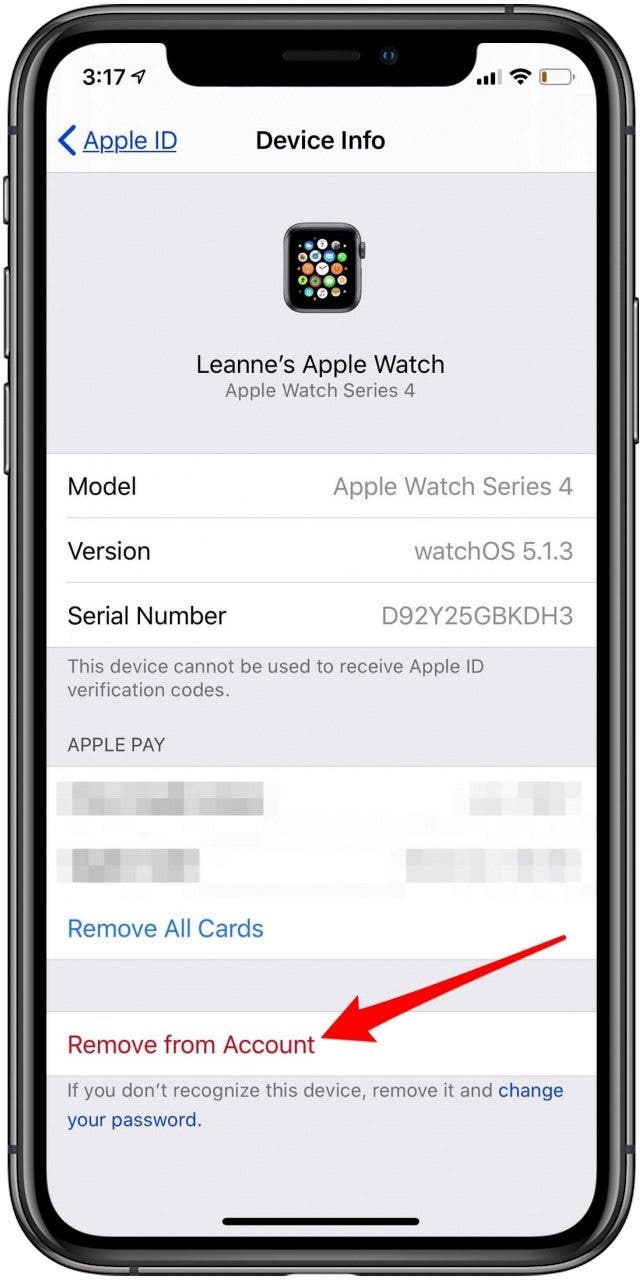
Подготовка
Убедитесь, что вы настроили iCloud на своем iPhone, iPad, iPod touch или компьютере Mac и выполнили вход с использованием своего идентификатора Apple ID. Затем выполните следующие действия, чтобы загрузить и установить приложение «iCloud для Windows».
Хотите получить доступ к новейшим функциям iCloud? См. рекомендуемые системные требования. Для работы iCloud требуется подключение к Интернету. Наличие доступа к iCloud и набор функций зависят от региона. Если используется управляемая учетная запись Apple ID, «iCloud для Windows» не будет поддерживаться.
Настройка приложения «iCloud для Windows»
- Загрузите приложение «iCloud для Windows» на компьютер с Windows.

- Перезапустите компьютер.
- Убедитесь, что приложение «iCloud для Windows» открыто. Если оно не открылось автоматически, перейдите в меню «Пуск», откройте «Приложения» или «Программы» и выберите «iCloud для Windows».
- Введите ваш идентификатор Apple ID, чтобы выполнить вход в iCloud.
- Выберите функции и содержимое, которое нужно поддерживать в актуальном состоянии на всех устройствах.
- Нажмите кнопку «Применить».
* Узнайте, как определить используемую версию операционной системы Windows.
Загрузка фотографий и предоставление общего доступа к ним
При включении приложения «Фото» приложение «iCloud для Windows» создает в проводнике папку с именем «Фото iCloud». Приложение «Фото iCloud» отправляет новые фотографии и видео, добавляемые в папку «Фото iCloud» на компьютере с Windows, чтобы их можно было просматривать в приложении «Фото» на устройствах iPhone, iPad, iPod touch и компьютере Mac, а также на сайте iCloud. com. Новые снятые вами фотографии и видео автоматически загружаются из папки «Фото iCloud».
com. Новые снятые вами фотографии и видео автоматически загружаются из папки «Фото iCloud».
Делитесь фотографиями
Вы можете предоставлять общий доступ к своим фотографиям. В разделе «Общие альбомы» можно просматривать, отправлять и комментировать фотографии и видео, доступ к которым вы предоставляете другим пользователям. В последней версии «iCloud для Windows» можно закреплять фотографии, сохраняя их непосредственно на своем устройстве. При откреплении фотографии отправляются в iCloud.
Узнайте, как настроить и использовать функцию «Фото iCloud».
Просматривайте файлы и папки с помощью iCloud Drive
При включении службы iCloud Drive приложение «iCloud для Windows» создает в проводнике папку с соответствующим именем. В ней вы найдете все документы, сохраненные в iCloud. Файлы, созданные на компьютере с Windows и сохраненные в папке iCloud Drive, также отображаются на других ваших устройствах.
В ней вы найдете все документы, сохраненные в iCloud. Файлы, созданные на компьютере с Windows и сохраненные в папке iCloud Drive, также отображаются на других ваших устройствах.
Если вы хотите работать с файлами с друзьями или коллегами, то можете предоставить общий доступ к отдельным файлам или создать общую папку, чтобы поделиться набором файлов. Вы также можете закрепить файлы и папки, чтобы использовать их оффлайн, и просматривать состояние загрузки файлов и общего доступа к ним. Приложение «iCloud для Windows» версии 12 позволяет искать и восстанавливать файлы, удаленные из iCloud Drive за последние 30 дней, в разделе «Недавно удаленные» в iOS, iPadOS или iCloud.com, в Корзине macOS, а также в Корзине Windows. После использования команды «Удалить» или «Удалить все» в разделе «Недавно удаленные» либо очистки Корзины macOS восстановить файлы невозможно. Если не удается найти файлы для восстановления, можно восстановить файлы, которые были удалены в течение последних 30 дней, на веб-сайте iCloud. com.
com.
Кроме того, доступ к файлам и папкам iCloud Drive можно получить на сайте iCloud.com.
Если при попытке переместить файл из «iCloud для Windows» отображается ошибка, может потребоваться загрузить файл на ПК с Windows. После загрузки файла попробуйте переместить его снова.
Обновление приложений
При использовании iCloud на всех устройствах можно синхронизировать данные приложений «Почта», «Контакты» и «Календари» независимо от используемого устройства. Просто убедитесь, что на вашем компьютере с Windows, iPhone, iPad, iPod touch или компьютере Mac настроена служба iCloud, выполнив следующие действия.
На компьютере с Windows
- Откройте приложение «iCloud для Windows».
- Установите флажок «Почта, Контакты и Календари» и нажмите кнопку «Применить».

- Ваша учетная запись приложения «Почта iCloud» отобразится на панели папок в левой части окна Microsoft Outlook 2007–2016.
Если вы вошли в iCloud с помощью приложения «Почта» стороннего разработчика, а не приложения «iCloud для Windows», узнайте, как создать пароль для приложения, чтобы обеспечить актуальность информации на всех устройствах.
На iPhone, iPad или iPod touch
- Перейдите в меню «Настройки» > [ваше имя] и выберите пункт «iCloud».
- Включите приложения «Почта», «Контакты», «Календари» и «Напоминания».
На компьютере Mac
- Перейдите в меню Apple > «Системные настройки» и щелкните идентификатор Apple ID.
- Щелкните значок iCloud, затем выберите приложения «Почта», «Контакты», «Календари» и «Напоминания».
Синхронизация сохраненных паролей на различных устройствах
Если для идентификатора Apple ID используется двухфакторная аутентификация и устройство работает под управлением iOS 14 или более поздней версии, вы можете сохранять важные веб-пароли и синхронизировать их в Safari на iPhone, iPad или iPod touch, а также в браузере Chrome на компьютере с Windows.
- Включите функцию «Пароли» на панели настроек приложения «iCloud для Windows».
- Загрузите расширение iCloud Passwords в интернет-магазине Chrome.
После установки просто щелкните в Chrome значок расширения iCloud Passwords при посещении веб-сайта, учетные данные для которого были сохранены.
Управление использованием хранилища iCloud и информацией об учетной записи
Управление использованием хранилища iCloud
- Чтобы просмотреть доступный объем хранилища iCloud, откройте приложение «iCloud для Windows».
- Для изменения параметров нажмите «Хранилище». Выберите приложение, чтобы просмотреть занимаемый им объем, или нажмите «Купить еще место» для изменения плана хранилища.
В iCloud для Windows 10 или более поздней версии можно прикреплять файлы, чтобы они оставались локально на устройстве. При откреплении фотографии отправляются в iCloud.
При откреплении фотографии отправляются в iCloud.
Управление информацией об учетной записи
Если требуется внести изменения в Apple ID, например обновить адрес электронной почты, почтовый адрес или другие сведения, откройте приложение «iCloud для Windows» и щелкните «Учетная запись». Затем щелкните «Управление Apple ID».
Обновление версии приложения «iCloud для Windows»
В iCloud для Windows 10 или более поздних версий:
Перейдите в Microsoft Store и проверьте наличие обновлений.
В iCloud для Windows более ранних версий:
Чтобы проверить наличие обновлений, откройте на компьютере с Windows приложение Apple Software Update. Если вы хотите получать уведомления о новых обновлениях с помощью приложения Apple Software Update, выберите «Правка» > «Настройки» и укажите, как часто нужно проверять обновления.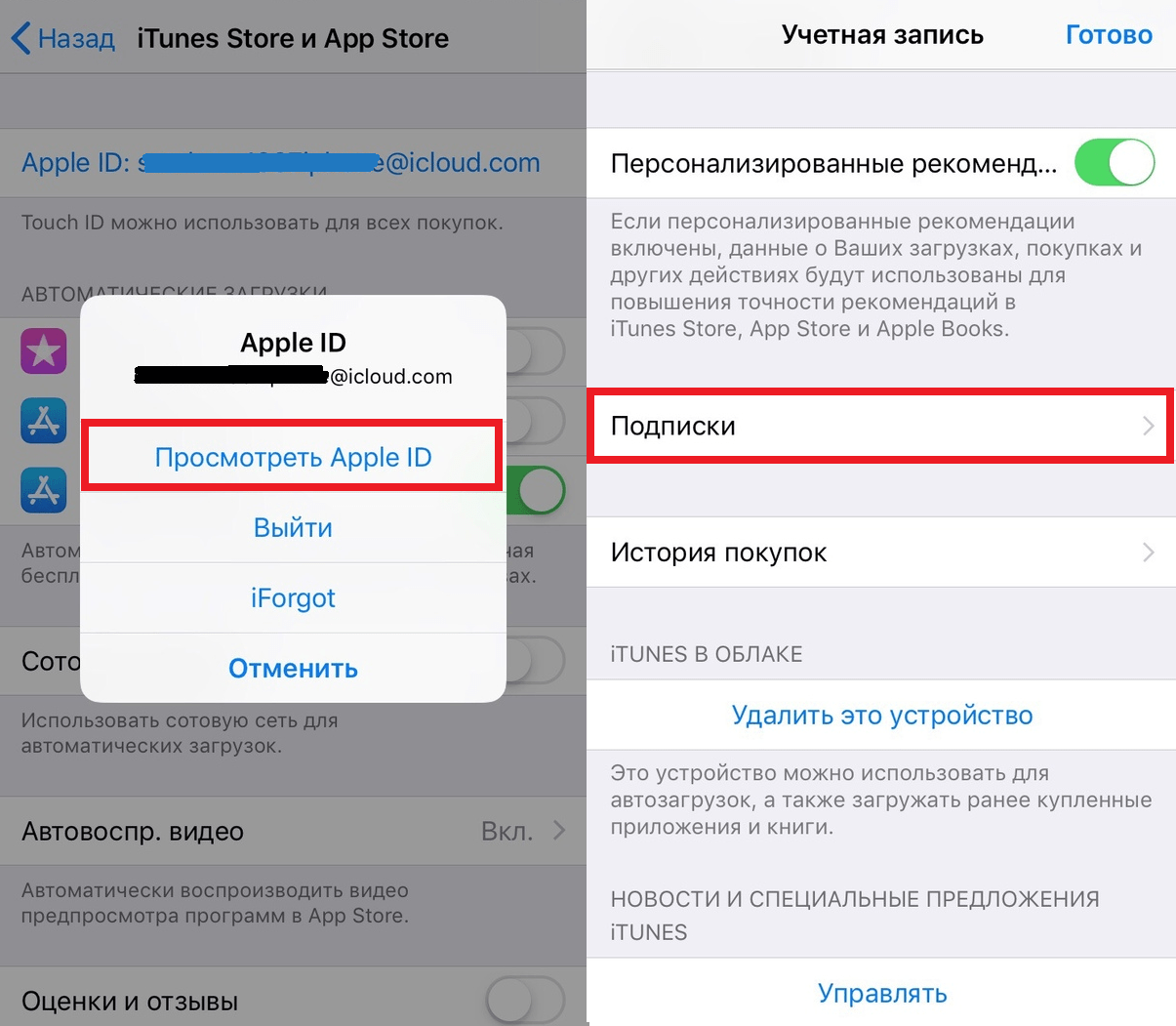 Можно выбрать вариант «Ежедневно», «Еженедельно», «Ежемесячно» или «Никогда».
Можно выбрать вариант «Ежедневно», «Еженедельно», «Ежемесячно» или «Никогда».
Необходима дополнительная помощь? Узнайте, что делать, если не удается загрузить или установить приложение «iCloud для Windows».
Отключение или удаление приложения «iCloud для Windows»
Если отключить какую-либо службу в приложении «iCloud для Windows», ваша информация не будет автоматически синхронизироваться в iCloud и вы не будете видеть обновления, внесенные на других устройствах. Чтобы отключить службу или iCloud, выполните следующие действия.
- Чтобы отключить службу на компьютере с Windows, откройте приложение «iCloud для Windows» и установите или снимите флажок рядом с нужной службой. Нажмите кнопку «Применить», чтобы сохранить изменения.
- Чтобы отключить приложение «iCloud для Windows», откройте его и выйдите из учетной записи.
Прежде чем удалить приложение «iCloud для Windows», создайте копию данных iCloud и сохраните ее на компьютере с Windows. Затем выйдите из учетной записи «iCloud для Windows» на этом компьютере и выполните следующие действия.
Windows 8 и более поздних версий:
- Перейдите на начальный экран и щелкните правой кнопкой мыши в нижнем левом углу или щелкните левой кнопкой мыши и выберите элемент «Панель управления».
- Щелкните «Удаление программы».
- Щелкните «iCloud» > «Удалить».
- При появлении запроса на подтверждение нажмите кнопку «Да».
Windows 7:
- Выберите меню «Пуск» > «Панель управления».
- Щелкните «Программы» > «Программы и компоненты».
- Выберите iCloud > «Удалить».
- Чтобы продолжить, нажмите кнопку «ОК».
Информация о продуктах, произведенных не компанией Apple, или о независимых веб-сайтах, неподконтрольных и не тестируемых компанией Apple, не носит рекомендательного или одобрительного характера. Компания Apple не несет никакой ответственности за выбор, функциональность и использование веб-сайтов или продукции сторонних производителей. Компания Apple также не несет ответственности за точность или достоверность данных, размещенных на веб-сайтах сторонних производителей. Обратитесь к поставщику за дополнительной информацией.
Дата публикации:
Если вы забыли свой идентификатор Apple ID
Ваш идентификатор Apple ID — это учетная запись, используемая для входа во все сервисы Apple. Если вы забыли свой идентификатор Apple ID или не уверены, что он у вас есть, вы можете попытаться узнать его либо проверить, не входили ли вы в приложение или сервис с помощью своего идентификатора ранее.
Проверьте электронные письма от Apple во входящей почте
Ваш идентификатор Apple ID может быть указан в некоторых электронных письмах от Apple. Поищите во входящей почте квитанции, а также сообщения о ремонте, поддержке или выставлении счетов от Apple.
Если ваш адрес электронной почты замаскирован (k*****@icloud.com), количество звездочек может не совпадать с фактическим количеством символов в вашем адресе электронной почты.
Проверьте, не выполнен ли уже вход с помощью идентификатора Apple ID
На iPhone, iPad или iPod touch
Перейдите в меню «Настройки» и нажмите [ваше имя].
На компьютере Mac
Выберите меню Apple > «Системные настройки», затем нажмите идентификатор Apple ID.
На компьютере с Windows
Откройте iCloud для Windows и посмотрите идентификатор Apple ID под своим именем.
Другие способы узнать свой идентификатор Apple ID
Вы можете проверить, не выполняли ли вы вход в приложение App Store, FaceTime или «Сообщения» на iPhone, iPad, iPod touch или на компьютере Mac либо в iTunes для Windows на компьютере с Windows. Также можно перейти на сайт iCloud.com или appleid.apple.com и посмотреть, не появится ли ваш идентификатор Apple ID на экране входа.
Приложение FaceTime доступно не во всех странах и регионах.
Дата публикации:
Если не удается выполнить вход в учетную запись iMessage или FaceTime на компьютере Mac
Если выполнить вход в учетную запись iMessage или FaceTime не удается, может помочь одно из следующих решений.
При первой настройке программы «Сообщения» на компьютере Mac предлагается выполнить вход в учетную запись iMessage с использованием идентификатора Apple ID. Затем приложение «Сообщения» автоматически выполняет попытку входа при каждом ее запуске. То же касается входа в FaceTime. Если какой-либо из программ не удается выполнить вход, попробуйте следующие решения.
Проверьте подключение к Интернету
Убедитесь, что компьютер Mac подключен к Интернету. Должна быть возможность, например, загружать веб-страницы или получать электронную почту.
Проверьте доступность служб
Проверьте настройки даты и времени
- Выберите меню Apple () > «Системные настройки» и щелкните «Дата и время». Убедитесь, что дата, время и часовой пояс указаны правильно.
- Если флажок «Получать дату и время с сервера» установлен, снимите его и установите повторно. (Если флажок затенен, щелкните и введите пароль администратора.)
Убедитесь, что установлена последняя версия ПО
Проверьте идентификатор Apple ID
Чтобы проверить правильность идентификатора Apple ID и пароля, перейдите на страницу учетной записи Apple ID и выполните вход с тем идентификатором Apple ID, который используется с программой «Сообщения» и FaceTime. Если это сработало, откройте программу и выполните следующие действия:
- Приложение «Сообщения»: выберите «Сообщения» > «Настройки» и щелкните «Учетные записи». Выберите свою учетную запись iMessage и нажмите кнопку «Выйти». Теперь снова выполните вход с идентификатором Apple ID, использованном на странице учетной записи Apple ID.
- Программа FaceTime: выберите FaceTime > «Настройки». На вкладке «Параметры» щелкните «Выйти». Затем снова выполните вход с идентификатором Apple ID, использованном на странице учетной записи Apple ID.
Выполните сброс параметров памяти NVRAM
Проверьте стороннее ПО
Если в системе установлено сетевое программное обеспечение (брандмауэр, средства безопасности, VPN и т. п) сторонних разработчиков, убедитесь, что оно не блокирует сетевые порты, используемые службами iMessage и FaceTime. При необходимости отключите блокирующее ПО и еще раз попробуйте воспользоваться учетной записью iMessage или FaceTime.
Дополнительная информация
Информация о продуктах, произведенных не компанией Apple, или о независимых веб-сайтах, неподконтрольных и не тестируемых компанией Apple, не носит рекомендательного или одобрительного характера. Компания Apple не несет никакой ответственности за выбор, функциональность и использование веб-сайтов или продукции сторонних производителей. Компания Apple также не несет ответственности за точность или достоверность данных, размещенных на веб-сайтах сторонних производителей. Обратитесь к поставщику за дополнительной информацией.
Дата публикации:
Просмотр списка устройств, на которых выполнен вход с помощью идентификатора Apple ID
В этой статье объясняется, как просмотреть список устройств, связанных с идентификатором Apple ID, открыть сведения об устройстве и удалить его при необходимости.
Просмотр устройств, на которых выполнен вход
Воспользуйтесь приведенными ниже инструкциями, чтобы просмотреть устройства, на которых вы выполнили вход со своим идентификатором Apple ID.
Просмотр списка устройств на iPhone, iPad или iPod touch
- Перейдите в меню «Настройки» > [ваше имя] и прокрутите вниз.
- Коснитесь названия устройства, чтобы отобразить сведения о нем, например его модель, серийный номер и версию ОС. Кроме того, можно проверить, является ли данное устройство доверенным и может ли оно использоваться для получения кодов подтверждения идентификатора Apple ID. Сведения могут различаться в зависимости от типа устройства. Возможно, чтобы увидеть сведения об устройствах, нужно будет ответить на контрольные вопросы.
Просмотр списка устройств на компьютере Mac
- Перейдите в меню Apple > «Системные настройки».
- Щелкните идентификатор Apple ID.
- Щелкните название устройства, чтобы отобразить сведения о нем, например его модель, серийный номер и версию ОС. Сведения могут различаться в зависимости от типа устройства. Возможно, чтобы увидеть сведения об устройствах, нужно будет ответить на контрольные вопросы.
Просмотр списка устройств на компьютере с Windows
- Откройте приложение iCloud для Windows.
- Щелкните «Учетная запись», а затем — «Управление Apple ID».
- Щелкните название устройства, чтобы отобразить сведения о нем, например его модель, серийный номер и версию ОС. Сведения могут различаться в зависимости от типа устройства.
Просмотр списка устройств через Интернет
В разделе «Устройства» на странице учетной записи Apple ID можно просмотреть устройства, на которых в данный момент выполнен вход с помощью идентификатора Apple ID:
- Выполните вход на странице учетной записи Apple ID* и прокрутите ее до раздела «Устройства».
- Если устройства не отображаются сразу, щелкните «Подробнее» и ответьте на контрольные вопросы.
- Щелкните название устройства, чтобы отобразить сведения о нем, например его модель, серийный номер и версию ОС. Сведения могут различаться в зависимости от типа устройства.
* В зависимости от того, как был создан идентификатор Apple ID, может потребоваться предоставление дополнительных сведений.
Добавление устройства в список
Чтобы добавить устройство в список, необходимо выполнить вход с использованием идентификатора Apple ID. После входа на устройстве с использованием идентификатора Apple ID это устройство появится в списке. Вход требуется в следующих приложениях:
- На устройстве с iOS 9 и более поздних версий выполните вход в iCloud, iMessage, FaceTime, iTunes Store, App Store или Game Center. Кроме того, в списке могут присутствовать объединенные в пару часы Apple Watch.
- На устройстве с iOS 8 выполните вход в iCloud, iTunes Store или App Store. Кроме того, в списке могут присутствовать объединенные в пару часы Apple Watch.
- На устройстве с OS X Yosemite и более поздних версий или Windows 10 и более поздних версий выполните вход в iCloud.
- На устройстве Apple TV HD и более поздних версий выполните вход в iTunes Store и App Store.
- На устройстве Apple TV (3-го поколения) и более ранних версий выполните вход в iTunes Store.
- Устройства под управлением более ранних версий iOS, OS X и tvOS не отображаются в списке устройств.
Наушники AirPods отображаются в приложении «Локатор», но не входят в список устройств, связанных с идентификатором Apple ID. Чтобы удалить наушники AirPods из учетной записи, воспользуйтесь приложением «Локатор».
Удаление устройства из списка
Если устройство отсутствует, можно использовать приложение «Локатор», чтобы найти устройство и принять дополнительные меры по его восстановлению и обеспечению безопасности данных. Если устройство больше не используется или вы не распознаете его, может потребоваться удалить его из списка.
Если вы настроили двухфакторную аутентификацию для своего идентификатора Apple ID, удаление устройства гарантирует, что оно больше не сможет отображать коды подтверждения. Оно также не будет иметь доступа к iCloud и другим сервисам Apple, включая «Локатор», до тех пор, пока вы снова не войдете в систему с использованием двухфакторной аутентификации. Устройство снова отобразится в списке только после повторного входа.
Удаление устройства с помощью iPhone, iPad или iPod touch
Удаление устройства с помощью компьютера Mac
- Перейдите в меню Apple > «Системные настройки».
- Щелкните идентификатор Apple ID.
- Щелкните устройство, чтобы просмотреть сведения о нем, затем выберите «Удалить из учетной записи».
- Прочтите сообщение, после чего щелкните еще раз, чтобы подтвердить удаление устройства.
- Хотите навсегда удалить устройство из учетной записи?
Удаление устройства с помощью компьютера с Windows
- Откройте приложение iCloud для Windows.
- Щелкните «Учетная запись», а затем — «Управление Apple ID».
- Щелкните устройство, чтобы просмотреть сведения о нем, затем выберите «Удалить из учетной записи».
- Прочтите сообщение, после чего щелкните еще раз, чтобы подтвердить удаление устройства.
- Хотите навсегда удалить устройство из учетной записи?
Удаление устройства через Интернет
Для удаления устройства со страницы учетной записи Apple ID выполните следующие действия:
- Щелкните устройство, чтобы просмотреть сведения о нем, затем выберите «Удалить из учетной записи».
- Прочтите сообщение.
- Щелкните еще раз, чтобы подтвердить удаление устройства.
- Хотите навсегда удалить устройство из учетной записи?
Безвозвратное удаление устройства со страницы учетной записи
Если вы по-прежнему работаете на устройстве под своим идентификатором Apple ID, устройство может отобразиться на странице вашей учетной записи при следующем подключении его к Интернету. Чтобы безвозвратно удалить устройство со страницы учетной записи, выйдите из iCloud, iTunes Store, App Store, iMessage, FaceTime и Game Center на этом устройстве или сотрите данные с него.
Дата публикации:
Вход в аккаунт Spotify через Apple
Вы можете связать Spotify c Apple и использовать Face ID, Touch ID или код-пароль устройства Apple для входа в Spotify.
Чтобы использовать вход через Apple:
Войти через Apple
Примечание. Во время регистрации вы можете скрыть адрес электронной почты, связанный с Apple ID. Apple присвоит вам уникальный адрес, сгенерированный случайным образом. Все письма от нас будут перенаправляться на вашу настоящую электронную почту.
Как подключить аккаунт к Apple
Примечание. Чтобы подключить аккаунт, нужно ввести адрес электронной почты, связанный с Apple ID. Он должен совпадать с адресом, указанным в аккаунте Spotify.
- На странице входа в Spotify нажмите Войти через Apple.
- Укажите, что хотите поделиться адресом электронной почты.
- Вы увидите всплывающее окно с подтверждением того, что адрес электронной почты в Apple ID совпадает с указанным в аккаунте Spotify.
Примечание. Если окно не появилось, значит, совпадение не найдено. Убедитесь, что адрес в аккаунте Spotify совпадает с адресом в Apple ID, и повторите попытку. - Войдите в аккаунт Spotify обычным способом.
- Чтобы привязать аккаунт к Apple ID, нажмите ПРИВЯЗАТЬ.
Не получается войти через Apple?
Придумайте пароль для Spotify, чтобы входить с помощью адреса электронной почты.
- Откройте страницу сброса пароля.
- Введите адрес электронной почты.
Примечание. Если вы скрыли свою почту, используйте адрес, сгенерированный Apple. - Проверьте электронную почту. Там должно быть письмо со ссылкой для смены пароля.
Создать пароль Spotify
Не помните адрес электронной почты в Spotify или Apple?
Вы можете узнать свой адрес электронной почты в Spotify на странице аккаунта.
Адрес электронной почты аккаунта Apple можно найти на вашем устройстве. Вот как это сделать:
- Перейдите на телефоне в Настройки и коснитесь своего имени.
- Выберите Пароль и безопасность.
- Перейдите в раздел Приложения, использующие Apple ID.
- Проверьте адрес электронной почты, который связан со Spotify.
Последнее обновление: 12 август 2021 г.
Войдите, используя свой Apple ID
Ваш Apple ID — это учетная запись, которую вы используете для доступа ко всем службам Apple и обеспечиваете бесперебойную работу всех ваших устройств. После входа в систему вы сможете использовать App Store, iCloud, iMessage, Apple Music, Apple TV + и многое другое.
Войдите в систему на своем iPhone, iPad или iPod touch
- Откройте приложение «Настройки».
- Нажмите «Войти на свое [устройство]».
- Введите свой Apple ID и пароль.
- При появлении запроса введите шестизначный проверочный код, отправленный на ваше доверенное устройство, или номер телефона и выполните вход.
Если вы уже вошли в iCloud на iPhone, сопряженном с Apple Watch, вы автоматически войдете в систему с этим Apple ID. Узнайте больше о том, как настроить Apple Watch и войти в них.
Войдите в систему на Mac
- Выберите меню Apple > Системные настройки.
- Щелкните Войти.
- Введите свой Apple ID и пароль.
- При появлении запроса введите шестизначный проверочный код, отправленный на ваше доверенное устройство, или номер телефона и выполните вход.
Войти в приложениях и на других устройствах
Вы можете использовать свой Apple ID на некоторых сторонних устройствах для входа в сервисы Apple, такие как Apple Music, приложение Apple TV и другие.
В зависимости от вашего устройства может потребоваться пароль для конкретного приложения.
Войдите, чтобы использовать Apple Music, приложение Apple TV и другие возможности на других устройствах
Войдите, чтобы использовать iCloud на других устройствах
Использование Войти через Apple в сторонних приложениях и на веб-сайтах
Если вы видите кнопку «Войти с помощью Apple» в участвующем стороннем приложении или на веб-сайте, вы можете использовать свой существующий Apple ID для быстрой настройки учетной записи и входа в систему.Узнайте, как использовать «Войти через Apple».
При первом входе в App Store и другие мультимедийные службы может потребоваться добавить кредитную карту или другую платежную информацию. Вы не можете одновременно входить в App Store и другие мультимедийные сервисы, используя более одного Apple ID, или обновлять контент, который вы покупаете, используя другой Apple ID. В зависимости от того, как вы создали свой Apple ID, вам может быть предложено перейти на двухфакторную аутентификацию на подходящем устройстве.
Информация о продуктах, произведенных не Apple, или о независимых веб-сайтах, не контролируемых и не проверенных Apple, предоставляется без рекомендаций или одобрения. Apple не несет ответственности за выбор, работу или использование сторонних веб-сайтов или продуктов.Apple не делает никаких заявлений относительно точности или надежности сторонних веб-сайтов. Свяжитесь с продавцом для получения дополнительной информации.
Дата публикации:
Что такое «Войти с Apple»?
Вход через Apple — это быстрый, простой и более конфиденциальный способ входа в сторонние приложения и веб-сайты, используя Apple ID, который у вас уже есть.
О Войти через Apple
Когда вы видите кнопку «Войти с помощью Apple» в участвующем приложении или на веб-сайте, это означает, что вы можете настроить учетную запись, используя свой Apple ID.Не нужно использовать учетную запись в социальной сети, заполнять формы или выбирать другой новый пароль.
Вход в систему Apple с самого начала создан для того, чтобы уважать вашу конфиденциальность и держать вас под контролем своей личной информации. Он изначально работает на iOS, macOS, tvOS и watchOS, а также в любом браузере.
Конфиденциальность и безопасность
- При первом входе приложения и веб-сайты могут запрашивать только ваше имя и адрес электронной почты, чтобы создать для вас учетную запись.
- Вы можете использовать Hide My Email — частную службу ретрансляции электронной почты Apple — для создания и передачи уникального случайного адреса электронной почты, который пересылается на вашу личную электронную почту. Это позволяет получать полезные сообщения из приложения, не сообщая свой личный адрес электронной почты. Узнайте больше о том, как работает Hide My Email.
- Войти через Apple не будет отслеживать или профилировать вас, когда вы используете свои любимые приложения и веб-сайты. Apple сохраняет только ту информацию, которая необходима для того, чтобы вы могли входить в систему и управлять своей учетной записью.
- Безопасность встроена для входа с помощью Apple с двухфакторной аутентификацией. Если вы используете устройство Apple, вы можете войти в систему и повторно пройти аутентификацию с помощью Face ID или Touch ID в любое время.
Использовать Войти через Apple
Чтобы использовать «Войти через Apple», нажмите кнопку «Войти через Apple» в участвующем приложении или на веб-сайте, просмотрите свою информацию и быстро и безопасно войдите в систему с помощью Face ID, Touch ID или пароля вашего устройства.
Узнайте, как использовать «Вход с Apple» на iPhone, iPad, iPod touch или в веб-браузере.
Вам необходимо войти в систему, используя свой Apple ID, выбрав «Системные настройки»> «Apple ID» на вашем Mac или «Настройки»> [ваше имя] на вашем iPhone, iPad или iPod touch. Также вам потребуется включить двухфакторную аутентификацию. Учить больше.
Узнать больше
- Если вы не видите кнопку «Войти через Apple», это приложение или веб-сайт еще не поддерживает «Войти через Apple».
- Вход через Apple недоступен для детей младше 13 лет. Этот возраст может варьироваться в зависимости от страны или региона.
- Узнайте, как просматривать приложения, которые вы используете, с помощью входа в систему Apple.
- Если вам нужна помощь при входе в систему, обновлении идентификатора Apple ID или изменении данных учетной записи, узнайте, что делать.
Информация о продуктах, произведенных не Apple, или о независимых веб-сайтах, не контролируемых и не проверенных Apple, предоставляется без рекомендаций или одобрения.Apple не несет ответственности за выбор, работу или использование сторонних веб-сайтов или продуктов. Apple не делает никаких заявлений относительно точности или надежности сторонних веб-сайтов. Свяжитесь с продавцом для получения дополнительной информации.
Дата публикации:
Настройка и использование iCloud для Windows
С iCloud для Windows фотографии, документы и закладки на вашем ПК автоматически обновляются на ваших устройствах Apple.
Прежде чем начать
Убедитесь, что вы настроили iCloud на своем iPhone, iPad, iPod touch или Mac и вошли в систему, используя свой Apple ID. Затем выполните следующие действия, чтобы загрузить и настроить iCloud для Windows.
Хотите получить доступ к новейшим функциям iCloud? См. Рекомендуемые системные требования. iCloud требует подключения к Интернету. iCloud может быть доступен не во всех регионах, а функции могут отличаться. Если вы используете управляемый Apple ID, iCloud для Windows не поддерживается.
Настройка iCloud для Windows
- Загрузите iCloud для Windows на свой компьютер.
- Перезагрузите компьютер.
- Убедитесь, что iCloud для Windows открыт.Если он не открывается автоматически, нажмите «Пуск», откройте «Приложения» или «Программы» и откройте iCloud для Windows.
- Введите свой Apple ID, чтобы войти в iCloud.
- Выберите функции и контент, которые вы хотите обновлять на своих устройствах.
- Нажмите Применить.
* Узнайте, как узнать, какую систему Windows вы используете.
Скачайте и поделитесь своими фотографиями
Когда вы включаете «Фото», iCloud для Windows создает в проводнике файлов папку «Фотографии», которая называется «Фото iCloud».iCloud Photos загружает новые фотографии и видео, которые вы добавляете в папку iCloud Photos на вашем ПК, чтобы вы могли видеть их в приложении «Фото» на вашем iPhone, iPad, iPod touch и Mac, а также на iCloud.com. Новые фотографии и видео, которые вы снимаете, автоматически загружаются из Фото iCloud.
Поделитесь своими фотографиями
Вы также можете поделиться своими фотографиями. Общие альбомы позволяют просматривать, публиковать и комментировать фотографии и видео, которыми вы делитесь с другими людьми.А если вы используете последнюю версию iCloud для Windows, вы можете закрепить фотографии, чтобы они оставались локальными на вашем устройстве. Когда вы открепляете их, они загружаются в iCloud.
Узнайте, как настроить и использовать Фото iCloud.
Просматривайте свои файлы и папки с iCloud Drive
Когда вы включаете iCloud Drive, iCloud для Windows создает папку iCloud Drive в проводнике.В этой папке вы можете найти документы, которые вы сохранили в iCloud. Когда вы создаете файл на своем ПК и сохраняете его в папке iCloud Drive, он также появляется на других ваших устройствах.
Если вы хотите работать с файлами с друзьями или коллегами, вы можете поделиться отдельными файлами или создать общую папку для совместного использования группы файлов. Вы также можете закрепить файлы и папки, чтобы использовать их в автономном режиме, и легко проверить статус загруженного или общего файла. В iCloud для Windows 12 вы можете найти и восстановить файлы, удаленные с iCloud Drive за последние 30 дней в разделе «Недавно удаленные» в iOS, iPadOS или iCloud.com, в корзине в macOS и в корзине в Windows. Если вы используете команду «Удалить» или «Удалить все» в разделе «Недавно удаленные» или очистите корзину в macOS, файлы восстановить невозможно. Если вы не видите файлы, которые хотите восстановить, вы можете восстановить файлы, удаленные в течение последних 30 дней, на iCloud.com.
Вы также можете получить доступ к своим файлам и папкам iCloud Drive на iCloud.com.
Если вы получаете сообщение об ошибке при попытке переместить файл из iCloud для Windows, возможно, вам потребуется загрузить файл на компьютер с Windows.После загрузки файла попробуйте переместить его еще раз.
Поддерживайте актуальность приложений
Когда вы используете iCloud на всех своих устройствах, вы можете обновлять свою почту, контакты и календари независимо от того, какое устройство вы используете. Просто убедитесь, что iCloud настроен на вашем ПК, iPhone, iPad, iPod touch или Mac, выполнив следующие действия.
На вашем компьютере
- Откройте iCloud для Windows.
- Выберите «Почта, контакты и календари», затем нажмите «Применить».
- Вы увидите свою учетную запись iCloud Mail на панели папок с левой стороны от Microsoft Outlook 2007 до Outlook 2016.
Если вы входите в iCloud с помощью стороннего почтового приложения вне iCloud для Windows, узнайте, как создать пароль для конкретного приложения, чтобы поддерживать актуальность информации на ваших устройствах.
На вашем iPhone, iPad или iPod touch
- Нажмите «Настройки»> [ваше имя], затем выберите iCloud.
- Включите почту, контакты, календари и напоминания.
На вашем Mac
- Выберите меню «Apple» > «Системные настройки», затем щелкните «Apple ID».
- Щелкните iCloud, затем выберите Почта, Контакты, Календари и Напоминания.
Сохраняйте пароли на разных устройствах
Если вы используете двухфакторную аутентификацию со своим Apple ID и используете устройство под управлением iOS 14 или более поздней версии, вы можете сохранять важные веб-пароли и обновлять их в Safari на вашем iPhone, iPad или iPod touch и в Chrome на вашем устройстве. ПК.
- Включите пароли на панели предпочтений iCloud для Windows.
- Загрузите расширение iCloud Passwords в Интернет-магазине Chrome.
После установки просто щелкните значок расширения iCloud Passwords Chrome при посещении веб-сайта, на котором вы сохранили учетные данные.
Управление использованием хранилища iCloud и информацией об учетной записи
Управление использованием хранилища iCloud
- Чтобы увидеть доступное хранилище iCloud, откройте iCloud для Windows.
- Для управления хранилищем щелкните «Хранилище». Выберите приложение, чтобы узнать, какой объем хранилища вы используете, или нажмите «Купить дополнительное пространство», чтобы обновить тарифный план.
Если вы используете iCloud для Windows 10 или более поздней версии, вы можете закрепить файлы, чтобы они оставались локальными на вашем устройстве. Когда вы открепляете их, они загружаются в iCloud.
Управление данными учетной записи
Если вы хотите внести изменения в свой Apple ID, в том числе обновить электронную почту, почтовый адрес или другую информацию об учетной записи, откройте iCloud для Windows и щелкните «Сведения об учетной записи».Щелкните Управление Apple ID.
Обновите свою версию iCloud для Windows
В iCloud для Windows 10 или новее:
Зайдите в Microsoft Store, чтобы проверить наличие обновлений программного обеспечения.
В более ранних версиях iCloud для Windows:
Чтобы проверить наличие обновлений, откройте Apple Software Update на своем ПК.Чтобы получать уведомления, когда обновление доступно через Apple Software Update, выберите «Правка»> «Настройки» и выберите, когда вы хотите проверить наличие обновлений. Вы можете выбрать «Ежедневно», «Еженедельно», «Ежемесячно» или «Никогда».
Нужна дополнительная помощь? Узнайте, что делать, если не удается загрузить или установить iCloud для Windows.
Отключите или удалите iCloud для Windows
Если вы отключите службу в iCloud для Windows, ваша информация не будет автоматически обновляться в iCloud, и вы не увидите обновления, сделанные на других ваших устройствах.Выполните следующие действия, чтобы отключить службу или iCloud:
- Чтобы отключить службу на вашем ПК, откройте iCloud для Windows, затем выберите или отмените выбор этой службы. Чтобы сохранить изменения, нажмите Применить.
- Чтобы выключить iCloud для Windows, откройте iCloud для Windows и выйдите из системы.
Если вы хотите удалить iCloud для Windows, не забудьте сделать копию данных iCloud и сохранить ее на своем компьютере. Затем выйдите из iCloud для Windows на своем ПК и выполните следующие действия:
Windows 8 или новее:
- Перейдите на начальный экран, щелкните правой кнопкой мыши в нижнем левом углу или щелкните, затем выберите Панель управления.
- Щелкните Удалить программу.
- Щелкните iCloud> Удалить.
- При запросе подтверждения выберите Да.
Windows 7:
- Выберите меню «Пуск»> «Панель управления».
- Щелкните «Программы»> «Программа и компоненты».
- Выберите iCloud> Удалить.
- Нажмите ОК, чтобы продолжить.
Информация о продуктах, произведенных не Apple, или о независимых веб-сайтах, не контролируемых и не проверенных Apple, предоставляется без рекомендаций или одобрения.Apple не несет ответственности за выбор, работу или использование сторонних веб-сайтов или продуктов. Apple не делает никаких заявлений относительно точности или надежности сторонних веб-сайтов. Свяжитесь с продавцом для получения дополнительной информации.
Дата публикации:
Проверьте свой список устройств Apple ID, чтобы узнать, где вы вошли в систему
Узнайте, какие устройства отображаются в списке устройств Apple ID, как просмотреть сведения об устройстве и при необходимости удалить устройство.
Посмотрите, где вы вошли в систему
Выполните следующие действия, чтобы увидеть устройства, на которые вы в настоящее время вошли с помощью своего Apple ID.
Используйте свой iPhone, iPad или iPod touch, чтобы узнать, где вы вошли в систему
- Нажмите «Настройки»> [ваше имя], затем прокрутите вниз.
- Коснитесь любого имени устройства, чтобы просмотреть информацию об этом устройстве, такую как модель устройства, серийный номер, версия ОС, а также то, является ли устройство доверенным и может ли оно использоваться для получения проверочных кодов Apple ID. Информация может отличаться в зависимости от типа устройства. Возможно, вам потребуется ответить на вопросы безопасности, чтобы просмотреть сведения об устройстве.
Используйте свой Mac, чтобы узнать, где вы вошли в систему
- Выберите меню Apple > Системные настройки.
- Щелкните Apple ID.
- Щелкните любое имя устройства, чтобы просмотреть информацию об этом устройстве, такую как модель устройства, серийный номер и версия ОС. Информация может отличаться в зависимости от типа устройства. Возможно, вам потребуется ответить на вопросы безопасности, чтобы просмотреть сведения об устройстве.
Используйте свой компьютер, чтобы увидеть, где вы вошли в систему
- Откройте iCloud для Windows.
- Щелкните «Сведения об учетной записи», затем щелкните «Управление Apple ID».
- Щелкните любое имя устройства, чтобы просмотреть информацию об этом устройстве, такую как модель устройства, серийный номер и версия ОС. Информация может отличаться в зависимости от типа устройства.
Используйте Интернет, чтобы узнать, где вы вошли в систему
В разделе «Устройства» на странице учетной записи Apple ID вы можете увидеть устройства, на которые вы в настоящее время вошли, используя свой Apple ID:
.
- Войдите на страницу своей учетной записи Apple ID *, затем перейдите к «Устройства».
- Если вы не видите свои устройства сразу, нажмите «Просмотреть подробности» и ответьте на контрольные вопросы.
- Щелкните любое имя устройства, чтобы просмотреть информацию об этом устройстве, такую как модель устройства, серийный номер и версия ОС. Информация может отличаться в зависимости от типа устройства.
* В зависимости от того, как вы создали свой Apple ID, вам может потребоваться предоставить дополнительную информацию.
Добавить устройство в список
Чтобы добавить устройство в список, вам необходимо войти в систему со своим Apple ID.После того, как вы войдете в систему с помощью своего Apple ID, это устройство появится в списке. Вот где вам нужно войти:
- Для iOS 9 и более поздних версий войдите в iCloud, iMessage, FaceTime, iTunes и магазины приложений или Game Center на устройстве. Вы также можете увидеть свои сопряженные Apple Watch.
- Для iOS 8 войдите в iCloud или iTunes и App Store на устройстве. Вы также можете увидеть свои сопряженные Apple Watch.
- Для OS X Yosemite и более поздних версий или Windows 10 и более поздних версий войдите в iCloud на устройстве.
- Для Apple TV HD и более поздних версий войдите в iTunes и App Store на устройстве.
- Для Apple TV (3-го поколения) и более ранних версий: войдите в iTunes Store на устройстве.
- Если какое-либо из ваших устройств использует более ранние версии iOS, OS X или tvOS, вы не увидите их в списке устройств.
Ваши AirPods появятся в приложении «Найти меня», но не будут отображаться в вашем списке устройств Apple ID. Вы можете удалить свои AirPods из своей учетной записи с помощью Find My.
Удалить устройство из списка
Если ваше устройство отсутствует, вы можете использовать Find My, чтобы найти его и предпринять дополнительные действия, которые помогут вам восстановить его и сохранить ваши данные в безопасности.Если вы больше не используете свое устройство или не узнаете его, вы можете удалить его из списка.
Если вы настроили двухфакторную аутентификацию для своего Apple ID, удаление устройства гарантирует, что оно больше не может отображать коды подтверждения. У него также не будет доступа к iCloud и другим сервисам Apple, включая Find My, пока вы снова не войдете в систему с двухфакторной аутентификацией. Устройство не появится в списке, если вы снова не войдете в систему.
Используйте свой iPhone, iPad или iPod touch для извлечения устройства
Используйте Mac, чтобы удалить устройство
Используйте компьютер для удаления устройства
- Откройте iCloud для Windows.
- Щелкните «Сведения об учетной записи», затем щелкните «Управление Apple ID».
- Щелкните устройство, чтобы просмотреть сведения о нем, затем щелкните Удалить из учетной записи.
- Просмотрите появившееся сообщение, затем щелкните еще раз, чтобы подтвердить, что вы хотите удалить устройство.
- Хотите навсегда удалить устройство со страницы своей учетной записи?
Использование Интернета для удаления устройства
Удалить устройство со страницы вашего аккаунта без возможности восстановления
Если вы все еще вошли в систему, используя свой Apple ID на устройстве, он может снова появиться на странице вашей учетной записи при следующем подключении устройства к Интернету.Чтобы навсегда удалить устройство со страницы своей учетной записи, выйдите из iCloud, iTunes и магазинов приложений, iMessage, FaceTime и Game Center на этом устройстве или сотрите данные с устройства.
Дата публикации:
Доступ к iCloud только через Интернет — служба поддержки Apple
Если у вас нет iPhone, iPad, iPod touch или Mac, вы все равно можете использовать iCloud Drive, Pages, Numbers или Keynote, Контакты и Заметки прямо из iCloud.com.
Что такое доступ к iCloud только через Интернет?
Доступ к iCloud только через Интернет позволяет вам обмениваться документами, таблицами и презентациями и совместно работать с ними в режиме реального времени, даже если у них нет доступа к устройству Apple.Это означает, что вы можете пригласить кого угодно поделиться файлом. Затем они могут использовать свою учетную запись только в Интернете для доступа к файлу и внесения изменений, не выходя из iCloud. Он включает в себя доступ к iCloud Drive, Pages, Numbers, Keynote и Notes для iCloud, а также 1 ГБ бесплатного хранилища для любых заметок и документов, которые вы создаете.
Подробнее об iWork для iCloud.
Как мне начать?
Просто зайдите на iCloud.com и войдите со своим Apple ID.Если вы использовали iTunes Store, iCloud или любую службу Apple, возможно, у вас уже есть Apple ID. Если вы его не помните, вы можете найти свой Apple ID.
Если у вас нет Apple ID, вы можете создать его:
- Перейдите на iCloud.com.
- Щелкните «Создать Apple ID».
- Введите необходимую информацию об учетной записи, включая адрес электронной почты, надежный пароль и контрольные вопросы.
- Подтвердите свой адрес электронной почты, введя шестизначный код, который мы вам отправим.
- Примите Условия использования iCloud.
После создания учетной записи вы автоматически войдете в систему.
Какие браузеры поддерживаются?
Как получить полный набор функций iCloud?
Могу ли я увеличить объем хранилища iCloud?
Учетные записи iCloud, доступные только в Интернете, ограничены объемом памяти 1 ГБ.Вам понадобится iPhone, iPad, iPod touch или Mac, чтобы получить доступ к полному набору функций iCloud и увеличить объем хранилища.
Что такое Apple ID?
Ваш Apple ID — это личная учетная запись, которую вы используете со всеми продуктами и услугами Apple. Он включает в себя адрес электронной почты и пароль, которые вы используете для входа в систему, а также контактные данные, данные об оплате и безопасности, которые вы используете с Apple.
Информация о продуктах, произведенных не Apple, или о независимых веб-сайтах, не контролируемых и не проверенных Apple, предоставляется без рекомендаций или одобрения.Apple не несет ответственности за выбор, работу или использование сторонних веб-сайтов или продуктов. Apple не делает никаких заявлений относительно точности или надежности сторонних веб-сайтов. Свяжитесь с продавцом для получения дополнительной информации.
Дата публикации:
Управление Apple ID и настройками iCloud на iPod touch
Ваш Apple ID — это учетная запись, которую вы используете для доступа к таким службам Apple, как App Store, iTunes Store, Apple Books, Apple Music, FaceTime, iCloud, iMessage и т. Д.
Используйте iCloud для безопасного хранения ваших фотографий, видео, документов, музыки, приложений и многого другого — и обновляйте их на всех ваших устройствах. С помощью iCloud вы можете легко обмениваться фотографиями, календарями, местоположениями и т. Д. С друзьями и семьей. Вы даже можете использовать iCloud, чтобы найти свой iPod touch, если вы его потеряете.
iCloud предоставляет вам бесплатную учетную запись электронной почты и 5 ГБ хранилища для вашей почты, документов, фотографий и видео, а также резервных копий. Купленная вами музыка, приложения, телешоу и книги не учитываются в доступном для вас месте.Вы можете обновить хранилище iCloud прямо с iPod touch.
Войдите в систему со своим Apple ID
Если вы не вошли в систему во время настройки, выполните следующие действия:
Перейдите в «Настройки».
Нажмите «Войти на iPod touch».
Введите свой Apple ID и пароль.
Если у вас нет Apple ID, вы можете его создать.
Если вы защищаете свою учетную запись с помощью двухфакторной аутентификации, введите шестизначный проверочный код.
Если вы забыли свой Apple ID или пароль, посетите веб-сайт восстановления Apple ID.
Измените настройки Apple ID
Перейдите в «Настройки»> [ ваше имя ].
Выполните любое из следующих действий:
Измените настройки iCloud
Перейдите в «Настройки»> [ ваше имя ]> iCloud.
Выполните одно из следующих действий:
Просмотрите состояние хранилища iCloud.
Обновите хранилище iCloud — коснитесь «Управление хранилищем»> «Изменить тарифный план».
Включите функции, которые вы хотите использовать, например фотографии, почту, контакты и сообщения.
Способы использования iCloud на iPod touch
Поддерживайте актуальность следующего содержания:
Вы также можете сделать следующее:
Просматривать данные iCloud на iPhone, iPad, iPod touch, Apple Watch , Mac и iCloud.com (на Mac или ПК с Windows).
Делитесь своими фото и видео с выбранными вами людьми. См. Раздел «Обмен фотографиями с iPod touch с помощью общих альбомов в iCloud».
Поделитесь своим хранилищем iCloud на тарифных планах с объемом памяти 200 ГБ или более с пятью другими членами семьи. См. Раздел «Совместное использование подписок и хранилища iCloud с членами семьи на iPod touch».
Найдите пропавшие iPhone, iPad, iPod touch, Apple Watch, Mac или AirPods, принадлежащие вам или членам вашей семьи. См. Раздел «Поиск устройства» в «Find My» на iPod touch.
Найдите своих друзей и семью; вы, ваши друзья и семья можете делиться местоположениями, подписываться друг на друга и видеть местоположение каждого на карте. См. Раздел «Найдите друга» в «Найди меня на iPod touch».
Резервное копирование и восстановление данных. См. Резервное копирование iPod touch.
Если не удается подключиться или войти в iCloud
Если вы настроили свой Apple ID и вам нужна помощь при входе в iCloud или использовании iCloud, выполните следующие действия.
Помощь при входе в iCloud
Если вы не можете вспомнить свой Apple ID или пароль
Если вы получаете сообщение о том, что ваш Apple ID заблокирован или отключен
Если вы или кто-то еще слишком много раз вводите свой пароль, контрольные вопросы или другую информацию учетной записи неверно, ваш Apple ID автоматически блокируется для защиты вашей безопасности, и вы не можете войти в какие-либо службы Apple.Узнайте, как разблокировать свой Apple ID.
Если не удается войти в iCloud.com
Если вы не можете войти, используя только сотовые данные
Убедитесь, что ваш iPhone, iPad или ПК имеет надежное Интернет-соединение и что вы включили сотовую передачу данных на своем iPhone или iPad, выбрав «Настройки»> «Сотовая связь» или «Мобильные данные».Если этот параметр отключен, вы не сможете получить доступ к своему Apple ID и iCloud, если не подключены к сети Wi-Fi.
Если у вас возникли проблемы с получением проверочных кодов, или ваш проверочный код отклонен
Если вы видите сообщение Не удалось создать Apple ID или Не удалось настроить iCloud
Если вы видите одно из этих сообщений, это означает, что вы превысили количество новых идентификаторов Apple ID, которые вы можете настроить с помощью iCloud на одном устройстве в течение одного года.Узнай, что делать.
Другие запросы пароля, которые вы можете увидеть
Если вам постоянно предлагается ввести пароль Apple ID на вашем Mac или устройстве iOS
Если вы хотите войти в стороннее приложение, но ваш пароль отклонен
Если вы хотите получить доступ к информации iCloud из стороннего приложения, вам необходимо использовать пароль для конкретного приложения.Это помогает защитить вашу учетную запись, позволяя безопасно входить в систему. Узнайте, как создавать и использовать пароли для конкретных приложений.
Информация о продуктах, произведенных не Apple, или о независимых веб-сайтах, не контролируемых и не проверенных Apple, предоставляется без рекомендаций или одобрения.Apple не несет ответственности за выбор, работу или использование сторонних веб-сайтов или продуктов. Apple не делает никаких заявлений относительно точности или надежности сторонних веб-сайтов. Свяжитесь с продавцом для получения дополнительной информации.
Дата публикации:
.


