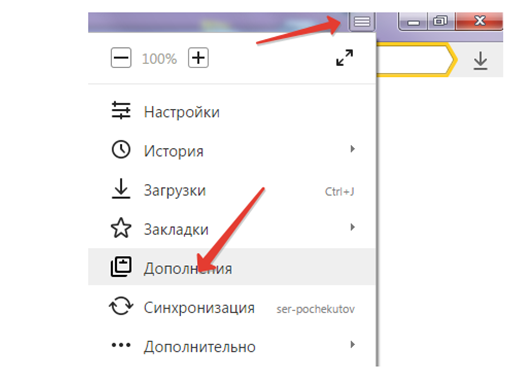Как посмотреть удаленную историю в Яндекс Браузере (восстановить после удаления)
Содержание
- Как вернуть удалённую историю
- Создание бэкапа
Как бы хороша память пользователя ни была, а всё ж таки историю посещённых страниц в Яндекс Браузере запомнить он не всегда может. Особенно, в тех случаях, когда прогулка по Глобальной сети затянулась на несколько часов, и было просмотрено добрых два-три десятка сайтов, да и ещё многие из них незнакомые, увиденные, так сказать, впервые.
Как их взять на заметку? Опытные товарищи сразу же подскажут: «Делов-то! Открой журнал браузера, пройди по ссылке и добавь её в закладки.» Да, всё верно. А вот если этой самой истории уже нет, если все записи в ней стёрты по завершении онлайн-сессии. Как тогда?
Конечно, когда все ссылки удаленные, ситуация не из простых. Однако вернуть их можно. Эта статья расскажет вам, как посмотреть удалённую историю в Яндекс Браузере, а также как создать её резервную копию и выполнить при необходимости восстановление.
Как вернуть удалённую историю
Восстановить историю в Яндекс Браузере можно различными способами. Рассмотрим пошагово их реализацию на ПК.
Способ №1: откат системы
Восстановить историю в браузере после удаления можно посредством возвращения настроек системы к сохранённой точке восстановления. Но помните, что установленное ПО, ваши личные настройки, данные, созданные после создания резерва операционной системы, удаляются. То есть цифровой «слепок» отображает состояние ОС, которое было на момент его сохранения.
Есть и другой существенный нюанс: постарайтесь вспомнить, очищали ли вы журнал веб-обозревателя до резервирования ОС, и когда выполнялось последнее резервирование. Если очистка проводилась или резервной точке больше месяца, выполнять восстановление не целесообразно. Есть большая вероятность того, что историю вернуть не удастся.
Внимание! Если есть более важные документы на ПК, чем журнал посещений, тогда рисковать не стоит. Целесообразней восстановить удаленную историю другим способом.
1. Зажмите вместе клавиши — «Ctrl» + «Break».
2. В меню появившегося окна кликните «Дополнительные параметры… ».
3. В панели «Свойства» клацните вкладку «Защита системы».
4. В блоке «Параметры», в списке «Доступные диски», выделите кликом мышки «Диск C».
5. Нажмите кнопку «Восстановление».
6. Установите флажок в окошке «Показать другие… ». Выберите последнюю точку восстановления.
7. Клацните «Далее».
8. Следуйте инструкции системы, чтобы завершить откат настроек.
Внимание! Если появится сообщение «На системном диске… нет точек восстановления…», значит, откат выполнить не получится. Нажмите «Отмена» в окне с уведомлением и попробуйте использовать другой способ просмотра удалённых ссылок в веб-журнале.
Способ №2: восстановление программой Piriform Recuva
История Яндекс Браузера хранится в специальном файле под названием History. Во время очистки через штатные опции он удаляется с диска стандартным способом. Но его можно вернуть при помощи специальных восстанавливающих утилит.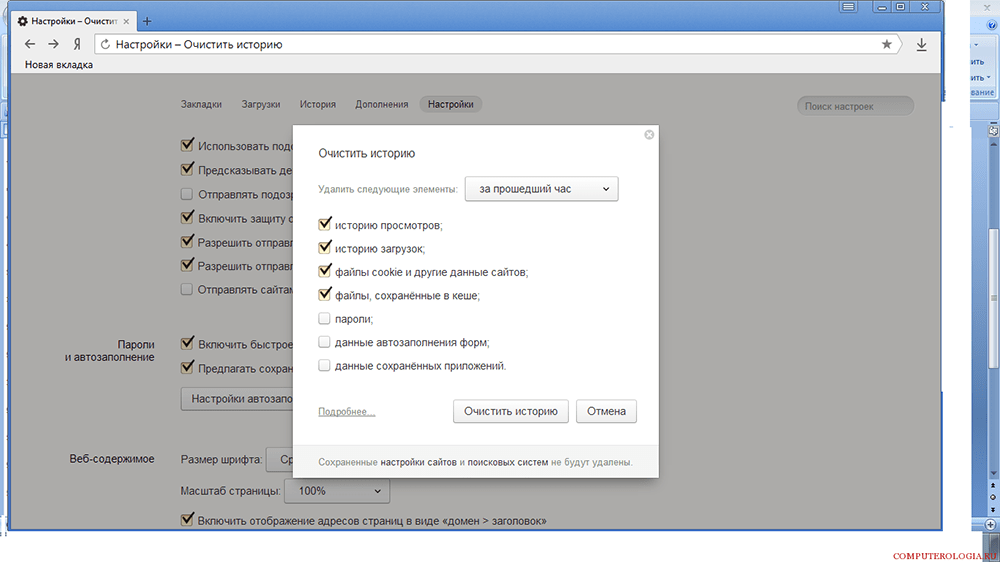 Ниже приводится метод восстановления посредством бесплатной программы Piriform Recuva, но вы можете применить другое аналогичное по функциям ПО.
Ниже приводится метод восстановления посредством бесплатной программы Piriform Recuva, но вы можете применить другое аналогичное по функциям ПО.
1. Откройте офсайт приложения — https://www.piriform.com/recuva.
2. Щёлкните кнопку «Download Free Version».
3. После перемещения по странице в первом блоке снова кликните «Free Download».
4. На новой вкладке, в блоке «Recuva Free», под надписью «Download from:», щёлкните ссылку «FileHippo.com».
5. Клацните в правой части загрузившейся странички «… Latest Version».
6. По завершении загрузки запустите инсталлятор.
7. Вверху справа кликом мыши откройте ниспадающее меню со списком языков и выберите «Russian».
8. Нажмите «Install».
9. Когда появится сообщение «…. Setup Completed», нажмите «Run Recuva».
10. В панели установщика клацните «Далее».
11. Чтобы найти все удалённые файлы в профиле Яндекса, выберите настройку «Показ всех файлов». Снова щёлкните «Далее».
12. В списке «Размещение … » кликните «В указанном месте». В строке задайте путь к профилю браузера Яндекс:
В строке задайте путь к профилю браузера Яндекс:
C:\Users\ИМЯ\AppData\Local\Yandex\YandexBrowser\User Data\Default
Вместо «ИМЯ» вставьте название вашей учётной записи в системе. (Оно отображается в панели «Пуск» вверху правого блока под иконкой.) Либо воспользуйтесь кнопкой «Обзор» и укажите директорию профиля вручную через системное окно.
13. После установки пути нажмите «Далее».
14. Щелчком мышки установите «птичку» в настройке «Включить углублённый анализ».
15. Клацните кнопку «Начать».
16. Дождитесь окончания процедуры восстановления (прогресс выполнения будет отображаться в дополнительной панели).
17. Программа отобразит список найденных удалённых файлов в указанной директории, которые можно вернуть. Найдите в нём файл «History» и кликните возле него окошко, чтобы появилась «галочка».
18. Щёлкните «Восстановить». Укажите путь к папке профиля для размещения восстановленного файла с историей. Либо выберите альтернативную директорию и затем самостоятельно переместите history.
19. Запустите браузер и откройте журнал посещённых веб-страниц.
Способ №3: просмотр кэша и куки
Этот способ «спасёт» вас, если в браузере проводилась лишь выборочная очистка, в результате которой кэш и все сохранённые куки остались «нетронутыми». В этих данных можно довольно легко найти ссылки на веб-ресурсы, загруженные в процессе веб-сёрфинга.
Кэш
Итак, чтобы найти URL в кэше, сделайте так:
1. В адресной строке Яндекса наберите — browser://cache.
2. Просмотрите список, кликните интересующие ссылки и добавьте их в закладки.
Совет! Если вы помните только какую-то часть доменного имени сайта, воспользуйтесь внутренним поиском по кэшу: нажмите «Ctrl + F» → в панели вверху справа введите запрос.
Куки
1. Нажмите кнопку «Меню» (иконка «три линии» вверху справа).
2. Откройте раздел «Настройки».
3. Внизу страницы нажмите «Показать дополнительные… ».
4. В блоке «Личные данные» щёлкните «Настройки содержимого».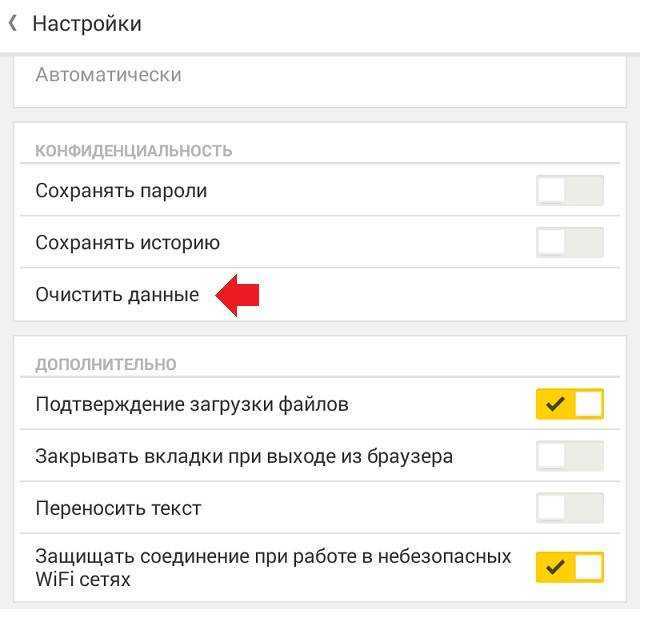
5. В подразделе «Файлы cookie» клацните кнопку «Показать cookie… ».
6. В списке отображаются имена сайтов, куки которых были сохранены в браузере. Перенесите все необходимые ссылки в закладки и закройте панель.
Создание бэкапа
Резервирование истории исключает всевозможные неприятности, связанные со случайным удалением журнала (по ошибке, в результате вирусной атаки или программного сбоя). Но, разумеется, о создании копии нужно побеспокоиться заранее. Создать бэкап и выполнить восстановление при помощи него можно различными методами.
Способ №1: копирование файла
1. Откройте профиль в директории браузера:
C: → Users → → AppData → Local → Yandex → YandexBrowser → User Data → Default
2. Кликните правой кнопкой по файлу History. В списке клацните «Копировать».
3. Вставьте файл в другую папку. Желательно, чтобы она находилась в другом разделе диска (не системном!).
4. Это и будет ваш бэкап. При необходимости вы можете его снова вставить в профиль Яндекса — заменить текущий файл History.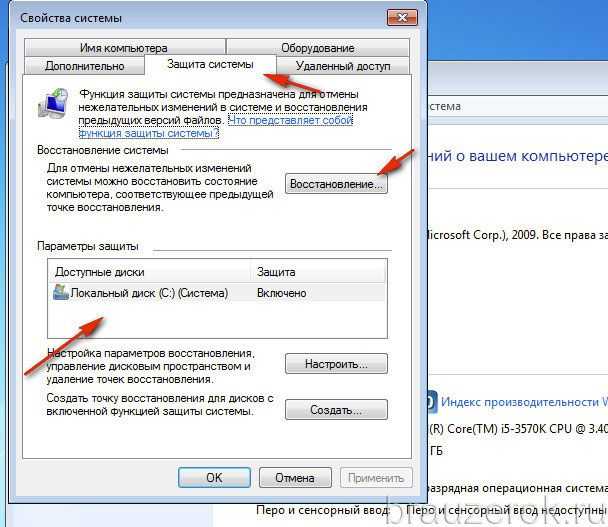
Способ №2: резервирование утилитой hc.Historian
hc.Historian — достойная альтернатива штатному инструменту браузеров для просмотра журнала посещений. В автоматическом режиме она создаёт отдельный бэкап истории, который в любой момент можно просмотреть и использовать для восстановления. Даже в случае полного удаления браузера.
В интерфейсе утилиты можно задавать настройки резервирования (указывать директорию, архиватор для компрессии копии, а также браузер, данные которого нужно обрабатывать).
Способ №3: синхронизация
Синхронизация подразумевает сохранение всех настроек пользовательского профиля с возможностью последующего его восстановления (загрузки) в браузере не только на компьютере, но и на мобильных устройствах (например, на Андроиде).
Примечание.Чтобы воспользоваться этим способом, вам понадобится учётная запись в системе Yandex.
1. Кликните «Меню». В списке нажмите «Синхронизация».
2. Введите логин и пароль для входа в аккаунт.
3. Клацните «Включить синхронизацию».
4. Теперь, когда вам нужно будет восстановить историю и другие пользовательские данные, снова откройте раздел «Синхронизация» и выполните авторизацию в профиле.
Выберите наиболее действенный способ восстановления конкретно для вашего случая. Восстановление файла утилитой Recuva, безусловно, выполнить проще и безопасней. Но если она не смогла обнаружить ранее удалённый журнал, можно выполнить откат настроек системы. Не забывайте периодически создавать бэкапы истории, если в ней хранятся важные, ценные для вас ссылки.
Как восстановить и посмотреть удаленную историю в Яндекс браузере
- Браузеры
- 20 Ноя, 2018
- 0
История браузера — это список посещённых сайтов, от которого периодически необходимо избавляться для ускорения работы компьютера. Если вместе с бесполезным для системы «мусором» пользователь случайно удалил важные для него ссылки, их всегда можно восстановить.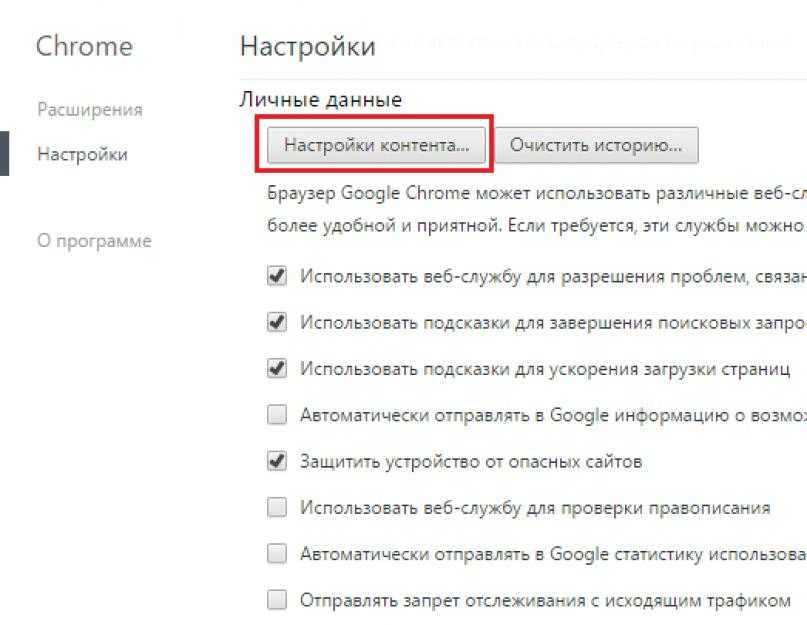 Это несложно сделать, к примеру, в «Яндекс.Браузере».
Это несложно сделать, к примеру, в «Яндекс.Браузере».
Содержание
1 Возможно ли восстановить удалённую историю в «Яндекс.Браузере»
1.1 Как восстановить данные с помощью синхронизации профиля
1.2 Как найти утраченную ссылку во временных файлах
1.3 Как восстановить историю с помощью программ для восстановления файлов
1.4 Как восстановить историю через откат системы Windows
1.4.1 Видео: как сделать откат системы Windows через точку восстановления
Прежде всего нужно понимать, что все временные данные обозревателя, в том числе история, — это файлы, которые записаны в специальной директории на системном диске. При удалении истории эти файлы уничтожаются, но их можно вернуть с помощью:
- синхронизации. По умолчанию история синхронизируется с аккаунтом, т. е. сервер «Яндекс» хранит данные о посещениях пользователя;
- cookies. Они позволяют увидеть историю и время посещений сайтов и найти необходимую ссылку;
- программ для восстановления файлов и возврата удалённых данных;
- отката системы до момента очистки истории.

Как восстановить данные с помощью синхронизации профиля
Синхронизация данных профиля — это уникальная возможность для сохранения всех личных данных, включая закладки, пароли и историю просмотров. Если у вас есть аккаунт в «Яндекс.Браузере» и включена синхронизация, восстановить историю будет очень просто:
- Открываем меню «Яндекс.Браузера» (значок трёх линий на верхней панели) и выбираем «Настройки».
Открываем меню «Яндекс.Браузера» и выбираем «Настройки»
- В настройках находим первый пункт «Синхронизация», напротив имени профиля нажимаем кнопку «Отключить».
В настройке «Синхронизация» щёлкаем «Отключить»
- Затем перезагружаем браузер, снова входим в настройки и нажимаем «Настроить синхронизацию» в той же графе.
В установках обозревателя нажимаем «Настроить синхронизацию»
- Так как аккаунт из браузера не удалялся, на странице подтверждения просто нажимаем «Включить синхронизацию».
Нажимаем кнопку «Включить синхронизацию»
- В течение нескольких минут все данные с сервера будут загружены в браузер, после чего история вернётся.

Способ, что описан выше, очень простой и удобный в исполнении, но однажды он меня подвёл. Мне необходимо было восстановить закладки браузера после неудачного импорта из другого обозревателя. Дважды возникала аналогичная ситуация и всё получалось, однако на третий раз синхронизация данных упорно не происходила, даже после повторного запроса. Исправил проблему следующим образом: удалил браузер через среду деинсталляции вместе с настройками, затем инсталлировал последнюю версию. После запустил синхронизацию и получил обратно все данные за несколько секунд.
При деинсталляции обозревателя необходимо удалять все данные программы
Как найти утраченную ссылку во временных файлах
Посмотреть временные файлы двумя способами можно было до версии 16.0 «Яндекс.Браузера». Позднее разработчики убрали возможность просматривать страницу с кэшем и оставили только интерфейс для cookies. К сожалению, этот способ не сможет вывести на прямую ссылку из истории посещений, но файл cookie подскажет сайту, куда нужно вас направить:
- В адресную строку «Яндекс.
 Браузера» вставляем строчку browser://settings/cookies и нажимаем Enter.
Браузера» вставляем строчку browser://settings/cookies и нажимаем Enter.В адресную строку прописываем browser://settings/cookies и нажимаем Enter
- Нажимаем кнопку «Показать cookie и данные сайтов».
Нажимаем кнопку «Показать cookie и данные сайтов»
- Открываем сайт и щёлкаем по кнопке cookie, чтобы получить подробную информацию, когда был вход и на какой сайт. Ссылку на источник копируем простым выделением и вставляем её в адресную строку.
Файлы cookie содержат информацию о том, когда был вход и на какой сайт
Как восстановить историю с помощью программ для восстановления файлов
Физическое восстановление файлов на поверхности жёсткого диска — довольно сложный процесс. Однако существует несколько программ, которые с успехом справляются с этой задачей.
Одной из них является Handy Recovery. Эта утилита восстанавливает удалённые файлы с сохранением директорий. Это помогает не запутаться при копировании данных. Кроме того, программа имеет очень простой и понятный интерфейс на русском языке и подходит даже новичкам.
- Скачиваем из интернета, устанавливаем и запускаем программу.
- При первом же запросе на анализ диска выбираем корневую папку C.
При запуске программы выбираем раздел диска для сканирования
- Ожидаем, пока утилита не считает все данные диска. На это может потребоваться несколько минут. В диалоговом окне слева открываем директорию по адресу «.» — Users — [имя пользователя] — AppData — Local — Yandex — YandexBrowser. В ней щёлкаем правой кнопкой по папке User Data и выбираем «Восстановить».
Находим нужную папку, щёлкаем по ней правой кнопкой и нажимаем «Восстановить»
- Выбираем директорию, куда будут восстановлены файлы, и нажимаем «OK».
Выбираем директорию для восстановления файлов
- Копируем файлы из папки, в которую они были восстановлены, в директорию User Data, что указана в адресе выше.
- Запускаем браузер и наслаждаемся восстановленной историей.
Как восстановить историю через откат системы Windows
Откат системы — это универсальный инструмент восстановления Windows, который используется для того, чтобы вернуть ОС работоспособность. Например, в случае установки недоброкачественного ПО, драйверов, игр и так далее решить проблемы с вирусами и повреждениями системных файлов поможет откат к точке восстановления.
Например, в случае установки недоброкачественного ПО, драйверов, игр и так далее решить проблемы с вирусами и повреждениями системных файлов поможет откат к точке восстановления.
Процесс проходит в несколько этапов:
- Открываем папку «Служебные» в меню «Пуск».
- Щёлкаем ПКМ по «Командной строке», наводим курсор на пункт «Дополнительно» и выбираем «Запуск от имени администратора».
Через меню «Пуск» открываем терминал «Командной строки»
- В появившемся терминале вводим команду rstrui и нажимаем Enter. Это запустит программу восстановления, в интерфейсе которой нажимаем «Далее».
В «Командой строке» вводим команду rstrui и нажимаем Enter
- Далее выбираем точку восстановления с датой, которая предшествовала удалению истории в «Яндекс.Браузере», и нажимаем «Далее».
Выбираем точку восстановления и нажимаем «Далее»
- В зависимости от версии ОС процесс отката начнётся сразу же или придётся пару раз нажать «Далее».
- Ожидаем, пока система восстановится, перезагружаем ПК и просто открываем историю «Яндекс.
 Браузера» комбинацией клавиш Ctrl + H в активном окне программы.
Браузера» комбинацией клавиш Ctrl + H в активном окне программы.
Видео: как сделать откат системы Windows через точку восстановления
Восстановить историю «Яндекс.Браузера» довольно просто. Нужно лишь воспользоваться одним из вышеприведённых примеров и вся удалённая информация вернётся к свободному доступу.
- Автор: Алексей Герус
- Распечатать
Здравствуйте! Меня зовут Алексей. Мне 27 лет. По образованию — менеджер и филолог.
Оцените статью:
(16 голосов, среднее: 3.4 из 5)
Поделитесь с друзьями!
- След.
 Исправляем популярные ошибки в браузере Opera
Исправляем популярные ошибки в браузере Opera - Пред. Wi-Fi: нужно ли бояться технологии
Синхронизация и восстановление. Справочная информация
- Синхронизация вкладок
- Восстановление вкладок и групп
Примечание. Группы вкладок не синхронизируются. Когда вы используете другое устройство, вы можете видеть все вкладки, открытые на этом компьютере, но они не будут сгруппированы.
После синхронизации ваших устройств с вашим Яндекс ID вы сможете просматривать вкладки, открытые на другом компьютере, планшете или смартфоне. Эта функция полезна в следующих случаях:
Если у вас два компьютера — рабочий и домашний. Например, предположим, что вы просматривали веб-сайт на своем рабочем компьютере и не закрыли вкладку. Вернувшись домой, вы можете просто открыть вкладку и продолжить работу.
Если у вас есть мобильное устройство и компьютер. Например, вы можете найти интересный веб-сайт на своем смартфоне или планшете и решить, что хотите просмотреть его на большом экране.

- Условия синхронизации
Яндекс.Браузер должен быть установлен на всех ваших устройствах (компьютер, смартфон, планшет).
Синхронизация должна быть включена на всех ваших устройствах.
При синхронизации на всех устройствах должен использоваться один и тот же Яндекс ID.
- Просмотр вкладок с других устройств
Нажмите → Настройки.
В верхней части страницы щелкните Вкладки на других устройствах.
Выберите устройство.
Коснитесь значка с количеством вкладок (например, если у вас открыто три вкладки).
Нажмите .
Выберите устройство.
Нажмите → .

Нажмите .
Выберите устройство.
Коснитесь значка справа от вкладок.
Нажмите слева от Таблицы.
Выберите устройство.
Коснитесь значка справа от вкладок.
Нажмите слева от Таблицы.
Выберите устройство.
На компьютере
На смартфоне
На планшете
Нажмите → Настройки → Интерфейс.
В разделе Вкладки и группы включите параметр Восстанавливать вкладки и группы при запуске.
Закройте все окна браузера.
Откройте панель управления.
Выберите «Программы» → «Программы и компоненты» → «Удалить программу».
В окне Удаление или изменение программы выберите программу Яндекс.
Щелкните Удалить вверху списка.
В открывшемся окне снимите флажок Удалить настройки браузера, историю браузера и другие данные.
Щелкните Удалить.

Щелкните Удалить браузер.
Переустановите браузер.
- Что делать, если данные и настройки браузера уже удалены?
Если вы выбрали вариант Удалить настройки браузера, историю браузера и другие данные или нажали Переустановить при удалении браузера, вы не сможете восстановить ранее открытые вкладки. Вы по-прежнему можете просматривать вкладки в синхронизированной истории (но группы вкладок недоступны):
Включите синхронизацию, чтобы перенести историю с сервера на ваш компьютер.
Нажмите кнопку Вы можете вводить поисковые запросы в адресной строке, и Яндекс.Браузер поймет, что вам нужно.»}}»> и перейдите на появившуюся под ней вкладку Недавно закрытые.
Установить Яндекс.Браузер.
Включить синхронизацию.
Нажмите → Настройки.
Перейдите на вкладку Другие устройства.
Откройте папку со старым именем вашего компьютера. В разделе Открытые сайты вы увидите список вкладок, которые были открыты в Яндекс Браузере до переустановки.
Совет. Чтобы одновременно открыть все вкладки в списке, нажмите на заголовок раздела Открытые сайты.
Переименуйте свой компьютер: Панель управления → Система и безопасность → Система → Дополнительные параметры системы → Имя компьютера.
Дождитесь синхронизации данных с сервером.
Перейдите на вкладку Другие устройства и откройте папку со старым именем вашего компьютера.
После перезагрузки
Чтобы восстановить вкладки и группы вкладок после перезагрузки Яндекс.Браузера:
Внимание. Автоматически восстанавливаются только группы и вкладки из последнего закрытого окна. Если закрыть дополнительное окно в браузере, его вкладки и группы исчезнут (их еще можно ненадолго восстановить).
Если закрыть дополнительное окно в браузере, его вкладки и группы исчезнут (их еще можно ненадолго восстановить).
Если у вас открыто несколько окон с группами и вам нужны группы после перезапуска, закройте браузер с помощью сочетания клавиш Ctrl + Shift + Q в Windows (⌘ + Q в macOS). В этом случае все ваши окна, вкладки и группы вкладок будут восстановлены.
После переустановки
Если вы хотите сохранить свои вкладки и группы вкладок после переустановки Яндекс.Браузера:
Если вы включили синхронизацию, вы можете получить доступ к вкладкам, которые были открыты на вашем компьютере до переустановки системы. Процесс синхронизации связан с именем вашего устройства, которое обычно меняется при переустановке ОС. Когда вы синхронизируете компьютер под новым именем, Яндекс.Браузер считает, что это новое устройство. Поэтому на вкладке «Другие устройства» отображается папка со старым именем вашего компьютера. Вы можете использовать его для просмотра вкладок, которые были открыты в браузере до переустановки ОС. Для этого:
Когда вы синхронизируете компьютер под новым именем, Яндекс.Браузер считает, что это новое устройство. Поэтому на вкладке «Другие устройства» отображается папка со старым именем вашего компьютера. Вы можете использовать его для просмотра вкладок, которые были открыты в браузере до переустановки ОС. Для этого:
Если имя вашего компьютера не изменилось после переустановки ОС, вы не увидите эту папку, потому что браузер не будет считать ваш компьютер другим устройством. Чтобы увидеть папку:
Чтобы увидеть папку:
Связаться со службой поддержки
Была ли статья полезной?
Удалить данные Яндекс.Браузера. Справочная информация
Для вашего удобства Яндекс.Браузер сохраняет данные. Это могут быть ваши пароли, данные автозаполнения, поисковые запросы или адреса посещаемых страниц. Если вы хотите обеспечить анонимность:
Перед посещением сайта. Используйте режим инкогнито и следуйте общим рекомендациям по защите вашей личной информации.
После посещения сайта. Если вы не использовали режим Инкогнито, удалите данные, которые были сохранены в Яндекс.
 Браузере. Но это может быть неэффективно, потому что хакер может украсть его во время вашего визита.
Браузере. Но это может быть неэффективно, потому что хакер может украсть его во время вашего визита.
- У вас есть доступ к вашему компьютеру
- У вас нет доступа к вашему компьютеру
Внимание.
Сначала убедитесь, что необходимая вам информация, например пароли, не будет удалена.
Если синхронизация включена, данные, которые вы удаляете с вашего компьютера, будут удалены со всех ваших устройств во время следующей синхронизации.
Нажмите → Дополнительно → Очистить историю или нажмите Ctrl + Shift + Del (в Windows) или Shift + ⌘ + Backspace (в macOS).
Выберите период для удаления данных.
Выберите типы данных, которые вы хотите удалить.
Файлы cookie, сохраненные на вашем компьютере.
Типы хранилищ, поддерживаемые HTML5, например, кэш приложений, веб-хранилище, базы данных SQL и данные в индексированных БД.
Любая информация о клиенте, сохраненная подключаемыми модулями, использующими NPAPI ClearSiteData API.
Расширения Яндекс Браузера могут хранить данные на вашем компьютере или в Яндекс ID. Чтобы стереть эту информацию, удалите расширение.
Перейдите в настройки, чтобы удалить правила обработки элементов сайта (всплывающие окна, доступ к микрофону и т. д.) и исключения для конкретных сайтов.
Данные, доступные для удаления
Тип данных Комментарий . 
История загрузок Список загруженных файлов в браузере. Файлы остаются на вашем компьютере. Кэшированные файлы Элементы веб-страницы, которые браузер сохранил в кеше, чтобы быстрее загрузить их при следующем посещении. Файлы cookie и другие данные веб-сайтов и плагины Сохраненные пароли Пароли, которые вы сохранили в Яндекс Браузере. 
Данные формы автозаполнения Данные автозаполнения, введенные вами в веб-формы, включая личные данные и номера банковских карт. Медиа-лицензии Лицензии на воспроизведение приобретенного контента, такого как фильмы и музыка. Пожалуйста, отмените эти лицензии, прежде чем продать или подарить свой компьютер. Примечание.
Щелкните Очистить.
Если вы потеряли ноутбук или забыли его на прежнем месте работы, вы все равно можете удалить с него данные Яндекс Браузера.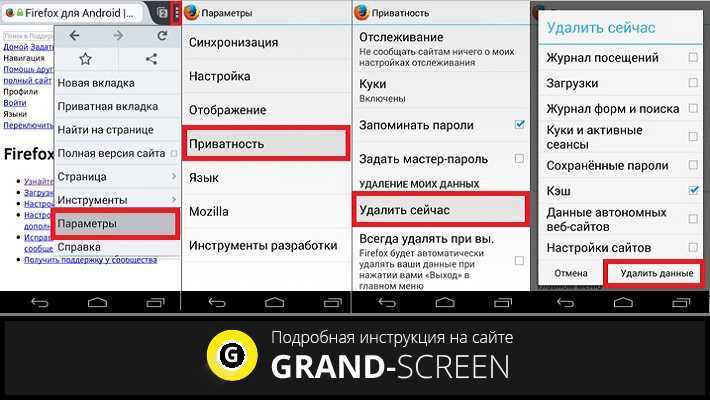 Это возможно, если компьютер, к которому у вас нет доступа, подключен к интернету, на нем открыт Яндекс Браузер и в браузере включена синхронизация.
Это возможно, если компьютер, к которому у вас нет доступа, подключен к интернету, на нем открыт Яндекс Браузер и в браузере включена синхронизация.
Чтобы удалить данные на компьютере, к которому у вас нет доступа, при сохранении их в Яндекс.Браузере:
На своем компьютере войдите в Яндекс.Браузер с помощью Яндекс ID и включите синхронизацию.
Скопируйте данные своего профиля.
Удалить данные в Яндекс Браузере.
Дождитесь синхронизации данных с сервером.
Отключить синхронизацию для компьютера, к которому у вас нет доступа.
Восстановите данные своего профиля.
Передать восстановленные данные на другие устройства.
Пошаговая инструкция:
- 1. Откройте Яндекс.Браузер и включите синхронизацию.
Откройте Яндекс.Браузер на своем компьютере и войдите в систему, используя Яндекс ID.
Если синхронизация не включена, включите ее:
Нажмите → Настройки → Настройки синхронизации.

Нажмите Включить.
Войдите под своим Яндекс ID. Синхронизация начнется.
Выберите данные для синхронизации.
Дождитесь синхронизации данных. Это может занять до 20 минут, в зависимости от скорости интернета и объема данных.
Примечание. Посмотреть статус синхронизации можно в виджете Яндекс.Браузера. Чтобы отобразить виджет в меню, нажмите → Настройки → Интерфейс и выберите в меню Показать виджет синхронизации.
- 2. Скопируйте данные своего профиля.
Создайте мастер-пароль, если вы его еще не создали.
Экспорт паролей через файл.
Закройте Яндекс.Браузер, нажав → Дополнительно → Закрыть браузер или нажав Ctrl + Shift + Q .
В проводнике откройте папку C:\Users\Имя вашей учетной записи\AppData\Local\Yandex\YandexBrowser\User Data\Default с вашим профилем и скопируйте ее в другую папку на вашем компьютере.
 Папка AppData скрыта. Чтобы увидеть его, включите отображение скрытых папок.
Папка AppData скрыта. Чтобы увидеть его, включите отображение скрытых папок.Примечание. Если вы используете несколько профилей в Яндекс.Браузере, скопируйте Профиль <номер> нужного вам профиля.
Создайте мастер-пароль, если вы его еще не создали.
Экспорт паролей через файл.
Закройте Яндекс.Браузер, нажав → Дополнительно → Закрыть браузер или нажав ⌘ + Q.
Откройте Finder и перейдите в папку ~/Library/Application Support/Yandex/YandexBrowser/Default со своим личным профилем. Скопируйте его в другую папку на вашем компьютере.
Создайте мастер-пароль, если вы его еще не создали.
Экспорт паролей через файл.
Закройте Яндекс.Браузер, нажав → Дополнительно → Закрыть браузер.
Перейти в папку ~/.config/yandex-browser/ с личным профилем.
 Скопируйте его в другую папку на вашем компьютере.
Скопируйте его в другую папку на вашем компьютере.
- 3. Удалить данные из Яндекс.Браузера.
Откройте Яндекс.Браузер и удалите данные:
Нажмите → Пароли и карты.
Если вы уже создали мастер-пароль, введите его для доступа к хранилищу.
Выберите сайт. Будут выбраны все сайты в списке.
Внизу страницы нажмите Удалить.
Нажмите → Избранное → Диспетчер закладок.
Выберите закладку, затем нажмите Ctrl + A. Будут выбраны все закладки.
Внизу страницы нажмите Удалить.
Нажмите → Дополнительно → Очистить историю или нажмите Ctrl + Shift + Del (в Windows) или Shift + ⌘ + Backspace (в macOS).

В раскрывающемся списке выберите Начало времени.
Выберите Просмотры, Загрузки, Данные формы автозаполнения.
Щелкните Очистить.
Нажмите → Дополнения.
В разделе Из других источников выберите расширение и нажмите Удалить.
Нажмите → Пароли и карты.
Если вы уже создали мастер-пароль, введите его для доступа к хранилищу.
Открытые карты Yandex Pay.
Чтобы удалить карточку, наведите на нее курсор мыши и нажмите Удалить.
Пароли
Закладки и папки с закладками
История, загрузки, данные автозаполнения
Расширения
Номера банковских карт
- 4. Убедитесь, что данные на компьютере, к которому у вас нет доступа, удалены.
Перейти на страницу учетной записи.
Прокрутите страницу вниз и откройте Логины и устройства → Устройства, сервисы и приложения.

В списке найдите Яндекс.Браузер на устройстве, с которого хотите удалить данные.
Проверьте дату и время в поле Последняя запись. Как только удаление данных будет синхронизировано с Яндекс.Браузером на устройстве, к которому у вас нет доступа, информация обновится. Синхронизация может занять до 40 минут в зависимости от скорости интернета и объема данных.
- 5. Отключите недоступное устройство от синхронизации.
В том же окне нажмите Отключить устройство под именем устройства. Синхронизация с вашей учетной записью будет отключена для компьютера, к которому у вас нет доступа.
- 6. Восстановить скопированные данные в Яндекс.Браузере.
Примечание. Если вы экспортировали пароли в файл, импортируйте их в Яндекс.Браузер.
Закройте Яндекс Браузер, нажав → Дополнительно → Закрыть браузер или нажав Ctrl + Shift + Q .
В проводнике откройте папку С:\Users\Имя вашей учетной записи\AppData\Local\Yandex\YandexBrowser\User Data и вставьте в нее сохраненную папку Default или Profile <номер>.


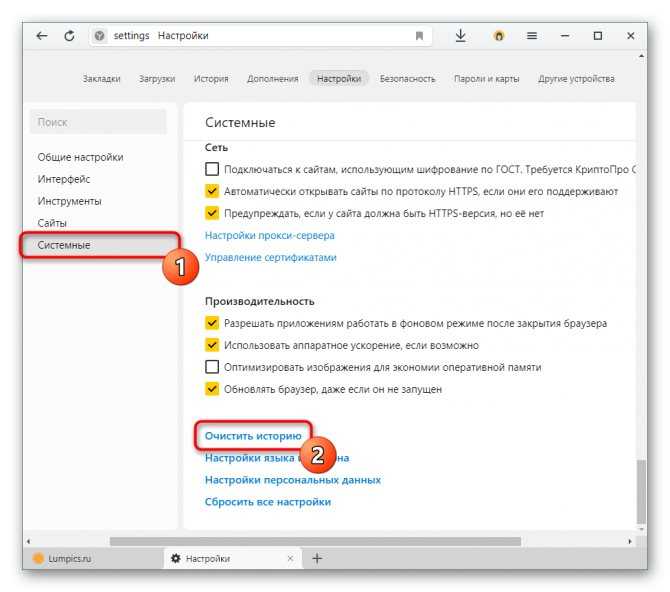
 Браузера» вставляем строчку browser://settings/cookies и нажимаем Enter.
Браузера» вставляем строчку browser://settings/cookies и нажимаем Enter. Браузера» комбинацией клавиш Ctrl + H в активном окне программы.
Браузера» комбинацией клавиш Ctrl + H в активном окне программы. Исправляем популярные ошибки в браузере Opera
Исправляем популярные ошибки в браузере Opera


 Браузере. Но это может быть неэффективно, потому что хакер может украсть его во время вашего визита.
Браузере. Но это может быть неэффективно, потому что хакер может украсть его во время вашего визита.
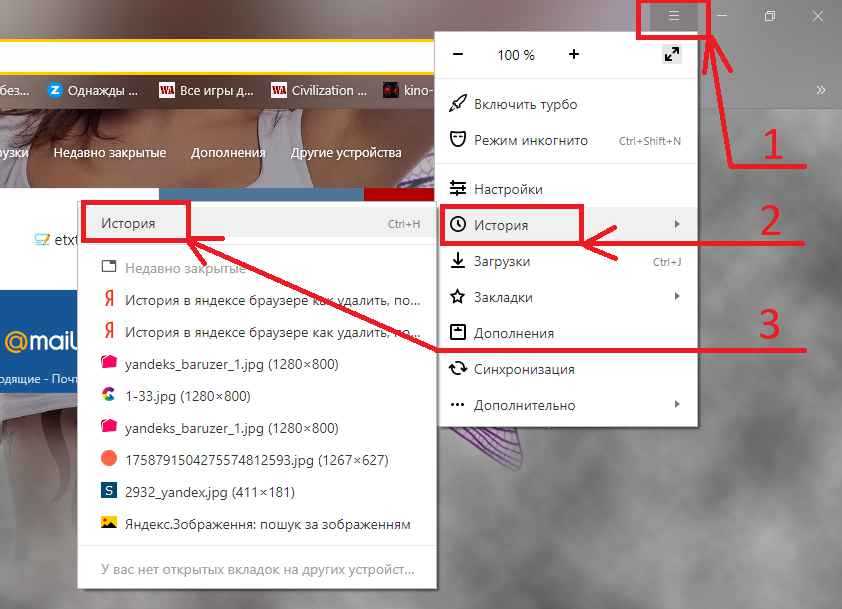
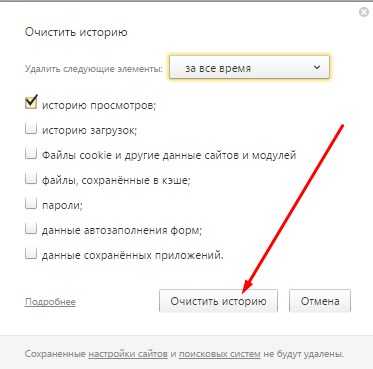
 Папка AppData скрыта. Чтобы увидеть его, включите отображение скрытых папок.
Папка AppData скрыта. Чтобы увидеть его, включите отображение скрытых папок.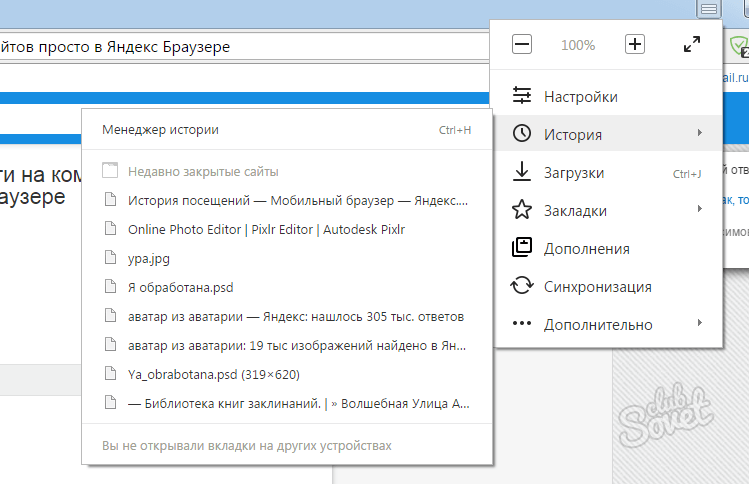 Скопируйте его в другую папку на вашем компьютере.
Скопируйте его в другую папку на вашем компьютере.