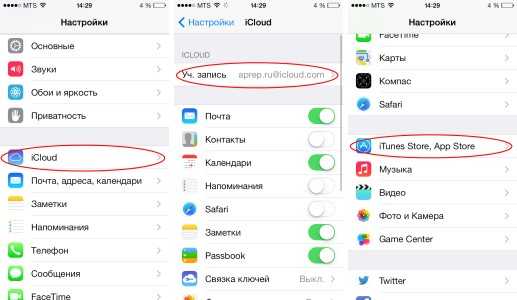Забыли свой Apple ID или пароль iCloud? 6 способов сбросить настройки
Что делать, если вы забыли пароль с вашим Apple ID Или, если вы не можете вспомнить адрес электронной почты, с которым он связан? Если у вас возникли проблемы со входом в ICloud или iTunes или App Store Эти советы вам помогут.
хотите ли вы Войдите в iCloud На новом устройстве или загрузите что-нибудь из iTunes или App Store, чтобы это сделать, вам понадобится пароль Apple ID. Если вы не можете вспомнить свой пароль, вы можете сбросить его с помощью веб-браузера на своем iPhone, iPad или Mac. если бы я был Вы не помните свой Apple ID Вы тоже можете попробовать его восстановить!
Возможно, вы были сбиты с толку, когда Apple заставила вас сменить пароль на новый; Возможно, вы выбрали слово, которое было слишком сложно запомнить. (Вот как выбрать хороший надежный пароль.) Какой бы ни была причина, забыть пароль для вашего Apple ID может быть проблемой, поэтому мы объясним, как его сбросить.
Вы должны знать несколько вещей, прежде чем мы начнем. Ваш пароль может не работать, потому что Apple заблокировала его по соображениям безопасности — возможно, из-за попытки его взломать. На случай, если это случится с вами.
Ваш пароль может не работать, потому что Apple заблокировала его по соображениям безопасности — возможно, из-за попытки его взломать. На случай, если это случится с вами.
Хотя вы можете слышать, что используются термины iCloud и Apple ID, технически это одно и то же. Что произойдет, если вы забудете свой пароль Apple ID? Слава богу, не нужно паниковать. Мы покажем вам несколько способов сбросить пароль, связанный с вашим Apple ID.
Заметка: Приведенные ниже инструкции относятся к iPad под управлением iOS 12.1.4 и macOS 10.13.6 High Sierra.
Если вы включите двухфакторную аутентификацию
В наши дни кажется, что каждый посещаемый вами веб-сайт пытается побудить вас использовать Двухфакторная аутентификация. С 2FA вы можете получить доступ к своей учетной записи только через устройства, которым вы доверяете, например ваш iPhone.
Когда вы впервые входите в систему на новом устройстве, требуются две части информации: ваш пароль и шестизначный проверочный код, отображаемый на вашем доверенном устройстве.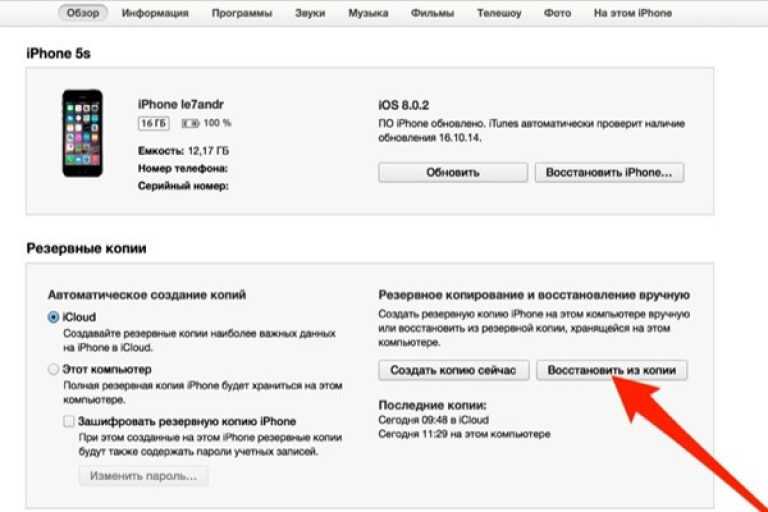
Вводя код, вы доверяете новому устройству. Вам больше не понадобится код подтверждения, если вы не выйдете из системы, не сбросите настройки устройства или не изменили пароль недавно. А на iOS 11.3 или новее вам может не понадобиться вводить код. Ваш доверенный номер телефона будет автоматически подтвержден в фоновом режиме.
Если для вашего Apple ID включена двухфакторная аутентификация, вы можете сбросить пароль iCloud с любого доверенного устройства.
1. Сбросьте пароль iCloud на iPhone или iPad.
Прежде чем продолжить, убедитесь, что на вашем устройстве установлена iOS 10 или новее. Затем откройте приложение «Настройки». Нажмите на [ваше имя] -> пароль и безопасность , затем измените пароль.
Затем введите пароль, который вы используете для разблокировки устройства. На появившемся экране «Изменить пароль» введите новый пароль в оба поля и нажмите «Изменить».
Теперь вы можете ввести этот новый пароль Apple ID на всех своих устройствах.
2. Сбросьте пароль Apple ID на вашем Mac.
Перейти к списку Apple -> Системные настройки , затем коснитесь iCloud.
Здесь нажмите «Сведения об учетной записи».
В появившемся окне откройте вкладку Безопасность.
Теперь нажмите кнопку «Изменить пароль». Вам нужно будет ввести пароль для учетной записи администратора вашего Mac. В появившемся поле введите новый пароль и повторно введите его в поле проверки.
Когда все будет удовлетворено, нажмите «Изменить». Вы успешно сбросили свой пароль iCloud и можете использовать его на других своих устройствах.
3. Сбросьте пароль Apple ID на веб-сайте Apple ID.
Перейти к Сайт Apple iForgot. Введите свой Apple ID и нажмите «Продолжить».
Введите номер телефона, который вы используете со своим Apple ID. Снова нажмите «Продолжить». Сообщение с инструкциями появится на всех ваших доверенных устройствах. Нажмите Разрешить в сообщении о сбросе пароля.
Введите свой пароль iOS или пароль администратора macOS и нажмите «Продолжить». Затем введите новый пароль и повторно введите его в поле проверки. Щелкните «Изменить» или «Далее». Вы просто сбрасываете свой пароль Apple ID.
4. Сбросьте пароль iCloud с помощью приложения «Найти iPhone».
Этот метод работает с приложением Find My iPhone На устройстве, которое не связано с вашим Apple ID. Вам нужно будет одолжить iPhone, iPad или iPod Touch другу или члену семьи и выполнить следующие действия.
Открыть приложение Найди мой айфон. Когда появится экран входа, удалите данные Apple ID владельца. При необходимости нажмите «Выйти».
На экране входа в систему выберите Забыли свой Apple ID или пароль , затем следуйте инструкциям на экране. После смены пароля не забудьте выйти из системы владельца.
Теперь вы можете повторно ввести пароль iCloud на других устройствах. Говоря о Find My iPhone, обязательно Узнайте, как найти iPhone ваш, если потеряно.
Если вы используете двухэтапную проверку
До двухфакторной аутентификации Apple предлагала двухэтапную аутентификацию. При этом Apple отправляет числовой сокращенный код с помощью системы Find My iPhone в iOS и через текстовое сообщение на другие устройства. Устройства macOS не могут получать эти коды.
Эта устаревшая система также полагается на код активации, предоставляемый для вашей безопасности. Если по какой-то причине ваша учетная запись заблокирована и вы потеряете код восстановления, вы никогда не сможете восстановить доступ.
Пользователям доступна двухэтапная проверка:
- Кто не хочет или не может по какой-то причине обновиться до iOS 9 или OS X El Capitan.
- Используйте старые устройства Apple, которые больше не получают обновления (что означает, что они застряли в iOS 8 или OS X Yosemite).
- Двухфакторная аутентификация доступна, если у вас есть хотя бы одно устройство под управлением iOS 2 или новее или OS X El Capitan или новее.
 При обновлении до iOS 9 или новее или macOS High Sierra или новее настройки безопасности вашего устройства автоматически обновятся до двухфакторной аутентификации.
При обновлении до iOS 9 или новее или macOS High Sierra или новее настройки безопасности вашего устройства автоматически обновятся до двухфакторной аутентификации.
5. Сбросьте пароль iCloud с включенной двухэтапной проверкой.
Чтобы сбросить Apple ID, защищенный двухэтапной проверкой, у вас должен быть ключ восстановления и доверенное устройство или номер телефона. Затем выполните следующие действия:
- Перейти к موقع iForgot .’s Яблоко.
- Введите свой Apple ID и нажмите «Продолжить».
- Выберите вариант «Сбросить пароль» и снова нажмите «Продолжить».
- Введите код восстановления и снова нажмите «Продолжить». Это 14-значный код, созданный при настройке двухэтапной аутентификации.
- Затем выберите доверенное устройство, чтобы получить код подтверждения.
- Введите код подтверждения.
- Выберите новый пароль, затем нажмите «Сбросить пароль».
Согласно документу dДядя Apple о двухэтапном сбросе пароля , вам понадобятся как минимум два из этих трех элементов для успешного входа в систему. Первый — это ваш пароль Apple ID, второй — это доверенное устройство, а третий — ваш ключ восстановления.
Первый — это ваш пароль Apple ID, второй — это доверенное устройство, а третий — ваш ключ восстановления.
Если вы потеряете один из этих элементов, вы не сможете войти в свою учетную запись или восстановить к ней доступ. К сожалению, у вас нет вариантов, поэтому вам нужно создать новый Apple ID.
6. Как сбросить только пароль учетной записи iCloud
Забыли пароль iCloud и не используете двухэтапную аутентификацию или двухфакторную аутентификацию для своего Apple ID? Вы все еще можете сбросить пароль, используя iForgot на Apple. Поскольку ни одна из этих дополнительных мер безопасности не существует, вы можете сбросить пароль по электронной почте или задать вопросы безопасности, если у вас все еще есть эти настройки.
После сброса пароля Apple ID вам следует серьезно подумать о добавлении дополнительной безопасности в свою учетную запись Apple. Нет причин использовать защиту паролем только в том случае, если двухфакторная аутентификация обеспечивает высшую безопасность.
К счастью, это легко настроить. Следуйте нашему руководству по защите учетной записи Apple от Через двухфакторную аутентификацию (2FA). Вы также можете рассмотреть Включите двухфакторную аутентификацию для других онлайн-сервисов что вы используете. Как только вы это сделаете, используйте Приложение для Mac для простого создания кодов 2FA. (Для генерации кодов для вашей учетной записи Apple приложение аутентификации не требуется. Коды автоматически появятся на одном из ваших доверенных устройств Apple.)
Добавьте дополнительную информацию о самовосстановлении на будущее
Если вы потеряете устройство или пароль, вместо того, чтобы убеждать кого-то в Apple в том, что вы являетесь законным владельцем, вы можете быстро восстановить свою учетную запись, убедившись, что у них есть дополнительная информация для восстановления. Чтобы сделать вашу жизнь намного проще, если вы снова забудете свой пароль iCloud, Войдите в свой Apple ID Следуйте этим простым шагам:
- Включите два или более «доступных» адреса.
 Apple использует их для восстановления учетной записи помощника.
Apple использует их для восстановления учетной записи помощника. - Добавьте дополнительный доверенный резервный номер телефона. Например, вы можете добавить номер телефона вашего партнера или родителей в качестве резервного.
- Если вы используете двухэтапную проверку, распечатайте код восстановления и храните его в надежном месте.
- Не забывайте: используйте менеджер паролей
Apple предлагает множество способов сбросить пароль Apple ID или пароль iCloud. Любое использование зависит от того, как настроена ваша учетная запись. После смены пароля мы настоятельно рекомендуем использовать менеджер паролей для хранения паролей. Таким образом, вам не нужно запоминать пароли для каждой онлайн-учетной записи. Вам нужно запомнить только один мастер-пароль.
Наряду с 2FA это один из лучших способов защиты ваших учетных записей в Интернете. Если вы не можете решить, какой менеджер паролей использовать, узнайте, какой менеджер паролей лучше всего подходит для ваших нужд.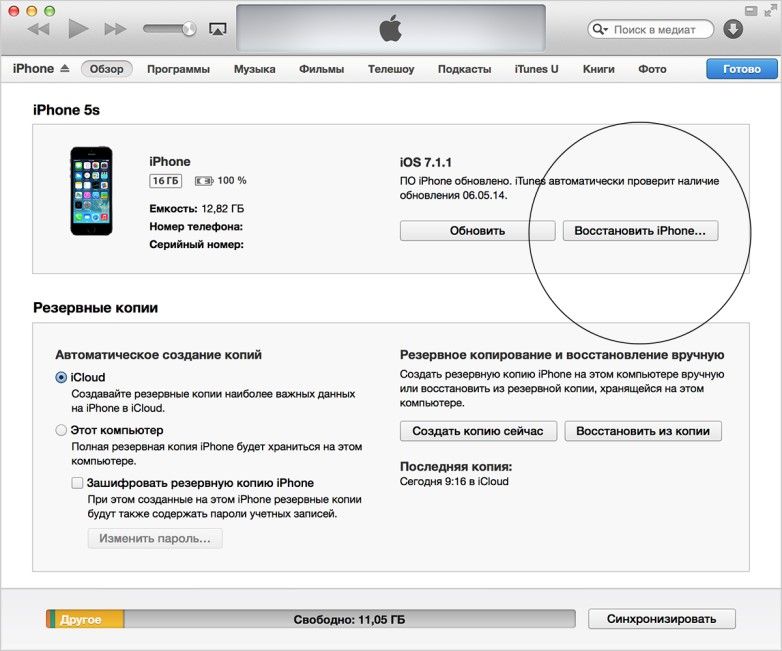
Источник
Как восстановить доступ к iCloud, если забыл пароль | Онлайн-журнал iChip.ru
Облачный сервис iCloud можно назвать одним из главных преимуществ техники Apple. Но иногда у пользователей возникают связанные с этим облаком проблемы. Одна из них вызывает у владельцев айфонов, айпадов и вопрос: «Я забыл пароль от Айклауда, что делать дальше?»
Проблема может быть очень серьезной, если пользователь хранил в облачном сервисе важные для него фотографии, видео или документы. Но решить ее можно почти в 100% случаев – иногда, даже если забыт не только пароль, но и логин. Решается проблема даже тогда, когда на айфоне был выполнен вход другим пользователем, предыдущим владельцем гаджета.
Также уточним, что пароль от iCloud — это тот же пароль, что используется с Apple ID. Поэтому для восстановления доступа в облако можно использовать те же инструкции, что и для восстановления пароля от Apple ID.
Стандартный способ восстановления доступа
Самый простой способ, который работает, если у вас на руках есть iPhone или iPad с подключенным iCloud.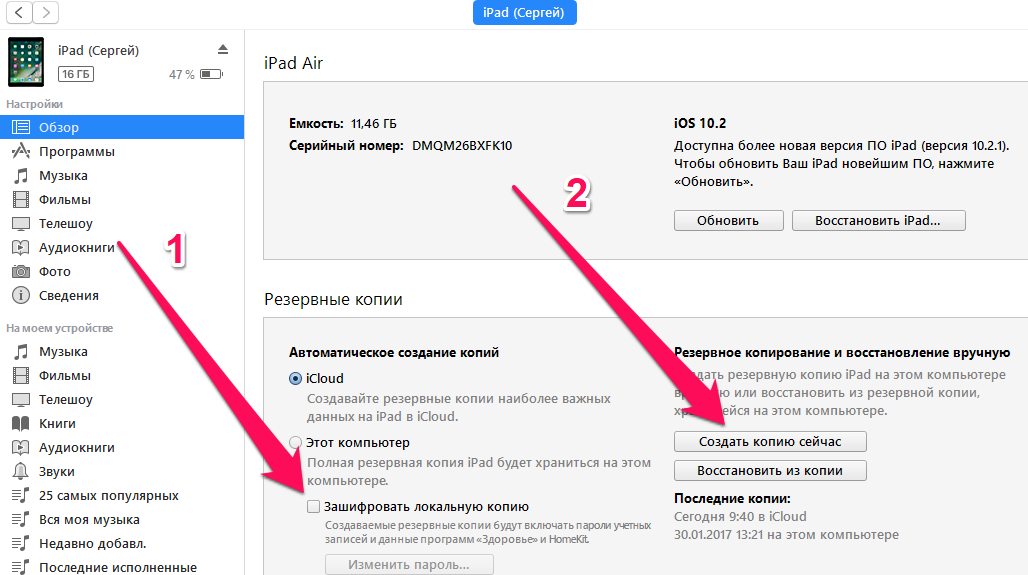
- Откройте iCloud и в форме входа нажмите на строку «Забыли Apple ID или пароль».
- Укажите свой Apple ID и знаки с картинки.
- Введите свой номер телефона, привязанный к аккаунту.
- На устройстве Apple появится уведомление о сбросе пароля: нажмите «Разрешить».
- Далее гаджет попросит ввести код-пароль от устройства.
- На последнем этапе вы сможете указать новый пароль. Обратите внимание, что нельзя использовать комбинации, которые использовались в течение года. Нажмите «Далее» — пароль будет изменен.
Как восстановить доступ, если утерян Apple ID
Если кроме пароля забыт еще и сам идентификатор, его можно попытаться восстановить, нажав по надписи «найти его» в первом окне формы для восстановления пароля.
Укажите ваше имя, фамилию и почту, а также знаки с картинки. Возможно, этой информации будет достаточно, и система найдет ваш Apple ID и отобразит его на экране.
Также стоит учесть, что в качестве логина часто используется адрес электронного почтового ящика — попробуйте просто ввести e-mail перед тем как восстанавливать Apple ID.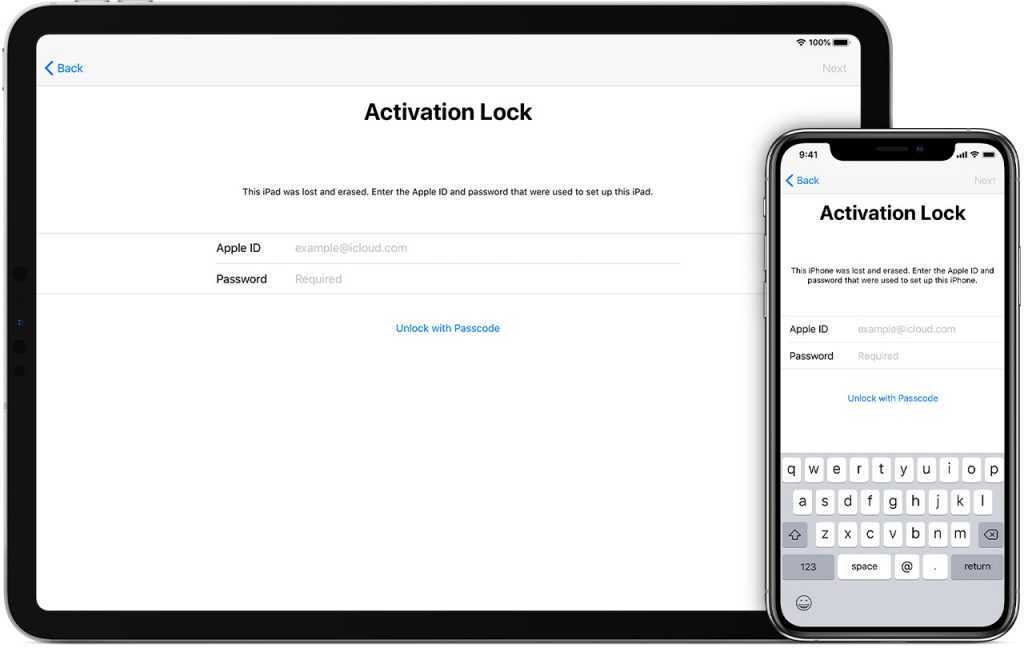
Если у вас не получилось восстановить пароль от iCloud описанным выше способом, то попробуйте другие методы, которые советует поддержка Apple на своем сайте. Мы описали их ниже.
С помощью электронной почты
При наличии доступа к той электронной почте, которая использовалась для регистрации в облачном сервисе, самым простым способом восстановить Айклауд на айфоне будет сброс через e-mail. Чтобы воспользоваться им, достаточно выполнить несколько простых шагов:
- Открываем страницу «Мой Apple ID» и выбираем опцию «Сбросить пароль» (Reset your password).
- Выбираем способ аутентификации по e-mail.
- Открываем тот электронный почтовый ящик, который был указан при регистрации.
- Находим и открываем пришедшее от облачного сервиса письмо.
- Переходим по указанной в сообщении ссылке, предназначенной для сброса старого пароля.
- Указываем новую комбинацию для входа в аккаунт.
- Подтверждаем завершение процедуры сброса нажатием кнопки «Сбросить пароль».

Способ восстановления доступа с помощью e-mail можно назвать самым простым, однако даже при его использовании могут возникать проблемы. Иногда письмо с данными для сброса приходит не сразу, а через некоторое время.
В некоторых случаях приходится повторно отправлять сообщение, повторив те же действия из инструкции по сбросу. А еще стоит поискать письмо в папке «Спам», куда иногда перемещает сообщения функция фильтрации почтового сервиса.
Через ответы на контрольные вопросы
Если возможности использовать электронную почту по какой-то причине нет, стоит восстановить пароль от Айклауда через ответы на контрольные вопросы. Без них не обойтись в тех случаях, когда пользователь забыл пароль не только к облачному сервису, но и к своему почтовому ящику.
Стоит выполнить такие действия:
- После выбора сброса пароля на странице «Мой Apple ID» указываем, что доступ будет восстанавливать путем ответов на вопросы.
- Нажимаем на «Далее» для начала сброса.

- Указываем дату рождения, которую сервис обязательно требовал при регистрации. Чтобы на этом этапе не возникало проблем, заводя учетную запись, стоит указывать реальные сведения о себе, а не фальшивые, по мнению некоторых пользователей снижающие риск слежки за ними.
- Отвечаем на те вопросы, которые выдает система. Если правильными были ответы хотя бы на 2 из 3, на экране появится форма для ввода новой комбинации для доступа.
- Указываем, какой пароль теперь будет использоваться для входа в облако.
Отвечая на вопросы, стоит учесть, что у пользователя есть несколько попыток. Потому, если он по какой-то причине не может вспомнить ответы, стоит начать процедуру проверки еще раз. Почти каждый следующий раз список вопросов будет разным, а значит у владельца аккаунта появится шанс разблокировать iCloud, вспоминая более знакомые ему ответы.
Как восстановить Айклауд по номеру телефона
Чтобы повысить уровень безопасности хранящихся в облаке данных, пользователи могут применять двухтарифную идентификацию – то есть восстановление с помощью номера телефона. Метод сработает, если функция включена в разделе настроек «Пароль и безопасность».
Метод сработает, если функция включена в разделе настроек «Пароль и безопасность».
Для этого выполняются такие действия:
- После ввода своего идентификатора Apple ID переходим на страницу восстановления доступа (тот же адрес, что и для предыдущих методик).
- Вводим в появившуюся форму ключ, полученный при настройке двухэтапной проверки.
- Переходим к следующему этапу, нажимая «Далее».
- Выбираем доверенный телефон, на который отправится проверочная комбинация.
- После того, как код пришел на нужный гаджет, вводим его в форму восстановления.
- Придумываем новый пароль, который будет использоваться для входа. Стоит учесть, что комбинации, уже применявшиеся в течение последнего года, для замены не подходят.
- Подтверждаем действия, выбирая «Сбросить пароль».
Обеспечивая максимальный уровень защиты, двухэтапная идентификация может доставить пользователю и определенные проблемы. При утере ключа или отсутствии доступа к доверенному устройству аккаунт останется заблокирован. Доступ к нему восстановить не получится. Поэтому комбинацию для восстановления следует хорошо запомнить – или хранить в надежном месте.
Доступ к нему восстановить не получится. Поэтому комбинацию для восстановления следует хорошо запомнить – или хранить в надежном месте.
Сброс пароля на доверенном или новом гаджете Apple
Если пользователь зашел в свой профиль на другом устройстве Apple и потом не отвязал свой аккаунт, то такое устройство будет считаться доверенным. Такой гаджет поможет использовать один из способов сбросить Айклауд, если забыл пароль. Для запуска процесса восстановления понадобиться знать только тот код, который применяется для разблокировки айфона, айпада или Apple Watch.
Понадобится сделать ряд несложных действий:
- Открываем на доверенном устройстве меню настроек.
- Выбираем в списке свое имя (которое там будет, если устройство на самом деле является доверенным).
- Переходим к пункту «Пароль и безопасность».
- Выбираем изменение пароля.
- Следуем инструкциям по восстановлению доступа, которые будут появляться на экране.
Если устройство еще не стало доверенным или вход выполняется на новом телефоне, планшете или умных часах, это не значит, что восстановление доступа с его помощью невозможно.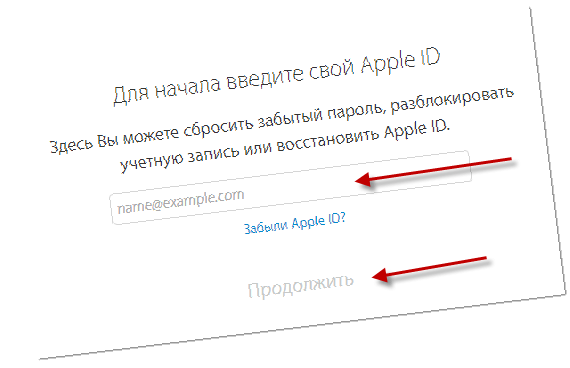 Главное – помнить хотя бы свой Apple ID, который следует ввести в форму «Забыли идентификатор Apple ID или пароль?». После этого останется выбрать способ восстановления и выполнять появляющиеся на экране инструкции.
Главное – помнить хотя бы свой Apple ID, который следует ввести в форму «Забыли идентификатор Apple ID или пароль?». После этого останется выбрать способ восстановления и выполнять появляющиеся на экране инструкции.
Изменение пароля Apple ID на доверенном компьютере Mac
Единственный способ, как разблокировать забытый Айклауд с помощью компьютера. Но подходит он только для моделей Apple — Mac и MacBook. Причем компьютер должен быть доверенным. Процесс восстановления выглядит так:
- Выбираем меню Apple.
- Переходим к системным настройкам.
- Выбираем или свое имя, или Apple ID.
- Нажимаем по надписи «Пароль и безопасность».
- Выбираем изменение пароля.
- Вводим комбинацию, применяемую для разблокировки компьютера или ноутбука.
- Указываем новые данные для входа.
Стоит учесть, что восстановление не удаcтся, если при выполнении третьего этапа на экране не появится ни нужного имени, ни идентификатора. Потому при наличии дома компьютеров Apple стоит заранее сделать их доверенными.
Что делать, если профиль заблокирован
Пытаясь разблокировать пароль, некоторые пользователи применяют метод подбора, вводя комбинацию по памяти. Иногда это помогает. Но чаще всего при таком восстановлении можно столкнуться с блокировкой профиля из-за неправильного ввода.
Решение проблемы – переход по адресу www.iforgot.apple.com/ru и сброс пароля. После этого Apple ID, который был заблокирован из-за неправильного ввода, снова будет доступен. А новый пароль получится использовать для входа в Айклауд.
Как удалить чужой iCloud с купленного телефона
При покупке подержанного айфона с рук тоже следует подумать о том, чтобы отвязать от него старый профиль. Лучше всего, чтобы это сделал сам продавец – иначе у него останется доступ к гаджету и он сможет удаленно знакомиться со всей информацией, которая размещается в «облаке». Например, с вашими фото, скриншотами и заметками.
Удалить чужой Айклауд с айфона можно и самостоятельно. Как это сделать, мы рассказывали здесь.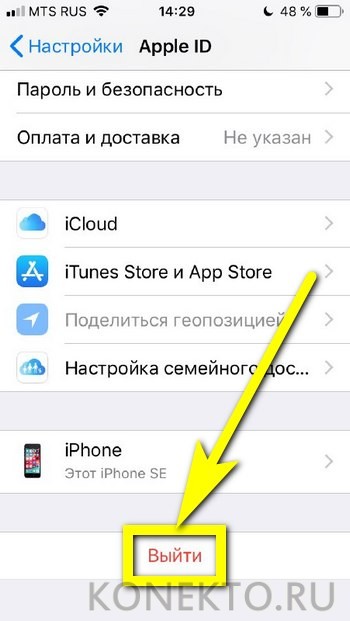
Как не потерять информацию из-за потери iCloud
Разобравшись с разными способами, позволяющими восстановить доступ к облачному хранилищу, стоит подумать и над тем, как предупредить подобную потерю. Если вы боитесь, что не сможете вспомнить контрольные вопросы или потеряете ключ при двухфакторной идентификации, то заранее создайте резервную копию ценной информации. Для этого подойдет, например, приложение Dr.Fone. С его помощью можно выбрать подлежащие копированию данные и восстанавливать их выборочно, а не полностью.
Также стоит задуматься о том, как избежать потери пароля. Для этого стоит использовать надежную комбинацию символов, сложную для подбора и не содержащую ни имени пользователя, ни даты его рождения, ни популярных слов. Этот код должен храниться в менеджере паролей или иметь какой-то смысл для самого пользователя, чтобы его было проще запомнить.
Кстати, недавно мы рассказывали, как придумать сложный, но запоминающийся пароль.
Подведение итогов
Для восстановления доступа к своему аккаунту iCloud пользователь может помнить только часть информации: например, электронную почту.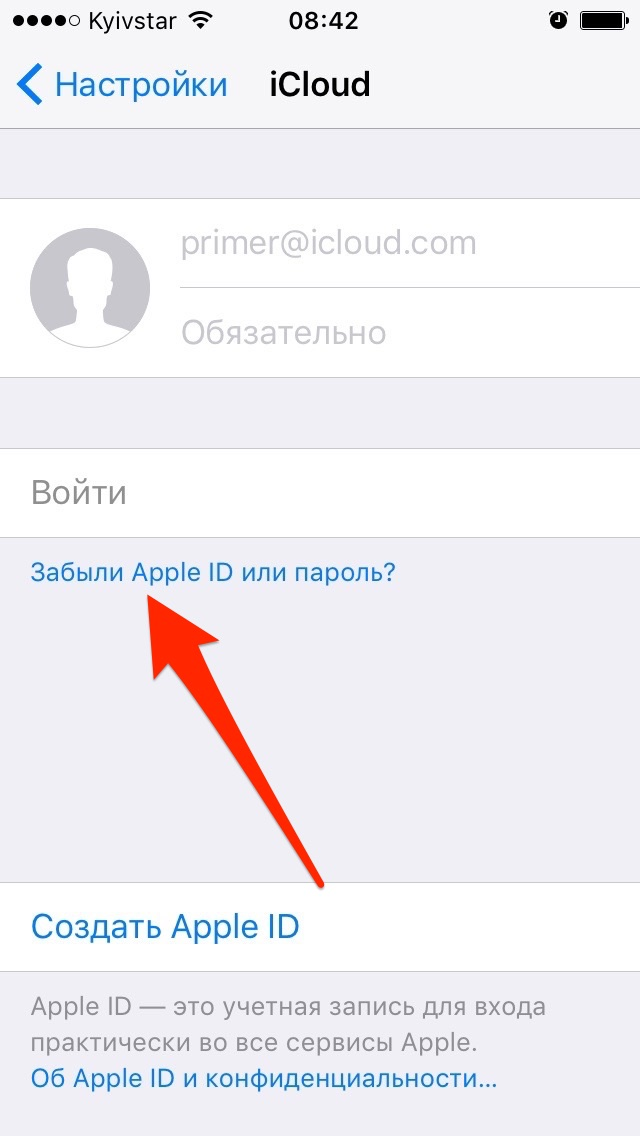 Еще проще будет избежать блокировки профиля, если авторизация уже была выполнена на iPhone или другом доверенном устройстве. И даже если никаких данных нет, но есть доказательства, что гаджет принадлежит конкретному человеку, помощь в восстановлении доступа окажет техподдержка компании Apple. И только в том случае, если никакой информации об аккаунте нет, восстановить его не получится – это необходимо для защиты данных от злоумышленников.
Еще проще будет избежать блокировки профиля, если авторизация уже была выполнена на iPhone или другом доверенном устройстве. И даже если никаких данных нет, но есть доказательства, что гаджет принадлежит конкретному человеку, помощь в восстановлении доступа окажет техподдержка компании Apple. И только в том случае, если никакой информации об аккаунте нет, восстановить его не получится – это необходимо для защиты данных от злоумышленников.
Читайте также:
- Как создать на телефоне приватную папку, которую никто не увидит
- Как настроить новый экран блокировки на iPhone
Как сбросить Apple ID, если вы забыли пароль
Пользователям iPhone и Mac приходится вводить данные Apple ID так часто — при покупке приложения или музыки iTunes, доступе к электронной почте iCloud или другим службам, обновлении ОС — что вы бы не стали думаю, что мы забыли бы наши пароли. Но мы делаем.
Возможно, вы запутались, когда Apple заставила вас сменить пароль на новый; может быть, вы выбрали тот, который был слишком сложным для запоминания. (Вот
(Вот
как выбрать хороший надежный пароль.) Какой бы ни была причина, забыть пароль к своей учетной записи Apple ID может быть серьезной болью, поэтому мы собираемся объяснить, как его сбросить.
Другая причина, по которой у вас может не быть пароля, заключается в том, что вы купили подержанный iPhone, iPad или другое устройство Apple, а затем обнаружили, что пароль и Apple ID не были отсоединены от устройства. Это может вызвать всевозможные проблемы при настройке устройства. В этом случае вам нужно попросить предыдущего владельца удалить устройство из своей учетной записи Apple iCloud, что он может сделать с помощью приложения «Найти мой» или перейти к
icloud.com/find для входа в систему и удаления старого устройства (найдите iPhone, выберите «Стереть iPhone», затем выберите «Удалить из учетной записи»).
Несколько вещей, прежде чем мы начнем. Ваш пароль может не работать, потому что он был заблокирован Apple из соображений безопасности — возможно, из-за попытки его взлома.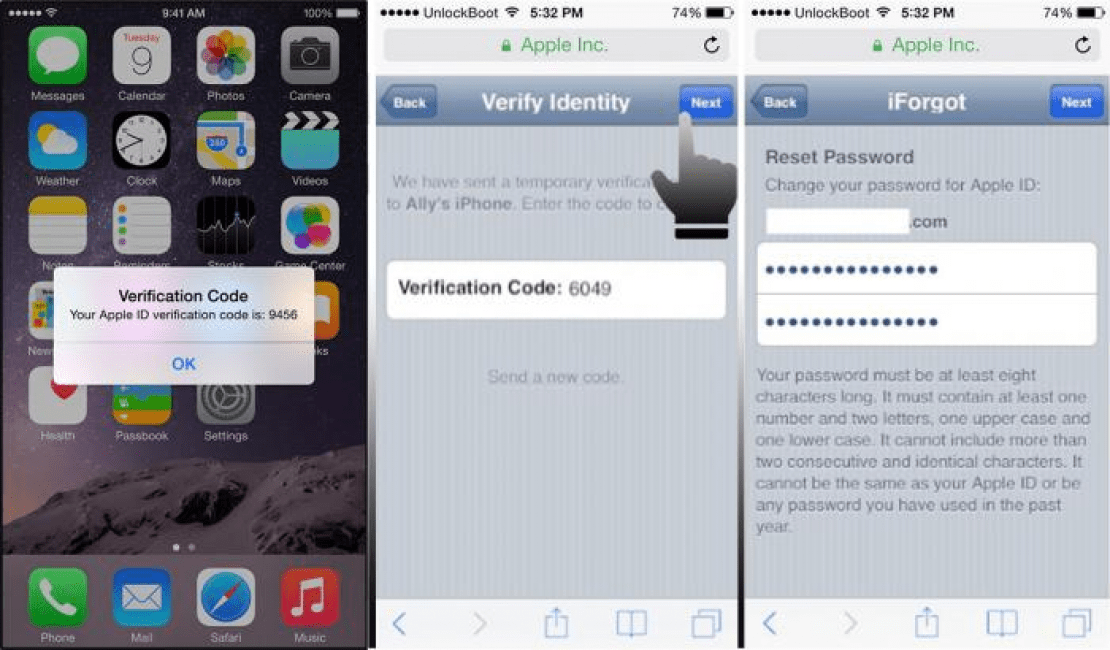 Если это произойдет с вами, попробуйте этот учебник:
Если это произойдет с вами, попробуйте этот учебник:
Как разблокировать отключенный Apple ID.
Но хорошая новость заключается в том, что с годами Apple упростила этот процесс, и, если вы настроили двухфакторную аутентификацию, смена пароля Apple ID должна быть очень простой.
Как сбросить пароль Apple ID
Предполагая, что вы не можете просто думать очень сложно , пока не вспомните пароль, лучше всего сбросить его. Вот как это сделать.
Действия, описанные ниже, зависят от типа безопасности, настроенного для вашей учетной записи Apple. Предполагая, что у вас настроена двухфакторная аутентификация (а не двухэтапная проверка), процесс, описанный в шагах ниже, должен работать. В противном случае вам, возможно, придется ответить на некоторые контрольные вопросы и предоставить 14-значный ключ восстановления (который мы обсуждаем ниже).
- Перейти к
appleid.apple.com и нажмите «Забыли свой Apple ID или пароль?» - Введите адрес электронной почты, который вы используете с вашим Apple ID, и нажмите «Продолжить» (если вы не можете вспомнить, какой адрес электронной почты вы используете, мы решим эту проблему
ниже).
- Вам нужно будет подтвердить ввод доверенного номера телефона, связанного с вашей учетной записью, а затем нажать «Продолжить». (В более старых версиях вам может потребоваться ввести текст, чтобы доказать, что вы не робот — если вы не можете прочитать текст, просто продолжайте нажимать, пока не сможете.)
- Вы получите уведомление на свои устройства Apple. На Mac вы увидите сообщение «Запрос на сброс пароля был отправлен с устройства, расположенного в указанном ниже месте». На iPhone вы увидите сообщение о том, что вы можете «Использовать этот iPhone для сброса пароля».
- Если вы нажимаете на уведомление на Mac, вы попадаете в Системные настройки (кстати, мы вообще не видели карту, несмотря на сообщение выше). Нажмите «Сброс».
- На iPhone вы увидите «Использовать этот телефон для сброса пароля». Нажмите «Разрешить».
- Следуйте инструкциям на экране, и вы сможете ввести новый пароль для учетной записи.
Ниже мы рассмотрим различные способы сброса пароля и доступа к учетной записи.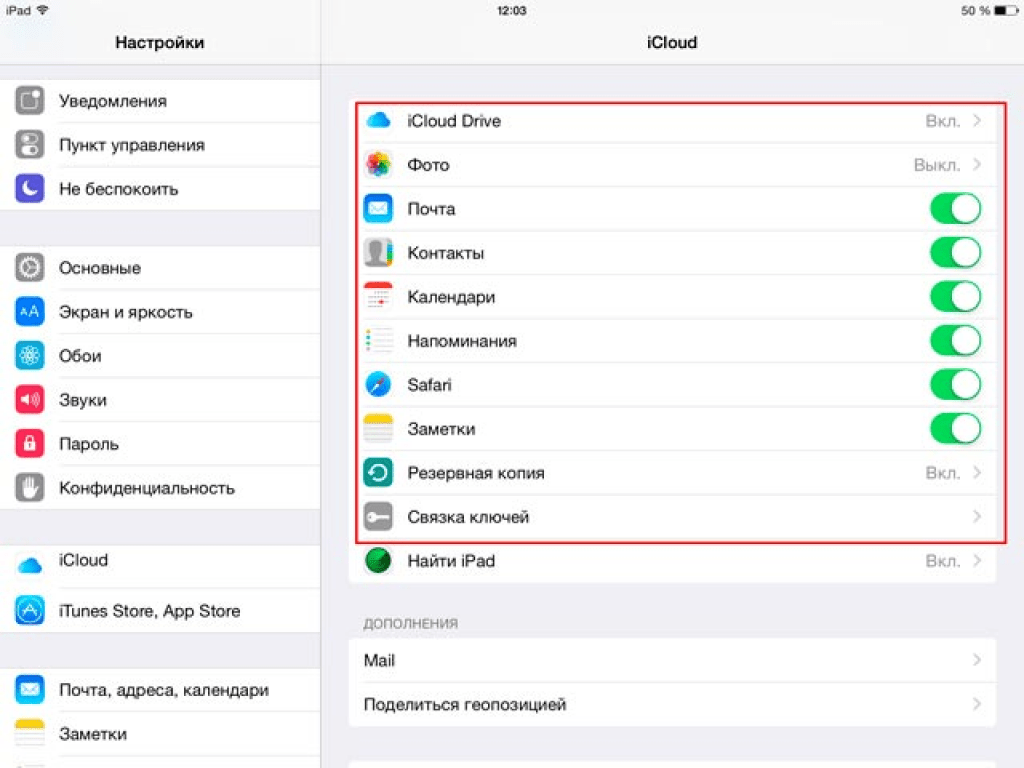
Если вы унаследовали устройство, например, от пожилого родственника, вам может быть интересно, как отвязать его Apple ID от устройства. Apple знает об этом сценарии и создала новый метод, с помощью которого доверенные лица могут восстанавливать пароли Apple ID, но его необходимо настроить заранее.
Apple не может восстановить или сбросить пароль в этих обстоятельствах — она не может восстановить или сбросить пароли ни при каких обстоятельствах — но вы можете восстановить чей-то Apple ID, если вы являетесь контактным лицом для восстановления.
Контактное лицо для восстановления может получить одноразовый код восстановления, который можно использовать для разблокировки учетной записи. Рекомендуется иметь более одного доверенного контактного лица для восстановления.
Чтобы настроить контакты восстановления, вам необходимо сделать следующее – к сожалению, это нужно сделать до того, как пароль будет забыт!
Все устройства должны работать под управлением iOS 15, iPad OS 15 или macOS Monterey. Если у вас есть старые устройства с более старыми версиями операционных систем, вам необходимо удалить их из меню «Настройки» > «Apple ID». Нажмите на любое устройство в списке, и вы сможете увидеть, какая версия iOS на нем установлена. Если устройство старое, выберите «Удалить из учетной записи». Здесь вы можете удалить старые устройства, которые больше не используете!
Если у вас есть старые устройства с более старыми версиями операционных систем, вам необходимо удалить их из меню «Настройки» > «Apple ID». Нажмите на любое устройство в списке, и вы сможете увидеть, какая версия iOS на нем установлена. Если устройство старое, выберите «Удалить из учетной записи». Здесь вы можете удалить старые устройства, которые больше не используете!
- Открыть настройки.
- Нажмите на свой Apple ID в верхней части экрана.
- Нажмите «Пароль и безопасность».
- Введите свой пароль Apple ID.
- Нажмите «Восстановление учетной записи».
- Нажмите «Добавить контакт для восстановления» и следуйте инструкциям.
Вы также можете выполнить эти шаги на Mac:
- Откройте Системные настройки.
- Щелкните Apple ID.
- Выберите Пароль и безопасность.
- Рядом с пунктом «Восстановление учетной записи» нажмите «Управление».
- Нажмите + и следуйте инструкциям.
Добавить старый контакт
Пока вы настраиваете это, вы также должны добавить устаревший контакт, который будет кем-то, кто сможет восстановить вашу учетную запись и получить доступ к вашим данным, если вы умрете. Вашему старому контактному лицу потребуется копия вашего свидетельства о смерти, чтобы получить доступ к вашей учетной записи.
Вашему старому контактному лицу потребуется копия вашего свидетельства о смерти, чтобы получить доступ к вашей учетной записи.
- На Mac Откройте Системные настройки.
- Щелкните Apple ID.
- Выберите Пароль и безопасность.
- Рядом с устаревшим контактом нажмите «Управление».
- Нажмите Добавить.
Ответить на контрольные вопросы
При настройке нового iPad, iPhone или Mac или при
при создании Apple ID вас могли попросить ввести ответы на некоторые контрольные вопросы: возможно, название дороги, на которой вы выросли, или имя любимого учителя.
Если вы решите ответить на контрольные вопросы, вам необходимо будет выполнить следующие шаги:
- Начните с ввода даты своего рождения.
- Затем Apple задаст вам два вопроса. Введите правильные ответы, и вы попадете на страницу сброса пароля.
- Теперь дважды введите новый пароль (чтобы Apple могла убедиться, что вы каждый раз вводите его одинаково).
 Ваш пароль должен состоять из 8 или более символов, заглавных и строчных букв и хотя бы одной цифры. Он также не может содержать один и тот же символ три раза подряд (или любые пробелы), и вам не разрешается повторно использовать пароль, который вы использовали в прошлом году.
Ваш пароль должен состоять из 8 или более символов, заглавных и строчных букв и хотя бы одной цифры. Он также не может содержать один и тот же символ три раза подряд (или любые пробелы), и вам не разрешается повторно использовать пароль, который вы использовали в прошлом году.
Что, если вы забудете ответы на секретные вопросы?
Помните, что дело не только в ответах, но и в том, как вы их написали: следите за орфографическими ошибками или сокращениями (например, Avenue становится Ave). Это должно быть точно так же, как вы ответили во время настройки.
Можно изменить вопросы и/или ответы, перейдя на
appleid.apple.com, но вам нужно будет войти в систему, используя свой Apple ID и пароль. Так что это может быть бесполезно для тех из вас, кто читает эту статью.
Тем не менее, даже если вы забыли ответы на контрольные вопросы, у вас все равно должна быть возможность запросить отправку ссылки для смены пароля для вашего Apple ID на альтернативный адрес электронной почты, который вы зарегистрировали для учетной записи.
Вместо того, чтобы отвечать на контрольные вопросы, вы можете вместо этого получить электронное письмо для сброса пароля. Это будет отправлено на второй адрес электронной почты, который вы связали с вашим Apple ID — возможно, рабочий адрес электронной почты.
Прежде чем выбрать этот параметр, убедитесь, что у вас есть доступ к этой учетной записи электронной почты. К счастью, вы получите подсказку о том, какой из них использует Apple, потому что вам будет показана часть адреса.
- На экране сброса пароля в
iforgot.apple.com/password/verify/appleid выберите «Получить электронное письмо» и нажмите «Продолжить». - На второй адрес электронной почты, связанный с вашей учетной записью, придет письмо с заголовком «Как сбросить пароль Apple ID».
- Нажмите ссылку «Сбросить сейчас» в письме.
- Письмо придет с адреса [email protected]// и будет содержать предупреждение на случай, если не вы запрашивали смену пароля.
Двухфакторная аутентификация
Двухфакторная аутентификация — это форма безопасности, которую Apple продвигает с момента выпуска
iOS 10 и
macOS Sierra еще в 2016 году. (Вот
(Вот
как настроить двухфакторную аутентификацию.)
По сути, если вы настроили двухфакторную аутентификацию, а также вводите свой пароль, вам потребуется ввести код, который Apple отправляет на ваш iPhone или Mac.
Если вы настроили двухфакторную аутентификацию и хотите изменить свой пароль, вам все равно нужно перейти на
appleid.apple.com и нажмите «Забыли Apple ID или пароль?»
- На странице Apple ID вам будет предложено ввести адрес электронной почты (и символы, подтверждающие, что вы не робот). Затем вас попросят указать номер мобильного телефона, связанный с вашей двухфакторной аутентификацией.
- После того, как вы введете правильный номер, вы увидите экран, предлагающий сбросить пароль с другого устройства или с доверенного номера телефона. Очевидно, вам нужно убедиться, что у вас есть к ним доступ.
- Если вы решите выполнить сброс с другого устройства, вы получите оповещение — в нашем случае оповещение пришло на MacBook Pro, который мы использовали, и нам была дана ссылка на «Системные настройки»> «iCloud» и возможность «Сбросить пароль».

- Если вы решите сбросить его с доверенного номера телефона, вы увидите предупреждение о том, что для сброса пароля из Интернета требуется восстановление учетной записи. Если у вас есть доступ к устройству под управлением iOS 10 или более поздней версии либо macOS Sierra или более поздней версии, вы сможете использовать его для сброса пароля. В этом случае вы должны отменить и выбрать вариант «сбросить его с другого устройства» в соответствии с шагом 3. В противном случае выберите «Начать восстановление учетной записи».
- ПРЕДУПРЕЖДЕНИЕ. Восстановление доступа к вашей учетной записи может занять несколько дней или даже больше, поэтому мы не рекомендуем вам использовать этот шаг, если это не крайняя мера! Apple отправит вам текстовое сообщение, как только ваша учетная запись будет готова к восстановлению. Затем вам нужно будет ввести код подтверждения, отправленный Apple, чтобы восстановить доступ к вашей учетной записи.
Двухэтапная проверка
Двухэтапная проверка — это более старая система безопасности, которую Apple представила несколько лет назад после того, как о безопасности iCloud было много негативной информации.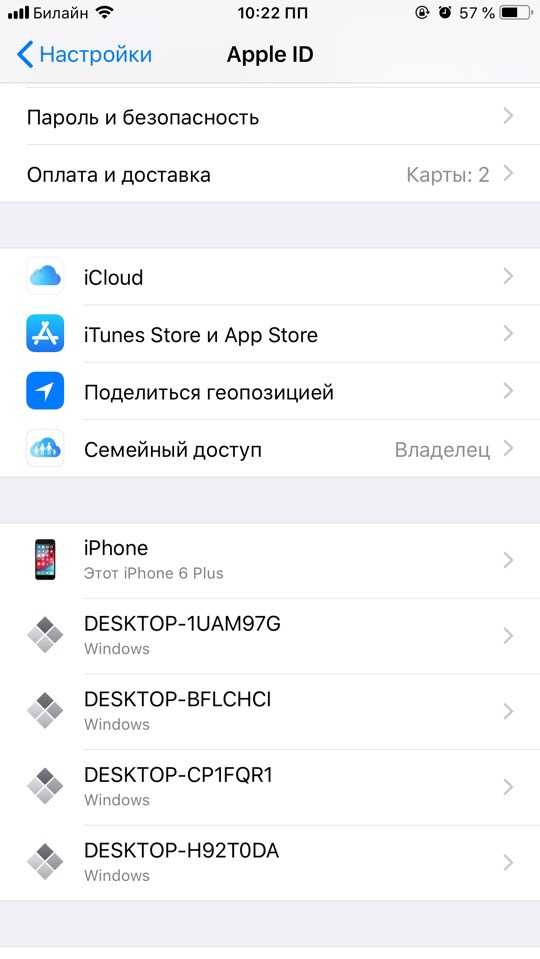 (Аккаунты знаменитостей взламывали, а интимные фотографии просачивались в сеть.)
(Аккаунты знаменитостей взламывали, а интимные фотографии просачивались в сеть.)
пользователей Apple, которые были
обеспокоенные безопасностью в то время, могут настроить двухэтапную проверку для своего Apple ID. Если это относится к вам, вам был бы отправлен 14-значный ключ восстановления, который Apple посоветовала вам распечатать и хранить в надежном месте.
Если вы используете двухэтапную аутентификацию (и это может быть лучшее, что вы можете сделать, поскольку старые устройства не поддерживают двухфакторную аутентификацию), каждый раз, когда вы хотите войти в iCloud, вам нужно будет вводить свой Apple ID и пароль, а также код подтверждения, который будет отправлен на одно из ваших устройств.
Если у вас нет ни кода подтверждения, ни пароля, ваша учетная запись будет заблокирована, и если это произойдет, вам придется использовать свой 14-значный ключ восстановления, чтобы снова получить доступ.
При двухэтапной проверке восстановление пароля зависит от того, знаете ли вы ключ восстановления. Если вы этого не сделаете, вы не сможете восстановить свою учетную запись. Даже Apple не сможет сбросить ваш пароль, если у вас нет этого ключа восстановления… так что не теряйте его!
Если вы этого не сделаете, вы не сможете восстановить свою учетную запись. Даже Apple не сможет сбросить ваш пароль, если у вас нет этого ключа восстановления… так что не теряйте его!
Если у вас есть эта форма безопасности и вы не знаете, где находится ваш ключ восстановления, вы можете получить новый, зайдя в свою учетную запись Apple ID, войдя в систему со своим паролем и адресом электронной почты и выбрав «Заменить утерянный ключ».
Наряду с паролем вам нужно будет ввести свой Apple ID, который обычно является адресом электронной почты, который вы связываете с учетной записью.
Возможно, это менее вероятно, но если вы не часто входите в службы и продукты Apple, вы можете забыть, какой адрес электронной почты привязан к вашему Apple ID. К счастью, есть быстрый способ узнать, какой адрес вам нужен. Вам просто нужно найти устройство, на котором уже выполнен вход в ваш Apple ID.
На iPad или iPhone
- Перейдите в «Настройки» > «iTunes Store и App Store».
 Вы должны увидеть свой Apple ID вверху, если вы вошли в систему.
Вы должны увидеть свой Apple ID вверху, если вы вошли в систему. - Либо перейдите в «Настройки» и коснитесь своего имени вверху страницы. Если вы вошли в систему здесь, вы увидите адрес электронной почты, связанный с вашим Apple ID, под вашим именем.
- Вы также можете увидеть адрес электронной почты в меню «Настройки» > «Сообщения» > «Отправить и получить»; Настройки > FaceTime или Настройки > Почта.
На Mac или ПК
- Перейдите в «Системные настройки» > «iCloud». Опять же, вы должны увидеть свой Apple ID, если вы вошли в систему.
- Если вы еще не вошли в систему, вы можете найти адрес электронной почты в Mail > Preferences > Accounts.
- Кроме того, если вы использовали их на Mac, вы можете найти подробности в FaceTime (выберите FaceTime > «Настройки» > «Настройки») или «Сообщения» («Сообщения» > «Настройки», затем нажмите «Учетные записи»).
- Другой способ найти свой Apple ID — открыть iTunes и проверить предыдущие покупки.
 В iTunes найдите покупку, щелкните правой кнопкой мыши и выберите «Информация», затем «Файл». Вы можете увидеть адрес электронной почты рядом с вашим именем.
В iTunes найдите покупку, щелкните правой кнопкой мыши и выберите «Информация», затем «Файл». Вы можете увидеть адрес электронной почты рядом с вашим именем.
Онлайн
Если вы не можете найти свой Apple ID после того, как попробовали эти методы, вам нужно будет посетить страницу Apple ID в Интернете по адресу
appleid.apple.com. Под полями Apple ID и Password нажмите «Забыли Apple ID или пароль?»
Введите свое имя, фамилию и адрес электронной почты. Если вы введете неправильный адрес электронной почты, вы можете повторить попытку с другим адресом, пока адрес электронной почты не будет распознан. Однако это не кажется полностью надежным: мы ввели адрес электронной почты, который, как мы знаем, связан с нашим Apple ID, и нас приветствовало сообщение Apple ID не найдено. Надеюсь, вам повезет больше, чем нам.
После того, как вы изменили свой пароль Apple ID, вам нужно будет обновить его в настройках iCloud на всех ваших устройствах Apple.
Вот что делать, если вам нужно
изменить пароль администратора на Mac.
Как сбросить пароль Apple ID
Когда вы совершаете покупку по ссылкам на нашем сайте, мы можем получать партнерскую комиссию. Вот как это работает.
(Изображение предоставлено iMore)
Нужно сбросить пароль Apple ID? Это простое руководство покажет вам, как сбросить пароль Apple ID независимо от того, к какому устройству у вас есть доступ.
В основе вашего устройства Apple лежит ваш Apple ID, ваш ключ к iCloud, загрузка приложений из App Store, настройка Find My и многое другое в экосистеме Apple. Поэтому, когда вы теряете доступ, это может ощущаться как конец света, поскольку ваши ценные данные становятся недоступными.
Выполнив эти шаги, вы сможете снова начать работу с iCloud и App Store в кратчайшие сроки.
Как сбросить пароль Apple ID с помощью адреса электронной почты или контрольных вопросов
Если у вас не включена двухфакторная аутентификация (мы настоятельно рекомендуем сделать это из соображений безопасности), вам нужно будет использовать свой адрес электронной почты или ответить на контрольные вопросы, чтобы сбросить пароль Apple ID.
- Перейдите на iforgot.apple.com (откроется в новой вкладке) в любом веб-браузере
- Введите свой Apple ID адрес электронной почты
- Добавьте символ , который вы видите на экране
- 20 1 Продолжить
- 20
(изображение Кредит: IMORE)
- Подтвердите свой номер телефона
- Выберите Продолжить
- Следуйте Apple Дополнительная инструкция S на экране
(Image Credit: Imorore
(Image Credit: imorore 9003
(Image Credit: Imorore) Пароль Apple ID на iPhone или другом доверенном устройстве Apple
Лучший способ сбросить пароль Apple ID — использовать устройство, на котором вы уже вошли в систему. Конечно, это бесполезно, если у вас есть новое устройство или вы не можете войти в него, в обоих этих случаях перейдите к шагам для нового устройства ниже.
- Tap the Settings app on your device
- Choose your name at the top of the main Settings page
- Select Password & Security
- Tap Change Password
- Follow the additional instructions
(Изображение предоставлено iMore)
Вы также можете выполнить эти шаги на надежном iPad, iPod touch или Apple Watch.
Как сбросить пароль Apple ID или iCloud на Mac
Вы также можете изменить свой пароль Apple ID через Mac.
- Выберите значок Apple в левом верхнем углу компьютера.
- Выберите Системные настройки из раскрывающегося меню.
- Нажмите на свой Apple ID
- Выберите Пароль и безопасность
- Нажмите Изменить пароль и следуйте дополнительным инструкциям
(Изображение предоставлено iMore: новый пароль для Apple)
0013
Если вы пытаетесь изменить свой Apple ID на новом устройстве, вы можете выполнить другие действия. «Новое устройство» — это любое устройство Apple, на котором вы не вошли в систему со своим Apple ID. Вы выполните это, выбрав «Забыли Apple ID или пароль?» когда появится опция.
«Новое устройство» — это любое устройство Apple, на котором вы не вошли в систему со своим Apple ID. Вы выполните это, выбрав «Забыли Apple ID или пароль?» когда появится опция.
Это решение также можно выполнить на чужом устройстве Apple или даже на одной из моделей дисплея в Apple Store.
Как сбросить пароль Apple ID в приложении поддержки Apple
Также можно сбросить настройки устройства Apple с помощью официального приложения поддержки Apple (откроется в новой вкладке) для iPhone и iPad.
- Нажмите на ссылку Apple ID под заголовком «Дополнительные продукты»
- Затем выберите Забыть пароль Apple ID
- Выберите Начать работу и следуйте дополнительным инструкциям
2 90 Несколько вариантов сброса пароля Apple ID
Без вашего Apple ID ваша работа с устройствами Apple будет ограничена. Вот почему важно помнить свой пароль.
Если вы забыли пароль Apple ID и вам нужно сбросить его, существует множество способов снова войти в систему. При этом, по моему опыту работы в Genius Bar, бывают обстоятельства, когда ваша учетная запись должна пройти через более длительную учетную запись. процессы восстановления, прежде чем вы снова получите доступ. Вот почему всегда лучше быть в безопасности, чем сожалеть, и стоит хранить свой пароль Apple ID в безопасном месте.
При этом, по моему опыту работы в Genius Bar, бывают обстоятельства, когда ваша учетная запись должна пройти через более длительную учетную запись. процессы восстановления, прежде чем вы снова получите доступ. Вот почему всегда лучше быть в безопасности, чем сожалеть, и стоит хранить свой пароль Apple ID в безопасном месте.
Получайте лучшее из iMore каждый день в свой почтовый ящик!
Свяжитесь со мной, чтобы сообщить о новостях и предложениях от других брендов Future. Получайте электронные письма от нас от имени наших надежных партнеров или спонсоров.
Джон-Энтони Дизотто — это руководство для редактора iMore, которое гарантирует, что вы сможете извлечь максимальную пользу из продуктов Apple, и поможет исправить неполадки, когда ваша технология не работает сама по себе.
Живя в Шотландии, где он работал в Apple техническим специалистом, специализирующимся на ремонте iOS и iPhone в баре Genius, Джон-Энтони использует экосистему Apple более десяти лет и гордится своей способностью завершать кольца активности Apple Watch.
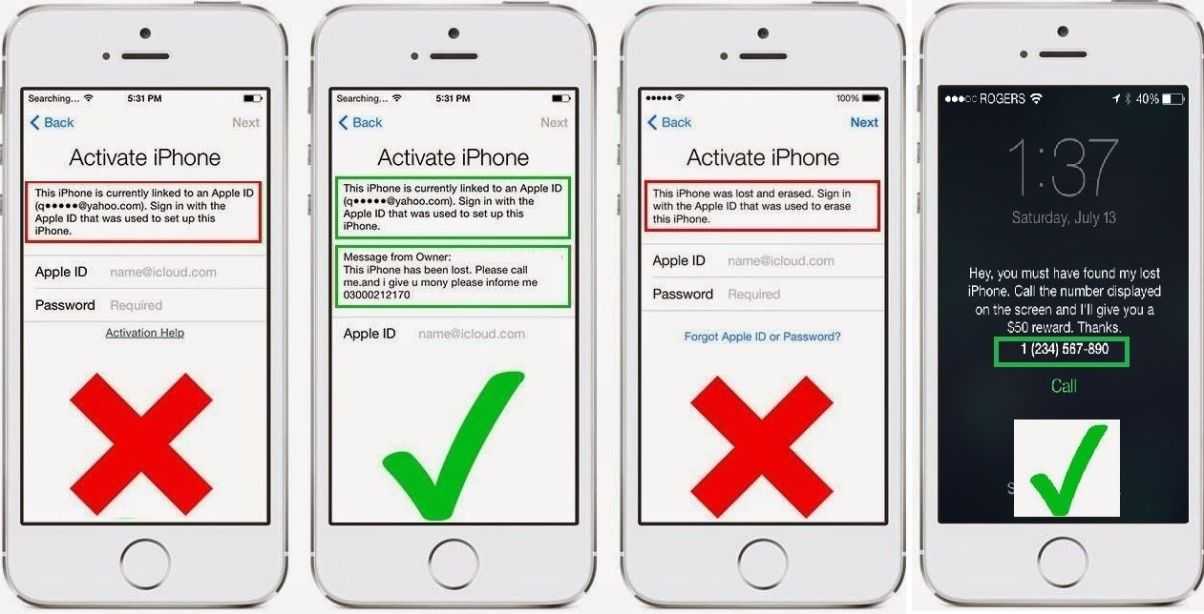 При обновлении до iOS 9 или новее или macOS High Sierra или новее настройки безопасности вашего устройства автоматически обновятся до двухфакторной аутентификации.
При обновлении до iOS 9 или новее или macOS High Sierra или новее настройки безопасности вашего устройства автоматически обновятся до двухфакторной аутентификации. Apple использует их для восстановления учетной записи помощника.
Apple использует их для восстановления учетной записи помощника.
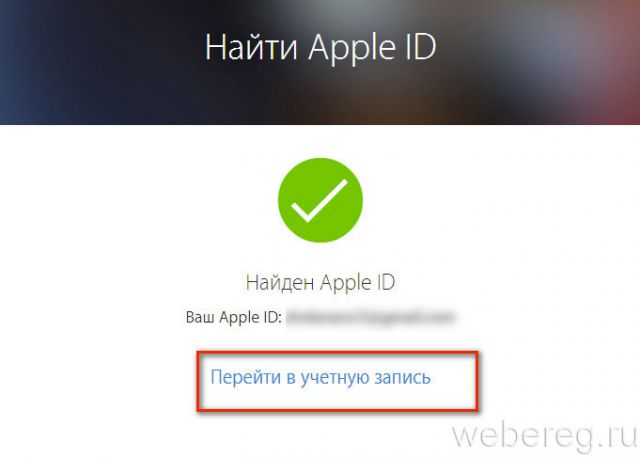

 Ваш пароль должен состоять из 8 или более символов, заглавных и строчных букв и хотя бы одной цифры. Он также не может содержать один и тот же символ три раза подряд (или любые пробелы), и вам не разрешается повторно использовать пароль, который вы использовали в прошлом году.
Ваш пароль должен состоять из 8 или более символов, заглавных и строчных букв и хотя бы одной цифры. Он также не может содержать один и тот же символ три раза подряд (или любые пробелы), и вам не разрешается повторно использовать пароль, который вы использовали в прошлом году.