Как восстановить плагин adobe flash player
Плагин Flash Player является достаточно важным приложением, без которого не получится просматривать онлайн-видео на многих сайтах или запускать различные браузерные игры и программы. Flash Player поддерживает автоматическое обновление, благодаря чему у вас всегда будет свежая версия программы. Но в некоторых случаях оно не работает, тогда придётся обновлять программу вручную.
1. Как определить, что Adobe Flash Player устарел
Об использовании Вами устаревшей версии Flash Player будут сигнализировать сайты, активно использующие данный плагин. Некоторые сайты прямо сообщат об устаревании плагина.
Также об устаревании может указать сообщение какого-либо сайта о полном отсутствии плагина.
Есть способ в любой момент можете посмотреть версию приложения и сравнить её с таковой на официальной странице https://get.adobe.com/ru/flashplayer/. Для этого потребуется открыть программу у себя на компьютере:
Следом потребуется перейти во вкладку обновления для просмотра версии модуля.
Теперь можно сравнить версию установленного модуля с версией программы на официальном сайте adobe.
Если версия программы и версия на официальном сайте сходятся — всё нормально. В противном случае потребуется обновить Flash Player.
2. Как обновить Adobe Flash Player
2.1. Настраиваем автоматическое обновление Adobe Flash Player
Самый простой способ своевременного обновления приложения — настройка автообновление. Для этого потребуется открыть установленный на компьютера Flash Player.
Перейти во вкладку «Обновления», пункт «Изменить настройки обновления».
После этого необходимо разрешить программе устанавливать обновления.
В редких случаях автоматическое обновление может работать некорректно, тогда потребуется обновить программу вручную.
2.2. Ручное обновление Flash Player
Способ 1.
Существует два способа ручного апдейта Flash Player. Первый способ: зайти в программу, перейти во вкладку обновления и нажать кнопку «проверить сейчас».
В браузере откроется сайт, на котором потребуется перейти по ссылке «Player Download Center».
Снять галочки в поле «дополнительные предложения» (если вы не хотите потом чистить компьютер от лишних программ) и нажать кнопку «Установить сейчас». Подтвердить загрузку файла.
Открыть скачанный на компьютер файл для его установки.
Дождаться загрузки и установки самой новой версии приложения.
Способ 2.
Второй способ ручного обновления потребуется в случаях, когда программа полностью перестаёт работать. Сначала нужно перейти на официальную страницу adobe (www.adobe.com) и найти в правом нижнем углу ссылку на Flash Player, нажать на неё.
Откроется уже знакомый по первому способу сайт, поэтому выполнять обновления стоит аналогичным образом. Процесс апдейта Flash Player в ходе комплексного обновления всех программ.
2.3. Обновление через приложение
Существуют специальные приложения, позволяющие обновить весь список установленных программ буквально в один клик. Очень часто эти программы поддерживают Flash Player. Единственный недостаток таких приложений — они не всегда устанавливают самую актуальную версию.
Очень часто эти программы поддерживают Flash Player. Единственный недостаток таких приложений — они не всегда устанавливают самую актуальную версию.
Обновление Flash Player таким способом будет рассмотрено с использованием программы Driver Pack Solution. Для загрузки программы необходимо перейти на сайт drp.su и скачать DriverPack Offline, Online версия приложения не поддерживает обновление.
Дождавшись загрузки программы на компьютер, запустить её и перейти в режим эксперта. Зайти в пункт программы «Софт» и выбрать все приложения, которые вы хотите обновить или установить, после чего можно нажать кнопку «Установить необходимые программы».После этого установятся все выбранные приложения. Таким образом можно раз в месяц скачивать новые версии Driver Pack Solution для обновления большого списка программ, в том числе и Flash Player.
3. Обновление Flash Player на браузерах со встроенным плагином
Некоторые браузеры (например google chrome) не требуют дополнительной установки Flash Player на компьютер, поскольку данный плагин уже встроен в функционал такого обозревателя. Для обновления плеера потребуется просто обновить или заново установить последнюю версию браузера.
Для обновления плеера потребуется просто обновить или заново установить последнюю версию браузера.
Почему не стоит использовать устаревшую версию Flash Player
- Многие сайты поддерживают исключительно последние версии данного плагина. При использовании старой версии такой сайт выдаст сообщение о его устаревании или полном отсутствии.
- Разработчики постоянно улучшают flash player, в результате чего новые версии приложения работают быстрее и стабильнее, а также поддерживают дополнительные функции.
- Ощутимая часть вирусов и другого вредоносного программного обеспечения используют уязвимости старых версий, из-за чего компьютер становится уязвимым для вирусных атак. Даже качественный антивирус не даст гарантии защищённости компьютера, если на нём используется устаревшая версия плагина.
Здравствуйте, уважаемые читатели блога KtoNaNovenkogo.ru. Наверное не очень многие из вас знают, что на самом деле представляет из себя технология флеш, а также что такое и зачем нужен Adobe Flash Player.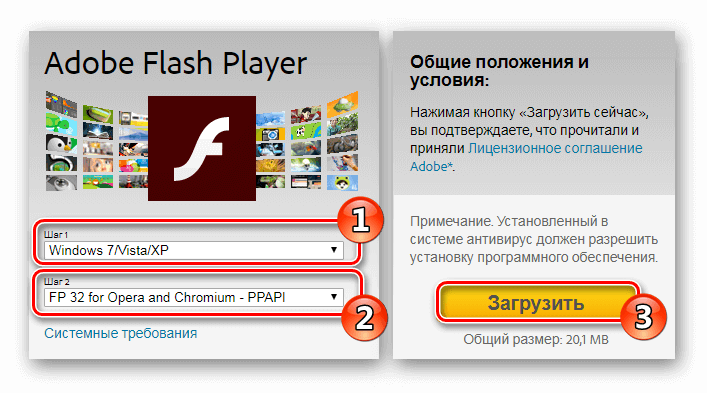
Но вот когда в вашем браузере перестают показываться видео или игры, не проигрываеся аудио, а еще меню некоторых сайтов никак не реагирует на ваши действия, то вы начитаете искать причину (осуществляя поиск в Яндексе или гугление у его основного конкурента).
Скорее всего, вас быстро просветят, что, возможно, устарел (или просто не работает) тот самый загадочный Флеш Плеер. Вам для решения проблемы посоветуют его обновить или полностью переустановить (удалить, а потом установить заново).
Кроме этого причина может заключаться и в настройках плагина Flash Player в скачанном вами браузере. Однако, все эти общие слова не всегда способны привести к решению проблемы, поэтому я решил остановиться поподробнее на вопросе установки, правильного удаления, обновления и настройки детища Adobe у вас на компьютере.
Обновление Flash Player — зачем оно нужно?
Сразу начну с того, что в некоторые браузеры плагин Флеш Плеера встроен и обновляется автоматически вместе с обновлением движка. В первую очередь это относится к интернет-обозревателю Гугл Хрому, о котором мы подробно говорили здесь. Однако этот плагин по каким-то причинам там может оказаться отключенным. Как его включить, читайте чуть ниже.
В первую очередь это относится к интернет-обозревателю Гугл Хрому, о котором мы подробно говорили здесь. Однако этот плагин по каким-то причинам там может оказаться отключенным. Как его включить, читайте чуть ниже.
Системный модуль плеера тоже умеет отслеживать появления собственных обновлений, и вы наверняка при очередном включении компьютера не раз наблюдали такое вот окно:
Настоятельно рекомендую не пренебрегать возможностью своевременного апдейта, ибо в их состав могут входить и обновления безопасности. Возможно, что это спасет ваш компьютер от заражения. В статье про опасности вирусов для сайтов я как раз писал про важность обновления всех ключевых компонентов операционной системы (включая флеш плеер), ибо в них оперативно затыкаются найденные дыры безопасности.
Если ставить это расширение у вас желания нет, но вы желаете знать, установлена ли у вас последняя версия Flash, то имеется способ проверки от официальных разработчиков. Вам достаточно будет зайти на эту страницу и нажать на имеющуюся вверху кнопку «Проверить сейчас», чтобы узнать интересующую вас информацию:
Вам достаточно будет зайти на эту страницу и нажать на имеющуюся вверху кнопку «Проверить сейчас», чтобы узнать интересующую вас информацию:
Однако, с работой флеша в вашем браузера могут возникнуть непредвиденные проблемы, когда фильмы не показываются, игры не играются, а меню некоторых сайтов не открываются. Явно возникла какая-то проблема с плагином Adobe Flash. Итак, давайте посмотрим, как можно установить или обновить Flash Player.
Установка Флеш плеера и решение возникающих проблем
В самом простейшем случае вам достаточно будет зайти на официальную страницу Адобе плеера и нажать на расположенную там кнопку «Установить»:
Если вдруг ваш браузер и операционная система определились неправильно, то вы можете кликнуть по ссылке «Нужен проигрыватель Flash Player для другого компьютера», где вносите нужные вам изменения и нажимаете кнопку «Установить сейчас». Как я уже упоминал чуть выше, в случае браузера от Google отдельная установка плагина не требуется, ибо он входит в состав обозревателя, но при желании вы все же можете установить системный модуль Adobe® Flash® Player:
В большинстве случаев этого будет достаточно для установки или обновления, но иногда возникают непредвиденные проблемы, когда даже после установки плеера в браузере по-прежнему видео, аудио и игры не отображаются.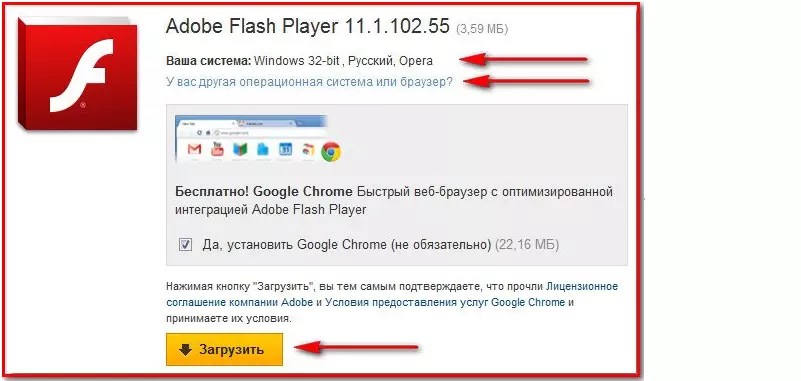
Причин такому положению дел может быть много, но самым эффективным и действенным способом будет, пожалуй, полная переустановка флеш плеера. Для этого нужно будет закрыть все открытые у вас браузеры, зайти в панель управления Виндовс (в Висте это «Пуск» — «Панель управления» — «Программы и компоненты») и удалить эту программу (плагин). После этого опять перейти на официальный сайт и установить Adobe Flash Player с чистового листа. По идее, часть проблем, мешающих нормальной работе, должна будет устраниться.
Как удалить все «хвосты» от флеш плеера?
Однако, даже после этого проблемы могут остаться. Тогда нужно будет проводить удаление «хвостов» плеера с помощью специализированной утилиты удаления, разработанной в Адобе —
Uninstall Flash Player. Порядок действий должен быть примерно следующим:
- Скачайте утилиту для удаления флеш плеера по приведенной чуть выше ссылке.
- Перед ее запуском не забудьте закрыть все браузеры и другие программы, которые могут использовать флеш технологию, иначе полное удаление может не удастся.
 Проверьте их возможную работу в фоновом режиме (в трее посмотрите).
Проверьте их возможную работу в фоновом режиме (в трее посмотрите). - Запустите утилиту и следуйте ее инструкциям.
- По окончании процесса удаления перезапустите компьютер.
После этого уже можно устанавливать Флеш Плеер заново с официального сайта по приведенной ссылке. Как проверить его работоспособность? Ну, можете воспользоваться опять же тестом от Адобе — просто зайдите на эту страницу и удостоверьтесь, что в пятом пункте вы наблюдаете анимацию на тему дерева и плывущих по небу облаков.
Как включить плагин Flash Player в вашем браузере
Когда не работает флеш, то кроме варианта удаления плеера из ОС и его повторной установки, можно будет еще поискать ответ в настройках браузера. Дело в том, что Adobe Flash Player устанавливается как плагин, и по каким-то загадочным причинам он может просто находиться в отключенном состоянии. Проверить это достаточно просто. Все зависит от используемого вами браузера:
- В Гугл Хроме нужно будет ввести в адресную строку следующую команду и нажать на Энтер:
В результате откроется страница со списком всех установленных в вашем Хроме плагинов. Найдите строчку с Adobe Flash Player и проверьте, включен он или выключен. Если окажется выключен, то кликните по имеющейся там кнопке «Включить».
Найдите строчку с Adobe Flash Player и проверьте, включен он или выключен. Если окажется выключен, то кликните по имеющейся там кнопке «Включить».
Если он включен, но отображение флеш-контента на страницах не происходит, то поставьте еще и галочку в поле «Разрешать всегда».
На открывшейся странице перейдите в левом меню на вкладку «Плагины» и найдите строчку с Shockwave Flash (это другой вариант названия флеш плеера). Проверь статус этого плагина, который можно будет при необходимости тут же и поменять на «Всегда включать»:
В Интернет Эксплорере активировать флеш плагин чуть посложнее, поэтому я вместо описания решил привести небольшой видеоролик, где показан ход действий:
Думаю, что так будет понятнее.
Если никакой из описанных выше способов результатов не принес (флеш в браузерах не отображается), то советую обратиться за помощью к разработчиками (или на их форум), описав подробно возникшую у вас проблему с Flash Player.
Что делать, если устарел плагин Adobe Flash Player? Все просто: его необходимо обновить. Хотя, в принципе, это не обязательно. Но тогда Вы не сможете слушать музыку в ВКонтакте, смотреть видео на Youtube и играть в игры в браузере. А все потому, что в данном случае требуются специальные драйвера. И все они как раз имеются в Адобе Флеш Плеере. Поэтому, как ни крути, но все же Вам придется его обновить.
Но у меня есть 3 хорошие новости. Во-первых, это делается буквально за 2-3 минуты. Во-вторых, это совершенно бесплатно. В-третьих, ниже приведена подробная инструкция, как обновить Adobe Flash Player на компьютере или ноутбуке.
Как обновить Адобе Флеш Плеер правильно?
Для начала поясню один важный момент, который Вам обязательно нужно знать.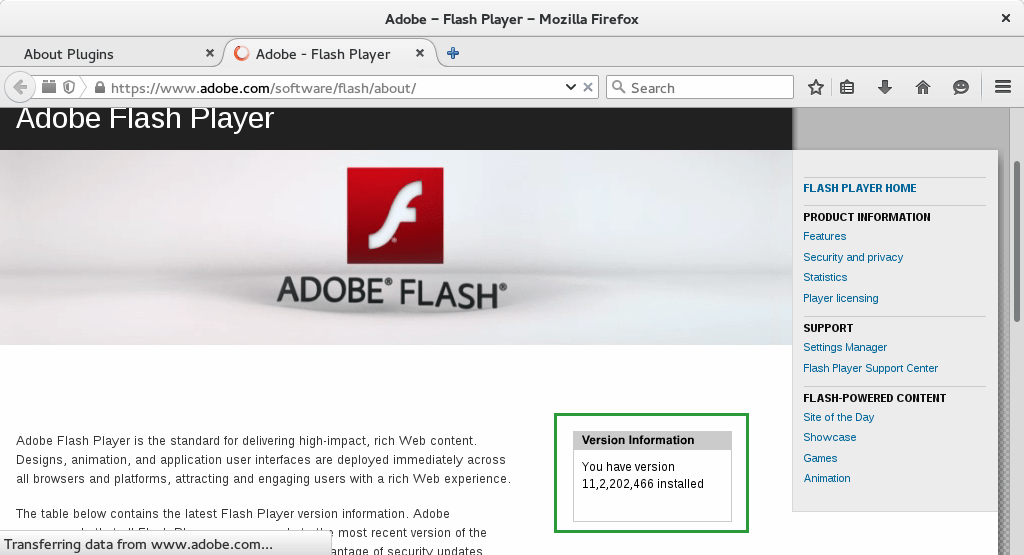 Во время работы в браузере на любом сайте периодически появляется сообщение «Adobe Flash Player устарел» (или «Заблокирован устаревший модуль / плагин Adobe Flash Player»). В принципе, текст может немного отличаться, но суть остается все той же. Что значит Adobe Flash Player устарел? Все просто: разработчики выпустили новую версию, а ваша текущая является уже неактуальной. Поэтому ее нужно обновить.
Во время работы в браузере на любом сайте периодически появляется сообщение «Adobe Flash Player устарел» (или «Заблокирован устаревший модуль / плагин Adobe Flash Player»). В принципе, текст может немного отличаться, но суть остается все той же. Что значит Adobe Flash Player устарел? Все просто: разработчики выпустили новую версию, а ваша текущая является уже неактуальной. Поэтому ее нужно обновить.
Также о необходимости обновления может напомнить:
- антивирус;
- онлайн-плеер на каком-то сайте;
- сам Flash Player (например, в трее).
Обновление Adobe Flash Player необходимо выполнять только с одного-единственного источника – официального сайта разработчика. В противном случае рискуете заразить компьютер или ноутбук всякими вирусами (чаще всего это баннер-вымогатель, блокирующий работу ПК).
С этим все ясно? Тогда переходим к главному.
Ниже я покажу пример для Windows 7 (в Firefox). Впрочем, данная процедура является универсальной. То есть, аналогичным образом вы можете установить Adobe Flash Player для браузеров Opera, Chrome, Internet Explorer, Яндекс и всех ОС (Windows XP, 8 или 10).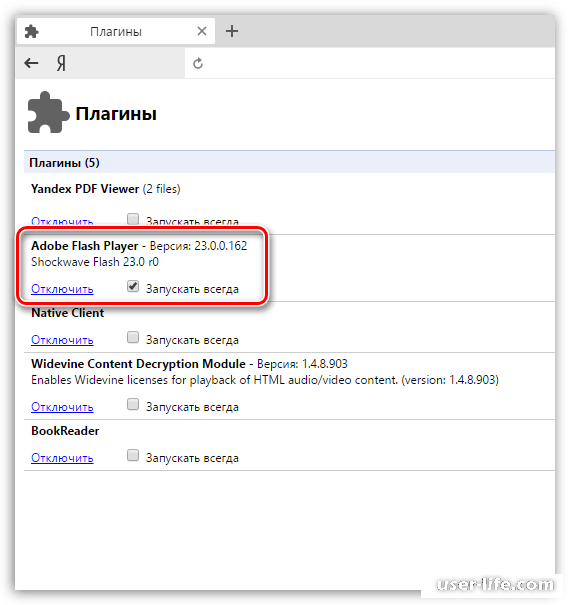
Итак, чтобы правильно обновить устаревший Adobe Flash Player до последней версии:
- Переходите по адресу – https://get.adobe.com/ru/flashplayer/ (это оф. сайт разработчиков и обновлять его нужно только здесь!).
- Обратите внимание на первую колонку. Здесь указана версия ОС и браузер. Если они определены правильно, переходите к пункту 4.
- Если ОС или браузер определены неправильно, тогда нажмите на строку «Нужен Flash Player для другого компьютера?». После этого появится возможность вручную выбрать версию Windows и установленного браузера.
- Во второй колонке указаны дополнительные приложения, которые установятся вместе с Адобе Флеш Плеером. Обычно они мало кому нужны, поэтому здесь рекомендуется убрать галочки.
- В третьей колонке нажимаете на кнопку «Установить».
- После этого в браузере появится небольшое окошко, где Вам нужно нажать кнопку «Сохранить файл» (сохраняете в любое место – например, на рабочий стол).
Скрываете браузер и запускаете этот файл. Откроется установщик Adobe Flash Player, где Вам необходимо выбрать настройки обновления. На выбор предлагается 3 варианта:
Откроется установщик Adobe Flash Player, где Вам необходимо выбрать настройки обновления. На выбор предлагается 3 варианта:
- автоматическое обновление Adobe Flash Player;
- уведомлять перед установкой обновлений;
- никогда не проверять обновления.
Выбираете любой пункт (рекомендуется первый или второй) и нажимаете кнопку «Далее».
После этого начнется установка плагина последней версии. При этом нужно закрыть браузер. Если Вы этого не сделаете, во время установки появится вот такое сообщение:
Закрываете браузер и нажимаете «Продолжить».
После обновления Adobe Flash Player ваш браузер автоматически запустится и откроет официальную страницу разработчиков.
Как удалить Adobe Flash Player?
Никаких трудностей тут нет. Чтобы удалить Adobe Flash Player:
- Нажимаете кнопку «Пуск», заходите в «Панель управления», выбираете «Программы и компоненты».
- Выделяете нужный пункт и нажимаете «Удалить».

- Ждете, пока процедура будет выполнена.
Готово – плагин полностью удален с компьютера (или ноутбука).
Если Вы уже удалили установочный файл на рабочем столе, тогда нужно снова загрузить обновление Adobe Flash Player с оф. сайта и установить его с чистого листа. Как правило, это должно помочь. После этого игры, видео и музыка будут воспроизводиться в нормальном режиме.
Иногда стандартная процедура удаления не помогает устранить ошибки со звуком или видео в браузере. В таком случае рекомендую прочитать: Как правильно удалить Adobe Flash Player?
Не работает Adobe Flash Player
Что делать если Adobe Flash Player не работает? У многих на компьютере установлен Adobe Flash Player. Как она действует, а также в чем вообще принцип работы технологии флеш.
В статье
Как разблокировать Flash Player
У многих на компьютере установлен Adobe Flash Player, но далеко не все знают, что это за программа, как она действует, а также в чем вообще принцип работы технологии флеш.
Чаще всего первое знакомство с программой начинается следующим образом: у вас на компьютере перестают запускаться игры, не воспроизводится видео и аудио, или на некоторых сайтах перестает реагировать меню при нажатии на какие-либо разделы. Обычно, чтобы выяснить, что же вызвало все это и вернуть как было, вы начинаете делать соответствующие запросы в популярных поисковиках.
Окончание жизненного цикла Flash Player — 31 декабря 2020
Если ни один из представленных способов реанимировать Flash Player не поможет — значит все безнадежно. Ссылка на официальную информацию разработчика Adobe https://www.adobe.com/products/flashplayer/end-of-life.html
Что делать если Adobe Flash Player не работает?
Вероятнее всего, вам сразу скажут, что у вас слетел или же просто устарел некий Flash Player. И соответственно, чтобы решить проблему вам предложат скачать обновления либо совсем удалить его с компьютера и скачать по новой.
Причина также может скрываться в самих настройках плагина Плеера в браузере, который вы скачали. Но все это говорится лишь в общем виде, так что неопытному пользователю бывает сложно разобраться и устранить неполадку. Поэтому в этой статье мы подробно рассмотрим вопрос установки, настройки, обновления и удаления программы на вашем компьютере.
Но все это говорится лишь в общем виде, так что неопытному пользователю бывает сложно разобраться и устранить неполадку. Поэтому в этой статье мы подробно рассмотрим вопрос установки, настройки, обновления и удаления программы на вашем компьютере.
Как обновить Flash Player
В некоторых браузерах плагин Флеш Плеера изначально встроен и автоматически обновляется, когда происходит обновление самого движка. Ярким примером является популярный браузер GoogleChrome. Но по ряду причин он даже тут может отключится. Как исправить эту ситуацию, мы опишем немного ниже.
Плеер имеет системный модуль, который может сам отслеживать имеющиеся обновления. Возможно вы уже видели окошко, появляющееся при включении компьютера, которое предлагает их установить.
Лучше всего имеющиеся возможности не игнорировать, ведь это могут быть обновления, связанные с безопасностью, которые спасут ваше устройство от какого-либо заражения. Разработчики приложения регулярно ищут все возможные дыры в безопасности и стараются оперативно их закрывать. Поэтому если видите такое окошко – смело обновляйтесь.
Поэтому если видите такое окошко – смело обновляйтесь.
Существует даже специальное расширение Surfpatrol, подходящее под все типы браузеров. Оно проинформирует вас о том, что в оперативной системе есть устаревшие версии каких-либо приложений и плагинов.
Если же вы не хотите устанавливать дополнительные расширения, но хотите узнать, самая свежая версия Flash у вас или нет, то есть способ сделать это через официальных разработчиков. Для этого зайдите на страницу helpx.adobe.com/flash-player.html и нажать «Проверить сейчас».
Тем не менее, работа плеера в вашем браузере может внезапно прекратиться. Давайте разберемся, что делать в такой ситуации.
Установка Flash плеера
Самым простым способом будет зайти на страницу Adobe плеера и нажать на кнопку «Установить». При этом будет определена ваша операционная система и версия браузера.
Если эта информация оказалась неправильной, то нажмите на ссылку «Нужен проигрыватель для другого компьютера». Там вы уже сможете выбрать то, что вам нужно.
Там вы уже сможете выбрать то, что вам нужно.
Если вы пользуетесь браузером Гугл Хром, то отдельная установка вам не нужна, но можно скачать системный модель Adobe® Flash® Player.
Чаще всего этого достаточно. Но если проблема не решена, то на это могут быть разнообразные причины. В таком случае лучше всего полностью переустановить флеш плеер. Для этого закройте все браузеры, что у вас открыты. После этого нажмите «Пуск», выберите «Панель управления» и нажмите на кнопку «Программы и компоненты». В появившемся списке найдите нужную строку и удалите программу или плагин. Затем следует зайти на официальный сайт Adobe Flash Player и заново установить его. Это должно помочь.
Как правильно удалить флеш плеер?
Иногда проблема остается и после подобных манипуляций. В таком случае стоит воспользоваться специальной программой Uninstall Flash Player от официального разработчика, которая позволит полностью избавиться от «хвостов». Это можно сделать следующим образом:
- Скачайте утилиту, названную выше;
- Закройте все браузеры и программы, открытые на компьютере.
 Так же стоит проверить их возможную работу в фоновом режиме. Если вы пренебрежительно отнесетесь к данному пункту, то полное удаление может не произойти и тогда проблема так и останется нерешенной;
Так же стоит проверить их возможную работу в фоновом режиме. Если вы пренебрежительно отнесетесь к данному пункту, то полное удаление может не произойти и тогда проблема так и останется нерешенной; - Запустите утилиту. В появившемся окошке вас будет ждать инструкция по установке, которой и нужно следовать;
- После того, как программа закончит процесс удаления плеера, следует произвести перезагрузку компьютера.
- Затем установите Флеш Плеер с официального сайта. Как проверить работает ли он у вас? Для этого пройдите по следующей ссылке: helpx.adobe.com/flash-player.html. В пятом пункте вы должны видеть анимацию плывущих по небу облаков и дерева. Если она работает нормально, то значит, что вы сделали все правильно.
Включение плагина Flash Player в браузере
Если флеш перестал работать, то кроме названного выше способа удаления плеера из операционной системы и его установки заново, можно покопаться в настройках браузера. Так, Adobe Flash Player – это плагин, поэтому иногда он может быть просто отключен.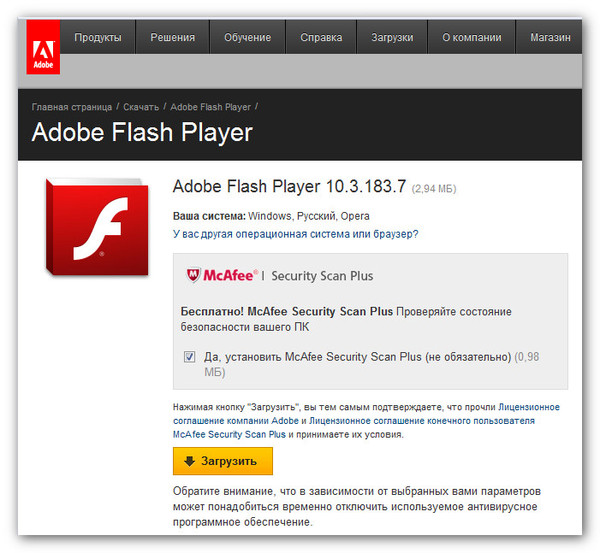 То есть для решения проблемы его нужно просто включить. Рассмотрим, как это сделать, в зависимости от того, какой браузер вы используете.
То есть для решения проблемы его нужно просто включить. Рассмотрим, как это сделать, в зависимости от того, какой браузер вы используете.
Гугл хром
В адресную строку необходимо ввести команду
chrome:plugins
Затем нажмите на кнопку Enter на клавиатуре. После этого появится страница, на которой будет отображен список всех плагинов, установленных в браузере. Вам требуется лишь найти строку с Adobe Flash Player и посмотреть, включен он или нет. Если выключен, то нажмите кнопку «Включить», расположенную напротив него.
Если же он включен, но при этом видео не воспроизводятся (как и аудио), а меню некоторых сайтов недоступно, то найдите поле «Разрешать всегда» и установите в нем галочку.
Яндекс.Браузер
Здесь порядок действий идентичный предыдущему (это связано с тем, что оба браузера имеют одинаковый движок). Единственное отличие состоит в том, что в адресную строку следует ввести следующую команду:
browser://plugins
Опера
В случае, если у вас установлены самые новые версии браузера (старше 12), то воспользуйтесь тем же способом, что мы описали для Хрома, то есть вызовите окно плагинов и проверьте, включен плеер или нет.
Мазила Фаерфокс
Следует выбрать кнопку, на которой изображены три горизонтальные полосы (расположена справа сверху), и в раскрывшемся меню нажать на пункт «Дополнения». Появится страница, на которой с левой стороны будет вкладка «Плагины». Далее необходимо найти строку Shockwave Flash (это еще одно название того же флеш плеера). Затем, как и в предыдущих вариантах, проверить включен ли он и, если есть необходимость, изменить статус плагина на «Всегда включать».
Интернет Эксплорер
В этом браузере активировать плеер несколько сложнее. Описание этого процесса получится слишком громоздким, поэтому проще и понятнее будет посмотреть видеоролик, на котором подробно показывается порядок действий.
Если же ни переустановка, ни включение плагина в браузере не принесли никаких результатов, и вы по-прежнему не можете открывать видео, слушать аудио и выбирать пункты в меню на некоторых сайтах, то значит справиться с этим вопросом самостоятельно у вас не получится. Поэтому не стесняйтесь обратиться за помощью непосредственно к разработчикам, подробно описав свою проблему.
Поэтому не стесняйтесь обратиться за помощью непосредственно к разработчикам, подробно описав свою проблему.
Дата публикации статьи: 20 марта 2016 в 07:46
Последнее обновление: 25 августа 2021 в 09:05
Переустановите Adobe Flash Player в 2023 году, чтобы играть во флеш-игры или использовать интерфейсы на основе Flash — Прочее — Учебные пособия
Если вы поклонник флеш-игр или пытаетесь использовать старый веб-интерфейс, основанный на плагине Adobe Flash Player, у вас есть вероятно, заметили, что Flash Player перестал работать с 2021 года.
Предупреждение: использование плагина Adobe Flash Player в настоящее время сопряжено с риском, учитывая, что он больше не поддерживается Adobe и что потенциальные недостатки безопасности, которые все еще существуют, поэтому никогда не будут исправлено Adobe.
- Прекращение поддержки Adobe Flash Player
- Установить Pale Moon (с поддержкой Flash)
- Установите Mozilla Firefox 84 (последняя версия с поддержкой Flash)
- Установить подключаемый модуль Adobe Flash Player 32.
 0.0.371
0.0.371 - Adobe Flash Player работает в Pale Moon
- Adobe Flash Player работает в Mozilla Firefox 84
1. Прекращение поддержки Adobe Flash Player
Как указано на официальном веб-сайте Adobe, Adobe больше не поддерживает Flash Player с 31 декабря 2020 года.
Кроме того, Adobe заблокировала работу Flash Player с 12 января 2021 года.
Поддержка Flash Player также была удалена из различных известных веб-браузеров.
Например: Firefox версии 84 является последней, поддерживающей Flash Player.
Начиная с версии 85 Firefox Flash Player больше не поддерживается.
Когда вы используете веб-интерфейс (например, phpvirtualbox) на основе Flash, ваш любимый веб-браузер (в данном случае: Firefox) сообщает вам, что плагин Flash не установлен. Даже если этот плагин все еще установлен на вашем компьютере.
Простой текст
Плагин Adobe Flash не установлен.
Если вы попытаетесь играть во флеш-игры, вы обнаружите, что это тоже не работает.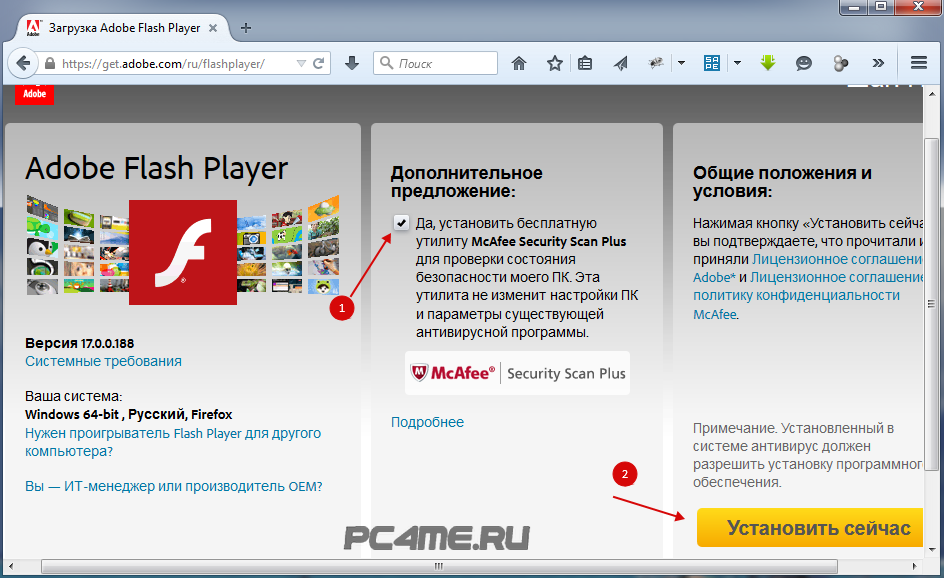
Обратите внимание, что отображаемое сообщение может отличаться от сайта к сайту.
2. Установите Pale Moon (с поддержкой Flash)
Чтобы продолжить использование Flash Player в веб-браузере, у вас есть несколько вариантов.
Например, вы можете использовать веб-браузер «Pale Moon», который представляет собой веб-браузер на основе Firefox, но имеет то преимущество, что не блокирует использование Flash Player.
Загрузите версию, подходящую для вашей архитектуры (x86/x64) Windows и запустите загруженный файл.
Чтобы установить его, просто нажимайте «Далее» на каждом шаге.
Как видите, Pale Moon похож на Firefox.
Обратите внимание, что плагин Flash туда не включен, но вы можете установить его вручную позже.
К вашему сведению, в этом руководстве мы используем версию 29.4.4 (64-разрядную) Pale Moon.
3. Установите Mozilla Firefox 84 (последняя версия с поддержкой Flash)
Если вы хотите использовать подключаемый модуль Adobe Flash Player из Mozilla Firefox, вы должны использовать версию 84.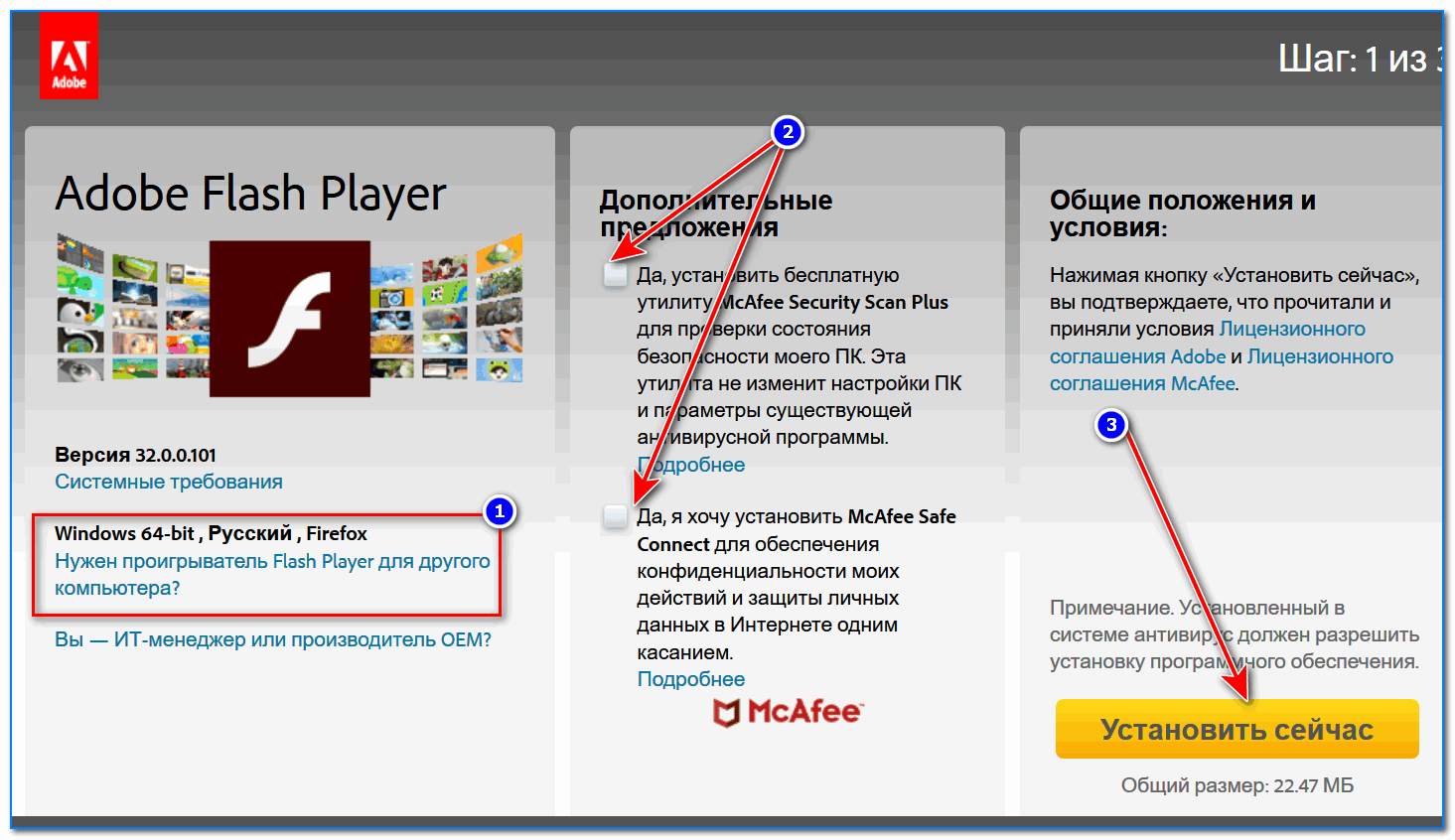 0.
0.
Загрузите Firefox 84 с архитектурой (x86 / x64), соответствующей вашей архитектуре Windows:
- Firefox 84 — x86 (32 бита)
- Firefox 84 — x64 (64 бита)
Примечание. Если вы сомневаетесь, загрузите версию x86 (32-разрядную).
После установки Mozilla Firefox 84 важно напрямую отключить проверку обновлений, чтобы предотвратить обновление Mozilla Firefox до последней доступной версии.
Для этого запустите Mozilla Firefox и перейдите в: Инструменты -> Параметры.
Прокрутите вниз до появившейся страницы и найдите раздел: Обновления Firefox.
Выберите «Разрешить Firefox: проверять наличие обновлений, но разрешить их установку».
После выбора этой опции может появиться небольшое окно «Выполняется обновление».
В этом случае нажмите : Отказаться.
Закройте Mozilla Firefox и снова откройте его.
Поскольку автоматическая установка обновлений Mozilla Firefox отключена, Mozilla Firefox будет уведомлять вас только о наличии обновления.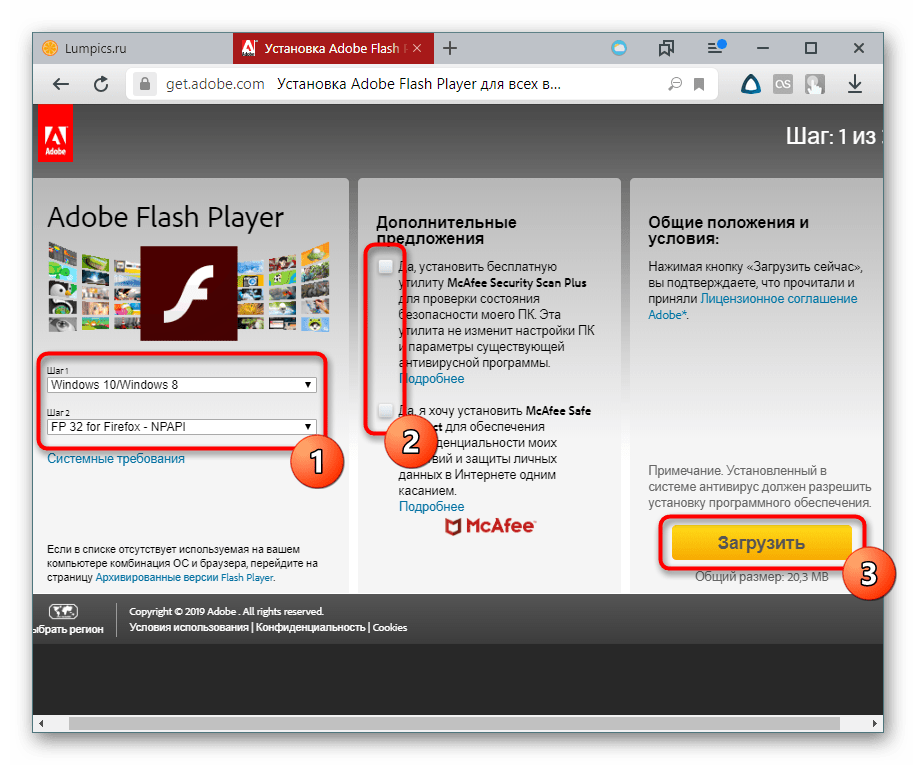
Чтобы отключить проверку обновлений Mozilla Firefox и предотвратить появление этого сообщения, вам потребуется использовать редактор реестра Windows.
Для этого откройте меню «Пуск» или сенсорный интерфейс Windows и введите: regedit.
Запустите предложенный редактор реестра.
Появится редактор реестра Windows.
Перейдите к разделу «HKEY_LOCAL_MACHINE\SOFTWARE\Policies».
Щелкните правой кнопкой мыши «Создать -> Ключ» в папке «Политики».
Назовите этот новый ключ: Mozilla.
На этом новом ключе «Mozilla» щелкните правой кнопкой мыши «Создать -> Ключ».
Назовите этот ключ: Firefox.
После создания раздела реестра «Firefox» щелкните правой кнопкой мыши «Создать -> 32-битное значение DWORD» в правой части.
Назовите это новое значение DWORD: DisableAppUpdate.
Затем дважды щелкните по нему, чтобы изменить его значение.
Укажите «1» в качестве значения и нажмите «ОК».
Перезапустите Mozilla Firefox, и вы увидите следующее:
- Ваш браузер управляется вашей организацией.
- Обновления отключены системным администратором.
Переустановите Adobe Flash Player в 2023 году, чтобы играть во флэш-игры или использовать интерфейсы на основе Flash — Страница 2 — Другое — Учебные пособия
4. Установите подключаемый модуль Adobe Flash Player 32.0.0.371
Поскольку Adobe прекратила поддержку подключаемого модуля Flash Player, все страницы загрузки и установочные файлы для этого подключаемого модуля исчезли.
Однако можно повторно загрузить последнюю функциональную версию (без таймера деактивации) Adobe Flash Player через сайт «archive.org».
После загрузки файла «install_flash_player.exe» по приведенной выше ссылке запустите установку этого плагина Adobe Flash Player, установите флажок и нажмите «Установить».
Важно: выберите «Никогда не проверять наличие обновлений (не рекомендуется)», чтобы Flash Player продолжал работать.
В противном случае Flash Player в конечном итоге удалит себя из-за обновления, заставляющего его удалить.
Запустите веб-браузер «Бледная луна» (если вы выбрали этот) или перезапустите его, если он уже был открыт.
Затем нажмите кнопку «Бледная луна» и выберите «Дополнения».
Перейдите в раздел «Плагины», и вы увидите, что появится плагин «Adobe Flash 32.0.0.371».
Как видите, этот плагин всегда активирован (Always Activate) по умолчанию в этом веб-браузере.
Если вы выбрали Mozilla Firefox 84, откройте этот браузер или перезапустите его, если он уже был открыт при установке плагина Adobe Flash Player.
Затем перейдите в: Инструменты -> Дополнения.
В разделе «Плагины» вы увидите плагин «Shochwave Flash» версии 32.0.
Однако Mozilla Firefox сообщит вам, что Shochwave Flash, как известно, уязвим и нуждается в обновлении.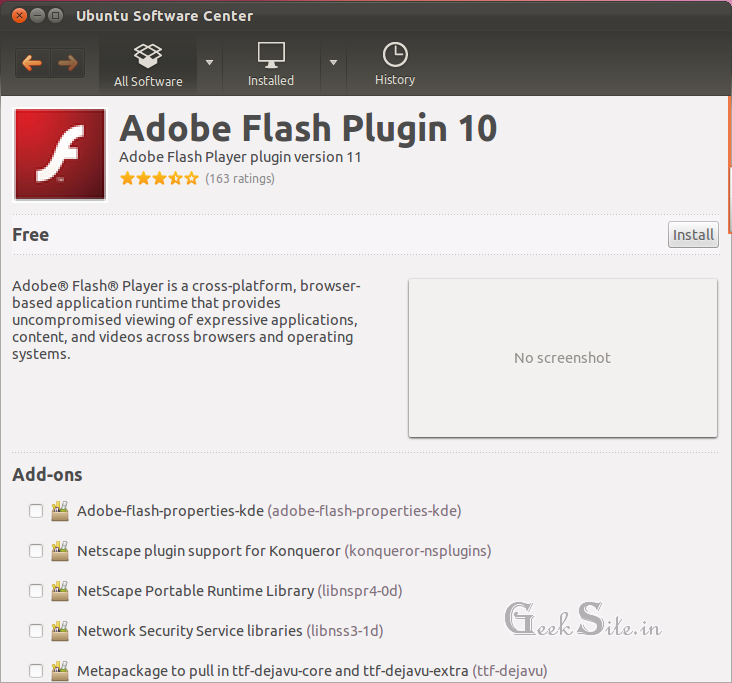
Предупреждение: НЕ НАЖИМАЙТЕ кнопку «Обновить сейчас», иначе плагин Flash больше не будет работать, а затем удалит себя.
Плагин Flash явно уязвим, поскольку Adobe больше не обновляет его.
Обратите внимание, что для работы требуется Mozilla Firefox версии 84.
Действительно, если у вас более поздняя версия Mozilla Firefox, плагин «Shockwave Flash» не появится, так как его поддержка была удалена из Mozilla Firefox, начиная с его версии 85.
5. Adobe Flash Player работает в Pale Moon
Для проверки работы плагина Adobe Flash в Pale Moon воспользуемся удаленным управлением виртуальной машиной VirtualBox через интерфейс phpVirtualBox.
После того, как вы нажмете кнопку «Подключиться», появится экран нужной виртуальной машины VirtualBox вместе с сообщением: Oracle RDP Web Control.
Если вы посмотрите на исходный код страницы (благодаря инструментам разработчика, доступным с помощью клавиши F12 на клавиатуре), вы увидите, что этот клиент RDP является клиентом Flash.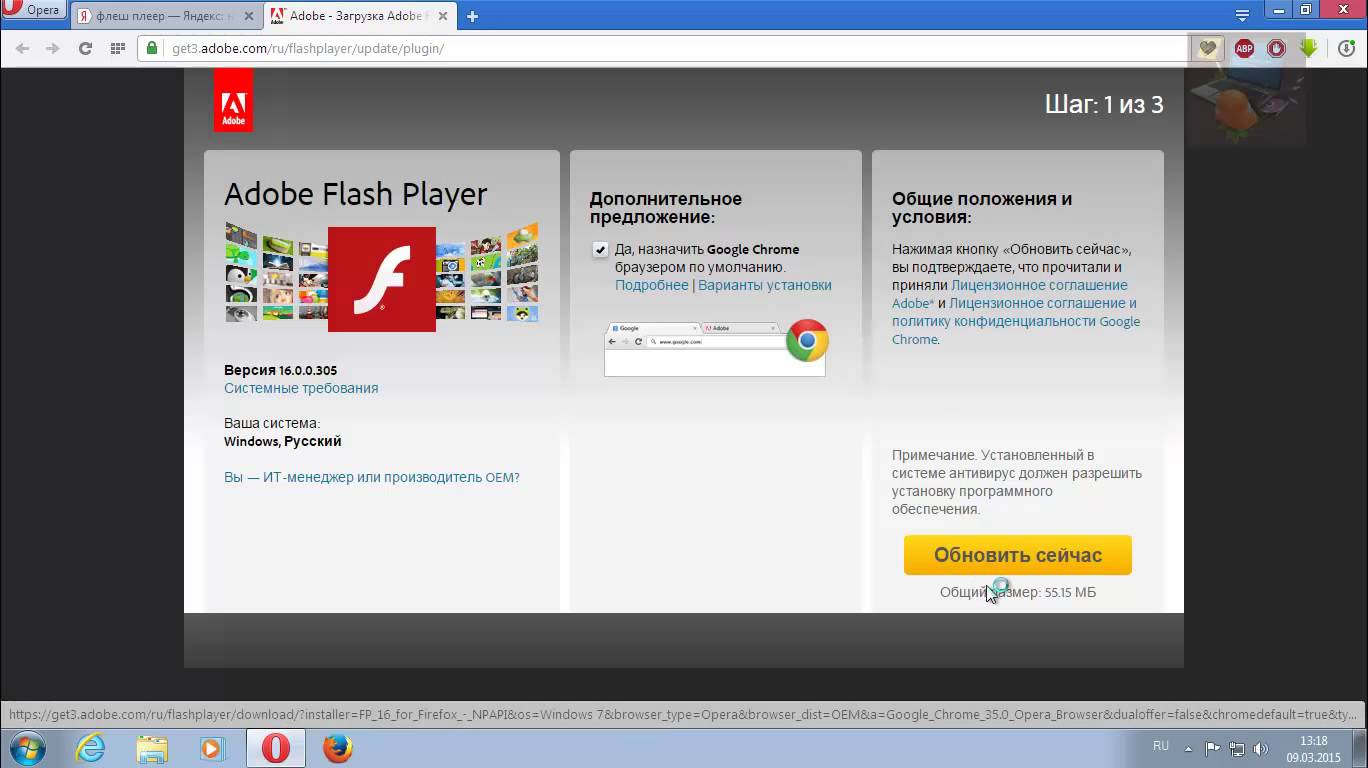
Действительно, идентификатор «FlashRDP», используемый файл имеет расширение «.swf» и указано «application/x-shockwave-flash» в атрибуте «type» этого тега HTML.
Короче, как видите, флеш-плагин корректно работает с Pale Moon.
Конечно, вы также можете продолжать играть в различные флеш-игры, доступные в Интернете, если вы все еще найдете один из этих веб-сайтов.
Действительно, после того, как Adobe отказалась от плагина Adobe Flash Player, большинство этих сайтов закрылись. Другие пытались преобразовать текущие игры в HTML5, но это занимает много времени.
Для этого урока мы все же нашли веб-сайт, предлагающий флеш-игры.
Цель состоит только в том, чтобы доказать, что это все еще работает.
Если щелкнуть правой кнопкой мыши по этой игре, вы увидите, что появляется контекстное меню с опцией «Об Adobe Flash Player 32.0.0.371 (64-разрядная версия)».
6. Adobe Flash Player работает в Mozilla Firefox 84
Для тестирования плагина Adobe Flash Player в Mozilla Firefox мы снова воспользуемся веб-интерфейсом phpvirtualbox, который позволяет удаленно управлять виртуальной машиной VirtualBox.
Однако, как видите, плагин Adobe Flash Player по умолчанию заблокирован в Mozilla Firefox. Отсюда появление значка, обозначающего запрещенный вход, и сообщения «Этот плагин уязвим и должен быть обновлен».
Нажмите на красный значок.
Появится сообщение с вопросом, хотите ли вы разрешить использование плагина Adobe Flash на этом сайте.
Нажмите : Разрешить.
Простой текст
Разрешить использование устаревшей версии Adobe Flash на этом сайте? Устаревшая версия может повлиять на производительность и безопасность браузера.
Теперь, когда плагин Adobe Flash Player разрешен, появляется серый блок.
Нажмите «Подключиться», чтобы начать удаленное управление этой виртуальной машиной VirtualBox.
Появится экран нужной виртуальной машины с сообщением «Oracle RDP Web Control».
Откройте инструменты разработчика Mozilla Firefox, нажав клавишу F12 на клавиатуре и щелкнув стрелку слева от вкладки «Инспектор».
Затем выберите экран виртуальной машины и щелкните левой кнопкой мыши.
Как видите, это объект с идентификатором «FlashRDP», а используемый файл имеет расширение «swf».
Это доказывает, что плагин Adobe Flash Player теперь корректно работает в Mozilla Firefox.
Теперь, когда подключаемый модуль Adobe Flash Player работает правильно, вы снова сможете играть во Flash-игры через Интернет, если захотите.
Обратите внимание, что почти все сайты с флеш-играми исчезли после отказа от Adobe Flash Player и его автоматического удаления с последним автоматическим обновлением.
Поскольку Mozilla Firefox по умолчанию блокирует использование подключаемого модуля Adobe Flash Player, появится значок, обозначающий запрещенный вход, и это сообщение:
Обычный текст
Этот плагин уязвим и должен быть обновлен. Активируйте Adobe Flash. Проверить наличие обновлений...
Чтобы активировать плагин Adobe Flash, щелкните красный значок.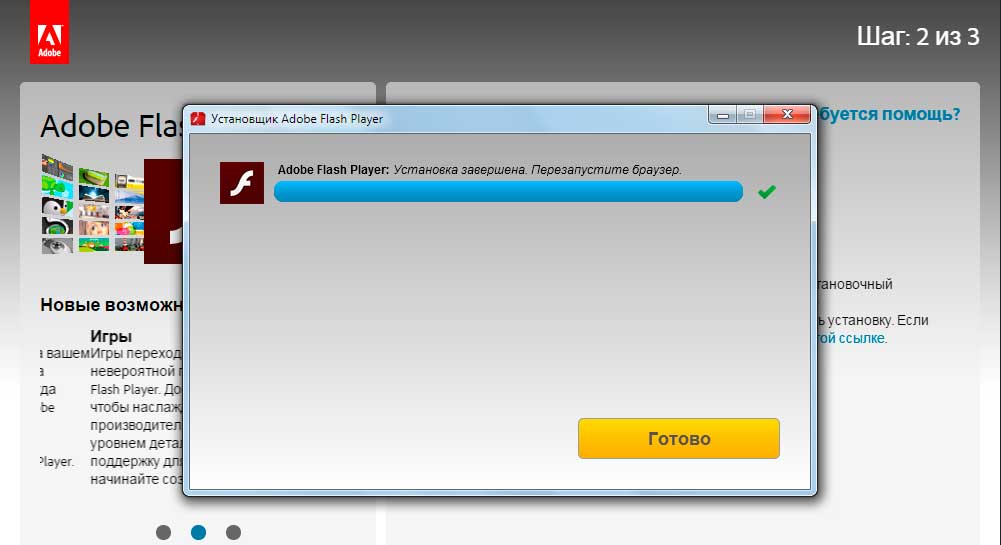
 Проверьте их возможную работу в фоновом режиме (в трее посмотрите).
Проверьте их возможную работу в фоновом режиме (в трее посмотрите).
 Так же стоит проверить их возможную работу в фоновом режиме. Если вы пренебрежительно отнесетесь к данному пункту, то полное удаление может не произойти и тогда проблема так и останется нерешенной;
Так же стоит проверить их возможную работу в фоновом режиме. Если вы пренебрежительно отнесетесь к данному пункту, то полное удаление может не произойти и тогда проблема так и останется нерешенной; 0.0.371
0.0.371