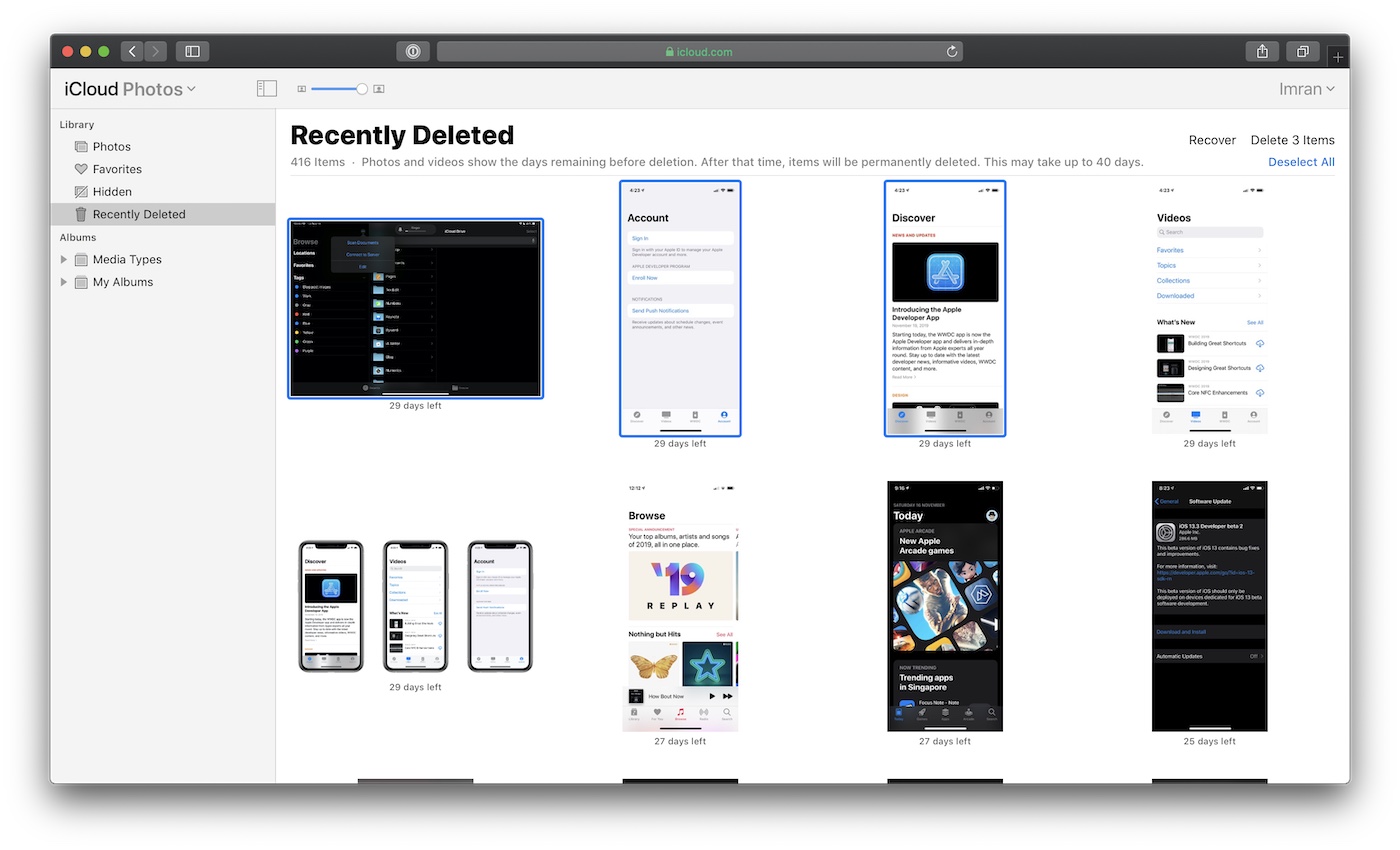Восстановить навсегда удаленные фотографии с iPhone 12/11 / X
Хотите восстановить навсегда удаленные фотографии с вашего iPhone X / 11/12? Независимо от того, создавали ли вы их раньше или нет, вы можете найти решение здесь.
Apple iPhone X оснащен 5,8-дюймовым экраном Super AMOLED с разрешением 2436 x 1125 пикселей. Дисплей поддерживает HDR. Apple iPhone X — первый в мире смартфон с системой 3D-распознавания лиц. Смартфон работает на процессоре Apple A11. Apple iPhone X имеет двойную камеру на задней панели. Обе задние камеры имеют разрешение 12 Мп и оптическую стабилизацию изображения. одна камера имеет обычное поле зрения, а другая камера — поле обзора зума. задняя камера также может записывать видео 4K со скоростью 60 кадров в секунду. Фронтальная камера — 7-мегапиксельная. В iPhone X установлен аккумулятор емкостью 2716 мАч с возможностью быстрой зарядки.
IPhone 11 оснащен 6,1-дюймовым ЖК-дисплеем IPS Liquid Retina с разрешением 828×1792 пикселей. В смартфоне установлена iOS 13, работающая на процессоре Apple A13 Bionic.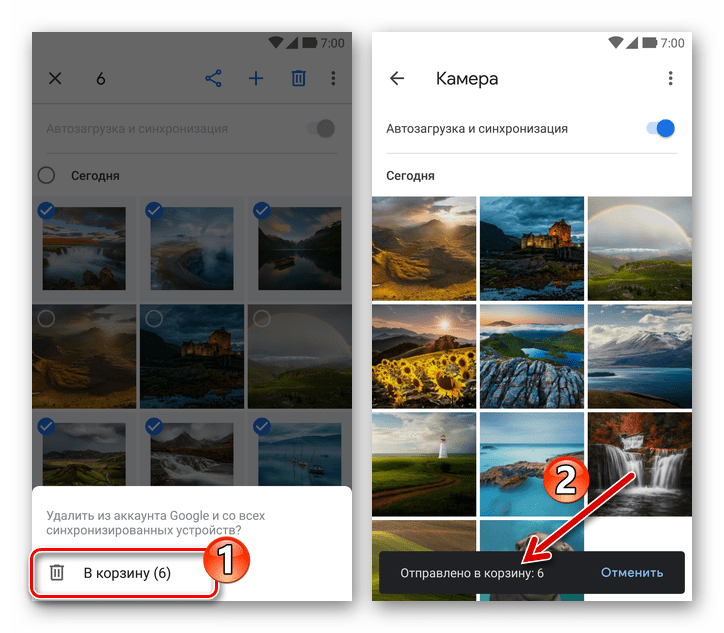 Предлагается поддержка двух SIM-карт, при этом для одной сети требуется активация eSIM. Что касается изображений, телефон предлагает двойные задние камеры. На передней панели находится одиночная 12-мегапиксельная селфи-камера, а также датчик Face ID для 3D-распознавания лиц. В телефоне используется батарея емкостью 3110 мАч, которая заряжается через порт Lightning.
Предлагается поддержка двух SIM-карт, при этом для одной сети требуется активация eSIM. Что касается изображений, телефон предлагает двойные задние камеры. На передней панели находится одиночная 12-мегапиксельная селфи-камера, а также датчик Face ID для 3D-распознавания лиц. В телефоне используется батарея емкостью 3110 мАч, которая заряжается через порт Lightning.
IPhone 12 отличается плоской боковой поверхностью и 6,1-дюймовым дисплеем Super Retina XDR с технологией OLED. iPhone 12 отличается четкостью 460 пикселей на дюйм, поддерживает максимальную яркость 625 нит, способен достигать максимальной яркости 1200 нит при отображении контента HDR, а также поддерживает собственный цветной дисплей и широкую цветовую гамму. iPhone 12 имеет аккумулятор емкостью 2,5 ГБ. В iPhone 12 установлен аккумулятор емкостью 2815 мАч.
Потеря данных происходит постоянно, ежедневно, и вы не можете ожидать, что ваш iPhone x / 11/12 потеряет данные. Безвозвратно удаленные / утерянные данные вашего iPhone x / 11/12 могут быть вызваны удалением человеком, системными ошибками, повреждением оборудования устройства и другими причинами.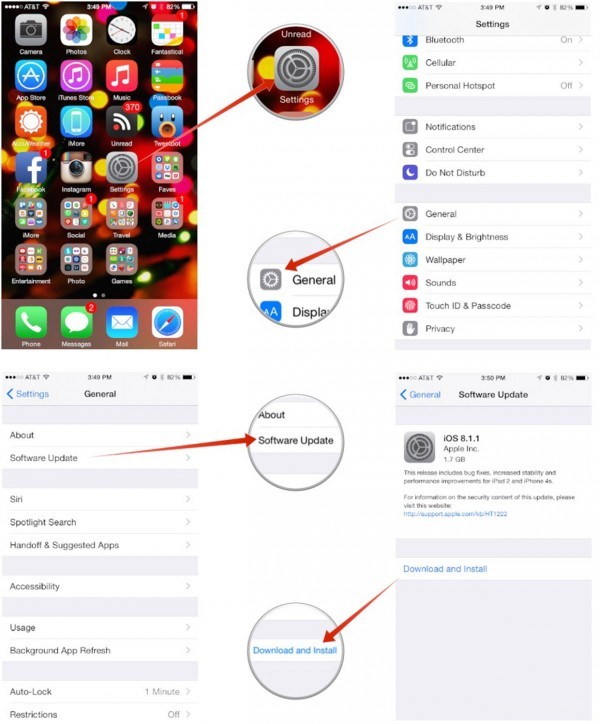
Когда ваши фотографии на iPhone x / 11/12 удалены, вы можете восстановить их из «Недавно удаленных» или восстановить их из ваших предыдущих резервных копий, в противном случае вам может помочь профессиональное стороннее программное обеспечение, такое как iPhone Data Recovery, даже если вы никогда не было резервных копий данных.
В статье представлены пять способов восстановить удаленные фотографии с iPhone x / 11/12, просмотреть и выбрать тот, который вам подходит.
Краткое описание методов:
Метод 1: восстановить удаленные фотографии iPhone X / 11/12 из раздела «Недавно удаленные»
Метод 2: используйте iPhone Data Recovery для восстановления навсегда удаленных фотографий с iPhone X / 11/12 (рекомендуется)
Метод 3: восстановить навсегда удаленные фотографии iPhone X / 11/12 из резервной копии iTunes.
Метод 4: восстановить навсегда удаленные фотографии iPhone X / 11/12 из резервной копии iCloud.
Метод 5: восстановить навсегда удаленные фотографии iPhone X / 11/12 из резервной копии Time Machine
Метод 1: восстановить удаленные фотографии iPhone X / 11/12 из раздела «Недавно удаленные»
Это самый простой и удобный способ восстановить удаленные фотографии с iPhone, но есть два предварительных условия для использования этого метода :
1. Вы удаляли фотографии не более 30 дней.
2. Вы не удалили навсегда удаленные фотографии из «Недавно удаленных».
Шаг 1. Откройте приложение «Фотографии».
Шаг 2. Нажмите «Альбом» внизу.
Шаг 3. Найдите и нажмите «Недавно удаленные».
Шаг 4: Нажмите «Выбрать» в правом верхнем углу и выберите фотографии, которые хотите восстановить.
Шаг 5: Нажмите «Восстановить»
Метод 2: используйте iPhone Data Recovery для восстановления навсегда удаленных фотографий с iPhone X / 11/12
Восстановление данных iPhone — это комплексный инструмент для восстановления данных, разработанный для устройств IOS. Используя три режима восстановления данных, вы можете восстанавливать текстовые сообщения, контакты, историю вызовов, голосовую почту, аудио, календарь, голосовые заметки, заметки, видео, фотографии и сообщения WhatsApp с iPhone X / 11/12. Чтобы легко получить доступ к потерянным фотографиям, загрузите и установите на свой компьютер программу восстановления данных iPhone. Также при восстановлении данных, даже если вам не нужно запускать iTunes, вам необходимо установить его на свой компьютер. В этой статье в качестве примера используется моя фотография с iPhone, чтобы показать подробные этапы.
Используя три режима восстановления данных, вы можете восстанавливать текстовые сообщения, контакты, историю вызовов, голосовую почту, аудио, календарь, голосовые заметки, заметки, видео, фотографии и сообщения WhatsApp с iPhone X / 11/12. Чтобы легко получить доступ к потерянным фотографиям, загрузите и установите на свой компьютер программу восстановления данных iPhone. Также при восстановлении данных, даже если вам не нужно запускать iTunes, вам необходимо установить его на свой компьютер. В этой статье в качестве примера используется моя фотография с iPhone, чтобы показать подробные этапы.
С помощью iPhone Data Recovery вы можете легко восстановить удаленные фотографии, независимо от того, делали вы их резервные копии или нет.
Возможности восстановления данных iPhone :
1. Восстановление потерянных / удаленных данных на вашем устройстве iOS одним щелчком мыши.
2. Ремонт системы iOS.
3. Восстановить данные с поврежденных устройств iOS.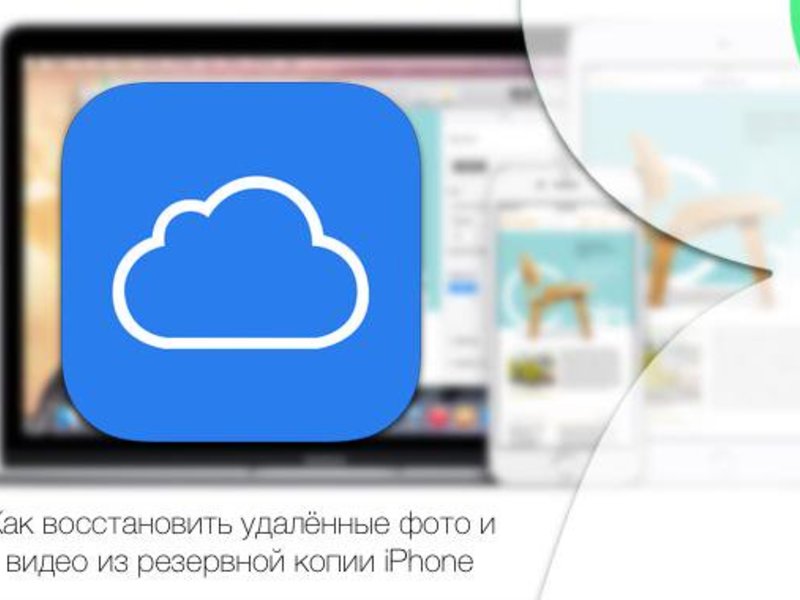
4. Поддерживаемые типы данных включают контакты, фотографии, смс, заметки, контакты, историю сафари, сообщения WhatsApp, мессенджер facebook …
5. Поддержка почти всех устройств iOS: iPhone 11, iPhone 11 pro, iPhone 12, iPhone 12 mini, iPhone 12 pro, iPhone 12 pro max, iPhone X, iPhone XS, iPhone XR, iPhone 8, iPad, iPod.
Шаги по восстановлению навсегда удаленных фотографий с iPhone X / 11/12:
Шаг 1: Установите соответствующую версию iPhone Data Recovery на свой компьютер и запустите ее.
Шаг 2: Подключите iPhone X / 11/12 к компьютеру и завершите отладку по USB, чтобы программа обнаружила ваш iPhone X / 11/12.
Шаг 3: Нажмите «Начать сканирование».
Шаг 4: Когда сканирование будет завершено, данные вашего устройства iPhone будут отображаться на странице. Выберите из него нужные вам данные и нажмите «Восстановить».
Метод 3: восстановить навсегда удаленные фотографии iPhone X / 11/12 из резервной копии iTunes.
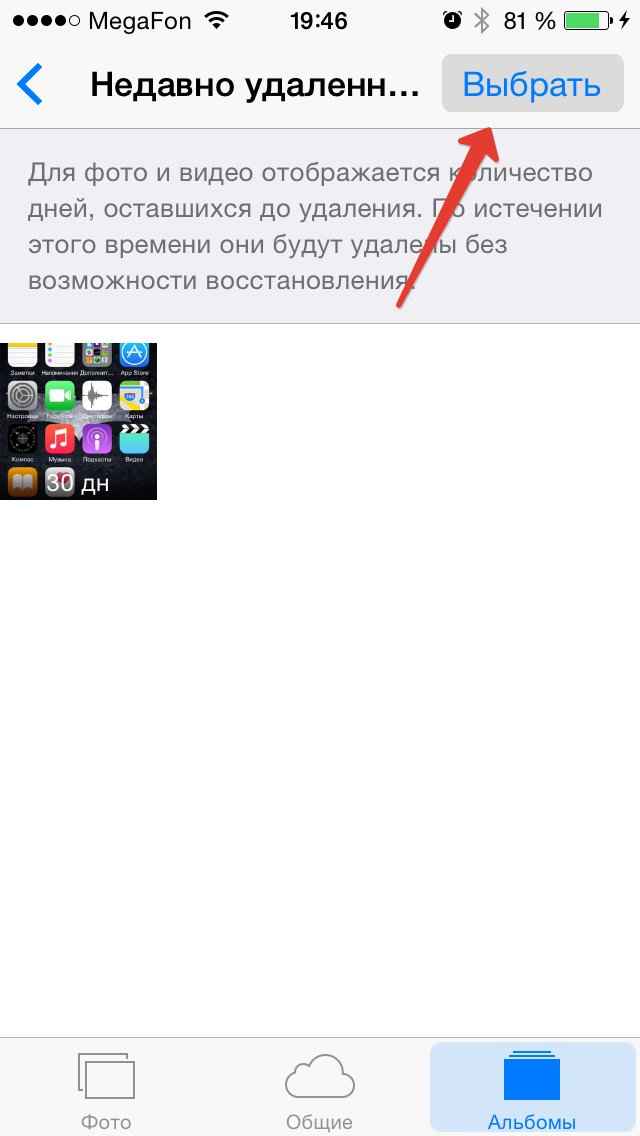
Шаг 1: Выберите «Восстановить из файлов резервных копий iTunes». Будут отображены файлы iTunes, резервные копии которых вы когда-либо делали. Выберите нужную папку.
Шаг 2: Выберите соответствующие файлы в выбранной папке и нажмите «Начать сканирование», данные в этой папке будут отсканированы и отображены.
Шаг 3: Выберите данные, которые вы хотите восстановить, и нажмите кнопку «Восстановить».
Метод 4: восстановить навсегда удаленные фотографии iPhone X / 11/12 из резервной копии iCloud.
Шаг 1. Выберите «Восстановить из файлов резервных копий iCloud» в iPhone Data Recovery и войдите в свою учетную запись iCloud.
Шаг 2: После успешного входа в систему выберите соответствующие файлы, нажмите «Загрузить», снова выберите нужные файлы из загруженных файлов и нажмите «Далее» для сканирования.
Шаг 3: После завершения сканирования выберите файлы, которые необходимо восстановить, из файлов, которые вы видите, и нажмите «Восстановить».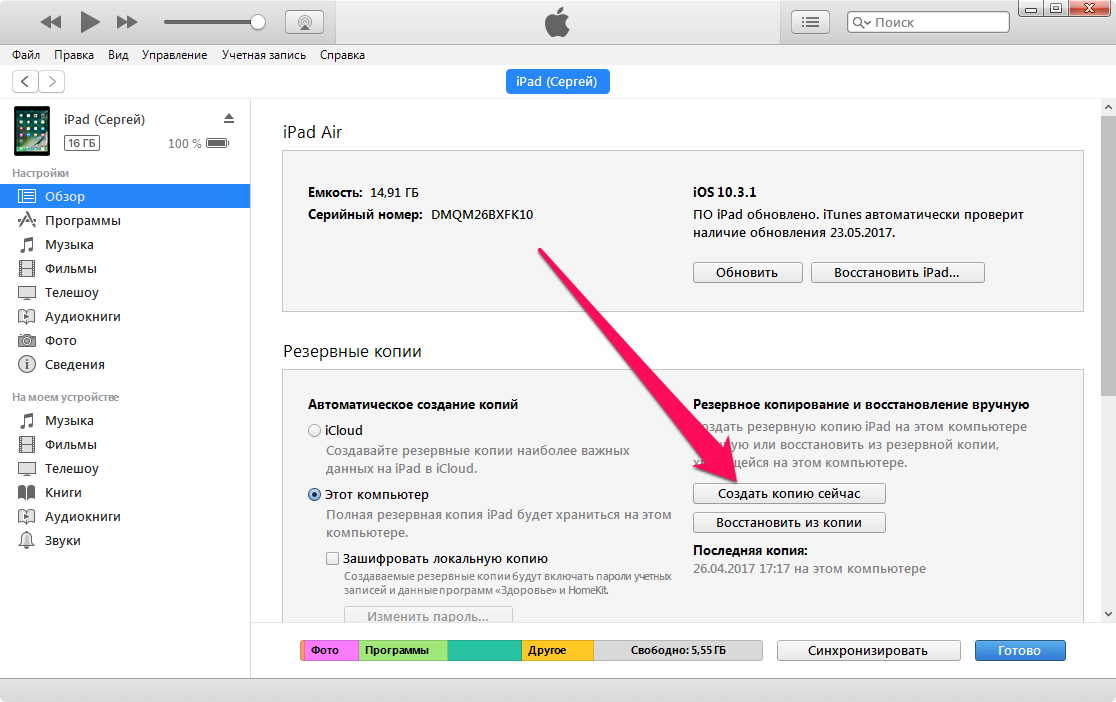 Данные будут восстановлены на ваш компьютер.
Данные будут восстановлены на ваш компьютер.
Метод 5: восстановить навсегда удаленные фотографии iPhone X / 11/12 из резервной копии Time Machine
Этот метод требует, чтобы вы сделали резервную копию ваших фотографий с помощью Time Machine на вашем компьютере MAC.
Шаг 1: Перейдите в папку «Изображения».
Шаг 2. Найдите файл с именем «Photos Library.photoslibrary».
Шаг 3. Щелкните правой кнопкой мыши (или нажмите Control + щелчок) на «Photos Library.photoslibrary» и выберите «Показать содержимое пакета».
Шаг 4: Щелкните папку «Мастера», и вы увидите месяц и год, в котором были сделаны фотографии.
Шаг 5: Чтобы открыть Time Machine, щелкните значок в строке меню и выберите «Войти в Time Machine».
Шаг 6: Просмотрите папку, чтобы найти удаленные или отсутствующие изображения. Вы можете нажать «Пробел», чтобы просмотреть его и убедиться, что это именно то, что вам нужно.
Шаг 7: Нажмите «Восстановить», чтобы восстановить фотографии на свой компьютер.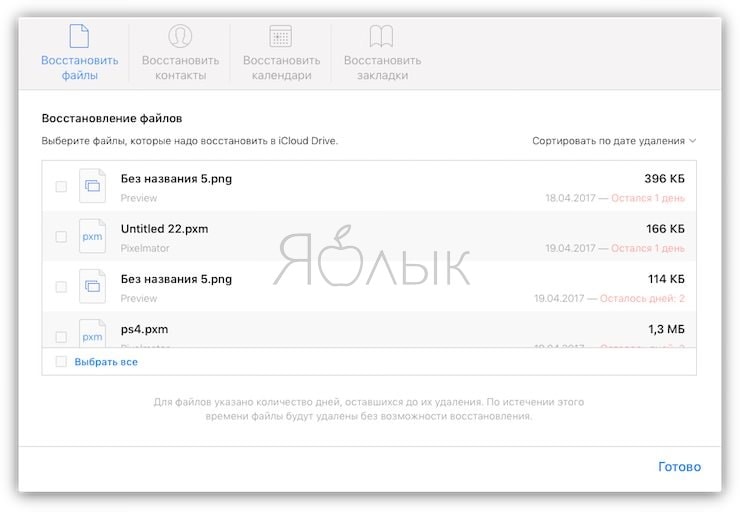
Шаг 8: Приложение «Фото» синхронизирует удаленные фотографии с вашим iPhone.
Как восстановить удаленные фотографии и видео с iPhone или iPad
Сложность : легко
Необходимое время : 5-20 минут
Каким образом это руководство поможет вам достичь?
В этом руководстве представлены семь различных способов восстановления фотографий или видео, которые были удалены с устройства iOS, например iPhone или iPad.
Мы начали с самых простых (и бесплатных!) Подходов, чтобы сэкономить ваше время.
If you’re a customer you can always reach out to our support team to guide you through the process!
Конечно, вам не нужно быть клиентом, чтобы использовать это руководство; бесплатную версию iPhone Backup Extractor можно использовать для оценки наличия ваших данных и во многих случаях для их восстановления.
Семь разных способов восстановления фото и видео с iOS
Устройства Apple синхронизируют свои данные несколькими различными способами, что дает нам несколько различных способов восстановления потерянных фотографий и видео. Вот семь методов, которые мы можем использовать, чтобы найти недостающий контент.
Вот семь методов, которые мы можем использовать, чтобы найти недостающий контент.
- Проверьте папку «
Recently Deleted» на вашем iPhone или iPad - Ищите несинхронизированные удаления на других ваших устройствах
- Найдите недостающее фото или видео в резервной копии iTunes
- Проверьте свои сообщения на вложения
- Восстановите фото или видео из резервной копии iCloud
- Загрузите ваши фотографии из Photo Stream или iCloud Photo
- Запрос судебного восстановления от Reincubate
Вариант 1. Как восстановить удаленные фотографии и видео в папке «
Recently Deleted » на вашем iPhone или iPad
Вот самый простой способ восстановить ваши фотографии и видео после их удаления. Когда фотографии удаляются на iOS, они помещаются в альбом « Recently Deleted и показываются в приложении « Photos течение примерно 30 дней.
Шаг 1. Откройте приложение «
Photosсо своего устройства.
Шаг 2. Прокрутите вниз до нижней части приложения, чтобы найти раздел «
Other Albums», и выберите папку «Recently Deleted».Шаг 3. Если ваш файл находится здесь, тогда поздравляем: нажмите на файл, нажмите
Recoverв правом нижнем углу экрана, и все готово. Если нет, то читайте дальше.
Recovering photos from the Photos app
There are cases where content that has been purged from the Photos app is still forensically available to the Reincubate support team via the iCloud. The manual forensic recovery section below has more details on photo recovery, but while we love helping our users personally, it’s worth working through the rest of this guide to see if you can help yourself first. ☺️
Вариант 2. Как найти удаленные фотографии и видео на других устройствах с помощью библиотеки фотографий iCloud
Вы можете использовать этот шаг, если у вас есть более одного устройства в вашей учетной записи iCloud, например:
- iPhones, iPads, iPod Touch устройства
- устройства macOS, такие как MacBook, MacBook Pro или iMac
- Компьютеры Windows с iTunes и компонент iCloud, установленный и подписанный
If you don’t have another device from the list above, then you can use iPhone Backup Extractor to check your backups. We cover this in Options 3 — 6, below.
We cover this in Options 3 — 6, below.
Вам также необходимо использовать библиотеку фотографий iCloud. Если вы не знаете, используете ли вы его, скорее всего, так оно и есть, поскольку процесс установки на новом iPhone предложит вам включить его. Вот как работает этот метод: если фотографии были удалены на iPad или iPhone без подключения к данным или в режиме «В самолете», другие устройства не будут знать об удалении. Оставьте устройство без его подключения и восстановите содержимое с другого устройства в учетной записи.
Devices can use iCloud Photo Library in two modes: “Download and Keep Originals”, or “Optimise iPhone Storage”. The former mode is most helpful to us here, and devices in this state provide the most potential for recovery.
С другой стороны, если фотография была удалена на iPhone с подключением для передачи данных (как это наиболее вероятно), но другие устройства, связанные с этой учетной записью iCloud, находятся в автономном режиме или отключены, удаление не будет завершено. Например, если вы удалите фотографию, чтобы она вошла в «
Например, если вы удалите фотографию, чтобы она вошла в « Recently Deleted течение 30 дней, контент не будет удален с этого устройства, пока он остается в автономном режиме.
Если у вас есть выключенное устройство, на котором, возможно, не было синхронизировано удаление фотографии, вам нужно включить его, чтобы оно не подключалось к Интернету. Чаще всего устройство iOS подключается к сети при включении. Так как это предотвратить?
Есть несколько трюков, чтобы остановить устройство iOS после выхода в интернет при включении. Если на вашем устройстве установлена SIM-карта, убедитесь, что она удалена. Если ваше устройство подключится к беспроводной сети при включении, убедитесь, что вы находитесь за пределами допустимого диапазона или отключена точка доступа. Примите эти меры предосторожности, затем включите питание и проверьте.
If these options aren’t possible, it will be necessary to take the device into what is known as a Faraday cage, or to purchase a Faraday bag in which the device can be sealed and operated. These techniques are likely only suitable for more advanced users, however. ⚡️
These techniques are likely only suitable for more advanced users, however. ⚡️
Вариант 3. Как восстановить удаленные фотографии и видео из резервной копии iPhone или iPad
Don’t connect your iPhone to your computer just yet: we don’t want to risk a new backup being created, as that would overwrite an older backup which may contain your photos!
Если первые два подхода не сработали, не волнуйтесь. Если вы используете программное обеспечение Apple iTunes, резервные копии вашего устройства создаются при синхронизации с подключением к нему или через Wi-Fi. И ПК с Windows, и Mac с MacOS 10.14 или более ранней версии могут работать с iTunes. Если вы используете MacOS 10.15 или более поздней версии, у вас не будет iTunes, но вы все равно можете создавать резервные копии с помощью Finder.
Выполните следующие действия, чтобы восстановить фотографии и видео из резервной копии iTunes:
Шаг 1. Загрузите и установите бесплатную версию iPhone Backup Extractor на свой ПК или Mac.
 Не волнуйтесь, мы не пытаемся вас подтолкнуть к чему-либо. Нам нравится, когда люди покупают наше программное обеспечение, но в нашей бесплатной версии нет рекламы или программного обеспечения, входящего в комплект поставки, и в нем есть все, что нужно для проверки ваших резервных копий, не тратя ни копейки.
Не волнуйтесь, мы не пытаемся вас подтолкнуть к чему-либо. Нам нравится, когда люди покупают наше программное обеспечение, но в нашей бесплатной версии нет рекламы или программного обеспечения, входящего в комплект поставки, и в нем есть все, что нужно для проверки ваших резервных копий, не тратя ни копейки.Шаг 2. Запустите iPhone Backup Extractor и выберите свое устройство в разделе
ITUNES BACKUPSв левой колонке. На этом этапе вам может быть предложено ввести пароль для резервного копирования iTunes. Прочтите нашу статью о восстановлении утерянного пароля iTunes, если вы его потеряли.
Шаг 3. Нажмите
Previewв верхней части экрана. Прокрутите файлы вPhotosчтобы найти фотографию или видео, которое вы хотите восстановить.Шаг 4. Как только вы нашли файл (или файлы, вы можете восстановить до 4 файлов одновременно с нашей бесплатной версией), нажмите
Extractв правом нижнем углу. Нажмите
Нажмите Continueво всплывающем окне, и ваши файлы будут извлечены.
If you have manually moved your iOS backups from the default backup location, you can tell iPhone Backup Extractor about your alternate backup locations by clicking the + button in the bottom left of the window. That will open the preferences pane, where you can add another backup search path. ?
Из соображений конфиденциальности iPhone Backup Extractor будет показывать только те резервные копии, которые были созданы пользователем, вошедшим в систему. Если другой пользователь на ПК или Mac, возможно, синхронизировал iTunes с iPhone или iPad, попросите их войти в систему и установить наше программное обеспечение.
If you’re interested in the technical reason why some apps must store your data in their backups, we’ve published an article on the decisions and trade-offs that app authors must make. ??
Вариант 4. Как восстановить удаленные фотографии и видео из сообщений iMessages, SMS и WhatsApp
Не могли бы вы отправить или получить файлы через приложение, такое как iMessage или WhatsApp? В этом случае мы все еще сможем бесплатно восстановить фото или видео через данные приложения.
Лучший способ найти вложения сообщений из iMessage или сторонних приложений — использовать iPhone Backup Extractor. Вы можете использовать это с вашей локальной резервной копией iTunes или с резервной копией iCloud (см. Шаги для загрузки этого в опции 5 ). Вот как можно найти отсутствующий файл, используя резервную копию iTunes.
Шаг 1. После загрузки iPhone Backup Extractor выберите резервную копию на левой навигационной панели и нажмите
Previewчтобы активировать вкладку предварительного просмотра.iPhone Backup Extractor’s preview mode
Шаг 2. Просмотрите список самых популярных приложений, чтобы проверить их содержимое. Если вы найдете нужный файл, выберите и
Extract.Если искомое приложение не отображается в списке предварительного просмотра, вы можете использовать вид приложения. В этом списке перечислены все приложения, установленные на момент создания резервной копии, и будет предоставлен способ извлечения только резервных копий этого приложения.

Шаг 3. Перейдите на вкладку «
App View», затем выберите нужное приложение или приложения, и вы сможете извлечь их данные, выбрав «Extract all.App data view in iPhone Backup Extractor
Шаг 4. Если ни
PreviewниPreviewApp Viewприведут вас к фотографиям, последний подход — попробовать экспертный режим. Это можно активировать, выбрав вкладку «Expert Mode». Это обеспечивает список всех файлов, содержащихся в резервной копии, разделенных на папки, чтобы представить структуру iPhone. Чаще всего приложения хранят свои данные в папках «Applicationsи «Application Groups.
We have published a separate article on understanding expert mode, and where and how apps store their files. Check it out!
Вы увидите, что, просмотрев папку своего приложения в экспертном режиме, вы сможете перетаскивать файлы, которые хотите восстановить, из окна iPhone Backup Extractor на рабочий стол или в папку по вашему выбору.
Drag and drop iOS data recovery
Но что, если у вас нет локальной резервной копии iTunes, и резервные копии не отображаются? Вот где приходит iCloud …
Вариант 5. Как восстановить удаленные фотографии и видео из резервной копии iCloud
Если у вас есть резервные копии iCloud, вы можете легко получить доступ к этим данным с помощью iPhone Backup Extractor. Вот как получить доступ к резервным копиям iCloud через наше программное обеспечение:
Шаг 1. В iPhone Backup Extractor нажмите «
Sign in to iCloudв верхней части экрана и введите свои данные iCloud.Шаг 2. Нажмите на имя вашей учетной записи iCloud в разделе
ICLOUD ACCOUNTS.Шаг 3. Нажмите
Previewв верхней части экрана. Прокрутите файлы вPhotosчтобы найти фотографию или видео, которое вы хотите восстановить.Шаг 4. Найдя файл или файлы для восстановления, нажмите «
Extractв правом нижнем углу. НажмитеContinueво всплывающем окне, и ваши файлы будут извлечены.
Вариант 6. Как восстановить удаленные фотографии и видео, загрузив фотографии из Apple Photo Stream или iCloud Photo Library
Также возможно восстановить удаленные фотографии из iCloud, даже если они отсутствуют в резервных копиях iCloud или iTunes. Для этого вам необходимо просмотреть данные Apple Photo Stream для своей учетной записи и библиотеку фотографий iCloud. Photo Stream и Photo Library могут содержать разные фотографии, поэтому важно проверить оба.
Опять же, вы можете использовать iPhone Backup Extractor для загрузки изображений из каждого источника. Вам нужно будет использовать платную версию для этого.
Шаг 1. Войдите в свою учетную запись iCloud через iPhone Backup Extractor.
Шаг 2. Нажмите на свою учетную запись iCloud в разделе
ICLOUD ACCOUNTSна левой панели.Шаг 3. Отсюда вы можете выбрать
Photo LibraryиPhoto StreamиDownloadфайлы.About to download from the iCloud Photo Library
Вариант 7. Как восстановить удаленные фотографии и видео с помощью судебно-медицинской экспертизы фотографий службой поддержки Reincubate
Если более ранние методы не привели вас к вашему файлу, то еще не все потеряно. Мы не слишком подробно рассказываем о магии, которую мы здесь используем, но у нас есть ряд приемов, которые мы можем использовать для вас. ? Обратитесь в службу поддержки и сообщите нам, что вы уже пробовали.
Reincubate iPhone Backup Extractor построен на основе технологии, которую мы называем ricloud API . Это позволяет нам делать довольно сложные вещи, которые уникальны для Reincubate. В некоторых случаях мы можем использовать его для восстановления фотографий из библиотеки фотографий iCloud даже после того, как они были удалены из приложения «Фотографии» через 30 дней, или для извлечения соответствующей фотографии из «частичного снимка», который содержит более старые данные, чем ваша резервная копия iCloud , Если ваши данные были сохранены на незашифрованном диске, возможно, что восстановление диска имеет потенциал.
Как восстановить удалённые фото на iPhone
Каждый хоть раз случайно удалял важные фото или видео на смартфоне — и проводил долгие часы в попытках понять, как можно их восстановить. В этой статье мы собрали 5 способов, которые вам помогут.
Способ 1. Проверьте альбом «Недавно удалённые»
Если вы стёрли нужные данные относительно недавно, всегда есть шанс, что они по-прежнему доступны на смартфоне. Для этого откройте стандартное приложение «Фото», перейдите на вкладку «Альбомы» и пролистайте вниз — пока не увидите папку «Недавно удалённые». В него автоматически перемещаются все медиафайлы, удалённые из галереи, и хранятся там в течение 30 дней.
По умолчанию они отсортированы по дате удаления: то, что уже скоро исчезнет, находится вверху списка. Если вы нашли нужное фото, просто откройте его и нажмите «Восстановить». Готово: оно снова появилось в фотоплёнке.
Если вы успели очистить папку удалённых файлы, либо переместили фотографии в корзину более месяца назад и она очистилась самостоятельно, придётся воспользоваться другими методами.
Способ 2. Используйте Tenorshare UltData
Tenorshare, известный разработчик ПО для исправления разнообразных ошибок с iPhone и другой яблочной техникой, предлагает в том числе и отдельную утилиту для восстановления удалённых медиафайлов со смартфона. Она называется UltData, доступна на Windows и macOS и совместима со всеми моделями iPhone.
Программа способна помочь не только восстановить удалённые фото из галереи на Айфоне, но также достать потерянные SMS, сообщения WhatsApp и ещё более 35 типов файлов. Также через неё можно делать частичный бэкап, чтобы упростить себе в дальнейшем. Вот как ей пользоваться.
Шаг 1. Загрузите UltData с официального сайта разработчика. Установите программу в соответствии с инструкцией на экране.
Шаг 2. Откройте программу и подключите iPhone к компьютеру с помощью кабеля Lightning. При необходимости введите на смартфоне код-пароль, чтобы доверять ПК.
Шаг 3. На главном экране приложения нажмите «Восстановить с устройства iOS» и убедитесь, что программа распознала смартфон.
Шаг 4. Выберите нужный тип данных (в нашем случае — фото) и нажмите «Сканировать».
Шаг 5. Когда сканирование завершится, откроется галерея всех файлов, которые возможно достать со смартфона. Например, в нашем случае приложение «Фото» на смартфоне показывает 4 914 доступных фото, в то время как UltData предлагает 5 700. Выберите нужное фото и выберите «Восстановление на Mac» (или PC, если у вас компьютер на Windows.
Далее останется выбрать лишь папку для сохранения восстановленных файлов — и всё готово!
Важно: разработчики предупреждают, что при восстановлении давно удалённых изображений они могут быть повреждены. Это связано с тем, что iOS могла перезаписать новые файлы на место удалённых. В таком случае вернуть их в исходном состоянии уже не получится. Чем быстрее вы поняли, что удалили что-то важное, тем больше у вас шансов это вернуть.
Способ 3. Воспользуйтесь резервной копией iCloud
Если вы ответственный пользователь iPhone и регулярно делаете бэкапы, возможно, в iCloud осталась резервная копия с того времени, когда требуемый файл ещё был в галерее (или хотя бы в папке недавно удалённых). Вернитесь к старой версии, чтобы восстановить удалённые фото на Айфоне.
Мы рекомендуем предварительно сделать новую резервную копию. Это позволит вам вернуться к актуальному состоянию смартфона после того, как вы найдёте потерянные файлы (которые можно отправить себе по электронной почте или через мессенджер). Главное — убедитесь, что в облаке достаточно места, чтобы новый бэкап не записался поверх старого.
После этого выполните на iPhone с бэкапом через iCloud следующие действия:
- Первым делом нужно полностью стереть смартфон. В настройках выберите «Основные» > «Сброс» > «Стереть контент и настройки», затем введите пароль от Apple ID или код-пароль устройства, чтобы подтвердить действие.
- Включите стёртый смартфон и на экране первоначальной настройки выберите «Восстановить из копии iCloud».
- Войдите в свой аккаунт iCloud, через который делали бэкап.
- Выберите необходимую копию из списка доступных.
- После этого понадобится ввести пароль от Apple ID, чтобы восстановить приложения и покупки.
- Дождитесь восстановления данных, не отключая смартфон от Wi-Fi и не прерывая процесс, иначе придётся начать всё заново.
Когда процесс завершится, вы успешно вернётесь к старой версии и сможете достать фото или видео из галереи или корзины. Если необходимо, после этого вновь сотрите смартфон и проведите восстановление, но уже с использованием свежего бэкапа, который сделали на этапе подготовки.
Способ 4. Используйте локальный бэкап
Если резервная копия сохранена на Маке или ПК с Windows, вы тоже можете вернуться к предыдущей версии. Если на компьютере достаточно места, предварительно сделайте новый бэкап. После этого:
- Подключите смартфон к компьютеру с помощью кабеля Lightnin и откройте iTunes (или Finder, если у вас macOS Catalina и новее).
- В программе выберите нужный iPhone и нажмите кнопку «Восстановить из копии».
- Выберите необходимую копию из списка доступных, нажмите кнопку «Восстановить». Если бэкап зашифрован, введите пароль.
- Дождитесь окончания процедуры. Не отключайте устройство после перезагрузки и дождитесь его синхронизации с компьютером. После того как синхронизация завершится, устройство можно отключить.
К сожалению, iTunes и Finder не предлагают возможность частичного резервного копирования данных, поэтому при возвращении к старой версии вы лишитесь недавних данных (которые, впрочем, можно вручную залить в iCloud или другой сервис).
Если вы используете сторонние сервисы для бэкапа (например, через iCareFone от тех же разработчиков), они могут сберечь вам немного времени и нервов благодаря возможности получить доступ к отдельным файлам. Проверить, так ли это, точно будет не лишним.
Способ 5. Восстановите фото через iCloud
Вам повезло, если вы не заходили в свой iCloud после того, как удалили фото или видео, но синхронизировали данные, когда файл ещё был на вашем смартфоне. Такая ситуация даёт вам дополнительный вариант, как восстановить фото на Айфоне через iCloud (помимо бэкапа, о котором говорилось выше).
- Откройте iCloud.com через браузер компьютера и нажмите на иконку «Фото».
- Перейдите в раздел «Недавно удалённые». Если файл на месте, выберите его и нажмите «Восстановить».
- Если вы не заходили в iCloud давно, файл может по-прежнему находиться в галерее. Если найдёте его там, просто скачайте его на компьютер и отправьте обратно на iPhone через AirDrop, мессенджер или электронную почту.
Если вы используете другой инструмент для облачного хранения файлов (например, «Google Диск», OneDrive, Dropbox или хранилище «Яндекса»), большинство из них также предлагает папки недавно удалённых файлов, из которых можно быстро вытащить нужное фото или видео.
Итоги
Разумеется, проще всего восстанавливать фотографии, которые по-прежнему находятся на iPhone — или хотя бы в облаке, либо на компьютере, с которым вы его синхронизировали. Если вам повезло меньше, остаётся лишь надеяться на помощь стороннего ПО.
Хотя UltData и является платной программой, лицензия стоит относительно недорого и станет полезным вложением на будущее: в следующий раз вам не придётся думать, как вернуть удалённые фото на Айфоне, и тратить время на анализ распространённых методов, потому что у вас под рукой уже будет нужная программа, которая проведёт восстановление за вас.
Оцените пост
[всего: 1 рейтинг: 5]
Смотрите похожее
Промо
Как восстановить удаленные фотографии с iPhone или iPad Easy Way
Что вы делаете, когда теряете тонну данных — особенно фотографий — с вашего iPhone? Правильно, вы запускаете обратно в iTunes, чтобы цепляться за эту дорогую старую резервную копию, которая, как вы надеетесь, содержит некоторые фотографии, которые вы так сильно хотите вернуть.
Восстановление удаленных фотографий с iPhone, iPad или iPod Touch — непростая задача. На самом деле, это возможно, только если вам очень повезло. Тем не менее, нет другого выхода, кроме как попробовать различные методы. Давайте рассмотрим все возможные способы восстановления удаленных фотографий с вашего iPhone или iTunes.
1. Восстановление удаленных фотографий с iPhone и iPad с помощью iTunes
Если вы время от времени синхронизируете свой iPhone с iTunes, есть большая вероятность, что последняя резервная копия, которую iTunes скопировала с вашего iPhone, содержит те специальные фотографии, которые вы хотите вернуть. Если вы регулярно создаете резервную копию вашего iPhone с помощью iTunes, у вас, вероятно, есть фотографии.
Вы можете попробовать восстановить из последней резервной копии, чтобы получить фотографии обратно. Сделать это:
Шаг 2: Откройте iTunes
Шаг 3. В iTunes 11 включите боковую панель через «Вид» -> «Показать боковую панель».
Шаг 4: Щелкните правой кнопкой мыши на своем устройстве и нажмите «Восстановить из резервной копии…»
Шаг 5: Выберите последнюю резервную копию и продолжите.
К тому времени, когда восстановление будет выполнено, ваш Camera Roll может в основном содержать фотографии, которые вы ищете. Но есть вещи, на которые стоит обратить внимание:
- Если вы нажали много фотографий после последнего резервного копирования (и именно эти фотографии были удалены), вы не сможете увидеть эти фотографии в резервной копии iTunes.
- Если вы восстанавливаете свое устройство, обратите внимание, что контакты, почта и другие материалы, которые iTunes синхронизирует / управляет для вас на вашем iPhone, также будут восстановлены до версии резервной копии. Убедитесь, что вы синхронизировали свое устройство и создали резервные копии других данных.
2: Восстановить удаленные фотографии из Photo Stream / iCloud
Photo Stream попал под руку с iOS 5 и 6. Довольно много настраиваемых параметров делают Photo Stream жизнеспособным вариантом для резервного копирования, помимо хорошего места для обмена фотографиями. Если вы включили Фотопоток, все выбранные вами изображения отправляются в ваш фотопоток iCloud. Фотопоток служит онлайн-хранилищем, в котором существует большинство ваших фотографий (не предназначено для резервного копирования, но может использоваться как одно).
Если вы включили Photo Stream в iCloud (на вашем устройстве iOS: Настройки -> iCloud -> Фотографии -> Включить «Мой фотопоток» ), возможно, фотографии, которые вы ищете, уже есть.
На вашем iPhone или iPad:
Шаг 1. Откройте приложение «Фото».
Шаг 2: В меню внизу нажмите «Альбомы»
Шаг 3: выберите альбом «Мой фотопоток»
Шаг 4: Проверьте, есть ли ваши фотографии в этом альбоме.
3: Программное обеспечение сторонних производителей
Использование стороннего программного обеспечения может быть дорогостоящим, но это единственный вариант, если все остальное терпит неудачу.
Эти программы в основном следуют простой схеме:
- Вы переводите свой iPhone в режим DFU и подключаете его к компьютеру.
- Откройте программное обеспечение, которое распознает ваше устройство и перейдет в файловую систему.
- Удаленные фотографии часто находятся глубоко в файловой системе и через некоторое время будут перезаписаны. Если вы ищете удаленные фотографии вскоре после их удаления, высоки шансы найти их с помощью стороннего программного обеспечения.
Популярные программы:
- Звездный Феникс Фото Восстановление
- Wondershare Dr.Fone
- iStonsoft
занятия
Все сводится к регулярному резервному копированию. Еженедельное резервное копирование является нормой, но вы можете делать это и чаще. Вот несколько советов:
- Сделайте резервную копию вашего iPhone в iTunes один раз в неделю. Если вы много кликаете по фотографиям, увеличьте частоту резервного копирования.
- Используйте iCloud. Включите Photo Stream и убедитесь, что фотографии, которые вы щелкаете, находятся в Photo Stream, чтобы вы могли восстановить в случае, если вы потеряете их из Camera Roll.
почему их все равно видно в альбомах?
Часто пользователи сталкиваются с ситуацией, когда удаляют ненужные фотографии, а затем продолжают видеть их в своем iPhone в разделе «Альбомы». Почему так происходит и как удалить файлы окончательно или скрыть от посторонних глаз.
Папка с удаленными фото в iPhone
Все просто. iPhone защищает ваши файлы от случайного удаления. Именно поэтому вы продолжаете их видеть в своем телефоне. Удаленные фото можно найти в папке «Фото» → «Альбомы» → «Недавно удаленные»:
Эта папка— промежуточный этап между хранением и окончательным удалением фото из iPhone. Файлы хранятся здесь в течение месяца, после чего удаляются окончательно. На каждом фото есть отметка «2 дня», «5 дней», «20 дней» и т.д. Она напоминает, сколько дней осталось до полного удаления.
Если вы удалили конфиденциальные фото и не хотите, чтобы они отображались в альбомах в течение месяца, очистите папку вручную. Выберите нужные файлы из раздела «Недавно удаленные» и нажмите «Удалить».
Если у вас настроена функция «Фото iCloud», файлы будут удалены и из облака.
Теперь можно не бояться, что удаленные фото кто-то увидит.
Как скрыть фото на iPhone?
Но что, если вы хотите не удалять фото, а просто скрыть их от посторонних глаз? Для этого в iPhone нужно сделать следующее:
- В программе «Фото» выберите нужный файл.
- Нажмите «Поделиться» → «Скрыть».
Скрытые фото больше не будут отображаться в медиатеке. Если вы пользуетесь «Фото iCloud», изображения будут спрятаны также и на других устройствах.
При этом вы всегда можете найти скрытые изображения:
- Откройте вкладку «Альбомы».
- Пролистайте вниз до раздела «Другие альбомы».
- Перейдите в папку «Скрытые».
- Чтобы вернуть фотографиям статус «видимых» , кликните «Поделиться» → «Показать».
Скрыть фото можно и на компьютере Mac:
- В программе «Фото» выберите нужные файлы.
- Удерживая клавишу Control, кликните на фотографию.
- Нажмите «Скрыть фото».
Или:
Скройте фотографии с помощью сочетания клавиш Command-L.
Посмотреть скрытые фото на Mac можно также в «Альбомах»:
- В программе«Фото» нажмите «Вид».
- Выберите «Показать скрытый фотоальбом».
- Далее выберите «Скрытые» в боковом меню слева.
- Удерживая клавишу Control, щелкните по нужному изображению. Нажмите «Показать фото», чтобы вновь сделать его видимым.
Этот способ скрыть фото не идеален. Изображения исчезнут из альбомов, но при желании увидеть их сможет любой через папку «Скрытые фото». Он подойдет, чтобы на конфиденциальные фото не наткнулись, к примеру, дети, которые играют в ваш телефон. Для более серьезной защиты нужен пароль. Установить его можно только с помощью сторонних приложений. Например, Secret Calculator, Lock Secret Photo Album Vault или Private Photo Vault.
Важно! В iOS 10 и более ранних версиях, а также в macOS Sierra и более ранних версиях скрытые фотографии и видеозаписи продолжают отображаться в альбомах.
Этот способ скрыть фото не идеален. Изображения исчезнут из альбомов, но при желании увидеть их сможет любой через папку «Скрытые фото». Он подойдет, чтобы на конфиденциальные фото не наткнулись, к примеру, дети, которые играют в ваш телефон. Для более серьезной защиты нужен пароль. Установить его можно только с помощью сторонних приложений. Например, Calculator+ light: спрячь фото, Secret Photo Album — Vault Lock или Private Photo Vault.
Исчезли фото в айфоне?
На самом деле временное хранение — полезный сервис, который выручит, если вы по ошибке удалили нужные изображения. Просмотрите альбом «Недавно удаленные», если у вас неожиданно исчезли фото в айфоне.
Не помогло? Проверьте в облаке на сайте Apple. Введите ваш логин и пароль iCloud и перейдите в раздел снимков. Если нужные фото там, скачайте их на компьютер.
Обратите внимание! Все фотографии и видео, скопированные на устройство с помощью iTunes, не копируются в папку «Фото iCloud».
Если фото в iCloud нет, стоит проверить идентификатор Apple ID в разделе «Настройки» или «Системные настройки». Здесь вы увидите свое имя и адрес электронной почты, который и является идентификатором Apple ID.
Если вы вошли в iCloud под другим идентификатором, вы увидите фото и видео именно этого аккаунта, поскольку синхронизация файлов между телефоном и облаком происходит автоматически.
В тему: В этой статье рассказываем, как настроить облачное хранение и не потерять данные с iPhone.
Как восстановить удаленные фотографии с iPhone 11 / 11 Pro (поддерживается iOS 13)
Селена КомезОбновлен сентября 19, 2019
[Заключение]: К сожалению, вы удалили фотографии на iPhone 11 или потеряли все свои фотографии iPhone после сброса настроек. Но, к счастью, у вас все еще есть возможность восстановить фотографии iPhone тремя способами: с устройства, с помощью iCloud Backup или iTunes.
Я потерял фотографии после сброса настроек устройств iOS 13
Около двух часов назад мой iPhone X перешел в режим восстановления, когда я попытался обновить телефон до iOS 13, я не знаю, что выполнение сброса настроек приведет к стиранию данных на iPhone, я просто хочу знать, как восстановить потерянные фотографии и контакты после сброса настроек iPhone.
Неожиданное удаление фотографий на iPhone 11 Pro
Я удалил несколько важных фотографий из недавно удаленной папки в приложении «Фотографии» на моем iPhone. Можно ли восстановить уже удаленные фотографии с iPhone 11 Pro?
Существует папка «Недавно удаленные» в приложении «Фотографии» на iOS 13 / 12 / 11 / 10, когда вы удаляете фотографии и видео на iPhone, вы можете легко восстановить последние фотографии, видео на вашем iPhone в течение дней 30, давайте покажем вам, как на удаленные фотографии из папки «Недавно удаленные» на вашем iPhone.
Часть 1. Восстановление удаленных фотографий из приложения «Недавно удаленная папка» в приложении «Фотографии iPhone»
Если вы не удалили свои фотографии из папки «Недавно удаленные», iOS сохранит эти фотографии в течение дней 30. Вот как их восстановить:
Шаг 1. Перейдите в приложение «Фотографии».
Шаг 2. Перейдите в папку «Недавно удаленные».
Шаг 3. Нажмите «Выбрать» в правом верхнем углу.
Шаг 4. Выберите Восстановить все или выберите отдельные фотографии, которые вы хотите восстановить. После этого выберите Восстановить.
Если вы используете библиотеку фотографий iCloud, вы также можете восстановить удаленные фотографии из раздела «Недавно удаленные» на icloud.com, и, таким образом, вы также сможете вернуть фотографии на iPhone.
Если это больше, чем 30 дней, эти уже удаленные фотографии будут удалены автоматически. Но если вы уже синхронизировали iPhone с iTunes, то ваши фотографии уже должны быть скопированы на ваш компьютер, у вас все еще есть шанс восстановить фотографии iPhone из резервных копий iTunes.
Часть 2: Восстановление фотографий из резервных копий iTunes
Если вы создали резервную копию iPhone с помощью iTunes, вы можете восстановить весь iPhone из резервной копии, однако фотографии, которые появятся на вашем iPhone, — это фотографии, которые были на вашем iPhone в день резервного копирования, но метод восстановления iTunes будет стереть удалить текущие данные на вашем iPhone.
Шаг 1. Откройте iTunes на вашем компьютере.
Шаг 2. Подключите ваш iPhone к компьютеру через USB-кабель.
Шаг 3. Нажмите значок iPhone и нажмите «Сводка» и на вкладке «Настройки».
Шаг 4. Выберите «Восстановить резервную копию» и выберите самую последнюю историю резервного копирования.
Советы: Чтобы сохранить полную резервную копию фотографий, видео, контактов и SMS с iPhone на компьютер, мы рекомендуем использовать это инструмент резервного копирования iPhone.
Часть 3: Восстановление удаленных фотографий из резервной копии iCloud
Шаг 1. В iPhone перейдите в «Настройки» и нажмите «Основные»> «Сброс»> «Стереть все содержимое и настройки».
Шаг 2. После перезагрузки iPhone настройте его в соответствии с подсказками на экране.
Шаг 3. Когда вы перейдете на экран «Приложения и данные», выберите «Восстановить из резервной копии iCloud».
Шаг 4. Войдите в учетную запись iCloud с помощью Apple ID.
Шаг 5. Выберите наиболее подходящую резервную копию, которая содержит фотографии, которые вы хотите.
Подождите, пока процесс завершится. Ваши удаленные фотографии будут восстановлены на iPhone.
Если вы не можете найти удаленные фотографии из папки «Недавно удаленные» приложения «Фото» или не хотите удалять текущие данные, рекомендуем использовать сторонние iPhone Фото Восстановление восстановить удаленные данные с iPhone напрямую.
Часть 4: Восстановление удаленных фотографий на iPhone 11 (Pro) без резервного копирования
Чтобы восстановить удаленные и потерянные фотографии с устройств iOS 13 / 12 / 11 / 10 без или с резервными копиями, необходимо загрузить приложение для восстановления фотографий iPhone.
Эта медитация восстановление данных iPhone Программа не только может помочь вам восстановить удаленные фотографии из резервной копии iTunes / iCloudтакже может восстановить удаленные фотографии с iPhone 11, iPhone 11 Pro (Max), iPhone XR, XS, XS Max, X, 8, 8 Plus, 7, 7 Plus, SE, 6S Plus, 6S, 6, 6 Plus, 5S, 5C, 5, 4S, 4 или 3GS и iPad, iPod Touch, а также восстановление удаленных текстовых сообщений, фотографий, календаря, истории звонков и других данных.
Загрузите бесплатную пробную версию ниже, чтобы восстановить удаленные фотографии на iPhone. Попробуй бесплатно!
Следуя приведенным ниже подробным инструкциям, вы получите изображения с iPhone 11 Pro, если вы хотите восстановить другие файлы на iPhone 11 (Pro), вы можете прочитать руководство: Как восстановить потерянные данные с iPhone 11 и iPhone 11 Pro.
Непосредственное сканирование и восстановление удаленных фотографий с iPhone 11 (Pro)
Примечание: перед использованием этого iPhone Data Recovery для сканирования и восстановления потерянных данных вашего iPhone. Больше не синхронизируйте свой iPhone с iTunes после того, как вы обнаружите, что ваши данные потеряны, иначе файл резервной копии будет обновлен, и вы не сможете вернуть потерянные файлы. И не используйте свой iPhone ни для чего, если вы хотите напрямую сканировать и восстанавливать удаленные данные с вашего iPhone.
Шаг 1. Запустите восстановление данных iPhone на компьютере
Запустите программное обеспечение на своем компьютере и нажмите «Восстановление данных iPhone».
Шаг 2. Подключите свой iPhone к компьютеру
Вот три режима восстановления: восстановление с устройства iOS, восстановление из файла резервной копии iTunes или восстановление из файла резервной копии iCloud. Выберите «Восстановить с устройства iOS», затем подключите iPhone 11 к компьютеру с помощью цифрового кабеля.
Нажмите «Доверие», чтобы подключить устройство, и при обнаружении вашего iPhone появится следующий интерфейс.
Шаг 3. Выберите Фотопленка и Библиотека фотографий
Чтобы сэкономить время на сканирование и восстановление удаленных фотографий с вашего iPhone, просто выберите пункты «Фотопленка», «Фотопоток», «Библиотека фотографий», «Фотографии приложения» и «Видео приложения».
Затем нажмите кнопку «Начать сканирование», чтобы начать сканирование всех удаленных и потерянных фотографий из памяти iPhone.
Шаг 4. Предварительный просмотр отсканированных фотографий и видео
После завершения сканирования все ваши данные на вашем iPhone или утерянные с iPhone будут найдены и перечислены в упорядоченных категориях.
Чтобы найти свои фотографии, проверьте «Фотопленку» и «Библиотеку фотографий», которые содержат захваченные изображения и видео. Теперь вы можете предварительно просмотреть удаленные фотографии перед восстановлением.
Примечание: вы можете найти удаленные данные и эти данные еще на вашем iPhone. Если вы хотите вернуть только удаленные, вы можете уточнить результаты сканирования, используя ползунок внизу, чтобы отображать только удаленные элементы.
Шаг 5. Восстановить удаленные фотографии с iPhone 11 (Pro)
Просто отметьте те, которые вы хотите, и нажмите кнопку «Восстановить» внизу, чтобы сохранить их все на свой компьютер одним щелчком мыши.
Советы. Вы также можете восстановить данные из резервной копии iTunes и восстановить данные из резервной копии iCloud с помощью этого мощного программного обеспечения для восстановления данных iPhone.
iPhone 11 / 11 Pro Восстановление фотографий
Комментарии
подскажите: тебе нужно авторизоваться прежде чем вы сможете комментировать.
Еще нет аккаунта. Пожалуйста, нажмите здесь, чтобы зарегистрироваться.
Загрузка…
Как восстановить удаленные фото на Айфоне
iPhone предназначен не только для звонков и СМС, но также и для создания качественных фото и видео. Это возможно благодаря отличной камере смартфона. Но что делать, если юзер сделал фото и случайно его удалил? Его можно восстановить несколькими способами.
Восстановление удаленных фото
Если владелец Айфона непреднамеренно удалил важные для него фотографии, то он в некоторых случаях может их восстановить. Для этого понадобится проверить настройки iCloud и iTunes, чтобы убедиться, включены ли необходимые функции для сохранения данных на устройстве.
Способ 1: Папка «Недавно удаленные»
Проблему с возвращением удалённых фотографий можно решить, просто заглянув в альбом «Недавно удаленные». Некоторые пользователи не знают, что после удаления фото из общего альбома оно не исчезает, а переносится в «Недавно удаленные». Срок хранения файлов в этой папке составляет 30 дней. В Способе 1 статьи ниже описано, как именно восстановить файлы из этого альбома, в том числе и фото.
Подробнее: Как восстановить удаленное видео на iPhone
Способ 2: Резервная копия iTunes
Данный вариант подойдёт тем, кто создавал резервную копию всех данных на устройстве в программе iTunes. Если пользователь делал такую копию, то он может восстановить ранее удалённые фото, а также другие файлы (видео, контакты и т.д.).
Обратите внимание, что вся информация, которая появилась на Айфоне после создания такой резервной копии, будет потеряна. Поэтому заранее сохраните все нужные файлы, которые были сделаны после даты создания копии для восстановления.
- Подключите iPhone к компьютеру и войдите в программу iTunes. По необходимости войдите в свой аккаунт Apple ID.
- Нажмите на значок вашего устройства вверху экрана.
- Перейдите в раздел «Обзор» в меню слева и выберите «Восстановить из копии».
- Подтвердите свой выбор, нажав на «Восстановить» в появившемся окне.
Читайте также: Не восстанавливается iPhone через iTunes: способы решения проблемы
Способ 3: Резервная копия iCloud
Для восстановления фотографий этим методом следует проверить, включена ли у юзера функция создания и сохранения резервных копий iCloud. В настройках также можно узнать, есть ли нужная по дате копия для возвращения утерянных файлов.
- Перейдите в настройки смартфона.
- Выберите пункт «Учетные записи и пароли».
- Найдите «iCloud».
- В открывшемся окне пролистайте вниз и нажмите на «Резервная копия в iCloud».
- Убедитесь, что эта функция включена (ползунок передвинут вправо), резервная копия существует и она подходит вам по датам, чтобы восстановить утерянные фотографии.
После проверки наличия резервной копии iCloud перейдём к сбросу всех настроек.
- Откройте настройки Айфона.
- Найдите пункт «Основные» и нажмите на него.
- Пролистайте в самый низ и тапните по «Сброс».
- Для решения нашей проблемы нужно выбрать «Стереть контент и настройки».
- Подтвердите свой выбор, введя код-пароль.
- После этого устройство перезагрузится и появится окно первоначальной настройки iPhone, где нужно выбрать пункт «Восстановить из копии iCloud».
С помощью программы iTunes, а также iCloud можно с легкостью восстановить даже давно удаленные фотографии на Айфоне. Единственное условие — функция резервного копирования заранее должна быть включена в настройках для постоянного обновления копий.
Мы рады, что смогли помочь Вам в решении проблемы.
Опишите, что у вас не получилось.
Наши специалисты постараются ответить максимально быстро.
Помогла ли вам эта статья?
ДА НЕТ
Как восстановить удаленные фотографии, которые iPhone мог потерять [2021] — Setapp
Приложение «Фото», которое удаляет ваши изображения, кажется большим предательством. Фотографии из отпуска, фотографии с семейных встреч, фотографии вас с этой странной прической — когда все это внезапно исчезает, становится больно.
Можно ли восстановить удаленные фотографии, удаленные iPhone? К счастью, да. Но восстановить их на Mac намного проще, чем на iPhone. Управление двоичными файлами iOS менее надежно, и если вы не можете найти изображение в фотографиях, оно, вероятно, потеряно.
Mac, напротив, имеет несколько встроенных надежных опций восстановления. И если вы хотите быть уверены, что сможете восстановить любой образ, что бы ни случилось, вы можете установить Disk Drill, расширенное приложение для восстановления и резервного копирования файлов на свой Mac.
✕
В этом руководстве мы объясняем, как восстановить удаленные фотографии с iPhone, как восстановить изображения на iPhone с резервными копиями iCloud или без них и многое другое.
Восстановить фотографии из недавно удаленного альбома
Если вы хотите узнать, как восстановить удаленные фотографии на iPhone, первое, что нужно иметь в виду, это то, что в приложении «Фотографии» есть папка «Недавно удаленные».Он сохраняет изображения до 30 дней, а затем удаляет их навсегда. Вы можете восстановить эти изображения, и они сохранят свое место в вашей библиотеке фотографий iPhone, как будто вы никогда их не удаляли!
Вот как восстановить удаленные фотографии из фотопленки iPhone через приложение «Фото»:
- На вашем iPhone откройте приложение «Фото».
- Прокрутите вниз, пока не увидите альбом «Недавно удаленные» (он указан в разделе «Другие альбомы».
- Выберите «Недавно удаленные»
- Выберите «Выбрать» в правом верхнем углу экран
- Нажмите на изображения, которые вы хотите восстановить
- Нажмите «Восстановить» в правом нижнем углу экрана
- Выберите «Восстановить фото»
Это все, что вам нужно сделать! Ваше изображение будет восстановлено на вашем Фотогалерея сразу.
Могу ли я с легкостью восстановить навсегда удаленные фотографии с моего iPhone?
Disk Drill может быть ориентирован на восстановление файлов на Mac, но он также отлично подходит для восстановления потерянных файлов iPhone. Приложение может обрабатывать внешние диски так же хорошо, как и ваш Mac, что делает его идеальным для управления вашими файлами на всех устройствах и дисках.
Вот как восстановить навсегда удаленные фотографии с iPhone с помощью Disk Drill:
- Подключите iPhone к Mac с помощью кабеля Lightning.
- Откройте Disk Drill на вашем Mac
- В списке доступных дисков выберите свой iPhone.
- Нажмите «Восстановить», чтобы найти удаленные файлы и фотографии на вашем iPhone.
- Предварительный просмотр любых файлов или изображений, которые можно восстановить.
- Выберите «Восстановить», чтобы восстановить удаленные изображения на вашем iPhone.
Восстановление удаленных изображений с iPhone с помощью резервных копий iCloud
Apple iCloud — это стандартный способ резервного копирования и синхронизации ваших файлов, включая фотографии.Если вы пытаетесь восстановить фотографию из альбома «Недавно удаленные» приложения «Фото», а его там нет, оно может быть доступно на веб-сайте iCloud.
На iCloud.com просто выберите приложение «Фото» и папку «Недавно удаленные» в левой части экрана. Скорее всего, он будет имитировать то, что вы видите на своем телефоне, но бывают случаи, когда у него есть изображения, которых больше нет на вашем iPhone. Прежде чем беспокоиться о потерянных фотографиях, посетите iCloud.com.
Также следует учитывать резервные копии iPhone, которые также хранятся в iCloud.Apple хранит самую последнюю версию резервной копии iPhone в iCloud, которая используется для восстановления телефона или установки нового устройства. Вот как сделать резервную копию iPhone с помощью iCloud:
- Откройте приложение «Настройки» на своем iPhone.
- Щелкните верхний баннер (на нем есть ваше имя и изображение профиля)
- Выберите «iCloud»
- Прокрутите вниз, пока не увидите «Резервное копирование iCloud» (Примечание: этот параметр должен быть переключен включите, если вы хотите, чтобы ваш iPhone автоматически выполнял резервное копирование при подключении к сети в течение ночи.)
- Нажмите на «Резервное копирование iCloud»
- Выберите «Создать резервную копию сейчас»
Это позволит вашему iPhone немедленно выполнить резервное копирование в iCloud. Имейте в виду, что вам может потребоваться подключить iPhone к источнику питания для запуска и завершения резервного копирования.
Другой метод синхронизации файлов — использование ChronoSync Express. У него есть сопутствующее приложение для iPhone, которое позволяет с легкостью синхронизировать файлы с вашего Mac на iPhone. Синхронизацию также можно запланировать на ночь или в любое другое время, которое вам нравится, и приложение позволяет вашему Mac получить доступ к хранилищу на iPhone.Это еще один, возможно, лучший способ вернуть удаленные фотографии на телефон.
Как восстановить с облачного хранилища
Многие пользователи iPhone предпочитают использовать облачное хранилище помимо iCloud. Хотя iCloud отлично подходит для синхронизации данных, это плохой вариант для хранения настоящих резервных копий файлов и изображений. Это сделало Google Диск, Dropbox, OneDrive, Box и другие очень популярными вариантами резервного копирования данных в облако.
Каждый контейнер облачного хранилища имеет собственный метод загрузки и восстановления файлов и фотографий на ваши устройства.Многие предлагают возможность синхронизации папок на разных устройствах с возможностью выбора папок для синхронизации. Чтобы сохранить настоящую резервную копию ваших изображений в облаке, вы должны выбрать загрузку изображений с Mac в папку облачного хранилища с помощью Safari. Это гарантирует, что у вас будет отдельная папка с изображениями, которые не синхронизируются и не удаляются на ваших устройствах, если вы не удалите их целенаправленно.
(И даже тогда в большинстве вариантов облачного хранилища есть папка «недавно удаленная» того же типа, что и в iCloud.)
✕
Другой вариант — Get Backup Pro, приложение для Mac, которое упрощает резервное копирование файлов. Нам нравится Get Backup Pro, потому что он хранит файлы, хранящиеся локально на вашем Mac, но также имеет возможность архивировать папки, чтобы уменьшить объем используемого вами хранилища. Если хотите, эти заархивированные резервные копии также можно скопировать или переместить в контейнер облачного хранилища по вашему выбору.
Папки
также можно синхронизировать с другим Mac, если вы предпочитаете иметь более локальную резервную копию для своих резервных копий! Также возможно сделать ваши резервные копии и создать загрузочный клон диска вашего Mac для наиболее тщательного резервного копирования, какое только можно представить.Также узнайте, как сделать резервную копию iPhone на Mac.
Как вернуть удаленные фотографии с помощью Finder на macOS Catalina 10.15 и macOS Big Sur 11
FInder — это место по умолчанию на вашем Mac для управления папками и файлами на вашем Mac. Его также можно использовать для поиска и восстановления файлов или фотографий.
Есть два основных способа сделать это. Во-первых, с помощью функции поиска Finder. В правом верхнем углу окна Finder вы увидите поле поиска. Ввод имени файла или изображения приведет к поиску файла во всей системе.
Вот как это сделать:
- Откройте Finder на вашем Mac
- В правом верхнем углу введите имя изображения, которое вы пытаетесь восстановить (Примечание: вы можете выбрать место поиска, используя три тега в верхней части окна Finder.)
- Прокрутите список, пока не увидите файл, который вы ищете.
- Выберите файл и перетащите его на рабочий стол или в другую папку
Часто удаленные изображения или файлы не удаляются вообще — они находятся где-то в другом месте .Это хорошее время, чтобы отметить, если вы считаете, что ваши удаленные файлы могут быть на внешнем диске, подключите его к компьютеру, прежде чем искать его в Finder. Также стоит отметить, что вы можете искать на самом внешнем диске через вышеупомянутые вкладки.
Читайте также: Что делать, если iPhone не включается
Если вы действительно хотите покопаться в файловой системе Mac в поисках файлов, нажмите Shift + Command +. (клавиша точки), находясь в поисковике. Это откроет скрытые от просмотра папки, многие из которых используются для хранения файлов, связанных с приложениями на вашем Mac.Скорее всего, изображения, которое вы ищете, нет ни в одной из этих папок, но если вы использовали приложение для редактирования изображений, есть вероятность, что версия фотографии, которую вы ищете, находится там.
Заключительная часть
Лучший совет — будьте осторожны с изображениями, которые вы удаляете, чтобы вам все равно не приходилось искать их. Даже если вы будете осторожны, фотографии будут удалены. Иногда вы выбираете сразу тонну изображений и по ошибке выбираете одно, которое хотите сохранить — или, может быть, вы думали, что это совсем другое изображение.Возможно, вы просто решили, что хотите сохранить его после удаления.
Какими бы ни были ваши рассуждения, 30-дневное чистилище Фотографии вам пригодится. Вероятно, он может удовлетворить большинство ваших потребностей в восстановлении, но мы по-прежнему выступаем за резервное копирование образов на внешний диск или в облачное хранилище. Это особенно просто, если вы хорошо управляете своими фотографиями и можете просто перетащить папку «Фотографии» на рабочий стол, а затем в любое хранилище по вашему выбору.
Именно поэтому мы рекомендуем вам использовать Get Backup Pro, ChronoSync Express и Disk Drill.Все три делают управление файлами и восстановление удаленных изображений намного проще, чем любое из решений Apple. Нам особенно нравится возможность Get Backup Pro сжимать резервные копии, что уменьшает их размер до 60 процентов. Вы можете создавать резервные копии и хранить множество файлов, не расходуя слишком много ресурсов в хранилище iCloud.
Все три из этих приложений доступны бесплатно в рамках семидневной пробной версии Setapp, сенсационного набора приложений для повышения производительности для вашего Mac. В дополнение к Get Backup Pro, ChronoSync Express и Disk Drill у вас будет немедленный и неограниченный доступ почти к 200 дополнительным приложениям Mac.По окончании пробного периода доступ к каталогу Setapp будет стоить всего 9,99 доллара в месяц. Семьям, имеющим до четырех компьютеров Mac, понравится семейный план Setapp, который обеспечивает полный доступ к Setapp на четырех уникальных компьютерах Mac всего за 19,99 долларов в месяц. Попробуйте сегодня!
Как восстановить фотографии с iPhone: FAQ
Подводя итог, давайте ответим на самые распространенные вопросы, которые мы получаем о восстановлении фотографий на iPhone.
Как мне восстановить навсегда удаленные фотографии с моего iPhone без резервного копирования?
Если вы не включили автоматическое резервное копирование iCloud и не используете какое-либо приложение для резервного копирования фотографий, вы все равно можете попробовать восстановить их с помощью Disk Drill.Он работает даже в самых безвыходных ситуациях, потому что Disk Drill имеет практически все варианты восстановления. Тем не менее, резервное копирование важно для сохранения ваших данных в целости, поэтому обязательно сделайте резервную копию своего iPhone и Mac в следующий раз. Это поможет вам восстановить файлы, даже если ваш Mac потерян или ваш диск сломался.
Могу ли я восстановить удаленные фотографии с iPhone без компьютера?
Вы можете восстановить фотографии, удаленные с iPhone, в течение первых 30 дней после их удаления. Просто восстановите их из альбома «Недавно удаленные».Если у вас включено автоматическое резервное копирование iCloud, вы можете искать удаленные фотографии на iCloud.com. В других случаях вам потребуется подключить iPhone к Mac, чтобы восстановить фотографии с помощью Disk Drill или Get Backup Pro.
Куда деваются удаленные фотографии на iPhone 7/8 / X / 11 +?
Сначала они переходят к недавно удаленному альбому и остаются там на 30 дней. В течение этого времени вы можете легко восстановить эти фотографии прямо на своем iPhone, не нужно искать резервные копии или подключать iPhone к Mac.Через 30 дней вам понадобится профессиональный инструмент для восстановления, например Disk Drill, чтобы вернуть эти фотографии.
Можно ли восстановить окончательно удаленные фотографии через 30 дней?
Да, это возможно, но вам необходимо иметь резервную копию ваших фотографий в облаке или на внешнем диске. В этом вам помогут такие приложения, как Get Backup Pro и ChronoSync Express. Вы также можете использовать Disk Drill для восстановления фотографий, потерянных более месяца назад.
Совет: если вы используете облачные сервисы хранения, такие как Dropbox или Amazon S3, установите CloudMounter.Эта небольшая, но мощная утилита предоставит вам быстрый доступ ко всем вашим учетным записям хранения в строке меню. Это быстрый и безопасный способ найти удаленное изображение.
Если в приложении «Фото» отсутствуют фотографии или видео
Если в приложении «Фото» отсутствует фотография или видео, попробуйте выполнить следующие действия, чтобы найти их.
Проверьте папку «Недавно удаленные»
Если вы случайно удалили свое фото или видео, оно попадает в папку «Недавно удаленные».Перейдите в «Фото»> «Альбомы» и нажмите «Недавно удаленные» в разделе «Утилиты». Если вы видите отсутствующую фотографию или видео, вы можете переместить их обратно в свой альбом «Недавние». Как это:
На вашем iPhone, iPad или iPod touch:
- Коснитесь фото или видео, затем коснитесь «Восстановить».
- Подтвердите, что вы хотите восстановить фотографию.
Для восстановления нескольких фотографий:
- Нажмите «Выбрать».
- Коснитесь фото или видео, затем коснитесь «Восстановить».
- Подтвердите, что вы хотите восстановить фотографии или видео.
На вашем Mac:
- Щелкните фото или видео.
- Щелкните Восстановить.
Все, что находится в папке «Недавно удаленные», остается там в течение 30 дней. Через 30 дней он будет удален безвозвратно, и вы не сможете его вернуть.
Убедитесь, что iCloud Photos включен
Фото iCloud надежно хранит все ваши фото и видео в iCloud, так что вы можете получить к ним доступ на всех своих устройствах.Если вы сделали снимок на свой iPhone, но не видите его на других устройствах, проверьте настройки, выполнив следующие действия:
На вашем iPhone, iPad или iPod touch:
- Перейдите в «Настройки»> [ваше имя], затем нажмите iCloud.
- Коснитесь Фото.
- Включите Фото iCloud.
На вашем Mac:
- Откройте «Фото»> «Настройки».
- Щелкните вкладку iCloud.
- Выберите Фото iCloud.
После включения Фото iCloud вам может потребоваться подключиться к Wi-Fi и подождать несколько минут.Затем снова поищите свои фотографии.
Войти с тем же Apple ID
Чтобы ваши фото и видео оставались актуальными на всех ваших устройствах, убедитесь, что вы входите в iCloud с одним и тем же Apple ID на всех устройствах.
Вы можете проверить, какой Apple ID использует ваше устройство, в Настройках или Системных настройках.Вы увидите свое имя и адрес электронной почты. Ваш адрес электронной почты — это ваш Apple ID.
Показать фотографии
Если вы скроете фотографии и видео, вы увидите их только в своем скрытом альбоме, поэтому может показаться, что они отсутствуют. Но вы можете показать свои фото и видео, когда захотите.В iOS 14 вы можете скрыть скрытый альбом, чтобы он нигде не отображался в приложении «Фото». Поэтому, если вам не хватает фотографий или видео, убедитесь, что скрытый альбом включен, чтобы вы могли его увидеть.
Чтобы показать фото или видео на iPhone, iPad или iPod touch:
- Откройте «Фото» и перейдите на вкладку «Альбомы».
- Коснитесь Скрыто в разделе «Утилиты».
- Выберите фото или видео, которое вы хотите показать.
- Нажмите кнопку «Поделиться», затем нажмите «Показать».
Чтобы показать фото или видео на Mac:
- Откройте «Фото» и в строке меню нажмите «Просмотр», затем выберите «Показать скрытый фотоальбом».
- На боковой панели выберите Скрытый.
- Выберите фото или видео, которое вы хотите показать.
- Щелкните фотографию, удерживая клавишу Control, затем выберите «Показать фотографию». Вы также можете выбрать «Изображение»> «Показать фото» в строке меню или нажать Command-L.
Если вы используете iCloud Photos, фотографии, которые вы скрываете на одном устройстве, будут скрыты и на других ваших устройствах.
Узнать больше
- Если вы организуете фотографию или видео в альбом, а затем удалите их из «Фото», они будут удалены везде, включая ваш альбом.
- Если вам нужна помощь с фотографиями iCloud или управлением фотографиями, узнайте, что делать.
- Если вы используете «Мой фотопоток» вместо фотографий iCloud, ваши фотографии или видео могут отсутствовать. Узнайте больше о моем фотопотоке.
Дата публикации:
Как восстановить удаленные фотографии на вашем iPhone
Вы безжалостны со своими фотографиями на iPhone, удаляя все снимки, которые не хотите хранить на телефоне, чтобы все оставалось организованным? Поскольку для работы достаточно места для хранения данных, организованность — первое препятствие, с которым сталкиваются фотографы iPhone.Обратной стороной сверхорганизованности является то, что может наступить время, когда вы удалите то, чего не хотели бы.
Если вы когда-либо случайно удалили ценную фотографию, вы знаете, насколько это может вызывать беспокойство, и вам может быть интересно, сможете ли вы восстановить удаленные фотографии со своего iPhone, как восстановить удаленные фотографии из резервной копии и даже как восстановить удаленные фотографии из iCloud.
Вот несколько шагов, которые вы можете предпринять, чтобы восстановить случайно удаленные фотографии.Шаг первый — не паникуйте!
Как найти удаленные фотографии на iPhone
Куда уходят удаленные фотографии, когда вы нажимаете на мусорное ведро на своем iPhone? Поскольку все мы совершаем ошибки, фотографии, удаленные с вашего телефона, хранятся в недавно удаленном альбоме, где они хранятся в течение 30 дней. Другими словами, вы можете сделать первый вздох облегчения.
Как восстановить фотографии из недавно удаленных
- Откройте приложение «Фото» и нажмите «Альбомы».
- Прокрутите вниз до раздела «Другие альбомы» и нажмите «Недавно удаленные».
- Здесь вы найдете все фотографии, которые вы удалили за последние 30 дней.
- Выберите фотографию, которую хотите восстановить, и нажмите «Восстановить». Ваша фотография будет сохранена в вашей библиотеке фотографий.
Можете ли вы восстановить навсегда удаленные фотографии на iPhone?
Короткий ответ на этот вопрос — «возможно». Возможность восстановления навсегда удаленных фотографий будет зависеть от того, была ли ваша фотография сохранена в iCloud или у вас есть резервная копия, из которой вы можете восстановить свою фотографию.Во многих, но не во всех случаях, вы все равно сможете восстановить свою фотографию.
Как восстановить удаленные фотографии из iCloud
Если вы вошли в iCloud при удалении фотографии, то ваши фотографии останутся на платформе iCloud в течение 30 дней. Если по какой-то причине вы вышли из iCloud при удалении фотографии, вы можете получить ее по истечении 30-дневной отметки. Посетите сайт icloud.com в Интернете и выполните следующие действия:
- Войдите в iCloud и нажмите «Фотографии».
- Начните поиск, проверив папку «Недавно удаленные».
- Выберите фотографию, которую хотите восстановить, и нажмите «Восстановить».
- В зависимости от того, как долго вы вышли из iCloud, вы можете найти свою фотографию в медиатеке iCloud. Откройте iCloud и нажмите «Фото».
- Прокрутите до нужной фотографии. Щелкните значок загрузки в верхней части экрана, чтобы сохранить фотографию в папку на вашем компьютере.
Как восстановить удаленные фотографии из резервной копии
Если вы выполняли резервное копирование фотографий с iPhone на Mac, возможно, вы сможете восстановить фотографии таким способом.Чтобы снизить риск потери фотографии в будущем, вот совет — сделайте резервную копию данных iPhone в iTunes или Finder с помощью Mac. В службе поддержки Apple есть инструкции, как это сделать.
Обратной стороной этого метода является то, что iTunes позволяет восстановить только всю резервную копию, перезаписывая все, что есть на вашем iPhone. Это означает, что вам удастся найти свою фотографию, но вы также можете потерять последние данные с телефона.
Если вы хотите получить только фотографии, лучший способ извлечь их из резервной копии iPhone — это использовать стороннее приложение.Вот как восстановить удаленные фотографии с вашего iPhone с помощью EaseUS MobiSaver.
- Загрузите EaseUS MobiSaver и откройте его на своем компьютере (EaseUS делает это программное обеспечение для Mac и ПК).
- Выберите «Восстановить из iTunes», затем выберите свой iPhone в меню и нажмите «Сканировать».
- Вы сможете предварительно просмотреть потерянные фотографии. Выберите те, которые хотите восстановить. Затем сохраните их в папку на вашем компьютере.
Можно ли восстановить окончательно удаленные фотографии без резервной копии?
Итак, вы удалили свои любимые фотографии несколько месяцев назад и не создавали резервную копию своего iPhone.Вы достигли конца пути? Вы можете попробовать еще один способ действий, и он касается стороннего программного обеспечения. PhoneRescue — это профессиональный инструмент для восстановления данных, который можно использовать в крайнем случае. Единственное предостережение: это будет работать, только если ваши фотографии не были перезаписаны другими данными.
PhoneRescue можно загрузить на свой ПК или Mac. Подключите iPhone к компьютеру через порт USB и просканируйте устройство на наличие удаленных фотографий с помощью PhoneRescue. Вы можете восстановить все удаленные данные или выбрать сканирование только на предмет утерянных изображений.Вы сможете предварительно просмотреть фотографии перед их восстановлением.
Ошибки случаются, и есть большая вероятность, что в какой-то момент вы случайно удалите фотографию, прежде чем поймете, что хотите ее сохранить. Надеюсь, решения, описанные в этой статье, помогут с восстановлением.
5 способов восстановить (навсегда) удаленные фотографии с iPhone
Сводка
Если вы хотите восстановить (навсегда) удаленные фотографии с вашего iPhone с резервной копией или без нее, вы найдете решение, чтобы вернуть удаленные фотографии на iPhone.
Также относится к: iPhone 12 последней серии
Обзор iPhone Photo Recovery
Потеря данных происходит почти ежедневно. Когда дело касается вашего iPhone, это не исключение. Потеря ваших драгоценных фотографий может произойти по таким причинам, как случайное удаление, человеческая ошибка, физическое повреждение, обновление iOS, джейлбрейк, сброс к заводским настройкам и многое другое.
Как правило, если вы случайно удалили фотографии со своего iPhone, вы можете легко восстановить эти удаленные изображения из папки «Недавно удаленные».Или вы можете восстановить навсегда удаленные фотографии из резервной копии, которую вы сделали ранее. Даже если у вас нет резервной копии, вы можете применить стороннее программное обеспечение для восстановления iPhone, чтобы восстановить потерянные фотографии.
Таким образом, у вас есть пять эффективных способов восстановить удаленные фотографии с вашего iPhone. Укажите свою ситуацию и примените ту, которая больше всего соответствует вашим потребностям, чтобы вернуть потерянные фотографии.
Часть 1. Восстановление удаленных фотографий с iPhone из недавно удаленной папки
Самый простой способ восстановить удаленные фотографии с iPhone — это восстановить удаленные элементы из папки «Недавно удаленные».В этой папке можно хранить удаленные фото и видео до 40 дней. В течение этого периода вы можете свободно восстанавливать удаленные файлы в свою фото-библиотеку.
Если фотографии, которые вы хотите восстановить, были удалены с вашего iPhone в течение 40 дней, выполните следующие действия, чтобы вернуть их.
Для восстановления удаленных фотографий из недавно удаленных:
Шаг 1. Откройте приложение «Фото» и нажмите «Альбомы».
Шаг 2. Прокрутите вниз и выберите «Недавно удаленные».
Шаг 3. Нажмите «Выбрать» и щелкните фотографии, которые хотите восстановить.
Шаг 4. После выбора нажмите «Восстановить»> «Восстановить фотографии», чтобы вернуть удаленные фотографии.
Часть 2. 4 способа восстановления навсегда удаленных фотографий с iPhone
Если вы очистили папку «Недавно удаленные» или удалили фотографии более чем на 40 дней, эти элементы удаляются безвозвратно.
Тогда как вы можете восстановить навсегда удаленные фотографии с вашего iPhone?
Получить навсегда удаленные фотографии с iPhone может быть легко, если вы ранее делали резервную копию iTunes или iCloud.Но чаще всего у вас нет резервной копии, когда вам нужно выполнить восстановление фотографий iPhone. В таком случае вам понадобится сторонний инструмент для восстановления данных iOS.
Метод 1. Восстановление навсегда удаленных фотографий с iPhone с помощью программного обеспечения для восстановления iPhone
Без надлежащего плана восстановления есть вероятность безвозвратной потери данных. Если вы не можете позволить себе потерять важные файлы безвозвратно, лучше скачать надежный инструмент восстановления данных iOS на компьютер в случае потери данных.
EaseUS MobiSaver, безопасный инструмент для восстановления данных с iPhone, — это именно то, что вам нужно. Как профессиональный инструмент для восстановления данных, он может восстанавливать фотографии, контакты, видео, фильмы, сообщения и т. Д. С iPhone / iPad с резервным копированием или без него. В отличие от традиционных методов восстановления (iTunes и iCloud), которые выполняют полное восстановление на iPhone, этот мощный инструмент позволяет восстанавливать на устройство только нужные изображения. Что еще более важно, он может восстановить потерянные данные без резервного копирования.
Шаг 1. Запустите EaseUS MobiSaver. Среди трех вариантов восстановления выберите «Восстановить из iCloud»> введите свой Apple ID и пароль.
Шаг 2. Затем начнется сканирование вашего устройства. После этого все найденные файлы отобразятся слева. Вы можете быстро найти фотографии iCloud, выбрав категорию «Фото / Видео»> Предварительный просмотр восстанавливаемых изображений по одному> Нажмите «Восстановить» и укажите место для их сохранения на вашем компьютере.
Если вы сделали резервную копию, будь то резервная копия iTunes или резервная копия iCloud, вы можете воспользоваться любым из следующих способов, чтобы восстановить удаленные фотографии.
Метод 2. Получить удаленные фотографии на iPhone с помощью iTunes
Если у вас есть резервная копия iTunes, у вас есть два способа вернуть удаленные фотографии на ваш iPhone. Один — восстановить iPhone через iTunes, другой — выборочно восстановить фотографии из резервной копии с помощью такого инструмента, как EaseUS MobiSaver.
Разница заключается в следующем: если вы выполняете восстановление iPhone, все данные и настройки на вашем устройстве iOS будут заменены содержимым из резервной копии, что означает возможную потерю данных.Если вы используете инструмент восстановления iPhone, вы можете восстановить только фотографии.
Чтобы восстановить все данные iPhone из резервной копии iTunes:
Шаг 1. Подключите iPhone к компьютеру с помощью кабеля USB и доверяйте компьютеру.
Шаг 2. В iTunes щелкните значок «Устройство» и убедитесь, что вы выбрали «Сводка».
Шаг 3. Нажмите «Восстановить резервную копию» и выберите резервную копию.
Шаг 4. Выберите «Восстановить», чтобы начать восстановление фотографий и другого контента на ваш iPhone.
Если ваш iPhone не распознается iTunes, вам необходимо сначала исправить это.
Для восстановления удаленных фотографий на iPhone из резервной копии iTunes (без потери данных):
Шаг 1 . Сначала загрузите EaseUS MobiSaver (для устройства iOS)> Подключите iPhone / iPad к компьютеру> Запустите EaseUS MobiSaver> Выберите «Восстановить из iTunes»> нажмите кнопку «Сканировать».
Шаг 2 . MobiSaver автоматически просканирует файл резервной копии, чтобы найти потерянные данные.Все файлы, найденные MobiSaver, будут отображаться слева в хорошо организованных категориях.
Шаг 3 . Вы можете просмотреть подробное содержимое ваших потерянных контактов, а затем выбрать изображения, которые хотите восстановить, и нажать кнопку «Восстановить», чтобы сохранить их на своем компьютере.
Метод 3. Вернуть окончательно удаленные фотографии на iPhone через iCloud
Резервная копия iCloud (сделанная с выключенным iCloud Photos) также помогает восстановить навсегда удаленные фотографии с iPhone.Подобно использованию резервного копирования iTunes, вы также можете восстановить все из резервной копии iCloud через настройки iPhone или выборочно получать фотографии с помощью программного обеспечения для восстановления iPhone, такого как EaseUS MobiSaver.
Поскольку способ использования инструмента для восстановления фотографий iPhone был подробно описан выше, здесь я покажу вам, как восстановить все данные iPhone только из резервной копии iCloud.
Прежде чем начать, вы должны знать, что для восстановления удаленных фотографий на iPhone из резервной копии iCloud вам необходимо сначала стереть все содержимое и настройки на устройстве iOS, а затем вы можете выбрать восстановление устройства из резервной копии.В противном случае вы можете использовать только сторонний инструмент для доступа и восстановления данных из резервной копии.
Для восстановления навсегда удаленных фотографий с iPhone с помощью резервной копии iCloud:
Шаг 1. Перейдите в «Настройки»> «Общие»> «Сброс».
Шаг 2. Нажмите «Стереть все содержимое и настройки», чтобы сбросить настройки iPhone.
Шаг 3. Настройте iPhone и выберите «Восстановить из резервной копии iCloud» на экране «Приложения и данные».
Шаг 4. Войдите в систему, используя свой Apple ID, и нажмите «Выбрать резервную копию».
Шаг 5. Выберите самую последнюю резервную копию iCloud для восстановления вашего iPhone.
Метод 4. Восстановить навсегда удаленные фотографии на iPhone из сторонних служб
Если вы сделали резервную копию фотографий iPhone с помощью сторонних сервисов, таких как OneDrive, Google Фото или Dropbox, вы также можете легко восстановить удаленные фотографии со своего iPhone.
Возьмем для примера Google Фото.Если вы включили резервное копирование и синхронизацию на своем iPhone, фотографии и видео, которые вы удалили с iPhone, будут оставаться в корзине в Google Фото в течение 60 дней, прежде чем они будут удалены без возможности восстановления. Это, к счастью, дает вам возможность восстановить удаленные фотографии на вашем iPhone.
Для восстановления навсегда удаленных фотографий с iPhone через Google Фото:
Шаг 1. На iPhone откройте Google Фото.
Шаг 2. Нажмите «Библиотека» и нажмите «Корзина».
Шаг 3. Выберите фотографии, которые вы хотите восстановить, и нажмите «Восстановить».
После этого вы снова увидите эти элементы в приложении «Фото» и в Google Фото.
Часть 3. Резервное копирование фотографий на iPhone
Также есть ситуации, когда вы не можете вернуть удаленные фотографии. Например, вашему iPhone был нанесен физический ущерб, и резервная копия недоступна. Это должно напомнить вам о важности резервного копирования данных.
Чтобы свести к минимуму вероятность потери данных, вам действительно необходимо создавать резервные копии ваших ценных файлов на ваших устройствах, особенно фотографий.
Для резервного копирования фотографий с iPhone самый простой способ — перенести фотографии с iPhone на компьютер:
Шаг 1. Подключите iPhone к компьютеру с помощью кабеля USB.
Шаг 2. Разблокируйте устройство и нажмите «Доверять», чтобы доверять компьютеру.
Шаг 3. Перейдите в «Этот компьютер» и щелкните [имя вашего iPhone]> «Внутреннее хранилище»> «DCIM»> «100APPLE».
Шаг 4. Теперь вы можете видеть все фото и видео с iPhone.Выберите и скопируйте элементы, которые хотите перенести, в папку на компьютере.
Чтобы узнать о более проверенных способах резервного копирования фотографий на iPhone, вы можете обратиться к руководству по переносу фотографий с iPhone на ПК.
Итог
Восстановление фотографий iPhone
может быть простым, если вы примените правильный метод. Как вы, возможно, теперь знаете, действительно важно сделать резервную копию ваших ценных данных, чтобы избежать полной потери данных. Таким образом, не стесняйтесь выработать у себя хорошую привычку регулярно делать резервные копии своего устройства.
Как восстановить удаленные фотографии с iPhone [проверенные методы]
Наши iPhone — это основное устройство, на которое большинство из нас делает фотографии. Они живут в наших карманах, и качество камеры с годами настолько улучшилось, что это единственная камера, которую нам нужно носить с собой. Дни, когда приходилось брать с собой еще одно устройство для съемки, в значительной степени ушли в прошлое.
Мы фотографируем наших друзей, места, в которых мы были, и запечатлеваем некоторые из самых важных моментов нашей жизни на нашем iPhone.Когда запечатлено так много важных моментов, когда человека нет рядом, это может иметь катастрофические последствия.
К счастью, есть много способов восстановить удаленные фотографии на iPhone и вернуть их. В этой статье мы рассмотрим, как восстановить случайно удаленные фотографии на iPhone.
Куда делаются удаленные фотографии на iPhone
Несмотря на то, что в iOS нет центральной папки корзины, как в macOS, фотографии не исчезают сразу после их удаления. Вместо этого они перемещаются в альбом «Недавно удаленные» в разделе «Альбомы» приложения «Фотографии».
Альбом «Недавно удаленные» — это, по сути, папка корзины для конкретного приложения, которая может спасти ситуацию, когда вы допустили ошибку и случайно удалили важную фотографию, которую вы определенно не хотите терять.
Преимущества папки «Недавно удаленные» заключаются в следующем:
- очень простой доступ и использование,
- восстановление фотографий на iPhone практически не занимает времени,
- мы можем восстановить фотографии на iPhone.
Думайте об этом как о страховочной сетке, которая создается на случай, если мы что-то удалим, а затем передумаем.
Из-за того, как работает альбом «Недавно удаленные», он может включать не все фотографии и другие файлы изображений. Многие сторонние приложения хранят файлы изображений в разных местах и не всегда обрабатывают удаление изображений одинаково.
Метод 1. Восстановление удаленных фотографий с iPhone с помощью недавно удаленной папки
Фотографии, отсутствующие на iPhone, можно восстановить из папки «Недавно удаленные», и для этого потребуется всего несколько шагов:
Шаг 1. Откройте приложение «Фото» на iPhone.
Шаг 2. Нажмите «Альбомы» и затем прокрутите вниз, пока не увидите «Недавно удаленные», он должен быть в самом низу списка.
Шаг 3. Отсюда нажмите Выбрать, который будет в верхнем правом углу экрана, и нажмите на недавно удаленные фотографии, которые вы хотите восстановить. Если вы хотите восстановить их все, вы можете нажать «Восстановить все». У вас также есть возможность удалить все на этом экране.
Шаг 4. Нажмите «Восстановить», чтобы восстановить удаленные фотографии на iPhone, после чего они будут возвращены в представление «Все фотографии».
Фотографии и видео будут показывать дни, оставшиеся до удаления из папки «Недавно удаленные». По истечении этого времени они будут окончательно удалены с вашего устройства. Для завершения этого процесса может потребоваться до 40 дней, поэтому у вас будет время, если вы удалите фотографию, а затем поймете, что хотите ее восстановить. Это самый простой способ просмотреть удаленные фотографии на iPhone и восстановить их.
Метод 2: восстановление удаленных фотографий с помощью программного обеспечения для восстановления данных
Если ваши потерянные фотографии не могут быть восстановлены с помощью описанных выше методов, пора использовать программу для восстановления данных, чтобы восстановить удаленные фотографии.
Disk Drill — это программа для восстановления фотографий iPhone, которая позволяет нам восстанавливать окончательно удаленные изображения после того, как они были удалены из папки «Недавно удаленные» или не подлежат восстановлению из резервной копии. Они все еще там, но вам их просто не видно. Disk Drill можно загрузить на Mac или Windows, и он позволит нам восстанавливать старые фотографии на iPhone.
Шаг 1. Загрузите и установите Disk Drill на свой компьютер.
Шаг 2. Начните сканирование, подключив iPhone к компьютеру и выбрав его в качестве устройства для поиска.
Шаг 3. Дождитесь завершения процесса сканирования. Это не займет много времени, но будет зависеть от объема данных на вашем iPhone. Для моего телефона это заняло около 20 минут, и у меня есть много вещей, хранящихся на моем устройстве.
Шаг 4. После завершения сканирования вы увидите все найденные файлы на вашем iPhone. Щелкните значок «Фотографии», чтобы просмотреть удаленные фотографии, которые Disk Drill смог восстановить. В этом примере мы рассматриваем только удаленные фотографии, но вы также можете восстановить потерянные контакты, встречи календаря, закладки, видео и многое другое.
Шаг 5. На экране восстановленных фотографий мы можем найти удаленные фотографии на iPhone. Вы можете сортировать по имени и дате. Поскольку все мои фотографии не имеют имени и имени файла по умолчанию, я собираюсь отсортировать его по дате, с которой я хочу восстановить удаленные фотографии. Вы можете выполнить поиск по имени фотографии на своем iPhone здесь, если вы знаете ее имя.
Шаг 6. Выберите фотографии, которые вы хотите восстановить, а затем нажмите синюю кнопку «Восстановить» в правом нижнем углу экрана.
Шаг 7. Выберите путь, по которому Disk Drill будет восстанавливать удаленные фотографии, и нажмите OK.
Шаг 8. После успешного восстановления удаленных фотографий вы получите подтверждающее сообщение о том, что восстановление завершено, и удаленные фотографии будут восстановлены в выбранном вами месте на вашем компьютере.
Метод 3. Восстановление iPhone из резервной копии из приложения «Музыка / iTunes»
Если вы подключаете iPhone к компьютеру Mac или Windows и на вашем компьютере установлено приложение «Музыка» или iTunes, то есть вероятность, что вы настроили свой телефон для резервного копирования на компьютер.Резервная копия компьютера — это еще один способ восстановить старые фотографии и вернуть их на свой iPhone.
Процесс резервного копирования происходит автоматически каждый раз, когда вы подключаете iPhone к компьютеру для зарядки. При подключении он также будет выполнять синхронизацию и резервное копирование. На Mac это приложение устанавливается как часть операционной системы и называется приложением «Музыка». В Windows вы можете бесплатно загрузить iTunes, зайдя на веб-сайт Apple.
Вы можете восстановить удаленные фотографии iPhone из резервной копии на вашем компьютере с помощью более актуального приложения «Музыка», но если вы используете старую версию macOS или Windows, то вам следует искать iTunes.Шаги в обоих случаях практически одинаковы, поэтому их можно выполнять независимо от того, какой из них вы используете.
Шаг 1. Подключите iPhone к компьютеру Mac или Windows.
Шаг 2. Выберите свой iPhone в раскрывающемся меню слева и нажмите «Синхронизировать настройки…».
Шаг 3. На странице «Сводка» выберите «Восстановить резервную копию…». Это можно найти на вкладке «Общие». Вы также можете управлять резервным копированием и резервным копированием вашего iPhone из этого окна.
Шаг 4. После нажатия опции «Восстановить резервную копию…» ваш iPhone восстановит резервную копию, которую вы выбрали, и ваши недавно удаленные фотографии вернутся на ваш iPhone. Это займет некоторое время в зависимости от размера резервной копии. Убедитесь, что ваш iPhone подключен к компьютеру во время всего этого процесса, так как его нельзя прерывать!
Метод 4. Восстановите iPhone до более ранней резервной копии iCloud
Когда вы покупаете iPhone, он просит вас настроить iCloud во время первоначальной настройки, поэтому есть вероятность, что вы включили это, даже не зная, что это было, поскольку iCloud является одним из наиболее часто используемых облачных сервисов в мире.Если вам интересно, как восстановить навсегда удаленные фотографии на iPhone, это способ сделать это, если их нет в папке «Недавно удаленные».
iCloud будет синхронизировать ваши данные между устройствами, но он также сделает резервную копию вашего iPhone за ночь, когда вы подключите его для зарядки и он будет подключен к Wi-Fi. Это резервная копия всего, от текстовых сообщений до контактов, и всех ваших изображений. Супер полезно, и вам даже не нужно думать о резервном копировании телефона, и он позволяет восстанавливать фотографии из резервной копии iPhone.
Вы можете восстановить случайно удаленные фотографии из iCloud, используя одну из созданных резервных копий, и вернуть данные обратно на свой телефон. Если вам интересно: «Удаляются ли фотографии при восстановлении iPhone?» тогда вы должны знать, что он сотрет ваш iPhone в текущем состоянии, в котором он находится, но мы сделаем резервную копию, чтобы гарантировать, что мы сможем сохранить их, если в старой резервной копии не будет тех, которые нам нужны.
Шаг 1. Во-первых, мы хотим создать резервную копию нашего устройства на случай, если с ним что-нибудь случится во время процесса восстановления.Для этого подключите iPhone к компьютеру и сделайте резервную копию в приложении «Музыка», если вы используете Mac, или iTunes, если вы работаете в Windows.
Шаг 2. В приложении «Музыка» или iTunes выберите «Синхронизировать настройки…».
Шаг 3. Выберите «Создать резервную копию сейчас…», чтобы начать резервное копирование iPhone на компьютер. Это может занять некоторое время, и телефон должен быть подключен к сети в течение всего процесса.
Шаг 4. Затем нам нужно выполнить сброс настроек на нашем iPhone, чтобы мы могли пройти процесс настройки, который позволяет нам восстанавливать фотографии из резервной копии iPhone.Чтобы инициировать сброс, перейдите в «Настройки »> «Общие»> «Сброс»> «Стереть все содержимое и настройки».
Шаг 5. Когда ваш iPhone перезагружается, пройдите процесс настройки iPhone и выберите «Восстановить из резервной копии iCloud». и выберите более старую дату, когда вы можете в последний раз помнить, что у вас были старые фотографии на вашем iPhone. Это запустит процесс восстановления фотографий из резервной копии iPhone.
Шаг 6. Дождитесь завершения восстановления, а затем проверьте приложение «Фото», чтобы увидеть, были ли восстановлены удаленные фотографии.
Примечание. Если на вашем телефоне много фотографий, восстановление может занять несколько часов в зависимости от скорости вашего интернета, поэтому они могут не появиться сразу. Дайте время для завершения резервного копирования и проверьте, можете ли вы просмотреть удаленные фотографии в приложении «Фото».
Чем больше фотографий вы сделаете, тем больше места для хранения вам понадобится для резервных копий. Если вы получаете сообщения о том, что у вас недостаточно места для хранения, обновление — очень хорошая идея. На вашем телефоне появится сообщение о том, что у вас недостаточно памяти.Хранилище также очень дешево, так как оно стоит всего 0,99 доллара за 50 ГБ в месяц по сравнению с бесплатными 5 ГБ, которые Apple дает вам, и стоит вложений, поскольку гарантирует, что вы сможете вернуть удаленные фотографии на iPhone.
Метод 5. Восстановление iPhone из локальной резервной копии
Создание резервных копий iPhone — это быстрый и простой способ предотвратить потерю данных в случае случайного удаления или даже физической потери устройства, а также отличный способ восстановить удаленные фотографии с iPhone, если действительно произойдет потеря данных.На компьютерах Mac под управлением macOS Catalina и новее резервные копии iPhone создаются с помощью Finder, и Finder также используется для восстановления из ранее созданных резервных копий:
- С помощью подходящего USB-кабеля подключите iPhone к Mac.
- Запустите Finder и выберите свой iPhone из списка доступных мест на левой панели.
- Убедитесь, что вы находитесь на вкладке «Общие» и нажмите кнопку «Восстановить резервную копию» в разделе «Резервные копии».
- Выберите самую последнюю резервную копию, содержащую ваши фотографии.
- Нажмите «Восстановить», чтобы начать процесс восстановления. Вас могут попросить ввести ваш пароль.
Метод 6. Получение отдельных фотографий из стороннего приложения облачного резервного копирования
Пользователи iPhone
могут выбирать из множества различных сторонних приложений облачного резервного копирования с функцией автоматической загрузки. Популярные примеры включают OneDrive, Google Фото, Dropbox и Mega. Эти приложения позволяют легко восстанавливать удаленные изображения с любого iPhone, а не только с того, на котором они были изначально сохранены.Все сторонние приложения для облачного резервного копирования работают более или менее одинаково, поэтому мы опишем только одно приложение, OneDrive, а затем вы сможете адаптировать инструкции для своего приложения:
- Запустите приложение OneDrive.
- Перейдите на вкладку Фото.
- Нажмите и удерживайте первую фотографию, которую хотите восстановить, а затем нажмите каждую дополнительную фотографию, которую хотите восстановить.
- После того, как вы сделали свой выбор, коснитесь значка «Загрузить», чтобы загрузить выбранные фотографии на свое устройство.
Вы также можете получить доступ к фотографиям, резервным копированием которых занимается OneDrive, войдя в веб-интерфейс, войдя в систему со своим адресом электронной почты и паролем и перейдя на вкладку «Фотографии».Там выберите все фотографии, которые хотите восстановить, и нажмите кнопку «Загрузить».
Хранение фотографий только в OneDrive или другом облачном сервисе резервного копирования не так опасно, как хранение важных фотографий только на вашем iPhone, но рекомендуется иметь хотя бы одну локальную копию.
FAQ
Каждый раз, когда вы случайно удаляете не ту фотографию на своем iPhone, вам следует сначала найти ее в альбоме «Недавно удаленные». Если его там нет, мы рекомендуем вам просканировать внутреннюю память iPhone на предмет утерянных данных с помощью программного обеспечения для восстановления данных.
Вы можете восстановить навсегда удаленные фотографии на iPhone 11 с помощью программного обеспечения для восстановления данных:
- Установите программное обеспечение для восстановления данных на свой Mac.
- Подключите iPhone к Mac.
- Отсканируйте устройство и восстановите свои фотографии.
Есть несколько способов получить изображения, удаленные с iPhone:
- Альбом «Недавно удаленные» в приложении «Фото».
- Стороннее программное обеспечение для восстановления данных.
- Локальное и облачное резервное копирование.
Для восстановления фотографий iPhone из галереи:
- Запустите приложение «Фото».
- Перейдите в Альбомы> Недавно удаленные.
- Выберите фотографии, которые вы хотите восстановить, и нажмите кнопку «Восстановить», чтобы восстановить фотографии галереи.
Заключение
Наши iPhone — одно из лучших устройств для фотосъемки, и с каждым годом они становятся все лучше и лучше. Благодаря папке «Недавно удаленные», iCloud и возможности резервного копирования на компьютер есть несколько средств защиты от сбоев, которые помогают защитить наши фотографии от потери, если мы их случайно удалим или что-то случится с нашим устройством.Знание места на iPhone удаленных фотографий и способов устранения неполадок значительно упрощает восстановление изображений. Теперь мы можем легко восстанавливать удаленные фотографии и отдыхать спокойно.
Знание того, как пользоваться этими услугами и инструментами, гарантирует, что у нас не будет катастрофических моментов, когда мы не сможем найти наиболее важные для нас фотографии.
Предыдущая статья9 лучших средств поиска дубликатов файлов для Mac в 2021 годуСледующая статьяКак восстановить удаленные текстовые сообщения на iPhone
Джоэл Локкард всю жизнь любил технологии.Он работает летным инструктором и, когда не летает, тратит время на то, чтобы возиться с технологиями, особенно с технологиями Apple и приложениями для Mac. Он всегда старается сделать свой Mac максимально продуктивным и уникальным.
Восстановить навсегда удаленные фотографии с iPhone 12/11 / X
Хотите восстановить навсегда удаленные фотографии с вашего iPhone X / 11/12? Независимо от того, создавали ли вы их ранее или нет, вы можете найти решение здесь.
Apple iPhone X оснащен 5,8-дюймовым экраном Super AMOLED с разрешением 2436 x 1125 пикселей.Дисплей поддерживает HDR. Apple iPhone X — первый в мире смартфон с системой 3D-распознавания лиц. Смартфон работает на процессоре Apple A11. Apple iPhone X имеет двойную камеру на задней панели. Обе задние камеры имеют разрешение 12 Мп и оптическую стабилизацию изображения. одна камера имеет обычное поле зрения, а другая камера — поле обзора зума. задняя камера также может записывать видео 4K со скоростью 60 кадров в секунду. Фронтальная камера — 7-мегапиксельная. В iPhone X установлен аккумулятор емкостью 2716 мАч с возможностью быстрой зарядки.
iPhone 11 оснащен 6,1-дюймовым ЖК-дисплеем IPS Liquid Retina с разрешением 828×1792 пикселей. В смартфоне установлена iOS 13, работающая на процессоре Apple A13 Bionic. Предлагается поддержка двух SIM-карт, при этом для одной сети требуется активация eSIM. Что касается изображений, телефон предлагает двойные задние камеры. На передней панели находится одиночная 12-мегапиксельная селфи-камера, а также датчик Face ID для 3D-распознавания лиц. В телефоне используется батарея емкостью 3110 мАч, которая заряжается через порт Lightning.
iPhone 12 отличается плоской боковой панелью и 6,1-дюймовым дисплеем Super Retina XDR с технологией OLED. iPhone 12 отличается четкостью 460 пикселей на дюйм, поддерживает максимальную яркость 625 нит, способен достигать максимальной яркости 1200 нит при отображении контента HDR, а также поддерживает собственный цветной дисплей и широкую цветовую гамму. iPhone 12 имеет аккумулятор емкостью 2,5 ГБ. В iPhone 12 установлен аккумулятор емкостью 2815 мАч.
Потеря данных происходит постоянно, ежедневно, и вы не можете ожидать, что ваш iPhone x / 11/12 потеряет данные.Безвозвратно удаленные / утерянные данные вашего iPhone x / 11/12 могут быть вызваны удалением человеком, системными ошибками, повреждением оборудования устройства и другими причинами.
Когда ваши фотографии на iPhone x / 11/12 удалены, вы можете восстановить их из «Недавно удаленных» или восстановить их из ваших предыдущих резервных копий, в противном случае вам может помочь профессиональное стороннее программное обеспечение, такое как iPhone Data Recovery, даже если у вас никогда не было резервных копий данных.
В статье представлены пять способов восстановить удаленные фотографии с iPhone x / 11/12, просмотреть и выбрать тот, который вам подходит.
Описание методов:
Метод 1: Восстановить удаленные фотографии iPhone X / 11/12 из раздела «Недавно удаленные»
Метод 2: Используйте iPhone Data Recovery для восстановления навсегда удаленных фотографий с iPhone X / 11/12 (рекомендуется)
Метод 3: Восстановите навсегда удаленные фотографии iPhone X / 11/12 из резервной копии iTunes.
Метод 4: Восстановите навсегда удаленные фотографии iPhone X / 11/12 из резервной копии iCloud.
Метод 5: Восстановить навсегда удаленные фотографии iPhone X / 11/12 из резервной копии Time Machine
Метод 1: восстановить удаленные фотографии iPhone X / 11/12 из «Недавно удаленных»
Это самый простой и удобный способ восстановить удаленные фотографии с iPhone, но есть два предварительных условия для использования этого метода :
1.Вы удалили фотографии не более 30 дней
2. Вы не удалили навсегда удаленные фотографии из «Недавно удаленных»
Шаг 1. Откройте приложение «Фотографии»
Шаг 2. Нажмите «Альбом» внизу.
Шаг 3. Найдите и щелкните «Недавно удаленные»
Шаг 4: Нажмите «Выбрать» в правом верхнем углу и выберите фотографии, которые вы хотите восстановить.
Шаг 5: Нажмите «Восстановить»
Метод 2: используйте iPhone Data Recovery для восстановления навсегда удаленных фотографий с iPhone X / 11/12
iPhone Data Recovery — это комплексный инструмент для восстановления данных, разработанный для устройств IOS.Используя три режима восстановления данных, вы можете восстанавливать текстовые сообщения, контакты, историю вызовов, голосовую почту, аудио, календарь, голосовые заметки, заметки, видео, фотографии и сообщения WhatsApp с iPhone X / 11/12. Чтобы легко получить доступ к потерянным фотографиям, загрузите и установите на свой компьютер программу восстановления данных iPhone. Также при восстановлении данных, даже если вам не нужно запускать iTunes, вам необходимо установить его на свой компьютер. В этой статье в качестве примера используется моя фотография с iPhone, чтобы показать подробные этапы.
С помощью iPhone Data Recovery вы можете легко восстановить удаленные фотографии, независимо от того, делали вы их резервные копии или нет.
Функции восстановления данных iPhone
1. Восстановление потерянных / удаленных данных на вашем устройстве iOS одним щелчком мыши.
2. Ремонт системы iOS.
3. Восстановить данные с поврежденных устройств iOS.
4. Поддерживаемые типы данных: контакты, фотографии, sms, заметки, контакты, история сафари, сообщения WhatsApp, мессенджер facebook ……
5. Поддержка практически всех устройств iOS: iPhone 11, iPhone 11 pro, iPhone 12, iPhone 12 mini, iPhone 12 pro, iPhone 12 pro max, iPhone X, iPhone XS, iPhone XR, iPhone 8, iPad, iPod.
шаги для восстановления навсегда удаленных фотографий с iPhone X / 11/12:
Шаг 1: Установите соответствующую версию iPhone Data Recovery на свой компьютер и запустите ее.
Шаг 2: Подключите iPhone X / 11/12 к компьютеру и завершите отладку по USB, чтобы программа обнаружила ваш iPhone X / 11/12.
Шаг 3: Щелкните «Начать сканирование».
Шаг 4: Когда сканирование будет завершено, данные вашего устройства iPhone будут отображены на странице.Выберите из него нужные вам данные и нажмите «Восстановить».
Метод 3: восстановить навсегда удаленные фотографии iPhone X / 11/12 из резервной копии iTunes.
Шаг 1: Выберите «Восстановить из файлов резервных копий iTunes». Будут отображены файлы iTunes, резервные копии которых вы когда-либо делали. Выберите нужную папку.
Шаг 2: Выберите соответствующие файлы в выбранной папке и нажмите «Начать сканирование», данные в этой папке будут отсканированы и отображены.
Шаг 3: Выберите данные, которые вы хотите восстановить, и нажмите кнопку «Восстановить».
Метод 4: восстановить навсегда удаленные фотографии iPhone X / 11/12 из резервной копии iCloud.
Шаг 1. Выберите «Восстановить из файлов резервных копий iCloud» в iPhone Data Recovery и войдите в свою учетную запись iCloud.
Шаг 2: После успешного входа в систему выберите соответствующие файлы, нажмите «Загрузить», снова выберите нужные файлы из загруженных файлов и нажмите «Далее» для сканирования.
Шаг 3. После завершения сканирования выберите файлы, которые необходимо восстановить, из файлов, которые вы видите, и нажмите «Восстановить».Данные будут восстановлены на ваш компьютер.
Метод 5: восстановить навсегда удаленные фотографии iPhone X / 11/12 из резервной копии Time Machine
Этот метод требует, чтобы у вас были резервные копии ваших фотографий с помощью Time Machine на вашем компьютере MAC.
Шаг 1: Перейдите в папку «Изображения».
Шаг 2. Найдите файл с именем «Photos Library.photoslibrary» file
Шаг 3. Щелкните правой кнопкой мыши (или нажмите Control + щелчок) на «Photos Library.photoslibrary» и выберите «Показать содержимое пакета»
Шаг 4: Щелкните папку «Мастера», и вы увидите месяц и год, в которых были сделаны фотографии.
Шаг 5: Чтобы открыть Time Machine, щелкните значок в строке меню и выберите «Войти в Time Machine».
Шаг 6: Просмотрите папку, чтобы найти удаленные или отсутствующие изображения. Вы можете нажать «Пробел», чтобы просмотреть его и убедиться, что это именно то, что вам нужно.
Шаг 7: Нажмите «Восстановить», чтобы восстановить фотографии на свой компьютер.
Шаг 8: Приложение «Фотографии» синхронизирует удаленные фотографии с вашим iPhone.
Как восстановить удаленные фотографии с iPhone — (Safe & Works)
Пользователи iPhone обожают его камеру.Сохранение дорогостоящих воспоминаний с помощью его привлекательных функций — одна из самых привлекательных особенностей устройства iOS. Однако, как и на любом другом телефоне, цифровые фотографии могут быть потеряны с iPhone.
И ситуация может быть катастрофической, если утерянные фотографии включают ваши драгоценные воспоминания — об отпуске, свадьбе, первом дне рождения вашего ребенка или вечеринке друга, которые вы хотели сохранить с собой на всю жизнь.
Чтобы помочь вам в такой ситуации, мы предлагаем способы вернуть ваши воспоминания обратно в ваш iPhone.
Почему ваши фотографии теряются с iPhone?
Причин потери фотографий с iPhone может быть много. Ниже перечислены некоторые распространенные причины:
- Случайное удаление
- Сброс к заводским настройкам
- Сбой камеры или фотопотока
- Неудачное обновление iOS
- Джейлбрейк iPhone
- Поврежденный водой, украденный iPhone и другие
Как окончательно восстановить удаленные фотографии с iPhone
В разных ситуациях требуются различные методы восстановления потерянных фотографий с iPhone.
Так как с iCloud и iTunes, Apple обеспечивает резервное копирование фотографий iPhone, если они доступны, вернуть оттуда потерянные фотографии iPhone.
При отсутствии резервной копии программа для восстановления фотографий iPhone — лучший способ вернуть удаленные или отсутствующие фотографии на вашем iPhone и iPad. Эффективное программное обеспечение для восстановления iPhone работает независимо от причины потери фотографии.
Другие методы, такие как восстановление фотографий из папки «Недавно удаленные» или включение фотографий iCloud, также могут работать в определенных ситуациях.
Эти методы применимы ко всем моделям iPhone, включая iPhone XS, XS Max, XR, X, 8 Plus, 8, 7 Plus, 7, 6S Plus, 6S, 6 Plus, 6, 5S, 5c, 5, 4S и 4.
1. Восстановление фотографий из «Недавно удаленных» на iPhone
В папке «Недавно удаленные» на iPhone все удаленные фотографии хранятся в течение 30 дней. По истечении этого времени фотографии автоматически удаляются с iPhone и на этот раз навсегда.
Вы можете найти удаленные фотографии из Camera Roll, Photo Stream, WhatsApp, SnapChat или Instagram и т. Д., в этой папке.
Проверьте папку «Недавно удаленные» на вашем iPhone. Найдите нужные фотографии и верните их в свой альбом.
Шаги по восстановлению фотографий из «Недавно удаленных» на iPhone:
- Перейдите в приложение «Фотографии»> Альбомы> Недавно удаленные
- Найдите отсутствующую фотографию и нажмите на нее, чтобы Восстановить
2. Используйте iPhone Photo Recovery tool
В случае отсутствия резервной копии фотографий загрузите и установите Stellar Data Recovery для iPhone на свой Mac или ПК.Stellar Data Recovery для iPhone работает со всеми моделями iPhone, включая iPhone 6, 7, 8, X, XS и XR. Он поддерживает iOS 14.
Ситуации, когда вы должны использовать Stellar Data Recovery для iPhone:
- Нет резервной копии фотографий
- Окончательно удаленные фотографии с iPhone
- Случайно удаленные фотографии
- Невозможно восстановить фотографии из iCloud
- Невозможно восстановить фотографии из iTunes
Примечание. Помимо фотографий, Stellar Data Recovery для iPhone может восстановить удаленные видео, контакты, тексты, календарь, текстовые сообщения, заметки и другие данные.
Попробуйте бесплатную демонстрационную версию программного обеспечения для восстановления потерянных и удаленных фотографий в системе Mac или на рабочем столе / планшете Windows
Пошаговое руководство: восстановление удаленных фотографий с iPhone
- Подключите iPhone к компьютер
- Запустить Stellar Data Recovery для iPhone
- На первом экране выберите Восстановить с iPhone
- Выберите Camera Roll и Photo Stream. Чтобы восстановить фотографии Instagram, SnapChat или другого приложения, выберите Библиотека приложений
- Нажмите Далее
- Предварительный просмотр и выберите фотографии, которые вы хотите восстановить, из списка
- Нажмите Сохранить
3. Восстановление из резервной копии iCloud
Поддерживаете ли вы резервную копию своих фотографий iCloud? Затем верните удаленные фотографии на свой iPhone через iCloud. Восстановление фотографий iCloud возможно в ситуациях, когда фотографии были случайно или навсегда удалены с iPhone.Вы также можете восстановить фотографии, утерянные после того, как ваш iPhone был сброшен до заводских настроек, поврежден или украден.
Шаги по восстановлению фотографий из iCloud на iPhone:
- Нажмите, чтобы следовать Настройки> Общие> Сброс> Стереть все содержимое и настройки
- Появится диалоговое окно, выберите «Стереть сейчас»
- Следовать следуйте инструкциям, пока не попадете на экран приложений и данных
- Нажмите «Восстановить из резервной копии iCloud»
- Войдите в свою учетную запись iCloud
- Выберите последнюю резервную копию и нажмите «Восстановить», чтобы вернуть удаленные фотографии. на iPhone
Как восстановить фотографии из iCloud без потери существующих данных iPhone
Этот метод восстановления фотографий iCloud защищает существующие данные iPhone.Это также позволяет вам выбирать и восстанавливать только потерянные фотографии из iCloud вместо данных полной резервной копии.
Выполните следующие действия, чтобы восстановить только потерянные / удаленные фотографии из iCloud:
- Загрузите и запустите Stellar Data Recovery для iPhone на своем компьютере. Примечание. Вам не нужно подключать iPhone для восстановления фотографий из файлов резервных копий iCloud.
- Выберите Восстановить из резервной копии iCloud на главном экране программного обеспечения.
- Выберите Camera Roll и Photo Stream и нажмите Next.
- Введите Apple ID и пароль.
- Появится список всех доступных файлов резервных копий iCloud. Выберите соответствующую резервную копию вашего iPhone и нажмите «Сканировать».
- Щелкните Camera Roll и Photo Stream в списке файлов резервных копий iCloud в левом окне. Просмотрите существующие и удаленные фотографии или найдите конкретную фотографию, введя ключевое слово в поле поиска. Если нужной фотографии нет в списке восстановленных файлов, нажмите Deep Scan.
- Нажмите Сохранить. В диалоговом окне выберите компьютер или iPhone, чтобы сохранить восстановленные фотографии. Чтобы сохранить фотографии на iPhone, убедитесь, что устройство iOS подключено к компьютеру.
4. Восстановление удаленных фотографий из iTunes
Для тех из вас, кто поддерживает резервную копию iTunes, это самый простой способ восстановить удаленные фотографии iPhone. Резервное копирование iTunes также помогает восстановить фотографии, потерянные из-за удаления или после сброса настроек к заводским.
Шаги по восстановлению фотографий из резервной копии iTunes:
- Подключите iPhone к ПК / Mac
- Запустите iTunes
- Выберите свой iPhone в списке устройств
- Выберите дату последней резервной копии
- Нажмите «Восстановить резервную копию»
Все ваши потерянные и удаленные фотографии будут восстановлены на вашем iPhone.
Как восстановить фотографии из iTunes без потери существующих данных iPhone
Используйте Stellar Data Recovery для iPhone, чтобы защитить свои текущие данные на iPhone. Программа позволяет выбирать и восстанавливать только потерянные фотографии из iTunes. С помощью этого метода вы можете предотвратить ненужное восстановление данных на вашем устройстве iOS.
Чтобы восстановить только потерянные / удаленные фотографии через iTunes, выполните следующие действия:
- Загрузите и запустите программу Stellar Data Recovery для iPhone.Примечание: вы можете подключить свой iPhone к компьютеру, если хотите сохранить восстановленные фотографии на устройстве iOS.
- Выберите «Восстановить из резервной копии iTunes» на главном экране приложения.
- Выберите опцию «Фотопленка» и «Фотопоток». Нажмите «Далее.
- Из списка файлов резервных копий iTunes выберите соответствующую резервную копию iTunes, из которой вы хотите восстановить фотографии.
- Если ваша резервная копия iTunes зашифрована, откроется диалоговое окно с предложением ввести пароль.Введите пароль и нажмите ОК.
- В списке файлов резервных копий на левой панели щелкните Camera Roll, и Photo Stream. Просмотрите существующие и удаленные фотографии или найдите конкретную фотографию, введя ключевое слово в поле поиска. Нажмите «Глубокое сканирование» в левом нижнем углу, если нужных фотографий нет в списке.
- Нажмите Сохранить. Появится диалоговое окно с просьбой выбрать место для сохранения фотографий. Вы можете сохранить восстановленные фотографии на свой iPhone или компьютер.
5. Включение фотографий iCloud
Иногда вы могли видеть фотографии на iPhone, но не на синхронизированном iPad, iPod Touch или Mac. Чтобы просмотреть эти отсутствующие изображения iPhone на синхронизированных устройствах iOS, включите Фото iCloud.
iCloud Photos сохраняет фотографии в iCloud. Это гарантирует, что вы сможете просматривать их на синхронизируемых устройствах. Если вы не можете найти фотографию на синхронизированном iPad, iPhone, Mac и т. Д., Включите «Фото iCloud» в разделе «Настройки» устройства iOS.
Шаги по включению фотографий iCloud на iPhone / iPad / iPod Touch
- Нажмите, чтобы следовать «Настройки»> [ваше имя]> iCloud
- Нажмите «Фото»
- Переключить на «Фото iCloud».
Чтобы включить Фото iCloud на Mac
- Перейдите в Системные настройки> iCloud.
- Рядом с фотографиями щелкните Параметры
- Выберите фотографии iCloud
Затем подключитесь к Wi-Fi и подождите некоторое время, пока ваши фотографии снова не появятся на синхронизируемых устройствах.
Совет: Когда вы включаете iCloud Photos, фотографии загружаются в iCloud, но не дублируются в вашей резервной копии iCloud.Так что сделайте резервную копию вашей фото библиотеки. Вы можете загрузить свои фотографии с iCloud.com на свой ПК / Mac и сохранить их как отдельную библиотеку или сохранить на отдельном диске.
| Обзор: методы восстановления фотографий iPhone | ||||||||||||||||||||||
|---|---|---|---|---|---|---|---|---|---|---|---|---|---|---|---|---|---|---|---|---|---|---|
| Stellar Data Recovery для iPhone | Восстановить из iCloud | Восстановить из iTunes | Недавно удаленная папка | Включить | Высокий | Средний | Средний | Низкий | Средний | |||||||||||||
| Восстановление фотографий при отсутствии резервной копии | Да | Нет | Нет | Да | Да | |||||||||||||||||
| Существующие данные остаются в iPhone | Удаляет существующие данные iPhone | Удаляет существующие данные iPhone | Существующие данные остаются в iPhone | Существующие данные остаются в iPhone | ||||||||||||||||||
| Выберите фото и восстанавливают | Да | Нет | Нет | Да | Неприменимо | |||||||||||||||||
| Предварительный просмотр фотографий до восстановления | Да | Нет | Нет | Да | Да | |||||||||||||||||
| Уровень сложности | Nil | 0 | Средний | |||||||||||||||||||
| Параметры восстановления | Восстанавливается с iPhone, iPad, iCloud и iTunes | Восстанавливается только из iCloud | Восстанавливается только из iTunes | Восстановление с iPhone и iPad (в течение 30 дней после удаления фотографии) | Восстановление на iPhone синхронизируемые устройства | |||||||||||||||||
.

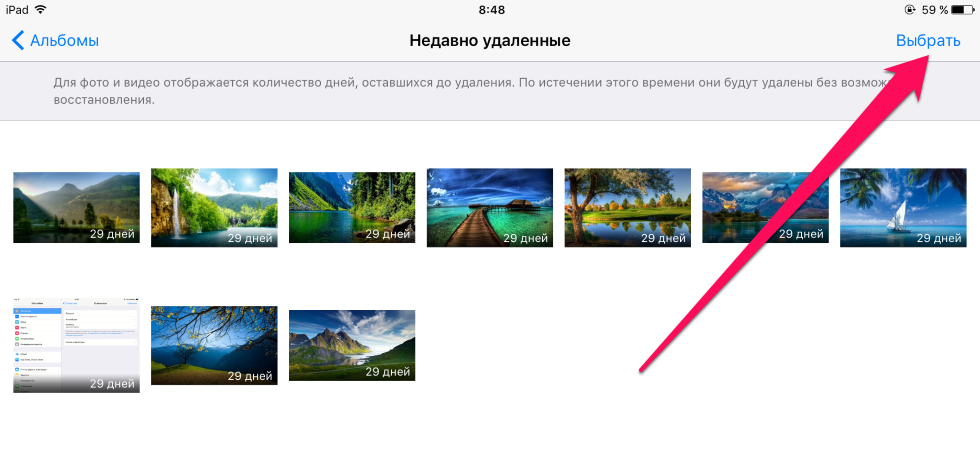 Не волнуйтесь, мы не пытаемся вас подтолкнуть к чему-либо. Нам нравится, когда люди покупают наше программное обеспечение, но в нашей бесплатной версии нет рекламы или программного обеспечения, входящего в комплект поставки, и в нем есть все, что нужно для проверки ваших резервных копий, не тратя ни копейки.
Не волнуйтесь, мы не пытаемся вас подтолкнуть к чему-либо. Нам нравится, когда люди покупают наше программное обеспечение, но в нашей бесплатной версии нет рекламы или программного обеспечения, входящего в комплект поставки, и в нем есть все, что нужно для проверки ваших резервных копий, не тратя ни копейки.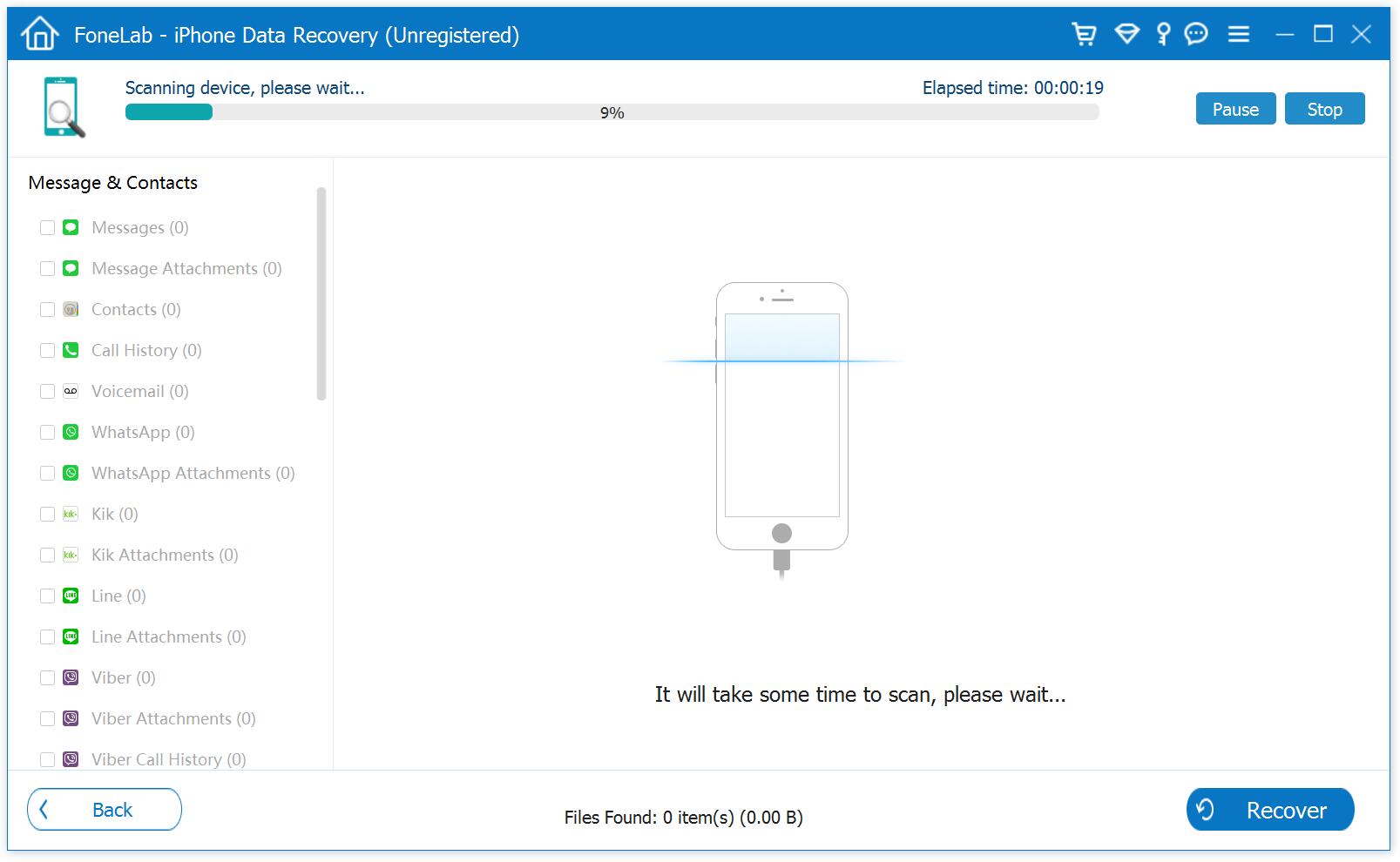 Нажмите
Нажмите