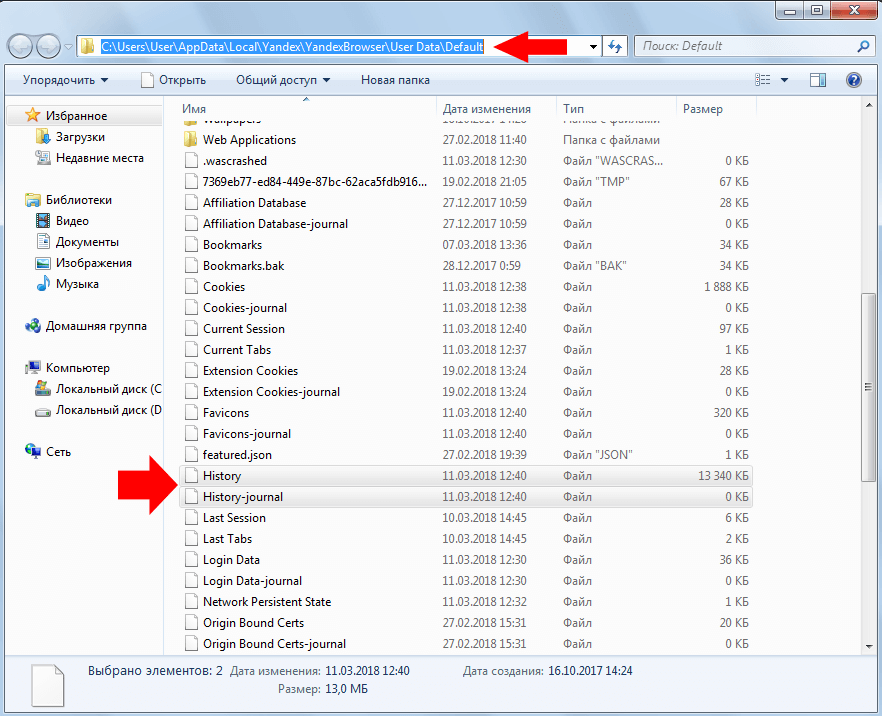Как восстановить удаленную историю браузера Яндекс, Chrome, Opera?
Каждое посещение сайта пользователем сохраняется в истории браузера. Также отображается и время визита, название поиска. Пользователь имеет полный доступ к этой истории и в любой момент может удалить ее как полностью, так и частично. Иногда владелец может случайно удалить все данные. Можно ли это исправить и как восстановить историю браузера? Подробно рассмотрим эти вопросы далее.
Содержание
- Можно ли восстановить историю браузера?
- Как восстановить удаленную историю браузера?
- Способ 1: посмотреть кэш и куки в браузере
- Способ 2: просмотреть онлайн данные
- Способ 3: через другое устройство, на котором синхронизировались данные
- Способ 4: откатить изменения Windows
- Способ 5: воспользоваться кэшем DNS
Можно ли восстановить историю браузера?
Удалить историю можно как через сам обозреватель, так и при помощи специальных программ. В последнем случае восстановить ее невозможно, т. к. удаляются полностью все данные вместе с кэшем и куки. Если же история была удалена через браузер, то можно попробовать ее восстановить.
В последнем случае восстановить ее невозможно, т. к. удаляются полностью все данные вместе с кэшем и куки. Если же история была удалена через браузер, то можно попробовать ее восстановить.
Как восстановить удаленную историю браузера?
Существуют несколько способов восстановить удаленную историю.
Способ 1: посмотреть кэш и куки в браузере
Этот способ не позволит полностью восстановить всю информацию в прежнем объеме. Но если пользователю нужно посмотреть, когда и куда заходили с этого устройства, то такой способ подойдет. Для того, чтобы просмотреть куки и кэш, нужно:
- Перейти в меню «Настройки» браузера, выбрать «Личные данные», а затем «Настройки контента».
- В открывшейся вкладке нужно выбрать «Файлы cookie» и щелкнуть по «Все файлы cookie и данные сайтов».
- В новом меню появятся сайты, на которые совершались переходы.
Помимо этого, если кэш не чистили довольно давно, то историю можно посмотреть через него. Каждый браузер имеет свою ссылку для просмотра кешированных файлов.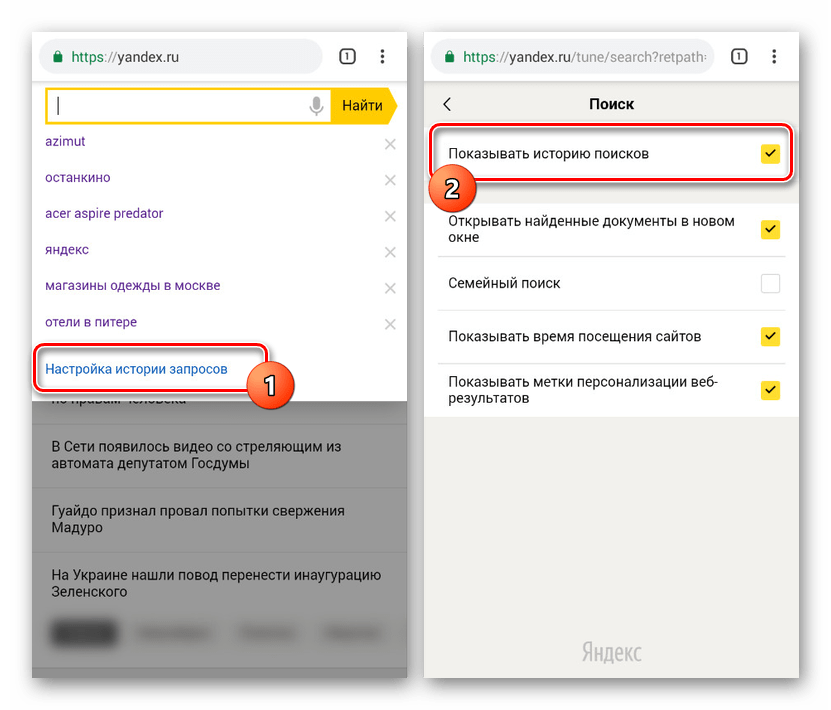 Например:
Например:
- Google Chrome: chrome://cache/
- Mozilla Firefox: about:cache?device=disk
- Opera: opera:cache
Важно! Такой способ можно использовать только в том случае, если при удалении истории на ноутбуке или ПК не удаляли кеш и куки.
Способ 2: просмотреть онлайн данные
Просмотреть и восстановить историю онлайн на телефоне или компьютере можно также при помощи облачного хранилища. Но, чтобы этот способ помог, у пользователя должен быть аккаунт в Google или Яндекс-браузере. Для просмотра истории таким способом нужно:
- Запустить веб-обозреватель, войти в его меню, а затем в «Настройки».
- После этого нужно авторизоваться, кликнув по надписи «Вход» или «Личный кабинет». Если этих пунктов нет, значит, пользователь не авторизован в системе.
- После нужно выбрать «Дополнительные настройки синхронизации», что восстановит журнал.
В этом облачном хранилище сохраняется история за последние два-три месяца. Более ранние записи автоматически удаляются.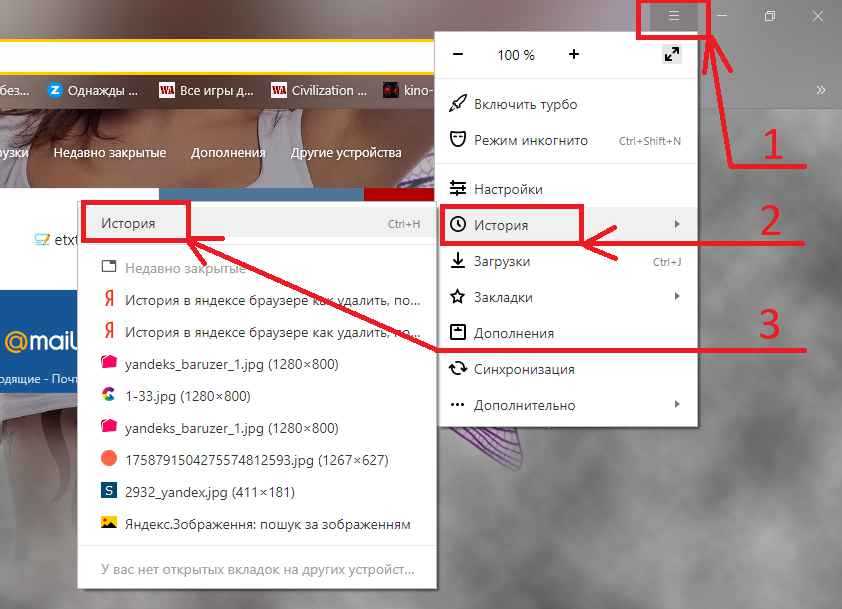 Это простой способ узнать информацию, но если у пользователя нет аккаунта в системе, то сделать это не получится.
Это простой способ узнать информацию, но если у пользователя нет аккаунта в системе, то сделать это не получится.
Еще один способ — воспользоваться Google “Мои Действия”, однако он опять же поможет только, если у пользователя есть аккаунт в системе и он был залогинен во время использования браузера. В «Мои действия» сохраняются все посещенные страницы с любых устройств, подключенных к аккаунту.
Для просмотра информации необходимо:
- Перейти в аккаунт Гугл и выбрать раздел «Мои Действия».
- В этом разделе можно увидеть всю информацию о посещении сайтов и другие действия, которые производились пользователем с момента входа в аккаунт. Удобный фильтр поможет выбрать необходимый период времени для отображения.
Важно! Этот метод также возможен только в случае, если в настройках аккаунта не выключена функция «Отслеживание действий».
Способ 3: через другое устройство, на котором синхронизировались данные
Синхронизация представляет собой специальную функцию, которая позволяет сохранять личные данные на нескольких устройствах. Если она была включена до очистки, то восстановить ее просто. Нужно выполнить несколько легких действий:
Если она была включена до очистки, то восстановить ее просто. Нужно выполнить несколько легких действий:
- Открыть браузер на компьютере и перейти в раздел «Настройки».
- Проследовать в «Общие настройки» выбрать «Настройка синхронизации».
- В открывшемся разделе кликнуть «Отключить синхронизацию».
- Перезагрузить браузер, снова войти в настройки и «Включить синхронизацию». После этого все данные, которые были загружены давно автоматически подгружаются в браузер.
Важно! Способ поможет только в том случае, если во время удаления истории, второй девайс (смартфон или планшет на Android) были отключены от интернета. Иначе данные удалятся одновременно на двух устройствах и восстановить их не получится.
Этот метод применим сегодня ко всем браузерам: гугл, яндекс, опера.
Способ 4: откатить изменения Windows
Откат системы является универсальным инструментом восстановления Windows. Его используют для того, чтобы вернуть операционную систему в работоспособное состояние.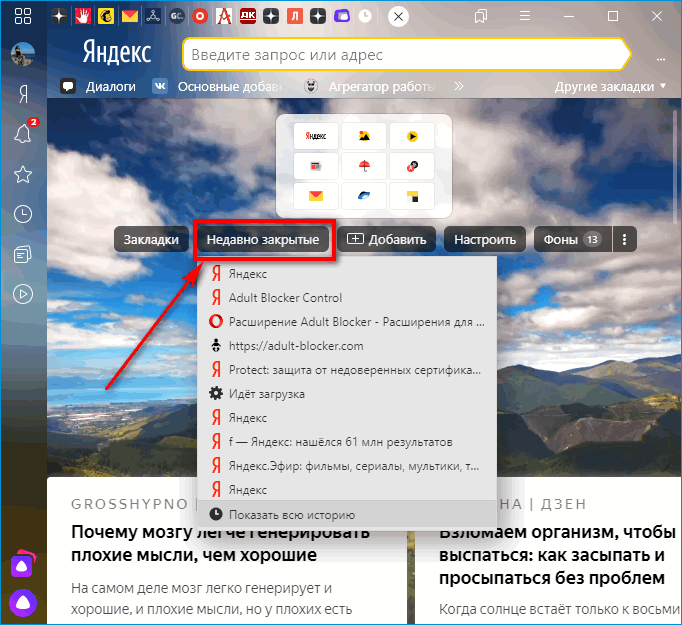 К примеру, если были установлены недоброкачественные программы, драйвера игр и пр., которые повредили системные файлы.
К примеру, если были установлены недоброкачественные программы, драйвера игр и пр., которые повредили системные файлы.
Откат системы после удаления истории обозревателя проходит в несколько этапов:
- Открыть через меню «Пуск» папку «Служебные».
- Щелкнуть правой кнопкой мыши по «Командная строка» и выбрать «Запуск от имени администратора».
- В появившемся терминале необходимо ввести rstrui и нажать Enter. В итоге запуститься программа восстановления, в которой нужно нажать далее.
- Теперь выбирается точка восстановления с датой, предшествующей удалению истории в браузере.
- В зависимости от версии операционной системы восстановление начнется сразу или после нескольких кликов по кнопке «Далее».
- Компьютер перезагрузится и можно будет просмотреть историю обозревателя.
Важно! Способ подойдет только, если была создана точка восстановления, что бывает не всегда.
Способ 5: воспользоваться кэшем DNS
ОС временно сохраняет данные с DNS, а затем удаляет их после перезагрузки ПК. Когда пользователь удаляет историю браузера, кеш не удаляется. Благодаря этому можно просмотреть домены, на которые переходили.
Когда пользователь удаляет историю браузера, кеш не удаляется. Благодаря этому можно просмотреть домены, на которые переходили.
Это не позволит восстановить историю, но этот способ позволяет увидеть сайты, к которым производиломь подключение.
Инструкция:
- Нажать комбинацию Windows + R и в появившемся окне «Выполнить» ввести команду «cmd».
- В ответ откроется терминал командной строки, в котором нужно написать ipconfig /displaydns.
- После этого будут показаны все сайты, куда переходил пользователь. Однако указаны здесь будут только адреса веб-сайта, а не страницы сайтов.
- Чтобы очистить DNS кэш, необходимо в командной строке ввести ipconfig /flushdns и нажать Enter.
Эти несколько способов помогут в том случае, если пользователь удалил историю в браузере и не знает, как восстановить ее. Они не требуют особых знаний, навыков и большого количества времени.
Интернет #Браузер
Как посмотреть удалённую историю в Яндекс Браузере, можно ли её восстановить и как, что сделать, чтобы эти данные не сохранялись при выходе
Одна из наиболее полезных возможностей всех современных браузеров — способность сохранять и показывать историю. Пользователь может не только просматривать список совершённых действий, но и редактировать его: удалять те шаги, которые не должны быть записаны в истории. Но также есть ситуации, когда удалённые фрагменты истории можно восстановить.
Пользователь может не только просматривать список совершённых действий, но и редактировать его: удалять те шаги, которые не должны быть записаны в истории. Но также есть ситуации, когда удалённые фрагменты истории можно восстановить.
Содержание
1 История в Яндекс Браузере
1.1 Частичная очистка истории
1.2 Полная очистка истории
1.3 Видео: удаление истории в Яндекс Браузере
2 Отключение ведения истории
2.1 Переход в режим «Инкогнито»
2.2 Редактирование реестра
3 Восстановление истории
3.1 Где хранится история
3.2 Просмотр cookie
3.3 Использование сторонней программы
3.4 Откат системы
3.5 Видео: восстановление удалённой истории браузера
История в Яндекс Браузере
Яндекс Браузер, как и многие другие браузеры, предоставляет быстрый доступ к истории.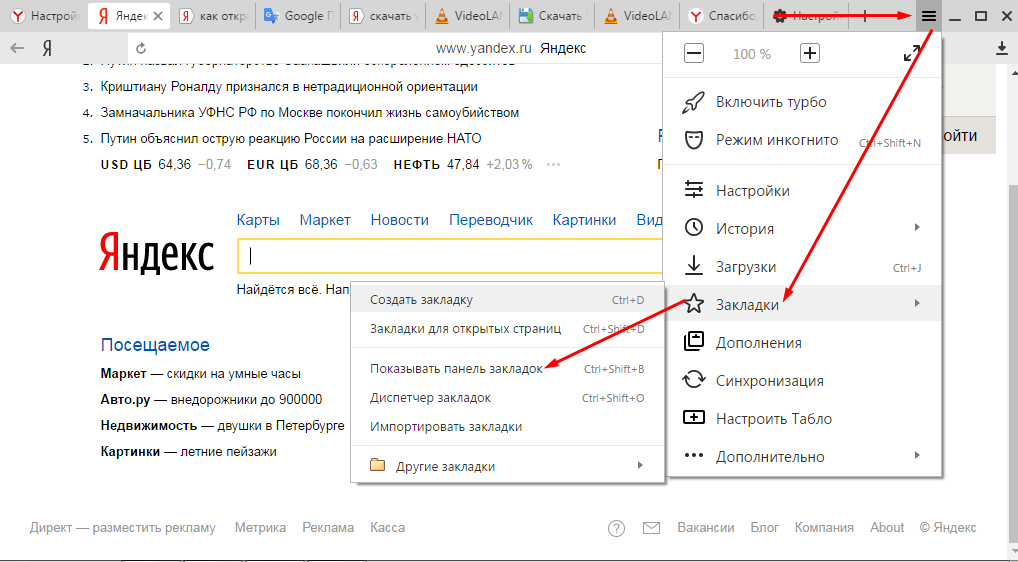 В ней он сохраняет информацию о том, по каким ссылкам, в какой последовательности и в какое время переходил пользователь. Обратиться истории можно через сам браузер:
В ней он сохраняет информацию о том, по каким ссылкам, в какой последовательности и в какое время переходил пользователь. Обратиться истории можно через сам браузер:
- Запустив Яндекс Браузер, разверните его меню, нажав на иконку с тремя параллельными палочками (находится около кнопок сворачивающих, уменьшающих и закрывающих окно программы) и выбрав раздел «История», а после ещё раз одноимённый раздел «История». Тут же можно заметить интересную особенность Яндекс Браузера — он умеет быстро выводить список недавно закрытых вкладок. Альтернативный метод — зажать комбинацию Ctrl + H на клавиатуре при активном акте браузера.
Открываем раздел «История»
- В развернувшейся вкладке будет доступна вся информация, касающаяся истории. Также здесь есть все инструменты по настройке сохраняемых данных.
Яндекс Браузер сохраняет историю посещений
Частичная очистка истории
Если вы хотите удалить из истории информацию об одном или нескольких переходах, но при этом сохранить всю остальную историю посещений, то наведите мышку на иконку ненужных ссылок (значок возле столбика со временем перехода) – она превратится в переключатель, в который можно поставить галочку. Отметьте галочками все элементы, которые хотите стереть, а после кликните по кнопке «Удалить выбранные элементы» — она появляется сверху всего списка, когда выбран хотя бы один пункт.
Отметьте галочками все элементы, которые хотите стереть, а после кликните по кнопке «Удалить выбранные элементы» — она появляется сверху всего списка, когда выбран хотя бы один пункт.
Выбираем элементы и нажимаем «Удалить выбранные элементы»
Полная очистка истории
Если вы хотите стереть информацию о ваших переходах за все время или за определённый период (за неделю, месяц, год), то выполните следующие шаги:
- Кликните по кнопке «Очистить историю». Она находится в верхнем правом углу вкладки.
Нажимаем кнопку «Очистить историю»
- Укажите, за какое время стоит произвести зачистку. Подтвердите действие, ещё раз нажав кнопку «Очистить историю». Здесь же можно выбрать, какие элементы стоит удалить помимо истории: историю загрузок, cookie-файлы и модули сайтов, данные приложений.
Устанавливаем промежуток удаления истории
Видео: удаление истории в Яндекс Браузере
Отключение ведения истории
В Яндекс Браузере есть два метода, позволяющих запретить браузеру сохранять историю просмотров: активировать режим «Инкогнито» или выполнить изменение данных в реестре.
Переход в режим «Инкогнито»
Первый вариант подойдёт в том случае, если вам нужно отключить запись истории, например, только для работы на одном сайте, или вы не хотите обращаться к настройке реестра, чтобы не повредить его. Режим «Инкогнито» встроен в Яндекс Браузер — перейти к нему можно, зажав комбинацию Ctrl + Shift + N на клавиатуре. После её использования, через несколько секунд откроется отдельная вкладка с тёмным дизайном, говорящим о том, что вы сейчас находитесь в режиме «Инкогнито».
В режиме «Инкогнито» история не сохраняется
Редактирование реестра
Есть вам нужно отключить запись истории независимо от того, что вы делаете и по каким сайтам переходите, то придётся выполнить следующие действия:
- Разверните редактор реестра, имеющий название Regedit и в английской, и в русской версии Windows. Отыскать его можно при помощи системной поисковой строки.
Открываем программу regedit
- Используя древо папок в левой части окна, проследуйте по пути HKEY_CURRENT_USER\Software\Policies\YandexBrowser.
 Если каких-то папок нет, создайте их самостоятельно. В конечном разделе расположены файлы и ключи, принадлежащие Яндекс Браузеру. Найдите среди них (или создайте) элемент SavingBrowserHistoryDisabled и установите ему значение 1 (единица).
Если каких-то папок нет, создайте их самостоятельно. В конечном разделе расположены файлы и ключи, принадлежащие Яндекс Браузеру. Найдите среди них (или создайте) элемент SavingBrowserHistoryDisabled и установите ему значение 1 (единица).
По умолчанию для данного ключа активно значение 0 (ноль), поэтому историю сохраняется. Изменение параметра приведёт к тому, что браузер перестанет заниматься сохранением истории сразу после того, как будет перезапущен с обновлённым значением в реестре. Если в будущем вы захотите вернуть браузеру разрешение работать с вашими переходами по интернету, то снова установите значение 0.
Восстановление истории
Если история была удалена одним из вышеперечисленных способов, то шансы на то, что её можно восстановить полностью или частично, остаются, но небольшие. Существует несколько методов, каждый из которых отличается своим подходом к восстановлению утерянных данных: откат системы, просмотр данных cookie и использование сторонних программ.
Где хранится история
Перед тем как пытаться восстановить удалённые данные, необходимо узнать, как они хранятся. Для этого можно перейти к папке, отведённой Яндекс Браузеру на системном диске (обычно папка Yandex на разделе C), выбрать подпапку UserDate — Default. В конечной подпапке будет содержаться множество файлов, но среди них можно отыскать элементы с ключом History. Именно в них записываются все данные, касающиеся истории.
История хранится в папке Default
Просмотр cookie
Файлы cookie — это фрагменты различных данных, передаваемых от сайта к браузеру. Они необходимы, например, для того, чтобы пользователю не пришлось каждый раз заново вводить пароль. Поскольку они сохраняют вместе с информацией о сайте сам адрес интернет-ресурса, просмотрев их, можно узнать, где бывал пользователь.
Но надо учитывать, что cookie-файлы пересылаются и хранятся не со всех посещённых сайтов, и они часто удаляются вместе с историей.
- Находясь в меню браузера, выберите пункт «Настройки».

Открываем раздел «Настройки»
- Пролистав страницу настроек до конца, разверните все дополнительные параметры. Найдите блок «Личные данные» и кликните по кнопке «Настройка содержимого».
Нажимаем на кнопку «Настройка содержимого»
- В развернувшемся окне нажмите на кнопку «Показать cookie и данные сайтов».
Нажимаем кнопку «Показать cookie и данные сайтов»
- Появится список всех сохранённых cookie. Изучите его, возможно, вам удастся отыскать нужную информацию.
В списке cookie можно найти нужные сайты
Использование сторонней программы
Существует сторонняя программа, которая с помощью вложенных алгоритмов ищет по всем укромным местам компьютера файлы, которые могут помочь восстановить утерянную историю. Она называется Hc. Historian. Скачайте её и откройте файл hc. Historian.Optionshc.install.bat, являющийся основой приложения, а после выполните следующие действия:
- Изучите пути, которая программа автоматически выбрала для поиска.
 Если какие-то из них прописаны неправильно, исправьте их. Запустите процедуру сканирования и дождитесь результата — он может появиться через несколько минут.
Если какие-то из них прописаны неправильно, исправьте их. Запустите процедуру сканирования и дождитесь результата — он может появиться через несколько минут.Проверяем правильность выбранных путей
- Когда процесс будет завершён, вы увидите во вкладке «История», удалось ли программе восстановить историю или нет. Если ответ отрицательный, то остаётся один вариант — откат системы.
Откат системы
По умолчанию операционная система автоматически раз в некоторое время создаёт резервные копии самой себя. Необходимы они на тот случай, если Windows столкнётся с ошибками, которые не сможет решить, и у неё останется только один выход — вернуть свои файлы в то состояние, в котором они были, когда неразрешимой ошибки не было.
В резервной копии хранятся все файлы в том виде, в котором они прибывали на момент создания копии. Значит, файлы истории браузера также сохранены в ней и, выполнив откат системы, можно откатить и записи истории. Минус этого способа заключается в том, что откатятся все элементы, поэтому если что-то было установлено или изменено после создания копии, то оно обнулится.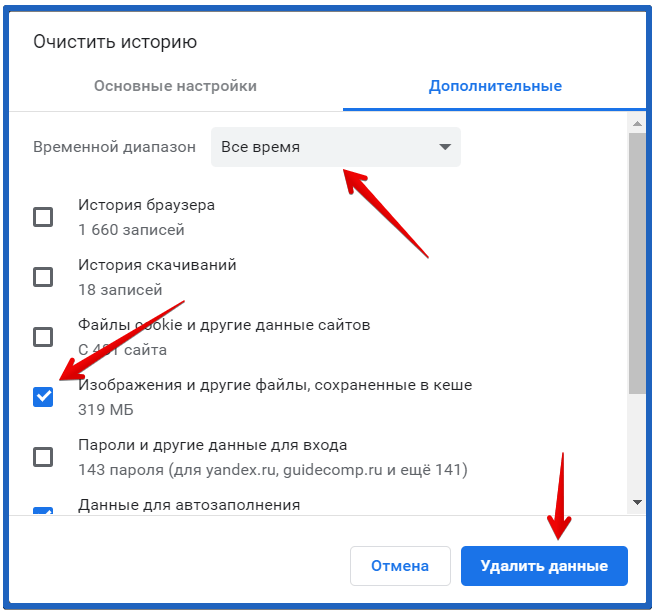
Восстановление к резервной точке выполняется системными средствами:
- Забейте в системной поисковой строке название «Восстановление» и откройте найденный раздел панели управления.
Открываем раздел «Восстановление»
- Кликните по функции «Запуск восстановления системы». Заметьте, для данного шага потребуются права администратора.
Нажимаем кнопку «Запуск восстановления системы»
- Выберите точку, к которой хотите выполнить откат. Может оказаться, что в памяти компьютера нет ни одной резервной копии, — в этом случае этот метод использовать не получится. Если же точки есть, то запустите процедуру и дождитесь, пока она закончится.
Указываем, какую точку использовать для отката
Длительность восстановления зависит от производительности компьютера и загруженности жёсткого диска, поэтому иногда длится больше часа, хотя чаще завершается через 10–15 минут. После того как откат завершится, можно будет проверить, восстановилась ли история.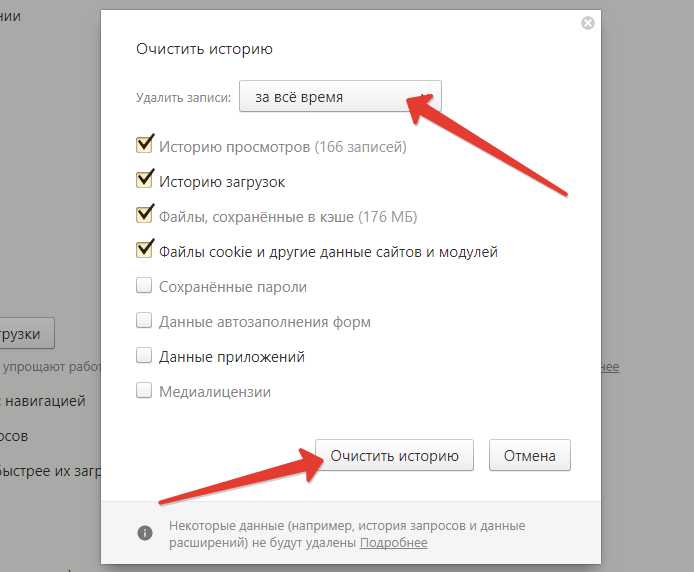
Видео: восстановление удалённой истории браузера
https://youtube.com/watch?v=zWxlyhiG6hM
Яндекс Браузер сохраняет ссылки, по которым переходил пользователь. Историю можно частично или полностью очистить. Восстанавливается она через cookie-файлы, сторонние программы и откат системы. Запись истории можно отключить, отредактировав реестр или активировав режим «Инкогнито».
- Автор: Денис Долгополов
- Распечатать
Оцените статью:
(0 голосов, среднее: 0 из 5)
Поделитесь с друзьями!
Что делать история не сохранилась. История запросов в яндекс браузере. Как смотреть историю в опере
Яндекс — лидер русскоязычного поисковика. Развитая глобальная сеть помогает миллионам пользователей получать разнообразную информацию.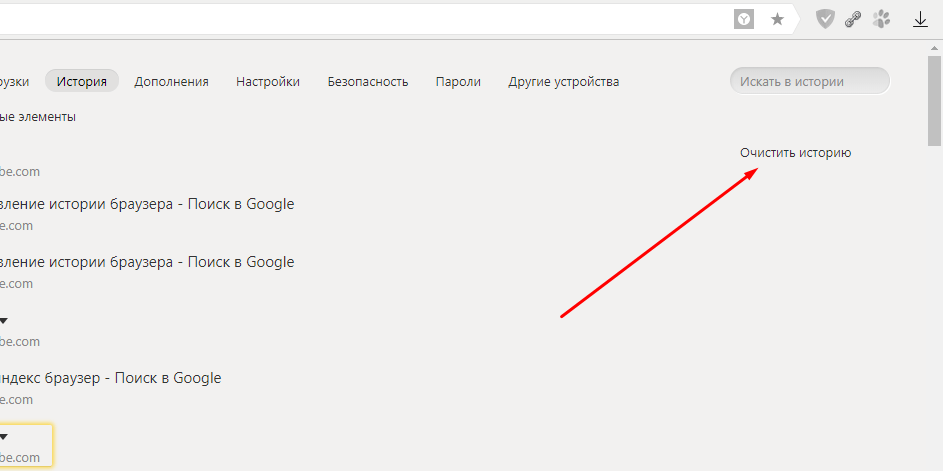
Вбив любую фразу или предложение в поисковик, можно сразу найти ответ на вопрос.
Популярные запросы представлены в одном списке. Поэтому часто задаваемые вопросы сразу всплывают во всплывающих подсказках. После пройденной авторизации в Яндексе открывается аккаунт, где хранится вся история.
Некоторые пользователи часто задаются вопросом об отключении функции запоминания информации в Яндекс браузере. Все запросы, вводимые пользователями, всегда сохраняются на сервере. Виртуальное хранилище, которое находится в аккаунте, фиксирует не только запросы, но и дату, время, поисковые подсказки, а также переход с одного портала на другой.
Правильное удаление информации
Практически каждый второй пользователь сталкивается с проблемой удаления информации. Многие не знают, как правильно удалить и отключить введенные данные в Яндекс браузере.
Поэтому в этом случае необходимо прислушиваться к рекомендациям профессионалов и следовать указанным инструкциям.
После этого любая проблема будет решена без лишних хлопот.
Во-первых, чтобы очистить историю, вам нужно войти в Яндекс. Пользователи, не имеющие собственной учетной записи, должны зарегистрироваться в системе, чтобы осуществлять последующие действия.
В параметрах профиля нужно нажать на иконку, которая отображается в правом верхнем углу. Как только появится меню, выберите «Другие настройки».
Переходя на новую страницу, вам нужно будет перейти в раздел «Мои находки». Чтобы удалить все записи, нажмите «Очистить». Во избежание записи событий вам придется воспользоваться разделом «остановить запись». Некоторые пользователи не хотят полностью удалять информацию. В этом случае следует выборочно удалить ту запись, которая сохранена в Яндекс браузере.
Для проведения данной операции пользователь должен зайти в раздел «Мои находки», пройти по обратной ссылке и только после этого нажать на значок «крестик», который отображается рядом с записями, которые необходимо удалить безвозвратно.
Журнал настройки
После прохождения авторизации в Яндексе необходимо открыть страницу по этой ссылке tune.yandex.ru/suggest/. Чтобы отключить подсказки, вам нужно будет снять флажки, отображаемые в параметрах «Мои запросы». Вы можете избавиться от содержимого журнала, нажав «Очистить». Далее вам придется согласиться с изменением параметров и нажать на кнопку «Сохранить».
Если вы удалили историю браузера и теперь хотите найти ранее посещенную страницу, то здесь вы найдете реальный метод восстановить список посещенных страниц и узнаете какие подводные камни вас ждут в интернете.
Если вас интересует восстановление ранее не сохраненной истории, то советуем прочитать:
Восстановление из ранее сохраненной истории
Предлагаю вам вариант, который я сам тестировал на каждом из описанных ниже браузеров.
Вы можете восстановить удаленную историю в следующем порядке:
- Сохраните файл истории.
- Скопируйте его в специально созданную папку, то есть сделайте резервную копию.

- Если вы удалили историю и хотите ее восстановить, верните сохраненные файлы из резервной копии в исходную папку.
Во-первых, вам нужно разрешить Проводнику показывать папки, скрытые на ПК. Итак, заходим в проводник, нажимаем «Инструменты → Свойства папки».
В появившемся окне активируйте вкладку «Вид» и установите флажок рядом со строкой «Показать скрытые…». Нажмите кнопку Применить.
Дальнейший порядок действий я показываю на примере Opera. Для других браузеров технология такая же. Отличие только в названии файла и его расположении, которое я укажу.
Откройте папку AppData. Вы попадаете на него через «Пользователи» →… До конца статьи не выходите из него.
Опера
Найти файл История … Перейти к нему по папкам: Roaming → Opera Software → Opera Stable.
Скопируйте его в любую папку на жестком диске. Это будет файл истории резервного копирования. Теперь если очистить список посещенных страниц в браузере, то его можно восстановить.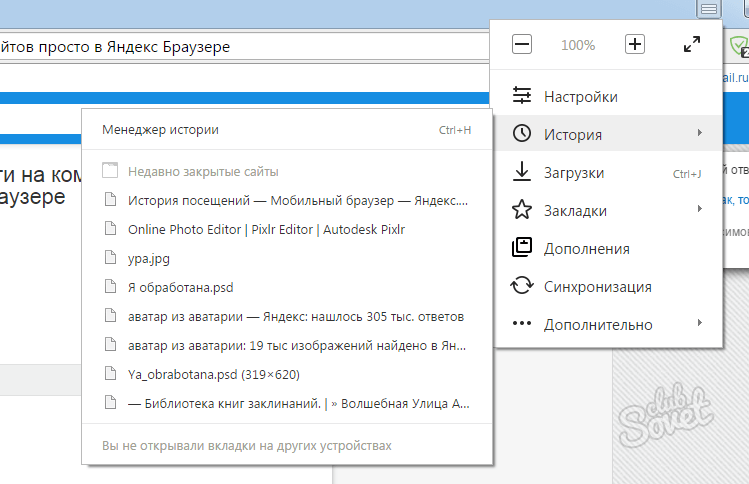 Для этого сделайте так:
Для этого сделайте так:
- Закройте Opera.
- Скопируйте файл резервной копии в исходную папку, т.е. Opera Stable .
- Запустите браузер и наслаждайтесь возвращенным списком веб-страниц.
Регулярно делайте такой бэкап, и у вас не будет проблем с возвратом списка посещенных страниц.
Mozilla
Нужен файл places.sqlite … Здесь опять заходим в Roaming, а потом в Mozilla → Firefox → Profiles. Если вы встретите подпапку в Profiles, не пугайтесь: внутри нее places.sqlite .
Google chrome
Здесь файл называется История … Перейти к нему по этому пути: Локальный → Google → Chrome → Данные пользователя → По умолчанию .
Яндекс Браузер
Имя файла История … Путь следующий: Локальный → Яндекс → ЯндексБраузер → Данные пользователя → По умолчанию.
Если вы искали в интернете, как восстановить удаленную историю, то могли попасть на рекомендации горе-специалистов, которые сами не пробовали на компьютере то, что советуют другим.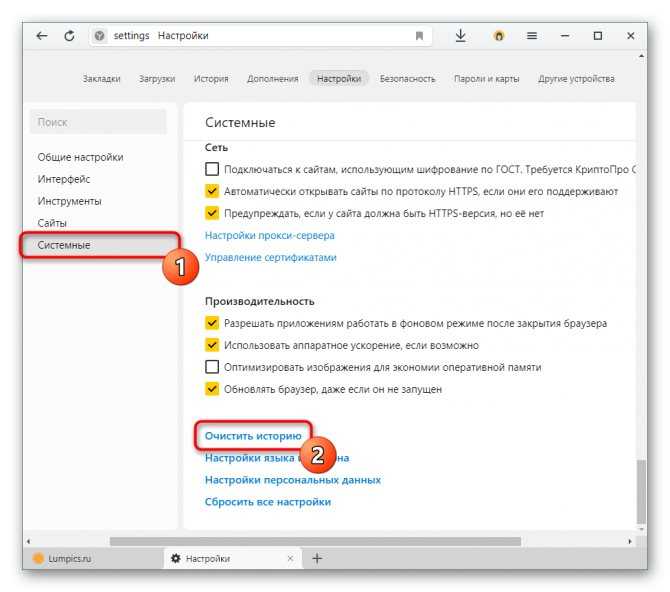 Следуя их методам, можно только убить время и ругать себя за то, что абсолютно ничего не провалил. И причина не в вас, а в источнике информации.
Следуя их методам, можно только убить время и ругать себя за то, что абсолютно ничего не провалил. И причина не в вас, а в источнике информации.
Способы, описанные в сети, опробовал на себе. Скажу, что без предпринятых предварительных мер вы не сможете вернуть список посещенных страниц.
Причина проста — этот список сохраняется в определенном файле, который перезаписывается при нажатии кнопки «Очистить историю», но не удаляется.
На что нельзя тратить?
Я покажу вам подводные камни, с которыми вы можете столкнуться
Кэш DNS не является страницами браузера
Если вы решили спасти ситуацию с помощью кэша DNS, то таким образом вы сможете увидеть список всех сайтов, к которым заходил компьютер, но не восстановить историю браузера.
Чтобы убедиться в этом, напишите в командной строке ipconfig /displaydns и узнайте, с кем ваш ПК разговаривает за вашей спиной. Но вы не найдете нужных страниц.
Восстановление системы или истории?
Если на каком-то сайте написано, что можно воспользоваться утилитой Windows «Восстановление системы», в противном случае поможет, но список посещений вы не вернете.
Все интернет-браузеры ведут историю посещенных пользователем страниц, а в кэш записываются различные данные, такие как видео- и аудиофайлы, картинки и различные скрипты. Все это сделано для удобства навигации и экономии интернет-трафика. Для того, чтобы браузер не хранил историю, нужно сделать соответствующие настройки в программе.
Инструкции
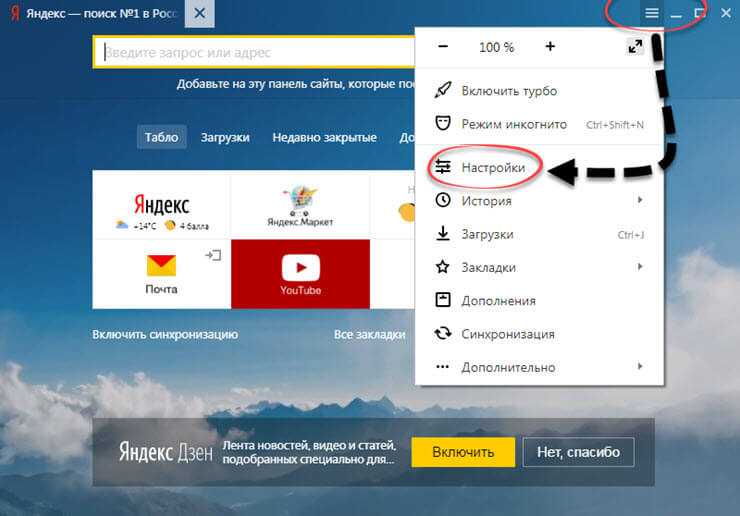 В выпадающем списке выберите пункт «не запоминать историю».
В выпадающем списке выберите пункт «не запоминать историю».
Любой браузер сохраняет историю и Яндекс браузер не исключение. Вы можете просмотреть историю, удалить ее полностью или отдельные запросы, а также отключить сохранение истории.
Как просмотреть историю
Чтобы просмотреть историю посещенных страниц в Яндекс браузере, нажмите на значок решетки и выберите в меню пункт «История», а затем «Менеджер истории». После этого откроется вся история.
Как удалить историю
Для того, чтобы удалить историю, нужно навести курсор мыши на нужный запрос и слева, вместо фавикона, вы увидите окно.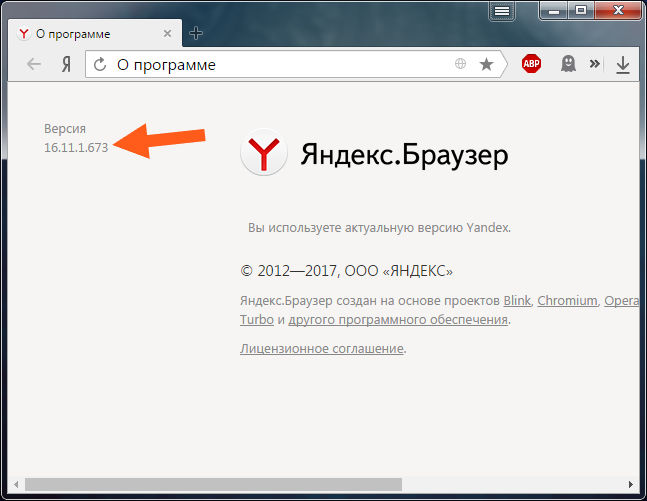 Нажмите на нее, тем самым поставив галочку. Теперь нажмите «Удалить выбранные элементы».
Нажмите на нее, тем самым поставив галочку. Теперь нажмите «Удалить выбранные элементы».
Если вы хотите очистить всю историю или запросы за определенный период, то нажмите на «Очистить историю».
После этого откроется новое окно, в котором вы сможете выбрать, за какой период времени вам нужно удалить все посещенные страницы. После этого нажимаем «Очистить историю».
Отключить историю
Для того, чтобы Яндекс браузер не сохранял историю запросов, необходимо:
1. Нажмите на решетку и в меню выберите «Настройки».
2. В разделе «Конфиденциальность» нажмите «Настройки контента».
3. В этом окне в разделе «Cookies» установите флажок «Не разрешать сайтам сохранять данные». После этого просто нажмите «Готово».
Уже несколько лет идет борьба с анонимностью в Интернете. Но благодаря усилиям таких людей, как Эдвард Сноуден, и таких организаций, как Wikileaks, мы становимся более осведомленными и можем более внимательно рассматривать вопросы онлайн-безопасности.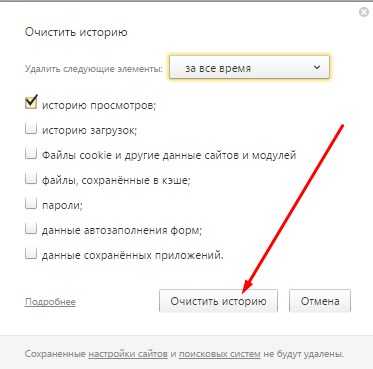
Все больше и больше компаний получают доступ к данным о вас и вашей жизни, что, несомненно, пугает. Государство следит за вами, Google также собирает о вас огромное количество данных через свои продукты, Facebook экспериментирует с поведением пользователей в Интернете…
Ключевым элементом вашей онлайн-безопасности является ваш веб-браузер. Такие браузеры, как Google Chrome и Firefox, запускают сценарии Java и принимают файлы cookie по умолчанию. Поэтому самые популярные браузеры нам не подходят. Даже режимы анонимного просмотра в браузерах не защитят вас от правительственной слежки.
Я серьезно взялся за этот вопрос и расскажу вам о трех браузерах, которые максимально обеспечат вам безопасность и анонимность сети.
В документах, всплывших благодаря Wikileaks, Агентство национальной безопасности США описало Тора как короля высокой защиты и анонимности, который до сих пор не смещен с престола. Если АНБ так сказало, то дело не только в этом.
TOR изначально был проектом Исследовательской лаборатории ВМС США, что объясняет, почему этот браузер и сеть, в которой он работает, так недоступны. На самом деле Bulb Routing (алгоритм передачи данных, технология, которую использует TOR) был запатентован ВМС США в 1998 году. Сегодня TOR развивается благодаря некоммерческой исследовательской и образовательной организации TOR Project.
На самом деле Bulb Routing (алгоритм передачи данных, технология, которую использует TOR) был запатентован ВМС США в 1998 году. Сегодня TOR развивается благодаря некоммерческой исследовательской и образовательной организации TOR Project.
TOP защищает ваши личные данные и онлайн-активность несколькими способами. Во-первых, JavaScript и файлы cookie по умолчанию отключены. Во-вторых, TOR перенаправляет трафик через множество бесплатных серверов по всему миру.
Сообщения многократно шифруются, а затем отправляются через несколько сетевых узлов, называемых луковыми маршрутизаторами. Каждый маршрутизатор удаляет уровень шифрования, чтобы раскрыть инструкции по трассировке и отправить сообщения следующему маршрутизатору, где это будет повторяться. Таким образом, промежуточные узлы не знают источник, пункт назначения и содержание сообщения.
TOR разработан на основе модифицированной версии Mozilla Firefox, использует расширения NoScript и HTTPS, а также TorButton, TorLauncher и TorProxy.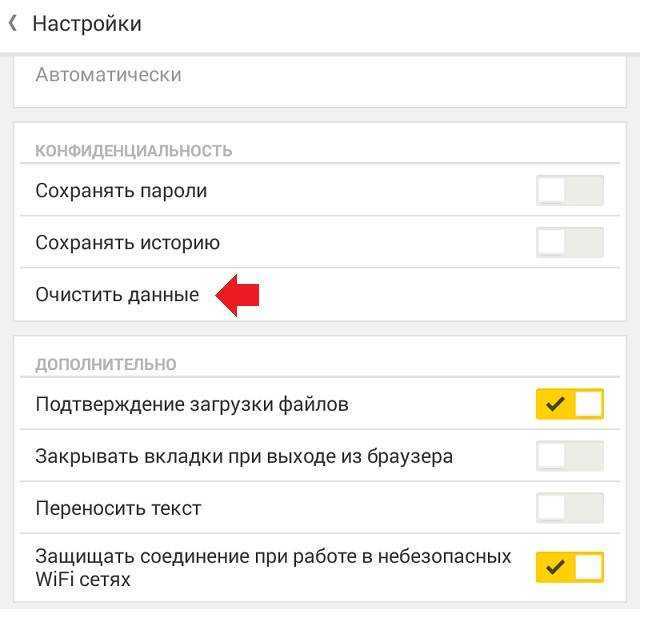 Браузер запускается с USB-накопителя и доступен для операционных систем Mac OS X, Windows и Linux.
Браузер запускается с USB-накопителя и доступен для операционных систем Mac OS X, Windows и Linux.
Если вы ищете что-то похожее на Google Chrome, советую присмотреться к Epic. Он предлагает меньшую безопасность, чем TOR, но в нем есть все функции Google Chrome, к которым вы привыкли.
На странице загрузки браузера указан список из 11 уязвимостей, через которые происходит утечка информации о вас. По умолчанию сайты отслеживания и реклама заблокированы. Также отключил сохранение куки, кеша, истории, автозаполнения, которые включены по умолчанию в других браузерах. Доступ к сети осуществляется через прокси-сервер с расположением в США. Таким образом, вас сложнее отследить, и вы можете получить доступ к интернет-сервисам, которые работают только в США, таким как HULU, Netflix, Google Play.
У Epic есть интересная функция, которая позволяет вам видеть, какие службы отслеживают вас в других открытых браузерах на вашем компьютере.
Пиратский браузер создан ребятами из известной торрент-сети The Pirate Bay. Как и TOR, он построен на модифицированной версии Firefox, использует некоторые компоненты из TOR и расширение FoxyProxy.
Как и TOR, он построен на модифицированной версии Firefox, использует некоторые компоненты из TOR и расширение FoxyProxy.
Браузер изначально был разработан для обхода интернет-цензуры в странах, где The Pirate Bay заблокирован. Но при этом есть варианты блокировки отслеживания, как и в предыдущем браузере EPIC.
Каков итог?
На данный момент TOR является лидером в области анонимности в Интернете. Так что если вы ищете максимальную защиту, то это для вас. Если вы просто не хотите, чтобы за вами следили другие веб-сайты, стоит проверить EPIC. А если вам нужен доступ к запрещенным сайтам, то выбирайте «Пиратский браузер».
Но как ни печально это звучит, ни один браузер не может обеспечить вам 100% анонимность. Даже TOR не может гарантировать полную. Примером может служить недавно закрытый сайт с детской порнографией, скрывающийся в недрах сети TOR. ФБР удалось запустить в сеть вирус, который получил список адресов пользователей нелегального сайта.
Какие выводы можно сделать из этого? Люди, движимые злым умыслом, не могут быть засекречены и анонимны долгое время, особенно если за дело возьмется государство.
Google однажды сказал, что вам нечего скрывать, если вы не сделали ничего криминального. Что вы думаете об анонимности в сети? Тебе это надо?
В контакте с
Как посмотреть, где находятся сохраненные пароли в браузерах Яндекс, Google Chrome, Mozilla FireFox, Opera и Microsoft Edge
В этой статье вы можете узнать, где можно найти сохраненные пароли доступа к браузерам, а также способы восстановить забытую информацию для входа в аккаунты.
Содержание
- Данные для входа в аккаунты Google Chrome.
- Данные для входа в учетные записи Opera
- Данные для входа в учетные записи Mozilla Firefox.
- Данные для входа в учетные записи в Яндекс браузере.
- Данные для входа в учетные записи в Microsoft Edge.
- Заключение.
Практически все популярные браузеры оснащены автоматической системой хранения логинов и паролей для быстрого входа в аккаунты на различных сайтах. Он позволяет не тратить время на постоянный ввод данных для входа, делая процесс использования браузера более удобным.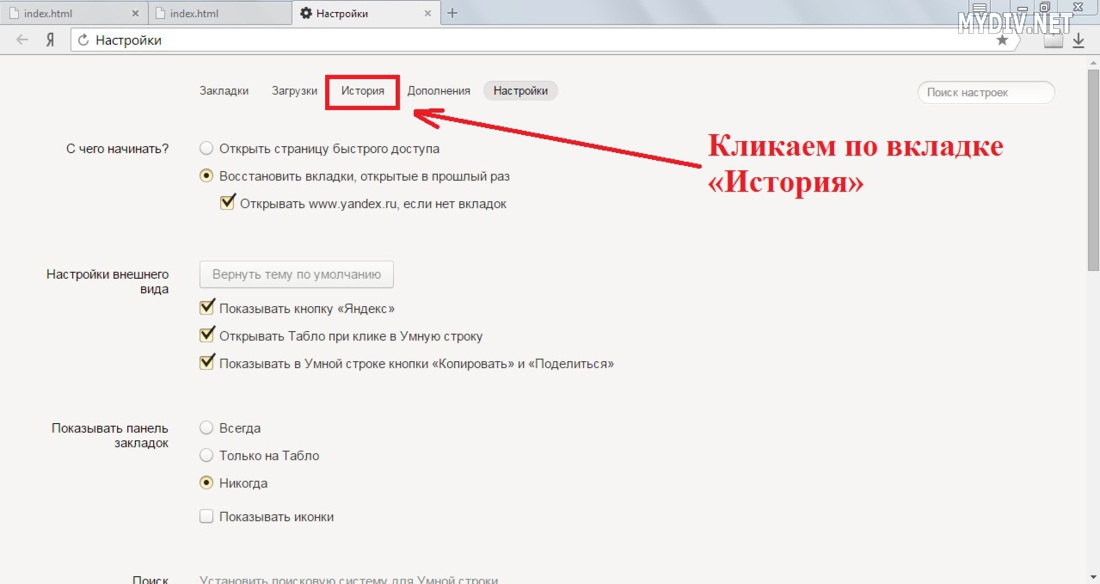
Помимо положительных сторон, эта функция имеет два отрицательных. При очистке истории, кеша и файлов cookie пользователь может банально забыть свой пароль, что приведет к необходимости восстановления через службу поддержки. Другой негативный элемент заключается в том, что если третья сторона проникнет в компьютер, она сможет использовать данные для входа в свою выгоду. Поэтому многие продвинутые пользователи предпочитают отказываться от автоматического входа через браузер.
Ниже мы объясним, где вы можете просмотреть, удалить или настроить данные для входа в самые популярные интернет-браузеры.
Данные для входа в аккаунты Google Chrome.
Если Google Chrome настроен с настройками по умолчанию, он автоматически сохранит ваши данные для входа в ваши учетные записи.
Посмотреть логины и пароли и настроить автоматический вход можно следующим образом:
Шаг 1: В открытом Google Chrome в правом верхнем углу вы найдете три вертикальные точки по которым следует щелкнуть левой кнопкой мыши .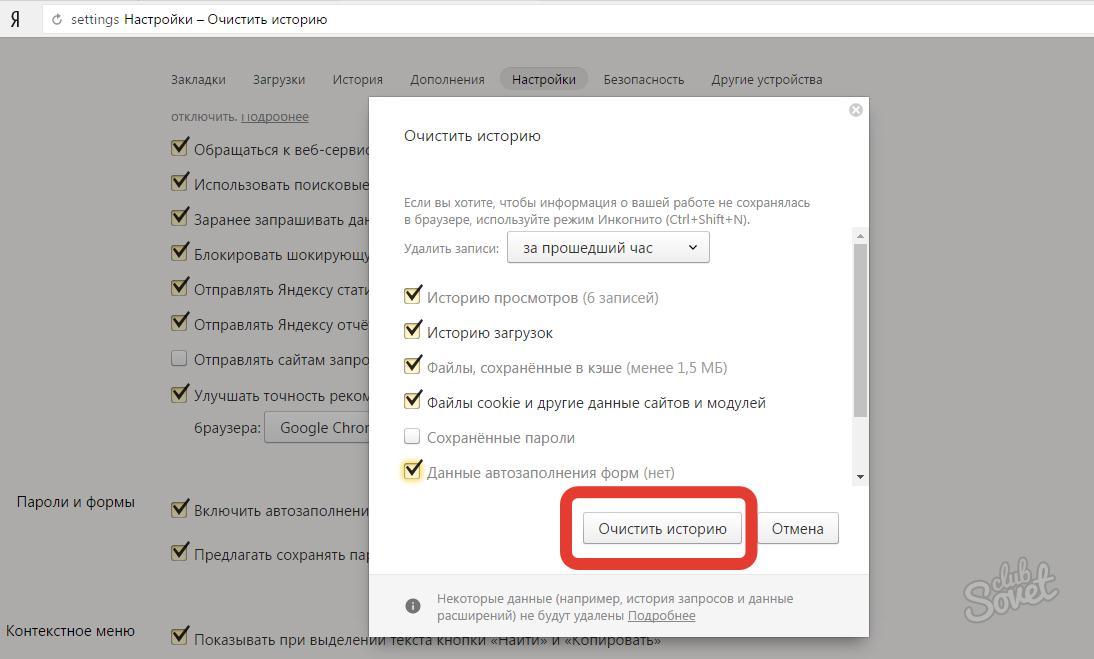 В открывшемся всплывающем окне выберите пункт «Настройки» .
В открывшемся всплывающем окне выберите пункт «Настройки» .
Шаг 2: В открывшемся меню настроек опуститесь до «Автозаполнение» и нажмите на столбец «Пароли» .
Шаг 3: В открывшемся меню настроек вы можете просмотреть свои пароли для доступа к различным ресурсам. Эту информацию можно найти в разделе «Сохраненные пароли» 9.0258 колонка. В первом столбце указан адрес источника, во втором — логины, в третьем — пароли. Изначально пароли скрыты точками, а для их отображения нужно щелкнуть левой кнопкой мыши по иконке глаза .
Кроме того, здесь находится знакомая кнопка с тремя вертикальными точками. Если вы нажмете на нее, вы сможете просмотреть дополнительную информацию или удалить выбранный пароль.
В этом меню вы также можете включить или отключить автоматический вход в учетные записи, добавить или удалить сайты-исключения, для которых не будут сохраняться пароли даже при включенном автоматическом входе. Это может быть полезно для онлайн-кошельков, банков и т. д. (эта функция находится внизу страницы). Вы можете воспользоваться поиском вверху, чтобы быстро найти пароли. Все, что вам нужно сделать, это ввести название вашего сайта в поле поиска.
Это может быть полезно для онлайн-кошельков, банков и т. д. (эта функция находится внизу страницы). Вы можете воспользоваться поиском вверху, чтобы быстро найти пароли. Все, что вам нужно сделать, это ввести название вашего сайта в поле поиска.
После отключения автоматического ввода пароля следует почистить браузер и его историю, а также удалить все сохраненные пароли.
Сделать это можно следующим образом:
Шаг 1: Нажмите на трехточечный значок в правом верхнем углу, в открывшемся окне выберите «История» , и в открывшейся вкладке перейдите на «История» . Это действие также можно выполнить, нажав комбинацию клавиш Ctrl+H .
Шаг 2. В окне истории перейдите к пункту «Очистить данные просмотров»
Шаг 3: В открывшемся меню перейдите в столбец «Дополнительно» вверху и установите флажок «Пароли и другие данные для входа» . Для того, чтобы удалить все пароли, необходимо поставить галочку «За все время» . После этого нам следует удалить информацию, нажав кнопку «Очистить данные» .
После этого нам следует удалить информацию, нажав кнопку «Очистить данные» .
После этого пароли на текущем устройстве будут удалены и пользователю придется вручную вводить логин и пароль для всех учетных записей.
Регистрационные данные для учетных записей Opera
Пользователи Opera Browser также могут автоматически сохранять пароли для быстрого входа в систему.
Чтобы настроить автосохранение и просмотреть сохраненные пароли, выполните следующие действия:
Шаг 1: В запущенном браузере щелкните значок браузера в верхнем левом углу. В выпадающем окне настроек выберите пункт «Настройки ». Эта функция также доступна при нажатии комбинации клавиш Ctrl+P .
Шаг 2: В меню настроек перейдите в «Дополнительно», затем выберите «Конфиденциальность и безопасность» и перейдите на страницу «Пароли и формы» столбца, где вы должны выбрать «Очистить данные браузера»
Шаг 3: Окно, которое открывается с паролями, похоже на Google Chrome . Здесь вы можете посмотреть свои сохраненные пароли, найти с помощью поиска адреса сайтов с сохраненными данными для входа, а также настроить функции сохранения паролей и автовхода. Кроме того, вы можете добавить исключения для выбранных веб-сайтов.
Здесь вы можете посмотреть свои сохраненные пароли, найти с помощью поиска адреса сайтов с сохраненными данными для входа, а также настроить функции сохранения паролей и автовхода. Кроме того, вы можете добавить исключения для выбранных веб-сайтов.
Для очистки Opera Browser от паролей и данных для входа необходимо:
Шаг 1: Нажмите комбинацию клавиш Ctrl+h , и в открывшемся окне перейдите к «Очистить данные просмотра»
Шаг 2: В новом окне перейдите к пункту «Дополнительно» , установите временной диапазон «Все время» и отметьте пункт «Пароли и другие данные для входа» . После этого достаточно подтвердить действие кнопкой «Очистить данные»
Данные для входа в учетные записи Mozilla Firefox.
В популярном браузере Mozilla Firefox сохраненная информация для входа в учетные записи находится по следующему пути:
Шаг 1: В открытом браузере щелкните значок шестеренки , чтобы перейти к настройкам браузера.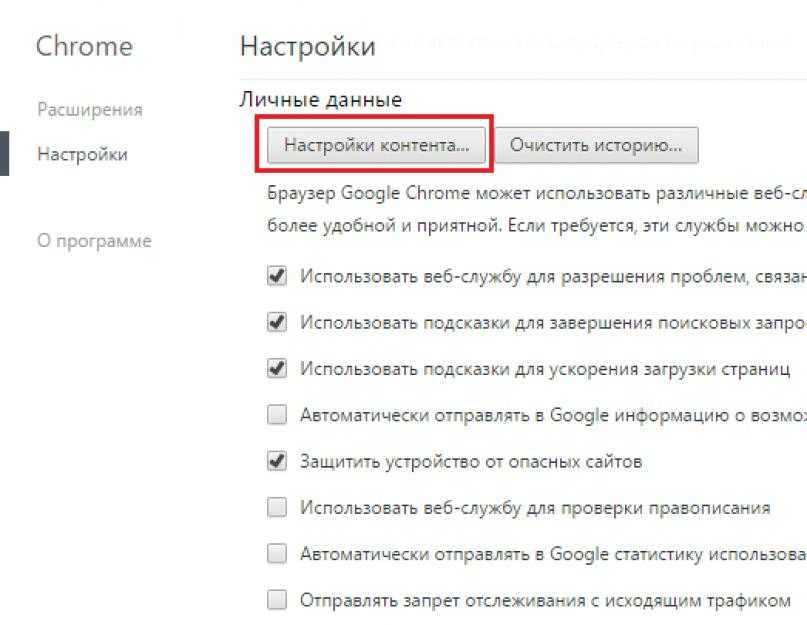 Значок можно найти в правом верхнем углу. Вы также можете получить доступ к настройкам с помощью трехполосного символа , который ведет к раскрывающемуся меню, где вы должны выбрать «Настройки»
Значок можно найти в правом верхнем углу. Вы также можете получить доступ к настройкам с помощью трехполосного символа , который ведет к раскрывающемуся меню, где вы должны выбрать «Настройки»
Шаг 2: В открывшемся окне перейдите к «Конфиденциальность». и безопасность» , а затем в центральном окне опуститься до «Логины и пароли» . Чтобы просмотреть сохраненную информацию для входа, нажмите кнопку «Сохраненные логины…»
Шаг 3: В открывшемся окне вы можете просмотреть сайты и логины. Если вы хотите увидеть пароль, нажмите на значок глаза . Здесь же можно удалить все пароли и найти необходимые данные с помощью строки поиска.
Данные для входа в учетные записи в Яндекс браузере.
Как и предыдущие браузеры, Яндекс браузер имеет функцию автоматического сохранения данных для входа.
Для настройки и просмотра данных для входа в систему необходимо:
Шаг 1: В открытом браузере в правом верхнем углу щелкните левой кнопкой мыши по символу из трех горизонтальных линий .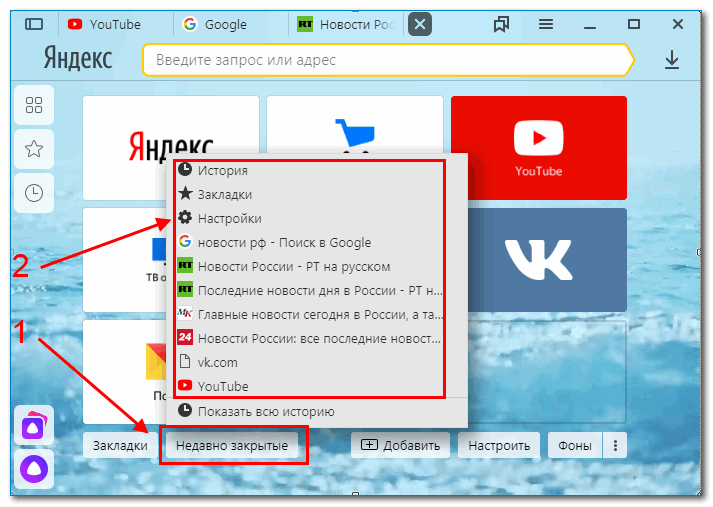 Выберите «Настройки» в раскрывающемся меню.
Выберите «Настройки» в раскрывающемся меню.
Шаг 2: В открывшемся окне перейдите в графу «Пароли и формы» , откройте кнопку «Управление паролями» . Будет доступна информация об автоматически сохраненных паролях.
Чтобы удалить сохраненные пароли, на вкладке «История» выберите Удалить историю. В открывшемся окне отметьте «пароли» ящик.
Для отключения функции сохранения данных для ввода необходимо выбрать «Настройки» в столбце «Пароли и формы» .
В открывшемся окне снимите флажки под полем «Пароли » или нажмите на кнопку «Отключить менеджер паролей» .
Данные для входа в учетные записи в Microsoft Edge.
В отличие от предыдущих браузеров, Microsoft Edge является встроенным интернет-браузером Windows 10, поэтому процедура поиска пароля имеет некоторые отличия.
Для настройки и просмотра сохраненной информации для входа в свои аккаунты необходимо:
Шаг 1: В запущенном браузере нажать на три горизонтальные точки в правом верхнем углу и в открывшемся окне выбрать » Параметры»
Шаг 2: В открывшемся меню перейдите в левую часть окна и нажмите на кнопку «Профили» и нажмите на пункт «Пароли» .
Шаг 3: Чтобы просмотреть сохраненный пароль, нажмите кнопку значок глаза .
Вы также можете удалить сохраненные пароли в том же меню.
Вы можете использовать другой способ просмотра паролей, сохраненных в Microsoft Edge:
Шаг 1: Щелкните левой кнопкой мыши на значке «Поиск» (изображение увеличительного стекла возле кнопки «Пуск») и введите фразу « Панель управления» в строку, далее переходим непосредственно к самой «Панель управления» .
Шаг 2: В панели управления установите «Крупные значки» режим отображения и перейдите в «Диспетчер учетных данных»
Шаг 3: В открывшемся окне нажмите на кнопку «Веб-учетные данные» , после чего внизу появятся все сохраненные пароли и другие данные для входа. Для просмотра и редактирования данных нажмите на кнопки справа.
Заключение.
Поскольку браузеры постоянно обновляются и меняют свой интерфейс, некоторые настройки могут незначительно отличаться, поэтому многие пользователи могут заметить некоторые различия в настройках и просмотре данных для входа. Тем не менее, эта статья сможет дать четкое руководство для необходимых действий.
Тем не менее, эта статья сможет дать четкое руководство для необходимых действий.
Если у вас возникли проблемы с просмотром данных для входа и паролей или если данные для входа были случайно удалены, уничтожены вирусами или утеряны по другим причинам, рекомендуем вам воспользоваться специальной утилитой для восстановления истории и паролей RS Browser Forensics. Эта программа умеет быстро восстанавливать историю и восстанавливать пароли для всех популярных браузеров.
Среди ключевых преимуществ RS Browser Forensics следует выделить:
- Высокая скорость и эффективность.
- Интуитивно понятный интерфейс.
- Возможность восстановления истории и данных во всех популярных интернет-браузерах (Chrome, Mozilla FireFox, Opera, Яндекс.Браузер, UC Browser и др.).
- Возможность восстановления удаленных данных, хранящих историю, пароли и другую важную информацию.
Часто задаваемые вопросы
Как отключить автоматическое сохранение паролей в Google Chrome?
Сначала нажмите на три вертикальные точки в правом верхнем углу и выберите «Настройки». Затем перейдите в «Автозаполнение» и найдите раздел «Пароли». В открывшемся меню можно отключить автозаполнение данных для входа и автосохранение паролей. Здесь же можно удалить ранее сохраненные пароли.
Затем перейдите в «Автозаполнение» и найдите раздел «Пароли». В открывшемся меню можно отключить автозаполнение данных для входа и автосохранение паролей. Здесь же можно удалить ранее сохраненные пароли.
Как очистить историю браузера в Google Chrome?
Нажмите на три точки в правом верхнем углу и выберите «История». В открывшемся окне нажмите кнопку «Очистить историю». Затем откройте вкладку «Дополнительно» и установите флажок «Пароли и другие данные для входа». Чтобы начать очистку истории, нажмите «Удалить данные».
Я очистил данные автозаполнения, но оказалось, что мой браузер сохранил пароль от важного аккаунта и теперь я его не помню. Как восстановить утерянный логин и пароль?
Используйте программное обеспечение RS Browser Forensics. Он позволяет восстанавливать утерянные пароли не только для Google Chrome, но и для Mozilla Firefox, Opera, Microsoft Edge и многих других менее популярных браузеров.
Должен ли я отключить автосохранение паролей в моем браузере?
Если вы используете только свой компьютер и не планируете его продавать, не отключайте автосохранение.
 Если каких-то папок нет, создайте их самостоятельно. В конечном разделе расположены файлы и ключи, принадлежащие Яндекс Браузеру. Найдите среди них (или создайте) элемент SavingBrowserHistoryDisabled и установите ему значение 1 (единица).
Если каких-то папок нет, создайте их самостоятельно. В конечном разделе расположены файлы и ключи, принадлежащие Яндекс Браузеру. Найдите среди них (или создайте) элемент SavingBrowserHistoryDisabled и установите ему значение 1 (единица).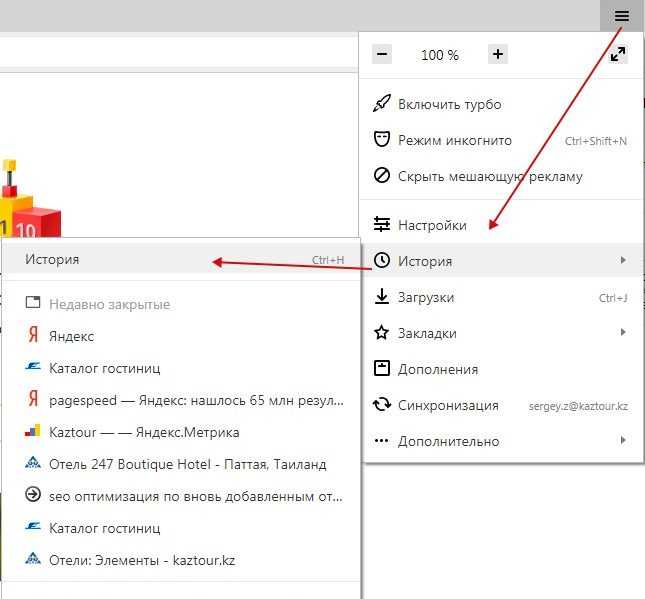
 Если какие-то из них прописаны неправильно, исправьте их. Запустите процедуру сканирования и дождитесь результата — он может появиться через несколько минут.
Если какие-то из них прописаны неправильно, исправьте их. Запустите процедуру сканирования и дождитесь результата — он может появиться через несколько минут.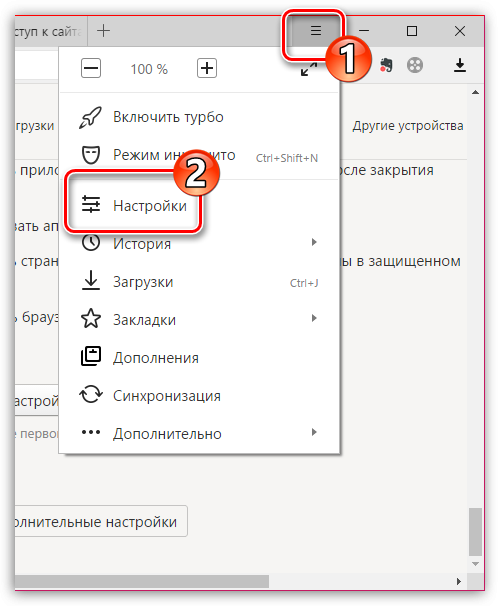 После этого любая проблема будет решена без лишних хлопот.
После этого любая проблема будет решена без лишних хлопот.