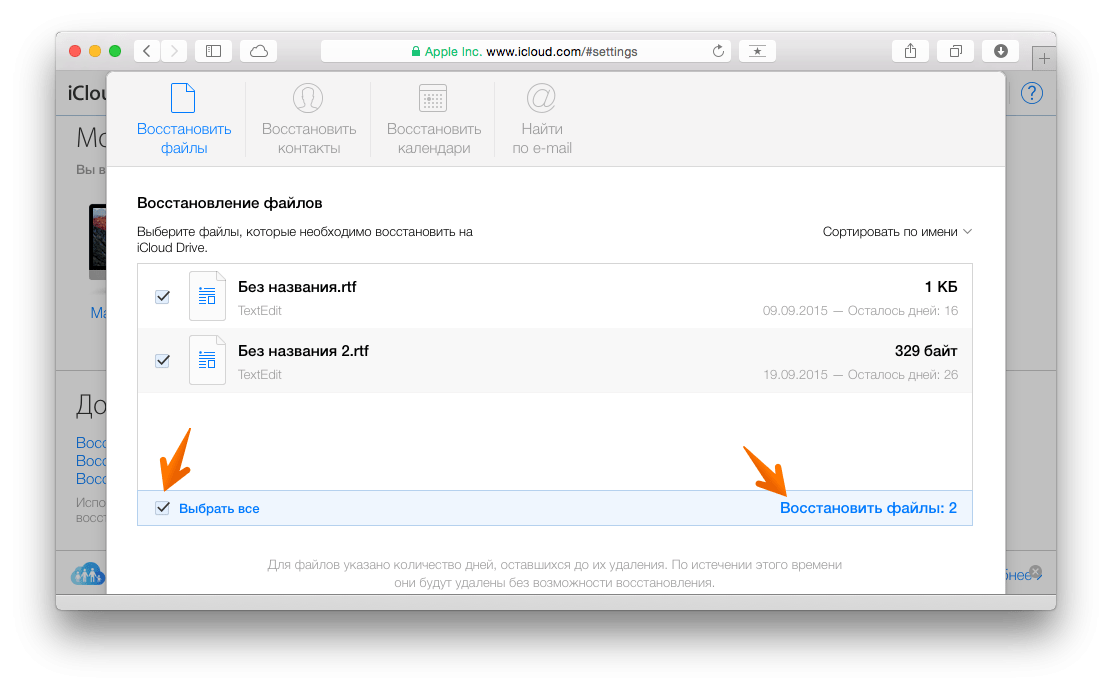Как восстановить удаленные фотографии и видео с iPhone или iPad
Сложность : легко
Необходимое время : 5-20 минут
Каким образом это руководство поможет вам достичь?
В этом руководстве представлены семь различных способов восстановления фотографий или видео, которые были удалены с устройства iOS, например iPhone или iPad.
Мы начали с самых простых (и бесплатных!) Подходов, чтобы сэкономить ваше время.
If you’re a customer you can always reach out to our support team to guide you through the process!
Конечно, вам не нужно быть клиентом, чтобы использовать это руководство; бесплатную версию iPhone Backup Extractor можно использовать для оценки наличия ваших данных и во многих случаях для их восстановления.
Семь разных способов восстановления фото и видео с iOS
Устройства Apple синхронизируют свои данные несколькими различными способами, что дает нам несколько различных способов восстановления потерянных фотографий и видео. Вот семь методов, которые мы можем использовать, чтобы найти недостающий контент.
- Проверьте папку «
Recently Deleted» на вашем iPhone или iPad - Ищите несинхронизированные удаления на других ваших устройствах
- Найдите недостающее фото или видео в резервной копии iTunes
- Проверьте свои сообщения на вложения
- Восстановите фото или видео из резервной копии iCloud
- Загрузите ваши фотографии из Photo Stream или iCloud Photo
- Запрос судебного восстановления от Reincubate
Вариант 1. Как восстановить удаленные фотографии и видео в папке «
Recently Deleted » на вашем iPhone или iPad
Вот самый простой способ восстановить ваши фотографии и видео после их удаления. Когда фотографии удаляются на iOS, они помещаются в альбом « Recently Deleted и показываются в приложении « Photos течение примерно 30 дней.
Шаг 1. Откройте приложение «
Photosсо своего устройства.Шаг 2. Прокрутите вниз до нижней части приложения, чтобы найти раздел «
Other Albums», и выберите папку «Recently Deleted».Шаг 3. Если ваш файл находится здесь, тогда поздравляем: нажмите на файл, нажмите
Recoverв правом нижнем углу экрана, и все готово. Если нет, то читайте дальше.
Recovering photos from the Photos app
There are cases where content that has been purged from the Photos app is still forensically available to the Reincubate support team via the iCloud. The manual forensic recovery section below has more details on photo recovery, but while we love helping our users personally, it’s worth working through the rest of this guide to see if you can help yourself first. ☺️
Вариант 2. Как найти удаленные фотографии и видео на других устройствах с помощью библиотеки фотографий iCloud
Вы можете использовать этот шаг, если у вас есть более одного устройства в вашей учетной записи iCloud, например:
- iPhones, iPads, iPod Touch устройства
- устройства macOS, такие как MacBook, MacBook Pro или iMac
- Компьютеры Windows с iTunes и компонент iCloud, установленный и подписанный
If you don’t have another device from the list above, then you can use iPhone Backup Extractor to check your backups. We cover this in Options 3 — 6, below.
Вам также необходимо использовать библиотеку фотографий iCloud. Если вы не знаете, используете ли вы его, скорее всего, так оно и есть, поскольку процесс установки на новом iPhone предложит вам включить его. Вот как работает этот метод: если фотографии были удалены на iPad или iPhone без подключения к данным или в режиме «В самолете», другие устройства не будут знать об удалении. Оставьте устройство без его подключения и восстановите содержимое с другого устройства в учетной записи.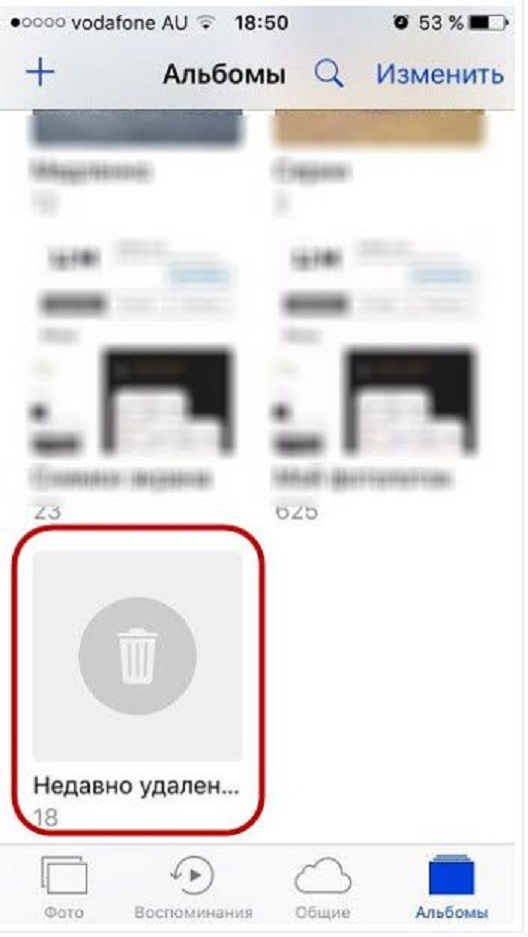
Devices can use iCloud Photo Library in two modes: “Download and Keep Originals”, or “Optimise iPhone Storage”. The former mode is most helpful to us here, and devices in this state provide the most potential for recovery.
С другой стороны, если фотография была удалена на iPhone с подключением для передачи данных (как это наиболее вероятно), но другие устройства, связанные с этой учетной записью iCloud, находятся в автономном режиме или отключены, удаление не будет завершено. Например, если вы удалите фотографию, чтобы она вошла в « Recently Deleted течение 30 дней, контент не будет удален с этого устройства, пока он остается в автономном режиме.
Если у вас есть выключенное устройство, на котором, возможно, не было синхронизировано удаление фотографии, вам нужно включить его, чтобы оно не подключалось к Интернету. Чаще всего устройство iOS подключается к сети при включении. Так как это предотвратить?
Есть несколько трюков, чтобы остановить устройство iOS после выхода в интернет при включении. Если на вашем устройстве установлена SIM-карта, убедитесь, что она удалена. Если ваше устройство подключится к беспроводной сети при включении, убедитесь, что вы находитесь за пределами допустимого диапазона или отключена точка доступа. Примите эти меры предосторожности, затем включите питание и проверьте.
If these options aren’t possible, it will be necessary to take the device into what is known as a Faraday cage, or to purchase a Faraday bag in which the device can be sealed and operated. These techniques are likely only suitable for more advanced users, however. ⚡️
Вариант 3. Как восстановить удаленные фотографии и видео из резервной копии iPhone или iPad
Don’t connect your iPhone to your computer just yet: we don’t want to risk a new backup being created, as that would overwrite an older backup which may contain your photos!
Если первые два подхода не сработали, не волнуйтесь.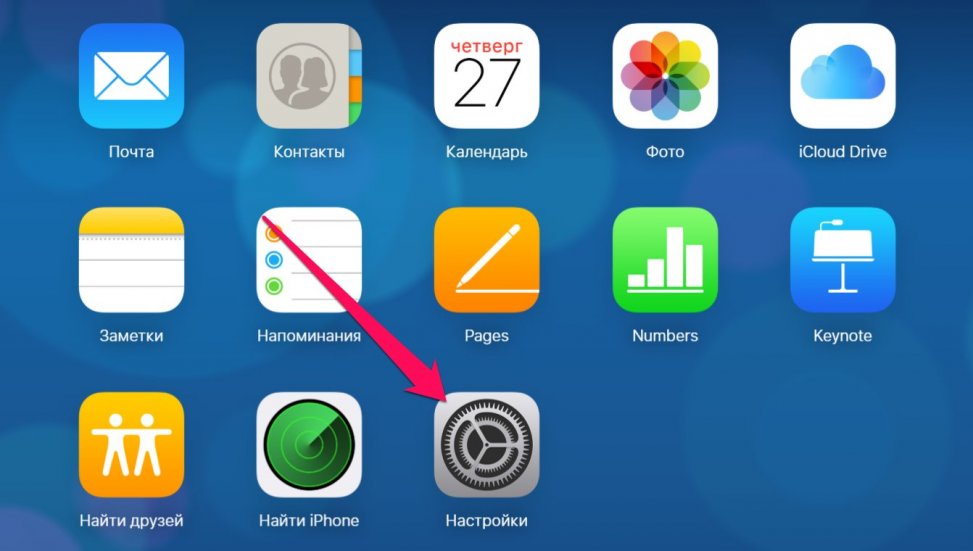 Если вы используете программное обеспечение Apple iTunes, резервные копии вашего устройства создаются при синхронизации с подключением к нему или через Wi-Fi. И ПК с Windows, и Mac с MacOS 10.14 или более ранней версии могут работать с iTunes. Если вы используете MacOS 10.15 или более поздней версии, у вас не будет iTunes, но вы все равно можете создавать резервные копии с помощью Finder.
Если вы используете программное обеспечение Apple iTunes, резервные копии вашего устройства создаются при синхронизации с подключением к нему или через Wi-Fi. И ПК с Windows, и Mac с MacOS 10.14 или более ранней версии могут работать с iTunes. Если вы используете MacOS 10.15 или более поздней версии, у вас не будет iTunes, но вы все равно можете создавать резервные копии с помощью Finder.
Выполните следующие действия, чтобы восстановить фотографии и видео из резервной копии iTunes:
Шаг 1. Загрузите и установите бесплатную версию iPhone Backup Extractor на свой ПК или Mac. Не волнуйтесь, мы не пытаемся вас подтолкнуть к чему-либо. Нам нравится, когда люди покупают наше программное обеспечение, но в нашей бесплатной версии нет рекламы или программного обеспечения, входящего в комплект поставки, и в нем есть все, что нужно для проверки ваших резервных копий, не тратя ни копейки.
Шаг 2. Запустите iPhone Backup Extractor и выберите свое устройство в разделе
ITUNES BACKUPSв левой колонке. На этом этапе вам может быть предложено ввести пароль для резервного копирования iTunes. Прочтите нашу статью о восстановлении утерянного пароля iTunes, если вы его потеряли.
Шаг 3. Нажмите
Previewв верхней части экрана. Прокрутите файлы вPhotosчтобы найти фотографию или видео, которое вы хотите восстановить.Шаг 4. Как только вы нашли файл (или файлы, вы можете восстановить до 4 файлов одновременно с нашей бесплатной версией), нажмите
Extractв правом нижнем углу. НажмитеContinueво всплывающем окне, и ваши файлы будут извлечены.
If you have manually moved your iOS backups from the default backup location, you can tell iPhone Backup Extractor about your alternate backup locations by clicking the + button in the bottom left of the window. That will open the preferences pane, where you can add another backup search path.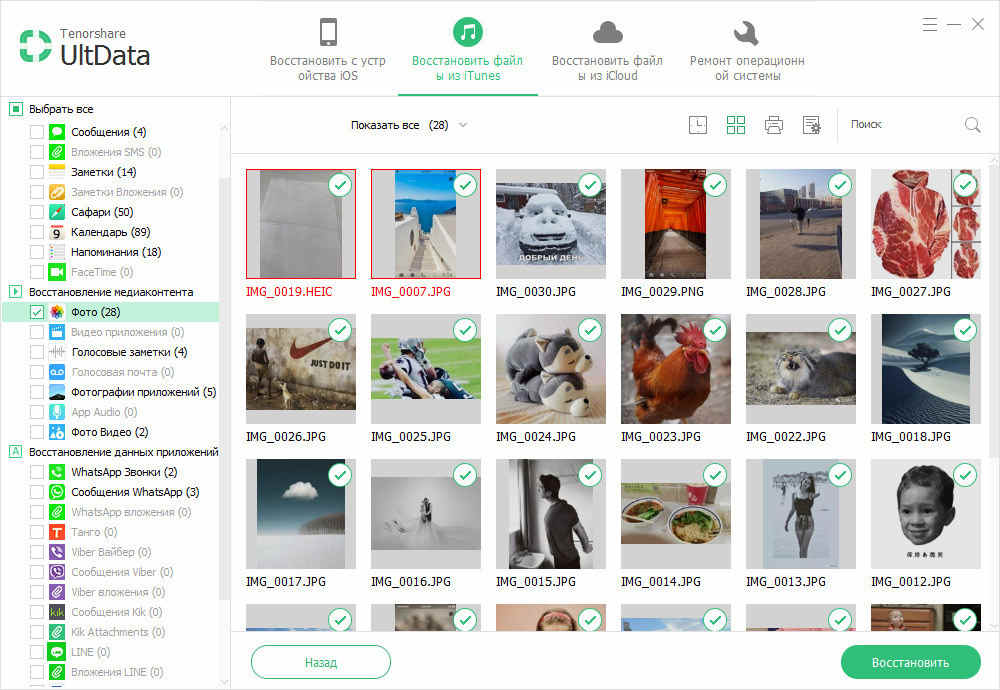 ?
?
Из соображений конфиденциальности iPhone Backup Extractor будет показывать только те резервные копии, которые были созданы пользователем, вошедшим в систему. Если другой пользователь на ПК или Mac, возможно, синхронизировал iTunes с iPhone или iPad, попросите их войти в систему и установить наше программное обеспечение.
If you’re interested in the technical reason why some apps must store your data in their backups, we’ve published an article on the decisions and trade-offs that app authors must make. ??
Вариант 4. Как восстановить удаленные фотографии и видео из сообщений iMessages, SMS и WhatsApp
Не могли бы вы отправить или получить файлы через приложение, такое как iMessage или WhatsApp? В этом случае мы все еще сможем бесплатно восстановить фото или видео через данные приложения.
Лучший способ найти вложения сообщений из iMessage или сторонних приложений — использовать iPhone Backup Extractor. Вы можете использовать это с вашей локальной резервной копией iTunes или с резервной копией iCloud (см. Шаги для загрузки этого в опции 5 ). Вот как можно найти отсутствующий файл, используя резервную копию iTunes.
Шаг 1. После загрузки iPhone Backup Extractor выберите резервную копию на левой навигационной панели и нажмите
Previewчтобы активировать вкладку предварительного просмотра.iPhone Backup Extractor’s preview mode
Шаг 2. Просмотрите список самых популярных приложений, чтобы проверить их содержимое. Если вы найдете нужный файл, выберите и
Extract.Если искомое приложение не отображается в списке предварительного просмотра, вы можете использовать вид приложения. В этом списке перечислены все приложения, установленные на момент создания резервной копии, и будет предоставлен способ извлечения только резервных копий этого приложения.
Шаг 3. Перейдите на вкладку «
App View», затем выберите нужное приложение или приложения, и вы сможете извлечь их данные, выбрав «Extract all.
App data view in iPhone Backup Extractor
Шаг 4. Если ни
PreviewниPreviewApp Viewприведут вас к фотографиям, последний подход — попробовать экспертный режим. Это можно активировать, выбрав вкладку «Expert Mode». Это обеспечивает список всех файлов, содержащихся в резервной копии, разделенных на папки, чтобы представить структуру iPhone. Чаще всего приложения хранят свои данные в папках «Applicationsи «Application Groups.
We have published a separate article on understanding expert mode, and where and how apps store their files. Check it out!
Вы увидите, что, просмотрев папку своего приложения в экспертном режиме, вы сможете перетаскивать файлы, которые хотите восстановить, из окна iPhone Backup Extractor на рабочий стол или в папку по вашему выбору.
Drag and drop iOS data recovery
Но что, если у вас нет локальной резервной копии iTunes, и резервные копии не отображаются? Вот где приходит iCloud …
Вариант 5. Как восстановить удаленные фотографии и видео из резервной копии iCloud
Если у вас есть резервные копии iCloud, вы можете легко получить доступ к этим данным с помощью iPhone Backup Extractor. Вот как получить доступ к резервным копиям iCloud через наше программное обеспечение:
Шаг 1. В iPhone Backup Extractor нажмите «
Sign in to iCloudв верхней части экрана и введите свои данные iCloud.Шаг 2. Нажмите на имя вашей учетной записи iCloud в разделе
ICLOUD ACCOUNTS.Шаг 3. Нажмите
Previewв верхней части экрана. Прокрутите файлы вPhotosчтобы найти фотографию или видео, которое вы хотите восстановить.Шаг 4. Найдя файл или файлы для восстановления, нажмите «
Extractв правом нижнем углу. НажмитеContinueво всплывающем окне, и ваши файлы будут извлечены.
Вариант 6. Как восстановить удаленные фотографии и видео, загрузив фотографии из Apple Photo Stream или iCloud Photo Library
Также возможно восстановить удаленные фотографии из iCloud, даже если они отсутствуют в резервных копиях iCloud или iTunes. Для этого вам необходимо просмотреть данные Apple Photo Stream для своей учетной записи и библиотеку фотографий iCloud. Photo Stream и Photo Library могут содержать разные фотографии, поэтому важно проверить оба.
Опять же, вы можете использовать iPhone Backup Extractor для загрузки изображений из каждого источника. Вам нужно будет использовать платную версию для этого.
Шаг 1. Войдите в свою учетную запись iCloud через iPhone Backup Extractor.
Шаг 2. Нажмите на свою учетную запись iCloud в разделе
ICLOUD ACCOUNTSна левой панели.Шаг 3. Отсюда вы можете выбрать
Photo LibraryиPhoto StreamиDownloadфайлы.About to download from the iCloud Photo Library
Вариант 7. Как восстановить удаленные фотографии и видео с помощью судебно-медицинской экспертизы фотографий службой поддержки Reincubate
Если более ранние методы не привели вас к вашему файлу, то еще не все потеряно. Мы не слишком подробно рассказываем о магии, которую мы здесь используем, но у нас есть ряд приемов, которые мы можем использовать для вас. ? Обратитесь в службу поддержки и сообщите нам, что вы уже пробовали.
Reincubate iPhone Backup Extractor построен на основе технологии, которую мы называем ricloud API . Это позволяет нам делать довольно сложные вещи, которые уникальны для Reincubate. В некоторых случаях мы можем использовать его для восстановления фотографий из библиотеки фотографий iCloud даже после того, как они были удалены из приложения «Фотографии» через 30 дней, или для извлечения соответствующей фотографии из «частичного снимка», который содержит более старые данные, чем ваша резервная копия iCloud , Если ваши данные были сохранены на незашифрованном диске, возможно, что восстановление диска имеет потенциал.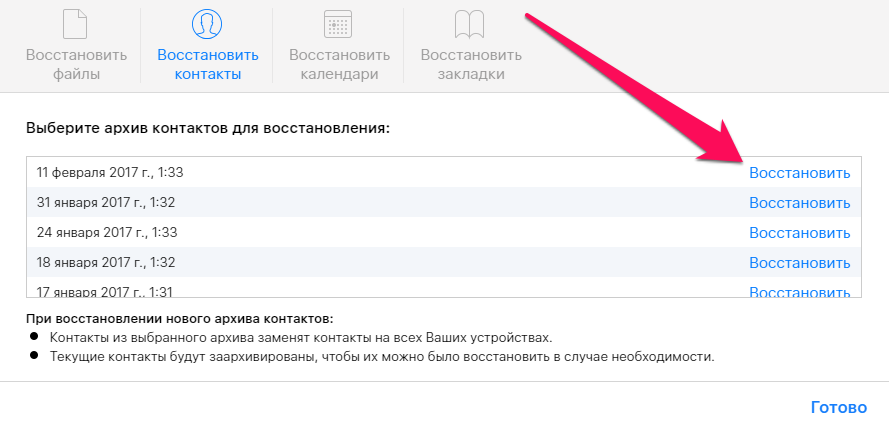
Как восстановить удаленные фото на Айфоне? 7 шагов
Ваши фотографии на iPhone внезапно исчезли? Это действительно проблема. Хорошо, что есть возможность вернуть снимки. Просто прочитайте эту статью или посмотрите видео, и вы узнаете, как восстановить удалённые фото на Айфоне.
Рекомендую сначала прочитать статью полностью, обратите внимание на все детали, и только после этого начинайте действовать. Любые ваши действия могут повлиять, как положительно, так и негативно на финальный результат. В любом случае, эта статья и видео на канале MacTime в YouTube уже помогли большому количеству людей восстановить фотографии на iPhone. Сколько этот процесс займёт времени? Всё зависит от эффективности ваших действий и актуальной ситуации с пропавшими фотографиями. В любом случае, желаю вам скорого и успешного решения возникшей проблемы.
Восстанавливаем удалённые фото на iPhone
1 шаг. Поиск фото в папке «Удалённые»
Если вы недавно удалили снимки на айфоне, то не торопитесь закрывать приложения и перезагружать телефон, чтобы восстановить фото. Перед тем, как предпринимать какие-либо действия по восстановлению фотографий, зайдите в настройки iPhone и проверьте, какую информацию смартфон показывает в меню основных настроек.
- Перейдите в «Основные» → «Об этом устройстве» (здесь будут отображаться данные по содержимому смартфона, где вы увидите количество хранящихся на устройстве фотографий и видеороликов).
- Дополнительно, проверьте подробную информацию в меню управления данными. Зайдите в «Основные» → «Хранилище iPhone».
Если вы видите, что в памяти iPhone хранится фото и видео контент, то зайдите в приложение: «Фото» → папка «Недавно удаленные.». Возможно, ваши фотографии просто оказались в этой папке и их можно будет легко переместить обратно.
2 шаг. Выгрузка снимков из iCloud
Если вы настраивали синхронизацию с iCloud, откройте сайт Apple. Для входа используйте логин и пароль iCloud. Перейдите в раздел снимков и проверьте список доступных в облаке файлов. Если они там есть, то скачайте их на Mac или ПК из облака.
Перейдите в раздел снимков и проверьте список доступных в облаке файлов. Если они там есть, то скачайте их на Mac или ПК из облака.
Посмотрите видео, просто повторяйте все советы и у вас всё получится:
3 шаг. Поиск снимков в резервной копии
Вы делали резервные копии с iCloud на Mac или ПК? Если да, то вы молодец! Чтобы восстановить удалённые фото на айфоне, проверьте их наличие в резервных копиях. Для этого повторите все действия и этого видео:
4 шаг. Поиск файлов с помощью ПК
Если попробовали предыдущие советы, а восстановить удалённые фото так и не вышло, то подключите iPhone к компьютеру, чтобы проверить наличие файлов в системе. Если нет компьютера, откройте телефонную книгу и вспомните, у кого из друзей есть компьютер, и кто вам поможет. Бывают случаи, когда фото находятся в памяти айфона, но по каким-то причинам не отображаются. Компьютер «увидит» эти файлы, останется просто сохранить их в любой папке и восстановить на свой iPhone. Сразу подскажу, как подключить айфон к Mac или ПК, посмотрите видео:
ВНИМАНИЕ! Сразу после подключения к Mac или ПК, следите за тем, чтобы iTunes не начал автоматически синхронизировать данные. Автоматическая синхронизация может «затереть» оставшиеся фотографии в памяти iPhone!
Нашли фото? Супер! Восстановите удалённые фото и скиньте их на ПК. Для этого скопируйте снимки и видео с iPhone на компьютер. Если пока не знаете, как это сделать или хотите вспомнить, посмотрите это видео:
5 шаг.
 Проверка iPhone через файловые менеджеры
Проверка iPhone через файловые менеджеры
Если предыдущие советы не принесли успешного результата, давайте проверим глубже систему iOS. Файлы удалённых изображений можно найти с помощью специальных программ: itools, ifunbox и других файловых менеджеров. Расширенный функционал доступа к файловой системе айфона помогает найти файлы, которые не видны на телефоне, но есть возможность скачать их на Mac или ПК.
6 шаг. Восстановление удалённых фото на телефоне
Итак, вы скачали недавно удалённые фото с iPhone и сохранили их на свой Mac или ПК. Теперь осталась следующая задача. Пока сами картинки не видны в iPhone, достаточно решить проблему сбоя файловой системы телефона.
Перезагрузка
Начните с самого простого, закройте все приложения на смартфоне и перезагрузите его. Посмотрите видео на эту тему и просто повторяйте все советы:
Если после перезагрузки удалённые снимки восстановились, поздравляю вас. Если нет, давайте дальше двигаться к успешному результату, ещё есть неиспользованные готовые решения этого вопроса.
Обновление
Возможно, неисправности связаны с устаревшей прошивкой. Достаточно обновить систему iOS до последней версии. Главное сделайте это правильно без спешки, потому что обновление по Wi-Fi, не только не решит проблему, а добавит новые неприятности. Обязательно посмотрите видео с советами, как подготовиться и обновить iOS с помощью Mac или ПК, и только после этого приступайте к процессу, хорошо?
В результате вы получите стабильно работающую операционную систему, и с высокой вероятностью получите решение вопроса удалённых снимков.
7 шаг. Восстановление удалённых фото с резервной копии iPhone
Вы все сделали правильно и проверили, а фотографии продолжают «прятаться»? В одном из предыдущих шагов, вы проверяли наличие кадров в резервных копиях. Если копии были сделаны недавно и в них обнаружились удалённые снимки, тогда можно восстановить образ устройства из резервной копии. Помните, что образ восстановится в то состояние, в котором было устройство на момент создания копии. Соответственно, все новые данные в устройстве заменятся данными из копии. Если такой вариант подходит, посмотрите видео, как делать резервную копию и восстановить данные:
Если копии были сделаны недавно и в них обнаружились удалённые снимки, тогда можно восстановить образ устройства из резервной копии. Помните, что образ восстановится в то состояние, в котором было устройство на момент создания копии. Соответственно, все новые данные в устройстве заменятся данными из копии. Если такой вариант подходит, посмотрите видео, как делать резервную копию и восстановить данные:
Надеюсь, вы поняли, как восстановить удаленные фото на телефоне и после всех шагов у вас получилось это сделать. Помните, что стоит разобраться в проблеме, прежде чем сразу перегружать гаджет и делать поспешные действия.
Получите обновляемую подборку со ссылками на программы, сервисы и полезные советы по восстановлению пропавших фотографий и видео.
Получите подборку
Остались вопросы?
Поделиться:
Как восстановить удаленные фото на Айфоне? 7 шагов
Ваши фотографии на iPhone внезапно исчезли? Это действительно проблема. Хорошо, что есть возможность вернуть снимки. Просто прочитайте эту статью или посмотрите видео, и вы узнаете, как восстановить удалённые фото на Айфоне.
Рекомендую сначала прочитать статью полностью, обратите внимание на все детали, и только после этого начинайте действовать. Любые ваши действия могут повлиять, как положительно, так и негативно на финальный результат. В любом случае, эта статья и видео на канале MacTime в YouTube уже помогли большому количеству людей восстановить фотографии на iPhone. Сколько этот процесс займёт времени? Всё зависит от эффективности ваших действий и актуальной ситуации с пропавшими фотографиями. В любом случае, желаю вам скорого и успешного решения возникшей проблемы.
Восстанавливаем удалённые фото на iPhone
1 шаг. Поиск фото в папке «Удалённые»
Если вы недавно удалили снимки на айфоне, то не торопитесь закрывать приложения и перезагружать телефон, чтобы восстановить фото.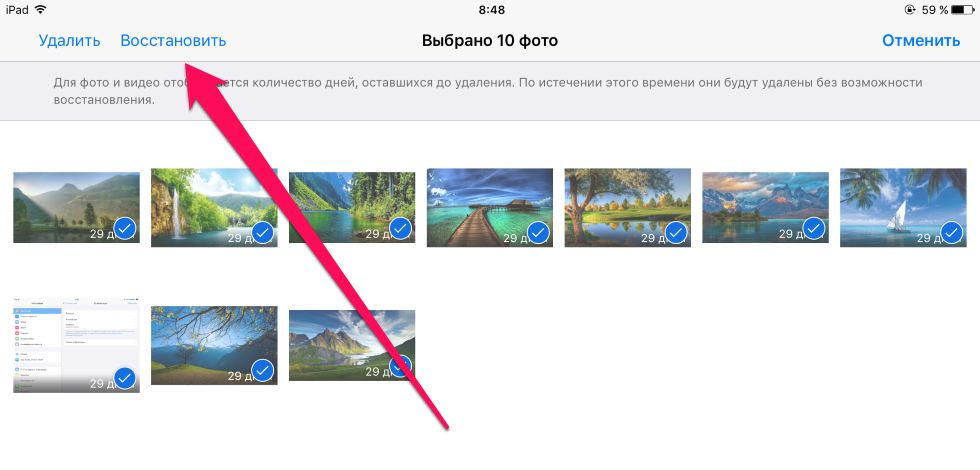 Перед тем, как предпринимать какие-либо действия по восстановлению фотографий, зайдите в настройки iPhone и проверьте, какую информацию смартфон показывает в меню основных настроек.
Перед тем, как предпринимать какие-либо действия по восстановлению фотографий, зайдите в настройки iPhone и проверьте, какую информацию смартфон показывает в меню основных настроек.
- Перейдите в «Основные» → «Об этом устройстве» (здесь будут отображаться данные по содержимому смартфона, где вы увидите количество хранящихся на устройстве фотографий и видеороликов).
- Дополнительно, проверьте подробную информацию в меню управления данными. Зайдите в «Основные» → «Хранилище iPhone».
Если вы видите, что в памяти iPhone хранится фото и видео контент, то зайдите в приложение: «Фото» → папка «Недавно удаленные.». Возможно, ваши фотографии просто оказались в этой папке и их можно будет легко переместить обратно.
2 шаг. Выгрузка снимков из iCloud
Если вы настраивали синхронизацию с iCloud, откройте сайт Apple. Для входа используйте логин и пароль iCloud. Перейдите в раздел снимков и проверьте список доступных в облаке файлов. Если они там есть, то скачайте их на Mac или ПК из облака.
Посмотрите видео, просто повторяйте все советы и у вас всё получится:
3 шаг. Поиск снимков в резервной копии
Вы делали резервные копии с iCloud на Mac или ПК? Если да, то вы молодец! Чтобы восстановить удалённые фото на айфоне, проверьте их наличие в резервных копиях. Для этого повторите все действия и этого видео:
4 шаг. Поиск файлов с помощью ПК
Если попробовали предыдущие советы, а восстановить удалённые фото так и не вышло, то подключите iPhone к компьютеру, чтобы проверить наличие файлов в системе. Если нет компьютера, откройте телефонную книгу и вспомните, у кого из друзей есть компьютер, и кто вам поможет. Бывают случаи, когда фото находятся в памяти айфона, но по каким-то причинам не отображаются. Компьютер «увидит» эти файлы, останется просто сохранить их в любой папке и восстановить на свой iPhone. Сразу подскажу, как подключить айфон к Mac или ПК, посмотрите видео:
Бывают случаи, когда фото находятся в памяти айфона, но по каким-то причинам не отображаются. Компьютер «увидит» эти файлы, останется просто сохранить их в любой папке и восстановить на свой iPhone. Сразу подскажу, как подключить айфон к Mac или ПК, посмотрите видео:
ВНИМАНИЕ! Сразу после подключения к Mac или ПК, следите за тем, чтобы iTunes не начал автоматически синхронизировать данные. Автоматическая синхронизация может «затереть» оставшиеся фотографии в памяти iPhone!
Нашли фото? Супер! Восстановите удалённые фото и скиньте их на ПК. Для этого скопируйте снимки и видео с iPhone на компьютер. Если пока не знаете, как это сделать или хотите вспомнить, посмотрите это видео:
5 шаг. Проверка iPhone через файловые менеджеры
Если предыдущие советы не принесли успешного результата, давайте проверим глубже систему iOS. Файлы удалённых изображений можно найти с помощью специальных программ: itools, ifunbox и других файловых менеджеров. Расширенный функционал доступа к файловой системе айфона помогает найти файлы, которые не видны на телефоне, но есть возможность скачать их на Mac или ПК.
6 шаг. Восстановление удалённых фото на телефоне
Итак, вы скачали недавно удалённые фото с iPhone и сохранили их на свой Mac или ПК. Теперь осталась следующая задача. Пока сами картинки не видны в iPhone, достаточно решить проблему сбоя файловой системы телефона.
Перезагрузка
Начните с самого простого, закройте все приложения на смартфоне и перезагрузите его. Посмотрите видео на эту тему и просто повторяйте все советы:
Если после перезагрузки удалённые снимки восстановились, поздравляю вас.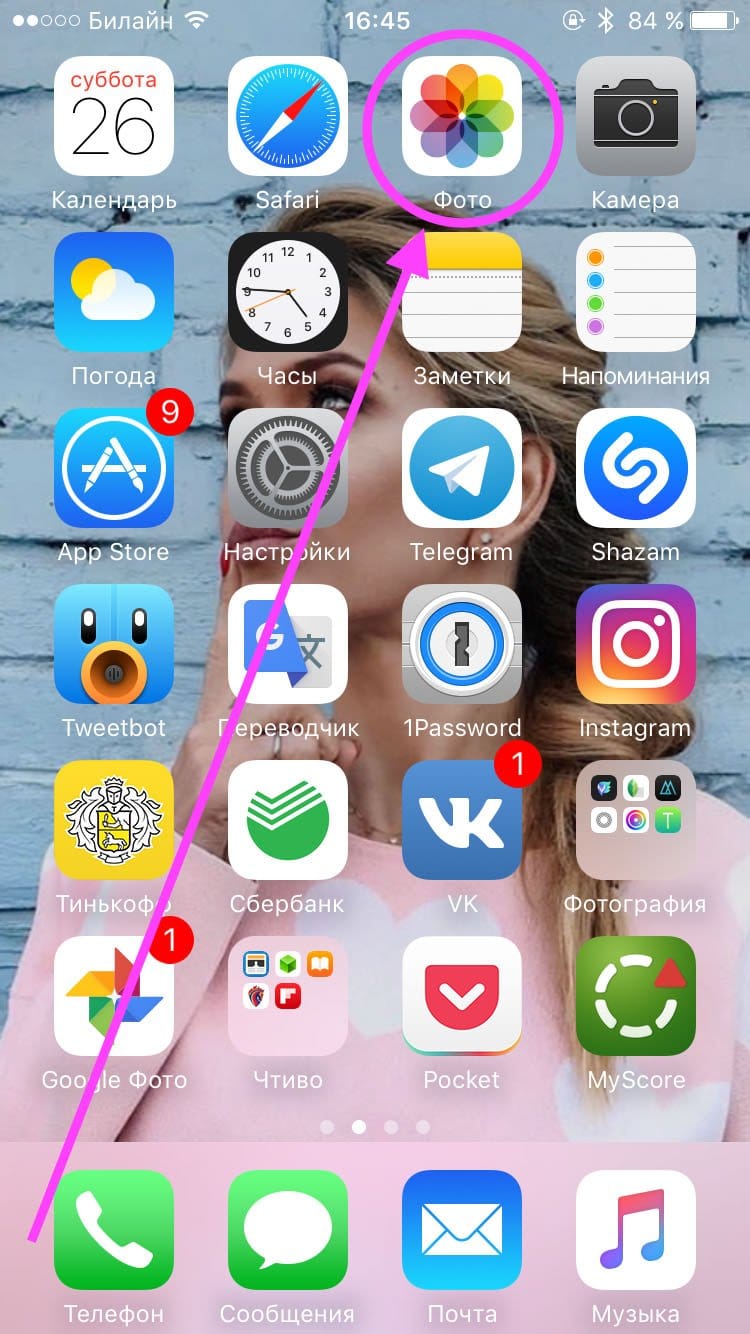 Если нет, давайте дальше двигаться к успешному результату, ещё есть неиспользованные готовые решения этого вопроса.
Если нет, давайте дальше двигаться к успешному результату, ещё есть неиспользованные готовые решения этого вопроса.
Обновление
Возможно, неисправности связаны с устаревшей прошивкой. Достаточно обновить систему iOS до последней версии. Главное сделайте это правильно без спешки, потому что обновление по Wi-Fi, не только не решит проблему, а добавит новые неприятности. Обязательно посмотрите видео с советами, как подготовиться и обновить iOS с помощью Mac или ПК, и только после этого приступайте к процессу, хорошо?
В результате вы получите стабильно работающую операционную систему, и с высокой вероятностью получите решение вопроса удалённых снимков.
7 шаг. Восстановление удалённых фото с резервной копии iPhone
Вы все сделали правильно и проверили, а фотографии продолжают «прятаться»? В одном из предыдущих шагов, вы проверяли наличие кадров в резервных копиях. Если копии были сделаны недавно и в них обнаружились удалённые снимки, тогда можно восстановить образ устройства из резервной копии. Помните, что образ восстановится в то состояние, в котором было устройство на момент создания копии. Соответственно, все новые данные в устройстве заменятся данными из копии. Если такой вариант подходит, посмотрите видео, как делать резервную копию и восстановить данные:
Надеюсь, вы поняли, как восстановить удаленные фото на телефоне и после всех шагов у вас получилось это сделать. Помните, что стоит разобраться в проблеме, прежде чем сразу перегружать гаджет и делать поспешные действия.
Получите обновляемую подборку со ссылками на программы, сервисы и полезные советы по восстановлению пропавших фотографий и видео.
Получите подборку
Остались вопросы?
Поделиться:
Как восстановить удаленные фото на Айфоне? 7 шагов
Ваши фотографии на iPhone внезапно исчезли? Это действительно проблема. Хорошо, что есть возможность вернуть снимки. Просто прочитайте эту статью или посмотрите видео, и вы узнаете, как восстановить удалённые фото на Айфоне.
Хорошо, что есть возможность вернуть снимки. Просто прочитайте эту статью или посмотрите видео, и вы узнаете, как восстановить удалённые фото на Айфоне.
Рекомендую сначала прочитать статью полностью, обратите внимание на все детали, и только после этого начинайте действовать. Любые ваши действия могут повлиять, как положительно, так и негативно на финальный результат. В любом случае, эта статья и видео на канале MacTime в YouTube уже помогли большому количеству людей восстановить фотографии на iPhone. Сколько этот процесс займёт времени? Всё зависит от эффективности ваших действий и актуальной ситуации с пропавшими фотографиями. В любом случае, желаю вам скорого и успешного решения возникшей проблемы.
Восстанавливаем удалённые фото на iPhone
1 шаг. Поиск фото в папке «Удалённые»
Если вы недавно удалили снимки на айфоне, то не торопитесь закрывать приложения и перезагружать телефон, чтобы восстановить фото. Перед тем, как предпринимать какие-либо действия по восстановлению фотографий, зайдите в настройки iPhone и проверьте, какую информацию смартфон показывает в меню основных настроек.
- Перейдите в «Основные» → «Об этом устройстве» (здесь будут отображаться данные по содержимому смартфона, где вы увидите количество хранящихся на устройстве фотографий и видеороликов).
- Дополнительно, проверьте подробную информацию в меню управления данными. Зайдите в «Основные» → «Хранилище iPhone».
Если вы видите, что в памяти iPhone хранится фото и видео контент, то зайдите в приложение: «Фото» → папка «Недавно удаленные.». Возможно, ваши фотографии просто оказались в этой папке и их можно будет легко переместить обратно.
2 шаг. Выгрузка снимков из iCloud
Если вы настраивали синхронизацию с iCloud, откройте сайт Apple. Для входа используйте логин и пароль iCloud. Перейдите в раздел снимков и проверьте список доступных в облаке файлов. Если они там есть, то скачайте их на Mac или ПК из облака.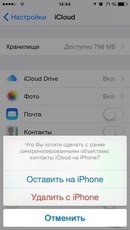
Посмотрите видео, просто повторяйте все советы и у вас всё получится:
3 шаг. Поиск снимков в резервной копии
Вы делали резервные копии с iCloud на Mac или ПК? Если да, то вы молодец! Чтобы восстановить удалённые фото на айфоне, проверьте их наличие в резервных копиях. Для этого повторите все действия и этого видео:
4 шаг. Поиск файлов с помощью ПК
Если попробовали предыдущие советы, а восстановить удалённые фото так и не вышло, то подключите iPhone к компьютеру, чтобы проверить наличие файлов в системе. Если нет компьютера, откройте телефонную книгу и вспомните, у кого из друзей есть компьютер, и кто вам поможет. Бывают случаи, когда фото находятся в памяти айфона, но по каким-то причинам не отображаются. Компьютер «увидит» эти файлы, останется просто сохранить их в любой папке и восстановить на свой iPhone. Сразу подскажу, как подключить айфон к Mac или ПК, посмотрите видео:
ВНИМАНИЕ! Сразу после подключения к Mac или ПК, следите за тем, чтобы iTunes не начал автоматически синхронизировать данные. Автоматическая синхронизация может «затереть» оставшиеся фотографии в памяти iPhone!
Нашли фото? Супер! Восстановите удалённые фото и скиньте их на ПК. Для этого скопируйте снимки и видео с iPhone на компьютер. Если пока не знаете, как это сделать или хотите вспомнить, посмотрите это видео:
5 шаг. Проверка iPhone через файловые менеджеры
Если предыдущие советы не принесли успешного результата, давайте проверим глубже систему iOS.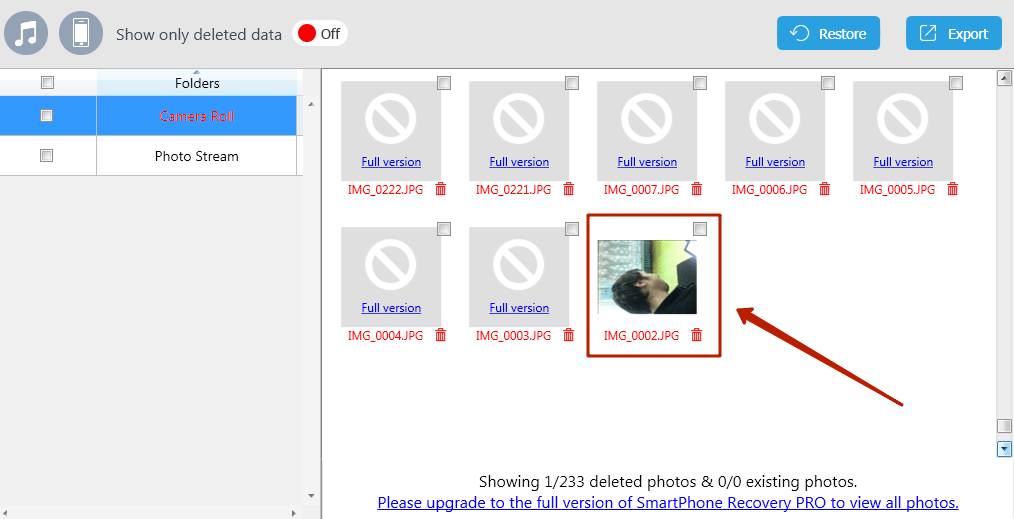 Файлы удалённых изображений можно найти с помощью специальных программ: itools, ifunbox и других файловых менеджеров. Расширенный функционал доступа к файловой системе айфона помогает найти файлы, которые не видны на телефоне, но есть возможность скачать их на Mac или ПК.
Файлы удалённых изображений можно найти с помощью специальных программ: itools, ifunbox и других файловых менеджеров. Расширенный функционал доступа к файловой системе айфона помогает найти файлы, которые не видны на телефоне, но есть возможность скачать их на Mac или ПК.
6 шаг. Восстановление удалённых фото на телефоне
Итак, вы скачали недавно удалённые фото с iPhone и сохранили их на свой Mac или ПК. Теперь осталась следующая задача. Пока сами картинки не видны в iPhone, достаточно решить проблему сбоя файловой системы телефона.
Перезагрузка
Начните с самого простого, закройте все приложения на смартфоне и перезагрузите его. Посмотрите видео на эту тему и просто повторяйте все советы:
Если после перезагрузки удалённые снимки восстановились, поздравляю вас. Если нет, давайте дальше двигаться к успешному результату, ещё есть неиспользованные готовые решения этого вопроса.
Обновление
Возможно, неисправности связаны с устаревшей прошивкой. Достаточно обновить систему iOS до последней версии. Главное сделайте это правильно без спешки, потому что обновление по Wi-Fi, не только не решит проблему, а добавит новые неприятности. Обязательно посмотрите видео с советами, как подготовиться и обновить iOS с помощью Mac или ПК, и только после этого приступайте к процессу, хорошо?
В результате вы получите стабильно работающую операционную систему, и с высокой вероятностью получите решение вопроса удалённых снимков.
7 шаг. Восстановление удалённых фото с резервной копии iPhone
Вы все сделали правильно и проверили, а фотографии продолжают «прятаться»? В одном из предыдущих шагов, вы проверяли наличие кадров в резервных копиях. Если копии были сделаны недавно и в них обнаружились удалённые снимки, тогда можно восстановить образ устройства из резервной копии. Помните, что образ восстановится в то состояние, в котором было устройство на момент создания копии. Соответственно, все новые данные в устройстве заменятся данными из копии. Если такой вариант подходит, посмотрите видео, как делать резервную копию и восстановить данные:
Помните, что образ восстановится в то состояние, в котором было устройство на момент создания копии. Соответственно, все новые данные в устройстве заменятся данными из копии. Если такой вариант подходит, посмотрите видео, как делать резервную копию и восстановить данные:
Надеюсь, вы поняли, как восстановить удаленные фото на телефоне и после всех шагов у вас получилось это сделать. Помните, что стоит разобраться в проблеме, прежде чем сразу перегружать гаджет и делать поспешные действия.
Получите обновляемую подборку со ссылками на программы, сервисы и полезные советы по восстановлению пропавших фотографий и видео.
Получите подборку
Остались вопросы?
Поделиться:
Как восстановить удаленные фото (файлы, закладки, контакты) на iPhone из iCloud
Гайд по восстановлению случайно удаленных файлов на iPhone.
Apple продумала на iPhone отличную систему восстановления недавно удаленных файлов. Разработчики компании знали, что у сотен миллионов пользователей iPhone по всему миру непременно будут регулярно «случайно» удаляться фотографии из поездок, квартальные отчеты, важные контакты и прочие файлы. В этой инструкции рассказали о том, как восстановить с iPhone удаленные фото, файлы, закладки, контакты и прочие данные.
❗ Способы в этой инструкции позволяют восстановить недавно удаленные файлы на iPhone. Под «недавно удаленными» подразумевается, что файлы были удалены не позднее 30 дней назад. Если же вам нужно восстановить данные, которые были удалены более 30 дней назад, попробуйте воспользоваться этой инструкцией.
?️ Как восстановить удаленные фото на iPhone
Шаг 1. Запустите приложение «Фото» и выберите вкладку «Альбомы».
Шаг 2. Перейдите в раздел «Недавно удаленные», которые находится в конце списка.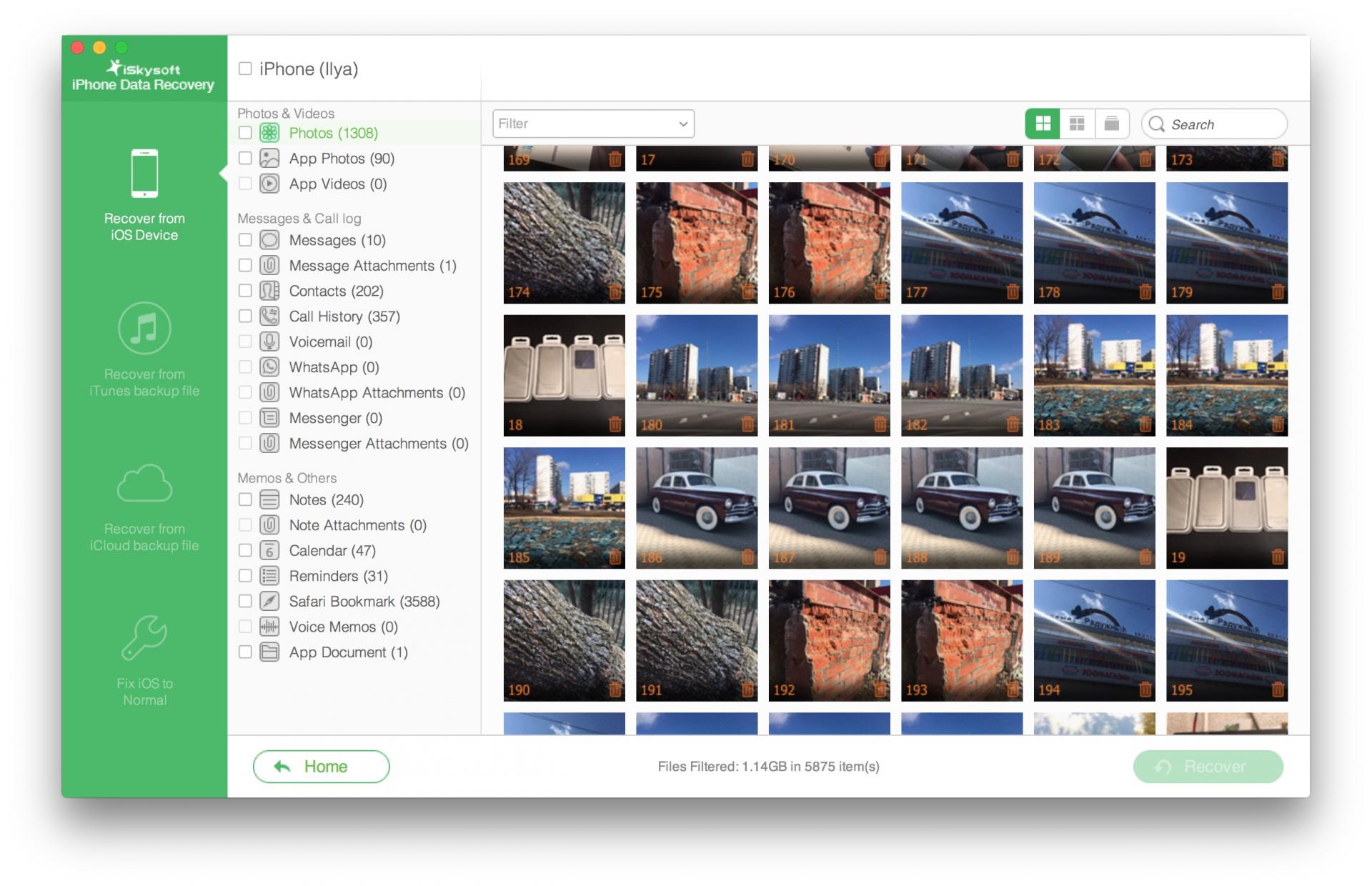 В этом альбоме расположены все фотографии, которые были удалены вами за последние 30 дней. Их можно восстановить.
В этом альбоме расположены все фотографии, которые были удалены вами за последние 30 дней. Их можно восстановить.
Шаг 3. Нажмите «Выбрать» и выделите все фотографии, которые требуется восстановить.
? Для того, чтобы выделить много фотографий достаточно зажать на одной из них и потянуть вверх или вниз.
Шаг 4. Нажмите «Восстановить» и подтвердите операцию.
Готово! Все удаленные ранее фотографии будут восстановлены и появятся в приложении «Фото».
?️ Как восстановить удаленные файлы, закладки и контакты на iPhone из iCloud
Шаг 1. Перейдите на официальный сайт iCloud и выполните вход под данными своей учетной записи iCloud.
Шаг 2. Запустите приложение «Настройки».
Шаг 3. В самом низу страницы с настройками нажмите один из следующих пунктов, в зависимости от того, какую информацию вам необходимо восстановить:
- Восстановить файлы;
- Восстановить контакты;
- Восстановить календари и напоминания;
- Восстановить закладки.
Шаг 4. В открывшемся окне выберите файл, архив с контактами, календарями, напоминаниями и закладками которые хотите восстановить и нажмите «Восстановить».
Готово! Обычно восстановление выполняется моментально. Небольшая задержка может произойти в том случае, если вы восстанавливаете большое количество файлов.
Смотрите также:
Поделиться ссылкой
Поставьте 5 звезд внизу статьи, если нравится эта тема. Подписывайтесь на нас Telegram, ВКонтакте, Instagram, Facebook, Twitter, YouTube.
Загрузка…
Как восстановить удаленные фотографии на iPhone
Восстанавливаем удаленные фото на iPhone и iPad
Предположим, возможно, вы случайно нажали кнопку «удалить фотографии» вместо опции редактирования или вам пришлось стереть «лишние» фотографии, чтобы освободить место для хранения. В итоге вы можете посчитать, что уникальные файлы безвозвратно утеряны, но это не так. По крайней мере, Apple дает вам дополнительное время для того, чтобы окончательно решить – удалять их или оставить, ну, а в крайнем случае не забывайте, что дорогие сердцу файлы в большинстве случаев можно «вытянуть» из iCloud .
По крайней мере, Apple дает вам дополнительное время для того, чтобы окончательно решить – удалять их или оставить, ну, а в крайнем случае не забывайте, что дорогие сердцу файлы в большинстве случаев можно «вытянуть» из iCloud .
В общем, не волнуйтесь! Существует несколько простых вариантов и скрытых обходных путей, которые позволят вам восстановить свои воспоминания.
Проверьте папку «Недавно удаленные»
Безусловно, лучший вариант для всего, для чего вы не создали резервную копию (если вы обладатель iPhone) – это проверить папку «Недавно удаленные» или попросту «Корзину». Если на вашем iPhone , по крайней мере iOS 8 (более новое программное обеспечение, разумеется, тоже работает), ваши изображения будут храниться в этой папке в течение 30 дней после «удаления».
Чтобы обнаружить папку, откройте Фото > Альбомы > и прокрутите вниз, там вы увидите папку «Недавно удаленные файлы». Откройте эту папку и найдите все, что вы удалили. После того как вы нашли элементы, которые хотите восстановить, выберите изображения и нажмите Восстановить.
Проверьте свои резервные копии iCloud
К сожалению, если вы удалили эти изображения более 30 дней назад, вам придется использовать резервную копию, чтобы получить их обратно. Однако вот что происходит с iCloud: обычно, когда вы удаляете фотографию с вашего iPhone, она также удаляется из вашей учетной записи iCloud.
Технически есть несколько способов предотвратить это:
вы можете отключить общий доступ к фотографиям iCloud;
войти в другую учетную запись iCloud;
или использовать сторонний облачный сервер для обмена фотографиями.
Правда, если это действительно чрезвычайная ситуация, шанс велик, что этот способ вы не применяли.
Тем не менее существует как минимум один обходной путь, который может быть полезен, если вы пользуетесь облачным сервисом (неважно каким – iCloud или сторонним), и он будет работать в большинстве случаев, даже если вы случайно удалили фотографию как с вашего устройства, так и из облака.
Смотрите также
Речь идет о программном обеспечении для извлечения резервных копий, например CopyTrans Shelbee или EaseUS MobiSaver , которое, возможно, может выручить вас в трудную минуту.
Пример использования стороннего ПО для восстановления фотографий на iPhone
Также можно использовать программу Backup extractor и выполнить следующие действия для восстановления важных сообщений или документов, если вы уже создавали резервную копию этих сообщений.
После того как вы загрузили программное обеспечение, обязательно создайте резервную копию файлов с вашего телефона – скорее всего, вы захотите вернуться к исходной версии, когда закончите. Затем выполните поиск резервной версии, содержащей удаленную фотографию. Для этого перейдите в раздел Настройки > Apple ID > iCloud > Хранилище > Управление хранилищем > Резервные копии. Каждая резервная версия будет нести следующую информацию: на каком устройстве она была завершена, дату и объем.
Затем вам нужно восстановить телефон до предыдущей резервной версии и перезагрузить устройство. Это приведет к удалению всего содержимого на вашем устройстве, но так как вы создали совершенно новую резервную копию, вы можете вернуться к ней, как только закончите. Перейдите в меню Настройки > Основное > Сброс > Стереть все содержимое и настройки. Перезагрузите устройство.
Затем перейдите в раздел Приложения и данные > Восстановление из резервной копии iCloud > войдите в свою учетную запись iCloud. Выберите нужную резервную копию и дождитесь завершения восстановления. Скопируйте все эти фотографии в программу Backup extractor или сохраните их на внешнем жестком диске или флешке. Наконец, восстановите самую последнюю резервную версию, чтобы вернуть ваш iPhone и его содержимое в то состояние, в котором оно было, когда вы начали этот процесс.
Готово!
Обложка: фото: Charlotte Butcher / unsplash.com
3 способа для восстановления удаленных фотографий с iPhone
Решение 1: Восстановление фотографий iPhone из резервной копии ITunes
Потеря данных одна из самых больших проблем, с которыми сталкиваются люди теперь дни, поэтому он настоятельно рекомендуется всегда сохранять файл резервного копирования. Если у вас есть файл резервной Itunes, то вы можете легко использовать этот метод для восстановления удаленных фотографий с вашего iPhone.
Предпосылки использования таким образом:
Самое главное, что нужно для этого решения является резервное копирование файлов ITunes. Вы можете следить только этот шаг, если у вас уже есть файл резервной Itunes, созданный заранее.
Шаги для восстановления фотографий из файла резервной копии ITunes:
Шаг 1: Подключите ваш iPhone к компьютеру
Для того, чтобы подключить iPhone к компьютеру, Вы можете использовать кабели или получить его беспроводное подключение.
Шаг 2: Запустите ITunes на компьютере
После того, как вы подключили iPhone к компьютеру, следующий шаг, чтобы запустить Itunes. Дважды щелкните, чтобы запустить его, и ваш iPhone будет автоматически обнаружен Itunes.
Шаг 3: Восстановление из резервной копии
После того, как ваш iPhone подключен к компьютеру, то следующий шаг, чтобы начать восстановление файлов изображений из резервной копии. Щелкните правой кнопкой мыши на «Device», а затем выбрать опцию «восстановить из резервной копии».
Кроме того, вы можете также выбрать «Резюме» ?? Вкладка из «Устройства» ?? раздел, а затем выбрать опцию «Восстановить резервную копию» ??.
Шаг 4: Выберите нужный файл резервной копии
После того, как вы нажмете на кнопку «Восстановить резервную копию» ?? Кнопка, вам нужно выбрать соответствующий файл резервной копии ITunes и идти дальше.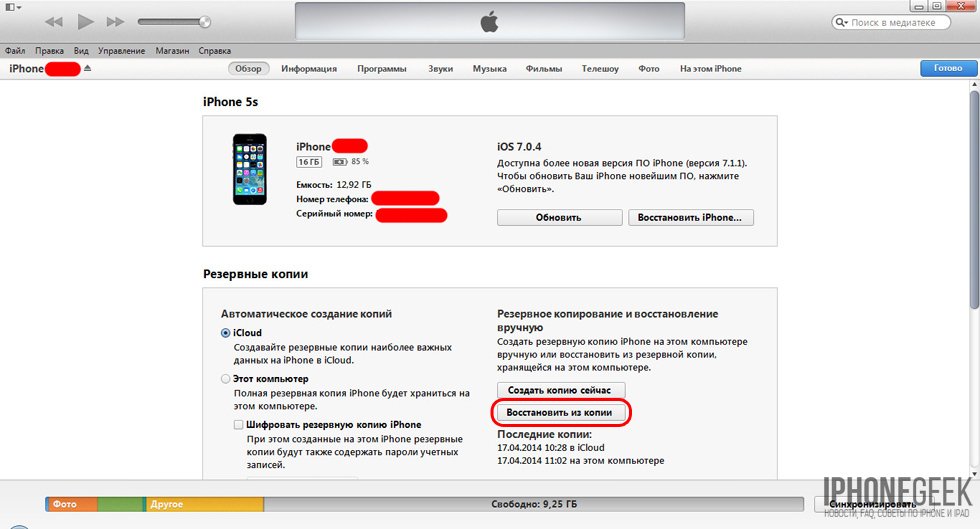 Нажмите на кнопку «Восстановить» ?? Кнопка для автоматического запуска процесса резервного копирования.
Нажмите на кнопку «Восстановить» ?? Кнопка для автоматического запуска процесса резервного копирования.
Недостатки:
- • Там нет синхронизации механизм резервного копирования файлов ITunes, поэтому он не может синхронизироваться с iPhone автоматически.
- • Для создания резервной копии и извлечения его обратно, вы должны иметь свой собственный компьютер и устройство.
Как восстановить фотографии, которые вы удалили со своего iPhone
Вы безжалостны с фотографиями на iPhone, удаляя все снимки, которые не хотите хранить на своем телефоне, чтобы все оставалось организованным? Поскольку для работы достаточно места для хранения данных, организованность — первое препятствие, с которым сталкиваются фотографы iPhone. Обратной стороной суперорганизованности является то, что может наступить время, когда вы удалите то, чего не хотели бы.
Если вы когда-либо случайно удалили ценную фотографию, вы знаете, насколько это может вызывать беспокойство, и вам может быть интересно, сможете ли вы восстановить удаленные фотографии со своего iPhone, как восстановить удаленные фотографии из резервной копии и даже как восстановить удаленные изображения из iCloud.
Вот несколько шагов, которые вы можете предпринять, чтобы восстановить случайно удаленные фотографии. Шаг первый — не паникуйте!
Как найти удаленные фотографии на iPhone
Куда уходят удаленные фотографии, когда вы нажимаете на мусорное ведро на своем iPhone? Поскольку все мы совершаем ошибки, фотографии, удаленные с вашего телефона, хранятся в недавно удаленном альбоме, где они хранятся в течение 30 дней. Другими словами, вы можете сделать первый вздох облегчения.
Как восстановить фотографии из недавно удаленных
- Откройте приложение «Фото» и нажмите «Альбомы».
- Прокрутите вниз до раздела «Другие альбомы» и нажмите «Недавно удаленные».
- Здесь вы найдете все фотографии, которые вы удалили за последние 30 дней.

- Выберите фотографию, которую хотите восстановить, и нажмите «Восстановить». Ваша фотография будет сохранена в вашей библиотеке фотографий.
Можете ли вы восстановить навсегда удаленные фотографии на iPhone?
Короткий ответ на этот вопрос — «возможно». Возможность восстановления навсегда удаленных фотографий будет зависеть от того, была ли ваша фотография сохранена в iCloud или у вас есть резервная копия, из которой вы можете восстановить свою фотографию.Во многих, но не во всех случаях, вы все равно сможете восстановить свою фотографию.
Как восстановить удаленные фотографии из iCloud
Если вы вошли в iCloud при удалении фотографии, то ваши фотографии останутся на платформе iCloud в течение 30 дней. Если по какой-то причине вы вышли из iCloud при удалении фотографии, вы можете получить ее по истечении 30 дней. Посетите сайт icloud.com в Интернете и выполните следующие действия:
- Войдите в iCloud и нажмите «Фотографии».
- Начните поиск, проверив папку «Недавно удаленные».
- Выберите фотографию, которую хотите восстановить, и нажмите «Восстановить».
- В зависимости от того, как долго вы вышли из iCloud, вы можете найти свою фотографию в медиатеке iCloud. Откройте iCloud и нажмите «Фото».
- Прокрутите до нужной фотографии. Щелкните значок загрузки в верхней части экрана, чтобы сохранить фотографию в папку на вашем компьютере.
Как восстановить удаленные фотографии из резервной копии
Если вы выполняли резервное копирование фотографий с iPhone на Mac, возможно, вы сможете восстановить свои фотографии таким способом.Чтобы снизить риск потери фотографии в будущем, вот совет — сделайте резервную копию данных iPhone в iTunes или Finder с помощью Mac. В службе поддержки Apple есть инструкции, как это сделать.
Обратной стороной этого метода является то, что iTunes позволяет восстановить только всю резервную копию, перезаписывая все, что в настоящее время находится на вашем iPhone. Это означает, что вам, возможно, удастся найти свою фотографию, но вы также можете потерять последние данные с вашего телефона.
Это означает, что вам, возможно, удастся найти свою фотографию, но вы также можете потерять последние данные с вашего телефона.
Если вы хотите получить только фотографии, лучший способ извлечь их из резервной копии iPhone — это использовать стороннее приложение.Вот как восстановить удаленные фотографии с вашего iPhone с помощью EaseUS MobiSaver.
- Загрузите EaseUS MobiSaver и откройте его на своем компьютере (EaseUS делает это программное обеспечение для Mac и ПК).
- Выберите «Восстановить из iTunes», затем выберите свой iPhone в меню и нажмите «Сканировать».
- Вы сможете предварительно просмотреть потерянные фотографии. Выберите те, которые хотите восстановить. Затем сохраните их в папку на вашем компьютере.
Можно ли восстановить окончательно удаленные фотографии без резервной копии?
Итак, вы удалили свои любимые фотографии несколько месяцев назад и не создавали резервную копию своего iPhone.Вы достигли конца пути? Есть еще один способ действия, который вы можете попробовать, и он касается стороннего программного обеспечения. PhoneRescue — это профессиональный инструмент для восстановления данных, который можно использовать в крайнем случае. Единственное предостережение: это будет работать, только если ваши фотографии не были перезаписаны другими данными.
PhoneRescue можно загрузить на свой ПК или Mac. Подключите iPhone к компьютеру через порт USB и просканируйте устройство на наличие удаленных фотографий с помощью PhoneRescue. Вы можете восстановить все удаленные данные или выбрать сканирование только на предмет утерянных изображений.Вы сможете предварительно просмотреть фотографии перед их восстановлением.
Ошибки случаются, и есть большая вероятность, что в какой-то момент вы случайно удалите фотографию, прежде чем поймете, что хотите ее сохранить. Надеюсь, решения, описанные в этой статье, помогут с восстановлением.
Как восстановить удаленные фотографии, которые iPhone мог потерять [2021] — Setapp
Когда приложение «Фотографии» удаляет изображения, это может оставить вас безнадежным. Это особенно актуально, если вам кажется, что вы потеряли семейные фотографии или особые события в своей жизни. Многие из нас делают фотографии на память о событиях, делятся ими с другими через социальные сети или хранят их дома после распечатки и кадрирования наших фотографий.
Это особенно актуально, если вам кажется, что вы потеряли семейные фотографии или особые события в своей жизни. Многие из нас делают фотографии на память о событиях, делятся ими с другими через социальные сети или хранят их дома после распечатки и кадрирования наших фотографий.
Но это не всегда плохие новости! Здесь мы покажем вам, как восстановить удаленные фотографии с iPhone, как восстановить изображения на iPhone и как лучше всего предотвратить повторение этого.
Лучшие способы восстановить удаленные фотографии с iPhone
Вам может быть интересно, можно ли восстановить удаленные фотографии, удаленные iPhone; хорошая новость в том, что во многих случаях вы можете.Имейте в виду, что прошивка iPhone, iOS, довольно двоична в отношении управления файлами. Если вы не можете найти изображение в приложении «Фото», скорее всего, оно потеряно навсегда.
Mac сильно отличается. Он сохранил управление файловой системой, а файлы, которые кажутся утерянными навсегда, иногда не исчезают. Для лучшего управления файлами мы рекомендуем Disk Drill.
Disk Drill — это приложение, которое может помочь вам восстановить удаленные файлы, которые вы считали утерянными навсегда. Ваш Mac часто хранит удаленные файлы в подвешенном состоянии, прежде чем удалить их навсегда, а Disk Drill позволяет легко найти эти файлы.Когда у вас есть изображение, сохраненное на вашем Mac, а оно удалено, Disk Drill может помочь вам восстановить его за секунды.
Восстановить фотографии из недавно удаленного альбома
Если вы хотите узнать, как восстановить удаленные фотографии на iPhone, первое, что нужно иметь в виду, это то, что в приложении «Фотографии» есть папка «Недавно удаленные». Он сохраняет изображения до 30 дней, а затем удаляет их навсегда. Вы можете восстановить эти изображения, и они сохранят свое место в вашей библиотеке фотографий iPhone, как будто вы никогда их не удаляли!
Вот как восстановить удаленные фотографии из фотопленки iPhone через приложение «Фото»:
- На вашем iPhone откройте приложение «Фотографии».

- Прокрутите вниз, пока не увидите альбом «Недавно удаленные» (он указан в разделе «Другие альбомы».
- Выберите «Недавно удаленные»
- Выберите «Выбрать» в правом верхнем углу экран
- Нажмите на изображения, которые вы хотите восстановить
- Нажмите «Восстановить» в правом нижнем углу экрана
- Выберите «Восстановить фото»
Это все, что вам нужно сделать! Ваше изображение будет восстановлено на вашем Фотогалерея сразу.
Могу ли я с легкостью восстановить навсегда удаленные фотографии с моего iPhone?
Disk Drill может быть ориентирован на восстановление файлов на Mac, но он также отлично подходит для восстановления потерянных файлов iPhone. Приложение может обрабатывать внешние диски так же хорошо, как и ваш Mac, что делает его идеальным для управления вашими файлами на всех устройствах и дисках.
Вот как восстановить навсегда удаленные фотографии с iPhone с помощью Disk Drill:
- Подключите iPhone к Mac с помощью кабеля Lightning.
- Откройте Disk Drill на вашем Mac
- В списке доступных дисков выберите свой iPhone.
- Нажмите «Восстановить», чтобы найти удаленные файлы и фотографии на вашем iPhone.
- Предварительный просмотр любых файлов или изображений, которые можно восстановить.
- Выберите «Восстановить», чтобы восстановить удаленные изображения на вашем iPhone.
Восстановление удаленных изображений с iPhone с помощью резервных копий iCloud
Apple iCloud — это стандартный способ резервного копирования и синхронизации ваших файлов, включая фотографии.Если вы пытаетесь восстановить фотографию из альбома «Недавно удаленные» приложения «Фото», а его там нет, оно может быть доступно на веб-сайте iCloud.
На iCloud.com просто выберите приложение «Фото» и папку «Недавно удаленные» в левой части экрана. Скорее всего, он будет имитировать то, что вы видите на своем телефоне, но бывают случаи, когда у него есть изображения, которых больше нет на вашем iPhone. Прежде чем беспокоиться о потерянных фотографиях, посетите iCloud.com.
Прежде чем беспокоиться о потерянных фотографиях, посетите iCloud.com.
Также следует учитывать резервные копии iPhone, которые также хранятся в iCloud.Apple хранит самую последнюю версию резервной копии iPhone в iCloud, которая используется для восстановления телефона или установки нового устройства. Вот как сделать резервную копию iPhone с помощью iCloud:
- Откройте приложение «Настройки» на вашем iPhone.
- Нажмите на верхний баннер (на нем есть ваше имя и изображение профиля)
- Выберите «iCloud»
- Прокрутите вниз, пока не увидите «Резервное копирование iCloud» (Примечание: этот параметр должен быть переключен включите, если вы хотите, чтобы ваш iPhone автоматически выполнял резервное копирование при подключении к сети в течение ночи.)
- Нажмите «Резервное копирование iCloud»
- Выберите «Создать резервную копию сейчас»
Это позволит вашему iPhone немедленно выполнить резервное копирование в iCloud. Имейте в виду, что вам может потребоваться подключить iPhone к источнику питания для запуска и завершения резервного копирования.
Другой метод синхронизации файлов — использование ChronoSync Express. У него есть сопутствующее приложение для iPhone, которое позволяет с легкостью синхронизировать файлы с вашего Mac на iPhone. Синхронизацию также можно запланировать на ночь или в любое другое время, которое вам нравится, и приложение позволяет вашему Mac получить доступ к хранилищу на iPhone.Это еще один, возможно, лучший способ вернуть удаленные фотографии на телефон.
Как восстановить с облачного хранилища
Многие пользователи iPhone предпочитают использовать облачное хранилище помимо iCloud. Хотя iCloud отлично подходит для синхронизации данных, это плохой вариант для хранения настоящих резервных копий файлов и изображений. Это сделало Google Диск, Dropbox, OneDrive, Box и другие очень популярными вариантами резервного копирования данных в облако.
Каждый контейнер облачного хранилища имеет собственный метод загрузки и восстановления файлов и фотографий на ваши устройства.Многие предлагают возможность синхронизации папок на разных устройствах с возможностью выбора папок для синхронизации. Чтобы сохранить настоящую резервную копию ваших изображений в облаке, вы должны выбрать загрузку изображений с Mac в папку облачного хранилища с помощью Safari. Это гарантирует, что у вас будет отдельная папка с изображениями, которые не синхронизируются и не удаляются на ваших устройствах, если вы не удалите их целенаправленно.
(И даже тогда в большинстве вариантов облачного хранилища есть папка «недавно удаленная» того же типа, что и в iCloud.)
✕
Другой вариант — Get Backup Pro, приложение для Mac, которое упрощает резервное копирование файлов. Нам нравится Get Backup Pro, потому что он хранит файлы локально на вашем Mac, но также имеет возможность архивировать папки, чтобы уменьшить объем используемого вами хранилища. Если хотите, эти заархивированные резервные копии также можно скопировать или переместить в контейнер облачного хранилища по вашему выбору.
Папки
также можно синхронизировать с другим Mac, если вы предпочитаете иметь более локальную резервную копию для своих резервных копий! Также возможно сделать ваши резервные копии и создать загрузочный клон диска вашего Mac для наиболее тщательного резервного копирования, какое только можно представить.Также узнайте, как сделать резервную копию iPhone на Mac.
Как вернуть удаленные фотографии с помощью Finder на macOS Catalina 10.15 и macOS Big Sur 11
FInder — это место на вашем Mac по умолчанию для управления папками и файлами на вашем Mac. Его также можно использовать для поиска и восстановления файлов или фотографий.
Есть два основных способа сделать это. Во-первых, с помощью функции поиска Finder. В правом верхнем углу окна Finder вы увидите поле поиска. Ввод имени файла или изображения приведет к поиску файла во всей системе.
Вот как это сделать:
- Откройте Finder на вашем Mac
- В правом верхнем углу введите имя изображения, которое вы пытаетесь восстановить (Примечание: вы можете выбрать место поиска, используя три тега в верхней части окна Finder.)
- Прокрутите список, пока не увидите файл, который вы ищете.
- Выберите файл и перетащите его на рабочий стол или в другую папку
Часто удаленные изображения или файлы не удаляются вообще — они находятся где-то в другом месте .Это хорошее время, чтобы отметить, если вы считаете, что ваши удаленные файлы могут быть на внешнем диске, подключите его к компьютеру, прежде чем искать его в Finder. Также стоит отметить, что вы можете искать на самом внешнем диске через вышеупомянутые вкладки.
Читайте также: Что делать, если iPhone не включается
Если вы действительно хотите покопаться в файловой системе Mac в поисках файлов, нажмите Shift + Command +. (клавиша точки), находясь в поисковике. Это откроет скрытые от просмотра папки, многие из которых используются для хранения файлов, связанных с приложениями на вашем Mac.Скорее всего, изображения, которое вы ищете, нет ни в одной из этих папок, но если вы использовали приложение для редактирования изображений, есть вероятность, что версия фотографии, которую вы ищете, находится там.
Заключительная часть
Лучший совет — будьте осторожны с изображениями, которые вы удаляете, чтобы вам все равно не приходилось искать их. Даже если вы будете осторожны, фотографии будут удалены. Иногда вы выбираете сразу тонну изображений и по ошибке выбираете одно, которое хотите сохранить — или, может быть, вы думали, что это совсем другое изображение.Возможно, вы просто решили, что хотите сохранить его после удаления.
Какими бы ни были ваши рассуждения, 30-дневное чистилище Фотографии вам пригодится. Вероятно, он может удовлетворить большинство ваших потребностей в восстановлении, но мы по-прежнему выступаем за резервное копирование образов на внешний диск или в облачное хранилище.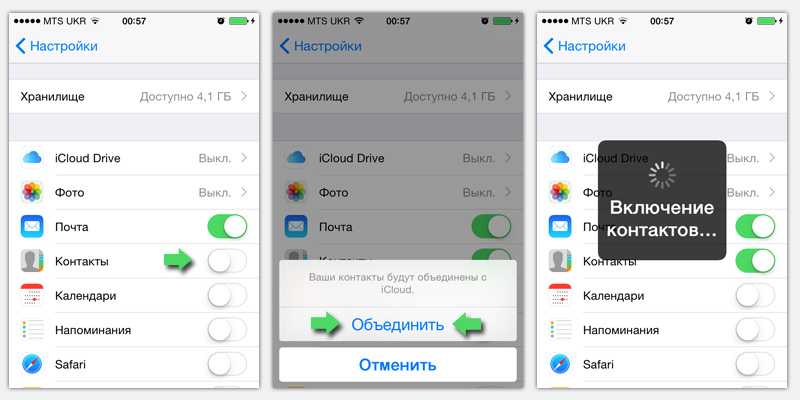 Это особенно просто, если вы хорошо управляете своими фотографиями и можете просто перетащить папку «Фотографии» на рабочий стол, а затем в любое хранилище по вашему выбору.
Это особенно просто, если вы хорошо управляете своими фотографиями и можете просто перетащить папку «Фотографии» на рабочий стол, а затем в любое хранилище по вашему выбору.
Именно поэтому мы рекомендуем вам использовать Get Backup Pro, ChronoSync Express и Disk Drill.Все три делают управление файлами и восстановление удаленных изображений намного проще, чем любое из решений Apple. Нам особенно нравится возможность Get Backup Pro сжимать резервные копии, что уменьшает их размер до 60 процентов. Вы можете создавать резервные копии и хранить множество файлов, не расходуя слишком много ресурсов в хранилище iCloud.
Все три из этих приложений доступны бесплатно в рамках семидневной пробной версии Setapp, сенсационного набора приложений для повышения производительности для вашего Mac. В дополнение к Get Backup Pro, ChronoSync Express и Disk Drill у вас будет немедленный и неограниченный доступ почти к 200 дополнительным приложениям Mac.По окончании пробного периода доступ к каталогу Setapp будет стоить всего 9,99 доллара в месяц. Семьям, имеющим до четырех компьютеров Mac, понравится семейный план Setapp, который обеспечивает полный доступ к Setapp на четырех уникальных компьютерах Mac всего за 19,99 долларов в месяц. Попробуйте сегодня!
Как восстановить удаленные фотографии с вашего iPhone 5 способами
- Вы можете восстановить удаленные фотографии из папки «Недавно удаленные» вашего iPhone или из ранее сохраненной резервной копии.
- Есть пять различных способов восстановить удаленные фотографии на вашем iPhone; однако для некоторых из них вам необходимо заранее сделать резервную копию.
- Вы также можете сделать резервную копию своих фотографий в стороннем приложении, например OneDrive или Dropbox, и восстановить удаленные фотографии с iPhone оттуда.
- Посетите домашнюю страницу Business Insider, чтобы узнать больше.
Для многих людей фотографии являются наиболее важными данными, хранящимися на их iPhone, поэтому потеря фотографий может стать катастрофой.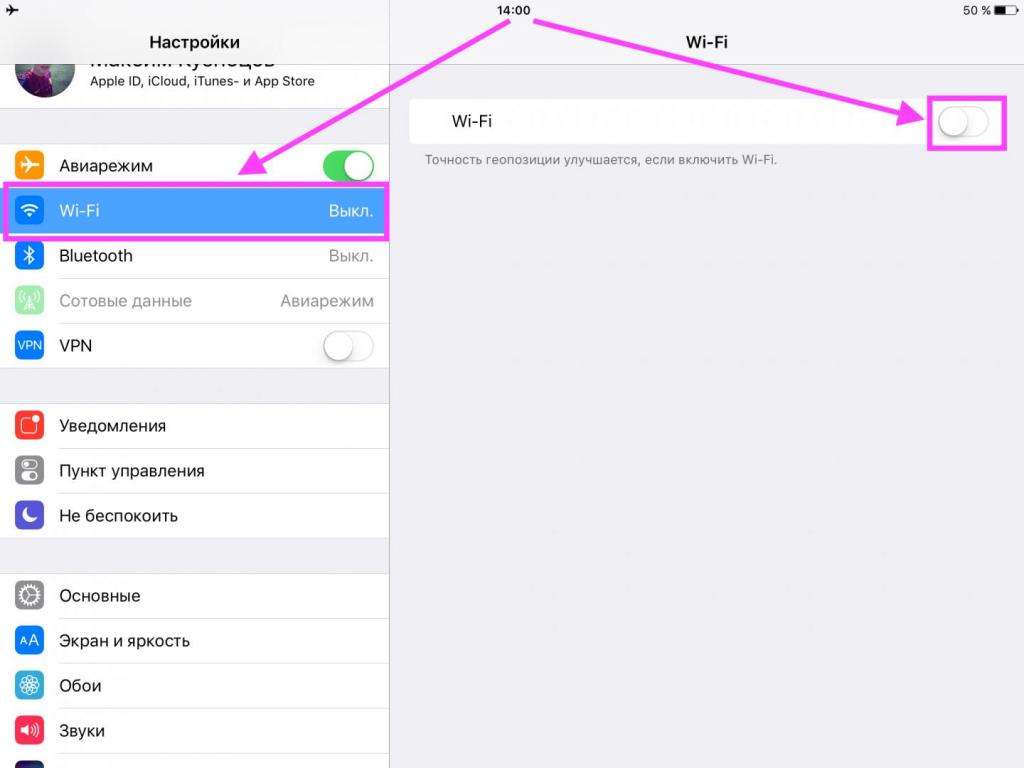
Хорошая новость в том, что даже если вы случайно удалите некоторые (или все) свои фотографии, есть несколько способов вернуть их.
Мы обсудим эти методы, а также расскажем о некоторых мерах безопасности, которые вы можете предпринять для обеспечения максимальной безопасности ваших фотографий.
Ознакомьтесь с продуктами, упомянутыми в этой статье:
iPhone 11 (от 699,99 долларов США при лучшей покупке)
MacBook Pro (от 1299,99 долларов США при лучшей покупке)
Microsoft Surface Pro 7 (от 699 долларов США.99 в Best Buy)
Как восстановить удаленные фотографии с вашего iPhone
Apple предоставляет папку с недавно удаленными фотографиями в приложении «Фотографии», которая, по сути, аналогична корзине на вашем компьютере. В нем хранятся все фотографии, которые были удалены за 30 дней.
На 31 день недавно удаленная фотография удаляется безвозвратно, но до тех пор ее легко восстановить. Вот как это сделать:
1. Откройте приложение «Фото».
2. Прокрутите список «Другие альбомы» вниз и нажмите «Недавно удаленные».
3. Нажмите «Выбрать» в правом верхнем углу экрана.
4. Выберите все фотографии, которые вы хотите вернуть на свой iPhone.
Нажмите «Восстановить.»
Дэйв Джонсон / Business Insider
5.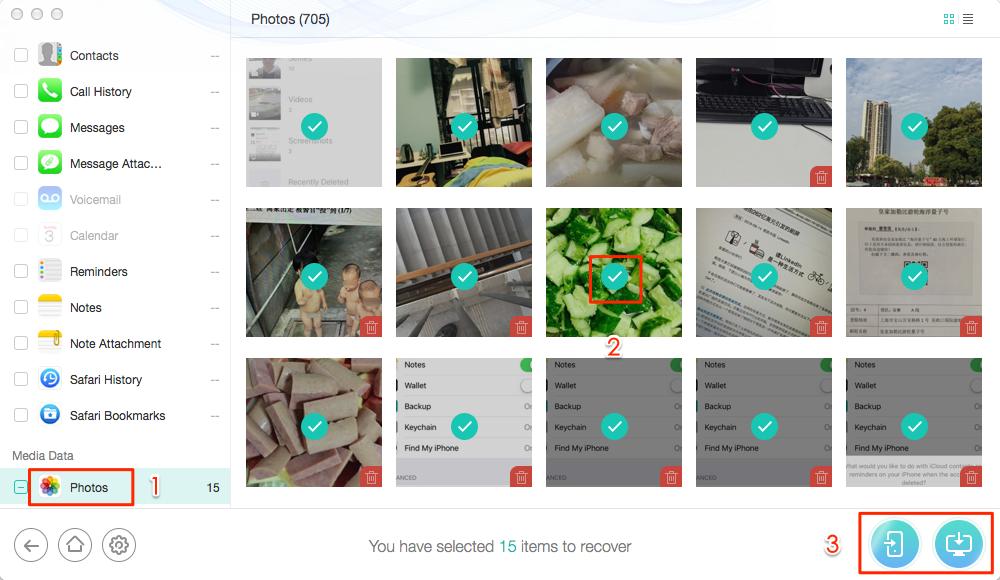 В правом нижнем углу нажмите «Восстановить».
В правом нижнем углу нажмите «Восстановить».
Если вы хотите восстановить все фотографии в удаленной папке, вместо этого нажмите «Восстановить все».
Как восстановить удаленные фотографии с помощью резервной копии iCloud
Если ваши фотографии уже удалены из папки «Недавно удаленные», вы можете вернуть свои фотографии, восстановив свой телефон из предыдущей резервной копии.
Недостатком этого подхода является то, что все ваши удаленные файлы будут восстановлены с iCloud Drive — приложения, данные, текстовые сообщения и т. Д. — с помощью более старой резервной копии, которую вы, возможно, не захотите делать. Однако, если резервная копия, которую вы хотите восстановить, появилась совсем недавно, она того стоит.
Если вы используете iCloud для резервного копирования телефона, выполните следующие действия. Если вы используете iTunes, перейдите к следующему разделу.
1. Создайте резервную копию телефона в iCloud, чтобы, если что-то пойдет не так, или вам не понравится содержимое старой резервной копии, и вы готовы отказаться от фотографий, вы можете вернуться к своей текущей конфигурации.
2. После завершения резервного копирования выполните сброс настроек до заводских, а затем восстановите телефон из резервной копии, достаточно старой, чтобы содержать потерянные фотографии.
3. Когда восстановление будет завершено, проверьте приложение «Фотографии», чтобы узнать, были ли восстановлены потерянные фотографии. В противном случае вы можете повторить процесс и восстановить старую резервную копию или вернуться к самой последней резервной копии.
Если в старой резервной копии есть фотографии, которые вы ищете, но вам не нравится остальная часть старой версии, вы можете попробовать отправить фотографии себе по электронной почте или загрузить их во внешнюю облачную службу (
Гугл драйв
, Dropbox и т. Д.), а затем верните свой телефон к более поздней версии.
Д.), а затем верните свой телефон к более поздней версии.
Как восстановить удаленные фотографии из резервной копии iTunes
Большинство людей сейчас используют iCloud для резервного копирования и восстановления своего телефона, но если вы все еще используете для этого iTunes, то восстановление из резервной копии довольно просто.
1. Подключите iPhone к Mac с macOS Mojave или более ранней версией или к ПК, а затем щелкните значок iPhone, когда он появится в верхнем левом углу окна iTunes.
2. Щелкните вкладку «Сводка» на панели слева.
3. В разделе «Резервные копии» нажмите «Восстановить резервную копию …»
Если вы все еще используете iTunes для резервного копирования телефона, вы можете использовать кнопку «Восстановить резервную копию», чтобы вернуться к более старой версии ваших файлов до того, как фотографии были удалены.Дэйв Джонсон / Business Insider
4. Выберите резервную копию, в которую вы хотите восстановить телефон.
5. Когда восстановление будет завершено, проверьте приложение «Фотографии», чтобы узнать, были ли восстановлены потерянные фотографии. Если нет, вы можете повторить процесс и восстановить из более старой резервной копии или вернуться к самой последней резервной копии.
Как восстановить удаленные фотографии с помощью Finder в macOS Catalina 10.15 или выше
1. На Mac с macOS Catalina 10. 15 или более поздней версии откройте Finder.
15 или более поздней версии откройте Finder.
2. Подключите iPhone к компьютеру Mac.
3. Щелкните свое устройство в левом меню, когда оно появится.
4. Нажмите «Восстановить резервную копию …»
5. Выберите дату резервного копирования, которую вы хотите использовать.
6. Щелкните «Восстановить».
Как восстановить удаленные фотографии с помощью облачного хранилища
Наконец, если вы используете облачный сервис, такой как Dropbox или OneDrive, у вас есть козырь в дыре.Эти службы позволяют автоматически создавать отдельные резервные копии всех ваших фотографий независимо от iCloud и iTunes, которые затем синхронизируются с папкой на вашем компьютере.
Если вы еще не используете один из них, вам следует. Вы можете установить приложение Dropbox или OneDrive на свой iPhone и легко настроить оба этих приложения для резервного копирования ваших фотографий. Они автоматически копируются в облако (и на ваш
настольный компьютер
) в фоновом режиме, без каких-либо усилий с вашей стороны.
Включив эти параметры, Dropbox становится одним из нескольких приложений облачного хранилища, которые могут создавать независимые резервные копии ваших фотографий.
Дэйв Джонсон / Business Insider
Если у вас есть резервная копия ваших фотографий в облаке благодаря такой службе, как Dropbox или OneDrive, вы можете легко восстановить их на свой телефон.
1. Откройте папку на вашем компьютере, в которой хранятся резервные копии фотографий с вашего iPhone.
2. Также откройте коллекцию фотографий iCloud в веб-браузере.
3. Перетащите фотографии, которые вы хотите восстановить, из папки в браузер. Они будут автоматически загружены в iCloud и вскоре после этого синхронизируются с вашим iPhone.
5 способов восстановить (навсегда) удаленные фотографии с iPhone
Сводка
Если вы хотите восстановить (навсегда) удаленные фотографии с вашего iPhone с резервной копией или без нее, вы найдете решение, чтобы вернуть удаленные фотографии на iPhone.
Также относится к: iPhone 12 последней серии
Обзор iPhone Photo Recovery
Потеря данных происходит почти ежедневно. Когда дело касается вашего iPhone, это не исключение. Потеря ваших ценных фотографий может произойти по таким причинам, как случайное удаление, человеческая ошибка, физическое повреждение, обновление iOS, джейлбрейк, сброс к заводским настройкам и многое другое.
Как правило, если вы случайно удалили фотографии со своего iPhone, вы можете легко восстановить эти удаленные изображения из папки «Недавно удаленные».Или вы можете восстановить навсегда удаленные фотографии из резервной копии, которую вы сделали ранее. Даже если у вас нет резервной копии, вы можете применить стороннее программное обеспечение для восстановления iPhone, чтобы восстановить потерянные фотографии.
Даже если у вас нет резервной копии, вы можете применить стороннее программное обеспечение для восстановления iPhone, чтобы восстановить потерянные фотографии.
Таким образом, у вас есть пять эффективных способов восстановить удаленные фотографии с вашего iPhone. Укажите свою ситуацию и примените ту, которая больше всего соответствует вашим потребностям, чтобы вернуть потерянные фотографии.
Часть 1. Восстановление удаленных фотографий с iPhone из недавно удаленной папки
Самый простой способ восстановить удаленные фотографии с iPhone — это восстановить удаленные элементы из папки «Недавно удаленные».В этой папке можно хранить удаленные фото и видео до 40 дней. В течение этого периода вы можете свободно восстанавливать удаленные файлы в свою фото-библиотеку.
Если фотографии, которые вы хотите восстановить, были удалены с вашего iPhone в течение 40 дней, выполните следующие действия, чтобы вернуть их.
Для восстановления удаленных фотографий из недавно удаленных:
Шаг 1. Откройте приложение «Фото» и нажмите «Альбомы».
Шаг 2. Прокрутите вниз и выберите «Недавно удаленные».
Шаг 3. Нажмите «Выбрать» и щелкните фотографии, которые хотите восстановить.
Шаг 4. После выбора нажмите «Восстановить»> «Восстановить фотографии», чтобы вернуть удаленные фотографии.
Часть 2. 4 способа восстановления навсегда удаленных фотографий с iPhone
Если вы очистили папку «Недавно удаленные» или удалили фотографии более чем на 40 дней, эти элементы удаляются безвозвратно.
Тогда как вы можете восстановить навсегда удаленные фотографии с вашего iPhone?
Получить навсегда удаленные фотографии с iPhone может быть легко, если вы ранее делали резервную копию iTunes или iCloud.Но чаще всего у вас нет резервной копии, когда вам нужно выполнить восстановление фотографий iPhone. В таком случае вам понадобится сторонний инструмент для восстановления данных iOS.
Метод 1. Восстановление навсегда удаленных фотографий с iPhone с помощью программы для восстановления iPhone
Без надлежащего плана восстановления есть вероятность безвозвратной потери данных. Если вы не можете позволить себе потерять важные файлы безвозвратно, лучше скачать надежный инструмент восстановления данных iOS на компьютер в случае потери данных.
EaseUS MobiSaver, безопасный инструмент для восстановления данных с iPhone, — это именно то, что вам нужно. Как профессиональный инструмент для восстановления данных, он может восстанавливать фотографии, контакты, видео, фильмы, сообщения и т. Д. С iPhone / iPad с резервным копированием или без него. В отличие от традиционных методов восстановления (iTunes и iCloud), которые выполняют полное восстановление на iPhone, этот мощный инструмент позволяет восстанавливать на устройство только нужные изображения. Что еще более важно, он может восстановить потерянные данные без резервного копирования.
Шаг 1. Запустите EaseUS MobiSaver. Среди трех вариантов восстановления выберите «Восстановить из iCloud»> введите свой Apple ID и пароль.
Шаг 2. Затем начнется сканирование вашего устройства. После этого все найденные файлы отобразятся слева. Вы можете быстро найти фотографии iCloud, выбрав категорию «Фото / Видео»> Предварительный просмотр восстанавливаемых изображений по одному> Нажмите «Восстановить» и укажите место для их сохранения на вашем компьютере.
Если вы сделали резервную копию, будь то резервная копия iTunes или резервная копия iCloud, вы можете воспользоваться любым из следующих способов, чтобы восстановить удаленные фотографии.
Метод 2. Получить удаленные фотографии на iPhone с помощью iTunes
Если у вас есть резервная копия iTunes, у вас есть два способа вернуть удаленные фотографии на ваш iPhone. Один — восстановить iPhone через iTunes, другой — выборочно восстановить фотографии из резервной копии с помощью такого инструмента, как EaseUS MobiSaver.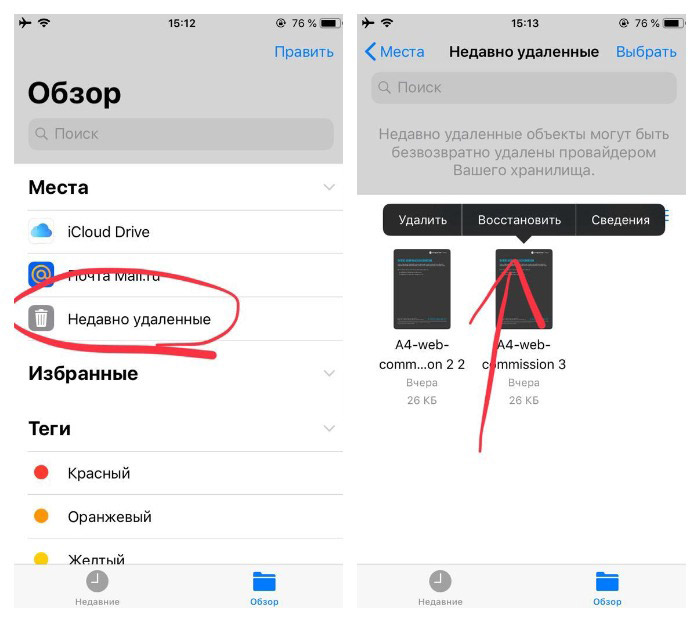
Разница заключается в следующем: если вы выполняете восстановление iPhone, все данные и настройки на вашем устройстве iOS будут заменены содержимым из резервной копии, что означает возможную потерю данных.Если вы используете инструмент восстановления iPhone, вы можете восстановить только фотографии.
Чтобы восстановить все данные iPhone из резервной копии iTunes:
Шаг 1. Подключите iPhone к компьютеру с помощью кабеля USB и доверяйте компьютеру.
Шаг 2. В iTunes щелкните значок «Устройство» и убедитесь, что вы выбрали «Сводка».
Шаг 3. Нажмите «Восстановить резервную копию» и выберите резервную копию.
Шаг 4. Выберите «Восстановить», чтобы начать восстановление фотографий и других типов содержимого на ваш iPhone.
Если ваш iPhone не распознается iTunes, вам необходимо сначала исправить это.
Для восстановления удаленных фотографий на iPhone из резервной копии iTunes (без потери данных):
Шаг 1 . Сначала загрузите EaseUS MobiSaver (для устройства iOS)> Подключите iPhone / iPad к компьютеру> Запустите EaseUS MobiSaver> Выберите «Восстановить из iTunes»> нажмите кнопку «Сканировать».
Шаг 2 . MobiSaver автоматически просканирует файл резервной копии, чтобы найти потерянные данные.Все файлы, найденные MobiSaver, будут отображаться слева в хорошо организованных категориях.
Шаг 3 . Вы можете просмотреть подробное содержимое ваших потерянных контактов, а затем выбрать изображения, которые хотите восстановить, и нажать кнопку «Восстановить», чтобы сохранить их на своем компьютере.
Метод 3. Вернуть окончательно удаленные фотографии на iPhone через iCloud
Резервная копия iCloud (сделанная с выключенным iCloud Photos) также помогает восстановить навсегда удаленные фотографии с iPhone.Подобно использованию резервной копии iTunes, вы также можете восстановить все из резервной копии iCloud через настройки iPhone или выборочно получать фотографии с помощью программного обеспечения для восстановления iPhone, такого как EaseUS MobiSaver.
Поскольку способ использования инструмента для восстановления фотографий iPhone был подробно описан выше, здесь я покажу вам, как восстановить все данные iPhone только из резервной копии iCloud.
Прежде чем начать, вы должны знать, что для восстановления удаленных фотографий на iPhone из резервной копии iCloud вам необходимо сначала стереть все содержимое и настройки на устройстве iOS, а затем вы можете выбрать восстановление устройства из резервной копии.В противном случае вы можете использовать только сторонний инструмент для доступа и восстановления данных из резервной копии.
Для восстановления навсегда удаленных фотографий с iPhone с помощью резервной копии iCloud:
Шаг 1. Перейдите в «Настройки»> «Общие»> «Сброс».
Шаг 2. Нажмите «Стереть все содержимое и настройки», чтобы сбросить настройки iPhone.
Шаг 3. Настройте iPhone и выберите «Восстановить из резервной копии iCloud» на экране «Приложения и данные».
Шаг 4. Войдите в систему, используя свой Apple ID, и нажмите «Выбрать резервную копию».
Шаг 5. Выберите самую последнюю резервную копию iCloud, из которой нужно восстановить iPhone.
Метод 4. Восстановить навсегда удаленные фотографии на iPhone из сторонних служб
Если вы сделали резервную копию фотографий iPhone с помощью сторонних сервисов, таких как OneDrive, Google Фото или Dropbox, вы также можете легко восстановить удаленные фотографии со своего iPhone.
Возьмем для примера Google Фото.Если вы включили резервное копирование и синхронизацию на своем iPhone, фотографии и видео, которые вы удалили с iPhone, будут оставаться в корзине в Google Фото в течение 60 дней, а затем будут удалены без возможности восстановления. Это, к счастью, дает вам возможность восстановить удаленные фотографии на вашем iPhone.
Для восстановления навсегда удаленных фотографий с iPhone через Google Фото:
Шаг 1. На iPhone откройте Google Фото.
Шаг 2. Нажмите «Библиотека» и нажмите «Корзина».
Шаг 3. Выберите фотографии, которые вы хотите восстановить, и нажмите «Восстановить».
После этого вы снова увидите эти элементы в приложении «Фото» и в Google Фото.
Часть 3. Резервное копирование фотографий на iPhone
Также есть ситуации, когда вы не можете вернуть удаленные фотографии. Например, вашему iPhone был нанесен физический ущерб, и резервная копия недоступна. Это должно напомнить вам о важности резервного копирования данных.
Чтобы свести к минимуму вероятность потери данных, вам действительно необходимо создавать резервные копии ваших ценных файлов на ваших устройствах, особенно фотографий.
Для резервного копирования фотографий с iPhone самый простой способ — перенести фотографии с iPhone на компьютер:
Шаг 1. Подключите iPhone к компьютеру с помощью кабеля USB.
Шаг 2. Разблокируйте устройство и нажмите «Доверять», чтобы доверять компьютеру.
Шаг 3. Перейдите в «Этот компьютер» и щелкните [имя вашего iPhone]> «Внутреннее хранилище»> «DCIM»> «100APPLE».
Шаг 4. Теперь вы можете видеть все фото и видео с iPhone.Выберите и скопируйте элементы, которые хотите перенести, в папку на компьютере.
Чтобы узнать о более проверенных способах резервного копирования фотографий на iPhone, вы можете обратиться к руководству по переносу фотографий с iPhone на ПК.
Итог
Восстановление фотографий iPhone
может быть простым, если вы примените правильный метод. Как вы, возможно, теперь знаете, действительно важно сделать резервную копию ваших ценных данных, чтобы избежать полной потери данных. Таким образом, не стесняйтесь выработать у себя хорошую привычку регулярно делать резервные копии своего устройства.
5 лучших способов восстановления удаленных фотографий с iPhone (2021 г.)
Даже со всеми облачными решениями для резервного копирования от iCloud до Google Фото иногда фотографии все равно стираются или удаляются случайно. Одно неверное нажатие на экран может мгновенно удалить фотографию, которая означает для вас целый мир, или стереть всю вашу фотогалерею.
В этой статье мы объясняем все возможные способы восстановления удаленных фотографий с iPhone , чтобы помочь вам вернуть все важные фотографии, независимо от того, насколько плохой выглядит ситуация.Если вам повезет, вы сможете восстановить все удаленные фотографии несколькими нажатиями, но мы также объясним, как использовать программу восстановления iPhone для восстановления фотографий, которые многие сочли бы невосстановимыми.
Методы, описанные в этой статье, применимы ко всем моделям iPhone, включая iPhone 12 и iPhone 12 Pro Max, 11 Pro / Max, 11, XS, XS Max, XR, X, 8 Plus, 8, 7 Plus, 7, 6S Plus, 6S, 6 Plus, 6, 5S, 5c, 5, 4S и 4. Все, что вам нужно сделать, это как можно точнее следовать нашим подробным пошаговым инструкциям.
Восстановить удаленное изображение на iPhone с помощью приложения «Фото»
По умолчанию изображения, сделанные с помощью приложения «Камера», сохраняются в приложении «Фото» . Если фотография была удалена, вот как ее вернуть с помощью приложения «Фотографии»:
- Перейдите в главное меню iPhone.
- Выберите приложение «Фото». Он отобразит список альбомов — по умолчанию альбомы «Все фотографии», «Люди», «Места» и другие отображаются до « недавно удаленных, ». Вот пример с нашим альбомом, содержащим этого красивого парня:
- Выберите папку с пометкой «Недавно удаленные».Он покажет изображения, которые запланировано удалить, и сколько времени осталось до их окончательного удаления с iPhone. Обычно этот процесс длится до 40 дней с момента его «удаления».
- Коснитесь изображения, которое нужно восстановить, затем коснитесь «Восстановить». На iPhone отобразится «Восстановить фото». Если это правильный вариант, нажмите «Восстановить фото», и фотография вернется в наши альбомы.
Как восстановить удаленные фотографии из резервной копии iPhone
Резервные копии — ваш второй лучший вариант для восстановления удаленных фотографий на iPhone.Поскольку существует несколько способов резервного копирования фотографий на iPhone, мы предлагаем три различных решения, и вы можете выбрать наиболее подходящий для вас.
При восстановлении удаленных фотографий с iPhone с помощью резервных копий обратите внимание на возраст ваших резервных копий. Всегда используйте самую последнюю резервную копию, но не удаляйте все старые резервные копии. Всегда полезно иметь несколько резервных копий на случай, если что-то пойдет не так с основной резервной копией.
Начиная с macOS Catalina, Finder отвечает за резервное копирование iPhone и восстановление на нем.Если вы впервые восстанавливаетесь из резервной копии iPhone с помощью Finder, вам не о чем беспокоиться, потому что Apple сделала этот процесс совершенно безболезненным.
Чтобы восстановить потерянные фотографии из резервной копии iPhone, выполните следующие действия:
Шаг 1. Запустите Finder.
Шаг 2. Подключите iPhone к компьютеру.
Шаг 3. Выберите свой iPhone из списка расположений слева.
Шаг 4. Нажмите кнопку «Восстановить iPhone» на вкладке «Общие».
Шаг 5. Позвольте Finder создать резервную копию вашего iPhone перед восстановлением.
Шаг 6. Нажмите кнопку «Восстановить», чтобы подтвердить, что вы готовы восстановить iPhone из резервной копии.
Как восстановить удаленные фотографии из резервной копии iTunes
В macOS Mojave или более ранней версии или на ПК вы можете восстановить удаленные фотографии из резервной копии iTunes. Поскольку iTunes может делать гораздо больше, помимо восстановления удаленных данных из резервных копий, пользователи iPhone часто опасаются проходить процесс восстановления самостоятельно.Но с нашими инструкциями вы сможете вернуть свои фотографии всего за несколько кликов.
Примечание : macOS Mojave — последняя версия операционной системы Apple, поставляемая с iTunes. В macOS Catalina и новее iTunes разделен на три разных приложения: «Подкасты», «ТВ» и «Музыка».
Чтобы восстановить удаленные фотографии из резервной копии iTunes, выполните следующие действия:
Шаг 1. Откройте iTunes.
Шаг 2. Используйте оригинальный кабель Apple для подключения iPhone к компьютеру.
Шаг 3. Выберите параметр «Восстановить резервную копию».
Шаг 4. Выберите наиболее подходящую резервную копию.
Шаг 5. Нажмите «Восстановить» и дождитесь завершения процесса восстановления.
Как восстановить удаленные фотографии через iCloud
Если по какой-то причине фотографии нет в области «Недавно удаленные», есть шанс, что ее можно восстановить через iCloud . Вот как восстановить удаленные фотографии на iPhone без предварительного резервного копирования на компьютер:
Выполните следующие действия:
- Перейдите на https: // www.icloud.com. Это обеспечивает бесплатный доступ к облачным сервисам Apple.
- Войдите под своим именем пользователя и паролем.
- После входа в систему выберите «Фото» на веб-странице.
- Щелкните альбом с пометкой «Недавно удален». Теперь у нас есть список фотографий, готовых к удалению в течение ближайших 40 или менее дней.
- Выберите фотографию, которую нужно восстановить, и нажмите «Восстановить». Он вернется в наши фотоальбомы. Он также будет восстановлен на iPhone после повторной синхронизации со службой iCloud.
Восстановить удаленные фотографии на iPhone с помощью программного обеспечения (без резервного копирования) ✅
Когда все остальное не работает, пора взять в руки главное оружие: программное обеспечение для восстановления изображений. С помощью мощного программного решения для восстановления изображений вы можете восстанавливать удаленные фотографии даже без резервной копии, потому что удаленные файлы остаются на вашем устройстве до тех пор, пока они не будут перезаписаны другими файлами. Насколько быстро они будут перезаписаны, зависит от многих факторов, но время является наиболее важным из них, поэтому вам следует начать процесс восстановления образа как можно скорее .
Шаги по восстановлению удаленных фотографий с iPhone на Mac
Если предыдущие два варианта не работают, лучший шанс, который у нас остался, — это использовать Disk Drill iPhone Recovery для восстановления изображений. Вы можете скачать его бесплатно . на официальном сайте. Disk Drill имеет мощные алгоритмы с простым в использовании интерфейсом, которые могут восстанавливать удаленные фотографии, видео и другую информацию с iPhone (поддерживается iOS 14).
Даже при удалении фотографии или другого файла с iPhone, пространство просто помечается для «использования» остальной частью операционной системы.Это может означать, что файл с пометкой «Удалено» может временно присутствовать в памяти системы до тех пор, пока телефон не решит, что ему нужно это место, и перезапишет его новыми фотографиями или другой информацией, что может произойти в любое время и без предупреждения. Если все будет сделано вовремя, мы все равно сможем восстановить удаленные изображения с iPhone, даже если система сообщит нам, что они «исчезли».
Disk Drill сканирует iPhone (и устройства Android) для восстановления потерянных или удаленных файлов. Приведенные ниже шаги были выполнены на Mac с последней версией OS X для сравнения.
- Скачать Disk Drill. Откройте файл .dmg и перетащите приложение Disk Drill в папку «Приложения» на жестком диске Mac.
Восстановление данных бесплатно
Ваш помощник для восстановления удаленных файлов - Подключите iPhone к компьютеру. Если iPhone спросит, доверяем ли мы этому компьютеру, выберите « Да, » и введите код разблокировки.
- Закройте все программы на Mac. Особенно те, которые подключаются к iPhone, такие как iTunes, iPhoto и тому подобное.Чем меньше связи у других приложений с iPhone, тем лучше.
- Дважды щелкните Disk Drill, чтобы запустить его. Следует помнить о нескольких процедурах установки, а также о дополнительных средствах защиты файлов и мониторинге, которые предлагает Disk Drill. Когда все будет готово, мы увидим список дисков и устройств.
- Нажмите «Восстановить» в строке с iPhone, с которого мы хотим восстановить. Это запустит процедуру восстановления, которая просканирует наш iPhone, ища в памяти файлы, которые были помечены как удаленные, но данные все еще доступны.
- Введите пароль шифрования iPhone, если Disk Drill запросит его. Это тот, который используется для шифрования резервных копий iPhone через iTunes на локальном компьютере.
- Подождите. Это важная часть. Disk Drill будет анализировать базы данных и файлы iPhone, а также анализировать, что можно восстановить. В это время не пользуйтесь iPhone и другими предметами, которые могут с ним взаимодействовать. Мы хотим максимально увеличить наши шансы на получение информации:
- Просмотрите файлы, которые Disk Drill отображает после завершения сканирования.Это будет включать все, от iMessages, заметок и другой информации, которую может хранить iPhone.
С этого момента есть два способа восстановить наши фотографии. Мы рассмотрим метод <> Disk Drill only и другой метод подключения восстановленной информации в Finder.
Метод № 1:
- Выберите папку с пометкой «Фотографии». Подождите, пока Disk Drill закончит анализ миниатюр, чтобы мы могли увидеть, какую фотографию нужно восстановить.
- Выберите фотографии для восстановления.
- Выберите каталог, в который мы хотим восстановить фотографии, в разделе «Восстановить в» в верхней части Disk Drill. По умолчанию это пользовательский каталог
«Документы». - Щелкните Восстановить. При этом выбранные фотографии будут восстановлены в указанном каталоге.
Если мы хотим использовать Finder напрямую, выполните следующие альтернативные шаги после того, как Disk Drill завершит сканирование.
Метод № 2:
- Щелкните «Подключить найденные элементы как диск».
- Прочтите предупреждение от Disk Drill — на самом деле оно просто говорит вам, насколько хорошо использовать Finder.
- Нажмите «OK, давайте сделаем это» — и теперь восстановленные файлы будут подключены как папка с пометкой
«Recoverable». - Откройте смонтированный диск под названием
«Recoverable»и перейдите в каталог«Доступные файлы», затем«DCIM», затем просмотрите подпапки оттуда, чтобы найти нужную фотографию: - Скопируйте фотографии в искателе, который мы хотим восстановить.Каков наш окончательный результат? Наш друг вернулся! Ему грустно, потому что мы не поделились с ним своим пончиком. Не волнуйтесь — мы угостили его угощением позже, чтобы наверстать упущенное.
Читайте также
Шаги по восстановлению удаленных фотографий с iPhone в Windows
Если у вас нет доступа к Mac OS X и вы не можете использовать Disk Drill для восстановления удаленных фотографий с вашего iPhone, вы можете использовать dr.fone от Wondershare, приложения для восстановления данных Windows, способного восстанавливать удаленные фотографии с любого устройства iOS.
Шаг 1: Загрузите dr.fone. Запустите загруженный установочный файл и следуйте инструкциям по установке.
Шаг 2: Подключите iPhone к ПК с Windows. Убедитесь, что вы используете USB-кабель из комплекта вашего iPhone. Кабели USB сторонних производителей иногда могут вызывать проблемы с подключением.
Шаг 3: Запустите dr.fone и выберите опцию «Восстановить данные iOS».
Шаг 4: Подождите, пока dr.fone обнаружит ваш iPhone, и нажмите кнопку «Начать сканирование». Приложение просканирует ваш iPhone на предмет удаленных фотографий.
Шаг 5: Выберите «Фотопленка» из списка параметров слева и просмотрите удаленные фотографии.
Шаг 6: Выберите фотографии, которые вы хотите восстановить с помощью dr.fone, и нажмите кнопку «Восстановить на устройство».
Как избежать потери фотографий с iPhone в будущем
Любой, кто когда-либо испытывал потерю ценных фотографий, не хочет ничего, кроме как избежать повторения того же в будущем. Хорошая новость заключается в том, что есть несколько способов сделать изображения более устойчивыми к потере данных.
Поскольку даже самая надежная в мире стратегия резервного копирования данных может дать сбой, мы рекомендуем всегда иметь наготове несколько резервных копий. Резервная копия резервной копии может спасти вас в случае бедствия, и вы будете очень рады, что она у вас есть.
1. Резервное копирование вашего iPhone
Первый способ предотвратить потерю фотографий с iPhone — зарегистрировать его в облачной службе, такой как Apple iCloud. Он предоставляет несколько услуг, таких как резервное копирование в облачный сервис Apple, где хранятся фотографии, документы, и, что наиболее важно, «Найди мой телефон», поэтому, если он потеряется или потеряется, iPhone может сообщить нам, где он находится.Помимо использования iCloud, вы также должны создать локальную резервную копию iPhone с помощью iTunes (macOS 10.14 и старше) или Finder (macOS 10.15 и новее).
2. Используйте такие службы, как Mega или Google Photos
Другой вариант — использовать другую службу резервного копирования, например Mega или Google Photos. Обе службы могут работать как «резервная копия для резервной копии», поэтому, даже если мы удалим ее с iPhone или iCloud, в этих системах также может быть другая копия. Mega предлагает 50 ГБ бесплатного онлайн-хранилища и дает своим пользователям возможность заработать дополнительное пространство для хранения, выполняя различные задачи.
3. Защитите свой iPhone
У вас есть дети, и вы часто оставляете свой iPhone без присмотра? Если так, не удивляйтесь, когда они сотрут с него все фотографии. Вот почему вам следует активировать Touch ID или Face ID и держать iPhone заблокированным, когда он не используется. Вы также оцените Touch ID и Face ID, если когда-нибудь потеряете свой iPhone, потому что человек, который его найдет, не сможет просмотреть ваши личные фотографии и потенциально украсть их у вас.
4.Не делайте джейлбрейк iPhone
Делая джейлбрейк iPhone, вы получаете доступ к огромному количеству полезных приложений и настроек, но также значительно повышаете вероятность потери фотографий. Приложения на взломанном iPhone не должны подчиняться ограничениям, наложенным Apple, что означает, что они могут изменять системные файлы и другие приложения. Если вы точно не знаете, что делаете, держитесь подальше от взлома или будьте готовы столкнуться с последствиями.
5. Будьте осторожны
Мы знаем, что легче сказать, чем сделать, но факт в том, что быть более осторожным — единственный способ избежать случайного удаления важных фотографий с вашего iPhone.Спросите себя, действительно ли вам нужно брать с собой телефон, когда вы идете выпить с лучшими друзьями или когда вы едете на эпическом велосипеде прямо в горы. Даже если вы храните резервные копии фотографий в облаке, нет смысла восстанавливать их из-за глупой ошибки.
Сводка
Как мы объясняли в этой статье, есть несколько способов получить удаленные фотографии на iPhone. Вы всегда должны начинать с проверки альбома «Недавно удаленные», в котором все удаленные фотографии хранятся в течение 30 дней.
Если вы пропустите это важное окно, единственным вариантом будет стороннее приложение для восстановления данных, такое как Disk Drill. Поскольку эффективность Disk Drill со временем уменьшается, мы настоятельно рекомендуем начать восстановление как можно скорее.
Часто задаваемые вопросы
1. Могу ли я восстановить навсегда удаленные фотографии с моего iPhone?
Если у вас все еще есть iPhone, сначала проверьте альбом «Недавно удаленные» в приложении «Фотографии». Вы также можете использовать решение для восстановления данных, например Disk Drill, для восстановления удаленных фотографий, которых нет в альбоме «Недавно удаленные».Наконец, вы можете восстановить их из резервной копии iCloud.
2. Могу ли я восстановить навсегда удаленные фотографии с моего iPhone без резервного копирования?
Часто можно восстановить навсегда удаленные фотографии с iPhone без резервного копирования, но шанс на успех зависит от нескольких факторов, в том числе от того, как скоро вы начнете процесс восстановления (чем раньше, тем лучше!), И вашего выбора программного обеспечения для восстановления фотографий ( мы рекомендуем Disk Drill).
3. Как восстановить навсегда удаленные фотографии с iPhone 8?
Восстановление навсегда удаленных фотографий с iPhone 8 можно выполнить с помощью Disk Drill:
- Загрузите и установите Disk Drill.
- Подключите iPhone 8 к Mac.
- Запустите Disk Drill и начните восстановление, нажав кнопку «Восстановить» рядом с iPhone 8.
4. Как восстановить навсегда удаленные фотографии с моего iPhone 7?
Стороннее программное обеспечение для восстановления данных, такое как Disk Drill, — лучший способ восстановить навсегда удаленные фотографии с моего iPhone 7. Это то, что вам нужно сделать:
- Загрузите и установите Disk Drill.
- Подключите iPhone 7 к Mac.
- Запустите Disk Drill и нажмите кнопку «Восстановить» рядом с iPhone 7, чтобы начать восстановление.
5. Как я могу вернуть свои удаленные фотографии на iPhone?
Ваши удаленные изображения можно найти в нескольких местах:
- Проверьте папку «Недавно удаленные» в приложении «Фото», прямо под фотопленкой iPhone.
- Если вы не можете найти там изображения, поищите их в той же папке в iCloud.
- Все равно ничего не нашли? Затем используйте Disk Drill, чтобы восстановить их из памяти iPhone.
6. Куда деваются удаленные фотографии на iPhone?
Когда вы удаляете фотографию на iPhone, она не исчезает сразу с вашего устройства. Вместо этого он перемещен в папку «Недавно удаленные», которую вы можете найти среди своих альбомов в приложении «Фото» под фотопленкой iPhone. Чтобы восстановить с него удаленную фотографию, просто нажмите на нее и выберите «Восстановить».
7. Как я могу восстановить навсегда удаленные фотографии с моего iPhone через 30 дней?
Лучший способ восстановить удаленные фотографии через 30 дней — это восстановить их из локальной резервной копии iTunes:
- Подключите iPhone к Mac.
- Откройте iTunes.
- Выберите свой iPhone.
- Нажмите кнопку «Восстановить резервную копию».
- Выберите резервную копию и дождитесь завершения процесса.
8. Как мне восстановить удаленные изображения из моей галереи?
Чтобы восстановить удаленные изображения из фотогалереи iPhone:
- Откройте приложение «Фотографии».
- Нажмите на значок «Альбомы» внизу.
- Выберите, какие удаленные изображения вы хотите восстановить.
СОВЕТ: Вы можете восстановить все удаленные изображения одновременно. - Нажмите кнопку «Восстановить».
9. Как восстановить удаленные фотографии с iPhone без компьютера?
Обычный способ вернуть старые изображения на iPhone без компьютера — это использовать iCloud, облачную службу хранения, которая позволяет хранить резервные копии ваших изображений на серверах Apple:
- Откройте Safari и перейдите на iCloud.com
- Войдите.
- Перейдите в раздел «Фотографии»> «Альбомы»> «Недавно удаленные».
- Выберите изображения, которые нужно восстановить.
- Нажмите кнопку «Восстановить».
Есть ли способ восстановить навсегда удаленные фотографии iPhone
За последние несколько лет показатели продаж фотоаппаратов и продуктов для обработки изображений снизились.
промышленность. Многие объясняют появление смартфонов тусклым светом компактных цифровых фотоаппаратов.
Хотя
iPhone можно использовать для различных целей, одним из которых является получение качественных фотографий.
из наиболее часто используемых и
рекламируемые функции.Но что произойдет, если мы по ошибке удалим наши драгоценные фотографии? Прежде всего, не паникуйте. Там
Вот несколько способов, которые могут помочь вам восстановить удаленные фотографии с вашего iPhone.
Несколько простых шагов
Восстановление навсегда удаленных фотографий с iPhone может быть немного сложным, но не невозможным. Имея актуальную
iTunes
резервное копирование поможет вам восстановить все ваши фотографии, даже если ваш телефон будет поврежден,
утерян или украден. В этой статье вы узнаете, насколько легко восстановить удаленные фотографии с iPhone за несколько
простые шаги.
Восстановить из недавно удаленной папки
Первое, что вам нужно сделать для восстановления удаленных фотографий, — это проверить, хранятся ли они на вашем iPhone.
Apple добавила функцию, специально разработанную для этой ситуации, в приложение для фотографий под названием «Недавно удаленные». Все
удаленные фото хранятся здесь 30 дней. Если вы не восстановите их в альбоме «Фотопленка» в течение этого периода,
фотографии будут автоматически и навсегда удалены из этой папки.
Этот метод работает только в том случае, если вы удалили фотографии только из фотопленки iPhone.Если вы удалите их из
В папке «Недавно удаленные» не будет другого способа восстановить окончательно удаленные фотографии с вашего устройства, кроме
из резервной копии.
Вы можете найти расположение этой папки, перейдя в «Альбомы», а затем нажав на альбом «Недавно удаленные».
Откройте его и найдите фотографии, которые вы хотите восстановить. Выберите изображения и нажмите «Восстановить».
Enigma Recovery ™
Восстановление потерянных фотографий iPhone с помощью ПК / Mac
Enigma Recovery ™
Восстановление потерянных фотографий iPhone с помощью ПК / Mac
Наше программное обеспечение работает только на компьютерах Mac или PC.Мы будем рады отправить вам по электронной почте ссылку для скачивания под номером
.
Или посетите этот URL на своем компьютере www.enigma-recovery.com/free-trial/
Ваше мобильное устройство не поддерживается.
Восстановление с помощью файлов резервных копий iTunes
Если восстановить фотографии из альбома «Недавно удаленные» не удалось, можно воспользоваться другим решением.
файл резервной копии с помощью программного обеспечения для восстановления данных. Enigma Recovery — это инструмент, который полностью соответствует вашим потребностям восстановления
навсегда удаленные фотографии с iPhone, iPad или iPod Touch.Все, что вам нужно сделать, это загрузить его и перейти к следующему
шаги. iTunes создает файл резервной копии каждый раз, когда вы синхронизируете свое устройство, поэтому убедитесь, что вы используете резервную копию, которая была
созданный до того, как вы удалили фотографии.
Шаг 1. Установите Enigma Recovery
Установите и откройте Enigma Recovery, просто нажмите кнопку загрузки выше. Или если вы используете мобильный телефон или планшет
устройства, зарегистрируйтесь, чтобы получить ссылку для загрузки, которую впоследствии можно будет использовать на своем ноутбуке или компьютере.
Шаг 2. Восстановление из резервной копии iTunes
В левой части меню выберите «Восстановить из моей резервной копии iTunes».
Шаг 3. Резервное копирование файлов
Будут показаны все ваши доступные файлы резервных копий, поэтому выберите тот, который вы хотите восстановить удаленные фотографии.
из. Сначала проверьте столбец «Дата», чтобы убедиться, что вы выбрали правильный.
Шаг 4 — Сканирование
На следующем шаге вы можете выбрать тип данных для восстановления из файла резервной копии. Если вы ищете только
способ восстановить навсегда удаленные фотографии с вашего iPhone, выберите «Фото».Если вы хотите получить все
данных, отметьте поле «Выбрать все». Теперь запустите сканирование.
Шаг 5 — Просмотр фотографий
Процесс сканирования может занять некоторое время, в зависимости от того, сколько данных нужно сканировать. После завершения сканирования
вы сможете просматривать полученные данные. Вам нужно будет разблокировать полную версию Enigma Recovery, чтобы увидеть все
фотографии, которые были восстановлены. Теперь вы можете перенести их на свой компьютер или ноутбук.
Шаг 6 — Экспорт
Выберите фотографии, которые вы хотите перенести на свой компьютер, затем нажмите «Экспорт»> «Экспорт на рабочий стол»> «Выбрать папку».
«Обзор»> «Экспорт».Выбранные элементы будут перенесены на ваш компьютер.
Как партнер Amazon, мы зарабатываем на соответствующих покупках.
Как восстановить удаленные фотографии с iPhone в 2021 году (5 лучших решений)
Для многих iPhone заменил камеру «наведи и снимай» , а в некоторых случаях даже мощную зеркалку. Неудивительно, что спрос на решения и методы восстановления фотографий iPhone никогда не был таким большим.
В этой статье мы представляем несколько решений, которые вы можете использовать для восстановления навсегда удаленных фотографий с вашего iPhone .Если вы не знаете, какой из них выбрать, просто просмотрите приведенную ниже таблицу быстрой навигации и выберите решение, наиболее подходящее для вашей ситуации с потерей данных.
Быстрая навигация
| Проблема | Решение |
| Мне нужно восстановить навсегда удаленные фотографии с iPhone без резервной копии. | Воспользуйтесь программой восстановления iPhone (Решение 4). |
| Мне нужно восстановить фотографии со сломанного iPhone. | Отправьте iPhone в профессиональную службу восстановления данных (Решение 5). |
| Мне нужно восстановить недавно удаленные фотографии с iPhone. | Восстановите их из недавно удаленного альбома (Решение 1). |
| Мне нужно восстановить старые фотографии со старого iPhone. | Извлеките их из резервной копии (Решение 3). |
| Мне нужно восстановить фотографии iPhone после сброса к заводским настройкам. | Восстановление из резервной копии iCloud (решение 2). |
| Мне нужно восстановить фотографии с iPhone без компьютера. | Вы можете восстановить их из альбома «Недавно удаленные» (Решение 1) или получить их обратно из своей учетной записи iCloud (Решение 2). |
| Мне нужно восстановить фотографии с украденного iPhone. | Включите Фото iCloud на новом iPhone (Решение 2). |
Совет для профессионалов : Если вы пропустили важные фотографии и не знаете, как их вернуть, прекратите возиться с iPhone и сначала ознакомьтесь с решениями и методами восстановления, описанными в этой статье.Меньше всего вам нужно допустить небрежную ошибку во время восстановления и навсегда перезаписать некоторые или все удаленные фотографии, сделав их невосстановимыми.
Как восстановить удаленные фотографии с iPhone
Независимо от того, есть ли у вас iPhone 6, 7, 8, 9, X, 11 или 12, есть несколько методов, которые вы можете попробовать, когда вам нужно восстановить удаленные фотографии (или видео) .
Решение 1. Недавно удаленный альбом
Когда вы делаете снимок камерой iPhone, оно сохраняется во внутренней памяти и становится доступным из приложения «Фотографии».Одна замечательная вещь в приложении «Фото» заключается в том, что оно дает вам возможность восстановить удаленные фотографии, переместив их в папку «Недавно удаленные», прежде чем удалять их навсегда. Удаленные фотографии хранятся в этой папке до 40 дней.
Таким образом, у вас будет достаточно времени, чтобы выполнить указанные ниже действия и восстановить их. :
- Откройте приложение «Фотографии».
- Перейдите в «Альбомы» и нажмите «Недавно удаленные» в разделе «Утилиты».
- Коснитесь фотографии, которую хотите восстановить, и коснитесь «Восстановить».
- Подтвердите, что вы хотите восстановить фотографию.
Совет от профессионала : Вы также можете восстановить несколько фотографий одновременно, чтобы сэкономить время. К сожалению, невозможно выбрать все недавно удаленные фотографии одним нажатием.
Решение 2. iCloud Photos
iCloud — это облачная служба резервного копирования Apple, которую вы можете использовать для автоматического сохранения каждой фотографии, которую вы делаете, в облаке. Если вы когда-нибудь случайно сотрете свой iPhone, физически повредите его или где-то потеряете, вы можете включить Фото iCloud на другом устройстве iOS и получить к ним доступ с него.
Вот как включить Фото iCloud, чтобы просматривать фотографии, сделанные с помощью iPhone, на другом устройстве. :
- Откройте приложение «Настройки».
- Нажмите iCloud> Фотографии.
- Включите Фото iCloud.
В зависимости от скорости вашего интернет-соединения может пройти некоторое время, прежде чем вы увидите все свои фотографии, поэтому наберитесь терпения и проверяйте приложение «Фотографии» каждые несколько минут.
Примечание : При настройке нового iPhone в первый раз вы можете выбрать параметр «Восстановить из резервной копии iCloud» на экране «Настройка iPhone», чтобы восстановить все данные и настройки из резервной копии iCloud.Вам будет предложено ввести свои учетные данные iCloud и будет предоставлена возможность выбрать, из какой резервной копии вы хотите восстановить. Выберите последнюю резервную копию, содержащую недостающие фотографии, и дождитесь, пока ваш iPhone будет готов.
Решение 3. Резервные копии iPhone
Резервные копии могут помочь вам восстановить удаленные фотографии, которые были перезаписаны, но восстановление iPhone из резервной копии на вашем Mac может занять некоторое время. Хорошая новость заключается в том, что вам не нужно никакого специального программного обеспечения, потому что Finder отвечает за резервное копирование с macOS Catalina 10.15.
Чтобы восстановить удаленные фотографии iPhone из резервной копии на Mac :
- Откройте Finder.
- Подключите iPhone к компьютеру.
- Выберите свой iPhone, когда он появится в окне Finder.
- Щелкните «Восстановить резервную копию» и выберите наиболее подходящую резервную копию.
- Нажмите «Восстановить» и дождитесь окончания времени восстановления. Введите свой пароль, если вас попросят
Если у вас Mac с macOS Mojave 10.14 или более ранней версией, вам нужно использовать iTunes вместо Finder, но остальная часть процесса такая же.
Ваши резервные копии находятся в следующей папке:
- macOS: ~ / Library / Application Support / MobileSync / Backup /
- Windows: \ Users \ (имя пользователя) \ AppData \ Roaming \ Apple Computer \ MobileSync \ Backup \
Решение 4. Программа для восстановления iPhone
Резервные копии надежны и удобны, но что, если ни одна из резервных копий iPhone не содержит навсегда удаленных фотографий? В этом случае ваш следующий лучший вариант — это программа для восстановления iPhone для Mac или Windows.Такое программное обеспечение может анализировать внутреннюю память вашего iPhone и находить фотографии и другие файлы, которые были давно удалены.
Тот факт, что у вас нет доступа к компьютеру Mac, не означает, что вы не можете использовать программу восстановления iPhone для восстановления потерянных фотографий. Dr.Fone от Wondershare, например, работает в Windows 10 / 8.1 / 8/7 / Vista / XP и предлагает полную поддержку iOS 14, iOS 13, 12 / 12.3, iOS 11, iOS 10.3, iOS 10, iOS 9, и бывший.
Вот что вам нужно сделать, чтобы с его помощью вернуть недоступные фотографии. :
- Скачать Dr.Fone от Wondershare и установите его на свой ПК с Windows.
- Подключите iPhone к компьютеру и нажмите «Доверять» на iPhone, если вас спросят, хотите ли вы доверять своему компьютеру.
- Запустите Dr.Fone на своем компьютере и выберите Восстановление данных iOS.
- Выберите тип данных, которые вы хотите восстановить (фотографии и фотографии приложений), и нажмите «Начать сканирование».
- Дождитесь завершения процесса сканирования и выберите фотографии, которые хотите восстановить.
- Нажмите «Восстановить на устройство» (вы также можете нажать «Восстановить на компьютер», если вы предпочитаете получать доступ к восстановленным фотографиям с вашего компьютера с Windows).
Решение 5. Служба восстановления данных
Описанные выше решения для восстановления фотографий iPhone отлично подходят, если вам нужно восстановить недавно или окончательно удаленные фотографии с полностью работающего iPhone, но они не помогут вам восстановить удаленные фотографии с iPhone. , который был поврежден настолько сильно, что теперь непригоден для использования .
Вместо того, чтобы пытаться устранить повреждение самостоятельно, следуя обучающим видео на YouTube и обучающим материалам на таких веб-сайтах, как iFixit, почти всегда гораздо безопаснее и быстрее отправить iPhone в профессиональный сервисный центр восстановления данных и позволить опытным техникам с дорогим специальным оборудованием верните вам ваши фотографии.
Вопреки мнению многих, стоимость профессионального восстановления данных редко превышает несколько сотен долларов, что является справедливой ценой , которую нужно заплатить за возвращение незаменимых фотографий вашей семьи и друзей.
FAQ
Это зависит от нескольких факторов, таких как ваша операционная система, бюджет и уровень опыта. Пользователи Windows, которым требуется простое программное обеспечение для восстановления удаленных фотографий с iPhone, часто выбирают Dr.Fone от Wondershare, в то время как пользователи Mac доверяют Disk Drill.