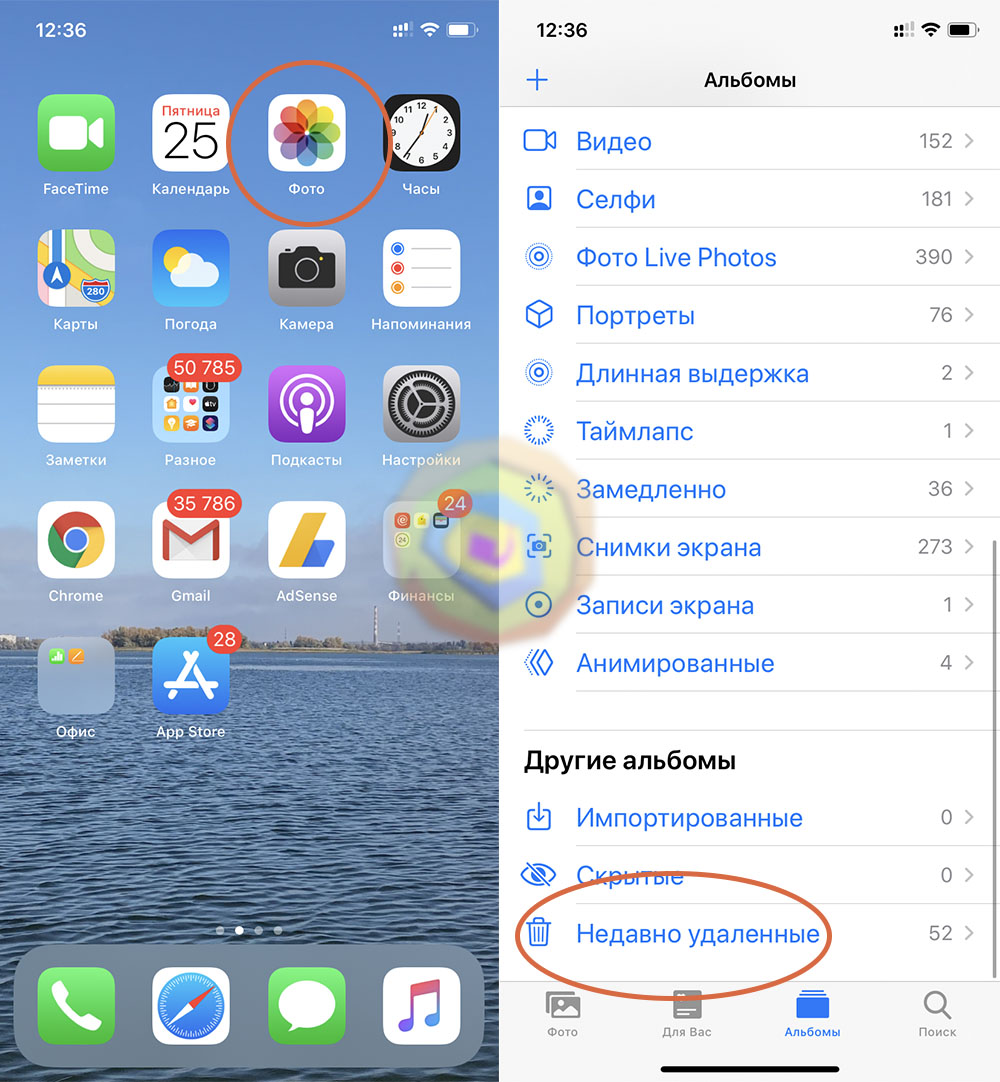Как восстановить удаленные фото на айфоне? 5 варианта решения
Сегодня мы расскажем, как восстановить удаленные фото на айфоне в течение нескольких минут. Подойдет для всех кто случайно удалил медиатеку из памяти айфона и не знаете, как вернуть фото из iCloud на iPhone. Чтобы провести процедуру, потребуется сам девайс, USB-кабель (желательно оригинальный) и персональный компьютер (или ноутбук).
- Часть 1:Способы восстановить недавно удаленные фотографии с iPhone
- Часть 2:Как восстановить удаленные фотографии с iPhone без бэкапа
- Часть 3:Способы восстановить удаленные изображения из резервной копии iTunes
- Часть 4: Классический способ восстановления удаленных фото из iCloud.com
- Часть 5: Еще один способ восстановить удаленные фото из резервной копии iCloud
Часть 1:Способы восстановить недавно удаленные фотографии с iPhone
Разработчики компании Apple внедрили функцию резервного сохранения фотографий в фирменной экосисистеме. Опция появилась начиная с 8 редакции iOs. Сейчас расскажем как быть если стерли важный снимок, но не знаете, как восстановить фото на айфоне из удаленных.
Опция появилась начиная с 8 редакции iOs. Сейчас расскажем как быть если стерли важный снимок, но не знаете, как восстановить фото на айфоне из удаленных.
Пошаговая инструкция:
- 1. Перейдите в «Фото» на основном экране смартфона.
- 2. Далее — «Альбомы».
- 3. Теперь найдите папку с изображением корзины «Недавно удаленные».
- 4. Отметьте все снимки, которые требуется восстановить. Тут же можно посмотреть ранее утерянные файлы и фотографии.
- 5. Тапните восстановить.
Процесс очень простой и понятный. Однако имейте в виду, что эта стратегия может работать не со всеми сценариями, то есть если ваш удаленный медиафайл уже превышает 30 дней. Если это не поможет, есть другие способы, которыми вы можете попытаться восстановить удаленные фотографии iPhone.
Часть 2:Как восстановить удаленные фотографии с iPhone без бэкапа
Теперь разберем ситуацию, когда требуется восстановить фото из iCloud, но к сервису нет доступа. Есть интересный способ, решить проблему:
Пошаговая инструкция:
- 1.
 Устанавливаете программу Tenorshare UltData на ПК. Запускаете ее.
Устанавливаете программу Tenorshare UltData на ПК. Запускаете ее. - 2. Подключите смартфон к компьютеру с помощью USB-кабеля. Выдаете разрешение, если система их попросит.
- 3. В интерфейсе утилиты выберите «Восстановить данные с устройства iOS».
- 4. Запустите поиск нужных файлов с помощью кнопки «Начать сканирование».
- 5. В левой панели выберите вкладку «Фото». Здесь можно посмотреть отдельные снимки или недавно удаленные фотографии. Выберите «Показать только удаленные» в верхнем выпадающем меню.
- 6. Выберите тип устройства для восстановления: смартфон или ПК.Завершите процесс сохранения.
Часть 3:Способы восстановить удаленные изображения из резервной копии iTunes
Еще один способ восстановить фото и видео – использование бэкапа фирменного приложения iTunes. Чтобы вернуть удаленные фотографии на айфоне этим способом, потребуется кабель и компьютер на Windows.
Важный момент. Необходимо использовать именно тот ПК, который был использован ранее, при работе со смартфоном. В этом случае, в iTunes хранится бэкап системы и есть возможность восстановить файлы без доступа к облачному сервису.
В этом случае, в iTunes хранится бэкап системы и есть возможность восстановить файлы без доступа к облачному сервису.
Кроме Айтюнс, поможет программа Tenorshare UltData.
Алгоритм восстановления через Tenorshare UltData:
Теперь вы знаете как восстановить видео на айфоне. Используйте инструкцию. После поиска бэкапа, нажмите на вкладку «Видео», чтобы скачать удаленные ролики.
Часть 4: Классический способ восстановления удаленных фото из iCloud.com
Инструкция как восстановить фото на айфоне через icloud в сети. Облачный сервис сохраняет полный слепок системы, включая фотоснимки. При условии, что у вас включена опция создания бэкапов.
Короткая инструкция:
- 1. Перейдите в браузер Safari. Откройте официальную страницу облачного сервиса.
- 2. Введите Apple ID и пароль. Войдите в систему.
- 3. Теперь кликните по «Фотографии», чтобы запустить приложение «Фото».
- 4. Программа покажет все найденные снимки. Выберите «Недавно удаленные» в левой части.

- 5. Отметьте файлы, которые вам нужны. Кликните по «Восстановить».
Так вы вернете удаленные фото, айфон отобразит их при первой синхронизации.
Еще один способ восстановить удаленные фото из резервной копии iCloud
Еще один способ восстановить фото с айклауда. В этом случае будем работать с бэкапом через уже известную программу Tenorshare UltData.
Короткая инструкция:
- 1. Установите программу Tenorshare UltData на ПК. Запустите утилиту.
- 2. Подключите смартфон к компьютеру с помощью USB-кабеля.
- 3. В интерфейсе программы выберите «Восстановление из файлов резервной копии iCloud». Укажите Apple ID и пароль. Нажмите по «Войти».
- 4. Выберите версию бэкапа, с которой вы собираетесь загрузиться. Кликните по «Далее».
- 5. Программа отобразит все файлы, которые есть в резервной копии.
- 6. Отметьте галочками нужные снимки, завершите восстановление.
Внимание! Таким образом вы можете восстановить только последние 1000 медиа-файлов.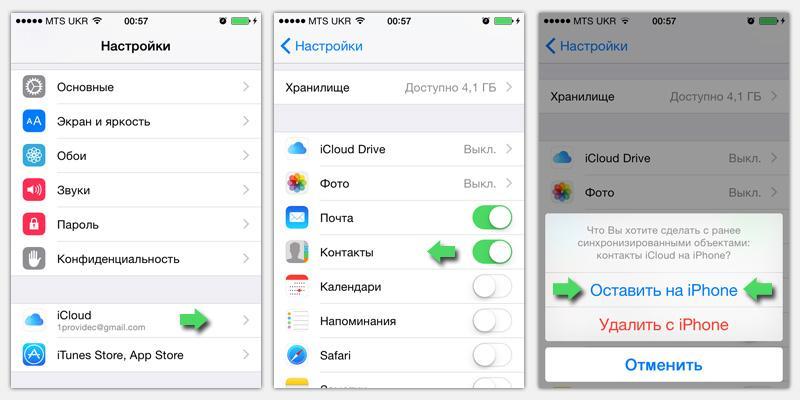 Ранее созданные снимки не отобразятся в системе.
Ранее созданные снимки не отобразятся в системе.
Заключение
В заключении напомним все способы, с помощью которых можно вернуть недавно удаленные фото. Подытожим основные тезисы.
Пользователь может восстановить снимки:
- Через базовые возможности iOs на iPhone. Перейдите в папку «Недавно удаленные» и тапните «восстановить»;
- Если нет доступа к бэкапу, поможет программа Tenorshare UltData;
- Используйте резервную копию iTunes;
- С облачного сервиса iCloud;
- С бэкапа iCloud через программу Tenorshare UltData.
Как восстановить фото на айФоне
Даже при использовании всех облачных решений для резервного копирования, от iCloud до Google Photos, иногда фотографии все равно стираются или удаляются случайно. Одно неверное нажатие на экран может мгновенно удалить фотографию, которая значит для вас целый мир, или стереть всю вашу фотогалерею.
Содержание:
- org/ListItem»>
-
Как восстановить удаленные фотографии из резервной копии iPhone
-
Как восстановить удаленные фотографии из резервной копии iTunes
-
Как восстановить удаленные фотографии через iCloud
-
Восстановление удаленных фотографий на iPhone с помощью программного обеспечения (без резервного копирования) ✅
-
Шаги по восстановлению удаленных фотографий с iPhone в Windows
-
Как восстановить удаленные фотографии с iPhone с помощью приложений для обмена сообщениями
-
Как избежать потери фотографий с iPhone в будущем
Восстановить удаленное изображение на iPhone с помощью приложения «Фотографии»
org/ListItem»>
Шаги по восстановлению удаленных фотографий с iPhone на Mac
В этой статье мы расскажем обо всех возможных способах восстановления удаленных фотографий с iPhone, чтобы помочь вам вернуть все важные фотографии, как бы плохо ни выглядела ситуация. Если вам повезет, вы сможете восстановить все удаленные фотографии несколькими касаниями, но мы также объясним, как использовать программное обеспечение для восстановления iPhone, чтобы восстановить фотографии, которые многие посчитали бы невосстановимыми.
Методы, описанные в этой статье, можно применять на всех моделях iPhone, включая iPhone 13 и iPhone 13 Mini/Pro/Pro Max, iPhone SE (3-й), 12/12 Pro Max, 11 Pro/Max, 11, XS, XS Max, XR, X, 8 Plus, 8, 7 Plus, 7, 6S Plus, 6S, 6 Plus, 6, 5S, 5c, 5, 4S и 4. Все, что вам нужно сделать, это как можно точнее следовать нашим подробным пошаговым инструкциям.
Восстановить удаленное изображение на iPhone с помощью приложения «Фотографии»
По умолчанию фотографии, сделанные с помощью приложения «Камера», сохраняются в приложении «Фото». Если фотография была удалена, вот как использовать приложение Photos, чтобы вернуть ее:
- Перейдите в главное меню iPhone.
- Выберите приложение «Фото». Появится список альбомов — по умолчанию отображаются альбомы «Все фотографии», «Люди», «Места» и другие, вплоть до «Недавно удаленные«. Вот пример с нашим альбомом, содержащим этого симпатягу:
- Выберите папку с пометкой «Недавно удаленные».
 В ней будут показаны фотографии, которые запланированы к удалению, и сколько времени осталось до их окончательного удаления с iPhone. Обычно этот процесс длится до 40 дней с момента «Удалено».
В ней будут показаны фотографии, которые запланированы к удалению, и сколько времени осталось до их окончательного удаления с iPhone. Обычно этот процесс длится до 40 дней с момента «Удалено». - Нажмите на фотографию, которую мы хотим восстановить, затем нажмите «Восстановить». На экране iPhone появится надпись «Восстановить фото» — если это то, что нужно, нажмите «Восстановить фото», и фотография вернется в наши Альбомы.
Как восстановить удаленные фотографии из резервной копии iPhone
Резервное копирование — это второй лучший вариант восстановления удаленных фотографий на iPhone. Поскольку существует несколько различных способов создания резервных копий фотографий на iPhone, мы предлагаем три различных решения, а вам остается выбрать наиболее подходящее для вас.
При восстановлении удаленных фотографий с iPhone с помощью резервных копий обращайте внимание на возраст ваших резервных копий. Всегда используйте самую последнюю резервную копию, но не удаляйте все старые резервные копии. Всегда полезно иметь несколько резервных копий на случай, если с основной резервной копией что-то пойдет не так.
Всегда полезно иметь несколько резервных копий на случай, если с основной резервной копией что-то пойдет не так.
Начиная с macOS Catalina, Finder отвечает за резервные копии iPhone и восстановление из них. Если вы впервые восстанавливаетесь из резервной копии iPhone с помощью Finder, вам не о чем беспокоиться, потому что Apple сделала этот процесс совершенно безболезненным.
Выполните следующие шаги, чтобы восстановить потерянные фотографии из резервной копии iPhone:
Шаг 1. Запустите Finder.
Шаг 2. Подключите iPhone к компьютеру.
Шаг 3. Выберите iPhone из списка местоположений слева.
Шаг 4. Нажмите кнопку Восстановить iPhone, расположенную на вкладке Общие.
Шаг 5. Позвольте Finder создать резервную копию iPhone перед восстановлением.
Шаг 6. Нажмите кнопку «Восстановить», чтобы подтвердить готовность восстановить iPhone из резервной копии.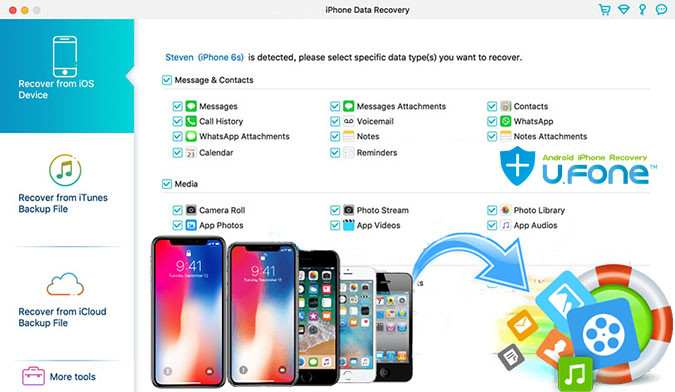
Как восстановить удаленные фотографии из резервной копии iTunes
На macOS Mojave или более ранних версиях, а также на ПК можно восстановить удаленные фотографии из резервной копии iTunes. Поскольку iTunes может делать гораздо больше, чем восстановление удаленных данных из резервных копий, пользователи iPhone часто боятся проходить процесс восстановления самостоятельно. Но с помощью наших инструкций вы сможете вернуть свои фотографии всего за несколько кликов.
Примечание: macOS Mojave — это последняя версия операционной системы Apple, поставляемая вместе с iTunes. В macOS Catalina и более новых версиях iTunes разделен на три разных приложения: Подкасты, ТВ и Музыка.
Чтобы восстановить удаленные фотографии из резервной копии iTunes, выполните следующие действия:
Шаг 1. Откройте iTunes.
Шаг 2. С помощью оригинального кабеля Apple подключите iPhone к компьютеру.
Шаг 3. Выберите опцию Восстановить резервную копию.
Выберите опцию Восстановить резервную копию.
Шаг 4. Выберите наиболее подходящую резервную копию.
Шаг 5. Нажмите кнопку Восстановить и дождитесь окончания процесса восстановления.
Как восстановить удаленные фотографии через iCloud
Если по какой-то причине фотографии нет в области Photos «Недавно удаленные», все еще есть шанс, что ее можно восстановить через iCloud. Вот как восстановить удаленные фотографии на iPhone без предварительного резервного копирования на компьютер:
Выполните следующие действия:
- Перейдите на сайт https://www.icloud.com. Это обеспечит доступ к облачным сервисам Apple, предоставляемым бесплатно.
- Войдите в систему, используя свое имя пользователя и пароль.
- После входа в систему выберите «Фото» на веб-странице.
- Щелкните альбом с пометкой «Недавно удаленные». Теперь у нас есть список фотографий, готовых к удалению в течение следующих 40 или менее дней.

- Выберите фотографию, которую мы хотим восстановить, и нажмите «Восстановить». Она вернется в наши фотоальбомы. Она также будет восстановлена на iPhone, когда он снова синхронизируется с сервисом iCloud.
Восстановление удаленных фотографий на iPhone с помощью программного обеспечения (без резервного копирования) ✅
Когда все остальное не помогает, пора достать большое оружие: программное обеспечение для восстановления изображений. С помощью эффективного программного обеспечения для восстановления изображений можно восстановить удаленные фотографии даже без резервной копии, поскольку удаленные файлы остаются на устройстве до тех пор, пока их не перезапишут другие файлы. Скорость их перезаписи зависит от многих факторов, но самым важным из них является время, поэтому процесс восстановления изображений следует начинать как можно скорее.
Шаги по восстановлению удаленных фотографий с iPhone на Mac
Если предыдущие два варианта не работают, то лучший шанс, который у нас остался, — это использовать Disk Drill iPhone Recovery для восстановления фотографий.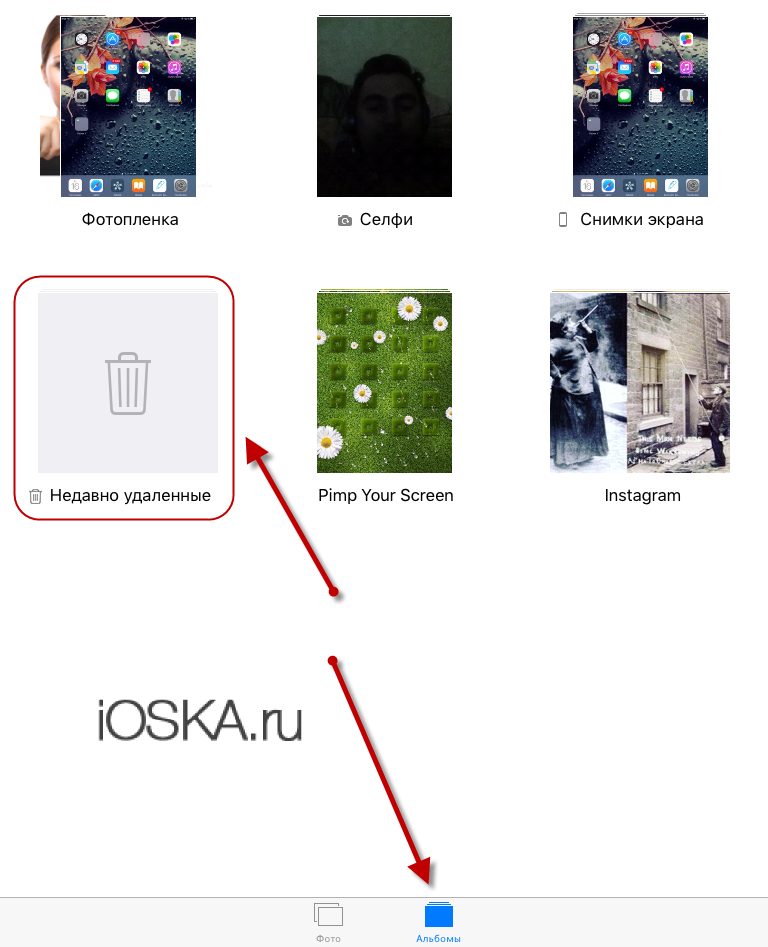 Вы можете скачать ее бесплатно на официальном сайте, Disk Drill имеет мощные алгоритмы с простым в использовании интерфейсом, который может восстановить удаленные фотографии, видео и другую информацию с iPhone (поддерживается iOS 14).
Вы можете скачать ее бесплатно на официальном сайте, Disk Drill имеет мощные алгоритмы с простым в использовании интерфейсом, который может восстановить удаленные фотографии, видео и другую информацию с iPhone (поддерживается iOS 14).
Даже когда фотография или другой файл удаляется с iPhone, место просто помечается для «использования» остальной частью операционной системы. Это может означать, что файл с пометкой «Удалено» все еще может временно присутствовать в памяти системы, пока телефон не решит, что ему нужно это место, и не перезапишет его новыми фотографиями или другой информацией, что может произойти в любой момент и без предупреждения. Если сделать это вовремя, то можно восстановить удаленные фотографии с iPhone, даже если система сообщает нам, что они «исчезли».
Disk Drill работает путем сканирования iPhone (и устройств Android), чтобы восстановить потерянные или удаленные файлы. Для сравнения приведенные ниже шаги были выполнены на компьютере Mac под управлением последней версии OS X.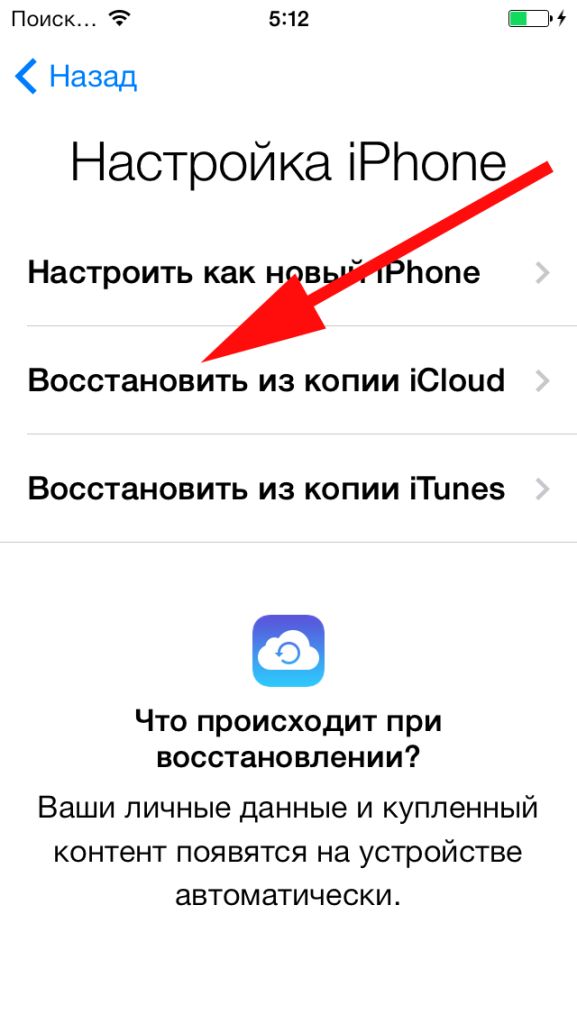
- Скачайте Disk Drill. Откройте файл .dmg и перетащите приложение Disk Drill в папку Applications на жестком диске Mac.
- Подключите iPhone к компьютеру. Если iPhone спросит, доверяем ли мы этому компьютеру, выберите «Доверять» и введите код разблокировки.
- Закройте все программы на Mac. Особенно те, которые подключаются к iPhone, такие как iTunes, iPhoto и подобные. Чем меньше связи у других приложений с iPhone, тем лучше он будет работать.
- Дважды щелкните на Disk Drill, чтобы запустить ее. Необходимо знать о нескольких процедурах установки, а также о дополнительных средствах защиты файлов и мониторинга, которые предлагает Disk Drill. Когда все будет завершено, мы увидим список дисков и устройств.
- Выберите iPhone и нажмите на кнопку «Поиск потерянных данных». Это запустит процедуру восстановления, которая будет сканировать наш iPhone, просматривая память в поисках файлов, которые были помечены как удаленные, но данные все еще доступны.
- Введите пароль шифрования iPhone, если Disk Drill запросит его.
 Этот пароль используется для шифрования резервных копий iPhone через iTunes на локальном компьютере.
Этот пароль используется для шифрования резервных копий iPhone через iTunes на локальном компьютере. - Подождите. Это важная часть. Disk Drill будет анализировать базы данных и файлы iPhone и определять, что можно восстановить. В это время не пользуйтесь iPhone или чем-либо, что может с ним взаимодействовать. Мы хотим максимизировать наши шансы на возврат информации:
- Просмотрите файлы, которые Disk Drill отобразит после завершения сканирования. Сюда войдут все сообщения iMessages, заметки и другая информация, которую может хранить iPhone.
С этого момента есть два способа восстановить наши фотографии. Мы рассмотрим только метод Disk Drill, а другой метод монтирует восстановленную информацию в Finder.
Способ №1:
- Выберите папку с надписью Photos. Подождите, пока Disk Drill закончит анализ миниатюр, чтобы мы могли увидеть, какие фотографии нужно восстановить.
- Выберите фотографии для восстановления.
- Выберите каталог, в который мы хотим восстановить фотографии, в разделе «Восстановить в» в верхней части Disk Drill.
 По умолчанию это будет каталог «Документы» пользователя.
По умолчанию это будет каталог «Документы» пользователя. - Нажмите «Восстановить». После этого выбранные фотографии будут восстановлены в указанную директорию.
Если мы хотим использовать Finder напрямую, выполните следующие альтернативные шаги после того, как Disk Drill завершит сканирование.
Способ №2:
- Нажмите «Показать в Finder».
- Прочитайте предупреждение от Disk Drill — на самом деле это просто рассказ о том, как здорово использовать Finder.
- Нажмите «OK Let’s Do it» — и теперь восстановленные файлы будут смонтированы в папку с пометкой «Recoverable» .
- Откройте смонтированный диск под названием «Recoverable» и перейдите в каталог «Accessible Files», затем «DCIM», затем пройдитесь по вложенным папкам, чтобы найти нужную нам фотографию:
- Скопируйте в Finder фотографии, которые мы хотим восстановить. Каков наш конечный результат? Наш друг вернулся! Он грустит, потому что мы не поделились с ним нашим пончиком.
 Не волнуйтесь — мы угостили его позже, чтобы загладить свою вину.
Не волнуйтесь — мы угостили его позже, чтобы загладить свою вину.
Шаги по восстановлению удаленных фотографий с iPhone в Windows
Если у вас нет доступа к Mac OS X и вы не можете использовать Disk Drill для восстановления удаленных фотографий с iPhone, вы можете использовать dr.fone от Wondershare, приложение для восстановления данных Windows, способное восстановить удаленные фотографии с любого устройства iOS.
Шаг 1: Скачайте dr.fone. Запустите загруженный установочный файл и следуйте инструкциям по установке.
Шаг 2: Подключите iPhone к компьютеру с Windows. Обязательно используйте USB-кабель, который поставляется вместе с iPhone. Кабели USB сторонних производителей иногда могут вызывать проблемы с подключением.
Шаг 3: Запустите dr.fone и выберите опцию Восстановить данные iOS.
Шаг 4: Подождите, пока dr.fone обнаружит ваш iPhone, и нажмите кнопку Начать сканирование. Приложение просканирует ваш iPhone на наличие удаленных фотографий.
Шаг 5: Выберите Camera Roll из списка опций слева и просмотрите удаленные фотографии.
Шаг 6: Выберите фотографии, которые вы хотите восстановить с помощью dr.fone, и нажмите кнопку Восстановить на устройстве.
Как восстановить удаленные фотографии с iPhone с помощью приложений для обмена сообщениями
Если вышеописанные способы не сработали, у вас все же есть шанс восстановить некоторые фотографии, если вы поделились ими через какие-либо приложения для обмена сообщениями, например WhatsApp или Viber. Даже если фотография удалена с вашего телефона после отправки, она все еще будет существовать на серверах приложения.
В худшем случае вы можете потерять часть оригинального качества, если приложение сжимает изображения. Но это, конечно, лучше, чем потерять фотографию совсем!
Некоторые приложения, такие как Messenger и Viber, позволяют просматривать все общие медиафайлы в одном месте. Это позволяет легко просмотреть все фотографии, которыми вы поделились с контактом, и извлечь те, которые вы хотите восстановить. В других случаях вы можете использовать фильтры, чтобы найти нужные вам сообщения.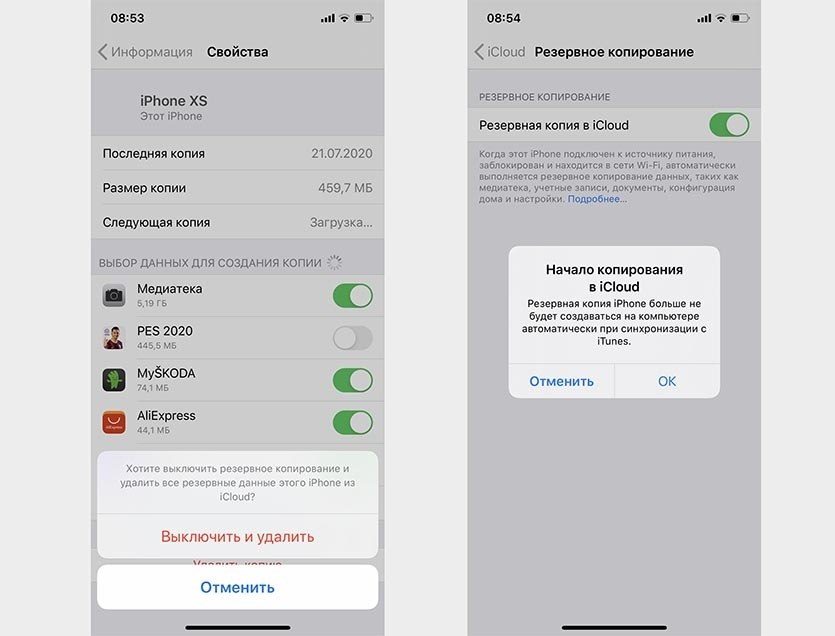
Например, в Discord можно использовать модификатор поиска has:image, чтобы отфильтровать все сообщения, содержащие встроенную картинку. Если вы хотите видеть только отправленные вами сообщения, вы также можете добавить from:your-user-name.
Как избежать потери фотографий с iPhone в будущем
Каждый, кто когда-либо переживал потерю заветной фотографии, хотел бы избежать повторения подобного в будущем. Хорошей новостью является то, что существует несколько способов сделать ваши изображения более устойчивыми к потере данных.
Поскольку даже самая надежная в мире стратегия резервного копирования данных может дать сбой, мы рекомендуем всегда иметь наготове несколько резервных копий. Резервная копия может спасти вас в случае катастрофы, и вы будете очень рады, что она у вас есть.
1. Создайте резервную копию iPhone
Первый способ предотвратить потерю фотографий с iPhone — зарегистрировать его в облачном сервисе, таком как iCloud от Apple.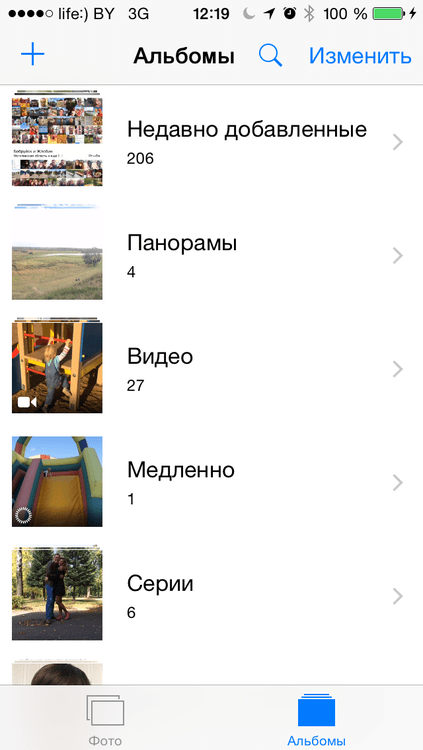 Он предоставляет несколько услуг, таких как резервное копирование в облачный сервис Apple фотографий, документов и, самое главное, «Найти мой телефон», чтобы в случае потери или неправильного расположения iPhone мог сообщить, где он находится. Помимо использования iCloud, необходимо также создать локальную резервную копию iPhone с помощью iTunes (macOS 10.14 и старше) или Finder (macOS 10.15 и новее).
Он предоставляет несколько услуг, таких как резервное копирование в облачный сервис Apple фотографий, документов и, самое главное, «Найти мой телефон», чтобы в случае потери или неправильного расположения iPhone мог сообщить, где он находится. Помимо использования iCloud, необходимо также создать локальную резервную копию iPhone с помощью iTunes (macOS 10.14 и старше) или Finder (macOS 10.15 и новее).
2. Используйте такие сервисы, как Mega или Google Photos
Другой вариант — использовать другой сервис резервного копирования, например Mega или Google Photos. Обе службы могут работать как «резервная копия в резервной копии», поэтому даже если мы удалим ее с iPhone или iCloud, другая копия может находиться и в этих системах. Mega предлагает 50 ГБ бесплатного онлайн-хранилища, и дает своим пользователям возможность заработать дополнительное место для хранения, выполняя различные задания.
3. Защитите свой iPhone
У вас есть дети, и вы часто оставляете свой iPhone без присмотра? Если да, то не удивляйтесь, когда они сотрут с него все фотографии. Именно поэтому вам следует активировать Touch ID или Face ID и держать iPhone заблокированным, когда он не используется. Вы также оцените Touch ID и Face ID, если когда-нибудь потеряете свой iPhone, потому что нашедший его человек не сможет посмотреть ваши личные фотографии и, возможно, украсть их у вас.
Именно поэтому вам следует активировать Touch ID или Face ID и держать iPhone заблокированным, когда он не используется. Вы также оцените Touch ID и Face ID, если когда-нибудь потеряете свой iPhone, потому что нашедший его человек не сможет посмотреть ваши личные фотографии и, возможно, украсть их у вас.
4. Не делайте джейлбрейк iPhone
При джейлбрейке iPhone вы получаете доступ к огромному количеству полезных приложений и твиков, но при этом значительно увеличивается вероятность потери ваших фотографий. Приложения на взломанном iPhone не обязаны соблюдать ограничения, наложенные Apple, а значит, они могут изменять системные файлы и другие приложения. Если вы не знаете точно, что делаете, держитесь подальше от джейлбрейка или будьте готовы к последствиям.
5. Будьте более осторожны
Мы знаем, что это легче сказать, чем сделать, но факт в том, что быть более осторожным — единственный способ избежать случайного удаления важных фотографий с вашего iPhone. Спросите себя, действительно ли вам нужно брать с собой телефон, когда вы идете пить с лучшими друзьями или отправляетесь в эпический велопоход в горы. Даже если вы храните свои фотографии в облаке, нет смысла восстанавливать их из-за глупой ошибки.
Спросите себя, действительно ли вам нужно брать с собой телефон, когда вы идете пить с лучшими друзьями или отправляетесь в эпический велопоход в горы. Даже если вы храните свои фотографии в облаке, нет смысла восстанавливать их из-за глупой ошибки.
Резюме
Как мы уже объяснили в этой статье, существует несколько способов восстановления удаленных фотографий на iPhone. Всегда следует начинать с проверки альбома «Недавно удаленные», где хранятся все удаленные фотографии в течение 30 дней.
Если вы пропустите это критическое окно, единственным выходом для вас станет стороннее приложение для восстановления данных, например Disk Drill. Поскольку процент успеха Disk Drill со временем снижается, мы настоятельно рекомендуем начать восстановление как можно скорее.
Помогла статья? Оцените её
Загрузка…
Комментировать
[Решено] Как восстановить навсегда удаленные фотографии на iPhone 6/6s/7/8/Xs/11/12
Тасния Салинас, 19 марта 2021 г.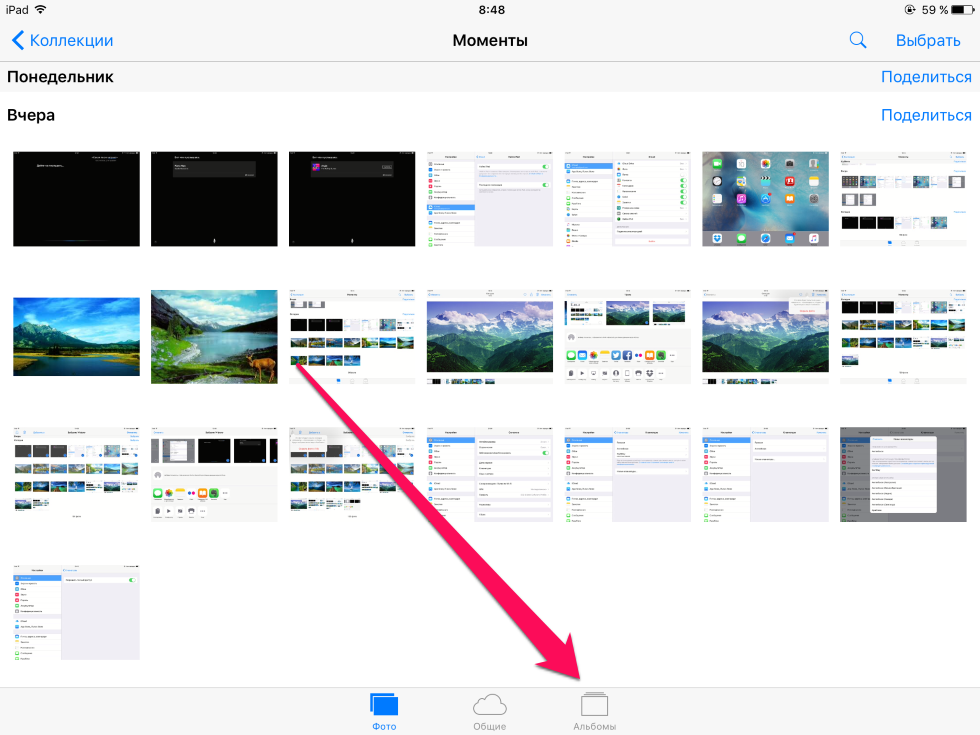 , в г.
, в г.
Восстановление iPhone | РЕШЕНО
Сводка: Случайно удалили фотографии и видео на вашем iPhone и навсегда стерли их из альбома «Недавно удаленные»? Следуйте этому руководству, чтобы узнать 6 лучших методов восстановления навсегда удаленных фотографий на iPhone 6/6s/7/8/Xs/11/12. Omni Recover — лучшее программное обеспечение для восстановления фотографий iPhone, которое вам нужно.
Попробуйте БЕСПЛАТНО >
Получить Omni Recover
Лучшее восстановление фотографий iPhone
100% Бесплатная и безопасная загрузка
Я случайно удалил некоторые из своих фотографий из фотопленки iPhone 6s, а позже навсегда удалил эти фотографии из альбома «Недавно удаленные». У меня есть только резервные копии iTunes. У меня нет копий iCloud. Я пытался стереть и восстановить свой iPhone 6s из двух резервных копий. Оба они восстановили все изображения в том виде, в котором они были после удаления изображений, несмотря на то, что они были зарезервированы до того, как произошло удаление. Эти фотографии действительно удалены с моего iPhone?
Эти фотографии действительно удалены с моего iPhone?
— один пользователь из сообщества поддержки Apple задал этот вопрос на прошлой неделе
Apple упрощает
удалите фотографии и видео на iPhone, если они вам больше не нужны. Просто коснитесь значка корзины, и все готово. Хотя кажется, что вы можете легко вернуть свои фотографии с помощью iCloud Photos или резервного копирования iTunes / iCloud для вашего iPhone, рекомендуется дважды подумать, прежде чем удалять свои фотографии безвозвратно (Как я могу восстановить удаленные текстовые сообщения). на iPhone без резервного копирования).
Независимо от того, удалили ли вы фотографии на своем iPhone 6 / iPhone 6s / iPhone 7 / iPhone SE / iPhone 8 / iPhone X / iPhone 11 / iPhone 12), случайно или по ошибке, у вас все еще есть шанс восстановить их. на вашем iPhone. Прочтите наш специальный
Учебное пособие по восстановлению данных iPhone, чтобы найти лучшие методы 6 для восстановления безвозвратно удаленных фотографий на iPhone.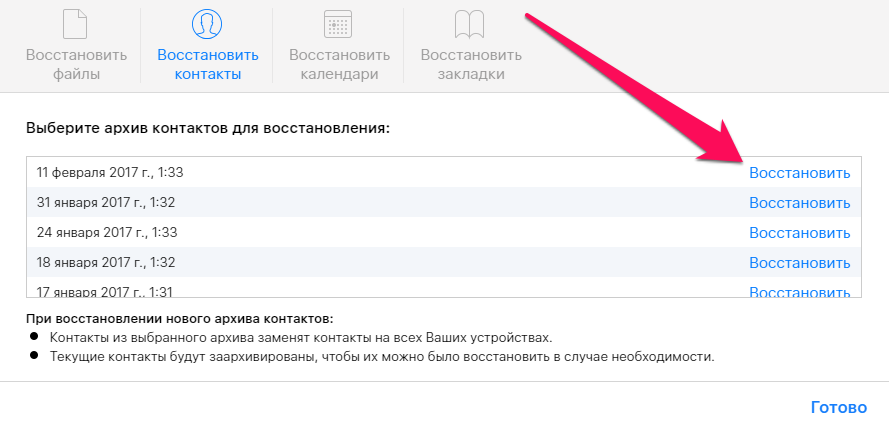
6 лучших методов восстановления безвозвратно удаленных фотографий на iPhone 6/6s/7/8/Xs/110004
Восстановление безвозвратно удаленных фотографий
Лучшая в отрасли скорость восстановления
Получить Omni Recover
Инструмент для восстановления фотографий iPhone
Используйте все возможности для восстановления безвозвратно удаленных фотографий на iPhone:
Omni Recover
Восстановление безвозвратно удаленных фотографий на iPhone 6/7/8/Xs/11 без резервного копирования
Недавно удаленный альбом
Восстановление окончательно удаленных фотографий на iPhone 6 в недавно удаленном альбоме
iCloud Backup
Восстановление безвозвратно удаленных фотографий на iPhone 6 с помощью iCloud Backup
iTunes Backup
Восстановление удаленных фотографий на iPhone 6 с помощью iTunes Backup (macOS Mojave/Windows)
Finder Backup
Восстановление безвозвратно удаленных фотографий на iPhone 6 с помощью Finder Backup (Catalina)
Фотографии на Mac
Восстановление/повторная синхронизация безвозвратно удаленных фотографий с Mac на iPhone 6
Содержание: 6 способов восстановить удаленные фотографии на iPhone 6/7/8/Xs
- Часть 1: Как восстановить безвозвратно удаленные фотографии с iPhone 6/7/8/XS с помощью Omni Recover
- Часть 2: Как восстановить навсегда удаленные фотографии с iPhone 6/7/8/XS в недавно удаленном альбоме
- Часть 3: Как восстановить навсегда удаленные фотографии с iPhone 6/7/8/XS с помощью резервной копии iCloud
- Часть 4: Как восстановить навсегда удаленные фотографии с iPhone 6/7/8/XS с помощью iTunes Backup
- Часть 5: Как восстановить навсегда удаленные фотографии с iPhone 6/7/8/XS с помощью Finder Backup
- Часть 6: Как восстановить безвозвратно удаленные фотографии с компьютера на iPhone 6/7/8/XS
- Полное восстановление
- Недавно удаленный альбом
- Резервное копирование iCloud
- Резервное копирование в iTunes
- Поиск резервной копии
- Фото
Часть 1.
 Как восстановить безвозвратно удаленные фотографии с iPhone 6/7/8/XS с помощью Omni Recover
Как восстановить безвозвратно удаленные фотографии с iPhone 6/7/8/XS с помощью Omni Recover
Данные iOS на вашем iPhone уязвимы для внезапных и случайных сбоев iOS. Например, когда вы удаляете фото или видео на своем iPhone 6/7/8/Xs/11, это удаление будет постоянным на всех ваших устройствах, поскольку на него повлияет синхронизация библиотеки фотографий iCloud (Как перенести данные на новый iPhone) . Так что подумайте дважды, прежде чем подтвердить удаление ненужных изображений с вашего iPhone.
Удалить фотографии на iPhone iOS 13
К счастью, теперь с
Omni Recover вы можете быть спокойны, зная, что все ваши удаленные фотографии на вашем iPhone, iPad и iPod touch можно легко восстановить. Omni Recover поможет вам восстановить удаленные фотографии, независимо от причины, такой как потеря iPhone, его кража, повреждение водой или техногенная авария. Бесплатная загрузка
У вас есть веские причины использовать Omni Recover:

Omni Recover , Восстановление навсегда удаленных фотографий и видео на iPhone 6/7/8/Xs
100% Бесплатная и безопасная загрузка удаленные фотографии и видео практически на всех моделях iPhone, включая iPhone 6/plus, iPhone 6s/plus, iPhone 7, iPhone 8 и последние версии iPhone X/Xs/Xr/11/11 Pro и т. д. Он предлагает два канала восстановления: Восстановление Удаленные фотографии с iPhone или восстановить удаленные фотографии из резервной копии iTunes.
д. Он предлагает два канала восстановления: Восстановление Удаленные фотографии с iPhone или восстановить удаленные фотографии из резервной копии iTunes.
Что касается восстановления удаленных фотографий на iPhone 6/7/8/Xs, каждый способ отлично работает при определенных обстоятельствах. Когда вы находитесь в сложной ситуации, Omni Recover предоставит вам многоуровневый план восстановления фотографий iPhone. Выполните следующие шаги, чтобы начать восстановление удаленных фотографий на вашем iPhone.
Практические шаги по восстановлению безвозвратно удаленных фотографий с iPhone 6/7/8/XS — Omni Recover
1
Шаг 1:
Выберите метод восстановления фотографий: Запустите Omni Recover на ПК с Windows или Mac > Выберите восстановление удаленных фотографий с iPhone напрямую (без резервного копирования) или восстановление из существующей резервной копии iTunes/Finder.
Шаг 1. Откройте Omni Recover > Выберите метод восстановления фотографий
2
Шаг 2:
Выберите устройство iPhone или iTunes: Вы можете восстановить удаленные фотографии с вашего iPhone (сначала подключите iPhone 6/7/8/Xs к этому компьютеру) > Выберите устройство iOS или iTunes резервную копию, которую вы хотите восстановить.

Шаг 2. Выберите устройство iOS или резервную копию iTunes для восстановления
3
Шаг 3:
Выберите категорию данных iOS: Позвольте Omni Recover просканировать резервную копию iPhone/iTunes, нажав «Далее». Если вы решите восстановить удаленные фотографии с iPhone 6/7/8/Xs, Omni Recover сначала просканирует ваше устройство. Через несколько секунд вы можете выбрать фотографии (включая фотографии / альбомы / эскизы) или другой тип данных iOS для восстановления. Нажмите Далее, чтобы продолжить.
Шаг 3. Выберите «Фотографии» в качестве типа восстановления данных iOS
4
Шаг 4:
Выберите фотографии для восстановления: Теперь позвольте Omni Recover отсканировать файл резервной копии. Примерно через несколько секунд вы можете просмотреть удаленные фотографии. Нажмите кнопку «Экспорт», чтобы начать восстановление удаленных фотографий.
Шаг 4. Выберите фотографии для восстановления на iPhone
5
Шаг 5:
Просмотр выходных фотографий на компьютере: Теперь вы можете просмотреть удаленные фотографии, нажав «Нажмите здесь».
 Omni Recover покажет ваши экспортированные фотографии в отдельной папке на вашем компьютере.
Omni Recover покажет ваши экспортированные фотографии в отдельной папке на вашем компьютере.Шаг 4. Выберите фотографии для восстановления на iPhone
Получить
Omni Recover для восстановления удаленных фотографий iPhone
Скачать бесплатно
Инструмент восстановления данных iPhone
- Полное восстановление
- Недавно удаленный альбом
- Резервное копирование iCloud
- Резервное копирование в iTunes
- Поиск резервной копии
- Фото
Часть 2. Как восстановить навсегда удаленные фотографии с iPhone 6/7/8/XS в недавно удаленном альбоме чтобы вернуть свои фотографии (Как использовать AirDrop на iPhone 12). Во-первых, дважды проверьте недавно удаленный альбом на вашем iPhone 6/7/8/Xs, чтобы убедиться, что вы можете восстановить «навсегда» удаленные фотографии непосредственно на вашем iPhone.
Недавно удаленный фотоальбом
Практические шаги: восстановление удаленных фотографий с iPhone 6/7/8/XS в недавно удаленном альбоме
1
Шаг 1:
На iPhone откройте приложение «Фотографии» > «Перейти в альбомы» > «Другие альбомы» > проверьте папку «Недавно удаленные», чтобы узнать, находятся ли там ваши удаленные фотографии:
Шаг 1.
 Фотографии > Альбом > Недавно удаленные
Фотографии > Альбом > Недавно удаленные2
Шаг 2:
Если да, нажмите «Выбрать» > «Выберите фотографии из корзины» > нажмите кнопку «Восстановить» внизу, чтобы вернуть их на iPhone.
Шаг 2. Выберите «Фотографии» > нажмите «Восстановить».
3
Шаг 3:
Если вы не можете найти «навсегда» удаленные фотографии в недавно удаленном альбоме, проверьте часто используемые приложения для обмена сообщениями, чтобы узнать, не отправляли ли вы свои фотографии через одно из них.
Шаг 3. Проверьте окончательно удаленные фотографии в других приложениях
4
Шаг 4:
В качестве примера возьмем Whatsapp для iOS: чтобы восстановить удаленные фотографии обратно на iPhone 6/7/8/Xs, перейдите в Библиотеку фото и видео > Нажмите, чтобы повторно загрузить удаленные фотографии.
Шаг 4. Восстановление безвозвратно удаленных фотографий с iPhone 6 на устройстве
Краткое примечание: На iPhone 6/7/8/Xs можно безвозвратно удалить только фотографии из Camera Roll (фотографии, сделанные вашим iPhone).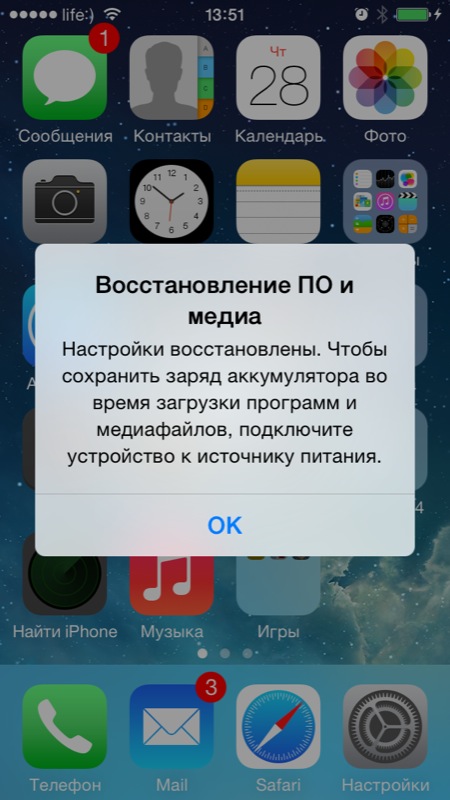 Если фотографии, которые вы хотите вернуть, синхронизированы с iTunes, вы можете легко получить эти фотографии со своего компьютера с помощью
Если фотографии, которые вы хотите вернуть, синхронизированы с iTunes, вы можете легко получить эти фотографии со своего компьютера с помощью
SyncBird Pro — профессиональное программное обеспечение для управления фотографиями iPhone. Дополнительные сведения см. в Метод 6 .
SyncBird Pro — Передача фото с iPhone/резервное копирование с iPhone
Попробуйте БЕСПЛАТНО >
Получить
Omni Recover для восстановления удаленных фотографий iPhone
Скачать бесплатно
Инструмент восстановления данных iPhone
- Полное восстановление
- Недавно удаленный альбом
- Резервное копирование iCloud
- Резервное копирование в iTunes
- Поиск резервной копии
- Фото
Часть 3: Как восстановить безвозвратно удаленные фотографии с iPhone 6/7/8/XS из резервной копии iCloud
Apple предлагает несколько способов предотвратить потерю фотографий с iPhone. Медиатека iCloud может синхронизировать ваши фотографии на всех ваших устройствах с поддержкой iCloud, например на iPhone, iPad, Mac и ПК. В «Мой фотопоток» вы можете загружать свои последние фотографии, сделанные на iPhone, на другое устройство. Так что есть шанс, что вы сможете найти свои «навсегда» удаленные фотографии на другом iPhone.
В «Мой фотопоток» вы можете загружать свои последние фотографии, сделанные на iPhone, на другое устройство. Так что есть шанс, что вы сможете найти свои «навсегда» удаленные фотографии на другом iPhone.
Думаю, многие пользователи могут спросить, могу ли я использовать My Photo Stream для резервного копирования своих фотографий вместо iCloud Backup или iTunes? Нет. Фотографии в «Мой фотопоток» хранятся на сервере iCloud только 30 дней. После этого фотографии навсегда удаляются из iCloud (Как перенести фотографии с iPhone на компьютер). Резервная копия iCloud будет включать вашу фотографию только в том случае, если вы отключили параметр «Фото iCloud». Если вы оказались в такой ситуации, выполните следующие действия, чтобы узнать, как восстановить удаленные фотографии на iPhone с помощью iCloud Backup.
Резервное копирование в iCloud
Практические шаги: восстановление безвозвратно удаленных фотографий на iPhone 6/7/8/XS — Резервное копирование в iCloud
1
Шаг 1:
Прежде чем начать, проверьте состояние резервной копии iCloud, чтобы убедиться, что у вас есть жизнеспособная копия: откройте приложение «Настройки» > [Ваш Apple ID] > iCloud > Управление хранилищем > Резервные копии:
.
 Шаг 1. Фотографии > Альбом > Недавно удаленные.
Шаг 1. Фотографии > Альбом > Недавно удаленные.2
Шаг 2:
Чтобы восстановить удаленные фотографии из резервной копии iCloud, необходимо стереть все их содержимое > После этого следуйте инструкциям на экране настройки iPhone, пока не дойдете до экрана «Приложения и данные», затем нажмите «Восстановить из резервной копии iCloud».
Шаг 2. Сотрите содержимое iPhone (внимание) > Восстановите iPhone из резервной копии iCloud
3
Шаг 3:
Войдите в iCloud со своим Apple ID > Выберите резервную копию. Посмотрите на дату и размер каждого и выберите тот, который имеет наилучшие шансы восстановить удаленные фотографии> Продолжайте следующие шаги, пока не завершите восстановление резервной копии iCloud.
Шаг 3. Восстановите удаленные фотографии из резервной копии iCloud
Краткое примечание: Опять же, этот метод восстановления фотографий iPhone требует полностью стереть ваш iPhone, и он помогает ТОЛЬКО в том случае, если опция «Фото iCloud» не включает ваш iPhone 6/7/8/Xs.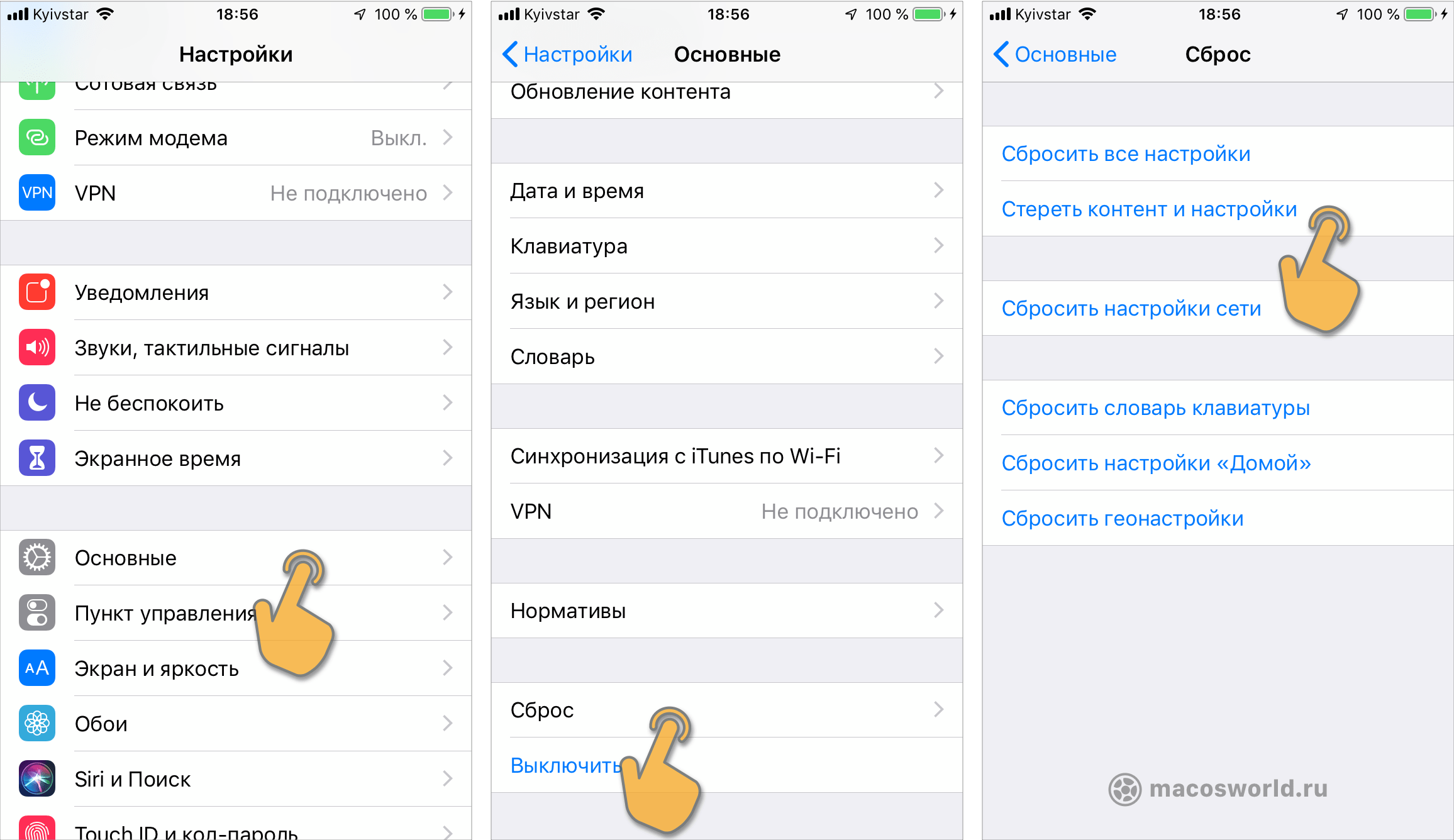 После того, как вы закончите восстановление iPhone из резервной копии iCloud, контент, такой как ваши приложения, фотографии и музыка, начнет восстанавливаться в фоновом режиме в течение следующих нескольких часов. Удачи ~
После того, как вы закончите восстановление iPhone из резервной копии iCloud, контент, такой как ваши приложения, фотографии и музыка, начнет восстанавливаться в фоновом режиме в течение следующих нескольких часов. Удачи ~
Получить
Omni Recover для восстановления удаленных фотографий iPhone
Скачать бесплатно
Инструмент восстановления данных iPhone
- Полное восстановление
- Недавно удаленный альбом
- Резервное копирование iCloud
- Резервное копирование в iTunes
- Поиск резервной копии
- Фото
Часть 4: Как восстановить безвозвратно удаленные фотографии с iPhone 6/7/8/XS из резервной копии iTunes
Первый вопрос: что именно включено при резервном копировании iPhone с помощью iTunes? Будет ли резервная копия iTunes включать мои безвозвратно удаленные фотографии? Это зависит. Если ваши фотографии не были сохранены в облаке, например, My Photo Stream и iCloud Photo Library, у вас есть большой шанс восстановить удаленные фотографии обратно на iPhone (Как сделать резервную копию фотографий с iPhone на Mac).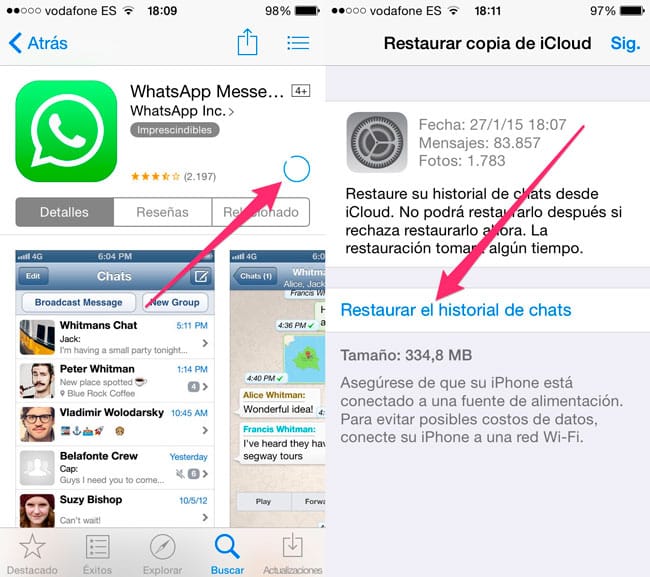 Вот подробности о том, как восстановить удаленные фотографии с iphone 6/7/8/Xs с помощью iTunes.
Вот подробности о том, как восстановить удаленные фотографии с iphone 6/7/8/Xs с помощью iTunes.
iTunes Backup
Практические шаги: восстановление безвозвратно удаленных фотографий на iPhone 6/7/8/XS — iTunes Backup
1
Шаг 1:
Подключите ваш iPhone 6/7/8/Xs к компьютеру > Откройте iTunes (Windows PC/macOS Mojave и более ранние версии) > В настройках iTunes > Устройства > Проверьте, есть ли на вашем iPhone архив резервной копии перед удалением фотографий:
Шаг 1 — Восстановление навсегда удаленных фотографий с iPhone 6 с помощью iTunes Backup
2
Шаг 2:
Если да, вернитесь на панель устройств iTunes > Выполните восстановление устройства (восстановив iPhone из резервной копии iTunes, вы потеряете содержимое текущего iPhone. Так что на случай, если что-то важное перезаписывается, выполните новую резервную копию перед запуском).
Шаг 2. Восстановите iPhone из резервной копии iTunes
Краткое примечание: Прежде чем начать, проверьте статус резервного копирования iTunes в настройках, так как этот метод также сотрет ваш iPhone. Это также хороший вариант, если вы хотите восстановить удаленные фотографии с потерянного или поврежденного iPhone. Удачи ~
Это также хороший вариант, если вы хотите восстановить удаленные фотографии с потерянного или поврежденного iPhone. Удачи ~
Получить
Omni Recover для восстановления удаленных фотографий iPhone
Скачать бесплатно
Инструмент восстановления данных iPhone
- Полное восстановление
- Недавно удаленный альбом
- Резервное копирование iCloud
- Резервное копирование в iTunes
- Поиск резервной копии
- Фото
Часть 5. Как восстановить безвозвратно удаленные фотографии с iPhone 6/7/8/XS из резервной копии Finder Искатель. Хотя функция резервного копирования и восстановления iPhone была удалена из приложения Finder. Как только вы привыкнете к этим незначительным изменениям, вы будете знакомы с остальными — все остальное в iTunes точно такое же. Следуйте приведенным ниже инструкциям, чтобы узнать, как восстановить удаленные фотографии на iPhone из резервной копии Finder (как исправить невозможность активировать Touch ID на этом iPhone).

Finder Backup
Практические шаги: восстановление безвозвратно удаленных фотографий на iPhone 6/7/8/XS — Finder Backup
1
Шаг 1:
Откройте приложение Finder (доступно только в macOS Catalina) > На левой боковой панели нажмите iPhone > Резервные копии > Восстановить резервную копию:
Шаг 1. Восстановите резервную копию iPhone в macOS Catalina
2
Шаг 2:
Нажмите «Восстановить» и подождите, пока Mac восстановит ваш iPhone. При появлении запроса введите пароль для зашифрованной резервной копии.
Шаг 2. Восстановление резервной копии iPhone на macOS Catalina
Получить
Omni Recover для восстановления удаленных фотографий iPhone
Скачать бесплатно
Инструмент восстановления данных iPhone
- Полное восстановление
- Недавно удаленный альбом
- Резервное копирование iCloud
- Резервное копирование в iTunes
- Поиск резервной копии
- Фото
Часть 6.
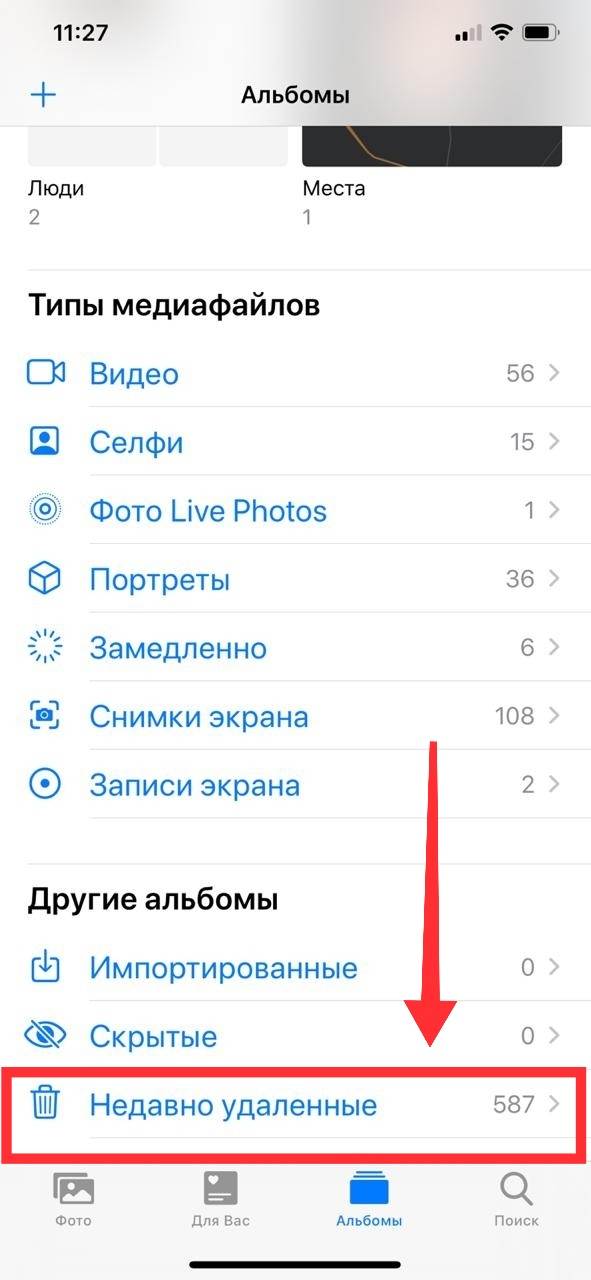 Как восстановить безвозвратно удаленные фотографии с iPhone 6/7/8/XS из приложения «Фотографии»
Как восстановить безвозвратно удаленные фотографии с iPhone 6/7/8/XS из приложения «Фотографии»
Знаете ли вы, что не все фотографии делаются или загружаются на ваш iPhone? С помощью iTunes или другого стороннего программного обеспечения для переноса фотографий iPhone вы можете добавлять новые фотографии с ПК с Windows или компьютера Mac на свой iPhone. Если вы потеряли эту часть фотографий, вы можете просто восстановить их прямо из фототеки на вашем компьютере. Следуйте шагу ниже, чтобы узнать, как восстановить удаленные фотографии, отправив их с компьютера на iPhone.
Finder Backup
Практические шаги: восстановление безвозвратно удаленных фотографий на iPhone 6/7/8/XS — приложение Photos
1
Шаг 1:
Получите SyncBird Pro > Подключите iPhone 6/7/8/Xs к компьютеру > Выберите категорию фотографий:
Шаг 1. Восстановите фотографии iPhone с помощью SyncBird Pro
2
Шаг 2:
Выберите фотографии, которые вы хотите повторно отправить на свой iPhone > Нажмите «На устройство», чтобы начать передачу > Через некоторое время вы снова сможете просматривать удаленные фотографии на своем iPhone.

Шаг 2. Восстановите фотографии iPhone с помощью SyncBird Pro
Получить
Omni Recover для восстановления удаленных фотографий iPhone
Скачать бесплатно
Инструмент восстановления данных iPhone
Итог
Так же, как сообщения, контакты и другие важные личные данные, фотография iPhone может содержать много полезной информации. Чтобы восстановить навсегда удаленные фотографии с вашего iPhone 6/7/8/Xs, не отчаивайтесь, если вам не удалось попробовать одно или несколько решений. Чем больше методов вы испробовали, тем больше у вас шансов вернуть удаленные фотографии с вашего iPhone 6.
Дополнительные советы по восстановлению данных iPhone
- Лучшее программное обеспечение для извлечения резервных копий iPhone / iTunes >
- Лучшее программное обеспечение для восстановления данных iPhone, которое вы должны выбрать >
- Как восстановить навсегда удаленные фотографии с iPhone 6/6s >
- Что включает и чего не включает резервное копирование iCloud >
- Лучшие способы переноса фотографий с iPhone X на компьютер >
Метки:
Восстановление данных iPhone
Айфон 6
айфон 6s
Мой iPhone 6 удалил все мои фотографии, как их вернуть
от Jenefey Aaron не знаю почему.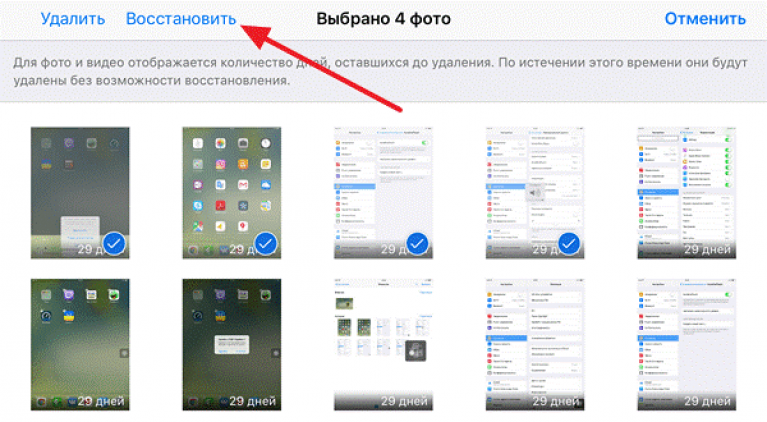 Есть ли способ восстановить фотографии, удаленные с iPhone 6?»
Есть ли способ восстановить фотографии, удаленные с iPhone 6?»
— Алиса
Некоторые читатели оставляют мне сообщения о том, что их iPhone 6 удалил все фотографии по неизвестным причинам. Это действительно странно. Ниже мы обсудим некоторые возможные причины, по которым ваш iPhone удалил ваши фотографии, и, что более важно, как вернуть удаленные фотографии.
Часть 1. Почему мой iPhone 6 удалил все мои фотографии?
Ниже приведены некоторые возможные причины, по которым ваш iPhone 6 удалил ваши фотографии. Вы можете бросить беглый взгляд.
- Вы или другие люди бессознательно удалили свои фотографии.
- Обновление iOS или джейлбрейк удалили все ваши фотографии.
- Приложение iPhone Photos не работает или работает неправильно и удаляет все ваши фотографии.
- Вы отключаете My Photo Stream на своем iPhone, все фотографии в альбоме My Photo Stream удаляются с этого устройства. Любые фотографии из My Photo Stream, которые вы импортировали в альбом All Photos и на вкладку Photos, также удаляются.

Часть 2: Как восстановить фотографии, удаленные с iPhone 6?
Чтобы вернуть удаленные фотографии, вам понадобится инструмент для восстановления фотографий iPhone. Tenorshare UltData — одно из лучших приложений для восстановления фотографий для iPhone, которое предлагает вам 3 способа восстановить потерянные изображения iPhone на iPhone 6s/6s Plus/SE/6/6 plus из резервной копии или без резервной копии. Даже фотографии, удаленные из «недавно удаленной папки», можно легко восстановить.
Внезапно iPhone удалил все ваши фотографии? Что еще хуже, у вас нет резервной копии недостающих фотографий? Теперь вы можете легко восстановить удаленные изображения Фотопленка, фотобиблиотека или фотопоток на вашем iPhone без резервного копирования. Вот как восстановить удаленную фотопленку с iPhone 6 без резервного копирования:
- Хотите извлечь только потерянные фотографии iPhone из резервной копии iTunes? Выполните следующие действия, чтобы выборочно восстановить стертые фотографии из файла резервной копии iTunes.

Вот как восстановить фотографии, удаленные с iPhone 6, через iTunes Backup:
 Устанавливаете программу Tenorshare UltData на ПК. Запускаете ее.
Устанавливаете программу Tenorshare UltData на ПК. Запускаете ее.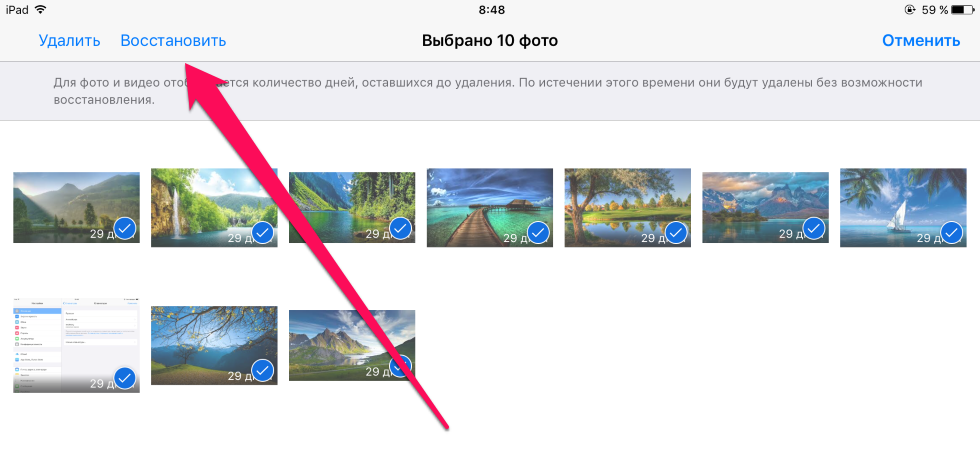
 В ней будут показаны фотографии, которые запланированы к удалению, и сколько времени осталось до их окончательного удаления с iPhone. Обычно этот процесс длится до 40 дней с момента «Удалено».
В ней будут показаны фотографии, которые запланированы к удалению, и сколько времени осталось до их окончательного удаления с iPhone. Обычно этот процесс длится до 40 дней с момента «Удалено».
 Этот пароль используется для шифрования резервных копий iPhone через iTunes на локальном компьютере.
Этот пароль используется для шифрования резервных копий iPhone через iTunes на локальном компьютере.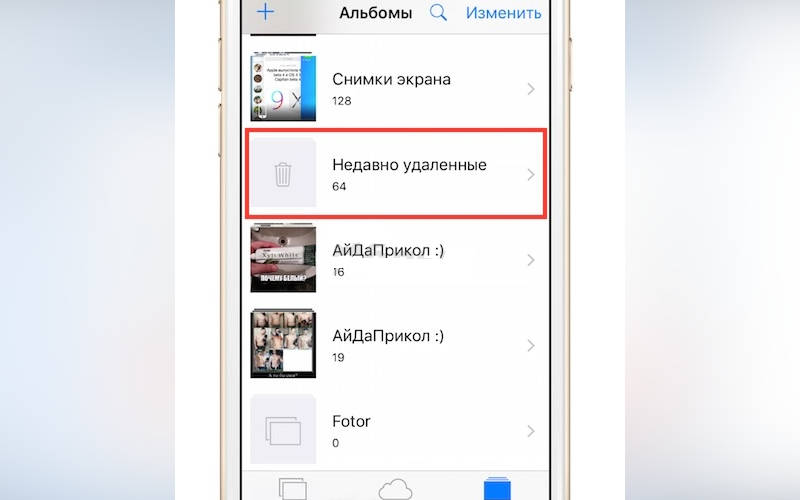 По умолчанию это будет каталог «Документы» пользователя.
По умолчанию это будет каталог «Документы» пользователя. Не волнуйтесь — мы угостили его позже, чтобы загладить свою вину.
Не волнуйтесь — мы угостили его позже, чтобы загладить свою вину.
 Omni Recover покажет ваши экспортированные фотографии в отдельной папке на вашем компьютере.
Omni Recover покажет ваши экспортированные фотографии в отдельной папке на вашем компьютере. Фотографии > Альбом > Недавно удаленные
Фотографии > Альбом > Недавно удаленные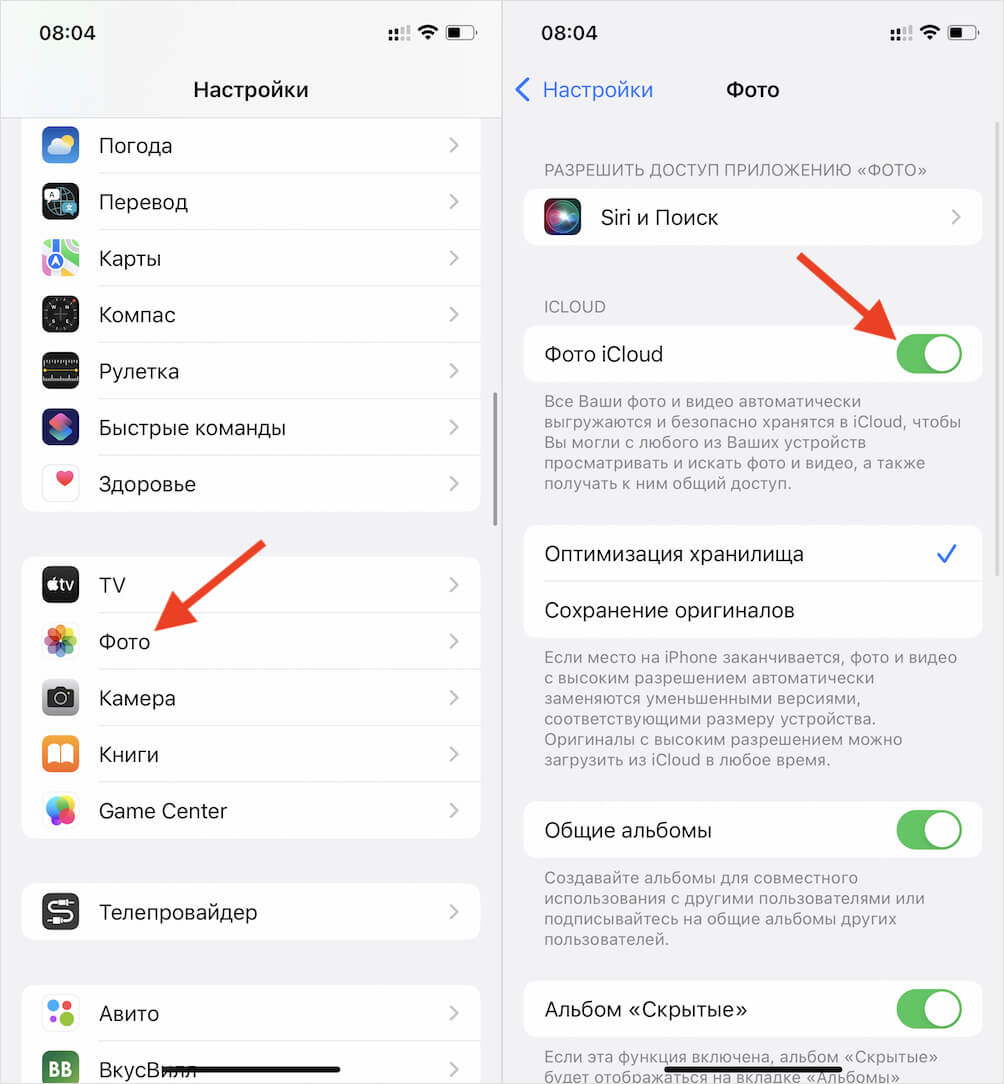 Шаг 1. Фотографии > Альбом > Недавно удаленные.
Шаг 1. Фотографии > Альбом > Недавно удаленные.