Как изменить время в Windows 10
В сегодняшней статье мы рассмотрим как несколькими способами поменять время в Windows 10.
Изменить время в параметрах системы
1.Откройте меню “Пуск” и зайдите в “Параметры” (вместо 1 и 2 пункта можно нажать на время на панели задач правой кнопкой мыши и выбрать “Настройка даты и времени”).
2.Откройте “Время и язык”.
3.В левой колонке должно быть выбрано “Дата и время”, в правой стороне возле “Установить время автоматически” нажмите на переключатель, чтобы стал он в положение “Откл.”. Ниже возле “Изменить дату и время” нажмите на “Изменить”.
4.Задайте правильное время и нажмите “Изменить”, после чего закройте настройки.
Если вы хотите, чтобы время синхронизировалось с серверами времени, то есть задавалось автоматически – нужно зайти в параметры => Время и язык => в левой колонке должно быть выбрано “Дата и время”, в правой стороне возле “Установить время автоматически” переключите переключатель в положение “Вкл.”.
Изменение времени в панели управления
1.Откройте «Панель управления» : один из способов — в строке поиска или в меню “Выполнить” (выполнить вызывается клавишами Win+R) введите control и нажмите клавишу Enter.
2. Зайдите в “Часы, язык и регион”.
3.Выберите “Дата и время”.
4.Во вкладке “Дата и время” нажмите на “Изменить дату и время”.
5.Задайте нужное время и нажмите “ОК”.
Все следующие окна можно просто закрыть.
Изменить время с помощью командной строки
1.Откройте командную строку от имени администратора: нажмите на меню “Пуск” правой кнопкой мыши и выберите “Командная строка (Администратор)”.
2. Введите команду time чч:мм вместо чч – вводите нужный час, вместо мм- нужные минуты. К примеру правильное время сейчас 10:23, тогда нужно выполнить команду time 10:23 и нажать Enter.
К примеру правильное время сейчас 10:23, тогда нужно выполнить команду time 10:23 и нажать Enter.
После ввода команды и нажатия на Enter время будет изменено, закройте окно командной строки.
На сегодня всё, если вы знаете другие варианты изменения времени или есть дополнения -пишите комментарии! Удачи Вам 🙂
Как изменить время и дату в Windows 10
В Windows 10 легко изменить время и дату, если вы вдруг обнаружите, что на вашем компьютере отображаются неправильные время и дата после первоначальной настройки или позже после обновления или по другим причинам.
Изменение времени и даты в Windows 10
Время и дата должны автоматически устанавливаться на компьютере в зависимости от выбранной вами страны или региона во время первоначальной настройки компьютера.
В целом, большинство случаев, когда компьютер показывает неправильное время, можно исправить, выбрав правильный часовой пояс для вашей страны или региона и разрешив компьютеру автоматически устанавливать время.
Если на вашем компьютере отображается неправильное время, даже после выбора правильного часового пояса или если вы не можете выбрать правильный часовой пояс, вы можете вручную изменить время и дату в Windows 10.
1 Автоматическая установка времени и даты в Windows 10
Выполните следующие действия, чтобы автоматически установить время и дату на компьютере с Windows 10.
- Нажмите кнопку Пуск > Значок параметров.
- На экране параметров выберите вариант Время и язык.
- На следующем экране нажмите Дата и время в боковом меню. На правой панели выберите правильный часовой пояс в зависимости от региона или страны, где сейчас находится компьютер.
Вы также можете включить функцию Автоматический переход на летнее время, если страна, в которой вы живете, следует за переходом на летнее время.
После того, как вы выберете правильный часовой пояс, часы на компьютере будут автоматически настроены для отображения правильного времени и даты.
Если вы включите опцию Автоматически переходить на летнее время и обратно, ваш компьютер автоматически переместится вперед на 1 час весной и назад на 1 час осенью, в зависимости от настроек перехода на летнее время в вашем регионе.
2 Как вручную изменить дату и время в Windows 10
Если вы обнаружите, что компьютер не может установить правильное время и дату автоматически, вы можете вручную изменить дату и время на своем компьютере.
- Откройте Параметры > нажмите Время и язык.
- На следующем экране нажмите Дата и время в боковом меню. На правой панели выключите опцию Установить время автоматически и нажмите кнопку Изменить.
Примечание. Кнопка Изменить становится активной только в том случае, если опция Установить время автоматически отключена.
- На следующем экране измените дату и время, как требуется, и нажмите кнопку Изменить.
3 Как изменить формат времени и даты
Если вы хотите, можно изменить формат даты и времени в Windows 10. Это изменит способ отображения времени и даты на компьютере.
- Перейдите в Параметры > Время и язык.
- На следующем экране нажмите Дата и время в боковом меню слева. На правой панели нажмите Дополнительные параметры даты и времени, региональные параметры.
- На следующем экране прокрутите вниз и нажмите на ссылку Изменение форматов даты, времени и чисел.
- На следующем экране вы сможете изменить формат отображения времени и даты на вашем компьютере.Еще статьи из рубрики Windows:
Как настроить часовой пояс на Windows 10?
В целом Windows 10 почти всегда точно определяет местное время, основываясь на геолокации, но есть целый ряд ситуаций, когда компьютер будет показывать неверное время. Это может быть связано со сбитыми настройками, переездом в новый часовой пояс или страной производителя устройства, время в которой отличается от местного.
Вне зависимости от того, в чем дело, вы можете перенастроить компьютер с помощью Настроек, Командной строки и PowerShell.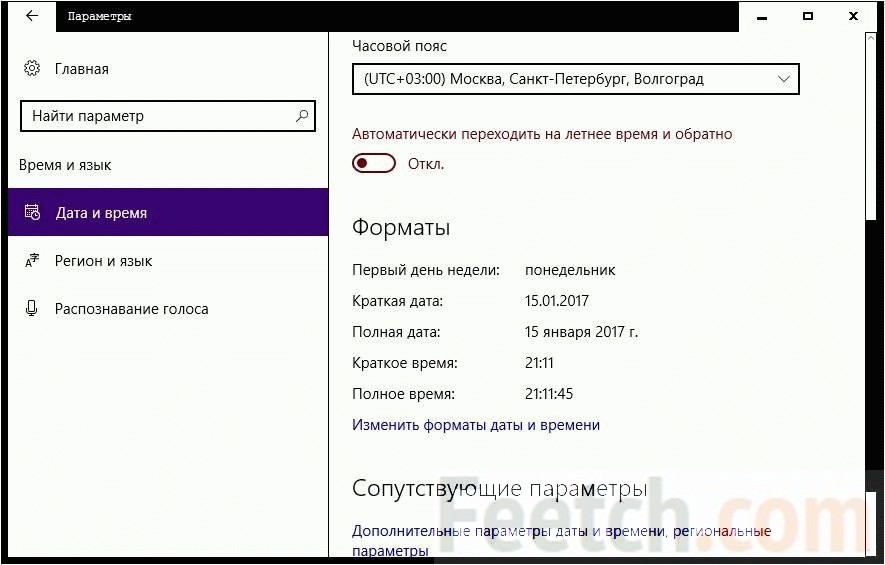
В этой инструкции мы объясним, как настроить время на вашем компьютере.
Как настроить время автоматически с помощью Настроек
Чтобы позволить системе распознавать геолокацию и автоматически выставлять время, сделайте следующее:
- Откройте Настройки.
- Выберите Время и язык.
- Выберите Дата и время.
- Включите опцию Автоматический выбор часового пояса.
После этого часовой пояс будет выбираться автоматически в зависимости от вашего местонахождения, однако иногда обновление может занять какое-то время.
Как выбрать временную зону вручную с помощью Настроек
Для того, чтобы выставить время вручную, сделайте следующее:
- Откройте Настройки.
- Выберите Время и язык.
- Выберите Дата и время.
- Отключите опцию Выставлять время автоматически.
- Откройте меню Часовые пояса и выберите нужный вручную.
Подсказка: если в вашей стране переходят на летнее/зимнее время, не забудьте также включить опцию Автоматический переход на летнее время.
После выполнения этих шагов Windows 10 обновит настройки и выставит указанное вами время.
Как настроить время с помощью Командной строки
Если вы хотите настроить время через Командную строку или создать пакетный файл, чтобы изменить настройки сразу на нескольких компьютерах, сделайте следующее:
- Откройте Пуск.
- Найдите в поиске Командную строку, нажмите на результат правой кнопкой мыши и выберите Запуск от имени администратора.
- Наберите следующую команду чтобы подтвердить текущий часовой пояс и нажмите Enter.
tzutil /g - Наберите следующую команду и запомните название нужного часового пояса из списка; нажмите Enter.
tzutil /l - Наберите следующую команду чтобы указать новый часовой пояс и нажмите Enter.
tzutil /s «Line Islands Standard Time»
В этой команде вместо Line Islands Standard Time укажите правильный часовой пояс, так, как он указан в списке выше.
- Введите следующую команду для подтверждения успешной смены часового пояса и нажмите Enter.
tzutil /g
После выполнения этих шагов ваш компьютер переустановит время в соответствии с выбранным часовым поясом.
Как настроить время с помощью PowerShell
Вы также можете использовать PowerShell для настройки часового пояса, для этого сделайте следующее:
- Откройте Пуск.
- Найдите PowerShell, нажмите по результату правой кнопкой мыши и выберите Запуск от имени администратора.
- Введите следующую команду для подтверждения текущего часового пояса, нажмите Enter.
Get-TimeZone - Введите команду для того, чтобы увидеть список доступных часовых поясов, нажмите Enter.
Get-TimeZone -ListAvailable - Введите следующую команду для указания нового часового пояса и нажмите Enter.
Set-TimeZone -Name «Set-TimeZone -Name «Line Islands Standard Time»»
Вместо Line Islands Standard Time укажите корректное название нужного часового пояса из списка выше. - Введите команду для подтверждения выбора часового пояса и нажмите Enter.
Get-TimeZone
Таким образом, Windows 10 обновит настройки в соответствии с выбранным часовым поясом.
Как в Windows 10 изменить время: все способы
В Windows 10 существует много способов, при помощи которых можно настроить текущее время. Кроме этого, на компьютере можно изменить его формат, часовой пояс или регион. При этом неважно какая у вас система. OS может быть как x32, так и x64 Bit. В обоих случаях настройка происходит одинаково. Ниже мы расскажем, как в Windows 10 изменить время.
Почему часы могут сбиваться?
Текущая дата и время, как правило, хранятся на материнской плате. Если у вас она очень старая, то подобные проблемы могут возникать из-за севшей батарейки. В этом случае поможет замена самой «матери» или указанного источника питания.
Если вы переустановили на своём ПК Windows, и время начало показывать на час позже или раньше, то нужно просто поставить правильный часовой пояс.
Настройка через параметры
Исправить время проще всего через системный раздел настроек – «Параметры». Для этого следует выполнить небольшое количество простых шагов.
- Для начала кликните на меню «Пуск», расположенное на панели задач.
- Далее нажмите на выделенную иконку.
- В появившемся окне переходим в раздел «Время и язык».
- Сразу после этого вы окажетесь в нужном месте.
- Обратите внимание, что кнопка «Изменить» неактивна. Для того чтобы активировать эту опцию, необходимо отключить автоматическую настройку времени. Сделать это можно выделенным ниже переключателем.
- Как только вы отключите эту функцию, нужно будет нажать на кнопку «Изменить».
- После этого появится окно, в котором вы сможете установить любое нужное вам значение.
- Для сохранения настроек необходимо нажать на кнопку «Изменить».
Обратите внимание на то, что, скорее всего, время настроено правильно. Возможно, вы указали неправильный часовой пояс.
Рекомендуется не отключать автоматическую установку, поскольку в этом случае ОС будет синхронизировать данные со своими серверами. Вы можете быть уверены, что время там на 100% правильное.
Регион
Когда происходит установка Windows, вас всегда спрашивают, в каком регионе вы живете. От этого зависит часовой пояс. Указать эту информацию можно в «Параметрах» в этом же разделе.
Кликните на этот список и выберите нужный пункт.
После того как вы укажете точный часовой пояс, время на вашем компьютере будет соответствовать действительности.
При помощи панели задач
Существует и более короткий метод редактирования этой информации. Для этого кликните по дате в самом низу экрана (необязательно сворачивать все приложения и открывать рабочий стол).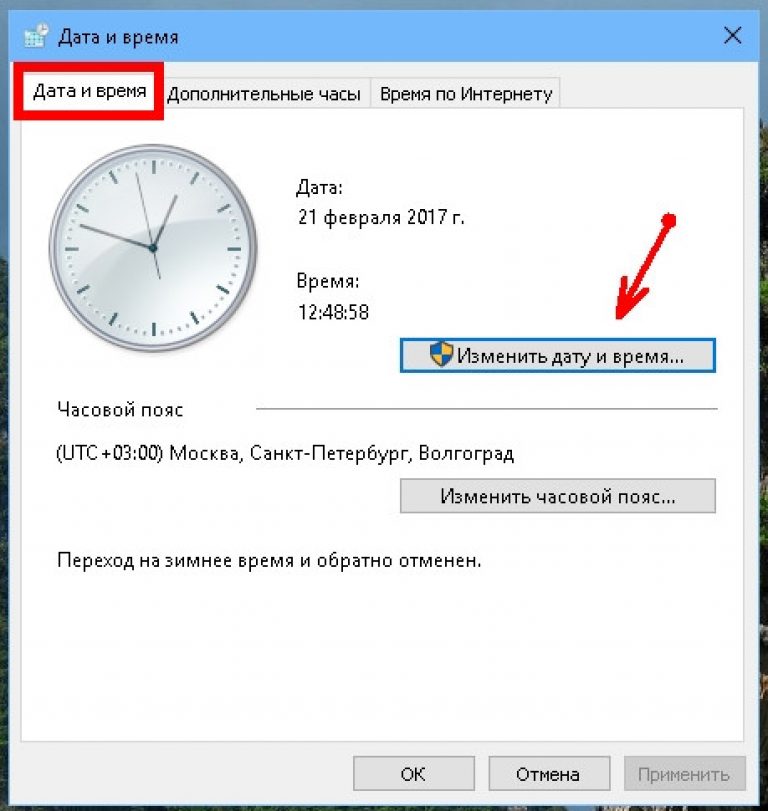
У вас появится календарь и текущее время. Нажмите здесь на «Параметры даты и времени».
В результате этого вы попадёте в нужное место.
Если по дате сделать не левый клик мыши, а правый, то вместо календаря вы увидите большое меню. Там нужно выбрать пункт «Настройка даты и времени».
Результат будет точно такой же.
Формат даты и времени
Если прокрутить окно ещё ниже, то вы увидите ссылку изменения формата.
Перейдя в этот раздел, вы сможете выбрать внешний вид следующих данных:
- первый день недели;
- краткая дата;
- полная дата;
- краткое время;
- полное время.
Например, в разделе краткое время вы можете выбрать всего два пункта.
В первом случае, например, вы увидите время 3:00, а во втором – 03:00.
Через панель управления
Компания Майкрософт с выходом Windows 10 и появлением раздела «Параметры» не стала удалять всеми любимую «Панель управления». Большинству пользователей поначалу привычнее настраивать свой компьютер именно там. Рассмотрим этот метод поэтапно.
- Для начала кликните на панели задач на иконку поиска. Напишите там словосочетание «Панель управления».
- Сразу после этого вы увидите результат поиска. Нажмите на нужное приложение.
- В появившемся окне перейдите в раздел «Часы, язык и регион».
- Нажмите на ссылку «Установка даты и времени».
- Далее нажимаем на нужную нам кнопку.
- В результате этого появится окно редактирования нужных нам данных. В этом случае оформление не такое красивое, поскольку оно осталось как в Windows 7.
- Для сохранения нажмите на кнопку «OK».
С помощью командной строки
Изменять подобную информацию в консоли разрешается только администраторам. Сначала необходимо нажать на клавиатуре сочетание клавиш Win+X. Для того чтобы запустить эту утилиту с повышенными правами, нужно кликнуть на соответствующий пункт.
Сначала необходимо нажать на клавиатуре сочетание клавиш Win+X. Для того чтобы запустить эту утилиту с повышенными правами, нужно кликнуть на соответствующий пункт.
Если вы сделали всё правильно, то увидите следующее окно.
Для изменения времени используется команда «time». Сначала рекомендуется ознакомиться со справкой. Для этого введите следующее:
time /?
Ввод команды осуществляется клавишей Enter
Нам рекомендуют ввести просто слово Time, без всяких дополнительных параметров.
time
В результате этого вы увидите текущее значение. Кроме этого, вы сможете указать новые данные. Для этого введите цифры в формате чч:мм (например, 12:20).
BIOS
В случаях замены батарейки приходится перенастраивать время на материнской плате. Сделать это не сложно. Всего несколько действий:
- Для начала во время загрузки компьютера нужно зайти в БИОС. Далее перейдите в раздел «Standart CMOS Features».
- В этом разделе вы сможете изменить время и текущую дату.
В нижней части экрана вы можете найти подсказки. Нам из этого понадобятся:
- «стрелочки» – перемещение по пунктам меню;
- Enter – выбор элемента;
- + или — – редактирование значения;
- F10 – сохранение;
- Esc – выход.
Не забудьте сохранить все внесенные изменения!
Что будет, если настроить неправильно
Если установить неправильное значение, то какое-нибудь приложение на вашем ноутбуке или компе может работать некорректно. Более того, что-то вообще не запустится.
Дело в том, что некоторые программы при запуске начинают сравнивать текущее время на PC с реальным. В большинстве случаев это делается для проверки актуальности лицензии, чтобы предотвратить попытку обмана.
Заключение
Прочитав данную статью, вы должны были понять, как изменить время в Windows 10. Компания Microsoft постаралась сделать удобный интерфейс, чтобы с изменением этих параметров мог справиться даже начинающий пользователь.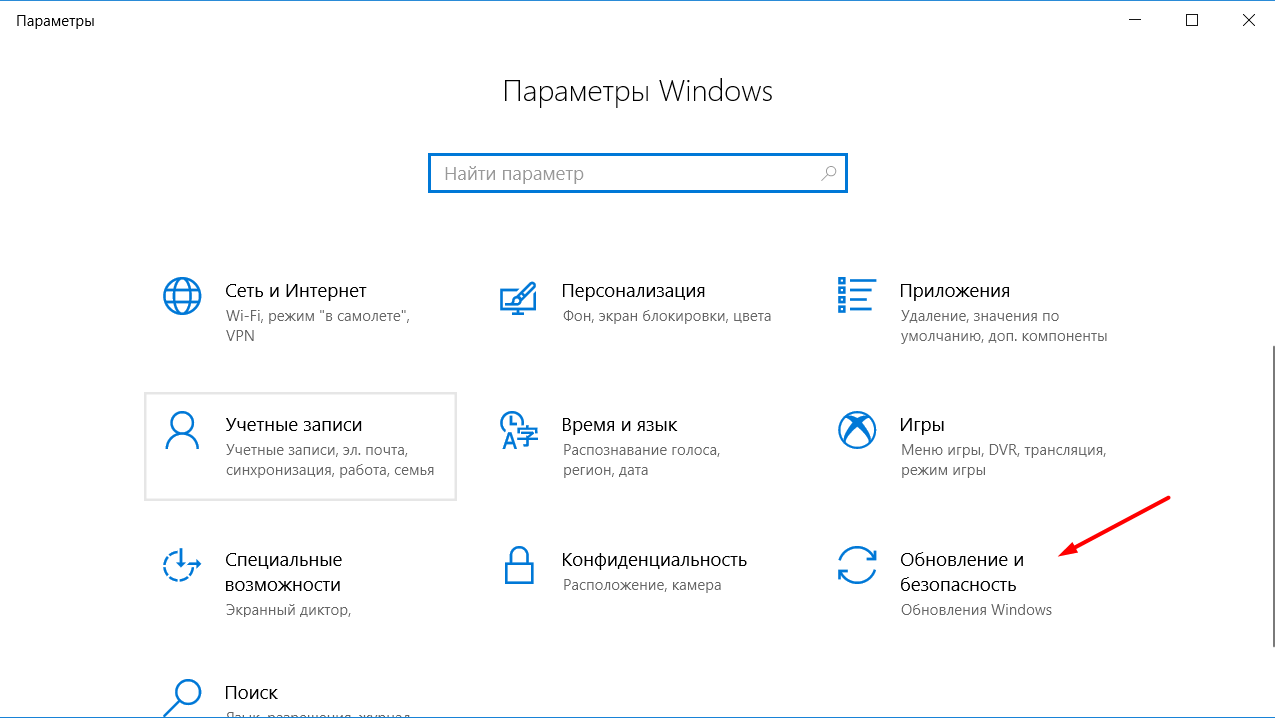 Для этого не нужен компьютерный гений. И самое главное – сделать это можно любым удобным методом.
Для этого не нужен компьютерный гений. И самое главное – сделать это можно любым удобным методом.
Видеоинструкция
Если по каким-то причинам вы не смогли поменять дату или время, то помощь и дополнительные подсказки можно найти в следующем видеоролике.
Как поменять время в Windows 10: на компьютере или ноутбуке
Даже на компьютере время иногда сбивается. То его отсчет начинается с 1 января давно прошедшего года, то часовая стрелка отстает либо опережает время на 1 час. В первом случае поможет замена элемента питания CMOS, во втором — выбор своего часового пояса в настройках часов. Рассмотрим, как поменять время в Windows 10 всеми возможными способами.
Параметры системы
Для изменения времени в Windows 10 нужно авторизоваться в системе из-под учетной записи с правами администратора.
1. Откройте Параметры операционной системы через контекстное меню Пуска или комбинацией клавиш Win + I.
2. Перейдите в обозначенный на скриншоте раздел.
Здесь увидите все доступные для изменения параметры.
3. Если на компьютере активна опция автоматической установки времени, отключите её. Когда же проблема возникла с часовым поясом, также перенесите соответствующий переключатель в положение «Откл.».
4. Ниже щелкните по кнопке «Изменить».
5. Установите требуемые значения и жмите «Изменить» для сохранения изменений.
В трее тут же отобразится установленное точное время.
Панель управления
Как и в предыдущих редакциях операционной системы, большинство ее настроек доступно через Панель управления.
1. Для вызова ее интерфейса зажмите комбинацию клавиш Win + R и выполните команду «control».
2. Перейдите в обведенный на картинке раздел.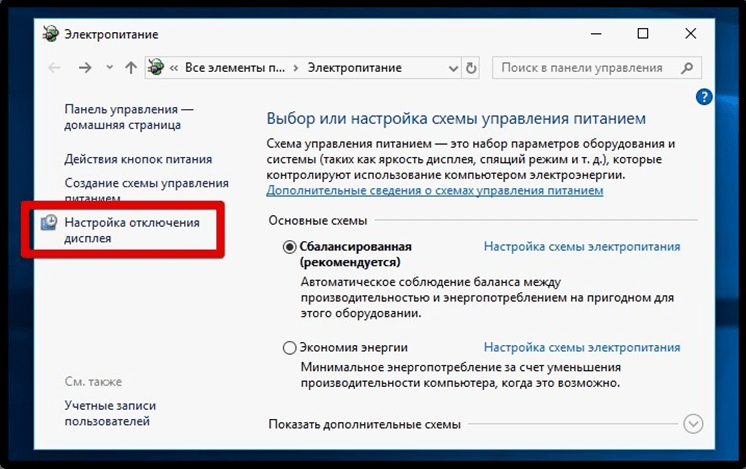
6. Посетите подраздел «Дата и время».
7. В окошке с текущей конфигурацией жмите «Изменить…», отредактируйте значения и щелкайте «OK» в обоих окнах.
Панель задач
1. Выполните правый клик по часам в углу дисплея.
2. Во всплывшем окошке с контекстным меню кликните по ссылке «Параметры даты…».
На экране появится уже знакомый интерфейс.
Командная строка
Почти все в Windows 10 делается в текстовом режиме через командную строку.
1. Запустите ее с привилегиями администратора.
2. Для вывода текущего времени выполните команду «time /t».
3. Чтобы сменить его, введите «time 19:46» и жмите “Enter», заменив значения на свои.
Для указания секунд воспользуйтесь следующим видом команды: «time 19:46:23».
PowerShell
Для обычного пользователя этот инструмент во многом повторяет, а моментами и превосходит функционал командной строки.
1. Запустите PowerShell с правами администратора.
2. Выполните в окне команду: Get-Date для вывода текущих даты и времени.
3. Чтобы изменить на компьютере или ноутбуке текущее значение, выполните команду вида:
Set-Date «15 сентября 2019 г. 0:07:53» с сохранением синтаксиса (не пропускайте точки и кавычки).
Форматов команды много, этот мы выбрали как наиболее понятный для человека.
Atomic Clock Sync
Для Виндовс создано немало приложений для управления временем и его отображения, а также многофункциональных программ, поддерживающих данные возможности. Одну из таких утилит, Atomic Clock Sync, можете загрузить со странички ее разработчика — https://www.worldtimeserver.com/atomic-clock/.
После запустите исполняемый файл и кликните «Change» в первой вкладке. Появится интерфейс, как на 7-м шаге при решении проблемы через Панель управления.
Изменение часового пояса
1. Откройте Панель управления и перейдите в раздел «Часы и регион».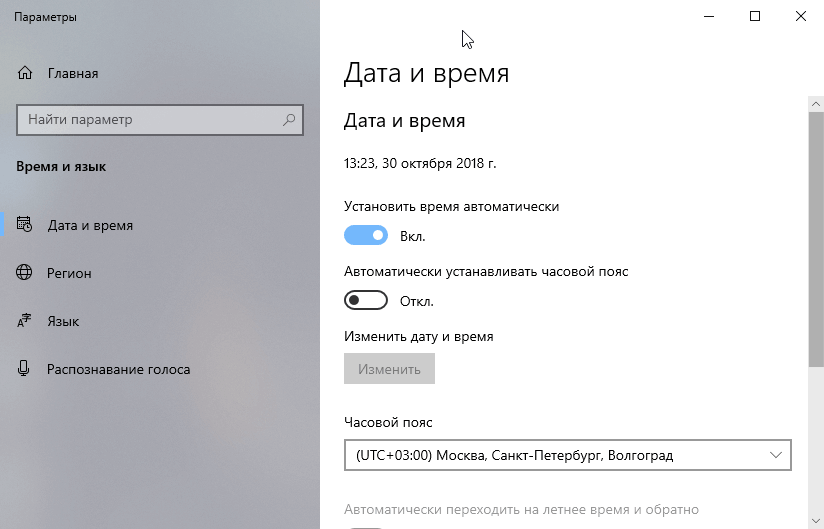
2. Выберите «Изменение часового пояса».
3. Щелкните по обведенной на скриншоте кнопке.
4. Укажите нужный часовой пояс, при необходимости активируйте/отключите функцию автоматического перехода на летнее/зимнее время и закройте окно кликом по кнопке «OK».
Как сделать в разных часовых поясах
При работе или общении с людьми, живущими в других часовых поясах, полезной окажется функция отображения времени в каждом из них.
1. Кликните правой клавишей по часам и выберите «Настройки даты и времени».
2. В списке выберите «Часы для различных…».
3. Отметьте флажком опцию (или две) «Показать эти…», а в выпадающем списке под ней выберите часовой пояс.
4. Введите название часов и сохраните настройки.
После наведения курсора на время в трее отобразится список со временем во всех выбранных поясах.
С других полезностей, касающихся часов, в Windows 10 можно установить часы со стрелками посредством гаджета либо стороннего приложения, например, Nightstand Analog Clock.
Windows 10 системное время скачет назад [FIX]
Автор Белов Олег На чтение 7 мин. Просмотров 867 Опубликовано
Многие пользователи Windows 10 недавно столкнулись со странной проблемой системного времени, когда она периодически переключалась на прошлое. Пользователи сообщают, что нет никаких особых предупреждений до изменения системного времени. К счастью, один находчивый пользователь сумел определить виновника этой проблемы и быстро нашел решение.
Системное время возвращается на ПК с Windows 10, как это исправить?
Если системное время возвращается на ваш компьютер, это может быть неприятной проблемой. Говоря об этой проблеме, вот некоторые похожие проблемы, о которых сообщили пользователи:
- Часы компьютера идут назад .
 Это довольно распространенная проблема, и если вы столкнетесь с ней, обязательно перерегистрируйте службы Windows Time.
Это довольно распространенная проблема, и если вы столкнетесь с ней, обязательно перерегистрируйте службы Windows Time. - Часы компьютера продолжают двигаться вперед . Эта проблема может возникнуть, если часы не синхронизированы должным образом. Просто настройте дату и время и проверьте, решает ли это проблему.
- Компьютерные часы всегда впереди . Если ваши часы впереди, возможно, ваш часовой пояс неверен. Проверьте свои настройки и убедитесь, что вы используете правильный часовой пояс.
- Дата и время моего компьютера продолжают сбрасываться . Эта проблема может возникать из-за сторонних приложений. Если у вас есть какое-либо приложение, которое влияет на ваши часы, обязательно удалите его.
- Системное время неверно . Иногда системное время может быть неправильным из-за вашего реестра. Тем не менее, вы можете решить эту проблему, просто сделав пару изменений в реестре.
- Системное время постоянно меняется, сбрасывается . В некоторых случаях эта проблема может возникать из-за батареи материнской платы, и для ее устранения может потребоваться ее замена.
Решение 1. Перезагрузите компьютер
Иногда самая простая проблема – лучшая, и если ваше системное время откатывается назад, вы можете решить проблему, просто перезагрузив компьютер.
Несколько пользователей сообщили, что перезагрузка их ПК временно устранила проблему для них, поэтому вам обязательно стоит попробовать это. Имейте в виду, что это только временное решение, и оно может не навсегда решить вашу проблему.
- ЧИТАЙТЕ ТАКЖЕ: ИСПРАВЛЕНИЕ: для открытия программы в Windows 10, 8.1 требуется много времени
Решение 2 – Перерегистрация служб Windows Time
По словам пользователей, эта проблема может возникнуть из-за проблем со службой времени Windows. Иногда у этой службы могут возникнуть проблемы, и для их устранения рекомендуется перерегистрировать службу.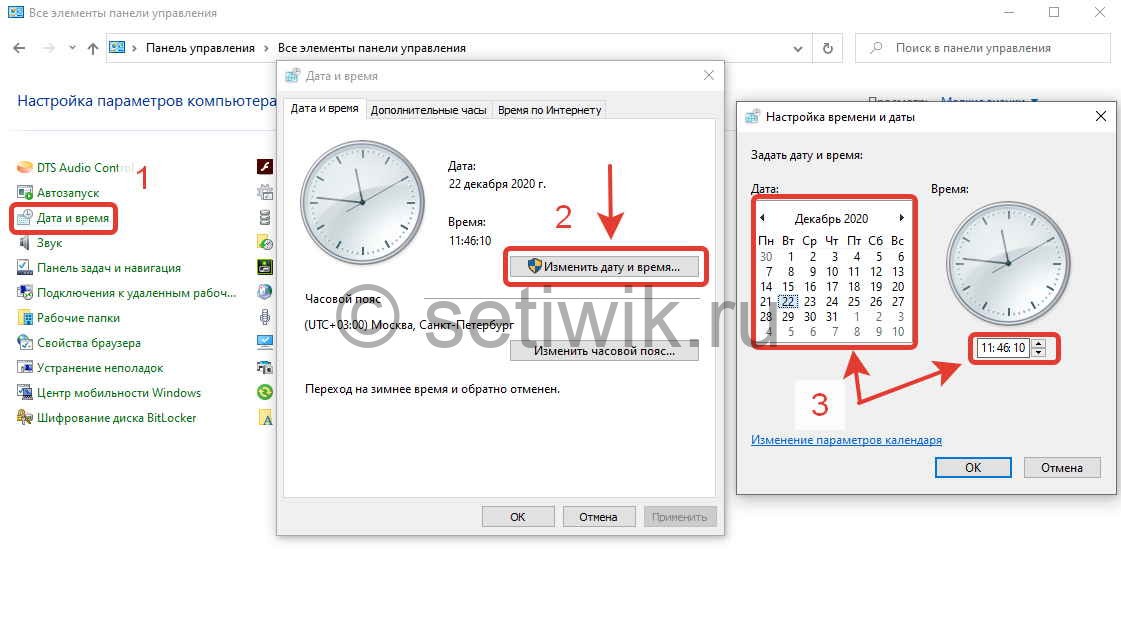 Это относительно просто сделать, и вы можете сделать это, выполнив следующие действия:
Это относительно просто сделать, и вы можете сделать это, выполнив следующие действия:
- Нажмите Windows Key + X , чтобы открыть меню Win + X. Теперь выберите Командную строку (Администратор) или PowerShell (Администратор) из списка результатов.
- Теперь выполните следующие команды:
- Чистая остановка w32time
- W32tm/отменить регистрацию
- W32tm/регистрация
- W32tm/start
- W32tm/resync/force
Решение 3 – Изменить ваш реестр
По словам пользователей, иногда эта проблема может быть вызвана значениями в вашем реестре. Если системное время откатывается назад, вы можете решить эту проблему, просто сделав пару изменений в своем реестре. Для этого выполните следующие действия:
- Нажмите Windows Key + R и введите regedit . Нажмите Enter и нажмите ОК .
- Перейдите в HKEY_LOCAL_MACHINE \ SYSTEM \ CurrentControlSet \ Services \ w32time \ Config и установите для UtilizeSslTimeData strong> значение 0 (ноль).
После внесения этих изменений в реестр ваша проблема должна быть полностью решена.
Решение 4 – Удалить проблемные приложения
По мнению пользователей, иногда сторонние приложения могут мешать работе вашей системы и вызывать определенные проблемы. Если ваше системное время возвращается назад, проблема может быть в стороннем приложении.
Несколько пользователей сообщили, что эта проблема была вызвана программным обеспечением PC Auto Shutdown , поэтому, если вы используете это приложение, обязательно удалите его. Фактически, любое другое стороннее приложение, имеющее функции, связанные с настройкой времени, может вызвать эту проблему.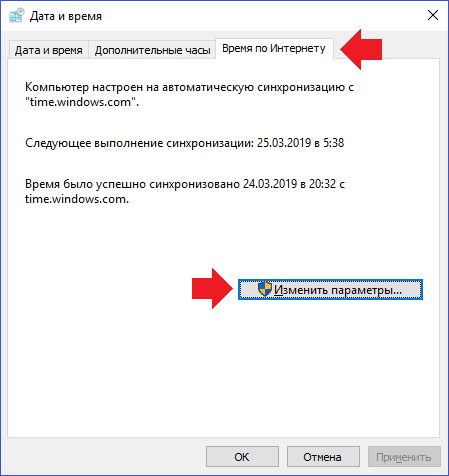
Чтобы решить эту проблему, вы должны полностью удалить проблемное приложение. Есть несколько способов сделать это, но самый эффективный – использовать программу удаления. Если вы не знакомы, программа удаления удалит нужное приложение, все его файлы и записи в реестре.
Используя программное обеспечение для удаления, вы убедитесь, что приложение полностью удалено с вашего ПК.Существует множество отличных приложений для удаления, но одним из самых простых в использовании является IOBit Uninstaller , поэтому обязательно попробуйте его.
- ЧИТАЙТЕ ТАКЖЕ: Исправлено: «Произошла ошибка во время синхронизации окон с time.windows.com»
Решение 5. Убедитесь, что служба времени Windows работает правильно
Если ваше системное время возвращается назад, возможно, проблема в одной из ваших услуг. Служба Windows Time отвечает за ваши часы, и если есть проблема с этой службой, ваше время может быть неправильным. Однако вы можете решить эту проблему, просто внеся несколько изменений в эту службу.
Для этого выполните следующие действия:
- Нажмите Windows Key + R и введите services.msc . Теперь нажмите Enter или нажмите ОК .
- Теперь найдите службу Windows Time и дважды щелкните ее, чтобы открыть ее свойства.
- Установите для Тип запуска значение Автоматически , а затем нажмите Применить и ОК , чтобы сохранить изменения.
После этого перезагрузите компьютер, и проблема с системным временем должна быть решена.
Решение 6 – Настройте часы и часовой пояс
Если системное время откатывается назад, вы можете временно решить эту проблему, просто перенастроив свое время и дату. Для этого выполните следующие действия:
- Нажмите правой кнопкой мыши на часы в правом нижнем углу и выберите Настроить дату/время в контекстном меню.

- Отключите параметр Установить время автоматически . Теперь подождите несколько секунд и снова включите эту опцию.
Это должно автоматически обновить ваше время и дату. Кроме того, вы можете нажать кнопку Изменить и изменить время и дату самостоятельно. Кроме того, убедитесь, что ваш часовой пояс также правильный.
В большинстве случаев это только временное решение, но оно должно несколько помочь с этой проблемой.
- ЧИТАЙТЕ ТАКЖЕ: исправлено: время не обновляется в Windows 10, 8.1 Surface Pro 2
Решение 7 – Изменить сервер синхронизации времени
Иногда системное время возвращается на ваш компьютер, потому что сервер синхронизации времени может работать неправильно. Если у вас возникла эта проблема, мы настоятельно рекомендуем вам переключиться на другой сервер времени.
Это довольно просто сделать, и вы можете сделать это, выполнив следующие действия:
- Нажмите Windows Key + S и войдите в панель управления . Выберите Панель управления в списке результатов.
- Когда откроется Панель управления , перейдите в раздел Дата и время .
- Появится окно Дата и время . Перейдите на вкладку Время в Интернете и нажмите кнопку Изменить настройки .
- Выберите другой сервер из списка и нажмите кнопку Обновить сейчас . Теперь нажмите ОК , чтобы сохранить изменения.
После выбора другого сервера проверьте, решена ли проблема.
Решение 8 – Проверьте свою батарею
По словам пользователей, одной из наиболее распространенных причин неправильного времени на вашем компьютере является батарея материнской платы. Если вы не знаете, ваш компьютер имеет встроенную батарею, которая позволяет BIOS сохранять настройки и поддерживать часы в рабочем состоянии, пока ваш компьютер выключен.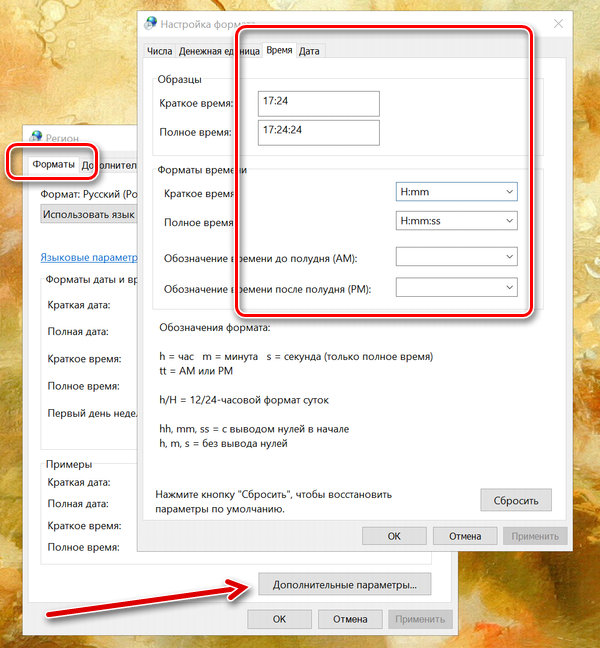
Однако ваша батарея через некоторое время может разрядиться или повредиться, и в этом случае ваш компьютер больше не сможет отслеживать время, и вы столкнетесь с такой проблемой. Тем не менее, вы можете проверить, если ваша батарея проблема с легкостью.
Чтобы сделать это, просто войдите в BIOS и отрегулируйте свое время и дату оттуда. Теперь сохраните изменения и загрузитесь в Windows. Если дата и время по-прежнему правильны, выключите компьютер и отсоедините его от электрической розетки.
Оставьте свой компьютер таким на час или два. А еще лучше оставьте его отключенным от электросети на ночь. Оставив ПК отключенным на пару часов, снова включите его. Если проблема появляется снова, вполне вероятно, что ваша батарея неисправна.
Чтобы решить эту проблему, вам необходимо приобрести новый аккумулятор материнской платы и заменить неисправный. Если вы не знаете, как это сделать, или если ваш компьютер находится на гарантии, лучше обратиться в официальный ремонтный центр.
Неправильное системное время может быть большой проблемой, но мы надеемся, что вам удалось решить эту проблему на вашем компьютере с помощью одного из наших решений.
Примечание редактора . Это сообщение было первоначально опубликовано в марте 2017 года, и с тех пор оно было полностью переработано и обновлено для обеспечения свежести, точности и полноты.
Синхронизация времени на Windows 10 через TimeServer
При работе со специализированным программным обеспечением, системами бухгалтерского учета, программами для трейд-ина на биржах, букмекерскими приложениями и другим софтом большое значение имеет пунктуальность выполнения задач. Несовпадение локального времени со временем компьютера может обернуться для пользователя различными негативными последствиями — вплоть до потери денежных средств.
Для успешного решения задач, требующих поминутной или даже посекундной пунктуальности, достаточно синхронизировать системное время на компьютере со временем той точки земного шара, где физически расположен удаленный сервер.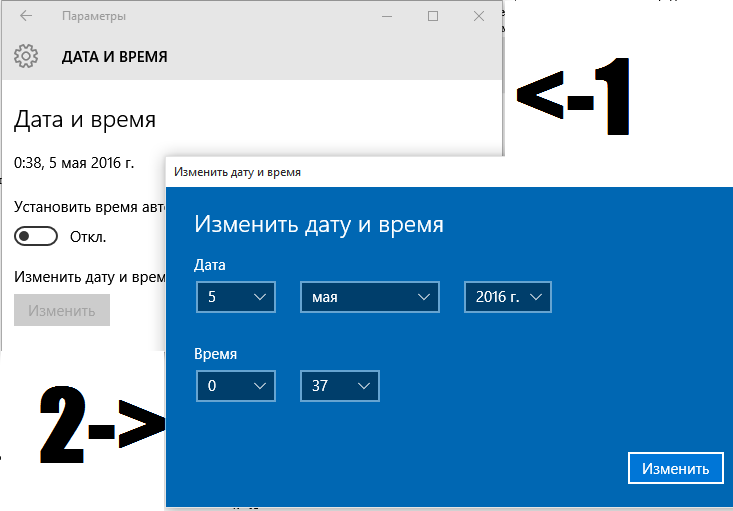 Рассмотрим, для чего это делается, а также приведем инструкцию по настройке функции синхронизации системных часов в Windows 10.
Рассмотрим, для чего это делается, а также приведем инструкцию по настройке функции синхронизации системных часов в Windows 10.
Точное время на компьютере
Базовой задачей любого современного устройства — от смартфона до компьютера — является подсчет времени. Без этой фундаментальной функции выполнение компьютером какой-либо задачи невозможно в принципе. Аппаратная и программная составляющая устройств построена на том, чтобы сначала отсчитывать время, а только потом выполнять возложенную на них задачу.
Локальное время на компьютере требуется только для самого пользователя. Независимо от того, отстают или спешат часа, ПК будет исправно выполнять большинство требуемых задач. Однако при выходе в сеть пользователь может столкнуться с проблемой отказа доступа к какому-либо сетевому ресурсу. Большинство поисковых систем и социальных сетей, не говоря уже о специализированных сетевых сервисах, могут заблокировать компьютер, если его системное время не соответствует времени региона, в котором он расположен физически.
Из этого следует вывод, что точное время нужно не только компьютеру, но и пользователю, так как без этого он не сможет выполнять многие задачи, связанные работой в интернете.
Автоматическая синхронизация времени NTP
Любая операционная система, установленная не компьютер или мобильное устройство, имеет встроенную функцию синхронизации внутренних часов. Эта функция выполняет очень простую задачу — отправляет запрос на сервер синхронизации времени, а затем настраивает системные часы в соответствии с полученным ответом.
Для передачи необходимых данных операционная система использует специальный сетевой протокол NTP — «Network Time Protocol» или «Протокол сетевого времени». Данным протоколом учитывается длительность задержки между отправкой запроса на сервер и получением ответа от него. Благодаря этому принципу функционирования NTP даже при низкой скорости работы интернета на пользовательском компьютере будет установлено точное время с погрешностью не более 10 миллисекунд (1/100 секунды).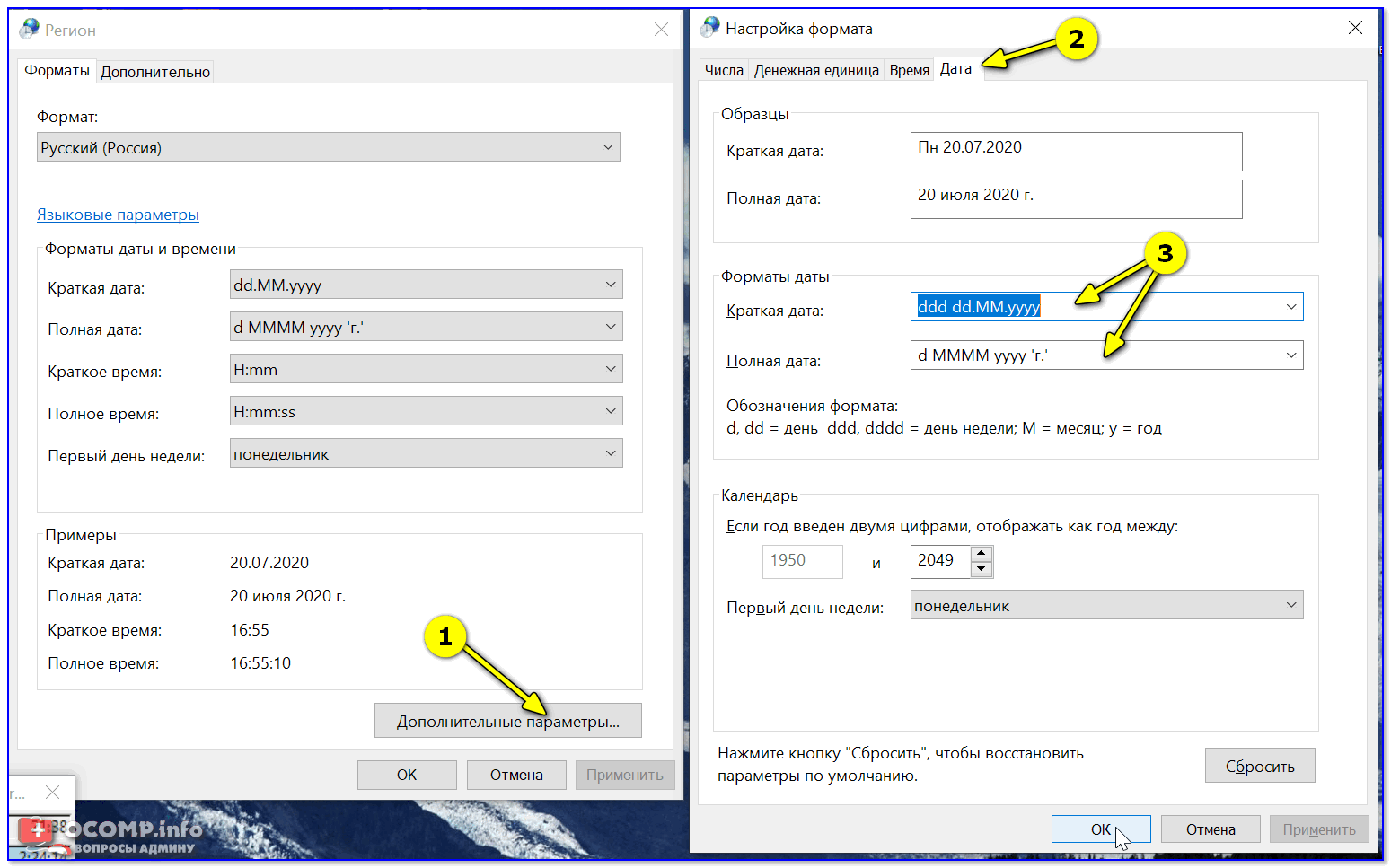
Что такое сервер синхронизации времени?
Сервер синхронизации времени (или сервер точного времени, NTP-сервер) — сервер, в задачу которого входит формирование и отправка пакета данных, в котором и содержится информация о текущем времени того региона, где физически расположен компьютер.
Здесь автоматически напрашивается вопрос: «Откуда сам NTP-сервер получает данные о времени в той или иной точке земного шара?» Все очень просто — NTP-сервер получает нужные данные от государственных служб точного времени или других источников. Последние, в свою очередь, сверяются по времени с реально действующими «Эталонами времени» — сложными комплексами, состоящими из множества технических систем и приборов измерения времени.
Синхронизация времени через TimeServer
В настоящий момент существует большое количество бесплатных NTP-серверов. Одним из самых популярных в России и во многих других странах мира является сервер точного времени TimeServer. Основные преимущества сервера:
- Возможность синхронизации со временем всех стран и городов мира.
- Минимально возможная погрешность (сервер осуществляет синхронизацию времени с атомным эталоном времени).
- Высокая скорость обработки данных независимо от количества подключенных к серверу компьютеров.
Настройка синхронизации времени с сервером TimeServer в Windows 10
Приведем пошаговую инструкцию настройки синхронизации времени с NTP-сервером TimeServer.
Как изменить время на компьютере с Windows 10
- Хотя Windows 10 может автоматически определять время в зависимости от вашего текущего местоположения, это не всегда работает идеально.
- Часы Windows 10 можно быстро и легко изменить в приложении «Настройки» на вашем компьютере.
- Неправильные системное время и дата могут привести к проблемам с сетью, и в ваших файлах будут отображаться неточные отметки времени.

- Посетите техническую библиотеку Business Insider, чтобы узнать больше
Хотя Windows 10 обычно хорошо справляется с автоматическим определением сегодняшнего фактического времени и даты, вы можете столкнуться с периодическими сбоями. Неправильные системное время и дата могут привести к проблемам с сетью, и в ваших файлах будут отображаться ошибочные отметки времени.
Если Windows 10 показывает неправильное время и дату, скорее всего, это связано с отсутствием подключения к Интернету.Возможно, вы путешествуете через разные часовые пояса или что-то пошло не так с переходом на летнее время.
К счастью, изменение времени и даты — простой процесс, который можно выполнить в мгновение ока. Вот что вам нужно знать о том, как вручную изменить время и дату в Windows 10.
Ознакомьтесь с продуктами, упомянутыми в этой статье:
Windows 10 (от 139,99 долл. США по наиболее выгодной цене)
Как изменить время и дату на компьютере с Windows 10
Щелкните правой кнопкой мыши значок часов, чтобы открыть меню даты и времени.Business Insider
1. Щелкните правой кнопкой мыши значок часов в правом нижнем углу панели задач. Затем нажмите «Настроить дату / время». Кроме того, вы можете щелкнуть правой кнопкой мыши в меню «Пуск» Windows и выбрать «Настройки». В меню настроек нажмите «Время и язык». В обоих случаях вы попадете в одно и то же окно меню.
Меню времени и даты.
Business Insider
2. Если вы хотите, чтобы Windows определяла ваше время автоматически, включите переключатель «Устанавливать время автоматически», который при включении станет синим. Вы также можете настроить Windows для определения вашего часового пояса, включив опцию «Установить часовой пояс автоматически» чуть ниже.
3. Чтобы вручную установить время в Windows 10, необходимо отключить переключатель «Установить время автоматически», а также переключатель «Установить часовой пояс автоматически». Затем нажмите «Изменить» под опцией «Изменить дату и время».
4. Во всплывающем окне введите желаемое время и дату и нажмите «Изменить». Это обновит системное время.
Вы можете изменить время и дату, нажав «Изменить» в разделе «Изменить дату и время».»
Business Insider
Как синхронизировать время и дату Windows 10 с сервером времени в Интернете
Следует отметить, что если вы хотите, чтобы Windows обновляла системное время и часовой пояс автоматически, но текущее время отображается неверно, вы можете направить Windows синхронизировать время вашего компьютера с сервером времени в Интернете, чтобы исправить это.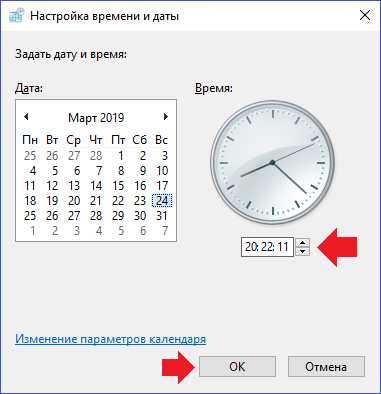
Чтобы повторно синхронизировать компьютер с сервером времени в Интернете, перейдите в «Связанные настройки».
Business Insider
1. В том же окне меню нажмите «Дополнительная дата, время и региональные настройки» в разделе «Связанные настройки».
В этом меню вы также можете настроить свой язык и региональные настройки.
Business Insider
2. Щелкните «Дата и время».
Перейдите на вкладку «Время в Интернете».
Business Insider
3. В открывшемся окне перейдите на вкладку «Время в Интернете», затем нажмите «Изменить настройки».
Выберите желаемый сервер.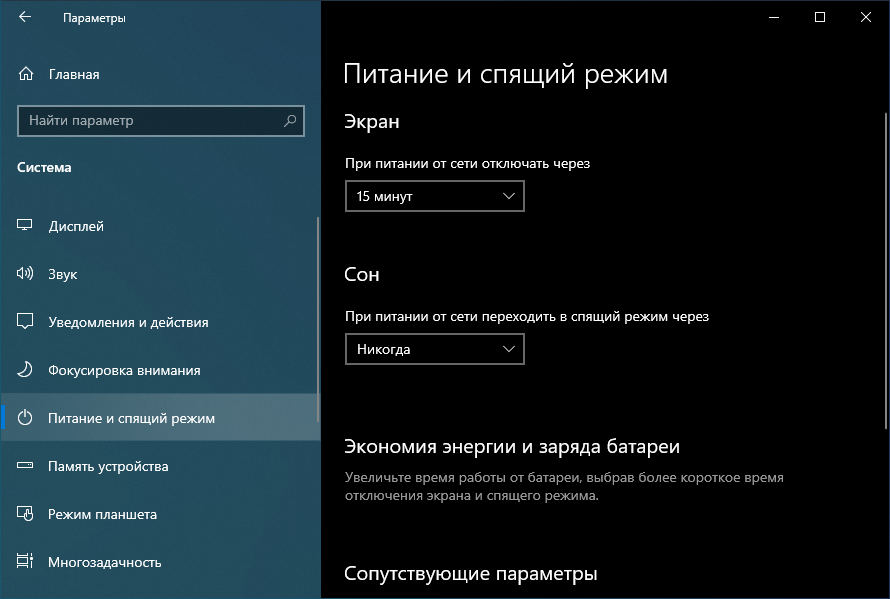
Business Insider
4. Затем выберите сервер из раскрывающегося списка. Сервер по умолчанию — time.windows.com, но вы также можете выбрать time.nist.gov, который является сервером времени Национального института стандартов и технологий США. Выберите и нажмите «Обновить сейчас». Появится сообщение о том, что часы успешно синхронизированы.
Как изменить время в Windows 10 (и связанные с ним настройки)
Если вы путешествуете или ваш компьютер показывает неправильное время или дату, вы можете оказаться в ситуации, когда полезно знать, как изменить время в Windows 10.Вы можете установить время вручную или попросить Windows 10 сделать это за вас. Вы можете выбрать другой часовой пояс или полностью игнорировать переход на летнее время. Кроме того, есть два разных инструмента, которые вы можете использовать для внесения всех необходимых изменений. Если это звучит интересно, продолжайте читать, потому что в этом руководстве показано, как изменить дату, время и другие связанные параметры в Windows 10:
.
Быстрые шаги:
Как изменить время и дату в Windows 10 с помощью настроек:
- Щелкните правой кнопкой мыши время и дату, отображаемые на панели задач, а затем щелкните или коснитесь Настроить дату / время.
- Приложение «Настройки» открывается на вкладке «Дата и время» в настройках «Время и язык».
- Чтобы изменить дату и время вручную, отключите переключатель «Устанавливать время автоматически».
- Кнопка «Изменить» в разделе «Установить дату и время вручную» становится активной. Щелкните или коснитесь его.
- Появится новое окно, в котором вы можете щелкнуть или коснуться каждого поля, чтобы установить дату и время.
- Когда вы закончите, нажмите или коснитесь «Изменить», чтобы сохранить настройки.

Перво-наперво: о настройках времени и правах администратора в Windows 10
В Windows 10 вы можете легко изменить дату, время и другие связанные параметры, такие как часовой пояс, синхронизацию даты и времени и переход на летнее время.Независимо от того, что вы пытаетесь изменить, Windows 10 предлагает вам два разных инструмента для этого: приложение «Настройки» и устаревшую панель управления .
Первая половина этой статьи посвящена изменению настроек даты и времени с помощью приложения Settings , а вторая иллюстрирует те же изменения с помощью панели управления . Если у вас есть права администратора на вашем компьютере, вы можете использовать любой из этих инструментов с теми же результатами. Единственные различия, которые мы смогли найти, — это дополнительная опция автоматической настройки часового пояса из приложения Settings и возможность изменить сервер времени, используемый для синхронизации, с панели управления .Однако, если вы не используете учетную запись администратора, большинство параметров даты и времени либо скрыты от просмотра, либо выделены серым цветом в приложении Settings .
Параметры даты и времени ограничены и выделены серым цветом для стандартной учетной записи пользователя
Аналогичным образом, если у вас нет прав администратора, панель управления не предлагает доступа к большинству настроек, и UAC срабатывает, если вы пытаетесь Изменить дату и время . Однако вы можете Изменить часовой пояс и настроить летнее время, что иногда может быть всем, что вам нужно.
В заключение, если вы не используете учетную запись администратора, мы рекомендуем вам сэкономить время и прокрутить вниз до предпоследней части руководства, где вы можете увидеть, как изменить часовой пояс и настроить переход на летнее время с помощью Control. Панель .
Как изменить время и дату в Windows 10 с помощью настроек
Параметры Дата и время — это самый простой способ изменить время и дату в Windows 10. Чтобы получить к ним доступ, щелкните правой кнопкой мыши или нажмите и удерживайте время и дату, отображаемые на панели задач, а затем щелкните или нажмите Установите дату / время .
Чтобы получить к ним доступ, щелкните правой кнопкой мыши или нажмите и удерживайте время и дату, отображаемые на панели задач, а затем щелкните или нажмите Установите дату / время .
Перейти к настройке даты / времени в контекстном меню
Приложение Настройки открывается на вкладке Дата и время настроек «Время и язык» . Вы можете увидеть «Текущая дата и время» вверху. Вы можете попасть в то же место, открыв «Настройки» и выбрав « Время и язык -> Дата и время».
Настройки даты и времени в Windows 10
Переключатель внизу включен по умолчанию.Это означает, что время, используемое Windows 10, автоматически устанавливается операционной системой путем синхронизации времени с серверами времени Microsoft.
Чтобы изменить дату и время вручную, отключите переключатель «Устанавливать время автоматически» . Когда вы это сделаете, кнопка Изменить в разделе «Установить дату и время вручную» станет активной. Щелкните или коснитесь его.
Выключите переключатель и нажмите Изменить
Появится новое окно, в котором вы можете щелкнуть или коснуться каждого поля, чтобы установить дату и время .
Щелкните или коснитесь поля, чтобы изменить его
Прокрутите список параметров и выберите другой Дата и Время . Когда вы закончите, нажмите или коснитесь Изменить , чтобы сохранить настройки.
Выберите желаемую дату и время, затем нажмите «Изменить».
Время и дата на вашем компьютере или устройстве с Windows 10 изменяются мгновенно.
Как изменить часовой пояс в Windows 10 с помощью настроек
Второй переключатель на вкладке Дата и время настроек Время и язык также включен по умолчанию, что означает, что Windows 10 автоматически устанавливает часовой пояс, используя доступную информацию о вашем местоположении.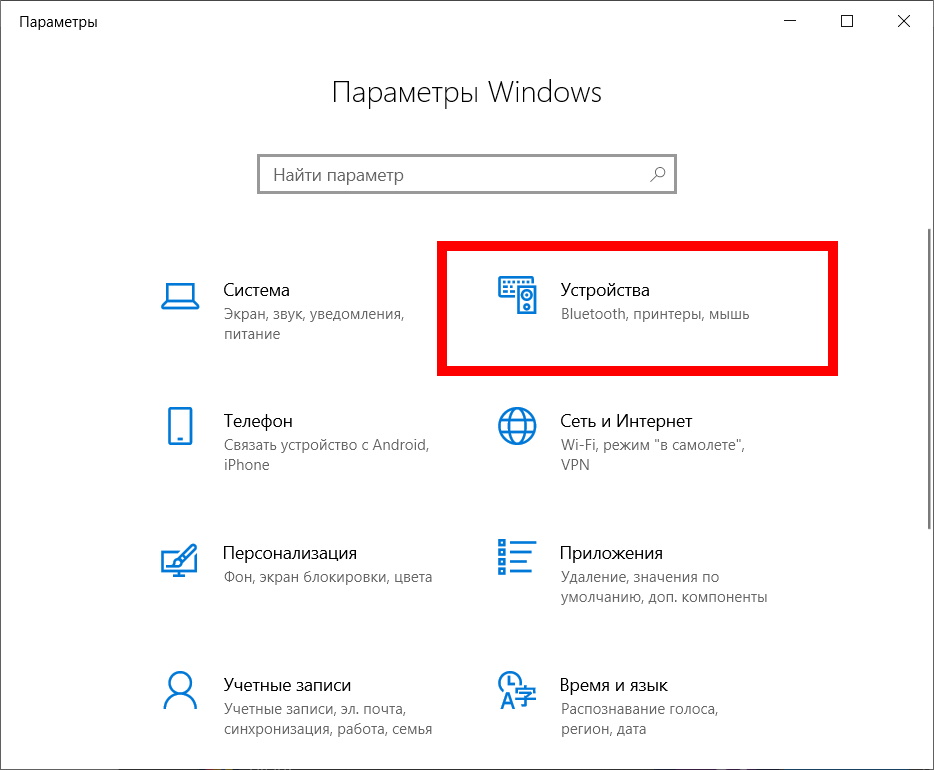
Переключатель «Установить часовой пояс автоматически» находится в положении
Чтобы настроить часовой пояс вручную, нажмите или коснитесь переключателя «Сохранять часовой пояс автоматически» , чтобы отключить его. Обратите внимание, что настройки Часовой пояс и «Автоматически переходить на летнее время» становятся активными.
Выключите переключатель, чтобы настроить параметры часового пояса
Щелкните или коснитесь поля Часовой пояс и выберите параметр, который вы хотите использовать, из списка.
Выберите желаемый часовой пояс
Не забудьте выбрать, хотите ли вы, чтобы Windows 10 «автоматически переходила на летнее время» , включив или отключив переключатель.
Автоматический переход на летнее время
Как синхронизировать время и дату в Windows 10 с помощью настроек
Даже если вы выберете установку времени вручную, вы всегда сможете синхронизировать Windows 10 с серверами времени Microsoft.Параметр «Синхронизировать часы» также доступен на вкладке Дата и время в разделе Время и язык приложения Настройки . Он отображает последнюю успешную синхронизацию времени, а также сервер времени, использованный для этого действия.
Синхронизируйте настройку часов
Если вы хотите убедиться, что время и дата, отображаемые в Windows 10, точны, щелкните или коснитесь Синхронизировать сейчас .
Нажмите «Синхронизировать», чтобы синхронизировать время и дату.
Время последней успешной синхронизации обновляется, и рядом с кнопкой Sync now появляется галочка, чтобы вы знали, что синхронизация завершена.
Часы успешно синхронизированы
Как изменить дату и время в Windows 10 с помощью панели управления
Панель управления также позволяет изменять настройки даты и времени на вашем компьютере или устройстве с Windows 10. Откройте панель управления и щелкните или коснитесь «Часы и регион ». ”
Откройте панель управления и щелкните или коснитесь «Часы и регион ». ”
Часы доступа и регион
В следующем окне щелкните или коснитесь «Дата и время , » «Установить время и дату , » или «Измените часовой пояс . ”
Нажмите любую ссылку, чтобы открыть окно «Дата и время».
Откроется вкладка «Дата и время» окна с тем же именем. Вы можете увидеть рабочие часы и текущую дату , и , время , а также возможность изменить настройки. Нажмите или коснитесь кнопки «Изменить дату и время» .
Нажмите Изменить дату и время
В окне «Настройки даты и времени» вы можете установить подходящие время и дату.Щелкните или коснитесь поля Time , чтобы перезаписать существующие значения, или выберите значение и используйте стрелки для его изменения. Часы наверху отображают новое время, когда вы его вставляете.
Измените время в настройках даты и времени
В календаре нажмите другой день месяца, чтобы изменить его. Прокрутите колесо мыши или используйте стрелки вверху, чтобы выбрать другой месяц.
С помощью стрелок выберите другой месяц
Вы можете либо использовать клавишу Ctrl на клавиатуре и прокрутить, либо щелкнуть название месяца, чтобы уменьшить масштаб и увидеть все месяцы текущего года.
Уменьшите масштаб, чтобы изменить дату
Продолжайте уменьшать масштаб, нажимая год (или Ctrl + прокрутки), чтобы получить доступ ко всем годам этого десятилетия и, наконец, всем десятилетиям этого столетия.
Выбрать другой год декады
Вы можете увеличить масштаб, выбрав соответствующую декаду, год и месяц. Маленькие стрелки влево и вправо также можно использовать для перехода от одного столетия / десятилетия / года к другому при масштабировании.Когда вы закончите установку новых Date и Time , нажмите OK , чтобы сохранить изменения и сразу же отобразить их в Windows 10.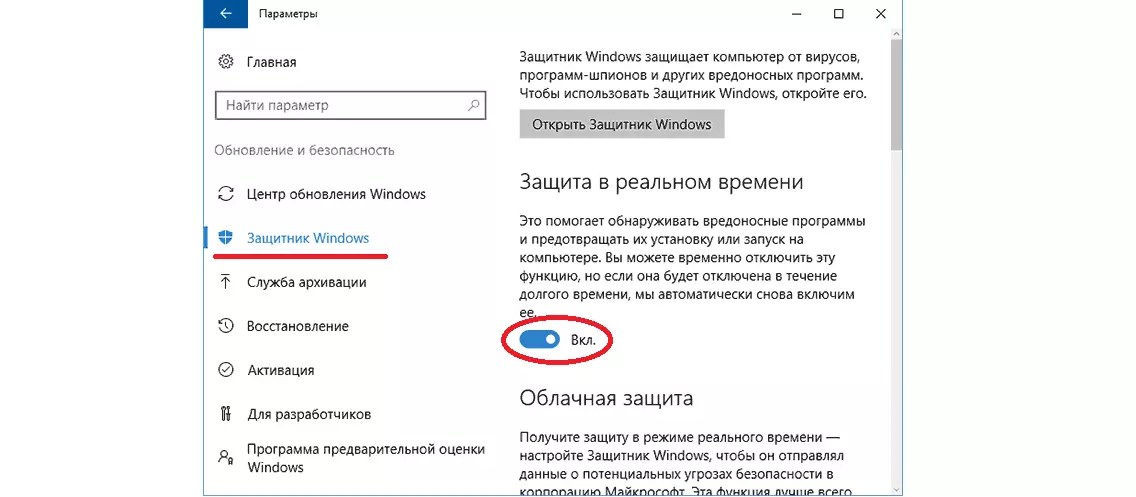
Нажмите OK, и новое время и дата будут сохранены
Как изменить часовой пояс в Windows 10 с помощью панели управления
В нижней половине вкладки «Дата и время» одноименного окна отображаются текущие настройки часового пояса и переход на летнее время. Чтобы изменить их, нажмите или коснитесь кнопки «Изменить часовой пояс» .
Нажмите Изменить часовой пояс
В окне «Настройки часового пояса» щелкните или коснитесь поля Часовой пояс , чтобы изменить часовой пояс.
Нажмите на поле, чтобы выбрать другой часовой пояс
Выберите другой часовой пояс из раскрывающегося списка.
Щелкните или коснитесь другого часового пояса, чтобы выбрать его
В зависимости от вашего часового пояса, флажок «Автоматически переводить часы на летнее время» может быть доступен или нет.Если ваш часовой пояс поддерживает летнее время и вы хотите, чтобы Windows 10 учитывала их, установите флажок для этого параметра.
Windows 10 переводит часы на летнее время
После выбора нового часового пояса вы можете просмотреть свои изменения внизу, где вы увидите «Текущая дата и время» и «Новые дата и время ». ” Мы изменили наш часовой пояс на индийский, как показано ниже. Если вас устраивают изменения, нажмите OK .
Проверьте время вашего нового часового пояса и нажмите или коснитесь OK
Ваш часовой пояс автоматически сохраняется в Windows 10, и вы возвращаетесь в окно «Дата и время» . Если Переход на летнее время соответствует выбранному вами часовому поясу, вы можете получать уведомление, когда это произойдет, установив флажок рядом с параметром «Уведомлять меня при изменении часов» . Затем нажмите OK , чтобы сохранить изменения.
Будьте в курсе перехода на летнее время
Как синхронизировать время и дату в Windows 10 с помощью панели управления
Если вы хотите синхронизировать время и дату или изменить сервер, используемый Windows 10 для автоматического обновления времени, откройте окно «Дата и время» и перейдите на вкладку «Интернет-время» .
На вкладке отображается текущий сервер синхронизации, когда запланирована следующая синхронизация, а также время последней успешной синхронизации.
Доступ к Интернет-времени в окне даты и времени
Чтобы синхронизировать часы и изменить существующие настройки синхронизации, нажмите или коснитесь кнопки Изменить настройки .
Нажмите Изменить настройки
В всплывающем окне «Настройки времени в Интернете» вы можете решить, хотите ли вы, чтобы ваше время и дата синхронизировались с сервером времени в Интернете, установив флажок «Синхронизировать с сервером времени в Интернете» .Снятие флажка отключает все остальные настройки здесь, поэтому необходимо установить флажок, чтобы продолжить.
Установите флажок, чтобы синхронизировать свое время
Вы можете использовать стрелку рядом с полем Server , чтобы получить доступ к раскрывающемуся списку и выбрать другой сервер времени, который будет использоваться Windows 10 для синхронизации. Если вы предпочитаете использовать сервер времени, которого нет в списке, вы можете скопировать и вставить его адрес в поле Server .
Используйте стрелку или вставьте другой сервер в поле
Чтобы синхронизировать время и дату в Windows 10, нажмите или коснитесь кнопки Обновить сейчас .Ваше время и дата мгновенно синхронизируются с сервером времени.
Синхронизация даты и времени
Нажмите OK , чтобы сохранить изменения, и все готово.
СОВЕТ: Вы можете использовать третью вкладку в окне «Дата и время» — Дополнительные часы — чтобы увидеть еще два часовых пояса, отображаемых в Windows 10. Чтобы узнать больше, прочтите Как добавить часы на панель задач область уведомлений в Windows 10. Если вам нужно отслеживать более трех часовых поясов, мы рекомендуем Как закрепить время для нескольких городов в меню «Пуск» Windows 10.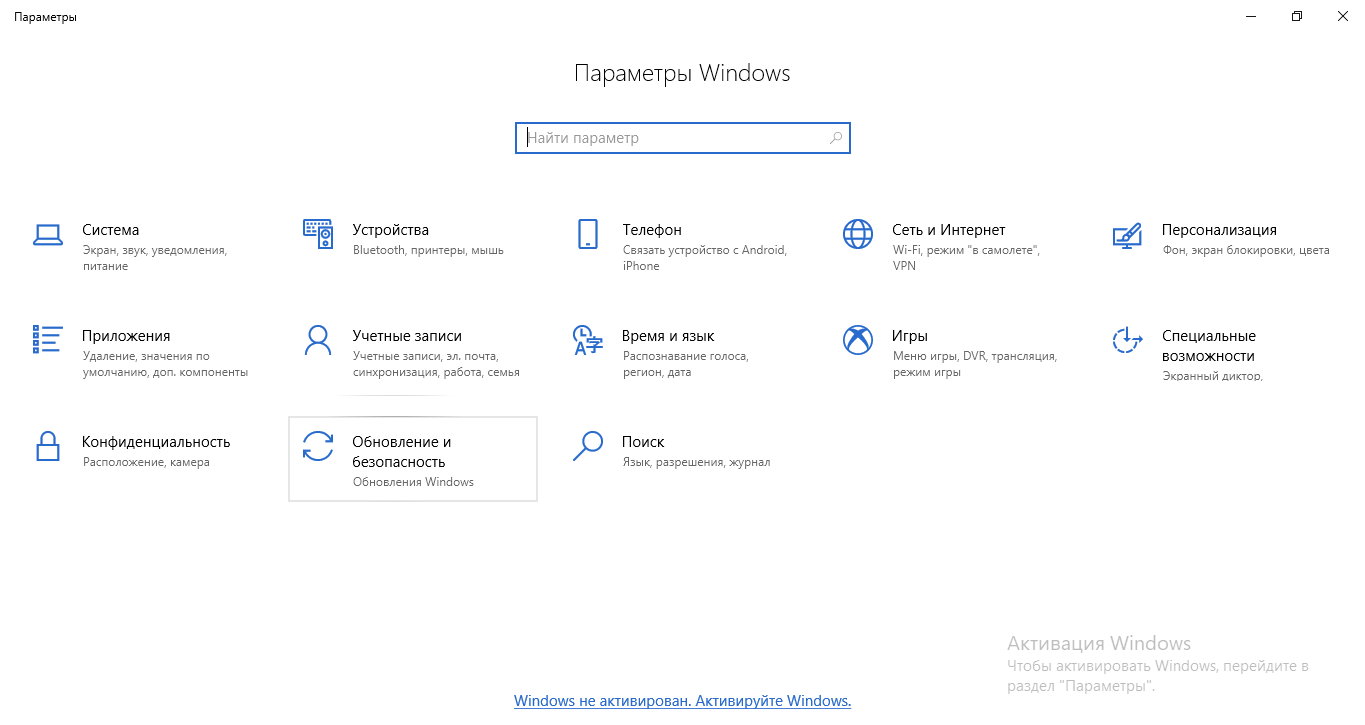
Как изменить время в Windows 10?
Windows 10 упрощает изменение даты, времени и других связанных параметров, поскольку предлагает два разных способа сделать это. Нам легче вносить эти изменения из приложения Settings , когда нам нужно, так как к нему проще получить доступ. А вы? Как вы предпочитаете настраивать время и дату в Windows 10? Сообщите нам об этом в комментариях ниже.
Как починить часы в Windows 10
Если на вашем компьютере с Windows 10 отображается неправильная дата или время, вы можете быстро и легко изменить их в приложении «Настройки» на компьютере.
Хотя вы можете настроить Windows 10 на автоматическое определение времени в зависимости от вашего текущего местоположения, это не всегда работает должным образом. Вы по-прежнему можете ошибаться во времени при запуске Windows, и постоянно менять его может быть неприятно.
Некоторые из причин этой проблемы включают вредоносное ПО, проблемы со службой времени Windows, неправильные настройки часового пояса, неисправную батарею CMOS, устаревший BIOS или на вашем компьютере установлено обновление Windows 10 с ошибками.
Мы покажем вам, как исправить часы в Windows 10, чтобы они отображали правильную информацию.
Как починить часы в Windows 10
Вы можете настроить встроенные системные часы на вашем ПК с Windows для синхронизации с сервером времени в Интернете и обеспечения точности часов. Если ваши дата и время продолжают изменяться по сравнению с тем, что вы установили ранее, возможно, ваш компьютер синхронизируется с сервером времени, и это может повлиять на ваше расписание.
Ниже приведены некоторые решения, которые можно попытаться предотвратить от сбрасывания даты и времени часами компьютера.
Быстрая проверка
Существует множество причин, по которым часы на вашем ПК с Windows 10 не работают правильно.Вот несколько шагов по устранению неполадок, которые вы можете выполнить, чтобы увидеть, удастся ли вам снова заставить его работать.
- Запустите сканирование на наличие вредоносных программ, чтобы проверить наличие вредоносных программ на вашем компьютере. Вредоносное ПО часто трудно удалить, но с помощью мощного антивирусного сканера и сканера вредоносных программ, который обновлен до последних определений вирусов, вы можете обнаружить и удалить вредоносное ПО.
- Замените батарею CMOS. Эта батарея находится в материнской плате вашего ПК и обеспечивает питание CMOS-микросхемы. Если батарея неисправна, микросхема со временем теряет информацию, и это влияет на способность часов поддерживать правильную дату и время.
- Обновите BIOS
- Обновите Windows 10
Проверьте свой часовой пояс
Если часы вашего компьютера неправильные, вы можете установить время вручную, но он все равно будет сбрасывать себя на неправильный часовой пояс после перезагрузки компьютера. В таких случаях проблема может заключаться в неправильной настройке часового пояса.
- Открыть Настройки > Время и язык > Дата и время . Кроме того, вы можете щелкнуть правой кнопкой мыши по системным часам и выбрать Настроить дату / время .
- В поле Часовой пояс выберите правильный часовой пояс из раскрывающегося меню. Если меню неактивно, отключите ползунок Установить часовой пояс автоматически .
- Включить Автоматически переходить на летнее время и Установить время автоматически вариантов. Таким образом, вам не придется постоянно настраивать или обновлять их вручную.
- Выберите Синхронизировать сейчас для Windows, чтобы выбрать нужное время.
Проверить настройки синхронизации
Если ваш компьютер всегда выключен на несколько секунд или минут, вам может потребоваться изменить настройки синхронизации, чтобы установить часы в Windows 10.
- Перейти к Настройки > Время и язык > Регион .
- Выберите Дополнительные настройки даты, времени и региона .
- В интерфейсе панели управления перейдите к Часы и регион > Дата и время и выберите Установите время и дату .
- Выберите Изменить настройки на вкладке Internet Time и при необходимости измените Server .
- Выберите вариант в раскрывающемся меню или введите нужный сервер. Таким образом, система синхронизирует часы, чтобы предотвратить их медленное смещение во времени.
- Нажмите клавишу Windows на клавиатуре и введите services , чтобы открыть служебную программу Services. В окне Services перейдите в столбец Name , щелкните правой кнопкой мыши Windows Time и выберите Properties .
- Установить Тип запуска на Автоматически .
- Выберите Start > OK , чтобы убедиться, что служба работает.
Время изменения в Linux
Если у вас компьютер с двойной загрузкой, у вас могут возникнуть проблемы с часами при двойной загрузке с Ubuntu / Linux. Это связано с тем, что Linux получает время из BIOS, предполагая, что это UTC, в то время как Windows предполагает, что это ваше региональное время.
Каждая операционная система в этом случае будет терять время для другой. Чтобы решить эту проблему, измените время в Linux.
Перейдите к / etc / default / rcS и измените UTC = да на UTC = нет .
Служба повторной синхронизации и система сканирования поврежденных файлов
Этот метод включает отмену регистрации службы времени Windows и ее повторную регистрацию. Вам нужно будет использовать командную строку, чтобы повторно синхронизировать службу времени, а затем просканировать вашу систему на наличие поврежденных файлов.
- Введите CMD в поле поиска и выберите Командная строка > Запуск от имени администратора в результатах поиска.
- Затем введите w32tm / debug / disable и нажмите Введите .
- Введите w32tm / unregister и нажмите Введите .
- Когда вы получите ответ W32Time об успешной отмене регистрации, введите w32tm / register и нажмите Введите .
- На этот раз вы должны получить ответ об успешной регистрации W32Time, после чего вы можете ввести net start w32time и нажать . Введите еще раз.
- Введите sfc / scannow и перезагрузите компьютер.
- Найдите Services , щелкните правой кнопкой мыши Windows Time и выберите Properties . Измените тип запуска с Ручной на Автоматический .
- В разделе Service status выберите Start > Apply > OK , чтобы сохранить изменения и проверить, работают ли часы Windows снова лучше.
Редактировать реестр Windows
Если вы используете компьютер с двойной загрузкой (Windows + Linux), вы можете отредактировать реестр Windows и добавить значение RealTimeIsUniversal DWORD в разделе «Информация о часовом поясе».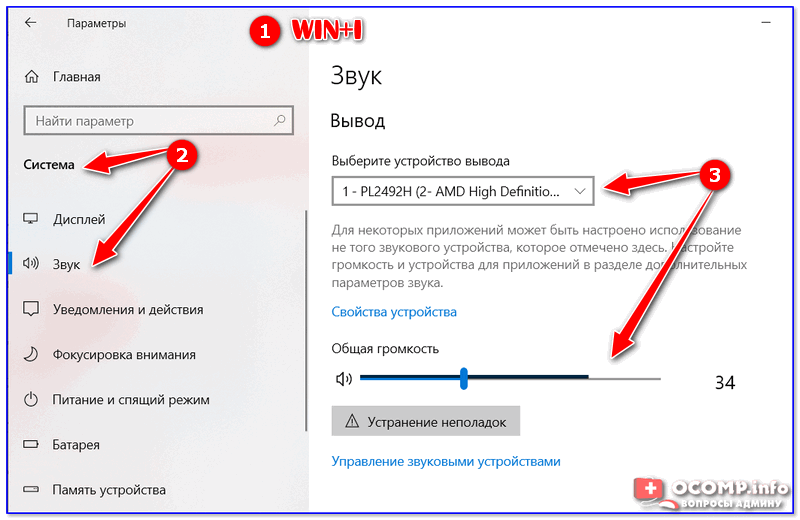
Примечание : Редактирование реестра может вызвать ошибки или повредить ваш компьютер, поэтому вам следует использовать этот шаг только в крайнем случае.
- Щелкните правой кнопкой мыши Start > Run , введите regedit в поле Run и нажмите Введите .
- В окне редактора реестра перейдите к HKEY_LOCAL_MACHINE \ SYSTEM \ CurrentControlSet \ Control \ TimeZoneInformation .
- Щелкните правой кнопкой мыши пустое место и выберите New > QWORD (64-bit) value .
- Введите RealTimeIsUniversal в качестве нового значения, а затем дважды щелкните его.
- Щелкните правой кнопкой мыши RealTimeIsUniversal , выберите Изменить и установите данные значения с на 1 , а затем выберите OK , чтобы сохранить изменения. Перезагрузите компьютер и снова установите время.
Используйте инструмент синхронизации времени
Если ни один из вышеперечисленных методов не помог вам, попробуйте использовать инструмент синхронизации времени, такой как Net Time или Atomic Clock Sync, чтобы исправить часы в Windows 10
Net Time — это инструмент с открытым исходным кодом, который помогает синхронизировать системное время вашего ПК с использованием разных серверов времени.Инструмент поддерживает автоматическую синхронизацию системы вашего компьютера, но вы также можете принудительно синхронизировать время или указать, когда его следует синхронизировать снова.
Atomic Clock Sync — это также бесплатная утилита, предназначенная для синхронизации времени вашего ПК с сервером атомного времени. Эти серверы находятся в ведении Национального института стандартов и технологий и считаются правильными и точными.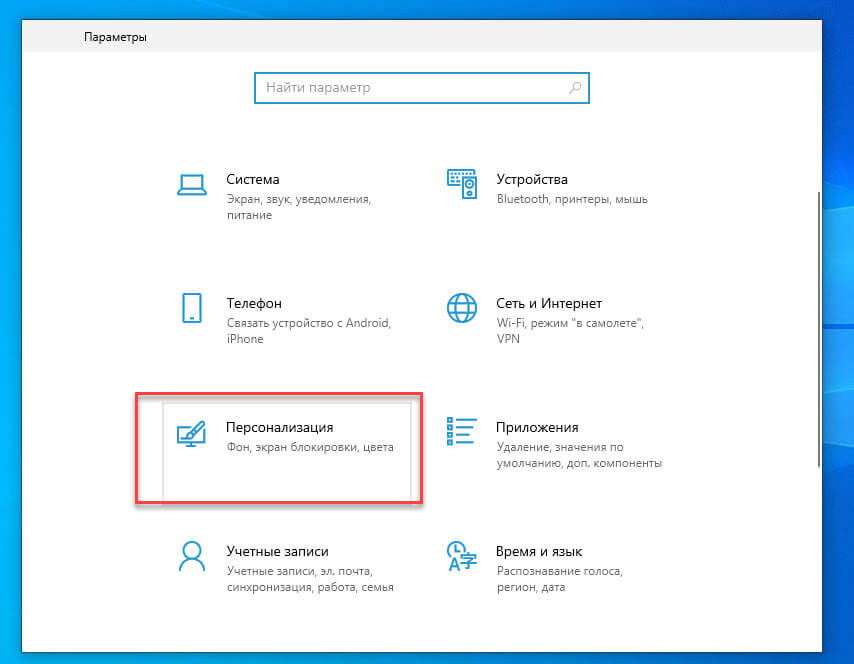 Этот инструмент также может помочь восстановить службу времени Windows, если ваш компьютер не может проверить наличие обновлений времени в Интернете.
Этот инструмент также может помочь восстановить службу времени Windows, если ваш компьютер не может проверить наличие обновлений времени в Интернете.
Верните часы Windows вовремя
Простые странности, такие как неправильная дата и время, могут указывать на серьезные проблемы в вашем компьютере.Лучше быть мудрым и действовать немедленно, как только вы заметите какие-либо изменения, включая системные часы, чтобы ваш компьютер работал нормально.
Если ни одно из этих исправлений не помогло, вы можете попробовать перезагрузить компьютер или посетить профессионального специалиста по ремонту компьютеров.
Как управлять серверами времени в Windows 10
Windows 10 использует протокол сетевого времени (NTP) для подключения к серверам времени в Интернете, чтобы обеспечить точное системное время. В противном случае, если часы не синхронизируются правильно, могут возникнуть проблемы с сетью, а документы и другие файлы, которые вы создаете, могут иметь неправильные отметки времени.
Хотя по большей части сервер времени по умолчанию является надежным, могут возникнуть ситуации, когда вам может потребоваться его изменить, например, если ваша текущая конфигурация заставляет ваше устройство отображать неправильное время, вы просто предпочитаете использовать другую службу, или ваша компания использует определенную конфигурацию.
Какова бы ни была причина, в Windows 10 можно переключать поставщиков времени и даже при необходимости добавлять в список настраиваемые серверы времени.
VPN-предложения: пожизненная лицензия за 16 долларов, ежемесячные планы от 1 доллара и более
В этом руководстве по Windows 10 мы расскажем, как использовать разные серверы времени, чтобы убедиться, что ваш компьютер получает правильное время с помощью панели управления.
Как изменить сервер времени в Windows 10
- Откройте панель управления .
- Щелкните Часы, язык и регион .

- Щелкните Дата и время .
- Щелкните вкладку Internet Time .
Нажмите кнопку Изменить настройки .
- Убедитесь, что выбран параметр «Синхронизировать с сервером времени в Интернете ».
- Используйте раскрывающееся меню, чтобы выбрать другой сервер.
Нажмите кнопку Обновить сейчас , чтобы синхронизировать время с новым сервером.
- Щелкните ОК .
- Щелкните Применить .
- Щелкните ОК .
После выполнения этих шагов Windows 10 будет синхронизировать время через Интернет с выбранным вами сервером.
Как добавить новые серверы времени в Windows 10
Если вы предпочитаете использовать другой сервер времени, которого нет в списке, можно также включить любой сервер NTP, который вы хотите.
- Откройте панель управления .
- Щелкните Часы, язык и регион .
- Щелкните Дата и время .
- Щелкните вкладку Internet Time .
Нажмите кнопку Изменить настройки .
- Убедитесь, что выбран параметр «Синхронизировать с сервером времени в Интернете ».
Щелкните раскрывающееся меню рядом с «Сервером» и введите новый адрес сервера времени.
- Нажмите кнопку Обновить сейчас , чтобы выполнить повторную синхронизацию.
- Щелкните ОК .
- Щелкните Применить .
- Щелкните ОК .
После добавления новой конфигурации вы можете быстро убедиться, что все работает должным образом, проверив вкладку Internet Time , которая теперь должна включать сообщение «Часы успешно синхронизированы» со ссылкой на сервер NTP, а также дату и время. синхронизации.
синхронизации.
Добавление новых серверов времени с помощью реестра
Используя панель управления, вы можете изменить настройки времени в Интернете на что угодно, но список позволяет сохранить только одну дополнительную запись. Если вы хотите добавить несколько адресов в список, вам нужно будет использовать реестр.
Предупреждение: Это дружеское напоминание о том, что редактирование реестра рискованно и может нанести необратимый ущерб вашей установке, если вы сделаете это неправильно. Перед продолжением рекомендуется сделать полную резервную копию вашего ПК.
- Используйте сочетание клавиш Windows + R , чтобы открыть команду Выполнить .
- Введите regedit и щелкните OK , чтобы открыть реестр.
Просмотрите следующий путь:
HKEY_LOCAL_MACHINE \ SOFTWARE \ Microsoft \ Windows \ CurrentVersion \ DateTime \ ServersСправа щелкните правой кнопкой мыши раздел Servers (папка), выберите New и щелкните String Value .
- Введите число, соответствующее положению новой записи в раскрывающемся меню сервера на панели управления.
- Дважды щелкните вновь созданное строковое значение .
Введите адрес сервера протокола сетевого времени (NTP). Например, если вы хотите использовать общедоступный NTP-сервер Google, введите time.google.com .
- Щелкните ОК .
После того, как вы выполнили шаги, вы можете использовать инструкции для изменения сервера времени, но на шаге шаг №6 выберите только что добавленный сервер и не забудьте нажать кнопку Обновить сейчас .
Как устранить проблемы синхронизации с сервером времени
Если после изменения настроек у вашего устройства по-прежнему возникают проблемы с подключением к серверу NTP, вы можете сбросить настройки службы времени Windows с помощью командной строки.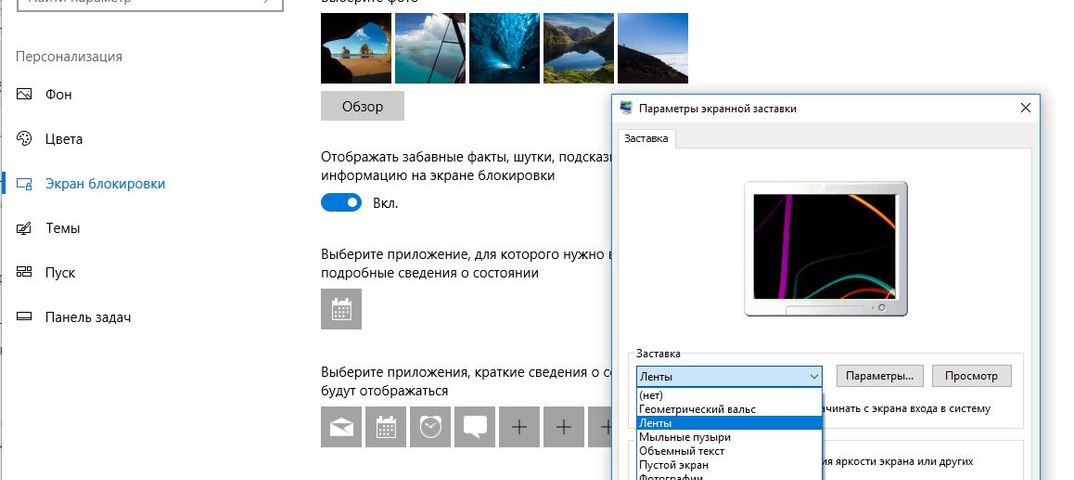
- Откройте меню «Пуск» .
- Найдите cmd.exe , щелкните результат правой кнопкой мыши и выберите Запуск от имени администратора .
Введите следующую команду, чтобы отключить службу времени Windows, и нажмите Введите :
чистый стоп w32timeВведите следующую команду, чтобы отменить регистрацию службы времени Windows и удалить всю информацию о настройках из реестра, и нажмите Введите :
w32tm / отменить регистрациюВведите следующую команду, чтобы зарегистрировать службу времени Windows и загрузить настройки по умолчанию в реестр, и нажмите Введите :
w32tm / регистрВведите следующую команду, чтобы запустить службу времени Windows, и нажмите Введите :
чистый старт w32timeВведите следующую команду, чтобы компьютер синхронизировал компьютер без ожидания, и нажмите Введите :
w32tm / resync / nowait- Перезагрузите компьютер.
После того, как вы выполнили эти шаги, ваше устройство должно синхронизироваться со своими часами через Интернет.
Дополнительные ресурсы по Windows 10
Дополнительные полезные статьи, статьи и ответы на распространенные вопросы о Windows 10 см. На следующих ресурсах:
Время строить
Подтверждены даты сборки Microsoft Build 2021
Похоже, утечка даты выпуска Microsoft Build 2021 была почти точной. Конференция разработчиков продлится с 25 по 27 мая.
На годы вперед
Преимущество Microsoft перед конкурентами смешанной реальности: у нее есть реальный продукт
Дополненная и смешанная реальность часто рассматривается как следующая крупная революция в мобильных вычислениях. Но Microsoft — единственная компания на рынке, зарабатывающая в буквальном смысле миллиарды, в то время как другие все еще находятся в разработке. В то время как Apple, вероятно, преуспеет на потребительском рынке, Microsoft готова к остальному.
Но Microsoft — единственная компания на рынке, зарабатывающая в буквальном смысле миллиарды, в то время как другие все еще находятся в разработке. В то время как Apple, вероятно, преуспеет на потребительском рынке, Microsoft готова к остальному.
Как изменить настройки часового пояса в Windows 10
Хотя Windows 10 хорошо определяет и настраивает параметры часового пояса во время установки в соответствии с вашим местоположением, может быть множество причин, по которым ваше устройство не отображает правильное местное время.Это может быть связано с тем, что настройки не были определены правильно, вы путешествуете в новый регион, в котором используется другой часовой пояс, или вы приобрели устройство из другой страны, предварительно настроенное с другими настройками.
Какой бы ни была причина, это может мешать вашему компьютеру показывать правильное местное время, Windows 10 включает в себя различные параметры для изменения часового пояса на вашем компьютере, в том числе с помощью приложения «Настройки», командной строки и PowerShell.
В этом руководстве по Windows 10 мы рассмотрим несколько способов установки правильного часового пояса на вашем устройстве.
VPN-предложения: пожизненная лицензия за 16 долларов, ежемесячные планы от 1 доллара и более
Как настроить часовой пояс автоматически с помощью настроек
Чтобы Windows 10 могла автоматически определять и устанавливать правильный часовой пояс, выполните следующие действия:
- Открыть Настройки .
- Щелкните Время и язык .
- Щелкните Дата и время .
Включите переключатель Установить часовой пояс автоматически .
После того, как вы выполните эти шаги, часовой пояс автоматически изменится в соответствии с вашим местоположением. Однако может пройти некоторое время, прежде чем вы сможете увидеть правильное время.
Как настроить часовой пояс вручную с помощью настроек
Чтобы изменить настройки часового пояса вручную в Windows 10, выполните следующие действия:
- Открыть Настройки .
- Щелкните Время и язык .
- Щелкните Дата и время .
- Выключить Установить часовой пояс автоматически Тумблер (если применимо).
Используйте раскрывающееся меню «Часовой пояс» и выберите правильную настройку зоны.
Совет: Если вы живете в регионе, где используется летнее время, обязательно включите тумблер «Автоматически переходить на летнее время».
После выполнения этих действий Windows 10 обновит свои настройки с указанным вами часовым поясом.
Как настроить часовой пояс с помощью командной строки
Если вы хотите изменить часовой пояс с помощью команды или планируете создать пакетный файл для обновления настроек на нескольких компьютерах, вы также можете использовать командную строку, выполнив следующие действия:
- Открыть Старт .
- Найдите Командная строка , щелкните правой кнопкой мыши верхний результат и выберите параметр Запуск от имени администратора .
Введите следующую команду для подтверждения текущего часового пояса и нажмите Введите :
цутил / гВведите следующую команду и обратите внимание на часовой пояс, который вы хотите использовать, и нажмите Введите :
цутил / лВведите следующую команду, чтобы установить новый часовой пояс, и нажмите Введите :
цутил / с "Стандартное время островов Лайн"В команде не забудьте изменить «Стандартное время островов Лайн» на правильный часовой пояс, который вы указали в шаге .
 4 . Кроме того, не забудьте ввести полное имя в точности так, как показано в командной строке.
4 . Кроме того, не забудьте ввести полное имя в точности так, как показано в командной строке.Введите следующую команду, чтобы подтвердить успешное обновление часового пояса, и нажмите Введите :
цутил / г
После выполнения этих действий часовой пояс устройства изменится на значение, указанное в командной строке.
Как настроить часовой пояс с помощью PowerShell
Кроме того, вы также можете использовать PowerShell для изменения часового пояса на вашем устройстве, выполнив следующие действия:
- Открыть Старт .
- Найдите PowerShell , щелкните правой кнопкой мыши верхний результат и выберите параметр Запуск от имени администратора .
Введите следующую команду для подтверждения текущего часового пояса и нажмите Введите :
Get-TimeZoneВведите следующую команду и обратите внимание на часовой пояс, который вы хотите использовать, и нажмите Введите :
Get-TimeZone -ListAvailableВведите следующую команду, чтобы установить новый часовой пояс, и нажмите Введите :
Set-TimeZone-Name "Стандартное время островов Лайн"В команде не забудьте изменить «Стандартное время островов Лайн» на правильный часовой пояс, который вы указали в шаге .4 . Кроме того, не забудьте ввести полное имя в точности так, как показано в PowerShell.
Введите следующую команду, чтобы подтвердить успешное обновление часового пояса, и нажмите Введите :
Get-TimeZone
После того, как вы выполните эти шаги, Windows 10 будет обновлена с новым часовым поясом, который вы указали с помощью команды PowerShell.
Дополнительные ресурсы по Windows 10
Дополнительные полезные статьи, статьи и ответы на распространенные вопросы о Windows 10 см. На следующих ресурсах:
На следующих ресурсах:
Время строить
Подтверждены даты сборки Microsoft Build 2021
Похоже, утечка даты выпуска Microsoft Build 2021 была почти точной.Конференция разработчиков продлится с 25 по 27 мая.
На годы вперед
Преимущество Microsoft перед конкурентами смешанной реальности: у нее есть реальный продукт
Дополненная и смешанная реальность часто рассматривается как следующая крупная революция в мобильных вычислениях. Но Microsoft — единственная компания на рынке, зарабатывающая в буквальном смысле миллиарды, в то время как другие все еще находятся в разработке. В то время как Apple, вероятно, преуспеет на потребительском рынке, Microsoft готова к остальному.
Как установить время в Интернете на часах моего компьютера | Малый бизнес
Автор: Стивен Мелендез Обновлено 28 января 2019 г.
На большинстве современных компьютеров вы можете либо установить часы вручную, либо автоматически синхронизировать их с сервером интернет-часов, который сообщит ему, который час. Вы можете обнаружить, что часы вашего компьютера ошибаются, если сервер недоступен или по какой-то причине возвращает неправильное время. Ваши часы также могут быть неправильными, если настройки часового пояса отключены.
Измените настройки сервера времени в Интернете, если ваши часы не верны. Большинство смартфонов автоматически настраивают часовой пояс вашего компьютера и устанавливают время на вашем устройстве через телефонную сеть.
Настройки времени в Интернете в Windows
Если вы используете Microsoft Windows , вы можете настроить свой компьютер на автоматическую синхронизацию настроек даты и времени с сервером времени. Для этого введите «Панель управления» в поле поиска в меню «Пуск» и щелкните, чтобы открыть панель управления Windows.Оттуда прокрутите страницу или воспользуйтесь инструментом поиска, чтобы найти параметр «Дата и время», и щелкните, чтобы открыть его.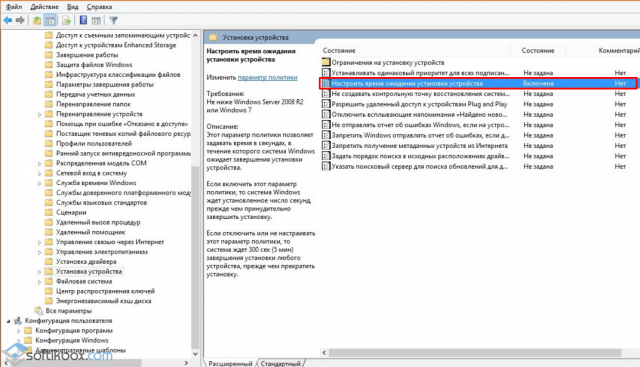
Щелкните вкладку «Время в Интернете» и нажмите «Изменить настройки». Установите флажок «Синхронизировать с сервером времени в Интернете», если вы хотите автоматически синхронизировать часы, или снимите его, если вы хотите установить часы вручную. Если вы хотите синхронизировать часы, выберите сервер из раскрывающегося меню для синхронизации или введите адрес того, который вы предпочитаете, например, если он есть в вашей сети.Нажмите «Обновить сейчас», чтобы немедленно синхронизировать часы и проверить правильность настроек.
Когда все будет готово, нажмите «ОК».
Установить время или пояс вручную
Если вы хотите установить время или часовой пояс вручную в Windows , щелкните меню «Пуск» и выберите «Настройка». Щелкните «Время и язык».
Снимите флажок «Установить время автоматически» и нажмите «Изменить», чтобы установить время вручную. Как правило, вы захотите сделать это только в том случае, если по какой-либо причине вы не можете заставить работать серверы времени в Интернете, например, если вы в основном работаете в автономном режиме.
Если вам нужно установить часовой пояс, снимите флажок «Установить часовой пояс автоматически». Используйте раскрывающийся список «Часовой пояс», чтобы выбрать свой часовой пояс. Вы можете захотеть сделать это, если предпочитаете, чтобы на вашем компьютере был установлен домашний часовой пояс во время путешествия, или если вы собираетесь работать в автономном режиме, находясь в новом часовом поясе, чтобы ваш компьютер не мог определить свой часовой пояс. расположение.
Настройки времени на Mac
Вы также можете синхронизировать компьютер с сервером времени в Интернете, если вы используете Apple macOS .
Щелкните меню «Apple» в верхнем левом углу экрана и выберите «Системные настройки». Щелкните «Дата и время». Убедитесь, что установлен флажок «Установить дату и время автоматически», если вы хотите синхронизировать часы.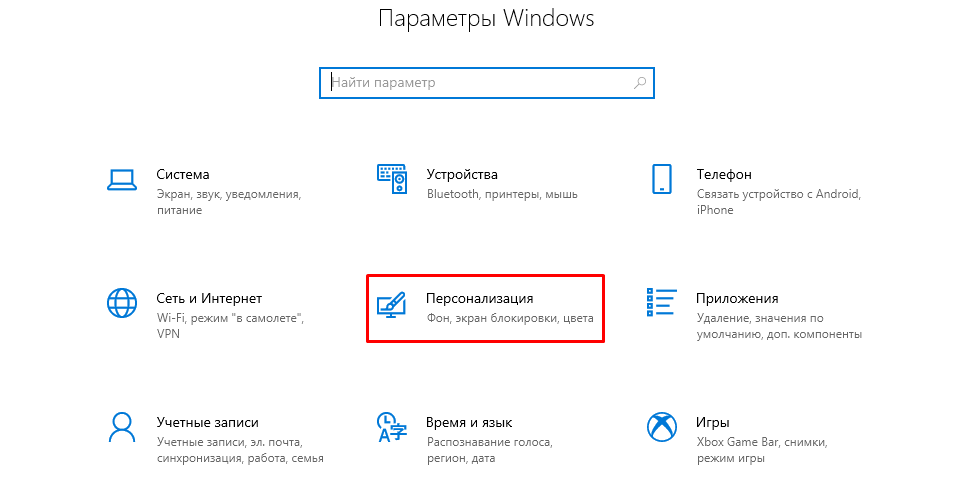
Используя раскрывающееся меню, выберите или введите сервер времени, который вы хотите использовать. Если вы используете один, который не работает, попробуйте другой или установите часы вручную. Когда вы закончите, нажмите клавишу «Return» или закройте окно.
Часовой пояс на Mac
Вы можете вручную установить часовой пояс на своем Mac , если он не настроен должным образом.Щелкните меню Apple и выберите «Системные настройки». Щелкните значок «Дата и время».
Щелкните вкладку «Часовой пояс». Вы можете установить флажок «Установить часовой пояс автоматически с использованием текущего местоположения», чтобы установить время автоматически, но если вы предпочитаете устанавливать его вручную, снимите этот флажок. Затем выберите свой часовой пояс с помощью карты или используйте раскрывающееся меню «Ближайший город», чтобы выбрать ближайший к вам город.
Вы можете выбрать город, в котором вы на самом деле не находитесь, во время путешествия, если вы хотите, чтобы ваш компьютер находился в вашем обычном часовом поясе дома или на работе.
ПК HP — Установка времени и даты, время сбоя часов, неправильное время и дата (Windows 10)
Синхронизация часов компьютера с сервером времени в Интернете обычно обеспечивает наиболее точный метод измерения времени и обычно рекомендуется. Однако в некоторых случаях подключение к Интернет-серверу времени может привести к тому, что часы компьютера будут отображать неправильное время. Отключите или включите параметры времени в Интернете в зависимости от того, какой параметр повышает точность часов компьютера.
Примечание:
Если ваш компьютер является частью домена, функция Интернет-времени недоступна. Перейдите к шагу «Обновление BIOS», чтобы продолжить устранение неполадок, или обратитесь к системному администратору.
Убедитесь, что компьютер подключен к сети с активным подключением к Интернету.
В Windows найдите и откройте Изменить дату и время.
В окне «Время и язык» убедитесь, что в разделе «Часовой пояс» выбран правильный часовой пояс, а затем включите параметр «Установить часовой пояс автоматически».
Примечание:
Если часовой пояс неправильный, отключите параметр «Установить часовой пояс автоматически», а затем используйте раскрывающееся меню для выбора правильного часового пояса.
В окне «Время и язык» выберите «Регион», а затем нажмите «Дополнительные дата, время и региональные настройки» в разделе «» Связанные настройки .
В окне «Панель управления» выберите «Дата и время».
В окне «Дата и время» выберите вкладку «Время в Интернете» и нажмите «Изменить настройки».
Примечание:
Если вкладка Интернет-время не отображается, перейдите к шагу «Обновление BIOS», чтобы продолжить устранение неполадок.Если вам будет предложено ввести пароль администратора или подтверждение, введите пароль или предоставьте подтверждение.
Измените параметр «Синхронизировать с сервером времени в Интернете».
Если этот параметр уже отмечен, снимите флажок «Синхронизировать с сервером времени в Интернете».
Если этот параметр еще не отмечен, установите флажок «Синхронизировать с сервером времени в Интернете».
Нажмите ОК.
- Чтобы перезагрузить компьютер, щелкните правой кнопкой мыши «Пуск», выберите «Завершение работы» или «Выйти», а затем выберите «Перезагрузить».
Подождите, пока компьютер перезагрузится и откроется Windows.
Подождите, пока компьютер перезагрузится и откроется Windows.
Наблюдайте за часами компьютера, чтобы увидеть, сохраняется ли проблема.Если часы компьютера остаются точными, все готово.
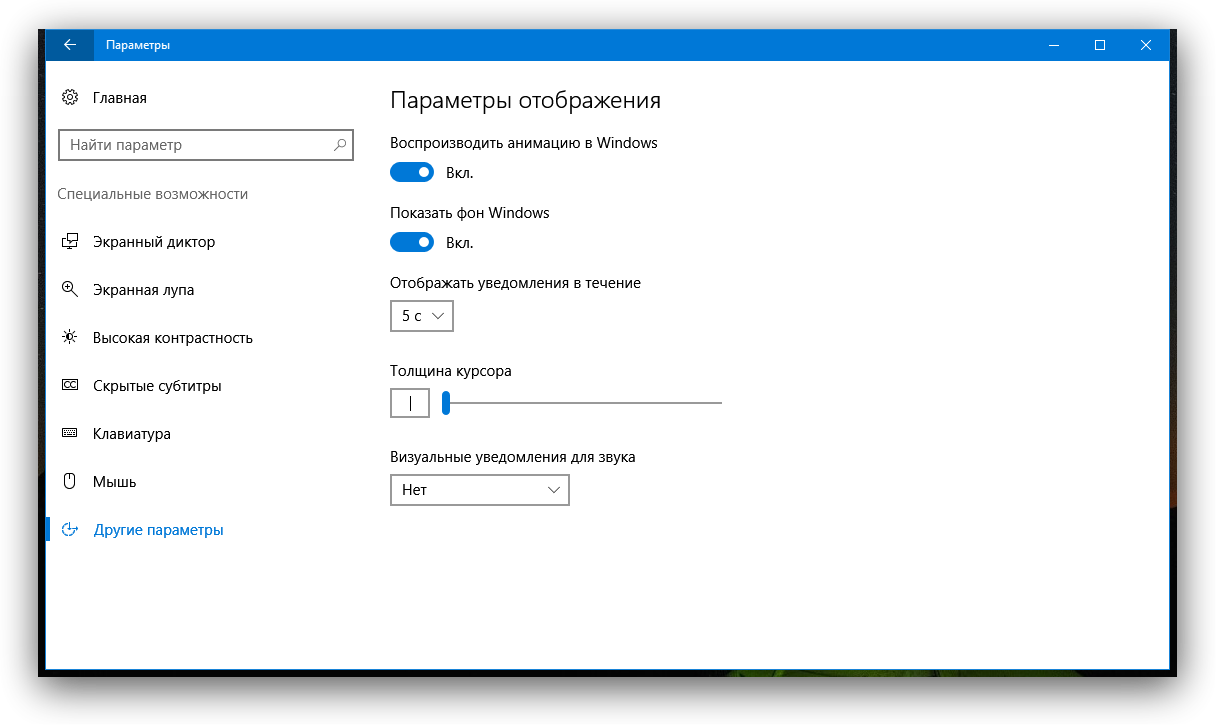

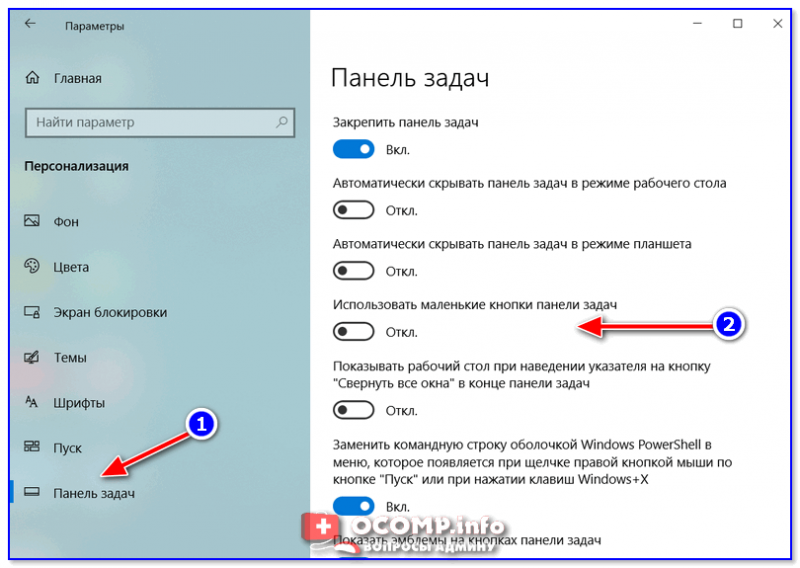 Это довольно распространенная проблема, и если вы столкнетесь с ней, обязательно перерегистрируйте службы Windows Time.
Это довольно распространенная проблема, и если вы столкнетесь с ней, обязательно перерегистрируйте службы Windows Time.

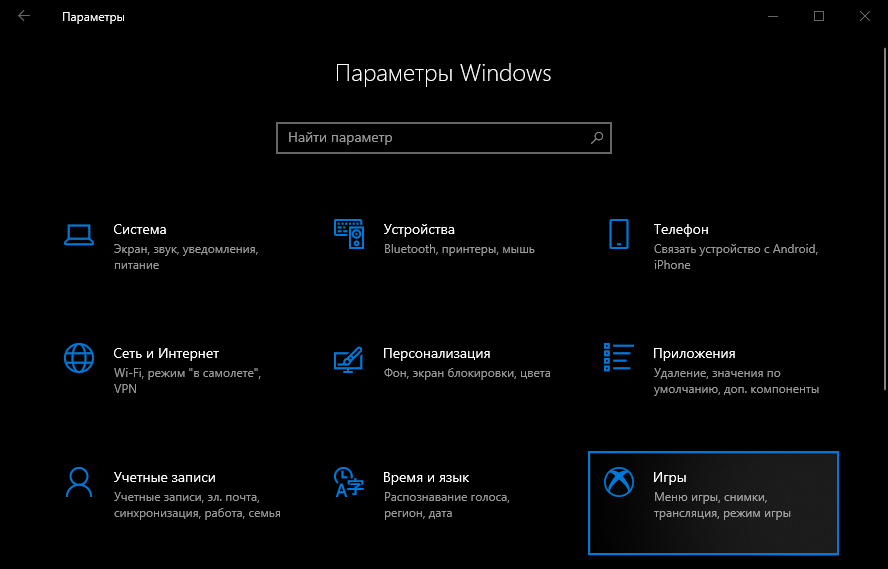

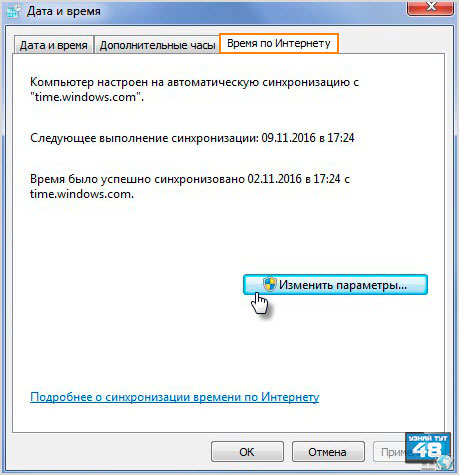 4 . Кроме того, не забудьте ввести полное имя в точности так, как показано в командной строке.
4 . Кроме того, не забудьте ввести полное имя в точности так, как показано в командной строке.