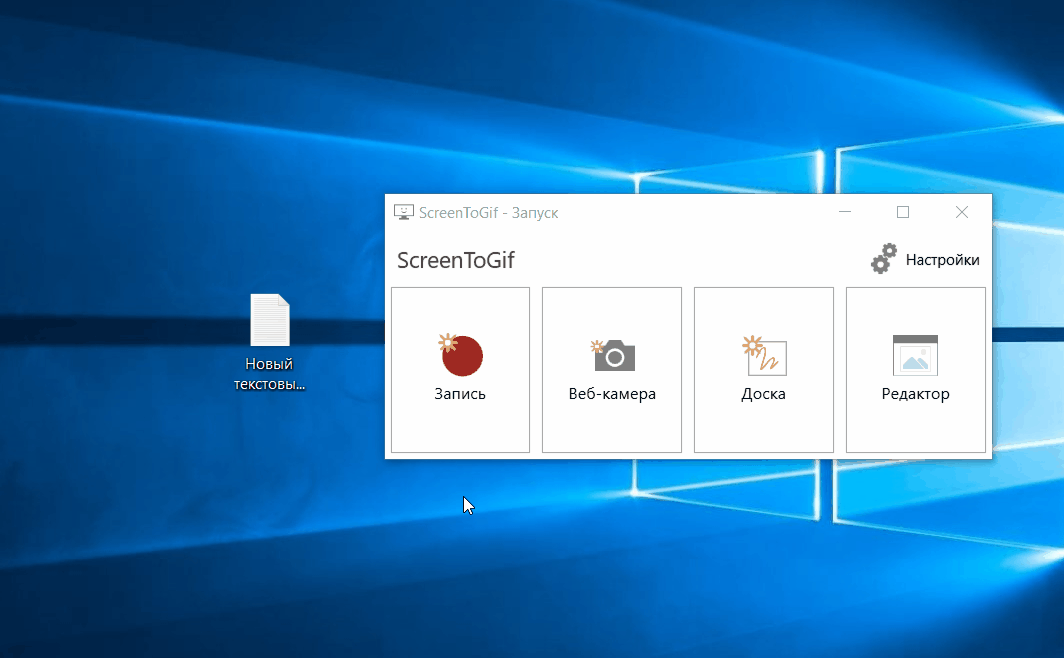Как установить часы на рабочем столе?
Как правило, практически каждый современный человек хотя бы иногда взаимодействует с компьютером или телефоном. Хочется, чтобы эти вещи были удобны для повседневного использования: заменяли часы, калькулятор, а на рабочем столе располагался ярлык всех часто используемых программ. Вот только у неопытного пользователя установить все нужные ему приложения и создать для каждого из них рабочий ярлык, вряд ли получится без определенной подготовки. Мы представляем вашему вниманию небольшой гайд (разделенный на две части: одна из них посвящена компьютерам и ноутбукам, а вторая — телефонам), из которого вы узнаете, как быстро установить часы на рабочем столе.
В чем разница между ярлыком и виджетом?
Но для начала небольшое отступление: объясним разницу между ярлыками и виджетами, на примере приложений, работающих с сайтом Одноклассники.
Ярлык
Это ссылка на полноценное приложение. Оформляется в виде картинки, при нажатии на которою открывается приложение для работы с сайтом Одноклассники.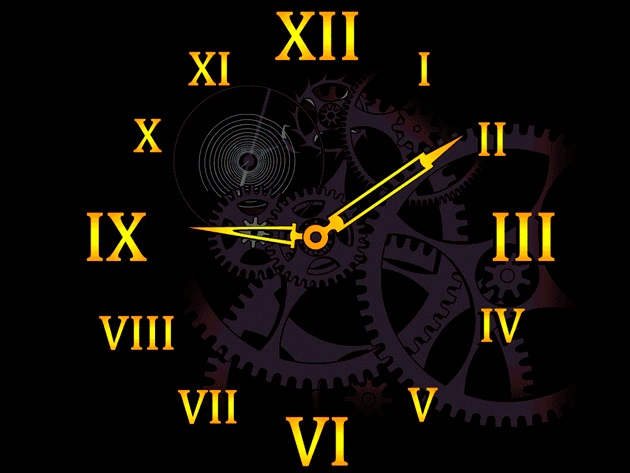 Если отправить ярлык в корзину, приложение удалено не будет.
Если отправить ярлык в корзину, приложение удалено не будет.
Виджет
Это мини-приложение, которое отображает определенную информацию из основного приложения на ваш рабочий стол. Используется для того, чтобы не запускать каждый раз основное приложение. Виджет также можно отправить в корзину, и основное приложение останется на месте.
Гаджеты и виджеты
Зачастую в разных источниках можно увидеть слова гаджеты и виджеты. По сути, это название одних и тех же мини-программ, позволяющих упростить доступ к какому-то приложению с рабочего стола.
Гайд по компьютерам
Работаем с виджетами
Практически во всех версиях операционных систем есть так называемые виджеты — они позволяют установить на ваш рабочий стол все необходимые приложения. Выглядят они очень симпатично, так что многих не смущает наличие на рабочем столе постороннего напоминания, особенно, если оно несет определенную смысловую нагрузку. Часы, калькулятор, да все что угодно — если вы пользуетесь этим очень часто вам обязательно нужно вынести быструю ссылку на калькулятор или часы на рабочий стол.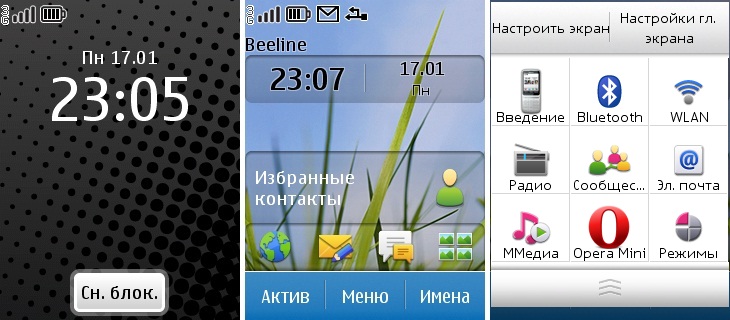 Сделать это можно по следующему алгоритму:
Сделать это можно по следующему алгоритму:
- Переходите на рабочий стол, освободив при этом место для клика.
- Нажимаете правую кнопку мыши
- В выпавшем меню выберите кнопку “Виджеты”
- Выберите нужный вам и установите его на рабочий стол
Иногда это не срабатывает — новые версии не поддерживают виджеты, из-за чего приходится пользоваться другими, не такими простыми способами. Некоторые советы описаны в социальной сети Одноклассники, но мы поговорим про конкретный способ. Он заключается в том, что вам нужно скачать специальную программу, которая после установки будет работать в фоновом режиме, отображая часы на рабочий стол.
Устанавливаем специальные программы
Установить такую программу может быть непросто — возникнут проблемы с постоянной рекламой, кроме того, какой-нибудь калькулятор просто невозможно установить без получения дополнительных, и, по сути, ненужных вам функций, например, проверка сообщений на сайте одноклассники или просто дополнительный браузер, который хочет миновать корзину и стать браузером по умолчанию. Также подобные программы вывешивают свой ярлык прямо на рабочий стол, иногда не спрашивая клиента, хочет ли он, чтобы этот самый ярлык там находился. Впрочем, избавиться от него очень просто — переносите в корзину и забываете.
Также подобные программы вывешивают свой ярлык прямо на рабочий стол, иногда не спрашивая клиента, хочет ли он, чтобы этот самый ярлык там находился. Впрочем, избавиться от него очень просто — переносите в корзину и забываете.
Гайд по смартфонам, планшетам и прочим мобильным устройствам
В большинстве мобильных устройств в наше время есть свои виджеты. Часы, одноклассники и даже калькулятор можно расположить на один из рабочих столов (напомним, в мобильных устройствах вы можете сделать сразу несколько рабочих столов, что очень удобно, если вы используете его для абсолютно разных целей — перенеся нужный ярлык к подобным ему, вы значительно упростите работу с телефоном или планшетом).
Установка производится очень просто: длительное нажатие на экран, после чего в нужном пункте меню “Виджеты” выбираете нужный, будь то одноклассники, часы или калькулятор. При необходимости, виджет одноклассники легко отправить в корзину — длительное нажатие по нему должно открывать контекстное меню, в котором и производится удаление. Иногда для удаления нужно перетащить виджет в корзину (к специальному значку, появляющемуся после длительного нажатия).
Иногда для удаления нужно перетащить виджет в корзину (к специальному значку, появляющемуся после длительного нажатия).
В новых версиях виджеты выносятся в отдельный пункт, наравне с приложениями. Вы можете переключаться между этими двумя списками и решать, для какого приложения лучше просто оставить ярлык, а для какого вы хотите оформить полноценный виджет.
Как вывести часы на экран монитора компьютера
В этой статье мы попросили мастера ответить на вопрос: «Как вывести часы на экран монитора компьютера?», а также дать полезные рекомендации для наших читателей. Что из этого получилось, читайте далее.
В системе Виндовс 8.1, а также и в более ранних системах Виндовс, в нижней (системной) строке экрана стоит иконка программы даты и времени. Если на ней кликнуть, то можно выйти в основное окно программы и поменять дату и время на компьютере. И все замечательно, но только на первый взгляд. В системе до сих пор нет будильника и нет других функций, связанных с часами, например, автоматическое отключение компьютера в заданное время. Есть еще вот такая проблема. Некоторые программы открывают свое окно на весь экран и тогда часы не видны.
Есть еще вот такая проблема. Некоторые программы открывают свое окно на весь экран и тогда часы не видны.
Меня этот вопрос заинтересовал несколько лет назад в связи с проблемой показа слайдов презентации на семинаре или на конференции. Они как раз показываются на весь экран. С другой стороны, доклады на конференции лимитируются по времени. Смотреть постоянно на ручные часы неудобно, а настенных часов в зале может не быть или они могут висеть так, что докладчику их не видно. Было бы полезно иметь часы на экране поверх слайдов, чтобы можно было смотреть время одновременно с просмотром слайдов.
То есть нужна программа, которая это умеет делать. Я так устроен, что в любой проблеме сначала пытаюсь найти решение своими силами. Так как презентации я раньше показывал (а многие и сейчас показывают) с помощью программы Power Point, а в этой программе можно показывать gif анимации, то я поначалу решил сделать такую gif анимацию, которая бы показывала часы и каждую минуту меняла картинку с другим временем. Я это сделал, но такую анимацию надо ставить на все слайды и сразу запускать, прогоняя все слайды перед показом. Это было не очень удобно.
Я это сделал, но такую анимацию надо ставить на все слайды и сразу запускать, прогоняя все слайды перед показом. Это было не очень удобно.
Потом я научился делать программу часов в браузере на языке javascript, используя недавно появившийся графический пакет языка. Чтобы это работало надо было и программу презентации тоже написать на языке javascript и показывать доклад через браузер. Я это сделал и это работает, даже очень неплохо. Сложность только в том, что не все браузеры в то время поддерживали графический пакет, и если показывать доклад с чужого компьютера, то необходимо было и свой браузер запускать, желательно с флешки. Это тоже было возможно, но запуск браузера отнимал много времени, и не всегда проходил стабильно. Это напрягало.
В конце концов я решил поискать чужие программы, и оказалось, что они есть и их очень много. Я сам программирую на языке Java, и он не годится, так как программы на нем работают с помощью виртуальной машины, то есть интерпретатора, который ничем не лучше браузера, его тоже надо запускать.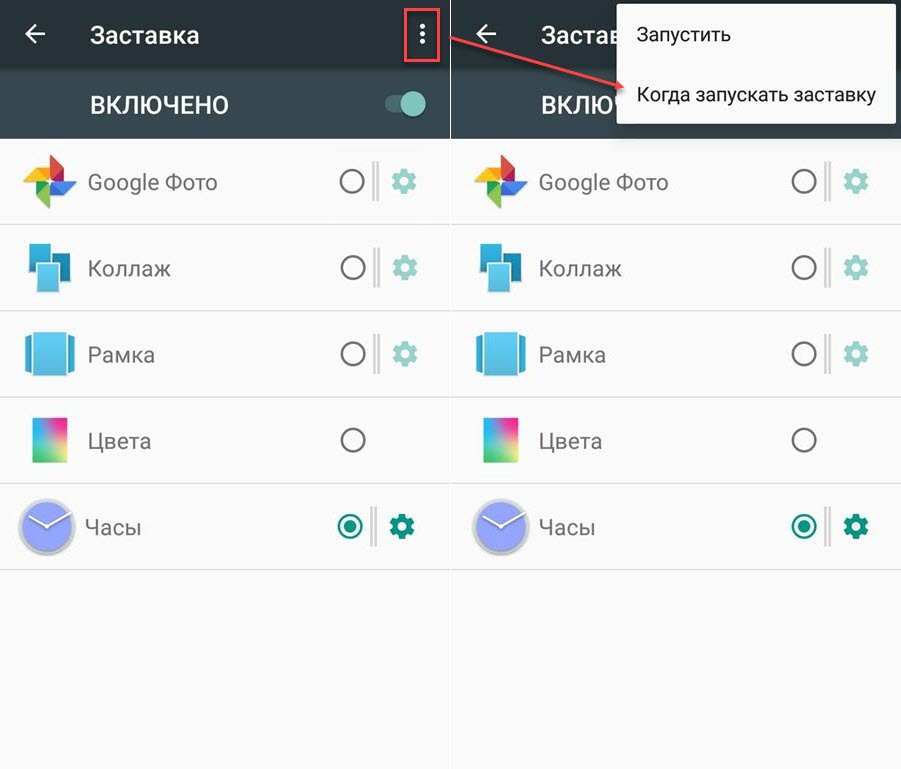 А с флешки это снова не быстро. Поэтому я сам такую программу написать не могу. Но и не нужно, все уже написано, и программ таких много. Ниже я опишу некоторые из них. Порядок зависит только от моих симпатий. Важно отметить следующее. Все программы выставляют свое окно поверх окон всех других программ и это работает даже в полноэкранном режиме. То есть часы всегда видны, а программа всегда активна. Важно также знать, что если вы знаете название программы, то найти ее можно поиском в Яндексе по названию. По этой причине я иногда даже не даю ссылки на программы, только имя. Итак, по порядку.
А с флешки это снова не быстро. Поэтому я сам такую программу написать не могу. Но и не нужно, все уже написано, и программ таких много. Ниже я опишу некоторые из них. Порядок зависит только от моих симпатий. Важно отметить следующее. Все программы выставляют свое окно поверх окон всех других программ и это работает даже в полноэкранном режиме. То есть часы всегда видны, а программа всегда активна. Важно также знать, что если вы знаете название программы, то найти ее можно поиском в Яндексе по названию. По этой причине я иногда даже не даю ссылки на программы, только имя. Итак, по порядку.
Эту программу я нашел в каталоге программ SoftPortal.com, у нее был свой родной сайт, но он сейчас не работает. Программа ставит часы цифрами, довольно компактно. Только часы и минуты на черном фоне. Секунды сделаны в виде бегунка сверху, а день недели показывается выделенным цветом среди семи черточек снизу. Полоски сверху и снизу компактные, но их хуже видно. Менять можно только цвет цифр. По меню при клике правой кнопки мыши часы можно снять с экрана.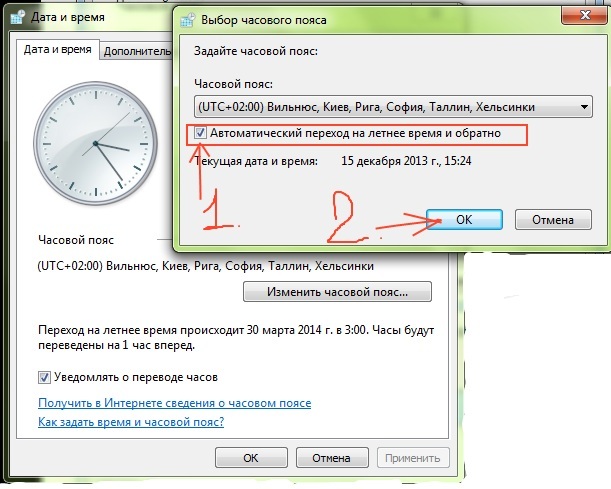 Компактное окно часов можно переместить и поставить в любое место экрана. Программа дается в готовом виде, то есть без установки. Эта программа лучше других годится для презентаций. Пожалуй единственный минус — это слишком скучный внешний вид.
Компактное окно часов можно переместить и поставить в любое место экрана. Программа дается в готовом виде, то есть без установки. Эта программа лучше других годится для презентаций. Пожалуй единственный минус — это слишком скучный внешний вид.
Программа выставляет прозрачные часы с циферблатом поверх всех окон, в которых цифры и стрелки ставятся сразу на экран, то есть без фона, и минимально портят изображение. Есть возможность менять размер часов и перемещать их по экрану. Можно даже менять прозрачность изображения самих цифр. Очень хорошая программа и тоже годится для презентаций. Единственный минус — чтобы убрать часы с экрана надо убивать процесс с помощью диспетчера задач. Причем в списке процессов программа называется TheAeroClock, то есть искать надо в конце списка, а не в начале. Программу я нашел поиском Яндекса в каталоге Freesoft.ru. Программа дается в готовом виде то есть без установки. Важная деталь — настроить параметры программы через меню можно только при первом запуске. После того, как окно настройки закрывается, программа записывает файл типа ini, и в следующий раз она все параметры считывает из этого файла. Чтобы изменить настройки файл типа ini надо уничтожить.
После того, как окно настройки закрывается, программа записывает файл типа ini, и в следующий раз она все параметры считывает из этого файла. Чтобы изменить настройки файл типа ini надо уничтожить.
Эту программу написал программист любитель Юрий Вихирев. У нее есть свой сайт [1]. На этом сайте есть также и много других программ часов, написанных данным автором. На мой взгляд — это отличная программа для дома. Она в маленьком окне показывает дату, время, день недели, и это ее иконка. Если на нее поставить курсор мыши и кликнуть правую кнопку, то откроется меню, в котором можно запустить будильник, посмотреть календарь, синхронизировать время на компьютере с интернетом, выключить компьютер в заданное время и еще кое-что. Скачивается дистрибутив, запуск которого устанавливает программу. Окно программы не находится сверху, то есть для презентаций она не годится.
Эту программу я нашел на сайте disketa.info [2]. Программа ставит циферблат часов поверх всех окон, по правой кнопке мыши есть меню, в котором можно включить будильник. Правда звонок короткий и не повторяется, но зато сами часы хорошо видны и часто этого достаточно, ну и трясутся вместе со звонком будильника. Из меню можно снять программу с экрана. Программа дается в готовом виде то есть без установки. На указанном сайте есть много и других интересных программ. Эта программа годится для презентаций и у нее красивый циферблат, точнее их три и можно выбрать любой из трех.
Правда звонок короткий и не повторяется, но зато сами часы хорошо видны и часто этого достаточно, ну и трясутся вместе со звонком будильника. Из меню можно снять программу с экрана. Программа дается в готовом виде то есть без установки. На указанном сайте есть много и других интересных программ. Эта программа годится для презентаций и у нее красивый циферблат, точнее их три и можно выбрать любой из трех.
Эту программу я скачал давно, но так ей и не пользовался. У нее есть окно с меню, ее можно выставить поверх всех окон по требованию, но окно программы не очень красивое, а меню довольно сложное. Судя по названию — это программа будильника, но реально она может выполнять набор заданий по времени или запускать программы по времени, а как включить будильник я не понял. У программы был свой сайт, но он уже не работает. Тем не менее она есть в многих каталогах программ и ее легко найти поиском в Яндексе.
В заключение скажу, что в каталогах программ, а также с помощью поиска можно найти и много других программ, которые выполняют разные функции в назначенное время.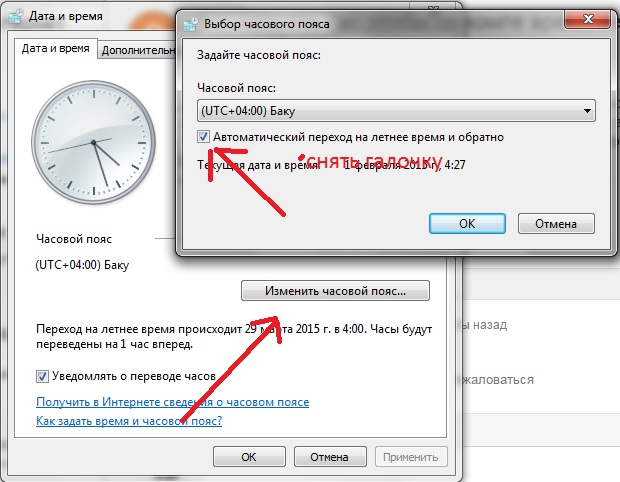 А последняя программа Alarm-Clock уже существует в онлайн версии. А на картинке сверху показаны иконки моих самых популярных фотографий на сервере Яндекс-фотки [3].
А последняя программа Alarm-Clock уже существует в онлайн версии. А на картинке сверху показаны иконки моих самых популярных фотографий на сервере Яндекс-фотки [3].
Волшебные часы на рабочий стол я Вам уже описывал и о замечательном календаре говорил, а вот сегодня хочу рассказать про Часы и календарь для рабочего стола компьютера «в одном флаконе».
Бесплатная компьютерная программа, о которой пойдёт речь в этой статье, так и называется — Часы и календарь для рабочего стола. Сразу видно, что автор абсолютно не заморачивался по поводу имени своему творению .
В конце установки программы (по официальной ссылке, что в конце статьи) Вам будет предложено ознакомиться с подробной справкой…
Советую её просмотреть — она очень подробная.
Такие часы и календарь на рабочем столе встретят Вас при первом запуске программы. Конечно же внешний вид можно легко поменять на своё усмотрение.
Что бросается сразу в глаза, так это количество различных настроек программы…
Естественно, что есть удобный планировщик событий ( напоминалка )…
Для аналоговых часов есть даже свой отдельный конструктор…
…в котором очень НЕ РЕКОМЕНДУЮ тыкать на боковые кнопки-стрелки — программа просто рухнет (зависнит и закроется ). Жмите центральные длинные кнопки и будет Вам счастье…
Жмите центральные длинные кнопки и будет Вам счастье…
Кстати, в предварительном просмотре ползунок, что справа, не меняет размер часов, а крутит стрелки…
Часы и календарь для рабочего стола можно двигать куда угодно, сделать фон в них полностью прозрачным… — всё в Ваших руках .
Календарь можно закрыть, если он не нужен в данный момент времени…
…и вызывать его правым кликом по «шапочке» часов…
К сожалению, программа слегка недоработана — некоторые кнопки в настройках не работают, а после клика по некоторым, вообще происходит крах программы. Надеюсь, что автор поправит эти неудобства в скором времени.
Ссылка ведёт на официальный сайт производителя — там Вы всегда найдёте самую свежую и актуальную версию программы. Размер установочного файла всего 10.1 Мб.
Надеюсь, что бесплатная программа «Часы и календарь для рабочего стола» кому-то понравится и будет полезна. До новых интересных компьютерных программ.
Если вы активный пользователь интернета, то окно вашего рабочего стола весьма украсит простое и одновременно красочное приложение с погодой.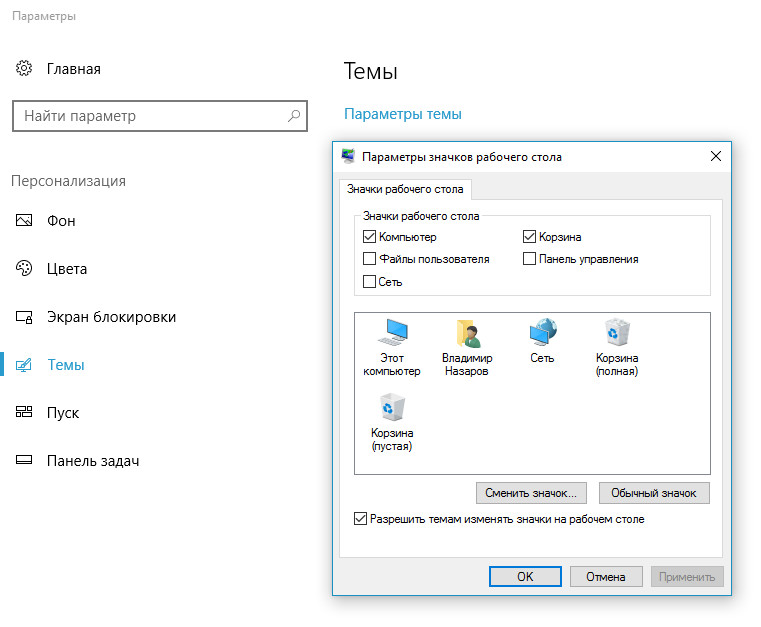 Есть также и другие прекрасные утилиты, которые без помощи браузеров будут выдавать свежие новости, сообщения от близких, новости социальных сетей или погодные изменения. Благо программ, извещающих температуру «за бортом», в нынешнее время более чем достаточно.
Есть также и другие прекрасные утилиты, которые без помощи браузеров будут выдавать свежие новости, сообщения от близких, новости социальных сетей или погодные изменения. Благо программ, извещающих температуру «за бортом», в нынешнее время более чем достаточно.
- При наличии новейшей версии ОС Windows(купить 100% лицензионную версию со скидкой), вы получите помощь в обретении погодной утилиты, без скачивания и установок, надо лишь активировать необходимую кнопку и ввести территориальное местонахождение вашего компьютера.
- Достаточно выйти на панель рабочего стола, и нажав кнопкой мыши, найти раздел «гаджеты». После этого нужно дважды щелкнуть на иконку погоды, затем на мониторе засветится окошко, которое покажет температуру на улице.
Гаджет Погода
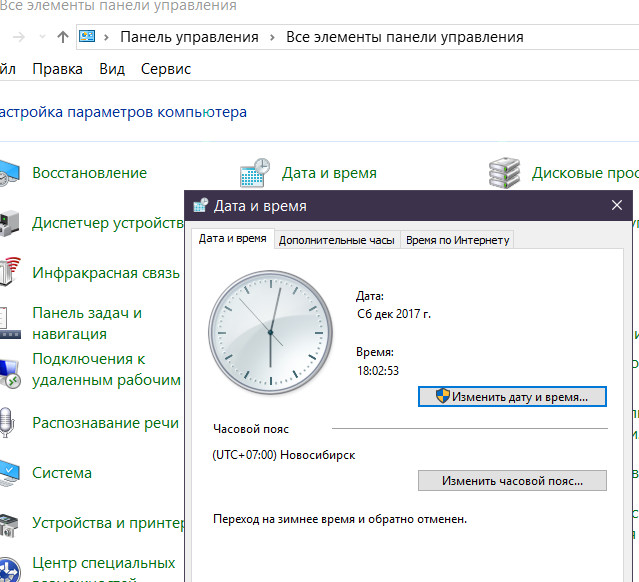 Сохраните выполненные настройки в приложении.
Сохраните выполненные настройки в приложении.Приложение Weather Reader
Своей функциональностью она ничем не отличается от приложений новейших изданий Windows. Утилиту можно установить на компьютер, скачав ее на официальном сайте beregsoft.com.
Корпорация Google предлагает иной вариант загрузки погодных программ.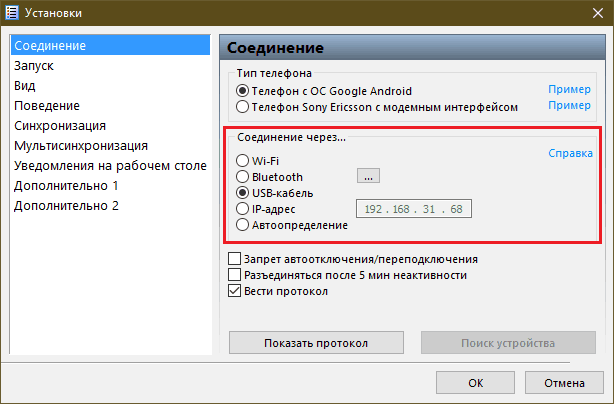 На официальном сайте компании имеется приложение Google Desctop, скачав которое информация погоды автоматически высветится на рабочем столе вашего ПК. Благодаря таким удобным приложениям вы всегда будете в курсе погодных изменений, происходящих за окном.
На официальном сайте компании имеется приложение Google Desctop, скачав которое информация погоды автоматически высветится на рабочем столе вашего ПК. Благодаря таким удобным приложениям вы всегда будете в курсе погодных изменений, происходящих за окном.
Возможно у Вас есть свои мнения на тему «Как вывести часы на экран монитора компьютера»? Напишите об этом в комментариях.
Установка красивых часов на рабочий стол Windows 7
Часы на рабочем столе – несомненно, один из наиболее важных и используемых элементов основного экрана системы Windows 7.
С их помощью можно узнать время, день недели, месяц, дату, погодные условия в конкретном городе и, в некоторых случаях, другую полезную информацию. Также существует возможность установить будильник или таймер.
Помимо стандартных часов, предустановленных в каждой операционной системе, можно использовать сторонние приложения (они именуются гаджетами), которые позволяют пользоваться дополнительными возможностями и любоваться оригинальным дизайном.
Виды
Часы на рабочий стол в Windows 7 бывают разных типов. Так как общий принцип их действия одинаков, и основывается он на программной оболочке, различия кроются только лишь во внешнем виде и варианте исполнения.
Фото: часы на мониторе
Как правило, пользователи делают выбор в пользу того гаджета, оформление которого хорошо сочетается с интерфейсом его рабочего стола, а также предоставляет удобный доступ ко времени.
Аналоговые
Знакомые всем еще с детства – показывают время при помощи стрелок. К их достоинствам можно отнести легкое восприятие пользователем и привычный глазу вид. На компьютере они могут как просто отображать время, так и иметь стилизованные под дополнительные циферблаты индикаторы нагрузки центрального процессора и оперативной памяти.
Фото: аналоговые часы
Некоторые разновидности могут отображать дату в стиле классических наручных аналоговых часов. Такие гаджеты хорошо подойдут для консервативных пользователей, а также для любителей минимализма.
Цифровые
Гораздо более популярные и распространенные среди пользователей операционной системы Windows 7 часы, которые, помимо точного времени, могут отображать множество другой полезной информации. Зачастую можно настроить или отключить показ ненужных сведений, оставив только самое важное, чтобы не отвлекаться.
Фото: цифровые часы
Такие гаджеты имеют настраиваемый цвет цифр, изменяемый размер и другие параметры, которые позволяют настроить их под свои нужды. В сети можно отыскать огромное разнообразие оформлений цифровых часов, которые будут гармонировать даже с самыми смелыми оформлениями рабочего стола. Нужно лишь только поискать!
Установка часов из пункта меню «Гаджеты»
Для того, чтобы установить гаджет часов, не потребуется много времени.
Осуществляется это действие всего в несколько последовательных шагов:
- находясь на рабочем столе, кликните правой кнопкой мыши по свободному пространству;
- в появившемся диалоговом окне выберите пункт «гаджеты»;
Фото: рабочий стол
- после выполнения предыдущего действия открывается окно, которое содержит пиктограммы доступных для установки гаджетов;
- выберите понравившийся гаджет, после чего кликните на него два раза подряд, либо щелкните правой кнопкой мыши и выберите пункт «установить»;
- подтвердите действие;
- дождитесь окончания установки.
После выполнения последнего шага на рабочем столе появится изображение гаджета. Наведя на него курсором мыши, можно открыть окно параметров, чтобы настроить функционал на свой вкус. Также при наведении отображается панель изменения размера и перетаскивания.
Фото: окно меню гаджетов
Изначально в меню «Гаджеты» находится всего один гаджет часов.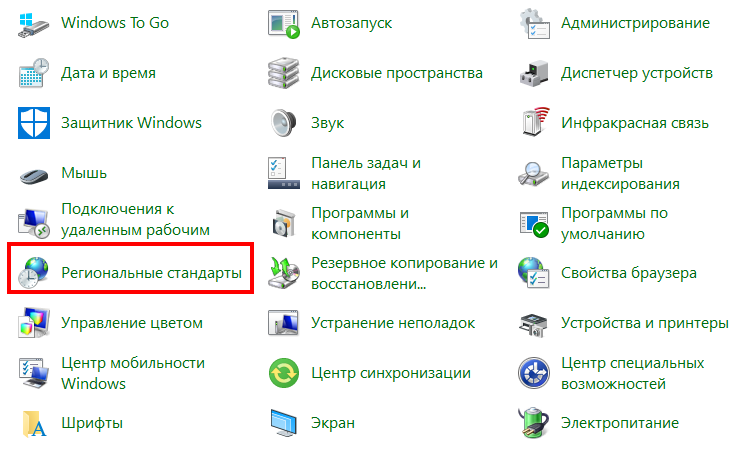 Для некоторых пользователей достаточно и предустановленного приложения, но многие стремятся попробовать различные вариант.
Для некоторых пользователей достаточно и предустановленного приложения, но многие стремятся попробовать различные вариант.
Для того, чтобы расширить доступный ассортимент, необходимо загрузить понравившийся вариант из Интернета, после чего установить его. После установки новый гаджет будет доступен в вышеупомянутом окне.
Видео: Виджеты на рабочий стол
Гаджет часы PricedownClock
Довольно интересным и многофункциональным является гаджет часов под названием PricedownClock.
Он обладает сразу несколькими перечисленными ниже преимуществами:
- гибкие настройки, при помощи которых можно не только настроить внешний вид, но и включить или отключить отображение секунд, а также изменить размер, формат времени и стиль написания даты;
- несколько доступных на выбор стилей оформления и более сотни различных цветов;
- настраиваемая подсветка для создания 3d-эффекта с регулируемой интенсивностью и цветом.

Фото: гаджет PricedownClock
Помимо указанных достоинств, эти электронные текстовые часы отличаются небольшим весом и наличием сразу нескольких шрифтов, идущих в комплекте. С их помощью можно задать гаджету любой желаемый вид.
Во время работы приложение практически не нагружает операционную систему, позволяя с комфортом пользоваться компьютером и следить за временем.
Преимущества
Достоинства гаджетов-часов для Windows 7 многочисленны и неоспоримы.
Вот только некоторые из преимуществ, из-за которых стоит их попробовать:
- низкий вес и малое потребление ресурсов системы;
- невообразимо широкий ассортимент различных расцветок, оформлений и стилей, благодаря которым любой пользователь сможет удовлетворить свои пожелания;
- удобство использования – гаджет можно настроить таким образом, чтобы он отображался поверх окон;
- простая установка, которая потребует нескольких нажатий кнопки мыши и пару секунд ожидания.

Проблемы с данными на iphone. Читайте статью, восстановление данных iphone.
Восстановление данных с жесткого диска MAC OS. Как сделать? Ответ здесь.
Восстановление данных с SSD диска. Подробнее далее.
Многие пользователи операционной системы Windows 7 уже установили на рабочий стол большие аналоговые или электронные часы, и ничуть не пожалели об этом! Они убедились в том, что при помощи часов для Windows 7 можно узнать не только время и дату, но и погоду в любой точке мира, и даже самые свежие новости. Удобно, не правда ли?
Задумайтесь прямо сейчас о том, чтобы преобразить ваш интерфейс и сделать его более насыщенным и информативным благодаря стильным гаджетам. Начните прямо сейчас!
Как выставить часы на рабочий стол — как поменять дату в Windows rt
Виджеты с часами
Рассмотрим далее лучшие программы с графическими модулями для основного экрана гаджета из представленных в официальном магазине приложений. В основном помимо отображения времени они предоставляют и массу другой информации, например, погоду непосредственно на месте пребывания пользователя согласно данных, получаемых утилитой по GPS.
В основном помимо отображения времени они предоставляют и массу другой информации, например, погоду непосредственно на месте пребывания пользователя согласно данных, получаемых утилитой по GPS.
Прозрачные часы и погода
Это один из наиболее популярных бесплатных виджетов с часами с количеством установок более 10 млн. Небольшая программа располагает очень гибкими настройками, в результате чего владелец гаджета может устанавливать отображение на дисплее так, как ему это нужно. Возможности утилиты:
- наличие разных красивых и информативных виджетов размеров 2х1, 4х1-3, 5х3; Реклама
- широкий выбор тем оформления, обложек, шрифтов;
- отображение помимо точного времени другой важной информации — о погоде, направлении ветра, влажности и давлении, заряде батареи, календарных событиях и т. д.
Если владельцу девайса не нужны все эти данные, предоставляемые утилитой по умолчанию, он может удалить их в настройках и оставить просто часы. Для этого:
- Нажмите пальцем по отображению времени на экране, что откроет окно настроек.

- Перейдите в раздел «Оформление», затем в «Расширенные настройки».
- Снимите галочки напротив пунктов отображения информации о текущем местоположении, системной информации, заряде батареи и отметьте чекбокс рядом со строчкой «Скрыть погоду».
После этого на экране отобразится минималистичный виджет с часами, вид которых вы также можете изменить в соответствии с собственными предпочтениями.
Sense Flip Clock & Weather
Этот часовой виджет отображения времени и даты подойдет пользователям, которым нравятся часы в стиле Flip Clock с перелистывающимися страницами. Особенности утилиты:
- выбор виджетов разных размеров — 4х1, 4х2 и 5х2;
- реализована анимация перелистывания;
- выбор различных скинов и отображения значков;
- местоположение определяется автоматически, что позволяет сообщать пользователю наиболее точный прогноз.
Отображение погоды здесь также при необходимости отключается, после чего на экране будут только красивые ретро-часы. Также можно протестировать другие подобные утилиты:
- Sense V2 Flip Clock & Weather — приложение очень похоже на описанное выше, отличия лишь в несколько более современном и ярком дизайне.
- Retro Clock Widget — часы также с перелистывающимися страницами в стиле ретро. Здесь нет ни погоды, ни определения местоположения — вообще нет никаких настроек, просто несколько виджетов. Подойдет тем, кто хочет только вернуть часы на экран и не разбираться в особенностях программы.
- DIGI Clock — популярный виджет с привычным цифровым отображением даты и времени. Обладает огромным количеством настроек для изменения внешнего вида.
Как поменять дату в Windows 7 — простое решение
Операционная система windows 7 имеет огромное количество опций и возможностей, одной из которых является настройка времени и даты, благодаря электронным часам есть возможность получать точные данные о всех процессах, их работа очень точна и продуктивна, даже в том случаи, если вы полностью отключите ноутбук или компьютер, то есть как операционную систему, так и само питание, то их точность не собьется и при каждом новом включении время будет правильным.
Именно настройки времени и их точное соотношение с реальным миром очень важно и нужно, потому что при создании файлов и каких-либо настроек связанных с компьютером время всегда указывается.
Если говорить о необходимости настройки времени, то она возникает очень редко, это может понадобиться в том случаи, если слетели настройки биоса, как бы кто не думал сам процесс установки времени в данной версии windows очень простой и незаурядный, для этого потребуется выполнить следующие шаги:
— в самом начале нужно нажать левой кнопкой мышки на системные часы, которые располагаются в нижнем правом углу на мониторе персонального компьютера;
— после того, как первый шаг выполнен на экране появится специальное окно, которое покажет картинку часов с календарем;
— для того, чтобы непосредственно поменять и настроить часы нужно нажать на кнопку в окне под названием «изменение настроек даты и времени», после этого выскочит еще одно маленькое окно даты и времени;
— настроить дату и время так же можно через панель управления, в которой находится раздел «часы, язык и регион», а в нем дата и время;
— в представленном окне нужно нажать «изменить дату и время»;
— после выше проделанного шага будет окно настройки времени и даты, в нем нужно будет установить текущую дату, сделать это можно с помощью нажатия заголовка календаря;
— после этого в строке высветится текущий год, который так же выставляется с помощью нажатия на заголовок;
— в конце вам потребуется выбрать на календаре точный месяц и дату, этих простых шагов хватит, чтоб поменять дату в данной операционной системе, чтобы все настройки сохранились нужно закрыть все открытые окна и нажать команду «Ок».
Чтобы быть уверенным в том, что дата успешно изменена нужно навести мышкой курсором на часы и подождать пока высветится окно, в котором будет видно дату и время. Изменить дату так же можно с помощью и командной строки, для того потребуется следовать такому принципу:
— если вы решили воспользоваться командной строкой для изменения даты, то потребуется использовать команду «date», данная команда принимает формат день-месяц-год;
— чтобы командная строка работала ее нужно запускать от имени администратора, для этого в главном меню «Пуск» нужно ввести символы cmd, после чего высветится окно в котором нужно выбрать команду «запустить от имени администратора».
Данные шаги помогут быстро и легко изменить дату, что не заставит тратить много времени и сил, все предельно просто и ясно, главное точно следовать командам. Очень часто почти все эти шаги хозяину персонального компьютера приходится выполнять, так как слетают данные функции чаще, чем хотелось бы, поэтому лучше всего будет их запомнить, в дальнейшей работе с компом они будут полезны. Настройка даты и времени может понадобиться так же в том случаи, когда она часто слетает или сбивается, главное причиной этому может быть низкий уровень заряда батарее, который находится в материнской плате для питания биоса, именно из-за этого дата может быть неверной или вовсе отсутствовать. Для того, чтобы справиться с данной проблемой нужно открыть боковую панель и проверить наличие этой батареи, если ее нет, то желательно приобрести ее в магазине, стоит она не много, но пользы принесет предостаточно. Если все выше описанные инструкции выполнять правильно, то проблем с настройкой даты у вас не возникнет, главное при этом все выполнять правильно и не спеша, так как при поспешных действиях можно повлечь за собой другие проблемы, которые возникнут при случайном выборе той или иной части настройки. Но так же нужно понимать, что если навыков в работе с персональным компьютером нет, то и такой незаурядный процесс по настройке даты может показаться сложным, в таком случаи самостоятельно лесть и неизведанный мир не стоит, лучше всего будет обратиться к знакомым, родным или друзьям, а еще лучше к компьютерному мастеру или в специализированную компанию, которая занимается подобными делами, стоять это будет недорого, но личной волокиты и траты времени удастся избежать. К любому процессу, который связанный с компьютером и его настройками нужно подходить серьезно и ответственно и настройка даты тому не является исключением, ведь от нее зависит много операционных процессов, которым нужно наличие даты и времени.
Как вывести часы на рабочий стол?
При покупке нового компьютера или ноутбука с предустановленной операционной системой Windows справа на рабочем столе отображаются большие круглые часы. Это очень удобный и практичный гаджет боковой панели. Он позволяет следить за временем, не отрываясь от основной работы. Но иногда эти часы куда-то пропадают. Что делать в этом случае? Чтобы вывести часы на рабочий стол, выполните следующие действия.
Инструкция
>Как установить часы на рабочий стол windows 7
Установка красивых часов на рабочий стол windows 7
Часы на рабочем столе – несомненно, один из наиболее важных и используемых элементов основного экрана системы windows 7.
С их помощью можно узнать время, день недели, месяц, дату, погодные условия в конкретном городе и, в некоторых случаях, другую полезную информацию. Также существует возможность установить будильник или таймер.
Помимо стандартных часов, предустановленных в каждой операционной системе, можно использовать сторонние приложения (они именуются гаджетами), которые позволяют пользоваться дополнительными возможностями и любоваться оригинальным дизайном.
Виды
Часы на рабочий стол в windows 7 бывают разных типов. Так как общий принцип их действия одинаков, и основывается он на программной оболочке, различия кроются только лишь во внешнем виде и варианте исполнения.
Как правило, пользователи делают выбор в пользу того гаджета, оформление которого хорошо сочетается с интерфейсом его рабочего стола, а также предоставляет удобный доступ ко времени.
Аналоговые
Знакомые всем еще с детства – показывают время при помощи стрелок. К их достоинствам можно отнести легкое восприятие пользователем и привычный глазу вид. На компьютере они могут как просто отображать время, так и иметь стилизованные под дополнительные циферблаты индикаторы нагрузки центрального процессора и оперативной памяти.
Некоторые разновидности могут отображать дату в стиле классических наручных аналоговых часов. Такие гаджеты хорошо подойдут для консервативных пользователей, а также для любителей минимализма.
Цифровые
Гораздо более популярные и распространенные среди пользователей операционной системы windows 7 часы, которые, помимо точного времени, могут отображать множество другой полезной информации. Зачастую можно настроить или отключить показ ненужных сведений, оставив только самое важное, чтобы не отвлекаться.
Такие гаджеты имеют настраиваемый цвет цифр, изменяемый размер и другие параметры, которые позволяют настроить их под свои нужды. В сети можно отыскать огромное разнообразие оформлений цифровых часов, которые будут гармонировать даже с самыми смелыми оформлениями рабочего стола. Нужно лишь только поискать!
Установка часов из пункта меню «Гаджеты»
Для того, чтобы установить гаджет часов, не потребуется много времени.
Осуществляется это действие всего в несколько последовательных шагов:
- находясь на рабочем столе, кликните правой кнопкой мыши по свободному пространству;
- в появившемся диалоговом окне выберите пункт «гаджеты»;
- после выполнения предыдущего действия открывается окно, которое содержит пиктограммы доступных для установки гаджетов;
- выберите понравившийся гаджет, после чего кликните на него два раза подряд, либо щелкните правой кнопкой мыши и выберите пункт «установить»;
- подтвердите действие;
- дождитесь окончания установки.
Восстановление данных с диска dvd. Узнайте тут.
После выполнения последнего шага на рабочем столе появится изображение гаджета. Наведя на него курсором мыши, можно открыть окно параметров, чтобы настроить функционал на свой вкус. Также при наведении отображается панель изменения размера и перетаскивания.
Изначально в меню «Гаджеты» находится всего один гаджет часов. Для некоторых пользователей достаточно и предустановленного приложения, но многие стремятся попробовать различные вариант.
Для того, чтобы расширить доступный ассортимент, необходимо загрузить понравившийся вариант из Интернета, после чего установить его. После установки новый гаджет будет доступен в вышеупомянутом окне.
Видео: Виджеты на рабочий стол
Гаджет часы PricedownClock
Довольно интересным и многофункциональным является гаджет часов под названием PricedownClock.
Он обладает сразу несколькими перечисленными ниже преимуществами:
- гибкие настройки, при помощи которых можно не только настроить внешний вид, но и включить или отключить отображение секунд, а также изменить размер, формат времени и стиль написания даты;
- несколько доступных на выбор стилей оформления и более сотни различных цветов;
- настраиваемая подсветка для создания 3d-эффекта с регулируемой интенсивностью и цветом.
Помимо указанных достоинств, эти электронные текстовые часы отличаются небольшим весом и наличием сразу нескольких шрифтов, идущих в комплекте. С их помощью можно задать гаджету любой желаемый вид.
Во время работы приложение практически не нагружает операционную систему, позволяя с комфортом пользоваться компьютером и следить за временем.
Преимущества
Достоинства гаджетов-часов для windows 7 многочисленны и неоспоримы.
Вот только некоторые из преимуществ, из-за которых стоит их попробовать:
- низкий вес и малое потребление ресурсов системы;
- невообразимо широкий ассортимент различных расцветок, оформлений и стилей, благодаря которым любой пользователь сможет удовлетворить свои пожелания;
- удобство использования – гаджет можно настроить таким образом, чтобы он отображался поверх окон;
- простая установка, которая потребует нескольких нажатий кнопки мыши и пару секунд ожидания.
Многие пользователи операционной системы windows 7 уже установили на рабочий стол большие аналоговые или электронные часы, и ничуть не пожалели об этом! Они убедились в том, что при помощи часов для windows 7 можно узнать не только время и дату, но и погоду в любой точке мира, и даже самые свежие новости. Удобно, не правда ли?
Задумайтесь прямо сейчас о том, чтобы преобразить ваш интерфейс и сделать его более насыщенным и информативным благодаря стильным гаджетам. Начните прямо сейчас!
“Как устанавливаются часы на рабочем столе?” или модифицируем телефон и компьютер под себя
Как правило, практически каждый современный человек хотя бы иногда взаимодействует с компьютером или телефоном. Хочется, чтобы эти вещи были удобны для повседневного использования: заменяли часы, калькулятор, а на рабочем столе располагался ярлык всех часто используемых программ. Вот только у неопытного пользователя установить все нужные ему приложения и создать для каждого из них рабочий ярлык, вряд ли получится без определенной подготовки. Мы представляем вашему вниманию небольшой гайд (разделенный на две части: одна из них посвящена компьютерам и ноутбукам, а вторая — телефонам), из которого вы узнаете, как быстро установить часы на рабочем столе.
В чем разница между ярлыком и виджетом?
Но для начала небольшое отступление: объясним разницу между ярлыками и виджетами, на примере приложений, работающих с сайтом Одноклассники.
Ярлык
Это ссылка на полноценное приложение. Оформляется в виде картинки, при нажатии на которою открывается приложение для работы с сайтом Одноклассники. Если отправить ярлык в корзину, приложение удалено не будет.
Виджет
Это мини-приложение, которое отображает определенную информацию из основного приложения на ваш рабочий стол. Используется для того, чтобы не запускать каждый раз основное приложение. Виджет также можно отправить в корзину, и основное приложение останется на месте.
Гаджеты и виджеты
Зачастую в разных источниках можно увидеть слова гаджеты и виджеты. По сути, это название одних и тех же мини-программ, позволяющих упростить доступ к какому-то приложению с рабочего стола.
Гайд по компьютерам
Работаем с виджетами
Практически во всех версиях операционных систем есть так называемые виджеты — они позволяют установить на ваш рабочий стол все необходимые приложения. Выглядят они очень симпатично, так что многих не смущает наличие на рабочем столе постороннего напоминания, особенно, если оно несет определенную смысловую нагрузку. Часы, калькулятор, да все что угодно — если вы пользуетесь этим очень часто вам обязательно нужно вынести быструю ссылку на калькулятор или часы на рабочий стол. Сделать это можно по следующему алгоритму:
- Переходите на рабочий стол, освободив при этом место для клика.
- Нажимаете правую кнопку мыши
- В выпавшем меню выберите кнопку “Виджеты”
- Выберите нужный вам и установите его на рабочий стол
Иногда это не срабатывает — новые версии не поддерживают виджеты, из-за чего приходится пользоваться другими, не такими простыми способами. Некоторые советы описаны в социальной сети Одноклассники, но мы поговорим про конкретный способ. Он заключается в том, что вам нужно скачать специальную программу, которая после установки будет работать в фоновом режиме, отображая часы на рабочий стол.
Устанавливаем специальные программы
Установить такую программу может быть непросто — возникнут проблемы с постоянной рекламой, кроме того, какой-нибудь калькулятор просто невозможно установить без получения дополнительных, и, по сути, ненужных вам функций, например, проверка сообщений на сайте одноклассники или просто дополнительный браузер, который хочет миновать корзину и стать браузером по умолчанию. Также подобные программы вывешивают свой ярлык прямо на рабочий стол, иногда не спрашивая клиента, хочет ли он, чтобы этот самый ярлык там находился. Впрочем, избавиться от него очень просто — переносите в корзину и забываете.
Гайд по смартфонам, планшетам и прочим мобильным устройствам
В большинстве мобильных устройств в наше время есть свои виджеты. Часы, одноклассники и даже калькулятор можно расположить на один из рабочих столов (напомним, в мобильных устройствах вы можете сделать сразу несколько рабочих столов, что очень удобно, если вы используете его для абсолютно разных целей — перенеся нужный ярлык к подобным ему, вы значительно упростите работу с телефоном или планшетом).
Установка производится очень просто: длительное нажатие на экран, после чего в нужном пункте меню “Виджеты” выбираете нужный, будь то одноклассники, часы или калькулятор. При необходимости, виджет одноклассники легко отправить в корзину — длительное нажатие по нему должно открывать контекстное меню, в котором и производится удаление. Иногда для удаления нужно перетащить виджет в корзину (к специальному значку, появляющемуся после длительного нажатия).
В новых версиях виджеты выносятся в отдельный пункт, наравне с приложениями. Вы можете переключаться между этими двумя списками и решать, для какого приложения лучше просто оставить ярлык, а для какого вы хотите оформить полноценный виджет.
Как установить виджеты на рабочем столе windows
Узнать погоду на компьютере с интернетом можно множеством способов. Это огромное количество приложений, сервисы на разных сайтах и отдельные сайты, показывающие погоду в любой точке мире. Но как установить подобный виджет на свой рабочий стол?
Для персонализации в windows предусмотрена возможность установки виджетов на рабочий стол.
Погода в windows 7, 8, 10
Чтобы установить погоду на рабочий стол в стандартных программах windows 7, требуется несколько простых действий. Для этого достаточно навести мышку на свободное место рабочего стола и нажатием на правую кнопку открыть окно сервисов. Далее выбираем вкладку «гаджеты».
Ищем иконку с солнышком и надписью «Погода». Сервис по умолчанию выбирает ваш город, вы также можете выбрать другой областной центр. Из дополнительных примочек сканер, автоматически определяющий ваше местоположение. Из недостатков нет маленьких городов требуется дополнительный переход на сторонний сайт.
Для windows 8 создали идентичный встроенный плагин Weather, с тем же порядком включения. Позволяет автоматически определять ваше местоположение. Определяет фундаментально, чтобы сменить город, нужно удалить старый. Например, находясь в Нью-Йорке, у вас по умолчанию стоит Москва. Вам нужно сначала удалить Москву, а потом подключить Нью-Йорк.
windows 10 также не стала оригинальной. Программа включается в стандартных настройках. Для начала работы она предлагает пройти авторизацию: указать город и имя. Сервис очень функционален, позволяет смотреть погоду каждый час. Для смены города необходимо выбрать в настройках ваш. Также порадовала настройка «Избранное», куда можно занести все нужные города. Можно добавить в меню быстрого запуска.
Как установить часы
Очень полезные сервисы часов, позволяющие показывать время на дисплее компьютера. Разработчики выпустили миллионы дизайнов и типов отображения. Можно установить часы на рабочий стол в виде цифрового отображения, а можно и виде стандартных настенных часов. Цветовую гамму выпустили разнообразную на любой вкус и под любые обои. Эти приложения вы можете скачать для всех версий операционной системы. В windows 7 функция часы привычно находится в сервисе «Гаджеты».
После обновления семёрки некоторые пользователи остались недовольны нововведениями, предпочитая пользоваться привычными программами. В windows 8 убрали такой полезный и привычный набор инструментов как «Гаджеты». Для них разработчики создали приложение, с возможностью адаптировать windows 8 и 10 под предыдущую седьмую.
Утилита 8GadgetPack, позволяет вернуть панель «Гаджеты» в новые выпуски Винды. Также она предлагает возврат более 50 панелей и программ из windows 7.
Существует множество альтернативных приложений, например, Desktop Gadget, приблизительно с тем же функционалом. Для 10-ки всё так же, как и для восьмой версии. Скачиваем понравившийся виджет, устанавливаем его на операционку и получаем часики на видном месте.
Выбор календарей
С семёркой всё понятно. Эта функция, как и другие основные, находится в Гаджетах. Кроме того, разнообразие дизайнов и функциональности дополнений, которые вы можете найти в интернете, нельзя описать в двух словах. Встроенный в операционную систему, имеет ряд ограничений по сравнению с календарями от сторонних разработчиков. Установить календарь на рабочий стол, можно обычным способом:
- Правая кнопка мыши на свободной зоне рабочего стола
- В открывшемся окне жмём на вкладку гаджеты
- Выбираем календарь
СОВЕТ. В версиях 8 и 10 нужно просто скачать приложение на компьютер и запустить его. Программы виджеты обладают более широким функционалом чем стандартный календарь. Множество планеров, напоминалок и других полезных примочек отодвигают стандартный калькулятор на задний план.
Калькулятор не стал исключением, установка на дисплей в «семёрке» происходит через меню гаджеты, там он называется Big Calc. Традиционный алгоритм действий, вы получаете калькулятор, огромных размеров, на весь дисплей. В следующих выпусках Виндовс калькулятор можно установить в меню быстрого запуска. Для этого нужно открыть меню Пуск, найти нужную программу и добавить её в меню быстрого запуска, нажатием на правую кнопку мышки.
ВНИМАНИЕ. Если вам нужен именно виджет, то миллионы утилит от сторонних разработчиков поместят программу на экран. Напомним про адаптацию одной версии под другую через утилиту.
Программ на сегодняшний день тысячи. Те, которые, как посчитали создатели «Окна», изжили себя, получили новую жизнь в приложениях, созданных программистами. Это делается для скорости загрузки.
Операционка стала быстрее запускаться, потому что в ней остались только необходимые для работы вещи. Именно за это все похвалили windows 8, а любимые примочки можно найти в интернете.
Время крупно на экран. Часы на рабочий стол
Не наблюдаете часов? Поздравляю, Вы счастливый человек. Я рад за Вас. Хотя, быть может, Вы не видите часов, потому что у Вас не установлены часы на рабочий стол
?
В отличии от Вас, большинству людей очень важно следить за временем. Как же ещё узнать, что рабочий день закончился и пора домой?
Советую Вам установить замечательные, анимированные часы на рабочий стол
. Тучки проплывают, капельки дождя стекают по экрану, цифры заносит снегом… ну не великолепно ли? А в комплекте с часами идут — погодный информер, виджет фото галереи и новостей. Убедил?
Производители этих чудо часов на рабочий стол грозятся в день своей годовщины испугать нас новой версией программы. Правда только Beta 3.0 — тестовой. Это произойдёт 20 апреля — ровно в 15.00 по Москве. А опыт нам подсказывает, что бета версии не всегда стабильны и безглючны. Поэтому ещё несколько месяцев будем пользоваться этой версией — абсолютно работоспособной и красивой.
А так они выглядят у меня — уже добрых пол года…
Размер часов можно регулировать в настройках…
Часы на рабочий стол скачать
Статья писалась 4 года! назад и установочный файл был чистый, но в последней версии ТоталВирус находит 11 вирусов- советую крепко подумать перед скачиванием и установкой.
Для работы программы нужен обязательный компонент системы — . Это ссылка с официального сайта, там останется нажать кнопку «Загрузить» .
И получили , которую нужно расположить в том месте, где Вы не будите её больше трогать и перемещать. Советую на диске с данными сохранить, например — D. Заходим в неё…
Инструкция
Значок «часы» имеется во всех версиях операционной системы Windows. Стандартный, он не всегда удобен для просмотра, особенно в том случае, если у пользователя проблемы со зрением. Но в любой момент вы можете установить понравившуюся вам картинку с изображением часов. Возможности Windows позволяют это сделать в течение нескольких секунд. Особенно удобна в этом плане седьмая версия операционной системы.
Примечательность Windows 7 заключается в том, что в ее настройках уже имеется небольшой запас разнообразных приложений-гаджетов с изображением часов. Чтобы их установить на компьютер, необходимо кликнуть правой кнопкой в любом месте на рабочем столе. Затем в открывшемся окне выберите пункт «Гаджеты». Откройте его и перейдите к разделу «Часы», дважды кликнув по соответствующему значку.
После этого на вашем рабочем столе появится дополнительный значок с изображением часов. Если установленный по умолчанию вариант картинки вас не устраивает, замените его на более подходящий. Для этого подведите мышку к изображению часов, кликните по появившемуся справа гаечному ключу и перейдите в раздел «Параметры». Здесь вы сможете установить основные настройки данного элемента и сменить картинку. Для этого нажмите по очереди на боковые стрелки в окне гаджета и выберите понравившееся изображение.
Если представленные Windows 7 варианты вас не устраивают, можете воспользоваться поиском в сети на русифицированном сайте Microsoft или на любом другом интернет-сервисе. Например, очень много полезных программ, в том числе и для установки на рабочий стол изображения часов, размещено на сайте Softportal. Откройте страницу по нижеуказанному адресу, выберите понравившееся вам приложение, скачайте и установите его на свой компьютер. Запустите программу и пользуйтесь.
Гаджеты являются небольшими полезными дополнениями на рабочем столе, выполняющими самые разнообразные функции. Они могут показывать фазы луны и погоду, отображать часы и записную книжку – конкретных вариантов гаджетов много, пользователь может выбрать те, что ему нравятся.
Вам понадобится
Инструкция
Если в операционных системах Windows 7 или Linux гаджеты установлены по умолчанию, для их отображения в Windows XP необходимо установить специальное приложение – боковую панель Windows Sidebar. Данную программу можно совершенно
Гаджеты часов для windows 7 — широкий выбор гаджетов, которые показывают время.
Будьте уверены, среди имеющегося ассортимента, вы непременно найдете то, что будет по вкусу именно вам. Гаджеты часов на рабочий стол очень полезные приложения для тех, кто ценит свое время. Здесь есть часы со стрелками, часы цифровые, часы с секундомером, часы с будильником и, конечно же, многофункциональные часы. Все они имеют разный внешний вид и разную цветовую гамму, поэтому скачать гаджет часы можно такой, который наиболее гармонично будет смотреться на вашем рабочем столе, и будет соответствовать вашим требованиям. Скачать гаджет часы на рабочий стол можно без регистрации на сайте.
Пользователям, которые ценят время, желают быть пунктуальными и четко рассчитывать собственную занятость, которые живут по строгому режиму и боятся пропустить важные события, мы предлагаем функциональные и комфортные гаджеты часы для Windows 7, скачать бесплатно которые можно прямо на нашем сайте.
С этими мини-приложениями вы сможете контролировать время, находясь перед экраном компьютерного монитора или пользуясь другими электронными устройствами. Достойный ассортимент разноплановых утилит позволят подобрать часы в соответствии с собственными желаниями и потребностями.
В каталоге приложений для рабочего стола вы найдете стрелочные (как аналог механических) и цифровые электронные гаджеты часы для Windows 7, демонстрирующие время в формате «12» и «24», часы с секундомером, таймером и будильником, с квадратным, круглым или прямоугольным циферблатом, с одновременным показом даты, месяца, года и дня недели, обычные и анимированные, разных размеров и конфигураций, стилизованные в разных направлениях.
Так, например, верные почитатели браузера Mozilla Firefox могут украсить свой десктоп привычным символом. Для этого нужно просто скачать гаджет часы, оформленные в «мозилловском» стиле, и инсталлировать их на рабочий стол. Футбольных фанатов не оставит равнодушными приложение с часами, декорированными логотипами футбольных клубов. А приверженцев оригинальных решений наверняка привлечет возможность скачать гаджет часы для Windows 7, течение времени на которых одновременно показывают и стрелки, и разноцветные окружности. Также в нашем каталоге можно подобрать солидные и презентабельные наручные часы с браслетом из металла или кожи, только показывать время они будут не на вашем запястье, а на экране компьютерного устройства.
Многие позиции представляют собой мультифункциональные , в которых, помимо часов, предусмотрены разные возможности: просмотр новостей, мониторинг работы компьютера и проверка сетевых параметров, актуальная погода и наличие автомобильных пробок на пути следования вашего авто, информация о природных катаклизмах, интересные игры и многое другое. Удобным является то, что любое произошедшее событие можно соотнести со временем и сделать соответствующие выводы.
Гаджеты для рабочего стола Windows 7: часы на которые приятно посмотреть
Помимо практичности, немного внимания следует уделить и эстетике. Оригинальное оформление интерфейсов мини-приложений для Виндовс, приятные оттенки и расцветки, крупные цифры и четкие стрелки – все это не только обеспечит удобство в использовании, но и превратит часы гаджеты для рабочего стола в его гармоничное украшение, продемонстрировав креативную фантазию разработчиков.
Многие программы предоставляют пользователям возможность выбора цвета и внешнего вида часов по своему усмотрению, и это также повышает комфорт в эксплуатации утилит. Кроме того, все предлагаемые нами в нашем виртуальном каталоге гаджеты для рабочего стола Windows 7 часы просты в скачивании и применении, не занимают много места ни на экране, ни в ресурсах компьютерного устройства, быстро устанавливаются и корректно работают даже при большом количестве основных процессов.
Как скачать гаджет часы для Windows 8?
На самом деле, это несложно. Все программы, которые предлагает клиентам наш сайт, способны безотказно работать и в восьмой версии ОС Виндовс. Единственное, что для этого придется сделать дополнительно. – скачать и установить патч 8Gadgets Pack либо Desktop Gadgets Reviver. Небольшие и простые в управлении программы возвращают в новую операционную систему функции и компоненты, связанные с гаджетами, после чего их установка и эксплуатация становятся возможными.
Эти программы (между прочим, бесплатные) позволяют быстро и без особого труда установить виджет часы для Windows 8, 8.1 и 10. Дальнейшее использование ничем не будет отличаться от применения часов в «семерке».
Мы приглашаем всех, кто привык, чтобы важные вещи всегда были под рукой, а также тех, кто просто любит украшать свой рабочий стол прикольными и симпатичными фишками, выбрать в нашем многостраничном каталоге оригинальный и изысканный или, наоборот, креативный и эпатажный гаджет часы для Windows 7, скачать бесплатно понравившееся приложение и следить за течением времени в свое удовольствие.
Помимо часов, мы собрали для вас на наших страницах и другие полезные и приятные приложения: просмотрев разные страницы подкаталогов, вы сможете выбрать и , радио, игры, различные мониторы операционной системы, компьютера и сети, нарядные праздничные гаджеты и многое другое. Не отказывайте себе в бесплатном удовольствии!
Часы на рабочем столе – несомненно, один из наиболее важных и используемых элементов основного экрана системы Windows 7.
С их помощью можно узнать время, день недели, месяц, дату, погодные условия в конкретном городе и, в некоторых случаях, другую полезную информацию.
Также существует возможность установить будильник или таймер.
Помимо стандартных часов, предустановленных в каждой операционной системе, можно использовать сторонние приложения (они именуются гаджетами), которые позволяют пользоваться дополнительными возможностями и любоваться оригинальным дизайном.
Виды
Часы на рабочий стол в Windows 7 бывают разных типов. Так как общий принцип их действия одинаков, и основывается он на программной оболочке, различия кроются только лишь во внешнем виде и варианте исполнения.
Как правило, пользователи делают выбор в пользу того гаджета, оформление которого хорошо сочетается с интерфейсом его рабочего стола, а также предоставляет удобный доступ ко времени.
Аналоговые
Знакомые всем еще с детства – показывают время при помощи стрелок. К их достоинствам можно отнести легкое восприятие пользователем и привычный глазу вид. На компьютере они могут как просто отображать время, так и иметь стилизованные под дополнительные циферблаты индикаторы нагрузки центрального процессора и оперативной памяти.
Некоторые разновидности могут отображать дату в стиле классических наручных аналоговых часов. Такие гаджеты хорошо подойдут для консервативных пользователей, а также для любителей минимализма.
Цифровые
Гораздо более популярные и распространенные среди пользователей операционной системы Windows 7 часы, которые, помимо точного времени, могут отображать множество другой полезной информации. Зачастую можно настроить или отключить показ ненужных сведений, оставив только самое важное, чтобы не отвлекаться.
Такие гаджеты имеют настраиваемый цвет цифр, изменяемый размер и другие параметры, которые позволяют настроить их под свои нужды.
В сети можно отыскать огромное разнообразие оформлений цифровых часов, которые будут гармонировать даже с самыми смелыми оформлениями рабочего стола. Нужно лишь только поискать!
Установка часов из пункта меню «Гаджеты»
Для того, чтобы установить гаджет часов, не потребуется много времени.
Осуществляется это действие всего в несколько последовательных шагов:
После выполнения последнего шага на рабочем столе появится изображение гаджета. Наведя на него курсором мыши, можно открыть окно параметров, чтобы настроить функционал на свой вкус. Также при наведении отображается панель изменения размера и перетаскивания.
Изначально в меню «Гаджеты» находится всего один гаджет часов. Для некоторых пользователей достаточно и предустановленного приложения, но многие стремятся попробовать различные вариант.
Для того, чтобы расширить доступный ассортимент, необходимо загрузить понравившийся вариант из Интернета, после чего установить его. После установки новый гаджет будет доступен в вышеупомянутом окне.
Видео: Виджеты на рабочий стол
Гаджет часы PricedownClock
Довольно интересным и многофункциональным является гаджет часов под названием PricedownClock.
Он обладает сразу несколькими перечисленными ниже преимуществами:
- гибкие настройки, при помощи которых можно не только настроить внешний вид, но и включить или отключить отображение секунд, а также изменить размер, формат времени и стиль написания даты;
- несколько доступных на выбор стилей оформления и более сотни различных цветов;
- настраиваемая подсветка для создания 3d-эффекта с регулируемой интенсивностью и цветом.
Помимо указанных достоинств, эти электронные текстовые часы отличаются небольшим весом и наличием сразу нескольких шрифтов, идущих в комплекте. С их помощью можно задать гаджету любой желаемый вид.
Во время работы приложение практически не нагружает операционную систему, позволяя с комфортом пользоваться компьютером и следить за временем.
Преимущества
Достоинства гаджетов-часов для Windows 7 многочисленны и неоспоримы.
Вот только некоторые из преимуществ, из-за которых стоит их попробовать:
- низкий вес и малое потребление ресурсов системы;
- невообразимо широкий ассортимент различных расцветок, оформлений и стилей, благодаря которым любой пользователь сможет удовлетворить свои пожелания;
- удобство использования – гаджет можно настроить таким образом, чтобы он отображался поверх окон;
- простая установка, которая потребует нескольких нажатий кнопки мыши и пару секунд ожидания.
Многие пользователи операционной системы Windows 7 уже установили на рабочий стол большие аналоговые или электронные часы, и ничуть не пожалели об этом!
Они убедились в том, что при помощи часов для Windows 7 можно узнать не только время и дату, но и погоду в любой точке мира, и даже самые свежие новости. Удобно, не правда ли?
Задумайтесь прямо сейчас о том, чтобы преобразить ваш интерфейс и сделать его более насыщенным и информативным благодаря стильным гаджетам. Начните прямо сейчас!
При покупке нового компьютера или ноутбука с предустановленной операционной системой Windows справа на рабочем столе отображаются большие круглые часы. Это очень удобный и практичный гаджет боковой панели. Он позволяет следить за временем, не отрываясь от основной работы. Но иногда эти часы куда-то пропадают. Что делать в этом случае? Чтобы вывести часы на рабочий стол, выполните следующие действия.
Инструкция
Оцените статью!
Как вернуть часы на экран Android? ТОП виджетов с часами для Android
Смартфон для современного человека является основным источником для просмотра времени, особенно при отсутствии умных часов. Бывают и такие случаи, что со своей задачей устройство не справляется. На нем может просто исчезнуть время с рабочего стола или экрана блокировки. Тогда-то и возникает вопрос, как вернуть часы на экран Android. Ответы мы опишем далее.
Почему на смартфоне пропали часы?
Вследствие некоторых действий пользователя или ошибок время может исчезнуть. Регулярность появления проблем между всеми устройствами, вроде Samsung, Xiaomi, Honor и прочими, приблизительно равная. Единственное исключение – смартфоны Asus. Их особенность в том, что в фирменной оболочке ZenUI часы работают не отдельным виджетом, а встроены в сервис погоды. В случае удаления предустановленного приложения пропадает и время.
Почему пропадают цифровые часы на экране телефона:
- Ручное удаление виджета. Пользователь мог самостоятельно убрать отображение времени.
- Неудачное обновление.
- Убраны связанные с часами приложения.
Как вернуть часы на экран блокировки?
Скорее всего вернуть часы на заставку удастся обычной сменой темы. Android и большинство оболочек не позволяют пользователю самостоятельно отключать или включать отображение времени. Скорее всего отсутствующие часы на планшете – это результат установки соответствующей темы. Если ее заменить, отображение времени должно появиться снова. Порой дополнительно придется установить оригинальное приложение погоды.
Как вернуть часы на рабочий стол Android?
Ситуация с начальным экраном значительно проще, даже удаленный виджет крайне просто восстановить вручную.
Как установить часы на главный экран Android:
- Касаемся и не отпускаем свободный участок рабочего стола на протяжении пары секунд.
- Выбираем раздел «Виджеты».
- В разделе «Часы» выбираем более подходящий стиль.
- Устанавливаем виджет на подходящее место.
Важно! Все разновидности виджетов для отображения времени требуют много места на экране, особенно это касается стрелочных часов. Чтобы их установить, придется освободить от ссылок быстрого доступа минимум 2 строки или создать новый экран и вынести время туда.
Рекомендации по настройке
Доступных для изменения параметров не так много, но они есть:
- Автоматическое обновление времени. Параметр находится в разделе «Расширенные настройки» во вкладке «Дата и время».
- Меняем формат времени. Можем переключаться между 12 и 24-часовым вариантами. Опция находится в том же разделе, что и прошлая.
- Устанавливаем несколько вариантов времени. Если нажать на виджет на рабочем столе и перейти в раздел «Часы», можем добавить еще одно время и переключаться между ними в любой момент.
Виджеты часов на Android:
Еще один вариант, как вернуть время на экран телефона Android – установить из Play Market специальные приложения. Они добавляют свои виджеты в тематический раздел, откуда можем их вынести на основной экран. Достоинство способа в том, что можем установить ПО с крупным циферблатом или аналогом механических часов и более гибко их настроить.
Chronus
Перед нами многофункциональный набор виджетов, в том числе для часов. В нем можем настраивать как рабочий стол, так и экран блокировки. Благодаря отличной оптимизации фонового сервиса, использование виджета практически не отражается на расходе энергии аккумулятора.
Плюсы:
- больше 5 тем часов на Android;
- легкость настройки любого контента;
- есть бесплатная версия.
MiClock
Тем, кто желает установить часы на телефон с уникальной темой, идеальной подойдет MiClock. Приложение также поддерживает максимальную персонализацию контента: изменение цвета, размера, теней, фона и стиля текста всех элементов часов.
DIGI Clock
Это целый набор настраиваемых приложений часов на Android, который включает 5 размеров виджета: от самого маленького 2х1 до крупного 6х3 для планшетов. Пожалуй, самый популярный вариант — большие часы на экран смартфона 4х2. Приложение открывает доступ к изменению фона, шрифтов, значков, контуров и теней, позволяя настраивать внешний вид под любые потребности.
Always On
Программа в первую очередь предназначена для использования с OLED-дисплеями и AMOLED-матрицами. Это не значит, что ее нельзя использовать на IPS, но подобное решение приведет к значительному повышению энергопотребления. Она позволяет настроить постоянное отображение времени на заблокированном экране.
Остались вопросы по поводу настройки или восстановления часов на Android? Мы с радостью на них ответим.
Интерактивные часы на рабочий стол windows 10. Как установить часы на рабочем столе
Бывает, что часы на устройстве с Android пропадают, например, после обновления прошивки. Вернуть их на рабочий стол обычно труда не представляет, так как в большинстве случаев виджет лишь перестает отображаться на дисплее, оставаясь в памяти устройства. Расскажем далее, как вернуть часы на экран Андроид или при необходимости инсталлировать новые из магазина приложений Google.
Как вернуть установленный виджет
Если вы удалили случайно часы или они пропали, попробуйте вывести их на экран самым простым способом:
Если приложение с виджетом было вами удаленно, ознакомьтесь далее, как установить аналогичное из Google Play.
Виджеты с часами
Рассмотрим далее лучшие программы с графическими модулями для основного экрана гаджета из представленных в официальном магазине приложений. В основном помимо отображения времени они предоставляют и массу другой информации, например, погоду непосредственно на месте пребывания пользователя согласно данных, получаемых утилитой по GPS.
Прозрачные часы и погода
Это один из наиболее популярных бесплатных виджетов с часами с количеством установок более 10 млн. Небольшая программа располагает очень гибкими настройками, в результате чего владелец гаджета может устанавливать отображение на дисплее так, как ему это нужно. Возможности утилиты:
- наличие разных красивых и информативных виджетов размеров 2х1, 4х1-3, 5х3;
- широкий выбор тем оформления, обложек, шрифтов;
- отображение помимо точного времени другой важной информации — о погоде, направлении ветра, влажности и давлении, заряде батареи, календарных событиях и т. д.
Если владельцу девайса не нужны все эти данные, предоставляемые утилитой по умолчанию, он может удалить их в настройках и оставить просто часы. Для этого:
- Нажмите пальцем по отображению времени на экране, что откроет окно настроек.
- Перейдите в раздел «Оформление», затем в «Расширенные настройки».
- Снимите галочки напротив пунктов отображения информации о текущем местоположении, системной информации, заряде батареи и отметьте чекбокс рядом со строчкой «Скрыть погоду».
После этого на экране отобразится минималистичный виджет с часами, вид которых вы также можете изменить в соответствии с собственными предпочтениями.
Sense Flip Clock & Weather
Этот часовой виджет отображения времени и даты подойдет пользователям, которым нравятся часы в стиле Flip Clock с перелистывающимися страницами. Особенности утилиты:
- выбор виджетов разных размеров — 4х1, 4х2 и 5х2;
- реализована анимация перелистывания;
- выбор различных скинов и отображения значков;
- местоположение определяется автоматически, что позволяет сообщать пользователю наиболее точный прогноз.
Отображение погоды здесь также при необходимости отключается, после чего на экране будут только красивые ретро-часы. Также можно протестировать другие подобные утилиты:
Часы на экран блокировки
Если есть необходимость изменить установленный экран блокировки таким образом, чтобы на нем отображался крупный циферблат, то в этом случае можно порекомендовать «Светящиеся Часы Комод». Утилита с таким странным названием бесплатна, не требует настройки и не показывает на экране блокировки никакой рекламы.
Чтобы активировать часы, нужно лишь запустить установленную из Google Play утилиту и поставить флажок напротив единственной строчки в настройках «Set as Default». Будьте внимательны, так как в первом окне настроек открывается реклама, кликнув по которой можно инсталлировать на устройство ненужные приложения.
Часы на рабочем столе – несомненно, один из наиболее важных и используемых элементов основного экрана системы Windows 7.
С их помощью можно узнать время, день недели, месяц, дату, погодные условия в конкретном городе и, в некоторых случаях, другую полезную информацию.
Также существует возможность установить будильник или таймер.
Помимо стандартных часов, предустановленных в каждой операционной системе, можно использовать сторонние приложения (они именуются гаджетами), которые позволяют пользоваться дополнительными возможностями и любоваться оригинальным дизайном.
Виды
Часы на рабочий стол в Windows 7 бывают разных типов. Так как общий принцип их действия одинаков, и основывается он на программной оболочке, различия кроются только лишь во внешнем виде и варианте исполнения.
Как правило, пользователи делают выбор в пользу того гаджета, оформление которого хорошо сочетается с интерфейсом его рабочего стола, а также предоставляет удобный доступ ко времени.
Аналоговые
Знакомые всем еще с детства – показывают время при помощи стрелок. К их достоинствам можно отнести легкое восприятие пользователем и привычный глазу вид. На компьютере они могут как просто отображать время, так и иметь стилизованные под дополнительные циферблаты индикаторы нагрузки центрального процессора и оперативной памяти.
Некоторые разновидности могут отображать дату в стиле классических наручных аналоговых часов. Такие гаджеты хорошо подойдут для консервативных пользователей, а также для любителей минимализма.
Цифровые
Гораздо более популярные и распространенные среди пользователей операционной системы Windows 7 часы, которые, помимо точного времени, могут отображать множество другой полезной информации. Зачастую можно настроить или отключить показ ненужных сведений, оставив только самое важное, чтобы не отвлекаться.
Такие гаджеты имеют настраиваемый цвет цифр, изменяемый размер и другие параметры, которые позволяют настроить их под свои нужды.
В сети можно отыскать огромное разнообразие оформлений цифровых часов, которые будут гармонировать даже с самыми смелыми оформлениями рабочего стола. Нужно лишь только поискать!
Установка часов из пункта меню «Гаджеты»
Для того, чтобы установить гаджет часов, не потребуется много времени.
Осуществляется это действие всего в несколько последовательных шагов:
Восстановление данных с диска dvd. Узнайте тут.
После выполнения последнего шага на рабочем столе появится изображение гаджета. Наведя на него курсором мыши, можно открыть окно параметров, чтобы настроить функционал на свой вкус. Также при наведении отображается панель изменения размера и перетаскивания.
Изначально в меню «Гаджеты» находится всего один гаджет часов. Для некоторых пользователей достаточно и предустановленного приложения, но многие стремятся попробовать различные вариант.
Для того, чтобы расширить доступный ассортимент, необходимо загрузить понравившийся вариант из Интернета, после чего установить его. После установки новый гаджет будет доступен в вышеупомянутом окне.
Видео: Виджеты на рабочий стол
Гаджет часы PricedownClock
Довольно интересным и многофункциональным является гаджет часов под названием PricedownClock.
Он обладает сразу несколькими перечисленными ниже преимуществами:
- гибкие настройки, при помощи которых можно не только настроить внешний вид, но и включить или отключить отображение секунд, а также изменить размер, формат времени и стиль написания даты;
- несколько доступных на выбор стилей оформления и более сотни различных цветов;
- настраиваемая подсветка для создания 3d-эффекта с регулируемой интенсивностью и цветом.
Помимо указанных достоинств, эти электронные текстовые часы отличаются небольшим весом и наличием сразу нескольких шрифтов, идущих в комплекте. С их помощью можно задать гаджету любой желаемый вид.
Во время работы приложение практически не нагружает операционную систему, позволяя с комфортом пользоваться компьютером и следить за временем.
Преимущества
Достоинства гаджетов-часов для Windows 7 многочисленны и неоспоримы.
Вот только некоторые из преимуществ, из-за которых стоит их попробовать:
- низкий вес и малое потребление ресурсов системы;
- невообразимо широкий ассортимент различных расцветок, оформлений и стилей, благодаря которым любой пользователь сможет удовлетворить свои пожелания;
- удобство использования – гаджет можно настроить таким образом, чтобы он отображался поверх окон;
- простая установка, которая потребует нескольких нажатий кнопки мыши и пару секунд ожидания.
Многие пользователи операционной системы Windows 7 уже установили на рабочий стол большие аналоговые или электронные часы, и ничуть не пожалели об этом!
Они убедились в том, что при помощи часов для Windows 7 можно узнать не только время и дату, но и погоду в любой точке мира, и даже самые свежие новости. Удобно, не правда ли?
Задумайтесь прямо сейчас о том, чтобы преобразить ваш интерфейс и сделать его более насыщенным и информативным благодаря стильным гаджетам. Начните прямо сейчас!
Работая за компьютером, вы всегда можете следить за временем. Специальный раздел – часы – по умолчанию размещается в правом нижнем углу рабочей панели. При желании системные значки, в том числе и часы, можно включать и отключать.
Вам понадобится
Персональный компьютер;
— операционная система Windows 7.
Спонсор размещения P&G
Статьи по теме «Как установить часы на рабочем столе»
Как вывести индикатор на экран
Как поставить погоду на рабочий стол
Как в Windows 7 установить иконки
Инструкция
Значок «часы» имеется во всех версиях операционной системы Windows. Стандартный, он не всегда удобен для просмотра, особенно в том случае, если у пользователя проблемы со зрением. Но в любой момент вы можете установить понравившуюся вам картинку с изображением часов. Возможности Windows позволяют это сделать в течение нескольких секунд. Особенно удобна в этом плане седьмая версия операционной системы.
Примечательность Windows 7 заключается в том, что в ее настройках уже имеется небольшой запас разнообразных приложений-гаджетов с изображением часов. Чтобы их установить на компьютер, необходимо кликнуть правой кнопкой в любом месте на рабочем столе. Затем в открывшемся окне выберите пункт «Гаджеты». Откройте его и перейдите к разделу «Часы», дважды кликнув по соответствующему значку.
После этого на вашем рабочем столе появится дополнительный значок с изображением часов. Если установленный по умолчанию вариант картинки вас не устраивает, замените его на более подходящий. Для этого подведите мышку к изображению часов, кликните по появившемуся справа гаечному ключу и перейдите в раздел «Параметры». Здесь вы сможете установить основные настройки данного элемента и сменить картинку. Для этого нажмите по очереди на боковые стрелки в окне гаджета и выберите понравившееся изображение.
Если представленные Windows 7 варианты вас не устраивают, можете воспользоваться поиском в сети на русифицированном сайте Microsoft или на любом другом интернет-сервисе. Например, очень много полезных программ, в том числе и для установки на рабочий стол изображения часов, размещено на сайте Softportal. Откройте страницу по нижеуказанному адресу, выберите понравившееся вам приложение, скачайте и установите его на свой компьютер. Запустите программу и пользуйтесь.
Как просто
Другие новости по теме:
В операционной системе Windows у каждого элемента на рабочем столе имеется свой значок. Если вам надоел стандартный вид файлов и папок, вы в любое время можете установить для них пользовательские иконки. Для этого нужно выполнить несколько шагов. Спонсор размещения P&G Статьи по теме «Как
При покупке нового компьютера или ноутбука с предустановленной операционной системой Windows справа на рабочем столе отображаются большие круглые часы. Это очень удобный и практичный гаджет боковой панели. Он позволяет следить за временем, не отрываясь от основной работы. Но иногда эти часы куда-то
Мне не нравиться, что дата и время в Windows 8 отображаются только на панели задач на рабочем столе, а на начальном экране этого нет. К счастью, есть немало приложений, позволяющих восполнить этот пробел. Одни из них стоят денег, но есть и бесплатные альтернативы. В этом обзоре мы рассмотрим несколько бесплатных приложений и в конце постараемся определить лучшее приложение для показа времени на начальном экране.
– бесплатное приложение с настройками, однако за доступ к некоторым из них придется заплатить. На самом деле, это одно из немногих приложений, которые предоставляют живую плитку с часами, работающую без проблем.
Пользуясь бесплатной версией вы сможете настроить цвет текста и фона, размер шрифта и выбирать между аналоговыми и цифровыми часами. Но если захочется изменить шрифт, используемый для отображения времени и тип часов на дисплее, придется заплатить за полную версию.
Приложение работает очень хорошо, и по сравнению с другими бесплатными приложениями, Tile Time обеспечивает больше всего настроек даже в бесплатной версии.
Приложение показывает на своей живой плитке время и дату. Кроме этого, приложение предлагает и некоторые настройки.
Интерфейс с настройками у приложения какой-то неуклюжий. В нем можно выбрать из списка готовые шаблоны для живой плитки и настроить информацию, которая будет отображаться в ней.
Почему-то нельзя изменить цвет плитки, так что если вы остановитесь на этом приложении, вам придется смириться с зеленым цветом. В остальном приложение очень хорошее.
Clock
Clock – еще одно простое приложение, которое показывает время на живой плитке, но плитку в этом приложении настроить нельзя, так что если вам не понравиться, как она выглядит, придется выбрать другое приложение.
Если нажать на плитку, на экране появятся аналоговые часы и календарь. Вы можете прикрепить их к краю экрана и видеть во время работы за компьютером.
Приложение обладает секундомером, таймером и будильником – функции, которые могут пригодиться.
Приложение еще проще, чем приложение, упомянутое выше. Оно также отображает время и дату на живой плитке.
Настроек нет вообще. Если вы откроете приложение, то увидите тоже самое, что и на живой плитке, но с более крупным шрифтом.
Работа приложения также оставляет желать лучшего. Время от времени, оно просто останавливается, то есть время на живой плитке стоит на месте.
– приложение с ироническим названием. Ничего продвинутого в нем нет. Оно только показывает время на плитке, которую даже нельзя кастомизировать.
В интерфейсе приложения вы обнаружите только дату и время – настраивать нечего. Глядя на это приложение, я понимаю, что это клон упомянутого ранее приложения Clock Tile.
Приложение может показывать время для множества городов. На плитке будет отображаться время для первых двух городов, которые вы добавите.
А если открыть приложение, то вы увидите время для всех добавленных городов.
Это приложение также не позволяет настраивать плитку. Более того, бывают случаи, когда плитка перестает отображать время, так что я бы не стал вам его рекомендовать.
Приложение работает только в качестве цифровых часов, но работает великолепно.
Во-первых, приложение бесплатное. Во-вторых, сначала нужно настроить внешний вид часов, а затем нажать на кнопку Replace Tiles. Это сгенерирует плитку в соответствии настройками. Дальше необходимо нажать на кнопку Set Live Tile и на это все – плитка начнет функционировать.
Победители – Tile Time и Digital Live Tile Clock
Если вы полностью прочитали этот обзор, то уже знаете, что в этом списке только два приложения, которые хорошо выполняют эту простую задачу – Tile Time и Digital Live Tile Clock. Однако у Tile Time есть одно небольшое преимущество – оно отображает и аналоговые часы.
В целом, мы остались разочарованы качеством данного типа приложений для Windows 8 и RT, но надеемся, что со временем ситуация улучшится. Если вы найдете другие приложения для отображения времени на начальном экране Windows 8 и Windows RT, не стесняйтесь и расскажите нам о них с помощью формы комментариев.
Отличного Вам дня!
Виджеты или гаджеты – это одна из самых противоречивых функций в операционной системе Windows. Некоторые пользователи устанавливают их на рабочем столе и даже не подозревают, что они потребляют системные ресурсы и без них можно обойтись. Другие же, наоборот, не могут обойтись без огромного календаря или часов на рабочем столе. Однако после установки Windows 10 эта проблема выбора исчезла. Разработчики просто перестали поддерживать виджеты и заменили их плитками Metro. Если же вам необходимы часы на рабочем столе Windows 10, мы поможем вам вернуть их.
Почему разработчики Windows 10 отказались от виджетов?
Невзирая на то, что некоторые виджеты, такие как цифровые часы и календарь пользовались в Windows 7 большой популярностью, разработчики новой операционной системы решили от них отказаться. На это были следующие причины:
- Замена виджетов живыми плитками.
- Из соображения безопасности. Коды виджетов часто становятся объектом №1 при поражении системы вирусом. Однако это мнение разработчиков Windows Если же участь многолетний опыт работы с операционной системой, можно отметить, что виджеты занимают всего 1-3% от общего количества файлов, которые чаще всего поражаются вирусами.
- Потребление системных ресурсов. Анимированные виджеты нагружают процессор. Часто на слабом ПК установка темы Windows Aero и дополнительных виджетов запрещена, так как рабочий стол не будет нормально функционировать.
В виду данных причин цифровые часы и прочие виджеты на Виндовс 10 не работают.
Как установить часы и календарь на рабочий стол в ОС Windows 10?
Чтобы вернуть часы и календарь на рабочий стол в Windows 10 существует насколько программ. Среди них выделим Gadgets Revived, MFI10, 8GadgetPack. На их примере рассмотрим как установить часы на рабочий стол в новой Windows 10.
Пример 1. Gadgets Revived
Gadgets Revived скачать бесплатно:
Размер: 5 MB | Cкачали: 768 раз | Тип файла: zip | Версия: 2.0
- Скачиваем программу Gadgets Revived.
- Запускаем установку программы.
- Выбираем язык установки и следуем подсказкам.
- В следующем окне ставим отметки напротив «Виджетов» и жмём «Далее».
- После того, как программа будет установлена, жмём правой кнопкой мыши на рабочем столе и выбираем «Гаджеты».
- Откроется окно программы. Выбираем часы. Дважды кликаем на значке. Выбираем форму часов.
- Указываем время.
- После вновь нажимаем правой кнопкой мыши на рабочем столе и выбираем «Показать иконки на рабочем столе».
- Часы установлены.
Таким же способом можно установить много других гаджетов. Достаточно скачать на сайте Gadgets Revived установочные файлы элементов и нажать на кнопку «Запустить».
Пример №2. MFI10
Программа MFI10 является одной из самых популярных. Она не только возвращает гаджеты на рабочий стол Windows 10, но позволяет установить такие приложения, как Movie Maker, Media Centre и другие.
Устанавливать гаджеты на рабочий стол Windows 10 с помощью данного приложения просто. Для этого выполняем следующие действия:
- Создаём точку восстановления системы.
- Скачиваем iso-файл программы. Он вести больше 1,2 Гб. Это нужно учесть, если у вас мало места на жестком диске или слабый интернет.
- Монтируем скачанный образ. Запускаем установочный файл.
Как разместить часы на рабочем столе в Windows 10
Многим людям не хватает классных гаджетов, таких как часы и заметки на рабочем столе из Windows 7. К сожалению, они больше не включены в Windows 10, поскольку Microsoft считала их риск безопасности.
Тем не менее, многие функции, используемые в старых гаджетах Windows, по-прежнему доступны в Windows 10.
Есть несколько способов установить часы на рабочем столе, один из которых — функция Live Tiles, встроенная в Windows или у вас. Вы можете загружать отдельные приложения для демонстрации одного или даже использовать программу для проектирования настольных компьютеров под названием Rainmeter.
Реализация Live Tiles позволяет просматривать информацию о времени и данных в области уведомлений.
- Внешний вид зависит от вашей текущей цветовой схемы Windows
Вы можете получить доступ к этому, щелкнув время и дату на панели задач в правом нижнем углу экрана. Очевидно, это немного избыточно, так как он покажет тот же таймер, только больший.
Хорошая часть этого представления состоит в том, что оно также показывает дату и календарь, чтобы обеспечить полезность режима.
Если ваша цель — постоянно отображать на рабочем столе визуальные часы, мы бесплатно покажем несколько простых способов сделать это.
Приложение «Будильники и часы» на рабочем столе Windows 10
В Windows 10 есть собственное встроенное приложение для часов под названием « Alarms & Clock », которое предоставляет такие функции, как будильник, часы, таймер и секундомер.
Чтобы запустить приложение, откройте меню «Пуск» Windows и введите « alarms ». После этого вы сможете открыть приложение «Будильники и часы» в списке.
Интерфейс содержит четыре различных вкладки, по одной для каждой из упомянутых выше функций.
Мы сосредоточимся исключительно на функции «Часы» и на том, как настроить ее в соответствии с вашими потребностями.
Если вам нужно изменить настройки часового пояса для часов местного времени, перейдите к Настройки > Время и язык > Данные и время .
Кроме того, вы можете щелкнуть правой кнопкой мыши поле времени и даты в правом нижнем углу экрана и в этом меню выбрать «Настроить дату / время» вверху.
В окне «Дата и время» вы можете использовать раскрывающееся меню для выбора подходящего часового пояса, а также для изменения других связанных настроек.
Вы также можете синхронизировать свои часы онлайн, если заметите, что они отстают на несколько минут.
Чтобы получить визуальные цифровые часы, как показано ниже, все, что вам нужно сделать, это уменьшить размер приложения, перетащив его из правого верхнего угла в середину.
Это позволит вам разместить часы в любом месте на рабочем столе, и они будут видны при просмотре рабочего стола.
Чтобы приложение запускалось автоматически при запуске, вы можете узнать, как это сделать, в нашем руководстве о том, как ускорить работу Windows 10.
Если вы хотите быстро открыть приложение, вы можете просто -щелкните его значок на панели задач, когда приложение открыто, затем выберите «Закрепить на панели задач», чтобы вы всегда могли открыть его одним щелчком мыши.
Гаджет и виджеты рабочего стола для Windows 10
Даже если Microsoft удалила свои интегрированные боковую панель гаджетов, которые были спорное особенность в предыдущих версиях Windows, он по-прежнему можно получить доступ к подобным гаджет на Windows 10.
Это легко сделать с помощью бесплатных сторонних приложений и программного обеспечения.
8GadgetPack
Пожалуй, самым популярным программным обеспечением для гаджетов, доступным в настоящее время для настольных часов Windows 10, является 8GadgetPack. Это бесплатное программное обеспечение, которое позволяет пользователям запускать оригинальные гаджеты рабочего стола в более новых версиях Windows, включая Windows 10.
Установить и запустить 8GadgetPack очень просто. Просто зайдите на официальный сайт 8GadgetPack и следуйте инструкциям по установке на их сайте.
По завершении установки приложения выйдите из установщика, и в правой части экрана появятся три классических гаджета: часы, буфер обмена и погода.
Если у вас несколько мониторов, ваши гаджеты могут сначала появиться на одном из ваших дополнительных мониторов. К счастью, это не проблема, так как вы можете просто перетащить любой из гаджетов в любое место на всех своих мониторах.
Рядом с часами вы можете нажать кнопку «Параметры», чтобы настроить часы по своему вкусу, а также установить предпочтительный часовой пояс.На выбор доступно до 8 дизайнов.
После того, как вы настроили часы по своему вкусу, просто перетащите гаджет из меню в любое место на рабочем столе, и теперь на вашем рабочем столе всегда будут отображаться потрясающие часы.
Вы также можете найти цифровые петухи и календари в списке виджетов, чтобы вы могли отображать часы на своем рабочем столе любым способом.
В 8GadgetPack входит более 60 различных виджетов, поэтому обязательно воспользуйтесь ими.Вы можете легко добавить новые гаджеты на боковую панель, щелкнув маленький значок плюса в правом верхнем углу.
Yahoo Widgets для Windows
Yahoo Widgets — еще одна альтернатива вышеупомянутым гаджетам рабочего стола. Единственная проблема заключается в том, что программное обеспечение Yahoo Widgets было прекращено, поэтому вы больше не можете загружать альтернативные виджеты в Интернете.
Хорошо то, что встроенные виджеты по-прежнему работают отлично, и они включают такие вещи, как часы, цифровой таймер, индикатор уровня заряда батареи для ноутбуков и некоторые другие.
В конце концов, это действительно зависит от того, какой дизайн вы предпочитаете, но из-за более ограниченных возможностей мы предпочитаем 8GadgetPack.
Хотя оба пакета гаджетов отлично работают в Windows 10, мы настоятельно рекомендуем вам приложить дополнительные усилия и вместо этого попробовать Rainmeter.
Использование Rainmeter для виджетов рабочего стола
Rainmeter позволяет отображать настраиваемые скины на рабочем столе, объем которых огромен и единственный ограничивающий фактор, ваше воображение и творческие способности.
Простым примером использования Rainmeter может быть реализация анимированных часов на вашем рабочем столе.
Огромное количество настраиваемых часов, доступных на Rainmeter, гарантирует, что любой, кто хочет отображать время на своем рабочем столе, сделает это самым крутым способом.
Получите анимированные обои в Windows
Чтобы использовать Rainmeter, перейдите на официальный веб-сайт Rainmeter и загрузите последнюю версию установщика «Final Release». После загрузки файла запустите.exe и установите его в желаемое место.
Мы рекомендуем установить его на тот же диск, что и ваша операционная система, поскольку диск будет оставаться активным / включенным 100% времени работы Rainmeter.
Затем перейдите на сайт под названием Visual Skins, и вас встретит огромное количество удивительных гаджетов и виджетов, которые можно напрямую добавить в Rainmeter.
Загрузите любой понравившийся виджет и переходите к следующему шагу. (Мы использовали коллекцию HTC Sense Clocks ниже.)
- Часы Rainmeter в коллекции часов HTC Sense
Добавление обложки на рабочий стол
После того, как вы нашли классную оболочку для использования, обязательно загрузите ее и найдите папку с загрузками.
После загрузки установщика (файл .rmskin), если он сжат в zip-файл, просто сначала извлеките файл в любое место, а затем дважды щелкните по нему.
Вы увидите экран установки, на котором вы увидите виджет, который вы собираетесь установить.Все, что вам нужно сделать, это убедиться, что виджет выбран, и нажать кнопку «Установить».
Новый виджет должен теперь появиться на вашем рабочем столе и готов к любым изменениям.
Чтобы найти все настройки Rainmeter и установленные скины, перейдите в нижний правый угол панели задач и щелкните левой кнопкой мыши значок Rainmeter.
Откроется окно управления, показывающее ваши текущие активные скины.
Вы должны увидеть скин, который вы только что установили, в иерархии папок слева.Щелкните по нему, чтобы открыть папку и найти файл .ini .
Каждый виджет Rainmeter состоит из файла .ini, который в основном содержит все необходимые параметры и настройки дизайна для работы виджета.
Если вы хотите отредактировать более сложные параметры виджета, нажмите кнопку «Изменить» в правом верхнем углу, чтобы изменить все дальше.
Чтобы использовать эти часы на рабочем столе Windows 10, просто дважды щелкните файл .ini, и часы сразу же появятся на рабочем столе.
Вы успешно добавили часы на свой рабочий стол, которые можно полностью настраивать.
Настольные часы — Интернет-магазин Chrome
Настраиваемые часы с изменяемым размером для вашего рабочего стола!
Спасибо за 20000 пользователей из 121 страны!
Desktop Clock - это простое приложение с настраиваемыми часами с изменяемым размером.
Параметры:
* Тикающая, подметающая или скрытая секундная стрелка
* Простой режим
* Ночной режим, черный фон и 12 тем оформления
* Цифровые и аналоговые дисплеи
* Отображение даты и / или уровня заряда батареи под часами
* Возможность удалить фрейм приложения и / или заголовок приложения
* НОВИНКА: часовые пояса! (О, парень)
Функции:
* Полностью без рекламы!
И всегда будет
* Автоматически сохраняет ваши настройки
И есть кнопка сброса настроек
* Doubleclick полноэкранный режим
Дважды щелкните, чтобы открыть Часы рабочего стола в полноэкранном режиме.
* Горячие клавиши
Использование «N» переключает ночной режим, «S» открывает настройки, «M» минимизирует
* Всегда в верхнем режиме
Держите Desktop Clock открытыми над другими приложениями, пока вы работаете
* Откройте несколько копий Desktop Clock
У каждого могут быть свои размеры и настройки!
* Очень маленький размер файла
Менее 1 мегабайта.Скачивает мгновенно!
* Доступно на английском, испанском, французском, немецком и русском языках.
Откройте в полноэкранном режиме, чтобы увидеть время издалека. Отлично подходит для проведения мероприятий, проведения экзаменов или в качестве киоск-приложения. Или сделайте настольные часы очень маленькими; он хорошо масштабируется, его можно разместить поверх других приложений и разместить в углу, пока вы работаете или просматриваете страницы.
Desktop Clock - это вектор, то есть они идеально меняют размер на любом экране, независимо от размера или количества пикселей.
НОВИНКА: теперь вы можете открывать несколько копий настольных часов, и вы можете удалить заголовок по запросу, а также множество небольших визуальных улучшений и исправлений ошибок.НОВОЕ: больше визуальных улучшений, некоторые обновления пользовательского интерфейса и исправлена ошибка, приводившая к неточному времени при переключении между режимами. НОВЕЙШИЕ: добавлены часовые пояса и незначительные улучшения отображения.
Чтобы получить помощь по приложениям Chrome, перейдите по ссылке
https://rgbstudios.org/chrome-app-help/
Если у вас есть предложения или проблемы, или вам нужна помощь, напишите нам на [email protected].
Не забудьте оценить и поделиться с другими :)
Если вам нравятся настольные часы, попробуйте наше простое расширение для Блокнота: Chrome Notes :)
хром.google.com/webstore/detail/lnfempckkegmaeleniojhjplemmebgfi
Что делают часы, когда они голодны?
Он возвращается на четыре секунды назад :)
V.1.3.12
RGB студии
rgbstudios.org
rgbstudios.org/desktopclock
facebook.com/rgbstudios.org
[email protected] Отображение часов Windows на рабочем столе с помощью сочетания клавиш
Часы на панели задач Windows показывают текущее время, но не дату или день недели. Однако вы можете настроить сочетание клавиш, которое откроет часы Windows на рабочем столе, которые будут иметь как дату, так и время.
Но перед этим давайте рассмотрим некоторые существующие параметры, которые помогают нам просматривать текущую дату на рабочих столах Windows:
Вариант 1: перетащите край панели задач к северу, и дата автоматически станет видимой вместе с системным временем.
Вариант 2. Установите гаджеты календаря, доступные в Google Desktop или на боковой панели Vista.
Вариант 3. Наведите указатель мыши на крайний правый нижний угол рабочего стола, подождите несколько секунд, и на экране появится информация о дате.
Считаете ли вы какой-либо из этих методов эффективным? №1 и №2 не используются, потому что они занимают драгоценное место на экране вашего рабочего стола. №3 популярен, но, опять же, поклонникам клавиатуры часто не нравится идея использовать мышь для выполнения задач в Windows.
Связано: Наиболее полезные сочетания клавиш на рабочем столе
Если вы не хотите увеличивать высоту панели задач и не хотите устанавливать новые виджеты часов, вот альтернативный трюк, который будет отображать Windows Calendar + Clock на вашем экране при нажатии на клавиатуру сочетание клавиш Ctrl + Alt + D.
Шаг 1. Щелкните правой кнопкой мыши в любом месте рабочего стола и выберите «Создать» -> «Ярлык».
Сокращение клавиатуры для отображения часов Windows с датой и временем
Шаг 2. Введите timedate.cpl и нажмите «Готово». Вы увидите ярлык времени и даты на рабочем столе.
Шаг 3. Щелкните этот ярлык правой кнопкой мыши, выберите «Свойства» и введите «D» в поле с надписью «Клавиша быстрого доступа».
Готово. Независимо от того, читаете ли вы веб-страницу или набираете электронное письмо в Outlook, нажмите Ctrl + Alt + D, чтобы увидеть текущую дату и время на экране.Нажмите Esc, чтобы закрыть это окно.
Бонусный совет : Если вы используете Microsoft Word, введите Alt + Shift + D, чтобы вставить дату, в то время как пользователи Excel могут нажать Ctrl +; или Ctrl + Shift +; для текущего системного времени.
Дополнительная литература : Узнайте текущее время в разных географических регионах с помощью часов мирового времени или используйте Google, чтобы найти текущее время в любом городе мира.
Добавить виджет рабочего стола «Часы» в Windows 10?
Мне очень нравится переход с Windows 7 на Windows 10, но я скучаю по настольным часам.Это просто ушло? Или есть другой способ провести время на моем рабочем столе?
Ах да, старые виджеты рабочего стола и боковая панель из Windows 7 дней. Это определенно была действительно крутая концепция, и было создано несколько замечательных виджетов, но была одна серьезная проблема, из-за которой Microsoft отказалась от нее из Windows 8: безопасность. Фактически, еще в июле 2010 года Microsoft рекомендовала всем отключить гаджеты рабочего стола Win7!
В Windows 8 логика заключалась в том, что стартовый экран давал вам все, что вы хотели, будь то виджет погоды, часы, биржевой тикер или что-то еще.Это правда, но потом появилась Windows 10, и мы вернулись на рабочий стол с меню «Пуск». И хотя эти активные плитки остаются доступными из меню «Пуск», виджеты так и не вернулись, когда мы все снова оказались на рабочем столе при входе в систему.
Тем не менее, официальным ответом Microsoft для Windows 10, несомненно, будет «использовать активные плитки в новом меню« Пуск »», и это работает, когда меню отображается. В противном случае хорошо…
Я огляделся и нашел человека, который сколотил утилиту для виджетов Windows 7, которая возвращает оригинальные виджеты рабочего стола Win7, но, насколько я могу судить, это довольно странно.Тем не менее, давайте посмотрим, потому что, если все, что вам нужно, это часы, а часы на панели задач (вы знаете, правый нижний край экрана) недостаточно, это решение. Решение. Не лучшее решение.
Начните с перехода на GadgetsRevived.com и загрузки программы, затем дважды щелкните, чтобы начать процесс установки:
Конечно, хорошо выглядит, не так ли? Нажмите Далее , чтобы продолжить.
Отказ от ответственности: я просканировал двоичный файл, когда загрузил и установил эту программу, и он был чистым.Я не могу гарантировать, что так будет всегда, поэтому будьте осторожны, когда берете копию, и если ваша антивирусная программа жалуется, не устанавливайте ее!
Устанавливается достаточно легко, и после запуска показывает знакомое окно с некоторыми очень знакомыми виджетами и гаджетами:
Единственным гаджетом, который я тщательно протестировал, были часы, и их легко запустить: просто дважды щелкните по нему, и в правом верхнем углу рабочего стола появятся аналоговые часы, плавающие над всеми остальными окнами:
Ура! Теперь наведите курсор на сам гаджет, и рядом появится небольшое меню:
Значок «X» избавляет от гаджета, значок гаечного ключа позволяет перейти к настройкам, а крошечная сетка позволяет перетаскивать гаджет в другое место на экране.
Нажмите на гаечный ключ, и на самом деле есть восемь разных циферблатов:
Мне нравится это современное красное лицо, поэтому я выберу его, нажав «ОК».
Пока я экспериментировал, я также запустил гаджет погоды, но он никогда не мог подключиться к серверу погоды и отображать любую погоду, как видите:
Так что в целом не очень большой успех, и программе потребовалось некоторое время для запуска после перезапуска, так что я, возможно, даже не буду ее держать.Я равнодушно рекомендую вам это, но, по крайней мере, вы знаете, что есть некоторые решения. Возможно, есть лучший вариант: если у вас есть любимый, порекомендуйте его в комментариях.
виджет часов, плавающие часы, часы Windows, гаджеты Windows, безопасность Windows, виджеты Windows
Как отображать секунды в системных часах в Windows 10
Есть способ отображать секунды на панели задач Windows 10, но вам придется отредактировать файл реестра, чтобы это произошло.Мы покажем вам необходимые шаги.
Изображение: BrianAJackson, Getty Images / iStockPhoto
Значение по умолчанию для отображения времени на рабочем столе Microsoft Windows 10 ограничено часами и минутами. Для большинства пользователей это значение по умолчанию вполне приемлемо, но другим может понравиться опция отображения секунд на панели задач рабочего стола на панели задач.
Нет дополнительной конфигурации, которая позволяла бы отображать секунды по умолчанию в Windows 10. Ваш компьютер, конечно же, отслеживает секунды, но нет простого традиционного способа, без настройки конфигурации, чтобы добавить его в системный трей. Однако мы можем отредактировать файл реестра Windows 10, чтобы это стало возможным.
Заявление об ограничении ответственности: Редактирование файла реестра Windows — серьезное мероприятие. Поврежденный файл реестра Windows может вывести ваш компьютер из строя, что потребует переустановки операционной системы Windows 10 и потенциальной потери данных.Прежде чем продолжить, сделайте резервную копию файла реестра Windows 10 и создайте действительную точку восстановления.
SEE: Проведение инвентаризации оборудования может повысить безопасность и сократить расходы (TechRepublic Premium)
Как показать секунды в системных часах Windows 10
Как вы можете видеть на рис. A , Windows 10 отслеживает секунды, но вам нужно щелкнуть или коснуться раздела времени / даты на панели задач панели задач, чтобы открыть боковую панель уведомлений, которая отображает его.
Рисунок A
Чтобы изменить значение по умолчанию и отображать секунды на панели задач на панели задач Windows 10, нам нужно будет отредактировать файл реестра Windows. Введите «regedit» в поле поиска на панели задач и выберите «Редактор реестра» в результатах поиска. Перейдите к этому ключу, как показано на Рисунок B :
HKEY_CURRENT_USER \ Software \ Microsoft \ Windows \ CurrentVersion \ Explorer \ Advanced
Рисунок B
Мы собираемся создать новый ключ в папке Advanced.Щелкните правой кнопкой мыши папку Advanced и выберите New | DWORD (32-битное) Значение. Дайте новому ключу это имя, как показано на рис. C , и нажмите Enter.
ShowSecondsInSystemClock
Рисунок C
Дважды щелкните новый ключ, который вы только что создали ( ShowSecondsInSystemClock ), и измените данные значения на 1, как показано на рисунке D .
Рисунок D
Щелкните OK, чтобы подтвердить ввод. Выйдите из редактора реестра.Чтобы завершить процесс, вам придется перезагрузить компьютер.
После перезапуска время, отображаемое на панели задач Windows 10 на панели задач, как показано на рис. E , будет включать секунды, а также минуты и часы.
Рисунок E
Чтобы вернуться только к отображению часов и минут, откройте редактор реестра и перейдите к той же папке и ключу. Измените значение параметра ShowSecondsInSystemClock на 0 (ноль) и перезагрузите компьютер.
Еженедельный бюллетень Microsoft
Будьте инсайдером Microsoft в своей компании, прочитав эти советы, рекомендации и шпаргалки по Windows и Office.
Доставка по понедельникам и средам.
Зарегистрироваться Сегодня
См. Также
Отображать часы панели задач на нескольких экранах в Windows?
Отображать часы панели задач на нескольких экранах в Windows? — Суперпользователь
Сеть обмена стеков
Сеть Stack Exchange состоит из 176 сообществ вопросов и ответов, включая Stack Overflow, крупнейшее и пользующееся наибольшим доверием онлайн-сообщество, где разработчики могут учиться, делиться своими знаниями и строить свою карьеру.
Посетить Stack Exchange
0
+0
- Авторизоваться
Зарегистрироваться
Super User — это сайт вопросов и ответов для компьютерных энтузиастов и опытных пользователей.Регистрация займет всего минуту.
Зарегистрируйтесь, чтобы присоединиться к этому сообществу
Кто угодно может задать вопрос
Кто угодно может ответить
Лучшие ответы голосуются и поднимаются наверх
Спросил
Просмотрено
184k раз
Можно ли в Windows 8 отображать часы на панели задач на каждом экране, желательно без сторонних инструментов?
Создан 29 окт.
Калеб ДжаресКалеб Джарес
2,64933 золотых знака1717 серебряных знаков2929 бронзовых знаков
4
Юбилейное обновление Windows 10 (версия 1607, сборка 14393.10) был перенесен в стандартные каналы обновления 2 августа 2016 года, и теперь больше нет необходимости устанавливать стороннее программное обеспечение для использования часов панели задач с двумя мониторами.
На этом снимке экрана установки с двумя мониторами показаны часы на левой и правой панелях задач монитора, обведенные красным. Никакой дополнительной настройки не требуется (кроме разрешения установки обновления).
Создан 03 авг.
March HoMarch Ho
1,99211 золотых знаков1515 серебряных знаков1919 бронзовых знаков
7
Вы не можете отображать часы на обеих панелях задач.Можно перетащить основную панель задач на второй монитор, если они сначала разблокированы.
Создан 27 ноя.
ПадениеЦарство
85166 серебряных знаков44 бронзовых знака
4
Я хотел то же, что искали вы.Я только что обнаружил, что если вы нажмете Windows + c , время и дата появятся в левом нижнем углу экрана, где бы вы ни находились. Это помогает мне, и я надеюсь, что это поможет другим.
Создан 21 фев.
user201234user201234
43144 серебряных знака22 бронзовых знака
2
Сторонние решения
- Ultramon — ($$, но 30-дневный бесплатный пробный период), упомянутый @Robert Kelly
- DisplayFusion — только версии Pro ($$, но 30-дневный бесплатный пробный период) показывают часы на всех панелях задач.Бесплатной версии нет.
- Actual Multiple Monitors — 30-дневный бесплатный пробный период
- MultiMon — облегченная версия zbar и ultramon, более простая в установке. Бесплатная версия предназначена для XP. Платные версии в последнее время не обновлялись (нет информации о поддержке Win8 +).
- T-Clock Redux — бесплатно и с открытым исходным кодом (GitHub — доступны предварительно скомпилированные двоичные файлы).
Наконец, это не часы на панели задач как таковые, но DexClock — это интересное (бесплатное) решение для часов на основе обоев, которое может удовлетворить ваши потребности.
Создан 03 июн.
Баодад
56611 золотых знаков55 серебряных знаков1414 бронзовых знаков
5
Возможно с помощью программы Ultramon.Ссылка
Конечно, это со сторонними инструментами, но он выглядит полностью родным, как только вы его настроите. Просто если вы все еще ищете решение! Удачи.
Создан 03 фев.
Роберт КеллиРоберт Келли
226 бронзовых знаков
1
Насколько мне известно, в настоящее время это невозможно без сторонней утилиты.
Создан 29 окт.
ПитерПитер
1,9559 золотых знаков1212 серебряных знаков1616 бронзовых знаков
Очень активный вопрос .Заработайте 10 репутации, чтобы ответить на этот вопрос. Требование репутации помогает защитить этот вопрос от спама и отсутствия ответов.
Суперпользователь лучше всего работает с включенным JavaScript
Ваша конфиденциальность
Нажимая «Принять все файлы cookie», вы соглашаетесь с тем, что Stack Exchange может хранить файлы cookie на вашем устройстве и раскрывать информацию в соответствии с нашей Политикой в отношении файлов cookie.
Принимать все файлы cookie
Настроить параметры
Лучшие часы для экрана
Время никого не ждет
Для Windows XP, Vista, Windows 7, Windows 8, Windows 8.1 и Windows 10.
Ultimate Screen Clock будет управлять временем в вашей системе, так как несколько приложений управляли им до или после. Хотя это программное обеспечение было сертифицировано как неспособное фактически нарушать какие-либо физические законы — или, в худшем случае, просто ломать некоторые из сложных, понятных только физикам, — со временем оно будет делать вещи, которые в некоторых случаях были бы мифом. несколько веков назад.
По общему признанию, несколько столетий назад не было много компьютеров, на которых можно было бы запускать программное обеспечение для часов.
Ultimate Screen Clock интегрирует привлекательные графические часы с рабочим столом Windows. Вы можете настроить внешний вид своих часов, выбрав из библиотеки стилей цифровых и аналоговых часов, или вы можете создать свой собственный.
Одной из самых мощных функций Ultimate Screen Clock является опция Net Time. Его можно настроить для установки системных часов с точностью до атомного стандарта времени, подключившись к одному из его серверов времени в Интернете.
Ultimate Screen Clock также включает в себя сложную функцию напоминания, чтобы уведомить вас о важных событиях.
Вы можете использовать столько или меньше функций The Ultimate Screen Clock, сколько захотите. Программное обеспечение легко настраивается и чрезвычайно гибкое.
Это программное обеспечение доступно в электронном виде и на DVD-диске.
На приведенном выше рисунке показаны некоторые стили часов, включенные в Ultimate Screen Clock.Чтобы просмотреть их в несколько менее хаотичном окружении, вы можете проверить список стилей часов.
Функции Ultimate Screen Clock включают в себя:
- Объедините свой выбор привлекательных цифровых и аналоговых экранных часов со своим рабочим столом.
- Получите напоминание о важных событиях на столетие вперед — предупредите своих потомков.
- Установите системные часы через Интернет с точностью до атомного стандарта времени — потрясающая точность, никаких грязных радиационных ожогов.
- С непревзойденной легкостью планируйте другие документы и приложения Windows.
- Держите свой экран непредсказуемым — Ultimate Screen Clock можно настроить на периодическое изменение его внешнего вида.
- Станьте локальным сервером времени для своей интрасети, одноранговой сети или личной сети.
- Будьте точным цифровым секундомером с точностью до одной десятой секунды.
- Будьте столь же точным цифровым таймером обратного отсчета.
- При желании отображать свои часы в заставке Windows.
- Отображение часов для нескольких часовых поясов.
Проверьте системные часы вашего компьютера:
Время загрузки этой страницы в соответствии с системными часами вашего компьютера: | |
Время загрузки этой страницы в соответствии с системными часами нашего веб-сервера: | 01:29:43 |
Часы нашего сервера обновляются ежедневно по тем же атомным стандартам времени, к которым обращается Ultimate Screen Clock.Если два показанных выше времени не совпадают с точностью до нескольких секунд, вам понадобится Ultimate Screen Clock, чтобы ваши системные часы были точными. Это время выражается в скоординированном всемирном времени с учетом вашего местного часового пояса.
Если вы хотите связаться с нами по поводу этого приложения, отправьте нам письмо по электронной почте.
ВАЖНО: Ultimate Screen Clock требует доступа к Интернету для проверки себя после установки. Пожалуйста, см. Обсуждение безопасности регистрационного ключа для подробного обсуждения этой функции.
НАИБОЛЕЕ ИЗДЕРЖКИ ЭКРАННЫХ ЧАСОВ
29,99 долл. США
Скачать
Вы можете убедиться в беспроблемной установке, просмотрев наши инструкции по загрузке и установке. Загружаемые установщики можно использовать для установки ознакомительной или полнофункциональной зарегистрированной копии приложений Alchemy Mindworks.
Важно: Во время загрузки или установки этих установщиков вы можете увидеть предупреждение о возможном «вредоносном коде».»Эти сообщения генерируются Windows, если вы пытаетесь загрузить и установить большую часть программного обеспечения стороннего производителя. Их можно игнорировать.
Norton Antivirus: Если вы используете Norton Antivirus, прочтите уведомление WS.Reputation перед загрузкой установщика с этой страницы.
Internet Explorer и Edge: Если вы используете Internet Explorer или Edge в качестве веб-браузера, прочтите уведомление Smart Screen перед загрузкой установщика с этой страницы.
Скачивание: Обратите внимание, что вам, вероятно, придется щелкнуть одну из следующих кнопок ЗАГРУЗИТЬ, чтобы загрузить установщик, вместо того, чтобы копировать и вставлять его ссылку или использовать ее со сторонним менеджером загрузки.
Последняя кнопка ЗАГРУЗИТЬ — ЗАГРУЗИТЬ 2 или ЗАГРУЗИТЬ 3, в зависимости от того, где вы находитесь, — указывает на наш сервер в Великобритании. Если вы находитесь за пределами Северной Америки или у вас возникают проблемы с загрузкой с наших основных серверов, попробуйте сервер в Великобритании.
Если у вас возникнут проблемы при загрузке одного из наших установщиков, мы здесь, чтобы помочь — свяжитесь с нами и сообщите нам, что произошло.
Установка: Убедитесь, что вы вошли в систему как обычный пользователь, а не как администратор, при установке и последующем запуске этого программного обеспечения.
Щелкните одну из следующих ссылок, чтобы загрузить Ultimate Screen Clock 11.0a, редакция 3. Этот файл имеет длину 143 045 120 байт.
Дополнительные стили Ultimate Screen Clock:
Дополнительные стили Ultimate Screen Clock добавят еще больше стилей часов в Ultimate Screen Clock.После его установки используйте пункт «Стили» в контекстном меню, чтобы просмотреть новые стили. Обратите внимание, что для установки дополнительных стилей Ultimate Screen Clock у вас должна быть зарегистрированная копия The Ultimate Screen Clock.
Alchemy Приложения Mindworks не будут устанавливать шпионское ПО, вредоносное ПО или другие вторжения в вашу конфиденциальность, и мы очень осторожны в поиске вирусов. Узнайте больше о безопасности наших скачанных установщиков.
На момент написания этой статьи, если вы ранее зарегистрировались или обновились до Ultimate Screen Clock 10, мы приглашаем вас перейти на Ultimate Screen Clock 11 за полцены.Мы можем предоставить некоторую ограниченную поддержку для программного обеспечения версии 10, но оно становится все более уязвимым для изменений в Windows и некоторых сторонних продуктах безопасности.
Если вы ранее зарегистрировали The Ultimate Screen Clock 10 и вам необходимо загрузить окончательную версию для переустановки программного обеспечения, свяжитесь с нами, чтобы получить ссылку для загрузки. Не забудьте указать свое регистрационное имя и ключ Ultimate Screen Clock 10.
Срок службы Ultimate Screen Clock с 4 по 9 подошел к концу, и они были удалены из распространения.У нас больше нет установщиков для замены этих продуктов. Мы можем предоставить заменяющие регистрационные ключи и ограниченную поддержку для The Ultimate Screen Clock 9.