Отображать время и дату на рабочем столе. Установка дня недели по дате в Microsoft Excel. Условные обозначения формата даты
Мало кто знает, что в Windows 10 имеется одна полезная функция – отображение текущего дня недели рядом с датой и временем. Особенно эта фича пригодится тем пользователям, у которых часто возникает вопрос – а какой сегодня день? Наша следующая инструкция поможет закрыть его раз и навсегда, причем для этого не потребуется серьезных познаний компьютера и какого-либо дополнительного софта.
1) Прежде всего необходимо открыть Панель управления. Для этого кликаем по кнопке Пуск правой кнопкой мыши, либо вызываем меню сочетанием клавиш WIN+X. Выбираем нужный нам пункт и в открывшемся окне, в разделе «Часы, язык и регион» находим ссылку «Изменение форматов даты, времени и чисел
»:
3) В следующем окне первым делом нужно перейти на вкладку «Дата
». Теперь можно приступить к добавлению дня недели в системный трей. Для этого в «Краткой дате» в самом начале напишите три английских буквы ddd
через пробел от значения по умолчанию. После изменений необходимо нажать «Применить
После изменений необходимо нажать «Применить
» и «Ок», результат мгновенно отразится на экране:
4) Кстати, день можно указывать в сокращенном виде, а также в полном, для этого уже необходимо добавить четыре буквы dddd
, тогда например вместо «Вт» будет показан «Вторник».
Для удобства работы пользователя на панели задач, в области системного трея, располагаются индикаторы текущего времени и даты.
К сожалению, в этом индикаторе не хватает записи дня недели. На самом деле это легко исправить, приведя формат отображения даты и времени в вид, удобный конкретно нам.
Как изменить формат отображения даты/времени
Шаг 1. Кликаем правой кнопкой мыши на системном трее, где расположены индикаторы даты и времени и выбираем пункт «Настройка даты и времени».
Шаг 2. Открывается окно «Дата и время», где нажимаем на кнопку «Изменить дату и время».
Шаг 3. В окне настройки времени даты кликаем на ссылку «Изменение параметров календаря».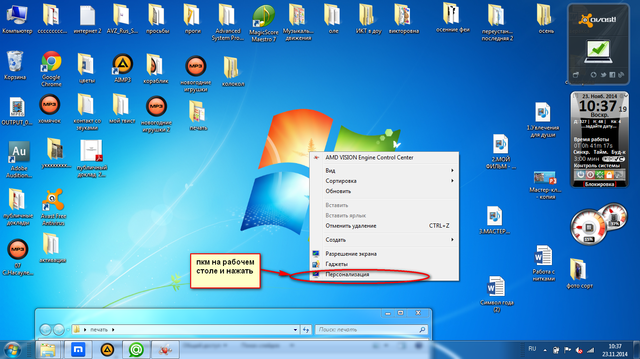
Шаг 4. Откроется окно «Настройка формата», в котором мы можем поменять формат отображения даты или времени. Нас интересует поле ввода «Краткая дата», которая будет применяться на панель задач стандартного размера.
Внизу есть пояснения по управляющим конструкциям. В частности, нас интересует отображение дня недели. Это символы «ddd» для короткого дня недели (Пн., Вт., Ср. и т.д.) или «dddd» для полного (понедельник, вторник, среда и т.д.).
Нажать кнопку «Ок».
Мы увидим, что теперь в системном трее отображается дата вместе с днём недели. В нашем примере это «Чт.»
Если нам требуется более полное описание дня недели, изменим в окне настройки формата отображения даты день как «dddd».
Кроме того, в поле описания формата можно добавить произвольный текст, а не только управляющие конструкции.
Таким образом ы рассмотрели вопрос как добавить день недели в часы на панели задач.
Смотрите также:
Вам понравился материал?
Поделитeсь:
Поставьте оценку:
Для построения диаграмм или другого анализа, в табличном редакторе ногда требуется отображать день недели в Excel в ячейке с датой. Сделать это можно несколькими способами. Каждый из который опишем отдельно.
Сделать это можно несколькими способами. Каждый из который опишем отдельно.
В этом случае при помощи встроенных в Excel
функций введённые данные в формате даты преобразуются в день недели. В начале нужно ввести информацию в ячейку: . По клику правой кнопки мыши на ячейке отобразится контекстное меню, в котором нужно выбрать пункт «Формат». В появившемся окне на вкладке ЧИСЛО нужно выбрать из предложенных вариантов строку «все форматы».
Далее в правом окне понадобится ввести значение ДДДД
. В поле «Образец» автоматически отобразится день недели, соответствующий введённой ранее дате. В редакторе содержимое строки изменилось, но, если навести на него курсор и нажать левую кнопку мыши, в строке формул отобразится только дата. За тип форматирования также можно принять строку ДДД
, которая преобразует содержимое в сокращённое название дня недели (вторник – Вт, среда – Ср и т.д.)
Вариант №2: Применение функции ТЕКСТ, чтобы получить день недели в Excel
Редактор Excel
в комбинации с необходимыми для форматирования функциями представляет из себя универсальный инструмент по работе c таблицами.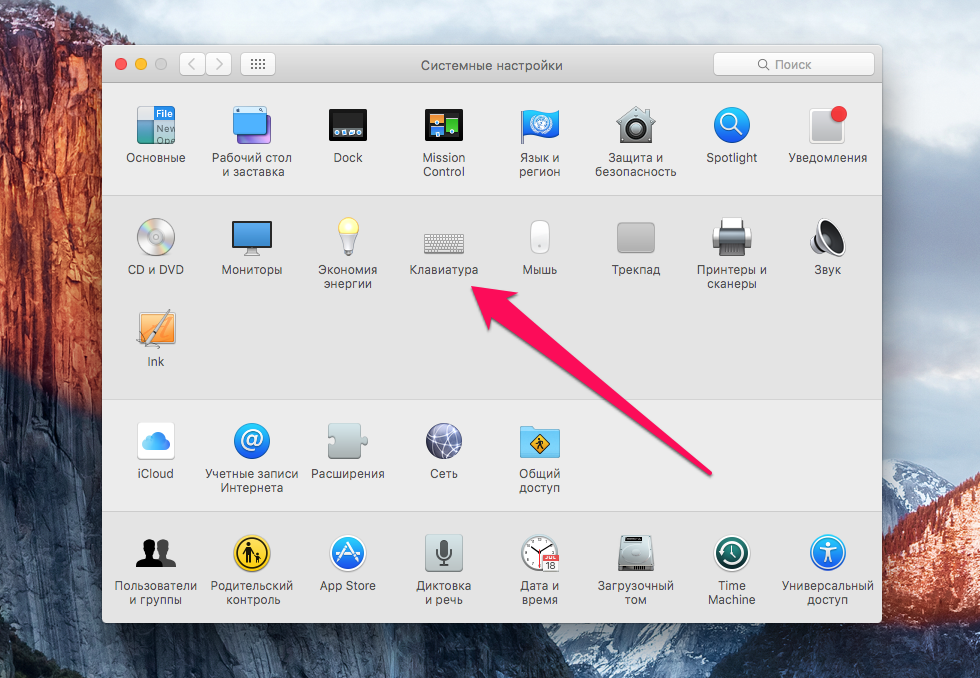 Для преобразования даты следует ввести её в выбранную ячейку и выделить любую свободную область на листе. Левее поля «Строки формул» находится кнопка «Вставить функцию». После нажатия на неё левой кнопкой мыши появится окно настроек:
Для преобразования даты следует ввести её в выбранную ячейку и выделить любую свободную область на листе. Левее поля «Строки формул» находится кнопка «Вставить функцию». После нажатия на неё левой кнопкой мыши появится окно настроек:
- Нужно выбрать из списка категорий значение «Текстовые».
- В перечне доступных функций выбрать вариант под названием ТЕКСТ и нажать OK, чтобы перейти к вводу аргументов.
- В параметрах отмечены два поля для установки: значение и формат. В качестве первого вводится адрес ячейки с датой. Это можно сделать вручную или поставить в нужное место курсор и клацнуть левой кнопкой мыши. После этого адрес должен автоматически отобразиться в строке «Значение».
- В поле «Формат» понадобится ввести выражения ДДДД
или ДДД
(для стандартного сокращения текста) и согласиться с аргументами.
Таким образом на листе появляются два значения одного типа, но в разном формате: дата и наименование дня недели, соответствующее ей. Этот метод позволяет использовать данные в совместимом виде. При изменении даты, преобразуется и значение дня недели. В строке формул можно вручную задавать функции, чтобы ускорить процесс редактирования: =ТЕКСТ(A1;«ДДДД
При изменении даты, преобразуется и значение дня недели. В строке формул можно вручную задавать функции, чтобы ускорить процесс редактирования: =ТЕКСТ(A1;«ДДДД
»).
Вариант №3: Вставка функции ДЕНЬНЕД
Эта функция аналогична предыдущей, но преобразует текстовое значение в числовое. В этом случае у пользователя есть расширенные возможности.: установка старта отсчёта на один из двух выбранных дней – понедельника и воскресенья. Для ввода нужно пройти следующую процедуру:
- Выделить ячейку, в которую будет помещено преобразованное значение.
- Войти в настройки мастера функций и из каталога категорий выбрать строку «Дата и время».
- Из представленного списка понадобится функция ДЕНЬНЕД
, аргументами которой являются «дата в числовом формате» и тип. - В качестве первого нужно ввести необходимую дату ДД.ММ.ГГГГ
. Для удобства можно указать адрес ячейки с соответствующим содержимым. - Аргумент ТИП принимает три значения: 1, 2, 3. При указании единички, дни недели будут отсчитываться с воскресенья.
 Двоечка – это понедельник. Тройка – отсчёт начинается с понедельника, который будет приниматься счётчиком как «0» (то есть вторник при этом будет отображён в виде «1»).
Двоечка – это понедельник. Тройка – отсчёт начинается с понедельника, который будет приниматься счётчиком как «0» (то есть вторник при этом будет отображён в виде «1»).
Для ручного ввода в строке формул нужно написать: =ДЕНЬНЕД(A3;2). Не обязательно указывать параметр ТИП. В случае его отсутствия, редактор устанавливает значение по-умолчанию «1». Это актуально для Великобритании
и других англоязычных государств, где неделя начинается именно с воскресенья. В странах СНГ
понадобится самостоятельно вводить параметр при каждой активации функции.
Применение операторов обусловлено широкими функциональными возможностями, так как при изменении значения даты, содержимое ячейки с функцией также конвертируется. При работе с табличными базами данных это самый оптимальный метод преобразования форматов для получения значения день недели в Excel.
Поделитесь нашей статьей в ваших соцсетях:
В windows есть возможность отображать на часах не экране не только дату, но и много другой полезной информации, например, день недели или какое-то сообщение.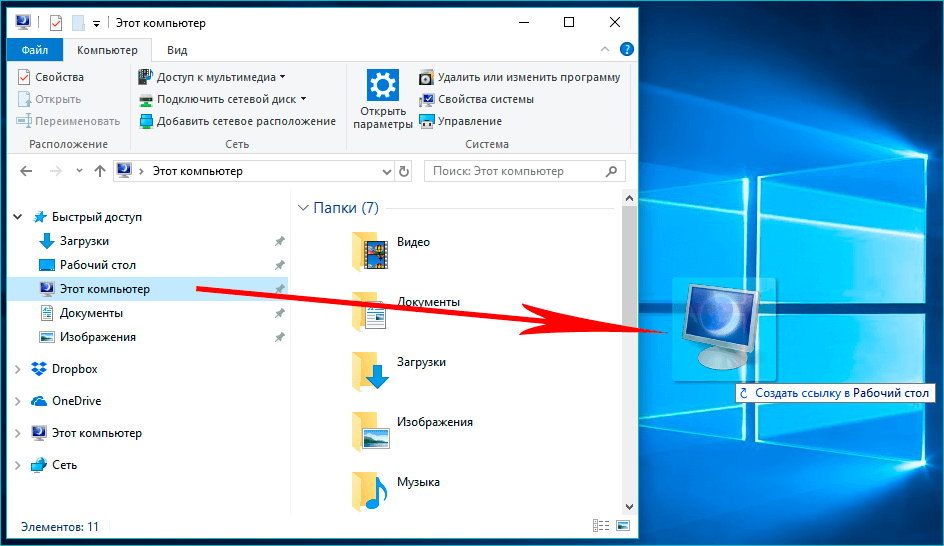 Конечно, это потребуется далеко не всем пользователям, но некоторым может и понравится. В этой статье будет рассказано о том, как правильно настроить часы в операционной системе.
Конечно, это потребуется далеко не всем пользователям, но некоторым может и понравится. В этой статье будет рассказано о том, как правильно настроить часы в операционной системе.
Панель управления и ее элементы
Часы находятся на панели задач в системной трее. Вообще же на эту панель принято помещать те программы, к которым пользователь часто обращается. Это позволяет сократить время их поиска и увеличивает эффективность работы.
В обычном режиме, для того, чтобы увидеть день недели, требуется навести курсор на часы и удерживать его там в течение некоторого времени. После этого появляется всплывающее окно, в котором будет написан день недели. Или же можно щелкнуть по часам и перейти в календарь, где так же можно увидеть требуемую информацию. Однако, можно настроить панель так, что день недели будет отображаться сразу же.
Как вывести день недели
Чтобы часы начали отображать необходимую информацию, пользователю потребуется проделать несколько действий. Для начала следует зайти в Панель управления, а оттуда перейти к Региональным стандартам.
На первой вкладке открывшегося окна потребуется перейти к дополнительным параметрам.
В этом разделе придется перейти в раздел Дата, в котором находятся все необходимые пользователю настройки. Здесь нужно задать тип данных, такой же, как на картинке. Подробное описание форматов изображения будет дано в следующих разделах статьи.
Изменить формат даты можно не только через стандартные настройки панели управления, также это можно сделать и через редактор реестра. Для его открытия следует нажать win+r и ввести regedit. В открывшемся окне следует пройти по маршруту HKEY_CURRENT_USER/Control Panel/International. В последнем каталоге нужной найти переменную sShortDate. В качестве ее значения также выставлены условные обозначения формата даты и времени. Здесь же пользователь может заменить их на нужные ему, после чего сохранить изменения. Формат времени также изменится.
Условные обозначения формата даты
Для правильной настройки отображения времени пользователь должен знать о том, что обозначают все эти сокращения, об этом и будет подробно написано в этом разделе.
- dddd –полностью пишет название дня недели: воскресенье, суббота и т.д.;
- ddd –отображает ту же информацию, но в сокращенном варианте: пн, вт, ср. и т.д.;
- yyyy – показывает полное обозначение года: 2016, 2017 и т.д.;
- yy – отображает только последние две цифры от года: 17, 18, 19;
- M – самое краткое численное обозначение месяца: 3, 4, 5 и т.д.;
- MM – отображает две цифры: 04, 05, 11 и т.д.;
- MMM – краткое буквенное описание месяца: сент, окт и т.д.;
- MMMM – полностью показывает месяц: июнь, июль, ноябрь
Особенности отображения дня недели
Однако, пользователю стоит знать, что изменение формата отображения времени поменяет значения не только на часах в трее. Теперь все данные по датам будут отображаться также. То есть информация о том, когда была создана папка, теперь также будет включать в себя информацию о дне недели. Если же месяц отображается теперь своим полным названием, то и во всех остальных данных он будет показываться также.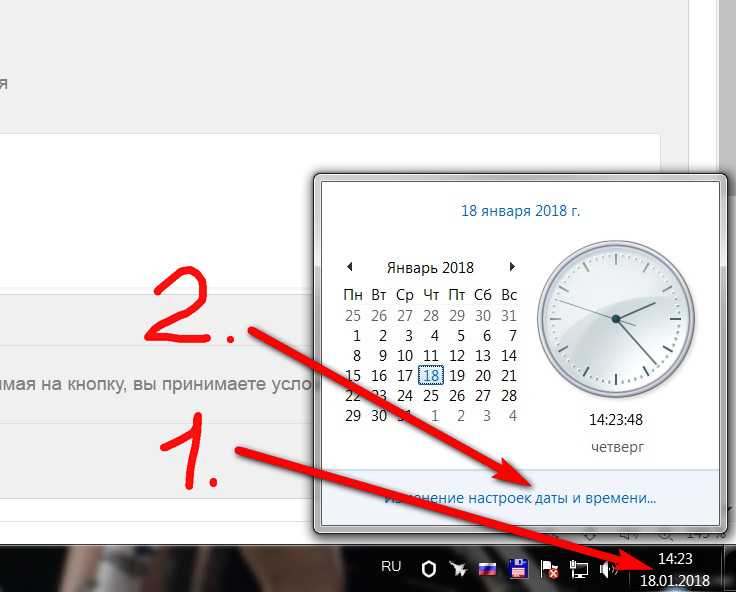
Так что, если он такое видеть не хочет, придется смириться с неудобствами при работе с системными часами. Если новые настройки не понравились, то можно вернуть все параметры по умолчанию. Для этого потребуется зайти в те же настройки, что и во втором разделе статьи, только вместо изменения настроек потребуется нажать на кнопку Сбросить.
Как настроить дату и время на компьютере
Простейшим способом, который позволит внести изменения в дату и время, будет использование самого системного трея. В нем нужно кликнуть по часам, после чего откроется небольшое окно с календарем. В самом его низу будет небольшая строка «Изменение настроек даты и времени», пользователю стоит кликнуть по ней, после чего откроется окно с параметрами.
В этом окне можно изменять дату и время, для этого следует щелкнуть по соответствующей кнопке. Однако, для совершения такого действия нужно обладать правами администратора. Чуть ниже можно задать часовой пояс. На других вкладках можно настроить синхронизацию времени с интернетом, либо добавить еще одни часы, которые могут отображать другое время, например, в другом часовом поясе. Это может быть полезно тем, кто работает с другими регионами и странами.
Это может быть полезно тем, кто работает с другими регионами и странами.
Как вывести часы на экран компьютера
В этом разделе также кратко будет рассказано о том, как вывести часы на рабочий стол.
Часы пропали из системного трея
В некоторых случаях бывает так, что требуемые значки исчезают с нужного места. Чтобы их вернуть требуется зайти в панель управления, найти раздел «Значки области уведомлений», а в открывшемся окне щелкнуть по «Включить или выключить системные значки». Здесь можно будет вернуть на место то, что необходимо пользователю. В десятке нужный раздел, вместо панели управления находится в Параметры — Система.
Выводим часы на рабочий стол
Для их вывода на экран, в семерке и восьмерке есть встроенные гаджеты. Достаточно щелкнуть правой кнопкой мыши по рабочему столу и выбрать соответствующий раздел, после чего пользователь сможет вытащить на экран стандартные часы и календарь.
В десятке такой функции нет, однако, есть утилита Windows Desktop Gadgets (Gadgets Revived), которая способна вернуть все стандартные гаджеты в том же виде, что и раньше. Если же это пользователя не устраивает, то всегда можно найти на просторах интернета сторонние утилиты, которые будут отображать время на экране в том виде, в котором ему удобнее.
Если же это пользователя не устраивает, то всегда можно найти на просторах интернета сторонние утилиты, которые будут отображать время на экране в том виде, в котором ему удобнее.
Всем доброго времени суток… В этом небольшом посте разберём способ как в Windows 8.1 установить отображение дня недели рядом с часами. Разработчики добавили в ОС эту полезную функцию, вывод дня недели (текущего соответственно). В правом нижнем углу. Где отображается системное время, (то-есть на панели задач).
Но тут есть небольшой недостаток. По умолчанию, эта функция сделана не очень-то и удобно. Для того чтобы Вам увидеть название дня недели. Нужно будет открепить панель задач и по высоте её немного растянуть. Тем самым сократим площадь рабочего стола (что собственно, ни есть хорошо). Вот пример.
Для того чтобы не было таких неудобств, необходимо сделать несколько не хитрых манипуляций. Левой кнопкой мышки кликаем по системному времени и, в открывшемся окне жмём на «Изменение настроек даты и времени»
.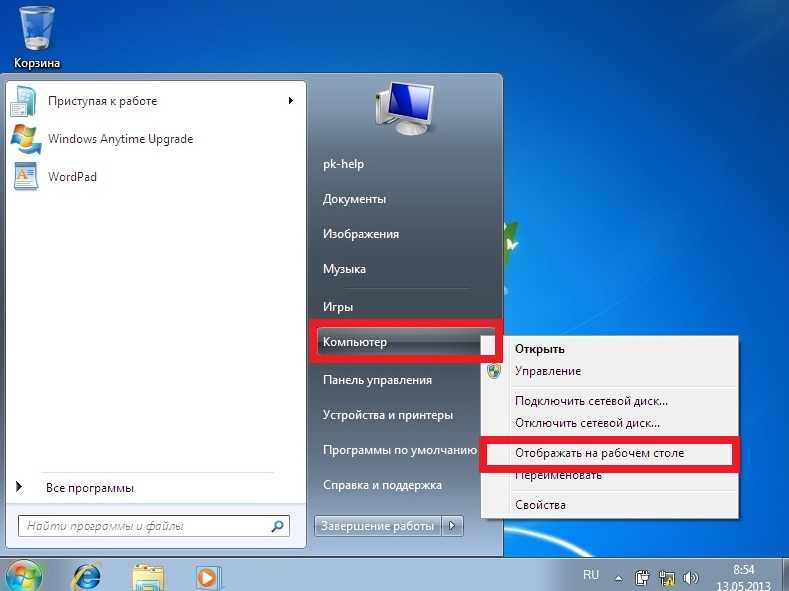
После жмём на «Изменение параметров календаря»
В открывшемся окне, на вкладке Дата, на против пункта «Краткая дата», нам необходимо дописать три английских буквы ddd через пробел, от значения по умолчанию (dd). После чего жмём «Применить» и «Ок».
Хочу обратить ваше внимание на то, что три буквы ddd нам покажут сокращенное название дня недели.
А вот уже четыре буковки dddd нам выведут полное слово.
Я предпочитаю остаться на первом варианте. Местоположение дня можно менять, на левое и правое от самих часов, то-есть если вы измените положение символов dddd, до или после краткой даты.
Тематические материалы:
Что делать, если не работает телефон мгтс?
Все контакты мегафон Компания сотовой связи мегафон
Мобильный мгтс, работа над ошибками
Интернет провайдер регион телеком
Как подключить безлимитный интернет на билайн Мобильный интернет билайн за 3
Настройка интернета и WiFi сети Акадо Телеком: особенности подключения оборудования
Настройка интернета и WiFi сети Акадо Телеком: особенности подключения оборудования
Личный кабинет управдом Личный кабинет мортон сакраменто
Обновлено: 07. 07.2021
07.2021
103583
Если заметили ошибку, выделите фрагмент текста и нажмите Ctrl+Enter
Настройки времени на телефоне, о которых должен знать каждый из вас
В своем нынешнем виде смартфон заменяет сразу несколько десятков устройств. Это и телефон, и модем, и медиапроигрыватель, и портативный фотоаппарат. Список его возможностей можно продолжать до бесконечности, но наряду с организацией связи одной из самых главных функций продолжает оставаться показ даты и времени на экране. Столь простая, но вместе с тем важная опция имеет массу настроек, о которых должен знать каждый владелец. Так давайте же разберемся, как настроить время на телефоне.
Время на телефоне можно сделать не только правильным, но и красивым
Содержание
- 1 Как установить время на телефоне
- 1.1 Неправильная дата и время
- 2 Как установить часы на главный экран
- 3 Как изменить часы на экране блокировки
- 3.1 Как убрать двойные часы на Xiaomi
Как установить время на телефоне
Обычно все необходимые настройки даты и времени автоматически применяются сразу после включения устройства.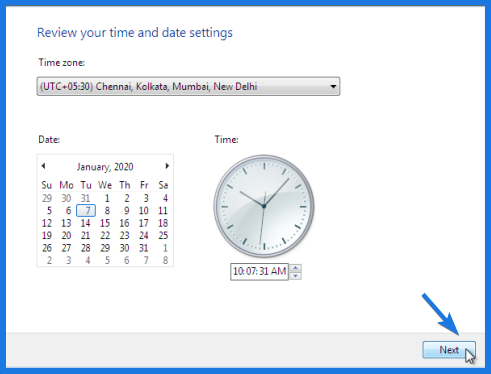 Но ведь смартфон не может знать обо всех наших предпочтениях, правда? Поэтому предлагаю каждому из вас самостоятельно изучить параметры, доступные пользователям:
Но ведь смартфон не может знать обо всех наших предпочтениях, правда? Поэтому предлагаю каждому из вас самостоятельно изучить параметры, доступные пользователям:
- Откройте настройки телефона.
- Перейдите в раздел «Дата и время» (на некоторых смартфонах он скрывается во вкладке «Расширенные настройки»).
- Установите необходимые параметры.
Параметры даты и времени могут скрываться в дополнительных настройках
🔥 Загляни в телеграм-канал Сундук Али-Бабы, где мы собрали лучшие товары с АлиЭкспресс
По умолчанию в настройках включена опция «Использовать время сети». Но вы можете от нее отказаться, чтобы отрегулировать все параметры вручную. Чтобы изменить время на телефоне, нужно отключить опцию автоматической настройки, открыть вкладку с говорящим названием «Время» и установить собственные параметры, указав текущие часы и минуты. То же самое касается настроек даты на телефоне, которые доступны в одноименном подпункте.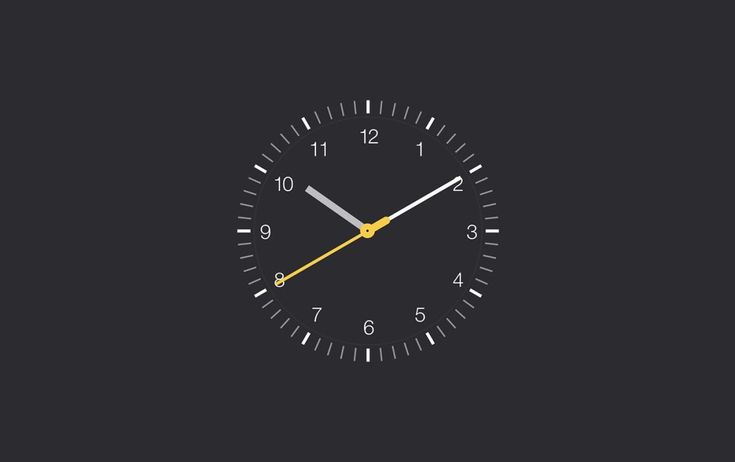
Включите функцию «Использовать время сети», чтобы не настраивать параметры вручную
Разумеется, этим настройки не ограничиваются. Еще два важных параметра, которые меняются на любом телефоне: часовой пояс и формат времени. Если в первым все более-менее ясно, то о втором все-таки стоит сказать несколько слов. По умолчанию смартфон выбирает формат, используемый в вашей стране, отталкиваясь от выбранного региона в настройках (в России и в большинстве других государств используется 24-часовой). Но вы можете поменять его на 12-часовой вариант, и тогда сутки будут разбиваться на до полудня (AM) и после полудня (PM).
⚡ Подпишись на Androidinsider в Дзене, где мы публикуем эксклюзивные материалы
Неправильная дата и время
Если ваш телефон показывает неправильное время,а в настройках не включено автоматическое определение, то попробуйте активировать использование данных сети. Так вы перестанете беспокоиться о необходимости вручную выставлять параметры и, скорее всего, получите точные сведения.
Другое дело, если часы показывают неправильные сведения, когда включено автоматическое определение времени. Прежде всего советую выключить и снова включить использование данных сети. Затем перезагрузите смартфон. Если и это не поможет, достаньте SIM-карту и вставьте ее обратно. В крайнем случае вам придется вручную установить все параметры или выполнить сброс до заводских настроек.
Читайте также: что делать, если неправильная дата и время в WhatsApp
Как установить часы на главный экран
По умолчанию часы есть в левом верхнем углу строки состояния. Но многим они покажутся маленькими, а потому, чтобы лучше видеть дату и время, необходимо установить часы на главный экран телефона, действуя по следующей инструкции:
- Задержите палец на свободной области рабочего стола, где нет ярлыков приложений.
- Перейдите в раздел «Виджеты».
- Выберете интересующий вариант часов.
- Разместите их в нужном месте и нажмите на галочку.

Часы можно добавить на главный экран через виджеты
Для отображения даты и времени вы можете использовать не только стандартные шаблоны, но и сторонние виджеты часов на Андроид. Им на нашем сайте был посвящен отдельный материал. Кроме того, рекомендую прочитать еще один текст о том, как настроить виджет. Там вы тоже найдете много интересного.
❗ Поделись своим мнением или задай вопрос в нашем телеграм-чате
Как изменить часы на экране блокировки
К этому моменту нам удалось настроить время на телефоне, а также добавить виджет на главный экран. Но это не все, о чем нужно знать. Помимо рабочего стола еще одним местом отображения даты и времени является экран блокировки. Если вам не нравится текущий вариант, посмотрите, как поменять часы на экране блокировки:
- Откройте настройки устройства.
- Перейдите в раздел «Блокировка экрана», а затем — «Стиль часов экрана блокировки».
- Выберете предпочтительный вариант.

Чтобы увидеть другие варианты часов, нужно установить стороннюю тему
Если ваш смартфон оснащен AMOLED-дисплеем, помимо прочего вы можете настроить Always On Display, чтобы часы постоянно отображались на экране. Всем остальным, кого не устроят стандартные шаблоны часов, стоит просто поменять тему оформления или установить сторонний лончер.
⚡ Подпишись на Androidinsider в Пульс Mail.ru, чтобы получать новости из мира Андроид первым
Как убрать двойные часы на Xiaomi
В конце хочу рассказать о проблеме, на которую жалуются многие владельцы смартфонов Xiaomi (возможно, вы сталкивались с ней и на устройствах других производителей). Это двойные часы на экране блокировки. Они показывают время не только в вашем, но и в другом регионе. Чтобы убрать двойные часы, нужно посетить настройки даты и времени, а затем отключить опцию показа времени двух часовых поясов. При желании ее можно будет активировать повторно.
Если вам не нужны двойные часы, поменяйте виджет или отключите функцию в настройках
Если речь идет о двойных часах на экране рабочего стола, то для избавления от них необходимо просто поменять виджет. В списке доступных вариантов обязательно найдется шаблон с отображением времени только в вашем регионе.
В списке доступных вариантов обязательно найдется шаблон с отображением времени только в вашем регионе.
Как скрыть или показать часы и дату на панели задач в Windows 10 и 11
Часы на панели задач в правой части панели задач Windows показывают дату и время. Хотя большинство пользователей находят эту информацию полезной, другие могут счесть ее источником отвлечения внимания.
Таким образом, если вы хотите скрыть часы и дату с панели задач, то это то место, где вам нужно быть. Мы расскажем о трех различных способах настройки панели задач для скрытия или отображения часов и даты.
1. Скрыть или показать часы и дату на панели задач с помощью системных настроек Windows
Системные настройки — это центральный узел ПК с Windows. Вы можете использовать его для обновления Windows, управления настройками конфиденциальности, настройки панели задач и многого другого.
Это также одно из мест, где вы можете настроить панель задач, чтобы скрыть или показать часы и дату.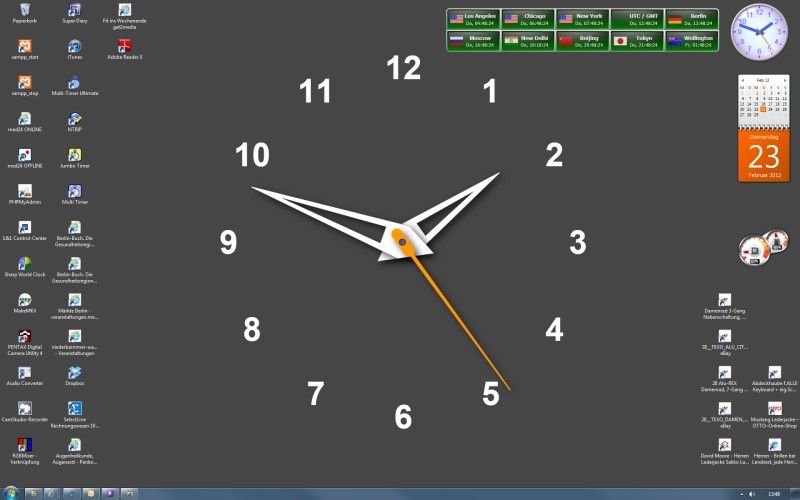 Вы можете сделать это, следуя приведенным ниже инструкциям:
Вы можете сделать это, следуя приведенным ниже инструкциям:
Этот метод работает только для Windows 10. Если вы используете Windows 11, вы можете попробовать любой другой метод, описанный в этой статье.
- Откройте меню Настройки , нажав горячие клавиши Win + I .
- Выберите параметр Персонализация .
- Выберите Панель задач на левой панели.
- Прокрутите вниз и щелкните параметр Включить или выключить значок системы в области Уведомление .
- В появившемся новом окне отключите переключатель рядом с Часы.
Вот и все. Вы отключили часы и дату на панели задач.
Чтобы снова включить их, снова перейдите к указанным выше настройкам и включите переключатель.
2. Скрытие или отображение часов и даты на панели задач с помощью редактора локальной групповой политики
Следующая утилита, которая поможет вам скрыть или показать часы и дату на панели задач, — это редактор локальной групповой политики.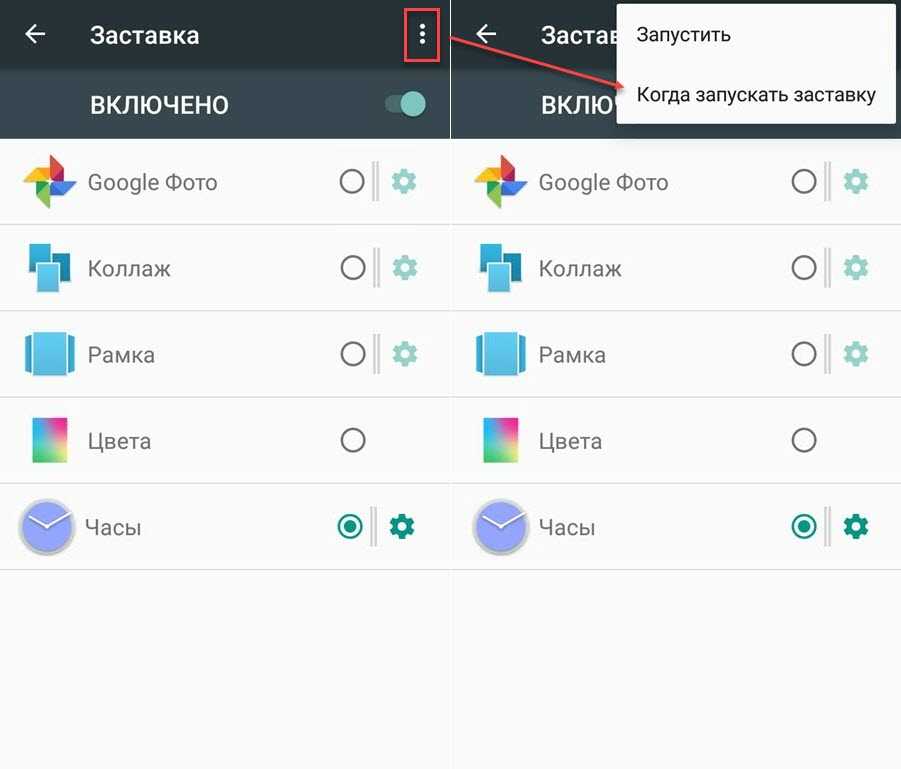 Вы можете использовать эту утилиту для управления функциями Windows, процессами входа и завершения работы и т. д.
Вы можете использовать эту утилиту для управления функциями Windows, процессами входа и завершения работы и т. д.
Редактор локальной групповой политики отключен по умолчанию в домашней версии Windows. Чтобы включить его, ознакомьтесь с нашим руководством о том, как получить доступ к редактору групповой политики в Windows Home.
Тем не менее, вот как с помощью редактора локальной групповой политики настроить панель задач, чтобы скрыть часы и дату.
- Откройте диалоговое окно «Выполнить», введите gpedit.msc, и нажмите Enter.
- В редакторе локальной групповой политики выберите папку Административные шаблоны в разделе Конфигурация пользователя.
- Щелкните папку «Пуск» и «Панель задач».
- Щелкните параметр Настройка на правой панели.
- Найдите и щелкните правой кнопкой мыши политику Удалить часы из области системных уведомлений .
 Затем выберите Edit из контекстного меню.
Затем выберите Edit из контекстного меню. - В окне редактирования политики выберите параметр Enabled .
- Нажмите Применить > OK , чтобы сохранить изменения.
Затем перезагрузите компьютер, чтобы изменения вступили в силу.
Если вы хотите снова добавить часы и дату на панель задач, откройте окно редактирования политики «Удалить часы из системной области уведомлений», выберите параметр «Отключено» и сохраните настройки.
3. Скрыть или показать часы и дату на панели задач с помощью редактора реестра
Редактор реестра представляет собой обширную базу данных параметров конфигурации операционной системы Windows. Вы можете использовать его для навигации по реестру и редактирования его ключей.
Вот как с помощью редактора реестра скрыть часы и дату с панели задач:
- В диалоговом окне «Выполнить» введите regedit и нажмите OK.
 Откроется редактор реестра.
Откроется редактор реестра. - Перейдите к следующему местоположению:
Компьютер\HKEY_CURRENT_USER\Software\Microsoft\Windows\CurrentVersion\Policies
- Щелкните правой кнопкой мыши ключ Policies на левой панели, выберите New, и затем выберите Key.
- Назовите ключ Explorer и нажмите Enter.
- В проводнике щелкните правой кнопкой мыши пустое место и выберите New > DWORD (32-битное значение) .
- Назовите значение HideClock и нажмите Enter.
- Щелкните правой кнопкой мыши значение HideClock, введите 1 в разделе Значение данных и нажмите OK.
Закройте окно редактора реестра, и вы увидите, что часы и дата исчезли с панели задач.
Чтобы отменить изменения, введите 0 в разделе «Значение данных» значения HideClock и нажмите «ОК».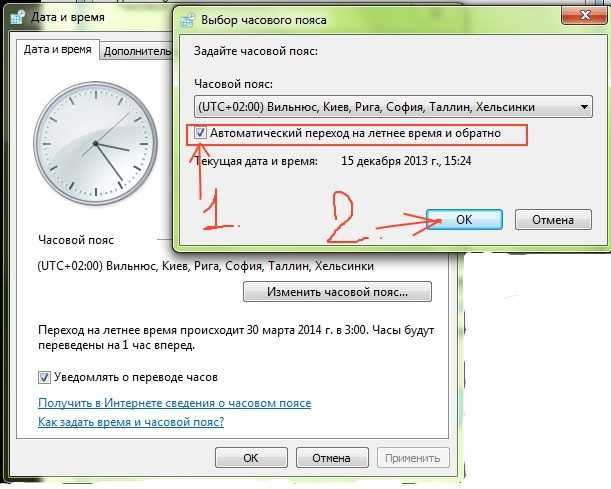
Удалите все отвлекающие факторы с панели задач
Часы на панели задач помогают следить за датой и временем. Но если это стало отвлекать или вы хотите сохранить панель задач в чистоте, вы можете использовать любой из вышеперечисленных методов, чтобы настроить панель задач, чтобы скрыть часы и дату.
Как установить или изменить дату и время компьютера
Обновлено: 31 декабря 2022 г., автор: Computer Hope
На этой странице приведены инструкции по изменению даты и времени компьютера в операционной системе компьютера или в настройках BIOS. Также описывается, как изменить дату и время на мобильном устройстве.
Примечание
Если дата и время сбрасываются на старую дату или неправильное время, батарея CMOS вышла из строя и ее необходимо заменить. Справку по проблемам с батареей CMOS см. в статье: Почему компьютер запрашивает время и дату при каждой загрузке?
Совет
Если вы используете Windows на виртуальной машине, измените дату и время на главной машине, а не на виртуальной машине.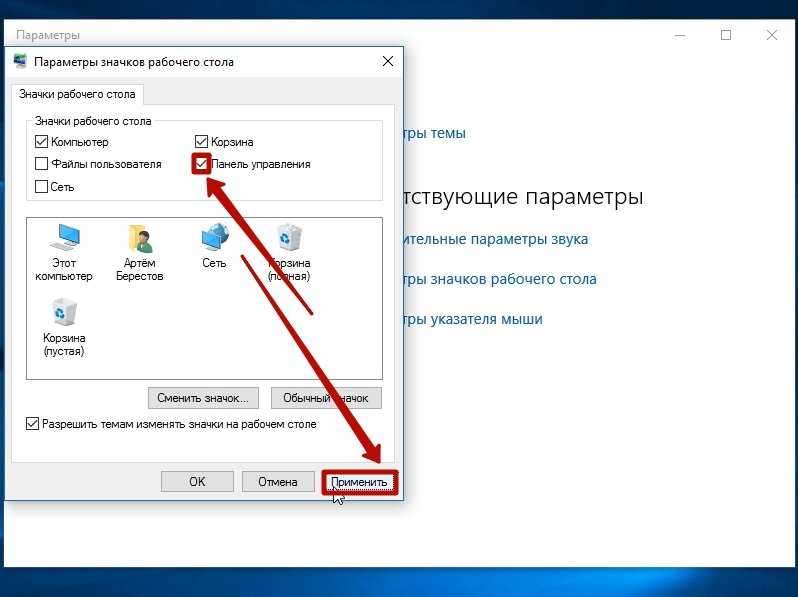 Виртуальная машина получает текущую информацию о дате и времени от хоста.
Виртуальная машина получает текущую информацию о дате и времени от хоста.
- Установка даты и времени в настройках BIOS или CMOS
- Установка даты и времени в операционной системе
- Windows 10 и Windows 11
- Windows 8
- Windows Vista и 7
- Windows 9x, NT, 2000 и XP
- Командная строка MS-DOS и Windows
- Линукс
- FreeBSD
- Apple macOS
Установка даты и времени в настройках BIOS или CMOS
- Откройте настройки CMOS.
- Как войти и выйти из настройки BIOS или CMOS.
- В меню настройки системы найдите дату и время.
- С помощью клавиш со стрелками перейдите к дате или времени, настройте их по своему вкусу, а затем выберите Сохранить и выйти .
Примечание
Шаги могут различаться в зависимости от вашего BIOS. Дополнительные сведения см. в разделе Справка и поддержка BIOS компьютера.
в разделе Справка и поддержка BIOS компьютера.
Примечание
Если после перезагрузки компьютера дата и время должны быть установлены снова, батарея CMOS, скорее всего, неисправна, подумайте о замене батареи CMOS. См.: Как заменить батарейку CMOS.
Установка даты и времени в операционной системе
Чтобы изменить системное время в вашей операционной системе, выполните следующие действия.
Windows 10 и Windows 11
Примечание
Windows 10 и Windows 11 автоматически настраивают дату и время для вас и позволяют настроить время, только если вы отключите эту функцию. Если установлены неправильные дата и время или вам нужно изменить время или часовой пояс, выполните следующие действия.
- Щелкните правой кнопкой мыши или коснитесь даты и времени в области уведомлений Windows в правом нижнем углу экрана.
- Щелкните Настройка даты и времени .

- Убедитесь, что ваш часовой пояс установлен правильно, если ваш компьютер показывает неправильное время.
- Чтобы настроить время вручную, отключите параметр Установить время автоматически , затем нажмите кнопку Изменить .
- Измените дату или время по желанию, затем нажмите кнопку Изменить .
Кончик
Нет возможности добавлять секунды ко времени, отображаемому в области уведомлений Windows на панели задач. Однако, если щелкнуть дату и время, откроется всплывающее окно, в котором будет отображаться время с секундами.
Windows 8
- Нажмите или коснитесь даты и времени в области уведомлений Windows в правом нижнем углу экрана.
- Выберите Изменить настройки даты и времени в нижней части появившегося окна (показано ниже).
- В окне Дата и время на вкладке Дата и время нажмите кнопку Изменить дату и время .

- Внесите необходимые изменения и нажмите ОК .
- Нажмите OK в главном окне Дата и время , чтобы сохранить изменения.
Кончик
Нет возможности добавлять секунды ко времени, отображаемому в области уведомлений Windows на панели задач. Однако, если щелкнуть дату и время, откроется всплывающее окно, в котором будет отображаться время с секундами.
Чтобы изменить часовой пояс, выполните следующие действия.
- В окне Дата и время сверху, под Дата и время нажмите кнопку Изменить часовой пояс .
- Выберите новый часовой пояс в раскрывающемся поле Часовой пояс и нажмите OK .
- Щелкните OK в главном окне Дата и время , чтобы сохранить изменение часового пояса.
Windows 7 и Vista
В Windows 7 и Windows Vista выполните следующие действия, чтобы настроить дату и время.
- Нажмите Клавиша Windows + D или перейдите на рабочий стол Windows.

- Щелкните или коснитесь даты и времени в области уведомлений Windows в правом нижнем углу экрана.
- Выберите Изменить настройки даты и времени в нижней части появившегося окна (показано ниже).
- В окне Дата и время на вкладке Дата и время нажмите кнопку Изменить дату и время .
- Внесите необходимые изменения и нажмите ОК .
- Нажмите OK в окне Дата и время , чтобы сохранить изменения.
Кончик
Нет возможности добавлять секунды ко времени, отображаемому в области уведомлений Windows на панели задач. Однако, если щелкнуть дату и время, откроется всплывающее окно, в котором будет отображаться время с секундами.
Чтобы изменить часовой пояс, выполните следующие действия.
- В окне Дата и время сверху, под Дата и время нажмите кнопку Изменить часовой пояс .

- Выберите новый часовой пояс в раскрывающемся поле Часовой пояс и нажмите OK .
- Щелкните OK в главном окне Дата и время , чтобы сохранить изменение часового пояса.
Windows XP, 2000, 98, 95, NE и NT 4
В Windows XP и более ранних версиях выполните следующие действия, чтобы установить дату и время.
- Перейдите на рабочий стол Windows.
- Щелкните правой кнопкой мыши время на панели задач, обычно расположенной в правом нижнем углу экрана.
- Щелкните пункт меню Настройка даты/времени .
- Это действие открывает окно «Свойства даты/времени», в котором можно настроить дату, время и часовой пояс.
- После установки правильной даты и времени нажмите Применить , а затем ОК .
Кончик
Вы также можете дважды щелкнуть время, чтобы открыть окно свойств даты/времени.
Кончик
Если вы хотите изменить способ обработки компьютером перехода на летнее время, перейдите на вкладку Часовой пояс и установите или снимите флажок Автоматически настраивать часы для перехода на летнее время .
- Как просмотреть дату в Microsoft Windows.
Командная строка MS-DOS и Windows
Установка даты через MS-DOS или командную строку Windows осуществляется с помощью команды date . См. нашу страницу команды даты для получения дополнительной информации.
Установка времени через MS-DOS или командную строку Windows осуществляется с помощью команды time . См. нашу страницу управления временем для получения дополнительной информации.
Командная строка Linux
В Linux используйте команду date, чтобы вручную установить системную дату и время.
дата -s "8 МАЯ 2020 11:36:00"
Или, чтобы синхронизировать системные часы с сетевым сервером времени, используйте ntpdate. Например, в Ubuntu или Debian:
.
sudo apt update && sudo apt install ntpdate
Укажите сетевой сервер времени для команды ntpdate, например, us.pool.ntp.org.
sudo ntpdate us.pool.ntp.org
9 мая 15:32:31 ntpdate[11562]: настроить сервер времени 107.21.100.177 смещение -0,004751 сек
Для регулярной синхронизации системного времени установите системную службу ntp.
sudo apt установить ntp
Служба запускается немедленно и запускается автоматически при загрузке системы. Чтобы настроить службу, отредактируйте файл /etc/ntp.conf, затем перезапустите службу.
судо нано /etc/ntp.conf
sudo systemctl перезапустить ntp
Для прямого доступа к аппаратным часам используйте команду hwclock.
sudo hwclock --show
FreeBSD
Во FreeBSD ntp можно установить с помощью менеджера пакетов pkg.
sudo pkg установить ntp
Установка даты и времени в операционной системе Apple
- Откройте меню Apple и выберите «Системные настройки».
- Нажмите Дата и время , а затем снова щелкните Дата и время .
- В окне Дата и время установите дату, время, часовой пояс.
- Как установить время и дату на смартфоне.

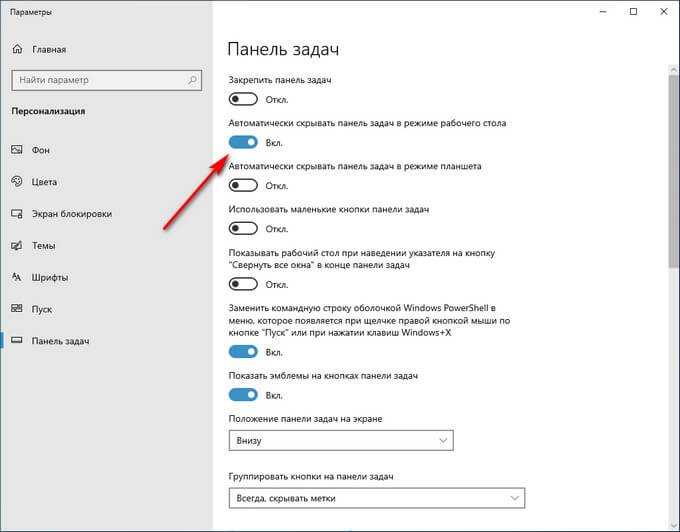 Двоечка – это понедельник. Тройка – отсчёт начинается с понедельника, который будет приниматься счётчиком как «0» (то есть вторник при этом будет отображён в виде «1»).
Двоечка – это понедельник. Тройка – отсчёт начинается с понедельника, который будет приниматься счётчиком как «0» (то есть вторник при этом будет отображён в виде «1»).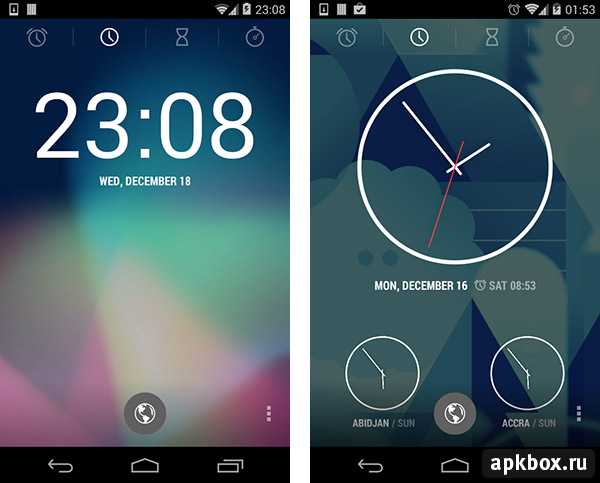
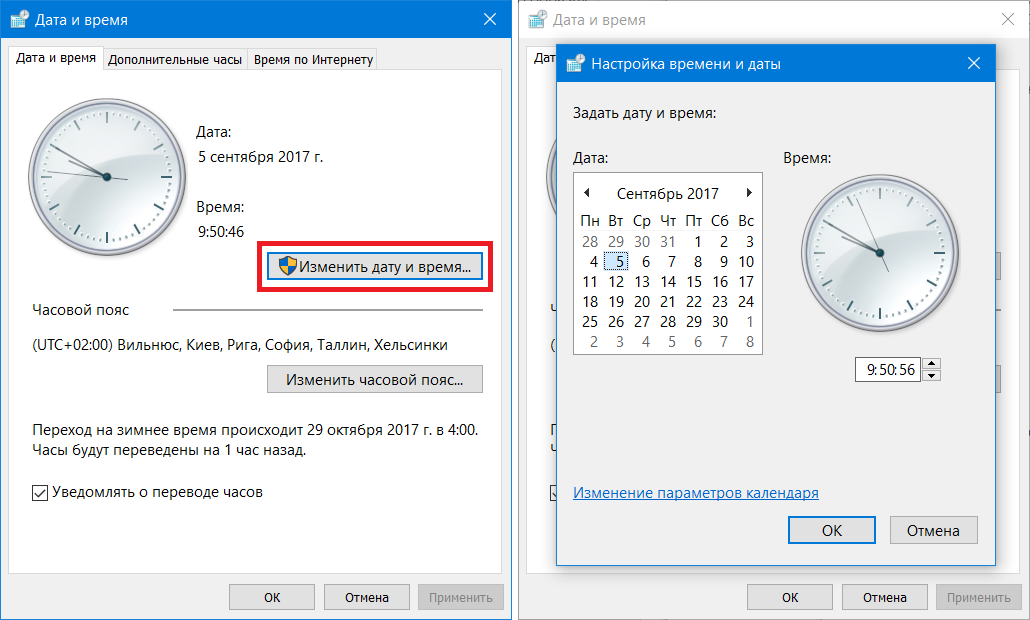
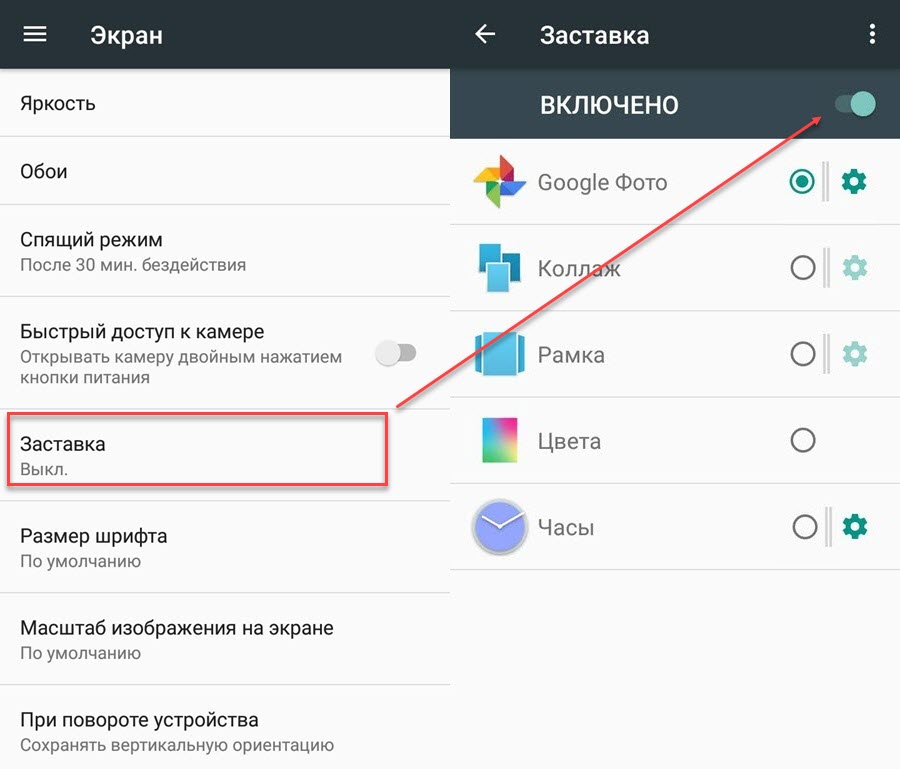 Затем выберите Edit из контекстного меню.
Затем выберите Edit из контекстного меню.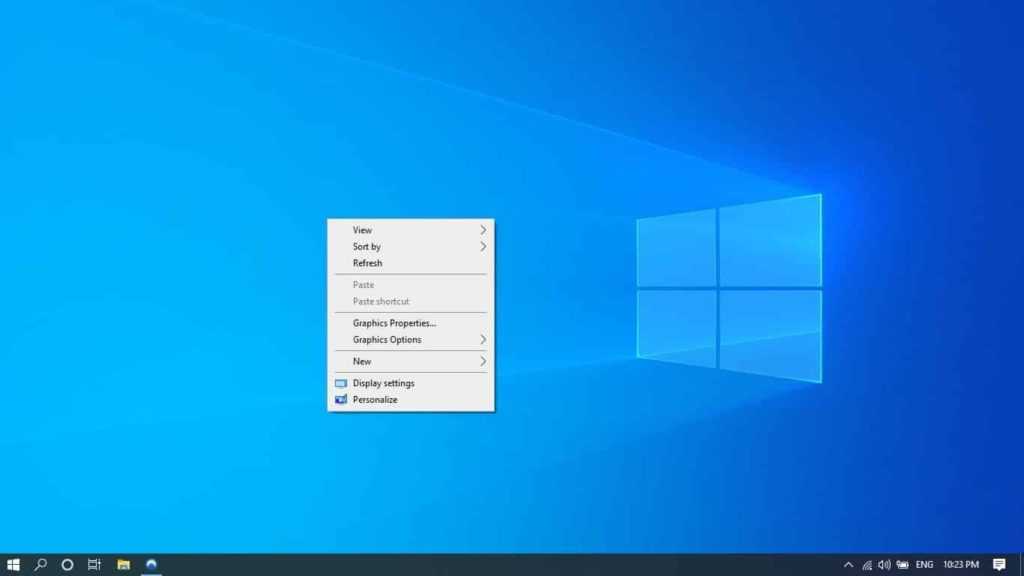 Откроется редактор реестра.
Откроется редактор реестра.
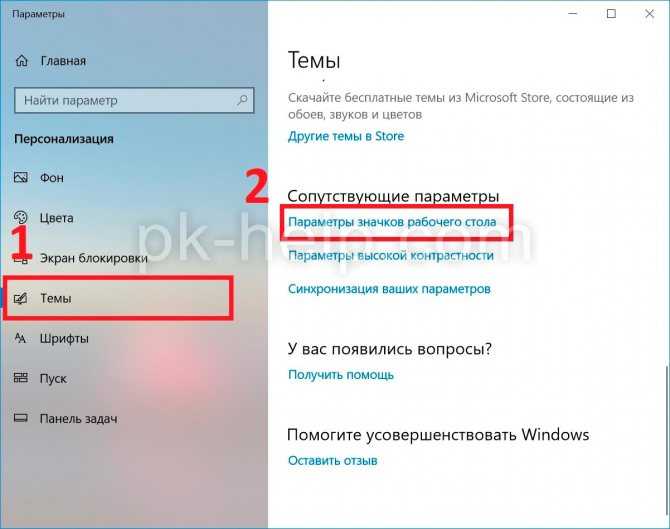


 21.100.177 смещение -0,004751 сек
21.100.177 смещение -0,004751 сек 