Как отключить экран блокировки Windows 10 (Руководство) • Оки Доки
По умолчанию при входе в компьютер вам нужно пройти через два экрана, прежде чем вы сможете получить доступ к рабочему столу в Windows 10. Первый — это экран блокировки, это первое, что вы видите при запуске компьютера с Windows 10, а второе — экран входа в систему. Хотя назначение второго экрана не требует пояснений, экран блокировки в значительной степени избыточен. Итак, сегодня мы покажем вам, как отключить экран блокировки, чтобы получить более быстрый доступ к своей учетной записи в Windows 10.
Отключите экран блокировки в Windows 10, чтобы быстрее получить доступ к рабочему столу
Наличие и экрана блокировки, и экрана входа в систему — неуклюжая реализация процесса входа в Windows 10. Итак, в этой статье мы расскажем вам, как отключить экран блокировки, чтобы сделать процесс входа в Windows 10 более удобным. Мы покажем вам два способа отключить экран блокировки Windows 10. Во-первых, с помощью реестра Windows, а во-вторых, с помощью групповой политики. Итак, без дальнейших промедлений, приступим.
Итак, без дальнейших промедлений, приступим.
Отключить экран блокировки Windows 10 с помощью реестра
- Во-первых, откройте редактор реестра Windows. Для этого найдите «regedit» на панели поиска Windows и щелкните первый результат.
- В окне редактора реестра используйте левую боковую панель, чтобы перейти к следующему разделу: HKEY_LOCAL_MACHINE SOFTWARE Policies Microsoft Windows. Теперь щелкните правой кнопкой мыши папку Windows и выберите «Создать» -> «Ключ».
- Назовите новый ключ «Персонализация» и нажмите Enter. Теперь щелкните правой кнопкой мыши новый ключ персонализации и выберите New -> DWORD (32-bit) Value.
- Назовите этот ключ «NoLockscreen» и нажмите Enter. Затем щелкните правой кнопкой мыши NoLockscreen и выберите «Изменить», чтобы изменить его значение.
- Во всплывающем окне введите «1» в шестнадцатеричном поле «Значение данных» (0 = экран блокировки включен, 1 = экран блокировки отключен).
 Наконец, нажмите «ОК» или нажмите Enter.
Наконец, нажмите «ОК» или нажмите Enter.
Перезагрузите компьютер с Windows 10, и вы больше не должны видеть экран блокировки при входе в систему. Чтобы снова включить экран блокировки в любое время, измените значение DWORD на «0», выполнив действия, описанные выше.
Отключить экран блокировки Windows 10 с помощью групповой политики
Редактор групповой политики недоступен в Windows 10 Домашняя, но вы можете легко включить его, следуя нашему пошаговому руководству. После этого выполните следующие действия, чтобы отключить экран блокировки в Windows 10 с помощью групповой политики:
- Одновременно нажмите клавишу Windows + R, чтобы открыть диалоговое окно «Выполнить» (вы также можете выполнить поиск по запросу «Выполнить» на панели поиска Windows). Теперь введите gpedit.msc и нажмите Enter.
- В окне редактора групповой политики перейдите по следующему пути, используя левую боковую панель:
Конфигурация компьютера -> Административные шаблоны -> Панель управления -> Персонализация. Затем на правой панели дважды щелкните запись с надписью «Не отображать экран блокировки».
Затем на правой панели дважды щелкните запись с надписью «Не отображать экран блокировки».
- Во всплывающем окне выберите «Включено» и нажмите «ОК», чтобы отключить экран блокировки в Windows 10.
После перезагрузки компьютера вам больше не придется иметь дело с экраном блокировки Windows 10. Просто введите свой пароль и сразу приступайте к работе.
Сделайте вход в Windows 10 безупречным с помощью этой маленькой хитрости
На экране блокировки отображаются дата, время, погода и уведомления приложений, к которым вы в любом случае можете получить доступ со своего рабочего стола. Более того, Microsoft также может добавить информацию об экране блокировки на экран входа в систему, если она так отчаянно хочет показать нам все эти детали еще до того, как мы войдем в систему. В настоящее время текущий подход является неуклюжим и ненужным. Так что вперед, отключите экран блокировки на своем ПК с Windows 10 и сообщите нам, как это прошло.
Что касается некоторых других неприятностей в Windows 10, вы можете отключить уведомления и удалить всю рекламу со своего компьютера. Вы также можете отключить сенсорный экран на своем ПК, если не думаете, что это приносит большую пользу. Наконец, чтобы повысить свою конфиденциальность, вы можете отключить отслеживание местоположения в Windows 10 и настроить браузеры на подделку вашего географического местоположения.
Как отключить экран блокировки в Windows 10?
Экран блокировки в Windows 10 нравится отнюдь не всем пользователям — чтобы открыть рабочий стол при запуске компьютера или ноутбука, нужно производить лишние действия. Сам экран блокировки можно видеть при включения компьютера или, например, при выходе из спящего режима. К счастью, Microsoft позаботилась о том, чтобы данный функционал можно было отключить.
Способ первый
Работает на обновленных версиях операционной системы Windows 10, так что если не успели обновиться, настоятельно рекомендуем это сделать.
Нажмите на правую клавиши мыши на пустом месте рабочего стола, после чего появится меню, в котором нужно выбрать пункт «Персонализация».
Откроется окно, в меню, что слева, нажмите на строку «Экран блокировки».
На следующей странице в правой части окна сделайте скролл вниз, где есть пункт «Показывать на экране входа фоновый рисунок экрана блокировки».
Переместите переключатель в положение «Откл».
Экран блокировки отключен. Можете проверить: включите спящий режим и выйдете из него.
Способ второй
Если у вас не обновлена система, придется идти другим путем.
Нажмите Win+R на клавиатуре, чтобы вызывать меню «Выполнить».
Можно поступить иначе: навести курсор на кнопку «Пуск», нажать на правую клавишу мыши и выбрать строку «Выполнить».
Окно «Выполнить» запущено. Укажите команду regedit, после чего кликните ОК.
Сделали это мы для того, чтобы запустить редактор реестра — с его помощью будем отключать экран блокировки. Но прежде советуем сохранить бэкап реестра на диске. В редакторе нажмите «Файл», затем — «Экспорт».
Но прежде советуем сохранить бэкап реестра на диске. В редакторе нажмите «Файл», затем — «Экспорт».
Сохраните реестр.
А можно еще и точку восстановления создать — на всякий случай.
Идем по следующему пути — HKEY_LOCAL_MACHINE/SOFTWARE/Policies/Microsoft/Windows. Нажимаем на Windows правой клавишей мышки, появляется меню, в нем выбираем «Создать» — «Раздел».
Указываем имя раздела Personalization.
Кликаем по разделу правой клавишей мыши, в меню выбираем «Создать» — «Параметр DWORD (32 бита)».
Параметр создан, указываем в качестве имени NoLockScreen.
Щелкаем по параметру два раза левой клавишей мыши и задаем значение 1 — как на скриншоте.
Получилось вот что:
Изменения сохранены. Перезагрузите ноутбук или компьютер, проверьте работоспособность. В нашем случае все сработало, но мы настоятельно рекомендуем использовать первый способ, поскольку один неверный шаг при работе с реестром может привести к краху системы.
Как отключить экран блокировки в Windows 10
Экран блокировки Windows 10 разделяет многих пользователей. Некоторые не против увидеть красивую картинку вместе с выпуском новостей, некоторыми уведомлениями и временем суток. Другие считают, что это пустая трата времени. Зачем нажимать или перетаскивать, чтобы перейти к экрану входа?
Отключение экрана блокировки полностью возможно до тех пор, пока вы используете Обновление создателей или что-то более новое, включая обновление Windows 10 апреля 2018 года . Необходимые шаги немного отличаются для версий Home и Pro, но мы рассмотрим их оба здесь.
Как отключить экран блокировки в домашней версии Windows 10
Если у вас Windows 10 Home edition, чтобы отключить экран блокировки, вам нужно внести некоторые изменения в свой реестр.
Примечание. Как всегда при редактировании реестра, существует вероятность, что ваша ОС может выйти из строя, если не будут выполнены точные шаги. Перед началом убедитесь, что вы создали полную резервную копию вашего ПК .
Перед началом убедитесь, что вы создали полную резервную копию вашего ПК .
- Щелкните правой кнопкой мыши кнопку « Пуск» .
Нажмите Поиск .
- Введите regedit и нажмите Enter на клавиатуре.
Дважды щелкните HKEY_LOCAL_MACHINE .
- Дважды щелкните ПРОГРАММНОЕ ОБЕСПЕЧЕНИЕ .
Дважды щелкните Политики .
- Дважды щелкните Microsoft .
Щелкните правой кнопкой мыши Windows .
- Нажмите Новый .
Нажмите Ключ .
- Введите Personalization и нажмите Enter на клавиатуре.
Щелкните правой кнопкой мыши на ключе персонализации, который вы только что создали.

- Нажмите Новый .
Нажмите DWORD (32-разрядная версия) Значение .
- Введите NoLockScreen и нажмите Enter на клавиатуре.
Дважды щелкните по NoLockScreen DWORD, который вы только что создали.
- Введите 1 в поле Значение .
Нажмите ОК .
Чтобы снова включить экран блокировки, измените значение DWORD обратно на 0 .
Как отключить экран блокировки в Pro версии Windows 10
Если вы используете профессиональную версию Windows 10 (включая Enterprise и Education), вы можете использовать редактор групповой политики, чтобы удалить экран блокировки.
- Щелкните правой кнопкой мыши кнопку « Пуск» .
Нажмите Поиск .
- Введите gpedit и нажмите Enter на клавиатуре.

Дважды щелкните Административные шаблоны .
- Дважды щелкните Панель управления .
Нажмите Персонализация .
- Двойной щелчок Не отображать экран блокировки .
Нажмите Включено .
- Нажмите Применить .
Нажмите ОК .
Больше ресурсов
Обновлено 7 июня 2018 года. Я обновил это руководство, чтобы оно работало после обновления Windows 10 от 2018 года.
Как отключить экран блокировки в Windows 10
Обновлено: 23.04.2021 11:07:32
При включении компьютера с установленной Windows 10 пользователя встречает экран блокировки. По выбору пользователя на него выводятся уведомления от приложений и фоновая картинка. Наши эксперты рассказывают каким образом отключить экран блокировки если в его использовании нет необходимости.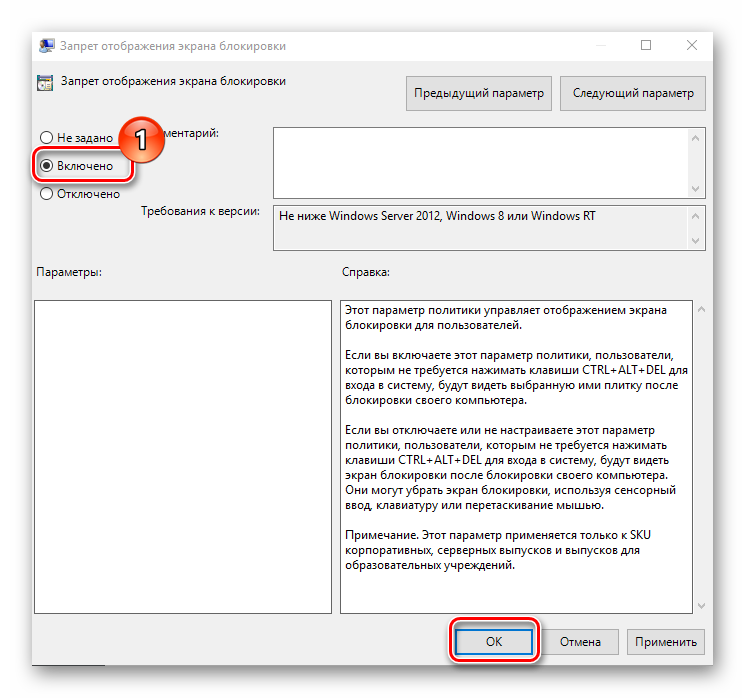
Групповая политика
Владельцы версий Pro и Enterprise имеют возможность использовать для отключения этой функции редактор групповой политики.
Вызываем диалоговое окно «Выполнить» сочетанием клавиш «Win+R». Набираем в текстовом поле «gpedit.msc». Жмем «ОК» или физическую клавишу ввода запуская редактор групповой политики.
Последовательно раскрываем подсвеченные зеленым маркером директории. Выделяем последнюю папку «Персонализация», чтобы в правой части окна отобразилось ее содержимое. Дважды щелкаем мышкой по отмеченной двойкой строке открывая диалог редактирования параметров.
Переносим обозначенную единицей радиокнопку в показанное на снимке экрана положение. Записываем изменения кнопкой «Применить». Новые параметры вступают в силу без перезагрузки ПК.
Редактор реестра
Внесение изменений в реестр операционной системы позволяет добиться аналогичного результата.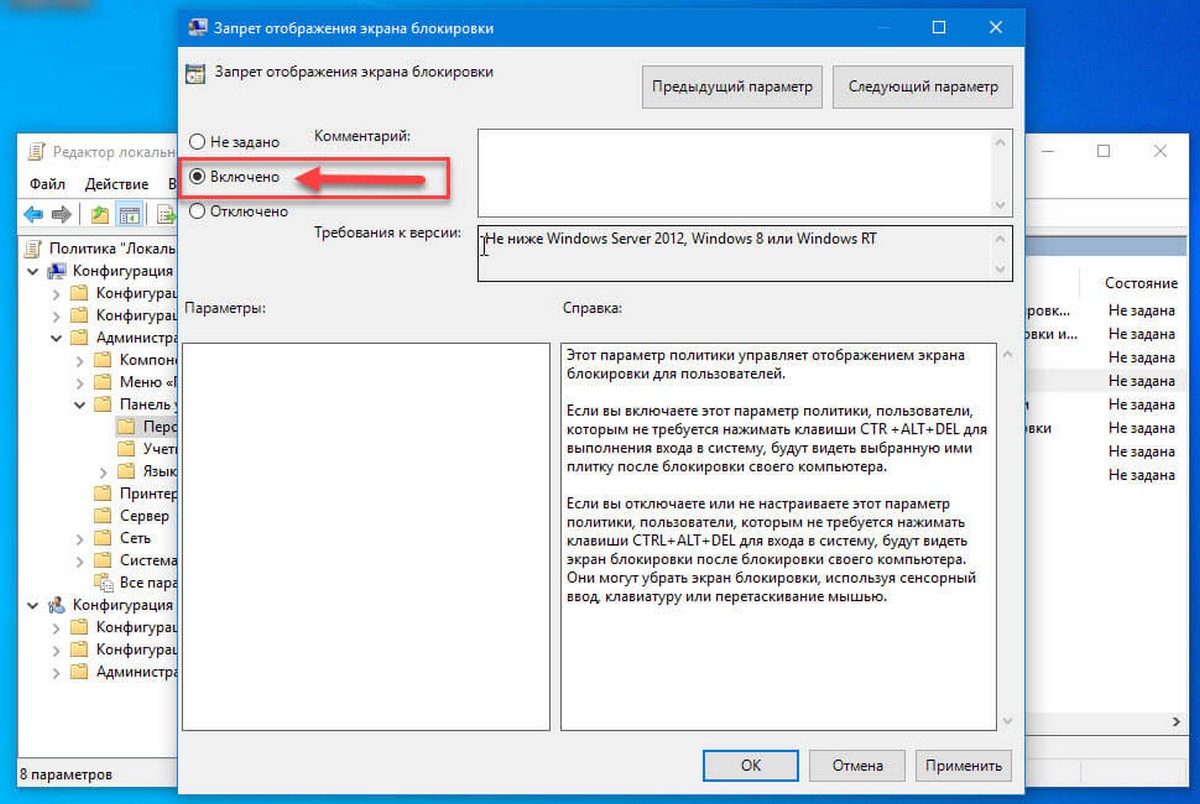 Вариант подходит как для домашней редакции Windows 10, так и для профессиональной.
Вариант подходит как для домашней редакции Windows 10, так и для профессиональной.
Вызвав диалоговое окно «Выполнить» набираем в текстовом поле «regedit». Жмем «ОК» открывая окно редактора реестра.
Выбираем ветку HKLM и проходим в ней по пути, подсвеченному в адресной строке маркером. В конечной директории «Windows», отмеченной на снимке экрана двойкой, ищем раздел «Personalization». Если папка с таким названием отсутствует, создаем ее самостоятельно. Щелкаем по директории «Windows» правой кнопкой вызывая контекстное меню. Во вложенном списке действий выбираем создание нового раздела.
Заходим в созданную директорию «Personalization». Вызываем в правой части меню «Создать». Независимо от разрядности операционной системы выбираем строку, отмеченную на скриншоте цифрой «3». Присваиваем параметру DWORD имя «NoLockScreen». Дважды щелкаем мышкой по области с его названием вызывая диалог изменения параметров.
В поле, подсвеченном зеленым маркером, заносим значение «1». Записываем изменения кнопкой «ОК». Перезагружаем ПК для применения новых параметров.
В заключение
Описанные нашими экспертами методы позволяют избавиться от экрана блокировки при запуске компьютера. Выбирайте подходящий для вашей редакции операционной системы и отключайте невостребованную функцию.
Оцените статью | |
Всего голосов: 0, рейтинг: 0 |
Как отключить экран блокировки в Windows 10
С
Юбилейное обновление Windows 10
, Microsoft больше не позволяет отключать экран блокировки с помощью
параметр групповой политики
или взломать реестр. Но пока есть обходные пути.
Параметр групповой политики, отключающий экран блокировки.
по-прежнему доступен, но работает только в выпусках Windows Enterprise и Education. Даже пользователи Windows 10 Professional не могут его использовать.
Обновить
: Microsoft повторно включила исходный способ взлома реестра. Он снова работает в
Обновление за апрель 2018 г.
и, возможно, более ранние версии Windows 10. Мы рекомендуем вам
используйте этот взлом реестра
в последних версиях Windows 10 вместо того, чтобы следовать приведенным ниже инструкциям.
СВЯЗАННЫЕ С:
Как отключить экран блокировки в Windows 8 или 10 (без использования групповой политики)
Как отключить экран блокировки (кроме загрузки)
Следуйте инструкциям ниже, и вы увидите экран блокировки только один раз: при загрузке компьютера.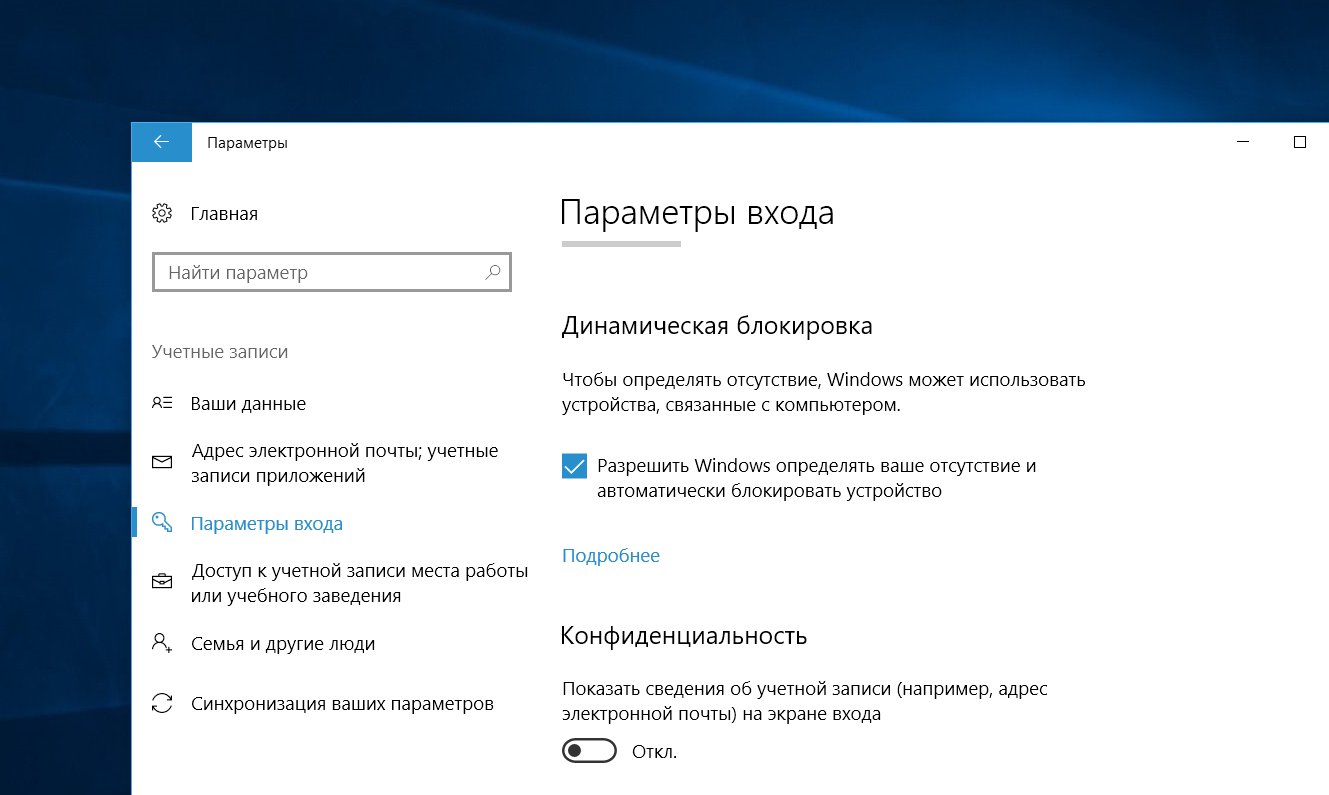 Экран блокировки не появляется, когда вы действительно блокируете компьютер или он выходит из спящего режима. если ты
Экран блокировки не появляется, когда вы действительно блокируете компьютер или он выходит из спящего режима. если ты
переведите компьютер в спящий режим или переведите его в спящий режим
, вы вообще никогда не увидите экран блокировки.
Мы видели множество способов сделать это в Интернете, включая все, от редактора локальной политики безопасности до планировщика задач. Но самый простой способ сделать это — просто переименовать системное приложение «Microsoft.LockApp».
Для этого откройте проводник и перейдите в C: \ Windows \ SystemApps.
Найдите в списке папку «Microsoft.LockApp_cw5n1h3txyewy».
Щелкните его правой кнопкой мыши, выберите «Переименовать» и переименуйте его примерно в «Microsoft.LockApp_cw5n1h3txyewy.backup» (без кавычек).
Если вы когда-нибудь захотите восстановить экран блокировки, просто вернитесь в папку C: \ Windows \ SystemApps, найдите файл «Microsoft. LockApp_cw5n1h3txyewy.backup» и снова переименуйте его в «Microsoft.LockApp_cw5n1h3txyewy».
LockApp_cw5n1h3txyewy.backup» и снова переименуйте его в «Microsoft.LockApp_cw5n1h3txyewy».
После переименования папки LockApp Windows 10 больше не сможет загружать экран блокировки. Заблокируйте свой компьютер, и он сразу перейдет к экрану входа в систему, где вы сможете ввести пароль. Просыпайтесь, и он сразу переходит к экрану входа в систему. К сожалению, вы по-прежнему будете видеть экран блокировки при загрузке компьютера — этот первый экран блокировки, похоже, является частью оболочки Windows.
Это очень хорошо работает. Нет сообщения об ошибке или какой-либо другой очевидной проблемы. Windows 10 просто переходит прямо к экрану входа в систему, потому что не может сначала загрузить экран блокировки.
Microsoft, вероятно, исправит эту настройку в будущем. При переходе на новую специальность
сборка Windows 10
, обновление, скорее всего, восстановит папку «LockApp» на ее исходное место. Возможно, вам придется снова переименовать папку в будущем, если вы снова увидите экран блокировки.
Возможно, вам придется снова переименовать папку в будущем, если вы снова увидите экран блокировки.
Как пропустить экран блокировки при загрузке (и войти в систему автоматически)
СВЯЗАННЫЕ С:
Как сделать так, чтобы ваш компьютер с Windows 10, 8 или 7 входил в систему автоматически
Если вы хотите обойти экран блокировки даже при загрузке компьютера, подумайте о том, чтобы ваш компьютер автоматически входил в систему при загрузке … Ваш компьютер автоматически войдет в вашу учетную запись, и вам даже не придется вводить пароль при загрузке.
Есть потенциальная угроза безопасности
для автоматического входа в компьютер с Windows. Не делайте этого, если у вас нет настольного компьютера, расположенного в безопасном месте. Если вы носите с собой ноутбук, вы, вероятно, не захотите, чтобы он автоматически входил в Windows.
Старая панель netplwiz позволит вам
включить автоматический вход в Windows 10
. Нажмите Windows + R на клавиатуре, введите
netplwiz
и нажмите Enter. Выберите учетную запись, с которой вы хотите выполнять автоматический вход, снимите флажок «Пользователи должны вводить имя пользователя и пароль для использования этого компьютера», нажмите «ОК» и введите пароль для своей учетной записи. Windows сохранит его в реестре и автоматически войдет в ваш компьютер при загрузке.
Как отключить экран блокировки в Windows 10?
Экран блокировки Windows 10 — это окно, на котором нам показывают красивые обои, время и дату. Другое его предназначение — показ пользователям рекламы. Не путайте его с экраном входа, где мы указываем пароль от учетной записи.
Сегодня будем говорить о том, как отключить экран блокировки разными методами.
Содержание статьи:
Способы отключения экрана блокировки
Есть два варианта — через редактор групповой политики или реестр. Первый вариант подойдет для версии десятки Pro, либо Энтерпрайз. Второй вариант подходит для любой версии.
Первый вариант подойдет для версии десятки Pro, либо Энтерпрайз. Второй вариант подходит для любой версии.
Отключение через редактор ГП
Первым делом открываем редактор. Воспользуемся инструментом “Выполнить”.
- Нажимаем win+R. В появившемся окне пишем gpedit.msc. Жмем Энтер.
- Откроется редактор. Он напоминает редактор реестра. В левой части окна идем по таким разделам:
- Теперь справа находим “Запрет отображения экрана блокировки”.
- Дважды жмем по этому параметру. Откроется окно, где надо выбрать “Включено”.
- Применяем настройки и перезагружаем систему.
Экран удален. Компьютер сразу загружается на рабочий стол. Теперь если вы будете нажимать win+L, то экран блокировки тоже не появится. Вместо него откроется экран входа.
Отключение через реестр
Если в вашей Вин нельзя открыть редактор локальной политики, тогда делаем все через реестр. Сложного ничего нет.
- Открываем “Выполнить”.
 Вводим regedit.
Вводим regedit. - В редакторе реестра отправляемся по такому пути:
Если вдруг ветки “Personalization” не будет, создайте ее. Нажмите правой кнопкой по “Windows”. Затем “Создать подраздел”. Правильно укажите название — Personalization.
- Теперь работаем с правой частью окна. Нажимаем правую кнопку, и выбираем “Создать параметр DWORD”.
- Указываем его имя — NoLockScreen.
- Делаем двойной клик, и ставим значение “1”.
- На этом все. Проводим перезагрузку.
Экран блокировки пропадет, как и в предыдущем случае.
Удаление экрана блокировки
Есть более радикальный способ убрать экран блокировки в windows 10 — удалить его. Суть в том, что за него отвечает приложение. Оно находится по такому адресу:
Если его не будет, то и экран блокировки перестанет появляться. Интересно, что при этом сама система не покажет никаких сообщений об отсутствии элементов и т. д.
Итак, чтобы избавиться от экрана блокировки, можно просто удалить данную папку. Но мы поступим более мудро. Не будем ничего удалять, а просто переименуем папку. Добавим символ в ее название.
Но мы поступим более мудро. Не будем ничего удалять, а просто переименуем папку. Добавим символ в ее название.
Таким образом при обращении системы к этой папке, она ничего не найдет, и экран блокировки не появится.
Заключение
Мы разобрали несколько эффективных способов отключения экрана блокировки на Win 10. Можете воспользоваться тем, который подходит вам больше всего. Они все хорошие и простые. Но действуйте аккуратно. Внимательно следите что и куда вводите, чтобы ничего не испортить.
Как отключить экран блокировки в Windows 10
Здравствуйте, вопрос у меня к вашему сайту. Имею ноутбук с Windows 10 Домашняя для одного языка и всегда в начале загрузки системы выходит такое окно, зависая на несколько минут.
Как оказалось, это экран блокировки. Затем появляется экран приветствия, в котором я ввожу пароль своей учётной записи.
Экран приветствия мне нужен, а экран блокировки нет. Поискал информацию в поисковиках и нашёл, что отключить его можно с помощью редактора локальной групповой политики или планировщика заданий, но все эти способы достаточно сложные для простого юзера. Может есть способ проще?
Может есть способ проще?
Как отключить экран блокировки в Windows 10
Привет друзья! Экран блокировки в Windows 10 показывает нам в начальной фазе загрузки красивые обои, но создан в первую очередь для показа рекламы (для чего же ещё). В сегодняшней статье я покажу вам, как отключить экран блокировки, а в самом конце статьи объясню, как отключить экран приветствия (может быть тоже кому-то пригодится).
На моём ноутбуке вместо жёсткого диска установлен твердотельный накопитель и надо сказать, что Windows 10 загружается очень быстро, а экран блокировки я отключил уже давно, так как с ним винда загружается в несколько раз дольше.
Да, в предыдущих версиях Win 10 для отключения данного экрана приходилось шаманить с редактором локальной групповой политики, планировщиком заданий или реестром, но сейчас всё изменилось и если версия вашей системы 1607, то всё делается намного проще.
Щёлкаем правой мышью на рабочем столе Windows 10 и выбираем «Персонализация»
В появившемся окне нам нужен «Экран блокировки».
Выбираем пункт «Показывать на экране входа фоновый рисунок экрана блокировки» и ставим его в положение Откл.
Вот и всё!
На всякий случай покажу ещё два способа.
Второй способ. Отключаем экран блокировки с помощью редактора локально групповой политики
«Пуск» —>«Выполнить», введите в открывшемся окне gpedit.msc
Затем в левой части окна редактора раскройте последовательно параметры:
Конфигурация компьютера -> Административные шаблоны -> Панель управления ->Персонализация.
В правой части окна выберите опцию «Запрет отображения экрана блокировки» и щёлкните по ней двойным щелчком левой мыши.
В появившемся окне «Запрет отображения экрана блокировки» отметьте пункт «Включено»
и нажмите Применить и ОК.
Третий способ. Отключаем экран блокировки с помощью реестра
Открываем редактор реестра.
«Пуск» —>«Выполнить», введите в открывшемся окне regedit
Открываем ветку реестра: HKEY_LOCAL_MACHINE/SOFTWARE/Policies/Microsoft/Windows
Щёлкаем на последнем разделе Windows правой мышью и выбираем Создать—>Раздел
Создаём раздел «Personalization», выделяем его левой мышью и создаём 32-битный параметр NoLockScreen (тип DWORD) устанавливаем ему значение 1.
Обязательно перезагружаем ноутбук или компьютер.
Статья по этой теме: Как отключить экран приветствия в Windows 10.
Источник
Отключить требование экрана блокировки Windows 10
Если вы входите в компьютер с Windows 10 с помощью локальной учетной записи и пароля, вы должны сначала щелкнуть или провести пальцем по экрану блокировки, чтобы отобразить запрос ввода пароля. Этот дополнительный шаг на самом деле не нужен и может быть удален с помощью следующего редактирования реестра в этой статье.
Таким образом, при загрузке вы можете просто начать вводить пароль, не нажимая на экран блокировки или не проводя пальцем по экрану блокировки.
Чтобы отменить требование блокировки экрана и немедленно отобразить запрос пароля на ПК с Windows, откройте редактор реестра .
- Чтобы открыть редактор реестра, нажмите « Start » и введите « regedit », затем нажмите « Enter » на клавиатуре.

- Скопируйте и вставьте адрес ниже в адресную строку вверху:
HKEY_LOCAL_MACHINE \ SOFTWARE \ Policies \ Microsoft \ Windows \
- Теперь вы находитесь под ключом / папкой « Windows ». Найдите вложенный ключ / папку с названием « Personalization ».
- Если его не существует, вам нужно будет его создать.Чтобы создать этот ключ, щелкните правой кнопкой мыши родительскую папку « Windows » и нажмите « New », затем « Key » и назовите его « Personalization ».
- После создания этого нового ключа щелкните по нему и создайте или обновите запись значения DWORD (32-бит) с именем « NoLockScreen » и установите для него значение « 1 » (см. Снимок экрана ниже).
Чтобы отключить требование входа в систему каждый раз, когда ваш компьютер выходит из спящего режима или режима отсутствия, нажмите кнопку «Пуск» / логотип Windows в левом нижнем углу экрана и введите « sign ».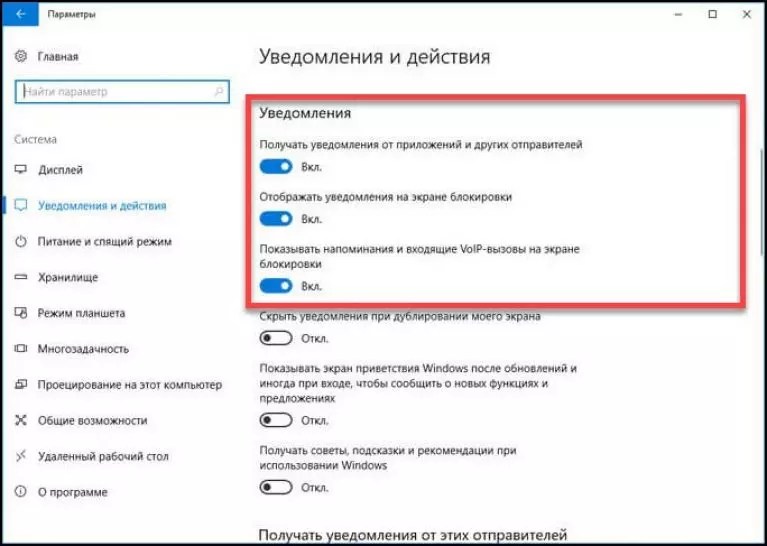 Затем выберите в меню « Параметры входа ». Установите для параметра « Требовать входа » значение « Никогда », как показано ниже.
Затем выберите в меню « Параметры входа ». Установите для параметра « Требовать входа » значение « Никогда », как показано ниже.
Надеюсь, эта статья помогла вам отключить экран блокировки Windows 10 . Я приветствую ваши мысли, вопросы или предложения относительно этой статьи.
Вы можете поддержать мою работу и будущие улучшения, отправив чаевые с помощью браузера Brave или отправив мне разовое пожертвование с помощью кредитной карты.
Сообщите мне , если вы обнаружили какие-либо ошибки в моей статье, или если я могу помочь вам, ответив на любые дополнительные вопросы, которые могут у вас возникнуть.
Примечание редактора:
Эта статья была впервые опубликована 20 августа 2018 г. и отредактирована 25 марта 2020 г., чтобы включить то, как создать необходимый ключ / папку «Персонализация».
Как отключить экран блокировки в Windows 10/11
Когда дело доходит до операционной системы для настольных ПК, Microsoft Windows 10 обычно играет роль.По сравнению с предыдущей версией Windows, Windows 10 предоставляет пользователям гораздо больше возможностей. Не только функции, но и весь интерфейс Windows 10 отличаются.
Если вы какое-то время использовали Windows 10, вы могли знать, что в операционной системе есть экран блокировки, который встречает нас потрясающими обоями всякий раз, когда мы включаем наши ноутбуки или компьютеры. Что ж, это важная функция безопасности, но она также увеличивает время запуска.
Некоторые пользователи считают экран блокировки Windows 10 бесполезным.Если вы также хотите отключить экран блокировки и Windows и хотите напрямую перейти к фактическому экрану входа, эта статья для вас. В этой статье мы поделимся несколькими лучшими методами отключения экрана блокировки в Windows 10.
4 метода отключения экрана блокировки в Windows 10/11
Перед изучением методов имейте в виду, что вы можете отключить экран блокировки, только если вы запускаете обновления Creator или последнюю сборку Windows 10. Итак, давайте проверим лучшие методы отключения экрана блокировки в Windows 10. .
1. Использование редактора реестра
В этом методе мы будем использовать редактор реестра для отключения экрана блокировки в Windows 10. Итак, выполните несколько простых шагов, приведенных ниже, чтобы отключить экран блокировки.
Шаг 1. Прежде всего, нажмите кнопку Win + R на клавиатуре, затем введите regedit и нажмите Enter.
Шаг 2. Теперь перейдите в каталог: HKEY_LOCAL_MACHINE \ SOFTWARE \ Policies \ Microsoft \ Windows .
Шаг 3. Здесь вам нужно щелкнуть правой кнопкой мыши каталог с именем « Windows » и затем выбрать Key -> New , чтобы создать новый ключ.
Шаг 4. Переименуйте ключ в Personalization . Щелкните правой кнопкой мыши вновь созданную папку и выберите New> DWORD (32-bit) Value .
Шаг 5. Переименуйте эту папку в NoLockScreen .Теперь дважды щелкните файл и измените его значение на 1 .
Вот и все; вы сделали! Теперь перезагрузите компьютер, и вы больше не увидите экран блокировки.
2. Переименование папки приложения экрана блокировки
Если вы не хотите редактировать файл реестра вручную, вы можете попробовать этот метод. Однако этот метод работает не во всех сборках Windows 10.
Шаг 1. Прежде всего, перейдите в папку C: \ Windows \ SystemApps .
Шаг 2. Теперь вы увидите папку с именем Microsoft.LockApp_cw5n1h3txyewy , щелкните ее правой кнопкой мыши и выберите переименовать.
Шаг 3. Теперь вы можете добавить .off после имени папки, чтобы отключить экран блокировки.
Вот и все; вы сделали! Вот как вы можете переименовать папку приложения экрана блокировки, чтобы отключить экран блокировки Windows 10.
3. Использование редактора групповой политики
Вы также можете использовать редактор локальной групповой политики, чтобы отключить экран блокировки на компьютерах с Windows 10.Для этого выполните несколько простых шагов, приведенных ниже.
Шаг 1. Прежде всего, нажмите кнопку Win + R , затем введите gpedit.msc и нажмите Enter.
Шаг 2. Теперь вам нужно перейти в папку Computer Configuration \ Administrative Templates \ Control Panel \ Personalization . Теперь дважды щелкните опцию « Не отображать экран блокировки»
Шаг 3. Теперь выберите опцию Включено и нажмите «Применить изменения».
Вот и все; вы сделали! Вот как вы можете использовать редактор локальной групповой политики для обхода экрана блокировки в Windows 10.
4. Использование настроек UAC
В этом методе мы будем использовать настройки учетной записи пользователя, чтобы пропустить вход в Windows 10. Выполните несколько простых шагов, приведенных ниже, чтобы пропустить вход в систему с использованием настроек учетной записи пользователя.
Шаг 1. Прежде всего, нажмите Windows Key + R на клавиатуре.Откроется диалоговое окно «Выполнить». В диалоговом окне «Выполнить» введите « netplwiz » и нажмите кнопку «Ввод».
Шаг 2. Приведенная выше команда перенесет вас на страницу учетных записей пользователей. В учетных записях пользователей снимите отметку с опции «Пользователь должен ввести имя пользователя и пароль для использования этого компьютера»
Шаг 3. По завершении нажмите кнопку Ok .
Вот и все! Вы сделали. Теперь вы не увидите экрана входа в Windows 10.
Итак, приведенное выше обсуждение касается того, как отключить экран блокировки Windows 10. Надеюсь, эта статья вам помогла! Пожалуйста, поделитесь им также со своими друзьями. Если у вас есть какие-либо сомнения по этому поводу, сообщите нам об этом в поле для комментариев ниже.
Как отключить экран блокировки в Windows 10?
Это нормальный случай, когда после того, как вы оставите свой компьютер в покое на минуту, Windows 10 автоматически перейдет на экран блокировки по истечении времени ожидания . Таким образом, вы должны сначала нажать Enter key, а затем ввести пароль, чтобы разбудить компьютер, что раздражает многих пользователей.
Что еще хуже, в некоторых ситуациях Windows 10 случайным образом блокирует экран каждые две или пять минут. Вы можете обнаружить, что ваш компьютер переключает экран блокировки так быстро, что вы не можете вовремя прочитать документ или проверить электронную почту. Вот почему некоторые пользователи предпочитают продолжать перемещать мышь, если ПК часто блокирует экран.
В любом случае, вы могли бы также узнать из этой статьи, как остановить автоматическую блокировку экрана Windows 10 после бездействия. Другими словами, вы должны отключить экран блокировки в Windows 10 .
Как отключить экран блокировки Windows 10?
Если вы не хотите блокировать Windows 10 в режиме ожидания, вы можете попробовать настроить время ожидания блокировки экрана компьютера. Чтобы монитор не блокировался, вы должны настроить все соответствующие параметры, такие как тайм-аут экрана, настройки экранной заставки и редактор реестра, если это необходимо.
После этого вам нужно либо отключить экран блокировки для Windows 10, либо запретить его блокировку дольше одной минуты.
Методы:
1: изменение настроек заставки Windows 10
2: автоматическое отключение экрана блокировки
3: отключить экран автоматической блокировки Windows 10 с помощью редактора реестра
4: Отключить блокировку экрана в параметрах электропитания
5: настройка тайм-аута экрана блокировки Windows 10
6: Устранение неполадок Windows 10 продолжает блокировать экран
Метод 1. Измените настройки заставки Windows 10
В некоторой степени, хотя Windows 10 блокирует экран каждые одну или две минуты, на самом деле это означает, что на вашем компьютере работают настройки заставки.Как вы знаете, когда компьютер не используется какое-то время, в игру вступает заставка, позволяющая ввести пароль экрана блокировки для защиты от потери данных.
С этой точки зрения, блокировка экрана в настройках заставки — это кредит, но что, если вы предпочитаете отключать экран блокировки Windows 10?
Вам просто нужно изменить настройки заставки и отключить ее. В этом случае вы также остановите автоматическую блокировку рабочего стола Windows 10 после одной минуты бездействия, требующего пароля.
1. Перейдите к Пуск > Настройки > Персонализация .
2. Под Экран блокировки нажмите Настройки заставки .
3. Затем в Параметры экранной заставки установите флажок При возобновлении отобразить экран входа в систему , а затем установите его на работу после ожидания в течение 1 минуты .
Здесь эти настройки использования заставки после ожидания в течение 1 минуты направлены на то, чтобы проверить, активированы ли настройки заставки Windows 10 на вашем ПК и работают ли они правильно.
4. После этого нажмите Применить и ОК , чтобы сохранить изменения. Если вы сначала нажмете OK , а затем «Применить», измененные настройки не сохранятся.
5. Перезагрузите Windows 10.
Если вы подтвердили, что экранная заставка работает на вашем ПК, вы можете приступить к ее изменению, чтобы отключить экран автоматической блокировки Windows 10.
6. Снова перейдите к «Настройки экранной заставки » и снимите флажок «». При возобновлении отобразить экран входа в систему .
Вы обнаружите, что после снятия флажка с вышеуказанного параметра время ожидания также может быть недоступно, то есть вы отключили экран автоматической блокировки Windows 10.
7. Нажмите . Примените и OK для вступления в силу.
С этого момента ваш компьютер не будет переходить в режим блокировки, автоматически предлагая вам ввести пароль, когда вы хотите его запустить, даже если вы не используете его в течение часа или более.
Но если вы обнаружите, что отключение экрана блокировки Windows 10 в некотором смысле приведет к потере мощности ПК, поскольку это предотвратит блокировку вашего компьютера в неактивном состоянии, также понятно, что вы включаете тайм-аут экрана блокировки Windows 10, изменяя настройки заставки.
Метод 2. Автоматическое отключение экрана блокировки
Здесь, если вам сложно самостоятельно отключить экран блокировки в Windows 10, настоятельно рекомендуется попробовать Advanced SystemCare . В качестве универсального оптимизатора системы Advanced SystemCare позволяет автоматически отключать экран блокировки в этом программном обеспечении.
Теперь, когда Advanced SystemCare отключит экран блокировки Windows 10, вам не нужно обращаться к групповой политике или параметрам питания.
1. Загрузите , установите и запустите Advanced SystemCare.
2. В Toolbox найдите и щелкните System Control .
Тогда вы увидите, что Advanced SystemCare устанавливает для вас набор инструментов System Control напрямую и быстро.
3. В IObit System Control найдите Общие настройки > Функция > Экран блокировки .
4. Затем в Экран блокировки, установите флажок Отключить блокировку экрана для автоматического отключения экрана блокировки.
5. Нажмите . Применить и . ОК , чтобы сохранить изменения.
С этого момента экран блокировки в Windows 10 не будет появляться при входе в систему. Здесь для клиентов, которые склонны не использовать сторонние инструменты, также доступны способы, указанные ниже.
Метод 3. Отключить автоматическую блокировку экрана Windows 10 с помощью редактора реестра
Если ваш компьютер продолжает быстро блокировать экран и вы обнаружили, что настройки заставки Windows 10 не работают на вашем ПК, возможно, вам нужно обратиться в редактор реестра и добавить в него ключ, чтобы Windows 10 не блокировалась.
Прежде чем продолжить настройку тайм-аута экрана блокировки Windows 10, лучше сделайте резервную копию своих реестров.
1. Нажмите Windows + R , чтобы открыть окно Выполнить , а затем введите в это поле regedit .
2. Идите по пути:
HKEY_LOCAL_MACHINE \ Software \ Microsoft \ Windows \ CurrentVersion \ Policies \ System \ .
3. В разделе Система на правой панели щелкните правой кнопкой мыши пустое пространство и затем создайте Новое значение DWORD (32-битное) .
4. Назовите новое значение InactivityTimeoutSecs .
5. Дважды щелкните InactivityTimeoutSecs и затем измените его Value data на 0 .
6. Перезагрузите Windows 10.
После повторной загрузки, чтобы увидеть, собирается ли Windows 10 заблокировать экран, вы можете оставить компьютер в покое на несколько минут, чтобы проверить, успешно ли вы отключили экран блокировки Windows 10 в редакторе реестра.
Даже если вы отключили экран блокировки в редакторе реестра, его также можно включить.И если вы включили экран блокировки Windows 10, а затем , настройте экран блокировки .
Метод 4. Отключить экран блокировки в параметрах электропитания
Чтобы Windows 10 не переходила в режим блокировки слишком быстро, вы также можете отключить блокировку экрана, изменив настройки в параметрах электропитания.
Хотя вам нужно знать, что в настройках питания нет специальной конфигурации, позволяющей отключить экран блокировки в Windows 10, необходимо сначала добавить параметр тайм-аута в редакторе реестра в параметры питания.
1. В редакторе реестра перейдите к HKEYLOCAL_MACHINE \ SYSTEM \ CurrentControlSet \ Control \ Power \ PowerSettings \ 7516b95f-f776-4464-8c53-06167f40cc99 \ 8EC4B3A5-6868-48c2-BE75-4F3044BE88A
2. Затем на правой панели найдите и дважды щелкните Атрибуты , чтобы изменить его.
3. Выберите для изменения Атрибуты значение данных с 1 на 2 .
После выхода из редактора реестра вы добавите таймаут автоматического отключения системы Windows 10 в параметры электропитания.Поэтому, если вы хотите отключить тайм-аут экрана блокировки, перейдите к настройке параметров тайм-аута в настройках питания.
4. Откройте Control Panel и найдите Power Options .
5. Рядом со своим Предпочтительный план щелкните Изменить настройки плана .
6. Затем нажмите Изменить расширенные настройки схемы электропитания .
7. В Power Options прокрутите вниз, чтобы найти и развернуть Display , а затем измените на бесконечное время для тайм-аута блокировки дисплея консоли.
В тот момент, когда вы устанавливаете блокировку экрана по прошествии длительного времени, на самом деле Windows 10 перестает блокировать экран.
Вот как вы переключаете настройку тайм-аута на параметры питания, а затем предотвращаете блокировку Windows 10 в настройках питания.
Метод 5. Отрегулируйте тайм-аут экрана блокировки Windows 10
Говорят, что причина блокировки экрана каждые несколько минут заключается в том, что экран блокировки Windows 10 не работает. Например, если вы установите тайм-аут экрана через одну минуту, после минуты бездействия вы обнаружите, что ваш компьютер переходит в режим блокировки экрана в Windows 10.
Следовательно, вам лучше изменить настройки тайм-аута экрана Windows 10, чтобы предотвратить автоматическую блокировку экрана.
1. Перейдите к Пуск > Настройки > Персонализация .
2. В Экран блокировки выберите Настройки тайм-аута экрана .
3. Затем в Power & sleep настройте параметр, что При подключении , Экран выключается после как Never и PC переходит в спящий режим после как Never .
В этом процессе вы фактически установите таймер сна для Windows 10. Тем не менее, здесь вы выбираете таймер Нет в Windows 10.
Но при этом вы заметите, что ваш компьютер не будет заблокирован, так как он никогда не выключит экран Windows и никогда не перейдет в спящий режим. Экран блокировки Windows 10 только что отключили.
Метод 6. Устранение неполадок Windows 10 продолжает блокировать экран
Сообщается, что даже если вы настроили тайм-аут только после 180 минут бездействия или через 15 минут или более заставки Windows 10, компьютер переходит в режим блокировки экрана в Windows 10 каждую минуту.
Для большинства из вас Windows 10 быстро блокирует экран за одну или две минуты. Каждый раз, когда ПК переключается на экран блокировки, вы должны вводить пароль для входа, чтобы вы даже для удобства определяли, как удалить пароль для входа для Windows 10.
Это означает, что что-то не так с настройками питания, поэтому Windows 10 не может помочь заблокировать монитор. Вы также можете в полной мере использовать средство устранения неполадок с питанием, чтобы решить проблему с питанием.
1.Введите для устранения неполадок в поле поиска и затем нажмите Введите , чтобы перейти к нему.
2. В разделе Устранение неполадок прокрутите вниз, чтобы найти Power и щелкните Запустить средство устранения неполадок .
Вскоре после этого средство устранения неполадок с питанием Windows 10 найдет и исправит настройки питания вашего компьютера, в том числе те, которые имеют отношение к экранной заставке.
С помощью этого руководства вы можете отключить экран блокировки Windows 10, поэтому компьютер не будет блокироваться так быстро.
Еще статьи:
Как изменить заставку в Windows 10?
Панель задач не скрывается в полноэкранном режиме в Windows 10
Как записать игровой процесс Steam на ПК?
Как отключить советы по экрану блокировки Windows 10
Вы можете замечать случайные сообщения на экране блокировки Windows 10, в которых рассказывается, как установить будильники и напоминания с помощью Кортаны, или включить Windows Hello для входа в систему без пароля.Как и в других областях Windows 10, эти сообщения представляют собой способ Microsoft предоставить «забавные факты и советы», которые, как надеется компания, научат пользователей, как максимально эффективно использовать Windows 10 и улучшить их взаимодействие с пользователем.
Конечно, как и реакция на вышеупомянутые аналогичные попытки Microsoft в других частях операционной системы, многие пользователи находят эти сообщения скорее раздражающими, чем полезными. Если вы хотите, чтобы на экране блокировки не появлялись навязчивые сообщения, вот как отключить советы по экрану блокировки в Windows 10.
Советы по блокировке экрана и информация в Windows Spotlight
Во-первых, важно отметить, что в этой статье рассматриваются только сообщения, которые вы получаете при использовании изображения или слайд-шоу в качестве фона экрана блокировки Windows 10. Если вы используете Windows Spotlight, который предоставляет доступ к новым изображениям каждый день, сообщения, которые вы видите — Нравится то, что вы видите? или текст рядом со значками увеличительного стекла — это часть самой функции Spotlight.
Текст, включенный в изображения Windows Spotlight, к сожалению, нельзя отключить.
Они предназначены для предоставления пользователям дополнительной информации о конкретном изображении Spotlight, позволяют пользователям оценивать, нравятся ли им определенные изображения, и предлагать варианты поиска, связанные с этим изображением. К сожалению, их нельзя отключить описанным здесь способом. Фактически, вы даже не увидите соответствующую опцию в настройках, если используете Windows: интересное для экрана блокировки.
Отключить подсказки экрана блокировки
С учетом вышеуказанного предостережения о Windows Spotlight, чтобы отключить подсказки экрана блокировки, войдите в свой ПК с Windows 10 и запустите приложение Settings (маленький значок шестеренки в меню «Пуск» или найденный с помощью ищет его через Кортану / поле поиска).В приложении «Настройки» выберите Персонализация> Экран блокировки .
Опять же, пока у вас не не выбрано Windows Spotlight в раскрывающемся списке Фон , вы должны увидеть ниже вариант с надписью Получите забавные факты, советы и многое другое из Windows и Cortana на вашем замке экран . Нажмите кнопку-переключатель, чтобы выключить эту опцию. Изменение должно вступить в силу немедленно; нет необходимости перезагружаться или выходить из системы.
Теперь, когда этот параметр отключен, вы должны видеть только назначенное вам изображение экрана блокировки или слайд-шоу (вместе со статусом всех приложений, для которых вы включили обновление экрана блокировки).
[решено] Как отключить экран блокировки после сна в Windows 10
После использования Windows 10 в течение некоторого времени, особенно в уединенном месте, например в уединении вашего дома, вам может быть все труднее всегда вводить пароль каждый раз, когда система выходит из спящего режима. Хорошей новостью является то, что вы можете отключить экран блокировки в Windows 10, изменив свои настройки.
Windows 10 требует, чтобы вы вводили пароль каждый раз при выходе из спящего режима по очень веским причинам, но в основном она защищает ваше устройство от несанкционированного доступа, запрашивая пароль при повторном входе.Прежде чем отключить эту функцию, вы можете внимательно оценить свою ситуацию.
Windows 10 предлагает как минимум три способа отключения экрана блокировки после выхода из спящего режима или гибернации. Это руководство по Windows 10 расскажет, как заставить компьютер не запрашивать пароль при выходе из спящего режима.
Здесь мы будем использовать приложение «Настройки», редактор групповой политики и командную строку.
Как отключить блокировку экрана после сна с помощью приложения Настройки
- Открыть Настройки
- Нажмите Учетные записи
- Нажмите Параметры входа и прокрутите вниз
- В разделе «Требовать входа» выберите Никогда в раскрывающемся меню
Использование функции групповой политики
Использование приложения «Настройки» почти всегда достаточно, чтобы внести необходимые изменения.Могут быть случаи, когда вы можете захотеть настроить поведение, но параметры недоступны в приложении «Настройки».
Одним из примеров может быть, например, портативный компьютер, вы можете отказаться от запроса пароля при подключении к сети, но не при работе от батареи. Здесь вступает в действие редактор групповой политики. Обратите внимание, что он доступен в Windows 10 Pro, Enterprise и Education.
Используйте сочетание клавиш Windows + R , чтобы открыть команду «Выполнить».
Введите gpedit.msc и щелкните OK , чтобы открыть редактор локальной групповой политики
Перейдите по следующему пути: Конфигурация компьютера > Административные шаблоны > Система > Управление питанием > Параметры сна .
- Дважды щелкните политику, которую вы хотите применить, которая может быть: Требовать пароль, когда компьютер выходит из спящего режима (от батареи) или Требовать пароль, когда компьютер выходит из спящего режима (подключен к сети) .
- Установите флажок «Отключить / включить» в соответствии с вашими предпочтениями в верхнем левом углу.
- Нажмите Применить.
- Нажмите ОК, чтобы завершить задачу.
Как отключить вход после сна с помощью командной строки
Этот третий вариант доступен для пользователей Windows 10 Home, у которых нет доступа к редактору локальной групповой политики, или для тех, кто хочет установить эти параметры программным способом.
Используйте сочетание клавиш Windows + X , чтобы открыть меню опытного пользователя, и выберите Командная строка (администратор) .
Введите следующую команду и нажмите Введите , чтобы отключить экран блокировки, когда устройство работает от батареи:
powercfg / SETDCVALUEINDEX SCHEME_CURRENT SUB_NONE CONSOLELOCK 0
Введите следующую команду и нажмите Enter, чтобы отключить экран блокировки, когда ваше устройство подключено к сети:
powercfg / SETACVALUEINDEX SCHEME_CURRENT SUB_NONE CONSOLELOCK 0
Чтобы включить опцию блокировки экрана при выходе Windows 10 из спящего режима, повторите описанные выше шаги, но вместо этого сделайте следующее:
Введите следующую команду и нажмите Enter, чтобы включить экран блокировки, когда устройство работает от батареи:
powercfg / SETDCVALUEINDEX SCHEME_CURRENT SUB_NONE CONSOLELOCK 1
Введите следующую команду и нажмите Введите , чтобы включить экран блокировки, когда ваше устройство подключено:
powercfg / SETACVALUEINDEX SCHEME_CURRENT SUB_NONE CONSOLELOCK 1
Вышеуказанные параметры основаны на Windows 10.В более старых версиях Windows для доступа к этим функциям используется панель управления, а не приложение «Настройки».
Как удалить элементы Windows Spotlight с экрана блокировки (например, то, что вы видите, забавные факты, советы и т. Д.) В Windows 10. • Восстановите Windows ™
В Windows 10 Microsoft добавила функцию Windows Spotlight, которая отвечает за все фоновые изображения, подсказки и ссылки, которые вы видите на экране блокировки. В этом руководстве вы найдете подробные инструкции о том, как удалить все элементы Spotlight (например, «Что вы видите», «Интересные факты», «Советы» и т. Д.).). с экрана блокировки в выпусках Windows 10 Home, Pro, Enterprise и Education.
Как удалить забавные факты, советы, уловки и многое другое… с экрана блокировки в Windows 10.
Как отключить элементы Windows Spotlight в Windows 10 Домашняя.
Чтобы удалить забавные факты, советы и рекомендации на экране блокировки в Windows 10 Home.
1. Щелкните правой кнопкой мыши пустое место на рабочем столе и выберите Personalize . *
* Или: перейдите в меню Пуск , щелкните Настройки , а затем щелкните Персонализация.
2. В настройках персонализации выберите Экран блокировки слева, а затем в разделе «Параметры фона» установите один из других вариантов (например, «Изображение» или «Слайд-шоу»), чтобы отключить Windows «В центре внимания».
3. Затем Отключите «Получайте интересные факты, советы и многое другое от Windows и Кортаны на экране блокировки»
Как отключить элементы Spotlight в версиях Windows 10 Pro, Enterprise и Education.
Чтобы отключить элементы Windows Spotlight (например, то, что вы видите, забавные факты, советы и т. Д.), С помощью редактора групповой политики:
1. Нажмите одновременно клавиши Windows + R , чтобы открыть окно команды запуска.
2. Введите gpedit.msc и нажмите Enter.
3. На левой панели перейдите к:
- Конфигурация компьютера > Административные шаблоны > Панель управления > Персонализация
4. На правой панели дважды щелкните Принудительно установите определенный экран блокировки по умолчанию и образ для входа .
5. Теперь измените этот параметр политики следующим образом и нажмите OK :
а. Проверить Включено .
г. Введите полный путь к изображению, которое вы хотите использовать в качестве фона на экране блокировки. *
с. Проверка «Отключите забавные факты, советы, уловки и многое другое на экране блокировки»
* СОВЕТ. Вы можете использовать собственное изображение для фона экрана блокировки или облегчить себе жизнь и использовать одно из изображений экрана блокировки Windows по умолчанию, которые хранятся в следующей папке на вашем компьютере: C: \ Windows \ Web \ Экран \
Вот и все! Это сработало для вас?
Пожалуйста, оставьте комментарий в разделе комментариев ниже или даже лучше: поставьте лайк и поделитесь этим сообщением в блоге в социальных сетях, чтобы помочь распространить информацию об этом решении.
Если эта статья была для вас полезной, поддержите нас, сделав пожертвование. Даже $ 1 может иметь для нас огромное значение.
Как отключить экран блокировки в Windows 10 | Кевин Габечи
Windows 10 наполнена новыми функциями, и на самом деле их список увеличивался с каждым обновлением с момента первого запуска. Однако на экране блокировки иногда могут возникать ошибки, и неважно, насколько он красив, иногда затрудняет вход на ваше устройство.Вот почему в этой статье я покажу вам, как отключить экран блокировки в Windows 10.
Для некоторых пользователей удаление экрана блокировки будет лучшим вариантом, поскольку они могут быть единственным пользователем в доме, поэтому в этом нет необходимости. В некоторых случаях они даже могут захотеть удалить это, поскольку это еще больше замедляет их загрузку. В любом случае, вот как это сделать за несколько простых шагов.
Шаг 1 . Нажмите клавишу «Windows» и «R» и введите regedit. Затем нажмите ввод или ОК.
Шаг 2 . Найдите в каталоге эту папку HKEY_Local_Machine -> Software -> Microsoft -> Windows.
Шаг 3 . Щелкните правой кнопкой мыши каталог Windows и выберите New-> Key, чтобы создать новый.
Шаг 4. Переименуйте новый ключ в Personalization. В новой папке щелкните правой кнопкой мыши и выберите «Создать» и «Значение DWORD (32-разрядное)».
Шаг 5. Теперь вам нужно переименовать новый файл в NoLockScreen, изменить значение данных на 1 и нажать OK.
Чтобы эффекты сработали, вам необходимо перезагрузить систему, и вы не должны видеть экрана блокировки, если вы все сделали правильно. Однако этот способ может быть немного сложным для людей, не разбирающихся в технологиях, поэтому ниже вы найдете другой способ сделать это.
Отключение экрана блокировки Windows с помощью редактора групповой политики
Таким образом, выполнить задачу будет немного проще даже для людей, не умеющих пользоваться компьютером.
Шаг 1 . Нажмите клавишу «Windows» и «R» и введите gpedit.msc. Затем нажмите ввод или ОК.
Шаг 2 . Перейдите к конкретному файлу «Конфигурация компьютера» -> «Административные шаблоны» -> «Персонализация» -> «Не отображать экран блокировки».
Шаг 3 . Нажмите «Изменить» в выбранном файле. Затем выберите вариант «Включено» и нажмите ОК.
Какой бы ни была причина отказа от экрана блокировки в этой статье, вы увидите два способа его отключения.
 Наконец, нажмите «ОК» или нажмите Enter.
Наконец, нажмите «ОК» или нажмите Enter.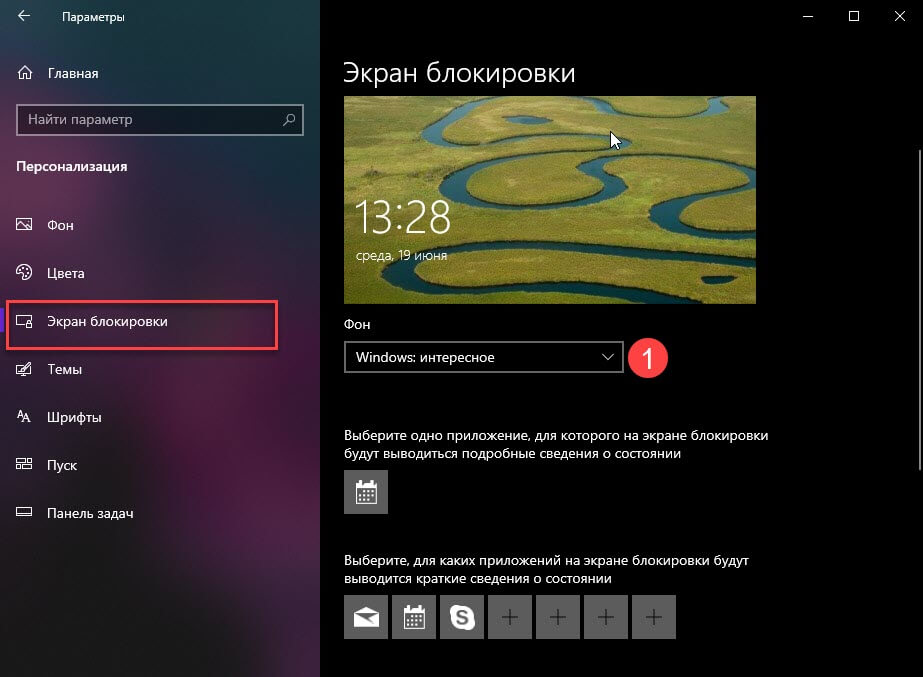 Затем на правой панели дважды щелкните запись с надписью «Не отображать экран блокировки».
Затем на правой панели дважды щелкните запись с надписью «Не отображать экран блокировки».
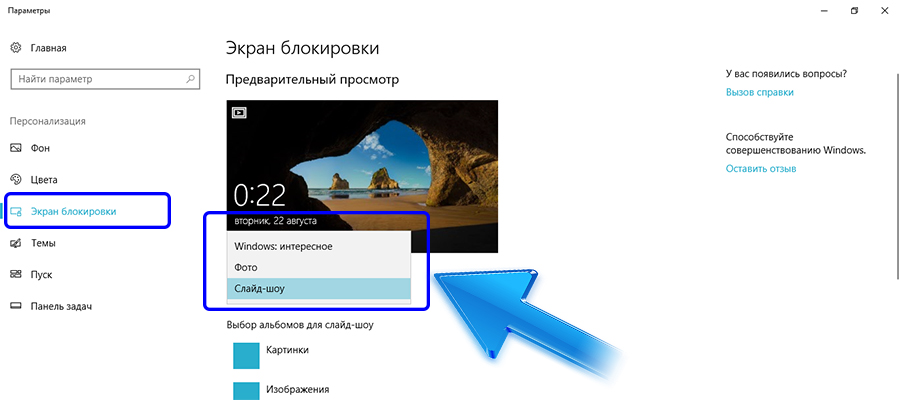
 Вводим regedit.
Вводим regedit.