Как заблокировать экран компьютера? — ROCIT.RU
Блокировать экран нужно обязательно, чтобы защитить информацию от посторонних глаз.
Даже если отходите за кофе или на кухню «всего на минуточку»! Это легко можно сделать несколькими способами. Выбирайте!
Для MacOS
В правом верхнем углу экрана кликните на иконку с человечком (или по своему имени/фамилии/нику, которым вы назвали Мак) и выберите опцию «Окно входа», чтобы моментально заблокировать сеанс. Чтобы система запрашивала пароль после того, как запустится скринсейвер или компьютер уснет, зайдите в «Системные настройки» → «Защита и безопасность» → «Общие», поставьте галочку рядом с пунктом «Запрашивать пароль» и из выпадающего списка выберите «Сразу».
Теперь настройте запуск скринсейвера с помощью опции «Активный угол». Для этого откройте «Системные настройки» → «Mission Control» → «Активные углы» (слева внизу). После чего в соответствующих углам списках выберите нужную опцию.
 Советуем на правый нижний угол назначить «Перевести монитор в режим сна», а на левый нижний — «Запустить заставку». Верхние углы для этих целей лучше не использовать, поскольку вы часто переводите туда курсор, чтобы запустить меню ОС или Spotlight.
Советуем на правый нижний угол назначить «Перевести монитор в режим сна», а на левый нижний — «Запустить заставку». Верхние углы для этих целей лучше не использовать, поскольку вы часто переводите туда курсор, чтобы запустить меню ОС или Spotlight.Самый неизящный способ для тех, кто не ищет легких путей. 😃 Заходим в «Системные настройки» → «Программы» → «Утилиты» → «Связка ключей». В строке меню вверху открываем «Связка ключей» → «Настройки» и ставим галочку рядом с пунктом «Показывать статус связки ключей в строке меню». После этого в правом верхнем углу экрана появится замочек. Чтобы заблокировать компьютер, кликните по этой иконке и выберите пункт «Закрыть экран».
Для Windows
Подойдет любой из способов ниже:
Зажмите сочетание клавиш Win + L.
Нажмите сочетание клавиш Ctrl + Alt + Del и выберите опцию «Блокировать компьютер».
Создайте на рабочем столе ярлык для блокировки.
 Для этого кликните на рабочем столе правой кнопкой мышки и в контекстном меню выберите «Создать» → «Ярлык». В поле «Укажите расположение объекта» напечатайте: rundll32.exe user32.dll, LockWorkStation и нажмите «Далее». Задайте имя ярлыка и нажмите «Готово».
Для этого кликните на рабочем столе правой кнопкой мышки и в контекстном меню выберите «Создать» → «Ярлык». В поле «Укажите расположение объекта» напечатайте: rundll32.exe user32.dll, LockWorkStation и нажмите «Далее». Задайте имя ярлыка и нажмите «Готово».
Как быстро заблокировать рабочий стол в Windows 10
Один из простейших и действенных способов защитить свои персональные данные на рабочем месте — не оставлять без присмотра запущенные работающие программы. Если все же приходится срочно отлучиться со своего рабочего места на несколько минут, то закрывать все программы, сохранять документы долго и не целесообразно. Проще заблокировать свой рабочий стол от постороннего вмешательства. Тем более, что сделать это можно почти моментально.
Думаю, не стоит говорить, что вход в систему должен производиться по паролю, а сам пароль нужно хранить в секрете. Если все же пароли сложно запомнить и их приходиться записывать, то свой «конспект» нужно хранить где-то в недоступном месте.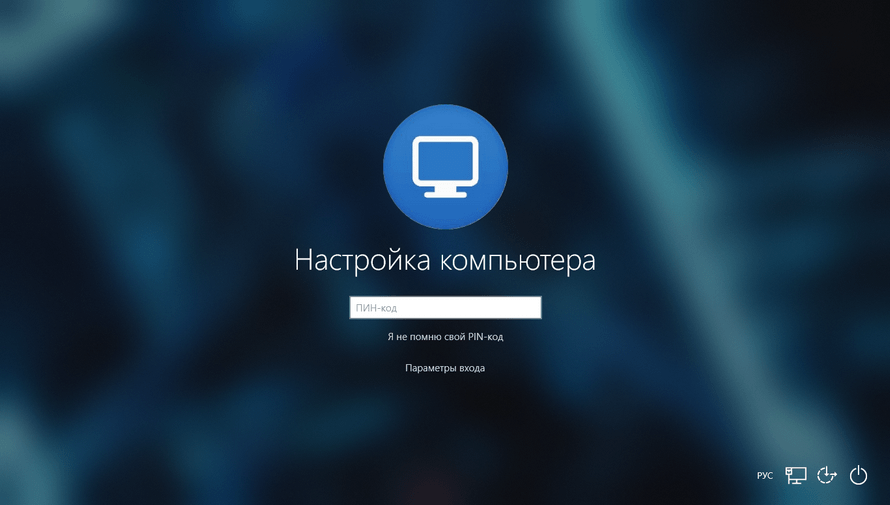 Ни в коем случае для записи пароля не используйте клочки бумаги или липкие бумажные стикеры, которые потом будут висеть на самых видных местах (на мониторе, на системном блоке, рядом на стене и в т.п. местах), а может будут лежать прямо под клавиатурой.
Ни в коем случае для записи пароля не используйте клочки бумаги или липкие бумажные стикеры, которые потом будут висеть на самых видных местах (на мониторе, на системном блоке, рядом на стене и в т.п. местах), а может будут лежать прямо под клавиатурой.
Самое первое и главное — автоматическая блокировка сеанса по бездействию
Идем в «Параметры» (клик по «шестеренке» в меню «Пуск» или комбинация клавиш Win + I) и там заходим в раздел «Персонализация».
Далее заходим в параметр «Экран блокировки» и кликаем по ссылке «Параметры заставки» (находится почти в самом внизу окна).
В параметрах экранной заставки ставим галочку напротив «Начинать с экрана входа в систему». Указываем интервал времени, через который сработает блокировка экрана (запуститься заставка) при простое компьютера. Например, 10 минут. Саму заставку можно не выбирать.
Половина дела сделано!
Как быстро заблокировать работающий сеанс пользователя и не потерять все данные?
Самый быстрый способ заблокировать рабочий стол — горячие клавиши
Самый быстрый способ блокировки — это комбинация клавиш Win + L. Нажимать эту комбинацию можно в любой момент и в любом приложении. Кстати, этот метод работает во всех версиях Windows, даже очень старых.
Нажимать эту комбинацию можно в любой момент и в любом приложении. Кстати, этот метод работает во всех версиях Windows, даже очень старых.
После нажатия кнопок Win + L вы попадете на экран выбора учетной записи или же это будет экран входа в текущую учетную запись, если в системе заведен только один пользователь. При этом все запущенные до блокировки приложения и открытые документы останутся на своем месте, т.к. программы продолжат работу в фоновом режиме.
Запомнить комбинацию клавиш Win + L очень просто. Буква L — первая буква слова «Lock» (замок, запор, блок).
Еще один способ блокировки с помощью горячих клавиш
Можно нажать знакомую всем пользователям Windows комбинацию кнопок Ctrl + Alt + Del. И на появившемся экране либо мышкой, либо клавишами выбрать пункт «Заблокировать«.
Блокировка сеанса через диспетчер задач
Запускаем диспетчер задач либо привычной комбинацией кнопок Ctrl + Alt + Del и выбираем пункт «Диспетчер задач», либо комбинацией клавиш Ctrl + Shift + Esc.
В диспетчере задач открываем вкладку «Пользователи», нажимаем правой клавишей мыши по текущему пользователю и выбираем «Отключить». Затем подтверждаем действие в диалоговом окне.
Блокировка экрана с помощью мыши
Вызываем меню «Пуск», там вверху списка слева нажимаем левой или правой клавишей мыши по имени пользователя. В выпадающем меню выбираем «Заблокировать».
Можно все это сделать и с клавиатуры, но с помощью мыши намного проще и быстрее.
Экзотика — блокировка с помощью командной строки
Далее описан способ редкий и на практике почти не применяемый. Блокируем с помощью командной строки. Приведенную ниже команду можно выполнить в обычной консоли, в проводнике, в PowerShell и т.п.
Нажимаем Win + R и в окне «Выполнить» вводим без кавычек «rundll32.exe user32.dll, LockWorkStation«. Потом подтверждаем клавишей Enter или кнопкой «Ок».
Также эту команду можно вставить в созданный ярлык и далее производить быструю блокировку сеанса пользователя с помощью этого ярлыка.
10 способов заблокировать компьютер с Windows 10
Блокировка компьютера с Windows 10 — лучший способ обезопасить свои данные, когда вы уходите с рабочего места.
Опишу 10 способов как это сделать вручную, автоматически или удалённо. Чтобы разблокировать компьютер достаточно использовать биометрические данные, либо ввести PIN-код или пароль.
Блокировка через меню Пуск
Неудивительно, что в меню «Пуск» есть возможность заблокировать компьютер. Просто кликните по иконкен меню «Пуск», выберите имя своей учётной записи и нажмите «Заблокировать».
Сочетание клавиш Windows + L
Это самый простой и быстрый способ заблокировать Windows 10. Достаточно запомнить это несложное сочетание.
Почти на каждом ПК с Windows 10 есть клавиша, отмеченная значком Windows. Нажмите комбинацию Windows + L, чтобы мгновенно заблокировать систему.
После этого вы попадёте на экран блокировки, фон которого становится размытым при вводе пароля. Как сделать фон чётким, рассказано в нашей статье «Как убрать размытие на экране блокировки Windows 10».
Как сделать фон чётким, рассказано в нашей статье «Как убрать размытие на экране блокировки Windows 10».
Сочетание клавиш Ctrl + Alt + Delete
Сочетание клавиш Ctrl + Alt + Delete обычно используется для закрытия не отвечающего программного обеспечения, но вы также можете использовать его для блокировки компьютера.
Нажмите Ctrl + Alt + Delete и выберите пункт «Заблокировать» в появившемся меню.
Заблокируйте компьютер в диспетчере задач
Нажмите Ctrl + Alt + Delete, а затем щёлкните «Диспетчер задач». Либо введите текст «Диспетчер задач» в поле поиска Windows, а затем выберие его в результатах.
Перейдите на вкладку «Пользователи», выберите себя и нажмите кнопку «Отключить» в правом нижнем углу.
Появится всплывающее окно с вопросом, уверены ли вы, что хотите отключиться. Нажмите «Отключить пользователя» для подтверждения.
Использование командной строки
Не самый удобный способ, но он существует. Запустите командную сроку, введя CMD в поле поиска и кликнув по соответствующему приложению.
Введите следующую команду и нажмите клавишу «Ввод»:
Rundll32.exe user32.dll, LockWorkStation
Как только нажмёте «Ввод», компьютер будет заблокирован.
Команда в окне поиска
Аналогично можно заблокировать Windows 10, если ввести эту же команду в окне поиска:
Rundll32.exe user32.dll, LockWorkStation
После нажатия клавиши «Ввод», команда будет выполнена и вы увидите экран блокировки.
Блокировка через ярлык на рабочем столе
Если вы предпочитаете блокировать свой компьютер одним щелчком мыши, можете делать это через ярлык.
Для этого щёлкните правой кнопкой мыши на рабочем столе, наведите указатель мыши на «Создать» и выберите «Ярлык».
В появившемся окне создания ярлыка введите следующую команду в текстовое поле:
Rundll32.exe user32.dll, LockWorkStation
Нажмите «Далее». Осталось присвоить ярлыку любое имя и кликнуть «Готово».
Созданный ярлык появится на рабочем столе (можете перенести его в любое другое место). Дважды щёлкните по нему, чтобы заблокировать компьютер с Windows.
Настройка в параметрах экранной заставки
Можно настроить компьютер на автоматическую блокировку после включения экранной заставки.
Для этого откройте приложение «Параметры» и перейдите по пути «Персонализация» → «Экран блокировки» → «Параметры заставки».
Активируйте флажок «Начинать с экрана входа в систему». Кнопками со стрелками установите количество минут, затем нажмите «Применить».
Динамическая блокировка Windows 10
Динамическая блокировка — это функция, которая автоматически блокирует компьютер с Windows 10 после того, как вы отойдёте от него.
Это достигается путём определения мощности сигнала Bluetooth. Когда сигнал падает, Windows предполагает, что вы покинули рабочую зону вашего ПК, и блокирует систему.
Чтобы использовать динамическую блокировку, необходимо подключить смартфон к компьютеру. Для этого перейдите в настройки Bluetooth на Android или iOS и включите ползунок Bluetooth.
На ПК перейдите в «Параметры» → «Устройства» → «Bluetooth и другие устройства», затем нажмите «Добавление Bluetooth или другого устройства».
Выберите свой телефон, подтвердите PIN-код, и они будут сопряжены.
Осталось включить функцию динамической блокировки.
Зайдите в «Параметры» → «Учётные записи» → «Варианты входа» и прокрутите вниз до раздела «Динамическая блокировка».
Установите флажок рядом с параметром «Разрешить Windows автоматически блокировать устройство в ваше отсутствие».
Теперь компьютер буде самостоятельно блокироваться, если вы отойдёте от него слишком далеко.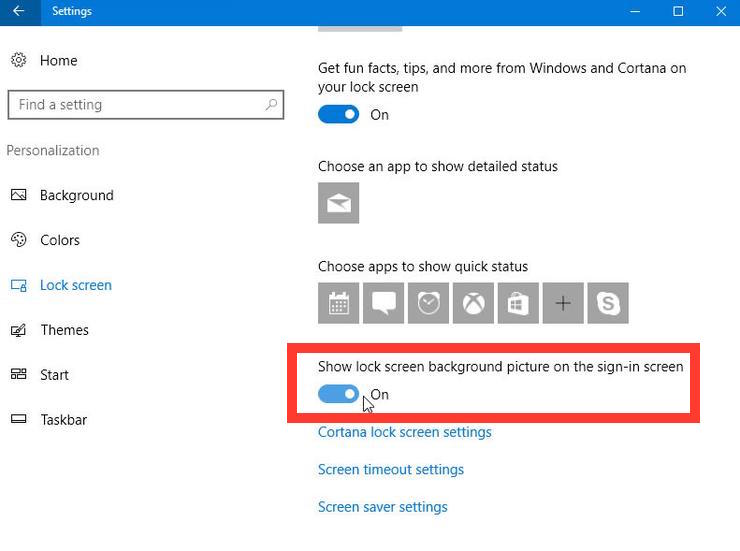
Функция удалённой блокировки
Функцию удалённой блокировки используют в крайнем случае. Если вы ушли от компьютера, но оставили Windows 10 разблокированной, Microsoft позволяет заблокировать систему удалённо.
Этот способ будет работать только если у вас есть учётная запись Майкрософт с правами администратора, активирована функция «Поиск устройства» и подключение к интернету.
Чтобы использовать функцию удалённой блокировки, войдите в свою учётную запись на сайте microsoft.com, нажмите «Показать подробности» под устройством, которое хотите заблокировать.
Затем перейдите во вкладку «Безопасность и защита» → «Поиск устройства» и нажмите «Заблокировать».
Подтвердите своё желание во всех сообщениях, которые будут появляться, чтобы заблокировать компьютер.
Когда дело доходит до безопасности, человек — первый уровень защиты. Неважно, какой из этих методов вы выберете для своего компьютера с Windows 10, главное, чтобы вы это сделали.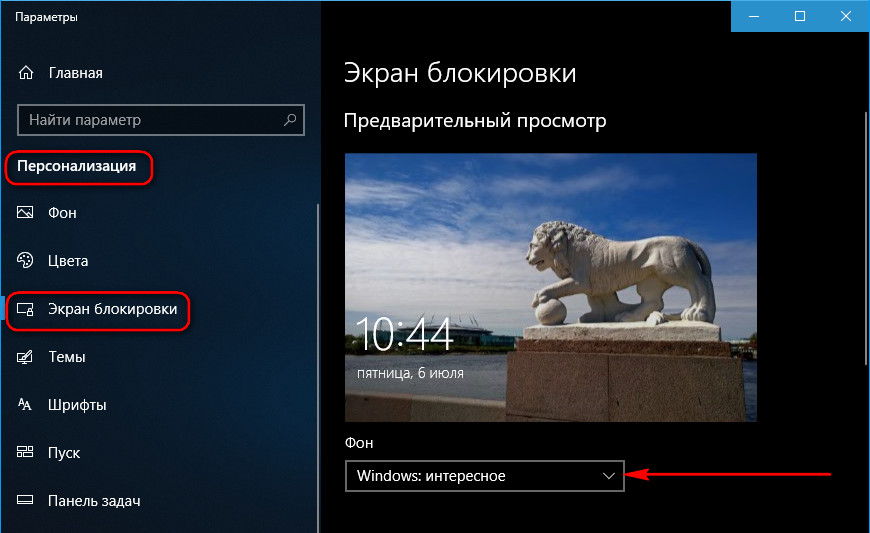
Используйте автоматическую блокировку через самартфон, если не хотите делать это руками.
Как заблокировать виндовс 10 горячие клавиши
В некоторых случаях необходимо поставить экран блокировки в Windows 10 например чтобы сменить пользователя или вам нужно отойти и вы не хотите чтобы в ваш компьютер заглядывали другие люди. Если у вас на компьютере установлен пароль то когда включится блокировка системы Windows 10 вам чтобы снова войти в систему понадобится ввести этот пароль.
Виндовс 10 экран блокировки
Запускается блокировка компьютера Windows 10 несколькими способами.
Как быстро включить экран блокировки в windows 10
При этом способе окно блокировки Windows 10 запускается сразу.
Блокировка экрана Windows 10 горячие клавиши WIN+L
Для этого достаточно на клавиатуре нажать одновременно сразу две клавиши WIN+L.
Как заблокировать экран Windows 10 горячими клавишами
Нажимаете одновременно на клавиатуре сразу три клавиши Ctrl+Alt+Del.
Горячая клавиша блокировки Windows 10
После этого откроется окно со списком.
Блокировка виндовс 10
Чтобы блокировать виндовс 10 в этом окне из списка нужно выбрать пункт Заблокировать.
Как заблокировать Windows 10 через Пуск
Нажимаете на панели задач кнопку Пуск и в открывшемся меню найдите значок своей учётной записи.
Как поставить блокировку на компьютер Windows 10
Наведите курсор на этот значок и нажмите любую кнопку мыши. Откроется дополнительное меню в котором нужно выбрать пункт Заблокировать и сразу произойдёт блокировка учетной записи Windows 10.
Блокировка рабочего стола Windows 10 через Диспетчер задач
Наводите курсор на любое свободное место на панели задач и нажимаете правую кнопку мыши. Откроется контекстное меню в котором выбираете пункт Диспетчер задач.
Как заблокировать рабочий стол в windows 10
В Диспетчере задач переходите на вкладку Пользователи и выбираете там пользователя, а затем нажимаете кнопку Отключить.
Как заблокировать виндовс 10
Откроется небольшое окошко в котором нужно будет подтвердить отключение выбранного пользователя нажав на кнопку Отключить пользователя.
Как установить экран блокировки Windows 10 командой
На клавиатуре одновременно нажимаете клавиши WIN+R.
Картинки с блокировки Windows 10
Откроется окно выполнить. В это окно вписываете команду rundll32.exe user32.dll, LockWorkStation и чтобы поставить на блокировку Windows 10 нажимаете ОК или клавишу Enter на клавиатуре.
«Горячие клавиши Windows» – это комбинация из нескольких кнопок, которые могут значительно облегчить и ускорить вашу работу с компьютером. Данные комбинации позволяют мгновенно выполнять целый ряд всяческих задач.
В Windows 10 добавлены новые, интересные функции, для которых также созданы отдельные «горячие клавиши»:
• Windows – запуск меню «Пуск».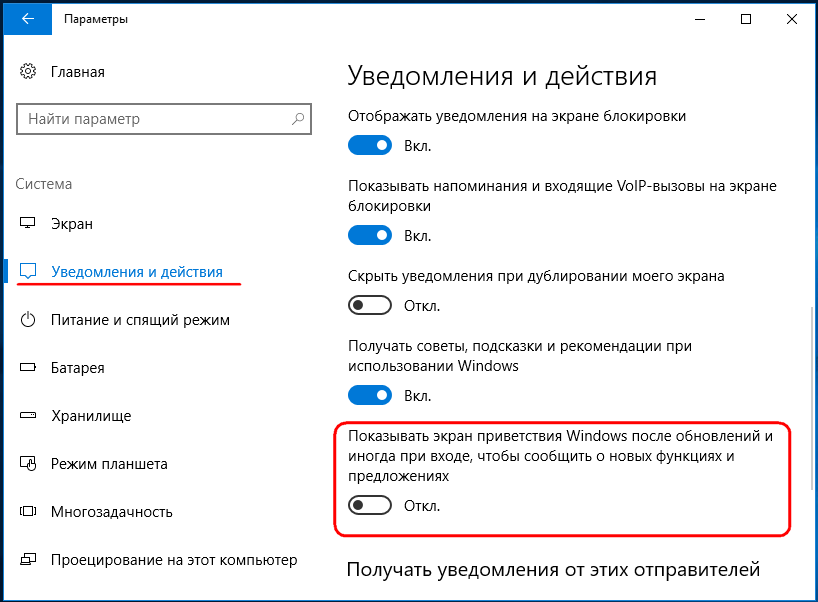
• Windows + Tab – менеджер задач («Task View»).
• Windows + Q – поиск голосовым вводом («Cortana»).
• Windows + S – поиск вводом с клавиатуры («Cortana»).
• Windows + I – настройки Windows 10.
• Windows + A – центр уведомлений.
• Windows + L – блокировка системы.
• Windows + Ctrl + D – создает новый виртуальный рабочий стол.
• Windows + Ctrl + F4 – закрывает действующий рабочий стол.
• Windows + Ctrl + клавиши навигации – переключение рабочих столов.
• Windows + клавиши навигации – перемещение окна по экрану. Прикрепляет окно к необходимой части экрана.
• Windows + H – меню «Поделиться».
• Windows + K – подключение к беспроводному дисплею или аудиоустройству.
• Windows + X – контекстное меню кнопки «Пуск».
• Windows + G – открывает «Windows 10 Game Bar» (для скриншотов или записи видео). Только в полноэкранном режиме приложения, с подтверждением, что данное приложение – игра!
• Windows + D – показывает рабочий стол.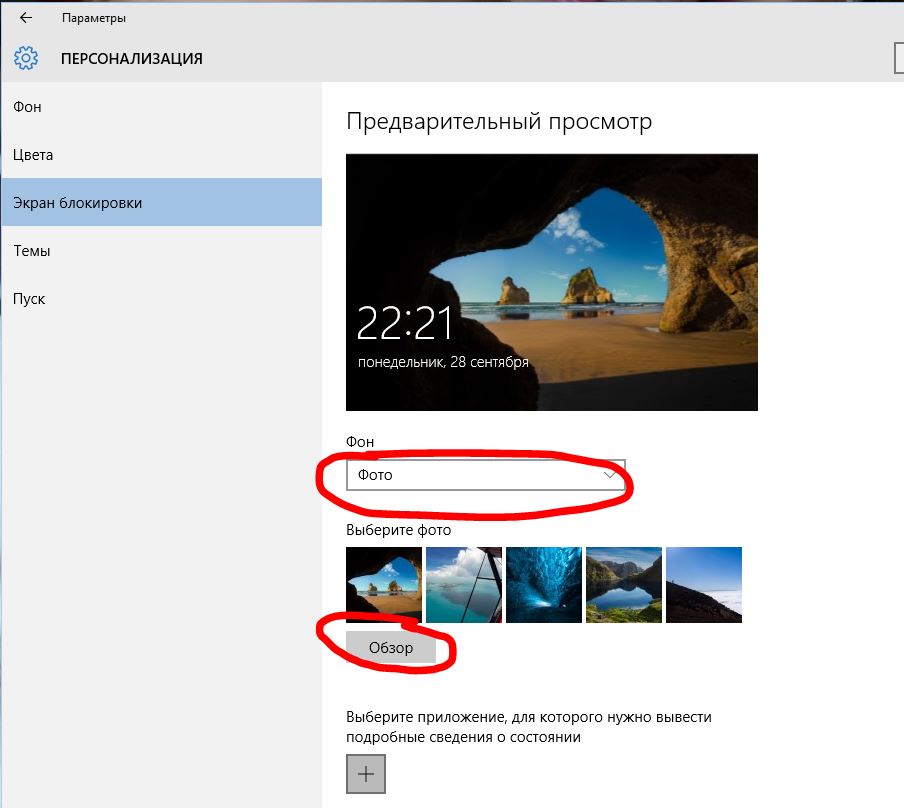
• Windows + E – открывает проводник.
• Windows + Пробел – переключает язык клавиатуры.
• Windows + Shift + клавиши навигации – перемещает данное окно с одного монитора на другой (если используются сразу несколько мониторов).
• Windows + 1, 2, 3. – запускает приложения, которые прикреплены к панели задач.
• Windows + R – меню «Выполнить».
• Windows + P – меню «Проецировать».
• Alt + Tab – переключает на предыдущее окно.
• Alt + Пробел – открыть/свернуть/закрыть текущее окно.
• Alt + F4 – закрывает текущее приложение или запускает меню питания системы.
Комбинации клавиш способны ускорить работу с операционной системой. Гораздо проще зажать нужное сочетание клавиш, чем выискивать нужную опцию в настройках. Если пользователь изучит горячие клавиши «десятки», то работать с ОС будет одно удовольствие.
С другой стороны, малейшая ошибка в сочетании клавиш способна запустить неожиданный процесс.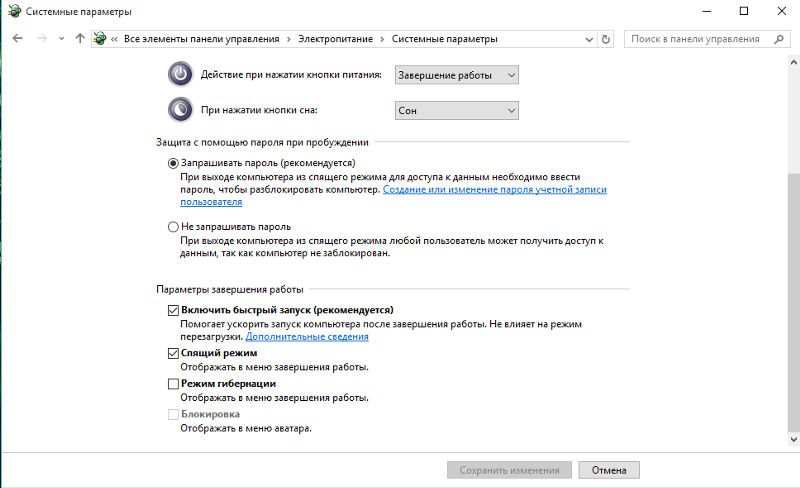 И не всегда он положительно скажется на общей работоспособности операционной системы. Поэтому и нужно выучить горячие клавиши и их воздействие на ОС перед использованием.
И не всегда он положительно скажется на общей работоспособности операционной системы. Поэтому и нужно выучить горячие клавиши и их воздействие на ОС перед использованием.
Типы горячих клавиш
Все описанные комбинации клавиш подходят исключительно для операционной системы Windows версии 10 и в некоторых случаях более ранних редакций. У ОС семейства Linux собственные горячие клавиши. То же касается и обладателей лэптопов под управлением MacOS от Apple. Использование приведенных здесь команд на других ОС может привести к неожиданным (и не всегда приятным) последствиям.
Как бы это странно ни звучало, но в Windows 10 есть определенные группы горячих клавиш, которые рассчитаны на управление теми или иными функциями операционной системы. Это позволяет пользователям быстро ориентироваться в нужных сочетаниях.
- Управление окнами и программами. В эту группу входят комбинации клавиш, которые помогают совершать действия в конкретном окне программы
- Функции «Проводника».
 «Проводник Windows» — это встроенный файловый менеджер ОС с довольно богатым функционалом. И для него есть собственная группа горячих клавиш
«Проводник Windows» — это встроенный файловый менеджер ОС с довольно богатым функционалом. И для него есть собственная группа горячих клавиш - Управление виртуальными рабочими столами. В «десятке» появилась возможность создавать альтернативное рабочее пространство (на манер Ubuntu). Естественно, появились и соответствующие клавиши управления этим функционалом
- Функции Windows. Эта группа горячих клавиш позволяет более эффективно управлять операционной системой
- Скриншоты, игры. Функциональные группы клавиш, ответственные за создание скриншотов во время игры
Все вышеперечисленные группы содержат внушительное количество клавиатурных сочетаний. Для наиболее эффективной работы с Windows 10 рекомендуется выучить их все. Хоть это довольно сложно. А еще сложнее довести процесс использования этих кнопок до автоматизма. Но это возможно.
Для изучения всех комбинаций клавиш Windows 10 нужно постоянно их использовать. Только в этом случае можно добиться успеха. На первых порах процесс запоминания будет нудным. Но со временем все изменится.
На первых порах процесс запоминания будет нудным. Но со временем все изменится.
1. Управление окнами и программами
Это как раз те горячие клавиши, которые можно использовать довольно часто. Они работают при открытых окнах каких-нибудь приложений (по большей части системных). Данные сочетания повышают скорость работы с программами и экономят время пользователя.
Стоит отметить, что далеко не все программы поддерживают функцию управления при помощи горячих клавиш. К примеру, окна Photoshop или Magix Music Maker отказываются реагировать на комбинации. Но это вовсе не повод их не использовать с другими приложениями.
1. Команда прикрепляет активное окно к левой части экрана. Есть возможность выбрать дополнительную программу, которая будет отображаться в правой части дисплея. Сочетание этой функциональной клавиши с другими кнопками со стрелками запустят другие опции (развернуть окно на весь экран, свернуть его).
2. Комбинация клавиш отображает или скрывает рабочий стол пользователя.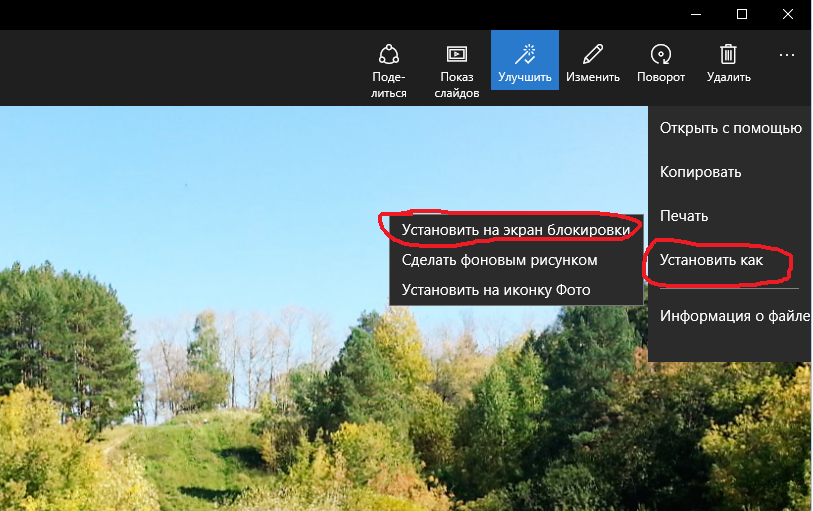
3. Разворачивает все свернутые окна на полный экран. Правда, если это сделать, то в окнах можно и запутаться.
4. Сочетание клавиш сворачивает все окна. Кроме того, с которым пользователь работает в данный промежуток времени.
5. Данное сочетание предназначено для перемещения окна на другой монитор (правый и левый соответственно). Работает только в том случае, если имеются дополнительные дисплеи.
6. Команда для переключения между запущенными программами. Для выбора нужного окна следует несколько раз нажимать TAB при зажатой кнопке Win.
7. Быстрое закрытие текущего окна. Или прекращение работы программы. Если нажать эту комбинацию на пустом рабочем столе, то появятся опции выключения компьютера.
8. Выбирает приложения на панели быстрого запуска. Для выбора нужной программы следует несколько раз зажать комбинацию. Для запуска выбранного приложения следует нажать Enter.
9. Еще одно сочетание для работы с панелью быстрого запуска.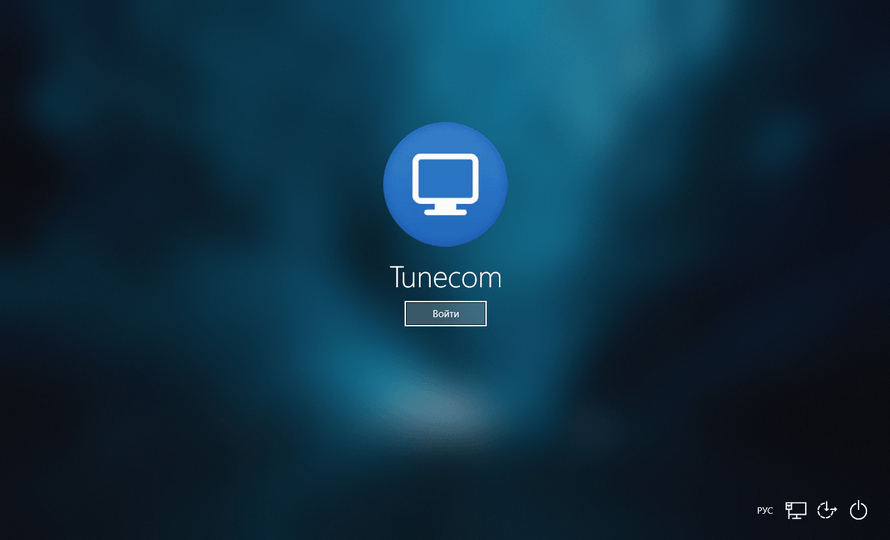 В зависимости от выбранной цифры запустится программа, которая имеет соответствующий порядковый номер в панели.
В зависимости от выбранной цифры запустится программа, которая имеет соответствующий порядковый номер в панели.
Вышеописанные горячие клавиши применяются исключительно при работе с программами и утилитами.Они способны ускорить вызов того или иного программного продукта и помогают оперативно управлять окнами запущенных приложений.
2. Управление «Проводником Windows»
Штатный файловый менеджер от Microsoft обладает довольно богатым функционалом. Но управление им в режиме графического интерфейса может занять много времени. Именно поэтому в Windows были интегрированы специальные горячие клавиши для «Проводника».
1. Первое сочетание запускает сам «Проводник Windows». Не нужно щелкать по значку компьютера на рабочем столе. Очень удобно.
2. Эта команда открывает новое окно. Полезная опция в том случае, если нужно что-нибудь скопировать с одного диска на другой.
3. Данное сочетание клавиш позволяет изменить представление папок в файловом менеджере(большие эскизы, список, таблица и так далее). Выбор осуществляется при помощи поворота колеса мыши в нужном направлении.
Выбор осуществляется при помощи поворота колеса мыши в нужном направлении.
4. Комбинация позволяет вернуться в предыдущий каталог. Часто используется вместо графической кнопки «Назад» в интерфейсе «Проводника».
5. Запускает просмотр предыдущей папки. Отличается от вышеописанного действия тем, что технически пользователь не возвращается в предыдущий каталог.
6. Команда позволяет просмотреть следующую папку в иерархии. Если текущий каталог оказался финальным, то ничего не произойдет.
Использование этих горячих клавиш позволит более продуктивно работать с системным файловым менеджером (если хоть кто-то его использует). Конечно, это далеко не все комбинации. Но остальные настолько специфичны, что обычному пользователю они без надобности.
3. Управление виртуальными рабочими столами
Именно десятая версия Windows научилась создавать виртуальные пространства для работы. Суть заключается в том, что на одном рабочем столе (к примеру) располагается открытый Word, а на другом – почтовая программа. И юзер переключается между ними. Такая опция давно есть в Linux.
И юзер переключается между ними. Такая опция давно есть в Linux.
1. Первая команда служит для создания нового виртуального рабочего стола. Кстати, сделать это при помощи графического интерфейса в Windows не представляется возможным. Поэтому пользователь должен запомнить это сочетание клавиш.
2. Опция переключения между рабочими столами справа налево.
3. То же самое, но в обратном порядке.
4. Команда закрывает тот рабочий стол, что активен в данный момент.
5. В этом случае сочетание клавиш отображает все виртуальные пространства вместе с запущенными в них программами.
На самом деле крайне мало юзеров используют виртуальные рабочие столы. Поэтому ценность вышеописанных горячих клавиш под большим вопросом. Но они есть. И поэтому их нужно было рассмотреть во что бы то ни стало.
4. Управление операционной системой
Вероятно, эта группа горячих клавиш является самой полезной. Еще бы. Эти комбинации позволяют управлять основными функциями операционной системы.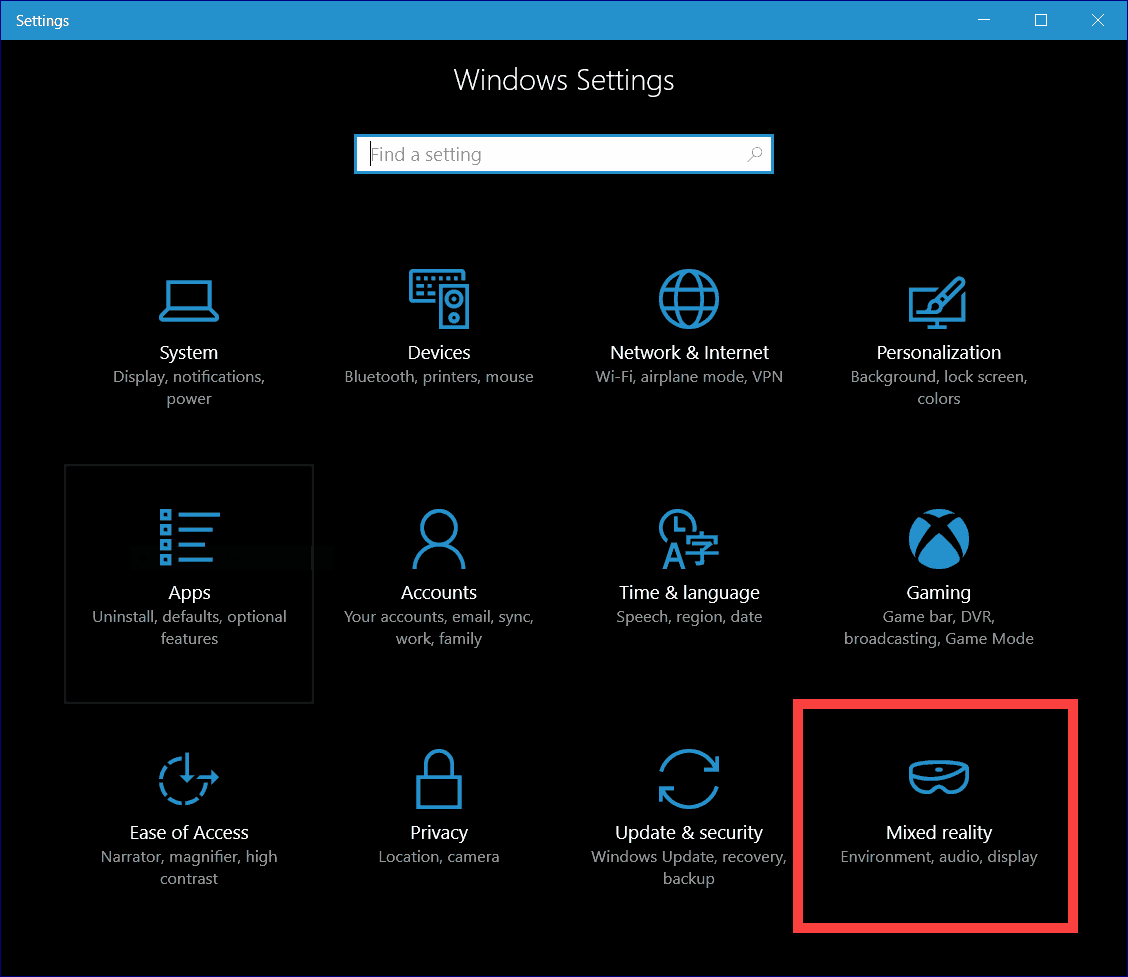 Больше нет нужды искать их в меню «Пуск», тратя на это много времени.
Больше нет нужды искать их в меню «Пуск», тратя на это много времени.
Стоит отметить, что возможность управления системными опциями при помощи горячих клавиш имеется практически в любой операционной системе. Доподлинно известно, что дистрибутивы Linux и MacOS также имеют свои особенности управления комбинациями клавиш.
1. Данная комбинация запускает хорошо известный всем «Диспетчер задач». Стоит отметить, что к этому компоненту ОС пользователи обращаются довольно часто. Поэтому сие сочетание клавиш исключительно полезно.
2. Команда запускает системный компонент «Выполнить». С его помощью можно запустить некоторые специфические приложения или информационные утилиты. Весьма полезный компонент.
3. А это сочетание клавиш знакомо многим продвинутым пользователям. С помощью именно этих кнопок можно удалить файл полностью. Без использования «Корзины». Но использовать данную опцию следует с известной долей осторожности. Ведь можно удалить совсем не то, что требуется. А вернуть удаленные компоненты не представляется возможным.
А вернуть удаленные компоненты не представляется возможным.
4. Показывает свойства выбранного файла или каталога. Так гораздо проще, чем щелкать по элементу правой кнопкой мыши и выбирать дальнейшие пункты.
5. Альтернативные клавиши для переключения раскладки клавиатуры. Однако ими мало кто пользуется. Юзеры предпочитают стандартный вариант.
6. Команда запускает «Центр поддержки». Хотя его и используют единицы. Продвинутый юзеры и вовсе не полагаются на этот компонент, предпочитая искать нужную информацию в интернете.
7. Действие запускает окно поиска. Хотя для «десятки» полезность этой комбинации сомнительна. Инструмент поиска и без того отображается в панели инструментов.
8. Вызывает панель «Поделиться». Одно из нововведений Windows Однако широко используется оно только на планшетах. При передаче данных через Bluetooth.
9. Команда вызывает окно «Параметры». Это альтернатива «Панели управления» в Windows С помощью этого компонента можно настроить ключевые параметры компьютера.
Без сомнения, данная группа горячих клавиш весьма полезна. С ее помощью можно быстро управлять основными параметрами операционной системы, не тратя время на поиск нужных компонентов в недрах ОС.
5. Игры и скриншоты
Весьма полезные сочетания клавиш для геймеров. Позволяют управлять некоторыми опциями «десятки», реализующими функционал создания мультимедийного контента в процессе игры. Однако особо продвинутых возможностей здесь все равно нет.
1. Команда создает скриншот (как правило всего рабочего стола или игры в полноэкранном режиме) и сохраняет его в папке «Изображения» на системном диске.
2. Комбинация создает скриншот уже только игрового экрана. Даже если игрушка запущена в оконном режиме, то сохранится исключительно то, что находится в окне.
3. После нажатия этих кнопок запускается игровая панель (новшество Windows 10), позволяющая записать процесс прохождения той или иной игрушки.
4. Активирует запись последних 30 секунд игрового процесса. Все сохраняется в файл стандартного формата и располагается в системном каталоге «Видео».
Все сохраняется в файл стандартного формата и располагается в системном каталоге «Видео».
5. Сочетание клавиш для активации процесса записи или его остановки.
6. Если компьютер обладает двумя мониторами, то данная команда поможет переключаться между ними в игровом режиме.
Конечно, вышеописанные команды актуальны только для тех, кто занимается стримингом игрового процесса и последующей публикацией роликов на YouTube. Хотя профессионалы пользуются более продвинутыми программамы
6. Включение режима сна
В Windows 10 сочетание клавиш «Win+L» включает режим сна компьютера. Самое же интересное заключается в том, что выключить этот самый режим той же комбинацией невозможно.
7. Настройка горячих клавиш
Многим пользователям стандартные сочетания клавиш «десятки» могут прийтись не по вкусу. Однако это не является проблемой, так как горячие клавиши в Windows 10 можно настроить на свой вкус. Как это сделать?
Дело в том, что сама операционная система не дает возможности изменить назначение клавиш. Поэтому нужно использовать стороннее программное обеспечение. К примеру, небольшая утилита MKey вполне способна это сделать.
Поэтому нужно использовать стороннее программное обеспечение. К примеру, небольшая утилита MKey вполне способна это сделать.
Как пользоваться MKey
Для начала нужно скачать программу с официального сайта разработчика и установить ее. Учтите, что если установлены специальные драйверы для клавиатуры, то их стоит удалить. Иначе утилита будет работать некорректно. После установки запускаем MKey при помощи ярлыка.
1. В главном окне программы ищем в самом низу кнопку «Добавить» (с зеленым крестиком) и нажимаем на нее.
2. Теперь потребуется нажать сочетание клавиш, которое планируется использовать, ввести имя действия и нажать на «ОК».
3. Созданное сочетание будет отображаться в левом столбце.
Точно таким же образом можно сохранить и другие горячие клавиши. Однако стоит учесть, что стандартные кнопки Windows 10 они не заменяют, а лишь добавляются к ним. Нужно отключать стандартные кнопки вручную.
8. Как отключить горячие клавиши
Некоторые пользователи считают, что это невозможно. Но на самом деле отключить сочетания клавиш в «десятке» — проще простого. Но для этого понадобится поработать с редактором реестра Windows. Хоть многие и считают это приложение весьма сложным.
Но на самом деле отключить сочетания клавиш в «десятке» — проще простого. Но для этого понадобится поработать с редактором реестра Windows. Хоть многие и считают это приложение весьма сложным.
1. Запускаем «Выполнить» (сочетанием «Win+R») и в строке поиска вводим «regedit». Щелкаем на «ОК».
2. В редакторе реестра переходим по пути «HKEY_CURRENT_USER Software Microsoft Windows CurrentVersion Explorer» и заходим в раздел «Advanced».
3. Теперь нужно щелкнуть по пустому месту правой кнопкой мыши, выбрать «Создать», «Расширяемый строковый параметр» и назвать его «DisabledHotkeys».
4. Щелкаем два раза по названию параметра и в строке «Значение» прописываем буквы тех горячих клавиш, которые нужно отключить. Затем щелкаем «ОК» и закрываем редактор реестра.
Теперь перезагружаем компьютер. После рестарта все вписанные кнопки будут отключены. Если нужно будет запретить работу еще каких-либо комбинаций, то нужно будет просто добавить в уже созданный строковый параметр новые буквы.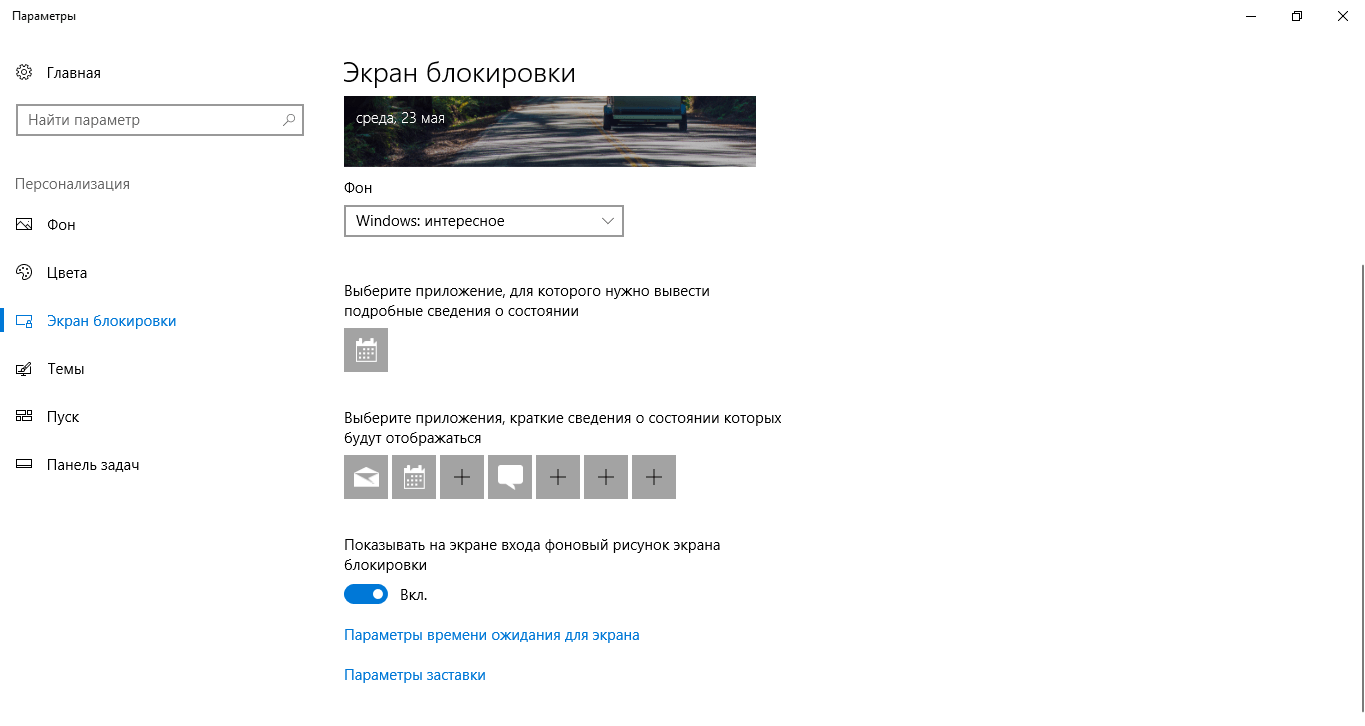
Заключение
Итак, управлять операционной системой Windows 10 при помощи горячих клавиш можно. Причем так работать с ОС гораздо удобнее и быстрее, чем при использовании графического интерфейса. Ведь многие компоненты запрятаны в самые глубины системы.
Трудность в этом плане только одна: нужно запомнить сочетания клавиш. Но здесь поможет только зубрежка или постоянное применение вышеописанных горячих клавиш. Со временем у пользователя эти действия станут отточенными до автоматизма.
И только тогда можно будет говорить о комфорте управления операционной системой при помощи такого способа. Но даже на начальном этапе юзер может ощутить, насколько быстрее происходит вызов тех или иных компонентов ОС.
ВИДЕО: Горячие клавиши Windows 10
Экран блокировки Windows 10: как настроить или отключить
Не всем удобно в течение дня выключать свой ноутбук или компьютер, особенно, если вы отходите всего на пол часа.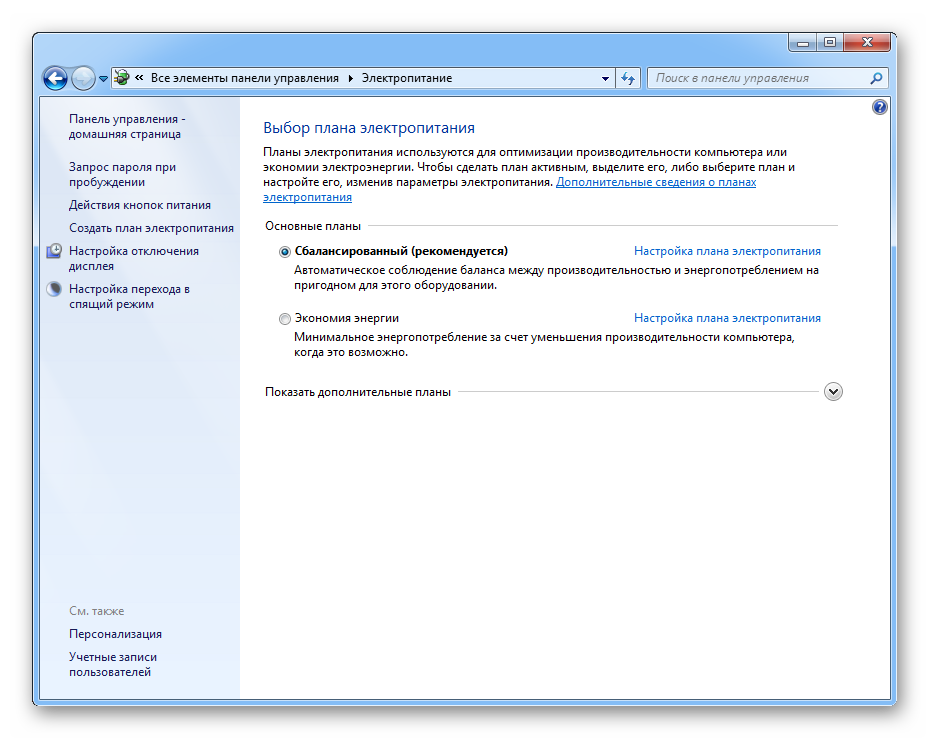 Но, как обезопасить себя, причем не важно – дома или на работе, и быть полностью уверенным, что в ваше отсутствие никто не поменял настройки, не удалил нужные файлы?
Но, как обезопасить себя, причем не важно – дома или на работе, и быть полностью уверенным, что в ваше отсутствие никто не поменял настройки, не удалил нужные файлы?
Для этого существует экран блокировки. На нем отображается актуальное время и подробные или краткие сведения тех приложений, которые вы выберите в настройках. Настраивать его очень просто, а если переживать вам не за что, то блокировка экрана Windows 10 может вовсе не понадобиться и можно спокойно данную функцию отключить. Вот давайте разберемся с этими и другими вопросами в данной статье.
Как заблокировать
Заблокировать компьютер, чтобы появилась картинка экрана блокировки, можно различными способами. Какие-то из них очень быстрые, в некоторых нужно выполнить определенные действия.
Комбинация горячих клавиш
Самый простой способ заблокировать экран Windows 10 – комбинация клавиш Win+L. Ее можно нажать прямо во время работы за компьютером, и он сразу заблокируется. Чтобы продолжить работу за ПК, кликните клавишу «Enter», или потяните мышкой экран вверх, или нажмите «пробел» и сразу появится окно входа в учетную запись.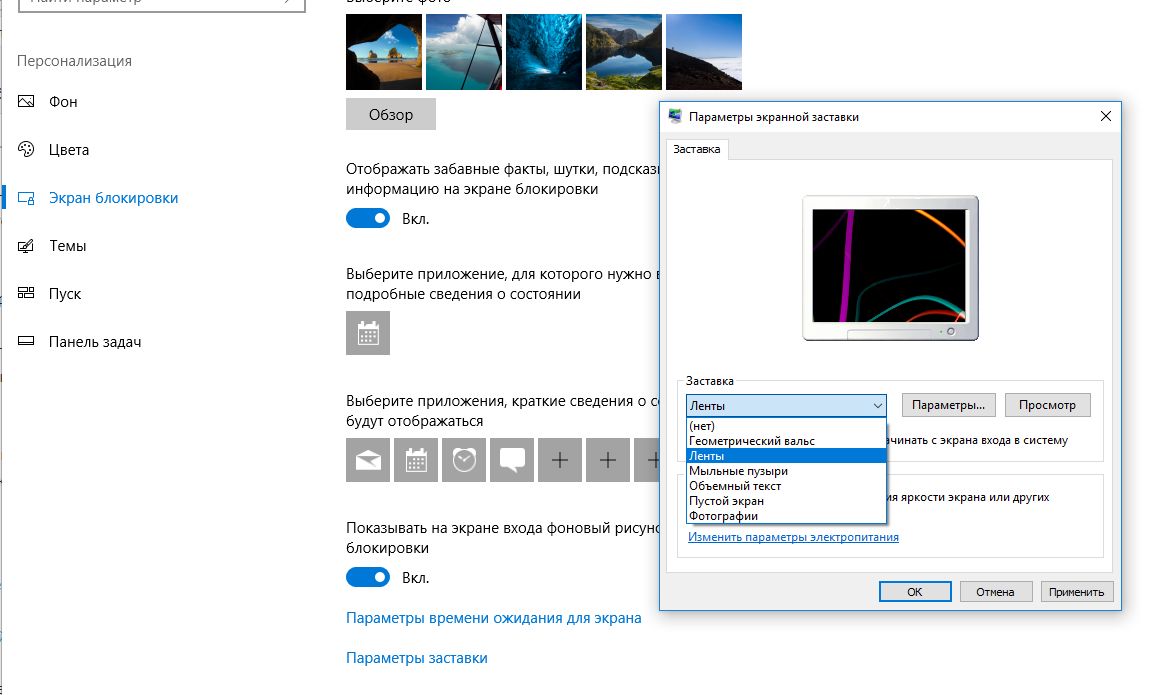
Выбирайте учетку, если их несколько, и нажимайте «Войти» или вводите пароль в предложенное поле. Появится привычный рабочий стол и можно дальше продолжать приостановленную работу.
Если планируете использовать экран блокировки Windows 10 для защиты личных данных, то лучше установить пароль на «десятку». Заблокировали и потом нужно ввести пароль, чтобы попасть в систему. В противном случае, что это за защита, если всего пара кликов мышкой и вы уже в системе.
Окно Выполнить
Еще один способ – это окошко «Выполнить». Открывайте его комбинацией Win+R и вводите в поле следующую команду:
%SystemRoot%\system32\rundll32.exe USER32.DLL LockWorkStation
После клика по кнопке «ОК» компьютер заблокируется.
Тоже самое можно ввести в командную строку. Запустите консоль от имени администратора, вставьте команду и жмите «Enter».
Создание специального файла на рабочем столе
Ограничивать доступ к компьютеру можно и с помощью специального файлика.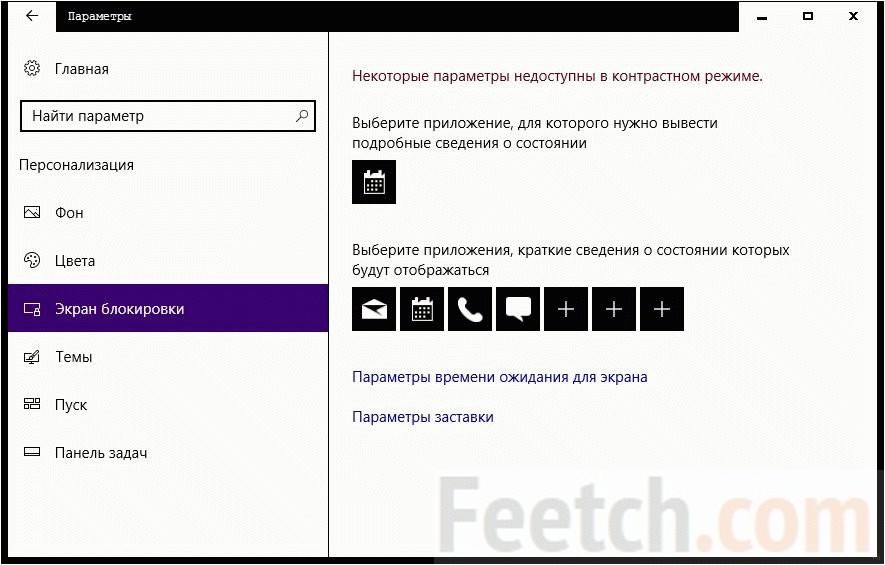 Его создание для блокировки экрана в Windows 10 не займет много времени, но многим этот способ покажется самым удобным: не нужно комбинацию запоминать и выполнять различные действия с консолью.
Его создание для блокировки экрана в Windows 10 не займет много времени, но многим этот способ покажется самым удобным: не нужно комбинацию запоминать и выполнять различные действия с консолью.
Сначала нужно сделать так, чтобы в названии файла отображалось еще и расширение. Для этого зайдите в Проводник (кликните по ярлыку «Этот компьютер»), перейдите на вкладку «Вид» и, в выпадающем меню «Показать или скрыть», поставьте галочку напротив «Расширения имен файлов».
Затем кликайте по пустому месту рабочего стола правой кнопкой и выбирайте «Создать» – «Текстовый документ».
Сразу можете его переименовать.
Двойным кликом открывайте только что созданный файл блокнота. Вводите в него ту же команду, как и в окно «Выполнить» (приведена в пункте выше). Дальше нажимайте «Файл» – «Сохранить». После этого окошко блокнота можете закрывать.
Теперь медленно два раза кликните по названию файла, чтобы появилось поле для его редактирования. Измените расширение .txt на .bat и кликните по любой пустой области рабочего стола.
Измените расширение .txt на .bat и кликните по любой пустой области рабочего стола.
Появится окно с предупреждением. В нем кликайте «Да».
Теперь заблокировать экран в Windows 10 для вас не проблема: двойной клик по файлу и готово! Конечно, лучше оставить его на рабочем столе, просто переместить в нужную его часть.
Автоматическая блокировка
В данном пункте расскажу, как настроить автоматическое выключение экрана и переход ПК в спящий режим. Используя комбинацию Win+I откройте окно «Параметры». Дальше выберите раздел «Персонализация».
Перейдите на вкладку «Экран блокировки» и нажмите на кнопку «Параметры времени ожидания для экрана».
После этого автоматически откроется раздел «Система» на вкладке «Питание и спящий режим». Выберите через какое время должен отключаться экран, и когда ноутбуку переходить в режим сна.
Обратите внимание на этот и следующий пункты, если вы отходите от компьютера на пять минут, приходите, а он уже или спит, или появился экран блокировки.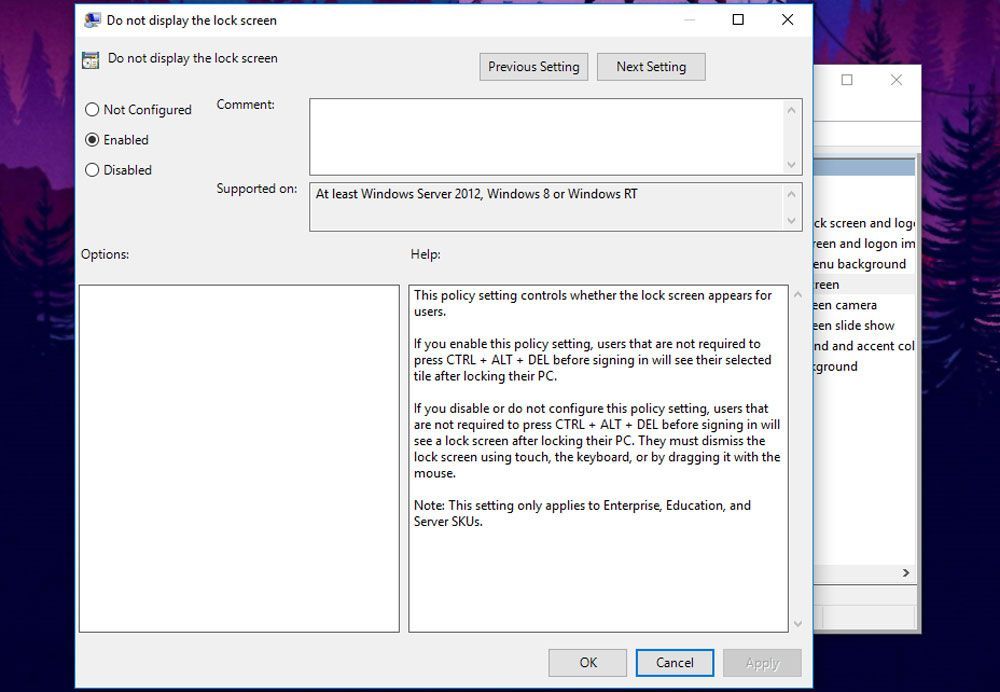
Включение заставки
Если вы регулярно забываете заблокировать рабочий стол, и нужно, чтобы это происходило по прошествии определенного времени, то открывайте в параметрах описанную выше страницу, но нажимайте на кнопку «Параметры заставки».
Из выпадающего списка можете выбрать подходящий для нее вид (1). Обязательно выставьте «Интервал», когда оно должна появляться (2). Еще поставьте птичку в поле «Начинать с экрана входа в систему» (3). Сохраняйте изменения.
В примере выбранная заставка «Объемный текст» появится через 1 минуту бездействия ПК. Пошевелив мышкой, появится экран входа в систему, и нужно будет вводить установленный для учетной записи пароль.
Если вы решили отключить экран блокировки, то не забудьте убрать галочку напротив «Начинать с экрана входа в систему». Иначе, когда вы не будете пользоваться компьютером, он будет появляться через указанное время.
Динамическая блокировка
Реализованная в Windows 10 функция динамической блокировки может многим понравиться. Вам нужно связать по Bluetooth свой планшет или ПК с телефоном, и когда телефон будет выходить из зоны действия Bluetooth – компьютер будет автоматически блокироваться.
Вам нужно связать по Bluetooth свой планшет или ПК с телефоном, и когда телефон будет выходить из зоны действия Bluetooth – компьютер будет автоматически блокироваться.
В «Параметрах» зайдите в раздел «Учетные записи».
Дальше перейдите на вкладку «Параметры входа». Пролистайте страницу, и вы найдете блок с нужным нам названием. Для начала нужно убедиться, что к компьютеру подключен телефон по Bluetooth. Поэтому жмите по кнопке «Bluetooth и другие устройства».
Откроется раздел «Устройства» (1) на вкладке «Bluetooth и другие устройства» (2). Активируйте данную функцию (3). Затем убедитесь, что в списке ниже есть ваш телефон, и под названием написано «Связано» (4). Если вы не подключали телефон, то нажмите на плюсик (5).
Не забудьте включить Bluetooth на телефоне.
Выберите подходящий тип устройства.
Дальше начнется поиск доступных устройств. Когда в списке появится нужное, нажмите по нему. Следуйте подсказкам и подключите телефон.
После того, как вы свяжете телефон с ПК, возвращайтесь к окну «Параметры входа» и ставьте галочку в пункте «Разрешить Windows автоматически блокировать устройство в ваше отсутствие». Дальше выполниться проверка связи со смартфоном и на этом все.
Теперь главное не отключайте Bluetooth на телефоне. Когда вы уйдете и связь между устройствами разорвется, компьютер автоматически заблокируется примерно через минуту.
Настройка
Многих волнуют обои экрана блокировки и отображаемые на нем значки, поскольку это первое, что вы видите, заходя в систему. Все эти параметры выбираются в разделе «Персонализация» (1) на вкладке «Экран блокировки» (2).
Выбор фона
В качестве фона (3) может быть любая пользовательская картинка. Для этого из выпадающего списка выберите «Фото» (4). Чуть ниже отобразятся эскизы изображений – можно что-то выбрать из них. Если у вас есть своя картинка, то нажимайте на кнопку «Обзор» (5).
Через Проводник выберите нужное изображение, выделите его и жмите «Выбор картинки».
Указанная картинка будет добавлена к остальным плиткам, а вы можете посмотреть, как она будет выглядеть на экране блокировки, в области «Предварительного просмотра».
Также можно сделать, чтобы на экране блокировки показывалось «Слайд-шоу». Выберите подходящий пункт из выпадающего списка. Затем необходимо «Добавить папки», где хранятся те изображения, которые будут показаны во время слайд-шоу. Для этого жмите на плюсик.
Выделите папку и кликните по кнопке выбора. Если появится предупреждение об ошибке, то папку нужно перенести или скопировать на рабочий стол, или в папку «Изображения» на диске С:.
Выберите так все нужные папки, а лишние можете удалить из списка. Затем перейдите в «Дополнительные параметры слайд-шоу».
Настройте все имеющиеся параметры на свое усмотрение и можно закрывать окно.
И последнее, что можно выбрать в качестве фона – это «Windows: интересное». В данном случае картинки автоматически подгружаются с серверов Microsoft. За выбор картинки отвечает функция Spotlight, использующая машинное обучение – она анализирует информацию о пользователе, и покажет то, что человеку должно быть интересно.
За выбор картинки отвечает функция Spotlight, использующая машинное обучение – она анализирует информацию о пользователе, и покажет то, что человеку должно быть интересно.
Сами изображения хранятся на компьютере. Давайте разберемся, где именно? Сначала в «Проводнике» переходите на вкладку «Вид» и отмечайте галочкой пункт «Скрытые элементы».
Затем поочередно открывайте папки:
C:\Users\Имя_пользователя\AppData\Local\Packages\Microsoft.Windows.ContentDeliveryManager_cw5n1h3txyewy\LocalState\Assets
Вместо «Имя_пользователя» нужно выбрать имя своей учетной записи.
Именно здесь находятся картинки, которые выводятся на экран блокировки. Чтобы их можно было посмотреть, нажмите два раза по файлу (выбирайте большого размера). Когда появится поле для изменения названия, введите что-то и в конце допишите .jpg.
Переименуйте так несколько файлов и посмотрите, какие это изображения. Для удобства можно перейти в режим крупных эскизов.
Установить свое фото на экран блокировки получится во время просмотра изображений в приложении «Фотографии». Если у вас по умолчанию выбран другой просмотрщик, то жмите правой кнопкой по фотографии и выбирайте «Открыть с помощью» – «Фотографии».
Если у вас по умолчанию выбран другой просмотрщик, то жмите правой кнопкой по фотографии и выбирайте «Открыть с помощью» – «Фотографии».
Дальше жмите на три точки вверху и кликайте «Установить как» – «Установить на экран блокировки».
Отображение уведомлений
Еще перед тем, как будет выполнен вход в систему, на экране блокировки можно увидеть информацию о состоянии основных приложений. Чтобы это настроить, в параметрах заходите в раздел «Персонализация» и открывайте уже знакомую вкладку».
Здесь вы увидите одну плитку, где будет показано приложение, для которого выводятся подробные сведения. Чуть ниже можно выбрать несколько приложений – о них будут выводиться краткие сведения.
Для выбора другого приложения, необходимо нажать на занятую плитку. Если хотите добавить новое, нажмите на плитку с плюсиком.
Откроется список, из которого и можно выбрать подходящую утилиту. Чтобы никакие сведения не показывались, выберите верхний пункт «Ничего».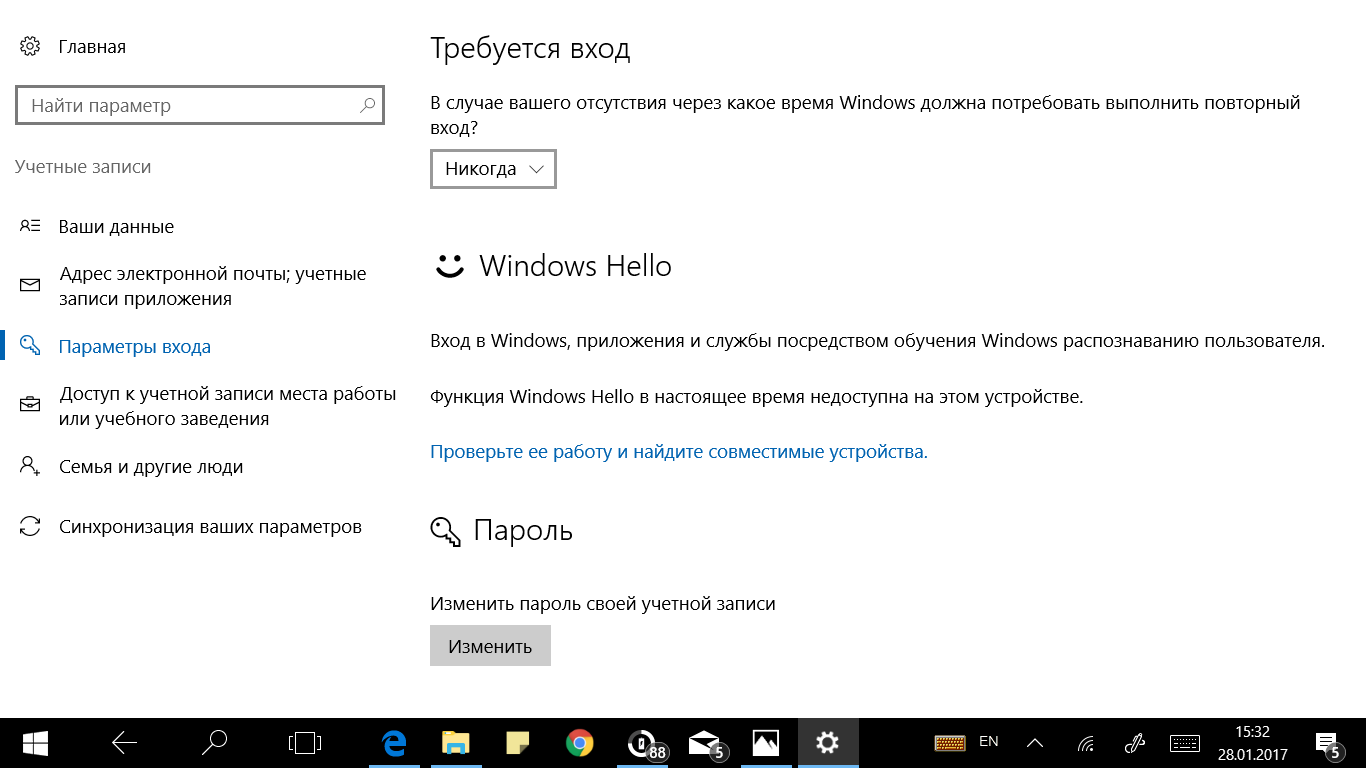
Отображение уведомлений настраивается и в разделе «Система» на вкладке «Уведомления и действия». Если нужно, чтобы они показывались, перетяните ползунок в соответствующем поле в положение «Вкл.».
Пролистайте страницу вниз и настройте, от каких приложений вы хотите получать уведомления.
Отключение
Мы уже разобрались, как настраивается время блокировки экрана, но, если вам данная функция не нужна, и вы хотите вообще убрать экран блокировки в Windows 10, тогда воспользуйтесь одним из способов ниже.
Через групповые политики
Открывайте окно «Выполнить», используя комбинацию Win+R. Вводите команду gpedit.msc и жмите «ОК».
В окне «Редактор локальной групповой политики», в древе слева, по очереди открывайте: «Конфигурация компьютера» – «Административные шаблоны» – «Панель управления» – «Персонализация». Затем два раза кликайте по строке «Запрет отображения экрана блокировки».
В открывшемся окне поставьте маркер в поле «Включено». Сохраняйте изменения, перезагружайте ПК и экран больше не должен появиться.
Сохраняйте изменения, перезагружайте ПК и экран больше не должен появиться.
С помощью реестра
Поскольку не все пользователи могут выполнить команду gpedit.msc и попасть в редактор локальных групповых политик, например, если установлена Домашняя Windows, то можно выполнить все действия в реестре.
Чтобы его открыть, в окно «Выполнить» вводите команду regedit.
Дальше переходите по пути (1):
HKEY_LOCAL_MACHINE\SOFTWARE\Policies\Microsoft\Windows\Personalization
Если у вас, как в примере, в папке «Windows» нет папки «Personalization» (2), то ее нужно создать. Кликайте по папочке «Windows» правой кнопкой (3), и выбирайте «Создать» (4) – «Радел» (5).
Созданную папку назовите «Personalization». Заходите в нее, нажимайте по пустой области правой кнопкой мыши и создавайте «Параметр DWORD (32 бита)».
Дайте название параметру «NoLockScreen». Двойным кликом мышки открывайте его.
В шестнадцатеричной системе исчисления устанавливайте «Значение» – «1» и нажимайте «ОК».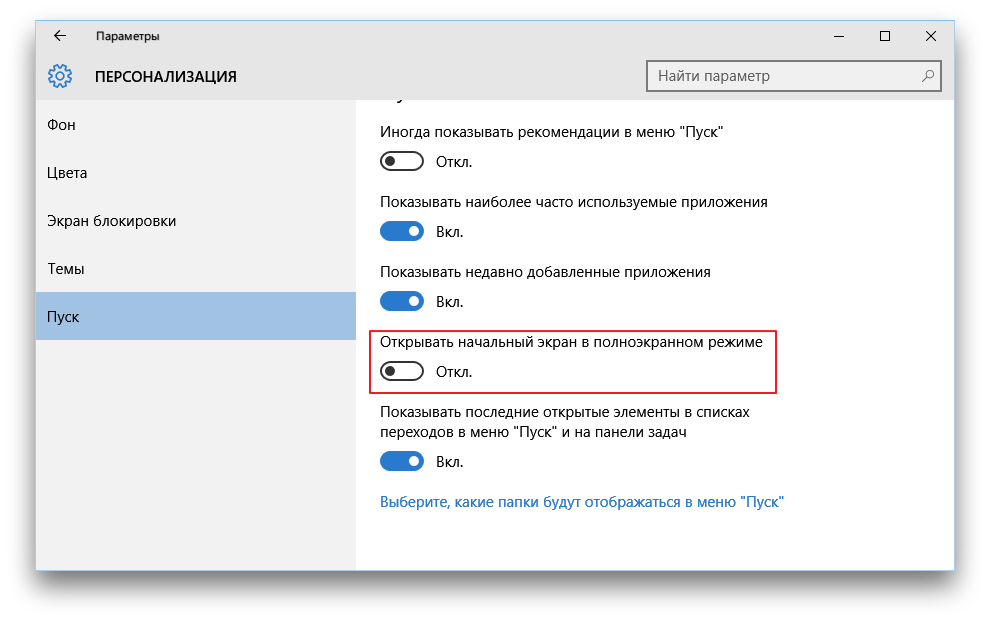
У вас получилось отключить блокировку экрана. Зарывайте все окна, перезагружайтесь и он больше не должен появиться.
Включение
Чтобы включить экран блокировки, необходимо выполнить все описанные шаги в пункте «Отключение», только устанавливать другие значения.
В окне групповых политик отмечайте маркером пункт «Не задано» или «Отключено».
В редакторе реестра для параметра «NoLockScreen» выставляйте значение «0».
Если экран блокировки не появляется в Windows, после того, как вы прервали работу за компьютером, то вернитесь к пунктам «Автоматическая блокировка», «Включение заставки» и «Динамическая блокировка». Первые два нужно просто активировать и выбрать подходящее время, а при желании, можете попробовать динамическую блокировку.
Статья получилась длинная, но в ней упомянуты все основные действия, которые применимы к экрану блокировки в Windows 10. Теперь вы знаете, как его включить или отключить, и как выполняется его настройка. Активируйте его, чтобы никто не мог получить доступ к вашему устройству, или, наоборот, сделайте так, чтобы он вовсе не появлялся, и не мешал работать.
Активируйте его, чтобы никто не мог получить доступ к вашему устройству, или, наоборот, сделайте так, чтобы он вовсе не появлялся, и не мешал работать.
Оценить статью: Загрузка… Поделиться новостью в соцсетях
Об авторе: Аня Каминская
Блокировка виндовс 10 | Возможности Windows 10
В некоторых случаях необходимо поставить экран блокировки в Windows 10 например чтобы сменить пользователя или вам нужно отойти и вы не хотите чтобы в ваш компьютер заглядывали другие люди. Если у вас на компьютере установлен пароль то когда включится блокировка системы Windows 10 вам чтобы снова войти в систему понадобится ввести этот пароль.
Виндовс 10 экран блокировкиЗапускается блокировка компьютера Windows 10 несколькими способами.
Как быстро включить экран блокировки в windows 10
При этом способе окно блокировки Windows 10 запускается сразу.
Блокировка экрана Windows 10 горячие клавиши WIN+LДля этого достаточно на клавиатуре нажать одновременно сразу две клавиши WIN+L.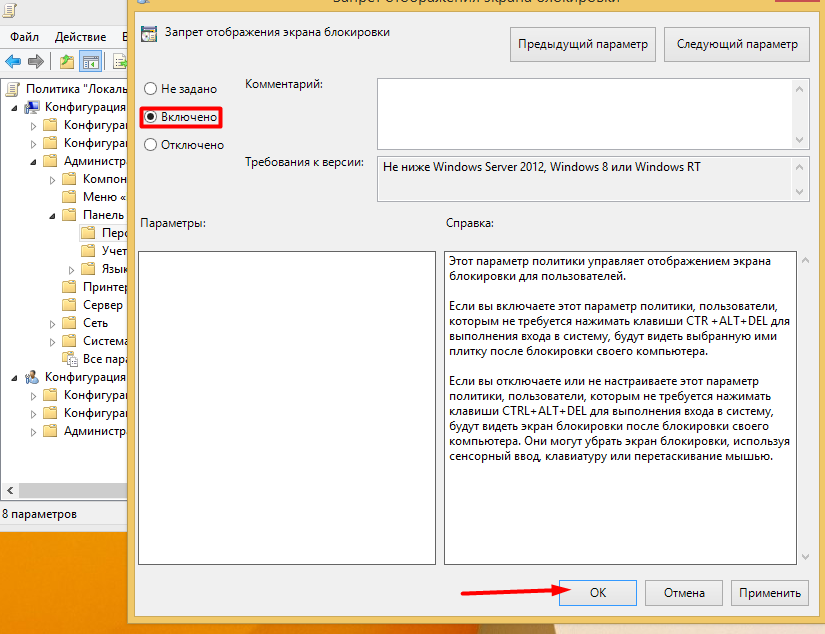
Как заблокировать экран Windows 10 горячими клавишами
Нажимаете одновременно на клавиатуре сразу три клавиши Ctrl+Alt+Del.
Горячая клавиша блокировки Windows 10После этого откроется окно со списком.
Блокировка виндовс 10Чтобы блокировать виндовс 10 в этом окне из списка нужно выбрать пункт Заблокировать.
Как заблокировать Windows 10 через Пуск
Нажимаете на панели задач кнопку Пуск и в открывшемся меню найдите значок своей учётной записи.
Как поставить блокировку на компьютер Windows 10Наведите курсор на этот значок и нажмите любую кнопку мыши. Откроется дополнительное меню в котором нужно выбрать пункт Заблокировать и сразу произойдёт блокировка учетной записи Windows 10.
Блокировка рабочего стола Windows 10 через Диспетчер задач
Наводите курсор на любое свободное место на панели задач и нажимаете правую кнопку мыши. Откроется контекстное меню в котором выбираете пункт Диспетчер задач.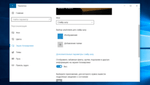
В Диспетчере задач переходите на вкладку Пользователи и выбираете там пользователя, а затем нажимаете кнопку Отключить.
Как заблокировать виндовс 10Откроется небольшое окошко в котором нужно будет подтвердить отключение выбранного пользователя нажав на кнопку Отключить пользователя.
Как установить экран блокировки Windows 10 командой
На клавиатуре одновременно нажимаете клавиши WIN+R.
Картинки с блокировки Windows 10Откроется окно выполнить. В это окно вписываете команду rundll32.exe user32.dll, LockWorkStation и чтобы поставить на блокировку Windows 10 нажимаете ОК или клавишу Enter на клавиатуре.
Экран блокировки Windows 10: как отключить и включить
Самым быстрым способом вызвать экран блокировки ОС Windows 10 является комбинация клавиш Win + L. Если на учётке стоит пароль, придётся ввести его для входа. Помимо этого, администратор иногда заставляет своих подопечных для входа нажимать Ctrl + Alt + Del. Считается, в последнем случае, что такая блокировка более надёжна. Нельзя, к сожалению поставить красивый скрин-сейвер на это время, если имеется такое желание. Точнее говоря, это недоступно в юбилейной версии 1607, а ранее вроде бы такая операция была осуществима. Сегодня пользователи после нажатия Win + L увидят обычный чёрный экран.
Честно говоря, такие операции (защита доступа) обычно требуются на рабочем месте, где ходит кто ни попади. Может и подкинуть чего, потом будете только дивиться. В особенности, если работодатель попадётся с изюминкой. Хороший админ даже не хранит пароли юзеров. Потому что одно это уже будет нарушением безопасности. Теперь экран блокировки выглядит как белое или чёрное полотно в зависимости от того, какая выбрана тема оформления. По нашим наблюдениям эти изменения внесены юбилейной версией.
Блокировка через командную строку
- Введите Win + X.
- Выберите запуск командной строки от имени администратора из системного меню.
- Введите в строке %SystemRoot%\system32\rundll32.exe USER32.DLL LockWorkStation.
- ПК мгновенно заблокируется.
В точности то же самое можно набрать в инструменте Выполнить (Win + R).
Через bat-файл
- Запишите в текстовый файл строчку, указанную выше: %SystemRoot%\system32\rundll32.exe USER32.DLL LockWorkStation.
- Измените расширение на bat.
- Подтвердите своё решение, дав системе произвести необходимые действия.
- Дважды кликните по полученному файлу скриптов. ОС исполнит все необходимые действия, чтобы включить экран блокировки.
Изменение экрана блокировки
В некоторых источниках указывается, что экран блокировки можно ввести или убрать через реестр или групповые политики. Для нынешней версии отключение экрана блокировки в Windows 10 не выполняется. Не понятно, что именно делают указываемые ключи. Вместо этого попытайтесь изменить фон рабочего стола на входе. Для этого:
Почему часы на чёрном фоне?
Обратите внимание, что робот Андроид не будет показан на контрастных версиях темы вообще. Ставьте обычные в таком случае! Вы увидите также, что нам обещают показать красивое фото на фоне часов после нажатия Win + L, но в реальности – лишь чёрный экран. Для многих экземпляров юбилейной версии.
Однако имеется некоторое уточнение. Проделаем следующее:
- Посмотрите на экран.
- Этот скрин сделан из Windows 10 Home. При попытке блокировки ПК мы видим нижеследующее.
- Но версия здесь тоже 1607. Так в чем же дело? Ответа на этот вопрос у нас, к сожалению, не имеется. Но сборка и количество пользователей здесь ни при чем. Вероятно ответ кроется где-то в области обновлений, потому что на ПК, где заставка имеется, некоторая часть пакетов отсутствует.
Стороннее ПО
По интернету гуляет множество твикеров для изменения заставки, но у авторов осталось врождённое недоверие к сторонним утилитам ещё со времён ХР, когда каждый такой эксперимент мог стать последним для системы. Просто меняйте фон через Параметры и довольствуйтесь тем, что имеете.
Для отключения экрана блокировки проще удалить в настройках электропитания параметры для сна, и ПК никогда не будет замирать. Именно это было нужно тем, кто ночами качал длинные файлы с Рапиды. А любой эксцесс заставлял все сделать заново.
4 способа заблокировать компьютер с Windows 10
Возможно, вы еще не установили Windows 10 Creators Update. Или, может быть, у вас есть, но вы не хотите полагаться на Bluetooth и новую функцию динамической блокировки для блокировки вашего ПК, когда вы покидаете его территорию.Независимо от причины блокировки компьютера вручную, вы должны знать, что у вас есть четыре способа заблокировать компьютер. Это:
1. Windows-L
Нажмите клавишу Windows и клавишу L на клавиатуре. Сочетание клавиш для блокировки!
2. Ctrl-Alt-Del
Нажмите Ctrl-Alt-Delete . Во всплывающем меню щелкните Lock . Бум, готово.
3. Кнопка «Пуск»
Коснитесь или щелкните кнопку «Пуск» в нижнем левом углу.Щелкните значок пользователя , а затем выберите Lock .
Скриншот Мэтта Эллиотта / CNET4. Автоматическая блокировка с помощью экранной заставки
Вы можете настроить компьютер на автоматическую блокировку при появлении экранной заставки. Перейдите в Панель управления C > Внешний вид и персонализация> Изменить заставку , а затем установите флажок для При возобновлении отобразить экран входа в систему .Вы также можете установить время, в течение которого ваш компьютер должен ждать перед запуском хранителя экрана. Теперь, когда вы выходите из заставки, вам нужно будет ввести системный пароль, чтобы вернуться.
Скриншот Мэтта Эллиотта / CNETВ обновлении Windows 10 Creators Update корпорация Майкрософт переместила эту настройку заставки из Панели управления в Настройки. Вы можете найти его, перейдя в Настройки > Персонализация> Экран блокировки> Настройки заставки .
Как быстро заблокировать экран в Windows 10
Чтобы защитить вашу конфиденциальность, важно владеть хотя бы одним методом быстрой блокировки экрана вашего компьютера с Windows. Ниже вы найдете 5 различных способов блокировки экрана в Windows 10.
Экран блокировки в Windows 10
Когда вы находитесь на рабочем месте, вас будут окружать другие люди, что увеличивает вероятность раскрытия личных данных.
Это может произойти, когда вы покидаете свою кабину, рабочий стол или рабочий уголок на кофе-брейк, а также когда кто-то неожиданно появляется в вашей кабине.
Простой способ предотвратить доступ к вашей личной информации и другим материалам посторонним — это выработать привычку блокировать экран на вашем компьютере, когда вы отойдете от него.
Таким образом, мы предлагаем 5 различных способов быстрой блокировки экрана в Windows 10.
1. Блокировка экрана с помощью клавиш Ctrl + Alt + Delete
Одновременно нажмите Ctrl + Alt + Delete Keys на клавиатуре вашего компьютера и выберите опцию Lock во всплывающем экране.
Хотя это, вероятно, наиболее часто используемый метод быстрой блокировки экрана в Windows 10, он не так быстр, как второй метод, описанный ниже.
2 Блокировка экрана с помощью клавиш Windows + L
Одновременно нажмите клавиши с логотипом Windows + L на клавиатуре вашего компьютера, и вы сразу же заблокируете текущий экран и перейдете к экрану входа в систему.
3. Блокировка экрана с помощью кнопки «Пуск»
Нажмите кнопку «Пуск»> «Значок пользователя», а затем нажмите «Блокировать».
Этот метод подходит для тех, кому сложно запоминать сочетания клавиш.
4. Создайте ярлык для блокировки экрана в Windows 10
Если вам сложно запомнить сочетания клавиш, вы можете создать ярлык, который позволит вам заблокировать экран в Windows 10, щелкнув его.
1. Щелкните правой кнопкой мыши в любом пустом месте на рабочем столе> щелкните «Создать»> «Ярлык».
2. На экране «Создать ярлык» введите C: \ Windows \ System32 \ rundll32.exe user32.dll, LockWorkStation в качестве местоположения элемента и нажмите кнопку Далее.
3. На следующем экране введите Имя для ярлыка (вы можете назвать его «Экран блокировки») и нажмите Готово.
4. Затем щелкните правой кнопкой мыши только что созданный ярлык и выберите параметр «Закрепить на панели задач».
Это добавит ярлык блокировки экрана на панель задач, что упростит блокировку экрана на вашем компьютере в любое время двойным щелчком по ярлыку.
5. Автоматическая блокировка экрана с помощью хранителя экрана
Используя настройки экранной заставки, вы можете настроить компьютер на автоматическую блокировку экрана при появлении заставки.
1. Выберите «Настройки»> «Персонализация»> «Экран блокировки»> прокрутите вниз на правой панели и щелкните ссылку «Настройки экранной заставки».
2. На экране «Настройки экранной заставки» выберите «При возобновлении, отображать экран входа в систему».
3. Нажмите «Применить» и «ОК».
Как вы можете видеть на изображении выше, опция «Ожидание» позволяет вам установить время ожидания, по истечении которого на вашем компьютере активируется экранная заставка.
После срабатывания заставки вы можете выйти из заставки, нажав на трекпад (или нажав любую клавишу) и введя свой пароль для входа в систему, чтобы открыть экран пользователя.
Связанные
Как настроить экран блокировки Windows 10
В Windows 10 можно делать много интересных вещей, но сначала нужно пройти через экран блокировки.Щелкнув или нажав на нее, вы попадете на экран входа в систему, где вы войдете в Windows. Это может показаться ненужным, но экран блокировки содержит некоторые лакомые кусочки, которые могут быть полезны еще до того, как вы запустите операционную систему.
На экране блокировки можно настроить любимое фоновое изображение или слайд-шоу. Вы также можете просматривать свой календарь, электронную почту, будильники и местную погоду. Он даже может быть настроен на тайм-аут или показывать заставку через определенное время.
Чтобы получить доступ к настройкам экрана блокировки, перейдите в Настройки> Персонализация> Экран блокировки .Вот как все настроить.
Фон экрана блокировки Windows 10
Первое, что вы можете изменить, — это изображение экрана блокировки. В разделе «Фон» выберите «Подсветка Windows», статическое изображение или слайд-шоу из нескольких изображений.
Если вы выберете Windows spotlight, на экране блокировки периодически будут отображаться разные изображения. Если вы предпочитаете принимать решение самостоятельно, выбор «Изображение» позволит вам выбрать из ряда эскизов или загрузить свои собственные изображения.Параметр «Слайд-шоу» позволит вам выбрать несколько изображений, которые станут частью слайд-шоу из вращающихся изображений.
Если вас устраивает изображение экрана блокировки, вы можете оставить его для экрана входа. Просто прокрутите страницу настроек экрана блокировки и включите параметр Показывать фоновое изображение экрана блокировки на экране входа .
Windows 10 Приложения для экрана блокировки
Windows 10 также позволяет добавлять определенные фрагменты информации на экран блокировки.Щелкните значок «плюс» под Выберите одно приложение, чтобы показать подробный статус на экране блокировки .
Здесь вы можете выбрать просмотр подробностей из Xbox, обмена сообщениями, почты, средства 3D-просмотра, погоды, календаря и т. Д. Например, при выборе «Календарь» могут отображаться встречи на день, а при выборе «Погода» будет отображаться текущая температура.
Вы также можете выбрать несколько других приложений, чтобы отображать более простой быстрый статус. Щелкните каждый значок под фразой . Выберите, какие приложения будут отображать быстрый статус на экране блокировки .Опять же, вы можете выбрать такие приложения, как Погода, Сообщения и Календарь, а также Будильники и часы, Почта и Магазин Windows. В следующий раз, когда появится экран блокировки, вы должны увидеть информацию из выбранных вами приложений, если она доступна.
Рекомендовано нашими редакторами
Установка тайм-аута экрана
Если вы ненадолго отойдете от компьютера, экран блокировки в конечном итоге включится. Вы же не хотите, чтобы экран поглощал заряд батареи и активность, поэтому Windows позволяет вам управлять этой функцией.Щелкните ссылку Настройки тайм-аута экрана , чтобы изменить настройки экрана и сна.
На портативном компьютере вы можете контролировать время ожидания при подключении к сети и при питании от батареи. В разделе под Экраном вы можете открыть раскрывающиеся меню, чтобы установить время, в течение которого вы хотите ждать, пока ваш экран не выключится. В разделе «Сон» вы можете определить, как долго ждать, пока ваш компьютер перейдет в спящий режим. Windows позволяет выбирать от одной минуты до Никогда.
Вы также можете управлять хранителем экрана, щелкнув ссылку Параметры заставки в нижней части страницы экрана блокировки.Откроется небольшое окно, в котором вы можете изменить заставку и указать, сколько времени до ее включения. Установите флажок, чтобы вернуться к экрану входа в систему, когда вы остановите хранитель экрана. Настройки тайм-аута и заставки применяются ко всем экранам, а не только к экрану блокировки.
Этот информационный бюллетень может содержать рекламу, предложения или партнерские ссылки. Подписка на информационный бюллетень означает ваше согласие с нашими Условиями использования и Политикой конфиденциальности. Вы можете отказаться от подписки на информационные бюллетени в любое время.
2 способа заблокировать компьютер Windows с клавиатуры
- Вы можете заблокировать Windows с клавиатуры с помощью двух разных клавишных команд.
- Один из способов заблокировать компьютер Windows с клавиатуры — нажать Ctrl + Alt + Del и затем выбрать опцию «Заблокировать».
- Если вы хотите использовать только клавиатуру, вы можете заблокировать Windows с помощью команды Windows Key + L.
- После блокировки Windows вам придется использовать пароль учетной записи, чтобы открыть ее снова.
- Посетите техническую библиотеку Business Insider, чтобы узнать больше.
Вы не можете обвинить Windows в том, что она не дает вам достаточно способов заблокировать ваш компьютер.
Помимо блокировки из меню «Пуск», позволяя автоматически блокировать его после периода бездействия, и даже используя блютус чтобы заблокировать, когда он обнаружит, что вы ушли, есть два способа заблокировать Windows с помощью быстрых сочетаний клавиш.
Ознакомьтесь с продуктами, упомянутыми в этой статье:
Windows 10 (от 139,99 долларов США при лучшей покупке)
Acer Chromebook 15 (от 179 долларов США.99 в Walmart)
Как заблокировать Windows с клавиатуры
Оба сочетания клавиш выполняют одно и то же, поэтому вы можете использовать то, что вам удобнее или легче запомнить.
Вот как заблокировать ПК с Windows с клавиатуры.
Нажмите Ctrl + Alt + Del
Вы могли знать сочетание клавиш Ctrl + Alt + Del как старомодный способ прервать работу Windows и перезагрузить компьютер.
Однако с годами его назначение изменилось. В наши дни это сочетание клавиш с тремя клавишами имеет множество функций, в том числе позволяет заблокировать Windows.
Одновременно нажмите клавиши Ctrl, Alt и Del. Должен появиться экран с опциями. Когда это произойдет, нажмите «Заблокировать».
Используйте комбинацию Ctrl + Alt + Delete, чтобы заблокировать компьютер.Дэйв Джонсон / Business InsiderНажмите клавишу Windows + L
Есть еще более быстрый способ заблокировать экран — сделать это одним нажатием клавиши.
Нажмите одновременно клавиши Windows и L. Он должен немедленно заблокироваться.
Нажмите Windows-L, чтобы немедленно заблокировать компьютер.Дэйв Джонсон / Business Insider
Как заблокировать компьютер с Windows 10
Блокировка компьютера, когда вы отходите от него, — это одна из самых важных мер безопасности, которую вы можете выполнить.Да, надежные пароли и другие аспекты «гигиены безопасности» важны, но если кто-то получит физический доступ к вашим файлам, битва проиграна. Но незачем оставлять компьютер разблокированным; существует не менее пяти простых способов заблокировать компьютер, когда вы выходите из комнаты, даже для быстрого поручения.
Как заблокировать ПК с Windows 10
Используйте клавишу блокировки Windows
Возможно, самый простой и надежный способ заблокировать компьютер — это нажать Win + L .Компьютер сразу же заблокируется, и вы сможете ввести свой пароль, когда вернетесь, чтобы использовать его снова.
Используйте Control + Alt + Delete в качестве ярлыка Windows Lock
Это сочетание клавиш является одним из старейших из когда-либо созданных и до сих пор ежедневно используется миллионами пользователей компьютеров. Чтобы заблокировать компьютер, нажмите Ctrl + Alt + Delete , затем на экране параметров выберите Lock .
Используйте меню «Пуск» для блокировки экрана
Windows обычно предоставляет несколько способов выполнения общей задачи, и это хороший пример менее распространенного (и, откровенно говоря, более громоздкого) способа блокировки экрана.
-
Выберите меню Start .
-
Выберите аватар пользователя для своей учетной записи Windows в левой части экрана.
-
Выберите Lock .
Включение экранной заставки для автоматической блокировки ПК
Если вы используете хранитель экрана, вы можете дать ему дополнительную функцию автоматической блокировки экрана за вас.
-
Откройте панель управления.
-
В поле поиска в правом верхнем углу введите « заставка », затем выберите Изменить заставку .
-
Установите время ожидания компьютера перед запуском заставки, затем выберите . При возобновлении отобразить экран входа в систему .
-
Выберите ОК .
Чем дольше вы ждете перед запуском хранителя экрана, тем больше времени вы даете кому-то получить доступ к вашему компьютеру, прежде чем он заблокируется.Но если вы заблокируете его слишком рано, заставка может появиться, когда вы используете компьютер без перемещения мыши и набора текста.
Используйте свой телефон с динамической блокировкой для блокировки Windows 10
Динамическая блокировка — это функция из обновления Windows 10 Creators Update, выпущенного в апреле 2019 года. Если вы соедините свой смартфон с компьютером, вы можете настроить компьютер на автоматическую блокировку, когда вы вынимаете свой телефон из зоны действия Bluetooth.
Некоторые вещи, о которых следует помнить о динамической блокировке:
- Ваш компьютер должен быть оснащен Bluetooth.
- Если вы уберете телефон от компьютера, но останетесь в зоне действия Bluetooth (около 30 футов), компьютер не заблокируется.
- Даже если вы вынесете телефон за пределы зоны действия Bluetooth, блокировка компьютера может занять несколько минут.
Эта функция подходит не всем. Тем не менее, это удобно и круто с точки зрения высоких технологий, поэтому вы можете включить эту функцию в качестве резервного на случай, если вы забудете заблокировать ее вручную одним из других способов.
-
Убедитесь, что ваш телефон включен, разблокирован и находится рядом с компьютером.
-
На вашем компьютере откройте настройки Windows.
-
В поле поиска в верхней части окна настроек Windows введите « Bluetooth », затем нажмите . Введите .
-
Выберите Bluetooth и другие настройки устройства .
-
Если он не включен, выберите переключатель Bluetooth . Он станет синим, чтобы указать, что он включен.
-
Выберите + рядом с Добавить Bluetooth или другое устройство .
-
В окне «Добавить устройство» выберите Bluetooth .
-
Выберите свой телефон, когда он появится в списке. Вы должны увидеть уведомления, появляющиеся как на ПК, так и на телефоне. Примите их обоих.
-
Вернувшись в настройки Windows, выберите Home > Accounts .
-
Выберите Параметры входа .
-
Прокрутите вниз до Dynamic Lock и выберите Разрешить Windows автоматически блокировать ваше устройство, когда вас нет .
Спасибо, что сообщили нам!
Расскажите, почему!
Другой Недостаточно подробностей Сложно понятьЗащитите свой компьютер с помощью экрана блокировки Windows 10
Защитите свой ПК с Windows от потенциальных цифровых вандалов, заблокировав систему с помощью функции блокировки экрана Windows 10. Неважно, используете ли вы ноутбук или настольный компьютер, все следующие методы помогут вашей системе быть в надежных руках.
Эти инструкции применимы ко всем версиям Windows 10.
Как вернуться к экрану блокировки Windows
Самый быстрый способ переключить вашу систему на экран блокировки Windows — использовать ярлык Win + L .
Windows 10 также предлагает полную поддержку самых классических команд Windows: Ctrl + Alt + Delete . Эта легендарная команда Windows перенесет вас в короткое меню, предлагающее несколько основных опций. Выберите Lock , и вы попадете на экран блокировки.
Как заблокировать Windows 10 с помощью меню Пуск
Для блокировки Windows 10 с помощью меню «Пуск» требуется несколько дополнительных действий, но этого можно добиться и без клавиатуры, что может быть полезно в определенных ситуациях.
- Нажмите кнопку Start .
- Посмотрите на значки меню слева и выберите верхний значок, представляющий вашу учетную запись пользователя.
- В появившемся дополнительном меню выберите Lock .
Как автоматически защитить вашу систему с помощью хранителя экрана
Тайм-аут блокировки экрана Windows 10 автоматически блокирует компьютер через определенное время. Отрегулируйте его в параметрах питания Windows , выполнив поиск power & sleep settings в строке поиска Windows, выбрав Power & Sleep settings , затем настроив таймеры Screen и Sleep .
Или позвольте экранной заставке заблокировать экран за вас. Вот как:
- Найдите Screen Saver в строке поиска Windows и выберите Change Screen Saver из результатов.
- Выберите параметр в раскрывающемся меню Заставка .
- Выберите, как долго система будет ждать до активации экранной заставки.
- Установите флажок При возобновлении отобразить экран входа в систему .
Чтобы настроить параметры самой заставки, выберите Настройки , затем выберите Предварительный просмотр , чтобы проверить свой выбор.
Спасибо, что сообщили нам!
Расскажите, почему!
Другой Недостаточно подробностей Сложно понять2 лучших способа отключить экран блокировки Windows 10
Отключить экран блокировки Windows 10 можно двумя способами — групповой политикой и реестром. Когда вы входите в систему на компьютере с Windows 10, перед входом вы видите экран блокировки. Вы можете отключить этот экран блокировки на своей Windows 10, чтобы вы могли напрямую войти в систему.
Каждый раз, когда вы разблокируете свой компьютер с Windows 10, вы должны нажимать CTRL + ALT + DEL перед подписанием.Некоторым пользователям Windows 10 не нравится экран блокировки, и они хотят отключить экран блокировки. К сожалению, в Windows 10 нет встроенной опции для отключения экрана блокировки Windows 10, но вы можете отключить экран блокировки с помощью реестра или групповой политики.
Могут быть и другие способы отключения экрана блокировки в Windows 10. Однако я описываю шаги, которые работают со всеми версиями Windows 10.
Отключить экран блокировки Windows 10 с помощью групповой политики
В этом методе мы отключим экран блокировки Windows 10 с помощью групповой политики.Войдите на компьютер с Windows 10 с учетной записью с правами администратора.
Щелкните Start и выполните команду gpedit.msc . Это запустит редактор локальной групповой политики. Перейдите к Computer Configuration > Administrative Templates > Control Panel > Personalization .
Здесь мы активируем политику под названием Не отображать экран блокировки . По умолчанию эта политика не настроена.Этот параметр политики определяет, будет ли отображаться экран блокировки для пользователей. Если вы включите этот параметр политики, пользователи, которым не требуется нажимать CTRL + ALT + DEL перед входом в систему, увидят выбранную плитку после блокировки своего ПК.
Не отображать экран блокировки
Щелкните правой кнопкой мыши параметр политики Не отображать экран блокировки и щелкните Изменить . Щелкните Включено , чтобы включить этот параметр политики. Щелкните Применить и ОК .
Включить Не отображать экран блокировкиПолитика Не отображать экран блокировки включена. Перезагрузите компьютер с Windows 10, и вы не увидите экрана блокировки. Вы можете напрямую войти на свой компьютер с Windows 10.
Отключить экран блокировки Windows 10 с помощью групповой политикиОтключить экран блокировки Windows 10 с помощью реестра
В этом методе мы отключим экран блокировки Windows 10 с помощью реестра . Этот метод предполагает редактирование раздела реестра.Поэтому я бы рекомендовал сделать резервную копию вашего реестра, прежде чем вносить какие-либо изменения. Если внесенные вами изменения не работают, вы можете восстановить резервную копию реестра.
На компьютере с Windows 10 щелкните Пуск и выполните команду regedit . Просмотрите следующий путь реестра: —
HKEY_LOCAL_MACHINE \ SOFTWARE \ Policies \ Microsoft \ Windows
Щелкните правой кнопкой мыши по клавише Windows (папке), выберите подменю New и выберите опцию Key .
Отключите экран блокировки Windows 10 с помощью реестра
Назовите ключ Personalization и нажмите Введите .
Отключить экран блокировки Windows 10 с помощью реестра
Щелкните правой кнопкой мыши папку «Персонализация», выберите подменю «Создать» и выберите параметр DWORD (32-разрядный), значение .
Отключите экран блокировки Windows 10 с помощью реестра
. Введите имя NoLockScreen и установите значение 1 . После внесения этих изменений закройте редактор реестра.Перезагрузите компьютер с Windows 10. При запуске Windows 10 вы заметите, что экран блокировки больше не появляется, вы можете сразу войти на свой компьютер с Windows 10.
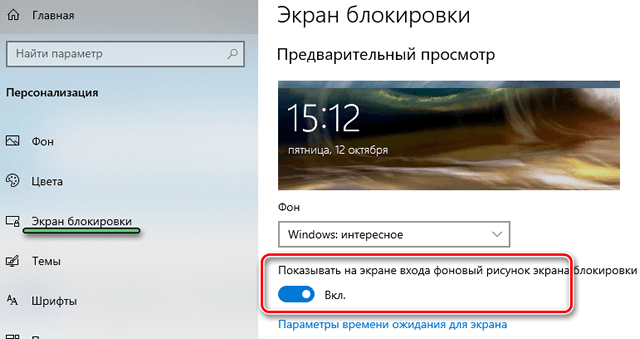 Советуем на правый нижний угол назначить «Перевести монитор в режим сна», а на левый нижний — «Запустить заставку». Верхние углы для этих целей лучше не использовать, поскольку вы часто переводите туда курсор, чтобы запустить меню ОС или Spotlight.
Советуем на правый нижний угол назначить «Перевести монитор в режим сна», а на левый нижний — «Запустить заставку». Верхние углы для этих целей лучше не использовать, поскольку вы часто переводите туда курсор, чтобы запустить меню ОС или Spotlight. Для этого кликните на рабочем столе правой кнопкой мышки и в контекстном меню выберите «Создать» → «Ярлык». В поле «Укажите расположение объекта» напечатайте: rundll32.exe user32.dll, LockWorkStation и нажмите «Далее». Задайте имя ярлыка и нажмите «Готово».
Для этого кликните на рабочем столе правой кнопкой мышки и в контекстном меню выберите «Создать» → «Ярлык». В поле «Укажите расположение объекта» напечатайте: rundll32.exe user32.dll, LockWorkStation и нажмите «Далее». Задайте имя ярлыка и нажмите «Готово». «Проводник Windows» — это встроенный файловый менеджер ОС с довольно богатым функционалом. И для него есть собственная группа горячих клавиш
«Проводник Windows» — это встроенный файловый менеджер ОС с довольно богатым функционалом. И для него есть собственная группа горячих клавиш