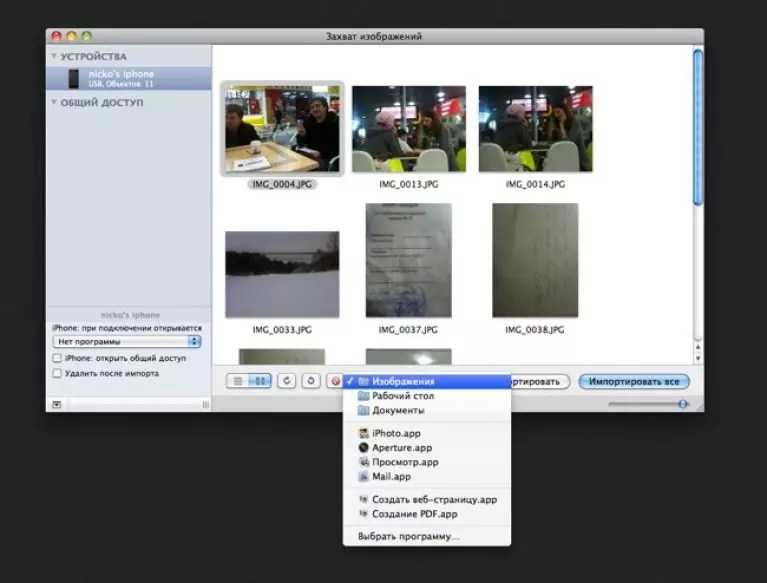Как перенести фото с айфона на компьютер с Windows
Как перенести фото с айфона на компьютер с Windows
Дата публикации: 25 июля 2022 г. Автор: Андрей Исаев
Вариантов перекинуть фото с айфона на компьютер много, и оптимальный выбор зависит от наличия под рукой шнура, установлен ли iTunes, подключен ли iCloud, и т.д. Эта статья поможет вам быстро выбрать лучший способ именно для вашей ситуации.
Оглавление
Выбираем подходящий способ загрузить фото с айфона на компьютер
Данная инструкция подготовлена специально для пользователей компьютеров с OS Windows. Набор способов для macOS и Linux отличается, и мы разберем их в отдельных статьях.
Выбор лучшего способа переноса фотографий и видео на компьютер зависит как от задачи, которую вы хотите решить, так и от наличия необходимых программ и USB-кабеля. Для начала нам нужно понять, как много фотографий мы хотим загрузить, и разовая ли это операция, или её нужно будет повторять регулярно:
Выборочно загрузить фото с айфона на компьютер
- Если вы уже загружаете все свои фотографии в iCloud
- То быстрее и проще загрузить нужные фотографии прямо с сайта iCloud.
 И шнур не потребуется, впрочем, как и сам телефон.
И шнур не потребуется, впрочем, как и сам телефон.
- То быстрее и проще загрузить нужные фотографии прямо с сайта iCloud.
- Если у вас под рукой есть USB-шнур для айфона
- Воспользуйтесь встроенным в Windows 10 приложением Фотографии. Этот способ рекомендован Microsoft
- Если USB-шнура под рукой нет
- Перенесите файлы через почту, мессенджер или облачное хранилище
Если нужно разово скачать все фотографии с айфона на компьютер
- Если вы уже загружаете все свои фотографии в iCloud
- То вполне вероятно, оригиналы фотографий хранятся только в облаке, а на айфоне хранятся только оптимизированные изображения. В таком случае ничего не остается, как загружать фото из iCloud штатными средствами.
- Если у вас есть под рукой USB-шнур
- Все фотографии можно скопировать одну огромную папку напрямую через Проводник.
- Если хотите фотографии рассортировать по годам и датам — воспользуйтесь бесплатным приложением Tonfotos.

- Если USB-шнура нет
- Так как фотографий может быть много и даже очень много, то все-таки рекомендуется потратить время на то, чтобы найти шнур. Это всё равно будет быстрее. Но если все-таки такого варианта совсем нет, то рассмотрите способ передачи через облачные хранилища.
Регулярно скачивать новые фото с айфона на компьютер
- Если вы уже загружаете все свои фотографии в iCloud
- Проще всего воспользоваться функцией “Фото iCloud”
- В остальных случаях
- лучше всего воспользоваться бесплатным приложением Tonfotos
Как скопировать фото из айфона на компьютер через Проводник
Это, пожалуй, самый простой способ, так он не требует установки никаких программ, включая iTunes. Всё, что вам потребуется — это шнур, чтобы подключить ваш телефон в USB-порт компьютера. Просто выполните следующие шаги:
Подключите телефон к компьютеру кабелем и разблокируйте его (отпечатком пальца, через Face-ID или кодом).

Вероятно, айфон спросит вас, можно ли доверять этому компьютеру. Разрешите ему доверять, без этого копирование фотографий будет невозможно.
Если компьютер спросит, что нужно делать с подключенным устройством — выберите “Открыть в проводнике”. Если не спросит по какой-то причине, то откройте проводник самостоятельно и перейдите в раздел с вашим телефоном.
Содержимое iPhone в Проводнике
- Зайдите в «Internal Storage«, затем в папку «DCIM«. В зависимости от версии iOS, вы можете увидеть либо одну большую кучу фотографий, либо они будут разложены по разным папкам. В последних версиях iOS (11 и выше), вы увидите большое количество папок, название каждой будет начинаться с обозначения года и месяца, когда была сделана фотография. Например, фотографии снятые в апреле 2022 года, будут находиться в папке, название которой начинается на 202204. Таких папок может быть несколько, если вы много снимали в этом месяце.
Фотографии разложены по папкам в iOS 11
Выберите нужные файлы и скопируйте в папку на вашем компьютере.

Дождитесь окончания копирования, это может занять какое-то время в зависимости от того, как много вы хотите скопировать.
Данный способ хорошо подходит для того, чтобы скопировать последние несколько фотографий, либо наоборот, все фотографии, что есть. Однако, если речь идёт про фото, снятые в разное время, то искать их среди большого количества папок в проводнике может быть не очень удобно. Вариант с приложением Фотографии тут может быть боле удобным.
Также, если вы хотите регулярно скачивать все новые фотографии с айфона — то этот способ слишком трудоемок, и требует много внимания, чтобы отслеживать, что уже было скачано, а что нет. Для этого лучше подойдет приложение Tonfotos.
Как выборочно загрузить фотографии из iCloud на компьютер
Если на вашем айфоне включена автоматическая синхронизация фотографий с iCloud, то фотографии можно скачать напрямую из облака. Это не требует подключения телефона к компьютеру по кабелю, а также не нужно ничего устанавливать на компьютер.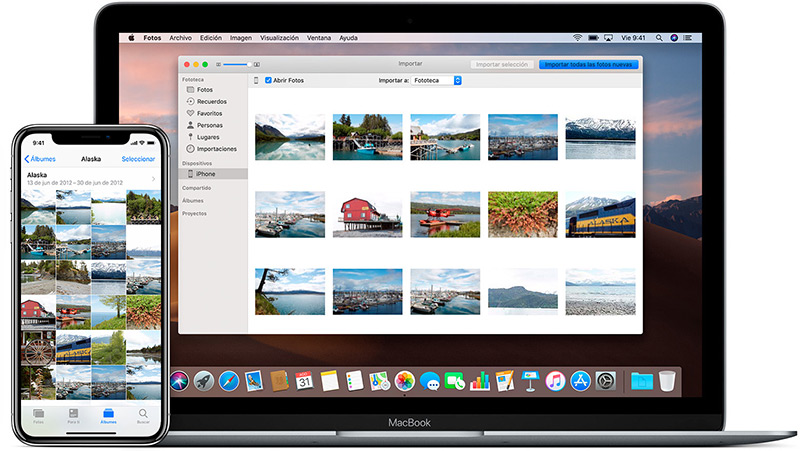 Для этого сделайте следующие шаги:
Для этого сделайте следующие шаги:
- Зайдите на сайт icloud.com и введите свой логин и пароль от облака. Если включена двухфакторная авторизация, то скорее всего потребуется подтвердить вход с помощью шестизначного числа, которое отобразит айфон на экране. Если это чужой компьютер, то не ставьте галочку напротив “Keep me signed in”, а также не позволяйте iCloud доверять этому браузеру.
Веб-версия iCloud
Откройте приложение “Фото”.
Найдите в архиве нужные фотографии и выберите их мышкой, удерживая клавишу Ctrl.
Найдите кнопку скачивания из облака среди кнопок справа сверху окна. Нажмите и удерживайте её.
Два варианта скачивания фотографий из iCloud
Вам будет предложен выбор из двух форматов загрузки:
“Оригиналы без изменений” — чтобы скачать фотографии изначальном виде, без тех правок, которые вы могли сделать с ними, а также в оригинальном формате, в котором они были сняты. В зависимости от настроек вашего айфона, это может оказаться формат HEIC, который могут просматривать далеко не все программы на вашем компьютере.

“С наибольшей совместимостью” — этот вариант включает все ваши изменения, а также скачивает фотографии в стандартном для фотографий формате JPEG.
Нажмите «Загрузить». Если фотографий было несколько, то они загрузятся в виде zip-архива.
Как загрузить все фото из iCloud на компьютер с помощью клиента для Windows
Функция «Фото iCloud» приложения iCloud для Windows позволяет синхронизировать фотографии и видеозаписи между всеми устройствами, подключенными к вашей учетной записи. Чтобы им воспользоваться, проделайте следующее:
Необходимо скачать установить на компьютер iCloud для Windows.
При первом запуске приложение предложит ввести логин и пароль к вашей учетной записи в iCloud.
В следующем окне программа предложит выбрать, какие данные необходимо загружать на ваш компьютер. Отключите всё ненужное. Нажмите кнопку «Параметры» рядом с пунктом «Фото», в открывшемся окне включите «Фото iCloud», затем нажмите кнопку «Готово», а потом «Применить».

После этого, в проводнике появится раздел «Фото iCloud», там можно увидеть все фотографии, загруженные в облако. Их можно будет просматривать и копировать. Кроме того, все новые фотографии и видео, которые вы делаете на вашем телефоне, будут сохраняться на компьютер автоматически. Однако, старые фотки всё еще не будут загружены локально. Чтобы сохранить их на свой компьютер, необходимо сделать следующее:
Найдите “Фото iCloud” в области уведомлений на панели задач, затем выберите «Загрузить фотографии» в его меню.
Вам будет предложен диалог, где можно будет выбрать, за какие года вы хотите загрузить ваши фотографии и видео на ваш компьютер.
Как импортировать фото с айфона на компьютер через приложение Фотографии
Для выборочного копирования небольшого количества фотографий отлично подойдет стандартная программа Windows 10-11 “Фотографии”. Потребуется лишь USB-кабель для подключения.
Подключите телефон к компьютеру кабелем и разблокируйте его (отпечатком пальца, через Face-ID или кодом).

Вероятно, айфон спросит вас, можно ли доверять этому компьютеру. Разрешите ему доверять, без этого копирование фотографий будет невозможно.
Откройте программу “Фотографии” через меню “Пуск”.
Вверху окна справа нажмите кнопку Импорт, а в выпавшем меню “C подключенного устройства”
Запуск импорта фотографий с айфона в приложении Фотографии
- Некоторое время программа будет загружать полный список файлов с телефона, после чего откроется диалог, где можно будет удобно выбрать конкретные фотографии, которые вы хотите импортировать. При желании, можно выбрать папку, куда импортировать, а также включить удаление фотографий с телефона при импорте.
Диалог выбора изображений для импорта в приложении Фотографии
- Нажмите кнопку «Импорт» для начала процесса. По окончанию импорта фотографии будут находиться в стандартной папке “Изображения”, либо в той, которую вы выбрали сами на предыдущем шаге.

Как перекинуть фото с айфона на компьютер без шнура
Бывает так, что необходимо срочно перекинуть фотографии на компьютер, а шнура USB под рукой нет, да и бежать за ним далеко. Если бы это был MacBook, то всё решилось бы за секунду, через функцию AirDrop. Но с компьютером под Windows такой фокус не пройдет.
Электронная почта
Тогда следующим по простоте способом является отправить файлы вложением через почту:
Выбираем в телефоне нужную фотку и жмем “поделиться”
Если нужно, выбираем еще фотки
Выбираем “Почта”
Вводим адресата, тему, и отправляем
Приложение спросит, надо ли уменьшать размер фотографий — отвечаем.
Аналогично, можно воспользоваться любым из установленных мессенджеров, но проблема только в том, что они гарантировано уменьшат размер и качество фотографий, даже не спрашивая.
Облачные сервисы
Если нас интересуют все-таки исходные картинки без потери качества, а по какой-то причине они не проходят через ограничения почтового сервера, тогда остается еще один способ — через облачное хранилище. На самом деле, выбор хранилища не принципиален, самый лучший вариант — использовать именно то, которым вы уже пользуетесь. А еще лучше, если клиент этого хранилища уже установлен у вас на телефоне. Это может быть Google Drive, Яндекс.Диск, или что угодно еще.
На самом деле, выбор хранилища не принципиален, самый лучший вариант — использовать именно то, которым вы уже пользуетесь. А еще лучше, если клиент этого хранилища уже установлен у вас на телефоне. Это может быть Google Drive, Яндекс.Диск, или что угодно еще.
Если же ничего из этого у вас не установлено, тогда быстрее всего будет воспользоваться, пожалуй, iCloud Drive. По крайней мере на телефоне не потребуется вводить логин и пароль для доступа к облаку, ведь ваш айфон всегда подключен к iCloud.
Выбираем в телефоне нужную фотку и жмем “поделиться”
Если нужно, выбираем еще фотки
Прокручиваем диалог вверх, чтобы дойти до варианта “Сохранить в Файлы”. Нажимаем на него.
Выбираем “iCloud Drive” и папку в нём. Не принципиально какую, например “Загрузки”
Жмем “Сохранить”
На телефоне закончили. Теперь идем на компьютер:
Идём на сайт icloud.com и вводим свой логин и пароль от облака. Если включена двухфакторная авторизация, то скорее всего потребуется подтвердить вход с помощью шестизначного числа, которое отобразит айфон на экране.
 Если это чужой компьютер, то не ставьте галочку напротив “Keep me signed in”.
Если это чужой компьютер, то не ставьте галочку напротив “Keep me signed in”.Открываем “iCloud Drive”, заходим в нужную папку
Скачиваем нужные файлы, можно их сразу же и удалить, чтобы не занимали место.
Недостатком будет то, что при передаче фотографии через облачное хранилище, она скорее всего, передастся в формате HEIC (если вы не меняли формат по умолчанию в настройках телефона). А этот формат на Windows понимают далеко не все программы.
Перенос фото с айфона на компьютер с помощь бесплатного приложения Tonfotos
В случае, когда мы хотим не просто один раз передать фотографии с телефона на компьютер, а делать это регулярно, чтобы они не терялись, и у нас всегда была копия всех отснятых фоток в нашем архиве, то все вышеперечисленные методы по удобству сильно уступают методу импорта через программу Tonfotos.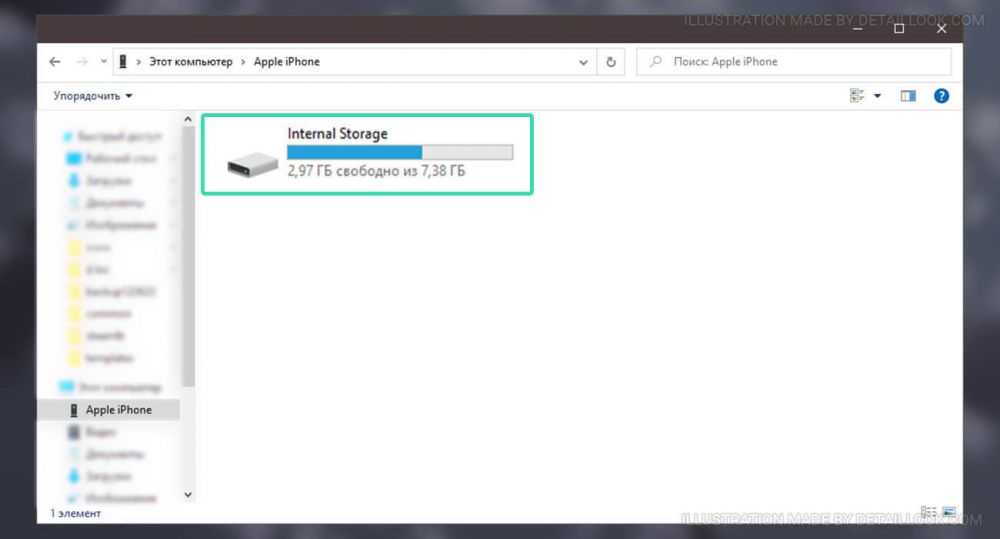
Диалог настроек импорта с iPhone в приложении Tonfotos
Эта программа специально разработана для того, чтобы сделать управление архивом фотографий максимально простым удобным. Поэтому, чтобы в очередной раз скопировать свежие фотографии с айфона на компьютер, всё, что вам потребуется, это просто подключить его к компьютеру по шнуру USB. И всё. Даже кнопок никаких нажимать не потребуется. Программа сама определит, какие фотографии были уже импортированы, а какие новые, скачает их, аккуратно разложит по разным папкам в зависимости от даты, и скажет, когда телефон можно отключать. При этом вы можете спокойно заниматься какими-то другими делами на компьютере.
Прочитать подробнее о функции автоматического импорта фотографий с айфона в Tonfotos.
Все статьи
Пути сохранения фото и видео с iPhone на ПК с операционной системой Windows
Не все версии iPhone могут похвастаться большим объемом памяти. Между тем, если вы любите снимать фото или видео, особенно в формате 4К, место заканчивается очень быстро. Возникает вопрос о том, где хранить памятные изображения или видео. Есть два варианта: облачные сервисы и персональный компьютер. Место на облачных дисках ограничено размером в 1-2 ГБ. Наиболее простой способ хранения отснятого материала — жесткий диск персонального компьютера.
Возникает вопрос о том, где хранить памятные изображения или видео. Есть два варианта: облачные сервисы и персональный компьютер. Место на облачных дисках ограничено размером в 1-2 ГБ. Наиболее простой способ хранения отснятого материала — жесткий диск персонального компьютера.
Как перенести данные на ПК Windows с iPhone
Если хотите узнать, как перенести файлы с iPhone на компьютер без iTunes, читайте дальше.
Для того чтобы переместить отснятое фото и видео, понадобится кабель USB. На некоторых компьютерах, информацию можно импортировать через WI-FI.
Обязательное условие отправки информации, телефон должен быть разблокирован. При включенном блоке, компьютер не сможет считать информацию.
Если вы не разблокировали телефон перед отправкой, появится запрос. Введите пароль и выберите опцию «Доверять этому компьютеру».
На компьютере открываем меню кнопкой «Пуск». Здесь находим обычный «Проводник». Далее открываем раздел «Импорт», выбираем «USB-устройство».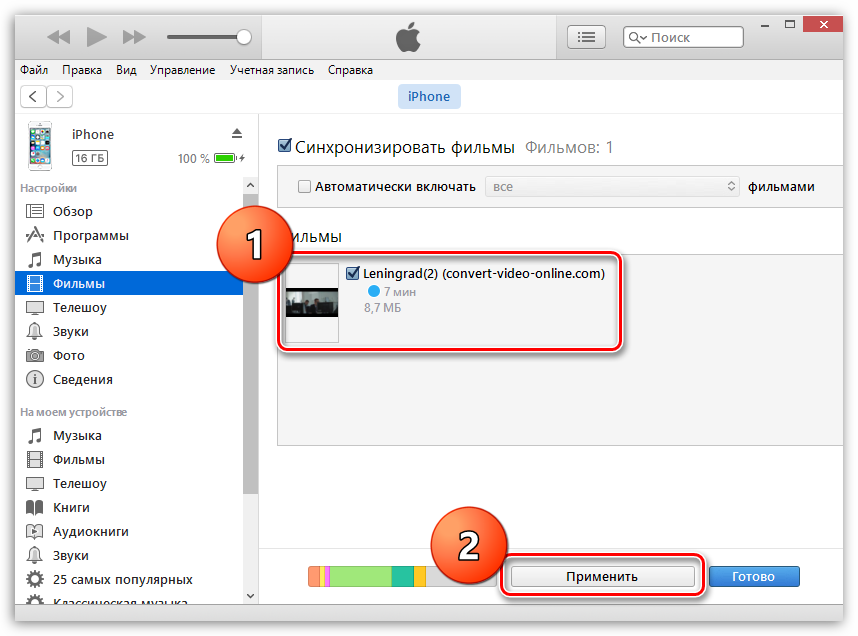
Есть несколько вариантов импорта. Можно выбирать «Импортировать все», «Импортировать избранное» или «Импортировать новые фото».
Выбираем фотографии и видеозаписи, которые мы хотим сохранить на компьютере папку, где они будут храниться. Несколько секунд пройдет соединение. Фотографии, которые вы хотите перенести должны находиться на телефоне, а не в облаке. Если все нормально, подтверждаем действие, ждем конца загрузки.
Отключать устройство от компьютера можно только после того, как процесс импорта будет завершено.
Как сбросить фотографии с iPhone на компьютер через iTunes
Если не знаете, как сбросить фотографии с iPhone на компьютер через iTunes, читайте дальше.
Предварительно установите на компьютер последнюю версию программы iTunes. Если программа была установлена ранее, можно ее обновить до последней версии. Айфон подключается к компьютеру с помощью USB-кабеля.
Разблокируйте телефон, без этого обмен информацией будет невозможен. Появится запрос «Вы доверяете этому компьютеру». Подтвердите выбор.
Подтвердите выбор.
Если вы храните фото не на телефоне, а в облачном сервисе, их придется загрузить на Айфон.
Процесс будет отличаться, в зависимости от операционной системы. В Windows 7 выбираем «Автозапуск», далее «Импортировать фото и видео». Галочками обозначаем фотографии, которые мы хотим перенести.
В Windows 8 перенос будет осуществляться через «Фотоальбом». Выбираем опцию «Импорт». Выбирается устройство, с которого будет переноситься информация. Фотографии вы найдете в папке «Фото», в ней будет подпапка с сегодняшней датой.
В Windows 10 заходим в «Пуск», выбираем «Импорт», категория «с USB-устройства». Выбираем папку, из которой будет импортироваться информация. Можно выбрать и папку, в которую будут сохраняться данные.
Как скачать iTunes
Скачать iTunes легко. Программа бесплатная, скачать ее можно без всяких ограничений. За установку программы платить не нужно. Регистрация тоже не нужна. Вводить номер телефона и другие данные не нужно.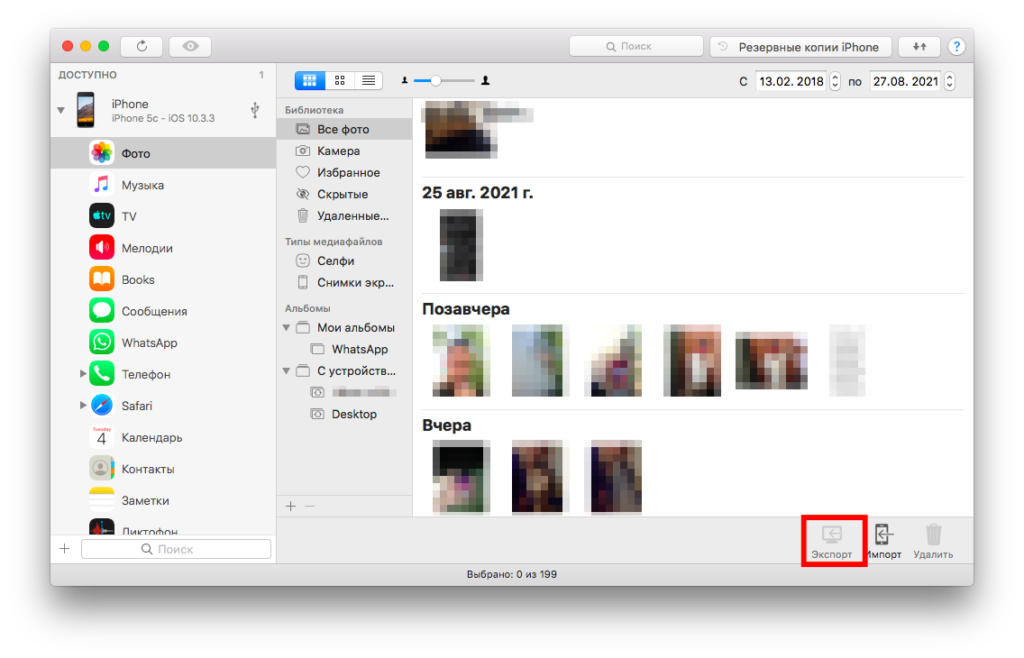 Если при загрузке программы от вас требуют эти сведения, идите на другой сайт.
Если при загрузке программы от вас требуют эти сведения, идите на другой сайт.
Сейчас Apple поддерживает регистрацию только для Windows 10. Переходим по ссылке https://www.apple.com/ru/itunes/.
Вы попадаете на страницу автозагрузки. Перед тем как зарегистрироваться в iTunes, необходимо пройти регистрацию в Microsoft.
Выбираем операционную систему Windows или Mac. Загрузка начинается автоматически. В среднем процесс занимает до 5 минут. Устанавливаем программу, руководствуясь подсказками.
Программы для переноса фото с Айфон на компьютер
Программы для переноса фото с Айфон на компьютер разные. Кроме знаменитого iTunes существует еще множество малоизвестных программ. Справляются с задачей они ничуть не хуже iTunes. Давайте познакомимся с самыми распространенными. Ниже вы увидите «великолепную 9-ку», аналоги, которые совсем не уступают iTunes:
- Fotol — одна из лучших программ. Она имеет очень простой и понятный интерфейс. Подключаться можно без дополнительных проводов.
 Переносить фото можно не только на компьютер, но и на телефон. Позволяет удобно группировать изображения, создавать новые альбомы.
Переносить фото можно не только на компьютер, но и на телефон. Позволяет удобно группировать изображения, создавать новые альбомы.
- Simple Transfer — отличное приложение. Его выбрало более 1 миллиона владельцев гаджетов от Apple. Приложение позволяет сохранить все мета-данные фотографий. Он подходит для различных операционных систем, в т. ч. и для Linux. К сожалению, программа платная. Бесплатно передать выйдет только 50 фотографий.
- WiFi Photo Transfer — приложение используется для передачи не только фото, но и видео. Приложение отличает простота.
- Photo Transfer App — еще одна программа, которая использует WI-FI для переноса информации. Поддерживает перенос видео в HD-формате. Позволяет сохранить метаданные фотографии. К сожалению, программа платная.
- Image Transfer — позволяет обмениваться данными через WI-FI, USB-шнур не нужен. Регистрация в приложении не нужна. Image Transfer — простое и удобное приложение.
- Беспроводная передача приложений — платная программа.
 Стоимость 3 доллара. Используется для беспроводной передачи информации.
Стоимость 3 доллара. Используется для беспроводной передачи информации. - Transfer WiFi — еще одна программа для беспроводной передачи данных. Transfer WiFi входит в ТОП-10 приложений более чем в 55 странах мира.
- Photo Transfer Pro — пока вы находитесь в одной сети, информацию можно передавать через браузер. Весьма удобный сервис.
- PhotoSync — очень простая и удобная программа. К сожалению, не бесплатна.
Как видите, перенести фотографии с телефона на компьютер несложно. Это можно сделать как с помощью специальных приложений, так и без них. Самой распространенной программой является iTunes. Есть множество других приложений. Одни из них платные, другие нет. Выбрать есть из чего.
Что делать, если вы не можете перенести фотографии с iPhone на ПК с Windows
Технологии не всегда работают так, как мы хотим, особенно при совместном использовании Apple и Windows. Многие пользователи неожиданно обнаружили, что не могут перенести фотографии с iPhone на ПК.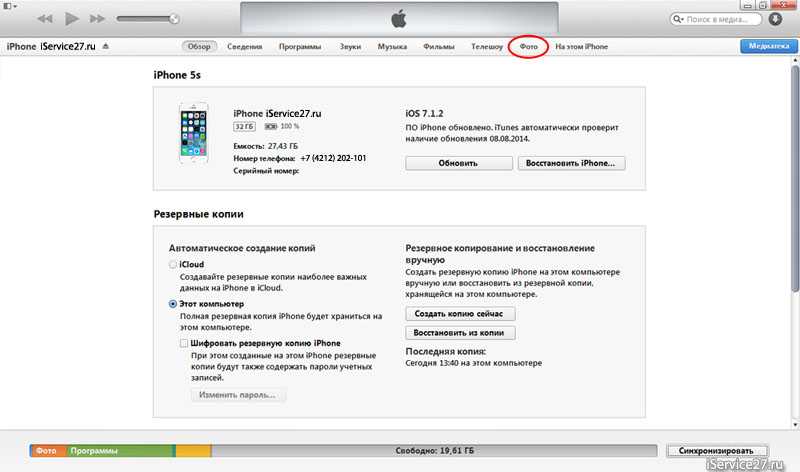 Если у вас такая же ситуация, то этот пост вам нужен!
Если у вас такая же ситуация, то этот пост вам нужен!
Краткие советы
Следуйте этим кратким советам, чтобы перенести фотографии с iPhone или iPad на компьютер с ОС Windows.
- ваш iPhone, прежде чем вы импортируете на свой компьютер
- Выберите Загрузить и сохранить оригиналы для настроек приложения «Фото» на вашем iPhone
- Изменить настройки приложения «Фото» для Перенос на Mac или ПК на Сохранить оригиналы
- Убедитесь, что вы установили iTunes на компьютер. При установке iTunes также устанавливаются драйверы, необходимые для вашего ПК с Windows (с Windows 7 и более поздних версий) для распознавания аппаратного обеспечения вашего iPhone
- Переключитесь на другой порт USB, в частности попробуйте порт USB 2.0 вместо порта USB 3.0/USB-C
- Если вы используете концентратор USB, попробуйте вместо этого подключиться непосредственно к порту USB на вашем компьютере или убедитесь, что концентратор USB имеет собственный источник питания
- Убедитесь, что ваш iPhone, iPad или iPod ВКЛЮЧЕН и РАЗБЛОКИРОВАН
- Убедитесь, что вы доверяете этому компьютеру, который вы используете на своем iPhone
- Если устройство не отображается, перезапустите Windows, запустите проводник и посмотрите, отображается ли ваш iPhone или iPad/iPod
- Попробуйте подключить кабель USB к другому порту USB
- Убедитесь, что USB-кабель, который вы используете для подключения устройства к компьютеру, не ослаблен.
 Если это так, продвиньте его дальше для плотного соединения или используйте другой кабель
Если это так, продвиньте его дальше для плотного соединения или используйте другой кабель - Попробуйте изменить параметр передачи приложения «Фотографии» на Mac или ПК на Сохранить оригиналы
- Включить из Файл > Домашняя коллекция в iTunes
.
Похожие сообщения
- Резервное копирование фотографий iPhone с помощью библиотеки фотографий iCloud
- Как загрузить фотографии из iCloud на USB-накопитель
- Как экспортировать фотографии с iPhone на ПК с Windows с датой
- Переход с Android на Apple: полное руководство
- Как перенести фотографии и видео с iPad/iPhone/iPod на ваш Mac или ПК
- Основные улучшения камеры и фото в iOS 12
Наши телефоны — наши камеры!
На iPhone ежегодно делается триллион фотографий. Имея доступ к таким впечатляющим камерам, мы часто наблюдаем, как наши фотобиблиотеки растут в геометрической прогрессии.
Вот почему так важно получать фотографии с нашего iPhone как можно чаще — освобождая память и создавая резервную копию наших драгоценных воспоминаний.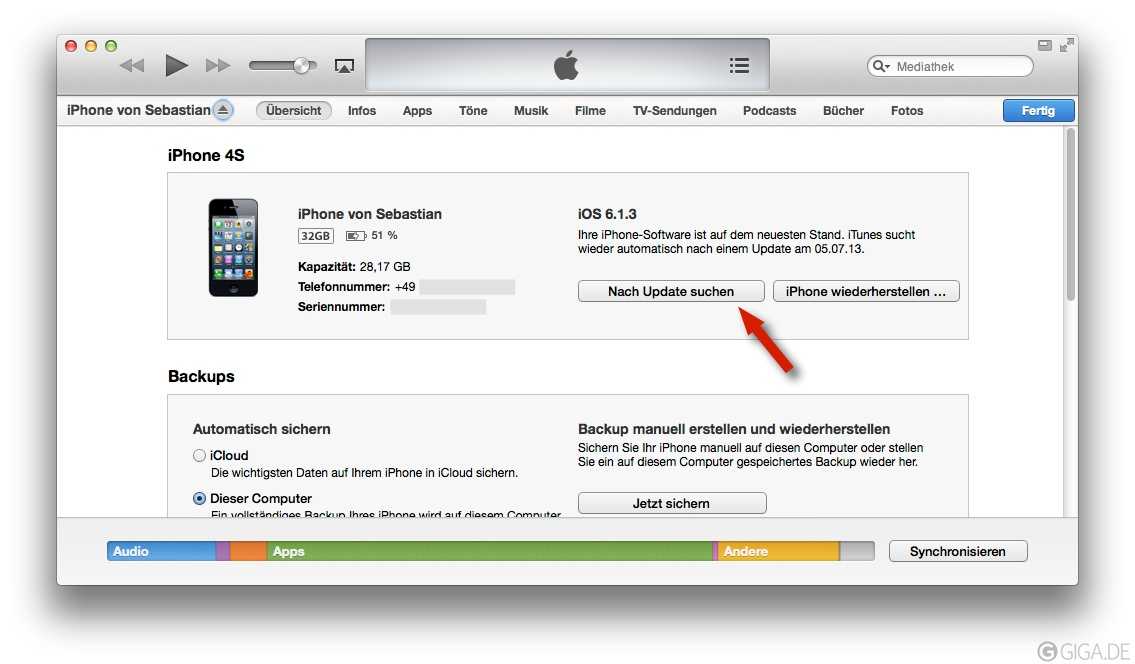
Для этого существует множество вариантов: библиотека фотографий iCloud, публикация в социальных сетях, резервное копирование iPhone и импорт изображений на Mac или ПК.
Последний вариант должен быть простым, но, к сожалению, для пользователей ПК Apple и Windows не всегда хорошо работают. Фактически, после многих лет плавного плавания многие пользователи внезапно обнаруживают, что больше не могут передавать фотографии с iPhone на ПК.
Такое открытие может по понятным причинам разочаровать, поэтому ниже мы описали все, что вам нужно для решения.
Мы начнем с объяснения правильного процесса загрузки фотографий с iPhone в Windows. Даже если вы делали это без проблем в течение многих лет, не пропускать этот шаг .
Важно знать правильный процесс, так как другой способ может вызвать проблемы с вашими устройствами.
Как перенести фотографии с iPhone на компьютер с Windows
Давайте начнем с того, что убедимся, что мы находимся на одной странице, используя один и тот же процесс передачи.
Приведенные ниже шаги описывают рекомендуемый Apple процесс загрузки изображений с iPhone на ПК.
Убедитесь, что вы делаете это именно так, так как другие методы могут повредить системные файлы ваших устройств.
Почему вы не можете скопировать фотографии с iPhone на Windows? Сначала проверьте эти настройки
- Убедитесь, что на вашем ПК с Windows установлена последняя версия iTunes. Для импорта фотографий требуется iTunes 12.5.1 или более поздней версии
- Перейдите в «Настройки» > «Экран и яркость» > «Автоблокировка» > и временно измените это значение на «Никогда»
- Держите iDevice подключенным к компьютеру — НИКОГДА не отключайте его, даже если кажется, что ничего не происходит
- Измените настройки фотографий вашего iPhone на Загрузите и сохраните оригиналы по сравнению с Оптимизируйте хранилище iPhone
- Если у вас включены «Фото iCloud», вам необходимо загрузить исходные версии фотографий в полном разрешении на iPhone, прежде чем импортировать их на компьютер.

- Если вы включили Медиатеку iCloud и выбрали «Оптимизировать хранилище iPhone», ваш телефон может не хранить фотографии в полном разрешении в приложении «Фотографии», а иметь только версии с более низким разрешением
.
Передача фотографий iPhone с помощью Windows 10:
- Подключите iPhone к ПК с помощью USB-кабеля
- Разблокируйте свой iPhone.
- При появлении запроса нажмите Доверяйте этому компьютеру на iPhone
- На ПК откройте приложение «Фотографии»
- Выберите Импорт > С USB-устройства
- Следуйте инструкциям на экране, чтобы выбрать и сохранить фотографии
Передача изображений iPhone или iPad с помощью Windows 8:
- Подключите iPhone к ПК с помощью USB-кабеля
- Разблокируйте свой iPhone.
- При появлении запроса нажмите Доверяйте этому компьютеру на iPhone
- На ПК откройте приложение «Фотографии»
- Проведите вверх или щелкните правой кнопкой мыши и выберите Импорт
- Выберите свой iPhone из доступных устройств
- Выберите нужные фотографии и выберите Импорт
Передача фотографий iPhone с помощью Windows 7:
- Подключите iPhone к ПК с помощью USB-кабеля
- Разблокируйте свой iPhone.

- При появлении запроса нажмите Доверяйте этому компьютеру на iPhone
- При появлении запроса нажмите Импорт изображений и видео с помощью Windows
- В противном случае перейдите в раздел «Мой компьютер» > щелкните правой кнопкой мыши iPhone > щелкните «Импортировать изображения и видео».
- Нажмите Импорт
Не работает?
Убедитесь, что Домашняя коллекция включена с Файл > Домашняя коллекция в iTunes.
- В строке меню в верхней части экрана компьютера или в верхней части окна iTunes
- Выберите «Файл» > «Домашняя коллекция» > «Включить домашнюю коллекцию»
- Авторизованный компьютер по запросу
- Введите свой Apple ID и пароль, чтобы включить Домашнюю коллекцию
Эта функция часто помогает отображать ваш iPhone или другой iDevice в качестве устройства для просмотра, как жесткий диск.
Другой вариант — закрыть все активные программы, а затем перезапустить. Держите ваш iPhone или iPad подключенным во время этого перезапуска.
Затем, если появится всплывающее окно, выберите «Доверять этому устройству» на своем iPhone, если будет предложено, затем запустите фотогалерею на ПК с Windows.
Как импортировать фотографии с iPhone на ПК, если автозапуск не отображается
Если автозапуск не отображается после подключения вашего iDevice, убедитесь, что он выбран на панели управления.
Рекомендации по устранению неполадок
Теперь мы знаем, как правильно импортировать фотографии с iPhone на ПК.
Если это все еще не работает для вас, мы собрали ряд предложений по устранению неполадок, которые помогут найти решение.
Обязательно пытайтесь снова импортировать фотографии после каждого предложения по устранению неполадок.
Обновите свое программное обеспечение
Убедитесь, что вы используете новейшее программное обеспечение для каждого из следующих устройств: iOS, Windows и iTunes.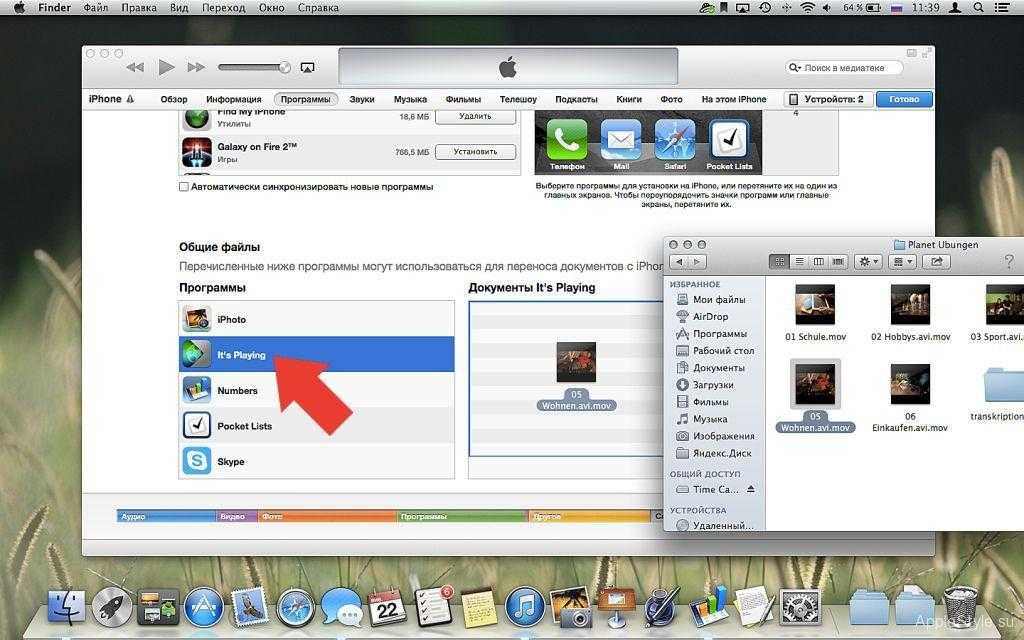
В противном случае проблема, с которой вы столкнулись, может быть связана с устаревшим программным обеспечением. Если вы не знаете, как проверить наличие обновлений, перейдите по ссылкам ниже:
- iOS на iPhone
- Windows на ПК
- iTunes на ПК
Если память вашего iPhone заполнена и вы не можете загрузить новое обновление, попробуйте обновить его с помощью iTunes.
При этом сначала загружается новое программное обеспечение на ваш компьютер, что требует меньше места на вашем iPhone.
Для успешной передачи фотографий может потребоваться обновление программного обеспечения
Убедитесь, что ваш iPhone разблокирован
В целях безопасности iPhone может потребоваться разрешение, прежде чем разрешать передачу каких-либо изображений с него.
По этой причине очень важно убедиться, что ваше устройство разблокировано и находится в активном состоянии во время попыток передачи.
Время от времени коснитесь экрана iPhone, чтобы он не спал. Кроме того, обязательно следите за любыми подсказками, которые могут появиться.
Кроме того, обязательно следите за любыми подсказками, которые могут появиться.
Некоторые пользователи отметили, что при открытии приложения «Фотографии» на их iPhone появлялось всплывающее окно с разрешениями, разрешающее передачу.
Если вы не выберете Доверять, ваш компьютер не сможет получить доступ к памяти вашего телефона, включая папку DCIM приложения Photo.
Важно следить за любыми подсказками на iPhone
Если вы случайно выбрали «Не доверять», сбросьте доверенные устройства
- Отключите телефон от компьютера
- Выберите «Настройки» > «Основные» > «Сброс» > «Сбросить местоположение и конфиденциальность»
Проверка физических подключений
Возможно, из-за аппаратного сбоя вы не можете импортировать фотографии.
Это может быть связано с iPhone, ПК или USB-кабелем, соединяющим их. Попробуйте выполнить каждый из приведенных ниже шагов, чтобы сузить возможные причины.
Как проверить физические соединения:
- Используйте другой кабель USB
- Подключить к другой порт USB на ПК
- Попробуйте другой ПК , при необходимости одолжите чужой
- Импорт фотографий с другого iPhone , заимствование чужого при необходимости
Если какой-либо из вышеперечисленных шагов позволил вам успешно передать фотографии, то вы будете знать, что проблема связана с другим элементом.
Это может означать, что требуется ремонт оборудования, и вам следует обратиться к специалисту для получения дополнительной помощи.
Отключить библиотеку фотографий iCloud
Медиатека iCloud позволяет хранить всю вашу библиотеку фотографий в iCloud, делая ее доступной на всех устройствах Apple.
Если эта функция включена, iCloud Photo Library также оптимизирует хранилище вашего iPhone, удаляя фотографии с вашего устройства и загружая их снова всякий раз, когда вы их просматриваете — это отображается в виде круглого значка загрузки в правом нижнем углу ваших изображений.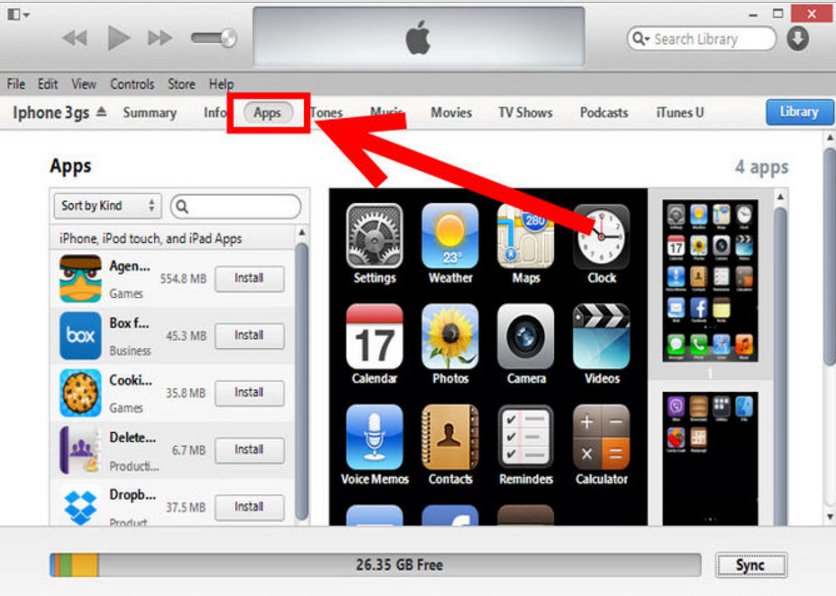
Если библиотека фотографий iCloud делает снимки с вашего iPhone, выполнить полную передачу невозможно.
Однако вы можете просмотреть всю свою библиотеку, войдя в iCloud.com на любом компьютере.
Войдите на iCloud.com, чтобы просмотреть и загрузить любые фотографии, хранящиеся в облаке.
Отсюда можно выбрать и загрузить любые фотографии, которые вам нужны.
Если вы не хотите хранить свои фотографии в облаке, выполните следующие действия, чтобы отключить iCloud Photo Library для вашего устройства.
Как отключить библиотеку фотографий iCloud:
- На iPhone перейдите в «Настройки» > «Фотографии»
- Отключить Фотобиблиотека iCloud
- При появлении запроса выберите Загрузить фото и видео
Кроме того, загрузите iCloud для Windows, чтобы управлять всей своей учетной записью iCloud на ПК.
Фотобиблиотека iCloud — отличная функция, устраняющая необходимость резервного копирования фотографий на ПК.
Однако для большинства людей требуется небольшая платная подписка на дополнительное хранилище iCloud.
Выполните следующие действия, чтобы получить фотографии iCloud на ПК с Windows
- Включите библиотеку фотографий iCloud на вашем iPhone, iPad или iPod Touch
- Настройки > Профиль Apple ID > iCloud > Фотографии
- Включить библиотеку фотографий iCloud
- Выберите Загрузите и сохраните оригиналы
- Скачать iCloud для Windows
- Открыть iCloud для Windows
- Рядом с Фото щелкните Параметры
- Выбрать Фото iCloud
- Нажмите Готово , затем нажмите Применить
Некоторые фотографии iPhone не отображаются при передаче в Windows?
Некоторые фотографии не видны при попытке переноса в Windows. Эта проблема может иногда возникать, если вы выбрали Оптимизировать хранилище iPhone для фотографий.
При выборе этого параметра оригиналы сохраняются в iCloud.
Оптимизированные изображения иногда не отображаются в файловой структуре при передаче на ПК с Windows.
Следуйте инструкциям, чтобы проверить, как описано ниже
- Нажмите Настройки > Ваш Apple ID > iCloud > Фотографии
- Если выбран параметр Оптимизировать хранилище iPhone , это означает, что оригиналы хранятся в iCloud
.
- Выберите вариант Загрузить и сохранить оригиналы – это гарантирует, что все фотографии будут действительно сохранены на вашем телефоне, то есть они будут отображаться при подключении к ПК через USB 9.0016
- Вы можете вернуться к оптимизации после переноса фотографий, чтобы сэкономить место на вашем iPhone.
В качестве альтернативы попробуйте временно отключить iCloud Photo Library
- Некоторые читатели сообщают, что когда у них включена iCloud Photo Library, они не могут передавать фотографии на свой ПК с Windows через USB-импорт
- Перейдите в «Настройки» > «Фото» > и отключите «Фото iCloud».

- Выбрать Скачать фото и видео из списка опций. Возможно, вам потребуется освободить внутреннее пространство, прежде чем вы сможете успешно это сделать!
Импорт из более новых моделей iPhone и Windows 10
На более новых iPhone импорт через Приложение Windows 10 Photos иногда вызывает проблемы.
Точно не знаю почему. Один из способов обойти эту проблему — не использовать приложение «Фотографии» в Windows 10, а вместо этого попытаться сделать это вручную через проводник Windows
. Перенести изображения iPhone на компьютер с Windows с помощью проводника Windows 9.0008 Выберите изображения, скопируйте и вставьте их в новую папку в разделе «Изображения». Вы также можете щелкнуть правой кнопкой мыши iPhone в Проводнике и попробовать Импортировать изображения и видео , чтобы проверить, подходит ли он вам. Если вы пытаетесь импортировать фотографии и видео с вашего iPhone, iPad или iPod на ПК с Windows, но продолжаете получать сообщение об ошибке, что ваше устройство недоступно, попробуйте изменить настройку того, как ваше устройство iDevice передает ваши фотографии и другие медиафайлы. . , если вы видите ошибку о том, что ваше устройство недоступно, попробуйте изменить настройки того, как ваше iDevice передает фотографии на ваш компьютер Дополнительные вопросы об импорте фотографий на ПК см. Если вы по-прежнему не можете перенести фотографии с iPhone на ПК, свяжитесь с нами через комментарии, и мы сделаем все возможное, чтобы помочь вам разобраться. Но, надеюсь, описанные выше шаги сотворили чудеса и уже помогли вам. . Дэн Хелиер Дэн пишет учебные пособия и руководства по устранению неполадок, чтобы помочь людям максимально эффективно использовать свои технологии. Прежде чем стать писателем, он получил степень бакалавра в области звуковых технологий, руководил ремонтом в Apple Store и даже преподавал английский язык в Китае. Резервное копирование элементов iPhone, которые нельзя легко заменить, например изображений или видео, является важной задачей. Это можно сделать несколькими способами, в том числе перенести их на компьютер. Наш учебник ниже покажет вам, как перенести фотографии с iPhone на компьютер с помощью кабеля, который у вас уже есть. 1 2 3 Наше руководство продолжается ниже дополнительной информацией о том, как перенести фотографии с iPhone на компьютер, включая изображения этих шагов. Камера на вашем iPhone, вероятно, часто используется. Если вы фотографируете семью, домашних животных или вещи, которые вы видите в мире, вполне вероятно, что у вас есть много фотографий и видео на устройстве, которые вы хотели бы сохранить. Хотя загрузка этих файлов в такие места, как iCloud, Dropbox или Google Drive, является хорошим решением, вместо этого вы можете сохранить их на свой компьютер. К счастью, ваш iPhone хорошо интегрируется с ПК с Windows, и вы можете загружать изображения со смартфона Apple на компьютер с помощью того же кабеля, который вы используете для замены iPhone. Следующий раздел этого руководства содержит инструкции и изображения, которые помогут вам перенести фотографии с iPhone на ПК. Экран вашего iPhone часто отключается, когда вы этого не хотите? Узнайте, как оставить экран iPhone включенным, изменив настройку в меню «Дисплей». Действия, описанные в этой статье, были выполнены на iPhone 13 с iOS 15.5. Я также использую портативный компьютер с операционной системой Windows 11. Разрешить , которая появляется на экране после подключения телефона к компьютеру. Trust в центре окна, затем введите код доступа к устройству iPhone. Вы можете просто щелкнуть значок «Поиск» на панели задач, затем ввести слово «фотографии» в поле поиска и выбрать приложение. Импорт в правом верхнем углу окна «Фотографии». Из подключенных устройств из списка вариантов. Затем ваш компьютер потратит пару минут на поиск подключенных устройств и изображений на этих устройствах. Это может занять некоторое время, в зависимости от скорости вашего компьютера и количества изображений на вашем iPhone. . Выберите , затем выберите Все элементы опция. В этом меню также есть возможность выбрать все фотографии из последнего импорта, которые вы можете выбрать в следующий раз, чтобы ускорить процесс. Import в нижней части окна, чтобы начать процесс импорта фотографий с телефона на компьютер. Это может занять много времени, в зависимости от количества импортируемых изображений. Вы можете щелкнуть значок поиска и ввести «фотографии», а затем выбрать его из результатов поиска. Теперь, когда вы знаете, как переносить фотографии с iPhone на компьютер, вы сможете делать это всякий раз, когда начнете замечать, что у вас заканчивается место на вашем iPhone, или если вам просто кажется, что прошло некоторое время с тех пор, как вы переместил ваши фотографии на ваш компьютер. Если ваша камера используется часто, то приложение «Фотографии» может занимать на iPhone больше места, чем что-либо еще. Когда вы научитесь передавать фотографии с iPhone на компьютер, у вас будет возможность оставить их на iPhone или удалить после завершения передачи. Если у вас мало места для хранения, то удаление их может быть очень простым способом освободить место для хранения. Если вы также создаете резервные копии всех своих фотографий в iCloud, вы также можете просматривать фотографии iCloud в своем веб-браузере. Вам просто нужно перейти на https://icloud.com в веб-браузере, таком как Chrome, Edge или Firefox, а затем войти в свою учетную запись iCloud, используя свой Apple ID и пароль. Папка «Изображения» на вашем компьютере с Windows — это хорошее место для переноса изображений откуда угодно, а не только с вашего iPhone. Когда на вашем компьютере открыто окно проводника или проводника Windows, вы увидите несколько быстрых ссылок в столбце в левой части окна. Одним из них будет «Картинки». Если вы загружаете фотографии в эту папку при переносе фотографий, то вам не нужно беспокоиться о том, чтобы в будущем тратить время на то, чтобы выяснить папку, в которую вы копировали фотографии с вашего устройства, или на попытки найти папку для загрузки фотографий которые вы использовали в приложении Windows Photos. Если вы откроете библиотеку фотографий на своем iPhone, вы сможете выбрать оттуда фотографии и отправить их людям с помощью текстовых сообщений или электронных писем. Это может быть предпочтительным способом переместить файлы в другое место (например, отправить их по электронной почте на свой адрес электронной почты), если вы просто пытаетесь переместить несколько изображений. Если вы удаляете некоторые изображения и пытаетесь оптимизировать хранилище iPhone, не забудьте перейти в папку Недавно удаленные в приложении «Фотографии» и очистить ее. Вы не освободите внутреннюю память на устройствах Apple, пока изображения полностью не исчезнут с устройства, поэтому свободное хранилище, которое вы видите в меню хранилища iPhone, не будет обновляться, пока эти изображения полностью не исчезнут. Мэтью Берли Мэтью Берли пишет технические руководства с 2008 года. Его тексты появились на десятках различных веб-сайтов и были прочитаны более 50 миллионов раз. После получения степени бакалавра и магистра в области компьютерных наук он несколько лет работал в области управления ИТ для малого бизнеса.
Видите сообщение об ошибке «устройство недоступно» при попытке импортировать медиафайлы с iPhone в Windows?
Резюме
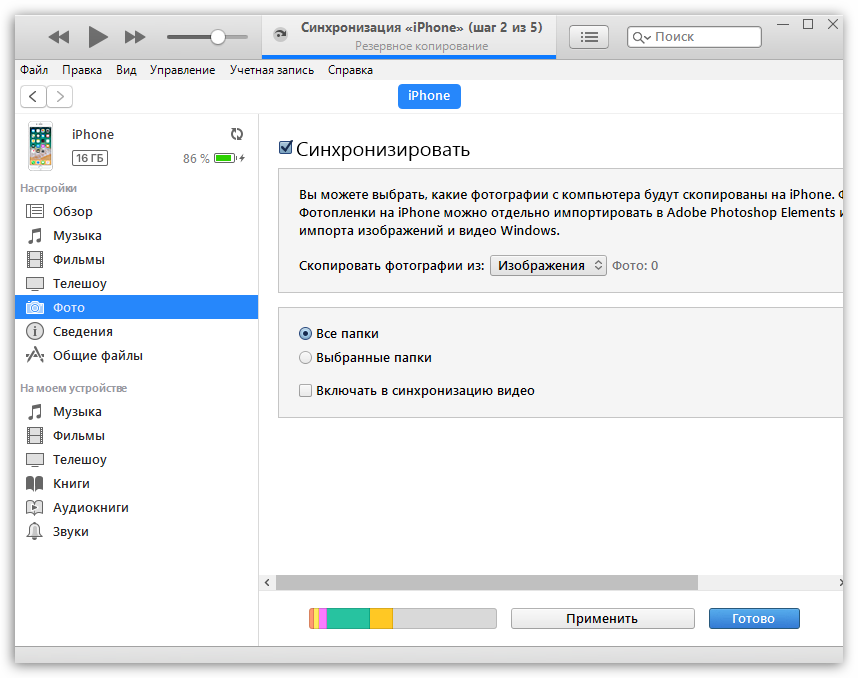 в этой статье Microsoft.
в этой статье Microsoft. Советы читателям
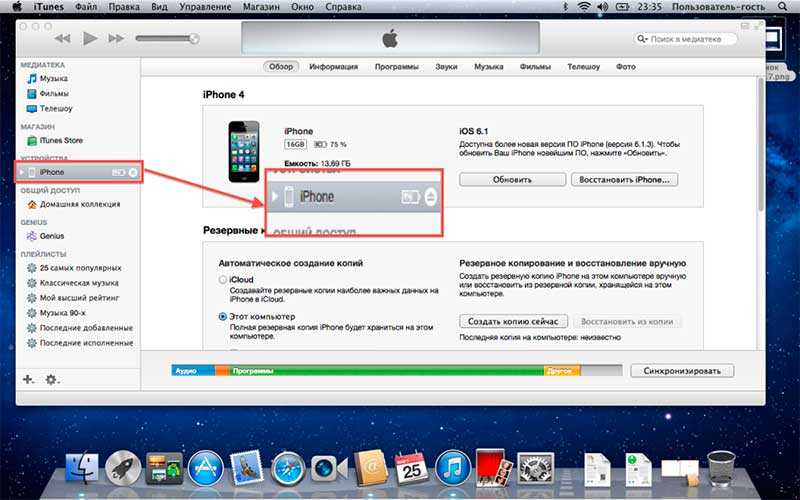 Мой iPhone появился как USB-драйвер Apple Mobile Device вместо Apple iPhone. Когда я щелкнул правой кнопкой мыши на этом, я выбрал «Устранение неполадок» из вариантов. Появилось сообщение о том, что USB-драйвер Apple Mobile Device является устаревшим устройством и может не работать с USB 3.0, подключите устройство к доступному порту USB 2.0. Я попробовал это, и вдруг все заработало!
Мой iPhone появился как USB-драйвер Apple Mobile Device вместо Apple iPhone. Когда я щелкнул правой кнопкой мыши на этом, я выбрал «Устранение неполадок» из вариантов. Появилось сообщение о том, что USB-драйвер Apple Mobile Device является устаревшим устройством и может не работать с USB 3.0, подключите устройство к доступному порту USB 2.0. Я попробовал это, и вдруг все заработало!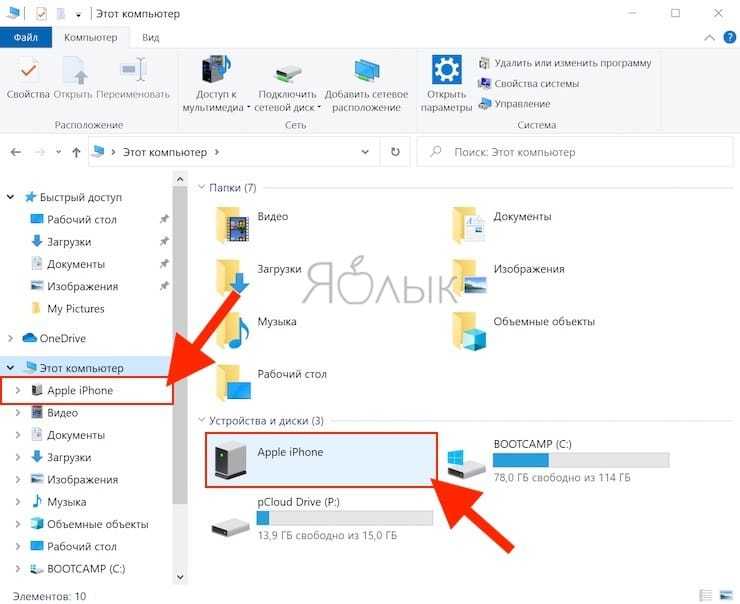 Ответ «Доверять». После этого вы сможете открыть папку DCIM, просмотреть и сохранить все свои изображения 9.0016
Ответ «Доверять». После этого вы сможете открыть папку DCIM, просмотреть и сохранить все свои изображения 9.0016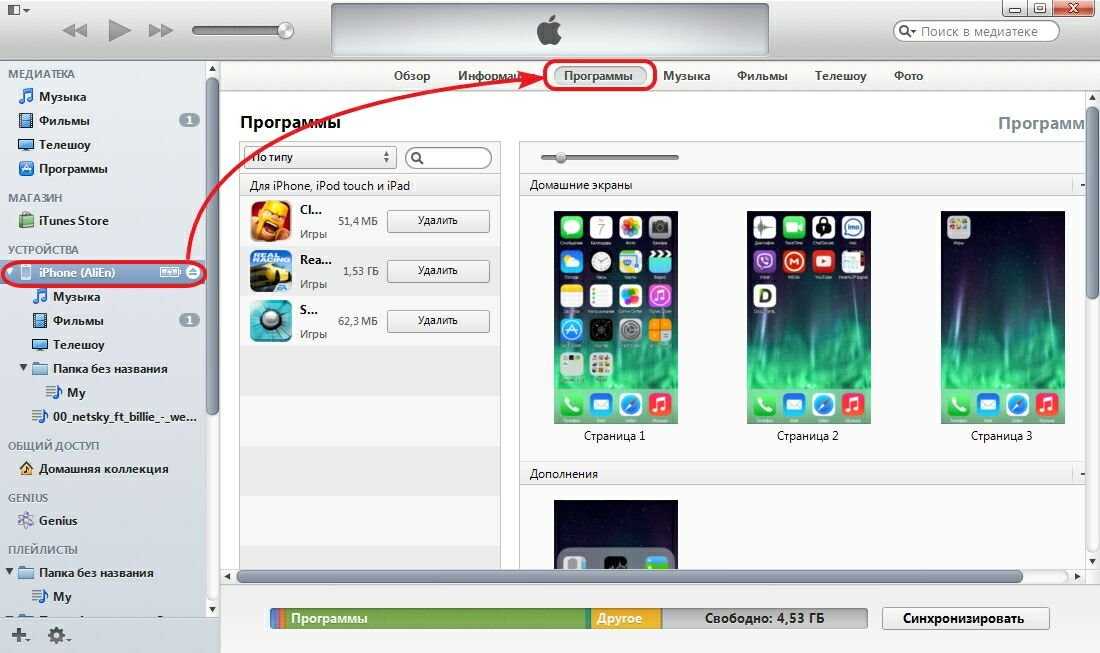
Как перенести фотографии с iPhone на компьютер
Как импортировать изображения с iPhone в Windows
Как отправить изображения с iPhone на компьютер с Windows (руководство с изображениями)
Дополнительная информация о том, как выгрузить изображения iPhone на ноутбук или рабочий стол Как импортировать изображения с iPhone в Windows


Как отправлять изображения с iPhone на компьютер с Windows (руководство с изображениями)
Шаг 1. Найдите USB-кабель и подключите его конец Lightning к iPhone, а другой конец — к порту USB на компьютере.
Шаг 2: Нажмите кнопку
Шаг 3. Коснитесь кнопки
Шаг 4. Откройте приложение «Фотографии» на ПК с Windows.
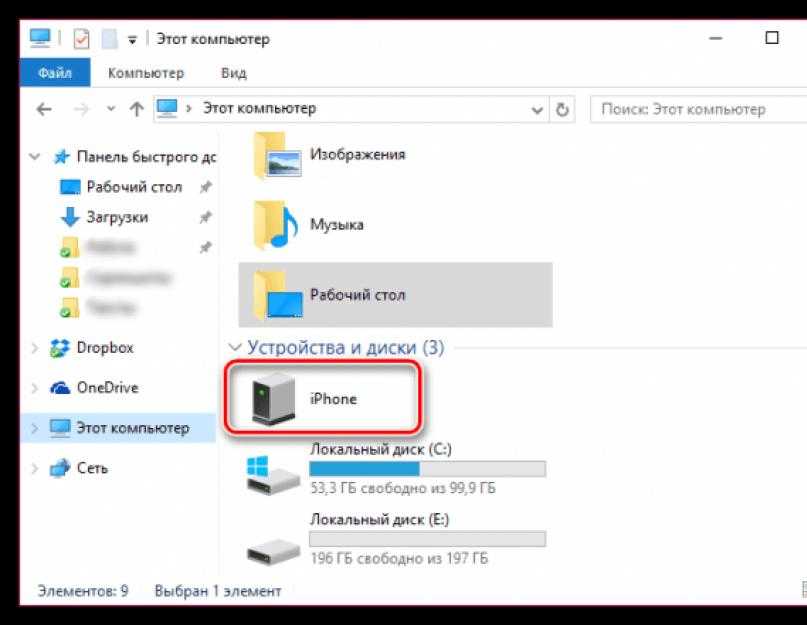
Шаг 5: Нажмите кнопку
Шаг 6: Выберите
Шаг 7: Щелкните раскрывающееся меню под словом
Шаг 8: Нажмите синюю кнопку
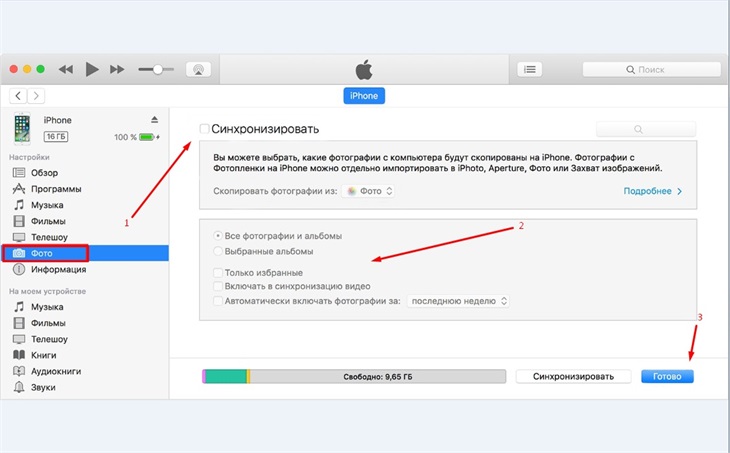 Также возможно, что приложение «Фотографии» запустится автоматически после подключения телефона.
Также возможно, что приложение «Фотографии» запустится автоматически после подключения телефона. Дополнительная информация о том, как выгрузить фотографии с iPhone на ноутбук или рабочий стол
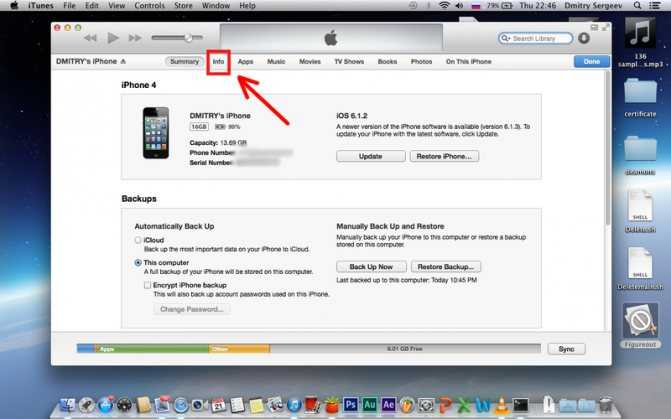
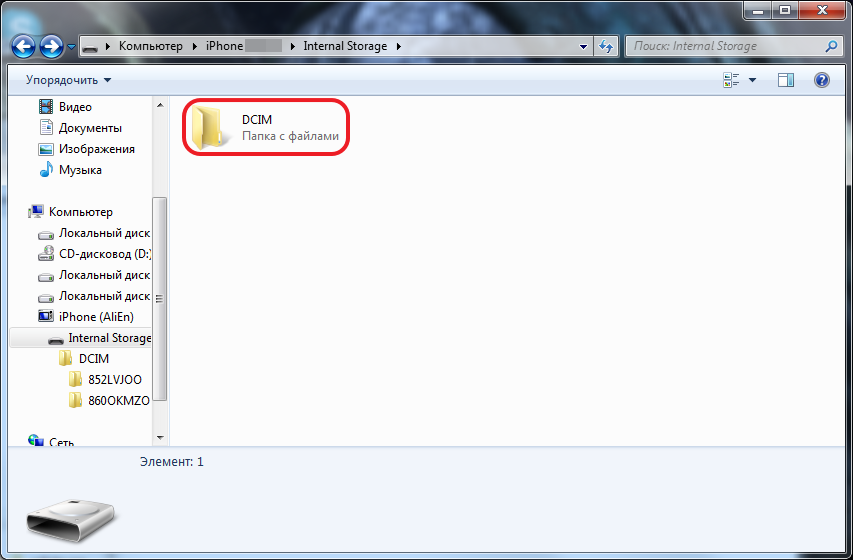
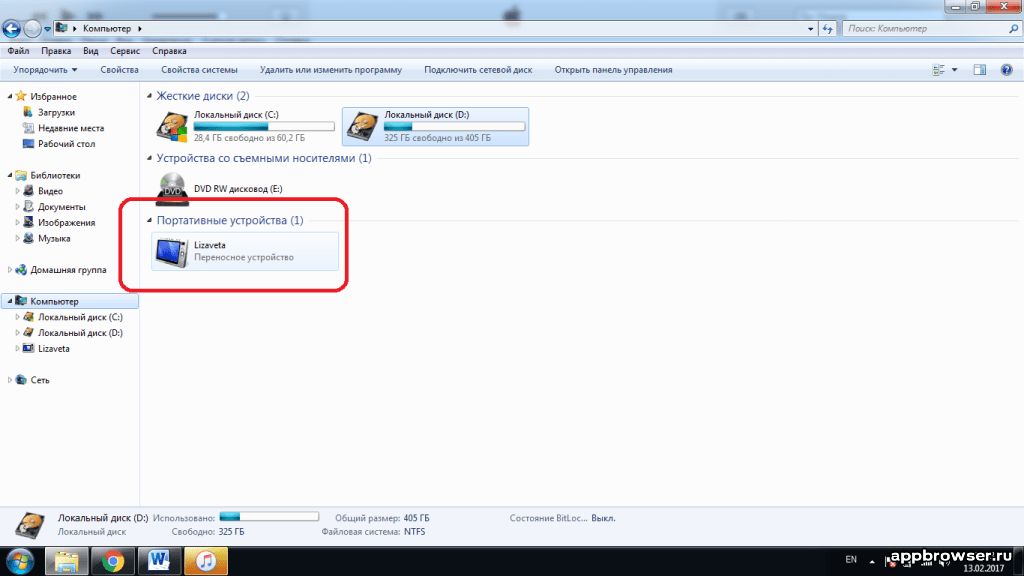
 И шнур не потребуется, впрочем, как и сам телефон.
И шнур не потребуется, впрочем, как и сам телефон.
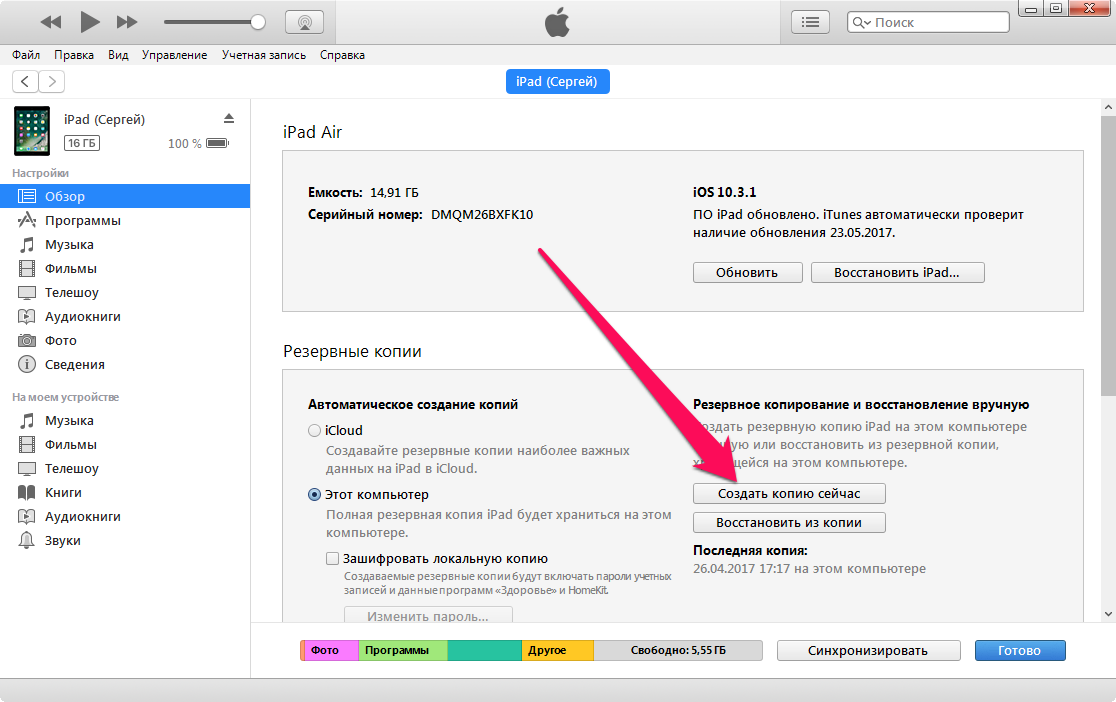

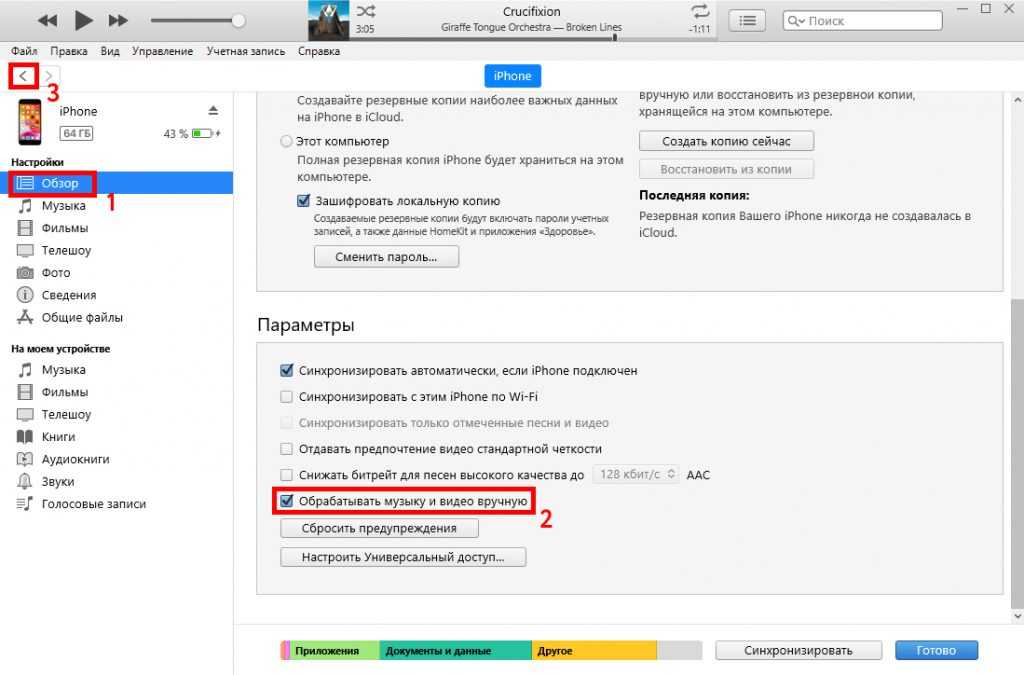



 Если это чужой компьютер, то не ставьте галочку напротив “Keep me signed in”.
Если это чужой компьютер, то не ставьте галочку напротив “Keep me signed in”.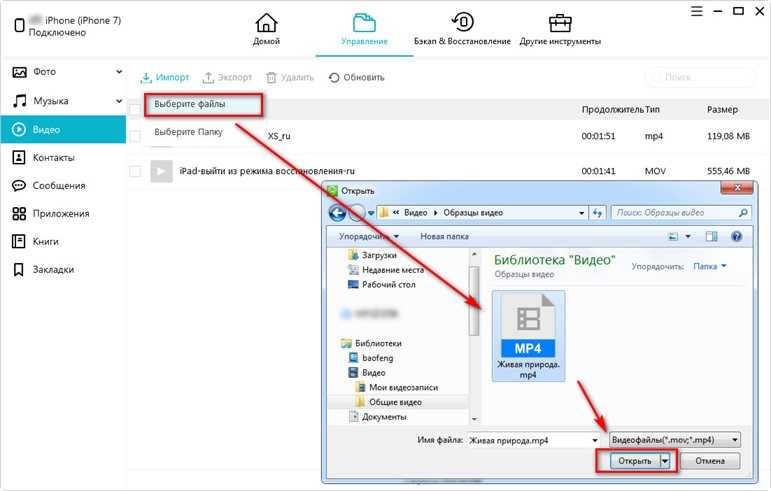 Переносить фото можно не только на компьютер, но и на телефон. Позволяет удобно группировать изображения, создавать новые альбомы.
Переносить фото можно не только на компьютер, но и на телефон. Позволяет удобно группировать изображения, создавать новые альбомы. Стоимость 3 доллара. Используется для беспроводной передачи информации.
Стоимость 3 доллара. Используется для беспроводной передачи информации. Если это так, продвиньте его дальше для плотного соединения или используйте другой кабель
Если это так, продвиньте его дальше для плотного соединения или используйте другой кабель