Перенос фотографий и видео с iPhone или iPad на компьютер Mac или компьютер с Windows
С помощью приложения «Фото» и кабеля USB можно перенести фотографии и видео на компьютер. Вы также можете предоставить доступ к своим фотографиям на всех своих устройствах с помощью функции «Фото iCloud».
Использование функции «Фото iCloud»
Импорт на компьютер Mac
Импорт на компьютер с Windows
Использование функции «Фото iCloud»
Функция «Фото iCloud» автоматически обеспечивает безопасность, актуальность и доступность ваших фотографий и видео на всех ваших устройствах Apple, на сайте iCloud.com и даже на компьютере с Windows. При использовании функции «Фото iCloud» нет необходимости импортировать фотографии с одного устройства iCloud на другое. Функция «Фото iCloud» всегда отправляет и сохраняет исходные фотографии в полном разрешении. Оригиналы можно хранить в полном разрешении на всех устройствах или экономить место с помощью версий, оптимизированных для устройств. В любом случае оригиналы можно всегда загрузить, как только они понадобятся. Любые вносимые изменения или правки всегда отражаются на всех ваших устройствах Apple. Узнайте, как настроить и использовать функцию «Фото iCloud».
В любом случае оригиналы можно всегда загрузить, как только они понадобятся. Любые вносимые изменения или правки всегда отражаются на всех ваших устройствах Apple. Узнайте, как настроить и использовать функцию «Фото iCloud».
Фотографии и видео, хранящиеся в Фото iCloud, занимают место в хранилище iCloud. Прежде чем включить функцию «Фото iCloud», убедитесь, что в iCloud достаточно места для хранения всей вашей коллекции. Можно определить требуемый объем, а затем перейти на тарифный план, предоставляющий больше места для хранения, если это будет необходимо.
Импорт на компьютер Mac
Вы можете импортировать фотографии и видео на Mac, подключив к нему своё устройство. Однако, если вы используете функцию «Фото iCloud», импорт не нужен.
Для импорта на компьютер Mac:
- Подключите iPhone или iPad к компьютеру Mac кабелем USB.
- Откройте приложение «Фото» на компьютере.
- В приложении «Фото» откроется экран «Импорт», где отобразятся все фотографии и видео, находящиеся на подключенном устройстве.
 Если экран «Импорт» автоматически не появляется, щелкните имя устройства на боковой панели «Фото».
Если экран «Импорт» автоматически не появляется, щелкните имя устройства на боковой панели «Фото». - При необходимости разблокируйте устройство iOS или iPadOS с помощью код-пароля. Если на устройстве iOS или iPadOS отобразится запрос «Доверять этому компьютеру?», нажмите «Доверять», чтобы продолжить.
- Укажите, куда следует импортировать фотографии. Рядом с надписью «Импортировать в» можно выбрать имеющийся альбом или создать новый.
- Выберите фотографии, которые требуется импортировать, и щелкните «Только выбранные» либо щелкните «Импортировать все новые фото».
- Подождите завершения процесса, а затем отключите устройство от компьютера Mac.
Импорт на компьютер с Windows
Фотографии можно импортировать на компьютер с Windows, подключив к нему устройство и воспользовавшись приложением «Фотографии Windows»:
- Обновите iTunes до последней версии на компьютере с Windows. Для импорта фотографий на компьютер с Windows требуется приложение iTunes 12.
 5.1 или более поздней версии.
5.1 или более поздней версии. - Подключите iPhone или iPad к компьютеру кабелем USB.
- При необходимости разблокируйте устройство iOS или iPadOS с помощью код-пароля.
- Если на устройстве iOS или iPadOS отобразится запрос «Доверять этому компьютеру?», нажмите «Доверять» или «Разрешить», чтобы продолжить.
Затем посетите веб-сайт Microsoft, чтобы узнать, как импортировать фотографии в приложение Фотографии в Windows 10.
Если у вас включена функция «Фото iCloud», прежде чем импортировать фотографии на компьютер с Windows, необходимо загрузить их исходные версии в полном разрешении на iPhone или iPad.
После импорта видео с устройства iOS или iPadOS на компьютер с Windows некоторые видео могут иметь неправильную ориентацию в приложении «Фотографии Windows». Добавив эти видео в iTunes, вы сможете воспроизвести их в правильной ориентации.
Если вы хотите обеспечить максимальную совместимость между фотографиями с устройства iOS или iPadOS и Windows 10, выполните следующие действия:
- На устройстве iOS или iPadOS откройте приложение «Настройки».

- Нажмите «Камера», затем выберите «Форматы».
- Нажмите «Наиболее совместимый». С этого момента фотографии и видео, снятые с помощью камеры, будут сохраняться в форматах JPEG и H.264 соответственно.
Есть и другие способы переноса фотографий и видео на компьютер
- Использование AirDrop для быстрой отправки фотографий и видео на компьютер Mac.
- Импорт фотографий и видео с накопителя, например жесткого диска или SD-карты, в приложение «Фото» для macOS.
- Импорт фотографий на пленке с помощью сканера и приложения «Захват изображений».
- Импорт изображений непосредственно в папку на компьютере Mac с помощью приложения «Захват изображений».
- Синхронизация музыки, фильмов и других материалов на устройствах iOS с помощью компьютера.
- Резервное копирование всех файлов, в том числе фотографий и видео, на внешний жесткий диск с помощью Time Machine.
Информация о продуктах, произведенных не компанией Apple, или о независимых веб-сайтах, неподконтрольных и не тестируемых компанией Apple, не носит рекомендательного или одобрительного характера.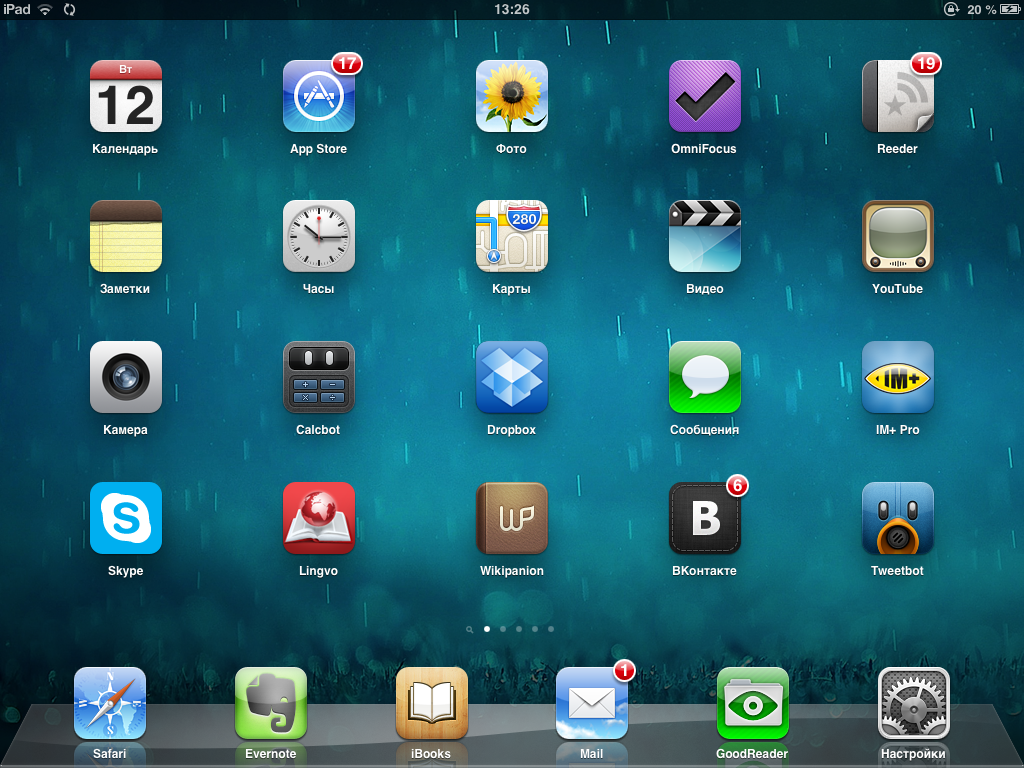 Компания Apple не несет никакой ответственности за выбор, функциональность и использование веб-сайтов или продукции сторонних производителей. Компания Apple также не несет ответственности за точность или достоверность данных, размещенных на веб-сайтах сторонних производителей. Обратитесь к поставщику за дополнительной информацией.
Компания Apple не несет никакой ответственности за выбор, функциональность и использование веб-сайтов или продукции сторонних производителей. Компания Apple также не несет ответственности за точность или достоверность данных, размещенных на веб-сайтах сторонних производителей. Обратитесь к поставщику за дополнительной информацией.
Дата публикации:
4 способа как скинуть фото с компьютера на iPad
Большой и с высоким разрешением экран iPad лучше всего, из устройств Apple, подходит для презентации фотографий своим друзьям и близким.
Особенно удобно просматривать на просторном экране планшета изображения в режиме слайд-шоу.
Поэтому каждому владельцу iPad пригодятся знания о том, какими способами можно загрузить с персонального компьютера (ПК) на свой планшет качественные фотографии, сделанные фотоаппаратом. А потом, уже с переносного устройства, поделиться лучшими фотографиями с родными и знакомыми, используя Bluetooth как удобный способ передачи.
Способов для передачи фото с компьютера на iPad или наоборот, достаточно много, и они различны между собой.
Как перекинуть фото на iPad через iTunes:
Это официальный способ перекидывания фото с компьютера на iPad, а также самый простой.
1. Первое, что желательно сделать, это собрать все фотографии и картинки, которые вы желаете видеть на своём iPad, в определённом месте на компьютере. Можно выложить изображения на рабочий стол ПК, или переместить их в отдельную, недавно созданную папку.
2. Откройте программу iTunes, и подключите планшет к компьютеру через шнур USB, для синхронизации.
3. Откройте обзорную страницу вашего iPad, нажав на соответствующий значок в окне iTunes.
4. Перейдите к разделу с фотографиями, нажав на вкладку «Фото» справа вверху, в обзорной странице iTunes.
5. Выберите способ передачи данных «Синхронизировать фотографии из», поставив галочку возле этой фразы.
6. Выберите путь к папке с передаваемыми фотографиями. Предварительно нажав клавишу «Выбор папки», отметьте галочками папки с изображениями или отдельные фотографии, которые вы хотели бы перекинуть на свой планшет. Доступно также отметить все папки, показанные в диалоговом окне, поставив отметку возле фразы «Все папки».
Предварительно нажав клавишу «Выбор папки», отметьте галочками папки с изображениями или отдельные фотографии, которые вы хотели бы перекинуть на свой планшет. Доступно также отметить все папки, показанные в диалоговом окне, поставив отметку возле фразы «Все папки».
7. Нажмите на появившуюся справа внизу кнопку «Применить», и подождите, пока фотографии загрузятся на iPad.
Через файловый менеджер.
Это хотя и неофициальный способ загрузки фото с компьютера на iPad, но достаточно быстрый и простой.
1. Подключите планшет к ПК через шнур USB.
2. Запустите любой файловый менеджер на компьютере.
3. Откройте папку с загружаемыми фотографиями. Выделите все необходимые для передачи файлы, и скопируйте их.
4. Пройдите по пути в файловом менеджере: /var/mobile/Media/DCIM/100APPLE, и вставьте сюда скопированные файлы.
Используя фотопоток (Photo Stream).
При этом способе закачки фото на iPad не нужно подключать планшет через шнур USB, теперь нужно надёжное беспроводное соединение Wi-Fi. Конечно же, сначала понадобиться установить программу iCloud для Windows на свой ПК, и настроить панель управления этой программы, а дальше пользоваться этим инструментом будет совсем несложно.
Конечно же, сначала понадобиться установить программу iCloud для Windows на свой ПК, и настроить панель управления этой программы, а дальше пользоваться этим инструментом будет совсем несложно.
1. Откройте папку на компьютере, в которой находятся фотографии. Выделите файлы изображений, которые нужно загрузить на iPad, и скопируйте их.
2. Откройте папку «Photo Stream» в «Изображения», «Мои рисунки» – эта папка была создана при установке программы iCloud.
3. В папке «Photo Stream» откройте папку «Uploads» (Выгрузки), сюда вставьте ранее скопированные фотографии.
4. Выгруженные фотографии появятся в фотопотоке, а конкретно, в приложении «Фото» вашего планшета.
С помощью программы iPad transfer.
Эту бесплатную программу нужно загрузить с Интернета, и установить на свой ПК.
1. Запустите установленную программу iPad transfer, и подключите свой планшет к компьютеру.
2. Нажмите клавишу «PC to iPad» в открытой программе, для начала выгрузки фотографий.
3. Далее нажмите кнопку «Add file» для выбора файлов, которые вы хотите передать на iPad.
4. После выбора загружаемых фотографии, клацните кнопку «Import», и выбранные данные будут переданы на планшет.
Как видите в том, чтобы передать фото с компьютера на iPad, нет ничего сложного. Вы также можете пользоваться и другими, не названными способами обмена данными, такими как облачные хранилища Яндекс.Диск, Google Drive, Dropbox.
Как перенести фотографии с ПК с Windows на iPhone или iPad
Вы хотите перенести фотографии, хранящиеся на вашем компьютере с Windows, на iPhone или iPad? Многие из нас делают памятные фотографии с помощью профессиональной камеры и сохраняют их на компьютере для последующего использования, но если вы хотите получить к ним доступ на своем мобильном устройстве, вам нужно сначала переместить их на свой iPhone или iPad с помощью iTunes для Windows. .
iTunes от Apple — это программное обеспечение для управления мультимедиа и устройствами, которое используется для синхронизации контента с iPhone, iPad и iPod Touch с использованием проводного или беспроводного соединения. Это то, к чему со временем привыкли пользователи Apple на ПК, хотя приложение для Mac было прекращено.
Это то, к чему со временем привыкли пользователи Apple на ПК, хотя приложение для Mac было прекращено.
Хотите узнать, как работает синхронизация фотографий с Windows на iPhone или iPad, чтобы попробовать это на своем устройстве iOS? Отлично, потому что в этой статье мы обсудим, как именно вы можете перенести фотографии с ПК с Windows на свой iPhone или iPad.
Помните, что это передача изображений с ПК с Windows на iPhone или iPad, а не наоборот. Если вы хотите узнать, как перенести фотографии с iPhone на Windows 10 для ПК, вы можете прочитать это здесь, где используется другой процесс, не требующий iTunes.
Если вы раньше не синхронизировали свое устройство с iTunes, вы не сможете воспользоваться функцией синхронизации iTunes Wi-Fi и вместо этого будете полагаться на проводное соединение. Прежде всего, убедитесь, что на вашем компьютере установлена последняя версия iTunes, прежде чем продолжить процедуру. Без дальнейших церемоний, давайте рассмотрим необходимые шаги.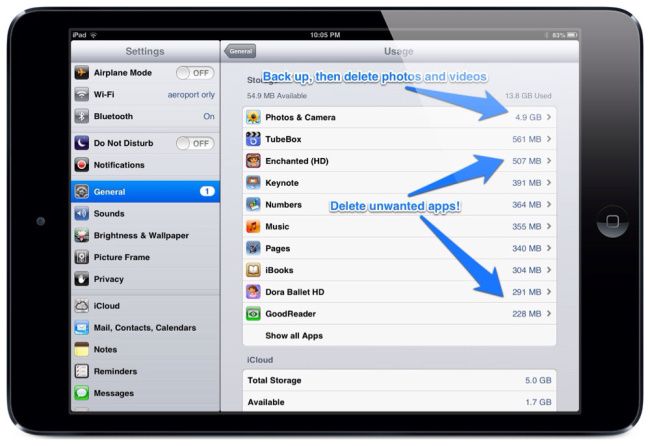
- Подключите iPhone или iPad к компьютеру с Windows с помощью прилагаемого кабеля USB-Lightning и откройте «iTunes» на своем компьютере.
- Щелкните значок iPhone или iPad, расположенный рядом с вкладкой «Музыка», как показано на снимке экрана ниже.
- Теперь перейдите в раздел «Фотографии» в разделе «Настройки» на левой панели и установите флажок рядом с «Синхронизировать фотографии».
- Здесь вы заметите, что iTunes отображает папку, из которой он копирует фотографии. Если ваши фотографии не хранятся в этом месте, просто нажмите на имя папки и выберите «Выбрать папку». Это действие откроет проводник Windows.
- Выберите место, где хранятся фотографии, которые вы хотите передать, и нажмите «Выбрать папку». Теперь просто нажмите «Применить» в iTunes, как показано ниже.
- Теперь iTunes инициирует процесс синхронизации и сначала начнет резервное копирование данных на вашем iPhone. В зависимости от количества фотографий и памяти устройства для завершения синхронизации потребуется несколько минут.

Это почти все, что нужно знать о процессе синхронизации.
Теперь, если вы зайдете в приложение «Фотографии» на своем iPhone или iPad, вы сможете получить доступ ко всем фотографиям, которые вы выбрали для синхронизации.
При этом использование проводного соединения для передачи контента между устройством iOS и iPadOS и ПК постепенно уходит в прошлое.
Если вы не хотите полагаться на кабель USB-Lightning для передачи контента, вы можете включить синхронизацию Wi-Fi в iTunes для беспроводной синхронизации данных. Однако, чтобы это работало, ваш ПК и iPhone/iPad должны быть подключены к одной и той же сети Wi-Fi.
Благодаря таким сервисам, как iCloud, Dropbox и Google Drive, вам больше не нужно использовать iTunes для передачи фотографий и видео.
Если вы настроили iCloud на своем ПК с Windows, вы можете легко синхронизировать все локально сохраненные фотографии с iCloud и получить к ним доступ на любом устройстве Apple, на котором выполнен вход в ту же учетную запись iCloud, за считанные секунды.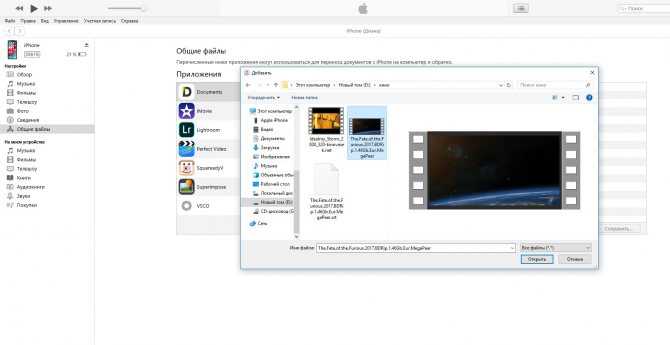 С другой стороны, если вы используете Mac, ваши изображения автоматически синхронизируются между вашим iPhone и iPad с помощью iCloud.
С другой стороны, если вы используете Mac, ваши изображения автоматически синхронизируются между вашим iPhone и iPad с помощью iCloud.
Удалось ли вам перенести все свои фотографии на iPhone и iPad, синхронизировав их с iTunes? Что вы думаете об этой проводной процедуре передачи контента между вашими устройствами? Планируете ли вы в ближайшем будущем перейти на беспроводное решение, такое как iCloud, для передачи мультимедиа? Дайте нам знать ваши мысли и мнения в разделе комментариев ниже.
Как перенести фотографии с iPhone и iPad на ПК с Windows
Когда вы покупаете по ссылкам на нашем сайте, мы можем получать партнерскую комиссию. Вот как это работает.
(Изображение предоставлено: Будущее)
Реальность нашего мира, богатого устройствами, такова: иногда у вас будет телефон или планшет, который отличается от вашего компьютера. Что еще хуже, у вас могут быть фотографии на вашем iPhone или iPad, которые вы хотите перенести на свой ПК с Windows.
Apple и Microsoft иногда не упрощают эту задачу, но с помощью правильных инструментов можно быстро сохранить фотографии в нужном месте. Более того, вам не нужно полагаться только на один метод. Вы можете использовать как облако, так и старое доброе оборудование для резервного копирования ваших фотографий.
Как загрузить и установить iTunes
(Изображение предоставлено Windows Central)
В то время как iPhone и другие устройства Apple традиционно работали лучше всего в своей экосистеме, Windows остается доминирующей в мире настольных компьютеров. Apple понимает это, так как iTunes по-прежнему доступен на ПК с Windows, выступая в качестве центра управления вашими устройствами Apple и контентом.
Подключить iPhone или iPad к ПК с Windows не так просто, как подключить устройство. Для многих повседневных задач требуется iTunes, который включает в себя часть программного обеспечения, известную как «Поддержка мобильных устройств Apple», позволяющую вашему iPhone или iPad свободно общаться с вашим ПК для свободного общения. Это позволяет вам просматривать устройство через проводник или мгновенно импортировать фотографии и видео на жесткий диск.
Это позволяет вам просматривать устройство через проводник или мгновенно импортировать фотографии и видео на жесткий диск.
iTunes доступен напрямую из Apple, а также через встроенный магазин Microsoft Store (открывается в новой вкладке). Мы рекомендуем пользователям Windows 10 и Windows 11 посетить приложение Microsoft Store, которое упрощает процесс установки по сравнению с традиционным приложением.
Кроме того, вы можете загрузить iTunes с сайта Apple (откроется в новой вкладке), если вы используете версию Windows до Windows 10. Людям, использующим более старые версии Windows, необходимо будет установить эту версию программного обеспечения, хотя она предлагает идентичные функции. .
Как перенести фотографии с iPhone и iPad с помощью File Explorer
После установки iTunes на ПК устройства Apple, такие как iPhone и iPad, будут автоматически обнаруживаться при подключении через USB. File Explorer — один из самых простых способов извлечения фотографий и видео, напрямую подключающийся к встроенному хранилищу устройства.
Устройства Apple часто называют iPhone ИМЯ или iPad ИМЯ, причем ИМЯ обозначает имя владельца. При выборе устройства через проводник отобразятся различные файлы, в том числе папка мультимедиа DCIM. Погружение в папку DCIM мало чем отличается от цифровой камеры, с простым перетаскиванием файлов на вашем телефоне или планшете.
Перенос изображений с вашего iPhone или iPad осуществляется всего несколькими щелчками мыши через проводник, следуя приведенным ниже инструкциям.
(Изображение предоставлено Windows Central)
- Подключите iPhone или iPad к компьютеру с помощью подходящего USB-кабеля.
- Запустите Проводник Windows с рабочего стола, из меню «Пуск» или с панели задач. Вы также можете использовать сочетание клавиш Windows + E на клавиатуре.
- Щелкните стрелку рядом с цифрой 9.0087 Этот ПК в меню в левой части окна. Стрелка выглядит как > .

- Щелкните iPhone ИМЯ или iPad ИМЯ в подменю Этот компьютер.
- Двойной щелчок I Внутреннее хранилище .
- Дважды щелкните DCIM .
(Изображение предоставлено Windows Central)
Теперь вы можете начать процесс выбора фотографий, которые хотите скопировать с устройства Apple на компьютер.
- Дважды щелкните папку . Все они должны содержать изображения.
- Щелкните изображение . Вы можете удерживать клавишу Ctrl на клавиатуре и щелкать, чтобы выбрать несколько изображений. Вы также можете использовать сочетание клавиш Ctrl + A на клавиатуре, чтобы выбрать все фотографии сразу.
- Нажмите Копировать в — он расположен в верхней части окна.
- Нажмите Выбрать местоположение… , чтобы выбрать местоположение. Вы также можете выбрать один из вариантов, перечисленных в раскрывающемся меню.

- Щелкните пункт назначения , чтобы сохранить изображения.
- Нажмите Скопируйте . Убедитесь, что вы не отключили свой iPhone или iPad во время процесса!
(Изображение предоставлено Windows Central)
Как передавать фотографии с iPhone и iPad с помощью приложения Windows Photos
Windows также поставляется со специальным приложением Photos, идеально подходящим для просмотра и редактирования фотографий с помощью удобного и удобного интерфейса. Он также позволяет вам массово импортировать фотографии с iPhone и iPad, предоставляя решение одним щелчком мыши для переноса всех ваших фотографий на ваш компьютер.
(Изображение предоставлено Windows Central)
- Подключите iPhone или iPad к компьютеру с помощью подходящего USB-кабеля.
- Запустите приложение Photos из меню «Пуск», рабочего стола или панели задач.
- Нажмите Импорт .
 Он находится в правом верхнем углу окна.
Он находится в правом верхнем углу окна. - Нажмите на любую фотографию, которую хотите не импортировать ; все новые фотографии будут выбраны для импорта по умолчанию.
- Нажмите Продолжить . Приложение «Фотографии» начнет процесс импорта. Убедитесь, что вы не отключили свой iPhone или iPad во время процесса!
Как перенести фотографии с iPhone или iPad с помощью iCloud
Windows 10 также поддерживает службу хранилища iCloud от Apple, позволяя пользователям iPhone и iPad извлекать фотографии и видео из своих учетных записей через Интернет по беспроводной сети. В отличие от передачи по кабелю USB, вам не нужно устанавливать iTunes и копаться в локальных файлах.
Для синхронизации фотографий через iCloud требуется только отдельное приложение iCloud, доступное в Microsoft Store и Apple, предлагающее возможность автоматической синхронизации контента, загруженного с использованием того же Apple ID. Хотя вам, возможно, придется заплатить за дополнительное хранилище iCloud при массовой передаче мультимедиа, это простой способ импортировать фотографии с iPhone и iPad без проводов.
- Запустите Microsoft Store из меню «Пуск», панели задач или рабочего стола.
- Найдите iCloud (откроется в новой вкладке) в Microsoft Store.
- Нажмите Получите . ICloud теперь загрузится на ваш компьютер.
- Нажмите Запустить после завершения загрузки.
- Введите свой Apple ID .
- Введите пароль .
(Изображение предоставлено Windows Central)
- Нажмите Войти .
- Нажмите кнопку Параметры рядом с Фото .
(Изображение предоставлено Windows Central)
- Щелкните поле рядом с Фото iCloud , чтобы появилась галочка .
- Щелкните поле рядом с Загрузить новые фотографии с моего ПК , чтобы галочка исчезла .
 Вы можете установить эти параметры по своему усмотрению, но это гарантирует, что вы просто перенесете фотографии с вашего iPhone или iPad на свой компьютер.
Вы можете установить эти параметры по своему усмотрению, но это гарантирует, что вы просто перенесете фотографии с вашего iPhone или iPad на свой компьютер. - Нажмите Готово .
- Нажмите Применить . Любые фотографии в вашем iCloud теперь будут загружены на ваш компьютер.
Кроме того, вы можете загрузить iCloud из Apple (откроется в новой вкладке), если вы используете версию Windows до Windows 10. Людям, использующим более старые версии Windows, потребуется установить традиционное приложение, хотя оно предлагает идентичные функции.
Лучшие на сегодня предложения Apple iPhone 14
(открывается в новой вкладке)
(открывается в новой вкладке)
$799,99
(открывается в новой вкладке)
Просмотр сделки (открывается в новой вкладке)
(открывается в новой вкладке)
(открывается в новой вкладке)
$829,99
3 (открывается в новой вкладке)
3 (открывается в новой вкладке) 5 Посмотреть сделку (открыть в новой вкладке)
(открыть в новой вкладке)
(открыть в новой вкладке)
899,99 $
(открыть в новой вкладке)
Посмотреть сделку (открыть в новой вкладке)
Показать больше предложений
Все последние новости, обзоры и руководства для фанатов Windows и Xbox.
 Если экран «Импорт» автоматически не появляется, щелкните имя устройства на боковой панели «Фото».
Если экран «Импорт» автоматически не появляется, щелкните имя устройства на боковой панели «Фото».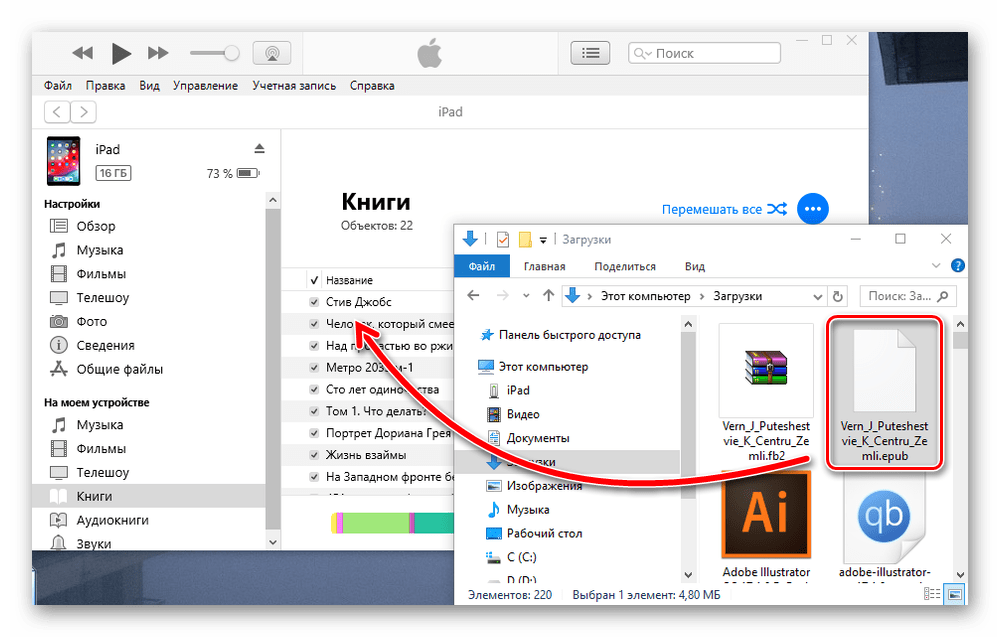 5.1 или более поздней версии.
5.1 или более поздней версии.
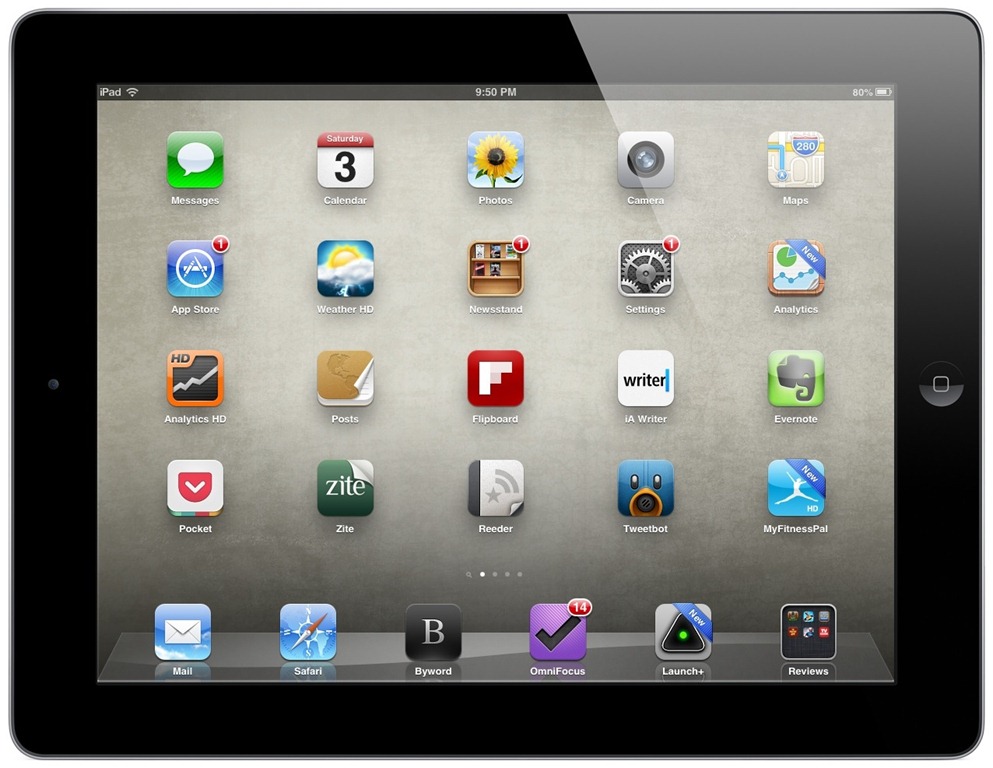


 Он находится в правом верхнем углу окна.
Он находится в правом верхнем углу окна.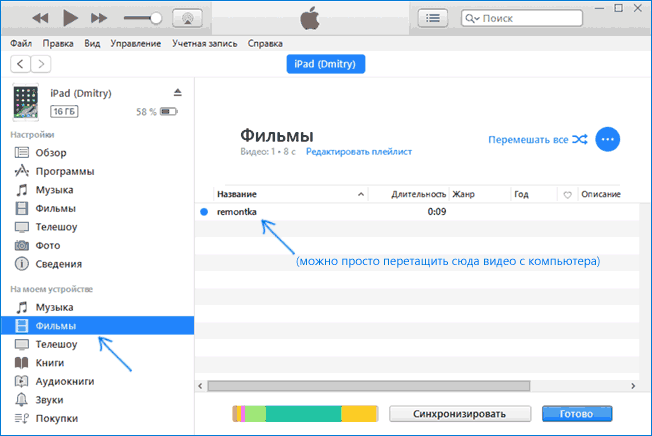 Вы можете установить эти параметры по своему усмотрению, но это гарантирует, что вы просто перенесете фотографии с вашего iPhone или iPad на свой компьютер.
Вы можете установить эти параметры по своему усмотрению, но это гарантирует, что вы просто перенесете фотографии с вашего iPhone или iPad на свой компьютер.