Загрузка покупок iTunes Store на ПК
Поиск по этому руководству
Добро пожаловать!
Что такое iTunes?
Способы добавления объектов
Подписка на Apple Music
Потоковое воспроизведение рекомендованной музыки и видео
Добавление и загрузка музыки
Прослушивание радио Apple Music
Создание профиля Apple Music
Общий доступ к музыке
Просмотр музыки, которую слушают Ваши друзья
Настройка Apple Music
Вводная информация о iTunes Store
Настройка и просмотр учетной записи
Покупка и загрузка материалов
Прокат фильмов
Загрузка подкастов
Покупка музыки и видео в подарок
Использование подарочной карты
Создание списка желаний
Предварительный заказ объектов
Загрузка ранее приобретенных покупок
Использование Семейного доступа
Ограничение доступа к ненормативному контенту
Авторизация компьютера
Проблемы при использовании iTunes Store
Импорт песен с CD
Выбор параметров импорта
Информация о песне не отображается
Вводная информация об использовании iTunes с iCloud
Автозагрузки
Медиатека iCloud
Импорт объектов, уже хранящихся на компьютере
Импорт с других компьютеров с помощью Домашней коллекции
Перенос покупок с мобильного устройства
Импорт песен из интернета
Экспорт музыки или видео из других приложений
Воспроизведение музыки, видео и других медиаматериалов
Воспроизведение песни
Воспроизведение песен из iCloud
Прослушивание интернет-радио
Воспроизведение CD
Использование мини-плеера iTunes
Регулировка громкости
Изменение параметров звучания
Проблемы при воспроизведении музыки или звуковых файлов
Просмотр фильмов, телешоу и других видеофайлов
Просмотр визуальных эффектов
Вводная информация о плейлистах
Создание, редактирование и удаление стандартных плейлистов
Создание, удаление и использование смарт-плейлистов
Использование функции Genius в iTunes
Как узнать, в каком плейлисте находится объект
Систематизация плейлистов с помощью папок
Сохранение копии плейлистов
Вводная информация о записи CD и DVD
Создание собственных CD и DVD
Проблемы при записи диска
Через общую медиатеку
По электронной почте и другими способами
Выбор колонок
Потоковая передача контента на Apple TV
Воспроизведение фильмов на Apple TV
Дополнительные сведения о Apple TV
Использование HomePod и iTunes
Настройка приложения «Пульт iTunes»
Вводная информация о синхронизации
Синхронизация контента iTunes с другими устройствами
Синхронизация по сети Wi-Fi
Синхронизация фото
Синхронизация информации приложений
Перенос файлов
Проблемы при синхронизации видео
Управление iPod shuffle
Использование iPod в качестве внешнего жесткого диска
Обновление ПО устройства
Восстановление заводских настроек
Резервное копирование данных на iPhone, iPad или iPod touch
Включение функций универсального доступа для устройства
Дополнительные сведения о iPhone
Дополнительные сведения о iPad
Дополнительные сведения о iPod
Настройка окна iTunes
Изменение информации о песне и CD
Добавление обложки
Ввод и просмотр текстов песен
Оценка песен и других материалов
Поиск объектов и дубликатов
Поиск песни в браузере колонок
Удаление объектов
Изменение места хранения файлов
Использование нескольких медиатек iTunes
Преобразование форматов музыкальных файлов
Перенос медиатеки iTunes на другой компьютер
Установка плагинов
Обновление iTunes
Изменение языка
Обход брандмауэра Windows
Подключение к интернету
Изменение настроек iTunes
Сочетания клавиш
Символы, используемые в iTunes
Специальные возможности
Дополнительные сведения в интернете
Авторские права
Функцию автоматических загрузок можно включить не более чем на 10 компьютерах и устройствах. Вы можете авторизовать для одной учетной записи Apple ID до пяти компьютеров одновременно.
Вы можете авторизовать для одной учетной записи Apple ID до пяти компьютеров одновременно.
Примечание. Некоторые объекты доступны для автоматической загрузки не во всех странах и регионах.
Чтобы узнать, как включить автоматические загрузки на устройстве, см. Руководство пользователя iPhone, iPad или iPod touch. Если на устройстве не установлена установлена новейшая версия iOS или iPadOS, см. Руководство пользователя в списке руководств на веб‑сайте поддержки Apple.
См. такжеАвторизация ПК для воспроизведения объектов, купленных в iTunesИзменение настроек загрузок в iTunes на ПКВеб-сайт Apple ID
Максимальное количество символов:
250
Не указывайте в комментарии личную информацию.
Максимальное количество символов: 250.
Благодарим вас за отзыв.
Где вкладка Программы в Айтюнс или как зайти в App Store в iTunes на компьютере: 3 способа
Одним из ключевых нововведений iOS 11 стал кардинально обновленный магазин приложений App Store. Разработчики изменили интерфейс, пересмотрели алгоритмы ранжирования игр и программ, а также закрыли доступ ко всему контенту App Store с десктопных операционных систем.
Разработчики изменили интерфейс, пересмотрели алгоритмы ранжирования игр и программ, а также закрыли доступ ко всему контенту App Store с десктопных операционных систем.
Яблык в Telegram и YouTube. Подписывайтесь! |
Почему пропала вкладка Программы в iTunes
В 2017 году в преддверии выхода финальной версии iOS 11 была представлена новая версия iTunes 12.7 для Mac и Windows-ПК, из которой были удалены разделы App Store (вкладка Программы) и Рингтоны. Для большинства пользователей отсутствие магазина приложений в десктопном клиенте iTunes не является проблемой, но у любителей скидок, бесплатных раздач и тематических подборок такой апдейт вызвал определенные неудобства – исчезла возможность комфортно просматривать свежие предложения от разработчиков на большом экране компьютера и добавлять понравившиеся приложения в свой Apple ID аккаунт, не занимая ценную память iPhone или iPad.
ПО ТЕМЕ: Как настроить удобный рабочий стол на Айфоне: полезные советы для правильной организации домашнего экрана.
Как просматривать вкладку Программы (раздел App Store) в последней версии iTunes
Тем не менее, возможность изучать содержимое виртуальных полок магазина App Store на Mac и ПК все же имеется. Мы случайно обнаружили, что если перейти по этой ссылке, то в приложении iTunes на компьютере откроется раздел App Store.
Правда, купить и скачать приложения не получится – вместо кнопки «Загрузить» в последних версиях iTunes отображается надпись «Это приложение доступно только в App Store для iOS».
ПО ТЕМЕ: Размер этого объекта превышает 150 МБ: как обойти это ограничение на iPhone или iPad.
Как установить старую версию iTunes с разделом App Store
Специально для пользователей, которые предпочитают использовать для поиска и загрузки приложений компьютер, а не мобильное устройство, Apple распространяет устаревшую версию iTunes 12.6.3, в которой присутствуют разделы App Store и Рингтоны с прежним функционалом.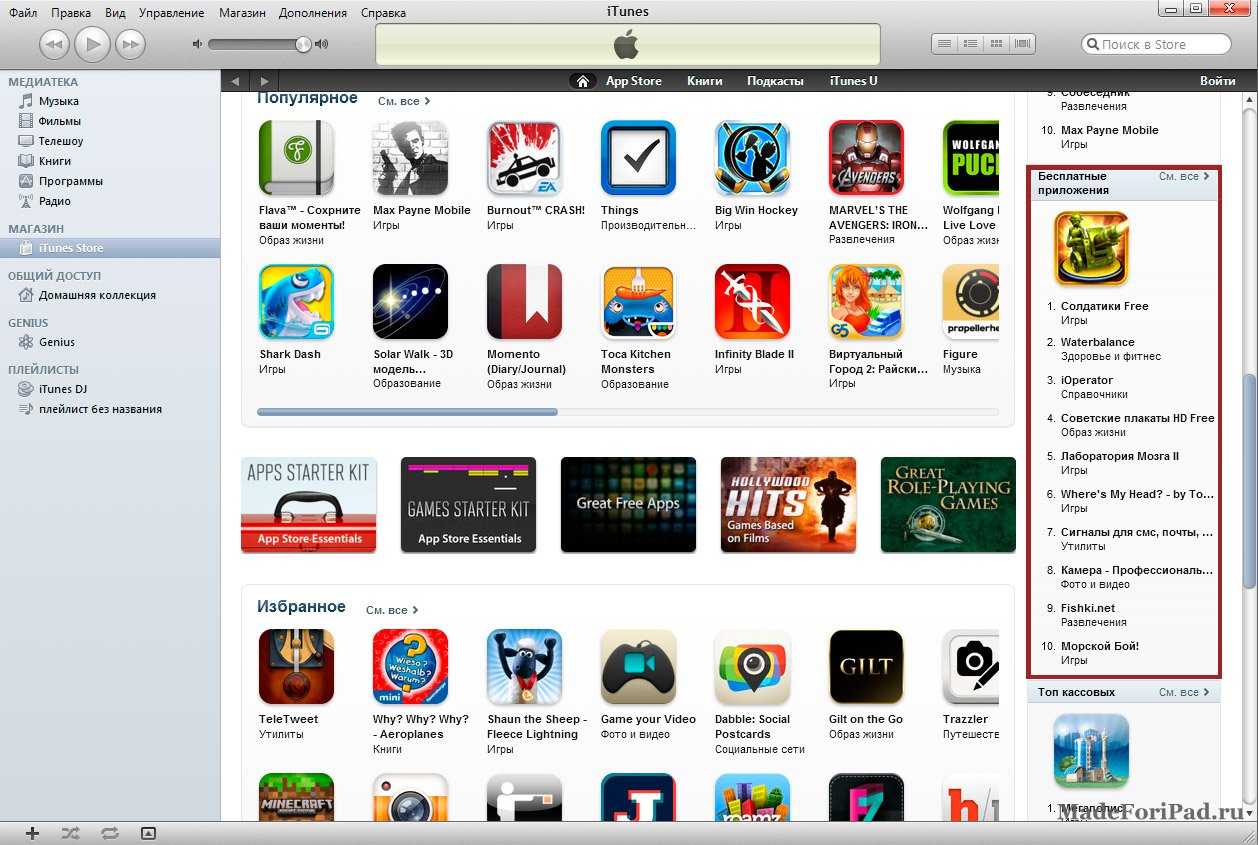 Правда стоит учесть, что перед установкой этой версии программы необходимо полностью удалить ранее установленную версию.
Правда стоит учесть, что перед установкой этой версии программы необходимо полностью удалить ранее установленную версию.
- Скачать iTunes со вкладкой Программы для macOS
- Скачать iTunes со вкладкой Программы для Windows 32-бит
- Скачать iTunes со вкладкой Программы для Windows 64-бит
Браузерная ретро-версия App Store
Кроме того, существует еще один нестандартный но рабочий способ бороздить просторы iOS App Store на компьютере, о котором мы рассказывали в этом материале.
Смотрите также:
- Как отказаться от совершенной покупки в App Store и вернуть деньги.
- Подарочные карты Apple, или как положить деньги на App Store родственнику или другу.
- Как запретить установку и удаление любых приложений на iPhone и iPad.
Насколько публикация полезна?
Нажмите на звезду, чтобы оценить!
Средняя оценка 3.5 / 5. Количество оценок: 19
Оценок пока нет.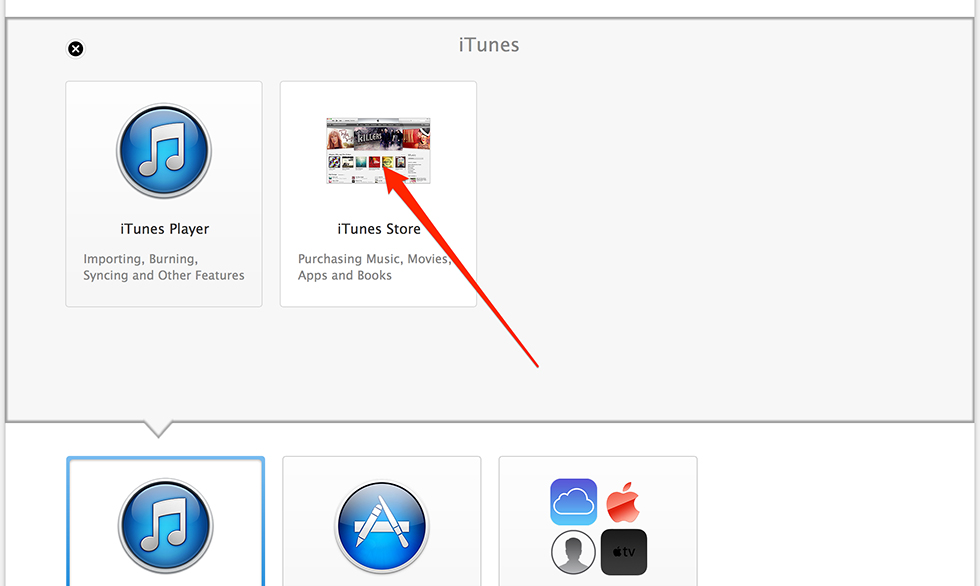 Поставьте оценку первым.
Поставьте оценку первым.
Метки: App Store, iFaq, iTunes, Новости Apple, Программы для Mac, Программы для компьютера.
Просматривайте App Store со своего компьютера
Обновлено: 26 марта 2016 г.
iPad и iPad Pro для чайников
Изучите книгу Купить на Amazon
Прежде чем вы сможете использовать App Store на своем iPad или компьютере, вам сначала нужна учетная запись iTunes Store. Если у вас его еще нет, запустите iTunes на своем компьютере или приложение App Store или iTunes Store на iPad.
Начните с поиска классных приложений для iPad с помощью iTunes на своем компьютере. Выполните следующие действия:
Запустите iTunes.
Нажмите кнопку iTunes Store в правом верхнем углу окна iTunes или нажмите iTunes Store на боковой панели.

Если боковая панель не отображается, а вы хотите, чтобы она отображалась, выберите «Вид» → «Показать/скрыть боковую панель» или нажмите Command+Option+S (Mac).
В любом случае, в результате вы увидите целевую страницу iTunes Store.
Щелкните ссылку App Store.
Появится iTunes App Store.
Если вы хотите просмотреть определенный отдел App Store, вместо щелчка нажмите и удерживайте ссылку App Store и выберите отдел в раскрывающемся меню.
(необязательно) Если вы хотите искать только приложения, предназначенные для работы с полным разрешением вашего iPad, щелкните вкладку iPad в верхней части окна (скрыта раскрывающимся меню App Store).
Теперь вы готовы просматривать, искать и загружать приложения.
После того, как iTunes App Store появится на вашем экране, у вас есть несколько вариантов изучения его виртуальных проходов.
Основные отделы отображаются в центре экрана, а вспомогательные отделы появляются по бокам от них. Начиная с тех, что посередине:
Начиная с тех, что посередине:
В отделе лучших новых приложений отображаются шесть значков (и один седьмой). Они представляют приложения, которые — что еще? — лучшие новые приложения по мнению кураторов Apple.
Видны только шесть значков, но в отделе лучших новых приложений их больше. Посмотрите справа от слова Лучшие новые приложения. Посмотрите, где написано: Просмотреть все ? Щелкните эту ссылку, чтобы увидеть всех приложений в этом отделе одновременно. Или нажмите и перетащите полосу прокрутки под значками, чтобы увидеть больше.
В разделе Best New Games также отображаются шесть значков, представляющих лучшие новые игры, доступные сегодня. Опять же, вы можете увидеть больше этих значков, щелкнув ссылку «Просмотреть все» или перетащив полосу прокрутки.
Предыдущий выбор редакции 9Отдел 0050 отображается под отделом «Лучшие новые игры». Это приложения, которые ранее были представлены в категории «лучшие».
 То же самое и здесь: узнайте больше, нажав «Просмотреть все» или перетащив полосу прокрутки.
То же самое и здесь: узнайте больше, нажав «Просмотреть все» или перетащив полосу прокрутки.
Разделение отдела «Лучшие новые приложения» и отдела «Лучшие новые игры» — это реклама (Dinorama, Games и iTunes Radio Station Guide), с большим количеством рекламы между отделом «Лучшие новые игры» и отделом «Выбор предыдущей редакции» (разработано для iOS 7: Zite, Shazam и Open Table). Нажмите на объявление, чтобы узнать больше.
Три других отдела отображаются справа под заголовком Top Charts: Платные приложения; Бесплатные приложения; и Top Grossing Apps (которые не видны на рисунке). Приложение номер один в каждом отделе отображает как значок, так и имя; следующие девять приложений показывают только текстовые ссылки.
Эту статью можно найти в категории:
- iPad,
Как вернуть App Store в iTunes на Mac и ПК с Windows
С запуском iTunes версии 12. 7 Apple удалила функцию управления приложениями, чтобы больше внимания уделяйте музыке, телешоу и подкастам. Зная, насколько популярно управление приложениями через медиатеку, технический гигант выпустил iTunes 12.6.3 в качестве альтернативной версии. Следовательно, вы можете вернуться из App Store в iTunes, чтобы синхронизировать приложения или мелодии звонка с вашим устройством iOS, как и раньше.
7 Apple удалила функцию управления приложениями, чтобы больше внимания уделяйте музыке, телешоу и подкастам. Зная, насколько популярно управление приложениями через медиатеку, технический гигант выпустил iTunes 12.6.3 в качестве альтернативной версии. Следовательно, вы можете вернуться из App Store в iTunes, чтобы синхронизировать приложения или мелодии звонка с вашим устройством iOS, как и раньше.
iTunes 12.6.3 также поддерживает iOS 11, iPhone 8/8 Plus и iPhone X. После установки этой версии вы не будете получать для нее обновления в будущем. Кроме того, Apple не будет оказывать для него никакой технической поддержки. Что делать, если вы уже обновились до версии 12.7? Нет проблем, вы по-прежнему можете установить версию 12.6.3 на свой Mac или ПК с Windows.
Перейдите на страницу поддержки Apple и загрузите iTunes 12.6.3 на свой компьютер.
Вы также можете воспользоваться прямыми ссылками ниже, чтобы быстро загрузить iTunes 12.6.3 на свое устройство.
- Получить iTunes 12.
 6.3 DMG для Mac
6.3 DMG для Mac - iTunes 12.6.3 для Windows, 32-разрядная версия
- iTunes 12.6.3 для ПК с Windows, 64-разрядная версия
Однажды iTunes 12.6.3 загружен на на вашем Mac нажмите Install iTunes.pkg
Следуйте инструкциям на экране.
Как вернуть App Store обратно в iTunes
После загрузки iTunes 12.6.3 вы можете получить доступ к App Store, приложениям или мелодиям так же, как и раньше.
Шаг №1. Запустите iTunes и выберите раскрывающееся меню , расположенное в верхнем левом углу.
Шаг №2. Теперь вам нужно выбрать Приложения.
Шаг №3. В разделе «Приложения», вы должны увидеть библиотеку приложений , обновления, а также опцию App Store , позволяющую загружать приложения.
Теперь вы можете подключить свой iPhone или iPad к iTunes → выберите устройство и получите прямой доступ к приложениям и мелодиям вашего устройства через iTunes.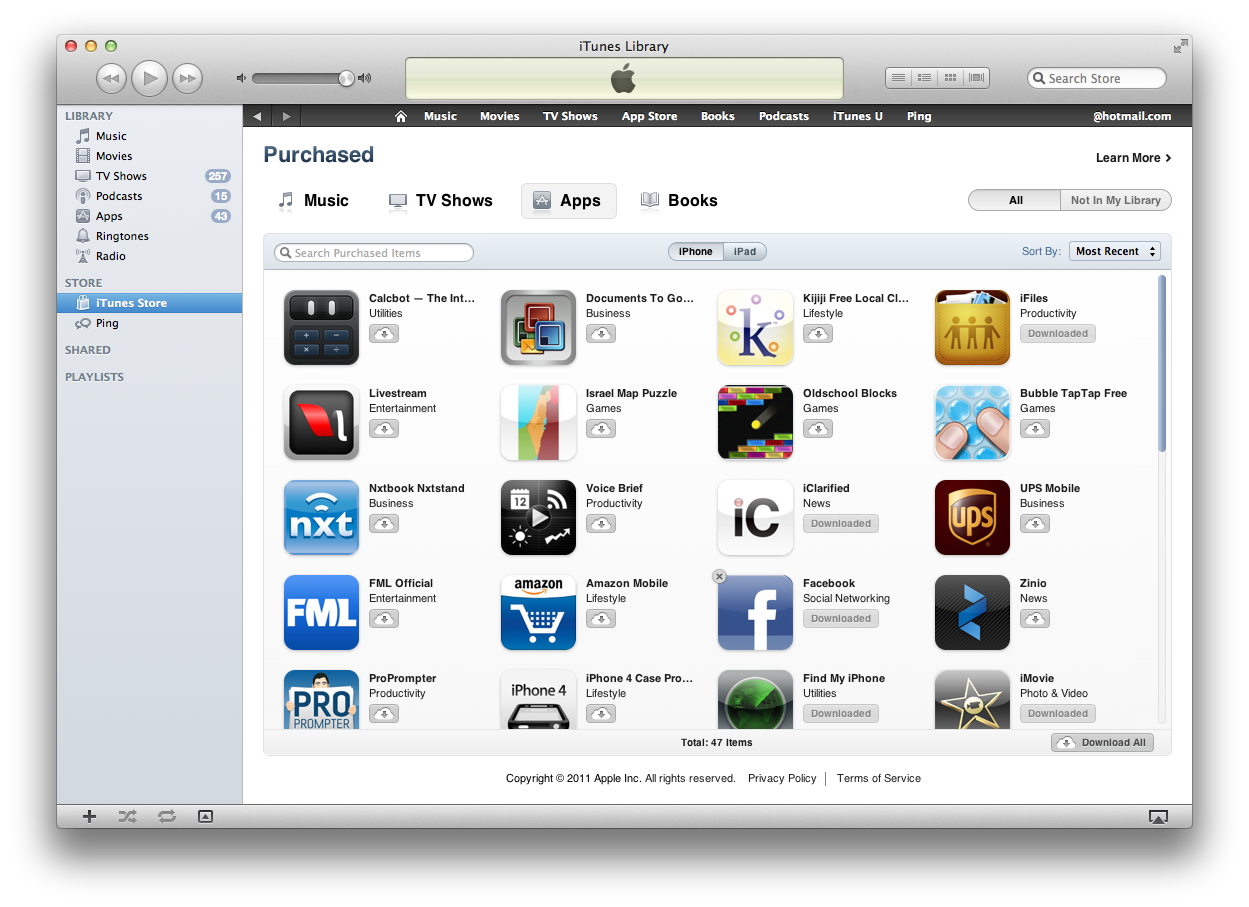
В случае, если вы получаете iTunes Library.itl Cannot Read Error
Обратитесь к подробному руководству с изображениями, чтобы решить проблему.
Шаг №1. Удалите последнюю версию iTunes и установите предыдущую.
Шаг №2. Нажмите Command+Shift+G и введите ~/Music/iTunes/
Шаг №3. Найдите «iTunes Library.itl» и измените его имя на «iTunes Library.old».
Шаг 4. Теперь в самой папке iTunes откройте папку «Предыдущие библиотеки iTunes».
Шаг № 5. Изучите последний файл библиотеки iTunes. например, «iTunes Library 2017-08-22.itl»
Шаг № 6. Скопируйте этот файл и вставьте его в другое место.
Шаг №7. Вернитесь к ~/Music/iTunes/, нажав Command+Shift+G.
Шаг №8. Вставьте файл, например «iTunes Library 2017-08-22.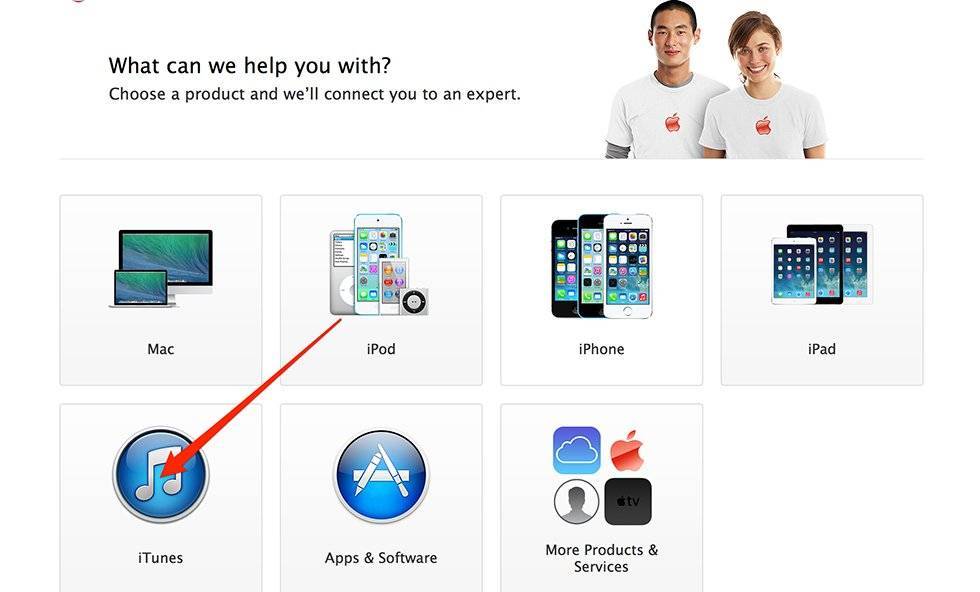
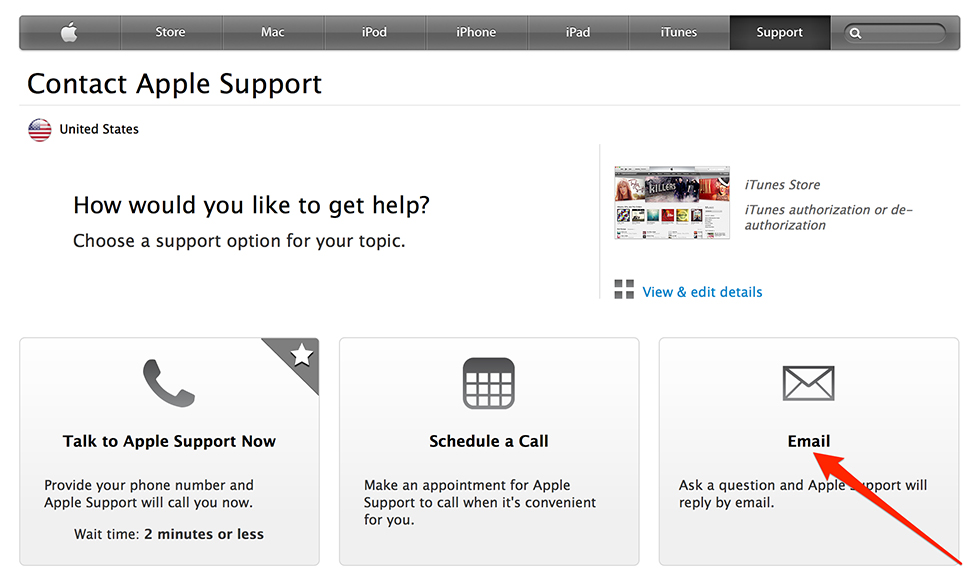
 То же самое и здесь: узнайте больше, нажав «Просмотреть все» или перетащив полосу прокрутки.
То же самое и здесь: узнайте больше, нажав «Просмотреть все» или перетащив полосу прокрутки. 6.3 DMG для Mac
6.3 DMG для Mac