Как выйти в интернет на телевизоре Samsung, LG, Sony, Philips с функцией Smart TV?
Первое и самое важное – чтобы выйти в интернет с телевизора, у вас должен быть именно Smart телевизор. С поддержкой функции Smart TV. Если телевизор обычный, без Smart TV, то в интернет с него никак не выйти. Как это выяснить я писал в статье функция Smart TV в телевизоре: есть или нет, как проверить. Если все хорошо, у вас «умный» телевизор, значит его можно подключить к интернету и использовать подключение непосредственно на самом телевизоре. Второе и не менее важное: под «выйти в интернет» я имею ввиду просмотр сайтов через браузер. Веб серфинг. Как с компьютера, или мобильных устройств. В Smart TV телевизорах есть много предустановленных приложений, которые используют доступ к интернету. В первую очередь это разные видеосервисы типа YouTube, ivi, Netflix и т. д. Плюс эти приложения можно устанавливать самостоятельно из магазина приложений. Для этого так же необходимо подключение к интернету.
Чаще всего на телевизорах выходят в интернет через веб-браузер, чтобы смотреть бесплатно фильмы на разных сайтах. Именно онлайн просмотр фильмов, сериалов, телепередач, которые, как правило, в специальных приложениях платные. Например, в том же ivi, или MEGOGO все новые и хорошие фильмы и сериалы платные. Либо по подписке, либо нужно покупать фильм (брать на прокат). А через браузер на телевизоре эти фильмы и сериалы можно смотреть бесплатно, как с компьютера, планшета, или телефона. Конечно, иногда лучше использовать именно отдельные приложения. Например, какой смысл смотреть YouTube через браузер на телевизоре, если для этого можно использовать специальное приложение от Google, которое обычно уже с завода установлено на всех телевизорах со Smart TV. Подробнее в статье как смотреть Ютуб на телевизоре. Разве что у вас перестал работать YouTube на телевизоре (именно само приложение), тогда можно попробовать открыть его через браузер.
В этой статье я покажу, как на Smart TV телевизорах LG, Samsung, Philips, Sony запустить браузер и выйти в интернет. Пользоваться поиском информации в интернете, открыть сайт, смотреть онлайн видео на любых сайтах, слушать музыку. В принципе, эта инструкция подойдет и для телевизоров Xiaomi Mi TV, Kivi, TCL, Ergo, Yasin, Hisense, Akai, Gazer и т. д. Для телевизоров, которые работают на Android TV, а это практически все современные телевизоры кроме Samsung и LG.
Пользоваться поиском информации в интернете, открыть сайт, смотреть онлайн видео на любых сайтах, слушать музыку. В принципе, эта инструкция подойдет и для телевизоров Xiaomi Mi TV, Kivi, TCL, Ergo, Yasin, Hisense, Akai, Gazer и т. д. Для телевизоров, которые работают на Android TV, а это практически все современные телевизоры кроме Samsung и LG.
Единственный момент: если телевизор старый, то могут быть проблемы с загрузкой и отображением новых сайтов в браузере телевизора. Это связано с тем, что браузер не поддерживает определенные технологии (например, HTML 5), которые сейчас активно используют новые сайты. Например, на сайте может не работать проигрыватель видео, не получится открыть онлайн фильм, так как проигрыватель построен на HTML 5, а браузер телевизора его не поддерживает.
Еще несколько слов о навигации (перемещении по ссылкам и другим элементам на сайтах) в самом браузере. Как правило, навигация осуществляется с помощью кнопок на пульте дистанционного управления.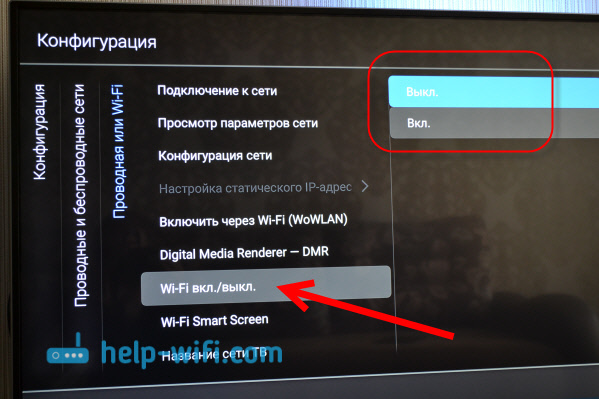 Намного удобнее листать сайты с помощью пульта со встроенным гироскопом. Например, LG Magic Remote. Так же к телевизору можно подключить обычную мышку и клавиатуру. Можно подключать как проводные (по USB), так и беспроводные. Можете посмотреть инструкцию на примере телевизора LG.
Намного удобнее листать сайты с помощью пульта со встроенным гироскопом. Например, LG Magic Remote. Так же к телевизору можно подключить обычную мышку и клавиатуру. Можно подключать как проводные (по USB), так и беспроводные. Можете посмотреть инструкцию на примере телевизора LG.
Очень важно: телевизор должен быть подключен к интернету! В этой статье я не буду давать инструкции по подключению к интернету (разве что ссылки на отдельные статьи). Телевизор может быть подключен к интернету либо по Wi-Fi, либо с помощью сетевого кабеля. И интернет на телевизоре должен работать.
Вы все подключили, интернет работает, теперь давайте более подробно рассмотрим, как же зайти в интернет с нашего Smart TV телевизора.
Выход в интернет с телевизора Samsung Smart TV
Если телевизор еще не подключен к интернету, то подключаем его. Можете смотреть мои инструкции по подключению телевизора Samsung к Wi-Fi сети. Если будете подключать по сетевому кабелю, то смотрите эту статью: подключение телевизора Samsung Smart TV к интернету по сетевому кабелю.
- Открываем меню Smart TV кнопкой на пульте дистанционного управления. Выглядит она обычно вот так:
- Запускаем браузер. На телевизорах Samsung он называется «Internet».
Если на главном экране его нет, то найдите его среди приложений на вкладке «APPS». После открытия полного меню (три полоски слева). - Скорее всего на главном экране браузера будут какие-то закладки. Чтобы ввести адрес сайта, или поисковый запрос, нужно нажать на строку «Введите URL-адрес, или ключевое слово». Для примера: вводим адрес этого сайта и переходим по нему.
Можно набрать поисковый запрос. Например «смотреть фильмы онлайн» или указать название конкретного фильма. После чего откроются результаты поиска в поисковой системе, где вы уже сможете перейти на определенный сайт. - В нашем случае мы открыли конкретный сайт на телевизоре Samsung Smart TV.
С помощью курсора можно перемещаться между элементами на самом сайте, или между кнопками и пунктами меню в браузере.
Несколько советов и важных моментов:
- Если телевизор не подключен к интернету, или подключен но интернет не работает (такое тоже может быть), то при попытке открыть браузер и выйти в интернет появится ошибка «Не удалось подключиться к сети».
 Или при попытке открыть сайт появится сообщение, что нет подключения к интернету, или ошибка с DNS.
Или при попытке открыть сайт появится сообщение, что нет подключения к интернету, или ошибка с DNS.
В решении этой ошибки вам может помочь следующая статья: телевизор Samsung не видит Wi-Fi, не подключается к интернету. Ошибка подключения в меню Smart TV и не работает интернет. - В браузере телевизора Samsung практически все так же, как и в любом браузере на компьютере. Можно создавать новые вкладки, есть кнопки вперед, назад, домашняя страница. Есть возможность добавлять сайты в «Избранное» и менять масштаб страницы. И даже есть отдельное меню, где можно открыть параметры браузера.
- В параметрах можно настроить домашнюю страницу, сменить поисковую систему и задать настройки конфиденциальности. Там же можно очистить историю браузера.
Простой, понятный браузер, которым очень просто пользоваться.
Теперь вы знаете, как выходить в интернет на телевизорах Самсунг. Идем дальше.
Как зайти в интернет на телевизоре LG Smart TV?
Как и в случае с любым другим телевизором, его нужно сначала подключить к интернету.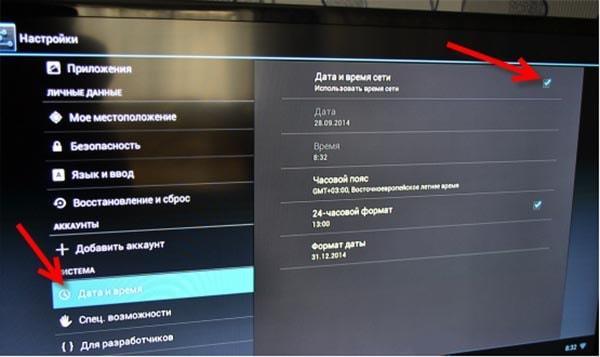 Здесь вам могут пригодиться эти статьи:
Здесь вам могут пригодиться эти статьи:
- Как подключить телевизор LG Smart TV к интернету по Wi-Fi через роутер.
- Как подключить телевизор LG к интернету через кабель (LAN).
Подключаем телевизор LG к интернету, убеждаемся что он работает и выполняем следующие действия:
- Кнопкой «Home» или «Smart» открываем меню Smart TV. Или открываем список программ кнопкой «My APPS».
- Среди установленных приложений на LG Smart TV находим и запускаем приложение «Веб-браузер» (WWW).
- В браузере на телевизоре LG так же есть адресная строка, которая совмещенная со строкой поиска. Это значит, что вы можете прописать в ней адрес сайта, или поисковый запрос. Все как и в других браузерах. Браузер даже сразу выдает подсказки.
- Снизу отображаются открытые вкладки. Можно создавать новые вкладки, или закрывать их.
- Иконка с экраном на панели иконок (справа) открывает поверх окна браузера небольшое окно, в котором можно смотреть телеканалы.
 Там же есть кнопка для изменения масштаба страницы в браузере, иконка которая открывает меню, включает просмотр «во весь экран» и закрывает браузер.
Там же есть кнопка для изменения масштаба страницы в браузере, иконка которая открывает меню, включает просмотр «во весь экран» и закрывает браузер.
На телевизорах LG особенно удобно серфить в интернете с помощью пульта Magic Remote. Даже мышка не нужна.
В целом браузер на телевизорах LG работает очень шустро и поддерживает все необходимые технологии. Можно даже без проблем смотреть онлайн видео на сайтах. Правда, на этих телевизорах иногда бывает ошибка «Недостаточно памяти». Вроде как помогает подключение пустой флешки в USB-порт телевизора.
Если возникнут проблемы с подключением к интернету, то смотрите статью проблемы с Wi-Fi на телевизоре LG Smart TV: не видит Wi-Fi сети, не подключается, не работает интернет.
Интернет на телевизоре Philips Smart TV
На телевизорах Philips браузер не такой классный как на Самсунгах, или LG. Во всяком случае не моем телевизоре Philips 2015 года выпуска. Но даже в нем можно открывать сайты. Я даже как-то запускал там просмотр онлайн видео именно на сайтах.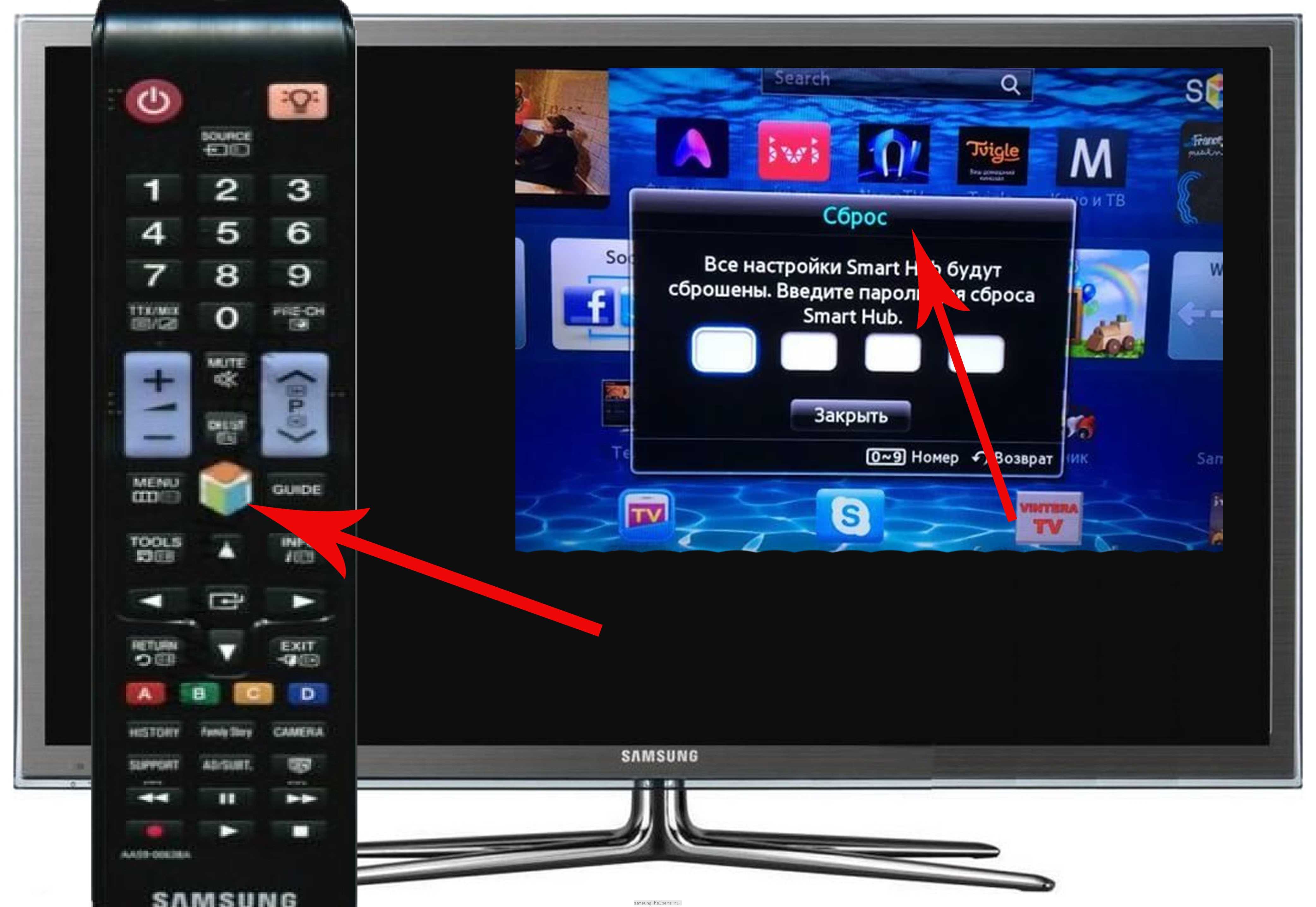
Нужно первым делом подключить наш телевизор Philips к интернету. Если нужно, смотрите инструкции по подключению телевизоров Philips к интернету по Wi-Fi и с помощью сетевого кабеля.
- Открываем меню Smart TV кнопкой с иконкой в виде домика.
- Среди приложений находим и запускаем приложение «Интернет». Именно через это приложение можно выходить в интернет на телевизорах Philips.
- Дальше просто вводим адрес сайта. Обратите внимание, что в адресной строке можно вводить только адрес сайта. Поисковые запросы там вводить нельзя. Чтобы что-то искать в интернете, нужно сначала перейти на тот же google.com и уже там вводить поисковые запросы.
- Открыв сайт, по его элементам (ссылкам) можно перемещаться с помощью кнопок на пульте дистанционного управления. Если подключить мышку — появится курсор. Если нажать на кнопку «Options» (на пульте дистанционного управления), то слева появляться опции, где можно ввести новый адрес, показать избранное, перезагрузить страницу, добавить сайт в избранное и т.
 д.
д.
Это практически все функции и возможности браузера на телевизоре Philips (Android TV).
Я не пробовал, но думаю, что на Android TV можно попробовать как-то установить Google Chrome, или другой браузер и заменить им встроенный браузер, который не очень подходит для выхода в интернет с телевизора.
Просмотр сайтов через веб-браузер на телевизорах Sony Smart TV
Убедившись, что телевизор подключен к интернету, можно переходить к запуску браузера на телевизоре. Делаем все по инструкции:
- Запускаем меню Smart TV кнопкой на пульте дистанционного управления.
- Запускаем Internet Browser (Opera). Да, судя по инструкции на сайте Sony, по умолчанию на этих телевизорах установлен браузер Опера.
- В адресной строке вводим адрес сайта, или поисковый запрос и подтверждаем переход выбрав «GO» на экранной клавиатуре.
- В браузере Opera на телевизорах Sony так же есть отдельные вкладки с историей посещенных сайтов, вкладками (отображаются открытые, можно создать новые) и закладками.

Если у вас пульт дистанционного управления с сенсорной панелью, то управлять браузером и просмотром веб-сайтов очень удобно. С помощью кнопок, конечно, немного сложнее.
Выводы
Браузер, который позволяет выйти в интернет есть в каждом Smart TV телевизоре. Где-то он реализован лучше, где-то хуже. Так же возможности и функционал браузера зависит от года выпуска телевизора и установленной прошивки. Поэтому, рекомендую установить обновление прошивки вашего телевизора. Или обновить само приложение (браузер). Обычно, это можно сделать в магазине приложений. Если стандартный браузер на телевизоре совсем плохой, то можно попробовать установить другой браузер из магазина приложений (если он там есть), или скачать приложение на сторонних сайтах и установить его с флешки. Но это уже тема для другой статьи, там все сложно, да и платформы Smart TV бывают разные, так что универсальных советов быть не может.
В любом случае, зайти в интернет можно с любого Смарт телевизора, который подключен к интернету. А вот насколько удобно использовать телевизор для серфинга в интернете, какие задачи он позволяет выполнять, как быстро и стабильно работает – это уже другой вопрос. И даже если у вас самый новый и современный телевизор – это в первую очередь телевизор, а не устройство для интернет серфинга.
А вот насколько удобно использовать телевизор для серфинга в интернете, какие задачи он позволяет выполнять, как быстро и стабильно работает – это уже другой вопрос. И даже если у вас самый новый и современный телевизор – это в первую очередь телевизор, а не устройство для интернет серфинга.
Похожие статьи
Windows 11 — подборка статей и подробных инструкций
Windows 10 — все инструкции по настройке интернета и решению проблем
Популярные статьи
Новые статьи
Комментарии
Как на телевизоре LG выйти в интернет: инструкция по использованию
Главная » Телевизоры LG Smart TV
Привет, дорогой читатель! Скорее всего ты зашёл, чтобы узнать – как на телевизоре LG выйти в интернет. На самом деле это достаточно просто и все подключается быстро и без каких-то проблем.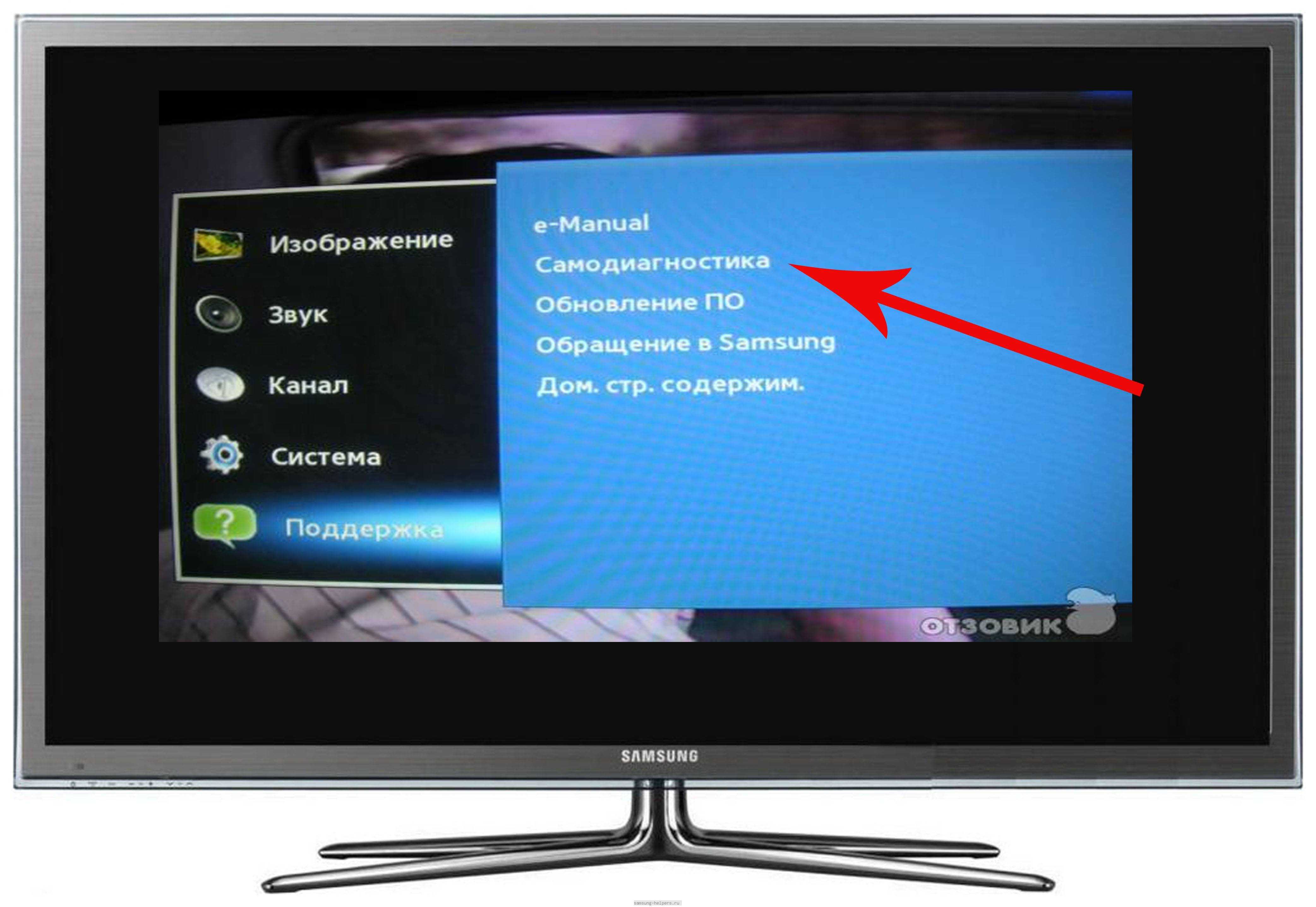 В первую очередь нужно чтобы у вас дома уже был «инет». Но не простой, а именно подключенный через роутер.
В первую очередь нужно чтобы у вас дома уже был «инет». Но не простой, а именно подключенный через роутер.
Дело в том, что телевизор не может выступать в качестве шлюза, поэтому он должен подключаться через маршрутизатор. Также втыкать кабель от провайдера – не выход, так интернет туда не попадёт. Аналогично дела обстоят и с USB-модемами.
Содержание
- Подключение
- По проводу
- По WiFi
- Wi-Fi адаптер
- Как пользоваться интернетом
- Задать вопрос автору статьи
Подключение
Если у вас уже есть настроенный роутер, то далее нужно подключиться к нему. Для этого можно использовать как проводное подключение по кабелю, так и по воздуху с помощью радиоволн или по-другому Wi-Fi.
По проводу
Если вы все же решились подключаться по кабелю, то просто берём втыкаем один конец провода в LAN порт интернет-центра.
LAN портов обычно несколько и они отличаются от WAN порта цветом или обозначениями. Интернет кабель от провайдера обычно вставляется в WAN порт, поэтому если у вас так – то можете выбрать любой свободный вход и вставить туда кабель.
Интернет кабель от провайдера обычно вставляется в WAN порт, поэтому если у вас так – то можете выбрать любой свободный вход и вставить туда кабель.
Теперь такой же вход нужно найти на задней стороне телевизора и вставить его туда. Теперь на передней части роутера должны загореться лампочка о коннекте. После этого ничего больше делать не нужно и интернет по идее уже есть на телевизоре.
По WiFi
- Включите телевизор и нажмите на пульт «Home». Далее нужно зайти в настройки, для этого перейдите во вкладку со значком шестеренки.
- Выбираем раздел с планеткой и название сети. Далее нажимаем по пункту «Сетевое подключение».
- Нажимаем на блок подключение к беспроводной сети.
ПРИМЕЧАНИЕ! Не все телевизоры имеют встроенный вай-фай модуль. Поэтому если данного пункта нет или у вас возникли проблемы с подключение, то перейдите к следующей главе.
- Для того, чтобы выбрать свою сеть – нужно нажать «Список сетей».
 После этого выбираем свою. После этого вас попросят ввести ключ от WiFi. Внимательно вписываете его.
После этого выбираем свою. После этого вас попросят ввести ключ от WiFi. Внимательно вписываете его.
- В самом конце вы увидите, что устройство теперь подключено к беспроводной сети.
Wi-Fi адаптер
В первую очередь нужно на 100% удостовериться, что в вашем «ящике» есть вайфай. Для этого следует заглянуть в документацию. Также вы можете зайти на официальный сайт LG, вбить в поисковую строку полное название телевизора и дальше посмотреть характеристики там.
ПОМОЩЬ! Если вы сами запутаетесь, то можете написать название модели в комментариях, а я скажу есть ли на нем вай-фай или нет.
Если его нет, то можно приобрести LG адаптер – AN-WF100 или AN-WF500. Это фирменные модули, которые помогают более старым «теликам» подключаться к вай-фай. О нем вы можете более подробно прочесть тут.Но если у вас на телевизоре нет LAN порта и категории «Сеть» – то подобный ящик к интернету и сети не подключишь.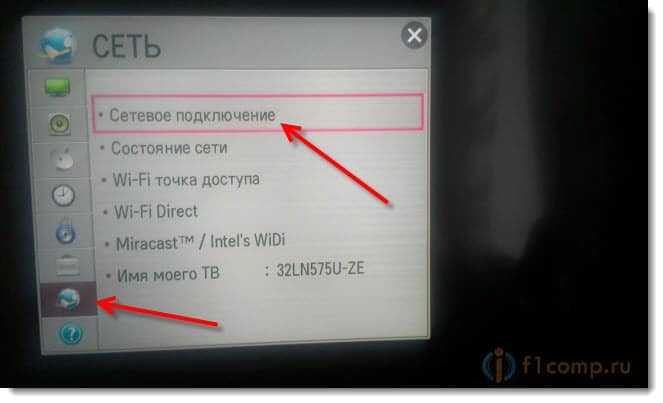
Как пользоваться интернетом
Как зайти в интернет через телевизор LG? Все очень просто, почти все приложение и программы, которые установлены в устройстве работают исключительно через глобальную сеть. Но самым показательным будет воспользоваться браузером, который так и будет подписан как «Интернет». Заходим в главное меню и выбираем браузер. После этого вписываем в адресную строку любой адрес и нажимаем «Go». После этого вас должно перенаправить на нужную страницу.
ПРИМЕЧАНИЕ! Если возникли какие-то трудности с подключением, то пишите об этом в комментариях и я вам помогу.
Помогла ли вам эта статья?
18 296 27
Автор статьи
Бородач 1677 статей
Сенсей по решению проблем с WiFiем.
Обладатель оленьего свитера, колчана витой пары и харизматичной бороды.
Любитель душевных посиделок за танками.
Как подключить телевизор к Интернету?
Главная / Как сделать
Практическое руководство
Мы покажем вам самые простые способы подключения вашего телевизора к Интернету, маршрутизатору и компьютеру
Доминик Бейли
Редактор PCWorld Australia, технический консультант 11 ноября 2022 г., 10:15 по Гринвичу
Изображение: Dreamstime: Drfoto3
Если вы недавно купили новый телевизор такого крупного бренда, как LG, Panasonic, Samsung, TCL, Hisense или Sony в прошлом году, вероятно, вам потребуется подключить его к Интернет, чтобы получить от него максимум удовольствия.
Большинство новых телевизоров в наши дни используют Интернет для доступа к онлайн-сервисам, таким как IPTV, фильмы с видео по запросу, потоковые сервисы, такие как Netflix, Disney+, Amazon Prime, информацию о погоде, обновления новостей и многое другое.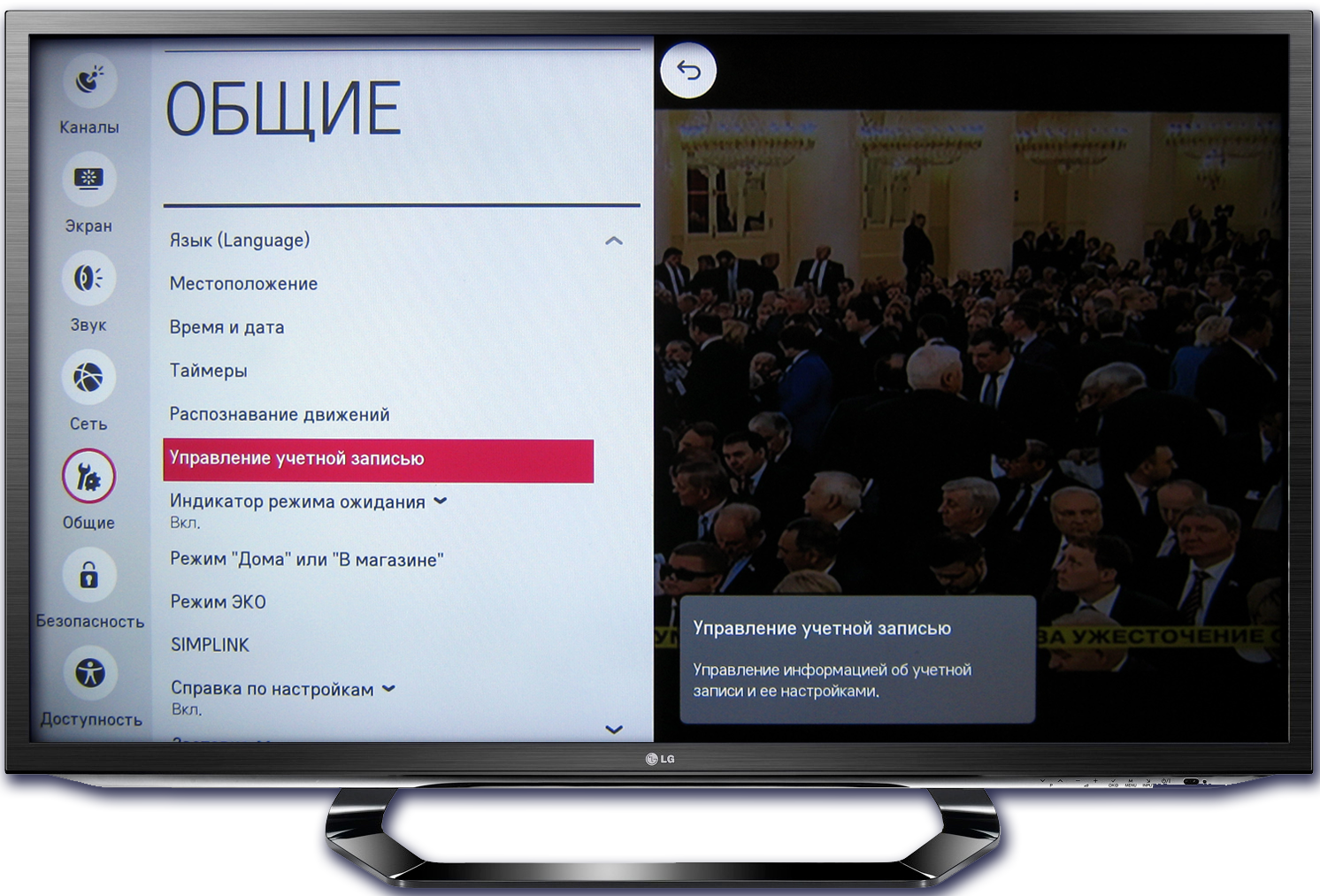 Некоторые телевизоры могут даже получить доступ к службам социальных сетей, таким как Twitter и Facebook.
Некоторые телевизоры могут даже получить доступ к службам социальных сетей, таким как Twitter и Facebook.
Если вы находитесь в ситуации, когда вы купили один из этих телевизоров и не знаете, как подключить его к Интернету, не бойтесь, мы составили краткое руководство о том, как это сделать.
Шаг 1. У вас работает интернет?
Прежде чем возиться с любыми кабелями, сначала убедитесь, что у вас есть активное широкополосное подключение к Интернету в вашем доме и проводной или беспроводной маршрутизатор, настроенный для распределения этого подключения к Интернету. Mesh Wi-Fi counts t
Без вышеперечисленного вы не сможете подключить свой Smart TV к Интернету (по понятным причинам).
Dreamstime: Kittichai Boonpong
Шаг 2. Беспроводное подключение
Большинство новых смарт-телевизоров предназначены для подключения к беспроводной домашней сети, что означает, что после их подключения и запуска телевизор должен предложить вам ввести пароль беспроводной сети, после чего он подключится автоматически. Для успешного подключения убедитесь, что беспроводной маршрутизатор включен и работает в вашем доме. Если ваш телевизор не помогает вам подключиться к беспроводной сети, с помощью пульта дистанционного управления перейдите в меню настроек и найдите параметр для настройки беспроводной сети, а затем следуйте инструкциям.
Для успешного подключения убедитесь, что беспроводной маршрутизатор включен и работает в вашем доме. Если ваш телевизор не помогает вам подключиться к беспроводной сети, с помощью пульта дистанционного управления перейдите в меню настроек и найдите параметр для настройки беспроводной сети, а затем следуйте инструкциям.
Шаг 3. Что делать, если у меня нет беспроводной связи?
Если у вас нет беспроводного Интернета, попробуйте подключиться к телевизору с помощью кабеля Ethernet. Найдите порт Ethernet на задней панели — он выглядит как большая телефонная розетка (справа).
Теперь просто подключите один конец кабеля к свободному порту LAN на маршрутизаторе, а другой — к телевизору.
12879070 © Olivier Le : Dreamstime
После этого войдите в меню настроек вашего телевизора и найдите сетевые параметры.Если у вас стандартная настройка сети, это должно быть так же просто, как выбрать параметр для включения проводной сети — все уладится автоматически через ваш маршрутизатор
Если ваш новый телевизор не имеет ни проводного, ни беспроводного подключения, есть еще один вариант. Многие телевизоры также могут использовать беспроводную сеть через дополнительный беспроводной USB-адаптер. Обычно они стоят около 50 долларов. Например, этот USB-ключ для телевизоров Samsung стоит 36 долларов на Amazon.
Многие телевизоры также могут использовать беспроводную сеть через дополнительный беспроводной USB-адаптер. Обычно они стоят около 50 долларов. Например, этот USB-ключ для телевизоров Samsung стоит 36 долларов на Amazon.
После того, как вы настроите доступ в Интернет на своем телевизоре, вы сможете получить прямой доступ к веб-службам — на большинстве телевизоров есть меню, которое позволяет вам выбирать и настраивать службы по своему усмотрению.
Подключение вашего телевизора к маршрутизатору и Интернету также предоставит ему доступ к вашему компьютеру, что позволит вам обмениваться мультимедийными файлами через DLNA и аналогичные приложения.
Шаг 5. Последние штрихи
В зависимости от операционной системы вашего телевизора вам может быть предложено загрузить обновление программного обеспечения. Однако, помимо этого, вы в значительной степени готовы к работе.
Поздравляем! Теперь ваш телевизор должен быть подключен к Интернету.
Автор: Доминик Бэйли, редактор PCWorld Australia
Доминик Бэйли живет в Австралии и является заядлым техническим энтузиастом.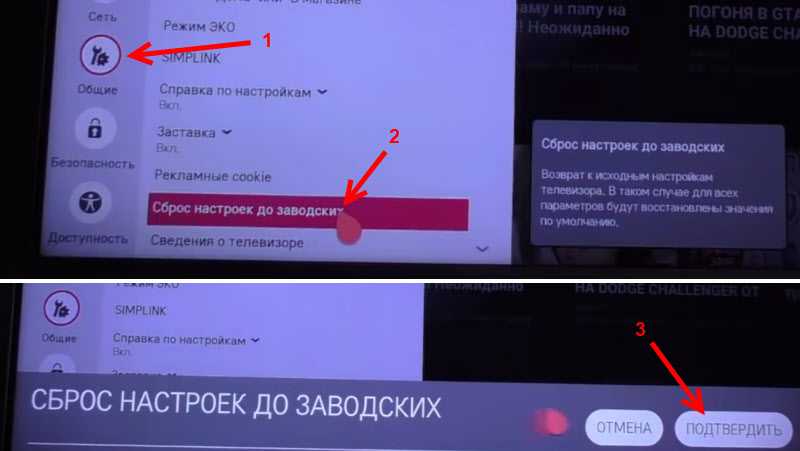 Его внимание PCWorld сосредоточено на игровом оборудовании для ПК: ноутбуках, мышах, гарнитурах и клавиатурах.
Его внимание PCWorld сосредоточено на игровом оборудовании для ПК: ноутбуках, мышах, гарнитурах и клавиатурах.
Лучший способ подключить Smart TV к Интернету
Если вы приобрели себе новый Smart TV и хотите подключить его к Интернету для просмотра контента по запросу и потоковых сервисов, таких как BBC iPlayer, Netflix и Amazon. Вам может быть интересно, как лучше всего подключить телевизор к Интернету? Есть несколько способов сделать это, и многое зависит от того, какой из них вы считаете лучшим. Например, вам может понадобиться самое быстрое и безопасное соединение, способное очень быстро передавать потоковое видео в формате HD или 4K, или вам может понравиться идея подключения телевизора без прокладки новых проводов. В этом блоге я обсуждаю три различных варианта вместе с плюсами и минусами, чтобы вы могли решить, какой из них лучше для вас. Вы можете обнаружить, что ваше интернет-телевидение может заставлять вас подключаться одним способом вместо другого, например, если у него нет беспроводной связи.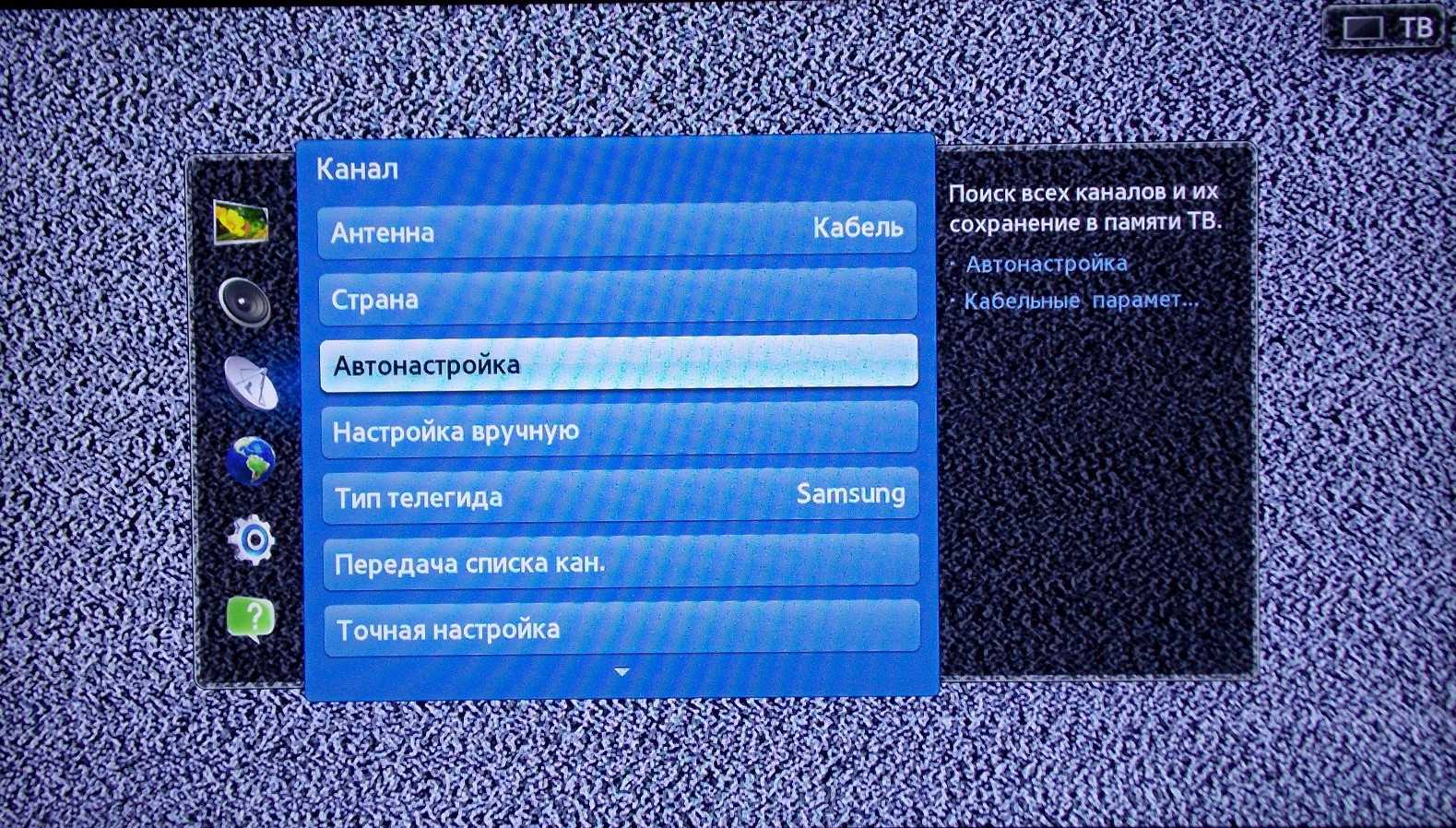
Кабель Ethernet — проводное подключение — лучшая производительность
Моя философия — беспроводная связь для движущихся объектов и провода для неподвижных. Это связано с тем, что для максимальной скорости, производительности и надежности интернета я бы посоветовал подключить ваше оборудование через кабель передачи данных/Ethernet. Это означает, что лучше всего подключать ПК, телевизоры и т. д., где это возможно, с помощью кабеля Ethernet.
При потоковой передаче видео из Интернета вы хотите по возможности избегать медленной загрузки или буферизации, особенно это касается видео в формате HD или 4K, где для формирования телевизионного изображения требуется больше информации, поэтому вам нужна наилучшая скорость что вы можете получить. Это особенно верно, если вы живете в районе с медленным широкополосным доступом или страдаете от низкой скорости интернета.
На самом деле большинство ранних Smart TV или телевизоров, совместимых с Интернетом, не поддерживали WIFI, поэтому вам приходилось либо подключаться с помощью провода. Это может быть прямой кабель Ethernet или через адаптер Powerline, который позволяет отправлять данные по существующей электрической цепи. Я вернусь к этому позже в блоге.
Это может быть прямой кабель Ethernet или через адаптер Powerline, который позволяет отправлять данные по существующей электрической цепи. Я вернусь к этому позже в блоге.
Вы также можете обнаружить, что ваш существующий WIFI не достигает того места, где вы установили Smart TV, поэтому вам в любом случае может потребоваться проложить кабель для передачи данных. Очевидным недостатком установки Smart TV через проводное соединение является то, что может быть непросто подключить телевизор к маршрутизатору с помощью кабеля, это может быть связано с тем, что маршрутизатор находится не в той части комнаты или в другой комнате, а вам могут понадобиться инструменты и навыки, которыми вы в настоящее время не обладаете, чтобы сделать это. Или там, где телевизор был установлен на стене, и вы не хотите прятать кабель, проделывая отверстия в стенах и т. д. В этом случае вы можете нанять профессионала, чтобы установить кабель для вас или подключить Smart TV через WIFI или через технологию Powerline. Если вам помогут в установке, можно приобрести длинные провода Ethernet-кабеля с уже подключенным разъемом RJ45, что означает, что у вас не будет сложных кабельных заделок. Если вы покупаете кабель, используйте собственный кабель Cat5 или Cat6, а вместо этого подключайтесь самостоятельно. У меня есть несколько видеороликов по установке разъемов RJ45 и модулей данных, которые могут быть вам полезны.
Если вам помогут в установке, можно приобрести длинные провода Ethernet-кабеля с уже подключенным разъемом RJ45, что означает, что у вас не будет сложных кабельных заделок. Если вы покупаете кабель, используйте собственный кабель Cat5 или Cat6, а вместо этого подключайтесь самостоятельно. У меня есть несколько видеороликов по установке разъемов RJ45 и модулей данных, которые могут быть вам полезны.
Подключение телевизора через Ethernet
Обычно это очень просто: просто подключите кабель Ethernet к одному из разъемов RJ45 на задней панели интернет-модема/маршрутизатора, а другой конец подключите к телевизору. Это должно быть так, без необходимости изменять какие-либо настройки на вашем телевизоре.
Я рекомендую использовать полноценный проводной кабель Ethernet для обеспечения максимально возможной скорости. Вы можете приобрести провода, которые будут иметь только четыре кабеля или две пары, и они будут поддерживать в лучшем случае только 100 МБ Ethernet. Что само по себе очень быстро, но вы можете обнаружить, что на большом расстоянии скорость падает до 10 МБ Ethernet, что не очень быстро в современном мире. Полностью проводной Ethernet-кабель будет иметь в общей сложности 8 контактов, подключенных к разъему 8P8C, и должен поддерживать Gigabit Ethernet и выше, если ваш телевизор поддерживает его.
Что само по себе очень быстро, но вы можете обнаружить, что на большом расстоянии скорость падает до 10 МБ Ethernet, что не очень быстро в современном мире. Полностью проводной Ethernet-кабель будет иметь в общей сложности 8 контактов, подключенных к разъему 8P8C, и должен поддерживать Gigabit Ethernet и выше, если ваш телевизор поддерживает его.
Если все соединения RJ45 на вашем маршрутизаторе заняты, можно легко добавить дополнительные терминаторы с помощью сетевого коммутатора. Большинство из них просто подключаются и работают, как сетевые электрические удлинители.
WIFI – беспроводное подключение к телевизору – самое удобное/простое
Я знаю, что для большинства людей это предпочтительный способ подключения телевизора к Интернету, поскольку он намного проще. Если ваш телевизор находится в пределах досягаемости WIFI, вы можете просто подключить телевизор к сети. Зайдите в настройки и войдите в свой WIFI. Это означает, что нет необходимости прокладывать какие-либо дополнительные кабели или, если ваш телевизор висит на стене, нет необходимости вырезать какие-либо отверстия в стенах или создавать пыль.
Несмотря на то, что беспроводные технологии и скорость значительно улучшились, я по-прежнему настоятельно рекомендую по возможности подключать телевизор через кабель для передачи данных. Как обсуждалось выше, это поможет повысить скорость потоковой передачи видео в Интернете и уменьшить нежелательную буферизацию. Есть несколько вещей, более разочаровывающих! При этом может потребоваться длинный сложный маршрут, который потребует от вас сверления отверстий и подъема половиц, и если вашего WIFI и скорости интернета достаточно, почему бы просто не подключить телевизор через WIFI?
Возможно, вы обнаружите, что даже не можете подключить телевизор к беспроводной сети с вашими текущими настройками. Некоторые из самых ранних телевизоров вообще не поддерживают беспроводную связь, а это означает, что вам нужно подключить телевизор с помощью кабеля Ethernet. Другим требуется USB-адаптер для обеспечения WIFI, поскольку телевизор не имеет встроенной беспроводной связи, и вы можете обнаружить, что ваше существующее соединение WIFI просто не достигает того места, где вы установили новый Smart TV.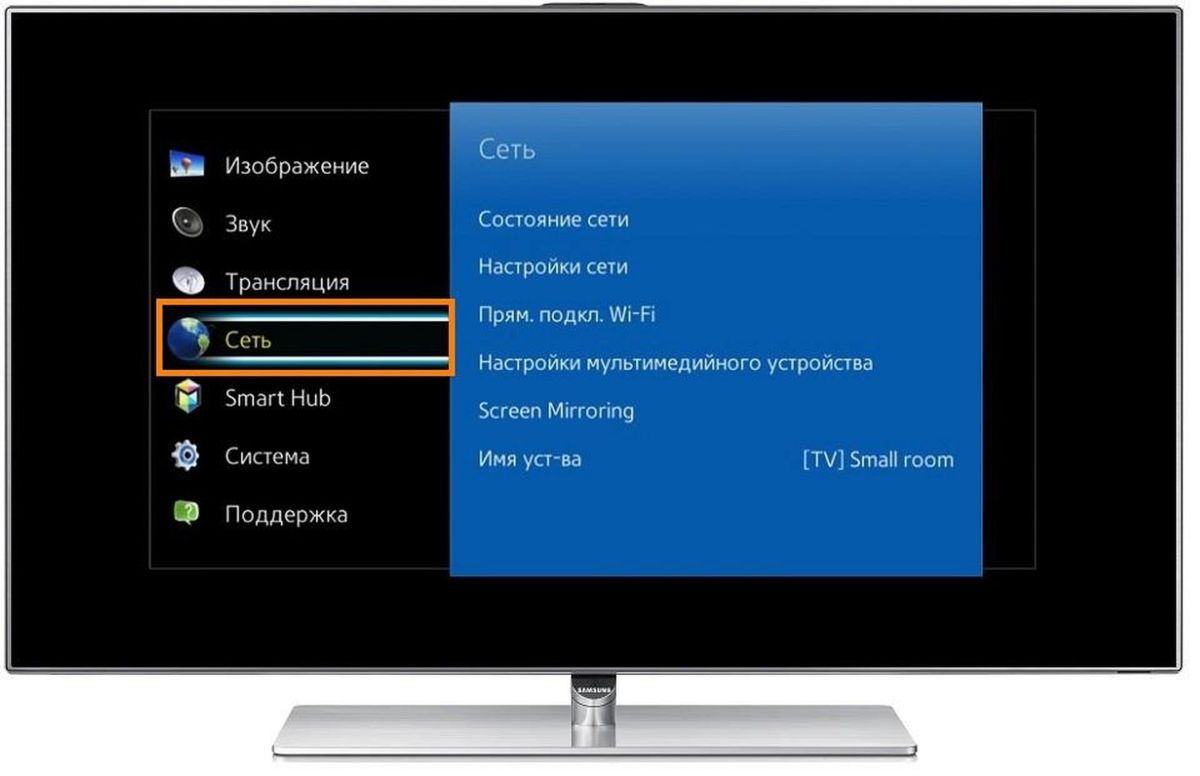 Обычно это имеет место только в случае больших владений или зданий с толстыми стенами или современных технологий строительства, в которых используется облицовка из фольги, отражающая беспроводной сигнал. В этом случае вам может понадобиться приобрести беспроводной USB-адаптер, который обычно нелегко подобрать на месте, поэтому лучше всего заказать через Интернет. Если у вас слабый WIFI, вы можете обнаружить, что вы можете решить это с помощью адаптера WIFI Powerline или установки точки доступа, последняя обычно требует, чтобы вы все равно установили кабель Ethernet. В качестве альтернативы, если ваш телевизор не поддерживает беспроводную связь, вы можете просто приобрести флешку Smart TV, например, флешку Kodi, Firestick или Google Chromecast, и вместо этого подключить ее к Интернету.
Обычно это имеет место только в случае больших владений или зданий с толстыми стенами или современных технологий строительства, в которых используется облицовка из фольги, отражающая беспроводной сигнал. В этом случае вам может понадобиться приобрести беспроводной USB-адаптер, который обычно нелегко подобрать на месте, поэтому лучше всего заказать через Интернет. Если у вас слабый WIFI, вы можете обнаружить, что вы можете решить это с помощью адаптера WIFI Powerline или установки точки доступа, последняя обычно требует, чтобы вы все равно установили кабель Ethernet. В качестве альтернативы, если ваш телевизор не поддерживает беспроводную связь, вы можете просто приобрести флешку Smart TV, например, флешку Kodi, Firestick или Google Chromecast, и вместо этого подключить ее к Интернету.
Для подключения Smart TV через WIFI
Обычно это можно сделать несколькими способами. Во-первых, если ваш телевизор не совместим с WIFI, сначала подключите беспроводной USB-адаптер, если это необходимо. После подключения перейдите к настройкам WIFI и найдите свою сеть WIFI, введите свой пароль, и вы должны быть готовы к работе. Если ваш телевизор поддерживает функцию WPS, я обычно использую ее, так как вместо того, чтобы вводить обычно сложный пароль, вы можете просто выбрать «WPS» на своем телевизоре, а затем нажать в течение минуты кнопку WPS на вашем широкополосном маршрутизаторе. Обратите внимание, что для этого и телевизор, и интернет-модем/концентратор должны быть совместимы с WPS. Большинство новых телевизоров. Если вы настраиваете телевизор в первый раз, обычно вам потребуется настроить Интернет, что еще больше упростит этот процесс.
После подключения перейдите к настройкам WIFI и найдите свою сеть WIFI, введите свой пароль, и вы должны быть готовы к работе. Если ваш телевизор поддерживает функцию WPS, я обычно использую ее, так как вместо того, чтобы вводить обычно сложный пароль, вы можете просто выбрать «WPS» на своем телевизоре, а затем нажать в течение минуты кнопку WPS на вашем широкополосном маршрутизаторе. Обратите внимание, что для этого и телевизор, и интернет-модем/концентратор должны быть совместимы с WPS. Большинство новых телевизоров. Если вы настраиваете телевизор в первый раз, обычно вам потребуется настроить Интернет, что еще больше упростит этот процесс.
Соединения Powerline — проводное/беспроводное — заметная альтернатива
Последнее соединение, к которому я подойду, — это подключение вашего телевизора через адаптеры Powerline. Если вы хотите узнать больше об этом типе подключения, я рекомендую наш предыдущий блог, посвященный адаптерам Powerline. Но вот краткое описание использования Powerline для вашего Smart TV. Адаптеры / соединения Powerline работают, отправляя интернет-данные по существующим сетевым электрическим кабелям. Они состоят из двух или более частей, одна из которых устанавливается рядом с маршрутизатором и подключается через кабель Ethernet, а другая — рядом с телевизором. Исходя из этого, в зависимости от модели, у вас есть второй кабель Ethernet, который можно установить для соединения между Powerline и интернет-телевидением, или вы можете подключить беспроводную сеть к линии электропередач, при условии, что эта модель также совместима с WIFI.
Адаптеры / соединения Powerline работают, отправляя интернет-данные по существующим сетевым электрическим кабелям. Они состоят из двух или более частей, одна из которых устанавливается рядом с маршрутизатором и подключается через кабель Ethernet, а другая — рядом с телевизором. Исходя из этого, в зависимости от модели, у вас есть второй кабель Ethernet, который можно установить для соединения между Powerline и интернет-телевидением, или вы можете подключить беспроводную сеть к линии электропередач, при условии, что эта модель также совместима с WIFI.
Как видите, Powerline не является полностью беспроводным решением, поскольку вам все равно потребуется подключить адаптер Powerline через кабель для передачи данных к широкополосному маршрутизатору. Однако они могут избавить вас от суеты и беспокойства, а также от нескольких часов необходимости прокладывать кабель из одной части вашего дома в другую. Технология Powerline действительно получила широкое распространение за последние несколько лет с появлением подключенных телевизоров и AV-контента в Интернете. Из-за этого вы можете встретить такие термины, как Homeplug AV. По сути, это Powerline, но скорость соединения с годами значительно улучшилась для поддержки потоковой передачи видео из Интернета. У них будут объявленные скорости, но они могут быть 1 ГБ и выше, но принимайте их с щепоткой соли, поскольку они никогда даже не приближаются к этим скоростям.
Из-за этого вы можете встретить такие термины, как Homeplug AV. По сути, это Powerline, но скорость соединения с годами значительно улучшилась для поддержки потоковой передачи видео из Интернета. У них будут объявленные скорости, но они могут быть 1 ГБ и выше, но принимайте их с щепоткой соли, поскольку они никогда даже не приближаются к этим скоростям.
Powerline Connections идеально подходят для телевизоров, которые не поддерживают WIFI, и в противном случае было бы сложно подключить кабель к интернет-маршрутизатору или для телевизоров, находящихся за пределами зоны действия WIFI, а сигнал WIFI слабый. Это может вызвать проблемы с подключением, медленную загрузку и буферизацию, что означает, что адаптеры Powerline могут спасти ситуацию.
Есть несколько недостатков использования адаптеров Powerline для подключения Smart TV. Большим недостатком использования Powerline является то, что для того, чтобы комплект работал, линии электропередач должны быть подключены к одним и тем же электрическим цепям, поэтому, если вы живете в большом доме или в доме, где электрические нагрузки разделены на разные цепи, это может вообще невозможно пользоваться линиями электропередач. Кроме того, электрические кабели не предназначены для передачи интернет-данных, поэтому они подвержены помехам и т. д., поэтому при большой длине кабеля вы можете обнаружить плохое соединение и низкое качество потоковой передачи. В котором улучшенная производительность может быть достигнута с помощью кабеля Ethernet или даже беспроводной связи во многих ситуациях.
Кроме того, электрические кабели не предназначены для передачи интернет-данных, поэтому они подвержены помехам и т. д., поэтому при большой длине кабеля вы можете обнаружить плохое соединение и низкое качество потоковой передачи. В котором улучшенная производительность может быть достигнута с помощью кабеля Ethernet или даже беспроводной связи во многих ситуациях.
При использовании Powerline Connections для Smart TV важно, чтобы вы подключались непосредственно к электрической розетке, а не через электрические адаптеры или электрические удлинители, так как это повлияет на скорость соединения. На настенных телевизорах вы также можете обнаружить, что вы не можете установить Powerline за телевизором, и в этом случае вы можете выбрать адаптер Powerline, который также совместим с WIFI, подключите его где-нибудь рядом с телевизором и подключите его через WIFI. Недавно я сделал это с помощью флешки Now TV. У вас, очевидно, есть дополнительная стоимость самого комплекта Powerline; обычно вы можете подобрать неплохой набор примерно за 50 фунтов стерлингов, поэтому вы можете отфильтровать это на свое усмотрение. Я рекомендую и использую линейку TP-Link.
Я рекомендую и использую линейку TP-Link.
Подключение Smart TV к Интернету с помощью разъемов Powerline
Как упоминалось выше, в зависимости от марки/модели ваших адаптеров Powerline может быть несколько способов сделать это. Там, где это возможно, я бы рекомендовал подключить телевизор к линии электропередач с помощью кабеля Ethernet, но вам может потребоваться сделать это по беспроводной сети.
Использование стандартного комплекта адаптера Powerline (без WIFI)
Вставьте один из адаптеров домашней розетки в сетевую розетку рядом с широкополосным маршрутизатором и соедините с помощью кабеля Ethernet.
Находясь рядом с телевизором, подключите второй адаптер Powerline к ближайшей сетевой розетке и подключите его к телевизору вторым кабелем Ethernet. Это должно быть так и готово к работе. Никакой дополнительной настройки быть не должно.
Использование комплекта домашней розетки, совместимого с WIFI
Если вы хотите иметь возможность беспроводного подключения адаптера Powerline к телевизору, воспользуйтесь этим методом.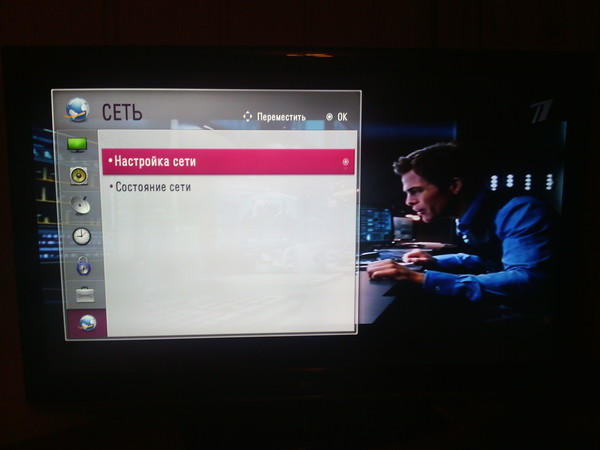 Обратите внимание, что для этого ваш телевизор должен быть совместим с WIFI.
Обратите внимание, что для этого ваш телевизор должен быть совместим с WIFI.
Вставьте один адаптер Homeplug в электрическую розетку рядом с широкополосным маршрутизатором и соедините его кабелем Ethernet. Неважно, совместим ли этот адаптер Powerline с WIFI или нет.
Рядом с телевизором подключите адаптер Powerline, совместимый с WIFI, к сетевой розетке. На телевизоре перейдите к настройкам беспроводной сети на телевизоре. Если ваш Powerline и телевизор поддерживают метод WPS, вы можете использовать его, чтобы легко подключить телевизор к вашему соединению Powerline. Если нет, найдите соответствующий беспроводной SSID и введите пароль. Обычно это сеть WIFI, отличная от вашего основного широкополосного маршрутизатора, и данные для входа часто можно найти на самой Powerline или в документации производителя. После подключения проверьте производительность, чтобы убедиться, что он загружается быстро. Если нет, вы можете расположить Homeplug ближе к Smart TV.
Подключение телевизора к Интернету Вопросы
Обратите внимание, что технически существуют другие способы подключения телевизора к Интернету. Я считаю, что в некоторых местах можно просто подключить кабельное телевидение напрямую к телевизору. Это не так здесь, в Великобритании. Если у вас есть какие-либо вопросы о подключении телевизора к Интернету или советы по улучшению подключения, ОТПРАВЬТЕ ВАШИ ВОПРОСЫ В РАЗДЕЛ КОММЕНТАРИЙ БЛОКА НИЖЕ. Пожалуйста, не отправляйте свои вопросы по электронной почте, мы просто не можем обработать полученную сумму. Мы начали просто не отвечать на них из-за того, что это занимает много времени. Пожалуйста, также не заполняйте контактные формы на нашем веб-сайте по той же причине, и они на самом деле предназначены только для клиентов. Пожалуйста, также не звоните по нашим телефонным линиям. Здесь нет никого, кто мог бы дать технический совет, и у меня нет времени отвечать на подобные запросы. Я слишком занят бизнесом! При этом, если вы разместите свой комментарий в разделе комментариев блога, я свяжусь с вами.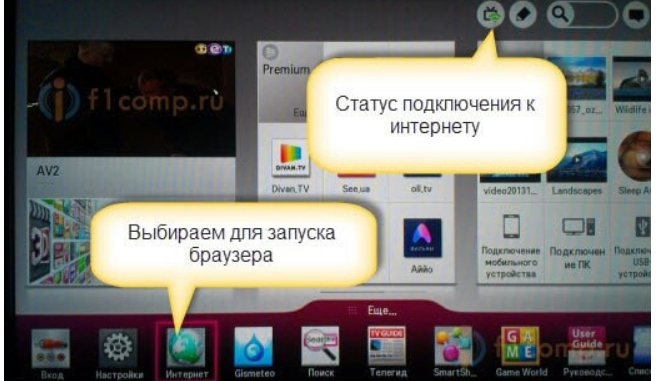
 Или при попытке открыть сайт появится сообщение, что нет подключения к интернету, или ошибка с DNS.
Или при попытке открыть сайт появится сообщение, что нет подключения к интернету, или ошибка с DNS.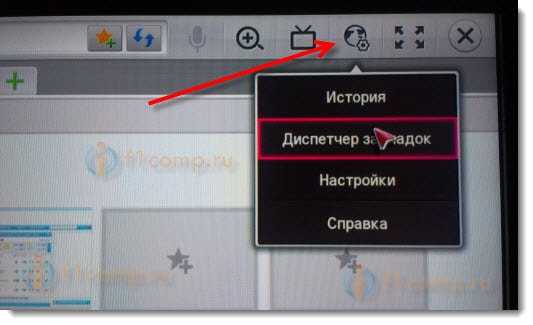 Там же есть кнопка для изменения масштаба страницы в браузере, иконка которая открывает меню, включает просмотр «во весь экран» и закрывает браузер.
Там же есть кнопка для изменения масштаба страницы в браузере, иконка которая открывает меню, включает просмотр «во весь экран» и закрывает браузер.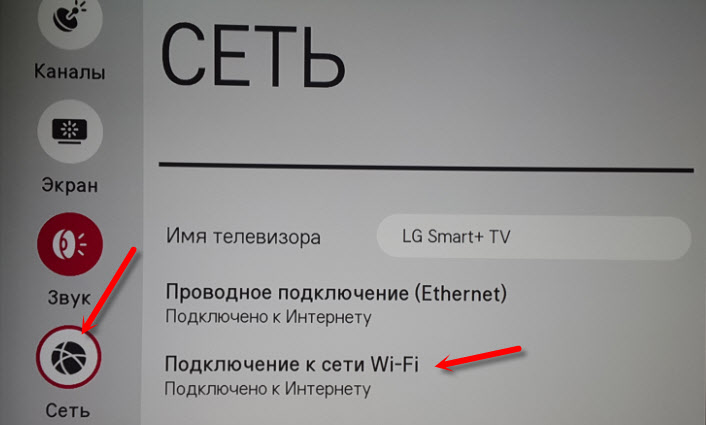 д.
д.
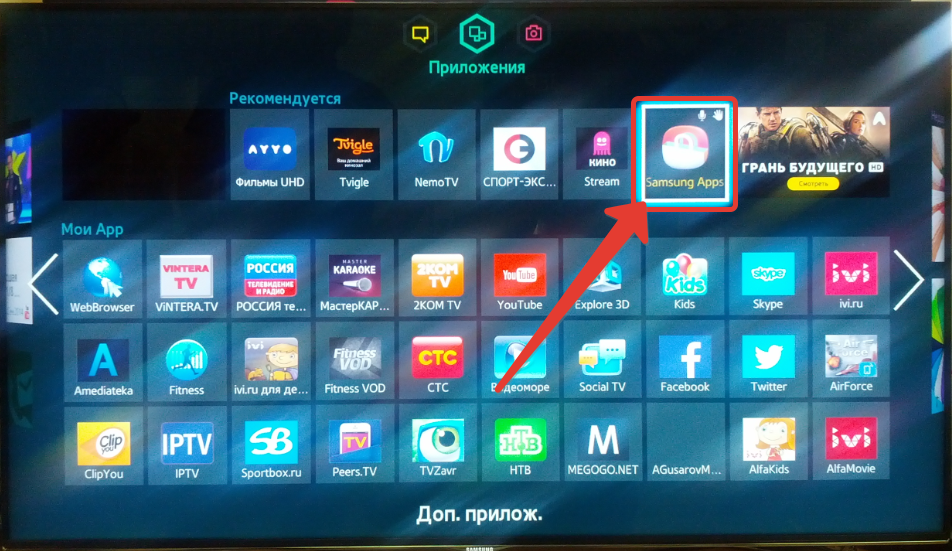 После этого выбираем свою. После этого вас попросят ввести ключ от WiFi. Внимательно вписываете его.
После этого выбираем свою. После этого вас попросят ввести ключ от WiFi. Внимательно вписываете его.