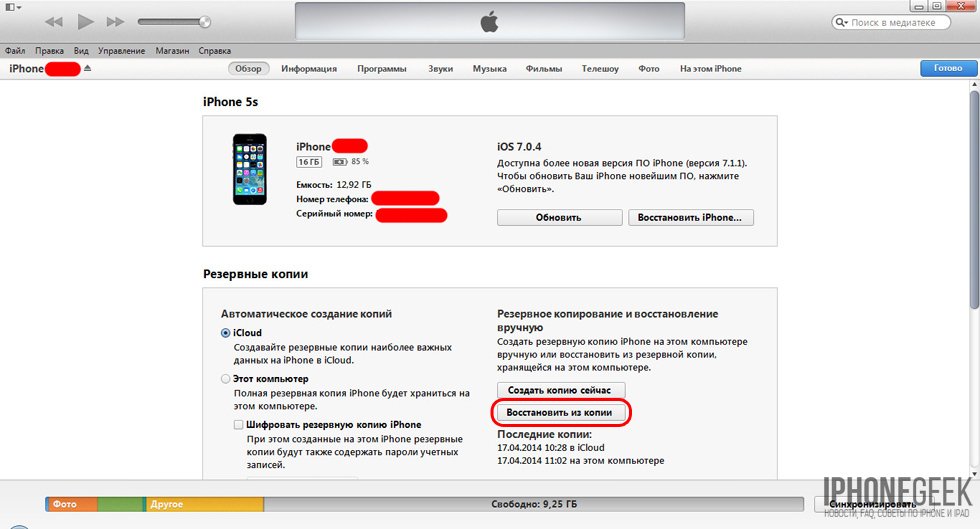Выполнение входа с помощью идентификатора Apple ID
Учетная запись Apple ID используется для доступа ко всем сервисам Apple и обеспечивает слаженное взаимодействие всех ваших устройств. После входа в учетную запись вы можете использовать App Store, iCloud, iMessage, Apple Music, Apple TV+, а также другие приложения и сервисы.
Вход в учетную запись на iPhone, iPad или iPod touch
- Откройте приложение «Настройки».
- Нажмите «Вход на [устройство]».
- Введите идентификатор Apple ID и пароль.
- Если потребуется, введите шестизначный проверочный код, отправленный на доверенное устройство или номер телефона, и завершите процедуру входа.
Если на устройстве iPhone, объединенном в пару с часами Apple Watch, выполнен вход в iCloud, будет автоматически выполнен вход в ту же учетную запись Apple ID. Узнайте больше о том, как настроить часы Apple Watch и войти в свою учетную запись.
Вход в учетную запись на компьютере Mac
- Выберите меню Apple > «Системные настройки».
- Нажмите кнопку «Войти».
- Введите идентификатор Apple ID и пароль.
- Если потребуется, введите шестизначный проверочный код, отправленный на доверенное устройство или номер телефона, и завершите процедуру входа.
Вход в учетную запись на устройстве Apple TV
Вход в учетную запись в приложениях и на других устройствах
Идентификатор Apple ID можно использовать на некоторых устройствах сторонних производителей для выполнения входа в сервисы Apple, такие как Apple Music, приложение Apple TV и т.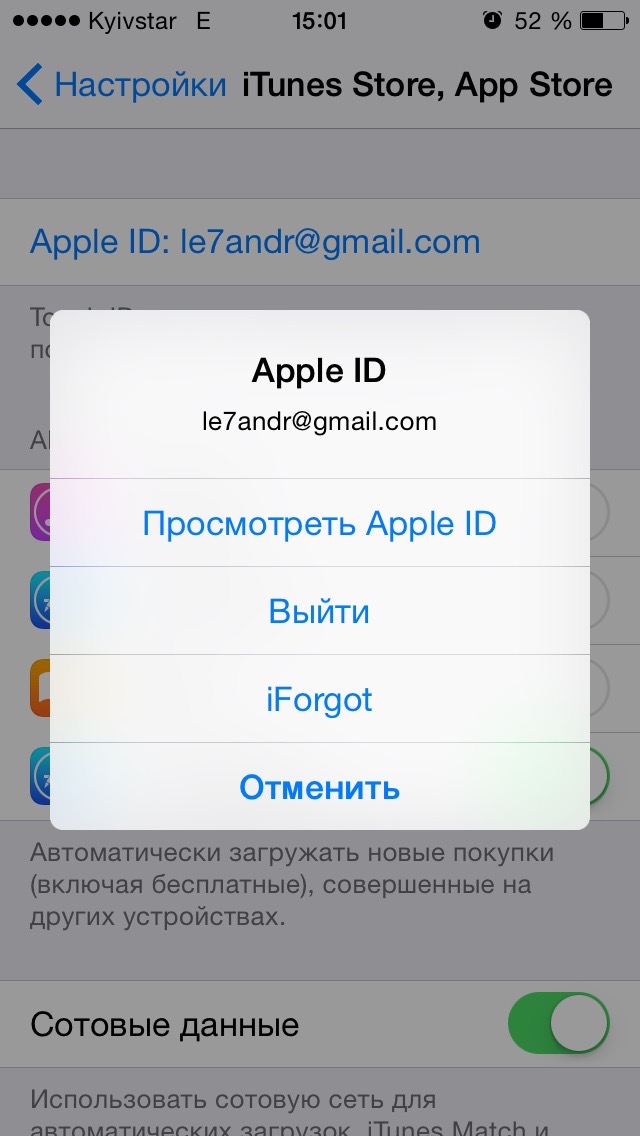 д.
д.
В зависимости от используемого устройства, может потребоваться ввести пароль для приложения.
Вход в учетную запись для использования сервиса Apple Music, приложения Apple TV и т. д. на других устройствах
Вход в учетную запись для использования iCloud на других устройствах
Использование функции «Вход с Apple» в сторонних приложениях и на веб-сайтах
При наличии кнопки «Вход с Apple» в поддерживаемом стороннем приложении или на веб-сайте вы можете быстро настроить учетную запись и войти в нее с использованием существующего идентификатора Apple ID. Узнайте, как использовать функцию «Вход с Apple».
При первом входе в App Store и другие медиасервисы может потребоваться добавить данные кредитной карты или другую платежную информацию. Войти в App Store и другие медиасервисы с использованием нескольких идентификаторов Apple ID одновременно или обновить содержимое, приобретенное с использованием другого идентификатора Apple ID, невозможно. В зависимости от того, как был создан ваш идентификатор Apple ID, вам может быть предложено настроить двухфакторную аутентификацию на поддерживающем ее устройстве.
Дополнительная информация
Информация о продуктах, произведенных не компанией Apple, или о независимых веб-сайтах, неподконтрольных и не тестируемых компанией Apple, не носит рекомендательного или одобрительного характера. Компания Apple не несет никакой ответственности за выбор, функциональность и использование веб-сайтов или продукции сторонних производителей. Компания Apple также не несет ответственности за точность или достоверность данных, размещенных на веб-сайтах сторонних производителей. Обратитесь к поставщику за дополнительной информацией.
Компания Apple также не несет ответственности за точность или достоверность данных, размещенных на веб-сайтах сторонних производителей. Обратитесь к поставщику за дополнительной информацией.
Дата публикации:
Если вам не удается подключиться к App Store, iTunes Store или другим сервисам Apple
Узнайте, что делать, если на экране вашего устройства появилось сообщение «Не удается подключиться». Эти действия также могут помочь, если приложение ничего не загружает или прекращает работу во время загрузки контента.
Попробуйте совершить следующие действия, если вам не удается подключиться ни к одному из этих приложений или служб:
- App Store
- iTunes Store
- Game Center
- Приложение Apple Books
- Приложение Apple Music
- Apple Fitness+
- Приложение Apple TV
- Приложение Apple News
Проверьте страницу состояния системы
Убедитесь, что устройство подключено к Интернету
Для этого попробуйте подключиться к любому веб-сайту с помощью любого интернет-браузера.:max_bytes(150000):strip_icc()/itunes-auto-sync-3-56f88a88bc184cc28e177e042e43af61.jpg) Если ничего не загрузится, воспользуйтесь другим устройством в той же сети, чтобы проверить, сможет ли оно подключиться к какому-нибудь веб-сайту. Если доступ к Интернету отсутствует и на других устройствах, выключите и снова включите маршрутизатор Wi-Fi, чтобы сбросить его. Если подключиться к сети Wi-Fi по-прежнему не удается, обратитесь за помощью к своему интернет-провайдеру. Если к Интернету не подключилось только первое устройство, получите помощь с подключением к сети Wi-Fi на вашем устройстве iPhone, iPad или iPod touch, Apple Watch, Apple TV или на компьютере Mac.
Если ничего не загрузится, воспользуйтесь другим устройством в той же сети, чтобы проверить, сможет ли оно подключиться к какому-нибудь веб-сайту. Если доступ к Интернету отсутствует и на других устройствах, выключите и снова включите маршрутизатор Wi-Fi, чтобы сбросить его. Если подключиться к сети Wi-Fi по-прежнему не удается, обратитесь за помощью к своему интернет-провайдеру. Если к Интернету не подключилось только первое устройство, получите помощь с подключением к сети Wi-Fi на вашем устройстве iPhone, iPad или iPod touch, Apple Watch, Apple TV или на компьютере Mac.
Если вы используете сотовую сеть для подключения к Интернету на устройстве iPhone или iPad, убедитесь, что у вас включена передача данных для используемого вами приложения. Для этого откройте приложение «Настройки», нажмите «Сотовые данные» и затем включите передачу данных по сотовой сети.
Обновление программного обеспечения
Обновите iOS или iPadOS, macOS, tvOS, watchOS или программное обеспечение для вашего устройства стороннего производителя до последней версии. После чего попробуйте подключиться снова.
Проверьте дату и время
Убедитесь, что дата и время, установленные на вашем устройстве, соответствуют вашему часовому поясу.
На устройстве iPhone, iPad или iPod touch: откройте приложение «Настройки». Перейдите в раздел «Основные» и затем выберите пункт «Дата и время». Получите помощь с настройкой даты и времени.
На компьютере Mac: перейдите в раздел «Системные настройки», затем выберите пункт «Дата и время».
На устройстве Apple TV: перейдите в раздел «Настройки» > «Основные» > «Дата и время».
Если дата и время отображаются неверно, обновите их или включите параметр для автоматического определения даты и времени.
Если подключиться все же не удается
Если на экране появилось другое сообщение о подключении
Совершите перечисленные выше действия, если на экране устройства появилось одно из этих сообщений об ошибке:
- «Не удается подключиться к iTunes Store.
 Произошла неизвестная ошибка.»
Произошла неизвестная ошибка.» - «Не удалось выполнить запрос iTunes Store. iTunes Store временно недоступен. Повторите попытку позже.»
- «Не удалось подключиться к iTunes Store. Убедитесь, что Ваше сетевое соединение активно, и повторите попытку.»
- «Не удалось выполнить запрос iTunes Store. Невозможно установить это сетевое соединение. Произошла ошибка в iTunes Store. Повторите попытку позже.».
Связанные темы
- Если ваше устройство подключено к сети, но вам не удается загрузить контент, измените пароль идентификатора Apple ID. Возможно, вам придется выйти из системы и войти в нее снова. При появлении запроса на подтверждение вашей платежной информации убедитесь, что указанные реквизиты совпадают с реквизитами, предоставленными вашим финансовым учреждением.
- Если ваше устройство подключено к сети, но вам не удается загрузить или обновить приложения, приостановите и снова запустите загрузку приложения или перезапустите ваше устройство.
- Узнайте, какие действия можно предпринять, если у вас также появляются всплывающие окна в браузере Safari на компьютере Mac.
- Узнайте, что делать, если на вашем компьютере появилась ошибка -45054.
- С помощью программы iTunes для Windows проверьте, включено ли у вас стороннее программное обеспечение безопасности или брандмауэр Windows.
Доступность и функции магазина могут различаться в зависимости от страны или региона. Узнайте больше о функциях, доступных в вашей стране или регионе.
Информация о продуктах, произведенных не компанией Apple, или о независимых веб-сайтах, неподконтрольных и не тестируемых компанией Apple, не носит рекомендательного или одобрительного характера.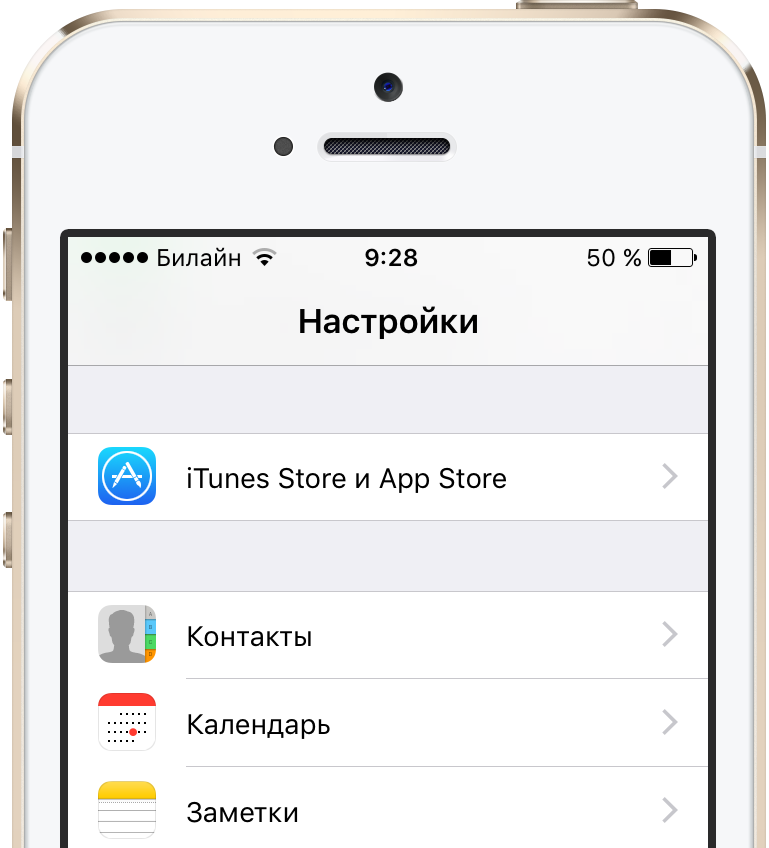 Компания Apple не несет никакой ответственности за выбор, функциональность и использование веб-сайтов или продукции сторонних производителей. Компания Apple также не несет ответственности за точность или достоверность данных, размещенных на веб-сайтах сторонних производителей. Обратитесь к поставщику за дополнительной информацией.
Компания Apple не несет никакой ответственности за выбор, функциональность и использование веб-сайтов или продукции сторонних производителей. Компания Apple также не несет ответственности за точность или достоверность данных, размещенных на веб-сайтах сторонних производителей. Обратитесь к поставщику за дополнительной информацией.
Дата публикации:
Вход в учетную запись iTunes Store
Apple ID — это учетная запись, которую можно использовать для доступа к таким службам Apple, как iTunes Store, Apple Music, iCloud, iMessage, FaceTime и многие другие.
Вход в iTunes Store
На устройстве iPhone, iPad или iPod touch
- Откройте программу iTunes Store.
- Прокрутите экран вниз и нажмите «Войти».
- Нажмите «С имеющимся Apple ID», затем введите идентификатор Apple ID и пароль, которые используются для входа в iTunes Store.
- Нажмите кнопку «ОК».
При входе в учетную запись iTunes Store на устройстве автоматически выполняется вход в программы «Музыка», App Store, iBooks и «Подкасты».
На компьютере Mac или PC
Если на вашем компьютере не установлена программа iTunes, загрузите ее последнюю версию. Затем войдите в программу, выполнив следующие действия.
- Откройте программу iTunes.
- В строке меню, расположенной в верхней части экрана компьютера или окна iTunes, выберите «Учетная запись» > «Войти».
- Введите идентификатор Apple ID и пароль, которые используются для входа в iTunes Store. Затем нажмите клавишу Return или Enter на клавиатуре либо щелкните «Войти».

В iTunes можно также изменить информацию об учетной записи и способ оплаты, а также просмотреть историю покупок. Кроме того, в магазине iTunes Store можно просматривать и покупать такое содержимое, как музыку, фильмы, телешоу и многое другое.
Для входа в App Store и iBooks Store на компьютере Mac можно использовать тот же идентификатор Apple ID, что и для iTunes. После открытия программы, в которую нужно войти, выберите «Магазин» > «Войти» в строке меню в верхней части экрана компьютера.
На устройстве Apple TV
После входа в iTunes Store и App Store на устройстве Apple TV возможен доступ к телешоу, фильмам или музыке, приобретенным в iTunes Store. На устройстве Apple TV 4K или Apple TV (4-го поколения) также можно прослушивать музыку по подписке Apple Music.
Для входа в учетную запись выполните следующие действия.
- На главном экране выберите «Настройки» > «Учетные записи» > «iTunes и App Store».
- Нажмите «Войти» и введите идентификатор Apple ID и пароль.
Как создать учетную запись (Apple ID) для iTunes Store, App Store, iBookstore
Apple ID — это имя пользователя, используемое практически для всех действий в системах Apple, включая использование службы iCloud для хранения содержимого, загрузку программ с веб-сайта App Store, а также покупку песен, фильмов и телешоу на веб-сайте iTunes Store.
Подробнее о том, что такое учетная запись в App Store (Apple ID) и как ей пользоваться, Вы можете узнать из нашей статьи, размещённой по этой ссылке.
Создание учетной записи Apple ID
Чтобы создать новую учётную запись Apple ID для магазинов iTunes Store, App Store, iBookstore без кредитной карты, выполните описанные ниже действия.
Перед началом создания учётной записи хочется напомнить, что политика компании Apple требует от Вас использования надежных паролей для идентификатора Apple ID. Ваш пароль должен содержать не менее 8 символов, включать цифру, букву в верхнем регистре и букву в нижнем регистре, но не должен содержать три последовательных одинаковых символа.
Ваш пароль должен содержать не менее 8 символов, включать цифру, букву в верхнем регистре и букву в нижнем регистре, но не должен содержать три последовательных одинаковых символа.
Также можно добавлять дополнительные символы и знаки препинания, чтобы сделать пароль еще надежнее.
Использование надежного пароля является наиболее важной мерой по обеспечению безопасности учетной записи со стороны пользователя.
Создание учетной записи на компьютере
1. Нажмите ссылку iTunes Store (в левой части окна iTunes) и выберите страну, нажав соответствующий флаг страны в нижнем правом углу главной страницы iTunes Store.
2. Перейдите в App Store, нажав App Store на верхней панели навигации.
3. Важно! Прежде чем переходить к следующему шагу, загрузите и установите какую-нибудь бесплатную программу. Чтобы найти бесплатную программу, перейдите в столбец «Топ-чарты» в правой части окна App Store. Выполните прокрутку вниз для отображения списка «Бесплатные приложения». Выберите любую программу щелчком мыши. Затем щелкните кнопку «Бесплатно» под значком программы.
4. Во всплывающем окне нажмите «Создать Apple ID».
5. Появляется экран «Добро пожаловать в iTunes Store». Нажмите кнопку «Продолжить».
6. Потребуется прочесть и принять условия и положения обслуживания в магазине iTunes Store. Убедитесь, что флажок «Я ознакомился с данными положениями и условиями и принимаю их» установлен.
7. Нажмите кнопку «Продолжить».
8. Введите адрес электронной почты, создайте пароль, придумайте секретный вопрос и дайте ответ на него и введите дату своего рождения.
9.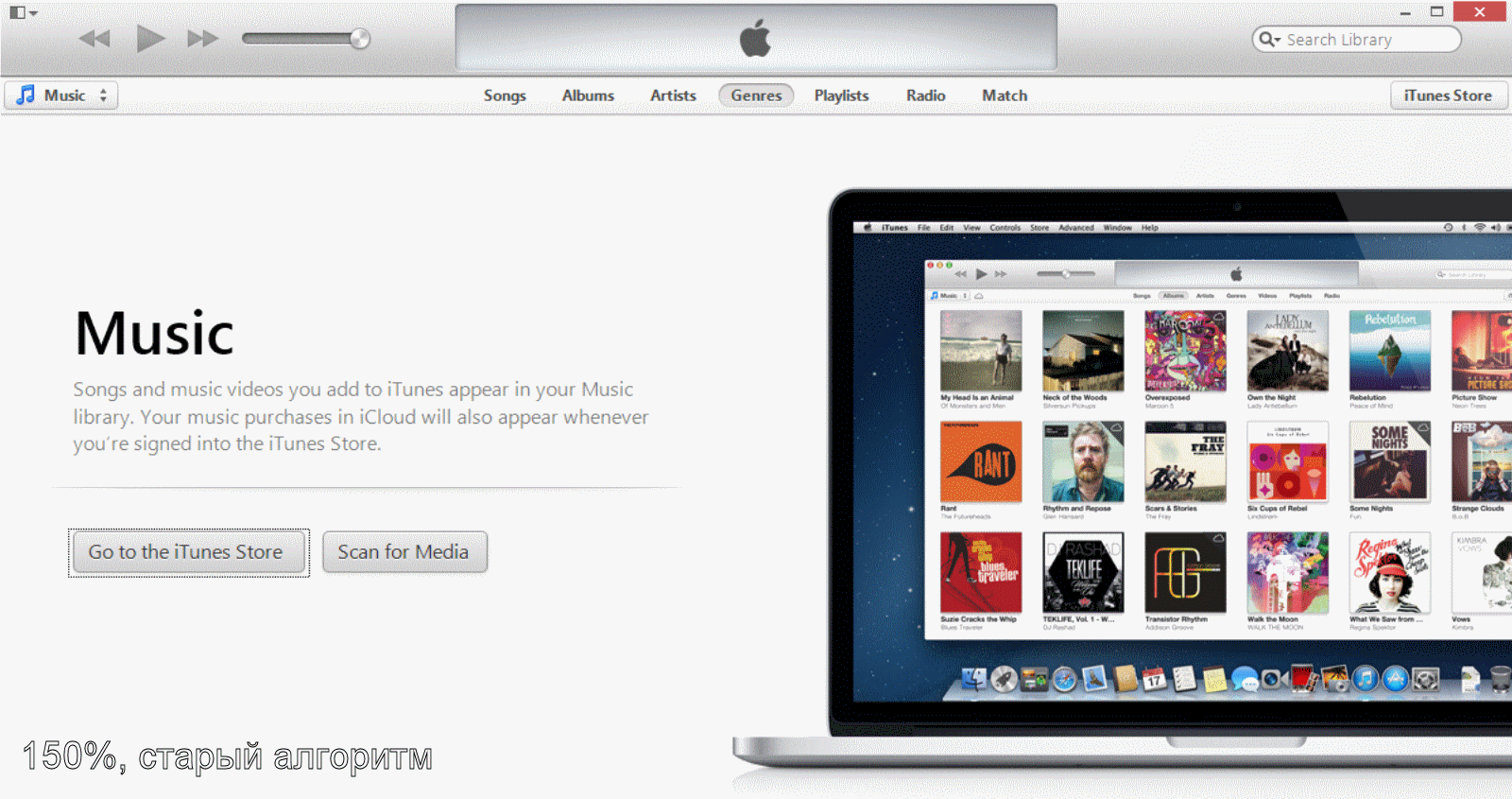 При желании можно ввести резервный адрес электронной почты. Это рекомендуется сделать при частой смене адресов электронной почты.
При желании можно ввести резервный адрес электронной почты. Это рекомендуется сделать при частой смене адресов электронной почты.
10. После ввода всей необходимой информации нажмите кнопку «Продолжить».
11. Выберите «Нет» в качестве типа платежа.
12. Введите свое имя и адрес в соответствующие поля.
13. Откроется экран «Подтверждение учетной записи». Нажмите кнопку «Готово», а затем проверьте почтовый ящик, в который должно прийти подтверждение из магазина iTunes Store.
14. Откройте сообщение и нажмите содержащуюся в нем ссылку, чтобы активировать учетную запись.
15, При переходе по ссылке на веб-сайте Apple ID должно появиться приглашение выполнить вход с использованием имени и пароля учетной записи.
16. После входа можно будет увидеть, что адрес электронной почты связан с идентификатором Apple ID. Должна появиться кнопка «Вернуться в магазин».
17. После входа откроется показанный ниже экран «Поздравляем!». Нажмите кнопку «Начать покупки» для перехода на главную страницу App Store.
Создание учетной записи на устройстве iPhone, iPad и iPod Touch
1. Откройте App Store на устройстве.
2. Найдите любую бесплатную программу в App Store.
3. Важно! Прежде чем переходить к следующему шагу, загрузите и установите какую-нибудь бесплатную программу, нажав Бесплатно, а затем — Установить.
4. Нажмите «Создать новый Apple ID».
5. Выберите свою страну, затем нажмите «Готово».
6. Потребуется прочесть и принять условия и положения обслуживания в магазине iTunes Store. Для продолжения нажмите кнопку «Принимаю», расположенную внизу страницы.
Для продолжения нажмите кнопку «Принимаю», расположенную внизу страницы.
7. Введите адрес электронной почты, ответы на секретные вопросы, дату рождения и пароль.
8. При желании можно ввести резервный адрес электронной почты. Если вы часто меняете адреса электронной почты, такой резервный адрес рекомендуется указать. Подробнее о резервном адресе электронной почты.
9. После ввода всей необходимой информации нажмите кнопку «Далее».
10. Выберите «Нет» в качестве способа оплаты.
11. Заполните оставшиеся требуемые поля (адрес электронной почты, почтовый адрес и номер телефона). Нажмите кнопку «Далее».
12. После этого отобразится экран с заголовком «Проверить учетную запись». Нажмите кнопку «Готово», а затем проверьте почтовый ящик, в который должно прийти подтверждение из магазина iTunes Store.
13. Откройте сообщение и нажмите содержащуюся в нем ссылку, чтобы активировать учетную запись.
14. После нажатия ссылки откроется магазин App Store, а на экране отобразится запрос на ввод имени и пароля учетной записи для входа.
15. Нажмите «Войти», и появится окно с благодарностями.
16. Учетная запись настроена успешно, и можно начать использовать программы iTunes, iBooks и App Store на устройствах iPhone, iPad и iPod Touch.
Как войти в айфон без apple id
Учетная запись Apple ID используется для доступа ко всем службам Apple и обеспечивает взаимодействие всех ваших устройств.
Каждый раз при выполнении входа указывайте один и тот же идентификатор Apple ID. Если вы используете такие службы Apple, как iTunes Store и App Store, Apple Music, iCloud, iMessage и FaceTime, значит, у вас уже есть идентификатор Apple ID и вам не нужно создавать другой.
Если вы забыли свой идентификатор Apple ID, выполните эти действия, чтобы найти его снова. Можно также найти его, введя имя, фамилию и адрес электронной почты, связанный с идентификатором Apple ID*.
* Если в качестве идентификатора Apple ID используется ваш номер мобильного телефона, идентификатор Apple ID может не получиться найти.
Вход в учетную запись при настройке нового устройства
При включении и настройке нового iPhone, iPad, iPod touch или компьютера Mac отобразится сообщение с предложением выполнить вход с использованием идентификатора Apple ID. После выполнения входа все службы Apple на вашем устройстве будут настроены автоматически.
Если позже потребуется изменить настройки для входа в учетную запись (например, использовать другой идентификатор Apple ID для iCloud и iTunes), можно перейти на устройстве в раздел «Настройки» или «Системные настройки».
Если вы уже настроили устройство, выполнить вход можно в разделе «Настройки» на iPhone, iPad и iPod touch или в каждой отдельной службе на компьютере Mac.
При выполнении входа в магазины iTunes Store и App Store в первый раз может потребоваться добавить кредитную карту или иную платежную информацию для защиты учетной записи. Нельзя выполнить вход в магазины iTunes Store и App Store с использованием нескольких идентификаторов Apple ID одновременно или обновлять приобретенное содержимое с использованием разных идентификаторов Apple ID. В зависимости от способа создания идентификатора Apple ID вам может отобразиться сообщение с предложением настроить двухфакторную аутентификацию на правомочном устройстве.
Вход в учетную запись на iPhone, iPad или iPod touch
При использовании iOS 10.3 или более поздней версии можно выполнить вход в iCloud, магазины iTunes Store и App Store, iMessage, FaceTime и другие службы Apple в одном месте.
- Выберите «Настройки».
- Нажмите «Вход в [устройство]».
- Введите идентификатор Apple ID и пароль.

- Если учетная запись защищена с помощью двухфакторной аутентификации, для завершения входа введите шестизначный проверочный код.
При использовании двухфакторной аутентификации для входа в систему на iPhone, iPad или iPod touch вам потребуется доступ к доверенному устройству или номер телефона.
Если используется iOS 10.2 или более ранней версии, выполните следующие действия для входа в каждую отдельную службу Apple.
iCloud
Выберите «Настройки» > iCloud. Введите идентификатор Apple ID и пароль.
iTunes Store и App Store
Выберите «Настройки» > «iTunes Store и App Store». Введите идентификатор Apple ID и пароль.
Значок
Перейдите в раздел «Настройки» > «Сообщения», затем включите службу iMessage. Чтобы добавить другие адреса, нажмите «Отправка/прием».
FaceTime
Выберите «Настройки» > FaceTime > «Ваш Apple ID для FaceTime». Введите идентификатор Apple ID и пароль.
Вход в систему с помощью Apple Watch
Чтобы войти в систему с помощью идентификатора Apple ID, обновите watchOS до последней версии и следуйте этим инструкциям.
- Откройте программу Watch на iPhone.
- Нажмите «Основные», а затем — идентификатор Apple ID.
- Войдите в систему, используя свой идентификатор Apple ID и пароль.
При использовании двухфакторной аутентификации для входа в систему с помощью Apple Watch вам потребуется доверенное устройство (например, iPhone).
Вход в учетную запись на компьютере Mac
Убедитесь, что выполнено обновление до последней версии macOS. Затем выполните вход в каждой службе Apple отдельно, указывая один и тот же идентификатор Apple ID.
При использовании двухфакторной аутентификации для входа в систему на компьютере Mac вам потребуется доступ к доверенному устройству или номер телефона.
iCloud
Перейдите в меню «Системные настройки» > iCloud.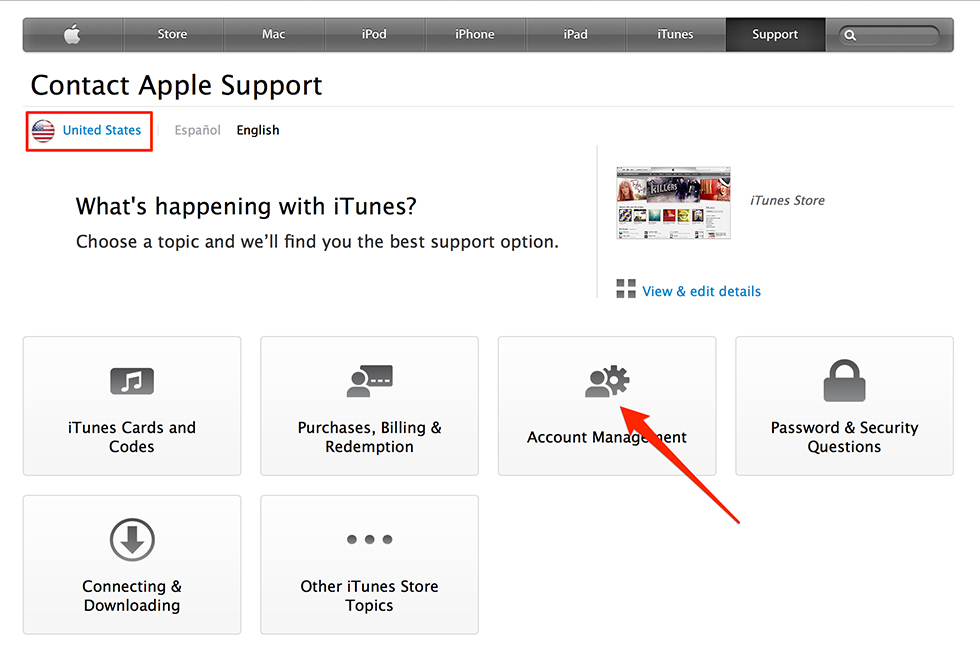 Введите свой идентификатор Apple ID и пароль. Нажмите кнопку «Войти».
Введите свой идентификатор Apple ID и пароль. Нажмите кнопку «Войти».
iTunes
Выберите iTunes > «Учетная запись» > «Войти». Введите свой идентификатор Apple ID и пароль. Нажмите кнопку «Войти».
iMessage
Перейдите в «Сообщения» > «Настройки» > «Учетные записи». Введите идентификатор Apple ID и пароль.
FaceTime
Откройте FaceTime, введите свой идентификатор Apple ID и пароль. Нажмите кнопку «Войти».
Вход в систему с помощью Apple TV
- На экране «Домой» перейдите в меню «Настройки».
- Выберите раздел «Учетные записи», а затем «iTunes и App Store».
- Нажмите «Войти» и введите идентификатор Apple ID и пароль.
Если вы используете двухфакторную аутентификацию на Apple TV (2-го или 3-го поколения), вместе с паролем может потребоваться ввести проверочный код. Узнайте, как получить проверочный код.
Вход в систему с помощью устройства стороннего производителя
Идентификатор Apple ID можно использовать на некоторых устройствах сторонних производителей для входа в систему в таких службах Apple, как Apple Music, Apple TV, Apple Online Store и т. д.
Вход в систему через Интернет
Чтобы просмотреть сведения об идентификаторе Apple ID и управлять им через Интернет, войдите в систему на веб-сайте appleid.apple.com. Если необходим доступ к фотографиям, видеозаписям, документам, заметкам, контактам и другим данным, можно войти в систему на веб-сайте iCloud.com через Интернет на компьютере Mac или компьютере с Windows.
Использование разных идентификаторов Apple ID для iCloud и iTunes
Мы рекомендуем использовать одинаковый идентификатор Apple ID для всех служб Apple на своем устройстве, включая магазины iTunes Store и App Store и iCloud. Использование нескольких Apple ID может приводить к путанице и вызывать проблемы с доступом к приобретенному содержимому или использованием некоторых служб.
Но если у вас уже есть разные идентификаторы Apple ID, которые необходимо использовать для iCloud и магазинов iTunes Store и App Store, выполните следующие действия.
На устройстве iPhone, iPad или iPod touch:
- Если вы используете iOS 10.3 или более поздней версии, выберите «Настройки» и нажмите «Вход в [устройство]». Введите идентификатор Apple ID, который вы хотите использовать для iCloud. Вернитесь на экран «Настройки», прокрутите вниз и нажмите «iTunes Store и App Store». Нажмите «Apple ID: [ваше имя]» > «Выйти». Затем выполните вход с помощью идентификатора Apple ID, который вы хотите использовать для iTunes.
- Если вы используете iOS 10.2 или более ранней версии, выберите «Настройки» > iCloud и выполните вход с помощью идентификатора Apple ID, который необходимо использовать для iCloud. Вернитесь и выберите «Настройки» > «iTunes Store и App Store» и выполните вход с помощью идентификатора Apple ID, который необходимо использовать для iTunes.
На компьютере Mac выберите «Системные настройки» > iCloud и выполните вход с помощью идентификатора Apple ID, который необходимо использовать для iCloud. Выберите iTunes > «Учетная запись» > «Войти». Введите идентификатор Apple ID, который необходимо использовать для iTunes.
Если вам нужно использовать несколько идентификаторов Apple ID и восстановить данные устройства из резервной копии, получите дополнительные сведения о резервных копиях iCloud и iTunes.
Если у вас несколько идентификаторов Apple ID, их нельзя объединить.
Дополнительная информация
Если вы желаете организовать общий доступ к покупкам или службам Apple для всех членов семьи, можно настроить функцию «Семейный доступ». Благодаря функции «Семейный доступ» до шести человек могут делиться друг с другом покупками iTunes, Apple Books и App Store, а также иметь общую подписку Apple Music и общее хранилище iCloud, сохраняя индивидуальные учетные записи. Если вы являетесь участником группы семейного доступа, остальные участники группы автоматически получают доступ к службе Apple News+ после того, как вы оформили на нее подписку.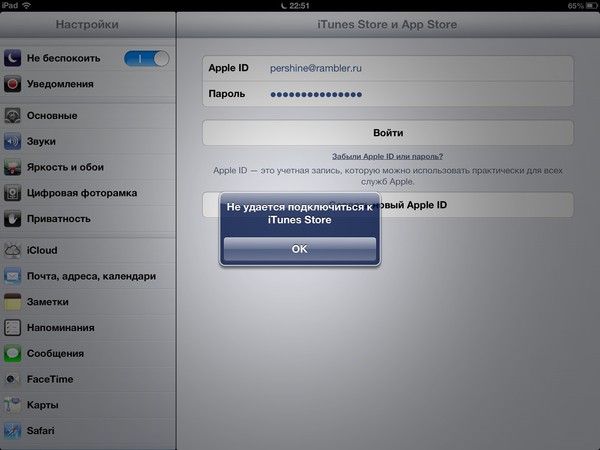
Если необходимо изменить информацию в учетной записи Apple ID, мы можем помочь вам обновить имя пользователя, пароль, платежную информацию, дату рождения и т. д.
Существует много ситуаций (продажа или передача ), в которых пользователям необходимо стереть их iPhone /iPad /iPod, чтобы обеспечить их конфиденциальность. Тем не менее, если пользователи забыли свой пароль iCloud, Как сбросить iPhone без пароля iCloud/Apple ID? Здесь речь идет о лучших решениях для исправления.
Топ 2 способы очистить iPhone полностью перед продажей
Способ 1. Сбросить iPhone до заводских настроек без пароля iCloud.
Как удалить данные с iPhone перед продажей или передачей ? Заводские настройки – самый полезный метод для пользователей, пытающихся стереть их данные на iPhone X/ 8/ 7/ 6. Однако без пароля пользователи не могут просто восстановить свои файлы и данные, поэтому мы рекомендуем вам использовать бесплатный инструмент – Tenorshare ReiBoot, который является лучшим iOS инструментом в мире и может помочь пользователям решить все связанные проблемы с iOS. Вы можете выполнить только шаги, чтобы удалить данные iPhone без пароля. как очистить ihone полностью перед продажей.
Шаг 1: После загрузки и установки Tenorshare ReiBoot на вашем ПК / Mac запустите программу и подключите свой iPhone к компьютеру.
Шаг 2: Нажмите «iPhone Заводские Настройки» из верхнего угла, чтобы перейти в расширенный интерфейс восстановления системы непосредственно при подключении устройства iOS.
Шаг 3: В расширенном режиме нажмите «Исправить Сейчас», чтобы начать загрузку пакета прошивки, или вы также можете вручную импортировать прошивку, если у вас уже есть.
Шаг 4: После того как вы закончили загрузку прошивки, нажмите «Начать востановить». Во время восстановления убедитесь, что соединение между устройством iOS и компьютером. И процесс может занять около 10 минут. После восстановления системы ваше устройство перезагрузится как обычно.
И пользователи также могут обратиться к видеоуроку, чтобы узнать более подробный процесс.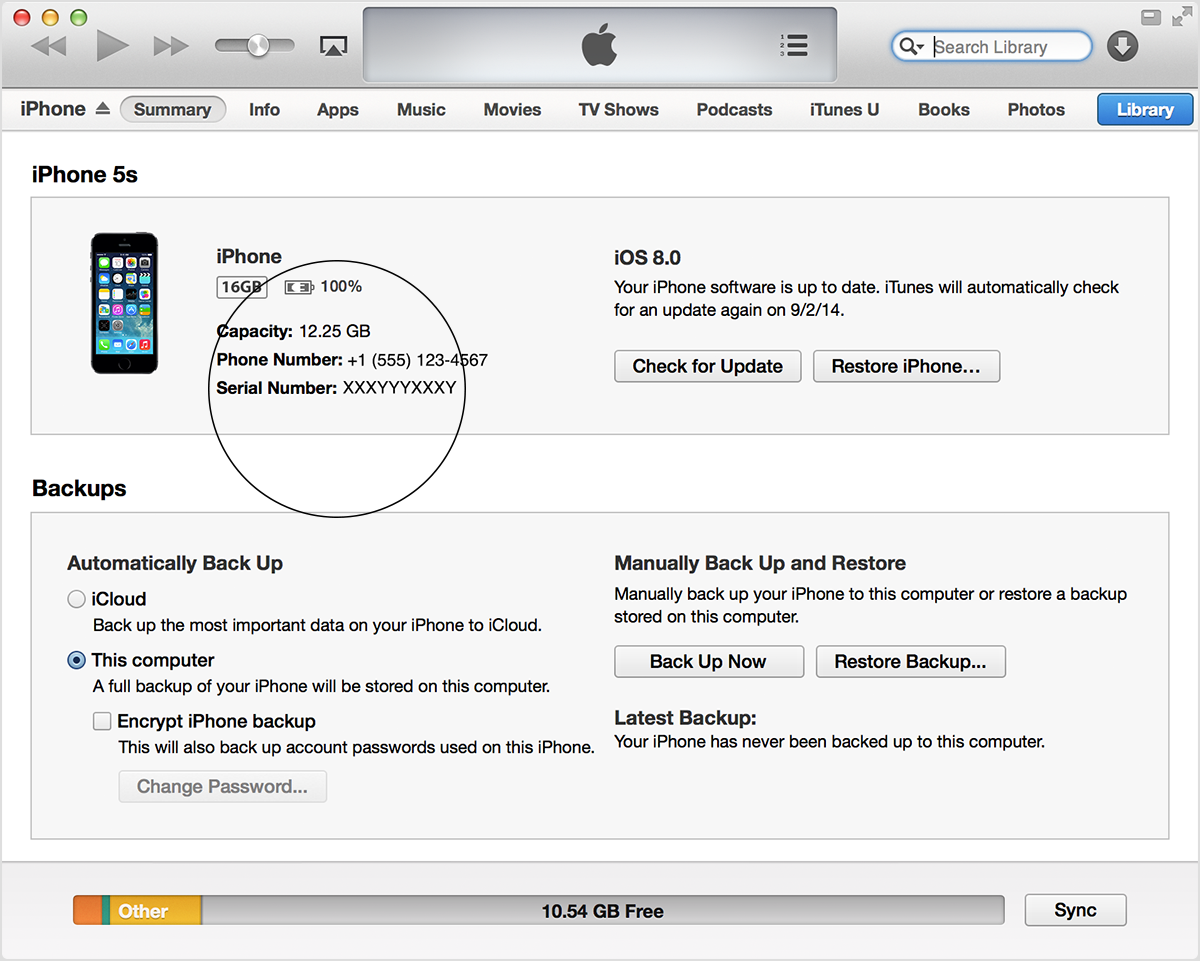
Способ 2. Использование iTunes для сброса iPhone до заводских настроек ,если фукция Найти iPhone отключена
Как стереть айфон перед продажей или передачей ? Для пользователей, которые уже отключили функцию «Найти мой iPhone» для своего iPhone / iPad / iPod, вы также можете попытаться вернуть устройство iOS в режим восстановления и использовать iTunes для восстановления iPhone.
Чтобы легко войти в режим восстановления, вы также можете получить помощь от Tenorshare ReiBoot, чтобы он мог входить в режим восстановления / выйти из режима восстановления iPhone X / 8/7/6 только одним щелчком мыши.
Шаг 1. Просто запустите программу и нажмите «Войти в режим восстановления», вы увидите иконки iTunes и USB на экране iPhone.
Шаг 2: Затем подключите свой iPhone с помощью iTunes через USB-кабель, iTunes обнаружит iPhone в режиме восстановления и потребует его восстановления.
Шаг 3. Перейдите в раздел «iTunes»> «Обзор»> «Восстановить iPhone . », чтобы восстановить заводские настройки iPhone.
В этом посте мы вводим два способа стереть iPhone, когда вы заблокированы из пароля iCloud. Tenorshare ReiBoot является предпочтительным рекомендуемым методом, когда дело касается стирания и iPhone без Apple ID. Кроме этого, Сброс iPhone до заводских настроек тоже может испровить другие проблемы, например айфон завис на шнурке айтюнс, айфон завис на яблоке и т.д.
Очередь просмотра
Очередь
- Удалить все
- Отключить
YouTube Premium
Хотите сохраните это видео?
Пожаловаться на видео?
Выполните вход, чтобы сообщить о неприемлемом контенте.
Понравилось?
Не понравилось?
Текст видео
Cмотрите видео до конца. В данном видео показан способ как разводят людей по обходу Apple id.
Кому данное видео помогло или было полезно
прошу отблагодарить автора видео ролика для развития канала:
Qiwi: 4890 4944 5948 8326
Яндекс деньги: 4100 1575 2954 473
Не удается подключиться к iTunes Store.
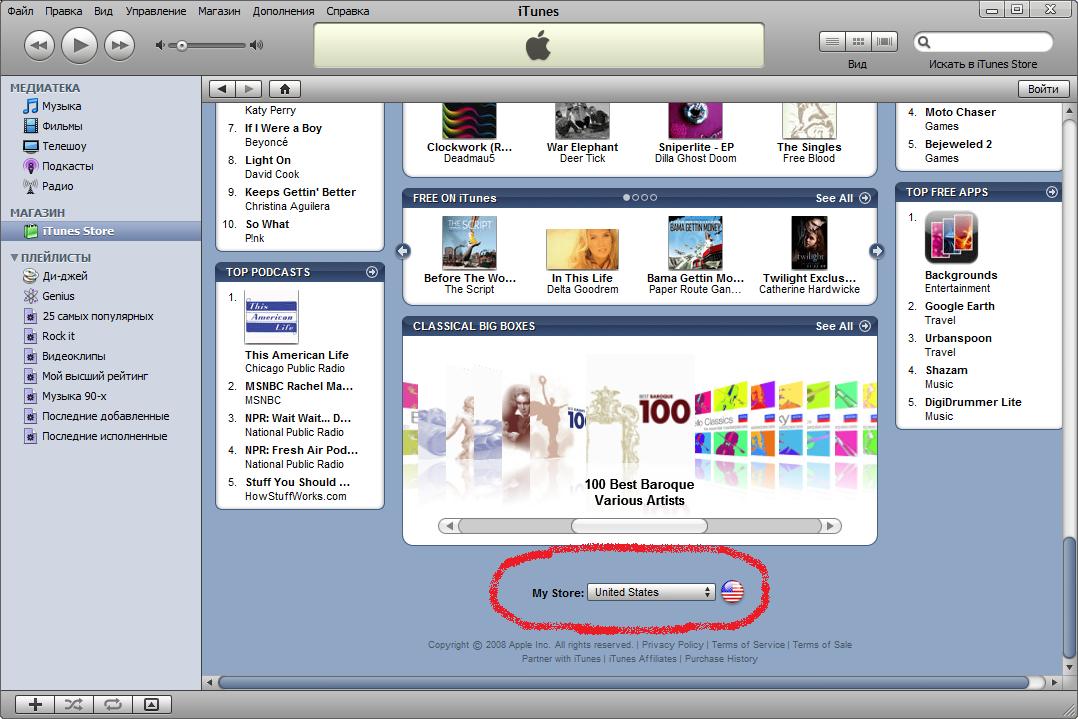 Что делать?
Что делать?
iTunes Store это, как известно, онлайн интернет-магазин компании Apple, где собран самый различный цифровой контент, включая аудиозаписи, видеоролики и прочий контент. Попасть в магазин можно при помощи ПК, мобильного устройства (iPhone) или планшета (iPad). Однако при входе система может выдать ошибку вида «Не удается подключиться к iTunes Store». Как ее решить?
Персональный компьютер
Если вы пытаетесь открыть магазин со своего компьютера, то есть через медиаплеер iTunes, то вам в первую очередь необходимо убедиться в следующем:
- Имеется ли доступ к интернету? Для этого попробуйте зайти на любой сайт, например, Google. Если он открывается, то переходите к следующему шагу.
- Убеждаемся, что ПК однозначно отвечает минимальным системным требованиям iTunes (не отвечать он может только в том случае, если ваш компьютер родом из 90-ых годов прошлого века).
- Производитель также рекомендуется обновить операционную систему до последней версии, однако на деле это вряд ли поможет, так как iTunes поддерживает уйму ОС, включая достаточно старые.
- Другой вариант решения — подождать некоторое время. Возможно, что в магазине произошел небольшой сбой и спустя некоторое время неполадки будут исправлены.
- Следуем далее — обязательно обновляем версию iTunes до последней. Сделать это можно на официальном сайте Apple или через саму программу (на старом ПО действительно может не получиться попасть в онлайн-магазин).
- Далее пробуем отключить брэндмауэр и антивирус, которые могут служить причиной возникновения неполадки. При желании, добавьте магазин в список исключений.
- Если не получилось, следуем в «Свойства обозревателя». Уже тут смотрим, не стоят ли по умолчанию прокси-сервера? Если они имеются, удаляем их, после чего пробуем зайти в iTunes Store.
- Теоретически возможно, что существует проблема с портами на стороне вашего интернет-провайдера — вы можете обратиться к нему с этим вопросом, но в 99% случаев проблема находится именно на стороне пользователя.

- Напоследок можно проверить файл hosts, который любят атаковывать вирусы и трояны. По умолчанию он находится в папке C:\WINDOWS\SYSTEM32\DRIVERS\ETC. Открываем его с помощью блокнота и видим надписи с ip-адресами. Находим строчку 127.0.0.1 localhost и удаляем все адреса, которые находятся ниже этой записи. После их удаления закрываем файл, подтверждаем сохранение, пробуем зайти в магазин. Получилось? Замечательно, теперь обязательно поставьте на проверку свой компьютер антивирусом — на нем, скорее всего, имеется вредоносная программа.
iPhone, iPad или iPod touch
- Если вы пытаетесь попасть в iTunes Store при помощи одного из упомянутых выше устройств, то в первую очередь необходимо удостовериться, что вы используете самую последнюю прошивку на текущий момент. Если это не так, то обновите программное обеспечение (хотя если у вас iPhone, то это нужно делать аккуратно, что бы не получить залоченный телефон).
- Также необходимо удостовериться, что вы на данный момент находитесь в зоне действия станции WI-FI или маршрутизации. Если вы заходите в сеть через интернет своего мобильного провайдера, убедитесь, что 3G поддержка включена. Кстати, при работе с 2G-сетями загрузка больших элементов, например, приложений, может не выполняться. Между тем, о настройках WI-FI более подробно мы уже писали на нашем сайте.
- Можете также попробовать сбросить настройки маршрутизатора WI-FI, это помогает достаточно часто. Как вариант, можете попробовать перезагрузить свое устройство.
- А вот возможное решение проблемы, которое было обнаружено нами на просторах интернета. Для этого выбираем нужную вам сеть, затем при помощи стрелки на ней заходим в настройки. В строке «DNS» удаляем все записи, а вместо них прописываем цифры (без кавычек) «8.8.8.8». Нажимаем «Обновить аренду», выключаем и включаем вай фай, пробуем зайти в магазин. Должно помочь, правда, настройки, насколько нам известно, не сохраняются.

Уважаемые читатели! Если у вас имеется иной способ решения проблемы, пожалуйста, напишите о нем в комментариях.
Как зайти в айтюнс через компьютер
Учетная запись Apple ID используется для доступа ко всем службам Apple и обеспечивает взаимодействие всех ваших устройств.
Каждый раз при выполнении входа указывайте один и тот же идентификатор Apple ID. Если вы используете такие службы Apple, как iTunes Store и App Store, Apple Music, iCloud, iMessage и FaceTime, значит, у вас уже есть идентификатор Apple ID и вам не нужно создавать другой.
Если вы забыли свой идентификатор Apple ID, выполните эти действия, чтобы найти его снова. Можно также найти его, введя имя, фамилию и адрес электронной почты, связанный с идентификатором Apple ID*.
* Если в качестве идентификатора Apple ID используется ваш номер мобильного телефона, идентификатор Apple ID может не получиться найти.
Вход в учетную запись при настройке нового устройства
При включении и настройке нового iPhone, iPad, iPod touch или компьютера Mac отобразится сообщение с предложением выполнить вход с использованием идентификатора Apple ID. После выполнения входа все службы Apple на вашем устройстве будут настроены автоматически.
Если позже потребуется изменить настройки для входа в учетную запись (например, использовать другой идентификатор Apple ID для iCloud и iTunes), можно перейти на устройстве в раздел «Настройки» или «Системные настройки».
Если вы уже настроили устройство, выполнить вход можно в разделе «Настройки» на iPhone, iPad и iPod touch или в каждой отдельной службе на компьютере Mac.
При выполнении входа в магазины iTunes Store и App Store в первый раз может потребоваться добавить кредитную карту или иную платежную информацию для защиты учетной записи. Нельзя выполнить вход в магазины iTunes Store и App Store с использованием нескольких идентификаторов Apple ID одновременно или обновлять приобретенное содержимое с использованием разных идентификаторов Apple ID.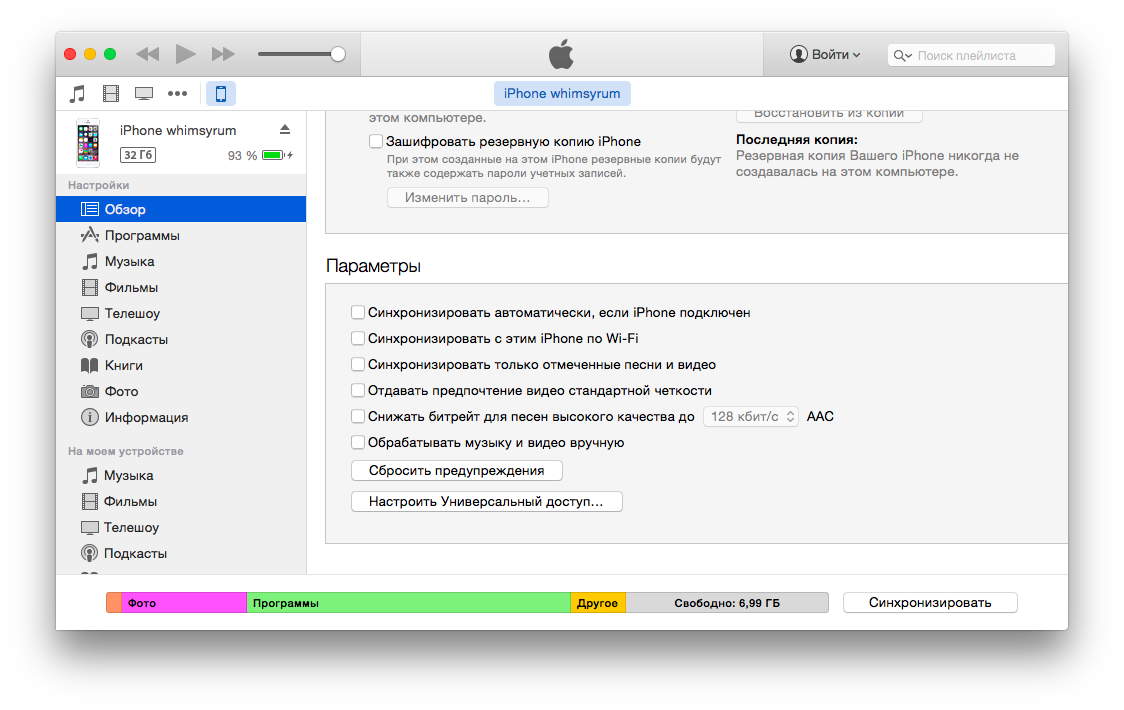 В зависимости от способа создания идентификатора Apple ID вам может отобразиться сообщение с предложением настроить двухфакторную аутентификацию на правомочном устройстве.
В зависимости от способа создания идентификатора Apple ID вам может отобразиться сообщение с предложением настроить двухфакторную аутентификацию на правомочном устройстве.
Вход в учетную запись на iPhone, iPad или iPod touch
При использовании iOS 10.3 или более поздней версии можно выполнить вход в iCloud, магазины iTunes Store и App Store, iMessage, FaceTime и другие службы Apple в одном месте.
- Выберите «Настройки».
- Нажмите «Вход в [устройство]».
- Введите идентификатор Apple ID и пароль.
- Если учетная запись защищена с помощью двухфакторной аутентификации, для завершения входа введите шестизначный проверочный код.
При использовании двухфакторной аутентификации для входа в систему на iPhone, iPad или iPod touch вам потребуется доступ к доверенному устройству или номер телефона.
Если используется iOS 10.2 или более ранней версии, выполните следующие действия для входа в каждую отдельную службу Apple.
iCloud
Выберите «Настройки» > iCloud. Введите идентификатор Apple ID и пароль.
iTunes Store и App Store
Выберите «Настройки» > «iTunes Store и App Store». Введите идентификатор Apple ID и пароль.
Значок
Перейдите в раздел «Настройки» > «Сообщения», затем включите службу iMessage. Чтобы добавить другие адреса, нажмите «Отправка/прием».
FaceTime
Выберите «Настройки» > FaceTime > «Ваш Apple ID для FaceTime». Введите идентификатор Apple ID и пароль.
Вход в систему с помощью Apple Watch
Чтобы войти в систему с помощью идентификатора Apple ID, обновите watchOS до последней версии и следуйте этим инструкциям.
- Откройте программу Watch на iPhone.
- Нажмите «Основные», а затем — идентификатор Apple ID.
- Войдите в систему, используя свой идентификатор Apple ID и пароль.
При использовании двухфакторной аутентификации для входа в систему с помощью Apple Watch вам потребуется доверенное устройство (например, iPhone).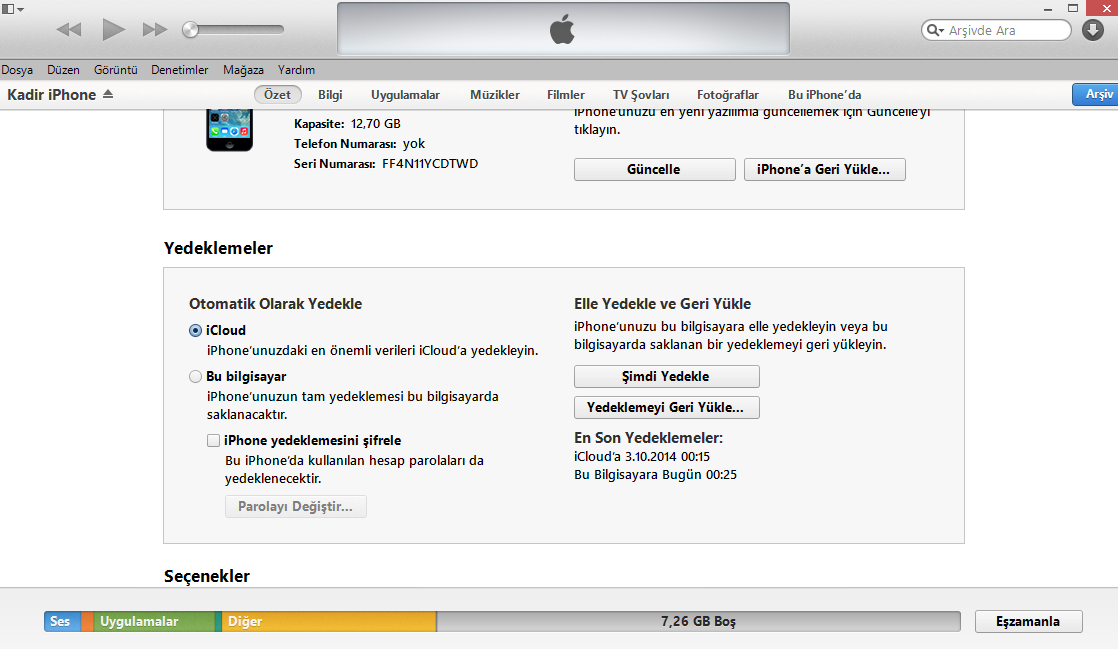
Вход в учетную запись на компьютере Mac
Убедитесь, что выполнено обновление до последней версии macOS. Затем выполните вход в каждой службе Apple отдельно, указывая один и тот же идентификатор Apple ID.
При использовании двухфакторной аутентификации для входа в систему на компьютере Mac вам потребуется доступ к доверенному устройству или номер телефона.
iCloud
Перейдите в меню «Системные настройки» > iCloud. Введите свой идентификатор Apple ID и пароль. Нажмите кнопку «Войти».
iTunes
Выберите iTunes > «Учетная запись» > «Войти». Введите свой идентификатор Apple ID и пароль. Нажмите кнопку «Войти».
iMessage
Перейдите в «Сообщения» > «Настройки» > «Учетные записи». Введите идентификатор Apple ID и пароль.
FaceTime
Откройте FaceTime, введите свой идентификатор Apple ID и пароль. Нажмите кнопку «Войти».
Вход в систему с помощью Apple TV
- На экране «Домой» перейдите в меню «Настройки».
- Выберите раздел «Учетные записи», а затем «iTunes и App Store».
- Нажмите «Войти» и введите идентификатор Apple ID и пароль.
Если вы используете двухфакторную аутентификацию на Apple TV (2-го или 3-го поколения), вместе с паролем может потребоваться ввести проверочный код. Узнайте, как получить проверочный код.
Вход в систему с помощью устройства стороннего производителя
Идентификатор Apple ID можно использовать на некоторых устройствах сторонних производителей для входа в систему в таких службах Apple, как Apple Music, Apple TV, Apple Online Store и т. д.
Вход в систему через Интернет
Чтобы просмотреть сведения об идентификаторе Apple ID и управлять им через Интернет, войдите в систему на веб-сайте appleid.apple.com. Если необходим доступ к фотографиям, видеозаписям, документам, заметкам, контактам и другим данным, можно войти в систему на веб-сайте iCloud. com через Интернет на компьютере Mac или компьютере с Windows.
com через Интернет на компьютере Mac или компьютере с Windows.
Использование разных идентификаторов Apple ID для iCloud и iTunes
Мы рекомендуем использовать одинаковый идентификатор Apple ID для всех служб Apple на своем устройстве, включая магазины iTunes Store и App Store и iCloud. Использование нескольких Apple ID может приводить к путанице и вызывать проблемы с доступом к приобретенному содержимому или использованием некоторых служб.
Но если у вас уже есть разные идентификаторы Apple ID, которые необходимо использовать для iCloud и магазинов iTunes Store и App Store, выполните следующие действия.
На устройстве iPhone, iPad или iPod touch:
- Если вы используете iOS 10.3 или более поздней версии, выберите «Настройки» и нажмите «Вход в [устройство]». Введите идентификатор Apple ID, который вы хотите использовать для iCloud. Вернитесь на экран «Настройки», прокрутите вниз и нажмите «iTunes Store и App Store». Нажмите «Apple ID: [ваше имя]» > «Выйти». Затем выполните вход с помощью идентификатора Apple ID, который вы хотите использовать для iTunes.
- Если вы используете iOS 10.2 или более ранней версии, выберите «Настройки» > iCloud и выполните вход с помощью идентификатора Apple ID, который необходимо использовать для iCloud. Вернитесь и выберите «Настройки» > «iTunes Store и App Store» и выполните вход с помощью идентификатора Apple ID, который необходимо использовать для iTunes.
На компьютере Mac выберите «Системные настройки» > iCloud и выполните вход с помощью идентификатора Apple ID, который необходимо использовать для iCloud. Выберите iTunes > «Учетная запись» > «Войти». Введите идентификатор Apple ID, который необходимо использовать для iTunes.
Если вам нужно использовать несколько идентификаторов Apple ID и восстановить данные устройства из резервной копии, получите дополнительные сведения о резервных копиях iCloud и iTunes.
Если у вас несколько идентификаторов Apple ID, их нельзя объединить.
Дополнительная информация
Если вы желаете организовать общий доступ к покупкам или службам Apple для всех членов семьи, можно настроить функцию «Семейный доступ». Благодаря функции «Семейный доступ» до шести человек могут делиться друг с другом покупками iTunes, Apple Books и App Store, а также иметь общую подписку Apple Music и общее хранилище iCloud, сохраняя индивидуальные учетные записи. Если вы являетесь участником группы семейного доступа, остальные участники группы автоматически получают доступ к службе Apple News+ после того, как вы оформили на нее подписку.
Если необходимо изменить информацию в учетной записи Apple ID, мы можем помочь вам обновить имя пользователя, пароль, платежную информацию, дату рождения и т. д.
Учетная запись Apple ID используется для доступа ко всем службам Apple и обеспечивает взаимодействие всех ваших устройств.
Каждый раз при выполнении входа указывайте один и тот же идентификатор Apple ID. Если вы используете такие службы Apple, как iTunes Store и App Store, Apple Music, iCloud, iMessage и FaceTime, значит, у вас уже есть идентификатор Apple ID и вам не нужно создавать другой.
Если вы забыли свой идентификатор Apple ID, выполните эти действия, чтобы найти его снова. Можно также найти его, введя имя, фамилию и адрес электронной почты, связанный с идентификатором Apple ID*.
* Если в качестве идентификатора Apple ID используется ваш номер мобильного телефона, идентификатор Apple ID может не получиться найти.
Вход в учетную запись при настройке нового устройства
При включении и настройке нового iPhone, iPad, iPod touch или компьютера Mac отобразится сообщение с предложением выполнить вход с использованием идентификатора Apple ID. После выполнения входа все службы Apple на вашем устройстве будут настроены автоматически.
Если позже потребуется изменить настройки для входа в учетную запись (например, использовать другой идентификатор Apple ID для iCloud и iTunes), можно перейти на устройстве в раздел «Настройки» или «Системные настройки».
Если вы уже настроили устройство, выполнить вход можно в разделе «Настройки» на iPhone, iPad и iPod touch или в каждой отдельной службе на компьютере Mac.
При выполнении входа в магазины iTunes Store и App Store в первый раз может потребоваться добавить кредитную карту или иную платежную информацию для защиты учетной записи. Нельзя выполнить вход в магазины iTunes Store и App Store с использованием нескольких идентификаторов Apple ID одновременно или обновлять приобретенное содержимое с использованием разных идентификаторов Apple ID. В зависимости от способа создания идентификатора Apple ID вам может отобразиться сообщение с предложением настроить двухфакторную аутентификацию на правомочном устройстве.
Вход в учетную запись на iPhone, iPad или iPod touch
При использовании iOS 10.3 или более поздней версии можно выполнить вход в iCloud, магазины iTunes Store и App Store, iMessage, FaceTime и другие службы Apple в одном месте.
- Выберите «Настройки».
- Нажмите «Вход в [устройство]».
- Введите идентификатор Apple ID и пароль.
- Если учетная запись защищена с помощью двухфакторной аутентификации, для завершения входа введите шестизначный проверочный код.
При использовании двухфакторной аутентификации для входа в систему на iPhone, iPad или iPod touch вам потребуется доступ к доверенному устройству или номер телефона.
Если используется iOS 10.2 или более ранней версии, выполните следующие действия для входа в каждую отдельную службу Apple.
iCloud
Выберите «Настройки» > iCloud. Введите идентификатор Apple ID и пароль.
iTunes Store и App Store
Выберите «Настройки» > «iTunes Store и App Store». Введите идентификатор Apple ID и пароль.
Значок
Перейдите в раздел «Настройки» > «Сообщения», затем включите службу iMessage. Чтобы добавить другие адреса, нажмите «Отправка/прием».
FaceTime
Выберите «Настройки» > FaceTime > «Ваш Apple ID для FaceTime». Введите идентификатор Apple ID и пароль.
Вход в систему с помощью Apple Watch
Чтобы войти в систему с помощью идентификатора Apple ID, обновите watchOS до последней версии и следуйте этим инструкциям.
- Откройте программу Watch на iPhone.
- Нажмите «Основные», а затем — идентификатор Apple ID.
- Войдите в систему, используя свой идентификатор Apple ID и пароль.
При использовании двухфакторной аутентификации для входа в систему с помощью Apple Watch вам потребуется доверенное устройство (например, iPhone).
Вход в учетную запись на компьютере Mac
Убедитесь, что выполнено обновление до последней версии macOS. Затем выполните вход в каждой службе Apple отдельно, указывая один и тот же идентификатор Apple ID.
При использовании двухфакторной аутентификации для входа в систему на компьютере Mac вам потребуется доступ к доверенному устройству или номер телефона.
iCloud
Перейдите в меню «Системные настройки» > iCloud. Введите свой идентификатор Apple ID и пароль. Нажмите кнопку «Войти».
iTunes
Выберите iTunes > «Учетная запись» > «Войти». Введите свой идентификатор Apple ID и пароль. Нажмите кнопку «Войти».
iMessage
Перейдите в «Сообщения» > «Настройки» > «Учетные записи». Введите идентификатор Apple ID и пароль.
FaceTime
Откройте FaceTime, введите свой идентификатор Apple ID и пароль. Нажмите кнопку «Войти».
Вход в систему с помощью Apple TV
- На экране «Домой» перейдите в меню «Настройки».
- Выберите раздел «Учетные записи», а затем «iTunes и App Store».
- Нажмите «Войти» и введите идентификатор Apple ID и пароль.
Если вы используете двухфакторную аутентификацию на Apple TV (2-го или 3-го поколения), вместе с паролем может потребоваться ввести проверочный код. Узнайте, как получить проверочный код.
Вход в систему с помощью устройства стороннего производителя
Идентификатор Apple ID можно использовать на некоторых устройствах сторонних производителей для входа в систему в таких службах Apple, как Apple Music, Apple TV, Apple Online Store и т. д.
Вход в систему через Интернет
Чтобы просмотреть сведения об идентификаторе Apple ID и управлять им через Интернет, войдите в систему на веб-сайте appleid.apple.com. Если необходим доступ к фотографиям, видеозаписям, документам, заметкам, контактам и другим данным, можно войти в систему на веб-сайте iCloud.com через Интернет на компьютере Mac или компьютере с Windows.
Использование разных идентификаторов Apple ID для iCloud и iTunes
Мы рекомендуем использовать одинаковый идентификатор Apple ID для всех служб Apple на своем устройстве, включая магазины iTunes Store и App Store и iCloud. Использование нескольких Apple ID может приводить к путанице и вызывать проблемы с доступом к приобретенному содержимому или использованием некоторых служб.
Но если у вас уже есть разные идентификаторы Apple ID, которые необходимо использовать для iCloud и магазинов iTunes Store и App Store, выполните следующие действия.
На устройстве iPhone, iPad или iPod touch:
- Если вы используете iOS 10.3 или более поздней версии, выберите «Настройки» и нажмите «Вход в [устройство]». Введите идентификатор Apple ID, который вы хотите использовать для iCloud. Вернитесь на экран «Настройки», прокрутите вниз и нажмите «iTunes Store и App Store». Нажмите «Apple ID: [ваше имя]» > «Выйти». Затем выполните вход с помощью идентификатора Apple ID, который вы хотите использовать для iTunes.
- Если вы используете iOS 10.2 или более ранней версии, выберите «Настройки» > iCloud и выполните вход с помощью идентификатора Apple ID, который необходимо использовать для iCloud. Вернитесь и выберите «Настройки» > «iTunes Store и App Store» и выполните вход с помощью идентификатора Apple ID, который необходимо использовать для iTunes.
На компьютере Mac выберите «Системные настройки» > iCloud и выполните вход с помощью идентификатора Apple ID, который необходимо использовать для iCloud. Выберите iTunes > «Учетная запись» > «Войти». Введите идентификатор Apple ID, который необходимо использовать для iTunes.
Если вам нужно использовать несколько идентификаторов Apple ID и восстановить данные устройства из резервной копии, получите дополнительные сведения о резервных копиях iCloud и iTunes.
Если у вас несколько идентификаторов Apple ID, их нельзя объединить.
Дополнительная информация
Если вы желаете организовать общий доступ к покупкам или службам Apple для всех членов семьи, можно настроить функцию «Семейный доступ». Благодаря функции «Семейный доступ» до шести человек могут делиться друг с другом покупками iTunes, Apple Books и App Store, а также иметь общую подписку Apple Music и общее хранилище iCloud, сохраняя индивидуальные учетные записи. Если вы являетесь участником группы семейного доступа, остальные участники группы автоматически получают доступ к службе Apple News+ после того, как вы оформили на нее подписку.
Если необходимо изменить информацию в учетной записи Apple ID, мы можем помочь вам обновить имя пользователя, пароль, платежную информацию, дату рождения и т. д.
Как с компьютера зайти в учетную запись iTunes
Вход в учетку iTunes Store дает возможность приобретать музыкальные треки, кинофильмы и иной контент. Но для этого потребуется Apple ID. Без этого номера к магазину не подступиться.
Учетка используется для многих сервисов от «яблочной» компании – iCloud, iMessage и других. Она должна быть одной для всех iOS – девайсов пользователя. Но доступ возможен к абсолютно всем покупкам в магазине.
Как создать учетку и как зайти с ее помощью в iTunes Store, разберем в этой статье.
Создаем />
Входим в iTunes с iOS – девайса
- Запускаем приложение iTunes Store.
- Выполняем прокрутку дисплея до низа и щелкаем по элементу входа.
- Нажимаем раздел входа с имеющимся ID номером и вбиваем его и символы пароля. Без этого войти в магазин не получится.
- Щелкаем по кнопке согласия. Все, на этом действие завершится – теперь вы вошли в систему.
Кстати, как только вы зашли в учетную запись, то на автомате попадаете и в музыкальный раздел, в iBooks и иные сервисы. Дальше рассмотрим, как осуществить этот процесс не на айфонах, а на компьютере.
Вход в айтюнс с компьютера
Если у вас на ПК не инсталлирован iTunes, закачайте самую «свежую» версию с ресурса Apple в сети. После проследуйте к приложению и произведите такие действия:
- Откройте iTunes.
- В строчке меню, вверху дисплея ПК либо окошка iTunes выберите раздел учетки и вход.
- Вбейте символы логина и пароля от ID. Щелкните по элементу Enter или по разделу входа.
- Нажмите на значок iTunes Store.
В iTunes также можно поменять данные об учетке и метод оплаты, увидеть историю приобретений продуктов. Там же можно просматривать и покупать музыкальные треки, кинофильмы и многое другое.
Чтобы войти в магазин на Маке, потребуется использовать тот же ID номер, что и для iTunes. После открытия последнего нужно выбрать раздел магазина и пункт входа в строчке меню сверху дисплея ПК.
Как видите, вход в учетную запись с компа не представляет ничего сложного.
На гаджете Apple TV
После входа в «яблочные» сервисы на этом гаджете можно закачивать кинофильмы, музыкальные композиции и шоу, приобретенные в магазине iTunes Store. На нем же можно прослушивать треки, доступные в рамках подписки на «яблочную» музыку. Но гаджет должен быть четвертой линейки, на более ранних вариантах эта опция недоступна.
Итак, войдите в учетку, а для этого выполните такие шаги:
- В основном окошке перейдите к настройкам учетки, а затем к разделу iTunes и App Store.
- Нажмите на элемент входа и вбейте символы логина и пароля от ID.
Как авторизовать компьютер в iTunes
Apple позаботилась об использовании контента, приобретенного вами в App Store и iTunes Store на нескольких компьютерах. Очень удобная функция, позволяющая не быть привязанным к одному ПК, например, домашнему и свободно чувствовать себя, используя iTunes на ноутбуке в какой-нибудь поездке. Однако как авторизовать компьютер в iTunes и какие существуют правила знают немногие.
Первое и основное, что нужно помнить — авторизовать под один Apple ID можно до 5 компьютеров. Превышение лимита вызовет ошибку и вам придется деавторизовывать один из компьютеров для нормальной работы с приобретенным ранее контентом.
Как авторизовать компьютер в iTunes
Шаг 1. Запустите iTunes
Шаг 2. Выберите пункт Магазин -> Авторизовать этот компьютер
Шаг 3. Введите ваш Apple ID и подтвердите ввод нажав кнопку Авторизовать
Теперь ваш компьютер авторизован и все покупки, сделанные ранее станут отображаться в iTunes. Самое главное теперь — не забывать про деавторизацию. Если вы полностью уверенны, что не будете использовать компьютер в работе — проведите процесс деавторизации.
Также, необходимо помнить об этом перед переустановкой Windows. В случае если вы смените операционную систему, предварительно не деавторизовав комьютер из iTunes, одна из пяти доступных авторизаций сгорит буквально на ровном месте. Будьте внимательны.
Как деавторизовать компьютер из iTunes
Шаг 1. Запустите iTunes
Шаг 2. Выберите пункт Магазин -> Деавторизовать этот компьютер
Шаг 3. Введите данные Apple ID и подтвердите ввод нажав кнопку Деавторизовать
Также, нередкой бывает ситуация, когда необходимо деавторизовать сразу все компьютеры, например, в случае если лимит превышен, а доступа к старым ПК уже нет.
Как деавторизовать все ваши компьютеры из iTunes
Шаг 1. Запустите iTunes
Шаг 2. Нажмите на вкладку iTunes Store и войдите под своим Apple ID
Шаг 3. В левом верхнем углу появится кнопка с вашей почтой, нажмите на нее и выберите Учетная запись в выпадающем меню
Шаг 4. Откроется окно Информация об учетной записи. Нажмите в разделе Обзор Apple ID кнопку Деавторизовать все и нажмите ее.
Стоит отметить, что использовать массовую деавторизацию можно лишь один раз в 12 месяцев, но ручной метод будет всё также доступен.
Как авторизовать iPhone и войти в App Store
Если Вы все еще не знаете, как авторизовать iPhone. iPad или iPod touch и полноценно пользоваться одним из перечисленных устройств, то сегодняшний пост поможет выполнить эту несложную процедуру. Хотя наверно некоторым начинающим пользователям термин «авторизация» не знаком. Поэтому предлагаю выяснить, что такое авторизация и для чего она нужна пользователям телефона iPhone, планшета iPad и плеера iPod touch.
Авторизация это вход в свой аккаунт при помощи ввода логина и пароля, этот вход в аккаунт необходим для того чтобы устанавливать в iPhone приложения. Где же взять этот заветный логин и пароль, что бы устанавливать программы и игры в свой гаджет? Все просто, нужно зарегистрировать учетную запись Apple ID или еще её называют iTunes-аккаунт, процедуру регистрации аккаунта можно выполнить тремя способами:
- Регистрация Apple ID с компьютера
- Регистрация Apple ID с мобильного устройства
- Создание Apple ID в браузере
- Если у Вас уже есть зарегистрированная учетная запись, то, используя логин и пароль от учетки можно выполнять авторизацию своего iPhone или iPad’a, в качестве логина используется адрес электронной почты, а пароль Apple ID Вы придумываете в ходе регистрации.
Авторизовать свой iPhone или другой iOS-гаджет можно несколькими способами, основные способы мы рассмотрим прямо сейчас на примере Apple iPhone. Планшет iPad и плеер авторизуются аналогично.
Как авторизовать iPhone в настройках телефона
Этот способ авторизации требует подключения iPhone к сети интернет. Желательно использовать точку доступа Wi-Fi или устойчивое мобильное интернет-соединение.
1. Запускаем стандартную программу «App Store». В разделе «Подборка» прокручиваем список в самый низ и нажимаем кнопку «Войти»
2. Появится окно входа в учетную запись, где выбираем «Войти в существующую»
3. Вводим логин и пароль от своей учетной записи Apple ID и нажимаем «ОК»
После выполнения этих действий iPhone авторизуется и и выполнит вход в магазин App Store.
Авторизация iPhone при помощи компьютера
Если Вы не знаете, как авторизовать iPhone, не подключенный к сети интернет, то этот способ должен помочь. Третий способ авторизации не требует подключения телефона к сети, здесь интернет необходим компьютеру с установленной программой iTunes .
1. Подключаем iPhone (или iPad) к компу и запускаем iTunes
2. После того как телефон (планшет) появится в разделе «Устройства» выполняем авторизацию iTunes
3. После того как iTunes успешно авторизован, переходим в iTunes Store, который находится в разделе «Магазин»
4. В правом верхнем углу нажимаем «Войти» вводим свой Apple ID (Mail), пароль и нажимаем кнопку «Войти»
5. После успешного входа в iTunes Store в правом верхнем углу появится Ваш Apple ID (Mail), а ниже приветствие.
Выполнив эти 5 пунктов, и ничего не пропустив, произойдет авторизация iPhone (iPad).
Как деавторизовать iPhone или iPad
• Самая простая деавторизация iPhone делается так – заходим в Настройки > выбираем Магазин > жмем на свой Apple ID и в появившемся окне выбираем кнопку «Выйти» (интернеты здесь не нужны)
• Еще есть способ деавторизации iPhone для извращенцев, который требует подключения компа к интернету – подключаем айфон к ПК, запускаем iTunes, заходим в раздел iTunes Store, в правом верхнем углу щелкаем на учетку Apple ID (он же mail), в появившемся окне вводим пароль и жмем кнопку «Выйти». После выполнения этих действий телефон тоже будет деавторизован.
Теперь Вы знаете три способа как авторизовать iPhone и как его деавторизовать. Настоящая инструкция применима не только к iPhone, все описанные действия применимы к плееру iPod touch и к планшету iPad.
После того, как я зарегистрировала свои пароль и ID, вхожу в iTunes и ввожу свои данные, после чего он их проверяет и выдает «Это имя Apple ID ещё не использовался в iTunes Store. Просмотрите информацию о своей учетной записи». и дальше два варианта выбора Просмотреть и Отменить. Если нажимаю Отменить, то бесплатное приложение не скачивается. Если выбрать Просмотреть, вношу данные, пишет что в имени есть недопустимые символы, хотя там только буквы. Как пройти дальше?
После того, как я зарегистрировала свои пароль и ID, вхожу в iTunes и ввожу свои данные, после чего он их проверяет и выдает «Это имя Apple ID ещё не использовался в iTunes Store. Просмотрите информацию о своей учетной записи». и дальше два варианта выбора Просмотреть и Отменить. Если нажимаю Отменить, то бесплатное приложение не скачивается. Когда нажимаю просмотреть приходится заново водить номер телефона, то есть выбирать способ оплаты. И так каждый раз, что делать, подскажите пожалуйста.
Что случилось с iTunes? — Служба поддержки Apple
В macOS Catalina ваша медиатека iTunes теперь доступна в приложениях Apple Music, Apple TV, Apple Books и Apple Podcasts. А Finder — это то место, где вы можете управлять и синхронизировать контент на своем iPhone, iPad и iPod touch.
Теперь есть приложение для каждого типа носителя
В macOS Catalina ваша музыка, видео, подкасты и аудиокниги организованы в отдельные приложения — приложение Apple Music, приложение Apple TV, приложение Apple Podcasts и приложение Apple Books.Вы также можете получить доступ к своим покупкам в iTunes Store в этих приложениях.
Если у вас есть ПК, вы можете продолжать использовать iTunes для Windows для управления медиатекой, совершения покупок и ручной синхронизации и управления вашим iPhone, iPad или iPod touch.
Используйте Finder для синхронизации и управления iPhone, iPad и iPod touch
Finder — это новое место для резервного копирования, обновления или восстановления вашего iPhone, iPad и iPod touch.Просто подключите свое устройство к Mac, и оно появится на боковой панели Finder. И вы можете легко перетаскивать файлы на свое устройство.
Используйте Finder для управления своими устройствами.
Обновите медиатеку iTunes
После обновления до macOS Catalina просто откройте приложение Apple Music или Apple TV, чтобы использовать свою медиатеку iTunes в новых приложениях.У вас есть несколько библиотек iTunes? Узнайте, как переключаться между ними в macOS Catalina.
Если вы сначала откроете приложение Apple Podcasts или Apple Books, вы не увидите никаких медиафайлов, пока не откроете приложение Apple Music или Apple TV.
Вот что нужно знать
- Приложения Apple Music и Apple TV читают содержимое вашей медиатеки iTunes, поэтому не удаляйте медиатеку iTunes.
- Если вы открываете приложение Apple Music и не видите все обложки альбомов, оставьте приложение Apple Music открытым, чтобы можно было завершить загрузку обложек альбомов.
- Если вы ранее использовали несколько библиотек iTunes, ваши аудиокниги импортируются в библиотеку Apple Books, а подкасты импортируются в библиотеку Apple Podcasts на вашем компьютере.
Где мои медиа?
Здесь вы можете найти всю свою мультимедийную коллекцию, получить доступ к покупкам в iTunes Store и синхронизированным библиотекам.
Вся ваша музыка теперь в приложении Apple Music
Приложение Apple Music — это место, где вы можете найти всю свою музыку, включая музыку, которую вы импортировали в iTunes, купленную в iTunes Store, а также списки воспроизведения и интеллектуальные списки воспроизведения, созданные в iTunes.А если вы подпишетесь на Apple Music, вы сможете транслировать и загружать миллионы песен, а также получать доступ ко всей своей музыкальной библиотеке на всех своих устройствах.
Изучите приложение Apple Music.
Ищете iTunes Store?
Если вы не видите iTunes Store на боковой панели, вот как его найти:
- Откройте приложение Apple Music.
- В строке меню выберите «Музыка»> «Настройки».
- Перейдите на вкладку «Общие» и выберите iTunes Store.
- Нажмите ОК.
Все, что вы смотрите, теперь в приложении Apple TV
Приложение Apple TV — это новый дом для всех ваших фильмов, телешоу и домашних видео, включая ваши покупки в iTunes.Просматривайте фильмы и телешоу, которые вы можете покупать, брать напрокат и подписываться только на те каналы, которые хотите смотреть. А скоро вы сможете открывать для себя новых фаворитов с Apple TV +.
Откройте для себя приложение Apple TV.
Найдите подкасты в приложении Apple Podcasts
Найдите все шоу, на которые вы подписаны или добавили в iTunes, в приложении Apple Podcasts.Продолжайте слушать свои любимые выпуски подкастов. И откройте для себя новые шоу, которые могут вам понравиться, на основе тех, которые вы уже слушаете.
Слушайте с приложением Apple Podcasts.
Слушайте аудиокниги в приложении Apple Books
Найдите свои аудиокниги, в том числе те, которые вы приобрели в iTunes, в приложении Apple Books.Находите новые книги для чтения в книжном магазине. Или купите аудиокниги в новом магазине аудиокниг, чтобы слушать их в дороге.
Оцените приложение Apple Books.
Дата публикации:
Если вы видите экран «Подключиться к iTunes» на своем iPhone, iPad или iPod touch — Поддержка
https: // support.apple.com/en-us/HT203122
Сообщение об ошибке
support.apple.com/ipad/restore
support.apple.com/iphone/restore
Если вы видите экран «Подключиться к iTunes» на своем iPhone, iPad или iPod touch, узнайте, что делать.
Перезагрузите устройство
Если вы видите экран «Подключиться к iTunes», перезагрузите устройство:
- На iPhone X или новее или iPhone 8 или новее : Нажмите и быстро отпустите кнопку увеличения громкости.Нажмите и быстро отпустите кнопку уменьшения громкости. Затем нажмите и удерживайте боковую кнопку, пока не увидите логотип Apple.
- На iPhone 7 или iPhone 7 Plus: нажмите и удерживайте боковые кнопки и кнопки уменьшения громкости не менее 10 секунд, пока не увидите логотип Apple.
- На iPhone 6s или более ранней версии, iPad или iPod touch : Нажмите и удерживайте кнопки «Домой» и «Верхнюю (или боковую)» не менее 10 секунд, пока не увидите логотип Apple.
- На iPad Pro 11 дюймов или iPad Pro 12.9 дюймов (3-е поколение): нажмите и быстро отпустите кнопку увеличения громкости. Нажмите и быстро отпустите кнопку уменьшения громкости. Затем нажмите и удерживайте верхнюю кнопку не менее 10 секунд, пока не увидите логотип Apple.
Переустановите iOS
Если после перезагрузки вы все еще видите экран «Подключиться к iTunes», вам необходимо переустановить iOS:
- Убедитесь, что вы используете последнюю версию iTunes.
- Убедитесь, что конфигуратор Apple закрыт.
- Подключите устройство к компьютеру с помощью кабеля, входящего в комплект поставки устройства.Вы должны увидеть это сообщение: «Возникла проблема с iPhone [название вашего устройства], которая требует его обновления или восстановления».
- Принять условия обслуживания и лицензионное соглашение
- Нажмите «Обновить» (не восстанавливать), чтобы переустановить iOS и сохранить свои личные данные.
- Для тестирования девайсов делаю восстановление.
Доступ к iTunes U на мобильном устройстве | UMass Amherst Information Technology
Используйте iTunes U для просмотра или загрузки учебных материалов, включая бесплатные лекции, видео, книги и другие ресурсы по тысячам тем.На планшетах, смартфонах и других мобильных устройствах оптимальный способ доступа к контенту iTunes U — через мобильное приложение.
Доступ к iTunes на iPhone, iPod Touch или iPad
Чтобы получить доступ к iTunes U на устройстве iOS, сначала необходимо установить приложение iTunes U . Это не то же самое, что приложение iTunes Store по умолчанию , установленное на всех устройствах iOS. Примечание : Вы можете искать контент iTunes U с помощью приложения iTunes Store , но вам будет предложено использовать приложение iTunes U для просмотра и загрузки материалов из каталога iTunes U.
Эти инструкции были разработаны с использованием приложения iTunes U 1.4 (v.1.4.1.902) на iPhone 5 (iOS 7.1.1). Действия могут отличаться для других версий iTunes U или других устройств iOS и операционных систем.
- Перейдите в App Store и найдите iTunes U . Появится экран приложения iTunes U .
- На экране приложения iTunes U коснитесь значка облака , чтобы установить приложение на свое устройство. Вам может быть предложено ввести Apple ID и пароль .
- Найдите приложение iTunes U на своем устройстве и коснитесь его, чтобы открыть. При первом открытии приложения вам может быть предложено принять push-уведомления и синхронизировать приложение с магазином iTunes Store вашего устройства.
- В приложении iTunes U используйте параметры в нижней части экрана ( Диаграммы , Обзор , Поиск ), чтобы найти курсы и коллекции.
- На домашней странице курса или коллекции вы можете получить доступ к отдельным лекциям, подкастам и связанным документам, предоставить общий доступ к файлам, а подписаться на на обновления курса.
- Чтобы подписаться, нажмите синюю кнопку Подписаться .
- Чтобы поделиться URL-адресом курса, коснитесь стрелки , направленной вверх, (верхний правый угол).
- Рядом с отдельным файлом:
- Коснитесь значка облака , чтобы загрузить файл, курс или каталог в библиотеку iTunes U (доступно в приложении iTunes U , а не в приложении iTunes Store ).
- Коснитесь типа файла , чтобы просмотреть файл на вашем устройстве.
Доступ к iTunes U на устройстве Android
Существует несколько приложений, которые позволяют устройствам Android получать доступ к содержимому ITunes U, в том числе:
Использование Surface с iPhone, iCloud и iTunes
Ваш iPhone и Surface отлично работают вместе. Вы можете использовать приложения и службы Apple или Microsoft для подключения своих устройств. Получайте свои изображения, файлы и контакты где угодно и на любом устройстве, которое вы используете.
Примечание: Некоторые приложения могут быть доступны не во всех странах или регионах.
Загрузите iTunes для своего Surface
С помощью Surface вы можете покупать, загружать и транслировать музыку из iTunes. Вы также можете синхронизировать свои устройства iOS с Surface с помощью iTunes. Для начала загрузите iTunes из Microsoft Store.
Для получения дополнительной информации об iTunes и предыдущих версиях itunes см. ITunes в службе поддержки Apple.
Настройка iCloud для Windows
Если вы уже используете iCloud, вы можете продолжать использовать его для синхронизации фотографий, контактов и закладок с устройством Surface.
На Surface загрузите iCloud для Windows из магазина Microsoft.
Установите iCloud для Windows, затем перезагрузите устройство.
Откроется iCloud и попросит вас войти в систему. Если вы его не видите, перейдите к Start , найдите iCloud и выберите его.
Войдите в систему, используя свой AppleID.
Выберите, что вы хотите синхронизировать с Surface, и нажмите «Применить».
Синхронизируйте iPhone и Surface с помощью OneDrive
OneDrive синхронизирует фотографии и файлы с iPhone на Surface. Сначала вам необходимо войти в свою учетную запись Microsoft, но любые обновления или изменения, внесенные в OneDrive, будут отображаться на обоих ваших устройствах.
Войдите в OneDrive на Surface
Выберите Пуск > Настройки > Учетные записи > Учетные записи электронной почты и приложений > Добавить учетную запись .
Войдите в свою учетную запись Microsoft и следуйте инструкциям.
Узнайте больше о синхронизации файлов из OneDrive с Surface в OneDrive на вашем компьютере.
Войдите в OneDrive на iPhone
Загрузите приложение OneDrive в Apple App Store.
В приложении OneDrive войдите в свою учетную запись Microsoft и следуйте инструкциям.
Получите фотографии с iPhone на Surface
Приложение OneDrive может автоматически загружать фотографии, сделанные на вашем iPhone. Ваши загруженные фотографии также можно увидеть на вашем Surface.
Загрузите фотографии в OneDrive
Загрузите на iPhone приложение OneDrive из Apple App Store.
В приложении OneDrive войдите в свою учетную запись Microsoft.
Выполните одно из следующих действий:
Если вы входите в систему впервые, выберите Начать загрузку с камеры , когда вас спросят, хотите ли вы автоматически загружать сделанные вами фотографии.
Если вы уже вошли в приложение OneDrive, выберите Me > Настройки > Загрузка с камеры и включите Загрузка с камеры .Теперь каждая фотография, сделанная на iPhone, будет сохранена в OneDrive. Если вы хотите, чтобы видео сохранялись в OneDrive, убедитесь, что Включить видео включен.
Смотрите свои фотографии на Surface
OneDrive встроен в Windows 10, поэтому вы можете получать фотографии из OneDrive в проводнике.
На устройстве Surface выберите Проводник на панели задач.
В проводнике выберите OneDrive слева.
Войдите в систему с той же учетной записью Microsoft, которая использовалась на вашем iPhone для привязки Surface к OneDrive.
Когда появятся папки OneDrive, выберите Изображения > Фотопленка .Появятся снимки, сделанные на вашем iPhone, и вы сможете открывать и просматривать их здесь.
Используйте приложения Office на своем устройстве Surface и iPhone
Если вам нужно редактировать документы Office на iPhone, оставайтесь продуктивными с приложениями Office. Вы сможете создавать, редактировать и обмениваться документами прямо со своего iPhone, а также продолжать работать на Surface.
Редактируйте документы Office на iPhone и Surface
Когда вы сохраняете документы в OneDrive, вы увидите их как на Surface, так и на iPhone.
Найдите Microsoft Office в Apple App Store.
Выберите Установите рядом со следующими приложениями:
Откройте приложение, чтобы начать редактирование документов, сохраненных в OneDrive.
Изменения будут сохранены на всех устройствах, чтобы вы могли начать работу на iPhone и продолжить работу на Surface.
Просматривайте свои учетные записи электронной почты и календари в одном месте с помощью Microsoft Outlook
Будьте организованы, используя Microsoft Outlook на своем iPhone. Получите знакомый опыт работы с почтой, загрузив Microsoft Outlook из Apple App Store. Настройте Microsoft Outlook, чтобы вы могли:
Храните всю важную электронную почту в специальном почтовом ящике.
Поиск контактов и вложений во всех ваших учетных записях электронной почты
Просматривайте встречи и напоминания в календаре во всех ваших учетных записях с различными представлениями
Просматривайте веб-страницы на iPhone, продолжайте на Surface
Оцените удобство просмотра веб-страниц, связав iPhone и Surface вместе.Вы можете открыть веб-страницу с помощью Microsoft Edge на своем iPhone, а затем продолжить чтение на устройстве Surface.
Свяжите свой iPhone с Surface
На свой iPhone загрузите приложение Microsoft Edge из App Store.
Откройте Microsoft Edge на своем iPhone. Войдите в свою учетную запись Microsoft, чтобы связать ее с Surface.
Отправьте веб-страницу с iPhone на Surface
На вашем iPhone:
На iPhone откройте веб-страницу в Microsoft Edge .
На нижней панели инструментов выберите Продолжить на ПК .
Отправьте веб-страницу на Surface, выбрав Выберите ПК, чтобы открыть его сейчас или Продолжить позже .
Выберите компьютер, чтобы открыть это сейчас. позволит вам выбрать подключенный компьютер, который включен и подключен к Интернету.
Продолжить позже отправляет веб-страницу на все ваши подключенные компьютеры для последующего доступа.Когда вы будете готовы, перейдите в центр действий и выберите веб-страницу, чтобы открыть ее на устройстве Surface.
Связанные темы
Для получения более подробной информации о настройке iCloud для Windows перейдите по следующим ссылкам в службе поддержки Apple:
Как исправить ‘iPhone отключен. Ошибки подключения к iTunes
Если вы введете неправильный пароль слишком много раз, вы получите заблокированный iPhone, но эта проблема не обязательно должна быть окончательной.В этой статье мы объясняем, как исправить отключенный iPhone с помощью iTunes, Finder или iCloud.
iPhone отключен сообщения об ошибках
Вот обычное, но тревожное уведомление, которое вы, возможно, видели на своем iPhone:
iPhone отключен. Повторите попытку через 1 минуту
Это не так уж и плохо. Но могло быть и хуже:
iPhone отключен. Повторите попытку через 60 минут
Раздражает! Это также может быть 5 или 15 минут.Предупреждения, включающие период ожидания, вызывают меньшее беспокойство, но могут привести к наихудшему сообщению об ошибке из всех, если вы не будете осторожны:
iPhone отключен. Подключиться к iTunes
Если вы видели вышеуказанное сообщение или зловещий экран ниже, у вас более серьезная проблема. Но мы здесь, чтобы помочь вам это исправить!
Эти сообщения об ошибках варьируются от слегка неудобных до полностью выводящих из строя, но какое бы сообщение вы ни получили, игнорировать их ни в коем случае нельзя.
Почему мой iPhone отключен?
Эти сообщения об ошибках почти всегда означают, что вы слишком много раз вводили неправильный пароль (или кто-то другой — вы позволяли детям играть со своим смартфоном?), И iPhone заблокирован, чтобы защитить себя от возможной попытки взлома.
В iPhone есть мощные встроенные меры безопасности, одна из которых предназначена для предотвращения попыток подбора пароля для обхода пароля.
Если бы телефонный вор мог просто продолжать угадывать пароли — и особенно если бы он мог подключить его к программе, которая разгадывает догадки гораздо быстрее, чем человек, — то в конечном итоге они бы взломали.Если вы используете четырехзначный код, помните, что существует «всего» 10 000 комбинаций, которые, по оценке инструмента Fortune, могут быть взломаны человеком за 4 часа 6 минут и компьютером за 6 минут и 34 секунды.
Чтобы остановить этот подход, iOS намеренно усложняет ввод большого количества неверных паролей. Сделайте ошибку несколько раз (до пяти), и продолжайте как обычно; сделайте шесть или семь неправильных попыток, и это немного замедлит вас, но чем больше раз вы сделаете это неправильно, тем сложнее будет.Как только вы дойдете до 10, все — больше никаких догадок.
Вот как сообщения об ошибках (и временные задержки) связаны с количеством ошибочных предположений:
- 6 неверных догадок: iPhone отключен. Повторите попытку через 1 минуту
- 7 неверных догадок: iPhone отключен. Повторите попытку через 5 минут
- 8 неверных догадок: iPhone отключен. Повторите попытку через 15 минут
- 9 неверных догадок: iPhone отключен. Повторите попытку через 60 минут
- 10 неверных догадок: iPhone отключен.Подключиться к iTunes
Для получения более общих советов см. Как обойти забытый пароль.
Как отключить отключение телефона?
Чтобы избежать появления этих сообщений в будущем, нужно либо быть более осторожным при вводе кода доступа, выбрать сложный код доступа с большим количеством символов (поскольку вероятность его случайного ввода меньше) или вообще отказаться от использования кода доступа (в целях безопасности). причины, по которым мы настоятельно не рекомендуем этот последний вариант).
Вы можете обнаружить, что ваш iPhone попытался разблокироваться из вашего кармана — в этом случае было бы разумно выбрать автоматическое выключение экрана через 30 секунд, чтобы свести к минимуму вероятность того, что экран снова оживет.
Что вы не можете сделать, так это отключить эту меру безопасности. Вы даже не можете отключить или изменить задержки, так как они автоматически активируются на вашем iPhone.
Однако позвольте нам мимоходом отметить, что существует связанная с этим и более радикальная мера безопасности: является необязательной : она полностью очистит устройство, если кто-то введет неправильный пароль 10 раз подряд. Это полезно, если ваш iPhone содержит данные, которые вы не можете допустить, чтобы они попали в чужие руки.
Зайдите в «Настройки», затем выберите Touch ID и пароль (или Face ID и пароль), затем введите свой пароль.Если вы прокрутите вниз, вы увидите переключатель с надписью «Стереть данные». Не используйте эту опцию легкомысленно; это может оказаться очень неудобным, если вы забудете.
Как исправить ‘iPhone отключен. Повторите попытку через X минут
Если вам повезет, на вашем iPhone или iPad будет всего девять или меньше неправильных догадок. В этом случае все, что вам нужно сделать, это подождать. (Вы заметите, что «попробуйте еще раз через X минут» идет обратный отсчет, чтобы вы могли увидеть, сколько времени осталось ждать.)
Пока вы ждете, вы ничего не можете сделать, и мы не знаем никаких читов для ускорения обратного отсчета, но вы все равно можете совершать экстренные вызовы — нажмите кнопку внизу с надписью Emergency.
По истечении периода ожидания экран вашего iPhone вернется к обычному фону, и вы сможете повторить попытку. Но очень важно, чтобы вы в следующий раз внимательно вводили свой пароль. Если вы снова ошибетесь, вас переведут на следующий период ожидания.
Как только вы дойдете до 60-минутного ожидания, у вас будет последняя жизнь. Совершите ошибку еще раз, и вы будете заблокированы, пока не подключите iPhone к iTunes, и данные на устройстве будет невозможно восстановить.
Если вы приближаетесь к пределу из 10 предположений, действуйте очень осторожно. Записан ли где-нибудь правильный пароль или есть еще кто-нибудь, кто его знает?
Возможно, стоит записывать каждое предположение, которое вы делаете с этого момента (и любое, что, как вы уверены, вы делали ранее), но это только для того, чтобы помочь пробудить память — довольно умно, iOS считает несколько записей одной и той же ошибки код доступа как одно неверное предположение, так что вам не нужно беспокоиться о том, чтобы терять любые догадки, повторяя себя.
Если вы дойдете до 10-го неверного предположения, вам придется перейти к следующему разделу этого руководства.
Как исправить ‘iPhone отключен. Подключитесь к iTunes ‘
Если вы видите сообщение «Подключиться к iTunes» или, в iOS 14, «Подключиться к Mac / ПК», вы можете войти в свой iPhone, но все данные будут потеряны в рамках необходимого процесса восстановления.
Вы сможете восстановить данные из последней резервной копии, если это вас утешит. Вы сделали резервную копию, верно?
Вот как исправить неработающий iPhone.
Что вам понадобится
Компьютер: Если у вас нет доступа к Mac или ПК, вам может потребоваться посетить розничный магазин Apple или реселлера Mac, чтобы использовать одну из их машин.
Кабель Lightning-USB: Вам также понадобится кабель Lightning-USB. Это может быть проблемой, если на вашем Mac есть только USB-C, а в кабеле iPhone используется более старый USB-A … В этом случае вам понадобится адаптер или кабель USB-C для Lightning, такой как этот.
Если у вас iPhone 11, наоборот, он будет поставляться с кабелем USB-C — Lightning, что может быть проблемой, если на вашем Mac нет USB-C…
Шаг 1. Войдите в режим восстановления
Сначала подключите iPhone к компьютеру и войдите в режим восстановления. Используемый метод будет зависеть от модели вашего iPhone.
iPhone 8 и новее
- Нажмите и удерживайте боковую кнопку и одну из кнопок регулировки громкости и дождитесь появления ползунка выключения.
- Перетащите слайд, чтобы выключить iPhone.
- Удерживайте боковую кнопку на iPhone, когда вы подключаете iPhone к Mac с помощью кабеля.Удерживайте боковую кнопку, пока не появится экран восстановления.
iPhone 7, iPhone 7 Plus и iPod touch (7-го поколения)
- Нажмите и удерживайте боковую (или верхнюю) кнопку и дождитесь появления ползунка выключения питания.
- Выключите свой iPhone.
- Подключите iPhone к компьютеру, удерживая нажатой кнопку уменьшения громкости, пока не увидите экран режима восстановления.
iPhone 6s и более ранние модели
- Выполните указанные выше действия: Нажмите и удерживайте боковую (или верхнюю) кнопку, пока не появится ползунок выключения питания.
- Перетащите ползунок, чтобы выключить iPhone.
- На этот раз подключите устройство к компьютеру, удерживая нажатой кнопку «Домой».
- Удерживайте нажатой кнопку «Домой», пока не увидите экран режима восстановления.
iPad (Face ID)
- Если на вашем iPad есть Face ID, вам нужно нажать и удерживать верхнюю кнопку и любую кнопку громкости, пока не появится ползунок выключения.
- Выключите iPad.
- Теперь подключите iPad к Mac, удерживая нажатой верхнюю кнопку.
- Удерживайте эту кнопку, пока не увидите экран режима восстановления.
iPad с кнопкой «Домой»
- На этот раз вы можете нажать и удерживать верхнюю кнопку, пока не появится ползунок выключения.
- Выключите iPad, перетащив ползунок поперек.
- Теперь подключите iPad к Mac, удерживая нажатой кнопку «Домой».
- Удерживайте нажатой кнопку «Домой», пока не увидите экран восстановления.
Шаг 2. Найдите свой iPhone / iPad через Mac / ПК
В зависимости от программного обеспечения, запущенного на вашем Mac или ПК, следующий шаг будет включать либо Finder (на Mac с Catalina), либо iTunes (на ПК или Mac с более старой версией macOS).
macOS Catalina
- Если вы используете Catalina, откройте окно Finder.
- Вы увидите свой iPhone или iPad в левой части окна Finder под локациями.
- Щелкните по нему.
macOS Mojave или более ранняя версия
Если вы используете Mojave или более раннюю версию на своем Mac, вам нужно будет открыть iTunes. Есть много разных версий iTunes, которые вы можете использовать, и метод варьируется:
iTunes 12
Щелкните значок iPhone в верхнем левом углу окна iTunes.
iTunes 11
Щелкните вкладку iPhone в правой части окна.
iTunes 10
iPhone будет на боковой панели слева.
На ПК с iTunes для Windows
Процесс будет соответствовать одной из версий iTunes, перечисленных выше (в зависимости от того, какую версию вы используете).
Шаг 3. Выберите вариант восстановления
Теперь, когда вы выбрали свой iPhone или iPad на компьютере, вам нужно нажать «Восстановить».
После этого загрузится необходимое программное обеспечение. Это может занять несколько минут. Если это займет больше 15 минут, вам может потребоваться переподключить устройство, выполнив указанные выше действия.
По завершении загрузки на экране появятся подсказки. Сначала вам придется подождать, пока данные на вашем устройстве будут стерты.
Шаг 4. Настройте iPhone
Теперь вы можете настроить свой iPhone как новый. Выполнив следующие действия, вы получите возможность восстановления из резервной копии.
Для получения более подробной информации о стирании данных с iPhone см. Как сбросить настройки iPhone или iPad.
Мой iPhone отключен и не подключается к iTunes!
Исправить отключенный iPhone не всегда так просто, как описано выше. Некоторые владельцы iPhone считают, что подключение отключенного iPhone к iTunes ничего не дает.
Если вы попробовали как стандартную очистку iTunes, так и режим восстановления, вы можете стереть ее с помощью iCloud, что мы объясним в следующем разделе.
Восстановите свой iPhone с помощью iCloud
Альтернативный метод очистки отключенного iPhone и повторного запуска — использование iCloud — однако это возможно только в том случае, если вы настроили «Найти iPhone» и если отключенный iPhone имеет подключение для передачи данных.
На вашем Mac (или другом iPhone или iPad) перейдите на icloud.com и нажмите «Найти iPhone». Вам нужно будет ввести пароль для своей учетной записи Apple.
После недолгого ожидания появится карта с указанием местоположения ваших устройств.Нажмите «Все устройства» вверху, затем выберите iPhone, который хотите стереть. Щелкните «Стереть iPhone».
Как управлять учетной записью iTunes на iPhone и iPad
Все ваши покупки в iTunes доступны на всех поддерживаемых вами устройствах, если вы вошли на них с одним и тем же Apple ID. Вы также можете автоматически загрузить все эти приложения на любое другое поддерживаемое устройство, которое у вас есть. Иногда это может стать немного подавляющим, и вы можете захотеть закрыть это.Вот как включить или отключить автоматические загрузки и обновления, а также как внести изменения в свою платежную информацию или отказаться от подписки на услуги.
Как включить или отключить автоматические загрузки на iPhone и iPad
При автоматической загрузке каждое приложение, электронная книга, аудиокнига и песня, которые вы загружаете на одно устройство, автоматически загружаются на все остальные с включенной функцией. Это может значительно сэкономить время, если вы знаете, что хотите использовать или получить доступ к любому из этого контента на нескольких устройствах iOS.
VPN-предложения: пожизненная лицензия за 16 долларов, ежемесячные планы за 1 доллар и более
- Запустите приложение «Настройки » на вашем iPhone или iPad.
- Tap iTunes и магазины приложений .
Включите Музыка , Приложения и Книги и аудиокниги .
Вам может не понравиться идея, что весь ваш контент просто отображается на каждом другом устройстве, особенно если на одном из них меньше памяти, чем на другом.Чтобы отключить автоматические загрузки, выполните те же действия и выключите переключатели.
Как включить или отключить автоматические обновления на вашем iPhone и iPad
Вместо того, чтобы вручную обновлять каждое обновляемое приложение (что действительно может занять много времени при большом обновлении iOS), вы можете автоматически загружать обновления по мере их появления.
- Запустите приложение «Настройки » на вашем iPhone или iPad.
- Tap iTunes и магазины приложений .
Включите переключатель Updates .
Возможно, вы не захотите, чтобы все ваши приложения обновлялись автоматически, особенно если вы используете более старую версию iOS. Ваше любимое приложение может не поддерживать вашу версию iOS. Чтобы отключить автоматические обновления приложений, выполните те же действия и выключите переключатель.
Как переключать учетные записи iTunes на iPhone и iPad
Большинству людей не потребуется более одной учетной записи iTunes, назначенной одному iPhone или iPad.Однако это не значит, что это невозможно. Вы можете работать там, где компания хочет, чтобы вы использовали ее учетную запись для загрузки приложений на ваше устройство, но вы также хотите использовать свои собственные приложения. Если вам нужно переключаться между учетными записями iTunes, вы можете. Просто помните, что вам придется переключаться на другую учетную запись каждый раз, когда вам нужно обновить или загрузить приложение.
- Запустите приложение «Настройки » на вашем iPhone или iPad.
- Tap iTunes и магазины приложений .
Нажмите на свой Apple ID .
- Нажмите Выйти .
- На том же экране нажмите Войти .
- Введите другой Apple ID и пароль .
Нажмите Войти . Если Apple ID никогда не использовался в iTunes Store, вам будет предложено проверить данные своей учетной записи.
Как настроить данные своей учетной записи iTunes на iPhone и iPad
Возможно, вам потребуется изменить свою платежную информацию, управлять своими подписками или просмотреть свои подарки и рейтинговые действия в магазине приложений.Вы можете получить доступ к этой информации и изменить ее прямо на своем iPhone или iPad. Если вам нужно изменить свой Apple ID, вы будете перенаправлены на appleid.apple.com. В противном случае внесите изменения в приложении «Настройки».
- Запустите приложение «Настройки » на вашем iPhone или iPad.
- Tap iTunes и магазины приложений .
Нажмите на свой Apple ID .
- Нажмите Просмотреть Apple ID .
Нажмите Платежная информация , чтобы изменить свой платежный адрес или информацию о кредитной карте.
- Нажмите Страна / регион , чтобы изменить страну или регион. ( Примечание : вы можете менять страну или регион только каждые 90 дней. Если у вас есть активная подписка на iTunes Match или Apple Music, вам потребуется отменить ее, прежде чем вы сможете изменить регион.)
- Нажмите Подарки , чтобы увидеть, кому вы отправляли подарки iTunes, включая то, что вы отправляли, и когда вы их отправляли.
Нажмите Рейтинги и обзоры , чтобы увидеть, какие приложения вы оценили.Вы можете провести пальцем влево, чтобы удалить оценку или отзыв для приложения.
- Включите или выключите персональные рекомендации , чтобы включить или отключить рекомендации, основанные на ваших действиях в магазине iTunes.
- Нажмите Подписки , чтобы управлять своими подписками iTunes.
Коснитесь Удалить это устройство , чтобы отключить от вашей учетной записи хранение ее содержимого в iCloud (я не рекомендую это делать, особенно если вы не выполняете резервное копирование устройства через iTunes).
- Нажмите Управление , чтобы управлять новостной рассылкой и предложениями iTunes. Это направит вас на appleid.apple.com.
- Нажмите Условия обслуживания , чтобы просмотреть условия обслуживания Apple.
Нажмите Политика конфиденциальности , чтобы просмотреть политику конфиденциальности Apple.
Как деавторизовать устройство, связанное с вашей учетной записью iTunes на iPhone и iPad
С вашим Apple ID и учетной записью iTunes может быть связано до 10 устройств.Вы удивитесь, как быстро вы наберете 10 (у меня 8 активных устройств). Если у вас есть старое устройство, которое вы больше не используете, вы можете деавторизовать его, освободив место для нового устройства, которое вы хотите добавить.
На самом деле вы не можете просматривать список устройств, связанных с вашей учетной записью iTunes, на вашем iPhone или iPad. Чтобы убедиться в этом, вам нужно будет войти в систему через iTunes на своем компьютере. Однако вы можете деавторизовать iPhone или iPad прямо на устройстве.
- Запустите приложение «Настройки » на вашем iPhone или iPad.
- Коснитесь баннера Apple ID .
Tap iTunes & App Store .
- Коснитесь своего Apple ID .
- Tap Просмотреть Apple ID
- Введите свой пароль или используйте Touch ID для входа в свою учетную запись.
Tap Удалить это устройство .
Если вы хотите снова включить устройство, снова включите автоматические загрузки или загрузите ранее приобретенное приложение.
Есть вопросы?
У вас есть вопросы по управлению учетной записью iTunes? Оставляйте их в комментариях, и мы вам поможем.
Обновлено в сентябре 2017 г .: Убедитесь, что все обновлено для iOS 11.
Мы можем получать комиссию за покупки, используя наши ссылки. Учить больше.
Как обновить приложения iPhone через iTunes
Шаг 1
Запустите iTunes на своем компьютере и подключите iPhone к свободному USB-порту 2.0 порт
через соединительный кабель док-станции Apple.
Шаг 2
Щелкните «Приложения» в разделе «Библиотека» на боковой панели iTunes. Это отображает все
купленные вами приложения.
Дополнительная литература: Как авторизовать компьютер для установки приложений на iPhone
Шаг 3
Щелкните ссылку «Доступны обновления», если она появилась.Если такой ссылки нет, то ни один из
ваши приложения для iPhone необходимо обновить.
Шаг 4
Нажмите «Загрузить все бесплатные обновления», если вы хотите обновить все свои приложения одновременно.
время. Если вы уже вошли в систему, обновления начнут загружаться на ваш компьютер.
Если вы не вошли в систему, введите свой Apple ID и пароль и нажмите «Получить».» Ждать
все обновления нужно завершить, прежде чем перейти к следующему шагу.
Шаг 5
Щелкните ссылку «Получить обновление» рядом с любым отдельным приложением, которое вы хотите обновить.
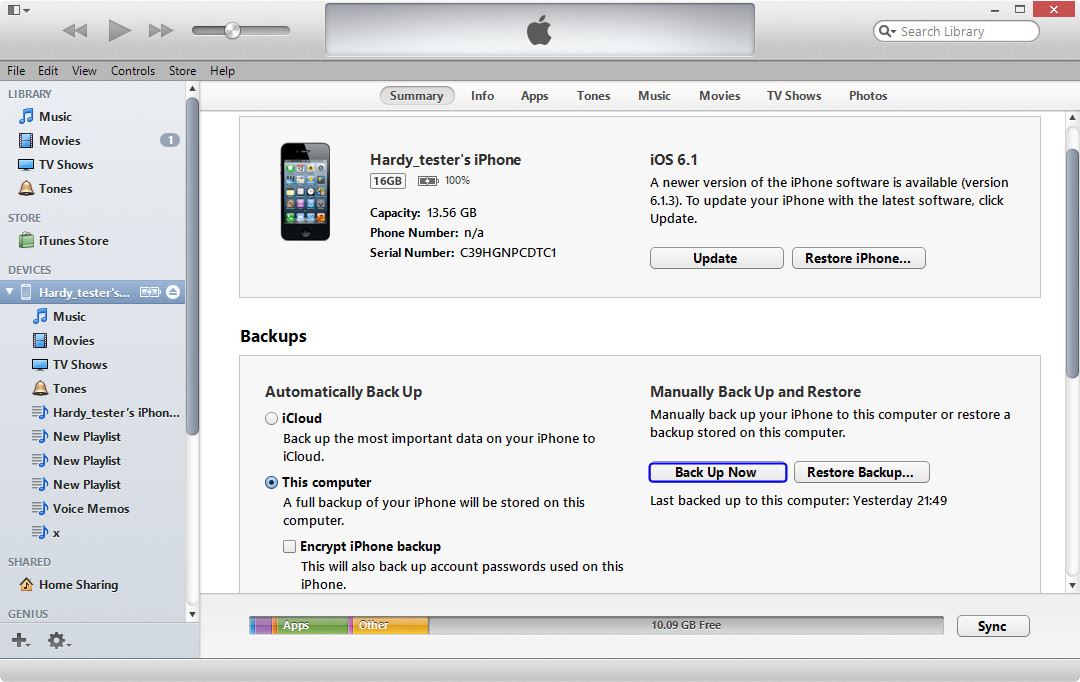 Произошла неизвестная ошибка.»
Произошла неизвестная ошибка.»