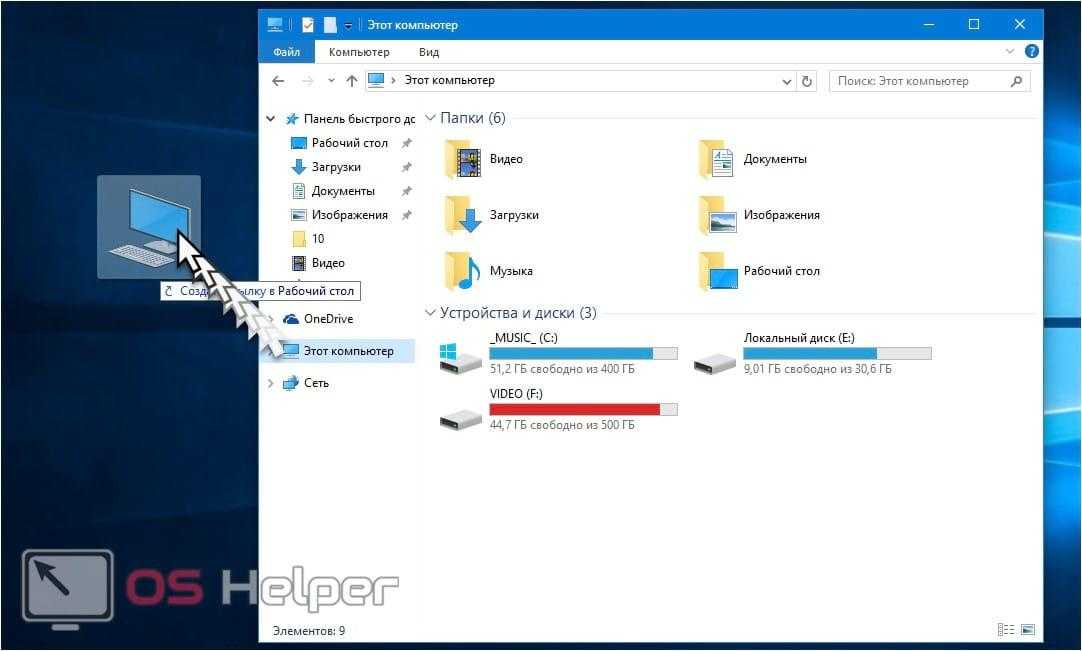Как открыть Рабочий стол Windows
Очень важный момент при работе на компьютере — быстро попасть на Рабочий стол, когда его окно закрыто программами и файлами. Наверное, у многих пользователей компьютера бывают ситуации, когда открыто одновременно много окон различных программ и файлов.
Например, открыто несколько папок, работают несколько программ, открыто несколько различных документов. В это время пользователю необходимо быстро попасть на Рабочий стол, например, запустить какую-нибудь программу или открыть документ Word.
Содержание:
- Первый способ открыть Рабочий стол
- Второй способ попасть на Рабочий стол
- Третий способ открытия Рабочего стола
- Четвертый способ войти на Рабочий стол
- Пятый способ зайти на Рабочий стол
- Выводы статьи
Конечно, можно постепенно закрывать или сворачивать открытые окна, но это довольно длительный процесс. Для того, чтобы открыть Рабочий стол, существует несколько способов быстро зайти на Рабочий стол в Windows 7.
Первый способ открыть Рабочий стол
Щелкаете правой кнопкой мыши по пустой кнопке рядом с часами, которые находятся в правом нижнем углу окна операционной системы Windows 7. Все открытые окна сворачиваются, и вы можете быстро попасть на Рабочий стол.
Для того, чтобы снова вернуться в открытое окно, нужно будет опять нажать на эту кнопку.
Второй способ попасть на Рабочий стол
На Рабочий стол можно попасть и при помощи клавиатуры. Если одновременно нажать на сочетание клавиш «Win» + «D» на клавиатуре, то после этого вы сразу попадете на Рабочий стол.
Для того, чтобы вернуться обратно в открытое окно, повторно нажимаете эти клавиши на клавиатуре. Но, в этом случае, последовательность открытых окон может быть другой, чем было первоначально.
Третий способ открытия Рабочего стола
Для того, чтобы открыть Рабочий стол, если он закрыт открытыми окнами, при помощи Проводника, запускаете Проводник из Панели задач.
Далее нажимаете левой кнопкой мыши на значок «Рабочий стол».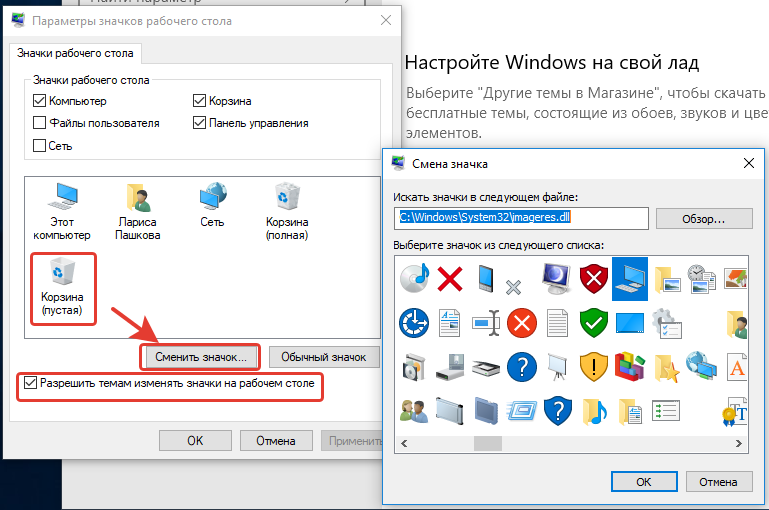
После этого открывается окно папки «Рабочий стол». В папке «Рабочий стол» вы можете совершать нужные действия с файлами. После выполнения нужных нам действий, закрываете окно Проводника.
Четвертый способ войти на Рабочий стол
Еще можно создать ярлык папки «Рабочий стол» и закрепить его на Панели задач. Для этого запускаете Проводник, а затем нажимаете правой кнопкой мыши по значку «Рабочий стол». В контекстном меню нажимаете на пункт «Отправить» => «Рабочий стол (создать ярлык)». После этого, на Рабочем столе появляется ярлык «Рабочий стол».
Затем этот ярлык «Рабочий стол» необходимо будет закрепить на Панели задач. В дальнейшем быстро открывать папку «Рабочий стол» можно будет, нажимая на значок «Рабочий стол» на Панели задач.
Пятый способ зайти на Рабочий стол
Можно закрепить панель Рабочий стол около Панели уведомлений. Для этого щелкаете правой кнопкой мыши по Панели задач. В контекстном меню нажимаете на пункт «Панели», а затем в контекстном меню ставите флажок напротив пункта «Рабочий стол».
Около Панели уведомлений (трея) появляется небольшая панель Рабочий стол. Если вы нажмете на эту панель, то тогда откроется список с иконками файлов, размещенных на Рабочем столе Windows.
Выводы статьи
В подходящих случаях, пользователь может открыть Рабочий стол, закрытый окнами программ или приложений, с помощью 5 разных способов.
Нажимая на кнопку, я даю согласие на обработку персональных данных и принимаю политику конфиденциальности
включить на экране компьютера, а также выйти из любой программы, и вернуться обратно
Операционная система от Microsoft разрешает в свободном режиме и без ограничений взаимодействовать с колоссальным количеством процессов и служб. Одновременно на экране может работать и браузер, и мессенджер, и медиапроигрыватель. И куда же без Microsoft Office и отдельных документов Word и Excel.
Порой работа в Windows 10 превращается в настоящий хаос, из-за чего появляется желание систематизировать каждый процесс, свернув лишние окна. Но как открыть рабочий стол на Windows 10 не за кучу кликов, а всего за секунду? Пора разобраться в сути на наглядном примере!
Но как открыть рабочий стол на Windows 10 не за кучу кликов, а всего за секунду? Пора разобраться в сути на наглядном примере!
Содержание
- Вывести комбинацией клавиш
- Попасть через Панель задач
- Выйти из Режима планшета
Вывести комбинацией клавиш
Операционная система от Microsoft разрешает сразу же свернуть все открытые окна и вернуться к рабочему столу с помощью комбинации клавиш Win + D. Работает метод и с браузерами, и с мессенджерами, и с открытыми вкладками «Проводника», и даже с ресурсоемким программным обеспечением.
Вернуть исчезнувшие окна обратно вновь поможет та же комбинация — Win + D. Злоупотреблять функцией не стоит — слишком частые переходы могут привести к вылетам или запредельной нагрузке на оперативную память, с чем едва ли справятся недостаточно производительные персональные компьютеры.
Попасть через Панель задач
Альтернативный способ добраться до рабочего стола — воспользоваться особенностями стандартной панели задач, по умолчанию закрепленной в нижней части интерфейса и разрешающей обращаться к трею, диспетчеру задач и «Центру уведомлений». Отдельная особенность — функция взаимодействия с открытыми окнами. Панель задач разрешает скрыть лишние элементы и отобразить рабочий стол сразу двумя способами:
Отдельная особенность — функция взаимодействия с открытыми окнами. Панель задач разрешает скрыть лишние элементы и отобразить рабочий стол сразу двумя способами:
1. Кнопка — если переместить курсор левее трея и всей статистической информации в правой нижней части интерфейса и нажать на подсвечивающийся прямоугольник левой кнопкой мыши, то все окна сразу же скроются, а на экране появится заставка рабочего стола с серией ярлыков и каталогов.
Если же нажать правой кнопкой мыши, то отобразится скромная панель быстрого доступа, где предусмотрен выбор между «Свернуть» или же перейти к «Параметрам» отображения рабочего стола при наведении.
2. Контекстное меню — кроме поиска трея и «прямоугольников» разработчики предлагают напрямую взаимодействовать с панелью задач через контекстное меню (вызывается правой кнопкой мыши), где уже доступен пункт «Показать рабочий стол» на экран компьютера.
.
Как и в случае с остальными способами, описанными выше, в уже свернутом состоянии окна можно вернуть обратно, повторив процедуру в таком же порядке, и даже выбрав тот же пункт из контекстного меню, но уже с новым названием «Показать все окна».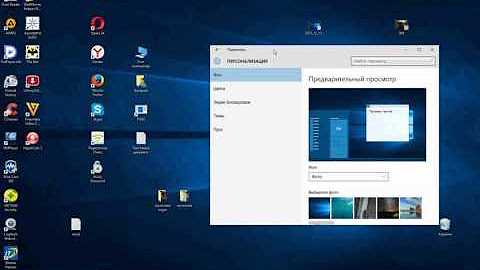
Выйти из Режима планшета
Операционная система Windows 10 переняла у предшественника — Windows 8 — нестандартный режим работы в статусе «Планшета», где окна открываются лишь в полноэкранном режиме, а меню «Пуск» преображается в меню из плиток и кубиков.
И, хотя режим добавлен специально для взаимодействия с системой через сенсорный экран, в некоторых ситуациях желание избавиться от неудобного формата перевешивает появляющиеся плюсы. Вернуться все назад поможет «Центр уведомлений», открываемый через кнопку, расположенную рядом с треем. После вызова меню остается найти пункт «Режим планшета» и включить функцию стандартным нажатием на иконку.
Изменения применяются автоматически — перезагрузка ПК не понадобится.
3 быстрых способа показать свой рабочий стол в Windows 10
- Миниинструмент
- Центр новостей MiniTool
- 3 быстрых способа показать свой рабочий стол в Windows 10
Сара | Подписаться |
Последнее обновление
Некоторые значки по умолчанию размещаются на рабочем столе, чтобы пользователи могли легко получить к ним доступ. Вы также можете согласиться создавать ярлык на рабочем столе каждый раз при установке нового приложения. Но как попасть на рабочий стол сразу, когда много открывающихся программ, документов и окон. В этом посте на веб-сайте MiniTool будут представлены 3 способа быстрого отображения рабочего стола в Windows 10.
Рабочий стол Windows 10 — это главное окно, которое вы видите после запуска компьютера. По умолчанию здесь размещены несколько иконок: Этот ПК, Корзина, Internet Explorer и т.д. Кроме того, каждый раз, когда вы устанавливаете новое приложение на компьютер, вас будут спрашивать, создавать ли ярлык на рабочем столе или нет в последнем шаг установки.
Но как вы можете показать рабочий стол Windows 10 напрямую, когда открыто много программ и окон? Не беспокойтесь; 3 метода отображения рабочего стола Windows 10 будут представлены один за другим в следующих разделах.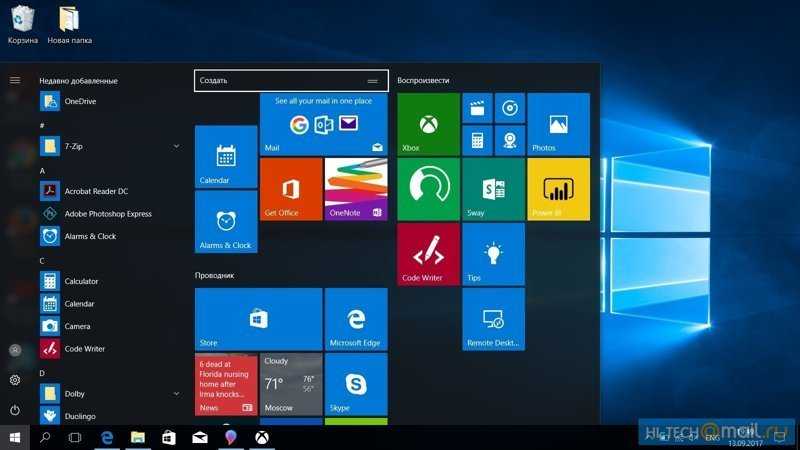
Совет: Настоятельно рекомендуется приобрести необходимое программное обеспечение MiniTool (например, MiniTool Power Data Recovery) для защиты вашей системы и данных, решения проблем с дисками и редактирования/преобразования медиафайлов.
Скачать бесплатно
Как отобразить рабочий стол в Windows 10
Пользователям, которые открывают слишком много окон для многозадачности, трудно найти нужное окно вручную, щелкая значки на панели задач. Поэтому они предпочитают использовать сочетания клавиш или комбинации клавиш для переключения между окнами (Alt + Tab) и просматривать миниатюры всех задач в одном окне (Windows + Tab).
Однако что, если они хотят быстро отобразить значки рабочего стола Windows 10? Было бы очень проблематично нажимать кнопку сворачивания (или кнопку закрытия) при открытии окон одно за другим, чтобы попасть на рабочий стол. Людям интересно, есть ли ярлык на рабочем столе для Windows 10. В приведенном ниже содержании я покажу вам, как перейти на рабочий стол в Windows 10 тремя способами.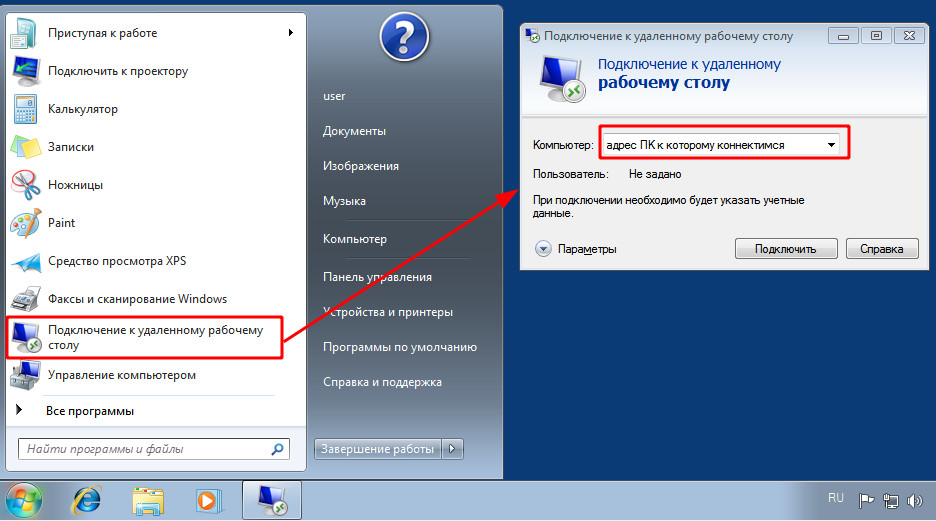
Microsoft выпустила обои Bing для установки изображения рабочего стола!
Первый способ: щелкните значок «Показать рабочий стол»
- Посмотрите в правый нижний угол, чтобы найти маленькую область справа от небольшой вертикальной линии. (Он находится в правой части панели задач.)
- Переместите сюда курсор и щелкните по нему; рабочий стол будет показан вам немедленно. (Все запущенные программы и окна свернуты, но не закрыты.)
- Вы также можете щелкнуть правой кнопкой мыши по этой крошечной области и выбрать Показать рабочий стол во всплывающем меню.
Если щелкнуть по этой области еще раз (или щелкнуть по ней правой кнопкой мыши и выбрать Показать рабочий стол еще раз), окна снова появятся там, где они были раньше.
Обратите внимание:
Вы можете взглянуть на свой рабочий стол, чтобы увидеть некоторую ключевую информацию, непосредственно переместив мышь на значок «Показать рабочий стол», если в контекстном меню включена опция «Просмотр рабочего стола». Вы можете настроить Peek на рабочем столе, выполнив следующие действия:
Вы можете настроить Peek на рабочем столе, выполнив следующие действия:
- Открыть Настройки .
- Выберите Персонализация .
- Выберите Панель задач .
- Перейдите к Используйте Peek для предварительного просмотра рабочего стола, когда вы наводите указатель мыши на кнопку Показать рабочий стол в конце панели задач .
- Переключите переключатель под ним на Вкл .
Второй способ: щелкните правой кнопкой мыши на панели задач
- Перейдите на панель задач, которая по умолчанию расположена внизу экрана. (Вы можете изменить его вручную.)
- Щелкните правой кнопкой мыши любую пустую область на панели задач.
- Выберите Показать рабочий стол из всплывающего контекстного меню.
Чтобы вернуть открытые окна, вам просто нужно снова щелкнуть правой кнопкой мыши на панели задач и выбрать Показать открытые окна .
Третий способ: используйте сочетание клавиш
- Убедитесь, что клавиатура подключена и работает нормально.
- Нажмите Windows + D одновременно, независимо от того, в каком окне вы находитесь.
- Рабочий стол будет показан сразу.
Если вам нужно вернуться к открывающемуся окну, где вы остановились, снова нажмите Windows + D .
Иногда сочетания клавиш могут перестать работать.
Это все о способах и шагах, чтобы показать рабочий стол Windows 10.
- Твиттер
- Линкедин
- Реддит
Об авторе
Комментарии пользователей:
10 способов быстрого доступа к рабочему столу Windows
Знаете ли вы различные способы доступа к рабочему столу Windows? Возможно, вы знакомы с доступом к рабочему столу путем сворачивания всех ваших активных приложений и программ.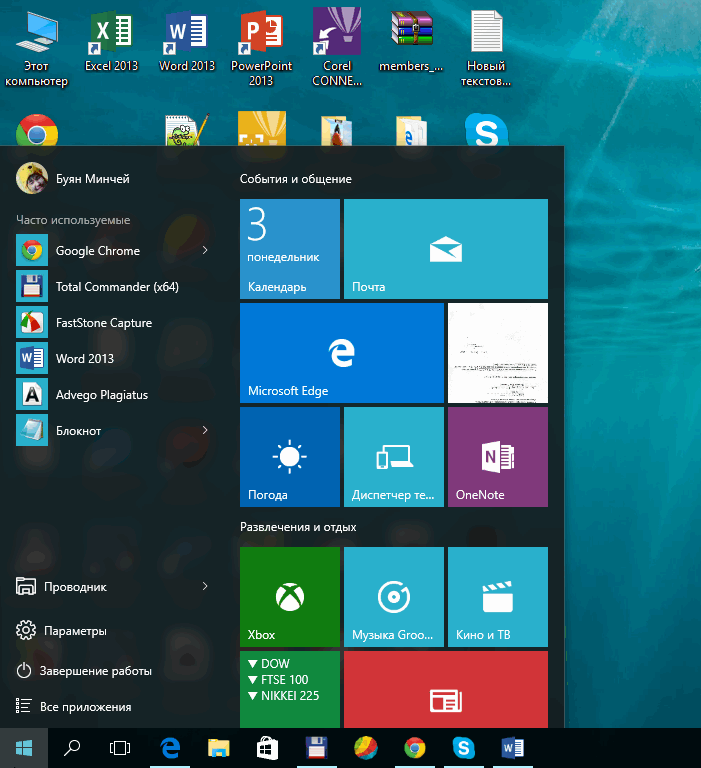 Однако это может быть утомительной задачей, особенно если у вас открыто множество окон.
Однако это может быть утомительной задачей, особенно если у вас открыто множество окон.
Итак, давайте посмотрим, как легко получить доступ к рабочему столу Windows. Вы были бы рады узнать, что один из этих методов включает в себя один щелчок мыши!
Вы когда-нибудь замечали крошечную вертикальную полоску в правом нижнем углу панели задач? Вы можете получить доступ к рабочему столу, просто щелкнув по нему левой кнопкой мыши.
Чтобы восстановить активные окна, просто щелкните вертикальную полосу еще раз. Это простой способ переключения между активными окнами и рабочим столом.
Если вы не можете щелкнуть левой кнопкой мыши на этой вертикальной полосе, вот что вы можете сделать:
- Прокрутите до правого нижнего угла панели задач и щелкните правой кнопкой мыши вертикальную полосу .
- Выберите Показать рабочий стол из вариантов.
Чтобы восстановить активные окна, щелкните правой кнопкой мыши значок вертикальная полоса и снова выберите Показать рабочий стол .
2. Используйте сочетание клавиш
Существует множество сочетаний клавиш, которые вы можете использовать на своем устройстве Windows. Знаете ли вы, что есть также ярлык, который поможет вам быстро получить доступ к рабочему столу?
Чтобы начать, все, что вам нужно сделать, это нажать Win + D . Это немедленно свернет все окна и перенесет вас прямо на рабочий стол. Чтобы восстановить окна, просто используйте тот же ярлык.
3. Щелкните правой кнопкой мыши на панели задач
Есть еще один способ получить доступ к рабочему столу через панель задач. Все, что вам нужно сделать, это щелкнуть правой кнопкой мыши пустое место на панели задач, а затем нажать Показать рабочий стол .
Чтобы восстановить окна, снова щелкните правой кнопкой мыши на панели задач и выберите Показать открытые окна .
Чтобы этот метод работал, убедитесь, что вы нажимаете пустое место на панели задач.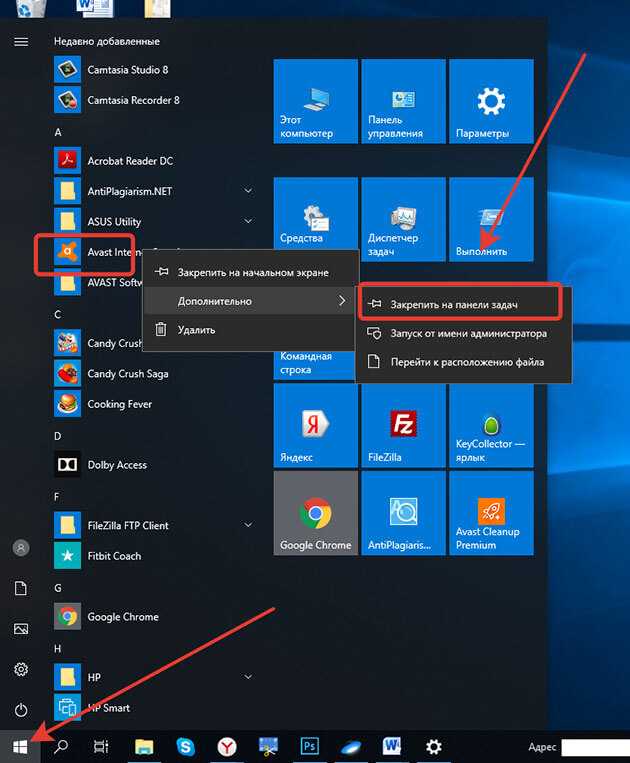 Если вы щелкаете правой кнопкой мыши приложение на панели задач, это не даст вам правильных пунктов меню.
Если вы щелкаете правой кнопкой мыши приложение на панели задач, это не даст вам правильных пунктов меню.
Вы можете использовать меню быстрого доступа для доступа к различным системным инструментам, таким как средство просмотра событий, диспетчер устройств и диспетчер задач. Но знаете ли вы, что эта функция также может помочь вам быстро получить доступ к рабочему столу?
Вот как можно открыть рабочий стол Windows через меню быстрого доступа:
- Нажмите Win + X или щелкните правой кнопкой мыши значок Windows на панели задач, чтобы открыть меню быстрого доступа.
- Выберите Рабочий стол из вариантов
5. Используйте диалоговое окно «Выполнить команду»
Диалоговое окно «Выполнить команду» также может помочь вам получить доступ к рабочему столу Windows. Вот как:
- Нажмите Win + R , чтобы открыть диалоговое окно «Выполнить команду».
- Введите следующую команду и нажмите Введите для доступа к рабочему столу:
%windir%\explorer.exe shell:::{3080F90D-D7AD-11D9-BD98-0000947B0257}
6. Используйте File Explorer4
File Explorer — это важный инструмент, который упрощает работу с файлами ПК. Однако этот инструмент также может помочь вам получить доступ к файлам на рабочем столе.
Связано: Основные советы по управлению и организации файлов на компьютере
Если вы хотите открыть окно, в котором отображаются значки на рабочем столе, вот как может помочь File Explorer:
- Нажмите Win + E или нажмите File Explorer значок на панели задач.
- Выберите параметр Desktop на левой боковой панели.
7. Используйте адресную строку проводника
Вы когда-нибудь пытались получить доступ к системным инструментам Windows с помощью адресной строки проводника? Эта функция может помочь вам открыть системные настройки, диспетчер устройств, диспетчер задач и многое другое.
Вот как вы можете использовать адресную строку проводника для доступа к рабочему столу:
- Нажмите Win + E , чтобы открыть проводник.

- Введите в адресной строке следующую команду и нажмите . Введите для доступа к рабочему столу:
%windir%\explorer.exe shell:::{3080F90D-D7AD-11D9-BD98-0000947B0257} 8. Использовать Диспетчер задач
Диспетчер задач — один из тех надежных инструментов Windows, на который всегда можно положиться. Этот инструмент полезен, когда дело доходит до анализа производительности системы или закрытия проблемных приложений. Но это еще не все — этот инструмент также позволяет вам легко получить доступ к нескольким программам Windows.
Связано: 7 инструментов для повышения производительности жесткого диска в Windows
Вот как вы можете получить доступ к рабочему столу через диспетчер задач:
- Нажмите Ctrl + Shift + Esc , чтобы открыть диспетчер задач.
- Перейдите на вкладку Файл в верхнем левом углу и выберите Запустить новую задачу .
- Введите следующую команду в поле поиска и нажмите OK для доступа к рабочему столу:
%windir%\explorer.exe shell:::{3080F90D-D7AD-11D9-BD98-0000947B0257}
9. Используйте командную строку или Powershell
Командная строка и PowerShell надежно подходят для устранения некоторых системных проблем. Но вы также можете использовать эти инструменты для открытия различных программ.
Вот как вы можете использовать командную строку для доступа к рабочему столу:
- Нажмите Win + R , чтобы открыть диалоговое окно «Выполнить команду».
- Введите CMD и нажмите Ctrl + Shift + Enter , чтобы открыть командную строку с повышенными привилегиями.
- Введите следующую команду и нажмите Введите для доступа к рабочему столу:
%windir%\explorer.exe shell:::{3080F90D-D7AD-11D9-BD98-0000947B0257} Между тем, вот как вы можете использовать PowerShell для доступа к рабочему столу:
- Нажмите Win + R , чтобы открыть диалоговое окно «Выполнить команду».

- Введите Powershell и нажмите Ctrl + Shift + Enter , чтобы открыть окно PowerShell с повышенными привилегиями.
- Введите следующую команду и нажмите Введите для доступа к рабочему столу:
%windir%\explorer.exe shell:::{3080F90D-D7AD-11D9-BD98-0000947B0257} 10. Создайте ярлык
Вы предпочитаете создавать и использовать свои собственные ярлыки? Если это так, давайте покажем вам, как создать ярлык, который поможет вам быстро получить доступ к рабочему столу:
- Перейдите к рабочему столу , используя любой из методов, которые мы рассмотрели.
- Щелкните правой кнопкой мыши пустое место на рабочем столе и выберите Новый > Ярлык .
- В следующем окне введите следующую команду и нажмите Next :
%windir%\explorer.exe shell:::{3080F90D-D7AD-11D9-BD98-0000947B0257} Назовите ярлык2 как
- Показать рабочий стол или что-то подобное.
- Щелкните правой кнопкой мыши ярлык Показать на рабочем столе и выберите Свойства .
- Перейдите на вкладку Ярлык и нажмите кнопку Изменить значок . Выберите понравившийся значок и нажмите OK .
- Щелкните Применить , а затем щелкните OK , чтобы применить эти изменения.
- Щелкните правой кнопкой мыши ярлык Показать рабочий стол и выберите Закрепить на панели задач .
- Теперь вы можете переключаться между активными окнами и рабочим столом, щелкнув левой кнопкой мыши по этому значку на панели задач.

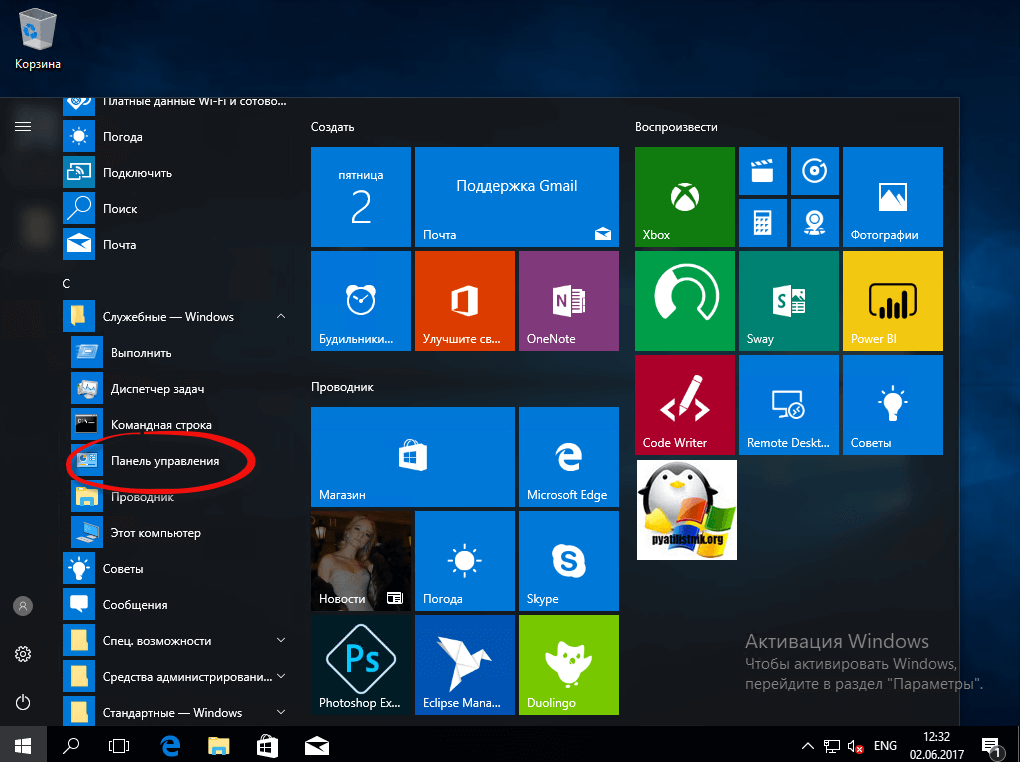 Нажмите Готово , чтобы завершить процесс.
Нажмите Готово , чтобы завершить процесс.Вы заметите, что значок по умолчанию для ярлыка Show Desktop похож на значок Проводника. Чтобы настроить Показать ярлык на рабочем столе , вот что вы можете сделать:
Наконец, все, что вам нужно сделать, это закрепить ярлык Show Desktop на панели задач. Вот как:
 exe shell:::{3080F90D-D7AD-11D9-BD98-0000947B0257}
exe shell:::{3080F90D-D7AD-11D9-BD98-0000947B0257} 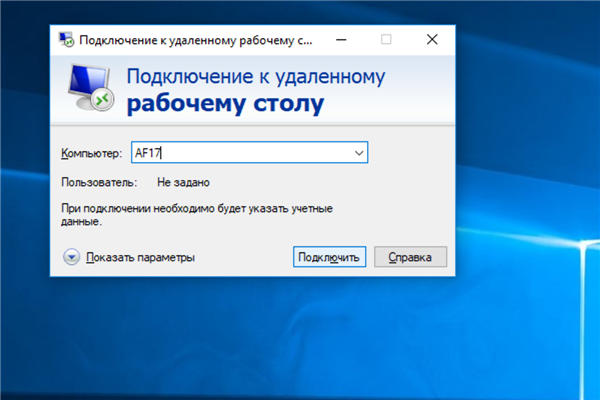
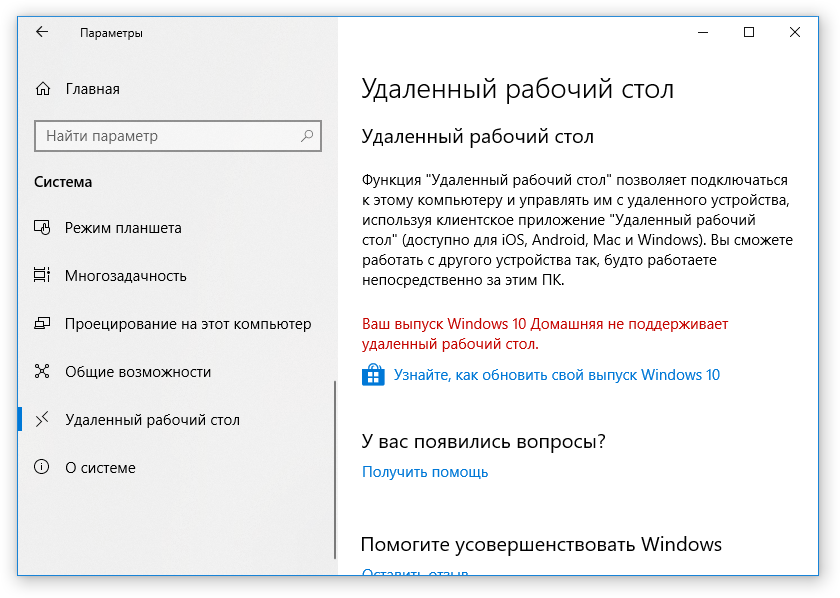 exe shell:::{3080F90D-D7AD-11D9-BD98-0000947B0257}
exe shell:::{3080F90D-D7AD-11D9-BD98-0000947B0257}