Как перекинуть фото и видео с iPhone на Андроид
Отправить фотографии или видео с одного iPhone на другой — это просто и быстро. Вы можете воспользоваться AirDrop, если получатель рядом или iCloud. Но отправлять фотографии с iPhone на смартфон или планшет Андроид немного сложней. Вот почему я решил создать это руководство, в котором я расскажу о пяти разных способах отправки фотографий с iPhone на устройство Андроид.
Через WhatsApp, Viber, ВКонтакте, Одноклассники и т.д.
Люди часто обмениваются фотографиями и видео с помощью чатов, таких WhatsApp, Viber, ВКонтакте, Одноклассники, Skype и тому подобное. И в этом нет ничего плохого — эти мультиплатформенные сервисы, доступны как на iOS, так и на Android, просты в использовании и позволяют отправлять изображения в большом количестве. С другой стороны большинство из них будут уменьшать исходную фотографию. Другими словами, полученное изображение не будет иметь первоначального качества. Однако, если вам это не важно, не стесняйтесь и пользуйтесь чатом в этих сервисах.
С помощью чатов соцсетей и мессенджеров можно отправлять фотографии и видео, но большинство из них снижают качество.
По электронной почте
У iPhone есть полнофункциональное почтовое приложение, и даже начинающий пользователь должен знать, как им пользоваться. С его помощью можно легко отправить одну или две фотографии, независимо от марки и модели телефона получателя. К сожалению, у этого метода есть ограничения, и одно из них, это ограниченный размер сообщения. В почтовом сервисе Apple стоит ограничение на размер сообщения в 20 Мб, а Gmail — 25 Мб. Эти ограничение можно обойти, с помощью облачного сервиса, но об этом поздней.
Способ №1: Чтобы прикрепить изображения к сообщению электронной почте, удерживайте палец в пустом месте текстового поля. Когда появиться меню выберите «Вставить фото или видео». В этом способе вы можете добавлять только по одной фотографии или видео за один раз.
Способ №2: Чтобы прикрепить несколько фотографий к электронному письму, удобнее вставить их прямо из приложения «Фотографии». Зайдя в фотографии нажмите «Выбрать» в верхнем правом углу, отметьте изображения, которые вы хотите отправить, нажмите кнопку «Поделиться» в нижнем левом углу и выберите приложение «Почта».
Зайдя в фотографии нажмите «Выбрать» в верхнем правом углу, отметьте изображения, которые вы хотите отправить, нажмите кнопку «Поделиться» в нижнем левом углу и выберите приложение «Почта».
Приложение «Почта» автоматически сжимает видео, которое вы прикрепите к письму. Вы сами выбираете сжать фотографии или отправить оригиналы, чтобы сохранить их качество.
Облачные сервисы
Облачные сервисы используются не только для резервного копирования данных. Большинство из них позволяют нам легко обмениваться файлами и фотогалереями с другими пользователями Андроид. Яндекс Диск и Гугл Диск идеально подойдут для этой цели благодаря своей способности генерировать безопасные ссылки на ваши фотографии в полном разрешении. Оба этих сервиса на старте дают 10-15 Гб памяти. Но вы можете получать, дополнительное бесплатное пространство пригласив друзей или принимая участие в акциях.
Резервное копирование фото в облако необходимо, и выручит при потере iPhone, его кражи или сбоя программного обеспечения.
В этом списке лучшие сервисы для резервного копирования фотографий!
Обмен фотографиями помощью Яндекс Диска
После того, как вы установите приложения Яндекс.Диск и войдете в свой аккаунт. Пришло время загрузить фотографии, которыми вы хотите поделиться. Откройте Яндекс Диск и создайте новую папку для фотографий. Затем перейдите в папку, которую вы только что создали, нажмите загрузить и выберите фотографии, которые вы хотите загрузить.
Как только фотографии будут загружены, вы можете поделиться ими с друзьями. Сдвиньте файл или папку в сторону, должно появиться меню. Выберите «Поделиться». Приложение сделает специальную ссылку. Ссылку можно переслать другу.
Обмен фотографиями помощью Google Диска
Процесс обмена фотографиями через Google Диск достаточно похож. Чтобы поделиться своими фотографиями или видео, загрузите их в новую папку. После создания папки нажмите на значок «плюс» в правом нижнем углу, затем «Загрузить» и наконец «Фото и видео». Выберите фотографии, которыми хотите поделиться, и нажмите «Загрузить».
Выберите фотографии, которыми хотите поделиться, и нажмите «Загрузить».
После загрузки фотографии вернитесь в начальную папку с и нажмите на три точки рядом с папкой в которой фотографии. Убедитесь, что включен общий доступ к папке. Отсюда вы можете пригласить людей для доступа к папке с фотографиями или сгенерировать ссылку.
C помощью приложения для обмена файлами
Сегодня есть приложения для чего угодно, в том числе для быстрого и простого обмена файлами. Вот одно из них, оно хорошо работает и доступно на iOS и Андроид. Хитрость в том, чтобы передавать файлы между своими устройствами, нужно установить это приложения на оба устройства. По другому ничего не получиться.
Send Anywhere (File Transfer)
Мне нравиться приложение Send Anywhere, за его надежность и простоту использования. Для его использования даже не нужен аккаунт. Отправка фотографий и видео осуществляется путем выбора их в приложении, после чего генерируется уникальный 6-значный ключ.
Получатель — пользователь Андроид с установленным на своем устройстве Send Anywhere, в этом случае — инициирует передачу, введя код на своем телефоне. Данные передаются одноразовым способом по «оптимальному сетевому пути между устройствами», который может быть сетью Wi-Fi или Интернетом.
С помощью компьютера
Если у вас есть необходимые USB-кабели, можете перенести фотографии с помощью файлового менеджера на компьютере. Процесс довольно прости не требует ни доступа к интернет, ни установки дополнительных приложений на iPhone или Андроид, в отличии от способов, описанных выше. Это способ я рекомендую, когда необходимо перенести фотографии и видео в большого количества или размера.
Подключив устройство iPhone и Андроид к компьютеру, откройте внутреннюю память iPhone и скопируйте папку с фотографиями на компьютер (например, на рабочий стол).
Теперь откройте телефон или планшет на Андроид и вставьте скопированную папку
Заключение
Дорогие друзья! Я надеюсь вы разобрались с вопросом, как перенести фотографии с iPhone на Андроид. Если, что-то не понятно пишите в комментариях!
Если, что-то не понятно пишите в комментариях!
Буду весьма признателен, если поделитесь этой статьей в социальных сетях.
Как перенести фотографии с iPhone на ПК
В настоящее время люди очень любят фотографировать на свой iPhone, потому что это действительно удобно. Вы можете сделать снимок, куда бы вы ни пошли, и сделать селфи, когда захотите. За исключением фотографий в вашей камере, иногда вы загружаете изображения с веб-сайтов или сохраняете важные изображения из всех видов приложений. А в остальное время вы делаете скриншоты. Все фотографии и изображения, наконец, отправились в ваши альбомы и занимают много места на вашем iPhone. Многие люди задаются вопросом, как перенести фотографии с iPhone на ПК, чтобы освободить место на iPhone.
В вашем альбоме все больше фотографий заполнено, также очень неудобно управлять фотографиями на вашем устройстве. Для импорта, экспорта и удаления фотографий в своем альбоме или создания Live Photos iTools упростит работу. ITools, как профессиональный инструмент для управления контентом iPhone, поможет вам легко и быстро управлять фотографиями и передавать их на свой компьютер.
ITools, как профессиональный инструмент для управления контентом iPhone, поможет вам легко и быстро управлять фотографиями и передавать их на свой компьютер.
Загрузить iTools (iTools для окон, iTools для Mac), чтобы попробовать.
Преимущества:
- Передавайте фотографии всех видов на ПК, включая фотографии в рулоне камеры, фотографии, сохраненные с веб-сайтов или приложений, скриншоты и фотографии, синхронизированные на iCloud и т. Д. Вы можете перенести все фотографии с вашего iPhone на компьютер или просто перенести некоторые фотографии выборочно. вы даже можете перенести все фотографии в определенную дату или месяц на ПК всего за несколько кликов.
- Передавайте фотографии с вашего компьютера на iPhone без потери данных.
- Управляйте фотографиями на своем iPhone легко. Кроме импорта и экспорта фотографий выборочно, вы также можете удалять фотографии и делать живые фотографии.
- 100% переносит исходные фотографии с iPhone на ваш компьютер, а не миниатюры или сжатые фотографии.

- Интерфейс гуманизированной работы, подходящий как для новых пользователей, так и для продвинутых пользователей.
- Поддержка всех моделей iPhone, включая iPhone 3gs, iPhone 4 / 4s, iPhone 5 / 5s / 5c, iPhone 6 / 6s / 6plus, iPhone7 / 7s / 7plus, iPhone8 / 8plus, iPhoneX, ipod, ipad. Может использоваться как на компьютере с Windows, так и на Mac.
Подключите устройство
Запустите iTools на своем компьютере и подключите устройство iOS после его успешной установки.
По умолчанию iTools может автоматически определять ваше устройство iOS. Если вы не подключили устройство iOS к компьютеру, или ваше устройство iOS не может распознать, вы увидите сообщение «Connected, но не можете распознать» на интерфейсе.
Несколько причин неспособности распознать устройство:
- Неправильный кабель USB и интерфейс. Вам нужно изменить другой USB-кабель, чтобы снова вставить или изменить другой интерфейс USB.
- Проблемы с драйверами.
 Вам нужно исправить драйвер.
Вам нужно исправить драйвер. - Для любых других проблем вы можете обратиться к нам за решениями.
После успешного подключения нажмите Устройство> Фотографии> фотографии.
Проверить фотографии
Вы можете проверить фотографии в порядке возрастания или убывания по времени.
Нажмите две кнопки в верхнем правом углу вы можете выбрать просмотр по месяцам или просмотр по дате, тогда следующий дисплей немного изменится.
Слайд-шоу:
Если вы хотите медленно просматривать все фотографии на своем устройстве, вы можете выбрать «Показать слайд». Таким образом, вы можете наслаждаться всеми своими фотографиями и освобождать свои руки.
Импорт фотографий
Когда вы решите импортировать свои фотографии, нам нужно будет заблокировать приложение FotoTrans APP на вашем устройстве, чтобы помочь iTools перенести ваши фотографии.
Когда выскочил следующий кадр
Нажмите кнопку «Я согласен» и дождитесь установки.
После успешной установки, пожалуйста, запустите FotoTrans на своем устройстве, теперь вы можете перенести любые фотографии, которые вы хотите.
Экспорт фотографий
Экспортировать: щелкните по фотографии, которую необходимо экспортировать, и будет выбрана фотография. Вы также можете нажать клавишу «Ctrl» на клавиатуре, чтобы выбрать больше, затем нажмите кнопку «Экспорт» и выберите место, которое вы хотите сохранить на своем компьютере. Таким образом, вы можете перенести все фотографии на свой компьютер или просто передать фотографии выборочно.
Экспортируйте все фотографии в определенную дату: вы можете щелкнуть по значку перед датой, затем вы можете передавать фотографии с этой конкретной даты с iphone на ПК.
Экспортировать все: нажмите кнопку «Выбрать все» на панели навигации, чтобы выбрать все фотографии.
Как экспортировать фотографии на iCould?
После переноса фотографий с вашего устройства в iCloud фотографии станут миниатюрами на вашем устройстве. iTools отметит эти фотографии.
iTools отметит эти фотографии.
Сначала вам необходимо загрузить эти фотографии на свое устройство, а затем нажать «export».
Удалить фотографии
Независимо от того, какая система у вас есть, вы можете удалять фотографии на своем устройстве с помощью iTools.
Так же, как вы экспортируете свои фотографии, вы можете выбрать один, выбрать несколько, выбрать по времени или выбрать все, а затем нажать кнопку «удалить» легко удалить все ненужные фотографии.
Undeletable files: Живые фотографии и фотографии, уже перенесенные в iCloud.
обновление
Нажмите кнопку «Обновить», чтобы получить последние фотографии на вашем устройстве.
Создатель Live Photos
Нажмите «Живые фотографии», чтобы сделать живые фотографии.
Выберите файлы JPG и MOV и начните делать живые фотографии.
Он поддерживает только хорошо подобранный контент для создания живых фотографий, иначе он потерпит неудачу.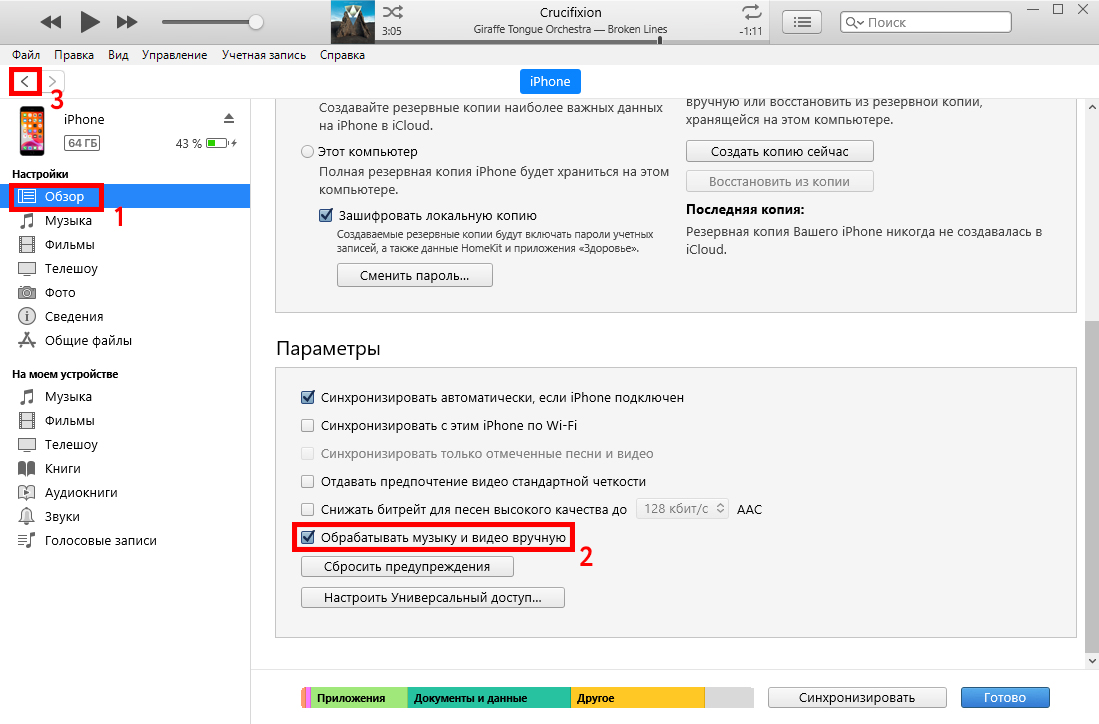
Как видите, наши iTools могут не только легко переносить фотографии с iPhone на ПК, но и передавать фотографии с ПК на iphone без перезаписи файлов на вашем iphone. И он совместим со всеми устройствами iOS, независимо от того, используете ли вы последнюю версию iPhone X или iPad, iPod, iTools всегда может помочь вам управлять фотографиями и передавать их по вашему желанию.
Любые другие проблемы для iTools во время вашей работы, пожалуйста, перейдите к нашей обслуживание клиентов для решений.
Узнайте больше о thinkskysoft и iTools, пожалуйста, нажмите здесь.
Как перенести фотографии с iPhone на компьютер
Размещено от Лиза Оу / 18 янв, 2021 09:00
На моем iPhone есть фотографии 2,239, они занимают слишком много места на моем iPhone, поэтому мой iPhone работает медленно. Я не знаю как восстановить фото с айфонапоэтому я не хочу их вообще удалять. Они действительно важны для меня, я хочу просматривать их, когда захочу.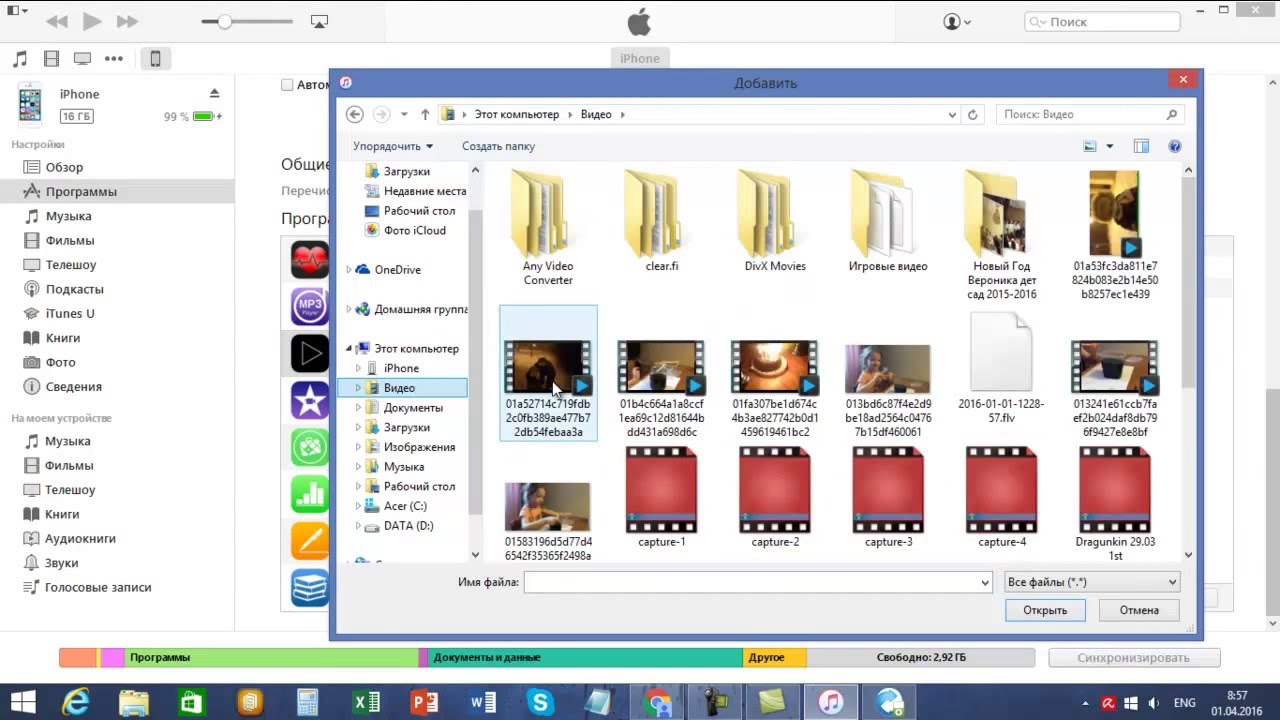 Кто-нибудь может помочь мне снять фотографии с моего iPhone и сохранить их на моем компьютере?
Кто-нибудь может помочь мне снять фотографии с моего iPhone и сохранить их на моем компьютере?
Люди фотографируют на камеру iPhone, чтобы запечатлеть каждый их драгоценный момент, когда они устраивают вечеринку, поездку или делают что-то еще, что они считают важным для себя.
С одной стороны, они, вероятно, используют камеру больше, чем фактическую функцию iPhone, так что на их iPhone есть тысячи фотографий, занимающих большую часть пространства iPhone. Камера iPhone становится лучше с каждым новым поколением, что делает устройство не работает гладко.
Однако, поскольку качество изображения быстро улучшается, а разрешение продолжает расти, вы должны научиться перенести фотографии iPhone на внешний жесткий диск or резервные фотографии iPhone на ПК, чтобы освободить пространство iPhone.
С другой стороны, iOS 11 была выпущена для широкой публики в сентябре 19, 2017 и теперь доступна для загрузки на iPhone 5s и более поздних версиях, iPad mini 2 и более поздних версиях, iPad Air и более поздних версиях, всех моделях iPad Pro и iPod Touch шестого поколения.
Как вы знаете, iOS 11 использует HEIC в качестве формата по умолчанию для ваших новых фотографий в этой новой системе iOS. Это полезно для сохранения памяти iPhone.
Пожалуйста, продолжайте, если вы хотите узнать больше о том, как передавать фотографии или формат HEIC …
Список руководств
1. Перенос фотографий с iPhone на ПК
Вариант 1. Перенос фотографий с iPhone на ПК с помощью iTunes
iTunes — это инструмент по умолчанию, который позволяет пользователям легко управлять данными между компьютером и устройствами iOS.
Шаг 1Загрузите iTunes с Официальный сайт Apple и установите его. Пожалуйста, убедитесь, что у вас установлена последняя версия iTunes.
Шаг 2Запустите iTunes и подключите ваш iPhone к компьютеру через USB-кабель.
Шаг 3Нажмите на значок устройства в iTunes.
Шаг 4Щелкните поле рядом с Синхронизация фотографий.
Шаг 5В раскрывающемся меню выберите фотографии для синхронизации.
Шаг 6Выберите для синхронизации всех фотографий или выбранных альбомов.
Шаг 7Нажмите Подать заявление.
Шаг 8Удалите фотографии, чтобы освободить место. После завершения синхронизации вы уже сохранили фотографии с iPhone на компьютер. Вы можете удалить эти фотографии с вашего iPhone сейчас.
Вариант 2. Перенос фотографий с iPhone на ПК с помощью iCloud.
iCloud — это еще один способ Apple, который вы можете использовать на компьютере для удобного управления данными iPad.
Вариант 1. Загрузите iCloud на компьютер
Шаг 1Скачать и установить iCloud для Windows.
Шаг 2Откройте iCloud для Windows и войдите под своим Apple ID.
Шаг 3Нажмите Опции рядом с Фото.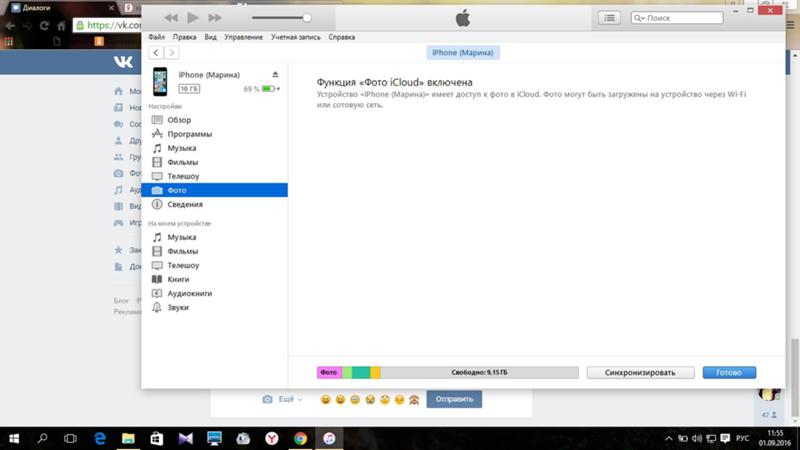
Шаг 4Выберите ICloud Photo Library и Загрузите новые фотографии и видео на мой компьютер.
Шаг 5Нажмите Готово, А затем нажмите Применить.
Шаг 6Включите iCloud Photo Library на вашем iPhone. Вы можете проверить свои фотографии на компьютере через iCloud сейчас.
Шаг 7Удалите свои фотографии с iPhone сейчас. Вы уже скопировали фотографии iPhone на ПК, теперь вы можете удалить фотографии с вашего iPhone.
Новые фото и видео, которые вы автоматически загружаете с ICloud Photo Libraryфотографии на ПК не будут изменены, даже если вы удалите фотографии на своем iPhone.
Вариант 2. Перейти на веб-страницу iCloud
Если вы не хотите устанавливать программное обеспечение на ПК, веб-страница iCloud станет для вас хорошим выбором.
Шаг 1Вам потребуется включить функцию iCloud Photos для загрузки и хранения всех фотографий и видео в iCloud через Настройки > [Ваше имя] > ICloud > Фото > ICloud фотографии.
Шаг 2Просто нужно идти в iCloud.com и войдите в свой аккаунт. выберите Фото и найдите то, что вы хотите, затем нажмите Скачать значок, чтобы сохранить их на компьютер.
У вас возникнут вопросы о том, как перенести изображения с iPhone на компьютер без iTunes или iCloud, если вы хотите синхронизировать ваш iPhone ни с одним из них после вышеуказанных демонстраций.
В этом случае вам понадобится FoneTrans, эффективный и безопасный сторонний инструмент, который поможет вам загружать фотографии с iPhone без Apple.
3. Загрузите фотографии с iPhone на ПК с помощью FoneTrans для iOS
Шаг 1Скачать и установить FoneTrans для iOS из приведенных ниже кнопок. И Windows, и Mac версии для вариантов. Программа позволяет пользователям загружать и устанавливать всего за пять шагов. Пожалуйста, убедитесь, что у вас установлена последняя версия iTunes.
FoneTrans для iOS
С FoneTrans для iOS вы сможете свободно передавать свои данные с iPhone на компьютер. Вы можете не только передавать текстовые сообщения iPhone на компьютер, но также легко переносить фотографии, видео и контакты на ПК.
Вы можете не только передавать текстовые сообщения iPhone на компьютер, но также легко переносить фотографии, видео и контакты на ПК.
Передача фотографий, видео, контактов, WhatsApp и других данных с легкостью.
Предварительный просмотр данных перед передачей.
Доступны iPhone, iPad и iPod touch.
Шаг 2Запустите программу, затем подключите и подключите ваш iPhone к компьютеру. После подключения вашего iPhone, пожалуйста, отметьте Trust на экране вашего iPhone программа отобразит ваш iPhone автоматически.
Шаг 3Нажмите Фото и просмотреть их.
Вы можете увидеть всю информацию о вашем iPhone на интерфейсе после обнаружения вашего устройства. Нажмите Фото с левой панели в данный момент, вы можете просмотреть все свои фотографии на странице, прежде чем передавать эти фотографии с iPhone на ПК.
Обратите внимание, что вы можете дважды щелкнуть фотографии, чтобы увеличить и просмотреть их.
Шаг 4Выберите фотографии. Вы можете выбрать один альбом или щелкнуть правой кнопкой мыши, чтобы проверить все.
Шаг 5Нажмите Экспорт в и выберите папку. Нажмите Экспорт в а затем выберите локальный путь для сохранения фотографий, нажмите ОК.
Шаг 6Получить фотографии с iPhone сейчас. После перемещения изображений с iPhone на компьютер, вы можете удалить фотографии с iPhone на освободите свое пространство iPhone сейчас.
Если вы хотите сохранить свои фотографии с iPhone на компьютер только в формате JPEG, вы можете перейти на Настройки >Фото > Перенос на Mac или ПК > Автоматически сделать это. Если вы установите на iPhone или iPad «Сохранение оригиналов», изображения HEIC останутся в том же формате изображения.
4. Передача фотографий с iPhone на компьютер с помощью USB-кабеля
Как пользователь iPhone, вы могли уведомить, что можете перемещать фотографии между устройством и компьютером, когда подключаете iPhone к ПК с помощью USB-кабеля.
Просто перетащите фотографии из папки мобильного телефона в локальную папку на компьютере, который вы хотите, а затем вы можете проверить фотографии на компьютере.
5. Перенос фотографий с iPhone на компьютер с помощью Google Drive / Dropbox / OneDrive
Облачный сервис — это онлайн-хранилище для загрузки и сохранения файлов без USB-подключения. Требуется только стабильное интернет-соединение. Ниже приводится демонстрация Google Drive.
Шаг 1Откройте App Store на iPhone, найдите Google Drive и загрузите его.
Шаг 2После установки откройте приложение Google Drive и войдите в свою учетную запись Google.
Шаг 3Выберите фотографии, которые хотите перенести, и загрузите их.
Шаг 4После этого перейдите к Веб-страница Google Диска и войдите в систему с той же учетной записью, которая использовалась для загрузки фотографий на iPhone.
Шаг 5Найдите фотографии, которые вы хотите, и сохраните их на компьютер.
Когда все будет сделано, вы можете просматривать свои фотографии на компьютере сейчас. FoneTrans также может помочь вам управлять другими данными вашего iPhone, такими как импортировать файл контактов VCF на iPhone, перенести рингтон с iPhone на iPhone… Пожалуйста, не стесняйтесь скачать FoneTrans и попробуйте сейчас!
2. Как конвертировать формат HEIC
Что такое HEIC?
HEIC означает высокоэффективный формат файла изображения. Это новый формат изображения контейнера от разработчиков MPEG. Это заставляет ваш iPhone делать фотографии в этом новом формате, а не в формате JPEG, как мы привыкли, чтобы сохранить зарегистрированный 50% в размере файла без потери качества. К сожалению, эти новые файлы .heic не так просто будут просматривать на вашем компьютере с Windows.
Так как же вы можете конвертировать iPhone фотографии в JPG?
Существует три способа передачи фотографий с iPhone на компьютер: они используют iTunes, iCloud и Transfer для iOS. Первый и второй методы требуют синхронизации вашего iPhone с iTunes или iCloud для резервного копирования.
О резервном копировании с помощью iTunes или iCloud, пожалуйста, проверьте как сделать резервную копию вашего устройства с помощью iTunes или iCloud, Если вы не хотите синхронизировать ваш iPhone с помощью любого из них, перейдите к третьему способу, который использует FoneTrans, для передачи фотографий с iPhone на ПК.
Кроме того, вы можете выйти из формата HEIC, если хотите. Голова к Настройки > камера > Форматы > Большинство совместимыхзатем он будет использовать JPEG для изображений.
В некоторых случаях вы думаете, что формат HEIC настолько хорош, чтобы сохранить память iPhone без потери качества. Так как же вы можете конвертировать эти фотографии HEIC в JPG, если вы хотите просматривать фотографии iPhone на ПК?
Есть несколько способов изменить формат фотографии, изменить HEIC на JPG через Dropbox, бесплатный онлайн-конвертер изображений, iCloud или электронную почту.
Вариант 1. Измените HEIC на JPG через Dropbox
Шаг 1Откройте приложение и коснитесь значка человека.
Шаг 2Нажмите значок передач и Загрузка камеры.
Шаг 3Выберите Сохраните фотографии HEIC как и JPG как формат загрузки.
Вариант 2. Конвертируйте фотографии iPhone в JPG с помощью iCloud
Шаг 1Играть icloud.com и войдите в свой аккаунт.
Шаг 2Загрузите свою фотографию в свой аккаунт в формате JPG.
Вариант 3. Использование бесплатного онлайн-конвертера изображений для сохранения фотографий в формате JPG
Шаг 1Перейти на официальный сайт, который позволяет конвертировать фото формат.
Шаг 2Перетащите фотографии HEIC в интерфейс и следуйте инструкциям на экране, чтобы завершить процедуру.
Шаг 3Подождите, пока онлайн-конвертер загрузит оригинальные изображения HEIC и преобразует их в JPG.
Вариант 4. Конвертировать HEIC в JPG по электронной почте
Шаг 1Выберите изображения HEIC и отправьте их в почтовый ящик в виде вложения.
Шаг 2Тогда вы сможете в ближайшее время получить изображения в формате JPG и сохранить их на своем компьютере.
Вариант 5. Конвертировать HEIC в JPG с помощью конвертера FoneLab HEIC
Шаг 1Скачать и установить Конвертер HEIC на компьютере, а затем запустите его.
Шаг 2Затем вы можете щелкнуть Добавить HEIC кнопку и выберите элементы.
Шаг 3Наконец, выберите формат конвертации и нажмите Конвертировать.
Вышеупомянутые методы помогают конвертировать изображения HEIC с iPhone в формат JPG, но не позволяют удобно их изменять. Таким образом, вы можете выбрать эффективный способ завершить все элементы за пару кликов.
Как с iPhone скинуть фото на компьютер: пошаговые инструкции
iPhone изначально позиционировался не просто как телефон, а как устройство с огромным количеством разных функций. Одна из главных функций айфона — это съемка фото и видео на встроенную камеру. У современных моделей смартфона от Apple достаточно качественная, как фронтальная, так и основная задняя камеры, с которых можно получить весьма достойные снимки. Но обрабатывать фото на iPhone гораздо менее удобно, чем на компьютере, да и хранить их там не слишком безопасно. В рамках данной статьи рассмотрим, какие есть способы, чтобы скинуть фото на компьютер с айфона.
Оглавление: 1. Как скинуть фото с iPhone на компьютер с Windows через кабель - Через приложение «Фотографии» в Windows 10 - Через «Проводник» напрямую с устройства 2. Как скинуть фото с iPhone на компьютер через интернет - Через хранилище iCloud - Через другие сервисы и приложения
Как скинуть фото с iPhone на компьютер с Windows через кабель
Самый простой способ перенести фотографии с мобильного устройства на компьютер под управлением Windows — это подключить его через USB-провод. Достаточно взять штатный Lightning кабель, подключить его с одной стороны к компьютеру (USB), а с другой стороны к телефону, после чего начать перенос данных. Рассмотрим пару вариантов, как при таком подключении это сделать проще всего.
Обратите внимание: После подключения iPhone к компьютеру, на мобильном устройстве появится сообщение, в котором необходимо указать, что вы доверяете тому компьютеру, к которому подключили смартфон.
Через приложение «Фотографии» в Windows 10
Чтобы перенести фотографии с iPhone на компьютер под управлением Windows 10, можно использовать стандартное приложение «Фотографии». Откройте его через «Пуск» или через поиск.
В приложении «Фотографии» в правом верхнем углу есть кнопка «Импорт», которая отвечает за перенос фотографий с подключенных устройств. Нажмите на нее и выберите вариант «с USB-устройства».
Начнется поиск подключенных USB-устройств, после чего приложение позволит выбрать, с какого конкретно устройства нужно перенести фотографии, если их подключено несколько. Выберите в списке iPhone.
Дальше появится возможность выбрать, какие конкретно фотографии вы хотите импортировать с iPhone на компьютер. Выберите необходимые и нажмите «Импортировать выбранные».
Обратите внимание: В нижней части окна выбора фотографии на импорт есть кнопка «Параметры». Нажмите на нее, чтобы перейти в настройку параметров импорта. Здесь можно настроить папку, в которую будут перенесены фотографии, а также выбрать способ их группировки. При необходимости, можно установить функцию удаления фотографий с iPhone после переноса на компьютер.
Через «Проводник» напрямую с устройства
Если вы не пользуетесь приложение «Фотографии», либо описанный выше способ по каким-то причинам не подходит, можно в ручном режиме сбросить фото с iPhone на компьютер под управлением Windows 10. Для этого достаточно воспользоваться обычным проводником Windows.
Зайдите в папку «Этот компьютер» и перейдите в раздел смартфона, среди доступных дисков.
Далее перейдите в папку «Internal Storage».
Проследуйте в папку DCIM.
В ней и находятся все фотографии, сделанные на iPhone. Фотографии будут распределены по папкам.
Как скинуть фото с iPhone на компьютер через интернет
Есть ряд способов, как перенести фотографии с iPhone на компьютер без его подключения кабелем. Рассмотрим наиболее простые и удобные из вариантов.
Через хранилище iCloud
Каждый пользователь iPhone, который имеет свой Apple ID, получает бесплатно несколько гигабайт свободного места в хранилище iCloud. Один из вариантов, для чего его можно использовать, это хранение фотографий. Чтобы фотографии с iPhone заливались в iCloud, необходимо соответствующим образом его настроить:
- Зайдите в настройки на iPhone и нажмите на ваш Apple ID;
- Перейдите в раздел iCloud;
- Здесь нужно установить автоматическую выгрузку в iCloud ваших фотографий. Для этого нажмите на пункт «Фото»;
- Установите переключатель «Фото iCloud» и установите нужный режим выгрузки фотографий со смартфона в облачное хранилище.
На этом настройка iPhone завершена. Теперь все фотографии будут храниться в iCloud. Чтобы загрузить фото из iCloud на компьютер, нужно установить облачное хранилище, либо можно воспользоваться сайтом хранилища. Первый вариант предпочтительнее, если вы часто скидываете фото с iPhone на конкретный компьютер, а второй удобнее, например, при необходимости загрузить несколько фотографий время от времени.
Важно: Если вы решили установить на компьютер программу iCloud, загружайте ее только с официального сайта Apple.
Рассмотрим вариант с переносом фотографий с iPhone на компьютер при помощи облачной версии iCloud. Зайдите на сайт www.icloud.com и авторизуйтесь под своим Apple ID.
Далее раскроется список доступных облачных сервисов iCloud. Среди представленных вариантов нужно выбрать «Фото».
После этого выберите нужные фотографии и нажмите на кнопку «Загрузить выбранный объект», чтобы скачать их на компьютер.
Обратите внимание: Чтобы выбрать несколько фотографий в облачном хранилище iCloud, необходимо нажимать на объекты с зажатой клавишей Ctrl.
Через другие сервисы и приложения
Облачное хранилище iCloud предусмотрено на каждом iPhone для выгрузки фото и других данных. Но есть и другие различные способы, как сбросить фотографии со смартфона на компьютер.
Зайдите на iPhone в раздел фотографий и выберите любое фото. Нажмите в левом нижнем углу экрана на значок «Отправить».
Появится список сервисов, через которые можно отправить данное фото. Чтобы скинуть его на компьютер, можно использовать, например, электронную почту, приложение ВКонтакте, Телеграм или другие доступные сервисы. Выберите нужный вариант, после чего отправьте выбранное фото, а потом скачайте его из этого сервиса на компьютере.
Обратите внимание: Удобно использовать подобным образом для передачи фото с iPhone на компьютер под управлением Windows различные облачные хранилища: Dropbox, Яндекс.Диск, Google Drive и другие.
Загрузка…
Почему компьютер не видит фото на айфоне
Недавно знакомая подключила айфон 5s к компьютеру, а он уперся и не видит фото. Трагедия? Нет.
Если заупрямился ноут или комп и не видят фото, как и само устройство, то проблема скорее всего в кабеле, разъеме компьютера или айфона.
Проверить легко. Просто попробуйте подключить другой кабель или носитель (можно другой смартфон).
Также, к такому может привести отсутствие драйвера или несовместимость стандартов.
Почему ПК видит айфон, но не видит фото
Что может к такому привести? Редкость, но айфон просто может не опознается Windows 10 или другой версией.
Одно из решений использовать эмулятор Mac OS, что должно дать доступ к данным смартфона. Также можете войти под своими данными в сервис Apple iCloud и скачать фотографии на ПК.
ВНИМАНИЕ: ваш компьютер должен иметь статус доверенный – на экране разблокированного устройства подтвердите запрос доверия.
Также посмотрите не активны ли приложения, использующие камеру или директорию со снимками – если найдете, то закройте.
ПРИМЕЧАНИЕ: судя по комментариям я заметил, что не все могут решить эту проблему исходя из записи на этой странице, поэтому я подготовил другие решения этой проблемы. Рекомендую ознакомится с ними перейдя по этой ссылке.
Почему компьютер не видит часть или половину фото с айфона
Если в компьютере не видите картинок с айфона в Stream или на яндекс диске, то убедитесь, что у вас активное подключение к интернету. Без интернета My Photo Stream или яндекс диск не будет отображать фото.
Также проверьте, есть ли недостающие фото в удаленном альбоме (в корзине) и убедитесь, что вы входите в iCloud с помощью соответствующего Apple ID.
ВНИМАНИЕ: фотографии или видеоролики, скопированные на ваше устройство с помощью iTunes, не копируются в библиотеку изображений iCloud, поэтому половину или часть можете не видеть.
Фото с iPhone в компьютер
На начальной стадии эксплуатации Apple iPhone у пользователей появляется множество вопросов связанных с выполнением элементарных процедур – Как установить игру? Как загрузить музыкальные файлы в iPhone? Что такое скраббинг? Все эти темы мы уже затрагивали в наших предыдущих выпусках, а вот каким образом перенести фото с iPhone на компьютер некоторые новички еще не знают. Так что товарищи новобранцы присоединяйтесь.
Перенести фото с iPhone не составит особого труда, в этом случае iTunes нам не понадобится. Понадобятся готовые снимки, если у Вас еще нет фотографий – щелкните пару кадров прямо сейчас и они автоматически займут свое место в галерее приложения «Фотографии», в разделе «Фотопленка». Подключите iPhone к компьютеру при помощи кабеля USB, которым оснащается стандартный комплект. На экране iPhone появиться вопрос «Доверять этому компьютеру?» Жмем – Доверять и переходим к компьютеру.
После того как айфон определится в системе, откройте «Мой компьютер». Среди всех устройств появится Apple iPhone, персональный компьютер распознает его как цифровую камеру. Для того чтобы перенести фото с iPhone на компьютер достаточно два раза щелкнуть мышкой, зайти в устройство и скопировать все фотографии, после чего вставить их в ПК.
Перенос фото с памяти iPhone в Windows 7
В отличие от переноса фото в Windows XP, описанное выше, копирование фотографий с Айфона на компьютер с Windows 7 занимает немного больше времени.
В Windows 7 перенос фото выглядит следующим образом: Мой Компьютер – Internal Storage – DCIM – 100APPLE. Просто стало больше папок.
Все отснятые в приложении Камера (и не только) фотографии находятся в iPhone в папке 100APPLE, как только зайдете, выбирайте нужные фотографии, удерживая клавишу Ctrl, затем правой кнопкой мыши – Копировать и вставляете в необходимую папку.
Если хотите скопировать с Айфона сразу все отснятые фото, то, как только зайдете в папку 100APPLE, нажмите Ctrl+A (все файлы выделяться) и, схватив их курсором мышки, перетяните их в заранее подготовленную папку.
В последних моделях телефонов Apple реализована стандартная функция записи видео, обладатели таких мобильников, помимо фотографий найдут и видео файлы, которые также просто переносятся с iPhone в компьютер, как и фото. Теперь Вы знаете, как скачать фото с iPhone стандартными средствами операционной системы, в качестве альтернативы можно использовать файловый менеджер iFunBox, который тоже умеет переносить отснятые фотографии с телефона в компьютер.
Если же нужно перенести не отснятые фотографии, а изображения с Фотоархива, то читайте инструкцию – Как скопировать фото с iPhone.
Как сохранить видео с iPhone на компьютер или жесткий диск. Инструкция по применению
При подготовке к созданию фильма, я часто сталкиваюсь с вопросами клиентов “Как загрузить видео с айфона?”
Несмотря на стремительное развитие технологий, больше половины пользователей яблочных устройств не знают до конца систему работы яблока.
Для многих iTunes становится слишком сложной системой для простых действий с музыкой и фотографиями. А о других возможностях говорить не приходится. Вот почему долгое время о яблоках говорили, что с ними очень сложно!
Владельцы яблочных устройств завидуют обладателям андройд устройств, которые уже давно просто втыкают в телефоны флэшки.
Однако не все так сложно, как кажется на первый взгляд и сегодня статья – инструкция о том, как загрузить видео с вашего iphone, чтобы сделать из них памятное видео!
1. Первый способ – работа с IPhoto
Скачайте программу iPhoto по этой ссылке.
Подключите ваш телефон к компьютеру через провод USB, программа IPhoto автоматически загрузится.
В левой панели вы увидите свой телефон. Нажав на него вы увидите все ваши видео и фотографии в телефоне.
Выделяем те, которые мы хотим загрузить на компьютер и в верхней панели ищем кнопку «импортировать выбранные», после чего ваши видео начнут загружаться в медиатеку программы iPhoto.
Теперь ваши видео будут храниться в медиатеке iPhoto и вы легко сможете оттуда перенести их на жесткий диск или рабочий стол компьютера.
СОВЕТ: делайте регулярную чистку вашей программы iPhoto. Сохраняя у себя все ваши медиа, программа забирает память вашего компьютера. Переносите сохраненные с телефона видео и фото на облако или жесткие диски для надежного хранения.
2. Способ с использованием программы Image Capture
В разделе программы вашего MAC найдите и запустите программу Image Capture. Подключите через провод USB ваш телефон к компьютеру, программа запустится автоматически.
В Image Capture укажите место для импорта фотографий. Например рабочий стол или ваш жесткий диск.
Если вы захотите не только скопировать ваши видео с телефона, но и почистить память, в Параметрах установите «Удалить объекты из фотокамеры после загрузки»
3. Облачные хранилища
О третьем способе я уже писала. Достаточно использовать облачные хранилища на своем iphone и через них передавать видео на компьютер.
Это очень удобный способ. Он не требует подключения телефона к компьютеру. И делать это можно из любой точки мира! Единственное, что потребуется, – это подключению к интернету.
Подробнее об этом способе читайте тут.
А ЧТО, ЕСЛИ У МЕНЯ Windows?
Для Windows тоже есть способ сохранения видео с iphone.
Подключаем через тот же провод USB свой iphone к компьютеру.
Открываем папку Компьютер и выбираем свое устройство.
Теперь потребуется найти папку Internal Storage\DCIM\100APPLE , в которой и хранятся все медиафайлы.
На Windows 7 и Vista понадобится щелкнуть правой кнопкой мыши по кнопке со своим устройством и выбрать “Импортировать изображения и видео”.
Если у нас Windows XP, после подключения смартфона к компьютеру запустится “Мастер работы с цифровой камерой”. Жмём “Далее” и выбираем медиафайлы, которые хотим загрузить с телефона.
Далее, все как обычно. Вам следует указать папку, в которую видео начнут сохраняться.
Вам все еще кажется это трудным? Просто вспомните для чего вы это делаете!
Не откладывайте из-за мнимых трудностей возможность сохранить на долгие годы ваши ценные воспоминания!
Как перенести фотографии с iPhone 5, 5S, 5C на компьютер?
Зачем нужно переносить фотографии с iPhone 5 на ПК?
В настоящее время большинство людей используют свои телефоны для фотосъемки чаще, чем цифровые камеры. Это так удобно, что куда бы вы ни пошли, вы можете делать снимки в любое время. Помимо фотографий в фотопленке, иногда вы можете загружать изображения с веб-сайтов или хранить важные изображения на телефоне.
В результате вы можете скопить много фотографий на своем
устройства, то вам следует подумать о передаче этих фотографий по следующим причинам:
★ Отправить ценные фотографии / изображения на компьютер для создания резервной копии.
★ Переместите старые фотографии на компьютер, чтобы освободить место для хранения iPhone.
★ Сохраните изображения на компьютере перед сбросом настроек iPhone.
★ Перенесите фотографии на компьютер, чтобы просматривать их на большом экране или легко делиться ими с
семья на облачных драйверах.
Итак, вы можете задаться вопросом, как быстро и безопасно перенести фотографии с iPhone 5 на ПК. Не
беспокоиться об этом, это очень просто, и я покажу вам несколько способов сделать эту работу.
Метод 1. Перенос фотографий с iPhone 5 на компьютер с помощью AOMEI MBackupper
AOMEI MBackupper — это программа для переноса фотографий с iPhone на ПК с Windows, которая позволяет легко переносить не только все виды фотографий, но также сообщения, музыку, видео и контакты. к вашему ПК с системой Windows с удобным интерфейсом, подходящим как для новых, так и для опытных пользователей.
● Он позволяет предварительно просмотреть и выбрать фотографии, которые вы хотите перенести на компьютер.
● Это позволяет передавать все виды фотографий, хранящихся в Camera Roll или любых других альбомах.
● Кроме того, вы также можете передавать фотографии с компьютера на iPhone без стирания данных.
Он поддерживает большинство моделей iPhone от iPhone 4 до последней версии iPhone 11 / iPhone SE 2020 и будет полностью совместим с последней версией iOS 13. Если вы используете ПК с Windows, AOMEI MBackupper — ваш лучший выбор.
Теперь мы покажем вам, как перенести фотографии с iPhone 5s на компьютер с помощью AOMEI MBackupper. Сначала загрузите и установите этот инструмент на свой компьютер бесплатно.
1. Подключите iPhone к компьютеру с помощью кабеля USB. Ваш iPhone будет обнаружен автоматически. Затем нажмите «Доверять этому компьютеру» на своем iPhone 5s.
2. На главном экране щелкните Перенести на компьютер вариант.
3. Щелкните значок «+»> Предварительный просмотр и выберите нужные фотографии> Щелкните OK для подтверждения.
4. Выберите путь к хранилищу для сохранения изображений> Если все в порядке, нажмите Перенести , чтобы сделать это.
5. Нажмите ОК , когда передача будет завершена.
Метод 2. Перенос фотографий с iPhone 5 на компьютер через проводник Windows
Чтобы перенести фотографии с iPhone на компьютер, вы можете реализовать это в Windows
компьютер с проводником Windows. Преимущество этого подхода в том, что он работает на более старых
Компьютеры и ноутбуки Windows.Однако проводник Windows может обнаруживать только фотографии из фотопленки. Следуйте инструкциям ниже:
1. Подключите iPhone к компьютеру или ноутбуку. Подождите, пока компьютер его распознает.
2. Откройте мой компьютер, и вы увидите свой iPhone как портативное устройство на боковой панели. Делать
убедитесь, что ваш iPhone разблокирован или вы его не видите.
3. Откройте его и найдите папку с именем DCIM. В DCIM вы найдете фотографии, которые нужно перенести на свой компьютер. Отсюда просто перетащите или скопируйте фотографии в нужное место на вашем компьютере.
Метод 3. Перенос фотографий с iPhone 5 на компьютер через iCloud
Если вы не хотите отправлять фотографии с помощью кабеля Lightning или вам нравится хранить вещи в облаке, вы можете выбрать полноценный беспроводной инструмент. делать ту же работу. Вы можете синхронизировать все свои фотографии по беспроводной сети с помощью Apple iCloud, а затем отправлять фотографии со своего iPhone на ПК или Mac. iCloud предоставляет 5 ГБ данных бесплатно, но если вам нужно больше места для хранения, вы должны заплатить.
Вам нужно подключить iPhone 5s к Wi-Fi, затем зарегистрироваться в библиотеке фотографий iCloud и позволить iCloud делать свою работу.Благодаря Wi-Fi библиотека фотографий iCloud может автоматически делиться всей папкой между устройствами Apple. Вот как скачать фото
с iPhone 5s на компьютер:
☛Для Mac:
Чтобы iCloud автоматически синхронизировал все ваши фотографии, сначала необходимо настроить iCloud Photo
Библиотека на вашем iPhone.
1. Перейдите в «Настройки» на своем iPhone.
2. Войдите в iCloud, используя свой Apple ID и пароль.
3. В настройках снова выберите «Фотографии и камеры». Просто включите «iCloud
Библиотека фотографий »с помощью кнопки здесь.
Теперь вам нужно настроить библиотеку фотографий iCloud на вашем Mac.
1. На вашем Mac перейдите в Системные настройки.
2. Зайдите в «iCloud». Вы найдете вариант «Фотографии». щелкните по нему.
3. Включите «Библиотеку фотографий iCloud» на Mac.
Теперь, пока ваш iPhone подключен к сети Wi-Fi, библиотека фотографий iCloud будет синхронизироваться
все ваши фотографии с iPhone на компьютер.
☛Для ПК с ОС Windows:
Если вы используете ПК с ОС Windows, вы можете воспользоваться помощью библиотеки фотографий iCloud для переноса.
Фотографии с iPhone на свой ПК с Windows.Как это сделать?
1. Загрузите iCloud для Windows на компьютер с Windows 10/8 / 8.1 / 7 и установите это программное обеспечение.
Для установки внимательно следуйте инструкциям на экране.
2. Зайдите в «iCloud». Вы найдете опцию «Фото». щелкните по нему.
3. Найдите «Параметры» в интерфейсе и перейдите к «Фото».
4. Откройте библиотеку фотографий iCloud и нажмите «Готово».
Аналогичным образом, чтобы настроить свой iPhone 5s, перейдите в «Настройки» и установите флажок «iCloud.
Библиотека фотографий ».
Когда вы включаете Wi-Fi, это гарантирует, что все фотографии iPhone будут загружены в вашу Windows.
ПК.
Для доступа к синхронизированным изображениям перейдите в «Фото iCloud» в проводнике Windows.
Найдите папку для загрузки и нажмите Загрузить.
В целом этот метод подходит, если у вас стабильный интернет, например стабильный Wi-Fi. Без него не получится. Это может занять много времени, а иногда передача может завершаться неудачно.
C включение
Итак, вот 3 основных способа переноса фотографий с iPhone 5s на компьютер с подробными инструкциями и инструкциями.Будь то Mac или ПК с Windows, эти методы помогут вам понять, как загружать фотографии с iPhone 5s на компьютер.
Из всех перечисленных здесь методов лучшим выбором будет AOMEI MBackupper, потому что он прост в использовании и не требует рекламы. Это дает вам гибкий выбор в соответствии с вашими потребностями и является идеальным и чрезвычайно полезным решением для защиты важных данных iPhone от потери или повреждения. Настоятельно рекомендуется использовать его!
(Новое руководство) Как перенести фотографии с ноутбука на iPhone
Хотите перенести фотографии с ноутбука на свой iPhone 2020? Это руководство покажет вам наиболее эффективные методы передачи изображений с ноутбука на iPhone с iTunes или без него, а также с помощью iCloud.
Передача с компьютера на iPhone
AnyTrans — передача фотографий с ноутбука на iPhone
AnyTrans позволяет быстро скопировать фотографии с ноутбука на iPhone. Кроме того, вы можете добавлять больше файлов, таких как сообщения, видео, музыку и т. Д., С компьютера на iPhone и наоборот.
Возможно, вы сохранили тысячи своих праздничных фотографий на домашнем ноутбуке и хотите синхронизировать некоторые из них со своими удобными устройствами iOS, такими как новый iPhone 12 или iPhone 11.Чтобы вы могли наслаждаться ими на своем устройстве.
Если вы искали, как перенести фотографии с ноутбука на iPhone, вы можете обнаружить, что iTunes — это типичный способ. Однако синхронизация iTunes сложна для новых пользователей и может удалить предыдущие фотографии на вашем устройстве iOS. В этом посте мы также предлагаем вам не-iTunes способ переноса фотографий с ноутбука на iPhone без iTunes, который поддерживает любой ноутбук с Windows, Samsung, DELL или Mac.
Также читайте: фотографий не перенесли на новый iPhone 12? Получите решения здесь>
Как перенести изображения с ноутбука на iPhone без iTunes
Как перенести фотографии с ноутбука на iPhone без использования iTunes? Чтобы перенести фотографии с ноутбука на iPhone без iTunes, вы можете попробовать AnyTrans.Это комплексный менеджер данных iPhone. Кратко ознакомьтесь с его основными функциями по передаче фотографий (поддерживается iOS 14 и iPhone 12).
AnyTrans — передача фотографий с iPhone
- Перетаскивайте фотографии с любого ноутбука на iPhone.
- В отличие от синхронизации iTunes, данные не будут удалены.
- Добавьте другие файлы, например музыку, видео и т. Д., С компьютера на iPhone.
- Кроме того, вы можете перенести фотографии с iPhone на ноутбук в качестве резервной копии.
Теперь, прежде всего, бесплатно загрузите AnyTrans на свой ноутбук.Затем выполните следующие простые шаги, чтобы перенести фотографии с компьютера на iPhone за считанные минуты:
1. Перетаскивайте фотографии с ноутбука на iPhone напрямую
Шаг 1. Подключите iPhone к ноутбуку и перетащите файлы
Откройте AnyTrans на своем ноутбуке и подключите iPhone к ноутбуку через USB-кабель> Выберите «Диспетчер устройств»> Наведите указатель мыши на iPhone и нажмите на +.
Перетаскивание файлов с компьютера на iPhone напрямую
Шаг 2. Выберите изображения на ноутбуке для передачи
Выберите фотографии на своем компьютере и откройте их.Фотографии будут немедленно добавлены на ваш iPhone.
Предварительный просмотр фотографий и выбор их на iPad
2. Добавьте отдельные файлы или папки с фотографиями на iPhone под управлением
За исключением описанного выше способа, AnyTrans также позволяет управлять файлами iPhone по своему усмотрению.
Откройте AnyTrans и нажмите «Диспетчер устройств»> «Нажмите на категорию фотографий»> Затем ваши фотографии будут перечислены в категориях, как показано ниже> Нажмите кнопку « Добавить », здесь вы можете выбрать файлы выборочно или всю папку с фотографиями для перемещения.Кроме того, вы можете нажать кнопку На ПК / На устройство , которая позволяет вам выбирать фотографии для ПК / другого iDevice.
Добавить фотографии с компьютера на iPhone
- Вы также можете отправлять видео, рингтоны, музыку, аудиокниги, сообщения, контакты, заметки, книги, закладки / историю Safari, а также другие до 25 типов файлов с ноутбука на iPhone.
- AnyTrans также позволяет управлять данными iCloud и медиафайлами iTunes.
- Начиная с iOS 11, все устройства iOS по умолчанию будут использовать фотографии HEIC, хотя этот формат еще не получил широкого распространения.Если у вас возникли проблемы с преобразованием фотографий HEIC в другие форматы, вы можете попробовать бесплатный веб-инструмент — iMobie HEIC Converter. Например, с помощью этого инструмента вы можете легко конвертировать фотографии HEIC в JPEG с помощью перетаскивания.
Вы также можете просмотреть видео, чтобы узнать, как переносить фотографии с ноутбука на iPhone с AnyTrans:
Бонусная часть. Как перенести фотографии с ноутбука на iPhone по беспроводной сети (3 шага)
Если у вас нет доступного USB-кабеля, вы можете попробовать приложение AnyTrans — оно позволяет передавать фотографии с ноутбука на iPhone по беспроводной сети.Он может помочь вам передавать файлы, такие как музыка, видео, документы, с компьютера на телефон и наоборот, или между двумя устройствами.
Вам просто нужно установить его на свои устройства (совместимы как iOS, так и Android), затем вы можете напрямую передавать файлы с одного устройства на другое через это приложение.
Прежде чем мы начнем, вам необходимо подключить iPhone и ноутбук к Wi-Fi.
Шаг 1. Установите приложение AnyTrans на свой iPhone.
Шаг 2. На вашем компьютере введите
anytrans.io
в браузере, и вы увидите QR-код.
Шаг 3. На вашем iPhone откройте приложение AnyTrans, которое вы только что установили, и нажмите кнопку «Сканировать» в правом верхнем углу, чтобы отсканировать QR-код на вашем компьютере.
Как перенести фотографии с ноутбука на iPhone по беспроводной сети
Шаг 4. На вашем компьютере нажмите кнопку «Загрузить» и выберите фотографии, которые вы хотите перенести с ноутбука на iPhone. Наконец, нажмите кнопку «Открыть», и передача начнется.
Как перенести фотографии с ноутбука на iPhone по беспроводной сети
Перенос фотографий с ноутбука на iPhone с помощью iTunes
С помощью iTunes вы можете передавать фотографии на iPhone с ноутбука как на Windows, так и на Mac.Вот шаги о том, как использовать iTunes для передачи фотографий с ноутбука на ваш iPhone:
- Запустите iTunes и подключите свой iPhone к портативному компьютеру .
- Щелкните значок iPhone в iTunes.
- Щелкните P hotos нажатий на правой панели.
- В меню фотографий щелкните « Sync photos from ».
- Выберите папку, которую вы хотите передать> Выберите опцию « Выбранные папки ».
- Нажмите « Применить », чтобы начать перенос фотографий с ноутбука на iPhone.
Синхронизация фотографий с ноутбука на iPhone с iTunes
Как исправить проблемы с iCloud?
При переносе фотографий с ноутбука на iPhone с помощью iTunes некоторые из вас могут получить уведомление «iCloud Photo is On», потому что iTunes не может передавать фотографии, если iCloud Photo включен. У вас есть три решения.
Передача фотографий с Mac на iPhone — включена функция iCloud Photo
Решение 1. Отключить фото iCloud. Откройте «Настройки»> [ваше имя]> iCloud> Фотографии. Переключите кнопку рядом с «Фото», затем выберите «Удалить с iPhone» или «Загрузить фото и видео», теперь ваша фотография iCloud отключена.
Обратите внимание, что после выключения библиотеки фотографий iCloud вам необходимо удалить все фотографии iCloud на вашем iPhone или загрузить эти фотографии iCloud на iPhone, что будет большим бременем для вашего iPhone, особенно если вы все еще используете 16 ГБ или 32 ГБ. план. Если это не то, что вам нужно, вы можете обратиться к следующему решению.
Решение 2. Вы также можете передавать фотографии со своего ноутбука в iCloud, все недавно добавленные фотографии можно будет синхронизировать с вашим iPhone в ближайшее время. Пожалуйста, обратитесь к этому сообщению, чтобы узнать подробности. Как перенести фотографии с компьютера в iCloud>
Решение 3. Вы можете просто синхронизировать фотографии, как показано в Части 1. AnyTrans не стирает никакие данные и не требует отключения фото iCloud.
Обмен фотографиями с ноутбука на iPhone с помощью iCloud
Функция iCloud Photos позволяет пользователям iOS обмениваться фотографиями и видео между Mac, iPhone или iPad и даже ПК с Windows.Прежде чем мы начнем, убедитесь, что на вашем iPhone, iPad, iPod touch, Mac или ПК установлена последняя версия программного обеспечения. Кроме того, подключите свои устройства к надежной и стабильной сети Wi-Fi. Теперь выполните следующие действия, чтобы экспортировать фотографии с помощью iCloud.
- Настройте iCloud как на устройстве iOS, так и на компьютере и войдите в систему с одним и тем же Apple ID.
- На iPhone, iPad или iPod touch выберите «Настройки»> [ваше имя]> iCloud> «Фото», затем включите «Фото iCloud».
- Включите iCloud Photos на своем компьютере и загрузите фотографии со своего компьютера в iCloud.Затем синхронизируйте фотографии со своим iPhone iPad iPod touch с помощью iCloud.
Как включить фото iCloud на Mac:
- Перейдите в Системные настройки> iCloud.
- Нажмите кнопку «Параметры» рядом с полем «Фотографии».
- Затем выберите «Фото iCloud».
Как включить фото iCloud в Windows:
- Загрузите iCloud для Windows> следуйте инструкциям по настройке фотографий iCloud на своем ноутбуке.
- Отметьте «Фотографии» и нажмите «Параметры».
- Проверьте библиотеку фотографий iCloud и загрузите новые фотографии и видео с моего компьютера, затем нажмите кнопку «Применить».
- Перейдите в проводник и найдите Фото iCloud, просто откройте его.
- Щелкните папку «Загрузки», затем щелкните «Добавить фотографии», чтобы загрузить фотографии, которые необходимо скопировать в iCloud.
- Подождите немного, все ваши фотографии должны быть загружены в iCloud. Затем вы можете найти загруженные фотографии в приложении «Фотографии» на устройстве iOS.
Загрузить фотографии с ПК в iCloud
Если вы не хотите устанавливать iCloud для Windows на свой ноутбук с Windows, вы можете открыть браузер> перейти в iCloud.ru> Войдите в систему, используя свой Apple ID> Загрузите фотографии со своего ПК в iCloud.
Дополнительная информация: Как получить доступ к фотографиям iCloud на iPhone / iPad>
Бонусный совет. Загрузите фотографии iCloud на iPhone или компьютер
Если вы уже загрузили изображения в iCloud, вот простой способ просмотреть фотографии iCloud на любом ноутбуке или устройстве, а затем загрузить их. Вы можете войти в свой iCloud на iPhone и загрузить фотографии на iPhone или войти в систему на компьютере, чтобы получать фотографии на рабочем столе.Вот шаги для загрузки фотографий:
Шаг 1. Откройте браузер и перейдите на iCloud.com> Войдите в свой Apple ID и нажмите «Фото».
Войдите в iCloud и проверьте фотографии
Шаг 2. Предварительный просмотр фотографий, сохраненных в вашей учетной записи iCloud> Выберите свои любимые фотографии и нажмите значок «Загрузить», чтобы продолжить. Наконец, вы получите эти изображения на свой iPhone или портативный компьютер.
Войдите в iCloud и проверьте фотографии, чтобы загрузить
Итог
Вот и все, что касается методов импорта фотографий с ноутбука на iPhone.Помимо передачи фотографий, вы также можете использовать AnyTrans для простой передачи музыки, контактов, видео, песен и некоторых других типов файлов с ноутбука на iPhone 11/12 и наоборот.
AnyTrans также гарантирует вам 100% безопасность. Во время этого процесса все содержимое вашего iPhone будет сохранено, и вы не потеряете никаких данных или файлов. Так почему бы не скачать AnyTrans и не получить бесплатную пробную версию на своем ноутбуке с Windows или MacBook?
Джой Тейлор
Член команды iMobie, а также поклонник Apple, любит помогать большему количеству пользователей решать различные типы проблем, связанных с iOS и Android.
iPhone to PC: Практическое руководство
- Беспрепятственная синхронизация данных между устройствами Apple и других производителей возможна — и это довольно просто.
- Использование iCloud для Windows — отличный способ получить доступ к фотографиям и видео с устройства Apple.
- Существует множество доступных программных решений, которые помогают передавать данные с iPhone на компьютер.
Многие люди считают, что, если у вас нет Mac, вы не сможете синхронизировать фотографии со своего устройства Apple с ноутбуком / компьютером стороннего производителя.Однако на самом деле перенести данные с iPhone или iPad на компьютер относительно просто.
Чтобы импортировать фото и видео с вашего iPhone, у вас есть несколько вариантов. Будь то загрузка фотографий для редактирования на ваш компьютер или обеспечение резервного копирования вашей фотогалереи на нескольких устройствах, вот важные шаги, которые сделают ваши изображения доступными на ПК с Windows.
Apple iCloud
Apple iCloud — это основной инструмент, необходимый для синхронизации фотографий на устройствах iOS и Windows.С iCloud вы получаете 5 ГБ бесплатного хранилища для фотографий, видео, документов, приложений и данных.
Облачное хранилище — отличный способ доступа к мультимедиа на различных устройствах. Однако имейте в виду, что 5 ГБ дискового пространства можно использовать довольно быстро.
Начало работы с iCloud
- Убедитесь, что на вашем iPhone установлена последняя версия iOS. Чтобы проверить, перейдите в «Настройки»> «Основные»> «Обновление ПО».
- Включите / включите «Фото iCloud» на устройстве iOS. Перейдите в «Настройки»> «Фото» и включите «Фото iCloud».
- Выберите, нужно ли оптимизировать хранилище iPhone. Если этот параметр активирован, фотографии и видео с полным разрешением заменяются на iPhone меньшими версиями. Вы по-прежнему можете загрузить версии с полным разрешением в любое время из iCloud, но этот параметр может улучшить возможности хранения вашего устройства.
- Убедитесь, что параметр «Загрузить в мой фотопоток» выключен. Хотя этот параметр загружает новые фотографии за последние 30 дней и позволяет просматривать их с помощью функции «Мой фотопоток» на других устройствах, только iCloud загружает видео и поддерживает все изменения в актуальном состоянии.Apple подробно описывает различия между My Photo Stream и iCloud здесь.
- Установите iCloud для Windows на свой компьютер, загрузив его с веб-сайта Apple. Если у вас Windows 10, вы можете загрузить iCloud из Microsoft Store.
- Откройте iCloud, затем войдите в систему со своим Apple ID на ПК с Windows.
- На следующем экране установите флажок Фотографии.
- Щелкните Параметры. Выберите то, что вы хотите синхронизировать. Вы можете загружать фотографии из своей библиотеки в iCloud и разрешать загрузку фотографий iCloud прямо на свой компьютер.
- iCloud для Windows создаст в проводнике файлов папку с фотографиями под названием «Фотографии iCloud». Фотографии iCloud будут загружать любые новые фотографии, добавленные в эту папку, чтобы они были доступны на других устройствах, на которых вы включили синхронизацию iCloud.
- Включите «Фото iCloud» на всех своих устройствах, чтобы синхронизировать все изображения. После этого вы сможете получить доступ к своей библиотеке фотографий iCloud в любое время.
[Прочтите статью по теме: 6 бесплатных приложений для Windows 10, которые должен использовать каждый предприниматель ]
Apple iTunes
Если вы предпочитаете синхронизировать музыку, видео, фотографии, контакты, календари и резервное копирование устройства через вашу учетную запись iTunes, есть два метода: USB или Wi-Fi.
Синхронизация Apple iTunes через USB
- Откройте iTunes. Убедитесь, что у вас самая последняя версия.
- Подключите iPhone к компьютеру через USB. Вы должны увидеть устройство в верхнем левом углу iTunes в разделе «Подключенные устройства».
- Щелкните значок устройства.
- Нажмите «Настройки» в левой части iTunes, чтобы просмотреть типы контента, который можно синхронизировать.
- Щелкните нужный контент, затем щелкните «Синхронизировать» в iTunes.
- Нажмите «Применить» в правом нижнем углу iTunes.Он должен начать синхронизацию автоматически. Теперь каждый раз, когда вы подключаетесь через USB и открываете iTunes, ваши устройства будут синхронизироваться.
Синхронизация Apple iTunes через Wi-Fi
Если вы уже подтвердили, что на вашем ПК установлена последняя версия iTunes и что ваш iPhone и компьютер работают в одной сети Wi-Fi, вы можете настроить iPhone на синхронизацию контент через Wi-Fi. Для этого потребуется кабель Lightning для физического подключения iPhone к ПК.
- Подключите iPhone к компьютеру через USB.
- В приложении iTunes нажмите кнопку «Устройство» в левом верхнем углу окна iTunes.
- Щелкните вкладку «Сводка», расположенную под полем «Настройки».
- Установите флажок «Синхронизировать с этим [устройством] по Wi-Fi».
- Нажмите Применить.
- Синхронизация Wi-Fi останется включенной. Чтобы отключить устройство от компьютера, нажмите кнопку извлечения.
Синхронизация устройства по Wi-Fi
После настройки описанного выше процесса вы также можете синхронизировать устройство по беспроводной сети, если оно находится в той же сети, что и ваш компьютер.
- Подключите устройство к зарядному устройству, убедившись, что оно включено в электрическую розетку.
- Ваш iPhone начнет автоматическую синхронизацию.
- В приложении Windows iTunes щелкните значок своего устройства и кнопку «Синхронизировать».
- На iPhone перейдите в «Настройки»> «Основные»> «Синхронизация с iTunes по Wi-Fi», затем нажмите «Синхронизировать сейчас», чтобы изображения стали доступны на всех устройствах.
Windows AutoPlay
Хотите больше контроля над местом резервного копирования файлов с iPhone на компьютер? Попробуйте Windows AutoPlay и снова возьмите этот USB-кабель.
- Подключите iPhone через USB.
- Откройте меню «Настройки» на своем ПК и щелкните «Устройства».
- Щелкните Автозапуск в левой части экрана.
- Щелкните «Выбрать параметры автозапуска по умолчанию», чтобы указать компьютеру, куда поместить фотографии, файлы и музыку.
Доступ к фотографиям из iCloud в веб-браузере
Другой вариант просмотра фотографий с iPhone на ПК — через веб-браузер. Это хороший выбор, если вы хотите передавать фотографии без iTunes.
- Перейдите на iCloud.com.
- Введите учетные данные для входа в iCloud.
- Если у вас есть двухфакторная аутентификация, вы получите запрос на другом устройстве Apple.
- Введите шестизначный код, который вы получите в форме.
- На следующем экране вы увидите выбор различных веб-приложений. Щелкните по фотографиям.
- На этом экране вы увидите свой фотопоток.
- Дважды щелкните, чтобы просмотреть отдельную фотографию. В правом верхнем углу экрана есть опции для добавления фотографии в избранное, добавления ее в альбом, публикации, загрузки или удаления.Из меню сбоку экрана вы можете получить доступ к файлам, упорядоченным по типу мультимедиа, и к любым альбомам, сохраненным в iCloud.
Увеличьте объем хранилища
Как указано, вы начинаете с 5 ГБ бесплатного хранилища. После того, как вы превысите этот предел, вам потребуется увеличить объем хранилища, имеющегося у вас в iCloud. Вы можете сделать это прямо на своем ПК с Windows:
- Откройте iCloud для Windows.
- Щелкните Хранилище.
- Щелкните Изменить план хранения.
- Выберите план и нажмите Далее.
- Введите пароль Apple ID и нажмите «Купить».
Программные решения
Существует несколько сторонних приложений, которые могут упростить передачу и синхронизацию вашего iPhone и ПК:
- EaseUS MobiMover позволяет вам управлять файлами вашего iPhone и экспортировать или импортировать данные между любым устройством. Вы можете настроить его так, чтобы он мог выполнять резервное копирование вашего телефона одним щелчком мыши, когда он подключен. Он также может передавать ваши данные между двумя разными iPhone.
- iMazing может точно так же синхронизировать ваши устройства автоматически, по беспроводной сети и по согласованному расписанию. Если вы переходите на новую версию iPhone, он может передавать ваши данные, а также ваши приложения и предпочтительные настройки.
- Dropbox — отличная программа для хранения файлов, которая позволяет вам получать доступ к своим файлам с любого устройства. Файлы хранятся в одном месте, и к ним можно получить доступ через Интернет (dropbox.com из любого браузера) или из приложения Dropbox. Загрузите мобильное приложение на свой iPhone и настольное приложение на ПК с Windows, чтобы хранить и делиться фотографиями и видео на обоих устройствах.
Несмотря на то, что вы могли подумать, существует множество бесплатных способов переноса фотографий с iPhone на компьютер. Выберите тот, который лучше всего подходит для вас и обеспечивает максимальную гибкость.
Дополнительная информация от Сэмми Карамелы и Андреаса Риверы.
Как перенести фотографии с ПК с Windows на iPhone или iPad
Вы хотите перенести фотографии, хранящиеся на вашем компьютере с Windows, на iPhone или iPad? Многие из нас снимают памятные фотографии с помощью профессиональной камеры и сохраняют их на компьютере для последующего использования, но если вы хотите получить к ним доступ на своем мобильном устройстве, вам нужно сначала переместить их на свой iPhone или iPad с помощью iTunes для Windows. .
iTunes от Apple — это программа для управления мультимедиа и устройствами, которая используется для синхронизации контента с iPhone, iPad и iPod Touch с помощью проводного или беспроводного подключения. Это то, к чему пользователи ПК Apple привыкли со временем, хотя приложение для Mac было постепенно прекращено.
Хотите узнать, как работает синхронизация фотографий с Windows на iPhone или iPad, чтобы вы могли попробовать это на своем устройстве iOS? Отлично, потому что в этой статье мы обсудим, как именно перенести фотографии с ПК с Windows на iPhone или iPad.
Помните, что это передача изображений с ПК с Windows на iPhone или iPad, а не наоборот. Если вы хотите узнать, как перенести фотографии с iPhone на Windows 10 для ПК, вы можете прочитать это здесь, где используется другой процесс, не требующий iTunes.
Как перенести фотографии с ПК с Windows на iPhone или iPad с помощью iTunes
Если вы ранее не синхронизировали свое устройство с iTunes, вы не сможете воспользоваться функцией синхронизации iTunes по Wi-Fi и вместо этого будете использовать проводное соединение.Прежде всего, убедитесь, что на вашем компьютере установлена последняя версия iTunes, прежде чем продолжить процедуру. Без лишних слов, давайте рассмотрим необходимые шаги.
- Подключите iPhone или iPad к компьютеру с Windows с помощью прилагаемого кабеля USB-Lightning и откройте «iTunes» на своем компьютере.
- Щелкните значок iPhone или iPad, который находится рядом с вкладкой «Музыка», как показано на снимке экрана ниже.
- Теперь перейдите в раздел «Фотографии» в разделе «Настройки» на левой панели и установите флажок рядом с «Синхронизировать фотографии».
- Здесь вы заметите, что iTunes отображает папку, из которой копируются фотографии. Если ваши фотографии не хранятся в этом месте, просто нажмите на название папки и выберите «Выбрать папку». Это действие откроет проводник Windows.
- Выберите место, где хранятся фотографии, которые вы хотите передать, и нажмите «Выбрать папку». Теперь просто нажмите «Применить» в iTunes, как показано ниже.
- Теперь iTunes инициирует процесс синхронизации и сначала начнет резервное копирование данных на вашем iPhone.В зависимости от количества фотографий и объема памяти устройства синхронизация может занять несколько минут.
Это почти все, что касается процесса синхронизации.
Теперь, если вы перейдете в приложение «Фото» на своем iPhone или iPad, вы сможете получить доступ ко всем фотографиям, которые вы выбрали для синхронизации.
При этом использование проводного соединения для передачи контента между устройством iOS и iPadOS и ПК постепенно уходит в прошлое.
Если вы не хотите полагаться на кабель USB-Lightning для передачи контента, вы можете включить синхронизацию Wi-Fi в iTunes для беспроводной синхронизации данных.Однако, чтобы это работало, ваш компьютер и iPhone / iPad должны быть подключены к одной и той же сети Wi-Fi.
Благодаря таким сервисам, как iCloud, Dropbox и Google Drive, вам больше не нужно использовать iTunes для передачи фото и видео.
Если вы настроили iCloud на ПК с Windows, вы можете легко синхронизировать все локально сохраненные фотографии с iCloud и получать к ним доступ на любом устройстве Apple, на котором выполнен вход в ту же учетную запись iCloud, в течение нескольких секунд. С другой стороны, если вы используете Mac, ваши изображения автоматически синхронизируются на iPhone и iPad с iCloud.
Удалось ли вам перенести все фотографии на iPhone и iPad, синхронизировав их с iTunes? Что вы думаете об этой проводной процедуре передачи контента между вашими устройствами? Планируете ли вы в ближайшем будущем перейти на беспроводное решение, такое как iCloud, для передачи мультимедиа? Сообщите нам свои мысли и мнения в разделе комментариев ниже.
Связанные
Как передавать файлы с ПК на iPhone 12/11 / X / 8/7 / 6S / 6 (Plus) / 5S / 5- Dr.Fone
Часть 3: Альтернативы iTunes для передачи файлов с ПК на iPhone 12/11 / X / 8/7 / 6S / 6 (Plus)
Существует больше альтернатив iTunes в виде Musicbee, Fidelia, Ecoute, MediaMonkey и Foobar 2000. Вот некоторые из них:
1. Musicbee
Musicbee — одна из прекрасных альтернатив iTunes. Приложение полностью бесплатное и работает на Windows.
Основные возможности приложения:
- Автоматический поиск и отображение текстов песен и их сохранение в ваших песнях.
- Копируйте компакт-диски и синхронизируйте музыку с iPod, iPhone, iPad и многими другими устройствами.
- Возможность импорта библиотек из библиотеки iTunes и Windows Media Player.
- Поддерживает популярные музыкальные форматы и преобразование между различными форматами.
- Настройка правил Auto DJ для заполнения очереди «Сейчас исполняется».
- Создавайте умные плейлисты и плейлисты в стиле радио с несколькими правилами и опциями.
2. Фиделия
Fidelia работает на Mac OS X 10.7 или новее. Отличная альтернатива iTunes, но проблема в том, что приложение не является бесплатным и стоит около 19,99 долларов.
Основные характеристики следующие:
- Возможность импорта музыки из медиатеки iTunes.
- Предлагает высококачественный звук для искушенных меломанов.
- Поддерживает широкий спектр аудиоформатов, таких как FLAC и многие другие.
- Отображение тегов дорожек, обложек, уровней стерео и звуковых сигналов.
- Преобразуйте аудиофайлы в предпочтительные форматы при импорте в библиотеку.
3. Ecoute
Для Mac OS X 10.6 или новее Ecoute — одно из предпочтительных приложений. Ecoute — бесплатное приложение, которое имеет множество преимуществ.
Основные характеристики следующие:
- Доступно добавление или обновление иллюстраций и других тегов.
- Управление музыкальной и видеотекой без заминок.
- Синхронизируйте с iTunes для автоматического обновления метаданных.
- Настраиваемый виджет позволяет легко управлять музыкой.
- Импортируйте музыку, фильмы и подкасты из библиотеки iTunes.
- Возможность подключения к Last.fm, Twitter и Facebook, чтобы получать больше песен.
4. MediaMonkey
MediaMonkey является отличным источником в качестве альтернативы iTunes и распространяется бесплатно.
Основные особенности MediaMonkey:
- Управляйте фильмом, музыкальной библиотекой от 100 до 100 000 аудио и видео файлов и списками воспроизведения.
- Автоматически определять фильмы и дорожки, в которых отсутствует информация, чьи теги не синхронизированы или дублируются где-то еще.
- Автоматически может упорядочивать и переименовывать музыкальные или видеофайлы на жестком диске в логическую иерархию.
- Средство для легкого создания списков воспроизведения.
- Возможность простого перетаскивания мелодий для микширования файлов MP3 и видео из вашей библиотеки, создание автоматических списков воспроизведения на основе простых критериев поиска.
- Используйте File Monitor для автоматического обновления вашей музыкальной библиотеки или видеоколлекции, чтобы отразить любые изменения на вашем жестком диске или в сети.
5.Foobar 2000
Foobar 2000 — это бесплатная платформа для Windows, поддерживающая приложения.
Основные характеристики Foobar 2000:
- Разрешить пользователям добавлять или обновлять изображения и другие теги.
- Работайте со сторонними компонентами для расширения возможностей.
- Поддержка аудиофайлов практически во всех форматах, таких как передача MP3 в iPhone MP3, WMA и т. Д.
- Предлагает настраиваемые сочетания клавиш и макет пользовательского интерфейса.
- Копируйте компакт-диски и конвертируйте аудиоформаты с помощью компонента Convert.
Вы также можете найти 10 лучших альтернатив iTunes. В этой статье объясняются все важные функции различных альтернатив iTunes. Dr.Fone — Phone Manager (iOS) также предлагает различные альтернативы для нескольких методов. Dr.Fone — Phone Manager (iOS) предоставляет возможность нескольким пользователям по всему миру. Такие услуги, как передача файлов с iPhone на ПК и с одного устройства на другое, — это лишь одна из нескольких функций.
Dr.Fone — Phone Manager (iOS) Передача с ПК на iPhone доступна как для Windows, так и для Mac.Благодаря нескольким функциям Dr.Fone — Phone Manager (iOS) iPhone Transfer, он служит прекрасным дополнением для людей, ищущих универсальное решение для различных услуг, связанных с iPhone и другими. Это идеальный менеджер Apple Devices, который позволяет передавать плейлисты, песни, видео, iTunes U, подкасты iDevices на iTunes / ПК и наоборот. Просто скачайте и попробуйте.
Если это руководство поможет, не забудьте поделиться им с друзьями.
Простое руководство по переносу изображений с iPhone на ПК
Хотите перенести фотографии с iPhone на ПК для редактирования или просто посмотреть их на большом экране? Вы хотите, чтобы перенес ваши фотографии с iPhone на компьютер , чтобы освободить больше свободного места на вашем iPhone?
iTunes — идеальное решение для передачи файлов и другой информации на iPhone и обратно.Это верно, за исключением передачи изображений с вашего iPhone на компьютер с помощью iTunes. Из-за ограничений некоторых функций iTunes не позволяет передавать изображения на компьютер. Вы можете использовать iTunes только для передачи изображений и других файлов с вашего ПК на iPhone. Новый iCloud от Apple также ограничен передачей всего 1000 фотографий. Однако что, если вы хотите перенести эти красивые фотографии или другие изображения, сохраненные с вашего устройства iPhone, на свой компьютер? Есть ли способ перенести изображения / фотографии на ПК без использования iTunes или iCloud?
Если вы ищете наиболее эффективные способы переноса изображений с iPhone на компьютер, вы попали в нужное место.В этом уроке я покажу вам два эффективных метода простой передачи изображений / фотографий с iPhone на ПК. Первый — это ручной метод, который не требует никакого программного обеспечения, но имеет некоторые ограничения (вы можете импортировать изображения только из вашей камеры). Второй будет использовать инструмент передачи iPhone на ПК для передачи изображений iPhone на компьютер без каких-либо проблем. Эта программа управления файлами iPhone позволяет передавать файлы iPhone на ПК и наоборот, без iTunes и без взлома. Щелкните здесь , чтобы увидеть, как это работает!
Метод 1. Перенос изображений iPhone на ПК с помощью функции автозапуска (работает на ПК с Windows Vista / 7/8 или Windows 10)
(а). Если вы используете Windows 8 / 8.1 или Windows 10:
Шаг 1:
Подключите iPhone к компьютеру с помощью кабеля USB.На экране iPhone вы можете увидеть сообщение с опцией «Доверять» или «Не доверять» . Нажмите «Доверие» , чтобы продолжить.
Шаг 2:
Появится всплывающее уведомление с просьбой нажать, чтобы выбрать, что будет происходить с этим устройством. Если вы не видите это уведомление на своем компьютере, вам необходимо включить функцию автозапуска на панели управления.
Шаг 3:
Щелкните или коснитесь уведомления и выберите «Импортировать фото и видео» .По умолчанию все изображения будут сохранены в папке «Мои изображения».
(б). Если вы используете Windows Vista или Windows 7:
Шаг 1:
Подключите iPhone к ПК с помощью кабеля USB.
Шаг 2:
После подключения, если вы видите окно автозапуска, щелкните импорт изображений и видео или нажмите кнопку «Пуск»> «Компьютер» и перейдите в раздел портативных устройств.Теперь щелкните значок своего iPhone и выберите « Импорт изображений и видео» .
Шаг 3:
Введите имя тега для тегов изображений (необязательно) и нажмите кнопку импорта, чтобы начать процесс импорта изображений с iPhone.
Шаг 4:
Установите флажок «Стереть после импорта», если изображения на iPhone не нужны после их переноса на компьютер.
Шаг 5:
Чтобы получить доступ к сохраненным изображениям на вашем компьютере, нажмите кнопку «Пуск»> Папка «Имя пользователя»> Папка «Мои изображения».
Как перенести фотографии с iPhone на компьютер, iPad или iPhone
Конечно, iPhone — отличная камера для фотосъемки, особенно iPhone 7. Однако многие люди жаловались, что небольшой объем памяти является недостатком этого умного устройства.В этом случае, если на вашем iPhone хранится несколько фотографий, вы можете скопировать их на компьютер, чтобы освободить место для новых фотографий. Некоторые люди также хотят делиться фотографиями со своего iPhone с членами своей семьи, но, похоже, довольно сложно напрямую перенести фотографии с iPhone на другой iPhone и iPad. На самом деле, вы легко добьетесь своей цели. Ознакомьтесь со следующими решениями.
Часть 1. 4 способа переноса фотографий с iPhone 7 / 6s / 6 / 5s на компьютер
Ниже приведены 4 способа копирования фотографий с iPhone на ПК.Если у вас Macbook или iMac, узнайте, как перенести фотографии с iPhone 7 на Mac >>
Решение 1. Перенесите фотографии с iPhone напрямую, подключив
Вы можете загружать фотографии с iPhone на ПК напрямую, когда подключаете iPhone к компьютеру. Шаги, как показано ниже:
- Подключите iPhone к компьютеру с помощью USB-кабеля, не запуская iTunes.
- Затем вы получите всплывающее окно, в котором показаны параметры, которые вы можете сделать на своем iPhone.
- Щелкните «Просмотр содержимого» и просмотрите отображаемую папку, чтобы найти фотографии с iPhone.
- Выберите нужные фотографии, затем скопируйте и вставьте их в любую локальную папку. Он начнет перенос фотографий с iPhone на ПК.
Решение 2. Перенесите фотографии с iPhone на ПК через проводник Windows
После подключения iPhone к ПК вы также можете найти свой iPhone как цифровую камеру.Откройте его из проводника Windows, вы можете напрямую передавать фотографии с iPhone на ПК.
- Подключите свой iPhone к ПК.
- Откройте «Мой компьютер», и вы увидите свой iPhone как цифровую камеру.
- Откройте свой iPhone, и все ваши фотографии из фотопленки будут отображены.
- Скопируйте фотографии и вставьте их в нужную локальную папку. Готово!
Примечание. Если фотографии вашего iPhone не отображаются на вашем компьютере, обязательно разблокируйте iPhone.Просто прикоснитесь к своему iPhone и разблокируйте экран, чтобы все содержимое iPhone было видно на вашем компьютере.
Решение 3. Синхронизация потоковой передачи фотографий с iPhone на ПК
Если у вас есть маркеры некоторых фотографий, которые находятся в потоке фотографий iPhone, вы можете синхронизировать их с папкой потока фотографий на своем ПК по беспроводной сети.
- Для этого вам необходимо сначала установить панель управления iCloud на свой компьютер.
- После установки панели управления iCloud войдите в свою учетную запись Apple.
- iCloud автоматически загрузит фотографии из фотопотока iPhone на ПК после того, как вы сделаете снимки на свой iPhone.
Примечание. Если фотографии не синхронизируются с вашим ПК, вы можете дважды щелкнуть iCloud на своем ПК, чтобы открыть панель управления iCloud. Затем убедитесь, что опция фотопотока отмечена и вы вошли в свой Apple ID.
Решение 4. Перенесите фотографии с iPhone на ПК по электронной почте
Вы даже можете перенести фотографии из альбомов iPhone на ПК с помощью электронной почты, выполнив простые действия на вашем iPhone.
- Откройте альбом на своем iPhone, чтобы показать фотографии.
- Нажмите на фотографии, которые хотите перенести с iPhone на ПК.
- Нажмите кнопку «Поделиться» внизу экрана.
- Введите свой адрес электронной почты и коснитесь «Отправить». Затем вы можете войти в свою электронную почту на ПК, чтобы сохранить вложения с фотографиями.
Примечание. Если фотографии не синхронизируются с вашим ПК, вы можете дважды щелкнуть iCloud на своем ПК, чтобы открыть панель управления iCloud.Затем убедитесь, что опция фотопотока отмечена и вы вошли в свой Apple ID.
Часть 2. Перенос фотографий с iPhone на iPad, с iPhone на iPhone
У вас есть несколько красивых фотографий, сохраненных на вашем iPhone, и вы хотите перенести фотографии с iPhone на iPad или со старого iPhone на новый iPhone? Самый простой способ — использовать dr.fone. Это поможет вам перенести любую фотографию с вашего iPhone обратно на компьютер. После этого вы можете перенести фотографии на другое устройство.Вот шаги:
Шаг 1: После того, как вы установили dr.fone на свой компьютер, подключите iPhone и iPad к компьютеру одновременно. Тогда все данные вашего iPhone будут отображаться в главном интерфейсе программы.
Примечание: dr.fone поддерживает новейшие iPhone 8 и iPad Pro. Он отлично работает с устройством Apple с последней версией iOS 11.
Шаг 2: Откройте вкладку «Фото» в верхнем меню, чтобы отобразить альбом iPhone.И проверьте фотографии, которые хотите перенести на свой iPad. Затем нажмите «Экспорт», чтобы перенести фотографии с iPhone на iPad.
Перенос фотографий с iPhone на iPad без компьютера:
Для беспроводной передачи фотографий с iPhone на iPad можно использовать iCloud. iCloud позволяет автоматически синхронизировать фотографии из фотопотока iPhone на iPad после подключения iCloud к обоим устройствам.
Шаг 1. На iPhone и iPad откройте меню «Настройки» и нажмите «Фото и камера».Затем включите «Мой фотопоток».
Шаг 2. На iPhone и iPad нажмите «Настройки» и перейдите в iCloud, чтобы войти в свой Apple ID. Также убедитесь, что Photo Stream включен.
Шаг 3. После того, как вы сделаете фотографии на своем iPhone и включите Wi-Fi на iPhone и iPad, iCloud автоматически синхронизирует фотографии с iPhone на iPad.
Устранение неполадок при передаче фотографий с iPhone
В: Не видите фотографий в своем фотопотоке?
Проверьте соединение Wi-Fi на своих устройствах.
Убедитесь, что в iCloud включен фотопоток.
Проверьте, отключили ли вы какое-либо приложение камеры на своих устройствах.
Убедитесь, что мощность ваших устройств превышает 20%.
.
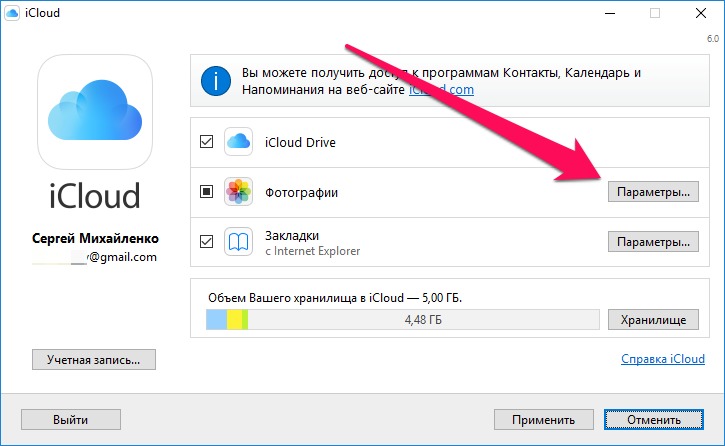 В этом списке лучшие сервисы для резервного копирования фотографий!
В этом списке лучшие сервисы для резервного копирования фотографий!
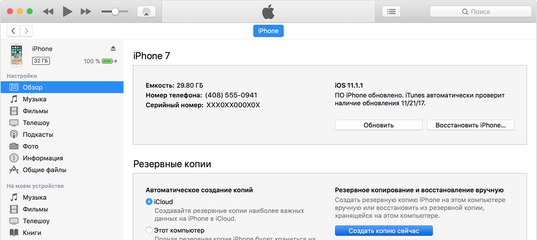 Вам нужно исправить драйвер.
Вам нужно исправить драйвер.