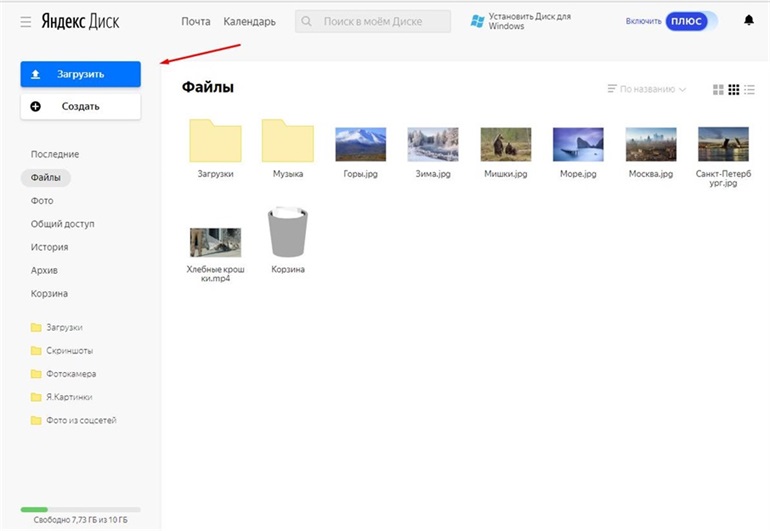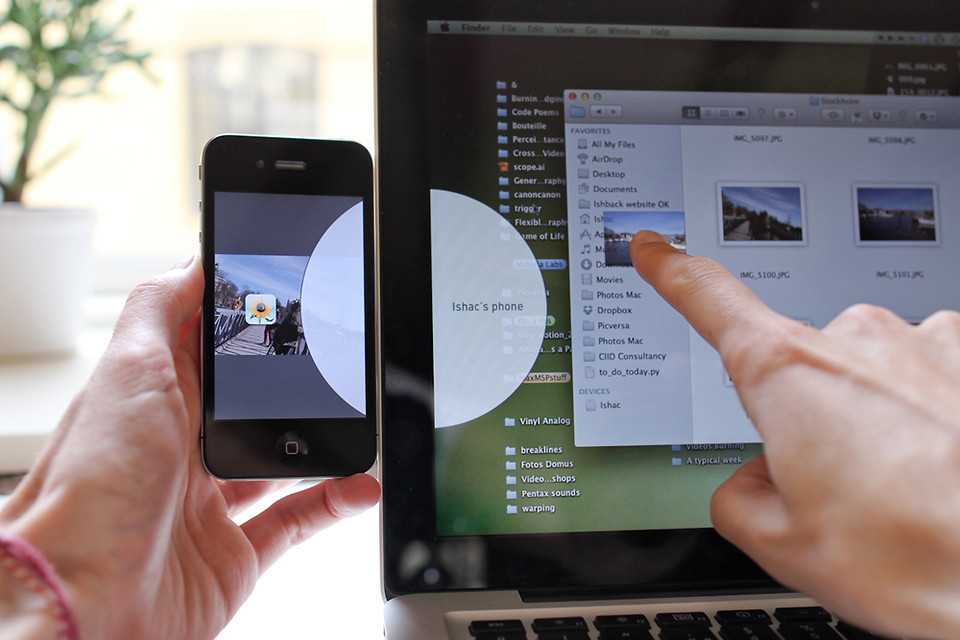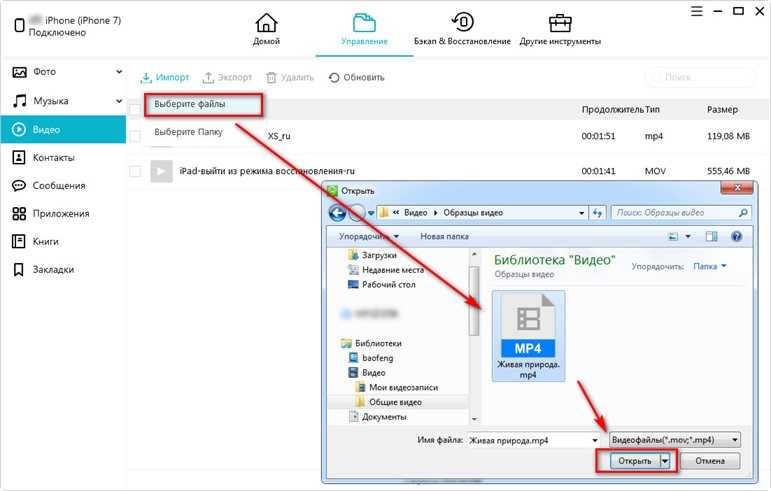Настройка и использование функции «Фото iCloud»
Функция «Фото iCloud» в паре с приложением «Фото» позволяет надежно хранить все фотографии и видеозаписи в облаке iCloud и поддерживать актуальность их версий на устройствах iPhone, iPad, iPod touch, Mac, Apple TV, а также на сайте iCloud.com.
- Как работает функция «Фото iCloud»
- Включение функции «Фото iCloud»
- Что происходит при редактировании или удалении фотографий
- Загрузка копий фотографий и видеозаписей
- Освобождение места в хранилище
Как работает функция «Фото iCloud»
Функция «Фото iCloud» автоматически сохраняет все фотографии и видео, отправляемые в iCloud, чтобы обеспечить доступ к медиатеке с любого устройства и в любое время. Все изменения в коллекциях на одном устройстве синхронизируются с другими устройствами. Ваши фотографии и видеозаписи упорядочиваются по категориям «Годы», «Месяцы», «Дни» и «Все фото». Содержимое коллекций Воспоминания и Люди обновляется на всех ваших устройствах. Таким образом, вы сможете быстро найти требуемый момент, члена семьи или друга.
Таким образом, вы сможете быстро найти требуемый момент, члена семьи или друга.
Ваши фотографии и видеозаписи хранятся в iCloud в исходных форматах и в исходном разрешении. Это относится к форматам HEIF, JPEG, RAW, PNG, GIF, TIFF, HEVC и MP4, а также специальным форматам съемки на iPhone и iPad, таким как замедленное и покадровое видео, видео 4K и Live Photos. Фотографии и видеозаписи, снятые на эти устройства, сохраняются в форматах HEIF и HEVC. Время, затрачиваемое на добавление фотографий и видеозаписей на все устройства и веб-сайт iCloud.com, может различаться в зависимости от скорости подключения к Интернету.
Включение функции «Фото iCloud»
Убедитесь, что вы настроили iCloud, и выполните вход в iCloud с помощью одного и того же идентификатора Apple ID на всех своих устройствах.
На iPhone, iPad или iPod touch
- Выберите «Настройки» > [ваше имя].
- Нажмите iCloud.
- Выберите «Фото», а затем — переключатель рядом с параметром «Синхронизировать [ваше устройство]».

На компьютере Mac
- Выберите меню Apple > «Системные настройки»>.
- Щелкните идентификатор Apple ID.
- Нажмите iCloud на боковой панели, затем выберите «Фото».
- Нажмите переключатель рядом с параметром «Синхронизировать этот компьютер Mac».
На Apple TV 4K и Apple TV HD
- Перейдите в меню «Настройки» > «Пользователи и учетные записи».
- Выберите iCloud.
- Включите функцию «Фото iCloud».
На компьютере с Windows
Что происходит при редактировании или удалении фотографий
Когда вы редактируете или удаляете фотографии или видеозаписи, изменения отражаются на всех ваших устройствах.
Изменения отображаются на всех ваших устройствах
Когда вы вносите изменения в приложении «Фото» на iPhone, iPad или iPod touch, либо на компьютере Mac, фотография автоматически обновляется на всех ваших устройствах, включая Apple TV. Поэтому при обрезке или исправлении фотографий на iPhone вы видите изменения, когда открываете медиатеку на компьютере Mac. Оригиналы фотографий и видеозаписей сохраняются в iCloud, и вы в любой момент можете восстановить их, тем самым отменив внесенные изменения.
Оригиналы фотографий и видеозаписей сохраняются в iCloud, и вы в любой момент можете восстановить их, тем самым отменив внесенные изменения.
Удаление фотографий со всех ваших устройств
Фотографии и видео, удаленные на одном устройстве, удаляются везде, где используется функция «Фото iCloud». Случайно удаленные фотографии и видео можно восстановить из папки «Недавно удаленные», где они хранятся в течение 30 дней. После этого они удаляются без возможности восстановления.
Загрузка копий фотографий и видеозаписей
Когда включена функция «Фото iCloud», фотографии и видео автоматически отправляются в iCloud. Они не дублируются в резервной копии iCloud, поэтому следует хранить резервные копии медиатеки. Выполните следующие действия, чтобы загрузить копии фотографий и видеозаписей на компьютер Mac или компьютер с Windows. Можно также импортировать медиатеку на компьютер Mac или компьютер с Windows.
Загрузка фотографий и видеозаписей с сайта iCloud.
 com
com
- На сайте iCloud.com нажмите «Фото».
- Выберите фотографии и видеозаписи, которые хотите загрузить.
- Нажмите и удерживайте кнопку загрузки в правом верхнем углу окна. Чтобы загрузить содержимое в том виде, в котором оно было снято или импортировано изначально, выберите «Оригинал без изменений». Для файлов формата JPEG или H.264 (включая правки, и даже если изначально они имели формат HEIF или HEVC) выберите «Наиболее совместимые».
- Нажмите кнопку «Загрузить».
Загрузка фотографий и видеозаписей с iPhone, iPad и iPod touch
Загрузка фотографий и видеозаписей с компьютера Mac
- На компьютере Mac откройте приложение «Фото».
- Выберите одну или несколько фотографий или видеозаписей.
- Перетащите содержимое на рабочий стол или щелкните на него, удерживая клавишу Control, и выберите «Поделиться» > AirDrop.
Освобождение места в хранилище
Фотографии и видеозаписи, для которых используется функция «Фото iCloud», занимают место в хранилище iCloud и на устройстве. Пока на устройстве и в iCloud достаточно места, вы можете сохранять любое количество фотографий и видеозаписей. Подробнее о хранилищах в iCloud и на устройстве
Пока на устройстве и в iCloud достаточно места, вы можете сохранять любое количество фотографий и видеозаписей. Подробнее о хранилищах в iCloud и на устройстве
Если необходимо дополнительное пространство для хранения данных на iCloud
При регистрации в iCloud бесплатно предоставляется хранилище iCloud объемом 5 ГБ. Чтобы получить дополнительное место или доступ к премиум-функциям, можно перейти на тарифный план iCloud+.
Узнайте, как обновиться до iCloud+
Если требуется сэкономить место на устройстве
Функция «Фото iCloud» хранит все ваши фотографии и видео в исходной версии с высоким разрешением. Для экономии места в памяти устройства можно включить функцию «Оптимизация хранилища».
Если включена функция «Оптимизация хранилища», функция «Фото iCloud» автоматически регулирует размер медиатеки на устройстве. Исходные фотографии и видеозаписи хранятся в iCloud, а на устройстве хранятся их уменьшенные копии для экономии места. Медиатека оптимизируется, только когда не хватает места, первыми обрабатываются фотографии и видеозаписи, которые реже всего просматриваются. При необходимости можно загрузить исходные фотографии и видеозаписи по сети Wi-Fi или сотовой сети.
При необходимости можно загрузить исходные фотографии и видеозаписи по сети Wi-Fi или сотовой сети.
Если параметр «Загрузить оригиналы» включен, функция «Фото iCloud» будет хранить исходные фотографии и видео в полном разрешении в iCloud и на устройстве.
На устройстве iPhone, iPad или iPod touch
- Выберите «Настройки» > [ваше имя] > iCloud.
- Нажмите «Фото».
- Выберите вариант «Оптимизация хранилища».
На компьютере Mac
- Откройте программу «Фото» и выберите «Фото» в строке меню.
- Нажмите «Настройки».
- Перейдите на вкладку iCloud и выберите вариант использования хранилища.
Если функция «Фото iCloud» включена, время, затрачиваемое на отправку фотографий и видеозаписей в iCloud, зависит от размера коллекции и скорости подключения к Интернету. Если у вас большая коллекция фотографий и видеозаписей, на отправку может потребоваться больше времени, чем обычно. Можно просматривать состояние отправки и приостанавливать ее на один день.
- На iPhone, iPad или iPod touch откройте приложение «Фото», перейдите на вкладку «Медиатека» и нажмите «Все фото». Затем прокрутите экран вниз.
- На компьютере Mac откройте приложение «Фото». Выберите пункт «Медиатека» на боковой панели, затем щелкните «Все фото» в списке вкладок на панели инструментов. Прокрутите фотографии до конца и щелкните «Пауза».
Информация о продуктах, произведенных не компанией Apple, или о независимых веб-сайтах, неподконтрольных и не тестируемых компанией Apple, не носит рекомендательного или одобрительного характера. Компания Apple не несет никакой ответственности за выбор, функциональность и использование веб-сайтов или продукции сторонних производителей. Компания Apple также не несет ответственности за точность или достоверность данных, размещенных на веб-сайтах сторонних производителей. Обратитесь к поставщику за дополнительной информацией.
Дата публикации:
Как перенести фотографии с Mac на iPhone – iPhonich.ru
Хотя большинство ваших фотографий, вероятно, находятся на iPhone благодаря встроенному приложению «Фото», как насчет изображений, которые у вас есть на вашем Mac? Мы говорим о ваших потрясающих фотографиях, сделанных с помощью зеркального фотоаппарата, мыльницы или просто изображений, которые вы собрали с Интернета? Как вы собираетесь передавать эти фотографии с Mac на iPhone или iPad?
Вероятно, самым простым решением будет использовать библиотеку фотографий iCloud, поскольку все фотографии, будь то с iPhone 13 Pro, iPad или Mac, синхронизируются в полном разрешении на всех ваших устройствах. Но, конечно, для этого требуется достаточно места для всей вашей фотобиблиотеки, а это значит, что вам нужен платный уровень хранилища iCloud. К счастью, есть и другие способы передачи фотографий с Mac на iPhone, так что не волнуйтесь — мы покажем вам все, что вам нужно знать. И у нас также есть руководство о том, как перенести фотографии с iPhone на Mac, если нужно.
Читайте также: Как синхронизировать iPhone и iPad с Mac
Какой контент я могу просматривать на iPhone или iPad?
Приложение «Фото» на iPhone и iPad может без проблем отображать несколько различных типов форматов файлов. Все они будут хорошо отображаться в приложении «Фото», но вы не сможете определить, в каком формате они находятся.
- JPEG
- PNG
- TIFF
- RAW
- HE IF (это изображения HEIC, и это то, что iPhone сохраняет изначально, если включена высокая эффективность)
- Живые фотографии
- GIF (они анимируются только в приложении «Фото» на iOS 11 или более поздней версии или macOS High Sierra или более поздней версии)
- Видео в формате MP4
- Видео HEVC (аналогично HEIC, это высокоэффективный видеоформат)
- Slo-mo видео
- Замедленное видео
Если фотография или видео в одном из этих форматов, они будут отображаться в приложении «Фото» на iPhone после переноса фотографий с Mac на iPhone. В противном случае вам следует рассмотреть возможность использования приложения «Файлы» на iPhone.
В противном случае вам следует рассмотреть возможность использования приложения «Файлы» на iPhone.
Читайте также: Как перенести все данные со старого iPhone на новый iPhone
Как использовать библиотеку фотографий iCloud
Библиотека фотографий iCloud, самый простой способ синхронизации фотографий на Mac и iPhone, но вам нужен более новый Mac, на котором можно установить приложение «Фото» (macOS Yosemite и более поздние версии). Вот как включить библиотеку фотографий iCloud.
- Запустите приложение «Фото» на компьютере Mac.
- Нажмите «Фото» в левом верхнем углу строки меню и выберите «Настройки» (или нажмите клавиши Command и , на клавиатуре).
- Перейдите на вкладку iCloud.
- Убедитесь, что установлен флажок Фото iCloud.
Если вы впервые запускаете «Фото» на Mac в macOS Catalina или более поздней версии, вам может потребоваться убедиться, что Системная библиотека фотографий включена, прежде чем вы сможете включить опцию Фото iCloud.
- В приложении «Фото» в разделе «Настройки» нажмите «Основные«.
- Нажмите Использовать как системную медиатеку. Для завершения может потребоваться немного времени.
Если на Mac включена опция Фото iCloud, убедитесь, что она также включена на iPhone или iPad.
- Запустите Настройки на iPhone.
- Прокрутите страницу вниз и нажмите на Фото.
- Нажмите переключатель для Фото iCloud в положение ВКЛ. (зеленый).
- Вы также можете включить переключатель для общих альбомов (зеленый), если хотите поделиться своими альбомами Фото iCloud с другими пользователями.
После включения Фото iCloud может потребоваться до 24 часов, прежде чем весь ваш контент будет синхронизирован между устройствами. Фотографии iCloud также не будут синхронизироваться, если вы не подключены к Wi-Fi, поэтому убедитесь, что все в порядке, прежде чем задаваться вопросом, где находится весь ваш контент.
Читайте также: Как переместить медиатеку iTunes на внешний жесткий диск
Загрузить фотографии в iCloud.com
Если вы не хотите иметь дело с фотографиями iCloud (это сопряжено с некоторыми головными болями), вы можете воспользоваться старым добрым методом скачивания из Интернет. Все верно — к фотографиям iCloud можно получить доступ из Интернета, и это еще один способ передачи фотографий с Mac на iPhone или на любую другую платформу.
- Убедитесь, что на ваших устройствах iOS включены Фото iCloud.
- Зайдите icloud.com и войдите в свой Apple ID.
- Нажмите на значок «Фото«.
- После того, как все загрузится, нажмите кнопку загрузить (она выглядит как стрелка вверх к значку облака).
- Выберите изображения с вашего жесткого диска, которые вы хотите загрузить.
- Нажмите кнопку Выбрать.
Затем ваши изображения будут загружены в Фото iCloud вручную.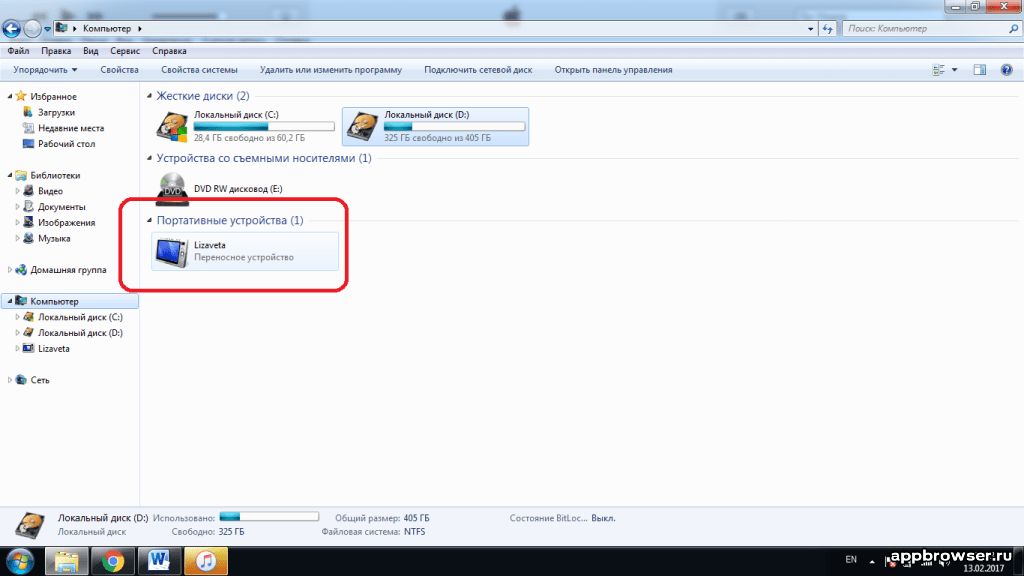 Индикатор выполнения в нижней части экрана позволяет вам видеть, как происходит загрузка, и вы можете нажать кнопку Отменить в любое время, если передумаете.
Индикатор выполнения в нижней части экрана позволяет вам видеть, как происходит загрузка, и вы можете нажать кнопку Отменить в любое время, если передумаете.
Синхронизация через iTunes или Finder
Для тех, кто не хочет использовать фотографии iCloud, вы можете использовать старый добрый метод синхронизации с самим компьютером. Ну, знаешь, с помощью — le gasp — кабеля.
Если вы используете mac OS Mojave или более раннюю версию, то вы сделаете это с помощью iTunes. Но если вы используете macOS Catalina и более поздние версии, вы делаете это через Finder, поскольку Apple разделила iTunes на отдельные приложения для музыки, ТВ и подкастов.
Причина, по которой вы можете захотеть выполнить синхронизацию с вашим Mac с помощью кабеля в том, что, поскольку вы используете более старую версию iPhoto или Aperture, у вас могут быть определенные альбомы в разделе Фотографии или у вас есть определенные папки или альбомы изображений в папке Pictures. Поэтому важно, чтобы перед ручной синхронизацией через iTunes или Finder все ваши изображения, которые вы хотите перенести с Mac на iPhone, были соответствующим образом организованы.
Поэтому важно, чтобы перед ручной синхронизацией через iTunes или Finder все ваши изображения, которые вы хотите перенести с Mac на iPhone, были соответствующим образом организованы.
- Убедитесь, что ваши фотографии организованы так, как вы хотите, чтобы они были организованы.
- Подключите свой iPhone или iPad к компьютеру Mac.
- Запустите Finder (iTunes в mac OS Mojave и более ранних версиях), если он не открывается автоматически.
- Нажмите на значок вашего устройства iOS в списке устройств.
- Перейдите на вкладку Фотографии.
- Установите флажок рядом с пунктом Синхронизировать фотографии.
- В раскрывающемся меню выберите источник фотографий, которые вы хотите синхронизировать.
- Установите флажок рядом с нужным вариантом: Синхронизировать все папки или Синхронизировать выбранные папки.

- Выберите папки, которые вы хотите синхронизировать из выбранного вами источника.
- Установите флажок рядом с пунктом Включать видео, если нужно.
- Нажмите кнопку Синхронизировать в правом нижнем углу, чтобы начать синхронизацию.
Используйте Airdrop для передачи фотографий с Mac на iPhone
Один из самых простых способов передачи фотографий с Mac на iPhone — это AirDrop. Apple представила AirDrop еще в OS X Lion (10.7), поэтому ваш Mac должен работать с AirDrop, даже если он немного старше (Lion работает на Mac с 2008 года).
AirDrop использует Bluetooth Low Energy для широковещательной передачи, обнаружения и согласования соединений, позволяя передавать данные по Wi-Fi точка-точка. Между компьютерами Mac, iPhone и iPad это быстрый и простой способ передачи файлов, таких как фотографии и видео.
- Запустите Finder на Mac.
- Откройте новое окно или вкладку Finder, чтобы вы могли просматривать два местоположения Finder одновременно.

- Найдите и выберите фотографии и видео, которые вы хотите перенести на свой iPhone или iPad.
- В другом окне или вкладке Finder выберите пункт AirDrop в боковом меню.
- На вашем iPhone или iPad убедитесь, что он разблокирован и включен.
- Убедитесь, что на iPhone или iPad включен прием AirDrop и настроен для всех.
- Перетащите выбранные фотографии и видео на iPhone или iPad в окне AirDrop Finder.
- Если на вашем iPhone или iPad появится запрос, нажмите Принять.
Хотя AirDrop превосходен, он лучше всего подходит для небольших партий фотографий и видео, а не для всей вашей фотобиблиотеки. Если вы хотите перенести всю свою библиотеку, лучше всего использовать Фото iCloud или синхронизировать через Finder или iTunes.
Используйте стороннюю службу синхронизации
Еще один отличный вариант, который следует рассмотреть, когда вам нужно перенести фотографии с Mac на iPhone, — это использовать сторонний сервис синхронизации, например Яндекс Диск. Например, вы можете загружать свои фотографии в свою учетную запись Яндекс прямо в Интернете или добавлять фотографии в папку Яндекс после установки Яндекс Диск на свой Mac. У Яндекса есть отличное пошаговое руководство, которое поможет вам начать работу, если вы новичок в этом сервисе. Затем загрузите на свой iPhone или iPad приложение Яндекс Диск и получите прямой доступ к своим фотографиям и видео.
Например, вы можете загружать свои фотографии в свою учетную запись Яндекс прямо в Интернете или добавлять фотографии в папку Яндекс после установки Яндекс Диск на свой Mac. У Яндекса есть отличное пошаговое руководство, которое поможет вам начать работу, если вы новичок в этом сервисе. Затем загрузите на свой iPhone или iPad приложение Яндекс Диск и получите прямой доступ к своим фотографиям и видео.
Хотя я предпочитаю использовать Яндекс Диск для своих фотографий, есть и другие варианты, которые вы можете использовать, такие как Google Диск, Облако Майл, Dropbox и другие. Здесь все сводится к личным предпочтениям.
Яндекс.Диск
Developer:
Intertech Services AG
Price:
Free+
Читайте далее: Как перенести все данные со старого iPad на новый iPad
Берите свои фотографии с собой повсюду
У всех нас есть много фотографий, которые мы делаем, и они, вероятно, прямо сейчас находятся на наших компьютерах Mac. Как только мы закончим их редактирование, мы, возможно, захотим просто сохранить их на iPhone, чтобы показать потом друзьям. К счастью, есть несколько способов перенести наши фотографии с Mac на iPhone, как мы только что показали вам здесь.
Как только мы закончим их редактирование, мы, возможно, захотим просто сохранить их на iPhone, чтобы показать потом друзьям. К счастью, есть несколько способов перенести наши фотографии с Mac на iPhone, как мы только что показали вам здесь.
А если вам нужно сделать обратное, то есть перенести фотографии с iPhone на Mac, то этот процесс тоже довольно прост и понятен. Apple сделала это удобным, и вы также можете использовать предпочитаемый вами сервис облачной синхронизации.
Как перенести фотографии с iPhone на iPhone 6 различными способами
- Вы можете перенести фотографии со старого iPhone на новый iPhone, используя резервную копию iCloud.
- Вы также можете передавать фотографии с iPhone на iPhone с помощью AirDrop, iCloud Photos, Messages и Mail.
- Самый простой способ поделиться своими фотографиями с другими пользователями iPhone — использовать функцию «Общие альбомы».

Для многих iPhone больше похож на камеру, чем на телефон. Камеры iPhone более позднего поколения, такие как камеры новых моделей iPhone 14, делают потрясающие снимки. И с учетом того, сколько фотографий мы делаем, имеет смысл только то, что мы хотим сохранить эти фотографии как можно дольше.
К счастью, вам никогда не придется удалять фотографии с iPhone, даже если вы приобрели новый iPhone. Переносить фотографии с одного iPhone на другой очень просто, и для этого вам даже не нужен компьютер.
Это также удобно, если у вас есть фотографии, которыми вы хотели бы поделиться с кем-то, у кого есть iPhone.
Как перенести фотографии со старого iPhone на новый iPhone с помощью iCloud
1. На iPhone, где сейчас хранятся все ваши фотографии, откройте приложение «Настройки».
2. Коснитесь своего имени в верхней части экрана настроек, чтобы открыть свой профиль Apple ID.
Получите доступ к своей странице Apple ID.
Стефан Ионеску/Инсайдер
3. Коснитесь iCloud .
4. На следующей странице вы увидите информацию о том, сколько места в хранилище iCloud вы используете, и список приложений, которые хранят данные в iCloud. Коснитесь Фото , которое должно быть в верхней части списка приложений.
5. Убедитесь, что переключатель рядом с Фото iCloud включен.
Включите этот переключатель.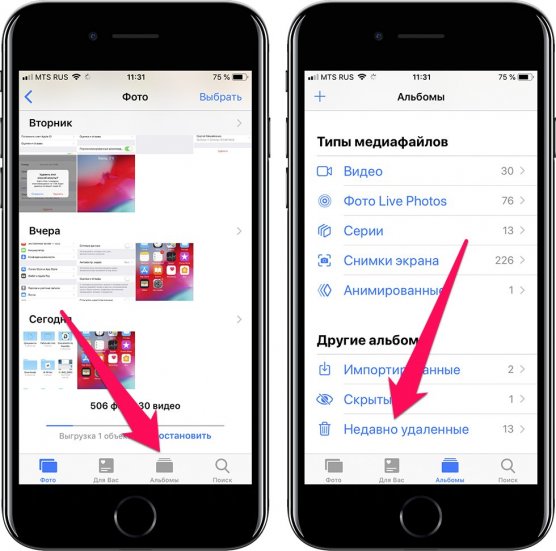
Стефан Ионеску/Инсайдер
Подсказка: Если у вас недостаточно места в iCloud для хранения всех фотографий и видео, вам необходимо приобрести дополнительное пространство в iCloud.
После включения резервного копирования фотографий iCloud все ваши фотографии будут сохранены в вашей учетной записи Apple ID.
Теперь для переноса фотографий на новый телефон:
1. Включите новый iPhone и выполняйте основные инструкции по настройке, пока не дойдете до страницы Приложения и данные .
2. На этой странице выберите Восстановить из резервной копии iCloud .
3. Войдите в iCloud, используя данные своего Apple ID.
4. Введите код доступа, полученный от Apple. Он будет отправлен на другие подключенные устройства Apple или может быть отправлен вам в текстовом сообщении, если вы выберете.
5. Чтобы продолжить, вам необходимо принять Условия использования.
6. Вам будет представлен список всех ваших резервных копий. Выберите резервную копию iCloud, содержащую все фотографии, которые вы хотите (обычно самые последние).
7. Это может занять несколько минут, но все ваши фотографии, видео и другой резервный контент будут перенесены на ваш новый iPhone.
Как перенести фотографии с вашего iPhone на iPhone друга
Если вы просто пытаетесь отправить фотографии на чужой iPhone, вы можете использовать один из пяти способов:
Использование AirDrop
убедитесь, что функция AirDrop включена на обоих iPhone.
1. Откройте приложение «Фото» на iPhone.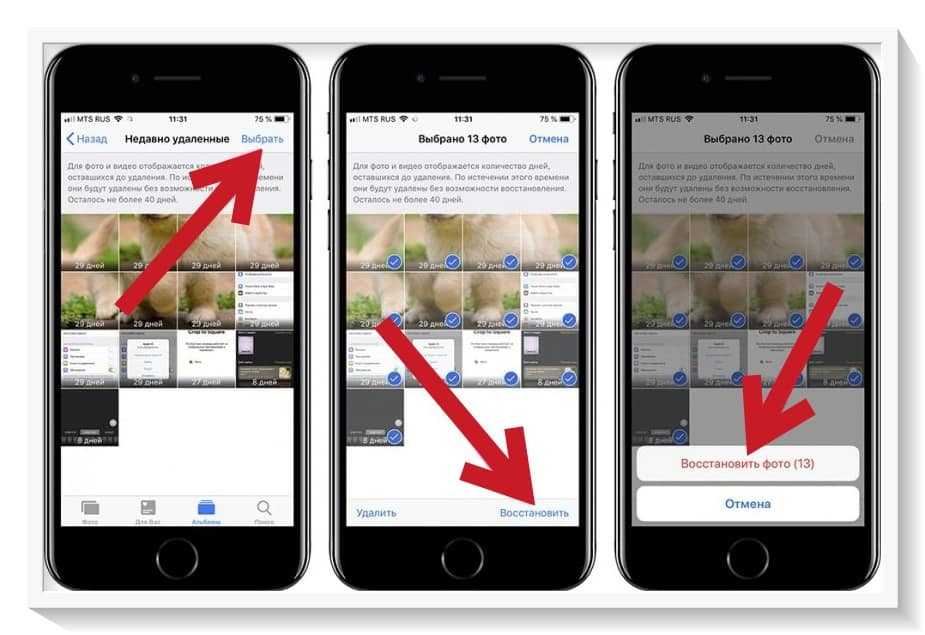
2. Перейдите к фотографии, которой хотите поделиться, а затем коснитесь значка загрузки — маленького квадрата со стрелкой, указывающей вверх, — в левом нижнем углу экрана.
Коснитесь значка загрузки.
Стефан Ионеску/Инсайдер
Подсказка: Если вы не видите этот значок, просто коснитесь изображения, и оно должно появиться.
Если вы хотите отправить несколько изображений одновременно, коснитесь кружков в правом нижнем углу других изображений, чтобы выбрать их.
3. Нажмите AirDrop — значок в виде концентрических синих кругов с белым треугольником, торчащим снизу.
Коснитесь значка AirDrop.
Стефан Ионеску/Инсайдер
Примечание: Убедитесь, что функция AirDrop предполагаемого получателя включена в настройках его iPhone.
4. Коснитесь имени человека, когда оно появится в пространстве AirDrop.
5. Как только они примут предложение AirDrop, фотографии будут переданы.
Использование iCloud
1. Откройте приложение «Фото» на iPhone.
2. Перейдите к фотографии, которой хотите поделиться, и нажмите значок 9.0019 значок загрузки . Чтобы выбрать больше фотографий, коснитесь кружков в правом нижнем углу каждого изображения.
Чтобы выбрать больше фотографий, коснитесь кружков в правом нижнем углу каждого изображения.
3. Нажмите Скопировать ссылку iCloud .
Затем нажмите «Копировать ссылку iCloud».
Стефан Ионеску/Инсайдер
4. Появится окно с надписью Подготовка ссылки iCloud .
5. Когда это окно закроется, вы можете открыть электронное письмо или текст, вставить ссылку (нажмите и удерживайте экран, пока не появится панель с параметром Вставить ), а затем отправить его.
Подсказка : Совместное использование iCloud — лучший выбор для одновременной отправки большого количества изображений.
Использование iMessage или SMS
1. Откройте приложение «Фотографии» на iPhone.
2. Перейдите к фотографии, которой хотите поделиться, а затем коснитесь значка загрузки . Чтобы выбрать больше фотографий, коснитесь кружков в правом нижнем углу каждого изображения.
3. Нажмите Сообщения — зеленый значок с текстовым пузырем внутри — чтобы открыть приложение для обмена сообщениями.
Выберите приложение «Сообщения», чтобы отправить фотографию в виде iMessage или SMS.
Стефан Ионеску/Инсайдер
4. Отправьте изображение в текстовом сообщении на iPhone или любой другой телефон по вашему выбору.
Отправьте изображение в текстовом сообщении на iPhone или любой другой телефон по вашему выбору.
Использование электронной почты
1. Откройте приложение «Фотографии» на iPhone.
2. Перейдите к фотографии, которой хотите поделиться, а затем коснитесь значка загрузки . Чтобы выбрать больше фотографий, коснитесь кружков в правом нижнем углу каждого изображения
3. Коснитесь Почта — синий значок с закрытой буквой внутри — чтобы открыть приложение электронной почты
Выберите приложение «Почта», чтобы отправить фотографию по электронной почте.
Стефан Ионеску/Инсайдер
4. Отправьте изображение по электронной почте на адрес(а) по вашему выбору.
Отправьте изображение по электронной почте на адрес(а) по вашему выбору.
Путем создания общего альбома
Если вы регулярно делитесь фотографиями на iPhone с одними и теми же людьми, найдите минутку и создайте общий альбом. Каждый раз, когда вы перемещаете в него фотографию или видео, другие пользователи, поделившиеся альбомом, получают мгновенный доступ.
1. Откройте приложение «Фото» на iPhone.
2. Нажмите Альбомы в нижнем меню.
3. Коснитесь плюса в верхнем левом углу экрана, чтобы создать новый альбом.
Нажав на значок плюса в верхнем левом углу, вы сможете создать новый альбом.
Стефан Ионеску/Инсайдер
4. Коснитесь Новый общий альбом .
Коснитесь Новый общий альбом .
Во всплывающем окне нажмите «Новый общий альбом».
Стефан Ионеску/Инсайдер
5. Во всплывающем окне назовите альбом и нажмите Далее .
6. Введите все контакты, с которыми вы хотите поделиться альбомом, а затем нажмите Создать .
В дальнейшем любое изображение, которое вы переместите в этот альбом, будет доступно всем, кто принял ваше приглашение присоединиться к нему.
Стивен Джон
Писатель-фрилансер
Стивен Джон — писатель-фрилансер, живущий недалеко от Нью-Йорка: 12 лет в Лос-Анджелесе, четыре в Бостоне и первые 18 лет в округе Колумбия. Когда он не пишет и не проводит время с женой и детьми, его иногда можно встретить карабкающимся в горы. Его произведения широко распространены в Интернете, а его книги можно найти на сайте www.stevenjohnbooks.com.
Когда он не пишет и не проводит время с женой и детьми, его иногда можно встретить карабкающимся в горы. Его произведения широко распространены в Интернете, а его книги можно найти на сайте www.stevenjohnbooks.com.
ПодробнееПодробнее
Как перенести фотографии с iPhone на iPhone в несколько кликов
Apple обычно выпускает новую модель iPhone каждый год, и рано или поздно вы либо захотите, либо вам понадобится заменить свой старый телефон после того, как он начнет тормозить. Но что происходит с примерно 2400 фотографиями, которые средний пользователь смартфона Apple хранит на своем устройстве?
Поскольку новое поколение использует свои iPhone для фотосъемки чаще, чем для звонков, разумно задаться вопросом, как перенести фотографии с iPhone на iPhone, чтобы сохранить эту драгоценную галерею изображений нетронутой при смене устройства. Ниже приведены наиболее эффективные способы передачи всех или некоторых изображений с одного устройства iOS на другое за считанные минуты.
Как перенести фотографии с iPhone на iPhone одним щелчком мыши
Если перед вами стоит сложнейшая задача перенести всю свою виртуальную жизнь — фотографии, файлы, музыку, папки и многое другое с одного iPhone на другой, вам Я определенно буду признателен за помощь в процессе или, что еще лучше, пусть надежное программное обеспечение сделает все за вас.
AnyTrans — один из лучших инструментов для управления и передачи файлов, позволяющий консолидировать содержимое вашего устройства. Независимо от типа контента или места его хранения, AnyTrans может добраться до каждого уголка вашего iPhone, iPad, Mac и даже дисков Android, чтобы найти и переместить нужные вам файлы. AnyTrans синхронизирует устройства iOS и обеспечивает плавный перенос данных, когда приходит время перейти на новое устройство. Скопируйте любой тип контента с вашего iPhone на Mac и наоборот, и пусть AnyTrans запланирует автоматическое резервное копирование, чтобы вы никогда не потеряли данные!
Вот как перенести фотографии с iPhone на iPhone без iCloud за считанные секунды:
- Загрузите и запустите AnyTrans
- Перейдите в режим переключения телефона и выберите «Телефон на iPhone»
- Выберите типы данных, которые вы хотите передать, и нажмите «Далее».

AnyTrans также имеет загрузчик мультимедиа, который позволяет вам наслаждаться прямой загрузкой аудио и видео с более чем 900 сайтов и получать доступ ко всему вашему любимому контенту одним щелчком мыши или сохранять его для просмотра в автономном режиме.
Как перенести фотографии с одного iPhone на другой с помощью iCloud
iCloud от Apple позволяет получить доступ к любым вашим данным, хранящимся на любом из ваших устройств, использующих тот же Apple ID. Единственная оговорка в отношении этой услуги заключается в том, что она требует подключения к Интернету и дает вам только 5 ГБ свободного места бесплатно.
Прежде чем вы сможете перенести фотографии с iPhone на iPhone, вам необходимо настроить резервную копию iCloud на старом устройстве. Для этого перейдите в «Настройки» и коснитесь своего имени вверху, чтобы открыть свой профиль Apple ID. Коснитесь iCloud, прокрутите вниз до «Резервная копия iCloud» и коснитесь «Создать резервную копию сейчас». Дождитесь завершения резервного копирования, выключите старый iPhone, извлеките SIM-карту и выполните следующие действия, чтобы перенести фотографии на новое устройство:
Дождитесь завершения резервного копирования, выключите старый iPhone, извлеките SIM-карту и выполните следующие действия, чтобы перенести фотографии на новое устройство:
- Вставьте SIM-карту в новый iPhone и включите его.
- Нажмите кнопку блокировки и следуйте инструкциям на экране.
- Нажмите «Восстановить из резервной копии iCloud» в процессе настройки.
- Войдите со своим Apple ID и выберите самую последнюю резервную копию
Этот процесс может занять несколько минут, но в итоге на вашем новом iPhone будет все, что было заархивировано со старого устройства.
Если вам кажется, что 5 ГБ бесплатного пространства, предоставляемого iCloud, недостаточно для вашей файловой библиотеки, но вы все же хотите сэкономить место на своем устройстве, загрузив файлы в облачный сервис, попробуйте Dropshare.
Dropshare — это служба облачного хостинга, позволяющая загружать файлы и папки для хранения. Используйте функцию перетаскивания приложения, чтобы мгновенно перемещать контент в собственное облако Dropshare или легко получать доступ к сторонним хранилищам, таким как Amazon S3.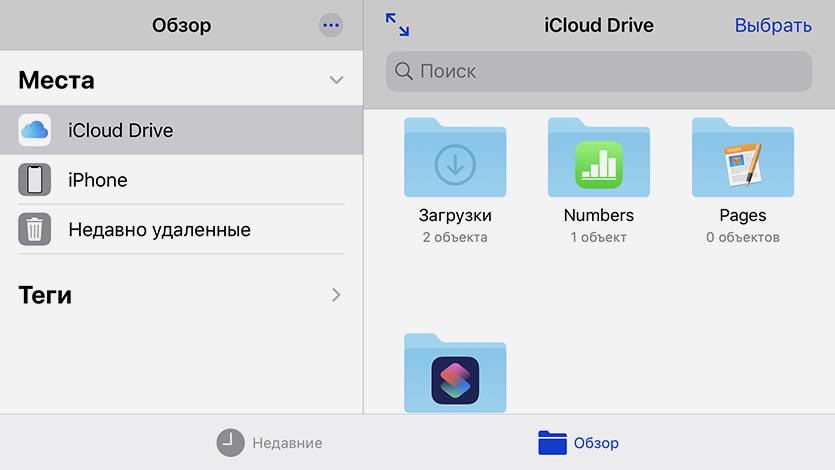 Передавайте и делитесь файлами или изображениями с друзьями или коллегами быстро и безопасно, предоставляя защищенные паролем или автоматически истекающие ссылки для скачивания. В Dropshare есть все инструменты для комфортного управления вашими файлами и контентом!
Передавайте и делитесь файлами или изображениями с друзьями или коллегами быстро и безопасно, предоставляя защищенные паролем или автоматически истекающие ссылки для скачивания. В Dropshare есть все инструменты для комфортного управления вашими файлами и контентом!
Как передавать фотографии с помощью Finder
Если у вас есть под рукой Mac, вы можете использовать его в качестве «посредника» для передачи фотографий с iPhone на iPhone. Все, что вам нужно сделать, это просто восстановить резервную копию, переместив фотографии со старого телефона на Mac, а затем загрузив их на новый телефон через приложение Finder.
Вот как перенести фотографии с iPhone на новый iPhone с помощью Mac:
- Подключите старый iPhone к Mac с помощью кабеля
- Перейдите в Finder и выберите свое устройство в меню «Местоположения»
- При необходимости выберите «Доверять новому устройству как на Mac, так и на iPhone»
- Выберите «Резервное копирование всех данных с iPhone на этот Mac» и нажмите «Создать резервную копию сейчас».

- Подключите новый iPhone к Mac после завершения резервного копирования
- Откройте Finder и выберите «Восстановить резервную копию».
Как передавать фотографии через AirDrop как перенести все фотографии с iPhone на iPhone с помощью бесплатной службы AirDrop от Apple — хорошая идея, если вам нужно перенести несколько выбранных изображений на другое устройство.
Вот как перенести фотографии с iPhone с помощью AirDrop:
- Перейдите в приложение «Фотографии» и выберите изображения, которые вы хотите передать
- Коснитесь значка «Поделиться»
- Выберите из списка имя iPhone, на который вы хотите поделиться доступных устройств
Принимающий iPhone получит уведомление, и вам нужно будет нажать «Принять», чтобы разрешить передачу фотографий. Если вы не видите имя iPhone, на который хотите передать файлы, вам необходимо проверить и настроить параметры AirDrop на этом устройстве. Просто зайдите в «Основные» в «Настройках», прокрутите до «AirDrop» и установите параметр получения «Все».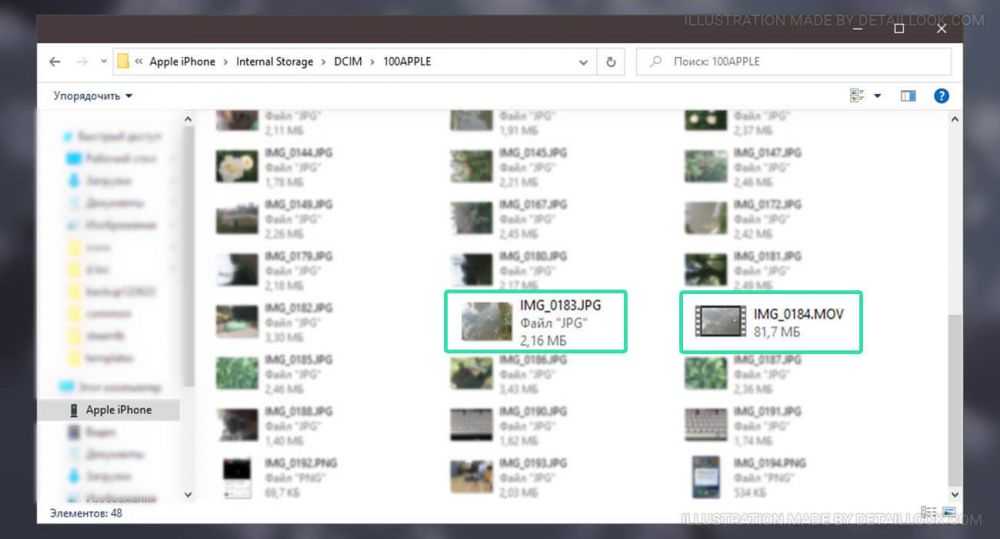
Как передавать фотографии с помощью Mail
Передача фотографий по электронной почте — это тривиальный, но надежный метод, который работает так же, как отправка фотографии через любую платформу обмена сообщениями для ее загрузки на другое устройство. Использование почты поможет вам перенести фотографии с iPhone на iPhone, но имейте в виду, что это решение лучше всего подходит для обмена несколькими фотографиями и определенно не должно быть вашим первым выбором, если вы хотите переместить всю свою библиотеку фотографий с одного устройства на другое. другой.
Вот как перенести фотографии с iPhone на iPhone с помощью Почты:
- Откройте приложение «Фотографии» на своем iPhone
- Выберите фотографии, которыми хотите поделиться, и коснитесь значка загрузки
- Выберите приложение Почта из вариантов обмена
- Тип адрес электронной почты получателя и отправить
Если вы ищете способы улучшить безопасность и организацию вашего почтового ящика, есть инструмент, который вам нужно попробовать, и это Canary Mail.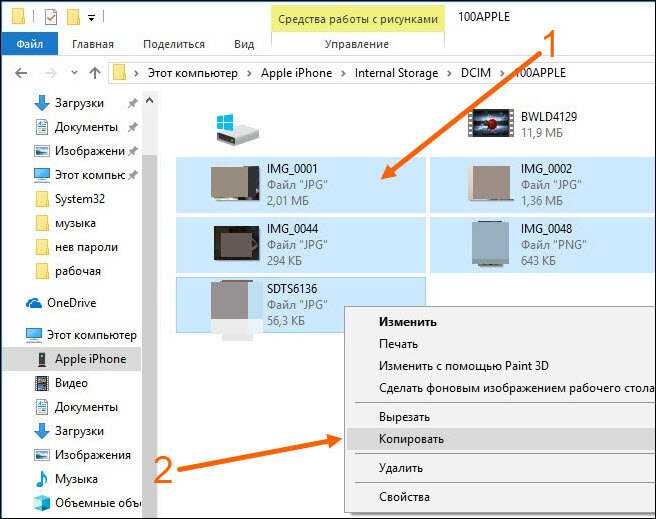
Canary Mail — это почтовое приложение, которое сортирует входящие сообщения, обеспечивая при этом полную безопасность и красивый пользовательский интерфейс. Мощный набор функций приложения обеспечивает беспрепятственную интеграцию с несколькими поставщиками услуг электронной почты, позволяя вам управлять всеми своими файлами и задачами в одном месте. Сосредоточьтесь на том, что важно, с помощью функции потока активности Canary Mail, оптимизируйте свое время, сохраняя и повторно используя часто отправляемые электронные письма, и защитите свою конфиденциальную информацию, выбрав автоматическое или ручное шифрование.
Часто задаваемые вопросы:
В дополнение к описанным выше методам переноса изображений с iPhone на iPhone, вот несколько ответов на наиболее распространенные вопросы об этом случае.
Как перенести фотографии с iPhone на компьютер без iTunes?
Если у вас нет под рукой Mac, вы можете использовать встроенный проводник Windows PC для переноса альбомов, а также использовать iCloud или другое облачное хранилище, например Google Drive.
Как перенести фотографии с iPhone на iPad
Поскольку iPad, как и iPhone, является устройством под управлением iOS, вы можете использовать те же методы для передачи фотографий с iPhone на iPad, что и для передачи фотографий с iPhone на iPhone.
Могу ли я перенести все фотографии с iPhone на iPhone без iCloud?
Да, существует несколько способов переноса фотографий с iPhone на iPhone без iCloud, например с помощью Finder на Mac, отправки их по почте или обмена через AirDrop.
Если вам нужно отправить несколько фотографий на iPhone друга или перенести всю свою библиотеку на новое устройство, теперь вы являетесь экспертом в различных способах сделать это. AnyTrans будет вашим лучшим решением для любой крупной миграции файлов, а Dropshare поможет вам, если на вашем устройстве заканчивается свободное место. И как только вы решите получить доступ ко всей своей электронной корреспонденции, Canary Mail будет рядом с вами, чтобы помочь.