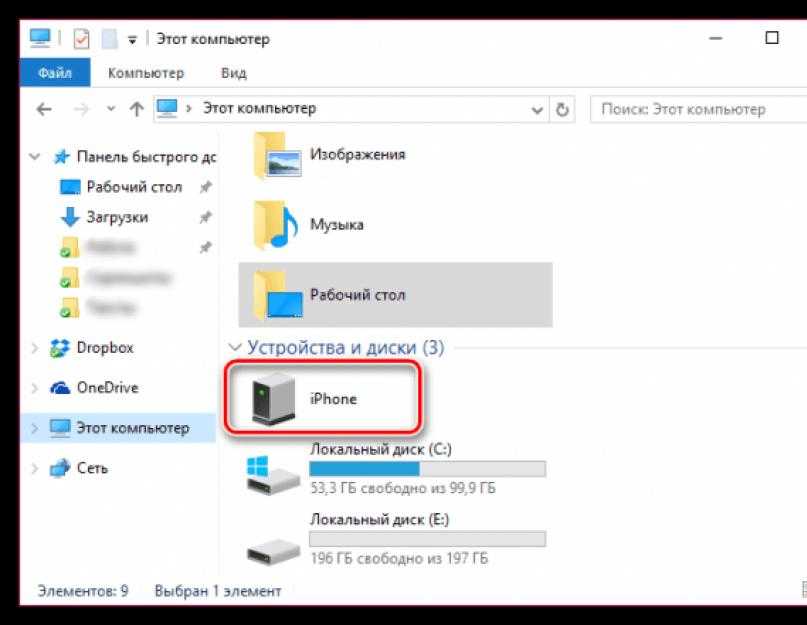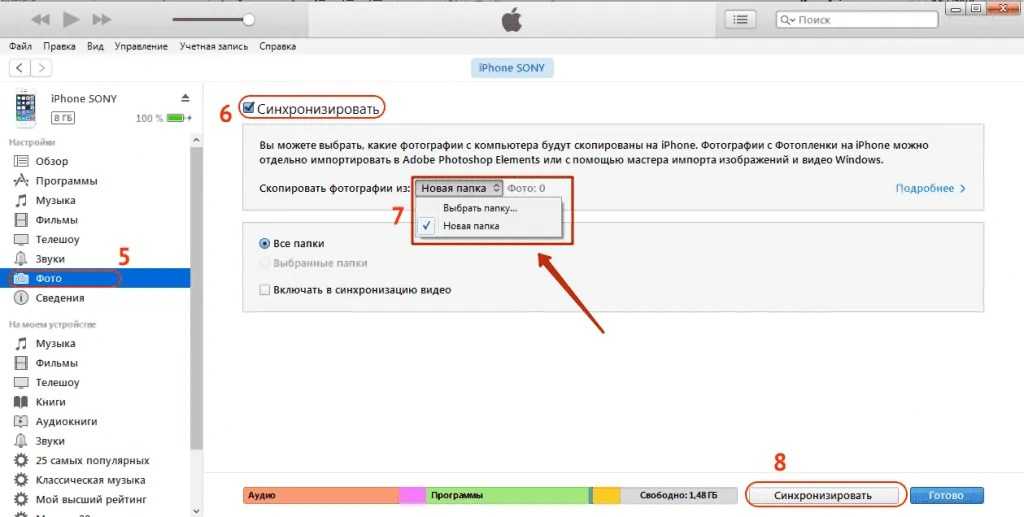Простые способы перенести фото с компьютера на айфон и обратно
Your address will show here
+12 34 56 78
Mimihack, Факты
Сентябрь 4, 2019
— Mimihack, Факты
Как приятно проводить время с близкими за просмотром семейных фотографий, хранящих самые трепетные моменты. К сожалению, современные тенденции таковы, что основной массив снимков мы храним на ПК или в облачных хранилищах. В нашей статье мы расскажем, как с компьютера перекинуть фото на айфон, чтобы поделиться ими в социальных сетях или распечатать с помощью приложения Mimigram и собрать целый фотоальбом.
-
iTunes
Одним из самых простых способов закинуть на айфон фото с компьютера является использование программы iTunes. Все, что от вас потребуется, — открыть раздел «Изображения» на ПК и создать в нем новую папку, куда необходимо перенести нужные фотографии. Далее следует выполнить несколько простых шагов:
Далее следует выполнить несколько простых шагов:
-
подключить смартфон к компьютеру; -
открыть приложение iTunes и раздел «Фото» -
синхронизировать айфон и ПК; -
выбрать папку с необходимыми фотографиями; -
применить изменения и дождаться окончания процесса копирования
Важно отметить, что, как только вы скачали фото, удалить изображения с iPhone не удастся. Для удаления снимков необходимо убрать синхронизацию в программе iTunes и принять изменения.
-
Яндекс.Диск
Использование Яндекс.Диска — прекрасный способ скачать фото с компьютера на айфон. Для скачивания необходимо установить специальную программу на ПК и смартфон. Далее на компьютере требуется открыть Яндекс.Диск, создать новую папку и копировать в нее необходимые снимки из галереи. После этого останется только включить Wi-FI и запустить приложение на телефоне.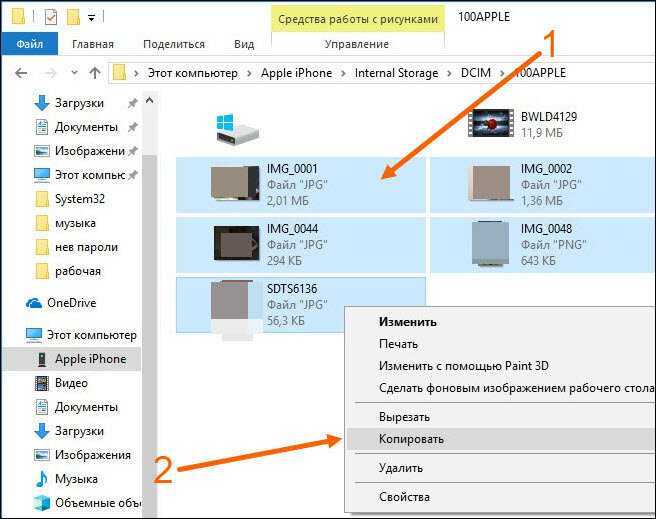 Здесь вы обнаружите новую папку с фотографиями, которые легко сохранить в память смартфона и загрузить в наше приложение для печати.
Здесь вы обнаружите новую папку с фотографиями, которые легко сохранить в память смартфона и загрузить в наше приложение для печати.
-
Google Фото
Данный сервис позволяет хранить, редактировать и перекидывать фото с компьютера на айфон. Для переноса снимков необходимо выполнить несколько шагов:
-
создать аккаунт в Google; -
установить приложение на ПК и выполнить вход; -
в настройках указать, какие папки с изображениями необходимо загрузить; -
после установки программы на смартфон выполнить вход и сохранить фото.
Преимуществами Google Фото является возможность хранить неограниченное количество фотографий, редактировать их по своему усмотрению, создавать коллажи и делиться снимками в социальных сетях.
-
Проводник
Стандартный способ, как скачать фото с компьютера на айфон. Все, что необходимо, присоединить смартфон к ПК с помощью шнура, в разделе «Компьютер» найти необходимое устройство и папку DCIM и перенести в нее копированные из галереи фото.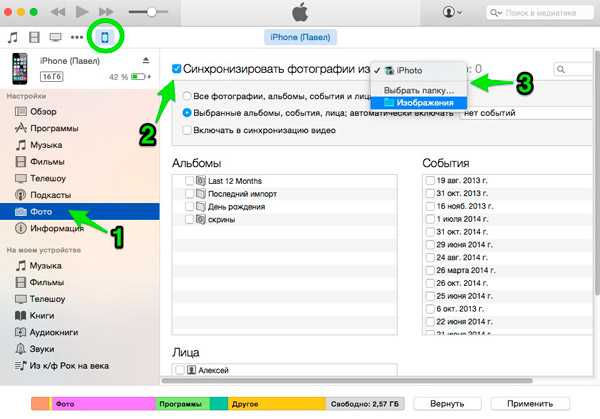
-
Социальная сеть «ВКонтакте»
Данный способ перекинуть с компьютера фото на айфон также довольно прост. Потребуется зайти в социальную сеть с ПК, создать альбом и загрузить туда необходимые снимки. Остается только авторизоваться ВКонтакте с телефона и сохранить изображения. Помните, что, как правило, при скачивании фотографий из социальной сети их качество несколько ухудшается. А это значит, что заказать фотокнигу или фото в рамке в приложении Mimigram не получится. Поэтому рекомендуем использовать данный метод в последнюю очередь.
Бывают ситуации, когда требуется скачать фотографии с айфона на комп или ноутбук. Например, когда необходимо выполнить редактирование и ретушь изображения в профессиональном фотошопе и других редакторах. Для этого также можно использовать несколько простых способов.
- iTunes. Как и в первом случае, когда необходимо перекинуть изображения с компа на смартфон, программа позволяет с легкостью скачивать фото с айфона.
 Для этого необходимо открыть приложение, выполнить синхронизацию устройств, перейти в раздел «Фото» и перенести необходимые снимки с одного устройства на другое. Данный способ осуществляется как с помощью беспроводной сети Wi-Fi, так и с помощью проводной.
Для этого необходимо открыть приложение, выполнить синхронизацию устройств, перейти в раздел «Фото» и перенести необходимые снимки с одного устройства на другое. Данный способ осуществляется как с помощью беспроводной сети Wi-Fi, так и с помощью проводной. - iCloud. Это облачное хранилище, с помощью которого можно в считанные минуты скачать фото и видео с айфона. Программа позволяет хранить резервные копии изображений, видео, заметок и т.д. Перенос снимков осуществляется в несколько шагов:
- присоединить смартфон к устройству;
- на ПК зайти в «Компьютер», выбрать иконку подключенного устройства, щелкнуть по ней правой кнопкой мыши и выбрать «Импорт».
- В строке «Импортировать изображения» выбрать место для выгрузки снимков и подтвердить импорт.
- В появившемся окне поставить флажки на те фото, которые надо скачать на компьютер.

Вариантов, с помощью которых можно передать изображения с одного устройства на другое, множество. Главное, чтобы в процессе скачивания не снизилось качество фото.
Для чего скачивать фотографии с компьютера на айфон? Например, чтобы все самые важные и значимые снимки были всегда под рукой. Или чтобы делать крутые подарки с помощью приложения Mimigram. В уникальной программе вы можете заказать изготовление красивой фотокниги, кружки или футболки с собственным фото всего в пару кликов. Приложение доступно для скачивания в App Store или Google Play.
Обратная ситуация, при которой мы хотим скачать фото с айфона на ноутбук или компьютер, возникает, когда требуется отредактировать изображения с помощью профессиональных программ перед печатью. Кроме того, память телефона не безгранична, и зачастую приходится переносить снимки, видео, крупные файлы, чтобы освободить лишние мегабайты.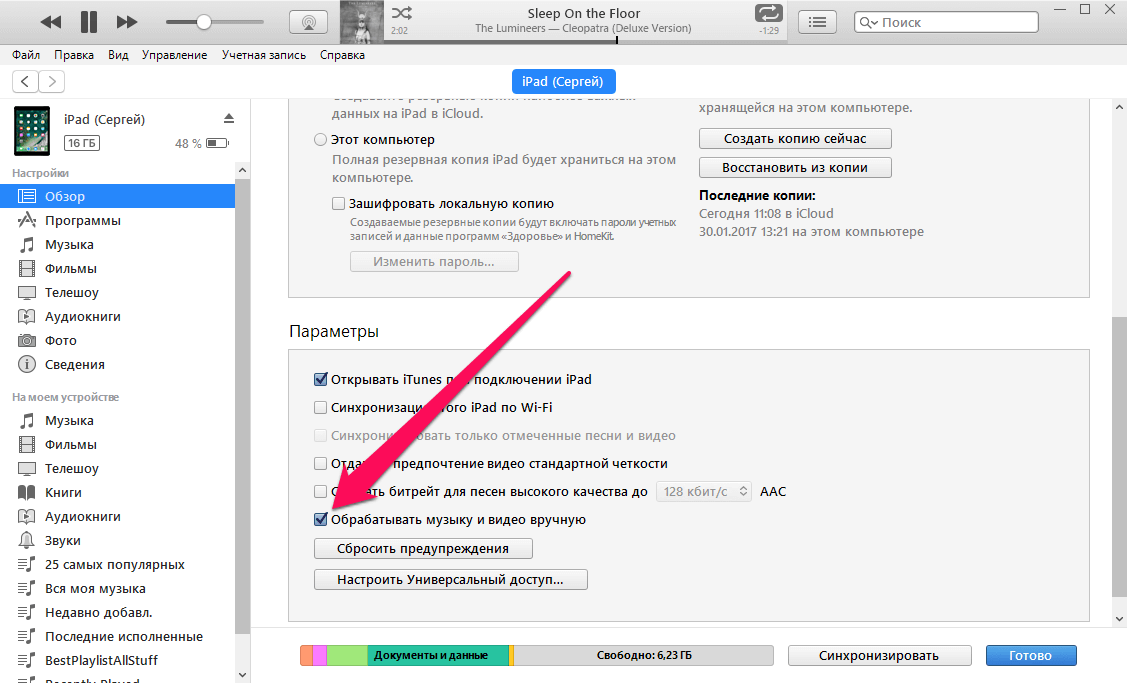
Узнайте еще больше возможностей вашего смартфона в нашем блоге. Здесь вы найдете материалы не только о том, как скачать фото на компьютер и на айфон, но и как красиво обработать фотографии и быстро распечатать снимки с телефона.
Поделиться:
Подпишитесь на рассылку новостей
Для отмены подписки требуется всего лишь один клик.
Вам также могут понравиться
Наши продукты
Загрузка фотографий и видео из iCloud
С помощью функции «Фото iCloud» можно загрузить копии своих фотографий и видео на любое устройство.
Загрузка фотографий и видео с сайта iCloud.com
Чтобы сохранить копии фотографий и видео с сайта iCloud.com на устройстве iPhone, iPad, iPod touch, компьютере Mac или компьютере с Windows, выполните следующие действия.
На iPhone, iPad или iPod touch
- На сайте iCloud.com нажмите «Фото».

- Нажмите «Выбрать» и выберите фотографию или видео. Можно выбрать несколько фотографий или видео. Чтобы выбрать всю медиатеку, нажмите «Выбрать все».
- Нажмите кнопку дополнительных параметров .
- Выберите «Загрузить», а затем нажмите «Загрузить» для подтверждения.
Если фотографии загружаются в ZIP-архиве, узнайте, как распаковать папку на iPhone, iPad или iPod touch.
На компьютере Mac или компьютере с Windows
- На сайте iCloud.com нажмите «Фото» и выберите фотографию или видео. Чтобы выбрать несколько фотографий или видео, удерживайте клавишу Command на компьютере Mac или клавишу Ctrl на компьютере с Windows.
- Нажмите и удерживайте кнопку загрузки в верхнем углу окна. Чтобы загрузить фотографию или видео в том виде, в котором они были сняты или импортированы изначально, выберите «Оригинал без изменений». Для файлов в формате JPEG или H.264 (включая правки, и даже если изначально они имели формат HEIF или HEVC) выберите «Наиболее совместимые».
 *
* - Нажмите «Загрузить».
Если фотографии загружаются в ZIP-архиве, узнайте, как распаковать папку на компьютере Mac или компьютере с Windows.
Что происходит при удалении фотографий или видео
При удалении фотографии из функции «Фото iCloud» она также удаляется из iCloud и всех других устройств, на которых вы вошли в систему с тем же идентификатором Apple ID, даже если вы включили функцию «Сохранение оригиналов» или «Загрузка оригиналов на этот компьютер Mac». Если вы решите загрузить свои оригиналы, это также повлияет на хранилище вашего устройства. Узнайте подробнее о том, как управлять хранилищем на устройстве. Вы можете также узнать, как перенести фотографии и видео на другое устройство с помощью AirDrop.
Загрузка фотографий и видео из приложения «Фото»
Чтобы загрузить полноразмерные копии фотографий и видео из приложения «Фото» на устройстве iPhone, iPad или iPod touch с операционной системой iOS 10.3 (или более поздней версии) либо iPadOS или на компьютере Mac с операционной системой OS X Yosemite 10. 10.3 (или более поздней версии), выполните следующие действия.
10.3 (или более поздней версии), выполните следующие действия.
На iPhone, iPad или iPod touch
- Выберите «Настройки» > [ваше имя].
- Нажмите iCloud, а затем — «Фото».
- Выберите «Сохранение оригиналов».
На компьютере Mac
- Откройте приложение «Фото».
- Выберите «Фото» > «Настройки».
- Выберите iCloud и нажмите «Загрузить оригиналы на этот компьютер Mac».
На компьютере с Windows
Узнайте, что происходит при удалении фотографии из функции «Фото iCloud».
Загрузка фотографий и видео из общих альбомов
На iPhone, iPad или iPod touch
- Откройте приложение «Фото» и перейдите на вкладку «Альбомы».
- Прокрутите вниз до раздела «Общие альбомы» и выберите альбом.
- Выберите фотографию или видео и нажмите кнопку общего доступа .
- Выберите «Сохранить изображение» или «Сохранить видео».
На компьютере Mac
- Откройте приложение «Фото» и в меню слева выберите пункт «Общий альбом».

- Выберите фотографию или видео.
- Щелкните фотографию или видео, удерживая клавишу Control, затем выберите «Импорт».
На компьютере с Windows
В iCloud для Windows версии 11.1:
- Откройте меню «Пуск» > «Общие альбомы iCloud».
- Дважды щелкните общий альбом, из которого необходимо загрузить фотографии или видео.
- Дважды щелкните фотографию или видео, затем скопируйте файл в другую папку на вашем компьютере.
В iCloud для Windows версии 7.x:
- Откройте окно проводника Windows.
- Щелкните «Фото iCloud» на панели навигации.
- Дважды щелкните папку «Общий доступ».
- Дважды щелкните общий альбом, из которого необходимо загрузить фотографии или видео.
- Дважды щелкните фотографию или видео, затем скопируйте файл в другую папку на вашем компьютере.
Чтобы загрузить весь альбом, откройте окно проводника или проводника Windows (в Windows 7), откройте папку «Изображения», затем откройте папку «Фото iCloud». Скопируйте папку «Общий альбом» в другое расположение на вашем компьютере.
Скопируйте папку «Общий альбом» в другое расположение на вашем компьютере.
Если вам нужна помощь в загрузке фотографий или видео
- Убедитесь, что ваше устройство не находится в режиме энергосбережения. В режиме энергосбережения работа функции «Фото iCloud» временно приостанавливается. Подробнее о режиме энергосбережения.
- Длительность загрузки зависит от скорости интернет-подключения и количества загружаемых фотографий.
- Хотите создать резервную копию фотографий? Узнайте, как архивировать данные, хранящиеся в iCloud, и создавать их копии.
- Узнайте, как передавать фотографии и видео с iPhone, iPad или iPod touch на компьютер Mac или компьютер с Windows.
- Узнайте, как управлять хранилищем iCloud.
Дата публикации:
Загружать и скачивать фотографии с помощью iCloud.com
Искать в этом руководстве
Руководство пользователя iCloud
Добро пожаловать
Введение в iCloud
Обзор приложений и функций, использующих iCloud
О хранилище iCloud
Как iCloud поддерживает актуальность информации
Делитесь и сотрудничайте с iCloud
Обзор iCloud+
Что вы можете делать с iCloud+ и iCloud Private Relay
Настроить частную ретрансляцию iCloud
Что вы можете делать с iCloud+ и функцией «Скрыть мою электронную почту»
Настройте скрытие моей электронной почты
Что вы можете делать с iCloud+ и HomeKit Secure Video
Настройте безопасное видео HomeKit
Что вы можете делать с iCloud+ и настраиваемым доменом электронной почты
Настройте собственный домен электронной почты
Apple ID и iCloud
Настройте iCloud на своих устройствах
Обзор настроек iCloud на сайте iCloud.
 com
comИзменить свою фотографию
Запретить приложениям показывать ваше имя
Проверьте свой план iCloud
Проверьте свое хранилище iCloud онлайн
Управление функциями iCloud+
Управляйте своей подпиской iCloud+
Проверьте свое хранилище iCloud на любом устройстве
Используйте iCloud+ с семьей
Что вы можете делать с iCloud и Книгами
Настроить книги
Что вы можете делать с iCloud и Календарем
Настроить календарь
Что вы можете делать с iCloud и контактами
Настройка контактов
Введение в программу «Найди меня»
Настройка функции «Найти меня»
Удаление устройств и объектов из Find My
Используйте функцию «Локатор» на каждом устройстве
Что вы можете делать с iCloud и Freeform
Настроить свободную форму
Что вы можете делать с iCloud и Home
Настроить дом
Что такое резервная копия iCloud?
Сделайте резервную копию вашего iPhone, iPad или iPod touch
Просмотр и управление резервными копиями
Что вы можете делать с iCloud Drive
Настроить iCloud Drive
Что вы можете делать с почтой iCloud
Создайте основной адрес электронной почты @icloud.
 com
comНастроить почту iCloud
Что вы можете делать с iCloud и Keynote
Настроить лейтмотив
Что вы можете делать с iCloud и сообщениями
Настроить сообщения
Что вы можете делать с iCloud и Notes
Настроить заметки
Что вы можете делать с iCloud и Numbers
Настроить номера
Что вы можете делать с iCloud и Pages
Настройка страниц
Что вы можете делать с iCloud Keychain и iCloud Passwords
Настройте связку ключей iCloud и пароли iCloud
Что вы можете делать с iCloud и Фото
Настройка фотографий iCloud
Настройте общую библиотеку фотографий iCloud
Настройка общих альбомов
Что вы можете делать с iCloud и напоминаниями
Настроить напоминания
Что вы можете делать с iCloud и Safari
Настроить Сафари
Что вы можете делать с iCloud и сторонними приложениями
Настройте сторонние приложения
Войдите и используйте iCloud.
 com
comНастроить домашнюю страницу
Используйте Календарь на iCloud.com
Создание и редактирование календаря
Настройте представление календаря
Изменить часовой пояс
Удалить календарь
Создание и редактирование события
Добавление, просмотр или удаление вложений
Пригласить людей на мероприятие
Получать приглашения и отвечать на них
Удалить или скрыть событие
Установить оповещение
Восстановите свои календари и события
Поделиться календарем
Закрыть общий доступ к календарю
Принять приглашение общего календаря
Получать электронные письма об обновлениях общих календарей
Обзор контактов на iCloud.
 com
comПосмотреть контакты
Создание или изменение контактов
Создание и управление группами
Поиск контактов
Удалить контакты
Восстановить контакты
Импорт или экспорт визитных карточек
Если вы не можете создавать, импортировать, редактировать или удалять контакты
Добавьте домен, которым владеете
Купить домен
Добавить или удалить людей
Перенос пользовательских доменных адресов электронной почты
Разрешить все входящие сообщения
Импорт сообщений электронной почты
Создание и удаление адресов электронной почты
Прекратить использование домена
Обзор поиска устройств на iCloud.
 com
comКак войти
Найдите устройство
Воспроизведение звука на устройстве
Использовать режим пропажи
Стереть устройство
Удалить устройство
Создание и изменение адресов
Прекратить использование или повторно активировать адреса
Обзор iCloud Drive на сайте iCloud.com
Загружать и скачивать файлы
Организация файлов и папок
Переименовывать файлы и папки
Делитесь файлами и папками
Добавление или удаление общих файлов и папок
Удалить общие файлы или папки
Отправить файлы по электронной почте
Удалить файлы
Восстановить удаленные файлы
Навсегда удалить удаленные файлы
Основной доклад
Обзор почты на iCloud.
 com
comДобавление псевдонимов электронной почты и управление ими
Используйте собственный домен электронной почты с Mail
Выберите адрес электронной почты по умолчанию
Используйте скрыть мою электронную почту в Mail
Напишите и отправьте электронное письмо
Ответить или переслать электронное письмо
Получить напоминание ответить
Добавить вложение
Создать подпись электронной почты
Сохранить и найти адреса электронной почты
Настроить автоматический ответ
Читать электронную почту
Просмотреть все заголовки электронной почты
Скачать вложения
Автоматически пересылать электронную почту
Управлять нежелательной почтой
Удалить электронную почту
Организуйте электронную почту с помощью папок
Поиск, фильтрация и пометка электронной почты
Настроить правила фильтрации
Архив электронной почты
Сделать отправителя VIP
Распечатать электронное письмо
Горячие клавиши
Примечания к обзору iCloud.
 com
comСоздание заметок
Добавить или изменить списки
Добавить или изменить таблицы
Организуйте заметки в папках
Организуйте заметки с помощью тегов
Просмотр заметок и заблокированных заметок
Просмотр или загрузка вложений
Удалить и восстановить заметки
Поиск заметок
Делитесь заметками
Редактировать общие заметки
Удалить общие заметки
Числа
Страницы
Обзор фотографий на iCloud.
 com
comПросмотр ваших фото и видео
Использовать общую библиотеку фотографий iCloud
Загружать и скачивать фотографии
Добавьте заголовок или подпись
Организация фото и видео
Добавляйте фото и видео в Избранное
Удаление и восстановление фотографий и видео
Делитесь фотографиями и видео
Напоминания об обзоре iCloud.com
Создание и удаление напоминаний
Добавлять и удалять списки напоминаний
Переместить напоминание в другой список
Отметить напоминание как завершенное или незавершенное
Поиск напоминаний
Восстановить напоминания
Поделитесь списком напоминаний
Ответ на приглашение к общему списку напоминаний
Оставить общий список напоминаний
Восстановить файлы и информацию
Используйте iCloud на своем компьютере с Windows
Получите дополнительную помощь по iCloud
Юридические уведомления и подтверждения
Авторские права
Фотографии, которые вы загружаете на iCloud.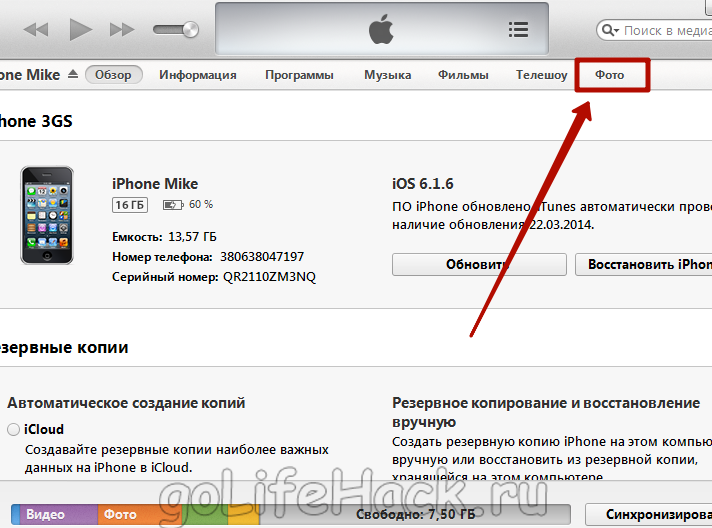 com, добавляются в «Фото iCloud» и отображаются на любом из ваших устройств, на которых включена функция «Фото iCloud».
com, добавляются в «Фото iCloud» и отображаются на любом из ваших устройств, на которых включена функция «Фото iCloud».
Загрузка фотографий
Вы можете загружать изображения JPEG со своего компьютера в свою личную библиотеку с помощью iCloud.com.
Если вы хотите загрузить фотографии в общую библиотеку фотографий iCloud, используйте приложение «Фотографии» на устройстве с iOS 16.1, iPadOS 16, macOS Ventura или более поздней версии.
В приложении «Фото» на iCloud.com нажмите .
Выберите фотографии, которые вы хотите добавить со своего компьютера, затем следуйте инструкциям на экране.
Загрузка фото и видео
В программе «Фото» на iCloud.com выберите фотографии или видео, которые хотите загрузить, или дважды щелкните одно фото или видео.
Выполните одно из следующих действий:
Загрузите наиболее совместимую версию: Щелкните .

Фотографии загружаются в самом высоком качестве, доступном для вашего устройства (HEIC, если доступно). Видео в формате MP4/H.264. Фотографии и видео содержат изменения, внесенные с момента их добавления в Фото iCloud.
Загрузите исходную версию: Нажмите , выберите «Дополнительные параметры загрузки», выберите «Неизмененный оригинал», затем нажмите «Загрузить».
Неизмененная исходная версия имеет тот же формат файла, который был первоначально захвачен или импортирован, и не содержит никаких правок.
Узнайте, как использовать «Фото iCloud» на сайте iCloud.com на телефоне или планшете.
См. также Загрузка и скачивание файлов с iCloud Drive на iCloud.com
Максимальное количество символов:
250
Пожалуйста, не указывайте личную информацию в своем комментарии.
Максимальное количество символов — 250.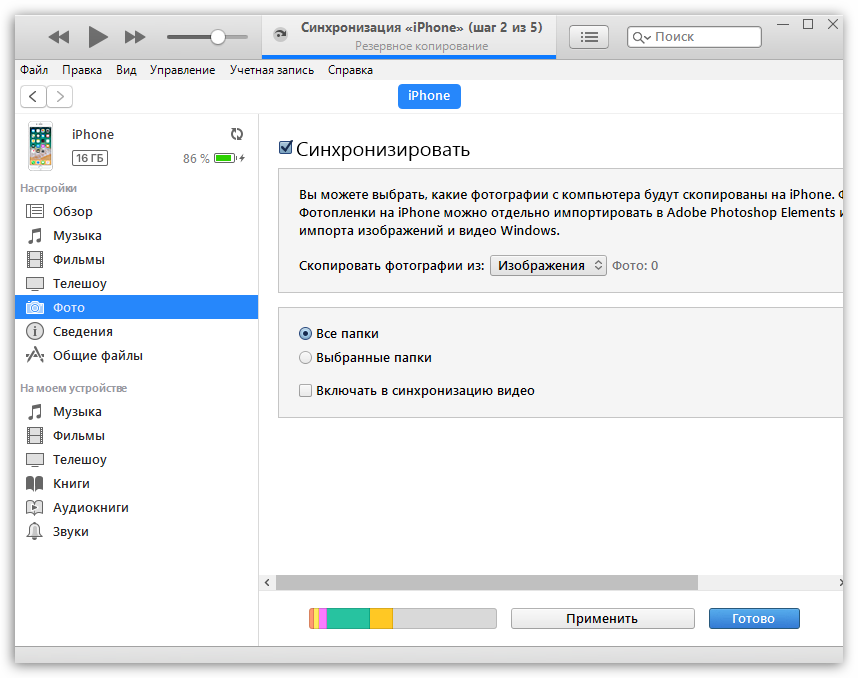
Спасибо за отзыв.
Как перенести фотографии с iPhone на iPhone
Никого не должно удивлять, что в последнее время фотографии стали огромной частью нашей жизни, в большей степени, чем когда-либо. Недавнее исследование показало, что в 2017 году во всем мире было сделано около 90 651 1,2 триллиона 90 652 фотографий, 85% из которых были сделаны на смартфон. Эта цифра включает в себя все праздничные снимки, селфи и пейзажные снимки, которые мы делаем каждый день на наши мощные ручные камеры телефонов. Это, в сочетании с такими платформами, как Facebook и Instagram, где вы можете поделиться своими фотографиями со всем миром, делает фотографии ценными и важными для многих образов жизни.
Один из самых больших вопросов, который нам задают, — как перенести фотографии с iPhone на iPhone . Конечно, когда вы инвестируете в новый iPhone или переходите на него, вы хотите взять с собой все свои фотографии. Эта статья расскажет вам, как лучше всего это сделать!
Перейти прямо к:
- Метод 1: TouchCopy
- Метод 2: iCloud
- Способ 3: iTunes (или Finder в macOS Catalina и выше)
- Метод 4: раздача
Способ 1: TouchCopy (как перенести фотографии с iPhone на iPhone без iCloud)
Прежде всего, это наш самый простой и надежный метод — программное обеспечение TouchCopy.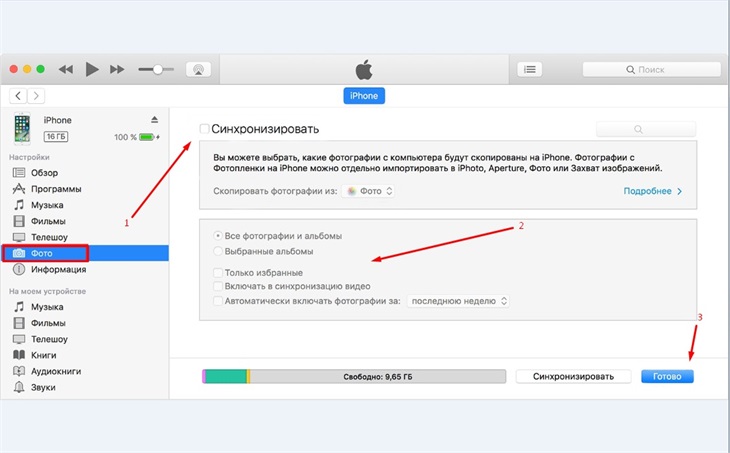
TouchCopy — единственный инструмент, который вам нужен для управления вашим iPhone с помощью компьютера. С его помощью вы можете копировать все виды данных, такие как музыка, сообщения, фотографии, контакты и многое другое. Вы даже можете копировать фотографии, отправленные и полученные в SMS, MMS и iMessages!
TouchCopy великолепен, и вы можете использовать его локально на своем компьютере, поэтому вам не нужно беспокоиться о наличии Wi-Fi или использовании служб iCloud. В этом методе нам нужно будет перенести фотографии с iPhone на компьютер, а затем перенести фотографии с компьютера на новый iPhone.
Давайте посмотрим, как перенести фотографии с iPhone на iPhone…
- Откройте TouchCopy и подключите свой iPhone.
- Нажмите «Фотографии» > «Копировать фотографии».
Перенос фотографий с iPhone на компьютер - После того, как ваши фотографии будут скопированы на компьютер, закройте TouchCopy и безопасно отключите iPhone.
- Подключите новый iPhone и откройте iTunes (или Finder, если вы используете macOS Catalina или более позднюю версию).

- Выберите свое устройство в iTunes или Finder> Нажмите «Фотографии»> Установите флажок «Синхронизировать фотографии»> Выберите папку на своем компьютере, из которой вы хотите скопировать фотографии> Нажмите «Применить».
Перенос фотографий с ПК на iPhone
Перенос фотографий с Mac на iPhone
TouchCopy Скачать бесплатно
Узнайте больше о TouchCopy
Попробуйте TouchCopy бесплатно ▼
Получите электронное письмо со ссылкой для загрузки бесплатной пробной версии на свой компьютер:
Адрес электронной почты:
Примечание. Мы уважаем вашу конфиденциальность. Мы не будем делиться вашим адресом электронной почты с кем-либо еще или рассылать вам спам.
Метод 2: iCloud
Далее идет облачный сервис Apple — iCloud. iCloud великолепен, потому что вы можете получить доступ к любым своим данным, хранящимся в iCloud, на любом из ваших устройств, использующих один и тот же Apple ID. Ограничения для этого метода заключаются в том, что для доступа к фотографиям или загрузки фотографий в iCloud требуется подключение к Интернету, а также в том, что ваше пространство iCloud ограничено.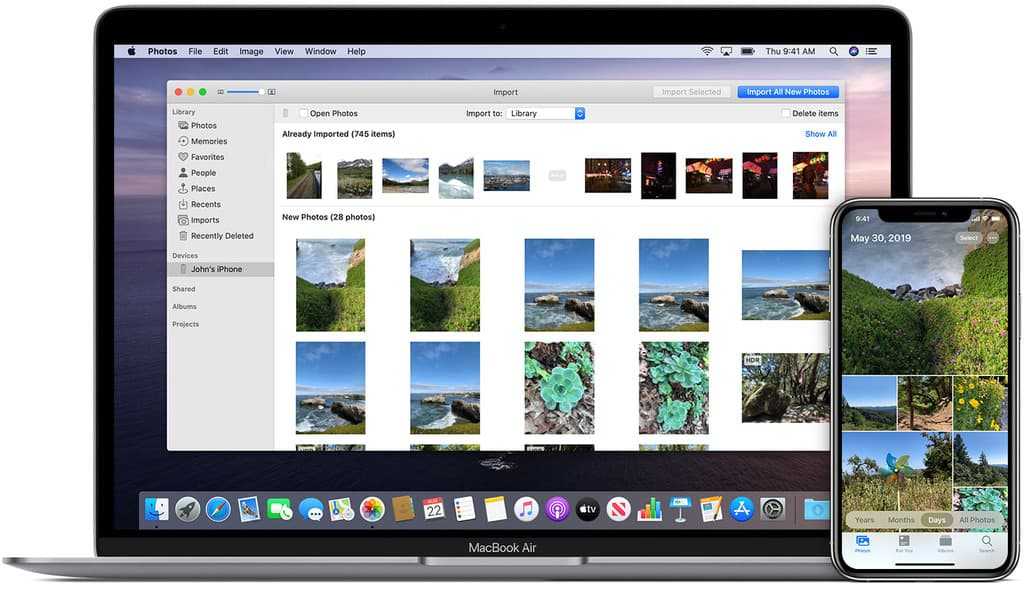
При регистрации в iCloud вы бесплатно получаете 5 ГБ места. Если вам нужно дополнительное пространство, вы можете оформить ежемесячную подписку с желаемым планом.
Давайте посмотрим, как перенести фотографии с iPhone на iPhone с помощью iCloud…
- На iPhone выберите «Настройки» > [Ваше имя] > iCloud > «Фотографии».
- Убедитесь, что запись «Фото iCloud» включена.
- Выберите «Оптимизировать хранилище iPhone» или «Загрузить и сохранить оригиналы».
- Ваш iPhone начнет загружать фотографии в iCloud.
- После этого включите iCloud Photos на другом iPhone.
- Откройте приложение «Фотографии» > «Все фотографии» на новом iPhone, чтобы просмотреть все фотографии iCloud.
Перенос фотографий с iPhone на iPhone с помощью iCloud 1Перенос фотографий с iPhone на iPhone с помощью iCloud 2
Способ 3: iTunes (или Finder в macOS Catalina и выше)
Предпоследний метод, который мы рассмотрим, использует собственную экосистему Apple: iTunes или Finder. iTunes больше не поддерживает macOS Catalina на Mac, поэтому, если вы используете такую систему, просто используйте приложение Finder, а не iTunes, следуя этому разделу. Этот метод имеет больше всего осложнений и трудностей, поэтому давайте проверим их, прежде чем мы начнем:
iTunes больше не поддерживает macOS Catalina на Mac, поэтому, если вы используете такую систему, просто используйте приложение Finder, а не iTunes, следуя этому разделу. Этот метод имеет больше всего осложнений и трудностей, поэтому давайте проверим их, прежде чем мы начнем:
- Вы можете передавать фотографии только из фотопленки вашего iPhone (но не фотографии iCloud, фотографии, синхронизированные с компьютера, общие фотографии)
- Синхронизация фотографий из iTunes может перезаписать вашу текущую библиотеку фотографий на вашем iPhone, поэтому вы можете потерять фотографии, если не была сделана резервная копия.
- Вы не можете передавать фотографии с помощью iTunes, если используете iCloud Photos (как показано в способе 2). Однако, если вы отключите Фото iCloud на своем iPhone, все фотографии, хранящиеся в iCloud, но не на вашем устройстве, будут удалены.
Во избежание осложнений рекомендуем использовать Метод 1.
Шаг 1: Во-первых, вам нужно перенести фотографии с iPhone на компьютер.
- ПК с Windows — подключите iPhone к ПК или ноутбуку с помощью USB-кабеля > Во всплывающем окне AutoPlay нажмите «Импорт изображений и видео» > Выберите место для фотографий iPhone > Нажмите «Импорт».
- Mac — подключите свой iPhone к Mac с помощью USB-кабеля > запустите приложение «Фотографии» > выберите свое устройство > выберите фотографии, которые хотите передать > нажмите «Импортировать выбранное». Вместо этого вы можете использовать кнопку «Импортировать все новые элементы», чтобы импортировать любые фотографии, которые вы ранее не импортировали на свой Mac!
Шаг 2: Теперь вы можете передавать фотографии с компьютера на iPhone.
При использовании Windows или macOS Mojave или более ранней версии…
- Подключите новый iPhone к компьютеру с помощью USB-кабеля.
- Запустить iTunes.
- Щелкните значок своего устройства.
- Щелкните заголовок «Фотографии».
- Установите флажок «Синхронизировать фотографии» и выберите приложение или папку.

- Нажмите «Применить».
При использовании Mac с macOS Catalina или более поздней версии…
- Подключите новый iPhone к Mac с помощью USB-кабеля.
- Запустите приложение Finder.
- Выберите свое устройство.
- Щелкните заголовок «Фотографии».
- Установите флажок «Синхронизировать фотографии на устройство из:» и выберите приложение или папку.
- Нажмите «Применить».
Способ 4: перенос фотографий напрямую с iPhone на iPhone с помощью Airdrop
Если у вас есть только несколько фотографий для отправки, бесплатный сервис Airdrop от Apple может быть всем, что вам нужно. Этот метод действительно быстрый и простой, если вы настроили Airdrop на своих iPhone.
Перед отправкой фотографий откройте Центр управления на своем iPhone, проведя вниз от правого верхнего угла экрана (если вы используете более раннюю версию iPhone, чем iPhone X, вместо этого вы можете провести вверх от нижнего края экрана) .
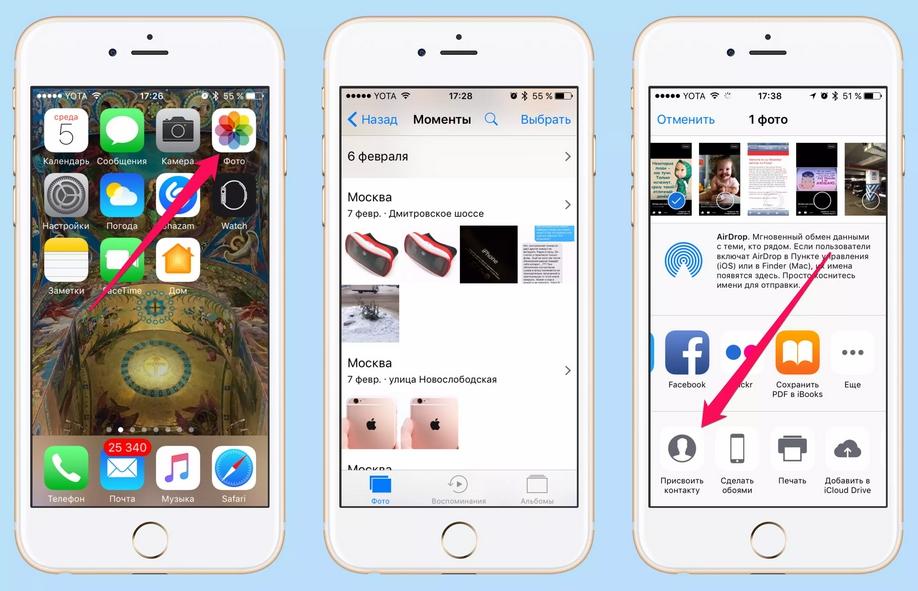 Для этого необходимо открыть приложение, выполнить синхронизацию устройств, перейти в раздел «Фото» и перенести необходимые снимки с одного устройства на другое. Данный способ осуществляется как с помощью беспроводной сети Wi-Fi, так и с помощью проводной.
Для этого необходимо открыть приложение, выполнить синхронизацию устройств, перейти в раздел «Фото» и перенести необходимые снимки с одного устройства на другое. Данный способ осуществляется как с помощью беспроводной сети Wi-Fi, так и с помощью проводной.
 *
*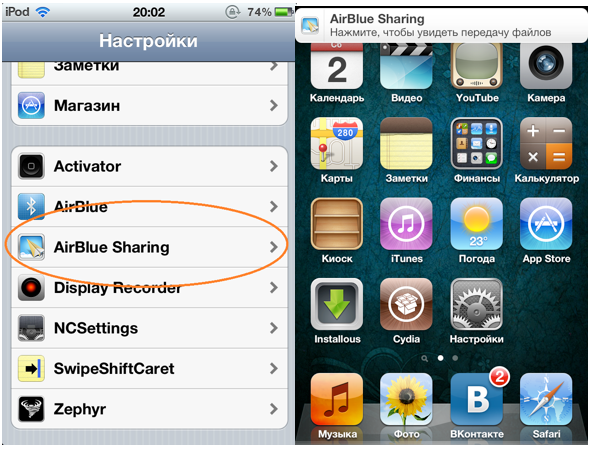
 com
com com
com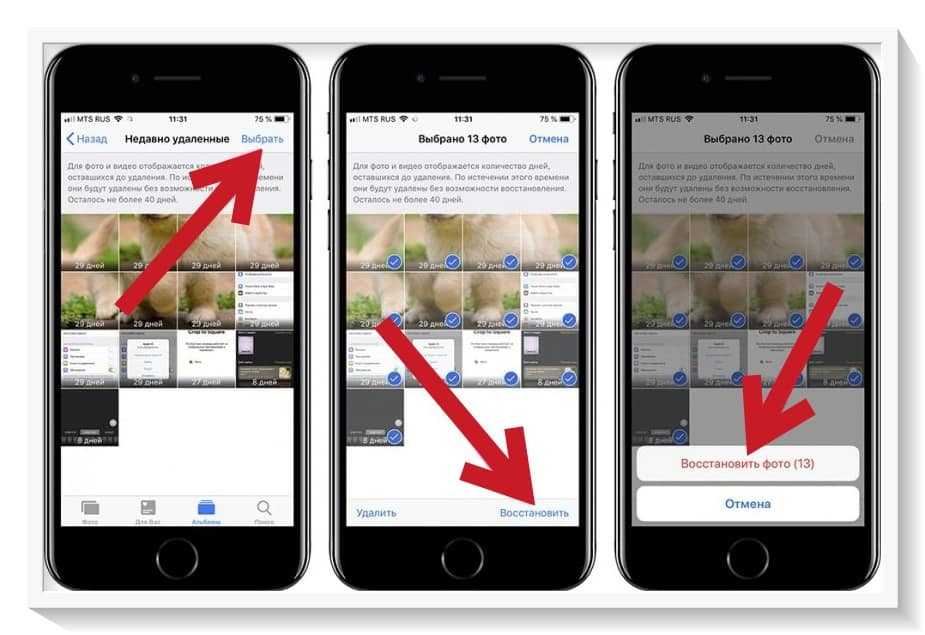 com
com com
com com
com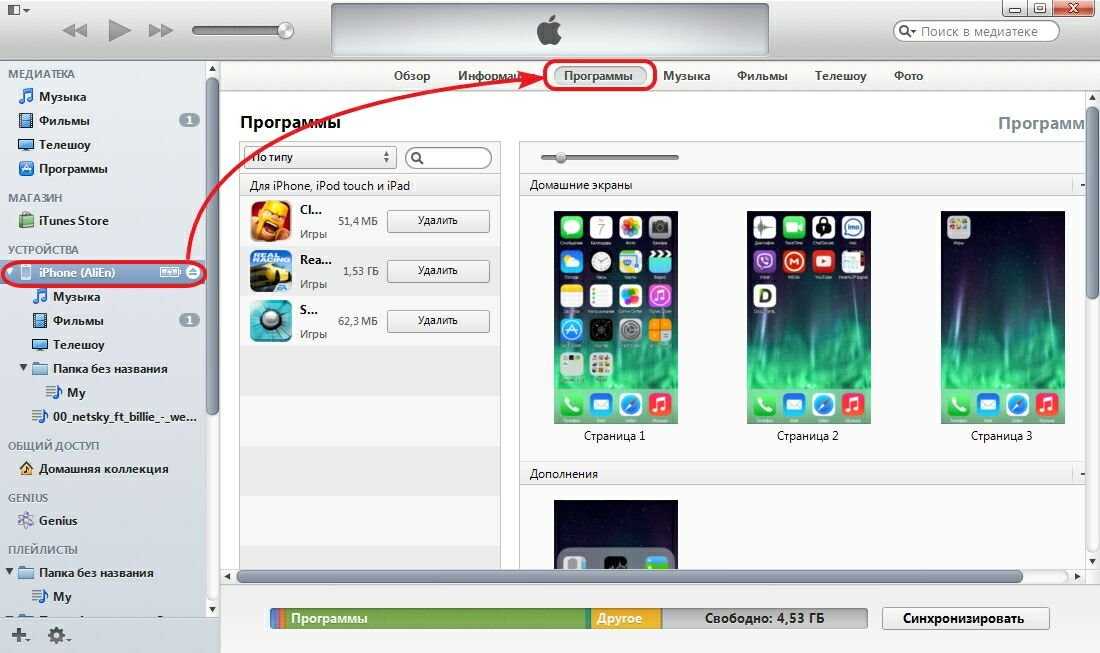 com
com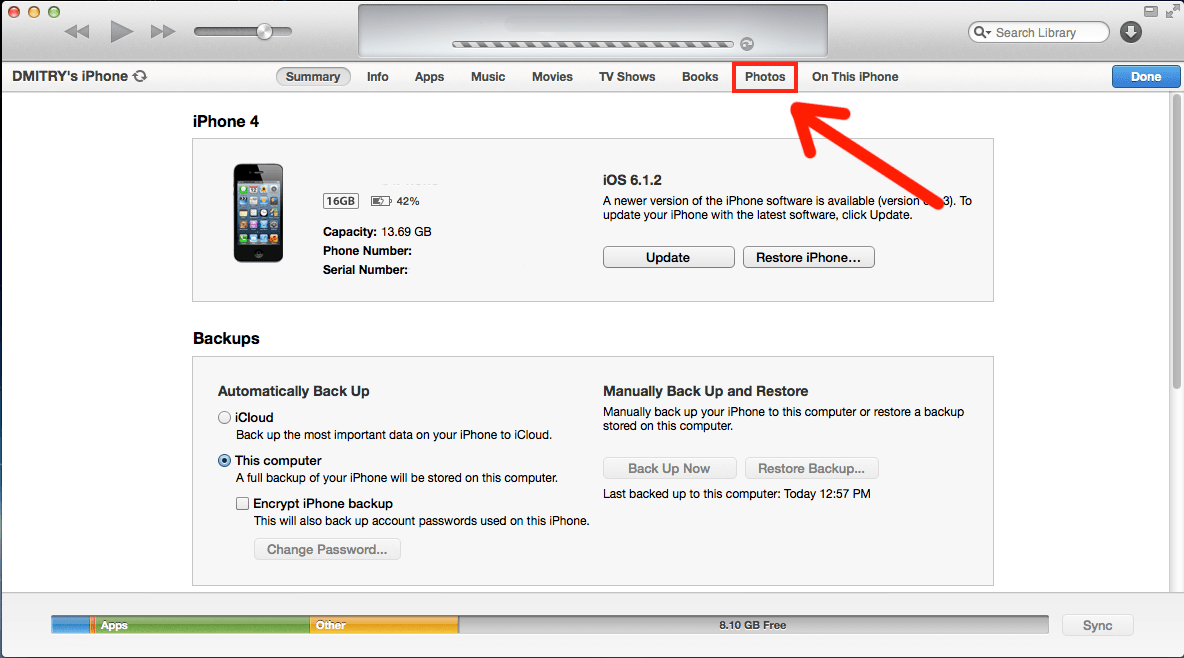 com
com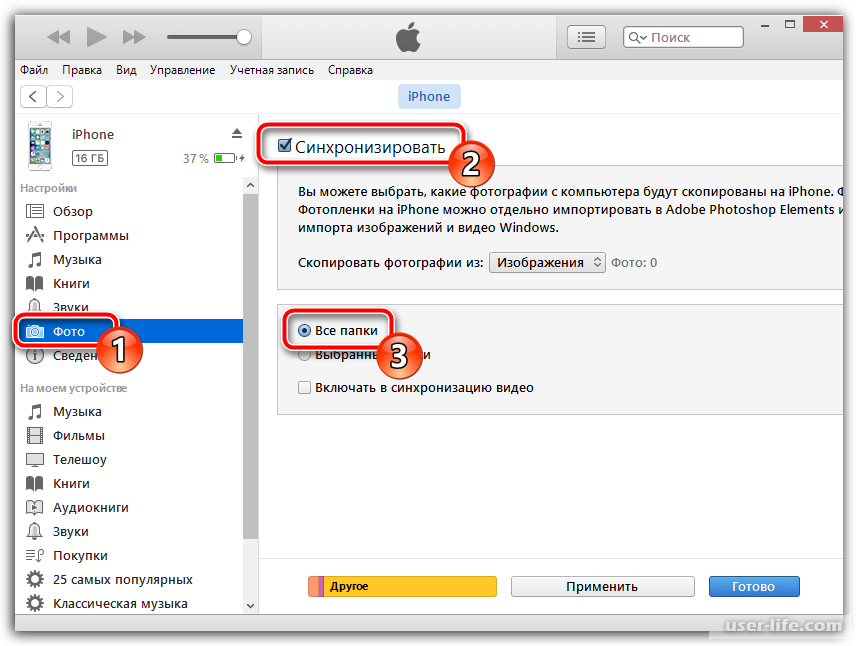 com
com