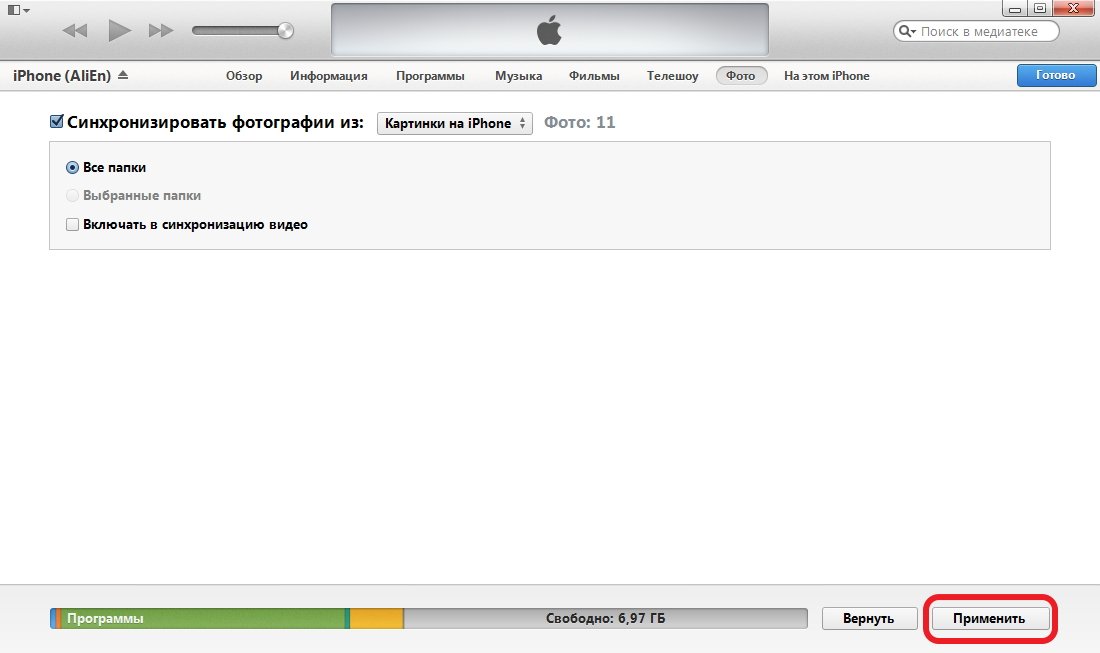Перенос файлов между iPhone и компьютером
Можно использовать iCloud Drive, чтобы файлы были синхронизированы и доступны на всех Ваших устройствах, включая ПК с Windows. Можно также передавать файлы между iPhone и другими устройствами, используя функцию AirDrop или отправив вложение по электронной почте.
Альтернативным способом переноса файлов приложений, поддерживающих экспорт файлов, является подключение iPhone к компьютеру Mac (с разъемом USB и OS X 10.9 или новее) или к ПК с Windows (с разъемом USB и Windows 7 или новее).
Перенос файлов между iPhone и Mac
Подключите iPhone к компьютеру Mac.
Можно установить подключение с помощью USB или, если у Вас настроена синхронизация по Wi-Fi, можно использовать подключение по сети Wi-Fi.
В боковом меню Finder на Mac выберите свой iPhone.
Примечание. Чтобы использовать Finder для переноса файлов, требуется macOS 10.15 или новее. Если на Вашем компьютере установлена более ранняя версия macOS, используйте iTunes для переноса файлов.

В верхней части окна Finder нажмите «Файлы», затем выполните одно из описанных ниже действий.
Перенос с компьютера Mac на iPhone. Перетяните один файл или несколько выбранных файлов из окна Finder на название приложения в списке.
Перенос с iPhone на компьютер Mac. Нажмите треугольник раскрытия рядом с названием приложения, чтобы просмотреть относящиеся к нему файлы на iPhone. Затем перетяните файл в окно Finder.
Чтобы удалить файл с iPhone, выберите его в списке под названием приложения, нажмите сочетание клавиш Command-Delete, затем нажмите «Удалить».
Перенос файлов между iPhone и ПК с Windows
Подключите iPhone к ПК с Windows.
Можно установить подключение с помощью USB или, если у Вас настроена синхронизация по Wi-Fi, можно использовать подключение по сети Wi-Fi.
В приложении iTunes на ПК с Windows нажмите кнопку iPhone в левом верхнем углу окна iTunes.

Нажмите «Общие файлы», выберите приложение в списке, затем выполните одно из приведенных ниже действий.
Перенос файла с iPhone на компьютер. В списке справа выберите файл, который хотите перенести, нажмите «Сохранить», выберите место размещения файла и нажмите «Сохранить».
Перенос файла с компьютера на iPhone. Нажмите «Добавить», выберите файл, который хотите перенести, затем нажмите «Добавить».
Для удаления файла с iPhone выберите файл, нажмите клавишу Delete, затем нажмите «Удалить».
Перенос файлов начинается без каких-либо задержек. Для просмотра перенесенных на iPhone файлов перейдите в раздел «На iPhone» в приложении «Файлы» на Вашем iPhone. См. раздел Просмотр файлов и папок на iPhone.
Важно! Синхронизация никак не влияет на перенос файлов. При выполнении синхронизации файлы, перенесенные на iPhone, не синхронизируются с файлами на Вашем компьютере.
См. раздел Перенос файлов с Mac на iPhone или iPad Руководства пользователя macOS или Перенос файлов между ПК и устройствами с помощью iTunes Руководства пользователя iTunes для Windows.
5 самых быстрых способов переноса фотографий и видео с iPhone в окно 10/8/7 — ThinkSky Software
Это не секрет; iPhone — отличное устройство для фото и видео. Качество настолько хорошее, плюс устройства также имеют фантастические функции. Но что происходит, когда ваше iPhone заполнено, и вы хотите хранить фотографии или видео на вашем компьютере? Возможно также, что вы хотите перенести фотографии на свои компьютеры, чтобы вы могли редактировать их и делиться ими с друзьями в социальных сетях. Что ж, если вы задаетесь вопросом о том, как лучше всего переносить фотографии и видео с вашего iPhone на ваши окна 10 / 8 / 7, то эта статья для вас.
Вот так;
- Использование MobiMover; Один из способов перенести ваши фотографии и видео с вашего iPhone на компьютер — использовать MoibMover Free. Это приложение предназначено для совместимости с ПК и MAC; Вы можете легко перенести все свое содержимое с устройства iOS. MobiMover позволяет легко переносить ваши любимые видео и фотографии со смартфона на компьютер под управлением Windows 10 / 8.
 1 / 8 / 7. Начните с загрузки MobiMover на свой компьютер, это абсолютно бесплатно. Затем установите iTunes на свой ПК, чтобы он мог распознать ваш iPhone. Существует несколько версий iTunes, не стесняйтесь выбирать любую. После того как вы установите эти два файла, процесс передачи файлов станет простым. Просто подключите ваш iPhone к ПК с Windows с помощью USB-кабеля. Процесс действительно прост и понятен.
1 / 8 / 7. Начните с загрузки MobiMover на свой компьютер, это абсолютно бесплатно. Затем установите iTunes на свой ПК, чтобы он мог распознать ваш iPhone. Существует несколько версий iTunes, не стесняйтесь выбирать любую. После того как вы установите эти два файла, процесс передачи файлов станет простым. Просто подключите ваш iPhone к ПК с Windows с помощью USB-кабеля. Процесс действительно прост и понятен. - iTools; Еще один простой способ перенести ваши фотографии и файлы на компьютер с устройства Apple — использовать iTools. Это чрезвычайно современное приложение, полностью совместимое с последними версиями iPhone и iOS 12. Приложение можно использовать для передачи фотографий и видео с iPhone на компьютеры под управлением Windows 10, Windows 8. 1/8 и Windows 7. Оно также совместимо. с Vista и XP. Лучшее в этом приложении — то, что вы можете передавать файлы с iPhone на компьютер и наоборот, ничего не теряя и не снижая разрешения. Вы также можете редактировать и настраивать любимые песни на iTools и делать их своей мелодией для звонка! Опять же, приложение легко загрузить и использовать, оно имеет удобный интерфейс, который упрощает передачу фото и видео.
 Вы можете скачать iTools здесь бесплатно, это займет несколько минут, чтобы загрузить, установить и начать использовать приложение.
Вы можете скачать iTools здесь бесплатно, это займет несколько минут, чтобы загрузить, установить и начать использовать приложение. - Importing видео и фото с помощью автоматического воспроизведения; это новая функция, добавленная Windows, это простой, но эффективный вариант для всех, кто хочет перенести свои фотографии и видео с iPhone на Windows. Это так же просто, как подключить ваш iPhone к компьютеру, появится опция автозапуска; нажмите на опцию, и вы будете перенаправлены к «Импортировать изображения и видео». Следуйте простым подсказкам, которые появятся, создайте папку для ваших файлов на ПК. Эта функция лучше всего работает с Windows 7, Windows 8. Чтобы передавать файлы с iPhone в Windows 10 может потребоваться использовать приложение «Фото». Фото-приложение запускается в меню «Пуск» / панели задач; Вы также можете скачать его из приложения Магазина Windows, если у вас его нет. После запуска приложения процесс импорта становится простым и понятным, просто подключите устройство с помощью USB-кабеля и следуйте инструкциям.

- ICloud Photo Library; это еще один отличный вариант, особенно если вы хотите импортировать фотографии и видео со своего iPhone на ПК по беспроводной сети. Единственное, что есть в библиотеке фотографий iCloud, — это то, что после того, как вы решите перенести файлы со своего iPhone на ПК, все видео и фотографии будут импортированы, вы не сможете синхронизировать некоторые и оставить другие. Это может быть хорошо или плохо, в зависимости от того, как вы на это смотрите. Убедитесь, что ваш iPhone и компьютер подключены к Wi-Fi. Перейдите на свой iPhone, откройте «Настройки»> «iCloud»> «Фото»> «Медиатека iCloud» (включите). Затем загрузите и установите iCloud (совместимый с Windows) на свой компьютер. Войдите в систему, используя тот же Apple ID, который вы используете на своем смартфоне. У вас будет возможность либо загружать фотографии и видео с вашего iPhone на ПК, либо загружать новые видео и фотографии с ПК на ваш iPhone. Это приложение можно бесплатно загрузить с сайта iCloud.
 com. Используя iCloud, вы также можете обновлять свои песни на Гаражная группа.
com. Используя iCloud, вы также можете обновлять свои песни на Гаражная группа. - Фото; пользователи Windows 10 могут испытывать уникальные проблемы при попытке импортировать фотографии и видео с iPhone на свои компьютеры. К счастью, Windows 10 поставляется со встроенным приложением, известным как Фото. Вы просто подключаете свое устройство к компьютеру с помощью USB-кабеля. Вам нужно будет ввести свой пароль для разблокировки iPhone. Нажмите «Доверие» на устройстве, чтобы продолжить. Затем откройте и запустите приложение «Фотографии»; выберите Импорт с USB-устройства. Приложение автоматически обнаруживает все новые фотографии и видео на iPhone. Вы можете выбрать файлы на основе их даты, месяца или года. После выбора видео или фотографий, которые вы хотите перенести, просто нажмите «Выбор импорта».
В итоге;
В наши дни и век технологий вам действительно не нужно переносить аудио или визуальные файлы с одного гаджета на другой. Что касается переноса фотографий и видео с вашего iPhone на ПК под управлением Windows, то упомянутые выше опции 5 пригодятся.
Второй вариант особенно рекомендуется, потому что iTools предлагает вам множество других преимуществ, таких как возможность синхронизации вашего iPhone с ПК, так что последний действует как резервная копия. Кроме того, вы также можете редактировать свои любимые песни на iPhone и использовать их в качестве мелодии звонка. Благодаря более чем миллиону пользователей 10 по всему миру, это приложение позволяет вам быстро и легко передавать файлы с любого устройства iOS на ПК.
Как и выше, приложение абсолютно бесплатно, и весь процесс его загрузки, установки и запуска займет у вас меньше 3 минут.
Кредиты: techiespad.com
Как перенести фильмы с компьютера на на iPhone.
Всё ещё задаётесь вопросом, как перенести видео с компьютера на iPhone?! Для этого существует множество способов: Finder, iFunbox, iTools, iMazing, AirDrop, почта и многие другие. В этой статье подробнее разберём все способы, и вы узнаете, как перенести видео с компьютера на iPhone.
Перенос фильмов с ПК на iPhone через приложения.

С обновлением MacOS iTunes ушёл в историю и его заменил Finder. На самом деле функционал оказался похожим и визуально ничего кардинально не изменилось. Через Finder вы можете закачать фильм на айфон.
Как это сделать:
- Откройте на Mac приложение Finder.
- Подключите свой смартфон к ноутбуку, и он появится в левой строке меню программы.
- Зайдите в папку «Файлы» в Finder. Если у вас уже скачен плеер, то перенести загруженные фильмы в него. Если нет, то скачайте AVPlayer и просто перетяните фильмы из папки на ПК в папку AVPlayer, которая будет отображаться в Finder.
- Файл сразу появится в Finder.
Таким же способом вы можете загрузить данные на айфон через iFunbox, iTools, iMazing. Функционал у этих программ похож, просто отличается интерфейс.
- Например, откройте программу iFunbox.
- Перейдите в папку «App File Sharing» → «AVPlayer».
- Перетащите видео с компьютера на iPhone.

- После окончания загрузки видео появится на вашем смартфоне.
Выберите программу, которая понравится вам больше и используйте её для переноса данных.
Обратите внимание, что iTools, iMazing предложат вам купить полную версию для возможности переноса данных. Finder и iFunbox позволят сделать это бесплатно.
Простые способы переноса видео с компьютера на iPhone.
Telegram, как облачное хранилище.
Существуют также более очевидные и простые способы, чтобы перенести видео с компьютера на iPhone, но пользователи часто о них забывают.
Есть возможность через почту перекинуть себе данные, если объём позволяет. После файлы можно открыть на смартфоне и загрузить себе. Но более интересный вариант — Telegram.
- Создайте себе дополнительный аккаунт в телеграмм, чтобы можно было с одного аккаунта на ПК скинуть файлы на другой аккаунт смартфона.
- Откройте чат мессенджера и перенесите в него фильм.

- После этого перейдите в Телеграмм на телефоне и откройте фильм, который появится в чате.
К тому же, перекидывая файлы через Telegram, вы будете бесплатно использовать облачное хранилище. Фильм будет храниться в памяти мессенджера. Вы сможете просматривать его в чате или же скачать на смой смартфон при необходимости. Если вы не хотите занимать память айфона, то все файлы будут просто храниться в диалоге, и вы сможете их просмотреть в любой момент, не скачивая себе на устройство. Это очень удобно, таким же способом можно переносить любые данные: фото, фильмы, музыку. Облачное хранилище других сервисов платное, а вот Telegram позволяет нам использовать такую функцию абсолютно бесплатно.
Кстати, файлы из Telegram можно сохранять прямо в фотоплёнку. Вам не понадобятся дополнительные папки или программы.
Если вы не хотите создавать дополнительный аккаунт, например, у вас нет второго номера телефона, в этом случае вы можете создать личный канал и скидывать необходимые данные на него, а после открывать их на ПК или смартфоне.
FTP для переноса видео на смартфон.
Как ещё перенести видео с компьютера на iPhone?!
- Заходите в VLC-плеер на телефоне.
- Перейдите в раздел «Сеть» и включите доступ по Wi-Fi.
- Подключите удобный для вас файлообменник. Таким образом вы сразу сможете с Гугл.Диска или другого облачного сервиса просматривать фильмы на iPhone.
- Впишите в поисковую строку браузера компьютера 10.0.1.2. Откроется страница загрузки. Прям в браузер вы можете перетаскивать видео с компьютера и открывать их на смартфоне.
Если на вашем ПК есть облачный сервис, например, Яндекс.Диск, то вы сможете ещё быстрее перекинуть данные.
- Найдите видео, которое находится в облаке. Либо загрузите его в облако заранее.
- Нажмите на него и скопируйте ссылку.
- Откройте данную ссылку на iPhone. Ваше виде сразу откроется на смартфоне, и вы сможете его просмотреть или скачать.
Также вы можете установить облако на компьютер и смартфон, и просматривать все файлы через облачное хранилище.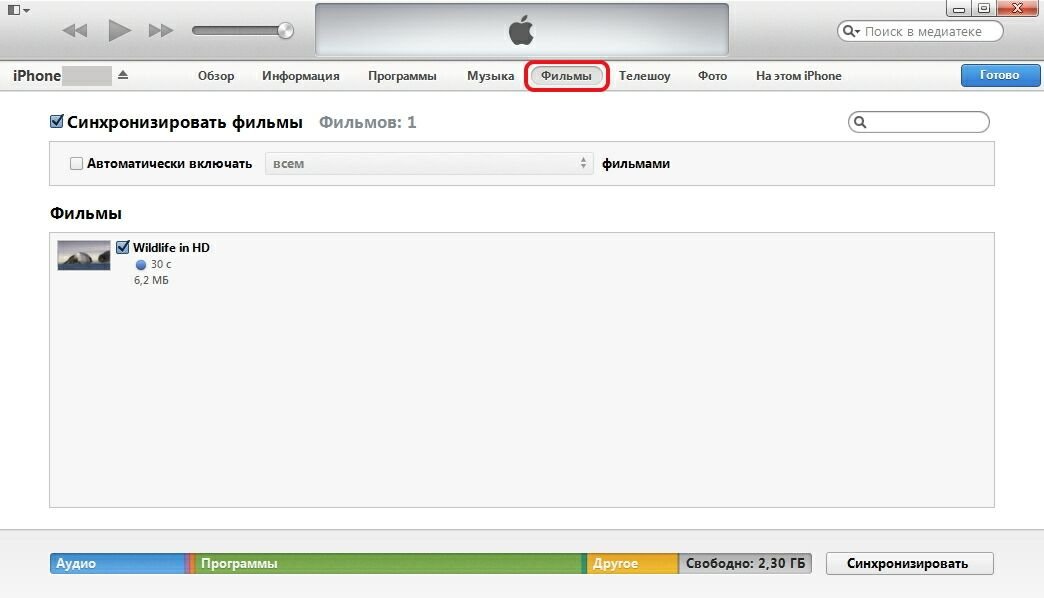 При необходимости можно скачать фильм в телефон.
При необходимости можно скачать фильм в телефон.
Выбирайте способ, который понравился вам больше всего. Очень удобно скидывать фильмы с компьютера на iPhone тогда, когда вы собираетесь в поездку. Вы можете скинуть фильмы на телефон, сохранить их в фотоплёнку и смотреть в дороге, а после удалить их с устройства. Файлы сохранятся в мессенджере или облаке, вы также сможете просматривать их через интернет, не занимая память флагмана.
Остались вопросы?
Поделиться:
Как закинуть фото на айфон с компьютера
Узнайте, как перенести фотографии и видео с iPhone, iPad или iPod touch на компьютер Mac или компьютер с ОС Windows. Также мы покажем, как с помощью функции «Фото iCloud» сделать фотографии доступными на всех ваших устройствах.
Укажите место для сохранения фотографий и видео
Сначала выберите место хранения своей коллекции фотографий и видео. Вы можете сделать их доступными на всех своих устройствах с помощью функции Фото iCloud. Также можно хранить их локально на компьютере Mac или компьютере с ОС Windows.
Также можно хранить их локально на компьютере Mac или компьютере с ОС Windows.
Фото iCloud
С помощью Фото iCloud можно получать доступ к фотографиям и видео на iPhone, iPad, iPod touch, компьютере Mac, Apple TV, на веб-сайте iCloud.com и даже на компьютере с ОС Windows. Ваши новые снимки автоматически добавляются в «Фото iCloud», а любые организационные изменения или правки синхронизируются на всех ваших устройствах*.
- Убедитесь, что программное обеспечение на iPhone, iPad или iPod touch, компьютере Mac или Apple TV не требует обновления.
- Настройте iCloud на всех своих устройствах. Если вы используете компьютер с ОС Windows, загрузите iCloud для Windows. Убедитесь, что на всех ваших устройствах выполнен вход в iCloud под одним и тем же идентификатором Apple ID.
- Убедитесь, что устройство подключено к сети Wi-Fi.
Чтобы включить «Фото iCloud», сделайте следующее.
- На iPhone, iPad или iPod touch перейдите в «Настройки» > [ваше имя] > iCloud > «Фото» и включите «Фото iCloud».

- На компьютере Mac выберите «Системные настройки» > iCloud. Нажмите кнопку «Параметры» рядом с пунктом «Фото» и выберите «Фото iCloud».
- На Apple TV перейдите в меню «Настройки» > «Учетные записи» > iCloud > «Фото iCloud».
- На компьютере с ОС Windows выполните действия по настройке «Фото iCloud».
Если вы уже синхронизировали фотографии на устройстве iOS через iTunes, а затем включили на нем функцию «Фото iCloud», то отобразится сообщение «Фото и видео, синхронизированные с iTunes, будут удалены». Фотографии и видео, синхронизированные с компьютером, останутся на компьютере, но будут удалены с устройства iOS.
Чтобы скопировать эти фотографии и видео обратно на устройство iOS, включите «Фото iCloud» на компьютере Mac или компьютере с ОС Windows. После этого фотографии с компьютера будут загружены в iCloud, и вы сможете открыть их на любом своем устройстве. После включения «Фото iCloud» все фотографии сохраняются в iCloud, и их можно будет открыть в программе «Фото» на компьютере Mac или в папке на компьютере с ОС Windows.
Дополнительную справочную информацию по «Фото iCloud» можно также получить для компьютера Mac или компьютера с ОС Windows.
* Фотографии и видео, хранящиеся в «Фото iCloud», занимают место в хранилище iCloud. Прежде чем включить «Фото iCloud», убедитесь, что в iCloud достаточно места для хранения всей вашей коллекции. Вы можете определить необходимый объем, а затем перейти к расширенному тарифному плану, если это будет необходимо.
Импорт на компьютер Mac
Вы можете использовать программу «Фото», чтобы импортировать фотографии с iPhone, iPad или iPod touch на компьютер Mac без помощи «Фото iCloud». Эти действия также можно применить для импорта изображений с цифровых камер или SD-карт.
- Убедитесь, что на компьютере Mac используется последняя версия iTunes. Для импорта фотографий на компьютер Mac необходима программа iTunes 12.5.1 или более поздней версии.
- Подключите устройство iPhone, iPad, iPod touch или цифровую камеру к компьютеру Mac с помощью кабеля USB.
 Если вы используете SD-карту, вставьте ее в SD-слот компьютера Mac или подключите ее с помощью устройства чтения SD-карт.
Если вы используете SD-карту, вставьте ее в SD-слот компьютера Mac или подключите ее с помощью устройства чтения SD-карт. - Для этого может потребоваться разблокировать устройство iOS с помощью пароля. На устройстве iOS может также появиться предупреждение «Доверять этому компьютеру». Для продолжения нажмите «Доверять».
- На компьютере Mac программа «Фото» откроется автоматически. В противном случае откройте программу «Фото».
- В программе «Фото» откроется экран «Импорт», где отобразятся все фотографии и видео, находящиеся на подключенном устройстве. Если экран «Импорт» не откроется автоматически, нажмите вкладку «Импорт» в верхней части приложения «Фото» или нажмите имя устройства на боковой панели.
- Чтобы импортировать часть медиатеки фотографий, нажмите нужные фотографии, затем нажмите «Импортировать выбранные». Чтобы импортировать все новые фотографии, нажмите «Импортировать все новые фото».
- После этого можно отключить устройство от компьютера Mac.
 Если вы импортировали фотографии с SD-карты или другого USB-устройства, то сначала безопасно извлеките устройство.
Если вы импортировали фотографии с SD-карты или другого USB-устройства, то сначала безопасно извлеките устройство.
В macOS High Sierra или более поздней версии импортированные фотографии отображаются в альбоме «Импорт» программы «Фото». При использовании более ранней версии macOS вы найдете их в альбоме «Последний импорт».
Фотографии и видео, синхронизированные с компьютера на устройство iPhone, iPad или iPod touch через iTunes, невозможно импортировать обратно на компьютер.
Импорт на компьютер PC
Можно импортировать фотографии на компьютер PC, подключив к нему устройство и воспользовавшись программой «Фотографии» в Windows:
- Убедитесь, что на компьютере с ОС Windows используется последняя версия iTunes. Для импорта фотографий на компьютер PC необходима программа iTunes 12.5.1 или более поздней версии.
- Подключите iPhone, iPad или iPod touch к компьютеру с ОС Windows с помощью кабеля USB.
- Для этого может потребоваться разблокировать устройство iOS с помощью пароля.

- На устройстве iOS может также появиться предупреждение «Доверять этому компьютеру». Для продолжения нажмите «Доверять» или «Разрешить».
Затем выполните действия, описанные в следующих статьях базы знаний Microsoft, чтобы импортировать фотографии в программу «Фотографии» Windows:
После импорта видео с устройства iOS на компьютер PC некоторые видео могут иметь неправильную ориентацию в программе «Фотографии» Windows. Добавив эти видео в iTunes, вы сможете воспроизвести их в правильной ориентации.
Если у вас включена функция «Фото iCloud», необходимо загрузить исходные полноразмерные версии ваших фотографий на iPhone, прежде чем импортировать их на компьютер с ОС Windows. Узнайте, как это сделать.
Фотографии и видео, синхронизированные с компьютера на устройство iOS через iTunes, невозможно импортировать обратно на компьютер.
Перенос фотографий с компьютера на устройство iOS
Существует несколько способов перенести фотографии и видео с компьютера на устройство iPhone, iPad или iPod touch:
- Используйте «Фото iCloud» и «Фото» для ОС macOS либо iCloud для Windows, чтобы обеспечить безопасное хранение и синхронизацию фотографий на всех своих устройствах.

- Используйте функцию AirDrop для беспроводной отправки фотографий и видео с компьютера Mac на устройство iOS. Это простой и быстрый, но доступный только для компьютеров Mac способ отправки нескольких объектов. При отправке фотографий и видео на устройство iOS через AirDrop они отображаются в программе «Фото» на устройстве.
- Синхронизируйте фотографии вручную с помощью iTunes. При каждой синхронизации устройства iOS с использованием iTunes фотографии и видеозаписи на этом устройстве iOS обновляются в соответствии с альбомами на компьютере.
Дополнительная информация
- Резервное копирование всех файлов, в том числе фотографий и видео, на внешний жесткий диск с помощью Time Machine
- Импорт фотографий и видео с накопителя, например жесткого диска или SD-карты, в программу «Фото» для ОС macOS
- Импорт фотографий на пленке с помощью сканера и программы «Захват изображений»
- Перенос фотографий с устройства Android на устройство iOS с помощью программы Move to iOS
- Импорт изображений непосредственно в папку на компьютере Mac с помощью программы «Захват изображений»
Информация о продуктах, произведенных не компанией Apple, или о независимых веб-сайтах, неподконтрольных и не тестируемых компанией Apple, не носит рекомендательного характера и не рекламируются компанией. Компания Apple не несет никакой ответственности за выбор, функциональность и использование веб-сайтов или продукции сторонних производителей. Компания Apple также не несет ответственности за точность или достоверность данных, размещенных на веб-сайтах сторонних производителей. Помните, что использование любых сведений или продуктов, размещенных в Интернете, сопровождается риском. За дополнительной информацией обращайтесь к поставщику. Другие названия компаний или продуктов могут быть товарными знаками соответствующих владельцев.
Компания Apple тщательно выстраивает инфраструктуру для своих продуктов, вот только иногда результат получается странным. Даже несложная на первый взгляд задача, такая как скачать фото с компьютера на Айфон через шнур, может вызвать замешательство. Тем не менее, с ней можно справиться как официальными методами, так и при помощи сторонних приложений.
Как скачать фото с компьютера на Айфон через шнур через iTunes
Если не выходить за пределы стандартного софта, то подразумевается единственный вариант, как перекинуть фото с компьютера на Айфон через шнур от зарядки – использовать iTunes. Перед копированием производитель рекомендует обновить программу до последней версии.
Затем подсоедините смартфон к компьютеру при помощи USB кабеля. На этом этапе Айфон может заблокироваться, так что введите пароль, если потребуется. Кроме того, ОС телефона может показать оповещение с вопросом, стоит ли доверять ПК.
Важное условие: до того, как скачать фото с Айфона на компьютер через iTunes, убедитесь, что на аппарате отключена синхронизация посредством облачного сервиса iCloud. Одновременно можно использовать только один из этих инструментов.
Когда смартфон определится программой, кликните по значку устройства. В появившемся списке в разделе Настройки нажмите на Фото.
После включения синхронизации (галочка в самом начале раздела) появится выбор источника. По умолчанию предлагается брать снимки из программы Фото, можно загрузить все доступные фотографии либо выбрать отдельные альбомы и ограничиться ими. При желании, можно также загрузить видеоролики, отфильтровать только избранные или выбрать файлы, созданные в определенное время (например, не старше недели).
Альтернативный вариант, как перенести фото с компьютера на Айфон через iTunes – переключиться на использование папки с изображениями в качестве источника.
В таком случае полноценных альбомов нет, в качестве них будут рассматриваться вложенные каталоги (только первого уровня вложенности). Поэтому рекомендуется собирать все загружаемые снимки и папки с ними в одной общей папке. Этот вариант отлично подходит для того, как скачать фото с Айфона на компьютер через шнур в Windows 7 и Mac OS.
В качестве финального действия, как перенести фото с компьютера на iPhone, нужно нажать на «Применить». Начнется копирование данных. По окончании синхронизации можно отсоединить устройство.
Обходные варианты переноса фото с ПК на iPhone
Есть и другие способы, как скопировать фото с компьютера на Айфон. Например, использовать альтернативные менеджеры вроде iTools или iFunBox. Рассмотрим оба варианта подробнее.
Копирование при помощи iTools
Достаточно простой способ, как с Айфона скинуть фото на компьютер через USB, предлагает программа iTools. По функциональным возможностям и удобству она во многом обходит iTunes.
Обратите внимание, что для корректной работы приложения перед тем, как загрузить фото с компьютера на Айфон, может потребоваться установка драйвера (он входит в iTunes и также может быть установлен отдельно непосредственно самой программой, правда, потребуется подключение к интернету).
Подключите аппарат шнуром и запустите программу.
Далее откройте вкладку устройства. Из списка в левой части выберите пункт «Фото» (или Photos для англоязычной версии).
Откроется специализированный раздел фотографий. В строчке меню необходимо выбрать пункт «Импорт». Далее остается следовать указаниям программы и выбрать желаемые файлы для копирования на устройство.
Иногда предпочтительнее оказывается другой вариант применения программы:
- Не используйте импорт, а вручную откройте папку DCIM через файловый менеджер (раздел левого меню Проводник или Files).
- Скопируйте (например, при помощи классического перетаскивания) нужные материалы в данную папку.
- Перейдите в каталог PhotoData и удалите находящиеся в нем файлы (только не трогайте подкаталоги и их содержимое!).
В таком случае можно не подготавливать снимки заранее, а выбирать и копировать их из разных папок.
Загрузка с использованием iFunBox
Еще один вариант, как сбросить фотографии с компьютера на Айфон – программа iFunBox. Помимо простоты, она отличается еще и функциональностью, с легкостью работая с iPad/iPod устройствам.
Важно! На специализированных форумах появлялась информация о взломе официального сайта приложения и распространении версии с встроенным вирусом. Поэтому для скачивания установщика используйте источники, которым можно доверять – например, ресурс 4pda.
Алгоритм копирования будет такой:
- Запустите программу.
- Подключите устройство и дождитесь, пока оно корректно определится.
- Перейдите в раздел инструментов (Quicktool Box).
- Нажмите в разделе импортирования файлов и данных на иконку фотографий (Photo Library).
- Следуйте подсказкам программы для копирования.
Копирование фотографий через облако
А вот вопрос, как передать фотки с компьютера на Айфон при помощи облачных технологий, использование кабеля вообще не предполагает. То есть, фактически можно обойтись без подсоединения устройства к ПК. Но для полноты рассмотрим и этот способ.
Прежде всего, обновите ПО до актуальной версии, как рекомендует производитель.
Далее необходимо осуществить вход в iCloud с одинаковым ID как на самом ПК, так и на смартфоне. На iPhone в личном разделе настроек нужно выбрать облако, а уже в нем открыть пункт Фото и включить медиатеку.
В ОС Windows нужно установить приложение для iCloud и активировать медиатеку в настройках.
Откройте папку с фотографиями в проводнике и воспользуйтесь пунктом «Фото iCloud» в разделе Избранное, чтобы выгрузить снимки в облако. После этого, снимки будут доступны на iPhone, если на нем имеется подключение к интернету.
На Mac нужно активировать медиатеку в системных настройках (пункт iCloud, далее параметры фотографий).
Важно! Метод несовместим с использованием iTunes. Используйте только один из них.
Альтернативный вариант, как скинуть фото с компьютера на Айфон через iCloud подразумевает открытие доступа к снимкам в облаке. Сделать это можно через функции общего доступа в программе Фото. В таком случае можно показать снимки любому контакту, которого вы пригласите.
Компания Apple тщательно выстраивает инфраструктуру для своих продуктов, вот только иногда результат получается странным. Даже несложная на первый взгляд задача, такая как скачать фото с компьютера на Айфон через шнур, может вызвать замешательство. Тем не менее, с ней можно справиться как официальными методами, так и при помощи сторонних приложений.
Как скачать фото с компьютера на Айфон через шнур через iTunes
Если не выходить за пределы стандартного софта, то подразумевается единственный вариант, как перекинуть фото с компьютера на Айфон через шнур от зарядки – использовать iTunes. Перед копированием производитель рекомендует обновить программу до последней версии.
Затем подсоедините смартфон к компьютеру при помощи USB кабеля. На этом этапе Айфон может заблокироваться, так что введите пароль, если потребуется. Кроме того, ОС телефона может показать оповещение с вопросом, стоит ли доверять ПК.
Важное условие: до того, как скачать фото с Айфона на компьютер через iTunes, убедитесь, что на аппарате отключена синхронизация посредством облачного сервиса iCloud. Одновременно можно использовать только один из этих инструментов.
Когда смартфон определится программой, кликните по значку устройства. В появившемся списке в разделе Настройки нажмите на Фото.
После включения синхронизации (галочка в самом начале раздела) появится выбор источника. По умолчанию предлагается брать снимки из программы Фото, можно загрузить все доступные фотографии либо выбрать отдельные альбомы и ограничиться ими. При желании, можно также загрузить видеоролики, отфильтровать только избранные или выбрать файлы, созданные в определенное время (например, не старше недели).
Альтернативный вариант, как перенести фото с компьютера на Айфон через iTunes – переключиться на использование папки с изображениями в качестве источника.
В таком случае полноценных альбомов нет, в качестве них будут рассматриваться вложенные каталоги (только первого уровня вложенности). Поэтому рекомендуется собирать все загружаемые снимки и папки с ними в одной общей папке. Этот вариант отлично подходит для того, как скачать фото с Айфона на компьютер через шнур в Windows 7 и Mac OS.
В качестве финального действия, как перенести фото с компьютера на iPhone, нужно нажать на «Применить». Начнется копирование данных. По окончании синхронизации можно отсоединить устройство.
Обходные варианты переноса фото с ПК на iPhone
Есть и другие способы, как скопировать фото с компьютера на Айфон. Например, использовать альтернативные менеджеры вроде iTools или iFunBox. Рассмотрим оба варианта подробнее.
Копирование при помощи iTools
Достаточно простой способ, как с Айфона скинуть фото на компьютер через USB, предлагает программа iTools. По функциональным возможностям и удобству она во многом обходит iTunes.
Обратите внимание, что для корректной работы приложения перед тем, как загрузить фото с компьютера на Айфон, может потребоваться установка драйвера (он входит в iTunes и также может быть установлен отдельно непосредственно самой программой, правда, потребуется подключение к интернету).
Подключите аппарат шнуром и запустите программу.
Далее откройте вкладку устройства. Из списка в левой части выберите пункт «Фото» (или Photos для англоязычной версии).
Откроется специализированный раздел фотографий. В строчке меню необходимо выбрать пункт «Импорт». Далее остается следовать указаниям программы и выбрать желаемые файлы для копирования на устройство.
Иногда предпочтительнее оказывается другой вариант применения программы:
- Не используйте импорт, а вручную откройте папку DCIM через файловый менеджер (раздел левого меню Проводник или Files).
- Скопируйте (например, при помощи классического перетаскивания) нужные материалы в данную папку.
- Перейдите в каталог PhotoData и удалите находящиеся в нем файлы (только не трогайте подкаталоги и их содержимое!).
В таком случае можно не подготавливать снимки заранее, а выбирать и копировать их из разных папок.
Загрузка с использованием iFunBox
Еще один вариант, как сбросить фотографии с компьютера на Айфон – программа iFunBox. Помимо простоты, она отличается еще и функциональностью, с легкостью работая с iPad/iPod устройствам.
Важно! На специализированных форумах появлялась информация о взломе официального сайта приложения и распространении версии с встроенным вирусом. Поэтому для скачивания установщика используйте источники, которым можно доверять – например, ресурс 4pda.
Алгоритм копирования будет такой:
- Запустите программу.
- Подключите устройство и дождитесь, пока оно корректно определится.
- Перейдите в раздел инструментов (Quicktool Box).
- Нажмите в разделе импортирования файлов и данных на иконку фотографий (Photo Library).
- Следуйте подсказкам программы для копирования.
Копирование фотографий через облако
А вот вопрос, как передать фотки с компьютера на Айфон при помощи облачных технологий, использование кабеля вообще не предполагает. То есть, фактически можно обойтись без подсоединения устройства к ПК. Но для полноты рассмотрим и этот способ.
Прежде всего, обновите ПО до актуальной версии, как рекомендует производитель.
Далее необходимо осуществить вход в iCloud с одинаковым ID как на самом ПК, так и на смартфоне. На iPhone в личном разделе настроек нужно выбрать облако, а уже в нем открыть пункт Фото и включить медиатеку.
В ОС Windows нужно установить приложение для iCloud и активировать медиатеку в настройках.
Откройте папку с фотографиями в проводнике и воспользуйтесь пунктом «Фото iCloud» в разделе Избранное, чтобы выгрузить снимки в облако. После этого, снимки будут доступны на iPhone, если на нем имеется подключение к интернету.
На Mac нужно активировать медиатеку в системных настройках (пункт iCloud, далее параметры фотографий).
Важно! Метод несовместим с использованием iTunes. Используйте только один из них.
Альтернативный вариант, как скинуть фото с компьютера на Айфон через iCloud подразумевает открытие доступа к снимкам в облаке. Сделать это можно через функции общего доступа в программе Фото. В таком случае можно показать снимки любому контакту, которого вы пригласите.
Как закинуть свою музыку, видео, подкасты и картинки в iPhone. iTunes. Екатеринбург Apple
Айфон, подобно айподу, будет проигрывать музыку, видео и картинки только в том случае, если они в него загружены путем синхронизации с iTunes.
Для начала устанавливаем iTunes (можно скачать с сайта apple.com)
После запуска слева в разделе УСТРОЙСТВА -> Плейлист без названия (или любое другое имя вашего айфона) видим наш айфон. Справа у нас расположены вкладки.
1. Начнем с первой ОБЗОР. Здесь показывается информация о вашем iPhone. Имя, Емкость, Версию прошивки,
Серийный номер, номер вашего iPhone (не во всех регионах). В этом же окне вы можете обновить прошивку вашего iPhone, восстановить свою прошивку в случае возникновения каких-либо проблем и указать некоторые параметры синхронизации.
Не зависимо от того, в какой закладке вы находитесь снизу вы визуально всегда видите, как распределена память вашего iPhone в виде цветной полоски.
В зависимости от содержимого вашего iPhone (музыка, видео, подкасты) полоска будет разноцветной, а в низу будет отмечено какой цвет что обозначает.
Снимаем галочки «Синхронизировать автоматически» и «Синхронизировать только отмеченные песни и видео».
2. Вторая вкладка ИНФОРМАЦИЯ. В данной закладке можно настроить синхронизацию данного iPhone с конкретными приложениями на компьютере.
Для того чтобы синхронизировались, например контакты, отметьте пункт «Синхронизировать с» и выберите приложение, с которым необходимо
синхронизировать контакты.
Если в пункте «Дополнительно» (находиться в этом же окне в самом низу) отмечен пункт «Контакты» то контакты на iPhone будут заменены контактами с того приложения, которое вы выбрали.
В этом же окне вы можете настроить какие данные на iPhone будут заменяться данными с компьютера.
3. Третья вкладка РИНГТОНЫ. ( о том, как закинуть свои рингтоны будет рассказано в следующей статье)
Для того, что бы iTunes синхронизировала Рингтоны отметьте в этом окне пункт «Синхронизировать рингтоны», после того как вы отметите данный пункт для вас станет доступен выбор как это сделать:
Синхронизировать «Все рингтоны»:
В данном случае iTunes синхронизирует все рингтоны содержащиеся в вашей
медиатеке. Как добавить рингтоны в медиатеку смотрите ниже.
Синхронизировать «Выборочные рингтоны»:
При выборе этого способа синхронизации рингтонов, у вас появиться возможность выбора конкретного рингтона для синхронизации, для этого отметьте необходимые рингтоны в окне расположенном ниже.
По умолчанию при отмеченном пункте «Синхронизировать рингтоны», синхронизируются все рингтоны.
4. Четвертая вкладка МУЗЫКА. На ней остановимся отдельно: дело в том, что айтюнс работает по принципу полной синхронизации, т.е. если мы в айтюнсе в МЕДИАТЕКЕ добавляем или удаляем какую-то песню, видео то при нажатии «синхронизировать» она добавится или сотрется и на айфоне (айподе). Чтобы было удобнее, мы решили сделать отдельный плейлист специально для айфона и складывать туда только нужную музыку именно для айфона, в то время как изменения в основной папке «Музыка» в МЕДИАТЕКЕ не будут касаться этого плейлиста.
- В основном меню iTunes жмем Файл -> Новый плейлист. Слева в разделе ПЛЕЙЛИСТЫ у нас появится новый «плейлист без названия». Назовем его iPhone. В этот плейлист мы можем мышкой перетаскивать песни из основной МЕДИАТЕКИ-Музыка.
- Ставим галочку «Синхронизировать музыку», выбираем «Выбранные плейлисты», ставим галочку на нашем новом плейлисте iPhone. Жмем кнопку «Синхрон» в правом нижнем углу, песни переписываются в айфон (айпод).
5. Пятая вкладка ФОТО. Там мы назначаем папку, из который iTunes будет перекидывать при синхронизации картинки в айфон (айпод). Желательно создать для этого на компьютере специальную папку и копировать туда нужные картинки.
По умолчанию iTunes синхронизирует из папки «Мои рисунки», но вы можете изменить папку. Нажмите в iTunes на «Мои рисунки» и выберите «Выбрать папку» откроется окно где вам необходимо указать папку, в которой расположены ваши фотографии и нажать «Ок». После того как вы укажите папку, iTunes просканирует ее на наличие изображений и отобразит их в нижнем окне. iTunes может синхронизировать не только сами изображения, но и папки, но для этого должен быть соблюден определенный порядок папок.
Например: предположим, что все ваши фотографии лежат в папке Root, в ней вы можете создать несколько папок, например, «Новый год», «Мой День рождения», «Отпуск» и «Встреча владельцев iPhone». Такой порядок каталогов iTunes поймет и при выборе папки Root в качестве источника фотографий в окне снизу отобразятся папки «Новый год», «Мой День рождения», «Отпуск» и «Встреча владельцев iPhone». Но если в папке «Новый год» вы создадите еще несколько папок, например 2007 и 2008 то iTunes все равно их не поймет, как каталоги, но фотографии из этих папок все равно синхронизируются, и будут находиться после синхронизации на iPhone в папке «Новый год».
ВАЖНО: при синхронизации iTunes всегда автоматически уменьшает все изображения до определенного известного только ему размера, поэтому даже если мы кидаем в айфон большие фотки размером 3000х2000 пикселей, они будут при синхронизации автоматически уменьшены.
6. Шестая вкладка ПОДКАСТЫ.
Подкастом называется либо отдельный звуковой файл, либо регулярно обновляемая серия таких файлов, публикуемых по одному адресу в интернете.
Рингтон-подкасты можно найти в Гугле, но некоторые из них уже находятся в iTunes.
1. Запускаем iTunes. В строке поиска вписываем, например, iphone ringtone:
2. Подписываемся на MacMost iPhone Ringtones (например)
3. В iTunes из Медиатеки выбираем Подкасты:
Убеждаемся, что наш подкаст присутствует в списке. Кликаем по нему.
4. Жмем на Получить.
5. В iTunes из Устройств выбираем iPhone. Заходим на нем в Подкасты и отмечаем галочкой MacMost iPhone Ringtones.
Жмем Применить.
6. Теперь заходим в Рингтоны, где расставляем галочки, синхронизируем нажатием наПрименить.
Берем iPhone в руки и открываем на нем меню настроек Settings — Sounds — Ringtone:
Кликаем по нужному пункту из списка доступных звонков.
8. Как назначить мелодию отдельному адресату?
Вызываем адресную книгу, выбираем ФИО — Edit — Ringtone.
7. Седьмая вкладка ВИДЕО. Нам нужен раздел ФИЛЬМЫ. Там будут отображаться все фильмы, которые были добавлены в iTunes.
ВАЖНО: айфон-айпод-айтюнс видят только фильмы в форматах mov и mp4. Для конвертирования любых фильмов в формат mp4 существует очень простая, удобная и надежная прога Wondershare iPhone Video Converter. В settings конвертации ставим разрешение 480х320 (это разрешение экрана айфона и айпода тач). Сконвертированный фильм перетаскиваем в айтюнс и во вкладке ВИДЕО отмечаем его название галочкой и синхронизируем. Фильм переписывается в айфон (айпод) и становится доступен через iPod в разделе Видео.
статья написана благодаря dashunchik, Sea Breeze, Чистый.
Как скинуть видео с компьютера на iPhone
В iPhone можно воспроизводить видео. Пусть у этих устройств не такой большой экран, как у современного телевизора. Но они прекрасно подходят для просмотра фильмов по дороге на работу, в очереди, на скучном мероприятии. Да и, вообще, в любом месте, в котором можно достать телефон. Но вот перенести медиафайл на гаджет так просто. С ним не получится работать, как с другими накопителями. Разберитесь, как скинуть видео с компьютера на Айфон, в каком формате оно должно быть, и какие программы лучше всего использовать для конвертирования.
Конвертирование
iPhone не может «читать» ролики с расширением AVI. Если вы скачали именно такой фильм, Apple-устройство его не откроет. Оно воспроизводит только MP4, M4V и MOV с кодеком h.264. Вот как посмотреть информацию о видеоролике:
- Кликните по нему правой кнопкой мыши.
- В контекстном меню выберите «Свойства».
- В строке «Тип файла» указано расширение.
- Перейдите на вкладку «Подробнее», чтобы посмотреть другие характеристики: битрейт, скорость потока, частоту кадров, размер картинки.
Большинство фильмов распространяются в AVI. Хотя встречается кино в FLV, MKV, 3GP, VOD, OGG. Поэтому перед тем как перенести видео с компьютера на iPhone, надо конвертировать файл в подходящий формат. Это можно сделать при помощи следующих программ:
- Any Video Converter (AVC). Удобная утилита — достаточно указать, на каком устройстве будет воспроизводиться фильм, и она сама выставит нужные настройки.
- Format Factory. Можно конвертировать даже DVD-диск. Восстанавливает повреждённые медиафайлы. Это онлайн-сервис. С ним не надо ничего устанавливать или запускать с компьютера. На главной странице сразу есть вариант «MP4» с необходимыми параметрами. Но бесплатно можно закачать максимум 20 Мб.
- Freemake Video Converter. Позволяет не только конвертировать, но и редактировать видеоролики: вырезать и объединять фрагменты, поворачивать, создавать слайдшоу.
Просто поменять расширение недостаточно. Характеристики останутся прежними. И iPhone не сможет его распознать. Поэтому лучше использовать конвертер.
У разных программ разные настройки и интерфейс. Но никаких особенных знаний не нужно. Просто выставьте следующие настройки:
- Формат: MP
- Видеокодек (Video Encoder): h.264.
- Остальные можете поменять, на что хотите, или оставить, как есть.
Если хотите обойтись без конвертации, скачайте из App Store любой плеер, который распознаёт нужные вам файлы (например, GPlayer). После этого можно разбираться, как перекинуть видео с компа на Айфон. Есть несколько способов это сделать.
iTunes
Чтобы загрузить ролики на iPhone, вам нужна специальная программа — iTunes:
- Скачайте её с официального сайта Apple и установите.
- Подключите гаджет к ПК при помощи USB-кабеля. Провод должен быть в комплекте.
- Дождитесь, пока система определит наличие нового устройства.
- Разблокируйте Айфон.
- Если появится уведомление «Разрешаете ли этому устройству доступ к видео и фото?» или «Доверяете ли вы этому компьютеру?», подтвердите, что доверяете и разрешаете.
- Откройте Айтюнс на ПК.
- Перейдите в меню «Файл».
- Выберите пункт «Добавить новый файл в медиатеку».
- Укажите путь к ролику.
- Он появится в разделе «Видео» в iTunes на вкладке «Домашние». Чтобы его открыть, нажмите на выпадающий список слева сверху.
- В медиатеке щёлкните по ролику правой кнопкой мыши.
- Выберите «Добавить на устройство» и далее пункт «iPhone».
- Можно вставить фильм в медиатеку при помощи мыши. Просто перетащите его курсором из папки в окно Айтюнс.
Чтобы скинуть ролик на Apple-гаджет, надо разрешить синхронизацию.
- Зайдите в обзор девайса. Для этого кликните по его имени в списке подключенных устройств iTunes. Или нажмите на иконку в виде телефона слева сверху.
- Откройте Настройки — Фильмы.
- Поставьте галочку в чекбокс «Синхронизировать» и примените изменения.
- В обзоре устройства нажмите на кнопку «Синхронизировать». Она справа снизу.
- Ролик появится на Айфоне в меню «Видео» (раздел «Домашние»).
По Wi-Fi
Чтобы перенести ролик по Wi-Fi:
- Присоедините гаджет к ПК. Впоследствии вы сможете передавать файлы и без подключения к USB. Но для первоначальной настройки нужен кабель.
- Откройте iTunes.
- Зайдите в обзор девайса.
- Прокрутите страницу вниз.
- Отметьте опцию «Синхронизация по Wi-Fi».
- Нажмите «Применить».
После этого вы сможете загрузить медиафайл с компьютера на Айфон по беспроводной связи (если устройства находятся в одной сети). Для этого:
- Зайдите в настройки гаджета.
- Раздел «Основные».
- Пункт «Синхронизация по Wi-Fi».
- Кнопка «Синхронизировать».
Всё, что находится в медиатеке iTunes, будет скопировано в память девайса. Вы можете добавлять в неё новые ролики, даже если телефон находится далеко.
Если не хотите выбирать по одному ярлыку, а скопировать сразу коллекцию фильмов, в меню «Файл» нажмите «Добавить папку». И укажите каталог с медиа. Они будут автоматически копироваться на Айфон при каждой синхронизации.
iCloud
iCloud — это сетевое хранилище Apple. Если вы поместите в него ролик, он будет доступен на всех ваших устройствах, которые подключены к интернету. Нужен лишь логин и пароль от аккаунта. Они должны совпадать с данными пользователя, которые указаны в настройках Айфона.
Вот как закачать видео на iPhone с ПК:
- Установите программу iCloud на компьютер. Она есть на официальном сайте Apple.
- Запустите её.
- Нажмите «Учётная запись».
- Введите данные от своего Apple-аккаунта и подтвердите.
Вход в iCloud
- Отметьте пункт «Фотографии».
- Кликните на кнопку «Параметры» рядом с ним.
- Поставьте галочку в «Выгрузить с моего ПК».
- Чтобы использовать другую папку, нажмите «Изменить» и укажите путь к директории.
- Щёлкните на «Готово» и «Применить».
- Зайдите в «Мой компьютер».
- Там появился iCloud. Откройте его.
- Чтобы скинуть что-то с ПК на Айфон, переместите файл в папку «Выгрузки» («Uploads»).
Через браузер:
- Зайдите на страницу icloud.com.
- Напишите свой Apple ID и пароль.
icloud.com
- Нажмите на иконку iCloud Drive. Откроется облачное хранилище.
- Используйте кнопку с «+» (плюсом), чтобы добавить новую папку. Например, «Видео» или «Мои боевики».
- Нажмите на пиктограмму в виде облака со стрелкой вверх, чтобы закачать в хранилище новый файл. Укажите к нему путь.
- Или перетащите ролик напрямую из папки в окно обозревателя.
- Время загрузки зависит от вашего провайдера и тарифа.
- Фильм появится в iCloud Drive на вашем Айфоне.
- Если этой программы нет, её можно скачать в AppStore.
- Если вы впервые добавляете контент в iCloud-хранилище, гаджет выдаст сообщение «Добавить ли приложение iCloud Drive на панель Домой?». Подтвердите.
Другие способы
Вот ещё варианты, как загрузить видео на iPhone:
- Почта. Пошлите себе письмо с вложением. И откройте его на девайсе.
- Файлообменники и онлайн-хранилища. Например, Dropbox или Яндекс.Диск. Это то же самое, что и iCloud, но предназначено не только для Apple-устройств.
- Мессенджеры с функцией отправки файлов.
- Видеохостинги. Добавьте ролик на YouTube или Rutube и смотрите на Айфоне. Или найдите в App Store приложение, которое захватывает медиа из браузера.
- Социальные сети. Например, ВКонтакте можно залить видео.
С Apple-гаджетами не так просто перебрасывать файлы. Нужны специальные программы. Но вы всё равно сможете посмотреть на iPhone любимый фильм.
Как на Айфон перекинуть видео с компьютера
Сегодня Айфоны – это наиболее распространённые мобильные устройства, на которых удобно и приятно смотреть фильмы (особенно на больших экранах), однако в процессе их применения у пользователей возникают некоторые трудности: «как скачать видео с компьютера на iPhone?», «как на Айфон перекинуть видео с компьютера?», и другие подобные вопросы не редко возникают у владельцев iOS гаджетов.
Быстрый переход:
- Способ 1 — iTunes
- Способ 2 — Облака
- Способ 3 — iFunBox
- Способ 4 — Waltr
- Способ 5 — Leef iBridge
Ранее мы уже писали о том:
Эти методы подобны. А теперь вернемся к фильмам. Многие владельцы устройств не умеют загружать видеоролики и другие медиафайлы с ПК на iPhone. В отличие от смартфонов с иной ОС, на iOS устройство не получится так легко отправить видеоролик. Для осуществления процедуры, на ПК потребуется инсталлировать дополнительный софт.
Загружать на iPhone можно всё что угодно, однако обратите внимание, что открыть получится далеко не все файлы. Пользователям крайне важно понимать, что они собираются скидывать на свой гаджет и каким способом это эффективнее сделать. В рамках данной статьи будут предоставлены несколько наиболее лучших методов по перемещению видео с компьютера на iPhone (4, 4s, 5, 5s, 6, 6s и 7 8 X), а также даны ссылки на сопутствующий софт.
Перенос файлов с ПК на Айфон – проще, чем кажется!
Наиболее эффективными способами переноса файлов с ПК в iOS устройства принято считать:
- Перенос файлов на Айфон через медиа комбайн iTunes.
— через медиатеку iTunes;
— непосредственно в программу. - Отправка медиафайлов с помощью облачного хранилища.
- Применить iPhone как флеш накопитель для «транспортировки» видео.
- Использовать приложение WALTR.
- Воспользоваться специальной «умной» флешкой.
Рассмотрим ниже каждый способ более подробно.
Способ 1. Перенос файлов через iTunes
Запустите на вашем компьютере последнюю версию iTunes. Далее нужно подсоединить гаджет к ПК через USB-кабель, чтобы получить доступ к файловой системе смартфона и скинуть видео в iPhone через встроенную медиатеку.
Необходимо предварительно добавить в iTunes все видеоклипы, которые вы будете скидывать.
Для этого:
1. Нажмите «Файл».
2. Кликните по опции «Добавить файл в медиатеку».
3. Подсоедините Айфон к ПК, если это ещё не сделано. Гаджет отобразится в «Устройствах» на панели слева. Нажмите на опцию и зайдите в подраздел «Обзор».
4. На против надписей «Синхронизировать только выделенные песни и видеоролики» и «Обрабатывать песни и видеоролики в ручном режиме» (при их наличии) установите галочки.
5. Зайдите в подраздел «Фильмы» и установите галку на против надписи «Синхронизировать фильмы», затем подтвердите отмеченные видеоролики и выберите «Готово».
Если же вам требуется закачать на гаджет целиком всю папку с видео, то:
- Нажмите «Файл».
- Выберите опцию «Добавить папку в медиатеку».
Далее требуется подождать, пока софт проиндексирует все данные на вашем iPhone, и затем выберите пункт «Применить» справа внизу экрана.
В случае, когда у вас установлен сторонний видеоплеер, например, VLC Player, процедура выглядит так:
- Откройте iTunes и подсоедините iPhone к ПК.
- Войдите в пункт «Программы», найдите в открывшемся списке плеер VLC Player и выберите «Добавить».
- В появившемся окне отметьте необходимые видеоролики и кликните «Добавить».
Вот и всё, осуществляя несложные действия, даже неопытный владелец мобильного устройства сможет легко и просто отправить на свой Айфон видеоклип, музыкальные композиции и любые другие медиафайлы. Нужно только иметь персональный компьютер под рукой и USB-кабель.
Примечание:
Программа iTunes есть на официальном портале www.apple.com в подразделе «Поддержка». Там необходимо кликнуть на опцию «iTunes» и в подразделе «Вы готовы обновить iTunes?» нажать «Подробнее». После загрузки на персональный компьютер софт можно инсталлировать. В некоторых случаях система может запросить установку QuickTime. Данный софт также является бесплатным и доступен на сайте Apple.
Стоит учесть, что старые версии Айфона воспроизводят видео только в формате «mp4», для конвертации применяйте Any Video Converter (загрузить на ПК) или установите на мобильное устройство GPlayer, VLC Player или любой другой плеер из AppStore, который поддерживает видеоролики любых форматов.
Способ 2 — отправка файлов на Айфон с помощью облачного хранилища
Не всегда на ПК или ноутбуке бывает установлен iTunes, или пользователь просто не хочет его устанавливать. В таком случае альтернативным способом для передачи файлов на iPhone может стать любой сервис облачного хранения файлов. Так, среди владельцев продукции Apple, популярностью пользуется Dropbox. Стоит отметить, что облачные хранилища обладают большим числом дополнительных полезных опций и возможностей, в отличие от десктопного ПО.
Программа iTunes, по сравнению с Dropbox, имеет ряд минусов:
- Позволяет работать только с 1-им каталогом.
- При выборе другой папки – все ранее синхронизированные файлы будут удалены, а их место займёт новый каталог.
- Айфон создаёт привязку к одному определённому ПК и его общей папкой, что создаёт некоторые неудобства.
Таким образом, iTunes предполагает, что пользователь будет не только иметь определённый опыт работы с программой, но и «правильно» хранить всю музыку, видео, книги и др. в одной специальной папке для синхронизации.
Что касается DropBox, то данный сервис лишён подобных неудобств и имеет более гибкую и удобную систему работы с папками и переносом файлов. Чтобы использовать сервис облачного хранения файлов, потребуется:
- Установить программу сервиса на Айфон
- Установить эту же программу на ПК
- Через ПК зайти в программу сервиса, создать там новую папку и переместить в неё все необходимые видеоролики и медиафайлы
- Зайти на «облако» через смартфон и скачать все необходимые видео.
Стоит заметить, что этот способ в случае бесплатной версии Dropbox предполагает некоторые ограничения на объём передаваемых медиафайлов, а именно – 2 ГБ. Для снятия ограничителей воспользуйтесь платной подпиской, которая стоит 9.99$ в месяц за 1 ТБ места в сервисе.
Способ 3. iFunBox и смартфон как флеш накопитель
Ещё одним вариантом передачи видео с ПК на iPhone является подключение устройства к ПК в режиме флеш-накопителя. Можно закачивать фильмы на свой гаджет, а потом выгрузить их на компьютер, к примеру, у друга.
В начале потребуется загрузить на компьютер и установить программу iFunBox. Затем открыть её и подключить через ЮСБ-шнур гаджет к ПК. Важно помнить, что для определения телефона компьютером потребуется установить так же и iTunes.
Когда программа увидит ваш Айфон, можно приступить в передаче необходимых файлов в каталог «Общее хранилище», а потом загружать их оттуда на другой ПК и наслаждаться просмотром.
Дополнительным плюсом в пользу iFunBox будет возможность практически неограниченного доступа к файловой системе вашего Apple устройства, можно передавать фото, музыку и многое другое. А если есть джейлбрейк, то и скачивать (устанавливать) приложения, обмениваться ими с друзьями.
Загрузить iFunBox: с официального сайта
Способ 4. Перекидываем через WALTR 2
Пожалуй это самый удобный и быстрый способ. Все что нужно — это загрузить и установить приложение WALTR 2 для MAC OS или Windows и можно пользоваться. Плюсы приложения:
- Можно передавать фото, видео, музыку, рингтоны
- Нет лишних настроек
- Простейший интерфейс
- Принцип Drag and Drop — перетаскиваем любые файлы
- Возможность работы через домашний Wi-Fi без использования интернета.
Процесс передачи прост до безобразия. Подключаем iPhone к ПК посредством кабеля или через Wi-Fi, он появляется в окошке, а вокруг него нарисовано поле, на которое и нужно просто перетянуть любой файл. После этого он будет моментально загружен в ваш смартфон и можно смотреть! Обратите внимание, что далеко не все форматы видео могут корректно восприниматься Айфоном, поэтому перед «закидыванием» возможно понадобится конвертер видео.
Все бы ничего, но есть ложка дегтя — программа платная, правда есть версия пробная, но работает она всего лишь сутки, а потом потребуется купить полную версию за 39.95$. Впрочем, если нужно срочно скинуть видео, можно загрузить и воспользоваться.
Скачать WALTR 2: официальный сайт
Способ 5 — флешки и Leef iBridge
Довольно известный и популярный способ. Суть простая — покупается специальная флешка, которая помимо расширения внутренней памяти iPhone, используется также для загрузки различного контента и просмотра на телефоне. Такие флешки, как правило, имеют специальные фирменные приложения, которые и позволяют просматривать, управлять всем этим мультимедиа контентом.
Думается тут не нужно пояснять как правильно пользоваться, но все же:
- Вставляем флешку в компьютер и загружаем на нее фильмы, музыку, фото, что угодно.
- Вытаскиваем ее с компа и вставляем в iPhone и на нем смотрим, слушаем и тп.
Такие флешки сразу оснащаются интерфейсами USB и Lightning, что делает их универсальными. Минус лишь в цене, так, за фирменную Leef iBridge 3 32 ГБ придется отдать около 70$, что далеко не каждому по карману. Впрочем, есть и более дешевые аналоги из Китая, обзор которых скоро будет на нашем сайте.
Вот как это работает:
Таким образом проблема загрузки видео с ПК на Айфон легко решается, стоит только приложить немного усилий — и у вас всё обязательно получится. Стоит добавить — способы с 1, 2, 4 и 5 были проверены на iOS 11 и работают успешно.
Если у вас возникли трудности или вопросы — оставляйте их в комментариях к статье, и мы обязательно дадим вам исчерпывающий ответ.
Сразу смотрите:
- Как включить AirDrop в iOS 11
- Как отключить Live Photo в iPhone 6s 7 8 Plus X
- Как быстро почистить iCloud на iPhone 6 7 8 Plus
- Как снимать в RAW на iPhone 7 Plus, iPhone X и 8 Plus
- Как перевести Telegram в iPhone на русский
Ваша оценка:
Загрузка…
Как перенести фотографии с iPhone 7/7 Plus на ПК
Если вы переключили свой старый телефон на новейший продукт Apple, iPhone 7/7 Plus, камера которого была модернизирована, добавила оптическую стабилизацию изображения, чтобы сделать его еще лучше для съемки фотографий и видео. Он сказал, что выдержка может быть в 3 раза дольше по сравнению с iPhone 6s. И у iPhone 7 Plus не только одна совершенно новая система камер — у него две, двойная основная камера на 12 МП и фронтальная камера на 7 МП.
С лучшей камерой iPhone вы можете делать много снимков, а также делать селфи, тогда вы захотите сохранить коллекцию фотографий на свой компьютер. Итак, как синхронизировать эти массивные фотографии с компьютером ? В этой статье вы узнаете, как импортировать фотографии с iPhone 7 на ПК с Windows , включая Win 7, Win 8 и Win 10.
Часть 1: Импорт фотографий с iPhone 7 на ПК с Windows 7 / Windows 8 / Windows 10
Как мы знаем, в настоящее время существует 3 основных операционных системы: win 7, win 8 и Win 10.И небольшая разница между этими тремя платформами при передаче фото.
Windows 7
Шаг 1 Подключите iPhone 7/7 Plus к компьютеру с помощью кабеля USB.
Шаг 2 Когда откроется окно AutoPlay , щелкните Импортировать изображения и видео с помощью Windows .
Шаг 3 Выберите фотографии и нажмите Импортировать , и вы также можете ввести имя тега в поле Отметить эти изображения (необязательно).
Примечание:
Если окно автозапуска не появляется, щелкните компьютер, затем щелкните правой кнопкой мыши свое устройство и выберите Импортировать изображения и видео.
Windows 8
Шаг 1 Подключите iPhone 7 к ПК с помощью кабеля USB.
Шаг 2 Откройте приложение «Фото» и щелкните приложение правой кнопкой мыши.
Шаг 3 Нажмите «Импорт» и выберите устройство, с которого нужно выполнить импорт.
Шаг 4 Приложение автоматически ищет все фотографии, которые не были импортированы ранее, и выбирает их.
Примечание:
Вы также можете щелкнуть каждую фотографию, которую хотите импортировать, или Выбрать все .
Windows 10
Шаг 1 Подключите iPhone 7 к компьютеру и нажмите «Доверять» этому компьютеру на iPhone.Подождите, пока на компьютере оно не появится как «Переносное устройство».
Шаг 2 Щелкните значок iPhone 7, чтобы открыть и найти папку с фотографиями. Обычно папка находится в разделе «Внутреннее хранилище»> «DCIM».
Шаг 3 Затем вы можете скопировать и вставить нужные фотографии на компьютер.
Часть 2: Синхронизация фотографий iPhone 7 с компьютером через Syncios Manager
Syncios Mobile Manager — это полезное приложение, которое упрощает синхронизацию всех типов файлов на ваш компьютер с вашего iPhone 7.Лучшее преимущество этого подхода заключается в том, что с помощью визуального интерфейса вы можете просматривать, редактировать и управлять фотографиями на компьютере. Кроме того, вы можете выбрать и перенести определенную картинку с iPhone 7 на ПК. Какие бы системы ни были на вашем компьютере, Win 7, Win 8 или Win 10. Следующие советы:
Шаг 1 Загрузите и установите Syncios Toolkit на свой компьютер и запустите его. И щелкните «Mobile Manager» в интерфейсе Syncios Toolkit, чтобы запустить Syncios Mobile Manager. Затем подключите к нему свой iPhone 7 через USB-кабель.
Шаг 2 Нажмите «Фотографии» в верхнем меню, и все фотографии, а также альбомы на iPhone 7 будут отображаться в текущем окне. (См. Рисунок ниже)
Шаг 3 И выберите целевые фотографии для экспорта на ПК, просто нажмите «Экспорт» в верхнем меню и выберите путь к хранилищу. Через некоторое время вы можете пойти и проверить свои локальные файлы на своем компьютере.
Часть 3.Перенесите все фотографии с iPhone 7 на компьютер одним щелчком мыши.
Последний метод может быть самым простым и лучшим способом переноса фотографий с iPhone 7 на компьютер, поскольку Syncios Data Transfer требует всего ОДИН ЩЕЛЧОК для резервного копирования всех фотографий DCIM с вашего iPhone 7 на компьютер независимо от вашей операционной системы. Завершите свою работу даже лучше, чем вы ожидали. Более того, он также позволяет восстанавливать файлы резервных копий iTunes на iPhone 7, включая контакты, текстовые сообщения, музыку, видео, закладки и т. Д.Стоит попробовать!
Шаг 1 Нажмите кнопку загрузки, представленную ниже, чтобы загрузить Syncios Toolkit на свой компьютер. Затем щелкните «Передача по телефону» в интерфейсе, чтобы начать передачу данных Syncios. А затем подключите к нему свой iPhone 7 с помощью USB-кабеля.
Шаг 2 Щелкните модуль «Резервное копирование» на главной странице, а также настройте путь резервного копирования на вкладке «« Резервное копирование на »». И нажмите «Далее» , чтобы выбрать файлы.
Шаг 3 Установите флажок «Фотопленка» и «Библиотека фотографий» , затем нажмите «Далее». Ваши фотографии будут быстро перенесены на компьютер.
Видеоурок — Как перенести фотопленку с iPhone 7 на компьютер
Заключение
Теперь вы можете найти один из подходящих вам методов для резервного копирования всех фотографий с iPhone 7 на компьютер. Перенос фотографий вручную или с помощью Syncios Manager и Syncios Data Transfer, все эти три подхода могут восстановить фотографии обратно на iPhone, если вам нужно.
Что дальше? Загрузите Syncios Data Transfer для резервного копирования фотографий iPhone 7 прямо сейчас!
4 способа передачи фотографий с компьютера на iPhone 7/7 Plus с / без iTunes
Вы сделали резервную копию фотографий на свой компьютер со старого iPhone и хотите загрузить их на новый iPhone 7? Или вы сохранили несколько привлекательных фотографий на своем компьютере и хотите перенести их на свой iPhone 7? Если да, то вот четыре совета, которые помогут вам решить эту проблему, как с iTunes, так и без него.Если вы хотите перенести фотографии с компьютера на iPhone 7 без синхронизации, три совета из части 1 помогут вам в этом. Если вы не возражаете против потери данных на вашем iPhone 7, вы можете использовать iTunes. Прочтите, чтобы узнать подробности.
Часть 1: Как перенести фотографии с компьютера на iPhone 7/7 Plus без iTunes
Совет 1. Перенос фотографий с ПК на iPhone 7 с EaseUS MobiMover
Хотите быстро перенести много фотографий с компьютера на iPhone 7, не заменяя существующие данные на iPhone? Тогда EaseUS MobiMover — ваш выбор.В качестве инструмента передачи данных iOS MobiMover может передавать файлы с ПК на iPhone / iPad, передавать файлы с одного iPhone / iPad на другой и создавать резервные копии содержимого вашего iPhone / iPad на ПК. Фотографии — не единственные файлы, которые есть в списке поддержки. Также включены другие файлы, такие как песни, списки воспроизведения, мелодии звонка, контакты, сообщения и многое другое. Выполните следующие действия, чтобы узнать, как использовать MobiMover для передачи фотографий с компьютера на iPhone 7.
Загрузите и установите MobiMover на свой компьютер (Mac или ПК).
Шаг 1 . С помощью кабеля USB подключите iPhone к Mac / ПК. Запустите EaseUS MobiMover, выберите режим «С ПК на телефон» и нажмите «Выбрать файлы», чтобы продолжить.
Шаг 2 . В новом окне перейдите на компьютер и выберите фотографии для передачи. Затем нажмите кнопку «Открыть», чтобы загрузить файлы.
Шаг 3 . Вы можете нажать «Добавить содержимое», чтобы импортировать больше данных. Если выбранная вами папка содержит файлы других типов, кроме фотографий, MobiMover загрузит их все.Вы можете передавать только «Изображения» или вместе с другими файлами. Наконец, нажмите кнопку «Перенести», чтобы перенести фотографии с компьютера на iPhone.
Установив MobiMover на свой компьютер, вы можете попробовать такие вещи, как импорт видео с iPhone на компьютер, резервное копирование текстовых сообщений на iPhone и перенос контактов с iPhone на iPhone, и вы обнаружите, что управлять содержимым iPhone / iPad действительно легко и быстро. с MobiMover. Не стесняйтесь попробовать.
Совет 2. Перенесите фотографии с Mac на iPhone 7 с помощью AirDrop
Если вы пользователь Mac, этот совет станет для вас хорошим выбором.
Шаг 1 : Включите AirDrop на вашем Mac.
- Перейдите в Finder > Go > AirDrop и включите Bluetooth и WiFi , чтобы включить AirDrop на вашем Mac.
- Установите для параметра Разрешить обнаружение как Все или Только контакты .
Шаг 2 : Включите AirDrop на своем iPhone 7.
- Проведите пальцем вверх от нижней части экрана iPhone, чтобы открыть Control Center .
- Нажмите на AirDrop и настройте свой iPhone на обнаружение Только для контактов или Для всех . (Не забудьте включить WLAN и Bluetooth одновременно.)
Шаг 3 : После подключения Mac и iPhone вы можете свободно передавать изображения с компьютера на iPhone с помощью AirDrop. Есть два способа отправить файлы с Mac на iPhone с помощью AirDrop.
- Перетащите фотографии, которые вы хотите отправить с Mac на iPhone, на изображение получателя и нажмите Отправить .
- Или вы можете нажать кнопку Поделиться в приложении, выбрать AirDrop , выбрать получателя и затем щелкнуть Готово .
Совет 3. Скопируйте с ПК / Mac на iPhone 7 с помощью почты
Вы можете добавить фотографии как вложение к электронному письму, которое вы отправите себе. Проверьте электронную почту на своем iPhone и загрузите фотографии на свой iPhone. Этот метод подходит, когда вы просто хотите перенести несколько фотографий со своего компьютера на iPhone, потому что есть ограничение на размер вложения, но нет ограничений на количество писем, которые вы можете отправить.
Часть 2: Как перенести фотографии с компьютера (Mac / ПК) на iPhone 7/7 Plus с iTunes
Если ваш iTunes не работает должным образом во время этого процесса, вам может потребоваться узнать об исправлениях проблемы iTunes не синхронизируется с iPhone.
Шаг 1 : Подключите iPhone 7 к компьютеру, и iTunes откроется автоматически.
Шаг 2 : Нажмите на вкладку «Устройство» и выберите свой iPhone 7.
Шаг 3 : Выберите « Фото » в « Настройки » и установите флажок рядом с « Синхронизировать фото ».
Шаг 4 : Выберите папку, в которой вы сохраняете фотографии, которые хотите скопировать на свой iPhone, рядом с « Копировать фотографии из: » и нажмите « Применить », чтобы начать перенос фотографий с ПК на iPhone 7. (Если вы являетесь пользователем Mac, вы также можете использовать iTunes для передачи изображений с компьютера на iPhone.)
Два способа переноса фотографий с iPhone 7/7 Plus на компьютер / Mac
Поскольку мы использовали мобильный телефон, мы неизбежно столкнемся с некоторыми проблемами с данными мобильного телефона.Как и в случае с передачей данных, нам обычно необходимо передавать данные на наш компьютер, когда в нашем телефоне хранится слишком много файлов, чтобы наше устройство работало бесперебойно.
В настоящее время на рынке есть iPhone 7, по-видимому, многие фанаты Apple приготовились купить iPhone 7. Итак, первым вопросом, должно быть, будет передача данных. В этой статье я порекомендую вам два программного обеспечения, которые помогут вам перенести ваши фотографии на компьютер. Если вы хотите перенести другие файлы, их процессы аналогичны, а операция настолько проста.
Два простых способа переноса фотографий с iPhone 7/7 Plus на компьютер / Mac
Часть 1. Перенос фотографий iPhone 7/7 Plus на компьютер с помощью iOS Data Recovery
iOS Data Recovery — мощное программное обеспечение, особенно для восстановления данных iDevices. Он может решать все виды проблем, возникающих на ваших устройствах iOS, таких как iPhone, iPad и iPod touch. Кроме того, iOS Data Recovery не только может помочь вам стереть ваши личные данные, но также может сделать резервную копию и восстановить данные вашего iPhone.
Шаг 1. Выберите режим передачи
Сначала установите и запустите Dr.Fone для iOS, а затем выберите «Дополнительные инструменты» в левой части основного интерфейса. На следующем экране есть много вариантов, нажмите «Резервное копирование и восстановление данных iOS» и одновременно подключите свой iPhone 7 или iPhone 7 Plus к ПК.
Шаг 2. Выберите типы файлов для резервного копирования
Затем вам нужно выбрать типы файлов, которые вы хотите, чтобы экспортировать фотографии iPhone, вам просто нужно установить флажок напротив «Фотографии» и нажать «Резервное копирование».
Программа автоматически создает резервные копии всех фотографий с вашего устройства. Вы можете приостановить или прекратить работу программы в любое время, но, пожалуйста, не отключайте iPhone во время процесса резервного копирования.
Шаг 3. Выборочный экспорт файла резервной копии на компьютер
Когда резервное копирование завершено, программа покажет вам все результаты резервного копирования. В левой части окна указывается тип файлов, и подробности о них будут отображаться справа, когда вы щелкнете по нему.Просто отметьте нужные файлы, затем нажмите «Экспорт на ПК», чтобы синхронизировать их с вашим компьютером Windows или Mac одним щелчком мыши.
Часть 2. Передача фотографий с iPhone 7 (Plus) на ПК с помощью мобильной передачи
Mobile Transfer — отличное программное обеспечение для передачи данных, оно может не только передавать фотографии, видео, контакты, журналы вызовов, календарь или даже данные приложений между устройствами iOS, но также синхронизировать ваши данные с вашим компьютером одним щелчком мыши. Более того, ваши передаваемые данные могут иметь 100% безопасную среду.
Шаг 1. Запустите мобильный перевод и выберите режим передачи
Во-первых, вам необходимо скачать, установить и запустить Mobile Transfer. Затем его основной интерфейс отобразит для вас четыре функции, и вы должны нажать «Резервное копирование вашего телефона».
Шаг 2. Подключите iPhone к компьютеру
Когда программа войдет в следующий интерфейс, вам нужно подключить iPhone 7 или iPhone 7 Plus к компьютеру с помощью USB-кабеля, программа скоро обнаружит ваш телефон.
Шаг 3. Резервное копирование выбранного файла на ПК
Когда ваш iPhone будет распознан, список содержимого покажет вам, какие файлы можно передать. Просто установите флажок напротив «Фото» или другого нужного файла. Затем нажмите кнопку «Начать передачу», чтобы начать процесс передачи. Конечно, вы можете выбрать каталог хранилища
самостоятельно, перейдя в настройку.
Как перенести фотографии с iPhone на компьютер (Mac или Windows)
В сегодняшней статье вы узнаете, как перенести фотографии с iPhone на компьютер (Mac или ПК).Есть несколько способов передачи фотографий, и мы рассмотрим их все.
Использование iPhone для съемки или отображения фотографий — отличный способ использовать устройство.
Как перенести фотографии с iPhone на Mac
Ваш iPhone и Mac произведены Apple и легко синхронизируются. Как пользователь Mac, у вас есть больше возможностей для переноса фотографий с вашего iPhone, с более плавным и удобным интерфейсом. Давайте посмотрим на них.
Первое, на что нужно обратить внимание, это как перенести фотографии с iPhone на компьютер.
Фото или iPhoto
Фотографии заменили iPhoto несколько лет назад в качестве основного приложения для хранения изображений на Mac. Когда вы подключаете свой iPhone к компьютеру, он открывает эти приложения и дает вам возможность загружать в них свои фотографии.
Вы можете выбрать загрузку всех изображений или только некоторых.
Хотите сделать это через облако? Это возможно с фотографиями iCloud. Он позволяет синхронизировать изображения между устройствами, перетаскивая их в приложение или удаляя.
Вы можете использовать iTunes для передачи фотографий на iPhone и обратно.
Бесплатная раздача
Вы можете использовать Airdrop для передачи файлов между устройствами. Вы можете делать все через соединение Bluetooth, поэтому вам даже не понадобится Wi-Fi. Эта функция особенно полезна в дороге, когда у вас нет доступа к Интернету.
Тем не менее, вам необходимо включить Wi-Fi, так как соединение является двухточечным между устройствами.
Облачные службы
Помимо фотографий iCloud, существует множество вариантов облачного хранилища для ваших фотографий.Вся суть облачного хранилища заключается в том, чтобы разрешить доступ к файлам между несколькими устройствами.
Чтобы это работало, вам нужно скачать приложение на каждое из ваших устройств.
- Google Диск . Вам необходимо загрузить приложение Google Drive на свой телефон, а затем открыть учетную запись Google на Mac. После того, как вы войдете в одну и ту же учетную запись на своем компьютере и телефоне, вы сможете передавать фотографии между устройствами.
- Dropbox — Еще один широко используемый облачный сервис — Dropbox.Вы можете либо загрузить приложение, либо использовать веб-программу для доступа к облачному хранилищу через свой Mac. Вам нужно будет загрузить приложение, чтобы получить к нему доступ через свой iPhone.
- iCloud — это облачный сервис хранения яблок. Вам нужно будет войти в систему с помощью Apple ID, чтобы получить доступ к iCloud Drive на Mac. На вашем iPhone это доступно через приложение «файлы» на вашем телефоне. Затем нажмите на фото, которое хотите перенести. Щелкните значок передачи в левом нижнем углу, а затем прокрутите вниз до «сохранить в файлы».Теперь файл синхронизируется с вашим iCloud и будет доступен на диске iCloud.
Airdrop — еще один приятный вариант, но он доступен только тогда, когда все устройства принадлежат Apple.
Как перенести фотографии с iPhone на Mac по электронной почте
Один из самых старых методов передачи файлов — прикрепить их к электронному письму, а затем отправить его самому себе. При использовании электронной почты часто существуют ограничения на размер файла, но этот вариант работает в крайнем случае.
После того, как вы отправили электронное письмо со своего телефона, войдите в учетную запись электронной почты, на которую вы отправляли их на своем Mac.Теперь можно загрузить эти файлы по электронной почте.
Некоторые электронные письма позволяют загружать фотографии в облачный сервис.
Перенос фотографий с Mac на iPhone
После того, как вы зарегистрируете и отредактируете фотографию на Mac, вы захотите перенести ее обратно на iPhone. Это отличная идея — создать на телефоне галерею изображений, чтобы вы могли показывать людям свои работы.
Вот несколько вариантов.
iTunes
Подключите телефон к компьютеру и синхронизируйте его с iTunes.Ваша программа iTunes заберет альбомы, которые вы создали в iPhoto, и вы сможете синхронизировать их со своим телефоном.
Если вы используете фотографии iCloud, вы сможете делать это по беспроводной сети.
Будьте осторожны при синхронизации фотографий, так как это может удалить изображения, которые есть на вашем телефоне, но не в приложении для фотографий.
Бесплатная раздача
Airdrop работает в обоих направлениях, поэтому вы также сможете загружать свои фотографии таким же образом. Включите Bluetooth и Airdrop на вашем iPhone и Mac.
Значок, показывающий ваш телефон, появится в разделе airdrop вашего компьютера. Теперь перетащите фотографии на значок, и они загрузятся на ваш телефон.
Приложение для фотографий — это еще один способ переноса фотографий на ваш ПК или Mac.
Облачные службы
В облачных сервисах замечательно то, что это улица с двусторонним движением. Вы можете загружать с любого устройства, и оно появится в вашем облачном хранилище.
Это означает, что вы можете использовать любую из программ, перечисленных в разделе облачных сервисов, при переносе с iPhone на компьютер.
Как перенести фотографии на ПК
Перенести фотографии с iPhone на ПК не так просто, как на Mac. Однако сделать это все еще несложно.
Многие программы, используемые для передачи изображений на Mac, также имеют версию для Windows.
Как перенести фотографии на ПК с помощью iTunes
Приложение iTunes работает и на ПК, поэтому первым делом необходимо его загрузить. После этого подключите телефон к компьютеру через USB-кабель. Это откроет ваше устройство в программе iTunes, и вы захотите выбрать вкладку фотографий.
Теперь вы можете выбрать папки, которые хотите загрузить на свой компьютер, или выбрать все папки. Нажмите «Пуск», и откроется приложение «Фотографии» Apple, которое вам также необходимо загрузить.
В приложении выберите вкладку импорта фотографий и загрузите фотографии.
Используйте Google Диск со своего компьютера, чтобы передавать фотографии на свои устройства и с них.
Как передавать фотографии с помощью облачных служб
Использование облачных сервисов — отличный способ переноса фотографий с телефона на компьютер.По большей части также не имеет значения, используете ли вы Mac или ПК.
Например,
Google Drive и Dropbox работают одинаково для передачи фотографий с iPhone на Mac и с iPhone на ПК.
А как насчет iCloud? Чтобы использовать iCloud, вам не нужен Mac. Все, что вам нужно, это Apple ID, который у вас уже должен быть на вашем iPhone. Если вы этого не сделаете, вы можете создать его в Интернете на веб-сайте Apple.
Однако ПК не будет поставляться с уже установленным накопителем iCloud. Посетите веб-сайт Apple, чтобы загрузить iCloud для Windows.После того, как вы установили его и вошли в свою учетную запись, вы можете свободно передавать фотографии между телефоном и ПК.
Перенос с ПК на iPhone
После редактирования вы захотите перенести фотографии обратно на телефон. Или вы можете захотеть загрузить изображения, сделанные на другой камере, на основную камеру.
Параметры для этого тоже схожи, и вы можете использовать iTunes или облачные сервисы.
Любой из облачных сервисов, упомянутых в этой статье, также будет работать на ПК.
Зеленые галочки в Dropbox показывают, что файл был загружен и готов к синхронизации.
Общие вопросы
Как переместить фотографии с iPhone на жесткий диск?
Самый простой способ — подключить телефон к компьютеру с помощью кабеля USB. Затем вам нужно будет загрузить такое приложение, как это приложение для передачи фотографий, доступное как для ПК, так и для Mac.
После этого можно передавать файлы. Если у вас есть Wi-Fi, вам даже не понадобится USB-кабель.
Как я могу перенести фотографии с ПК на iPhone без iTunes?
Это можно сделать несколькими способами.Самый простой способ — загрузить приложение для передачи фотографий на свой компьютер. Это позволяет загружать и выгружать фотографии между устройствами.
Вы также можете использовать приложение Google Диск. Затем вы можете загрузить свои фотографии на Google Диск на свой компьютер, и они будут синхронизироваться с вашим телефоном.
Как загрузить изображения с iPhone на компьютер с Windows 7?
Еще раз приложение для передачи фотографий позволит вам сделать это и будет работать с Windows XP или более поздними версиями.
Выводы
Существует множество вариантов передачи фотографий с вашего iPhone, независимо от того, используете ли вы Mac или ПК.
Используете ли вы какой-либо из вышеперечисленных методов или у вас есть другой вариант, который вам больше нравится? Дайте нам знать в комментариях ниже.
Дополнительные полезные советы для пользователей iPhone можно найти в нашем полном руководстве по фотографии со смартфона или макросъемке с iPhone.
Перед тем как уйти, посмотрите это видео.
Как перенести изображения с iPhone на компьютер
Передача файлов между ПК и устройствами iOS всегда была делом дьявола.Это особенно утомительно, когда речь идет о больших файлах, таких как новый сезон любимого телешоу, фотоальбомы и т. Д. Представьте, что вы можете соединить свой компьютер и iPhone в пару за секунды и передать все, что захотите. Похоже на волшебство, правда? Вроде, но мы называем это технологиями.
Передайте привет Wi-Fi от Readdle!
Wi-Fi Transfer — это самый простой способ передачи файлов и фотографий с компьютера на iPhone или iPad и наоборот. Все, что вам нужно, — это бесплатное приложение «Документы» и подключенная сеть Wi-Fi.
Как перенести файлы с iPhone на компьютер
- Скачать документы бесплатно
- Убедитесь, что ваш iPhone и компьютер подключены к одной сети Wi-Fi.
- Откройте документов на своем iPhone.
- Нажмите Connections и выберите Computer . Если вы используете iPad, нажмите Компьютер на боковой панели.
- На своем компьютере откройте браузер и перейдите на https://docstransfer.com.
- Введите код, который вы видите на своем устройстве iOS.
Теперь ваш iPhone и компьютер подключены! Вы можете мгновенно передавать файлы между ними. Выберите один или несколько файлов или папок и нажмите Загрузить , чтобы загрузить их с iPhone на свой компьютер.
Чтобы переместить что-либо с компьютера на iPhone и наоборот, нажмите Загрузить или просто перетащите файлы в браузер.Вы можете загружать фотографии, музыку, видео, документы или архивы — что угодно!
Как только файлы загружены, они мгновенно появляются на вашем устройстве. Когда вы закончите работу, нажмите Отключить на вашем iPhone, закройте веб-страницу или закройте документы, и все готово.
Почему передача по Wi-Fi лучше, чем iCloud, Mail, iTunes или AirDrop
Хотя существует множество способов передачи файлов с ПК на iPhone или iPad, каждый из них имеет определенные ограничения.Например, нет возможности отправлять файлы размером более 25 МБ по электронной почте. Или вам придется платить за облачные сервисы. Или ваш кабель может потеряться в ящике для мусора.
Wi-Fi Transfer является бесплатным, беспроводным, а размер передаваемых файлов ограничен исключительно объемом памяти вашего iPhone. Все, что вам нужно, — это бесплатное приложение «Документы» на вашем iPhone и подключение к Wi-Fi. Вот и все.
AirDrop не работает? Wi-Fi Transfer — ваше решение!
Неработающий AirDrop может быть еще одним препятствием.Обычно это не проблема, но у AirDrop, как и у любой другой технологии, могут быть проблемы. Вы можете выключить и снова включить его, перезагрузить устройства, обновить iOS или запустить ритуал вуду, чтобы заставить его работать. Прежде чем бросить устройство об стену, гораздо проще просто открыть браузер.
Что еще нужно знать о передаче по Wi-Fi?
Вот несколько полезных советов по использованию Wi-Fi Transfer:
- Wi-Fi Transfer работает через подключенную сеть Wi-Fi; убедитесь, что вы используете защищенный порт или подключаете устройства с помощью кабеля.
- Как быстро я могу загружать файлы с ПК или Mac на iPhone и наоборот? Например, мы скачали фильм размером 1G за две минуты. Самое приятное то, что Wi-Fi Transfer не зависит от скорости вашего Интернета, потому что все файлы передаются в локальной сети.
- При перемещении файла между устройствами ваш браузер и приложение «Документы» должны быть активными. В противном случае соединение разорвется. Если это произойдет, у вас есть 10 секунд, чтобы возобновить соединение.Если переподключение не происходит, необходимо повторить передачу.
Как перенести фотографии с iPhone на компьютер
Те впечатляющие снимки, которые вы делаете камерой iPhone, заслуживают того, чтобы их показывали на большом экране. С помощью нашего бесплатного приложения «Документы» вы можете импортировать фотографии с iPhone на ПК, Mac или даже телевизор за считанные секунды. Это отличный способ показать другим свои лучшие снимки и вместе пережить самые удивительные моменты.
Вот как загрузить изображения с iPhone на компьютер:
- Загрузите документы и запустите приложение.
- Откройте папку Фотоальбомы .
- В верхней части экрана нажмите Просмотр и передача фотографий на рабочий стол .
- На своем компьютере откройте браузер и перейдите на https://docstransfer.com.
- Введите код, который вы видите в Документах на вашем устройстве iOS.
- Вуаля! Теперь ваши устройства подключены. Не закрывайте Документы на своем iPhone, чтобы соединение оставалось стабильным.
Вы можете просматривать фотографии с iPhone прямо на компьютере. Чтобы перенести фотоальбом на свой компьютер, щелкните … в нужной папке и выберите Скачать . Это быстро деформируется!
Если вы хотите загрузить только отдельные изображения, а не всю папку, есть простой способ импортировать фотографии с iPhone на свой компьютер. Просто выберите нужные изображения, щелкнув их верхний правый угол, и нажмите Загрузить .
По завершении нажмите Отключите на iPhone, закройте веб-страницу в браузере или просто закройте документы.
Завершение
Вы узнали самый простой способ передачи файлов между вашим iPhone и Mac или ПК. Теперь вы также знаете, как перенести фотографии с iPhone на компьютер всего за несколько кликов.
Загрузите наше бесплатное приложение «Документы», откройте https://docstransfer.com на своем компьютере и давайте перенесем несколько файлов!
Как перенести фотографии и видео с iPhone на Mac
Возможно, вы пытаетесь сэкономить место на iPhone и вам нужно сделать резервную копию фотографий и видео на Mac перед их удалением.Возможно, вы хотите хранить свои фотографии не на iPhone, редактировать их с помощью программного обеспечения Mac, копировать на чужой Mac или загружать на веб-сайт. Какой бы ни была ваша причина, это руководство покажет вам несколько способов переноса фотографий и видео с iPhone (или iPad) на Mac.
На самом деле существует множество способов синхронизировать фотографии iPhone с Mac, и вы можете сделать это с помощью различных приложений и сервисов. Некоторые методы полностью бесплатны, другие позволяют заплатить Apple за хранилище iCloud.
Мы обсудим способы синхронизации ваших фотографий с вашим Mac с помощью кабеля, но поскольку сегодня некоторые Mac поставляются с портами USB A (которые используются в большинстве кабелей iPhone), вас могут заинтересовать наши методы синхронизации ваших фотографий. через облако или Wi-Fi.
Прочтите, чтобы узнать, какой метод лучше всего подходит для вас.
Использование фотографий
Один из самых быстрых и простых способов переноса фотографий на Mac — это подключить iPhone к USB-порту Mac (при условии, что у вас есть необходимый кабель с соединением, совместимым с вашим Mac).
- Подключите iPhone к Mac через порт USB.
- Откройте приложение «Фото» на Mac (если оно не открывается автоматически).
- Найдите свой iPhone в разделе «Устройства» в левом столбце и щелкните по нему.
- Разблокируйте свой iPhone, если необходимо.
- Это может занять некоторое время, но со временем вы увидите эскизы изображений на своем iPhone. Вы увидите строку «Уже импортировано», а под ней — любые «Новые элементы», которых Фото не нашли в вашей библиотеке.(В нашем случае это были преимущественно фотографии, которыми с нами поделились через Whatsapp).
- Рядом с «Импортировать в» есть раскрывающееся меню, которое позволяет вам выбрать, куда вы хотите импортировать фотографии. Это может быть ваша библиотека, или вы можете добавить их в существующий или новый альбом. Выберите, куда вы хотите импортировать.
- Если вы хотите. Возможно, вы захотите создать новый альбом (например, резервный или аналогичный), выберите «Новый альбом», введите имя и нажмите «Создать».
- Теперь вам нужно решить, хотите ли вы «Импортировать все новые элементы», чтобы импортировать в фотографии все, чего еще нет, или импортировать только выбранные фотографии.Если вы хотите импортировать все, нажмите кнопку «Импортировать все».
- Если вы хотите импортировать всего несколько фотографий, вы можете щелкнуть каждую фотографию или выбрать номер, щелкнув и перетащив указатель мыши на них. Щелкните и перетащите, и появится квадрат, просто закройте область, которую вы хотите выделить, квадратом. Если вы хотите отменить выбор изображения, просто удерживайте клавишу Shift и щелкните по нему. Будьте осторожны, не нажимайте на пустое пространство, так как это снимет выделение со всего, и вам придется начинать заново! Когда вы будете готовы, нажмите «Импортировать выбранное».
(Прочтите наши советы по работе с фотографиями).
Использование захвата изображения
Если вы просто хотите скопировать несколько фотографий с iPhone (или iPad) на Mac без использования приложения «Фото», есть другой способ.
Приложение Image Capture изначально предназначалось для импорта фотографий со сканеров и других устройств. Теперь, когда у нас есть приложение «Фотографии» на компьютерах Mac, приложение довольно избыточно, но оно действительно полезно, когда дело доходит до передачи нечетного изображения между устройствами.
Нам особенно нравится то, что мы можем импортировать изображения в папку в любом месте на нашем Mac, а не в ловушку фотографий в приложении «Фото». По этой причине Image Capture удобен для более опытных фотографов, которые хотят организовать свои фотографии в папках, которые хранятся отдельно от библиотеки фотографий.
Вот что делать:
- Подключите iPhone к Mac (для подключения iPhone к Mac потребуется кабель).
- Откройте Image Capture (нажмите Command + Пробел и начните вводить Image, чтобы найти приложение).
- Разблокируйте iPhone, когда увидите подсказку на экране.
- Подождите, пока будут подготовлены фотографии в фотопленке (это может занять некоторое время, если на вашем iPhone много фотографий).
- Вы увидите список своих фотографий вместе с некоторой технической информацией, такой как размеры файлов, тип файла, ширина и высота, а иногда и настройки диафрагмы и выдержки. Эта информация будет полезна более знающим фотографам. Эта информация может быть полезна при принятии решения о том, что импортировать.
- Вы можете использовать команду «Импортировать все» или просто выбрать отдельные фотографии, которые хотите импортировать.
- По умолчанию Image Capture импортирует ваши фотографии в папку «Изображения» на вашем Mac (которая находится отдельно от приложения «Фотографии»), но также позволяет вам указать другие папки. Это удобный вариант, если вы хотите хранить несколько разных фотопроектов в отдельных папках.
- Когда изображение было импортировано, вы увидите зеленую галочку в правом нижнем углу.
Использование фотографий iCloud
Если у вас есть подписка на iCloud, вы можете синхронизировать фотографии с iPhone на Mac без использования проводов, что удобно, если на вашем Mac нет необходимого порта. Таким образом также очень легко синхронизировать!
Однако, чтобы воспользоваться синхронизацией iCloud, вы должны быть готовы ежемесячно платить Apple за хранилище, но вы можете прекратить подписку в любое время (просто убедитесь, что у вас есть резервная копия ваших файлов!).Цена за месяц:
- 5 ГБ памяти: бесплатно.
- 50 ГБ хранилища: 0,79 фунта стерлингов / 0,99 доллара США.
- 200 ГБ хранилища: 2,49 фунта стерлингов / 2,99 доллара США.
- 2 ТБ хранилища: 6,99 фунтов стерлингов / 9,99 долларов США
Если вы зарегистрируетесь в iCloud Photos, все ваши фотографии будут синхронизированы на всех ваших устройствах Apple. Это означает, что вы сможете просматривать фотографии, сделанные на вашем iPhone, на вашем Mac, ничего не делая (хотя вам может потребоваться доступ к сети Wi-Fi, прежде чем ваши фотографии будут синхронизированы таким образом).
iCloud Photos — отличный вариант, если вам не хватает места на вашем iPhone и Mac, поскольку вы можете выбрать настройку, которая означает, что, хотя фотографии в полном разрешении хранятся в облаке, уменьшенные версии появляются на вашем устройстве. Таким образом, вы можете видеть все свои фотографии, но они не занимают значительного места на ваших устройствах. Вы можете скачать версии в высоком разрешении в любое время.
Это может быть хорошим решением для вас, если ваша мотивация для переноса фотографий с iPhone на Mac заключалась в экономии места на iPhone.Чтобы дать вам представление о том, сколько места вы можете сэкономить, у нас есть около 228 ГБ фотографий в iCloud. На нашем iPhone они занимают 7,5 ГБ, а на Mac — 24 ГБ.
Вот как настроить библиотеку фотографий iCloud на вашем iPhone:
- На вашем iPhone перейдите в «Настройки»> «Фото».
- Установите флажок рядом с фотографиями iCloud (чтобы он стал зеленым). Это автоматически загрузит и сохранит все ваши фотографии в iCloud, чтобы вы могли просматривать их на любом устройстве.
- Здесь вы также можете выбрать «Оптимизировать хранилище iPhone» (что, как мы только что объяснили, не позволит вашему iPhone загружаться всеми фотографиями, которые вы делаете — что очень важно, если вы пытаетесь освободить больше места на своем iPhone!)
Вам также потребуется настроить библиотеку фотографий iCloud на вашем Mac:
- Открыть фото.
- Нажмите на Фото в меню
- Щелкните «Настройки».
- Установите флажок рядом с фотографиями iCloud.
- Выберите «Оптимизировать хранилище Mac», если вы не хотите, чтобы версии всех фотографий в полном разрешении занимали место на вашем Mac, или «Загрузите оригиналы на этот Mac», если хотите.
Ваши библиотеки фотографий Mac и iPhone теперь начнут синхронизироваться, чтобы вы могли видеть все свои фотографии на обоих устройствах (вы также можете настроить отображение фотографий на iPad, выполнив разумные действия, как на iPhone).
Примечание: , если вы думаете, что это хороший способ сделать резервную копию ваших фотографий, будьте осторожны! Хотя ваши фотографии хранятся в облаке, они не резервируются традиционным способом. И если бы вы удалили фотографию со своего Mac или iPhone, думая, что можете освободить место, вы бы действительно удалили ее из iCloud! Так что не надо!
Мы обсуждаем, как загрузить изображения на ваш Mac ниже, а также как сделать резервную копию ваших фотографий iCloud здесь.
Для ПК также доступна версия программного обеспечения iCloud для Windows, поэтому при необходимости вы можете передавать фотографии с iPhone на ПК (версию iCloud для Windows можно загрузить здесь).Еще нужно знать, что загрузка всей вашей коллекции фотографий и видео в iCloud через Wi-Fi может потребовать значительных усилий. Длинный. Время.
Использование фотопотока
Не хотите платить деньги за использование фотографий iCloud? Еще есть способ использовать iCloud, ничего не платя Apple!
Вы можете использовать «Мой фотопоток» для автоматической загрузки фотографий и отправки их на все ваши устройства, на которых выполнен вход в вашу учетную запись iCloud, при каждом подключении к Wi-Fi.
Основное различие между My Photo Stream и iCloud Photos — это ограничения My Photo Stream — с My Photo Stream фотографии будут отображаться на других ваших устройствах только в течение 30 дней, а ограничение составляет 1000 фотографий.
Однако, если вы не забываете заходить в «Фото» на своем Mac, вы можете легко загрузить их в это приложение, чтобы они не исчезли в конце месяца. Ниже мы покажем вам, как это сделать.
Вот как настроить My Photo Stream на вашем iPhone:
- Откройте «Настройки»> «Фото».
- Используйте слайд, чтобы включить «Загрузить в мой фотопоток».
Чтобы настроить «Мой фотопоток» на Mac, выполните следующие действия:
- Открыть фото.
- Щелкните Фотографии> Настройки> iCloud.
- Затем установите флажок рядом с «Мой фотопоток», чтобы включить его.
Теперь вы увидите свои фотографии за последние 30 дней в приложении «Фото» на Mac.
Как сохранить фотографии из фотопотока на Mac:
Если вы хотите сохранить что-либо на свой Mac, щелкните фотографию правой кнопкой мыши (или щелкните мышью, удерживая клавишу Control) и выберите «Сохранить» или «Дублировать».
В отличие от фото iCloud, после того, как вы скопировали фотографию на свой Mac, вы можете удалить фотографию со своего iPhone — теперь у вас есть копия на вашем Mac.
Использование файлов iCloud
Существует еще один вариант, который использует iCloud от Apple — вы можете передавать фотографии между вашим iPhone и iPad или Mac с помощью папки «Файлы» на ваших устройствах.
Приложение «Файлы» — это общая папка в iCloud, в которой вы можете хранить все, что угодно, и получать к ней доступ на всех ваших устройствах.Файлы прибыли в iOS 11.
Если вы хотите отправить фотографию со своего iPhone на Mac через файлы iCloud, выполните следующие действия:
- На вашем Mac перейдите в Системные настройки и нажмите Apple ID (или iCloud в более старых версиях macOS). Это откроет ваши настройки iCloud.
- Откройте iCloud Drive> Параметры.
- Проверьте папки рабочего стола и документов.
- Откройте фотографии на вашем iPhone.
- Выберите фотографию или фотографии, которыми хотите поделиться, и нажмите кнопку «Поделиться» (квадрат со стрелкой).
- Прокрутите вниз до «Поделиться файлами».
- Откроется ваш iCloud Drive, и вы увидите все папки, которые есть на вашем диске.
- Нажмите на папку, в которую хотите добавить фотографии.
- Нажмите «Сохранить».
- Теперь, когда вы скопировали изображения в папку iCloud, вам просто нужно найти эту папку на вашем Mac.
Поскольку наши рабочие и домашние компьютеры Mac настроены на совместное использование своего рабочего стола, мы можем сохранять изображения в папку рабочего стола и просто получать к ним доступ, но вы можете создать папку для этой цели, чтобы упростить поиск (и резервное копирование) позже .
Использование электронной почты или сообщений
, если вы чувствуете себя очень плохо и просто импортируете одну фотографию, вы можете отправить фотографию себе (или другу) по электронной почте или отправить сообщение, затем открыть свою электронную почту (или сообщения) на Mac и скопировать вложение куда угодно. ты хочешь это. Это может быть лучшим вариантом, если вы хотите отправить детское фото, скажем, бабушке и дедушке одновременно с его импортом на свой Mac.
Вот как:
- Откройте «Фото» на своем iPhone или iPad и найдите нужную фотографию.
- Щелкните значок общего доступа (стрелка выходит из поля в левом нижнем углу).
- Нажмите значок сообщения или почты. Это поместит фотографию в электронное письмо или сообщение для вас.
Раньше существовал предел, который означал, что вы могли отправлять только до пяти изображений или видео таким образом, если вы использовали Сообщения, но теперь Apple объединит изображения в ссылку iCloud, по которой ваш получатель может загрузить их. Они будут доступны для скачивания в течение месяца.
Затем вы можете открыть электронное письмо или сообщение на вашем Mac и скопировать их (вам может потребоваться активировать сообщения на вашем Mac, чтобы вы могли получать и отправлять туда текстовые сообщения).
Использование AirDrop
Последний, но не менее важный — это AirDrop. С AirDrop вы можете обмениваться файлами между устройствами, если они расположены близко друг к другу, используя комбинацию технологий Wi-Fi и Bluetooth.
Перед тем, как вы попытаетесь использовать AirDrop, вам необходимо убедиться, что AirDrop настроен на вашем Mac и iPhone.
На вашем Mac откройте Finder и щелкните AirDrop в левом столбце. В окне Finder вы должны увидеть устройства, которыми вы можете поделиться с соседями.Если вы их не видите, попробуйте выключить и снова включить Wi-Fi, выключить и включить Bluetooth или изменить настройку «Разрешить мне быть обнаруженным» на «Все». Вам также нужно будет разбудить устройства, с которыми вы хотите поделиться (если ваш iPhone настроен на выключение через 30 секунд, это может расстраивать). И, конечно же, вам нужно убедиться, что на вашем iPhone включен Airdrop. Если у вас возникли проблемы, ознакомьтесь с нашей статьей об исправлениях Airdrop.
Ваш iPhone, вероятно, будет готов к приему через AirDrop, потому что AirDrop по умолчанию включен.Однако вы можете проверить, выполнив следующие действия: Откройте Центр управления (проведите пальцем вниз от верхнего правого угла на телефоне Face ID или любом iPad или проведите пальцем вверх от нижней части экрана на iPhone с Touch ID).
Теперь нажмите пальцем на середину четырех значков, которые включают режим полета и Wi-Fi. Откроется панель с включенным AirDrop. Вы увидите, настроен ли он на получение только от контактов или от всех.
Если ниже AirDrop написано «Только контакты», и вы просто переключаетесь между своими устройствами, или отправитель находится в вашей книге контактов, все готово.Если их нет в ваших контактах, нажмите значок AirDrop и выберите «Все».
Теперь вы готовы поделиться с iPhone на Mac:
- Откройте «Фото» на iPhone.
- Если вы просто отправляете одну фотографию, найдите и коснитесь ее, затем коснитесь значка обмена — квадрата со стрелкой вверх, в левом нижнем углу на iPhone или в правом верхнем углу на iPad. Если вы хотите отправить более одной, нажмите «Выбрать», отметьте несколько фотографий, затем нажмите значок общего доступа.
- Теперь вы увидите фотографии для отправки в верхней части экрана, а также различные варианты обмена ниже.Коснитесь значка своего Mac в разделе AirDrop, и фотографии будут отправлены.
- Изображение появится в папке «Загрузки», к которой вы можете получить доступ из Dock.
Как перенести фотографии с iPhone на компьютер
Перед выполнением сброса системы, обновления и восстановления iOS рекомендуется создавать резервные копии. В этом отношении вы можете создавать резервные копии файлов со своего iPhone в iCloud или iTunes. В этом руководстве мы расскажем вам о различных способах создания резервных копий фотографий путем переноса важных фотографий с iPhone на компьютер Windows или Mac.Читайте подробности.
Перенос фотографий с iPhone на компьютер с помощью iTunes
Ручная передача файлов на устройствах iOS обычно выполняется с помощью iTunes, если не iCloud. Вы можете использовать приложение «Фото», чтобы импортировать все свои фотографии с iPhone на компьютер Mac или Windows без использования Фото iCloud. Вот как это сделать:
- Подключите iPhone к компьютеру с помощью кабеля USB.
- При необходимости разблокируйте экран iPhone или коснитесь опции Доверять этому компьютеру при появлении запроса.Это приглашение обычно появляется при первом подключении iPhone к компьютеру.
- Подождите, пока приложение «Фото» автоматически откроется на вашем компьютере. Если нет, то вместо этого откройте приложение «Фото» на компьютере вручную.
- В приложении Photos вы должны увидеть экран Import со всеми фотографиями, которые хранятся на вашем подключенном устройстве. Если вы не видите экран Import , щелкните вкладку Import , расположенную в верхней части приложения Photos , или просто щелкните имя устройства на боковой панели Photos .
- Щелкните, чтобы выбрать фотографии, которые вы хотите импортировать, затем щелкните Импортировать выбранные , когда закончите.
- Чтобы импортировать все новые фотографии, вместо этого нажмите Импортировать все новые фотографии .
По завершении импорта всех фотографий вы можете отключить iPhone от компьютера.
Если вы используете компьютер Mac под управлением Mac OS High Sierra или более поздней версии, вы можете найти импортированные фотографии в альбоме «Импорт» в приложении «Фотографии». В более ранних версиях macOS вы можете просматривать импортированные фотографии в альбоме «Последний импорт».
Перенос фотографий с iPhone на компьютер Mac без использования iTunes
Вы также можете напрямую передавать фотографии со своего iPhone на компьютер даже без использования iTunes. Когда вы подключаете iPhone к компьютеру, он автоматически распознается как камера, подключенная через USB. Итак, после подключения вы начинаете делиться фотографиями. Вот как это работает:
- Подключите iPhone к компьютеру с помощью кабеля USB / Lightning.
- iPhone будет автоматически считаться камерой при подключении, поэтому приложение Photos на вашем компьютере также должно открыться автоматически.Если этого не произошло, откройте папку «Приложения» и выберите приложение « Фото» , чтобы продолжить.
- Затем выберите Файл в верхнем меню.
- Выберите опцию Импорт .
- Выберите фотографии, которые хотите передать. Вы можете загружать и выбирать фотографии, удерживая командную клавишу на клавиатуре компьютера, щелкая все фотографии, которые вы хотите передать, а затем выбрать опцию Review for Import.
- Ваш Mac сообщит вам, если вы уже импортировали некоторые или все выбранные фотографии, а затем предложит вам импортировать оставшиеся фотографии, нажав Импортировать новую фотографию.
- Чтобы импортировать на iPhone все фотографии, для которых ранее не выполнялось резервное копирование, выберите опцию Импортировать все новые элементы.
- Чтобы просмотреть недавно импортированные фотографии, выберите параметр «Последний импорт» на боковой панели.
Перенесите фотографий с iPhone на ПК с Windows без использования iTunes
Убедитесь, что на вашем компьютере установлена операционная система, совместимая с вашим iPhone. Следующие шаги демонстрируют способ передачи фотографий с iPhone на компьютер с Windows 10.Вот как это работает:
- Подключите iPhone к компьютеру с помощью кабеля USB / Lightning.
- Подождите, пока приложение Photos запустится автоматически. Если этого не произошло, откройте программу из меню «Пуск» или из строки поиска.
- На главном экране Фото щелкните значок Импорт , расположенный в правом верхнем углу. Откроется окно с новыми фотографиями для передачи.
- Выберите фотографии, которые хотите импортировать, затем нажмите Продолжить .Затем вы увидите всплывающее сообщение, содержащее каталог или местоположение импортированных фотографий. Вы можете изменить местоположение, если хотите, нажав на данную опцию.
- Щелкните Импорт для подтверждения.
Подождите, пока все ваши фотографии будут импортированы, после чего вы сможете просмотреть импортированные фотографии на своем компьютере, перейдя в меню «Коллекции». Вы также можете просмотреть определенные альбомы, щелкнув значок альбома на левой боковой панели.
Помимо iTunes, вы также можете использовать другие компьютерные приложения для импорта фотографий с вашего iPhone.Если вы не хотите подключать iPhone к компьютеру через USB-кабель, вы можете использовать онлайн-сервисы синхронизации фотографий. Эти сервисы не только позволяют загружать фотографии, но также позволяют загружать фотографии из облака на ваш компьютер. Таким образом, у вас будет копия фотографий, которые вы сохранили в Интернете, и эта копия будет сохранена на вашем компьютере.
- Для выполнения этой работы вам необходимо включить библиотеку фотографий iCloud на своем iPhone, зайдя в меню «Настройки » -> «Фотографии» , а затем включив опцию «Библиотека фотографий iCloud ».
Ваш iPhone автоматически загрузит фотографии в вашу учетную запись Apple iCloud. После этого вы можете установить iCloud для Windows на свой компьютер, а затем войти в систему со своим Apple ID и включить «Фото» на панели управления iCloud. Чтобы указать, где хранятся фотографии на вашем компьютере, и настроить другие параметры, нажмите кнопку «Параметры». Фотографии, которые вы делаете, будут автоматически загружены в вашу библиотеку фотографий iCloud, а программное обеспечение iCloud загрузит копию этих фотографий на ваш компьютер.
Другие приложения, которые можно использовать для переноса или импорта фотографий с iPhone на компьютер, — это Dropbox, Google Фото и Microsoft OneDrive, чтобы назвать некоторые из них. Но вы должны отметить, что эти инструменты синхронизируют ваши папки. Таким образом, если вы удалите что-то из синхронизированной папки на своем компьютере, он также удалит файл с вашего телефона.
Если у вас возникли проблемы с импортом или переносом фотографий с iPhone на компьютер, проверьте соединения и убедитесь, что программное обеспечение iPhone обновлено.Также убедитесь, что вы используете последнюю версию iTunes и что на вашем компьютере установлена последняя версия операционной системы. Или вы также можете посетить страницу устранения неполадок на этом сайте, чтобы просмотреть соответствующие решения и руководства по устранению неполадок.
Я надеюсь, что этот пост с практическими рекомендациями так или иначе помог вам. Пожалуйста, помогите нам распространить информацию, поделившись этим сообщением со своими друзьями или людьми, у которых также могут быть похожие проблемы.


 1 / 8 / 7. Начните с загрузки MobiMover на свой компьютер, это абсолютно бесплатно. Затем установите iTunes на свой ПК, чтобы он мог распознать ваш iPhone. Существует несколько версий iTunes, не стесняйтесь выбирать любую. После того как вы установите эти два файла, процесс передачи файлов станет простым. Просто подключите ваш iPhone к ПК с Windows с помощью USB-кабеля. Процесс действительно прост и понятен.
1 / 8 / 7. Начните с загрузки MobiMover на свой компьютер, это абсолютно бесплатно. Затем установите iTunes на свой ПК, чтобы он мог распознать ваш iPhone. Существует несколько версий iTunes, не стесняйтесь выбирать любую. После того как вы установите эти два файла, процесс передачи файлов станет простым. Просто подключите ваш iPhone к ПК с Windows с помощью USB-кабеля. Процесс действительно прост и понятен. Вы можете скачать iTools здесь бесплатно, это займет несколько минут, чтобы загрузить, установить и начать использовать приложение.
Вы можете скачать iTools здесь бесплатно, это займет несколько минут, чтобы загрузить, установить и начать использовать приложение.
 com. Используя iCloud, вы также можете обновлять свои песни на Гаражная группа.
com. Используя iCloud, вы также можете обновлять свои песни на Гаражная группа.
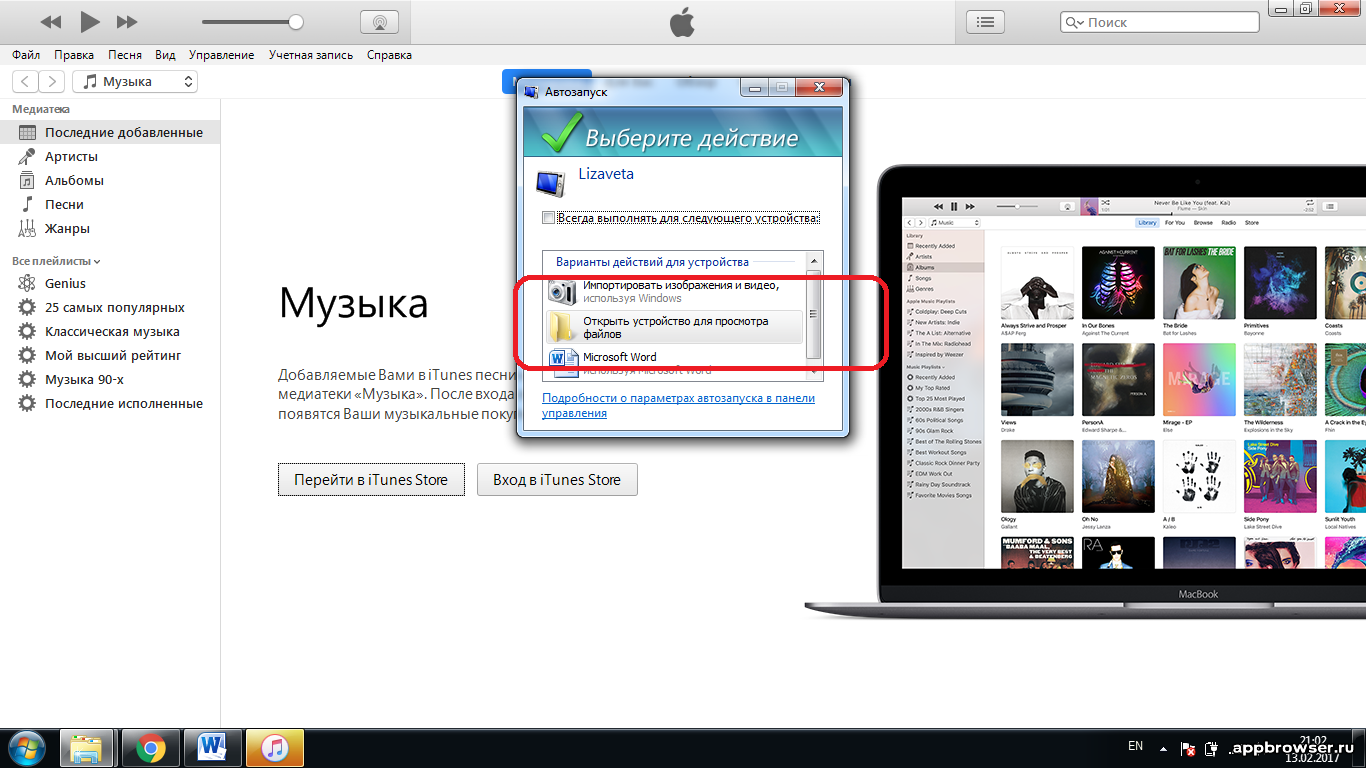

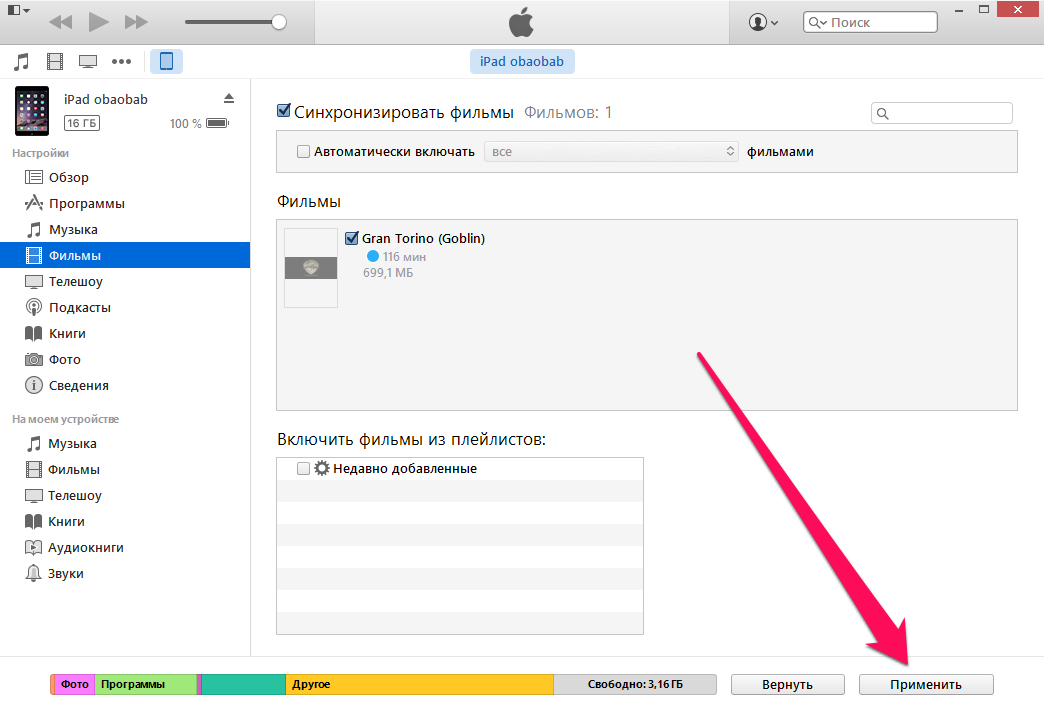 Если вы используете SD-карту, вставьте ее в SD-слот компьютера Mac или подключите ее с помощью устройства чтения SD-карт.
Если вы используете SD-карту, вставьте ее в SD-слот компьютера Mac или подключите ее с помощью устройства чтения SD-карт. Если вы импортировали фотографии с SD-карты или другого USB-устройства, то сначала безопасно извлеките устройство.
Если вы импортировали фотографии с SD-карты или другого USB-устройства, то сначала безопасно извлеките устройство.