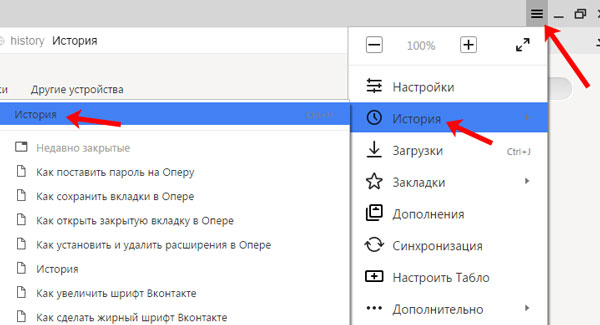| Вкладки | Создать новую вкладку | Ctrl + T |
| Открыть ссылку в новой вкладке | Ctrl + нажать ссылку | |
| Открыть ссылку в новой вкладке с переключением на нее | Ctrl + Shift + нажать ссылку | |
| Закрыть активную вкладку | Ctrl + W Ctrl + F4 | |
| Закрыть все вкладки в текущем окне | Ctrl + Shift + W | |
| Открыть последнюю закрытую вкладку | Ctrl + Shift + T | |
| Переключиться на одну вкладку вправо | Ctrl + Tab Ctrl + PageDown | |
| Переключиться на одну вкладку влево | Ctrl + Shift + Tab Ctrl + PageUp | |
| Выбрать вкладку по ее порядковому номеру (от 1 до 8) | Ctrl + 1-8 | |
| Выбрать последнюю вкладку | Ctrl + 9 | |
| Вызвать панель управления вкладками | Ctrl + Shift + E | |
| Закладки | Создать закладку для текущей страницы | Ctrl + D |
| Создать закладки для всех открытых страниц | Ctrl + Shift + D | |
| Открыть диспетчер закладок | Ctrl + Shift + O | |
| Добавить или убрать панель закладок | Ctrl + Shift + B | |
| История | Открыть список загруженных файлов | Ctrl + J |
| Открыть просмотр истории | Ctrl + H | |
| Открыть инструмент очистки истории, кеша и загрузок | Ctrl + Shift + Del | |
| Создать новое окно | Ctrl + N | |
| Создать новое окно в режиме Инкогнито | Ctrl + Shift + N | |
| Закрыть активное окно | Alt + F4 | |
| Открыть ссылку в новом окне | Shift + нажать ссылку | |
| Развернуть окно на весь экран | F11 | |
| Выйти из полноэкранного режима | F11 | |
| Навигация | Перейти назад | Alt + ← |
| Перейти вперед | Alt + → | |
| Перейти на главную страницу Яндекса | Alt + Home | |
| Остановить загрузку страницы | Esc | |
| Обновить страницу | F5 | |
| Обновить страницу, не используя кеш (загрузить страницу с сайта) | Ctrl + F5 Ctrl + R | |
| Прокрутить страницу на один экран вверх | Shift + Space PageUp | |
| Прокрутить страницу на один экран вниз | Space PageDown | |
| Прокрутить страницу по горизонтали | Shift + прокрутить колесо мыши | |
| Вернуться к началу страницы | Home | |
| Перейти к концу страницы | End | |
| Перейти к следующему интерактивному элементу | Tab | |
| Перейти к предыдущему интерактивному элементу | Shift + Tab | |
| Работа с текущей страницей | Сохранить страницу как… | Ctrl + S |
| Распечатать страницу | Ctrl + P | |
| Увеличить масштаб страницы | Ctrl + Плюс Ctrl + прокрутить колесо мыши вверх | |
| Уменьшить масштаб страницы | Ctrl + Минус Ctrl + прокрутить колесо мыши вниз | |
| Установить для страницы масштаб 100% | Ctrl + 0 | |
| Включить или выключить режим чтения | Alt + B | |
| Редактирование | Выделить всё | Ctrl + A |
| Копировать | Ctrl + C | |
| Вырезать | Ctrl + X | |
| Вставить | Ctrl + V | |
| Вставить с сохранением исходного стиля | нет | |
| Отменить | Ctrl + Z | |
| Открыть файл | Ctrl + O | |
| Включить или отключить режим активного курсора | F7 | |
| Поиск | Найти на текущей странице | Ctrl + F F3 |
| Перейти к следующему значению при поиске по странице | Ctrl + G | |
| Перейти к предыдущему значению при поиске по странице | Ctrl + Shift + G | |
| Открыть набранный адрес в новой вкладке | Alt + Enter | |
| Перейти в адресную строку и открыть Табло | Ctrl + L Alt + D F6 | |
| Перейти в адресную строку и включить поисковую систему по умолчанию | Ctrl + K Ctrl + E | |
| Выделить текст в адресной строке | Ctrl + L Alt + D | |
| Переместить курсор к предыдущему слову | Ctrl + ← | |
| Переместить курсор к следующему слову | Ctrl + → | |
| Удалить слово, стоящее перед курсором | Ctrl + Backspace | |
Добавить элементы www. и .com к адресу и открыть полученный URL и .com к адресу и открыть полученный URL | Ctrl + Enter | |
| Открыть Табло | Ctrl + T | |
| Перейти на сайт после открытия Табло | Alt + 1, 2… | |
| Просмотреть исходный код | Ctrl + U | |
| Открыть инструменты разработчика на вкладке Elements и включить режим просмотра элементов страницы | Ctrl + Shift + C F12 | |
| Показать инструменты разработчика (последняя открытая вкладка) | Ctrl + Shift + I | |
| Открыть консоль JavaScript | Ctrl + Shift + J | |
| Открыть меню браузера | Alt + F Alt + E | |
| Вызвать диспетчер задач (при зависании вкладок и окон) | Shift + Esc | |
| Переключиться на другой Яндекс ID | Ctrl + Shift + М | |
| Закрыть браузер | Ctrl + Shift + Q | |
| Свернуть браузер | нет | |
| Загрузить файл (формата epub, pdf) без предварительного просмотра | Alt + нажать ссылку | |
| Отправить ссылку по почте | нет | |
| Использовать специальные символы | нет | |
| Перейти на страницу Справки | F1 |
Как закрыть все вкладки в Яндекс Браузере 6 способов
Пользователи браузеров часто не ограничиваются малым количеством открытых вкладок. Нередко это негативно сказывается на быстродействии браузера и возникает необходимость в оперативном закрытии большей их части. Сегодня мы расскажем, как закрыть все вкладки в Яндекс браузере на компьютере и телефоне.
Нередко это негативно сказывается на быстродействии браузера и возникает необходимость в оперативном закрытии большей их части. Сегодня мы расскажем, как закрыть все вкладки в Яндекс браузере на компьютере и телефоне.
На компьютере
Проблема кучи открытых страниц более актуальна для компьютеров, поскольку для поддержания их работоспособности требуется больше ресурсов. Кроме того, здесь нельзя организовать наглядную навигацию, как на смартфонах. Чтобы избавить процессор и оперативную память от лишней нагрузки, следует их закрывать. Чтобы закрыть сразу все парой кликов, существует несколько простых способов.
Закрыть браузер
Первый способ – закрыть браузер. Он самый простой, но сработать может не всегда. По умолчанию, Яндекс браузер запоминает, что было открыто пользователем, когда он закрывал приложение. Чтобы обеспечить автоматическое закрытие таких страниц при отключении, нужно выполнить несколько простых действий.
- Открываем меню браузера.
- Выбираем пункт «Настройки».

- Находим кнопку «Интерфейс» на левой панели и нажимаем её.
- Опускаемся вниз до пункта «Вкладки».
- Снимаем галочку с параметра «При запуске браузера открывать ранее открытые вкладки».
После проделанного пути можно закрывать браузер, вместе с ним закроются все запущенные страницы, а при следующем запуске будет открываться табло, о добавлении закладок на которое мы писали ранее. Но что делать, если не нужно закрывать всё? Для таких случаев придуман ещё один способ. Его реализация также потребует выполнения нескольких простых шагов.
Всё, кроме выбранной страницы
- Наводим курсор на вкладку, которую хотим оставить открытой.
- Нажимаем правую кнопку мыши.
- В контекстном меню выбираем параметр «Закрыть другие вкладки».
После выполнения этих действий закроются всё, кроме выбранной страницы, по которой был осуществлён клик правой кнопкой мыши. Иногда возникает потребность оставить открытыми несколько сайтов.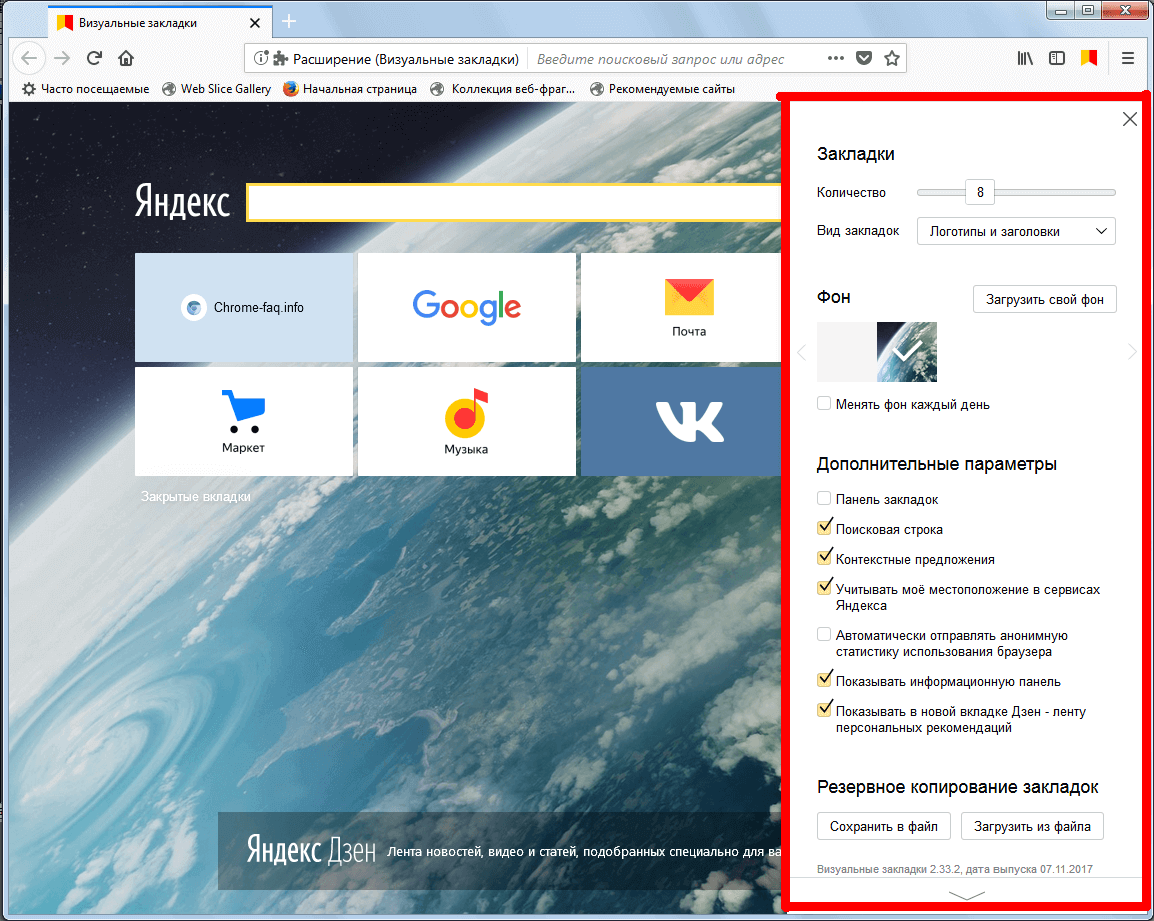 Специально для этого разработан алгоритм закрытия справа, осуществление которого также пошаговое.
Специально для этого разработан алгоритм закрытия справа, осуществление которого также пошаговое.
Правее выбранной страницы
- Определяем, какая из открытых вкладок окажется «граничной», то есть будет определять, какие страницы закроются по выполнению следующих шагов.
- Перетаскиваем все нужные страницы влево от «граничной».
- Нажимаем правой кнопкой по «граничной» вкладке.
- Выбираем параметр «Закрыть вкладки справа».
После этого всё, что окажется правее выбранной страницы будет закрыто, левее – останется открытым. Следующий способ закрытия подходит для страниц, которые зависли или «не отвечают» по разным причинам. Они могут затормаживать работу всего приложения, поэтому поступать с ними стоит радикально. Чтобы закрыть зависшие вкладки, нужно осуществить небольшое путешествие вглубь браузера.
Зависшие вкладки
- Открываем меню браузера.
- Наводим курсор на пункт «Дополнительно».

- Выбираем «Дополнительные инструменты».
- Запускаем «Диспетчер задач».
Чтобы в будущем не проделывать предыдущие 4 шага, рекомендуем использовать сочетание клавиш «Shift + Ecs».
- В открывшемся окне Диспетчера задач браузера сортируем процессы по типу, то есть нажимаем пункт «Задачи».
- Зажимаем клавишу Ctrl и выбираем вкладки, которые нужно закрыть.
- Нажимаем «Завершить процесс».
Когда вы выполните седьмой шаг, программа автоматически закроет всё выбранное, при этом, оставшись запущенной и готовой для дальнейшей работы.
На телефоне
Смартфоны обладают несколько уменьшенными версиями браузеров, причём такая особенность наблюдается не только с Яндекс браузером. Пункт массового закрытия вкладок такое уменьшение функциональности не затронуло, по крайней мере, если речь идёт про Android.
Android
Процесс, в целом, сравним с тем, что проводится на компьютере, только действий осуществить придётся чуть-чуть больше.
- Находим кнопку с количеством открытых выкладок, нажимаем её.
- Откроется список активных страниц. Трогать их не нужно, нам потребуется нажать на вертикальное троеточие справа внизу.
- Из открывшегося списка выбираем пункт «Закрыть все вкладки» и нажимаем его.
Таким образом мы можем закрыть всё, что было открыто, переместившись на стартовую страницу Яндекс браузера. Для того, чтобы закрыть, к примеру, все вкладки, кроме одной, или кроме нескольких, нужно дойти до второго шага вышеописанного алгоритма и осуществить длительное нажатие на одну из них. Браузер предложит три пункта на выбор, которые работают так же, как и вышеописанное «Закрыть вкладки справа» в компьютерной версии.
iPhone
С iPhone ситуация интересная. Здесь также нужно выполнить несколько простых шагов, как и на Android, однако, процесс закрытия интересным образом отличается.
- Открываем панель с открытыми вкладками нажав клавишу с их количеством.

- Закрываем одну из открытых страниц.
- На появившейся панели нажимаем пункт «Закрыть всё».
- Подтверждаем выбор.
На этом всё. Версия Яндекс браузера, к сожалению, не обучена закрытию нескольких вкладок, кроме выбранных, которые нужно оставить. Такова особенность яблочной версии.
Как удалить Яндекс Браузер с компьютера Windows 10
Браузер Яндекс за последнее несколько лет неплохо обновился. Фактически функциональность браузеров приблизительно на одном уровне. Если пользователь всю жизнь использовал Google Chrome, тогда ему бесполезно предлагать установить новый Яндекс. Его и так всё устраивает.
Эта статья расскажет, как удалить Яндекс Браузер с компьютера Windows 10. Для правильного удаления программы необходимо запустить его деинсталлятор. Процесс удаления от силы занимает несколько минут Вашего времени. Яндекс Браузер и все его данные будут удалены.
Как удалить Яндекс Браузер полностью
Завершить работу Яндекс Браузера
Сразу же закройте все окна браузера. Или в разделе Процессы диспетчера задач выделите Yandex (32 бита) и нажмите Снять задачу. Иначе Вам будет выскакивать предупреждение: Закройте все окна Яндекс.Браузера и попробуйте ещё раз. Важно завершить все его процессы.
Или в разделе Процессы диспетчера задач выделите Yandex (32 бита) и нажмите Снять задачу. Иначе Вам будет выскакивать предупреждение: Закройте все окна Яндекс.Браузера и попробуйте ещё раз. Важно завершить все его процессы.
Запустить деинсталлятор Яндекс Браузера
Перейдите в раздел Параметры > Приложения > Приложения и возможности. Выделите программу Yandex и нажмите два раза Удалить. Приложение и все его данные будут удалены.
В классической панели откройте Программы > Программы и компоненты. Теперь в контекстном меню ПО Yandex выбираем Удалить. Этот способ не отличается от предыдущего.
В окошке выберите Вы хотите удалить или переустановить Яндекс.Браузер. Собственно нас интересует кнопка Удалить. Далее отмечаем Удалить настройки браузера, историю просмотров и другие данные и тыкаем Удалить браузер. Дождитесь завершения процесса.
Дождитесь завершения процесса.
Теперь Вас перекидывает на страницу Яндекса для получения фидбэка. По возможности расскажите, почему Вам не подошёл Яндекс Браузер выбрав ниже предложенный ответ или добавив свой. Это может повлиять на качество программного обеспечения Яндекса в будущем.
В бесплатной программе CCleaner откройте раздел Инструменты > Удаление программ. В контекстном меню программного обеспечения Yandex выберите Деинсталляция. Как указывалось ранее, в окне деинсталлятора выберите Удалить или переустановить программу.
Дополнительно можете воспользоваться средствами очистки CCleaner. При необходимости смотрите, как пользоваться программой CCleaner. Вас должны заинтересовать разделы Стандартной очистки и Реестра. В полуавтоматическом режиме ПО выполняет очистку.
Удалить Яндекс Браузер и его данные вручную
Все приложения можно удалять и вручную. Вам достаточно знать расположение программы и её хвостов. Ручное удаление не очищает реестр. К сожалению, отдельное внимание придётся ему. Например, Яндекс Браузер и его данные можно найти в следующих расположениях:
Вам достаточно знать расположение программы и её хвостов. Ручное удаление не очищает реестр. К сожалению, отдельное внимание придётся ему. Например, Яндекс Браузер и его данные можно найти в следующих расположениях:
- C:\ProgramData\Yandex\YandexBrowser
- C:\Program Files (x86)\Yandex\YandexBrowser
- C:\Пользователи\Имя_пользователя\AppData\Local\Yandex\YandexBrowser
Действительно, бывает не удаляется Яндекс Браузер, а ранее он мог повторно появиться на Вашем компьютере. И вроде бы Вы всё делали правильно. В таком случае стоит пройтись по вышеуказанным папкам и полностью стереть его данные. Деинсталляция будет надёжнее.
Заключение
Интернет Яндекс Браузер конкретно обновился и был доработан. Возможно, Вас не устраивали его пользовательский интерфейс или возможности, тогда попробуйте его обновить. Последняя версия действительно кардинально изменилась. Как ни странно, даже в лучшую сторону.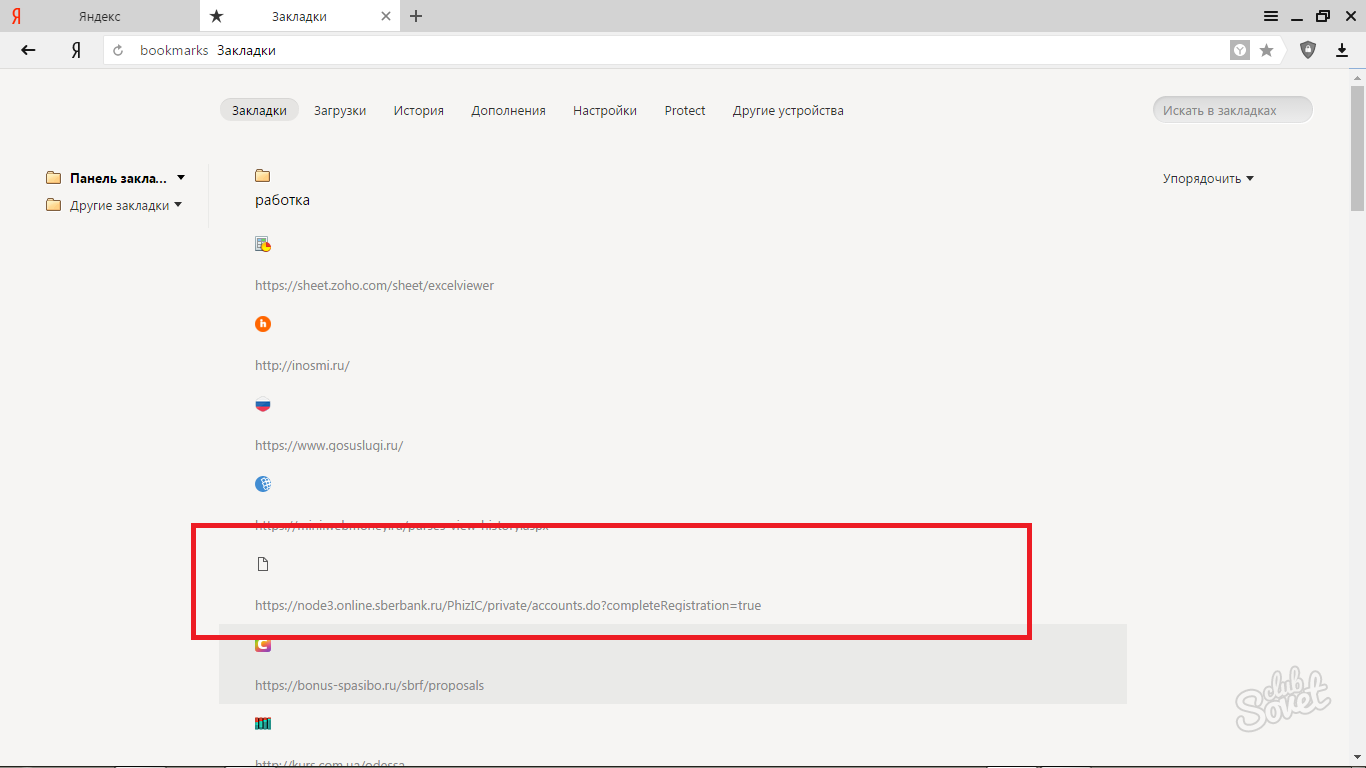
Если же Вы уже всё решили, и он Вам не нужен, тогда смело его удаляйте. Для удаления достаточно любым способом запустить деинсталлятор браузера. Яндекс Браузер сам себя удалит. Пользователю не нужно искать непонятные сторонние программы для его удаления.
Как закрыть все вкладки в Яндекс браузере
Современные компьютеры и браузеры позволяют нам открывать огромное количество вкладок. На мощных (и не очень) ПК одинаково хорошо работает как 5, так и 20 вкладок. Особенно удобно эта функция реализована в Яндекс.Браузере — разработчики провели серьезную оптимизацию и создали интеллектуальную загрузку вкладок. Таким образом, даже запуская приличное количество вкладок, можно не беспокоиться о производительности.
Другое дело, что потом все эти ненужные вкладки нужно закрывать. Ну а кому хочется раз за разом закрывать по несколько десятков вкладок? Скапливаются они быстро — стоит только немного углубиться в поиски ответа на интересующий вопрос, заняться подготовкой докладов, диссертаций и других учебных работ, или же просто активно серфить. К счастью, разработчики позаботились не только о возможности открывать множество вкладок, но и о функции быстрого закрытия одним нажатием.
К счастью, разработчики позаботились не только о возможности открывать множество вкладок, но и о функции быстрого закрытия одним нажатием.
Как за раз закрыть все вкладки в Яндекс.Браузере
Браузер умеет закрывать все вкладки за раз кроме текущей. Соответственно, вам нужно перейти на ту вкладку, которую вы хотите сохранить, нажать по ней правой кнопкой мыши и выбрать пункт «Закрыть другие вкладки». После этого все вкладки будут закрыты, останется лишь только текущая вкладка, а также закрепленные вкладки (если они есть).
Вы также можете выбрать похожую функцию — закрыть все вкладки справа. Например, вы создали запрос в поисковике, пересмотрели несколько сайтов из поисковой выдачи, и не нашли нужной информации. Вам нужно переключиться на вкладку с запросом из поисковика, нажать на нее правой кнопкой мыши и выбрать «Закрыть вкладки справа». Таким образом, все, что находится левее текущей вкладки, останется открытым, а все, что правее закроется.
Вот такие простые способы закрывать множество вкладок за пару кликов, экономя свое время и делая использование Яндекс.Браузера еще более удобным.
Мы рады, что смогли помочь Вам в решении проблемы.
Опишите, что у вас не получилось.
Наши специалисты постараются ответить максимально быстро.
Помогла ли вам эта статья?
ДА НЕТ
Как удалить Яндекс Браузер с компьютера полностью
Не хотите больше пользоваться Яндекс Браузером? Или хотите его просто переустановить в силу каких-либо обстоятельств? Тогда вам следует удалить Яндекс Браузер с компьютера.
Процедура предельно простая. Её можно проводить как с помощью стандартных инструментов Windows, так и посредством стороннего ПО.
Подготовительный этап
Перед тем как удалять какую-либо утилиту из памяти любого устройства, её сперва нужно закрыть, то есть полностью прекратить её работу на ПК. Клик по крестику порой не закрывает полностью программу. Следует перейти в раздел «Диспетчер задач».
Следует перейти в раздел «Диспетчер задач».
- Зажимаем три клавиши Ctrl, Alt и Delete. Открываем Диспетчер задач.
- Во вкладке «Приложения» находим Яндекс Браузер. Жмём правой кнопкой мыши и выбираем в контекстном меню пункт «Снять задачу».
Удаление Яндекс Браузера
Чтобы полностью удалить Яндекс, нужно воспользоваться окном «Программы и компоненты».
Открываем Панель управления через Пуск.
Находим блок «Программы и компоненты». Он может быть также назван просто «Программы» или «Установка и удаление программ» в зависимости от версии ОС Windows.
Вы увидите список всех программ, установленных ранее на устройстве. Среди них нужно найти Яндекс.
Правой кнопкой мыши вызываем меню и жмём «Удалить».
Подтверждаем удаление. Можете поставить галочку напротив удаления всех ранее сохранённых данных. Если вы просто переустанавливаете браузер, то галочку лучше убрать.
После удаления необходимо перезапустите ПК. Убедитесь, что утилиты больше нет на устройстве.
Убедитесь, что утилиты больше нет на устройстве.
Если Яндекса нет в списке
Пользователи иногда не могут найти Яндекс Браузер в окне «Программы и компоненты». Что делать в таком случае? На помощь здесь приходят другие утилиты для деинсталляции. Один из вариантов – программы CCleaner.
1.Загрузите и установите CCleaner из официального ресурса.
2.Запустите ПО и перейдите на вкладку «Сервис» и раздел «Удаление программ».
3.В списке должен быть Yandex. Он будет находиться ближе к концу.
4.Выделите его и кликните по первой кнопке справа «Деинсталлировать».
CCleaner стирает с жёсткого диска все файлы, связанные с обозревателем, в том числе и записи в реестре, настройки и другие данные, которые зачастую может пропустить встроенный деинсталлятор.
Удаление Яндекса с Андроид
Чтобы удалить браузер или любую другую программу из телефона на базе Андроида, нужно перейти к его меню в настройках.
- Заходим в Настройки. Ищем раздел «Приложения» или в «Диспетчер приложений».
 Название зависит от версии Андроид.
Название зависит от версии Андроид. - В списке «Загруженные» находим приложение. Тапаем по нему. Жмём по кнопке «Удалить».
- Подтверждаем удаление клавишей ОК.
Убрать браузер Яндекс из смартфона или планшета можно при помощи магазина Play Market. Удаляемое приложение можно найти в загрузках магазина.
Удаление таким вот образом не означает, что в системной памяти телефона не останутся мусорные файлы. Их можно удалить только очисткой кэша всего устройства.
Как удалить расширения в Яндексе?
Устанавливали раньше дополнения в обозреватели, а теперь хотите от них избавиться из-за того, что они не нужны или попросту отказываются работать? Убрать ненужные загруженные дополнения очень легко и просто. Так, вы разгрузите обозреватель, и он станет работать быстрее.
1.Переходим в меню «Дополнения» через меню обозревателя (три горизонтальные линии вверху справа).
2.Переходим вниз к разделу «Из других источников». Нажимаем на «Удалить».
Учтите, что встроенные расширения удалить из обозревателя не получится.
Теперь вы знаете, как удалить Яндекс Браузер из ПК. Теперь можно спокойно устанавливать его заново, если он прежде некорректно работал или на ПК стоял старый вариант, или использовать обозреватель от другого разработчика.
Как закрыть все вкладки в браузере Яндекс различными способами
Бывают случаи, когда при работе с вкладками в Yandex Browser, возникают сбои и программа начинает тормозить или намертво зависает какая-то одна закладка и для возвращения работоспособности обозревателя приходится принудительно закрывать все. Причин тому может быть несколько: слабое подключение к сети; старая версия браузера, которая несовместима с новыми технологиями, операционной системой и не может быстро обрабатывать контент; нехватка оперативной памяти; слабый процессор и т д. Причин можно перечислить множество, однако решение проблемы будет одним – закрытие одной или всех зависших вкладок.
Как можно закрыть все вкладки браузера Яндекс?
Рассмотрим несколько способов, как закрыть все вкладки в Яндекс Браузере, только разделив их на методы для ПК и мобильных гаджетов.
Как закрыть все вкладки в Яндексе на компьютере?
Есть несколько вариантов, как закрывать зависшие вкладки в Яндексе. Самый простой способ, это нажать левой кнопкой мыши на ненужную закладку и выбрать из всплывающего меню «Закрыть вкладку» или «Закрыть другие вкладки» (в данном случае закроются все), а также «Закрыть вкладку справа» (это если вы выбрали последнюю, а может быть функция «Закрыть вкладку слева»).
Данным способом будут закрыты вкладки, но программа останется открытой.
Далее, если вы обратили внимание на первый способ, то возле пункта «Закрыть вкладку» есть указание на горячее клавиши. Нужно нажать всего несколько клавиш «Ctrl+W», чтобы вкладка была закрыта.
Также закрыть открытые или все вкладки в браузере Яндекс можно с помощью Диспетчера задач обозревателя. Для того, чтобы его запустить, стоит выполнить следующие действия:
Для того, чтобы его запустить, стоит выполнить следующие действия:
- Нажимаем на кнопку «Меню», «Дополнительно», «Дополнительные инструменты», а далее выбираем «Диспетчер задач». Или же нажимаем на клавиши «Shift+Esc».
- Появится небольшое окно. В нем будут перечислены все открытые вкладки. Выбираем ту, которая зависла или её просто нужно закрыть. Нажимаем «Завершить процесс».
- Или же зажимаем клавишу «Ctrl+левая кнопка мыши» и отмечаем все вкладки, которые должны закрыться. Также кликаем «Завершить процесс».
Это те способы, которые работаю для Яндекс браузера. Естественно, можно запустить Диспетчер задач Windows и перейти во вкладку «Процессы» и по очереди закрывать все запущенные процессы.
ВАЖНО! Можно закрыть отдельные вкладки таким способом, только определить конкретную вкладку в Диспетчере задач Windows невозможно, а поэтому это игра в рулетку. Если получиться закрыть нужное окно, то, считайте, что вам повезло
Как закрыть вкладки в Яндекс браузере на других устройствах?
Если для серфинга в сети вы используете iPhone, iPad или мобильный телефон и планшет, которые работают под управлением операционной системы Андроид, то закрыть все вкладки в Яндекс Браузере можно следующим способом.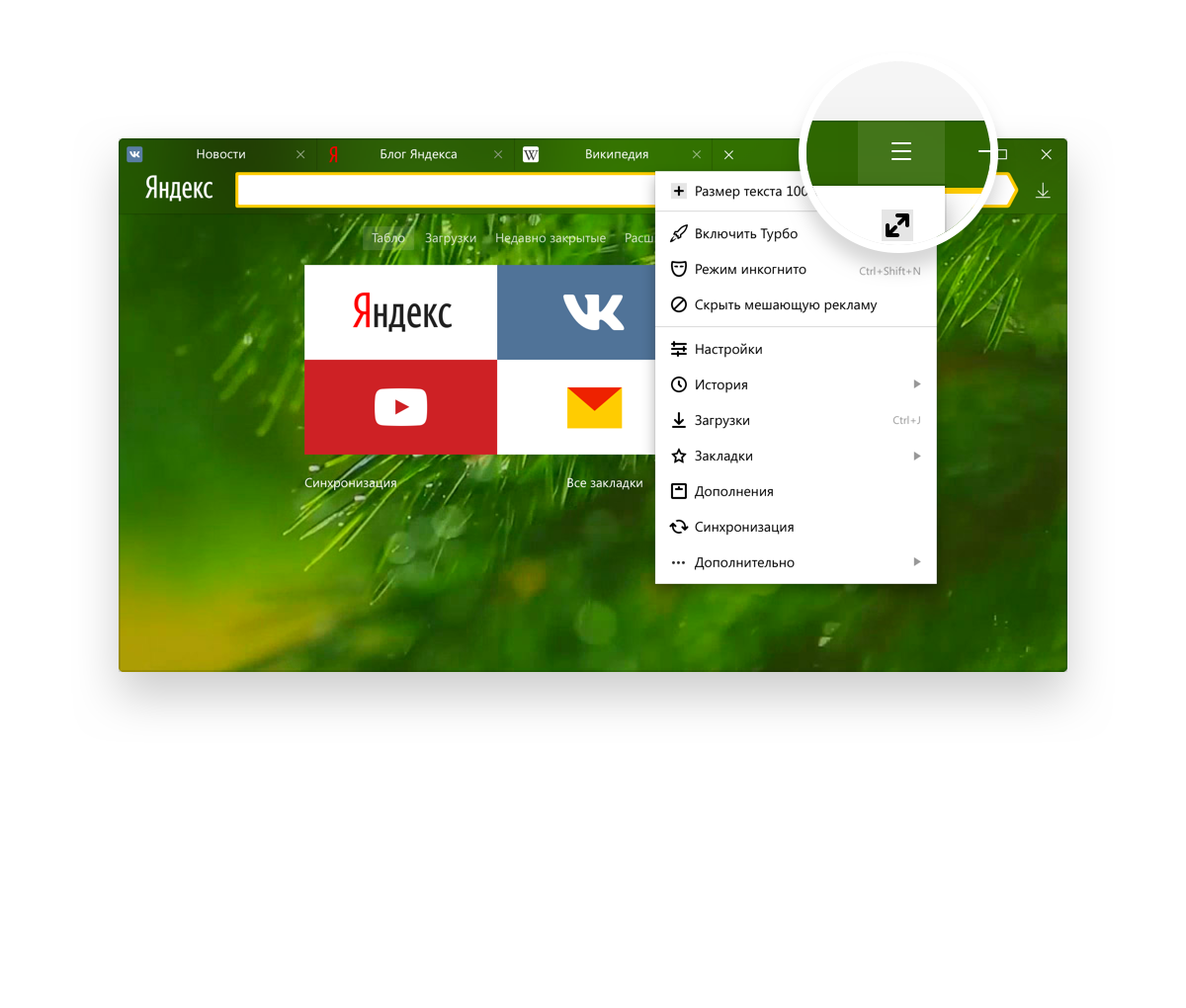
- В открытом мобильном браузере, будь-то на Айпад, Айфон или Андроид, нужно выполнить твик на значок с цифрой внизу экрана, отвечающий за количество открытых вкладок.
- Появятся все открытые вкладки. Нажимаем на крестик, чтобы они начали закрываться.
- Либо нажимаем на троеточие и из всплывающего меню выбираем «Закрыть все вкладки».
- Вкладки закрыты.
Имеет ли значение количество и размер открытых вкладок при использовании данных методов?
В не зависимости от того, сколько вкладок открыто в Яндекс браузере, их все можно закрыть одновременно с помощью вышеописанных методов.
Как вернуть страницу, которую закрыл?
Для того, чтобы вернуть закрытую страницу в Яндекс Браузере, стоит нажать комбинацию клавиш «Ctrl+Shift+T». Закрытая вкладка будет возвращена.
Или же, если нажать на любую вкладку, то во всплывающем меню появится пункт «Открыть только что закрытую вкладку». Нажав на нее, можно также вернуть закрытое окно.
Нажав на нее, можно также вернуть закрытое окно.
Также, как вариант, можно открыть «Настройки», «История» и среди просмотров найти нужный сайт. Нажав на ссылку, страница откроется заново, только в новой вкладке.
Как восстановить вкладки после перезагрузки?
Для того, чтобы после перезагрузки браузера все вкладки восстанавливались самостоятельно, существует один способ.
- Заходим в «Настройки». Находим раздел «Интерфейс», «Вкладки».
- Далее ставим отметку возле пункта «При запуске браузера открывать ранее открытые вкладки».
- Теперь, если вы случайно или аварийно закрыли браузер, то при его последующем запуске он стартует с ранее закрытых вкладок.
Как сохранять вкладки при закрытии Internet Explorer?
Если для работы с сетью вы используете браузер Internet Explorer и при закрытии обозревателя хотите, чтобы открытые вкладки оставались, то нужно выполнить следующие настройки.
- Нажимаем на значок шестеренки. Выбираем «Свойства обозревателя».
- Откроется новое окно, а не вкладка. В разделе «Общее», в пункте «Автозагрузка», ставим отметку «Начинать с вкладок, открытых в предыдущем сеансе».
- Кликаем «Применить».
Теперь при закрытии браузера, его запуск будет начинаться с тех страниц, которые пользователь просматривал ранее.
Не закрывается Яндекс браузер (Не закрывающаяся вкладка)
Не секрет, что нет идеальных программ, которые могли бы работать безупречно и без глюков. Вот и Яндекс браузер тоже иногда подкидывает проблем своему пользователю. Порой с ними можно справится в одиночку, а в каких-то случаях нужна и дополнительная поддержка. Поэтому на повестке дня у нас сегодня статья о том, что делать, если Яндекс Браузер не закрывается. Мы не только расскажем, как устранить подобную проблему, но и наглядно покажем все, что нужно сделать для этого на скриншотах.
Незакрывающаяся вкладка в Яндекс Браузере, как её закрыть?
Перезгрузка системы
Чаще всего эта проблема встречается у тех, кто еще пользуется слабыми компьютерами, либо ноутбуками. Программа просто зависает из-за того, что вычислительные силы системы банально не способны справится с нагрузкой, которую им преподносит браузер. Особенно это актуально, когда открыто очень много вкладок одновременно. В таких случаях в верху будет написано что-то вроде – Не отвечает.
Можно немного подождать и скорее всего ваш компьютер все-таки сможет загрузить все данные.
Но если это не помогло, то нужно прибегнуть к более кардинальным мерам. Следуйте этим инструкциям, если у вас не хочет закрываться вкладка в браузере от Яндекс:
- Нажмите CTRL+ALT+DEL и откройте диспетчер задач.
- Там найдите Yandex Browser и нажмите “Снять задачу”.
- Если ничего не происходит, подождите немного.

Не закрывается одна вкладка, но браузер работает.
Так тоже бывает, что браузер нормально функционирует, а вот одна из вкладок никак не реагирует на нажатие крестика и не хочет никак закрываться. Причины, по которым это все происходит непонятны, да и их может быть множество. Но от этого “недуга” тоже есть “лекарство”.
Самый эффективный метод!
В Яндекс браузере есть встроенный диспетчер задач, который позволяет принудительно закрыть любые вкладки. Чтобы перейти в него нажмите на значок меню – Дополнительно – Дополнительные инструменты – Диспетчер задач.
Там видны все расширения, приложения работающие в браузере в данный момент, а также открытые вкладки. Найдите нужную вкладку и нажмите на ней “Завершить процесс”.
Это должно помочь закрыть незакрывающаяся страницу в Яндекс Браузере. Но если не помогает и это, то тут остается только принудительно перезагрузить компьютер. Но если и более щадящие методы попытаться закрыть вкладку, они описаны ниже.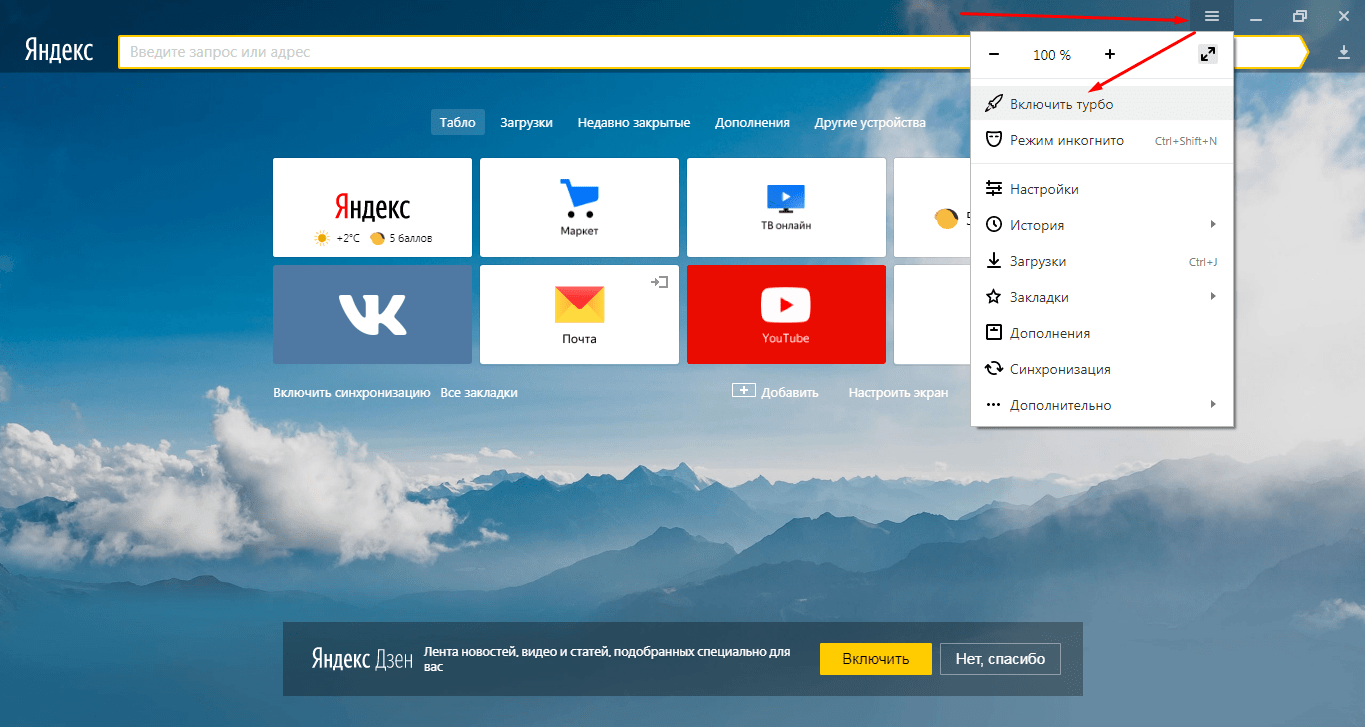
Способ 1. Попробуйте перейти на другую рабочую вкладку и из нее нажать на ту, которая не хочет закрываться правой кнопкой мыши и выбрать пункт “Закрыть вкладку”.
Способ 2. На той вкладке, что не поддается закрытию попробуйте нажать кнопку возврата “Назад”. И нажмите на крестик уже на другой странице этой вкладки. Это тоже может помочь.
Нужно отметить, что эти способы не очень эффективны, поэтому если они не сработают, то нужно использовать только тот, который описан выше.
Вирусы
Они также могут провоцировать различного рода ошибки. В их число входит – отказ браузера на закрытие вкладок. В данном случае рекомендуется полностью удалить Yandex Browser и проверить компьютер на наличие вирусов и вредоносных приложений. Если они обнаружатся, обязательно удалить их.
Загрузка…
| Вкладки | Создать новую вкладку | Ctrl + T |
| Открыть ссылку в новой вкладке | Ctrl + щелкнуть ссылку | |
| Открыть ссылку в новой вкладке и переключиться на нее | Ctrl + Shift + щелчок по ссылке | |
| Закрыть активную вкладку | Ctrl + W Ctrl + F4 | |
| Открыть последнюю закрытую вкладку | Ctrl + Shift + T | |
| Переместить одну табуляция вправо | Ctrl + Tab Ctrl + PageDown | |
| Переместить одну вкладку влево | Ctrl + Shift + Tab Ctrl + PageUp | |
| Выбрать вкладку по порядку номеров (от От 1 до 8) | Ctrl + 1-8 | |
| Выбрать последнюю вкладку | Ctrl + 9 | Панель управления открытой вкладкой | Ctrl + Shift + E |
| Диспетчер закладок | Создать новую закладку для текущей страницы | Ctrl + D |
| Создать закладки для всех открытых страниц | Ctrl + Shift + D | |
| Открыть диспетчер закладок | Ctrl + Shift + O | |
| Включить или отключить панель закладок | Ctrl + Shift + B | |
| История | Открыть список загрузок | Ctrl + J |
| Открыть историю | Ctrl + H | |
| Откройте инструмент для очистки данных просмотра, кеша и загрузок | Ctrl + Shift + Del | |
| Создать новое окно | Ctrl + N | |
| Создать новое окно в режиме инкогнито | Ctrl + Shift + N | |
| Закрыть активное окно | Alt + F4 | |
| Открыть ссылку в новом окне | Shift + щелкнуть ссылку | |
| Развернуть окно в полноэкранный режим | F11 | |
| Выйти из полноэкранного режима | F11 | |
| Навигация | Назад | Alt + ← |
| Вперед | ||
| → Вперед | ||
| Перейти на главную страницу Яндекса | Alt + Home | |
| Остановить загрузку страницы | Esc | |
| Обновить страницу | F5 | |
| кеш (загрузка страницы с сайта) | Ctrl + F5 Ctrl + R | |
| Прокрутка страницы вверх на один экран | Shift + Пробел PageUp | |
| Прокрутка страницы вниз на один экран | Пробел PageDown | |
| Прокрутка страницы по горизонтали | Shift + прокрутка колесика мыши | |
| Вернуться к началу страницы | Домой | |
| Перейти в конец страницы | Конец | |
| Перейти к следующему интерактивному элемент | Tab | |
| Перейти к предыдущему интерактивному элементу | Shift + Tab | |
| Текущая страница | Сохранить страницу как | Ctrl + S |
| Печать страницы | 09 Ctrl + P 900 | |
| Увеличить масштаб страницы | Ctrl + Plus Ct rl + прокрутить колесо мыши вверх | |
| Уменьшить масштаб страницы | Ctrl + Минус Ctrl + прокрутить колесо мыши вниз | |
| Установить масштаб страницы на 100% | Ctrl + 0 | |
| Включение и выключение режима считывателя | Alt + B | |
| Изменить | Выбрать все | Ctrl + A |
| Копировать | Ctrl + C | |
| Ctrl | ||
| Вставить | Ctrl + V | |
| Сохранить исходное форматирование | недоступно | |
| Отменить | Ctrl + Z | |
| Открыть файл | ||
| + O | ||
| Искать | Найти на текущей странице | Ctr l + F F3 |
| Найти следующую страницу | Ctrl + G | |
| Найти предыдущую страницу | Ctrl + Shift + G | |
| Открыть адрес в новой вкладке | Alt + Enter | |
| Перейдите в адресную строку и откройте Tableau | Ctrl + L Alt + D F6 | |
| Перейдите в адресную строку и используйте поисковую систему по умолчанию | Ctrl + K Ctrl + E | |
| Выделить текст в адресной строке | Ctrl + L Alt + D | |
| Переместить курсор к предыдущему слову | Ctrl + ← | |
| Переместить курсор к следующему слову | Ctrl + → | |
| Удалить слово перед курсором | Ctrl + Ba ckspace | |
Добавить www. и .com для адреса и открытия URL-адреса и .com для адреса и открытия URL-адреса | Ctrl + Enter | |
| Открыть таблицу | Ctrl + T | |
| Перейти на сайт после открытия таблицы | Alt + 1, 2 .. . | |
| Просмотреть исходный код | Ctrl + U | |
| Откройте инструменты разработчика на вкладке «Элементы» и включите режим просмотра элементов страницы | Ctrl + Shift + C F12 | |
| Открыть инструменты разработчика (последняя открытая вкладка) | Ctrl + Shift + I | |
| Открыть консоль JavaScript | Ctrl + Shift + J | |
| Открыть меню браузера | Alt + F Alt + E | |
| Открыть диспетчер задач (при зависании вкладок и окон) | Shift + Esc | |
| Переключиться на другую учетную запись пользователя | Ctrl + Shift + M | |
| Закрыть браузер | Ctrl + Shift + Q | |
| Свернуть браузер | недоступно | |
| Скачать файл (форматы epub, pdf) без предварительного просмотра | Alt + щелчок по ссылке | |
| Отправить ссылку по электронной почте | недоступно | |
| Использовать специальные символы | недоступно | |
| Перейти к Страница справки | F1 |
Удалить Яндекс браузер (Руководство по удалению)
Руководство по удалению Яндекс браузера
Что такое яндекс браузер?
Яндекс-браузер — браузер на основе open-source проекта Chromium, ориентированный на русскоязычных пользователей
Яндекс-браузер — это приложение, которое включает в себя несколько функций безопасности, но распространяется с помощью программного пакета
Яндекс — российский интернет-провайдер и одна из самых известных местных компаний. Он предоставляет такие услуги, как электронная почта, веб-поиск, карты и другие, и очень похож на Google. Браузер Яндекс основан на проекте с открытым исходным кодом Chromium и содержит множество функций безопасности, таких как защита от спуфинга DNS, шифрование DNS, сканирование файлов и т.д. системы без их разрешения. Это означает, что Яндекс-браузер распространяется с помощью пакета программного обеспечения [2] — популярного маркетингового метода, который в основном используется для продвижения потенциально нежелательных программ.Кроме того, во время нашей тестовой установки браузер Яндекс заменил Кортану на «Алиса», что является довольно назойливым поведением.
Он предоставляет такие услуги, как электронная почта, веб-поиск, карты и другие, и очень похож на Google. Браузер Яндекс основан на проекте с открытым исходным кодом Chromium и содержит множество функций безопасности, таких как защита от спуфинга DNS, шифрование DNS, сканирование файлов и т.д. системы без их разрешения. Это означает, что Яндекс-браузер распространяется с помощью пакета программного обеспечения [2] — популярного маркетингового метода, который в основном используется для продвижения потенциально нежелательных программ.Кроме того, во время нашей тестовой установки браузер Яндекс заменил Кортану на «Алиса», что является довольно назойливым поведением.
| Имя | Яндекс |
| Тип | Веб-браузер, ПНП |
| Связанные | Хром вирус |
| Распределение | Программная комплектация, официальный сайт |
| Симптомы | Неожиданное появление браузера, яндекс.ru домашняя страница, изменения в Cortana |
| Характеристики | Использует несколько функций защиты для защиты от вирусов и хакеров |
| Ликвидация | Ознакомьтесь с нашими инструкциями ниже |
| Восстановление системы | Используйте ReimageIntego, чтобы избавиться от следов, оставленных угонщиком |
Специальное предложение
Мы предлагаем Reimage для обнаружения поврежденных файлов.Исправьте их либо с помощью бесплатного ручного ремонта, либо купите полную версию. Подробнее о Reimage, удалении, условиях и конфиденциальности.
Предлагаем Intego для обнаружения поврежденных файлов. Исправьте их либо с помощью бесплатного ручного ремонта, либо купите полную версию. Подробнее об Intego, удалении, условиях и конфиденциальности.
Некоторые пользователи могут называть программу «вирусом для браузера Яндекс», поскольку он незаметно для них проникает на ПК. Однако мы можем заверить вас, что само приложение является законным и даже обеспечивает дополнительную защиту от вредоносных программ, перехвата DNS и аналогичной вредоносной активности в Интернете.
Однако наибольшее беспокойство вызывает установка самой программы. Многие пользователи жаловались, что вообще не помнят, как устанавливали Яндекс браузер. Более того, приложение устанавливает себя в качестве браузера по умолчанию, который использует поисковую систему yandex.ru, поэтому результаты поиска могут немного отличаться, вы можете ожидать, что они будут отображаться в Chrome, MS Edge, Safari, Firefox, Opera или другой браузер.
Приложение для браузера Яндекс, скорее всего, безопасно в использовании, однако оно может быть не анонимным, как браузер Tor или поисковая система DuckDuckGo.Поэтому некоторые методы отслеживания, такие как отслеживающие файлы cookie [3] или маяки, могут использоваться для маркетинговых кампаний. С другой стороны, большинство официальных браузеров и поисковых систем используют методы отслеживания.
Еще одна тревожная особенность, которую мы заметили, — это секретная инсталляция «Алисы». Виртуальный помощник полностью заменяет панель поиска Кортаны и меняет ее функциональность. Учитывая, что Кортана — это встроенный инструмент Windows, замена его кажется довольно навязчивым действием. Поэтому некоторые пользователи могут захотеть удалить Яндекс-браузер со своих машин.
В заключение, приложение может быть полезным и, скорее всего, безопасным в использовании. Однако из-за определенных модификаций системы и сомнительных методов распространения некоторые пользователи могут отказаться от удаления браузера Яндекс. После завершения мы рекомендуем просканировать компьютер с помощью ReimageIntego, чтобы восстановить систему в предыдущее состояние.
Яндекс браузер — потенциально нежелательное приложение, устанавливающее альтернативу Кортане — Алиса
Прилагаемое программное обеспечение может устанавливать агрессивные ПНП, которые могут подвергнуть вас риску безопасности
Изначально комплектация программного обеспечения должна давать вам возможность бесплатно опробовать приложения и посмотреть, нравятся ли они вам.К сожалению, на практике этот метод работает не так, и многие разработчики бесплатного программного обеспечения включают дополнительное программное обеспечение, которое поддерживается рекламой и может быть довольно агрессивным. Кроме того, разработчики используют различные приемы, позволяющие устанавливать дополнительные программы незаметно для пользователей, например кнопки, выделенные серым цветом, предварительно отмеченные флажками и т.п.
Чтобы вас не обманули обманные методы, вы должны быть внимательны при установке нового программного обеспечения. Прежде всего, вы должны выбрать надежный источник для своих загрузок.Имейте в виду, что даже «известные» сайты, такие как Download.com, заражены потенциально нежелательными программами. Поэтому обратите особое внимание на процедуру установки и не нажимайте «Далее» несколько раз, не проверив, с чем вы согласны.
При появлении запроса выберите дополнительные или выборочные параметры установки вместо рекомендуемых. Затем снимите отметки со всех предварительно отмеченных флажков, которые в противном случае установили бы медиаплееры, надстройки, оптимизаторы системы, загрузчики драйверов и т. Д.
Удалите Яндекс браузер, следуя этим инструкциям
Как упоминалось ранее, Яндекс-браузер не является вредоносным приложением и, скорее всего, его безопасно использовать, так как он использует несколько методов защиты от вирусов, поэтому он может даже обеспечить безопасность устройства.Однако он также изменяет настройки Windows и даже устанавливает виртуального помощника, который заменяет оригинальную Кортану. Поэтому, если вы решили удалить Яндекс браузер, вам следует ознакомиться с нашим пошаговым руководством ниже.
После завершения удаления браузера Яндекса вы также можете сбросить каждый из установленных браузеров, чтобы убедиться, что никакие компоненты не были изменены.
Вы можете удалить вирусные повреждения с помощью ReimageIntego. SpyHunter 5Combo Cleaner и Malwarebytes рекомендуется для обнаружения потенциально нежелательных программ и вирусов со всеми их файлами и записями реестра, которые с ними связаны.
Reimage Intego имеет бесплатный ограниченный сканер. Reimage Intego предлагает больше возможностей сканирования при покупке полной версии. Когда бесплатный сканер обнаруживает проблемы, вы можете исправить их с помощью бесплатного ручного ремонта или вы можете приобрести полную версию, чтобы исправить их автоматически.
Альтернативное программное обеспечение
У разных программ разные цели. Если вам не удалось исправить поврежденные файлы с помощью Reimage, попробуйте запустить SpyHunter 5.
Альтернативное программное обеспечение
У разных программ разные цели.Если вам не удалось исправить поврежденные файлы с помощью Intego, попробуйте запустить Combo Cleaner.
Избавляемся от яндекс браузера. Выполните следующие шаги
Удалить из Windows
Специальное предложение
Мы предлагаем Reimage для обнаружения поврежденных файлов. Исправьте их либо с помощью бесплатного ручного ремонта, либо купите полную версию. Подробнее о Reimage, удалении, условиях и конфиденциальности.
Предлагаем Intego для обнаружения поврежденных файлов. Исправьте их либо с помощью бесплатного ручного ремонта, либо купите полную версию.Дополнительная информация об Intego, удалении, условиях и конфиденциальности.
Если вы хотите удалить Яндекс браузер из Windows, выполните следующие действия:
Инструкции для компьютеров с Windows 10/8:
- Введите Панель управления в окно поиска Windows и нажмите Введите или щелкните результат поиска.
- В разделе Программы выберите Удалить программу .
- Найдите в списке запись подозрительной программы.
- Щелкните правой кнопкой мыши в приложении и выберите Удалить .
- Если отображается Контроль учетных записей пользователей , нажмите Да.
- Дождитесь завершения процесса удаления и нажмите OK.
Если вы используете Windows 7 / XP, выполните следующие инструкции:
- Нажмите Windows Пуск> Панель управления , расположенную на правой панели (если вы пользователь Windows XP, нажмите Установка и удаление программ ).
- В Панели управления выберите Программы> Удалить программу .
- Выберите ненужное приложение, щелкнув по нему один раз.
- Вверху нажмите Удалить / изменить .
- В запросе подтверждения выберите Да.
- Нажмите ОК после завершения процесса удаления.
Удалить из macOS
Специальное предложение
Мы предлагаем Reimage для обнаружения поврежденных файлов. Исправьте их либо с помощью бесплатного ручного ремонта, либо купите полную версию.Дополнительная информация о Reimage, удалении, условиях и конфиденциальности.
Предлагаем Intego для обнаружения поврежденных файлов. Исправьте их либо с помощью бесплатного ручного ремонта, либо купите полную версию. Подробнее об Intego, удалении, условиях и конфиденциальности.
Удалите элементы из папки Applications:
- В строке меню выберите Перейти> Приложения .
- Найдите в папке Applications все связанные записи.
- Щелкните приложение и перетащите его в корзину (или щелкните правой кнопкой мыши и выберите Переместить в корзину )
Чтобы полностью удалить нежелательное приложение, вам необходимо получить доступ к папкам Application Support , LaunchAgents, и LaunchDaemons и удалить соответствующие файлы:
- Выберите Перейти> Перейти к папке .
- Введите / Библиотека / Поддержка приложений и нажмите Перейти или нажмите Введите .
- Найдите в папке Application Support любые сомнительные записи и удалите их.
- Теперь войдите в папки / Library / LaunchAgents и / Library / LaunchDaemons таким же образом и закройте все связанные файлы .plist.
Удалить из Microsoft Edge
Специальное предложение
Мы предлагаем Reimage для обнаружения поврежденных файлов.Исправьте их либо с помощью бесплатного ручного ремонта, либо купите полную версию. Подробнее о Reimage, удалении, условиях и конфиденциальности.
Предлагаем Intego для обнаружения поврежденных файлов. Исправьте их либо с помощью бесплатного ручного ремонта, либо купите полную версию. Подробнее об Intego, удалении, условиях и конфиденциальности.
Чтобы сбросить MS Edge, следуйте этим инструкциям:
Удалите ненужные расширения из MS Edge:
- Выберите Меню (три горизонтальные точки в правом верхнем углу окна браузера) и выберите Расширения.
- Выберите расширение из списка и щелкните значок шестеренки .
- Нажмите Удалить внизу.
Очистить файлы cookie и другие данные браузера:
- Щелкните меню (три горизонтальные точки в правом верхнем углу окна браузера) и выберите Конфиденциальность и безопасность .
- Под Очистить данные просмотра , выберите Выберите, что удалить .
- Выберите все (кроме паролей, хотя вы можете также включить лицензии на мультимедиа, если применимо) и нажмите Очистить.
Восстановить настройки новой вкладки и домашней страницы:
- Щелкните значок меню и выберите Настройки .
- Затем найдите При запуске раздел.
- Нажмите Отключить , если вы обнаружили какой-либо подозрительный домен.
Сбросьте MS Edge, если вышеуказанные шаги не помогли:
- Нажмите Ctrl + Shift + Esc , чтобы открыть диспетчер задач.
- Нажмите Подробнее стрелка внизу окна.
- Выберите вкладку Подробности .
- Теперь прокрутите вниз и найдите каждую запись с именем Microsoft Edge в ней. Щелкните правой кнопкой мыши на каждом из них и выберите Завершить задачу , чтобы остановить работу MS Edge.
Если это решение не помогло, необходимо использовать расширенный метод сброса Edge. Обратите внимание, что вам необходимо сделать резервную копию ваших данных, прежде чем продолжить.
- Найдите на своем компьютере следующую папку: C: \ Users \% username% \ AppData \ Local \ Packages \ Microsoft.MicrosoftEdge_8wekyb3d8bbwe .
- Нажмите Ctrl + A на клавиатуре, чтобы выбрать все папки.
- Щелкните правой кнопкой мыши на них и выберите Удалить
- Теперь щелкните правой кнопкой мыши на кнопке Пуск и выберите Windows PowerShell (Admin) .
- Когда откроется новое окно, скопируйте и вставьте следующую команду, а затем нажмите Enter:
Get-AppXPackage -AllUsers -Name Microsoft.MicrosoftEdge | Для каждого {Add-AppxPackage -DisableDevelopmentMode -Register «$ ($ _.InstallLocation) \\ AppXManifest.xml »-Verbose
Инструкции для Edge на основе хрома
Удалить расширения из MS Edge (Chromium):
- Откройте Edge и выберите Настройки> Расширения .
- Удалите ненужные расширения, нажав Удалить.
Очистить кеш и данные сайта:
- Нажмите Меню и перейдите в настройки .
- Выберите Конфиденциальность и услуги .
- Под Очистить данные просмотра , выберите Выберите, что удалить .
- Меньше Временной диапазон , выберите За все время .
- Выбрать Очистить сейчас .
Сброс MS Edge на основе хрома:
- Нажмите Меню и выберите Настройки.
- С левой стороны выберите Сбросить настройки .
- Выберите Восстановить настройки до значений по умолчанию .
- Подтвердите сбросом .
Удалить из Mozilla Firefox (FF)
Специальное предложение
Мы предлагаем Reimage для обнаружения поврежденных файлов. Исправьте их либо с помощью бесплатного ручного ремонта, либо купите полную версию. Подробнее о Reimage, удалении, условиях и конфиденциальности.
Предлагаем Intego для обнаружения поврежденных файлов. Исправьте их либо с помощью бесплатного ручного ремонта, либо купите полную версию. Подробнее об Intego, удалении, условиях и конфиденциальности.
Удалить опасные расширения:
- Откройте браузер Mozilla Firefox и щелкните меню (три горизонтальные линии в правом верхнем углу окна).
- Выберите Дополнения .
- Здесь выберите ненужный плагин и нажмите Удалить.
Сбросить домашнюю страницу:
- Щелкните три горизонтальные линии в правом верхнем углу, чтобы открыть меню.
- Выберите Параметры.
- В разделе Home options введите предпочтительный сайт, который будет открываться каждый раз, когда вы снова открываете Mozilla Firefox.
Очистить файлы cookie и данные сайта:
- Нажмите Меню и выберите Параметры.
- Перейдите в раздел Конфиденциальность и безопасность .
- Прокрутите вниз, чтобы найти Файлы cookie и данные сайтов .
- Нажмите Очистить данные…
- Выберите Файлы cookie и данные сайта , а также Кэшированный веб-контент и нажмите Очистить.
Сбросить Mozilla Firefox
Если очистка браузера, как описано выше, не помогла, сбросьте Mozilla Firefox:
- Откройте браузер Mozilla Firefox и щелкните Меню .
- Перейдите в справку и затем выберите Информация об устранении неполадок .
- Под Настройте Firefox в разделе , нажмите Обновить Firefox…
- Когда появится всплывающее окно, подтвердите действие, нажав Обновить Firefox .
Удалить из Google Chrome
Специальное предложение
Мы предлагаем Reimage для обнаружения поврежденных файлов. Исправьте их либо с помощью бесплатного ручного ремонта, либо купите полную версию.Дополнительная информация о Reimage, удалении, условиях и конфиденциальности.
Предлагаем Intego для обнаружения поврежденных файлов. Исправьте их либо с помощью бесплатного ручного ремонта, либо купите полную версию. Подробнее об Intego, удалении, условиях и конфиденциальности.
Удалить вредоносные расширения из Google Chrome:
- Откройте Google Chrome , щелкните меню (три вертикальные точки в правом верхнем углу) и выберите Дополнительные инструменты> Расширения .
- В открывшемся окне вы увидите все установленные расширения.Удалите все подозрительные плагины, которые могут быть связаны с нежелательной программой, нажав Удалить.
Очистить кеш и веб-данные из Chrome:
- Нажмите Меню и выберите Настройки.
- В разделе Конфиденциальность и безопасность выберите Очистить данные просмотра .
- Выберите История просмотров , Файлы cookie и другие данные сайта , а также Кэшированные изображения, и файлов.
- Щелкните Очистить данные .
Измените домашнюю страницу:
- Щелкните меню и выберите Настройки .
- Найдите подозрительный сайт в разделе При запуске .
- Щелкните Откройте определенную страницу или набор страниц и щелкните три точки, чтобы найти параметр Удалить .
Сбросить Google Chrome:
Если предыдущие методы вам не помогли, сбросьте Google Chrome, чтобы удалить все нежелательные компоненты:
- Нажмите Меню и выберите Настройки.
- В настройках прокрутите вниз и нажмите Дополнительно.
- Прокрутите вниз и найдите Сбросить и очистить раздел .
- Теперь нажмите Восстановите исходные значения параметров по умолчанию .
- Подтвердить с помощью Сбросить настройки .
Удалить из Safari
Специальное предложение
Мы предлагаем Reimage для обнаружения поврежденных файлов. Исправьте их либо с помощью бесплатного ручного ремонта, либо купите полную версию.Дополнительная информация о Reimage, удалении, условиях и конфиденциальности.
Предлагаем Intego для обнаружения поврежденных файлов. Исправьте их либо с помощью бесплатного ручного ремонта, либо купите полную версию. Подробнее об Intego, удалении, условиях и конфиденциальности.
Удалите ненужные расширения из Safari:
- Нажмите Safari> Настройки…
- В новом окне выберите Extensions.
- Выберите ненужное расширение и выберите Удалить.
Очистить файлы cookie и другие данные веб-сайтов из Safari:
- Нажмите Safari> Очистить историю…
- В раскрывающемся меню под Очистить, выберите всю историю.
- Подтвердите с помощью Очистить историю.
Сбросьте Safari, если описанные выше действия не помогли:
- Нажмите Safari> Настройки…
- Перейдите на вкладку Дополнительно .
- Отметьте Показать меню разработки в строке меню.
- В строке меню щелкните Develop, и затем выберите Empty Caches.
После удаления этой потенциально нежелательной программы (ПНП) и исправления каждого из ваших веб-браузеров мы рекомендуем вам просканировать компьютер с помощью надежного антишпионского ПО.Это поможет вам избавиться от следов в реестре браузера Яндекса, а также выявит связанных паразитов или возможные заражения вредоносным ПО на вашем компьютере. Для этого вы можете использовать нашу лучшую программу для удаления вредоносных программ: ReimageIntego, SpyHunter 5Combo Cleaner или Malwarebytes.
Как предотвратить получение системных инструментов
Не позволять правительству шпионить за вами
У правительства много проблем в отношении отслеживания данных пользователей и шпионажа за гражданами, поэтому вы должны принять это во внимание и узнать больше о сомнительной информации сбор практики.Избегайте нежелательного отслеживания или шпионажа со стороны правительства, оставаясь полностью анонимным в Интернете.
Вы можете выбрать другое местоположение при подключении к Интернету и получить доступ к любым материалам без особых ограничений по содержанию. Вы можете легко наслаждаться подключением к Интернету без какого-либо риска быть взломанным с помощью Private Internet Access VPN.
Контролируйте информацию, к которой могут получить доступ правительства любой другой нежелательной стороны, и выходите в Интернет без слежки. Даже если вы не участвуете в незаконной деятельности или не доверяете выбранным вами службам и платформам, относитесь с подозрением к собственной безопасности и примите меры предосторожности, используя службу VPN.
Резервные копии файлов для дальнейшего использования в случае атаки вредоносного ПО
Пользователи компьютеров могут пострадать от потери данных из-за кибер-инфекций или собственных ошибочных действий. Программы-вымогатели могут шифровать файлы и удерживать их в качестве заложников, а непредвиденное отключение электроэнергии может привести к потере важных документов. Если у вас есть актуальные резервные копии, вы можете легко восстановиться после такого инцидента и вернуться к работе. Также не менее важно регулярно обновлять резервные копии, чтобы самая свежая информация оставалась нетронутой — вы можете настроить этот процесс на автоматическое выполнение.
Когда у вас есть предыдущая версия каждого важного документа или проекта, вы можете избежать разочарований и сбоев. Это полезно, когда вредоносное ПО появляется из ниоткуда. Используйте Data Recovery Pro для процесса восстановления данных.
Об авторе
Линас Кигуолис
— Эксперт по социальным сетям
Если это бесплатное руководство помогло вам и вы удовлетворены нашим сервисом, рассмотрите возможность внесения пожертвования, чтобы сохранить этот сервис. Будет оценена даже самая маленькая сумма.Все, что вам нужно знать об отслеживающих файлах cookie (компьютерных файлах cookie). SaverVPN. Официальный блог.
Как восстановить открытые вкладки в Яндекс. Восстановить вкладки в Google Chrome после закрытия.
Случайно закрыв браузер Google Chrome или отдельную вкладку, вы можете потратить много времени на возврат нужных сайтов, если не знаете простых способов решения этой проблемы, которая довольно часто встречается у начинающих пользователей. Современные браузеры предлагают различные и очень простые способы открытия окон, которые только что были закрыты, а также тех, которые просматривались несколько дней или даже несколько недель назад.
Выберите нужную вкладку из списка
Чтобы иметь возможность восстановить конкретное окно в Chrome, свернутое во время текущего сеанса, сделайте следующее:
- Нажмите кнопку настроек и управления браузером, расположенную в правом углу в самом верх окна браузера;
- Список доступных инструментов Google Chrome, в котором нужно найти строку «История» недавно открытых вкладок и просто навести на нее курсор;
- Вы сразу увидите список Интернет-сайтов, посещенных во время этого сеанса, из которого вы можете открыть любой и восстановить его, щелкнув имя с помощью мыши.
Если завершились процессы закрытия не отдельных окон, а всего браузера, то схема действий будет совсем немного другой. Таким образом вы сможете полностью восстановить состояние браузера на момент завершения сеанса, то есть открыть все сайты сразу. Для этого:
- Полностью повторяйте вышеуказанные шаги, пока курсор не окажется на строке недавно открытых сайтов в главном меню браузера;
- В новом окне после выполнения описанных действий, в отличие от предыдущего случая, вы не увидите список потерянных сайтов — по завершении работы браузера он не будет сохранен;
- Щелкните верхнюю строку списка представления «Вкладки: N», где N — количество окон на момент закрытия браузера.
После этого произойдет восстановление всех сайтов, работа которых в Chrome остановилась на момент завершения работы браузера.
Самый простой способ открыть потерянные адреса в браузере
Google Chrome, как и все другие браузеры на основе хрома, позволяет вернуть окно, случайно потерянное в браузере, с помощью горячих клавиш. При этом на клавиатуре нужно нажимать Shift, Ctrl и T. Раскладка не влияет на процесс, просто помните, что буква Т здесь латинская.
Таким образом, вы можете открывать не одно, а все свернутые окна в текущем сеансе. Для этого просто комбинацию горячих клавиш нужно нажать несколько раз — сайты будут открываться один за другим. Этот метод невероятно прост, но у него есть недостаток — пользователь не может выбрать отдельный сайт, который ему нужен — все они будут открываться в порядке, обратном завершению этих процессов.
Открываем потерянные сайты через историю
Попасть в раздел «История» Chrome можно через одно и то же главное меню настроек и элементов управления.Строка с соответствующим названием находится в списке чуть ниже. После нажатия на нее открывается окно, в котором ранее открытые сайты сортируются не только по времени завершения, но и по дате, что дает возможность открыть ресурс, посещенный несколькими днями ранее.
В зависимости от того, как долго была очищена история в Chrome, в этом окне может отображаться огромное количество посещений. Хотя они отсортированы по дате, найти нужный сайт может быть сложно. Для облегчения работы в окне истории реализована функция поиска.
Измените настройки вашего веб-браузера
Чтобы еще больше избежать неприятностей, связанных со случайной потерей открытых вкладок при закрытии браузера, может быть полезно немного изменить его настройки. Для этого:
- Нажмите основную кнопку настроек и управления Chrome, открыв главное меню;
- Найдите строчку «Настройки» и перейдите в одноименный раздел;
- В открывшемся окне найдите раздел исходной группы, где в меню выбора поставьте галочку перед строкой, которая сообщает браузеру продолжить работу с точки отключения.
Изменения сохранятся автоматически, достаточно выйти из окна настроек. Теперь даже после случайного закрытия приложение Chrome при запуске будет открывать все ранее работавшие вкладки.
Бывают ситуации, когда вы хотите переключиться на другую вкладку, а вместо этого случайно нажимаете на красный крестик в ее углу. Страница закрывается, но для работы она все еще необходима. Что делать? На самом деле все решается очень просто и есть несколько способов восстановить закрытые вкладки оперы.
Восстановление через панель вкладок
Самый простой и быстрый способ — использовать панель вкладок. С тем, как вернуть закрытую страницу, особых проблем возникнуть не должно. Итак, выполняем следующие действия.
- Щелкните значок +, чтобы открыть пустую страницу.
- В любом пустом месте щелкните правой кнопкой мыши.
- В открывшемся меню выберите пункт «Открыть последний закрытый …».
Вот и все, вы увидите вкладку, которая была случайно закрыта.Кстати, если выполнять эти действия последовательно, он может вернуть все закрытые страницы. Обратите внимание, что такой возможности нет. Поэтому, если вы используете новые варианты браузера, то вам подойдут другие методы.
«Горячие клавиши
Рассмотрим, как восстановить вкладки в Opera после закрытия с помощью горячих клавиш. Кстати, их можно использовать и для других целей. Например, откройте меню Инструменты и т. Д.
Итак, вы можете вернуть последнюю закрытую вкладку, если одновременно нажать Ctrl, Shift, T.кнопки. Последняя буква должна быть в английской версии. Нет необходимости переключать язык и раскладку клавиатуры. После нажатия клавиш страница откроется в новой вкладке.
Восстановление закрытых вкладок через историю
Пожалуй, самый простой и удобный способ — это использовать Историю посещений. Удобство заключается в том, что вы можете просмотреть адреса тех сайтов, на которых были в последнее время, и выбрать тот, который вам нужен. Чтобы перейти к этой настройке, вы должны сделать следующее.
- Щелкните значок Opera.
- Дважды щелкните сайт, который нужно открыть повторно.
Перейти в историю можно с помощью «горячих» клавиш. Для этого при открытом браузере нужно нажать комбинацию клавиш Ctrl и N. Преимущество этого метода в том, что даже после закрытия браузера история просмотров остается в его памяти. Поэтому в любой момент вы можете вернуться к тем сайтам, с которыми недавно работали.
Восстановление с помощью меню Инструменты
Чтобы использовать меню «Инструменты», нажмите кнопку Opera в левом углу браузера.После этого откроется контекстное меню. В нем нас интересует пункт «Недавно закрытые». Если вы наведете на него курсор, появятся страницы, с которыми вы недавно работали.
Важно! Если вы выйдете из браузера, то после следующего захода сюда список недавно открытых страниц будет пуст. поэтому этот метод подходит только для возврата вкладок сразу после их закрытия.
Этот способ можно использовать, если вам нужно открыть не последнюю закрытую страницу, а ту, которая была перед ней.После наведения курсора на слова «Недавно закрытые» вы увидите не один адрес сайта, а несколько, по которым вы были не так давно.
Как начать работу с последними закрытыми вкладками
Если вы хотите начать работу с теми страницами, которые были закрыты в последний раз, то просто измените настройки в браузере. В этом случае перед вами откроется не и не заданная страница, а те сайты, на которых вы были до отключения. Вы можете изменить настройки следующим образом.
- Зайдите в Настройки — Общие …
- Выберите вкладку «Основные».
- Задайте команду в строке При запуске «Старт с места отключения».
- Нажмите ОК.
Эти действия подходят для более старых версий Opera. Тем пользователям, которые используют опцию программы выше 25, придется предпринять другие шаги.
- Щелкните Opera и выберите «Настройки».
- В открывшемся окне щелкните раздел Браузер.
- Обращаем внимание на самый верхний блок «При запуске».
- Мы ставим выделение рядом с предложением, чтобы продолжить с того же места, где оно было закончено.
После манипуляций при запуске интернет-браузера откроются последние вкладки, с которыми вы работали. Более того, если их было несколько, то они все откроются. При аварийном завершении, даже без установки необходимых настроек, веб-браузер спросит, есть ли необходимость в восстановлении сеанса.
Открыть те сайты, которые были случайно закрыты в Opera, не проблема.Причем сделать это можно несколькими способами. Если вам нужна только одна последняя вкладка, используйте сочетание клавиш. Если вас интересуют сразу несколько страниц, перейдите в «История» или перейдите в меню инструментов.
Пожалуй, самая неприятная ситуация при работе в Интернете — это непроизвольное закрытие нужной вкладки. Это явление очень часто встречается у новичков, и недовольство компьютером у них поселилось на много часов. Хотя они не осознают, что восстановить закрытую страницу очень просто.Давайте рассмотрим несколько примеров того, как восстановить вкладку в популярных браузерах.
Чтобы восстановить закрытую страницу в браузере Mozilla Firefox, войдите в главное меню, нажав Ctrl + Shift + T, или нажав саму кнопку меню в более поздних версиях программы. Затем перейдите в «Журнал», а затем в «Недавно закрытые вкладки». В открывшемся новом окне выберите новую вкладку из списка, а в более свежих версиях — «Восстановить закрытые вкладки». Вы также можете использовать журнал посещений сайта, который сохраняет историю посещений вашего сайта.Чтобы открыть его, удерживайте комбинацию клавиш «Ctrl + H». Для такой популярной программы, как Google Chrome, механизм поиска закрытых вкладок аналогичен Firefox. Используйте сочетание клавиш «Ctrl + H», чтобы открыть историю посещений. Как и раньше, сделать это можно через кнопку «Меню». После этого в новой вкладке вы увидите список всех сайтов, которые вы посетили, дважды щелкните тот, который вам нужен. Вот и все.
Стандартный браузер Windows Internet Explorer »Также оснащен инструментом для просмотра потерянных ссылок.Для этого нажмите кнопку «Избранное» и выберите нужную закладку. Если вы нажмете кнопку «Сервис», вы увидите пункт «Повторное открытие последнего сеанса просмотра», при выборе будут загружены сайты, которые были открыты, когда браузер был закрыт.
Новый, но отнюдь не худший интернет-браузер «Амиго» работает по принципу всего вышеперечисленного. Нажав кнопку Amigo, вы увидите пункт «История», нажав на который в новой вкладке, вы получите доступ ко всем сайтам, которые вы посещаете.Кстати, здесь тоже работает комбинация «Ctrl + H».
Список браузеров, которые мы используем, может быть бесконечным. Яндекс.Браузер, Опера и другие … Но поверьте — все они легко восстанавливают историю. Помните одно: комбинация клавиш «Ctrl + H» работает во всех случаях, и механизм поиска потерянных ссылок во всех интернет-браузерах одинаков.
Наверняка каждому из нас приходилось сталкиваться с такой проблемой, как закрытая вкладка, и даже это на всех рождает массу проблем и неудобств, особенно когда вы не помните, какая информация просматривалась.Поговорим о том, как восстановить закрытую вкладку.
Также напомним, как можно восстановить последнюю сессию браузера, потому что это также одна из основных проблем, с которыми сталкиваются пользователи персональных компьютеров.
Почему
Почему это происходит? В большинстве случаев ответ прост. Чаще всего с такой проблемой сталкивается человек, когда случайно закрывает вкладки. Как их восстановить в такой ситуации? Действительно, довольно часто это случается совершенно случайно — мышку не туда поставили, задумались.Реже причиной может быть сбой программы. Однако это единичные случаи, зависящие от исправности компьютера.
В любом случае, когда возникает такая проблема, смотришь в недоумение на экран, думаешь, что делать дальше? Либо искать заново, либо торопиться узнать, как исправить эту ошибку. Предлагаем вам третий вариант — исправить все за пару секунд.
Восстановить последнюю вкладку
И все же у вас произошел сбой, и вы думаете, как восстановить последнюю закрытую вкладку.Есть один довольно простой и действенный способ. Все делается с помощью так называемых горячих клавиш. Для любого браузера это Ctrl + Shift + T. Эта комбинация открывает последнюю закрытую страницу.
Как видите, все очень и очень просто. Эта операция занимает всего пару секунд, а саму комбинацию запомнить довольно легко. Однако бывают ситуации, когда этот метод не годится. В основном, когда страница была закрыта намного раньше.
Открыть ранее закрытую вкладку.
Теперь рассмотрим случай, когда мы ищем последнюю закрытую вкладку. Стоит отметить, что его можно закрыть как в этом сеансе, так и в предыдущем. Как восстановить вкладку в этом случае? Есть два варианта.
Первый подходит, если вы открыли всего несколько страниц в этом сеансе. В этом случае закрытая вкладка также должна быть в этом сеансе. Здесь мы просто нажимаем Ctrl + Shift + T, пока нужная информация не появится на экране. Этот способ подходит только в том случае, если у вас было всего 3-4 закрытых страницы.Если больше — то этот процесс грозит стать неудобным, громоздким и потеряет свою ценность.
Разобрались, как восстановить вкладку, если она закрыта в этой сессии. Но что, если он был открыт намного раньше или в начале этого сеанса? В этом случае мы рекомендуем вам использовать историю просмотров и найти ее там. Обычно информацию легко найти в меню браузера или нажав сочетание клавиш Ctrl + Shift + H.
Особенности восстановленных вкладок
Итак, мы выяснили, а теперь поговорим о том, какие функции имеют эти вкладки.Отметим только одно важное обстоятельство. Восстановив вкладку, вы сможете перейти к ранее открывавшимся здесь страницам. Браузер сохраняет историю конверсий и делает ее доступной для пользователей.
Сразу отметим, что стартовые страницы браузера можно восстановить как описано выше, либо открыв новое окно. Поэтому, если вы столкнулись с проблемой, как восстановить то, что у многих есть дома, советуем просто открыть новое окно браузера. Это сэкономит много времени. Как вариант, вы можете использовать методы, описанные выше, но это займет гораздо больше времени и усилий.
Мы восстанавливаем сеанс
Мы рассмотрели, как восстановить вкладку независимо от того, была ли она только что закрыта в этом или последнем сеансе. А теперь поговорим о другой проблеме, с которой может столкнуться любой из нас.
Довольно часто случается сбой сеанса — сбои в самом браузере, компьютере, плагинах, некачественных сайтах, по ряду причин и так далее. Также бывает, что мы хотим закрыть только одну страницу, и по ошибке закрываем окно браузера со всем содержимым.Поговорим теперь не только о том, как восстановить одну страницу, а о том, как вернуть всю сессию с ранее открытыми вкладками.
Прежде всего, отметим, что при аварийном завершении работы браузера, в большинстве случаев при открытии программы он предлагает восстановить последнюю сессию. Это самое простое решение вашей проблемы.
Второй вариант — зайти в меню браузера, выбрать пункт «История» и найти там подпункт «Восстановить последний сеанс».
Во избежание случайного закрытия сеанса по вашей вине, рекомендуем сразу зайти в настройки браузера и в пункте «Вкладки» поставить значок напротив строки «Предупреждать о закрытии нескольких вкладок».«Таким образом, если вы случайно нажмете на кнопку закрытия окна, сначала вас спросят, действительно ли вы хотите выключить сразу несколько страниц.
выводы
Многие пользователи персональных компьютеров довольно часто сталкиваются с проблемой, как восстановить закрытую вкладку, а то и целую сессию. Часто это происходит из-за ошибок, невнимательности, а также сбоев в работе браузера или компьютера.
Несмотря на то, что проблема кажется довольно сложной, она решается за пару секунд .Все, что вам нужно знать, — это определенная комбинация клавиш, называемых горячими клавишами, а также возможность вызова меню браузера и истории просмотров. Все способы восстановления закрытых вкладок были описаны нами в этой статье. Надеемся, этот материал был вам полезен.
В этой статье описывается, как восстановить закрытые вкладки в различных браузерах.
Навигация
Практически все интернет-пользователи сталкивались с ситуацией, когда заходили на полезный для них сайт, знакомились с его содержанием, а когда нужно было сохранить сайт в закладки, случайно закрывали его.Конечно, это очень неприятно, и вернуть последнюю закрытую вкладку нужно любой ценой.
Об этом и поговорим в этой статье. Мы узнаем, как восстановить вкладки в самых популярных сегодня браузерах.
Как вернуть последнюю недавно закрытую вкладку в «Гугл Хром»?
Для начала стоит указать, что если вы вдруг закрыли вкладку, то не закрывайте сразу весь браузер. Здесь не нужно паниковать, проблема решается очень легко, просто и быстро.
Начнем с одного из самых популярных сегодня браузеров — « Google chrome ». Во-первых, чтобы повторно открыть последнюю закрытую вкладку, одновременно нажмите на три клавиши — CTRL , Shift и T .
Во-вторых, вы можете использовать меню браузера. В правой верхней части « Google chrome » нажмите на три точки или линии (в зависимости от дизайна браузера), как показано на картинке ниже. Откроется окно, где в списке вам нужно будет найти строку « История ».
Вы просто наводите курсор на эту строку, и сразу же открывается новое окно со списком недавно закрытых вкладок. Правда, их будет не больше восьми, но вряд ли вам понадобится открывать большое количество закрытых вкладок. Для этого есть специальные дополнения:
Как открывать, восстанавливать закрытые вкладки в Яндекс.Браузере, горячие клавиши Google Chrome. Не удалось восстановить случайно закрытую вкладку что делать
Выберите вкладку в списке, которую вы хотите восстановить.
Как открыть случайно закрытую вкладку в браузере Mozilla Firefox?
Продолжим. Не менее популярным среди интернет-пользователей является браузер « Mozilla firefox.
«. Этим браузером пользуется огромное количество людей по всему миру, и с большой долей вероятности можно сказать, что очень многие из них хотят узнать, как закрыть в нем вкладку в последнее время.
В этом случае также можно указать один из вариантов — нажатие комбинации клавиш CTRL , Shift и T .Если вам неудобно использовать этот метод, переходите к следующему.
Вы можете вернуть закрытое окно, как в приведенном выше случае, через меню браузера. Дело в том, что каждый пользователь может настроить свой браузер под себя, поэтому перейти к нужному пункту настроек тоже можно по-разному. Но мы воспользуемся более-менее стандартным вариантом:
- Перейти в « Журнал » Вверху браузера (в некоторых версиях дизайна « Mozilla firefox » Абзац « Журнал » находится в меню, которое открывается нажатием оранжевой кнопки в в верхнем левом углу браузера).
Как открывать, восстанавливать закрытые вкладки в Яндекс.Браузере, горячие клавиши Google Chrome. Не удалось восстановить случайно закрытую вкладку что делать
Как открывать, восстанавливать закрытые вкладки в Яндекс.Браузере, горячие клавиши Google Chrome. Не удалось восстановить случайно закрытую вкладку что делать
- Далее нажимаем на предмет указанный на картинке
Как открыть, восстановить закрытые вкладки в Яндекс.Браузер, сочетание клавиш Google Chrome. Не удалось восстановить случайно закрытую вкладку что делать
- Далее вы увидите список недавно закрытых вкладок. Выберите тот, который хотите восстановить
Но бывает, что история в вашем Mozilla »может просто не сохраниться, если вы не выставили соответствующие настройки. Чтобы исправить это, перейдите в « Инструменты-Настройки-Конфиденциальность » и проверьте настройки, как мы рекомендуем:
Как открыть, восстановить закрытые вкладки в Яндекс.Браузер, сочетание клавиш Google Chrome. Не удалось восстановить случайно закрытую вкладку что делать
Как восстановить закрытые вкладки в Яндекс.Браузере?
Браузер типа « Яндекс браузер » Аналог « Google chrome ». Он основан на том же исходном коде и довольно популярен, по крайней мере, в России.
Чтобы восстановить закрытые вкладки, вы можете воспользоваться инструкцией выше для браузера « Google chrome ». Но если вы используете любую другую версию « Яндекс.Браузер », то мы все равно укажем пару действий, которые можно выполнить, чтобы оживить вкладки:
- Зайдите в верхний правый угол браузера в меню и в появившемся окне перейдите на « История »
Как открыть, восстановить закрытые вкладки в Яндекс.Браузер, сочетание клавиш Google Chrome. Не удалось восстановить случайно закрытую вкладку что делать
- Затем в новом окне просто выберите ранее закрытую вкладку
Как открывать, восстанавливать закрытые вкладки в Яндекс.Браузере, горячие клавиши Google Chrome. Не удалось восстановить случайно закрытую вкладку что делать
Как восстановить закрытую вкладку в Opera?
« Opera » Отличается тем, что может восстанавливать до пятидесяти закрытых вкладок. Так что в этом случае можно не беспокоиться о закрытых окнах хотя бы целый день.
Чтобы реанимировать вкладку, необходимо сначала нажать на кнопку « Opera » в верхнем левом углу браузера, а затем в меню навести указатель мыши на строку « Недавние вкладки ». Откроется еще одно окно, в котором вы можете выбрать нужную вкладку в списке:
Как открывать, восстанавливать закрытые вкладки в Яндекс.Браузере, горячие клавиши Google Chrome. Не удалось восстановить случайно закрытую вкладку что делать
Вы также можете открыть закрытую вкладку, нажав — CTRL , Shift и T .
Как реанимировать закрытое окно в Internet Explorer?
В браузере по умолчанию: « Internet Explorer ». Вы также можете открыть закрытую вкладку, используя как минимум два метода:
- По нажатию уже известной комбинации клавиш — CTRL , Shift и T
- Зайдите в « Service Panels Explorer-Magazine » И далее в списке найдите ранее закрытую вкладку
Как открыть, восстановить закрытые вкладки в Яндекс.Браузер, сочетание клавиш Google Chrome. Не удалось восстановить случайно закрытую вкладку что делать
Видео: Как открыть восстановленную закрытую вкладку Google Chrome, Opera, Mozilla Firefox?
Группы вкладок в Яндекс браузере. Как сделать так, чтобы в браузере было удобно работать с большим количеством вкладок. Как вернуть группы вкладок в Firefox
Для большинства из нас браузер — самая популярная и наиболее часто запускаемая программа на компьютере. Мы используем его, чтобы слушать музыку, смотреть фильмы, проверять почту и так далее.И хотя браузеры обновляются практически каждую неделю, проблем у них хватает. Одна из них — не самая удобная работа с большим количеством вкладок.
На самом деле работа с вкладками — это как в анекдоте про кошек. Не любите кошек? Вы просто не умеете их готовить. Вам просто нужно научиться работать с вкладками и использовать для этого соответствующие функции браузера. И вы не сможете понять, как жили раньше.
Сочетания клавиш (горячие клавиши)
Горячие клавиши — очень удобный способ управления вкладками.Особенно, когда вкладки становятся такими маленькими, что нажимать на них даже неудобно.
- Ctrl + Tab — переключение между вкладками справа.
- Ctrl + Shift + Tab — переключение между вкладками слева.
- Ctrl + W / Cmd + W на Mac — закрыть активную вкладку.
Это всего лишь несколько комбинаций, которые позволят вам быстро переключаться между вкладками. Существуют горячие клавиши. И некоторые из них могут заставить вас использовать клавиатуру вместо мыши для управления вкладками.
Запоминание открытых вкладок
Когда вы постоянно переключаетесь между вашим браузером и другой программой, есть вероятность, что вы могли случайно закрыть браузер, и тогда вам придется все снова открывать. И хорошо, если вспомнишь, что открыла. Всю эту головную боль спасает функция браузера, которая позволяет запоминать, какие вкладки были открыты перед его закрытием.
Включите эту функцию и тем самым освободите себя от ненужной работы в будущем:
- Google Chrome: Настройки → Стартовая группа → Продолжить с того же места.
- Firefox: Настройки -> Общие -> При запуске Firefox -> Показать последние открытые окна и вкладки.
- Apple Safari: Настройки → Общие → Safari открывается при запуске → Все окна из последнего сеанса.
Добавление вкладок в избранное
Еще один быстрый способ сохранить открытые вкладки для дальнейшей работы — добавить их в отдельную папку в закладках. Для этого щелкните вкладку правой кнопкой мыши и выберите «Добавить вкладки в избранное». Название элемента может отличаться в разных браузерах, но легко понять, что это именно тот элемент, который вы ищете.В результате в ваших закладках появится папка с нужными вам адресами сайтов. Далее щелкните правой кнопкой мыши по этой папке, выберите «Открыть все закладки» — все вкладки снова перед нами.
Сортировка вкладок по отдельным окнам браузера
Кто сказал, что все вкладки должны быть в одном окне браузера? Вы можете отсортировать вкладки по разным окнам. Например, вы можете переместить все вкладки, относящиеся к одному проекту, в одно окно браузера, а все, что связано с развлечениями, в другое и так далее.Просто перетащите вкладку в пустое место на рабочем столе, и откроется новое окно. Другой способ — щелкнуть правой кнопкой мыши ссылку или закладку и выбрать из списка «Открыть в новом окне».
Выбор сразу нескольких вкладок
Вы можете выполнять различные действия не с одной вкладкой, а сразу с несколькими. Но для этого сначала нужно выбрать эти самые вкладки. Удерживая нажатой клавишу Ctrl (или Cmd на Mac), выберите нужные вкладки. Вот и все, теперь вы можете закрыть их, перезагрузить, добавить в закладки и так далее.
Закрепление язычков
В современных браузерах от хороших разработчиков есть отличная функция «Закрепить вкладку». Это очень удобно, если вы постоянно держите ту или иную вкладку открытой. Например, это может быть вкладка с Gmail или музыкальным сервисом. После того, как вы закрепите вкладку, ее будет сложнее закрыть, и она будет занимать меньше места на панели вкладок. Просто щелкните вкладку правой кнопкой мыши и выберите нужный элемент из списка.
Восстановление закрытой вкладки
Иногда оказывается, что вы случайно закрываете вкладку, которую совсем не хотели закрывать.Рука дергалась или передумала в момент закрытия — всякое бывает. Чтобы снова открыть эту вкладку, вы, конечно, можете зайти в историю своего браузера и найти этот сайт. Кроме того, вы можете использовать сочетание клавиш Ctrl + Shift + T (или Cmd + Shift + T на Mac в Chrome и Firefox и Cmd + Z в Safari), чтобы вернуть эту вкладку. Кроме того, вам может помочь щелчок правой кнопкой мыши на любой вкладке в браузере.
Группы вкладок в Firefox
Почти пять лет назад разработчики добавили в браузер Firefox очень интересную функцию под названием «Группы вкладок» или «Панорама».Она практически выполняет описанный выше трюк. Речь идет об использовании разных окон браузера для вкладок. Только здесь все это сделано красивее, и не нужно изготавливать много окон. Пара кликов — и вы уже перешли на работу с другим проектом или, наоборот, развлекаетесь после работы. Для запуска групп вкладок используйте сочетание клавиш Ctrl + Shift + E или Cmd + Shift + E на Mac.
Надеюсь, ваша работа с большим количеством вкладок браузера теперь станет немного проще.
Для большинства из нас браузер — самая популярная и наиболее часто запускаемая программа на компьютере.Мы используем его, чтобы слушать музыку, смотреть фильмы, проверять почту и так далее. И хотя браузеры обновляются практически каждую неделю, проблем у них хватает. Одна из них — не самая удобная работа с большим количеством вкладок.
На самом деле работа с вкладками — это как в анекдоте про кошек. Не любите кошек? Вы просто не умеете их готовить. Вам просто нужно научиться работать с вкладками и использовать для этого соответствующие функции браузера. И вы не сможете понять, как жили раньше.
Сочетания клавиш (горячие клавиши)
Горячие клавиши — очень удобный способ управления вкладками. Особенно, когда вкладки становятся такими маленькими, что нажимать на них даже неудобно.
- Ctrl + Tab — переключение между вкладками справа.
- Ctrl + Shift + Tab — переключение между вкладками слева.
- Ctrl + W / Cmd + W на Mac — закрыть активную вкладку.
Это всего лишь несколько комбинаций, которые позволят вам быстро переключаться между вкладками.Существуют горячие клавиши. И некоторые из них могут заставить вас использовать клавиатуру вместо мыши для управления вкладками.
Запоминание открытых вкладок
Когда вы постоянно переключаетесь между вашим браузером и другой программой, есть вероятность, что вы могли случайно закрыть браузер, и тогда вам придется все снова открывать. И хорошо, если вспомнишь, что открыла. Всю эту головную боль спасает функция браузера, которая позволяет запоминать, какие вкладки были открыты перед его закрытием.
Включите эту функцию и тем самым освободите себя от ненужной работы в будущем:
- Google Chrome: Настройки → Стартовая группа → Продолжить с того же места.
- Firefox: Настройки -> Общие -> При запуске Firefox -> Показать последние открытые окна и вкладки.
- Apple Safari: Настройки → Общие → Safari открывается при запуске → Все окна из последнего сеанса.
Добавление вкладок в избранное
Еще один быстрый способ сохранить открытые вкладки для дальнейшей работы — добавить их в отдельную папку в закладках.Для этого щелкните вкладку правой кнопкой мыши и выберите «Добавить вкладки в избранное». Название элемента может отличаться в разных браузерах, но легко понять, что это именно тот элемент, который вы ищете. В результате в ваших закладках появится папка с нужными вам адресами сайтов. Далее щелкните правой кнопкой мыши по этой папке, выберите «Открыть все закладки» — все вкладки снова перед нами.
Сортировка вкладок по отдельным окнам браузера
Кто сказал, что все вкладки должны быть в одном окне браузера? Вы можете отсортировать вкладки по разным окнам.Например, вы можете переместить все вкладки, относящиеся к одному проекту, в одно окно браузера, а все, что связано с развлечениями, в другое и так далее. Просто перетащите вкладку в пустое место на рабочем столе, и откроется новое окно. Другой способ — щелкнуть правой кнопкой мыши ссылку или закладку и выбрать из списка «Открыть в новом окне».
Выбор сразу нескольких вкладок
Вы можете выполнять различные действия не с одной вкладкой, а сразу с несколькими. Но для этого сначала нужно выбрать эти самые вкладки.Удерживая нажатой клавишу Ctrl (или Cmd на Mac), выберите нужные вкладки. Вот и все, теперь вы можете закрыть их, перезагрузить, добавить в закладки и так далее.
Закрепление язычков
В современных браузерах от хороших разработчиков есть отличная функция «Закрепить вкладку». Это очень удобно, если вы постоянно держите ту или иную вкладку открытой. Например, это может быть вкладка с Gmail или музыкальным сервисом. После того, как вы закрепите вкладку, ее будет сложнее закрыть, и она будет занимать меньше места на панели вкладок. Просто щелкните вкладку правой кнопкой мыши и выберите нужный элемент из списка.
Восстановление закрытой вкладки
Иногда оказывается, что вы случайно закрываете вкладку, которую совсем не хотели закрывать. Рука дергалась или передумала в момент закрытия — всякое бывает. Чтобы снова открыть эту вкладку, вы, конечно, можете зайти в историю своего браузера и найти этот сайт. Кроме того, вы можете использовать сочетание клавиш Ctrl + Shift + T (или Cmd + Shift + T на Mac в Chrome и Firefox и Cmd + Z в Safari), чтобы вернуть эту вкладку. Кроме того, вам может помочь щелчок правой кнопкой мыши на любой вкладке в браузере.
Группы вкладок в Firefox
Почти пять лет назад разработчики добавили в браузер Firefox очень интересную функцию под названием «Группы вкладок» или «Панорама». Она практически выполняет описанный выше трюк. Речь идет об использовании разных окон браузера для вкладок. Только здесь все это сделано красивее, и не нужно изготавливать много окон. Пара кликов — и вы уже перешли на работу с другим проектом или, наоборот, развлекаетесь после работы. Для запуска групп вкладок используйте сочетание клавиш Ctrl + Shift + E или Cmd + Shift + E на Mac.
Надеюсь, ваша работа с большим количеством вкладок браузера теперь станет немного проще.
Сегодня мы готовы объявить, что версия Яндекс.Браузера, над которой мы работаем в рамках проекта Cousteau, присоединяется к его основной бета-версии. Мы знаем, что многие люди здесь используют его, и теперь у вас будет возможность переключаться между новым режимом и традиционным интерфейсом.
В конце ноября прошлого года наша команда впервые представила публике свое видение того, каким будет Яндекс.Браузер в будущем.Если честно, мы не ожидали, что будет столько публичных отзывов. Для сравнения: поток предложений и отчетов об ошибках, присланных из Кусто, оказался даже больше, чем после выпуска самой первой версии Яндекс.Браузера в 2012 году. Неудивительно, что весь декабрь мы активно занимались анализом вашего сообщения, которые во многом определили объем нашей работы на ближайшие месяцы.
Мы хотим, чтобы участникам бета-тестирования Яндекс.Браузера было удобно отслеживать изменения в проекте Cousteau и не использовать для этого две разные сборки.Теперь я расскажу вам о результатах нашей работы над новым браузером за последний месяц.
Отключить группировку вкладок
Одной из самых популярных тем, о которых говорили наши пользователи, было расположение вкладок. В бета-версии они по-прежнему останутся внизу, но мы работаем над другими вариантами и продолжаем экспериментировать. О них хотим рассказать отдельно. И сегодня я хотел бы коснуться вопроса группировки вкладок. Более того, ей было посвящено множество запросов в службу поддержки, что позволило нам составить список приоритетных исправлений.
В прошлый раз мы подробно говорили об идеологическом обосновании группировки вкладок. Теперь давайте поделимся с вами статистикой, которая подтолкнула нашу команду к работе над этой возможностью.
Вопреки расхожему мнению, большинству пользователей не хватает двух-трех вкладок для повседневной жизни в сети. Более того, около 10% из нас открывают для своих задач более десяти вкладок. И почти 3% используют больше 20. Например, для меня это нормальное рабочее состояние. Вы представляете, какие два-три десятка открытых вкладок находятся в браузере? Я знаю коллег, у которых открыты сотни вкладок.
Было бы неправильно просто подсчитывать количество открытых вкладок и на основе этих данных вводить принудительную группировку. Исходя из основной идеи, что сайты — это приложения, мы изначально ориентировались на группировку по доменам, но без проверки принять решение было невозможно. В частности, может случайно оказаться, что у пользователей с 20 вкладками открыто 20 разных сайтов, и ни о какой выгоде в этом случае речи не идет. И вот что мы подсчитали:
Результаты показали, что более десяти сайтов были открыты для 4% пользователей по сравнению с 10% для вкладок.Что это значит? Такая группировка действительно имеет смысл для многих пользователей, но не для всех. Мы с самого начала понимали, что есть риск осложнить жизнь тем, у кого открыто всего несколько вкладок. И ваши сообщения после запуска альфы подтвердили опасения.
Самым простым решением будет опция в настройках включить / выключить группировку. Но остается вопрос: должна ли группировка работать по умолчанию? Стоит ли ориентироваться на тех, кто работает с двумя-тремя сайтами одновременно? А где та граница, за которой обязательно нужна группировка? Такие вопросы стимулируют нашу дальнейшую работу.Среди нескольких вариантов мы, например, рассматриваем алгоритм, в котором группировка будет предлагаться пользователям, перешагнувшим порог N одновременно открытых доменов.
Фоновые вкладки
Еще одна проблема, которая была подтверждена благодаря запросам в службу поддержки, касается открытия вкладок в фоновом режиме — когда вы выбираете «Открыть в новой вкладке» через контекстное меню ссылки (или нажимаете с средняя кнопка мыши). В нашей альфе такие страницы иногда открывались внутри неактивных групп, и было совершенно непонятно, где это сейчас искать.
Для решения этой проблемы нужно было как-то отличать вкладки, открытые в фоновом режиме, от всех остальных. И заодно выберите неактивную группу, в которой появляется такая вкладка. Я совсем не хотел изобретать велосипед (потому что очень хотели исправить эту ситуацию уже в первом обновлении), поэтому мы использовали известный метод — каждая вкладка фона теперь имеет метки в виде круга. Напомним, аналогичным образом мы отмечаем те поисковые подсказки, которые формируются на основе истории посещений.
Казалось бы, фоновые вкладки выбраны удачно, найти их несложно. Мы решили собрать сборку и протестировать наше решение на волонтерах. С кругом проблем не было. Фоновые вкладки стали более заметными. С другой стороны, проблема таилась, и пока она успешно маскировалась неудобством поиска вкладок. Он заключается в следующем. Если фоновая вкладка открывается в неактивной группе, то вам нужно сделать два клика, чтобы перейти к контенту.Это на целый клик больше, чем мы привыкли.
Единственный разумный вариант, который нельзя использовать для кликов, — это временно отключить группировку для таких вкладок. Вы открываете фоновую вкладку, но она не попадает в группу, а находится рядом с ней, пока группа не будет просмотрена или расширена.
Порядок активации вкладок
Еще одним направлением для нас стала работа над порядком открытия вкладок. Напомним, что на данный момент после закрытия активной вкладки фокус переходит на вкладку справа (стандартная логика в Chromium).Согласимся, не самая совершенная механика. Но особых проблем это не доставляло ровно до момента появления группы. Теперь пользователи сталкиваются с ситуацией, когда после закрытия самой правой вкладки в группе становилась активной вкладка из совершенно другой группы. Это не так легко понять.
Таким образом, в бета-версии мы реализовали новую экспериментальную логику, хорошо известную многим пользователям старой Opera. Становится активной не вкладка справа, а та, которая использовалась ранее.Это еще не финальная версия, но было бы интересно узнать мнение сообщества сейчас.
Оптимизация для слабых компьютеров
Графические эффекты, используемые в новом Яндекс Браузере, работают достаточно хорошо (не будем учитывать тот факт, что вчера это была альфа) работают на компьютерах с современными видеоускорителями (условно обозначенными как HD). Однако есть оборудование, которое, в отличие от нас, совсем не радует плавным размытием и прочими графическими прелестями в браузере.Мы не хотим закрывать на это глаза, поэтому постоянно ищем способы оптимизации.
На первом этапе (то есть уже в текущей бете) Яндекс.Браузер отключит размытие и заменит его белой заливкой с непрозрачностью 0.9 для устройств со слабыми видеокартами (GMA). Компромиссный вариант. Не очень впечатляет, но работать уже можно.
Есть еще и третья категория. Это самые проблемные видеокарты, которые можно даже забанить на уровне Chromium, либо у браузера нет доступа для работы с такими устройствами.Такое оборудование не справится даже с самой простой непрозрачностью, поэтому в данном случае мы воспользуемся простой белой подложкой.
Это то, что мы уже сделали для первой беты. В будущих выпусках мы постараемся рассказать о других наших планах, направленных на повышение производительности.
Закладки
С самого начала мы не скрывали, что не планируем вырезать закладки из браузера. Однако они не просто скопировали их из текущего традиционного интерфейса в новый.Обычная панель закладок, расположенная под адресной строкой, совершенно не вписывается в новый интерфейс. И дело не в дизайне. Нет большой проблемы в том, чтобы сделать его полупрозрачным (хотя такое решение привело бы к трудностям в работе с прозрачностью в некоторых ситуациях). И даже не то, что у нас в этом месте нет классической адресной строки. Еще одна строка в шапке — это снова путь к загромождению панелей и «полосатости» браузера.
В текущих версиях Яндекс.Браузера есть довольно популярная среди пользователей опция, позволяющая отображать закладки только по клику в адресной строке.Таким образом, закладки находятся на расстоянии одного клика и не занимают место, когда они не нужны. Именно этот опыт мы применили в новом интерфейсе, переместив закладки в Inside Out и на новую вкладку.
Переключение между Cousteau и традиционным интерфейсом
Как уже упоминалось в самом начале, новая бета-версия Яндекс.Браузера позволяет каждому выбрать интерфейс, в котором ему удобно работать. Соответствующий пункт находится в главном меню.
Мы не устаем повторять, что отправленные нам баг-репорты (или просто комментарии на Хабре) имеют значение. Мы слушаем и реагируем. Иногда не так молниеносно, как всем хотелось бы, но это действительно работает.
Что-то еще. Внешний вид Кусто
45 Mozilla больше не поставляет свой браузер с функцией группы вкладок, аргументируя это тем, что слишком мало людей использовали эту функцию.
В результате в интерфейсе веб-браузера больше нет значков «группа вкладок» и «группировка вкладок».Версия 44 была последней, где их можно было наблюдать.
Кроме того, комбинация клавиш Ctrl + Shift + E, которая раньше отвечала за группировку, больше не приводит к каким-либо действиям.
Фактически, предупреждение о скором исчезновении функции «группа вкладок» все последнее время наблюдалось в Firefox прямо в самом интерфейсе группировки:
Ссылка «подробнее» там вела на эта официальная страница, объясняя, что эта функция скоро будет удалена из браузера, и все вкладки, распределенные по группам, будут сохранены в вашем каталоге закладок.
Функция группировки дебютировала в Firefox 4.0, выпущенном весной 2011 года.
Этот механизм был разработан под кодовыми именами Panorama и Tab Candy известным экспертом по юзабилити Азой Раскин, который, увы, давно не работал в Mozilla.
Благодаря этой технологии можно было легко разделить вкладки на группы, которые не перекрывались на панели вкладок. То есть одновременно была видна только одна группа, а другие можно было вызывать из специального интерфейса.
Как вернуть группы вкладок в Firefox
Вы можете вернуть группировку вкладок в браузер Mozilla Firefox с помощью расширения «Группы вкладок».Уточним, что этот модуль — непростая попытка имитировать функциональность, ранее доступную в веб-браузере. Группы вкладок используют исходный код для функции Panorama из версий Fire Fox до Firefox 45.
В результате вы получите все возможности, которые были у вас раньше. Более того, группы вкладок должны подбирать группы вкладок, которые уже были доступны до перехода на новые версии Firefox.
Расширение полностью бесплатное и имеет отличный пользовательский рейтинг в каталоге Mozilla.После его установки комбинация Ctrl + Shift + E снова становится работоспособной, и в правом верхнем углу над адресной строкой появляется значок «Сгруппировать вкладки».
Однако, помимо возврата к предыдущей функциональности, группы вкладок также вводят немного новое. В интерфейсе группировки обратите внимание на значок шестеренки.
Это ведет к новой странице опций. Однако на данный момент их очень мало. На данный момент вы можете настроить только горячие клавиши, отображение анимации и резервное копирование.
Хотя в большинстве современных браузеров есть инструменты для управления большим количеством открытых вкладок с веб-страницами, Google Chrome по-прежнему не предлагает встроенных инструментов для этой цели. Однако браузер Chrome недавно поддерживал расширения, поэтому неудивительно, что энтузиасты создали ряд надстроек для этих функций, а авторы сайта Instant Fundas собрали 10 лучших из них.
— самый популярный среди пользователей браузера Chrome. При нажатии на значок TooManyTabs на панели инструментов отображается меню с предварительным просмотром всех открытых в данный момент вкладок.Менее важные вкладки можно переместить в список «приостановленных вкладок», после чего эти вкладки больше не будут отображаться в браузере Chrome, но будут сохранены в меню TooManyTabs для последующего просмотра. Кроме того, пользователи могут создавать несколько столбцов с вкладками со своими собственными именами, что упрощает организацию сохраненных вкладок по категориям.
— еще один мощный менеджер вкладок для Google Chrome, который скрывается в адресной строке и автоматически организует все открытые вкладки, недавно закрытые и связанные вкладки, чтобы вы могли легко их просматривать.Некоторые открытые страницы могут быть заблокированы от случайного закрытия.
позволяет просматривать открытые вкладки в виде эскизов. Нажав на специальную кнопку на панели инструментов, пользователь может предварительно просмотреть все страницы, а затем быстро перейти к нужной.
выглядит несколько более полным и визуально привлекательным по сравнению с вышеупомянутым расширением TabPlus. Расширение Tab Sugar создано на основе технологии Firefox Panorama (официально появится в Firefox 4) и практически полностью повторяет внешний вид своего прародителя.Расширение Tab Sugar поддерживает группировку вкладок, категоризацию и добавление вкладок в группу путем перетаскивания.
включает 4 практически идентичных расширения, решающих одну главную проблему — когда открыто слишком много вкладок, их заголовки становятся нечитаемыми. Решение этой проблемы во всех четырех расширениях примерно одинаково — вкладки отображаются в вертикальном меню, в котором вы можете перемещаться между ними с помощью мыши или стрелок на клавиатуре. С помощью этого вертикального меню вы можете закрывать вкладки, менять их местами с помощью перетаскивания (только в расширениях «Меню вкладок» и «Вертикальные вкладки»).Кроме того, поддерживается поиск вкладок — как по заголовкам вкладок, так и по URL-адресам страниц, открытых в этих вкладках (в меню вкладок, вертикальные вкладки и обжора вкладок). Расширение Tab Switch Plus предлагает пользователям простой список вкладок без дополнительных функций.
позволяет просматривать открытые вкладки в нескольких окнах одновременно. Достаточно нажать кнопку «Диспетчер вкладок» на панели инструментов — после этого откроется диалоговое окно с графическими значками вкладок во всех открытых окнах браузера.Вкладки разных окон помечены разными цветами фона как принадлежащие к разным группам. Чтобы переместить вкладку из одного окна в другое, вам просто нужно перетащить вкладку из группы в группу. Кроме того, вкладки можно перетаскивать для создания новых окон или перемещения в корзину.
обеспечивает управление вкладками в стиле «переворота» с прокруткой эскизов с помощью колесика мыши. Пользователям предлагается 6 готовых цветовых схем, поддержка сочетаний клавиш (без возможности изменения) и несколько визуальных эффектов.Это расширение не оказывает существенной помощи в управлении вкладками, но визуально выглядит очень эффектно.
Конечно, это не полный список инструментов для управления вкладками в популярном браузере Chrome, но на данный момент это действительно самые мощные и удобные доступные инструменты.
Яндекс браузер — браузер, который может устанавливать плагины Chrome на ваш телефон
Это потрясающий браузер! Chrome обычно выбирается на стороне компьютера, потому что Chrome очень безопасен и стабилен от Google и имеет богатый набор расширений.Однако Chrome на мобильной стороне не поддерживает установку плагинов и теряет самые привлекательные места в Chrome.
Произведено известной российской поисковой системой Яндекс. Браузер решает эту болевую точку! Старик действительно потрясающий. Мобильная версия Яндекса использует ядро браузера Chrome и поддерживает расширение Chrome-версии компьютера. Его можно использовать как компьютерную версию Chrome.
Яндекс.Браузер — это бесплатный веб-браузер на основе Chromium, разработанный российской поисковой компанией Яндекс.Он использует механизм компоновки Blink и теперь может работать на платформах Windows, OS X, Android и iOS. Яндекс.Браузер использует систему безопасности Яндекса для проверки безопасности веб-страниц, сотрудничает с «Лабораторией Касперского» для проверки загрузок и использует технологию Opera для ускорения просмотра медленных веб-страниц. Большой размер Яндекса — это неплохо, а в телефонах Android есть много полезных, маленьких и мощных браузеров, таких как браузер Via.X с браузером Quark. Подождите, почему вы его рекомендуете? Поскольку у Яндекса есть один из перечисленных выше браузеров, он может сделать браузер сверхмощным: установить плагин.Можно установить блокировку рекламы, Бесплатное разрешение видео для членов network Сетевой диск Baidu с неограниченной скоростью загрузки Браузеры, такие как супер-мульти-плагины, несомненно, супер-бог.
Знакомство с Яндекс.Браузером
Яндекс браузер — это бесплатный браузер с открытым исходным кодом от крупнейшей поисковой системы России Яндекс. У него много пользователей в зарубежных странах. Он обладает такими характеристиками, как простой интерфейс, быстрая скорость просмотра, встроенный быстрый поиск и т. Д. Он превосходен в удобстве использования и доступности.. Яндекс-браузер — это минималистичный дизайн с полупрозрачной строкой заголовка, полностью скрывающей адресную строку и панель закладок. Со стороны ядра он эквивалентен версии Chrome37.0.2062.120. Альфа-версия в настоящее время недоступна на китайском языке. Китайская версия официального сайта Яндекса — это предыдущая версия. В настоящее время продукт поддерживает 15 языков, а также поддерживает расширения, разработанные для Chrome и Opera. К сожалению, это есть на iPhone или iPad. В настоящее время каждый может найти версию для ПК и мобильную версию Android.
Самая большая разница между этим браузером и Chrome и Firefox заключается в том, что он разработан с очень минимальным дизайном, и каждая вкладка расположена в нижней части браузера.
Разница в основных функциях заключается в том, что Яндекс рассматривает каждую веб-страницу как отдельное приложение, а не только веб-страницу, содержащую контент, пользователь может иметь нижнюю метку. Страница работает на каждой странице, как показано на изображении выше: шестая вкладка содержит видеоконтент, который управляет воспроизведением и паузой видео прямо на вкладке.Вот почему метка также находится внизу, потому что она похожа на то, как она применяется на нижней панели инструментов при запуске Windows или Mac.
Возможности Яндекс браузера
1. После установки Яндекс браузер сгенерирует ряд блоков тофу в соответствии с сайтами, которые посещают пользователи, а в качестве фона будут использоваться динамические картинки. Это очень похоже на Chrome и Opera. Разработка браузера Яндекса началась два года назад, и все еще находится на стадии «концептуального».Он обеспечивает только тестирование альфа-версии, и пользователи, которым это нужно, могут скачать его под статьей.
2, откройте браузер Яндекс, знакомые с Win8 друзья найдут в нем ощущение дежавю, помимо функций Windows8, эффекта матового стекла iOS7, он также позаимствовал функцию режима OperaTurbo, эта функция может сжимать веб-страницу, улучшить скорость загрузки веб-страницы.
3, текущий браузер Яндекса поддерживает 15 языков, включая версии на упрощенном китайском и традиционном китайском, и очень ценно поддержка расширений, разработанных для Chrome, Opera, что означает, что мы можем добавлять расширения магазина приложений Chrome и Opera, установленные в браузере Яндекса. это круто ?! Браузер Яндекс также выпускается в трех версиях для компьютеров, смартфонов и планшетов.
Яндекс браузер Интерфейс Android
Домашняя страница Яндекса — закладка браузера по умолчанию, а следующий раздел — лента новостей. Мы можем удалить закладку по умолчанию и отключить следующий раздел ленты новостей.
Во-первых, закладки, долгое нажатие, может появиться маленький крестик, нажмите, чтобы удалить. Далее идут новости, нажмите на три точки справа от адресной строки, выберите «Настройки» и закройте ленту.
Наконец, фон, нажмите на три точки в дальнем правом углу адресной строки, выберите, чтобы изменить фон, откроется онлайн-галерея, выберите приложение любимого фонового изображения.Если вы не можете открыть галерею, установите сетевой инструмент [Click I Install] [Альтернативная загрузка], а затем откройте сетевой инструмент.
Это интерфейс по умолчанию по сравнению с интерфейсом после вышеуказанных настроек.
Как установить плагин на ПК с яндекс-браузером?
Яндекс может открыть библиотеку плагинов Chrome Online для установки плагинов, но некоторые плагины будут несовместимы онлайн. Несовместимые надстройки можно загрузить на локальный компьютер, а затем изменить, изменить для завершения установки с помощью метода локальной установки.
1. Сначала откройте браузер яндекс, затем откройте «Дополнительные инструменты» — «Инструменты» — «Расширения» в разделе «Настройка и управление» в правом верхнем углу его интерфейса;
2, войдя в интерфейс «Расширения», вы увидите все загруженные плагины, а также сможете их включать и отключать.
3. Если вы хотите загрузить дополнительные плагины, нажмите «Увеличить» в левом нижнем углу интерфейса, чтобы открыть центр расширений Яндекс браузера;
4. После поиска плагина, который вы хотите загрузить, в центре расширений, нажмите «Установить», чтобы установить его в яндекс-браузер.
5, после перезапуска плагина не забудьте перезапустить браузер, потому что большинству плагинов необходимо перезапустить браузер, чтобы они вступили в силу.
Как установить плагин для андроид браузера яндекс?
Не буду здесь вдаваться в подробности, обратитесь к статье: Как установить плагин в Яндекс браузере на телефон Android。
Адрес загрузки в сети органов просмотра Яндекса
Версия мобильного телефона Android V18.12 адрес загрузки версии: ссылка: https://pan.baidu.com / s / 1aTXnpqNi8wl2BIGiEZYrGw, код извлечения: hgwu
Это потрясающий браузер! Chrome обычно выбирается на стороне компьютера, потому что Chrome очень безопасен и стабилен от Google и имеет богатый набор расширений. Однако Chrome на мобильной стороне не поддерживает установку плагинов и теряет самые привлекательные места в Chrome.
Произведено известной российской поисковой системой Яндекс. Браузер решает эту болевую точку! Старик действительно потрясающий. Мобильная версия Яндекса использует ядро браузера Chrome и поддерживает расширение Chrome-версии компьютера.Его можно использовать как компьютерную версию Chrome.
Используйте start.me в Яндекс.Браузере — Центр поддержки start.me
Яндекс — браузер на основе Chromium с добавленной функциональностью от Opera. Многие из его функций прямо из Google Chrome. Однако есть несколько существенных отличий.
Чтобы использовать start.me в Яндекс браузере, выполните следующие действия:
- Быстрая ссылка на start.me
- Импорт закладок
- Получить букмарклет
- ресурсов
1.Быстрая ссылка на start.me [вверх]
Яндекс.Браузер не поддерживает установку внешнего веб-сайта в качестве стартовой страницы или страницы новой вкладки. Однако вы можете установить расширение из интернет-магазина Opera, чтобы создать в браузере значок домашней страницы, который будет ссылаться на https://start.me.
Таким образом, вы можете попасть на start.me одним щелчком мыши.
Инструкции:
Перейдите на https://addons.opera.com/extensions/details/homepage-in-new-tab/
Установить расширение
Установить https: // start.я как стартовая страница
Вы также можете поставить закладку на панель закладок для облегчения доступа.
2. Импортировать закладки [вверх]
Яндекс не разрешает установку нашего расширения Chrome, поэтому вы не можете использовать расширение для импорта ваших закладок. Если вы хотите импортировать закладки, вы должны сделать это вручную. Вы делаете это только один раз.
Если вы сохранили свои закладки на странице start.me, вы можете получить к ним доступ из любого браузера.
- Убедитесь, что вы экспортировали закладки в формате HTML.
- Нажмите кнопку «Добавить содержимое».
- На панели «Добавить содержимое» прокрутите вниз и найдите кнопку «Импортировать закладки».
- Нажмите кнопку «Импортировать закладки» и перейдите к HTML-файлу со своими закладками.
- Щелкните Импорт.
- После завершения импорта вы увидите сообщение «Импорт завершен».
- Нажмите «Закрыть», чтобы продолжить.
Букмарклет позволяет добавлять страницы в закладки одним щелчком мыши.Лучше всего он работает из панели закладок.
Щелкните здесь, чтобы узнать, как перетащить его на панель закладок Яндекса.
- Более подробную информацию об установке и настройке Яндекса вы можете найти в их разделе поддержки: https://yandex.ru/support/.
Как безопасно удалить Яндекс.Браузер
Одна из самых распространенных проблем, с которыми сталкиваются компьютерные пользователи, — это невозможность удаления программы. Сегодня давайте посмотрим, как правильно удалить Яндекс.Браузер в Windows, и я также перечислю возможные причины, по которым вы не можете завершить удаление.
Почему не удается удалить Яндекс.Браузер
Если вам не удается полностью удалить Яндекс.Браузер, причиной может быть одна или несколько из следующих ситуаций:
- Яндекс.Браузер ранее не был установлен должным образом или полностью.
- ОС Windows не может найти программу удаления программы по умолчанию.
- Некоторые файлы программы были удалены по ошибке.
- Связанные записи реестра программы повреждены.
- Ваш компьютер заражен вирусом, и система не работает должным образом.
Чтобы исключить вышеуказанные причины, вы можете попробовать переустановить Яндекс.Браузер, скачав его с официального сайта, или выполнить полную проверку антивирусом.
Скачать деинсталлятор Windows
Что нужно сделать, чтобы правильно удалить Яндекс.Браузер
В этой части я упростил описание необходимых шагов, а затем подробно объясню их.Надеюсь, это лучший способ изучить весь процесс очистки.
1. Перед снятием.
- Административные права.
- Убедитесь, что Яндекс.Браузер не запущен.
Если вы используете учетную запись администратора или учетную запись с правами администратора, вы можете перейти к следующему шагу. В противном случае вам понадобится пароль доступа при внесении изменений в систему> Чтобы удаление прошло гладко, проверьте панель задач в правом нижнем углу, чтобы выйти из программы.
2. Удалите Яндекс.Браузер.
- Откройте «Программы и компоненты».
- Активировать удаление.
- Подтверждение.
- Возможно, вас попросили перезагрузить компьютер.
Для этого щелкните правой кнопкой мыши кнопку Пуск и выберите Программы и компоненты> Дважды щелкните Яндекс.Браузер в списке, чтобы активировать встроенный деинсталлятор> Подтвердите удаление> Перезагрузите компьютер сразу или сделайте это позже .
3. Найдите и удалите оставшиеся файлы.
- Откройте редактор реестра
- Найдите HKEY_CURRENT_USER \ Software \ (Яндекс.Браузер или имя издателя) \ для удаления.
- Найдите HKEY_LOCAL + MACHINE \ SOFTWARE \ (Яндекс.Браузер или имя издателя) \, которое нужно удалить.
- Найдите «Яндекс.Браузер (или название издателя)», чтобы проверить.
- Перезагрузите компьютер, если вы этого еще не сделали.
Скачать деинсталлятор Windows
Для этого выполните regedit в поле ввода поиска, чтобы открыть редактор реестра> Перейдите в эту папку: HKEY_CURRENT_USER \ Software \ (Яндекс.Браузер или название издателя) \, и удалите его, если он найден> Перейдите в эту папку: HKEY_LOCAL + MACHINE \ SOFTWARE \ (Яндекс.Браузер или название издателя) \, и удалите его, если найдёте> Искать «Яндекс.Браузер (или имя издателя) », чтобы проверить, есть ли другие остатки> Перезагрузите компьютер.
Более простой способ удалить Яндекс.Браузер в Windows
Не беспокоитесь о том, чтобы выполнять обычные шаги? Тогда это будет ваш лучший выбор — использовать Max Uninstaller, который управляет всеми необходимыми задачами для вас, чтобы безопасно и полностью удалить Яндекс.Браузер. Это все равно, что пробивать себе дорогу сквозь терновник и терновник, не нужно беспокоиться о неприятностях, которые могут возникнуть в середине удаления.
Я объясню вам каждый шаг, чтобы в следующий раз, когда вы захотите удалить программу с ее помощью, вы могли сделать это быстрее:
1. Установите Max Uninstaller.
Установка завершится через одну минуту. Затем запустите приложение, оно автоматически просканирует все установленные в данный момент программы и отобразит вас в списке.
Скачать деинсталлятор Windows
2. Выберите Яндекс.Браузер, который нужно удалить.
Выберите в списке Яндекс.Браузер и справа нажмите Запустить анализ. Он найдет все связанные файлы целевой программы и отобразит их в списке с подробностями. Просто оставьте элементы отмеченными и нажмите «Завершить удаление».
3. Удалите оставшиеся файлы Яндекс.Браузера.
Когда последняя часть будет завершена, вы увидите зеленую кнопку «Сканировать остатки», щелкните ее, чтобы узнать все оставшиеся файлы, которые могут быть скрыты в разных папках.Также оставьте все элементы отмеченными и нажмите «Удалить остатки», чтобы полностью удалить Яндекс.Браузер.
Когда появится сообщение «Яндекс.Браузер полностью удален», нажмите «Вернуться к шагу 1», чтобы обновить список программ. Яндекс.Браузера больше не должно быть, и вы можете попробовать Max Uninstaller с любой другой программой, которую хотите удалить. Ты продан?
Еще несколько советов
Помимо удаления ненужных программ в системе, есть много других способов оптимизировать производительность вашего компьютера.Например:
- Запускать меньше программ при запуске.
- Закройте программы / веб-страницы / электронные письма, с которыми вы закончили работу.
- Не используйте более одного антивирусного продукта.
- Регулярно обновляйте все драйверы оборудования.
- Используйте «высокопроизводительную» схему управления питанием.
- Отключите ненужные визуальные эффекты.
Скачать деинсталлятор Windows
Это должно быть проще всего достичь и реализовать.