Мой фотопоток — Служба поддержки Apple
Функция «Мой фотопоток» обеспечивает доступ к последним фотографиям, которые были сняты с помощью iPhone, iPad или iPod touch либо загружены с компьютера Mac или компьютера с Windows.
Что вам понадобится
Функцию «Мой фотопоток» можно использовать на следующих устройствах, предварительно настроив iCloud.
Если ваш идентификатор Apple ID создан недавно, функция «Мой фотопоток» может быть недоступна. Если функция «Мой фотопоток» недоступна, используйте службу Фото iCloud, чтобы хранить свои фотографии и видео в iCloud.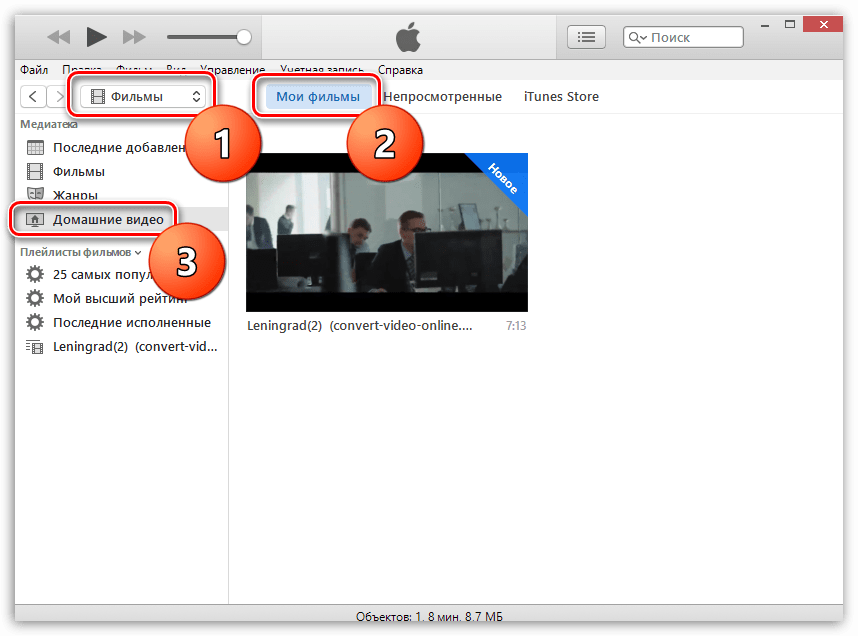
Использование функции «Мой фотопоток» со службой «Фото iCloud»
Функция «Мой фотопоток» отправляет на сервер фотографии, сделанные за последнее время (кроме Live Photos), после чего их можно просматривать или импортировать на всех ваших устройствах. Фотографии хранятся в альбоме «Мой фотопоток» в течение 30 дней. Служба Фото iCloud загружает все фотографии и видео на сервер iCloud и автоматически синхронизирует их на всех устройствах.
Если на iPhone, iPad или iPod touch включить функцию «Мой фотопоток» и службу «Фото iCloud» одновременно, то фотографии, снятые с помощью соответствующего устройства, будут отправляться как в службу «Фото iCloud», так и в альбом «Мой фотопоток».
Если с тем же идентификатором Apple ID используется другое устройство, на котором включена только функция «Мой фотопоток», то фотографии, снятые на этом устройстве, будут отправляться только в альбом «Мой фотопоток». Ни на одном из устройств, на которых включена только служба «Фото iCloud», они отображаться не будут.
Ни на одном из устройств, на которых включена только служба «Фото iCloud», они отображаться не будут.
Дополнительные сведения о различиях между службой «Фото iCloud» и функцией «Мой фотопоток» см. в этой статье.
Просмотр фотографий в альбоме «Мой фотопоток»
Найдите свое устройство в списке ниже и следуйте соответствующим инструкциям.
Устройство iPhone, iPad или iPod touch
- iOS 8 или более поздней версии: нажмите «Фото» > «Альбомы» > «Мой фотопоток».
Компьютер Mac
Перейдите в меню «Фото» > «Альбомы» > «Мой фотопоток».
Apple TV
- Apple TV HD: войдите в iCloud, перейдите в раздел «Настройки» > «Учетные записи» > iCloud и включите альбом «Мой фотопоток».

- Apple TV (2-го и 3-го поколений): войдите в iCloud, перейдите в раздел «Настройки» > iCloud > «Настройки фото iCloud» > «Включить мой фотопоток».
Компьютер с Windows
При включении приложения «Фото» приложение «iCloud для Windows» создает в проводнике папку с именем «Фото iCloud». Функция «Мой фотопоток» автоматически загружает все новые фотографии, снятые с помощью устройств iOS, в папку «Загрузки».
Для поиска фотографий на компьютере с ОС Windows также можно выполнить следующие действия.
- Windows 10: введите «Фото iCloud» в строке «Поиск в Интернете и Windows». В результатах поиска выберите «Фото iCloud — классическое приложение».
- Windows 8.1: на начальном экране щелкните значок в левом нижнем углу, а затем — iCloud > «Фото iCloud».
- ОС Windows 8: на начальном экране выберите «Фото iCloud».
- ОС Windows 7: нажмите кнопку «Пуск» Windows и выберите пункт «Изображения».
 Выберите «Фото iCloud» в меню «Избранное» на панели слева.
Выберите «Фото iCloud» в меню «Избранное» на панели слева.
Форматы фотографий, поддерживаемые функцией «Мой фотопоток»
Функция «Мой фотопоток» поддерживает форматы фотографий JPEG, TIFF, PNG и большинство форматов RAW. Видеозаписи или фотографии Live Photos не поддерживаются.
Удаление фотографий из альбома «Мой фотопоток»
Выберите одну или несколько фотографий в альбоме «Мой фотопоток» на устройстве iOS или компьютере Mac, затем нажмите или «Удалить».
На компьютере с ОС Windows выделите фотографии, которые требуется удалить из альбома «Мой фотопоток». Щелкните правой кнопкой мыши и выберите пункт «Удалить».
При удалении фотографий из альбома «Мой фотопоток» на одном из устройств фотографии также удаляются из программы «Фото» и из iCloud. Фотографии, импортированные из альбома «Мой фотопоток» на другие устройства, не удаляются.
Фотографии, импортированные из альбома «Мой фотопоток» на другие устройства, не удаляются.
Часто задаваемые вопросы о функции «Мой фотопоток»
Поищите ответы на свои вопросы ниже.
Можно ли использовать функцию «Мой фотопоток» для резервного копирования фотографий вместо iCloud или iTunes?
Нет. Фотографии в альбоме «Мой фотопоток» хранятся на сервере iCloud в течение 30 дней. После этого они удаляются из iCloud. Чтобы сохранить эти фотографии или создать их резервные копии, необходимо скопировать их из альбома «Мой фотопоток» на устройство iOS. Это делается следующим образом: на iPhone, iPad или iPod touch откройте программу «Фото» и нажмите «Альбомы» > «Мой фотопоток» > «Выбрать». Отметьте фотографии, которые требуется сохранить, затем нажмите > «Сохранить изображение». После этого вы можете создать резервные копии фотографий с помощью iCloud или iTunes.
После этого вы можете создать резервные копии фотографий с помощью iCloud или iTunes.
Какое разрешение имеют фотографии в альбоме «Мой фотопоток»?
На компьютерах Mac или компьютерах с ОС Windows фотографии загружаются и хранятся в полном разрешении. На устройства iPhone, iPad, iPod touch и Apple TV фотографии отправляются в разрешении, оптимизированном для соответствующего устройства, что ускоряет загрузку и экономит место в памяти.
Размер может быть разным, но оптимизированная версия фотографии, снятой с помощью обычного фотоаппарата, при загрузке на устройства будет иметь разрешение 2048 x 1536 пикселей. Панорамные фотографии могут иметь разрешение до 5400 пикселей по ширине.
Когда фотографии отправляются в альбом «Мой фотопоток»?
Фотографии, снятые с помощью устройств iPhone, iPad или iPod touch, автоматически отправляются в альбом «Мой фотопоток» при выходе из программы «Камера» и подключении к сети Wi-Fi. Новые фотографии, импортированные в программу «Фото» на компьютере Mac, автоматически отправляются туда при подключении к сети Wi-Fi или Ethernet. Настройки можно изменить таким образом, чтобы отправлялись только фотографии, добавленные в альбом «Мой фотопоток» вручную.
Новые фотографии, импортированные в программу «Фото» на компьютере Mac, автоматически отправляются туда при подключении к сети Wi-Fi или Ethernet. Настройки можно изменить таким образом, чтобы отправлялись только фотографии, добавленные в альбом «Мой фотопоток» вручную.
Чтобы отправить фотографии в альбом «Мой фотопоток» на компьютере с ОС Windows, выполните следующие действия.
- Нажмите кнопку «Пуск» в Windows и выберите «Изображения».
- Нажмите «Фото iCloud» в меню «Избранное» на панели слева.
- Щелкните «Выгрузить фото».
- Выберите фотографии, которые нужно добавить в альбом «Мой фотопоток», и нажмите кнопку «Открыть».
Кроме того, можно перетащить фотографии с компьютера с ОС Windows в папку «Выгрузки» в окне «Фото iCloud».
Сколько фотографий хранится в альбоме «Мой фотопоток»?
В целях экономии памяти устройства iPhone, iPad и iPod touch хранят в альбоме «Мой фотопоток» 1000 последних фотографий. В этом альбоме можно просматривать фотографии или перемещать понравившиеся в другие альбомы для постоянного хранения на устройстве iOS. Если объем памяти Apple TV ограничен, будут отображаться только последние фотографии.
В этом альбоме можно просматривать фотографии или перемещать понравившиеся в другие альбомы для постоянного хранения на устройстве iOS. Если объем памяти Apple TV ограничен, будут отображаться только последние фотографии.
Все фотографии из альбома «Мой фотопоток» можно автоматически загрузить на компьютер Mac или компьютер с ОС Windows.
Откройте программу «Фото» и перейдите в меню «Настройки» > «Основные». Установите флажок «Копировать объекты в медиатеку программы «Фото»».
Использует ли функция «Мой фотопоток» место в хранилище iCloud?
Нет. Фотографии, отправленные в альбом «Мой фотопоток», не учитываются при определении доступного объема в хранилище iCloud.
Как найти в альбоме «Мой фотопоток» фотографии, сделанные в режиме серийной съемки?
Когда вы фотографируете в режиме серийной съемки, на устройство импортируются только избранные фотографии.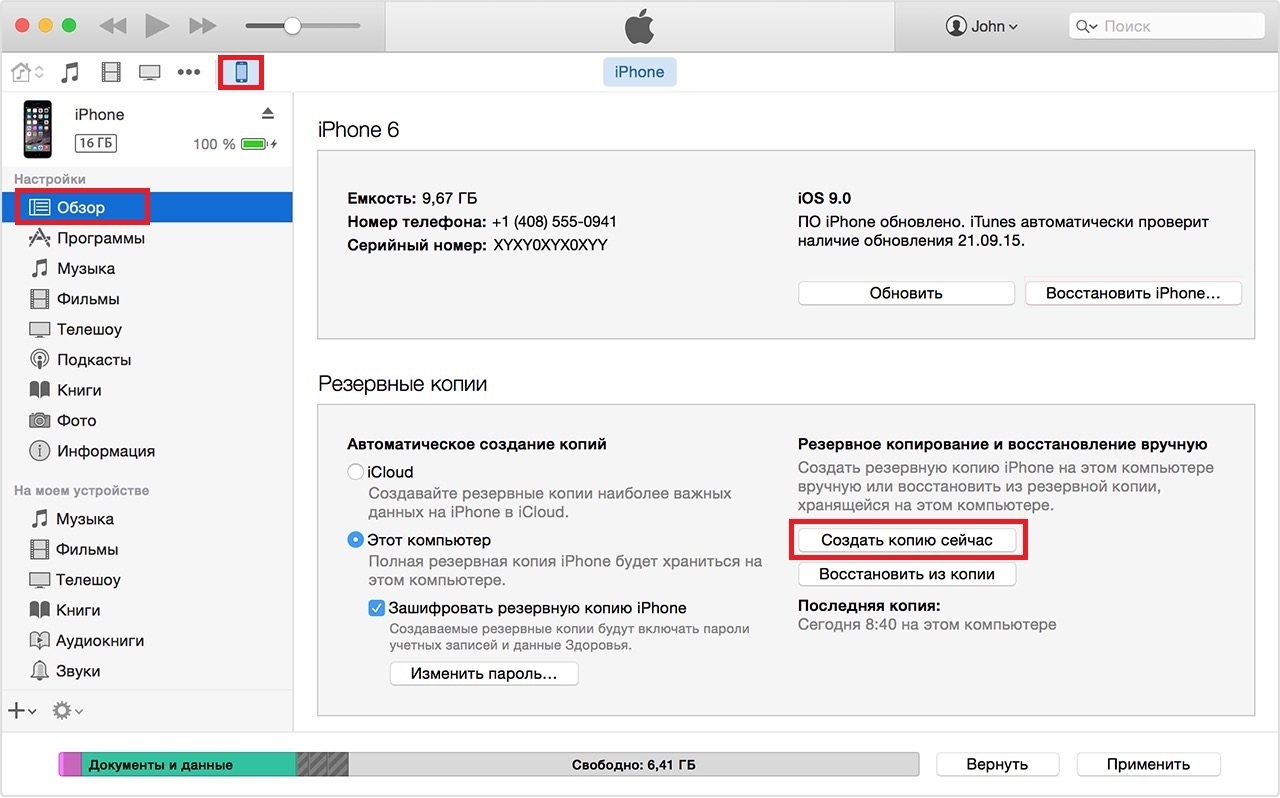 По желанию можно сохранять все фотографии, снятые в режиме серийной фотосъемки, в альбоме «Мой фотоальбом»: нажмите «Настройки» > [ваше имя] > iCloud > «Фото» и включите параметр «Выгрузка фото серий».
По желанию можно сохранять все фотографии, снятые в режиме серийной фотосъемки, в альбоме «Мой фотоальбом»: нажмите «Настройки» > [ваше имя] > iCloud > «Фото» и включите параметр «Выгрузка фото серий».
Что произойдет с моими фотографиями при отключении функции «Мой фотопоток»?
Перед отключением функции «Мой фотопоток» сохраните все фотографии, которые требуется оставить на данном устройстве. Если на iPhone, iPad или iPod touch выйти из учетной записи iCloud или отключить функцию «Мой фотопоток», с устройства будут удалены все фотографии, находящиеся в альбоме «Мой фотопоток».
Фотографии в альбоме «Мой фотопоток» на остальных устройствах не будут затронуты. Фотографии из альбома «Мой фотопоток» хранятся на сервере iCloud в течение 30 дней с даты их добавления в этот альбом. Если войти в учетную запись iCloud с тем же идентификатором Apple ID и включить функцию «Мой фотопоток» на другом устройстве, эти фотографии будут загружены на него автоматически.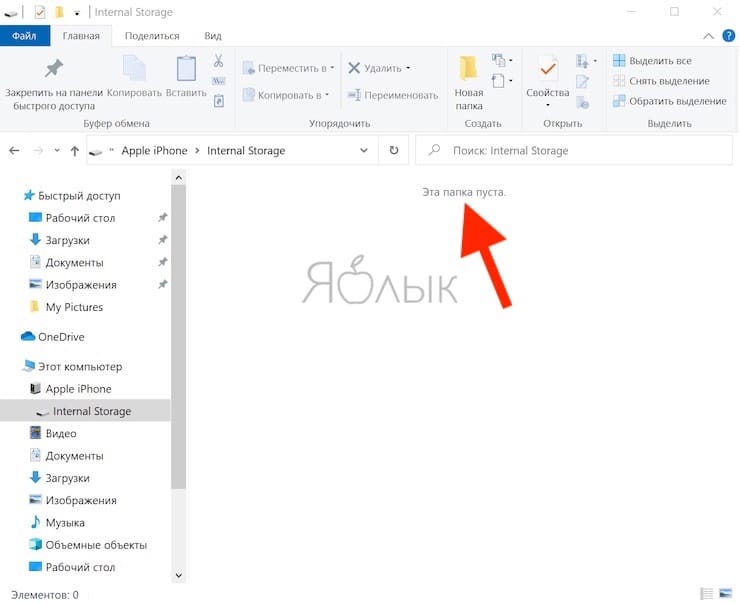
Дополнительная информация
Информация о продуктах, произведенных не компанией Apple, или о независимых веб-сайтах, неподконтрольных и не тестируемых компанией Apple, не носит рекомендательного или одобрительного характера. Компания Apple не несет никакой ответственности за выбор, функциональность и использование веб-сайтов или продукции сторонних производителей. Компания Apple также не несет ответственности за точность или достоверность данных, размещенных на веб-сайтах сторонних производителей. Обратитесь к поставщику за дополнительной информацией.
Дата публикации:
Архивирование или создание копий данных, хранящихся в iCloud
Узнайте, как создавать копии данных, используемых в службе iCloud.
Может потребоваться создание копии данных, которые вы храните в iCloud. Случайно удалив важный контакт, сообщение или документ, вы сможете восстановить его из iCloud или другой имеющейся копии.
Файлы iCloud Drive
Чтобы скопировать документы с iPhone, iPad, iPod touch, iCloud.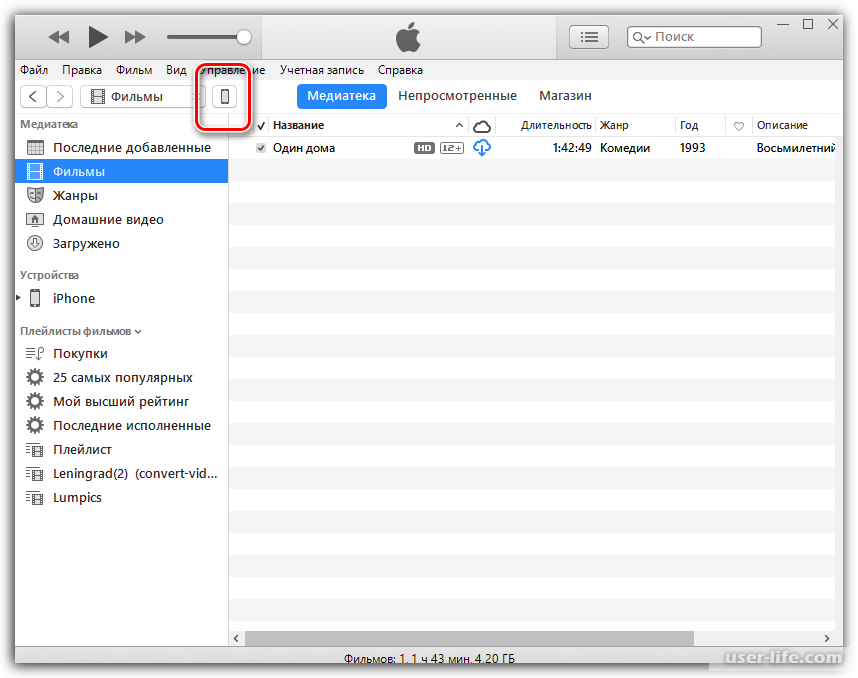 com компьютера Mac или компьютера с ОС Windows, следуйте инструкциям ниже. При копировании файла из общей папки на iCloud Drive в другую папку права совместного доступа к файлу не копируются. Узнайте больше об общем доступе к папкам.
com компьютера Mac или компьютера с ОС Windows, следуйте инструкциям ниже. При копировании файла из общей папки на iCloud Drive в другую папку права совместного доступа к файлу не копируются. Узнайте больше об общем доступе к папкам.
Копирование файлов из iCloud Drive на компьютер Mac
- Нажмите iCloud Drive на боковой панели любого окна Finder.
- Нажав и удерживая клавишу Option, перетащите файл в новое расположение.
Копирование файлов из приложения «Файлы» на iPhone, iPad или iPod touch
Выполните следующие действия, чтобы отправить копии файлов, сохраненных в iCloud Drive.
- Откройте приложение «Файлы» и нажмите iCloud Drive.
- Нажмите папку, которую требуется открыть, а затем — необходимый файл.
- Нажмите «Поделиться» () в левом нижнем углу.
- Выберите способ отправки копии файла.

Для документов, электронных таблиц и презентаций нажмите «Еще» () в правом верхнем углу, выберите «Экспортировать», затем выберите, куда требуется экспортировать файл. Также можно сохранить локальную копию файла.
Копирование файлов с веб-сайта iCloud.com
Чтобы загрузить файлы, которые хранятся в iCloud Drive или доступны из приложений iWork на веб-сайте iCloud.com, выполните следующие действия.
- Выполните вход на веб-сайте iCloud.com.
- Откройте папку iCloud Drive.
- Найдите и выберите необходимый файл.
- Нажмите «Загрузить» () вверху страницу или дважды щелкните нужный файл. Документ будет загружен в папку для загрузок по умолчанию.
Копирование файлов из ОС Windows
За помощью по работе с хранящимися в iCloud данными сторонних приложений обращайтесь напрямую к разработчику соответствующего приложения. Данные сторонних приложений могут занимать место в хранилище iCloud, даже если сведения об этом не отображаются.
Данные сторонних приложений могут занимать место в хранилище iCloud, даже если сведения об этом не отображаются.
Фотографии и видеозаписи
Достаточно включить функцию Фото iCloud, и все фотографии и видео будут автоматически сохраняться в iCloud в полном разрешении.
Загрузка фотографий и видеозаписей на устройство
Для создания копий фотографий и видео выполните следующие действия.
- На устройстве iPhone, iPad или iPod touch выберите «Настройки» > [ваше имя] > iCloud > «Фото». Затем выберите «Сохранение оригиналов» и импортируйте фотографии на компьютер.
- На компьютере Mac откройте приложение «Фото». Выберите фотографии и видео, которые необходимо скопировать. Выберите «Файл» > «Экспорт».

- На компьютере с ОС Windows настройте iCloud для Windows и включите функцию «Фото iCloud».
Загрузка фотографий и видео с веб-сайта iCloud.com
Если требуется загрузить несколько фотографий или видео, перейдите на веб-сайт iCloud.com.
- На устройстве iPhone, iPad или iPod touch перейдите в iCloud.com, нажмите «Фотографии», «Выбрать». Затем выберите фотографии и видео, которые требуется загрузить, и нажмите «Еще» (). Выберите «Загрузить», и фотографии и видео будут загружены в виде файла .zip на iCloud Drive.
- На компьютере Mac или компьютере с ОС Windows перейдите на веб-сайт iCloud.com и щелкните «Фото». Затем выберите фотографии и видео, которые требуется загрузить, и нажмите «Загрузить» ().
Копирование фотографий из общих альбомов
Фотографии и видео также можно скопировать вручную, выполнив следующие действия.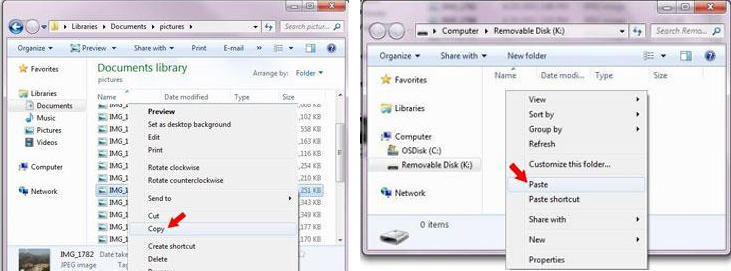 Комментарии и отметки «Нравится» к общим фотографиям не сохраняются, а фотографии и видео из общих альбомов сохраняются не в полном разрешении.
Комментарии и отметки «Нравится» к общим фотографиям не сохраняются, а фотографии и видео из общих альбомов сохраняются не в полном разрешении.
Копирование фотографий из общих альбомов на iPhone, iPad или iPod touch
- Откройте «Фото» и нажмите «Альбомы».
- Найдите «Общие альбомы», затем нажмите имя нужного альбома. Возможно, потребуется смахнуть влево, чтобы найти общий альбом.
- Сохраните фотографии из альбома одним из следующих способов.
- Нажмите изображение, чтобы открыть его, а затем нажмите Поделиться . Чтобы выбрать другие изображения, прокрутите список влево или вправо и нажмите те из них, которые нужно сохранить. Нажмите «Сохранить изображение».
- Нажмите «Выбрать» и нажмите изображения, которые нужно сохранить. Нажмите «Поделиться» (), а затем — «Сохранить изображение».
- Импортируйте фотографии на свой компьютер.
Копирование фотографий и видео из общих альбомов на компьютере Mac
Выполните указанные ниже действия, чтобы вручную импортировать фотографии и видео из общих альбомов в медиатеку приложения «Фото».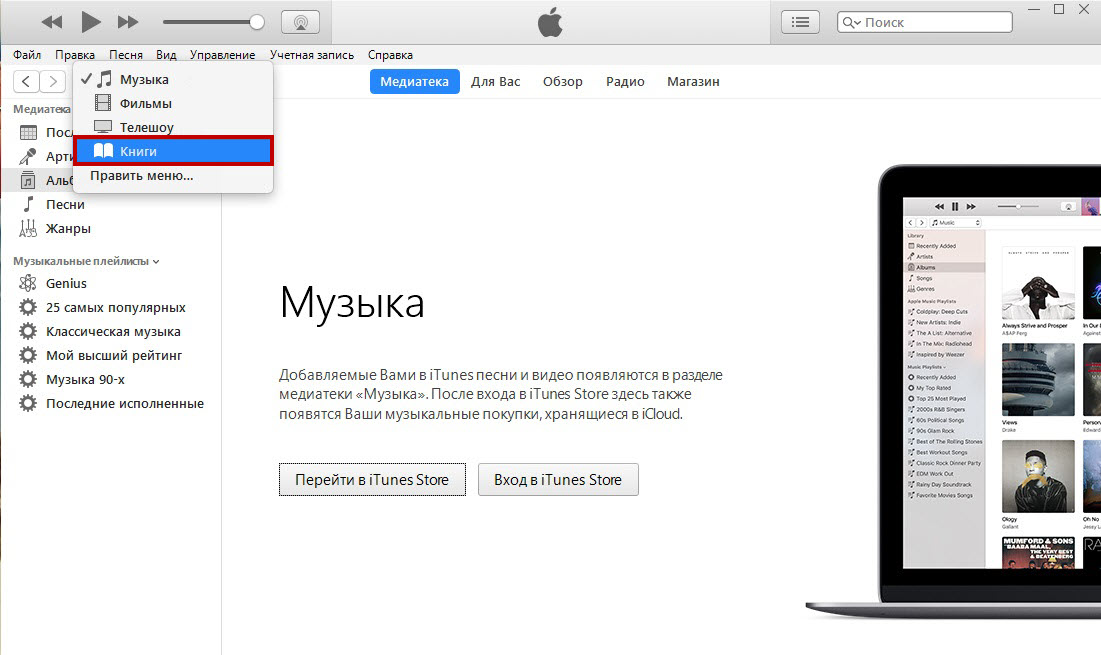
- Откройте приложение «Фото» и выберите «Общие альбомы».
- Дважды щелкните общий альбом.
- Щелкните фотографию, удерживая клавишу Control (или правой кнопкой мыши), и выберите «Импорт».
После импорта фотографий можно создать резервную копию медиатеки. Фотографии можно хранить как отдельную медиатеку на своем компьютере или на другом диске.
Копирование содержимого из общих альбомов в Windows
Сохраненные фотографии доступны даже после отключения приложения «Фото» в iCloud для Windows. Чтобы сохранить фотографии и видео из общего альбома, необходимо переместить их в другую папку на жестком диске.
- Откройте приложение iCloud для Windows.
- Нажмите «Параметры» рядом с элементом «Фото». Запомните путь, указанный в разделе «Расположение фотографий iCloud».
- Откройте окно «Проводник» (в Windows 8 или более поздней версии) или «Проводник Windows» (в Windows 7).

- Перейдите к папке с фотографиями iCloud по указанному пути. Откройте папку «Общие».
- Выберите фотографии, которые требуется сохранить, а затем скопируйте их в другую папку на компьютере. Включите эту папку в резервную копию компьютера.
Сведения о резервном копировании данных компьютера с ОС Windows см. на странице службы поддержки компании Майкрософт.
Загрузка фотографий из «Моего фотопотока» на устройство iPhone, iPad или iPod touch
Фотографии, опубликованные в «Моем фотопотоке», загружаются на компьютер Mac автоматически. Чтобы загрузить их на устройство iPhone, iPad или iPod touch, выполните следующие действия.
- Нажмите «Фотографии», затем нажмите вкладку «Альбомы».
- Нажмите «Мой фотопоток».
- Нажмите «Выбрать», затем нажмите все фотографии, которые требуется сохранить.
- Нажмите «Поделиться» (), а затем — «Сохранить изображение».
Для экспорта контактов с компьютера Mac, веб-сайта iCloud.com или компьютера с ОС Windows следуйте инструкциям ниже.
Экспорт контактов на компьютере Mac
- Откройте приложение «Контакты».
- Выберите «Все контакты».
- Щелкните контакт в списке «Контакты».
- Перейдите в меню «Файл» > «Экспорт» > «Экспорт vCard» или «Правка» > «Выбрать все», чтобы выбрать для экспорта все карточки.
- Выберите расположение для сохранения файлов и нажмите «Сохранить».
Если используются группы, то, помимо экспорта vCards, рекомендуется создать резервную копию всей базы данных приложения «Контакты» или «Адресная книга». Описанный выше способ с использованием формата vCard позволяет скопировать контакты, но не группы. Архивы представляют собой более сложные структуры данных. Однако иногда они не обеспечивают корректное восстановление данных при подключении к Интернету, когда выполнен вход в iCloud.
Чтобы экспортировать архив, откройте приложение «Контакты» и выберите «Файл» > «Экспорт» > «Архив Контактов».
Экспорт контактов с веб-сайта iCloud.com
Экспорт контактов из Outlook на компьютере с ОС Windows
Календарь
Чтобы экспортировать календари с компьютера Mac, веб-сайта iCloud.com или компьютера с ОС Windows, следуйте инструкциям ниже.
Экспорт календаря на компьютере Mac
- В приложении «Календарь» щелкните имя нужного календаря. Если календари не отображаются, щелкните «Календари».
- Выберите «Файл» > «Экспорт» > «Экспорт».
- Выберите расположение для файла, а затем щелкните «Экспорт».
Загрузка календаря с сайта iCloud.com
- Войдите в учетную запись iCloud.com с помощью идентификатора Apple ID и откройте «Календарь».
- Настройте общий доступ к календарю.
- Скопируйте URL-адрес общего календаря и вставьте его в адресную строку браузера. Не нажимайте клавишу Enter или Return.
- Измените префикс с webcal на http и нажмите клавишу Enter или Return. В папку для загрузок по умолчанию будет загружен файл ICS.
- Добавьте календарь в клиент для календарей, например «Календарь» на компьютере Mac или Outlook на компьютере с ОС Windows.
- Закройте общий доступ к календарю.
В календаре iCloud можно хранить сведения за прошедшие 6 месяцев и на 3 ближайших года.
Экспорт календаря из Outlook на компьютере с ОС Windows
- Откройте приложение Outlook и перейдите к своему календарю.
- Выберите необходимый календарь в списке календарей.
- Отмените выбор всех других календарей.
- Выберите «Файл» > «Сохранить календарь».
- Щелкните «Другие параметры», чтобы настроить диапазон дат и степень детализации календаря. Эта функция может обеспечивать разные возможности в зависимости от версии Outlook.
- Нажмите кнопку «ОК».
- Выберите расположение для сохранения календаря и нажмите «Сохранить».
- Повторите эти действия для каждого календаря, который нужно скопировать.
Напоминания
Экспортируйте копию ваших напоминаний на компьютере Mac с macOS Mojave или более ранней версией:
- Откройте приложение «Напоминания».
- Перейдите к списку напоминаний, который требуется экспортировать.
- Выберите «Файл» > «Экспорт».
- Введите имя, выберите расположение, а затем щелкните «Экспорт».
Safari
Экспорт копии закладок Safari на компьютере Mac:
- Выберите «Файл» > «Экспорт закладок».
- Выберите расположение для экспорта файла и нажмите «Сохранить». По умолчанию файл сохраняется с именем Safari Bookmarks.html. Вы можете заменить это имя на другое.
Чтобы экспортировать копию закладок браузера Mozilla Firefox, Google Chrome или Microsoft Internet Explorer, см. инструкции по экспорту закладок для браузеров Mozilla, Google или Microsoft.
Заметки
Сохраните копию заметки на компьютере Mac или веб-сайте iCloud.com.
- Откройте приложение «Заметки» и выберите нужную заметку.
- Выберите «Файл» > «Экспортировать как PDF».
- Выберите, где сохранить документ на вашем компьютере.
Диктофон
Сохраните копию записи Диктофон на iPhone или iPad.
- Откройте приложение «Диктофон» и выберите запись, которую нужно продублировать.
- Выберите «Еще» () > «Дублировать». Можно также нажать кнопку «Поделиться», чтобы отправить запись через приложение «Сообщения» или «Почта» либо сохранить ее в приложении «Файлы».
На компьютере Mac просто перетащите запись, которую нужно дублировать, в новое расположение или нажмите «Поделиться» (), чтобы отправить ее через приложение «Сообщения» или «Почта».
Не забывайте выполнять резервное копирование данных
Информация о продуктах, произведенных не компанией Apple, или о независимых веб-сайтах, неподконтрольных и не тестируемых компанией Apple, не носит рекомендательного или одобрительного характера. Компания Apple не несет никакой ответственности за выбор, функциональность и использование веб-сайтов или продукции сторонних производителей. Компания Apple также не несет ответственности за точность или достоверность данных, размещенных на веб-сайтах сторонних производителей. Обратитесь к поставщику за дополнительной информацией.
Дата публикации:
Как перекинуть музыку с компьютера на айфон
Если вы часто используете iPhone для развлечения музыкой на ходу, вам следует подумать о том, как передавать музыку с компьютера на телефон. Всем известно, что нужно использовать iTunes. Это, несомненно, один из способов, известных большинству пользователей Apple. В дополнение к этому, есть и другие простые методы, которые вам полезны. Эта статья поможет вам перенести музыку с компьютера на iPhone с подробными инструкциями.
Способ 1 . Как закачать музыку на айфон с компьютера через айтюнс
Шаговая инструкция:
1.Подключите ваш айфон к личному компьютеру.
2.Проверите серию приложения и откройте iTunes на компьютере.
Если вас приветствует сообщение с предложением «обновить iTunes», тогда нажмите «Обновить iTunes» и перезагрузите компьютер после выполнения полного процесса обновления.
3.Нажмите «Доверьтесь этому компьютеру» при появлении запроса на экране компьютера.
Вам, также, может быть, понадобится нажать то сообщение на экране своего iPhone.
4.Щелкните по значку «Устройство» в виде телефона, выберите нужный айфон и перейдете на страницу своего устройства.
5.Нажмите «Файл» в верхнем левом углу окна iTunes и появится раскрывающееся меню.
6.Нажмите «Добавить папку в библиотеку».
Этот параметр примерно находится в середине раскрывающегося меню. При нажатии на это появляется всплывающее окно.
7.Выберите свою музыкальную папку. Щелкните папку, в которой хранятся ваши песни.
8.Нажмите «Выбрать папку» в нижнем правом углу окна.
Это начнет импортировать ваши файлы в библиотеку.
9.Перейдите на вкладку «Музыка». Он находится в разделе «Настройки» вкладок в левой части окна iTunes.
10.Установите флажок «Синхронизировать музыку» в верхней части страницы.
Установите флажок «Вся музыкальная библиотека», чтобы гарантирует, что вся музыка из выбранной вами папки и любых подпапок будет загружена на ваш iPhone.
11.Нажмите «Применить» в нижнем правом углу страницы.
Песни будут скопированы в приложение apple музыку (на iPhone). Теперь все выбранные песни можно открыть на iPhone в любое время, даже если устройство не подключено к интернету.
Способ 2. Как перенести музыку на айфон с компа с помощью Google диска
1. Ctrl+A (Windows) или ⌘ Command+A (Mac).
5. Нажмите Открыть в нижнем правом углу окна.
Одновременно и начнется процесс загрузки в Google диск.
6. Откройте Google диск на айфон после завершения загркзки всех файлов.
Нажмите на значок в виде сине-зелено-желтого треугольника на белом фоне, который открывает переход на главную страницу Google диска, если вы уже авторизовались.
7. Выберите музыкальные файлы.
Нажмите и выберите всех нужных файлов.
8. Нажмите ⋯ в нижней правой части экрана, затем же и появится всплывающее меню.
9. Нажмите Сделать доступным офлайн во всплывающем меню.
В этом случае вы сможете открыть все любимые песни в приложении Google диске вашего айфона, даже если он не подключается к интернету.
Следует отметить, что в приложении «Файлы» есть опция «Google диск», но музыки нельзя скопировать из приложения Google диск в приложение «Файлы» (как в других приложениях облачных хранилищ).
Способ 3. Самый быстрый способ перекинуть песни с компьютера на айфон
Приложение Tenorshare iCareFone поддерживает перемести 9 типов файла: контакты, музыки, приложение, видео, фото, заметки, календарь, Bookmark, iBooks с ПК на iPhone 12 (mini) / 12 Pro (Max) / SE (2nd) / 11/11 Pro (Max) и др. Оно полностью совместимо с Windows 10/8.1/8/7/XP/Vista and Mac OS X 10.14 EI Capitan, 10.10 Yosemite, 10.9 Mavericks, 10.8, 10.7, 10.6, 10.5.
Шаговая инструкция:
Шаг 1. Подключите iPhone к компьютеру через USB-кабель.
Запустите программу. Шелкните по кнопке «Управление» из основного интерфейса.
Шаг 2. Выберите тип файла для передачи.
На этой странице появляются всего 9 типов файлов. Чтобы двигаться дальше, Вам нужно нажать на файлы, которые требуется скинуть, в этом случае, музыку.
Шаг 3. Выберите опцию «Импорт», после чего выберите музыку в папке компьютера, которые необходимо загрузить на Ваш iPhone.
С помощью iTunes невозможно выбрать музыки, которые вы хотите перекинуть, но в программе Tenorshare iCareFone удобно просмотреть все файлы по типам и определено выбрать, функция «Управление» позволяет управлять 8 типами файлов:
фотографии, музыка, видео, контакты, сообщения, приложения, книги и закладки (Safari). В то же время, обратите внимание, Tenorshare iCareFone не полная бесплатная, она позволит передать 20 файлов. Если вы хотите перенести больше, то обновите до версии Pro. Ссылка покупки ниже представляется.
Конечно, кроме управления данными айфона, Tenorshare iCareFone является инструментом все-в-одном, чтобы исправить все вопросы для iPhone, iPad и iPod. С этим удивительным инструментом, вам легко очистить от ненужных файлов и ускорить ваши устройства, созлать резервные копирования и восстановить iOS устройства в случае потери данных и т.д.
Все эти способы весьма полезны. Вы можете выбрать наиболее подходящий для перемещения музыки с компьютера на iPhone. А если вы хотите перенести приобретенную музыку из iTunes Store и скопировать песни, которые не купили в iTunes Store, iCarefone – тоже отличный вариант.
Загрузка фотографий в Dropbox | Загрузка файлов мобильных устройств
С помощью мобильного приложения Dropbox вы можете создавать и загружать файлы прямо в свой аккаунт Dropbox с телефона или планшета. Загруженные файлы синхронизируются с папкой Dropbox на вашем компьютере и на всех остальных подсоединенных устройствах.
Еще не пользуетесь Dropbox? Узнайте, как легко синхронизировать свои файлы в Dropbox.
Как загружать фото и видео
Если у вас не включена функция загрузки с камеры, можно загрузить фотографии в аккаунт Dropbox вручную. Для этого:
- Откройте мобильное приложение Dropbox.
- Откройте папку Dropbox, в которую вы хотели бы сохранить свои фотографии.
- Нажмите «+» (знак плюса) внизу экрана.
- Выберите Загрузка фото.
- Нажмите на те из них, которые вы хотите загрузить.
- Нажмите на значок папки (Android) или Далее (iOS) и выберите место для загрузки файлов.
- Выберите Место для загрузки.
- Нажмите Загрузить.
Обратите внимание: в настоящий момент в приложении Dropbox для устройств с ОС Windows не поддерживается загрузка видео. Это связано с определенными ограничениями операционной системы.
Как загружать аудиофайлы
Пользователи iOS могут записывать аудио с помощью мобильного приложения Dropbox и сохранять записанные аудиофайлы прямо в свой аккаунт Dropbox. Для этого:
- Откройте приложение Dropbox.
- Нажмите на значок плюса (+) в нижнем углу экрана.
- Нажмите Записать аудио.
- Нажмите на красный кружок, чтобы начать запись, и на красный квадрат — чтобы остановить ее.
- Выберите папку Dropbox, в которую вы хотели бы сохранить свой аудиофайл.
- Нажмите Загрузить.
Обратите внимание: мобильное приложение Dropbox для Windows 10 в S-режиме или на устройствах Android в настоящее время не поддерживает запись звука.
Как загружать файлы других типов
- Откройте мобильное приложение Dropbox.
- Откройте папку Dropbox, в которую вы хотели бы сохранить свои файлы.
- Нажмите «+» (знак плюса) внизу экрана.
- Нажмите Загрузка файлов (Android) или Создать или загрузить файл (iPhone/iPad).
- Нажмите Загрузить (Android) или Загрузить файл (iPhone/iPad).
Вы также можете создавать файлы, используя приложения Microsoft Office.
Подробнее о создании файлов с помощью приложения Microsoft Office.
Если к вашему устройству подсоединена SD-карта, можно загрузить с нее файлы в Dropbox. Для этого:
- Откройте мобильное приложение Dropbox.
- Откройте папку Dropbox, в которую вы хотели бы сохранить свои фотографии.
- Нажмите «+» (знак плюса) внизу экрана.
- Выберите Загрузить файлы.
- Найдите свою SD-карту и нажмите на файлы, которые нужно загрузить.
- Нажмите Загрузить (или для некоторых устройств Открыть).
Обратите внимание: если, просматривая файлы для загрузки, вы не увидели своей SD-карты, проверьте, стоит ли галочка в пункте Показывать дополнительные устройства. Для этого нажмите кнопку меню в верхней части экрана и просмотрите раздел Настройки.
Пользователи iPhone/iPad могут также загружать файлы других типов одним из следующих способов:
- в меню Открыть в… iPhone/iPad других программ, если такой пункт имеется;
- используя Расширения приложений в iOS 8 или более поздней версии.
Фото в iPhone по папкам
Месяц тому назад мы научились загружать фото в iPhone с компьютера, после выполнения этой инструкции в приложении Фотографии появляется раздел Фотоархив, в котором все снимки, картинки и обои лежат вперемешку. Сегодня мы будем раскладывать фото в iPhone по папкам, делается это исключительно для удобства.
Если изображений в фотоархиве iPhone очень много, то для поиска нужного снимка придется перелистать весь архив, затрачивая на поиск определенное количество времени. Но после наведения порядка и сортировки фото по папкам iPhone время на поиск изображения потребуется гораздо меньше. Приступим к рассмотрению примера, названия каталогов можете присваивать свои.
1. Для формирования в телефоне разделов галереи мы создали в компьютере папку, которую назвали «Картинки», в этом каталоге создаем 5 папок и назовем их: «Лыжи», «Новый год», «Обои», «Пляж», «Природа».
2. Все изображения, которые уже имеются в компьютере, раскидываем по этим 5-ти папкам. Если в компьютере картинок пока нет, можно с помощью камеры телефона сделать снимки и перенести фото с iPhone в компьютер.
3. Подключаем iPhone к компьютеру, запускаем iTunes
4. И выполняем синхронизацию фото с iTunes, пункты синхронизации фотографий мы уже проходили в статье «Как удалить фото с iPhone?», поэтому после нажатия на ссылку переходите к пункту №2 и следуйте инструкции.
В результате фото в iPhone будут разложены по папкам, запустив приложение Фотографии можно использовать созданные разделы.
Примечание. Если перед выполнением инструкции раздел Фотоархив в iPhone уже содержал изображения, то они сотрутся и заменятся новыми картинками.
В более новых версиях iOS имеется возможность создавать альбомы для фотографий средствами самого телефона или планшета iPad, без помощи iTunes, подробнее в инструкции – «Раскладываем фото по альбомам в iPhone и iPad»
Приводим в порядок домашний фотоархив: как организовать фотографии?
За годы существования цифровой фотографии у многих из нас на компьютерах скопилось просто огромное количество фотоснимков. А когда пришли смартфоны, объемы фоток вообще стали расти, как снежный ком. Вот тут мы подсчитывали, за сколько можно забить фотками память среднего телефона — ну, лет на пять хватит.
Попробуем разобраться, как можно привести в порядок домашний фотоархив на разных устройствах, и как организовать фото на компьютере и смартфоне, чтобы не переворачивать весь архив в поисках одной-единственной фотографии из отпуска.
Содержание
- Совет психолога: как правильно организовать фотоколлекцию?
- Windows 10: удобные возможности стандартного фотоальбома
- Android: разбираем бардак в Галерее и заменяем стандартное приложение
- iPhone, iPad и Mac: Apple уже обо всем подумала за вас — как всегда
- Для всех платформ: Google Photos — ваш личный онлайн-фотосклад
Совет психолога: как правильно организовать фотоколлекцию?
Зачем мы фотографируем? Как правило, нам хочется запечатлеть определенное событие, предмет, место или человека. С другой стороны, в наши дни изменился сам принцип фотосъемки — если раньше фото снимались по действительно важным поводам, то сейчас, с появлением смартфонов, мы фотографируем спонтанно. И у нас вповалку лежат снимки с разным содержанием.
Чтобы фотоархив был в порядке, необходимо приучить себя сортировать его, разделяя фотографии на группы по содержанию снимков. К примеру, заносить все селфи в папку «Селфи», фотографии еды — в альбом «Еда», отдельных альбомов достойны дети, коты, любимая машина, фото второй половинки, хобби, концептуальные снимки и различные события — например, отпуск.
Кстати, о событиях: не лишним будет использовать совет из прошлого, когда фото снимались по поводу. Чтобы событие лучше вспоминалось, желательно в названии альбома упоминать его место и дату. К примеру, «Дача Васи, 01.05.2018» — и вы сразу вспомните, как жарили шашлыки на майские праздники на даче у Васи.
Как уже говорилось, фотографии у нас копятся годами. Поэтому отличная идея — складывать альбомы со снимками, сделанными в течение определенного года, в папку под номером года. Если ваша домашняя коллекция выглядит вот так, вам всегда будет легко вернуться к определенному периоду вашей жизни:
Теперь, учитывая эти рекомендации, расскажем, как разобрать фотоархив на разных платформах. К великому счастью, для этого сейчас даже не нужно искать фотографии по всему компьютеру и складывать их в одну папку.
Windows 10: удобные возможности стандартного фотоальбома
Если вы сменили операционную систему Windows на своем компьютере на новенькую «десятку», самое время привести в порядок скопившиеся на компьютере фотографии! Ведь встроенное в Windows 10 приложение Фотографии позволяет вам собрать в одном месте все фотографии, хранящиеся на ПК, и рассортировать их именно так, как нужно.
При первом запуске приложение сразу покажет вам всю вашу фотоколлекцию, хранящуюся в папке Изображения, и автоматически отсортирует фото по годам и месяцам.
Переберите ваши снимки. Выделите те, которые относятся к определенному событию или имеют похожее содержание, и создайте из них альбом, нажав на кнопку Добавить.
«Венгрия, июнь 2003»- отличное название для альбома с фотографиями из путешествия.
Когда у вас появятся альбомы, их можно будет просматривать на вкладке Альбомы. Windows 10 позволяет сортировать альбомы по времени — например, от самых старых к самым новым. Таким образом, вы можете организовать всю свою фотоколлекцию и ничего не упустить!
Если фото на вашем компьютере хранятся не только в папке Изображения, вы всегда можете добавить новое место поиска на вкладке Папки. Фотографии из выбранной папки будут автоматически добавлены в коллекцию и отсортированы по времени. Также можно включить в фотоархив снимки, хранящиеся в облаке Microsoft One Drive.
Удобно, что Windows 10 автоматически находит дубликаты фотографий и отображает их в виде одного фото — таким образом, снимки не повторяются в коллекции приложения Фотографии. Но дубликаты занимают место на диске. Если вы основательно намерены привести в порядок домашний фотоархив, перед сортировкой воспользуйтесь приложением для их поиска и удаления.
Для Windows мы рекомендуем программу Easy Duplicate Finder: она бесплатна, очень проста и поддерживает русский язык.
Скачать Easy Duplicate Finder
Android: разбираем бардак в Галерее и заменяем стандартное приложение
На Android с фотками настоящая беда. Все снимки по умолчанию сваливаются в память телефона в альбом Камера. Если вы вставите в смартфон карту памяти, начнут сваливаться на карту памяти, и будет у вас два альбома Камера, только в разных местах. Стоит вам переслать другу фото, к примеру, через Viber, как мгновенно образуется папка Viber Images, в которой эта фотография сохраняется в качестве дубликата. То же самое с Bluetooth и Instagram. А сколько на телефоне получается неудачных, повторяющихся и смазанных снимков! Короче говоря, полный бардак в галерее.
Сделать что-то с этим с этим без использования альтернативных приложений очень сложно. Поэтому предложим вам пару приложений, которые приведут в порядок вашу фотоколлекцию.
Gallery Doctor
Во-первых, перед тем, как наводить порядок в фотоархиве на Android, его стоит основательно почистить. Неизвестно, почему из Google Play пропало потрясающее приложение именно для этой цели — Gallery Doctor. CHIP восстанавливает справедливость:
Скачать Gallery Doctor
Установите Gallery Doctor по нашей ссылке, запустите сканирование и посмотрите на свой бардак, так сказать, наглядно. Приложение найдет похожие фото, длинные видео, скриншоты, слишком темные и смазанные фото, а также предложит вам просмотреть всю фотогалерею, чтобы удалить или сохранить фотографии, которые вам нужны или не нужны — для этого просто проводите пальцем влево или вправо:
Так вы очистите свою галерею от мусора, освободите место в памяти и подготовите фото к разбору.
F-Stop Gallery
Второе, что потребуется для организации фотоархива — приложение-галерея. Заменителей стандартной Галереи в Google Play очень и очень много! Вы можете выбрать любое на свой вкус, единственное условие — оно должно поддерживать функцию установки тегов на фотографии. Мы покажем, как это работает, на примере F-Stop Gallery — одной из самых старых и проверенных альтернативных галерей на Android.
Скачать F-Stop Gallery
Устанавливаем приложение, и при открытии оно автоматически сканирует всю память вашего телефона и карту памяти на наличие фотографий. Ваши альбомы тут же появятся на экране Папки.
Открываем нужный альбом и начинаем сортировку. Для этого выбираем долгим нажатием все файлы с определенным содержанием — например, вашим лицом, и нажимаем на кнопку с изображение ярлыка внизу. Это позволит снабдить наши фото тэгами — метками, которе указывают на их содержание. Доступен целый список готовых тэгов на все случаи жизни («дети», «животные», «я», «работа» и так далее), а также можно добавлять свои. Выбираем нужную нам метку (к примеру, «Я») и нажимаем Готово.
Теперь дело за малым — сложить фотографии с нужным содержанием в альбом! Переходим в меню Альбомы, нажимаем Добавить > Новый умный альбом (назовем его «Селфи»). Выбираем Теги, нажимаем Включить теги, выбираем «Я», два раза Готово, все! Вы сложили все свои селфи в один альбом. Аналогичным образом можно создавать умные альбомы и по другим параметрам: так, умный альбом с сортировкой по дате съемки 01-02.05.2018 автоматически вберет в себя все фотографии с майских шашлыков у Васи на даче.
Галерея F-Stop, в отличие от стандартной, также позволяет быстро искать нужные фотографии. Кроме тегов и сортировки по умным альбомам, она имеет встроенный поиск, функцию закладок и геотеггинга. Так что при желании вы можете найти нужное фото по ключевому слову, в закладках или по месту на карте, где оно было снято.
iPhone, iPad и Mac: Apple уже обо всем подумала за вас — как всегда
Организовать фотографии на iPhone, iPad и Mac, к великому счастью их владельцев, гораздо проще. На всех трех устройствах есть универсальная программа Фото, которая сама придумывает, как рассортировать ваши фотографии — причем делает это совершенно правильно с психологической точки зрения.
Программа «Фото» на iPhone, iPad и Mac
Для того чтобы устройства Apple сами делали умную сортировку для вас, держите включенной геолокацию и часы на своем iPhone, iPad или фотоаппарате. Тогда в программе Фото все ваши фотографии автоматически поделятся на:
- Моменты — группы фотографий снятых в определенном месте и примерно в одно время.
- Коллекции — группы моментов, которых объединяет общее место, к примеру, все моменты вашего отпуска в Крыму.
- Годы — все коллекции за определенные годы.
Если у вас есть фотографии, снятые до повсеместного распространения GPS, то не беда! В программе Фото от Apple точно так же можно создавать умные альбомы. Откройте вкладку Альбомы, нажмите Добавить и внесите в альбом все фотографии за определенное время — например, за день Вашего рождения в 2003 году — вот вам и новый момент.
У Apple очень комфортный и интеллектуальный поиск по фото. Программа умеет искать события, даты и людей на фотографиях, используя геоданные и время съемки, а также распознавание лиц. В программе Фото есть уникальная вкладка Воспоминания, на которой программа сама составляет вам подборки фотографий при помощи интеллектуальных алгоритмов — просто откройте ее и программа поможет вам вспомнить свадьбу сына или поездку на Алтай в августе 2016.
Одним словом, нет нужды даже думать, как организовать фото на iPhone, iPad или Mac. Apple уже подумала за вас — и мы, кстати говоря, считаем ее решение очень удачным.
Для всех платформ: Google Photos — ваш личный онлайн-фотосклад
Ну и напоследок, нельзя не упомянуть альбомы Google Photos — универсальное решение для всех платформ. Это и веб-версия для персональных компьютеров, и приложения для Android и iOS.
Единственное отличие этого варианта от всех предыдущих вариантов упорядочивания фотоархива заключается в том, что фотографии нужно будет выгрузить в Интернет. Не всем это нравится, так что мы специально начали с «оффлайновых» способов.
- Загрузите свои фото на сервис любым способом (с ПК через браузер или с мобильного через приложение), и они будут автоматически рассортированы в хронологическом порядке на вкладке Фото.
- Выбирайте фотографии в общей хронологии и добавляйте их в альбомы — потом их можно будет просмотреть на вкладке Альбомы.
- Делитесь альбомами со всем миром — добавляйте фотографии в общий доступ на вкладке Общие альбомы.
- С помощью встроенных инструментов Google создавайте из фотографий анимации, коллажи и даже целые фильмы на вкладке Ассистент.
Этот способ — наиболее универсальный для хранения любых фотоархива, кроме того, количество загружаемых фотографий Google не ограничивает! А помимо этого, загружая фотографии в Google Photos, вы помогаете развивать технологии интеллектуального поиска и различные полезные сервисы Google. Например, загружая в Google Photos фотографии из путешествий с геотегами, вы дополняете сервис Google Карты!
Читайте также:
Фото: авторские, support.apple.com, Google, Pixabay
Как скрыть фотографию или папку с фото на iPhone 11/X(s/r)/8/7/6 и Mac
Давайте рассмотрим каким образом можно скрыть фото или папку на iPhone, чтобы ее не увидели посторонние люди. Будем использовать встроенные возможности iOS и сторонние программы.
Данная статья подходит для всех моделей iPhone 11/Xs(r)/X/8/7/6 и Plus на iOS 13. На более старых версиях могут отличаться или отсутствовать указанные в статье пункты меню и аппаратная поддержка.
СодержаниеПоказать
Встроенные возможности iPhone
В системе iOS 12+ предусмотрена опция по скрытию фотографий на Айфоне в альбомах «Коллекции», «Годы» и «Моменты». Теперь пользователи могут скрывать фото, видео и папки с мультимедийными файлами и просматривать их только в собственном альбоме «Скрытые».
Скрываем фото на iPod touch, iPad или Айфоне
- Открываем программу «Фото».
- Выбираем фотографию, которую необходимо скрыть.
- Нажимаем «Поделиться» (значок квадрата со стрелочкой вверх для выбранного файла).
- Подтверждаем, что фотографию нужно скрыть.
Увеличить
Скрываем фото на компьютере Mac
- Запускаем программу «Фото».
- Выбираем фотографию, которую следует скрыть.
- Щелкаем фото, удерживая клавишу Control нажатой, потом нажимаем «Скрыть». Еще скрыть фотографию можно путем выбора в строке раздела «Изображение», затем «Скрыть фото». Еще для скрытия фото можно нажать кнопки Command – L.
- Подтверждаем, что фотографию нужно скрыть.
При работе с iCloud медиатекой фотографии, которые вы скрыли на одном гаджете, будут скрыты и на иных ваших девайсах.
Отображение скрытых фотографий
Если необходимо скрытые фотографии отобразить снова, в альбомах «Коллекции», «Годы» и «Моменты», выполняем следующие шаги.
Для гаджетов iPod touch, iPad или Айфон:
- Открываем приложение «Фото», переходим в раздел «Альбомы».
- Нажимаем альбом «Скрытые».
- Выбираем фотографию, которую следует отобразить.
- Нажимаем «Поделиться», затем «Показать».
Статьи в тему:
iPhone не сохраняет фотографии в Фотопленку или из мессенджеров
Как посмотреть фото или видео на iCloud
На Mac компьютере:
- Открываем приложение «Фото», в строке меню выбираем «Вид», потом «Показать скрытый фотоальбом».
- Открываем представление «Альбомы», после чего открываем альбом «Скрытые».
- Выбираем фото, которое следует отобразить.
- Щелкаем фото, удерживая клавишу Control нажатой.
- Щелкаем «Показать фото».
Сторонние программы
Скрывать фотографии и папки с фото на iOS 11 можно при помощи сторонних программ. Давайте рассмотрим наиболее функциональные и распространенные из них.
Фото&Видео Locker
Увеличить
Утилита позволяет скрывать фото и видео удобно и надежно, скачать ее можно в Апп Сторе https://itunes.apple.com/ru/app/фото-видео-locker-скрыть-картинки/id688744837 . Фотографии будут заблокированы, а для их просмотра следует будет ввести секретный PIN код.
Читайте Как на iPhone заблокировать неизвестный номер
Особенности приложения:
- Шифрование. Скрытые папки и фотографии находятся не только на гаджете в секретном месте, но и шифруются при помощи системы 128-битного шифрования AES.
- Скрытые фотографии можно поворачивать с обеих сторон.
- Уменьшение и увеличение масштаба скрытых фото.
- Блокировка входа в приложение. Если пользователь забыл выйти из утилиты, то приложение будет заблокировано после перехода iPhone в спящий режим.
- Импорт картинок с компьютера при помощи импорта iTunes.
Locker: Спрячьте свои фото
Увеличить
Приложение имеет функционал по скрытию не только фото, но и видео, приложений и файлов, имеющих защиту при помощи отпечатка пальцы. Locker скачать можно из Апп Сторе https://itunes.apple.com/ru/app/locker-спрячьте-свои-фото/id1254051789.
Для скрытия фотографий, их необходимо хранить не в собственной медиатеке, а непосредственно в приложении. Важным моментом является Pin код для получения доступа к фотографиям. Если Вы не настроите TouchID и потеряете Pin код, то зайти в Loker не сможете.
Читайте еще:
Как на iPhone сделать коллаж из фото — топ бесплатных приложений
Как на iPhone поставить пароль на приложения
ВКармане: кошелек, документы
Увеличить
Приложение доступно для скачивания по ссылке https://itunes.apple.com/ru/app/id639393959. Программа позволяет скрывать фотографии, сканы документов.
Преимущества утилиты:
- Применение проверенного и современного шифрования AES-256.
- Все фото надежно защищены паролем.
- Технология Touch ID обеспечивает быстрый и легкий вход в приложение по отпечатку пальца.
- Используется автоматическая блокировка приложения, что не позволит посторонним лицам получить доступ к информации, даже если гаджет будет украден.
Вкармане имеет функцию напоминания, когда действие страховки, банковской карты или паспорта подойдет к концу.
Импорт с камеры, карты памяти, iPhone или iPad на компьютер
Windows 10 с использованием программы Photo Gallery, а не приложение Windows 10 по умолчанию
Для импорта фотографий с камеры, телефона или другого устройства, с компакт-диска или DVD
Убедитесь, что ваше устройство включено и подключено к компьютеру, или что диск вставлен в дисковод для компакт-дисков или DVD-дисков вашего ПК.
Открытая фотогалерея.
Щелкните вкладку «Главная» и нажмите «Импорт».
В диалоговом окне «Импорт фотографий и видео» щелкните устройство, которое хотите использовать, а затем щелкните «Импорт». Если вы импортируете с компакт-диска или DVD-диска, выберите дисковод для компакт-дисков или DVD-дисков.
Щелкните Дополнительные параметры, чтобы выбрать параметры, которые вы хотите использовать, например, где сохранять файлы и какой формат использовать для имен папок и файлов.
Выберите один из следующих двух вариантов: просмотреть, упорядочить и сгруппировать элементы для импорта или Импортировать все новые элементы сейчас.
Windows 8.1
Подключите к компьютеру телефон, камеру, карту памяти от камеры или внешний диск.
Откройте приложение «Фото».
Проведите пальцем от нижнего края, чтобы увидеть команды приложения.
(Если вы используете мышь, щелкните приложение правой кнопкой мыши.)Коснитесь или щелкните Импорт.
Коснитесь или щелкните устройство, с которого хотите выполнить импорт.
Приложение автоматически ищет все фото и видео, которые не импортировались ранее, и выбирает их. Вы также можете смахнуть вниз или щелкнуть каждую фотографию и видео, которые хотите импортировать, или коснуться или щелкнуть Выбрать все.
Коснитесь или щелкните Импорт.
Фотографии и видео сохраняются в папке «Изображения» во вложенной папке, названной с указанием даты (например, 2013-09-10).
Windows 8
1.Подключите устройство с помощью кабеля к ПК с Windows 8. Подождите, пока ваш компьютер обнаружит ваш iPhone или камеру. Вы можете увидеть уведомление с опцией Trust. Нажмите опцию Trust, чтобы продолжить.
2. Откройте «ПК», щелкните правой кнопкой мыши устройство iPhone и выберите «Импортировать изображения и видео».
3. Выберите параметр «Просмотр, систематизация и группировка элементов для импорта», если вы переносите или импортируете изображения в первый раз. Или нажмите «Импортировать все новые объекты сейчас», если вы уже перенесли фотографии со своего iPhone.Нажмите «Далее.
Импорт фотографий с iPhone в Windows 8
4. Щелкните ссылку «Дополнительные параметры», чтобы выбрать папки, в которые вы хотите импортировать изображения и видео с iPhone. Установите папку для изображений. нажмите ОК, а затем кнопку Далее.
5. Выберите группы фотографий, которые вы хотите импортировать, нажмите кнопку «Импорт».
Windows 7
Для импорта изображений и видео с цифровой камеры
Подключите камеру к компьютеру с помощью USB-кабеля камеры.
Подключение камеры к компьютеру с помощью USB-кабеля
Включите камеру.
В появившемся диалоговом окне «Автозапуск» щелкните «Импорт изображений и видео с помощью Windows».
(Необязательно) Чтобы отметить изображения, введите имя тега в поле Пометить эти изображения (необязательно).
По умолчанию имя папки включает дату импорта изображений и видео и имя тега.
Щелкните Импорт.
Откроется новое окно, в котором будут показаны импортированные изображения и видео.
Я лично открываю «Проводник Windows» и щелкаю правой кнопкой мыши на устройстве iPhone, а затем выбираю «Импорт изображений и видео».
Банкноты
Вы можете добавить описательные теги к своим изображениям при их импорте, введя их в поле Отметить эти изображения (необязательно). Вы также можете пометить изображения или добавить дополнительные теги после того, как изображения будут импортированы на ваш компьютер.Дополнительную информацию см. В разделе Пометка изображений, чтобы их было легче найти.
Вы можете изменить настройки, используемые при импорте изображений и видео, чтобы ваши изображения и видео были названы и организованы так, как вам удобно. Для получения дополнительной информации см. Изменение настроек импорта изображений и видео.
Некоторые устройства совместимы с Device Stage. Для совместимых устройств Device Stage откроется вместо AutoPlay, когда вы подключите устройство к компьютеру и включите его.Чтобы импортировать изображения или видео с устройства, щелкните ссылку импорта в Device Stage.
Чтобы импортировать изображения с устройства в Device Stage, устройство должно быть совместимо с Device Stage. Эта новая функция позволяет импортировать изображения и видео с некоторых устройств, а также выполнять другие задачи, связанные с устройством.
Что делать, если диалоговое окно автозапуска не появляется?
Если диалоговое окно AutoPlay, предлагающее импортировать изображения и видео, не появляется при подключении камеры к компьютеру, возможно, AutoPlay отключен.Если это произойдет, вы можете вместо этого импортировать свои изображения и видео на свой компьютер через проводник Windows. Вот как:
Откройте «Компьютер», нажав кнопку «Пуск», а затем «Компьютер».
На панели навигации в левой части окна в разделе Компьютер щелкните правой кнопкой мыши свою цифровую камеру и выберите Импорт изображений и видео.
(Необязательно) Чтобы отметить изображения, введите имя тега в поле Пометить эти изображения (необязательно).
По умолчанию имя папки включает дату импорта изображений и видео и имя тега.
Щелкните Импорт.
Откроется новое окно, в котором будут показаны импортированные изображения и видео.
Подсказка
При желании вы можете включить автозапуск или настроить автозапуск для автоматического импорта изображений и видео с цифровой камеры. Для получения дополнительной информации см. Изменение настроек автозапуска.
А как насчет карт флэш-памяти?
Если в вашей камере используется съемная карта флэш-памяти, такая как Secure Digital (SD) или CompactFlash, рассмотрите возможность подключения устройства чтения карт памяти к компьютеру.Когда вы вставляете карту памяти в устройство чтения, вы можете копировать изображения с карты памяти на компьютер, не разряжая аккумулятор камеры, не разбираясь с соединительными кабелями и не устанавливая дополнительное программное обеспечение. Некоторые компьютеры и ноутбуки имеют встроенное устройство чтения карт памяти. Проверьте документацию к вашему компьютеру, чтобы определить, есть ли он на вашем компьютере.
Для получения информации о том, как импортировать изображения и видео непосредственно с карты флэш-памяти, которая находится в устройстве чтения карт памяти, см. Работа с цифровыми изображениями.
Почему я не могу выбрать, какие изображения или видео импортировать?
Windows обнаруживает ваши новейшие изображения и видео и не импортирует дублирующиеся версии старых изображений или видео, которые вы уже скопировали на свой компьютер, поэтому вы можете импортировать свои изображения и видео за один шаг. Затем вы можете просмотреть и систематизировать свои изображения в библиотеке изображений. Дополнительные сведения об управлении изображениями в библиотеке изображений и их организации см. В разделе Управление изображениями.Вы также можете просмотреть импортированные изображения в Windows Photo Viewer, где большой формат предварительного просмотра упрощает решение, какие недавно импортированные изображения удалить с вашего компьютера. Дополнительные сведения о просмотре изображений в средстве просмотра фотографий Windows см. В разделе Просмотр и использование изображений в средстве просмотра фотографий Windows.
Чтобы организовать свои видео, вы можете использовать библиотеку видео. Дополнительные сведения об управлении и организации ваших видео в библиотеке видео см. В разделе Управление видео.
Импорт фото и видео на ПК с Windows с iPhone
Прежде чем импортировать фото и видео:
При импорте фотографий и видео с устройства на компьютер некоторые из них могут быть повернуты неправильно.Чтобы воспроизводить видео на компьютере в правильной ориентации, используйте iTunes для Windows.
Если вы не можете импортировать фотографии на компьютер или компьютер не распознает ваш iPhone, iPad или iPod touch как камеру, узнайте, что делать. Windows XP может не иметь возможности импортировать видео размером более 500 МБ без установленного iTunes, сторонней программы или обновленных драйверов.
Импорт фото и видео на Mac с iPhone
Вы можете использовать «Фото» или «Захват изображений» для импорта мультимедиа с вашего устройства iOS.После импорта вы можете редактировать свои фото и видео. Вы также можете обрезать видеоклипы, собирать фотоальбомы и т. Д. После импорта фотографий с устройства iOS на компьютер вы можете использовать iTunes, чтобы синхронизировать их с устройством. Вы не можете импортировать фото или видео, синхронизированные из iTunes. Вы можете импортировать только фотографии и видео из Camera Roll на вашем устройстве.
фотографий и изображений
Если у вас есть фотографии или видео, сохраненные на жестком диске или другом запоминающем устройстве, вы можете импортировать их в «Фото» на Mac.Если у вас есть фотографии, снятые на пленочную камеру, вы можете импортировать их в «Фотографии», преобразовав их в цифровые файлы с помощью сканера. Вы также можете изменить дату и время отсканированных изображений в Фото. Выделите изображение и выберите «Изображение»> «Настроить дату и время». Узнайте больше об использовании Image Capture для импорта изображений.
Узнать больше
Используйте библиотеку фотографий iCloud с приложением «Фото», чтобы хранить свои фотографии и видео в iCloud и обновлять их на iPhone, iPad, iPod Touch, Mac и iCloud.com. Узнайте больше об использовании камеры с вашим Mac.
Простые способы переноса iPhone Camera Roll на компьютер
Всем известно, что iPhone может делать снимки высокого качества с четкими деталями, великолепными цветами, потрясающей яркостью и близкими к реальности оттенками кожи. И мы часто используем наши iPhone, чтобы делать фотографии, чтобы запечатлеть подробности жизни, что, в свою очередь, заставляет память нашего телефона заполняться довольно быстро. Если вы хотите освободить память iPhone, лучше всего перенести фотографии со своего мобильного телефона на компьютер.Есть много способов переноса фотографий с фотопленки на компьютер. Давайте кратко рассмотрим самые простые способы ниже.
Способы переноса рулона камеры iPhone на ПК
Подключить iPhone как съемный диск
Пока вы подключаете iPhone к ПК с помощью кабеля USB, ПК с Windows может распознавать iPhone как «портативное устройство». Этот метод не требует дополнительного программного обеспечения на вашем компьютере или специальных кабелей для передачи всех фотографий с фотопленки iPhone.Просто следуйте инструкциям ниже.
- Не запуская iTunes, подключите iPhone к ПК с помощью прилагаемого USB-кабеля. Когда появится всплывающее окно, нажмите «Просмотреть содержимое» или «Импортировать изображения и видео».
- Просто выберите фотографии, которые хотите переместить, и скопируйте их со своего устройства на ПК. Если вы выберете опцию «Импортировать изображения», просто перетащите изображения, которые хотите перенести.
- После этого безопасно отключите iPhone от ПК.
Советы: Если в Windows нет автоматического всплывающего окна, откройте «Мой компьютер» и найдите свой iPhone в разделе цифровой камеры или файловой системы.Щелкните его правой кнопкой мыши и выберите «Открыть» или «Импортировать изображения и видео».
Перенести фотографии с фотопленки на компьютер очень просто, но у этого способа есть несколько недостатков, на которые следует обратить внимание.
- Ваш iPhone должен быть разблокирован перед передачей, иначе фотографии не будут видны на вашем компьютере.
- Во избежание ошибок при передаче данных необходимо использовать совместимый, работающий и высококачественный USB-кабель.
- Завершение передачи фотографий, особенно больших файлов, может занять некоторое время.
Используйте ApowerManager
Если вам нужен более гибкий способ переноса фотопленки iPhone на компьютер, вы можете использовать программное обеспечение ApowerManager. Этот простой менеджер мобильных устройств поддерживает все версии iPhone, iPad и iPod Touch.
Чтобы перенести фотографии на ПК, выполните следующие действия:
- Загрузите программу и установите ее на свой компьютер.
- Подключите iPhone к ПК через USB-кабель. Когда на вашем iPhone появится диалоговое окно, нажмите кнопку «Доверять».
- В главном интерфейсе программы щелкните значок «Управление» вверху, затем щелкните вкладку «Фотографии» слева. Выберите изображения, которые вы хотите передать, и нажмите кнопку «Экспорт», чтобы сохранить их на свой компьютер.
Скачать
С помощью этой программы вы можете с легкостью перенести фотопленку с iPhone на компьютер. Либо с использованием USB-кабеля, либо с беспроводным подключением к Wi-Fi, оба метода передачи доказали свою скорость и эффективность. Вы также можете легко передавать видео, музыку, обои, закладки, документы, приложения и многое другое.Более того, этот инструмент позволяет выполнять резервное копирование, восстановление и другие эффективные функции, которые вам действительно понравятся.
The iTunes Way
Вы также можете перенести альбом камеры iPhone на ПК с помощью iTunes. Помните, что на вашем компьютере должна быть установлена последняя версия iTunes. Также необходима существующая учетная запись iTunes.
Чтобы переместить фотографии с телефона на ПК, просто:
- Убедитесь, что фотографии на iPhone аккуратно организованы в папки.Подключите iPhone к ПК с помощью USB-кабеля и откройте iTunes.
- Щелкните вкладку «Фотографии» вверху и установите флажок «Синхронизировать фотографии из». Выберите опцию «Выбранные папки» и выберите папки с фотографиями, которые вы хотите передать, установив каждый флажок.
- Нажмите «Синхронизировать» и дождитесь завершения процесса передачи.
Есть много способов переноса фотопленки на ПК. Вы можете использовать традиционный метод plug and play или перейти на современный уровень с помощью беспроводной передачи фотографий.Для сравнения, ApowerManager будет вашим предпочтительным выбором из-за его простоты использования и универсальных функций.
Рейтинг:
4.3 /
5
(на основе 31 отзыва)
Спасибо за вашу оценку!
[Руководство] Как перенести фотографии с ПК на iPhone 8/8 Plus тремя способами?
Зачем нужно переносить фотографии с ПК на iPhone 8?
Как перенести фото с ПК на iPhone 8?
Я только что загрузил несколько фотографий из Интернета и хочу отправить их на свой iPhone 8.Подскажите, пожалуйста, как это сделать проще всего?
— Вопрос сообщества Apple
Приобретая iPhone 8/8 Plus, вы можете срочно перенести изображения с компьютера на телефон, чтобы вы могли наслаждаться ими на новом устройстве.
И фотографии могут быть первыми данными, которые вы хотели бы передать среди этих данных, поскольку они фиксируют множество замечательных моментов из вашей повседневной жизни, но как перенести фотографии с ПК на iPhone 8/8 Plus?
Чтобы помочь вам легко выполнить работу, в следующем материале мы поделимся с вами 3 простыми, но эффективными методами, которые помогут вам перенести ваши ценные фотографии с ПК на iPhone 8/8 Plus всего за несколько кликов.
Раздел 1. Синхронизация фотографий с ПК на iPhone 8 с помощью iTunes
Для пользователей, которые привыкли к iTunes или хотят знать, как использовать iTunes для синхронизации phtos, вы можете обратиться к этому методу, но следует помнить, что передача фотографий с помощью iTunes , вы потеряете все существующие фотографии из iCloud на вашем iPhone 8/8 Plus.
Вы можете передавать фотографии с ПК на iPhone 8/8 Plus с помощью iTunes, если вы не возражаете против потери предыдущих данных на устройстве iOS.
Шаг 1. Загрузите iTunes. Подключите iPhone 8/8 Plus к компьютеру через USB-кабель и запустите iTunes, если он не открывается автоматически.
Шаг 2. Щелкните вкладку «Устройство» в iTunes и выберите «Фото».
Шаг 3. Установите флажок рядом с «Синхронизировать фотографии» и выберите папку, которую вы хотите перенести на свой iPhone 8/8 Plus, в раскрывающемся меню «Копировать фотографию из». Вы можете выбрать «Все папки» или выбрать определенные папки по своему усмотрению.
Шаг 4. Нажмите «Применить», чтобы начать импорт фотографий с ПК на iPhone 8/8 Plus.
Вот и все о том, как перенести фотографии с ПК на iPhone 8/8 Plus.
Если вы включили iCloud Photos на своем iPhone 8/8 Plus, вы получите всплывающее уведомление о том, что iCloud Photos включены, когда вы переносите фотографии с ПК на iPhone 8/8 Plus с помощью iTunes. Другими словами, вам придется отключить медиатеку iCloud на вашем iPhone 8/8 Plus, иначе вы не сможете завершить процесс передачи через iTunes.
Однако стоит отметить, что если вы снова включите медиатеку iCloud после синхронизации фотографий с iPhone с iTunes, фотографии, синхронизированные из iTunes, будут удалены.Это означает, что фотографии iTunes и фотографии iCloud не могут сосуществовать. Чтобы сохранить все ваши фотографии в безопасности, воспользуйтесь следующим способом, чтобы завершить работу.
Раздел 2. Импорт фотографий с ПК на iPhone 8 с помощью AOMEI MBackupper
Вы уже знали о недостатках использования iTunes. Хотите перенести фотографии с ПК на iPhone без iTunes? В этом разделе вы узнаете, как перенести фотографии с ПК на iPhone 8 без потери данных.
Прежде чем мы начнем, вам необходимо получить инструмент AOMEI MBackupper, мощную альтернативу iTunes, который предоставит вам полные решения для управления всеми файлами между ПК / Mac и вашим устройством iOS.Это может помочь вам выборочно обмениваться фотографиями между iPhone и компьютером без ограничений. Кроме того, AOMEI Mbackupper — самая быстрая передача фотографий с iPhone согласно тестам.
Он поддерживает последние версии iPhone 12/11, iPad 8 / Air 4, а также поддерживает iOS 14.
Шаг 1. Загрузите AOMEI MBackupper на компьютер и подключите iPhone к ПК с помощью USB-кабеля.
Шаг 2. На главном экране выберите Перенести на iPhone внизу.
Шаг 3. Щелкните значок штекера, чтобы добавить фотографии с компьютера.Вы также можете напрямую перетаскивать фотографии из папки в коробку.
Шаг 4. Щелкните Transfer , чтобы мгновенно импортировать фотографии на iPhone 8.
Раздел 3. Отправка фотографий с ПК на iPhone 8 через iCloud
Другой способ перемещения фотографий между iPhone и ПК — использование iCloud. Обычно он работает автоматически, но также позволяет добавлять определенные фотографии, уже имеющиеся на вашем ПК, на iPhone и iPad.
Apple использует iCloud, облачное хранилище и службу синхронизации, чтобы гарантировать, что фотографии, которые вы делаете на iPhone, доступны как на вашем компьютере, так и на iPad.Это очень полезный сервис, для которого не нужны кабели. Вы можете использовать его для передачи фотографий с ПК на iPhone, если ваши устройства работают под управлением iOS 8 или новее.
Мы собираемся объяснить, как использовать библиотеку фотографий iCloud для передачи фотографий с вашего ПК на iPhone 8/8 Plus.
Шаг 1. Чтобы перенести фотографии с ПК на iPhone 8/8 Plus, первое, что вам нужно сделать, это зайти на веб-сайт iCloud из браузера и войти в систему со своим Apple ID.
Шаг 2. После входа на веб-сайт iCloud щелкните значок «Фото» в верхнем ряду приложений.
Шаг 3. Войдите в свою библиотеку фотографий и щелкните значок «Загрузить» в правом верхнем углу страницы. Найдите на своем компьютере фотографии, которые хотите добавить на свой iPhone 8/8 Plus.
Шаг 4. После того, как вы выбрали фотографии, которые хотите добавить на свой iPhone 8/8 Plus, нажмите «Открыть / Выбрать», и они будут загружены в вашу библиотеку фотографий iCloud.
Шаг 5. После загрузки фотографий в медиатеку iCloud они вскоре должны появиться в приложении «Фотографии» на вашем iPhone 8/8 Plus (если у вас включен iCloud и iPhone подключен к Wi-Fi).
Это вам ничего не будет стоить, если у вас всего несколько фотоальбомов и вы не использовали 5 ГБ бесплатного хранилища iCloud для других целей. Если ваши фотографии вынудят вас превысить этот лимит в 5 ГБ, при попытке включить библиотеку фотографий iCloud в разделе «Настройки»> «Фотографии» на вашем iPhone или iPad вы увидите сообщение о том, что у вас недостаточно места для его использования.
Итог
Вышеупомянутые методы рассказали вам, как перенести фотографии с ПК на iPhone 8 и 8 Plus. Эти методы также применяются для передачи данных с компьютера на iPhone X, 11, 12 и другие версии iPhone, даже на iPod и iPad.Если вы сохранили некоторые важные фотографии iCloud на своем iPhone 8/8 Plus, не забудьте сделать то, что вам показал метод 2, или вы можете просмотреть эти фотографии на iPhone 8/8 Plus.
Лучшее бесплатное программное обеспечение для переноса iPhone на ПК — AOMEI MBackupper. Это бесплатно, быстро и профессионально.
Полезен ли этот отрывок? Вы можете поделиться им, чтобы помочь большему количеству людей.
Как использовать загрузку с камеры Dropbox
Загрузка с камеры — это дополнительная функция, которая автоматически загружает фотографии с вашего мобильного устройства в Dropbox.
После того, как вы включите загрузку с камеры, ваши фотографии будут загружены в папку Camera Uploads в вашей учетной записи Dropbox. После того, как они будут загружены, вы можете переместить их в другую папку в своей учетной записи Dropbox, если хотите.
Подробнее о загрузке фотографий:
Примечание. Если вы используете macOS 10.15 (Catalina) или более поздней версии, вы увидите уведомление с надписью «Dropbox хочет получить доступ к файлам на съемном томе».
Нажатие ОК разрешит загрузку с камеры.Вы можете изменить это предпочтение в любое время:
- Открыть Системные настройки .
- Щелкните Безопасность и конфиденциальность .
- Щелкните вкладку Конфиденциальность .
- Щелкните Файлы и папки.
- Установите или снимите флажок рядом с Removable Volumes в разделе Dropbox.
Мобильный: включение или отключение загрузки с камеры
iOS: iPhone, iPad и iPod Touch
- Откройте мобильное приложение Dropbox.
- Нажмите Учетная запись (значок человека) в правом нижнем углу.
- Нажмите Камера загружает .
- Включить Камера загружает .
- Нажмите Загрузить .
Телефон Android
- Откройте приложение Dropbox.
- Нажмите кнопку меню.
- Нажмите Настройки .
- В разделе Камера загружает , коснитесь Включить загрузку камеры .
- Нажмите Разрешить .
Windows 10 в S-режиме (Windows Mobile)
- Откройте приложение Dropbox.
- Коснитесь значка меню.
- Нажмите Настройки .
- Нажмите Загрузка камеры .
- Включить Загрузка камеры .
Рабочий стол: включение или выключение загрузки с камеры
Когда вы подключаете камеру (или мобильное устройство) к компьютеру с установленным настольным приложением Dropbox, вы увидите сообщение с вопросом, хотите ли вы разрешить загрузку с камеры для этого устройства.Как только вы примете согласие, это устройство будет автоматически загружать вашу фотопленку каждый раз, когда устройство подключается к этому компьютеру.
Вы также можете включить или выключить загрузку с камеры, выполнив следующие действия:
- Откройте настройки настольного приложения Dropbox.
- В разделе Резервные копии установите флажок рядом с Разрешить загрузку с камеры для.
- В раскрывающемся списке выберите Только фото или Фото и видео .
Системные требования для загрузки камеры
Чтобы использовать загрузку с камеры, мы рекомендуем поддерживаемое устройство и последнюю версию настольного или мобильного приложения Dropbox.Загрузка с камеры не работает, если батарея вашего мобильного устройства разряжена или оно находится в роуминге.
Если загрузка с камеры не работает, посмотрите, есть ли какие-либо дополнительные требования в этом руководстве по устранению неполадок.
Фоновая загрузка
Фоновая загрузка позволяет Dropbox загружать фотографии, даже когда приложение Dropbox закрыто. Он автоматически загружает ваши фотографии всякий раз, когда обнаруживает изменение местоположения вашего устройства.
Если у вас есть устройство Android, вы можете запретить загрузку фотографий, когда батарея вашего устройства разряжена.
- Перейдите на страницу Камера загружает в мобильном приложении Dropbox.
- Нажмите Фоновая загрузка .
- Используйте ползунок для выбора уровня заряда батареи или переключите Только во время зарядки телефона включите.
- Нажмите OK .
Перенос фото и видео с iPhone на компьютер — Macroplant
iExplorer может легко перенести вашу фотопленку, библиотеку фотографий (альбомы, синхронизируемые с iTunes) и фотопоток с вашего iPhone, iPod или iPad на ваш Mac или ПК с Windows.Сюда входят как ваши фотографии, так и видео. Вот как:
- Откройте iExplorer и подключите свое устройство.
- Перейдите к фотографиям на левой панели или к фотографиям и видео на экране обзора устройства.
- Используйте кнопки «Экспорт» в нижней части окна, чтобы экспортировать выбранные фотографии, выбранный альбом или все фотографии сразу.
- Удерживайте клавиши Command (Mac) или Control (ПК), чтобы выбрать несколько элементов изображения.
- Чтобы экспортировать определенный альбом, необходимо выделить альбом на левой панели в разделе «Фотографии» (для его просмотра может потребоваться щелкнуть треугольник раскрытия).
- Вы также можете напрямую перетащить любые фотографии или видео со своего устройства в iExplorer на свой компьютер.
Если вы хотите сохранить исходную дату съемки для ваших фотографий или видео, на ПК вам нужно использовать кнопки «Экспорт», а на Mac — перетаскивание. Данные о местоположении (GPS) также будут сохранены. Если вы используете кнопку «Экспорт» на Mac или перетаскиваете мышью на ПК, то метаданные даты в каждом файле изменятся на дату передачи из iExplorer.Использование перетаскивания на Mac также сохранит исходные имена файлов для ваших фото и видео файлов.
Если у вас есть какие-либо проблемы с доступом к фотографиям или записанным видео в разделе «Фотографии», или если вы видите белые эскизы любого из них и не можете просмотреть их на правой панели, попробуйте вместо этого перейти в папку «Медиа», где находятся фото- и видеофайлы. фактически хранятся в iOS как отдельные файлы. Рядом с папкой «Медиа» на левой панели iExplorer есть значок дома. Вы найдете их в папке ниже:
Camera Roll : папка Media / DCIM (посмотрите все подпапки 100APPLE).
Альбомы библиотеки фотографий синхронизируются из папки iTunes: Media / PhotoData / Sync.
Photo Stream : папка Media / PhotoStreamsData.
Библиотека фотографий iCloud : папка Media / PhotoData / PhotoCloudSharingData (найдите 30-значные имена вложенных папок, такие как «5AFB7555-5CAA-43A0-8D50-75D884301C96», и откройте их, чтобы найти свои фотографии во вложенных папках 100APPLE.
Затем , просто перетащите любой из файлов или целых папок на свой компьютер или щелкните один из них правой кнопкой мыши и выберите «Экспорт в папку».Удерживайте Control (ПК) или Command (Mac), чтобы выбрать более одного.
Дополнительная информация о поддержке :
Нужна дополнительная помощь? У нас также есть несколько руководств по iExplorer, в том числе следующие:
Снимаем гигантские видеоклипы с вашего iPhone
Q. Мы сняли шестиминутное видео полного солнечного затмения в августе прошлого года на iPhone 6s. Как мне отправить его на другие телефоны и устройства, или это просто слишком большой файл? И как лучше всего снять его с телефона, чтобы сохранить его навсегда?
А. Многие почтовые системы ограничивают размер прикрепленных файлов 25 мегабайтами или меньше, что намного меньше, чем шесть минут видео, записанного на iPhone. По оценкам Apple, даже при более низких настройках телефона 720p HD для одной минуты видео требуется 40 мегабайт места. Одна минута, записанная с максимальным разрешением 4K, может привести к получению файла размером 400 мегабайт.
Тем не менее, есть несколько способов освободить клип eclipse от ограничений телефона, даже не покупая стороннюю программу для передачи файлов на компьютер.Например, вы можете использовать бесплатное программное обеспечение iTunes от Apple и USB-кабель, поставляемый с телефоном, для подключения устройства к ПК с Windows или Mac и импорта полного видео на компьютер, где его можно архивировать, размещать в Интернете, создавать резервные копии и т. Д. записаны на диск или сохранены другими способами. В зависимости от вашей системы вы также можете подключить телефон с помощью USB-кабеля и импортировать видео с помощью таких утилит, как приложение Microsoft Photos для Windows 10 или Image Capture (или Photos) для Mac.
Если вы предпочитаете пользоваться беспроводной связью, у вас есть другие возможности, например, загрузка видео в библиотеку фотографий iCloud или на сайт социальной сети; Однако некоторые сайты могут сжимать клип.Пользователи Mac могут передавать файлы со своих устройств iOS на Mac с помощью функции Apple AirDrop. AirDrop также можно использовать для отправки файлов напрямую на другие устройства iOS.
Если AirDrop не подходит, онлайн-сервисы обмена файлами могут помочь переместить фильм. Функция iOS Mail Drop для отправки больших вложений позволяет хранить файл размером до пяти гигабайт, если вы используете приложение Apple Mail и службу iCloud.
Хотя видео также могут храниться в iCloud и транслироваться другими пользователями, Apple ограничивает продолжительность клипа пятью минутами.Загрузка файла в другую службу обмена в Интернете, такую как Google Диск, Microsoft OneDrive или Dropbox, позволяет сохранить копию видео в Интернете и предоставить вам возможность поделиться ею с другими пользователями, которые могут транслировать ее на свои устройства по предоставленной вами ссылке для обмена.
Приложения для редактирования видео, такие как iMovie, которые Apple бесплатно включает в себя с новыми устройствами iOS, можно использовать для экспорта клипов с более низким разрешением для облегчения обмена между устройствами или загрузки на сайты социальных сетей. И хотя прошлогоднее солнечное затмение произошло в августе (примерно за месяц до того, как Apple выпустила свою iOS 11), имейте в виду, что фотографии и видео, снятые с помощью iOS 11, могут быть в более новых форматах, которые еще не совместимы с каждым устройством или совместным доступом к файлам. сервис там.Возможно, вам потребуется преобразовать клип в файл более старого типа, чтобы поделиться им.
Как перенести изображения с компьютера на iPhone [4 проверенных безопасных способа]
Размещенно Бои Вонг / 23 марта 2021 г., 09:00
Один из наиболее волнующих вопросов пользователей iPhone — как перенести фотографии с компьютера на iPhone. Они скопировали свои фотографии чудесного отпуска, сделанные цифровой камерой, и надеялись перенести их на свои iPhone, чтобы получать удовольствие, когда захотят.
Но среди них, особенно новых пользователей iPhone, они могут быть сбиты с толку относительно того, как передавать изображения с компьютера на iPhone. Имейте в виду, что вы не можете просто подключить свой iPhone и намереваетесь импортировать изображения с ПК на него через USB. Вероятно, это как-то связано с защитой авторских прав, поэтому вы просто не можете сделать это на устройствах Android.
Итак, вот я, я покажу вам, как перенести фотографии с компьютера на iPhone тремя способами. Самый простой способ сделать это — использовать iCloud, наиболее распространенный способ — использовать iTunes, а самый эффективный и выдающийся способ копирования фотографий на iPhone — воспользоваться преимуществами профессионального программного обеспечения для управления данными iOS под названием FoneTrans для iOS.
Хорошо, теперь приступим.
Справочник
1. Как перенести изображения с компьютера на iPhone с помощью iCloud
Шаг 1 Первое, что вам нужно сделать, это зайти на веб-сайт iCloud из браузера и войти в систему со своим Apple ID.
Шаг 2 Щелкните значок Photos , когда вы будете перенаправлены на веб-сайт iCloud. Загрузка может занять некоторое время в зависимости от размера вашей библиотеки фотографий.
Шаг 3 Как только вы войдете в свою библиотеку фотографий, в правом верхнем углу страницы появится опция Загрузить .Щелкните по нему и найдите на своем компьютере фотографии, которые вы хотите добавить на свой iPhone. Нажмите Открыть / Выберите , и они будут загружены в вашу библиотеку фотографий iCloud.
Шаг 4 Вот и все. Загруженные фотографии скоро также появятся в приложении Photo вашего iPhone.
2. Как перенести фотографии с компьютера на iPhone через iTunes
Типичный способ Apple переносить фотографии с компьютера на iPhone — использовать iTunes. пожалуйста, проверьте следующие шаги.
Шаг 1 Подключите iPhone к компьютеру через USB-кабель, и iTunes запустится автоматически, в противном случае откройте его.
Шаг 2 Перейдите к значку iPhone в iTunes — Photos на вкладке Summary — Отметьте Sync Photos — Выберите нужные фотографии с компьютера — Примените . Дождитесь завершения процесса. Тогда вы найдете эти фотографии на своем iPhone.
3. Как перенести фотографии с ПК на iPhone с помощью FoneTrans
Поскольку вы рискуете потерять ценные данные на вашем iPhone при синхронизации устройства с iTunes, я настоятельно рекомендую вам попробовать этот метод для переноса фотографий прямо с компьютера на iPhone.
FoneTrans для iOS
С FoneTrans для iOS вы сможете свободно переносить данные с iPhone на компьютер. Вы можете не только передавать текстовые сообщения iPhone на компьютер, но также легко переносить фотографии, видео и контакты на ПК.
С легкостью передавайте фотографии, видео, контакты, WhatsApp и другие данные.
Предварительный просмотр данных перед передачей.
Доступны iPhone, iPad и iPod touch.
Шаг 1 Выберите правую ссылку выше, затем загрузите и установите программное обеспечение на свой компьютер. Когда установка завершится, она откроется автоматически, и вы должны подключить свой iPhone к компьютеру. После того, как ваш телефон будет обнаружен, вы увидите интерфейс, показанный ниже.
Шаг 2 На левой боковой панели вы увидите, что содержимое включает фотографий , Music , Video , Contacts , Others и Toolbox .Щелкните Photos и выберите альбом, в который хотите добавить изображения. Затем нажмите Добавить вверху, чтобы синхронизировать фотографии с ПК на iPhone.
Шаг 3: готово. Теперь вы можете обнаружить, что фотографии находятся на вашем iPhone.
Перенести фотографии с компьютера на iPhone так же просто, как и на телефоны Android, с помощью FoneTrans для iOS. Более того, программное обеспечение также может помочь вам перенести рингтоны с iPhone на iPhone и любые другие файлы между устройствами iOS.
FoneTrans для iOS
С FoneTrans для iOS вы сможете свободно переносить данные с iPhone на компьютер. Вы можете не только передавать текстовые сообщения iPhone на компьютер, но также легко переносить фотографии, видео и контакты на ПК.
С легкостью передавайте фотографии, видео, контакты, WhatsApp и другие данные.
Предварительный просмотр данных перед передачей.
Доступны iPhone, iPad и iPod touch.
.
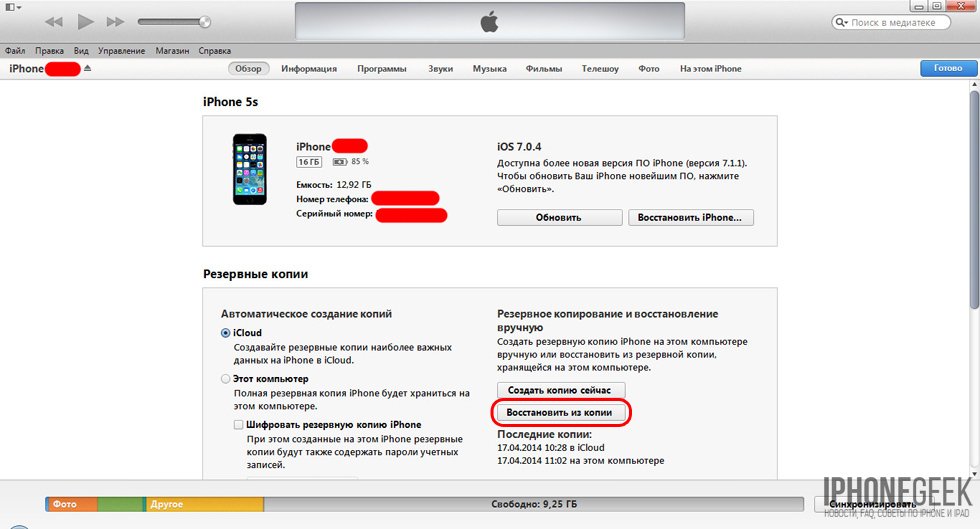
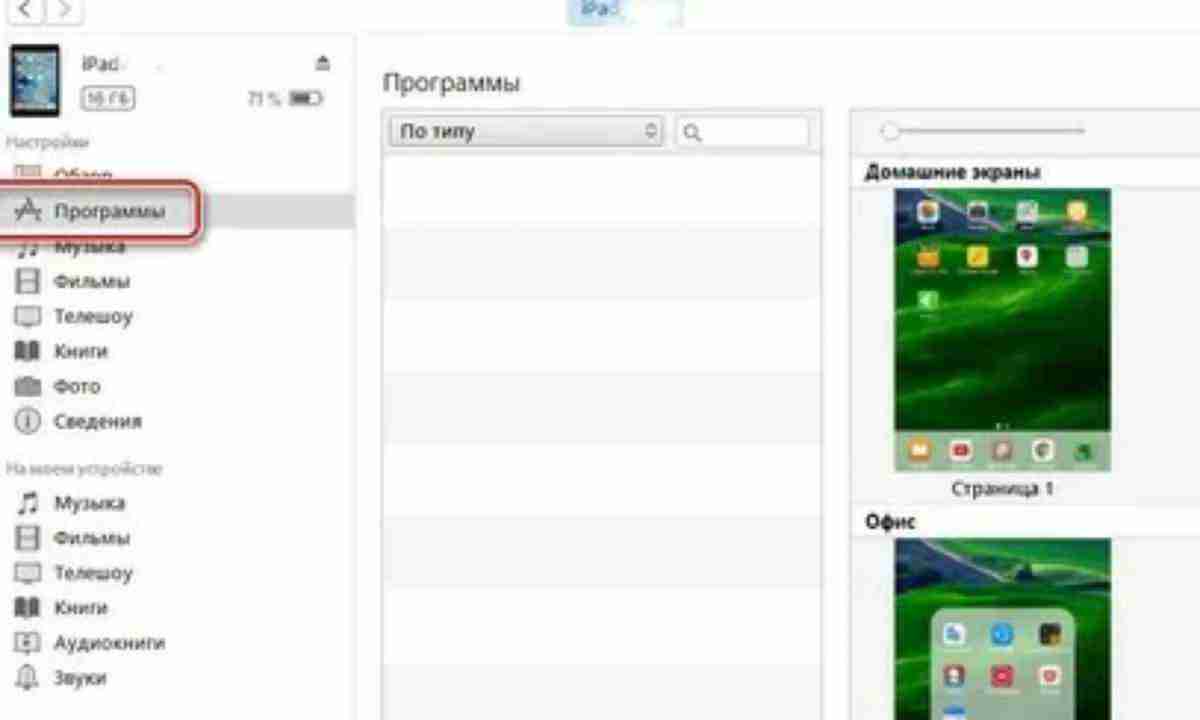 Выберите «Фото iCloud» в меню «Избранное» на панели слева.
Выберите «Фото iCloud» в меню «Избранное» на панели слева.

