Как перенести фотографии с iPhone на ПК или Mac и обратно
iPhone был и до сих пор является широко используемым устройством во многих карманах по всему миру. Его возможности делать высококачественные фотографии и видео теперь могут конкурировать с профессиональными инструментами для съемки, вроде фото- и видеокамерами. Набрав кучу материала, некоторые пользователи начинают задаваться вопросом, как перенести свои любимые или просто ненужные кадры на Mac или ПК Windows. Вне зависимости от того, делается ли это для резервного копирования на других устройствах или просто освобождения места на iPhone, мы покажем вам различные способы сделать это. В приведенном ниже руководстве содержатся инструкции в основном по переносу фотографий в macOS и обратно, однако также есть некоторые дополнительные упоминания о Windows. Первая часть этого руководства посвящена импорту файлов с iPhone, а вторая уже обратно на iPhone.
Используйте AnyTrans
AnyTrans утилита очень удобна в переносе фотографий, видео и других данных на ПК или Mac. Вы можете легко выбрать тип данных для передачи, конвертировать файлы HEIC, создавать резервные копии и многое другое:
Вы можете легко выбрать тип данных для передачи, конвертировать файлы HEIC, создавать резервные копии и многое другое:
Скачать AnyTrans
- После загрузки и установки AnyTrans на вашем компьютере, запустите ее и подключите iPhone к компьютеру или Mac с помощью USB-кабелей.
- AnyTrans определит соединение и модель iPhone, после этого нажмите Content to Computer or Content to Mac кнопку.
- Выберите тип фотографий или другой тип данных, которые хотите переместить, и папку на вашем ПК для хранения файлов, а затем нажмите Далее кнопку.
- Подождите, пока передача не будет завершена.
Обратите внимание, что начиная с iOS 8.3 из-за политики безопасности Apple вы не сможете копировать приложения, однако другие данные можно все еще без проблем переместить на компьютер или Mac.
Перенос фотографий с iPhone на Mac и Windows
1.
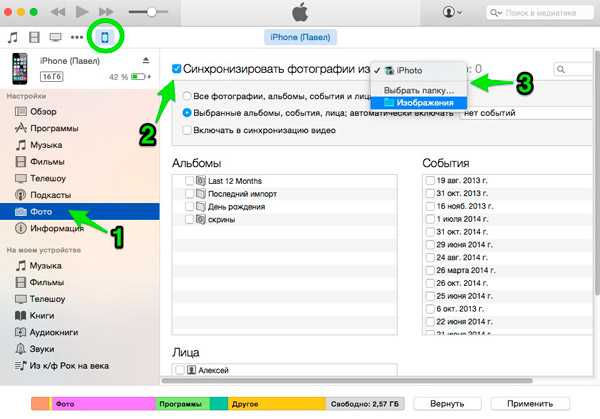 Перенос фотографий с iPhone через USB
Перенос фотографий с iPhone через USB
Это первый вариант, с которого мы хотели бы начать. Нам понадобится USB-кабель (вы можете использовать кабель от вашего зарядного устройства) и устройство на Mac или Windows. Ниже приведены шаги, разделенные на разные методы в зависимости от того, какое устройство вы используете.
macOS Catalina и более поздние версии:
- Сначала подключите iPhone к Mac с помощью USB-кабеля. То же самое можно сделать и с iPad или iPod touch.
- Далее необходимо открыть приложение Фото на вашем Mac. Вы можете найти это приложение, перейдя в Finder > Приложения. Вместо этого, вы также можете нажать на кнопку поиска в правом верхнем углу рабочего стола и найти его вручную.
- Теперь вы должны увидеть список всех медиафайлов, хранящихся на подключенном iPhone. Если этот список не отображается, тогда следует нажать на имя вашего iPhone на боковой панели слева.
- При появлении запроса разблокируйте устройство iOS или iPadOS.
 Если на устройстве iOS или iPadOS появится запрос с надписью Доверять этому компьютеру, нажмите Доверять для продолжения.
Если на устройстве iOS или iPadOS появится запрос с надписью Доверять этому компьютеру, нажмите Доверять для продолжения. - Чтобы выбрать, куда вы хотите импортировать фотографии, рядом с Импорт в выберите существующий альбом или создайте новый.
- Наконец, выберите фотографии, которые хотите импортировать, и нажмите Импортировать выбранные, или нажмите Импортировать все новые фотографии.
- Дождитесь завершения передачи и отключите устройство.
macOS Mojave:
- Повторите первые два шага из вышеперечисленных инструкций.
- Затем выберите Файл в верхней части рабочего стола и нажмите Импортировать….
- Выберите папку, в которую вы хотите перенести файлы.
- Удерживайте кнопку Command (CMD) на клавиатуре и выберите фотографии, которые хотите передать. После выбора всего нужного, нажмите на Обзор на импорт.

- Mac может определить, пытаетесь ли вы перенести фотографии, которые уже были скопированы ранее. Если это так, нажмите на Импортировать новую фотографию.
- Вы также можете нажать на Импортировать все новые объекты для переноса всех фотографий, для которых ранее не были созданы резервные копии. Таким образом, вам не придется выбирать их вручную и играть в угадайку.
Windows 10:
- Во-первых, убедитесь, что у вас установлена последняя версия iTunes установлена на вашем компьютере.
- Затем подключите iPhone или другое устройство к Mac с помощью USB-кабеля.
- Разблокируйте свое устройство iOS или iPadOS.
- Если на устройстве iOS или iPadOS появится запрос на Доверять этому компьютеру или что-то подобное, коснитесь Доверять or Разрешить для продолжения.
- Затем рядом с Меню Пуск кнопкой, введите Фото и откройте его.

- В правом верхнем углу окна нажмите на Импортировать > С USB-устройства.
- Выберите, куда вы хотите, чтобы они были импортированы, нажав на шестеренку значку.
- Затем выберите нужные файлы и импортируйте их.
- Подождите некоторое время и наслаждайтесь тем, что медиафайлы вашего iPhone доступны и в Windows.
Альтернативный метод для Windows:
- Подключите ваше устройство к Windows ПК.
- Дважды щелкните по Этот компьютер и щелкните правой кнопкой мыши по подключенному устройству. Выберите Импорт изображений и видеороликов.
- Вы можете выбрать между двумя вариантами: Импортировать все новые объекты, которые ранее не были перенесены на ваш ПК, или Просмотр, упорядочение и группировка элементов для импорта для самостоятельного выбора медиафайлов.
- Нажмите Далее и выберите файлы, которые хотите импортировать.
 Вы также можете нажать на Дополнительные параметры чтобы изменить местоположение, куда будут импортированы файлы.
Вы также можете нажать на Дополнительные параметры чтобы изменить местоположение, куда будут импортированы файлы. - В конце, нажмите Импортировать когда выберите все нужное.
2. Синхронизация фотографий с iPhone через iCloud
iCloud — чрезвычайно полезный сервис, встроенный во всю экосистему Apple. Он позволяет пользователям делать резервные копии медиафайлов и получать к ним доступ с любого устройства, синхронизированного с той же учетной записью Apple. Таким образом, если на вашем устройстве iPhone включена эта функция, вы можете легко просматривать свои медиафайлы на Mac (или даже на Windows ПК) и загружать фотографии прямо на свой компьютер. Если у вас не включена функция Фото iCloud, выполните следующие шаги, а затем посмотрите, как перенести фотографии из него.
Чтобы настроить Фото iCloud:
- Будь то iPhone, iPad или iPod Touch, перейдите в Настройки и нажмите [ваше имя] наверху.

- Затем перейдите в ICloud > Фото и выберите опцию Фото iCloud .
- После этого, перейдите к следующим шагам.
Чтобы перенести файлы из Фото iCloud:
- Нажмите на Меню Apple в левом верхнем углу экрана и выберите Системные настройки.
- Затем перейдите в Apple ID
и войдите в систему, если это необходимо. - Выберите iCloud на левой боковой панели и убедитесь, что у вас выбрана опция Фото .
- После этого перейдите на веб-сайт iCloud.
- Выберите фотографии и видео, которые вы хотите загрузить.
- Нажмите и удерживайте кнопку загрузки в правом верхнем углу окна.
 Если вы хотите загрузить свой контент в том виде, в котором он был изначально сделан или импортирован, выберите Оригинал без изменений. Для JPEG or H.264 форматов — (включая измененные, и даже если изначально они имели HEIF or HEVC формат) — выберите Наиболее совместимые.
Если вы хотите загрузить свой контент в том виде, в котором он был изначально сделан или импортирован, выберите Оригинал без изменений. Для JPEG or H.264 форматов — (включая измененные, и даже если изначально они имели HEIF or HEVC формат) — выберите Наиболее совместимые.
На этом этапе у вас будут синхронизированы оба устройства с iCloud. Это значит, что вы можете видеть все свои резервные копии медиафайлов на обоих устройствах. Однако, если вы все еще хотите загрузить их прямо на свой Mac, продолжайте с этими инструкциями ниже:
Как получить доступ к iCloud в Windows:
- Скачйте iCloud для Windows.
- Откройте его и войдите в свой Apple ID
. - Затем нажмите Опции рядом с Фото и Фото iCloud.
- Нажмите Готово , а затем Применить в конце.
После этого вы сможете открыть приложение Фото iCloud и загрузить свои файлы прямо на ПК с Windows.
3. Перенос мультимедиа с iPhone через AirDrop
В дело вступает еще одна удобная функция, разработанная Apple, — она называется AirDrop, которая хорошо известна среди пользователей IOS. Данная функция использует технологии Wi-Fi и Bluetooth для передачи файлов с iPhone на Mac и наоборот. Небольшое примечание: для AirDrop требуется модель Mac не ниже 2012 года или более поздней версии, работающая как минимум с OS X Yosemite, для передачи фотографий с iPhone на Mac. Вот как вы можете воспользоваться данной функцией:
Данная функция использует технологии Wi-Fi и Bluetooth для передачи файлов с iPhone на Mac и наоборот. Небольшое примечание: для AirDrop требуется модель Mac не ниже 2012 года или более поздней версии, работающая как минимум с OS X Yosemite, для передачи фотографий с iPhone на Mac. Вот как вы можете воспользоваться данной функцией:
- Откройте приложение под названием Фото на вашем iPhone.
- Выберите фото/видео, которые хотите передать, и нажмите на кнопку Поделиться в левом нижнем углу.
- Нажмите на AirDrop и выберите свой компьютер из списка.
Сохраните, когда файл появится на вашем компьютере. Если вы используете ту же учетную запись iCloud, тогда мультимедийные файлы, переданные по AirDrop, будут автоматически сохранены.
Перенос фотографий с Mac и Windows обратно на iPhone
Три метода, перечисленные ниже, в основном такие же, как и выше, с небольшими отличиями, поскольку вместо этого мы собираемся передавать или синхронизировать фотографии с компьютера на iPhone.
1. Синхронизируйте фотографии с Mac через iCloud
Мы уже делали это раньше, но для синхронизации iPhone с Mac. Шаги точно такие же, поэтому мы просто продублируем их снова. Вам нужно будет убедиться, что iCloud включен на обоих устройствах, которые вы пытаетесь синхронизировать.
Убедитесь, что iCloud работает на iPhone:
- Будь то iPhone, iPad или iPod Touch, перейдите в Настройки и нажмите [ваше имя] наверху.
- Затем перейдите в ICloud > Фото и выберите опцию Фото iCloud .
- После этого, перейдите к следующим шагам.
Убедитесь, что iCloud работает на Mac:
- Нажмите на Меню Apple в левом верхнем углу экрана и выберите Системные настройки.
- Затем перейдите в Apple ID
и войдите в систему, если это необходимо. - Выберите iCloud на левой боковой панели и убедитесь, что у вас выбрана опция Фото .

После этого вы сможете увидеть все фотографии, хранящиеся на Mac, в вашей фотогалерее на вашем iPhone. Вот так просто!
2. Перенос фотографии через AirDrop с Mac
- In Finder, откройте папку с фотографиями и видео, которые хотите перенести на iPhone или другие устройства.
- Выберите фото/видео и нажмите на Поделиться кнопку выше. Выберите AirDrop.
- Затем нажмите на имя вашего устройства iPhone и завершите нажатием на Готово.
Дополнительные советы
Еще одна полезная альтернатива, которой лично я регулярно пользуюсь, — передача и сохранение необходимых файлов через различные мессенджеры. У вас могут быть установлены такие приложения, как WhatsApp или Telegram, на обоих устройствах (Mac и iPhone или Windows и iPhone). Эти приложения позволяют отправлять различные медиафайлы с возможностью сохранения их сразу после этого. Таким образом, я бы также рекомендовал попробовать отправить необходимые фотографии какому-нибудь другу или вашей собственной группе мессенджеров на iPhone, затем открыть приложение на компьютере, щелкнуть правой кнопкой мыши по доставленным файлам и сохранить их.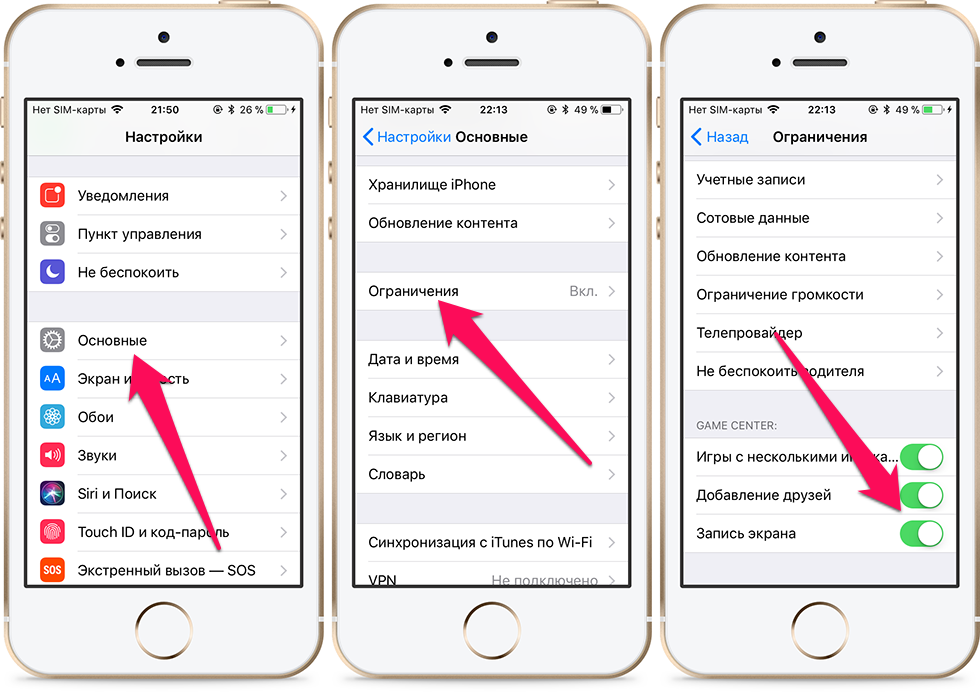 То же самое можно сделать в обратном порядке.
То же самое можно сделать в обратном порядке.
Заключение
Обычно совершенно бессмысленно сохранять фотографии или другие медиафайлы с iPhone, например, прямо на жесткий диск ПК с Windows или Macbook. Такие встроенные инструменты, как iCloud, позволяют хранить файлы и иметь к ним доступ одновременно на всех синхронизированных устройствах. Да, вот такое вот волшебство экосистемы Apple, которое большинство людей не зря так хвалят. Мы надеемся, что вы нашли это руководство полезным и смогли найти наилучший способ сохранения доступа к файлам.
Как перенести (закачать) фотографии с компьютера на айфон
Главная » Инструкции » Фото и Видео
Если вы впервые приобрели себе iPhone 4/5, то наверняка думаете, что перенести фотографии или картинки на новое устройство будет достаточно просто. Но не тут-то было. Айфон воспринимается как медиаустройство, а это не то, что обычная флэшка, с него достаточно просто перенести фотографии на Ваш компьютер, но чтобы перенести фотографии на сам Айфон – нужно выполнять немного иные действия.
Давайте разбираться более подробно. Существует всего лишь пару вариантов скидывания фотографий на Айфон. Один из них является официальным, а второй – неофициальным. Мы рассмотрим оба способа переноса фото.
Вариант для iTunes версии 11.0 и выше
Сразу стоит заметить, что если Вам нужно перенести и видео файлы на iPhone 4-й или 5-й модели – этот метод тоже подойдет. Итак, сначала нам нужно будет подготовить все необходимые файлы и перенести их в папку на рабочем столе. Папке даем осмысленное имя, под которым она в будущем будет отображаться на телефоне в разделе «Фото». Затем берем шнур USB и подключаем нашем iPhone к компьютеру, после чего откроется iTunes.
Загрузка фото по шагам
Затем выполняем несколько простых шагов:
- Выбираем наш айфон в верхнем меню iTunes
- Откроется обзорное окно Вашего телефона, где необходимо будет выбрать раздел «Фото»
- В открывшейся вкладке активируем пункт «Синхронизировать фотографии» (если вам все-таки необходимо загрузить и видео, то надо будет добавить галочку «Включать в синхронизацию видео»)
- Теперь необходимо будет найти и выбрать ту самую заветную папку на компьютере, которую мы подготовили изначально (iTunes покажет количество добавляемых файлов для дополнительной сверки)
- Нажимаем «Применить», после чего собственно и запустится процесс синхронизации (загрузки).
 Дожидаемся его завершения и радуемся – все изображения и видео были записаны на ваш iPhone 4/5.
Дожидаемся его завершения и радуемся – все изображения и видео были записаны на ваш iPhone 4/5.
Вариант для iTunes версии 10.0 и ниже
- Открываем iTunes и выбираем пункт меню «Фото»
- Если Вам необходимо выбрать сразу целую папку, то нажимаем кнопку выбора «Фото» и выбираем пункт «Выбрать из…»
- Далее просто выбираем все необходимые папки и файлы, отмечая их, и нажимаем кнопку «Синхронизировать», которая располагается в правом нижнем углу программы.
- После выполнения этих действий, на вашем iPhone 4/5 будут загружены фотографии в соответствующем разделе, и в соответствующих папках.
Давайте закрепим эти простые действия коротким описательным видео.
Неофициальный способ
Данный метод подразумевает перекидывание изображений на Айфон без использования программы iTunes, но есть одно НО, у вас должен быть iPhone, на котором предварительно установлен jailbreak.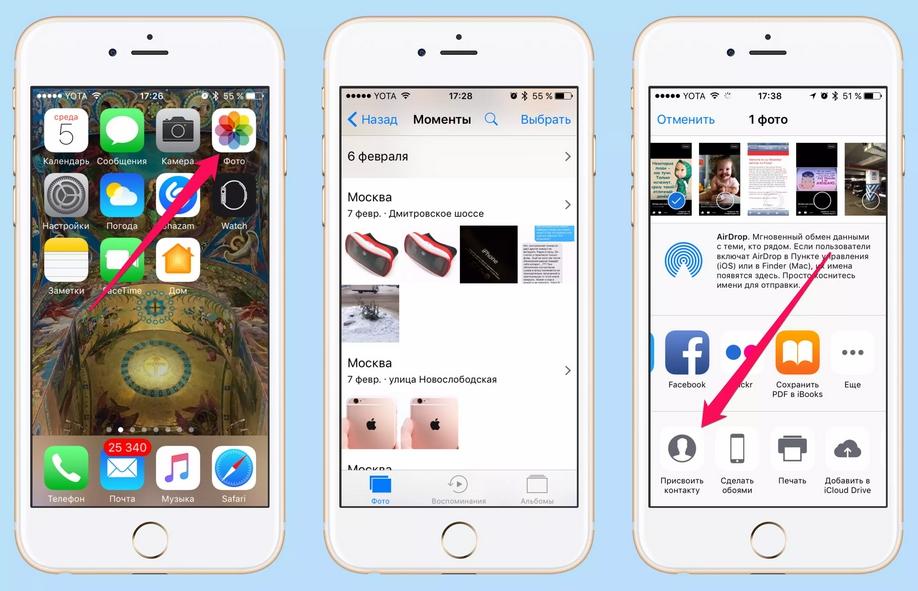 Также на Айфоне должен быть установлен файловый менеджер, и сейчас мы рассмотрим, как можно добавить файлы на примере приложения iTools .
Также на Айфоне должен быть установлен файловый менеджер, и сейчас мы рассмотрим, как можно добавить файлы на примере приложения iTools .
Загрузка фото с помощью iTools
- Подключаем шнур к компьютеру и смартфону, после чего запускаем файловый менеджер
- Ищем путь /var/mobile/Media/DCIM/100APPLE и переходим по нему.
- Перед вами откроется папка с файлами формата IMG_***/VID_***. Тут имеется небольшой нюанс: если Вы уже делали запись видео или фотографировали на свою камеру, то эти файлы Вы увидите в любом случае, если же нет, то соответственно здесь вы ничего не увидите. В случае когда вы уверены, что фотографировали ранее или снимали видео, но не видите никаких документов – не расстраивайтесь, вы просто не туда зашли.
- Далее выполняем привычную всем нам процедуру: выделяем необходимые файлы на компьютере, нажимаем «Копировать» и скидываем их в открытую папку в файловом менеджере.
- Начинается процесс переноса файлов с компа, дожидаемся его завершения и радуемся.

Стоит заметить, что второй способ является наиболее предпочтительным. Почему? Потому что iTunes при закачке изображений сжимает их, что далеко не всегда необходимо. Избежать этого никак нельзя, если только не прибегнуть к варианту с iTools.
Витиеватые методы
Описываемые варианты закачки фото и изображений больше подойдут для одиночных файлов, нежели для целых папок. Так, вы можете поступить неординарно и скачать интересующую вас картинку с помощью любой соц. сети, допустим через Вконтакте или Facebook. Также можно отправить электронное письмо с вложенным изображением самому себе, после чего открыть его на айфоне и сохранить файл.
Возможно, вам придут в голову и еще более изощренные способы, просим, поделитесь ими с общественностью в комментариях, а наша статья на этом подошла к концу.
- Информация была полезной?
26 50
Опубликовал ProfiAppler
Не забывайте читать комментарии, там тоже много полезной информации. Если на ваш вопрос нет ответа, а на более поздние комментарии есть ответ, значит ответ на ваш вопрос содержится в статье, уважайте чужое время.
Если на ваш вопрос нет ответа, а на более поздние комментарии есть ответ, значит ответ на ваш вопрос содержится в статье, уважайте чужое время.
Как перенести файлы или фотографии с iPhone на компьютер
- Вы можете передавать фотографии с iPhone на компьютер с помощью USB-кабеля, iCloud или AirDrop.
- Когда вы переносите фотографии с iPhone на компьютер, это может помочь очистить память и защитить ваши данные.
- Если вы используете USB-кабель для импорта фотографий, процесс немного отличается на Mac и ПК.
Если у вас есть iPhone, у вас также есть камера профессионального качества, которая может делать отличные снимки, где бы вы ни находились.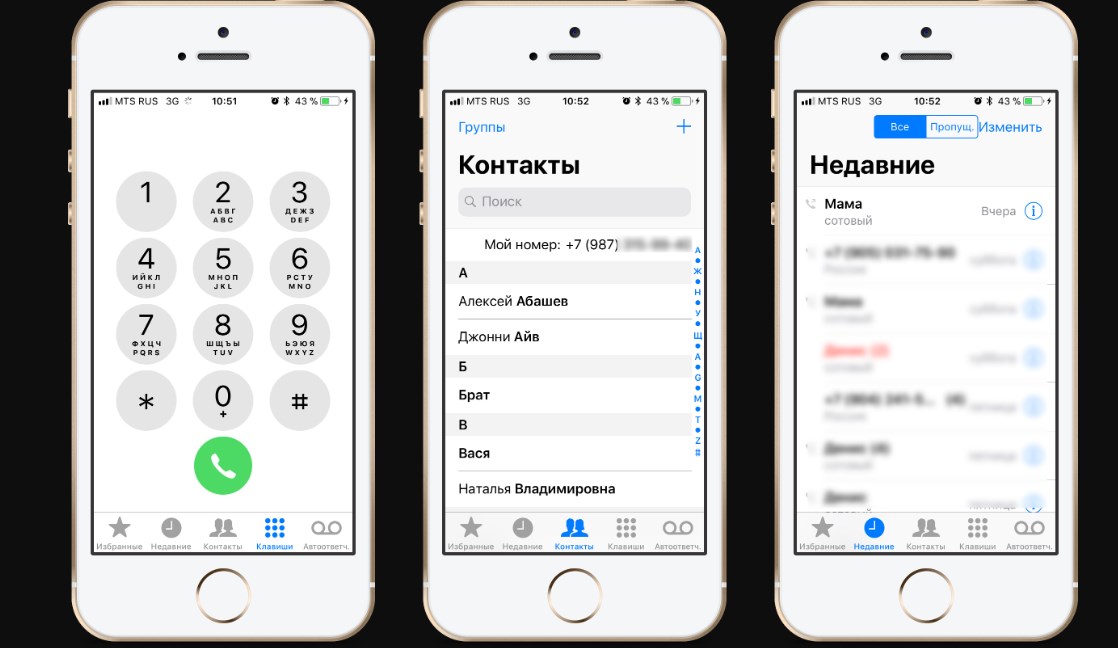 Но хранилище для фотографий ограничено на любом устройстве, поэтому вам может потребоваться время от времени загружать эти фотографии.
Но хранилище для фотографий ограничено на любом устройстве, поэтому вам может потребоваться время от времени загружать эти фотографии.
Вы можете передавать фотографии с iPhone на компьютер с помощью USB-кабеля. Вы также можете синхронизировать iCloud с вашим iPhone и компьютером для автоматической передачи фотографий в режиме реального времени.
Вот как перенести фотографии с вашего iPhone на ПК или компьютер Mac.
Как перенести файлы или фотографии с iPhone на ПК
Существует несколько способов передачи файлов или фотографий с iPhone на ПК, включая использование Google Диска, отправку изображений по электронной почте, использование Microsoft OneDrive или USB-кабель.
Для передачи фотографий с помощью OneDrive:
1. Откройте приложение OneDrive и коснитесь синего значка плюса.
Коснитесь синего значка плюса.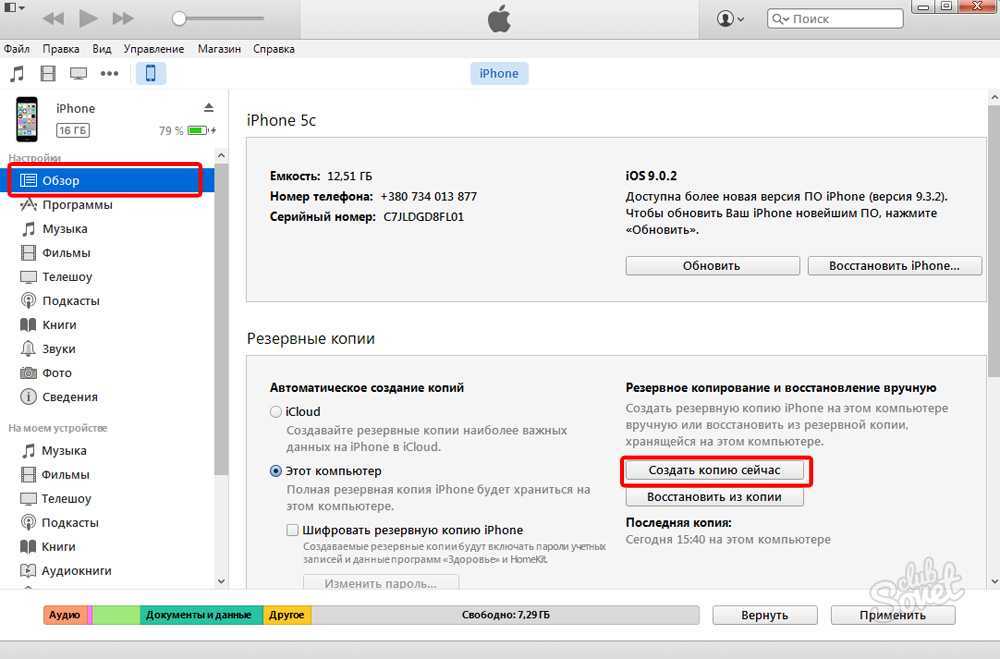
Кайл Уилсон/Инсайдер
2. Нажмите Загрузить , а затем Фото и видео . Если он запрашивает разрешения на доступ к большему количеству фотографий, предоставьте их.
Если появится всплывающее окно с разрешениями, предоставьте их.
Кайл Уилсон/Инсайдер
3. Нажмите на фотографии, которые вы хотите загрузить, и выберите Готово в правом верхнем углу.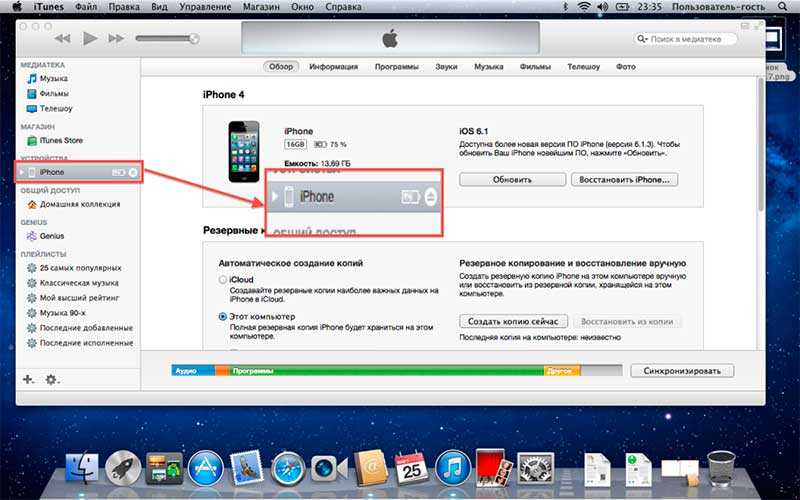 Ваши фотографии будут загружены.
Ваши фотографии будут загружены.
Выберите фотографии и нажмите «Готово».
Кайл Уилсон/Инсайдер
Подсказка . Процесс загрузки файлов в приложении «Файлы» почти идентичен. На шаге 2 нажмите Загрузить , а затем Обзор , перейдите к файлу, который вы хотите загрузить, и нажмите на него, и он начнет загрузку.
Для передачи фотографий с помощью USB-кабеля:
1. Подключите iPhone к ПК с помощью USB-кабеля. Вам может быть предложено разблокировать его с помощью кода доступа (для этого ваш iPhone не будет принимать Face или Touch ID). Если появится всплывающее окно с вопросом, «доверяете ли вы» компьютеру, выберите 9.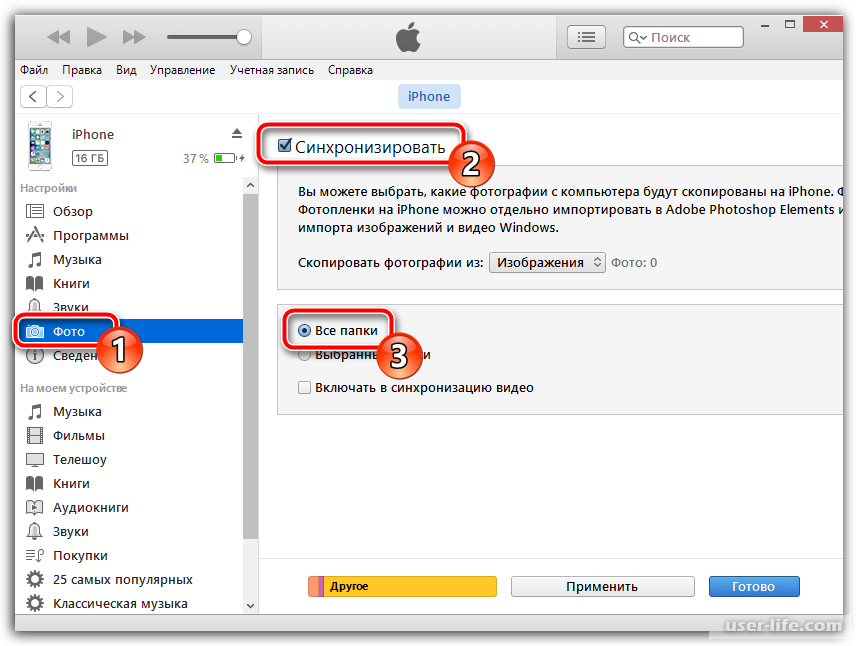 0019 Доверьтесь и, если потребуется, введите пароль вашего устройства.
0019 Доверьтесь и, если потребуется, введите пароль вашего устройства.
Нажмите «Доверять», если будет предложено.
Кайл Уилсон/Инсайдер
2. На компьютере под управлением Windows 10 нажмите кнопку «Пуск». Выберите Фотографии из всплывающего меню.
3. В программе «Фото» нажмите Импорт и выберите « С подключенного устройства » в правом верхнем углу.
Нажмите «С подключенного устройства», чтобы выполнить поиск фотографий на вашем iPhone.
Кайл Уилсон/Инсайдер
4.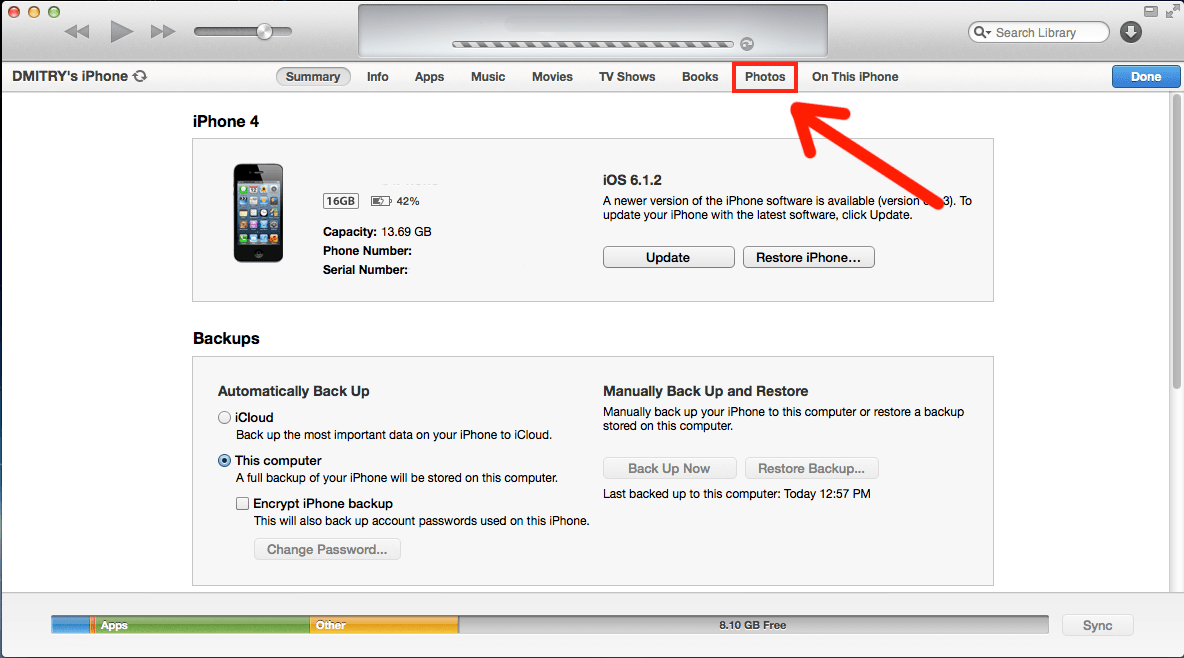 Компьютер начнет сканирование вашего iPhone на наличие фото и видео. Если у вас подключено несколько устройств для хранения фотографий, вы сможете выбрать, какое из них вам нужно.
Компьютер начнет сканирование вашего iPhone на наличие фото и видео. Если у вас подключено несколько устройств для хранения фотографий, вы сможете выбрать, какое из них вам нужно.
Подождите, пока ваш компьютер просканирует ваш iPhone на наличие мультимедиа.
Кайл Уилсон/Инсайдер
5. У вас будет возможность выбрать, куда вы хотите поместить импортированные фотографии, и выбрать, какие из них вы хотите передать. Сделав свой выбор, нажмите Import .
Выберите фотографии, которые вы хотите импортировать, и нажмите «Импорт».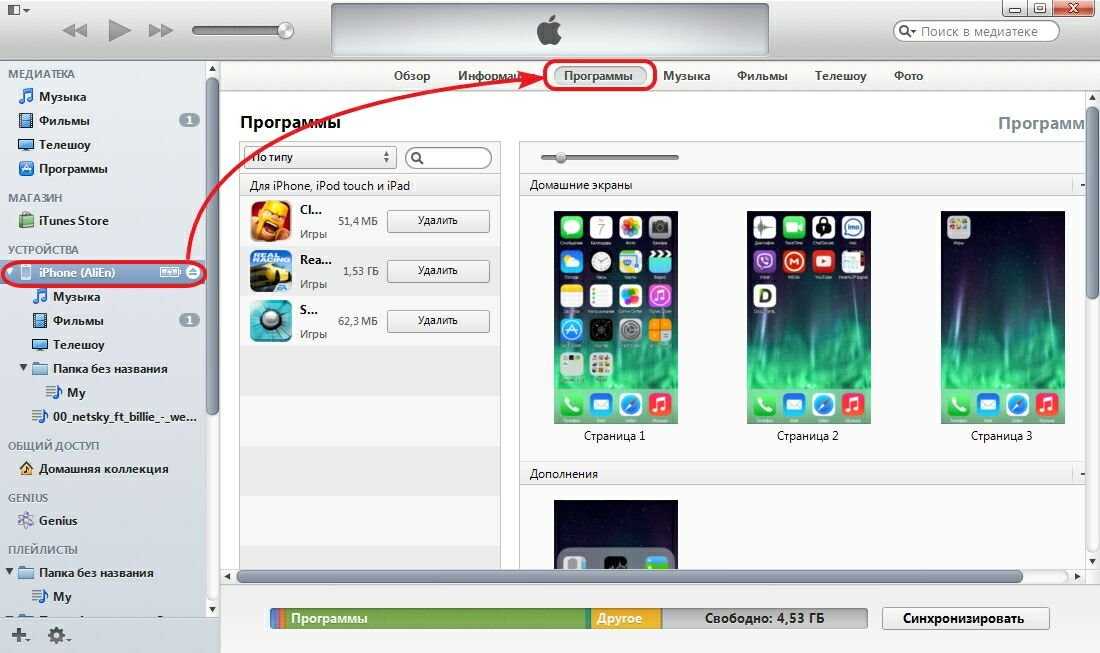
Кайл Уилсон/Инсайдер
Кроме того, вы также можете зайти в File Explorer и нажать iPhone в меню This PC . Оттуда нажмите Internal Storage и DCIM ; здесь находятся ваши фото и видео, классифицированные по годам и месяцам. Затем вы можете скопировать и вставить их куда-нибудь на свой компьютер.
Совет . Метод DCIM будет работать и для других версий Microsoft Windows, кроме Windows 10.
Как перенести файлы или фотографии с iPhone на Mac
Перенос файлов или фотографий с iPhone на Mac во многом похож на процесс их переноса на ПК, но с некоторыми ключевыми отличиями. Пожалуйста, ознакомьтесь с нашим руководством по 5 способам простой передачи файлов между iPhone и Mac.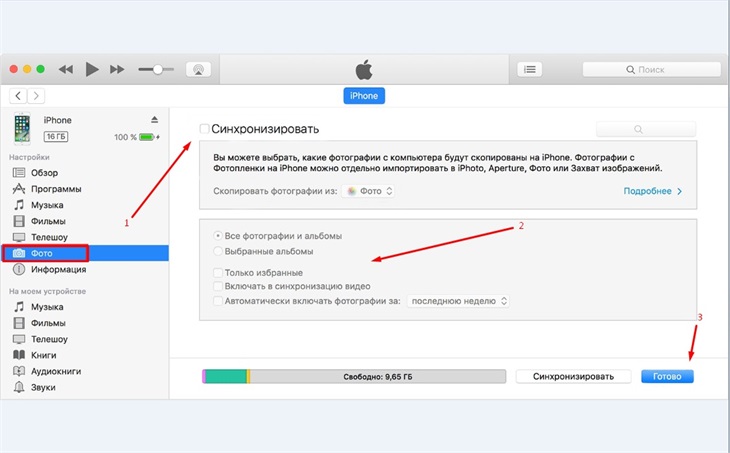
Лаура МакКэми
Лаура МакКэми — писатель-фрилансер из района залива Сан-Франциско.
ПодробнееПодробнее
Кайл Уилсон
Кайл Уилсон — редактор справочной группы из Британской Колумбии, Канада. Помимо Insider, его работы также публиковались в таких изданиях, как The Verge, VICE, Kotaku и других. Он периодически является приглашенным соведущим субботнего технического шоу «Tech Talk» на станции iHeartRadio C-FAX 1070.
Не стесняйтесь обращаться к нему в Твиттере, где его можно найти большую часть времени, @KWilsonMG.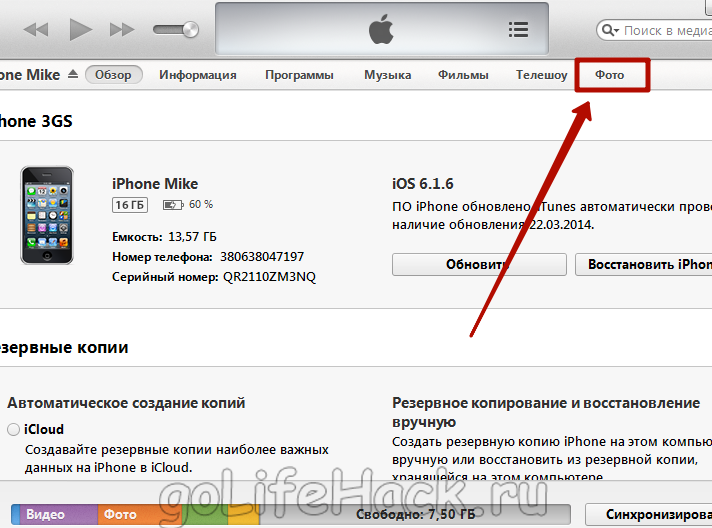
ПодробнееПодробнее
Как перенести фотографии с iPhone на ПК с Windows 10
Как перенести фотографии с iPhone на ПК с Windows 10
Home
HowTo
Как перенести фотографии с iPhone на ПК с Windows 10
HowTo, Окна
Луи.Г
2 года назад
Комментариев нет
Предыдущая статья Следующая статья
Несовместимость Apple и Microsoft Windows стала проблемой для многих пользователей. Даже простой процесс передачи фотографий кажется немного сложным, когда вы одновременно используете iPhone и ПК с Windows. В этом руководстве показано несколько способов переноса фотографий с iPhone на ПК с Windows 10.
Импорт с помощью Windows Photos
Для этого метода требуется кабель Lightning-USB. Хотя последняя модель iPhone поставляется только с кабелем Lightning-Type-C, мы настоятельно рекомендуем приобрести USB-кабель, так как он пригодится в подобных ситуациях.
1.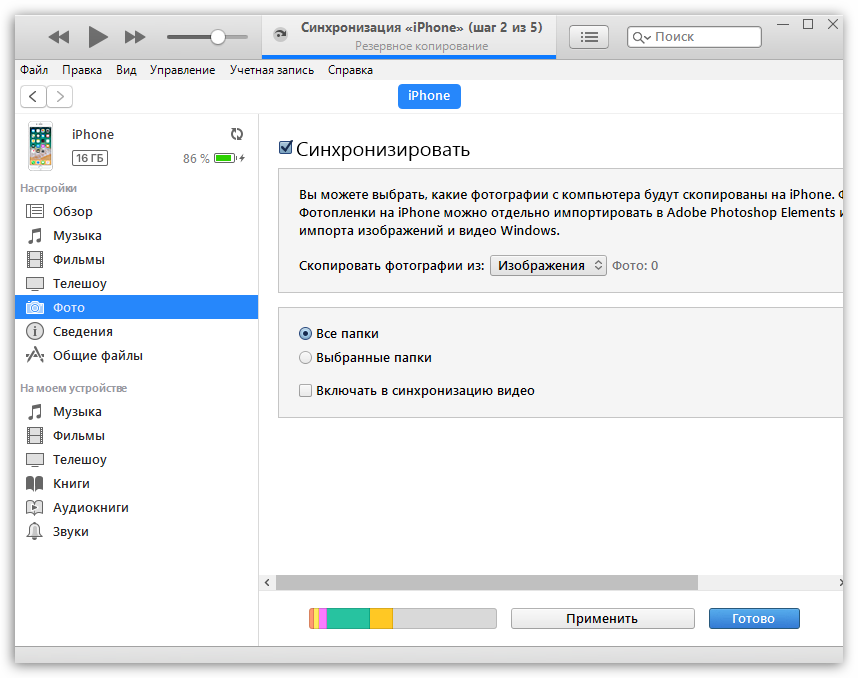 Подключите iPhone к компьютеру с помощью кабеля. Нажмите «Доверять», если на вашем телефоне появится всплывающее окно с вопросом «Доверять этому компьютеру?».
Подключите iPhone к компьютеру с помощью кабеля. Нажмите «Доверять», если на вашем телефоне появится всплывающее окно с вопросом «Доверять этому компьютеру?».
2. Нажмите «Разрешить», если ваш телефон спросит «Разрешить этому устройству доступ к фотографиям и видео?».
Убедитесь, что ваш iPhone разблокирован в течение всего процесса.
3. На компьютере нажмите кнопку Пуск и перейдите к Фото.
4. Нажмите Импорт – С USB-устройства . Ваш iPhone должен появиться как один из вариантов на вашем экране.
5. Следуйте инструкциям. Для фактического переноса потребуется некоторое время.
Передача с помощью Проводника
Этот метод аналогичен первому и также требует USB-кабеля, но вам не нужно будет открывать Windows Photos.
1. Подключите ваш iPhone к компьютеру с помощью кабеля.
Убедитесь, что ваш iPhone разблокирован в течение всего процесса.
2. На компьютере откройте File Explorer .
3. Выберите « Этот ПК » из списка слева. Ваш iPhone появится в главном окне.
4. Дважды щелкните свой iPhone.
5. Дважды щелкните папку DCIM . Внутри будут папки с такими названиями, как 100Apple, 101Apple и т. д. В этих папках хранятся ваши фотографии.
6. Вы можете передавать фотографии, копируя их в другие места на вашем компьютере. Если вы удалите какую-либо фотографию, она будет удалена и с вашего iPhone, поэтому будьте очень осторожны при копировании или перемещении фотографий.
Передача через iCloud для Windows
Для тех, кто предпочитает беспроводной способ, вот шаги.
1. Прежде всего, проверьте, включены ли на вашем iPhone сервисы iCloud. Перейдите в «Настройки» — « Фото », убедитесь, что «Фото iCloud » включено.
2. Загрузите и установите iCloud для Windows на свой компьютер. (https://support.apple.com/en-us/HT204283)
3. Откройте iCloud для Windows, войдите в систему, используя свой Apple ID, и установите флажок «Фотографии».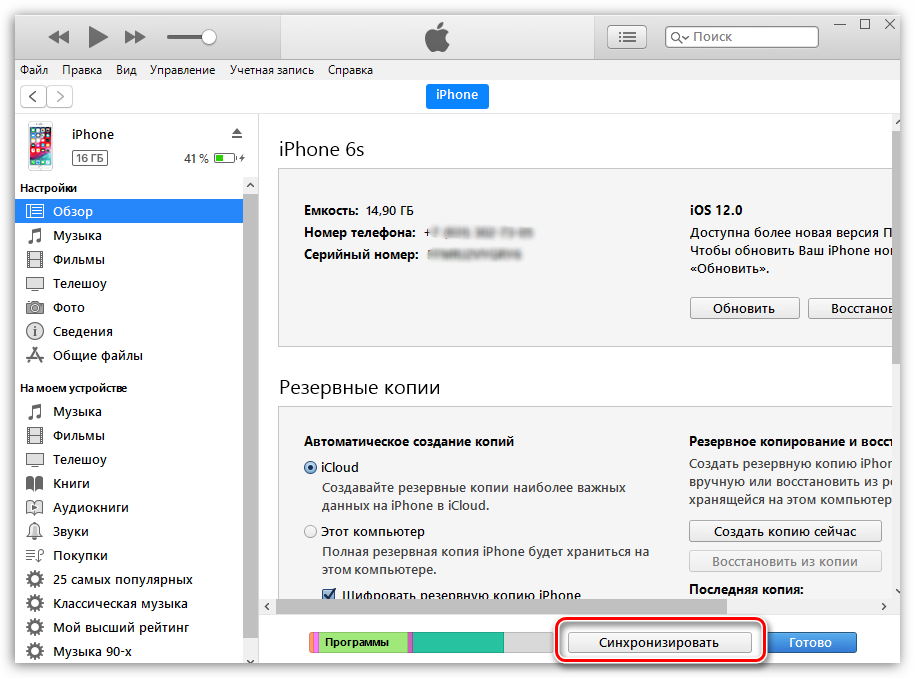
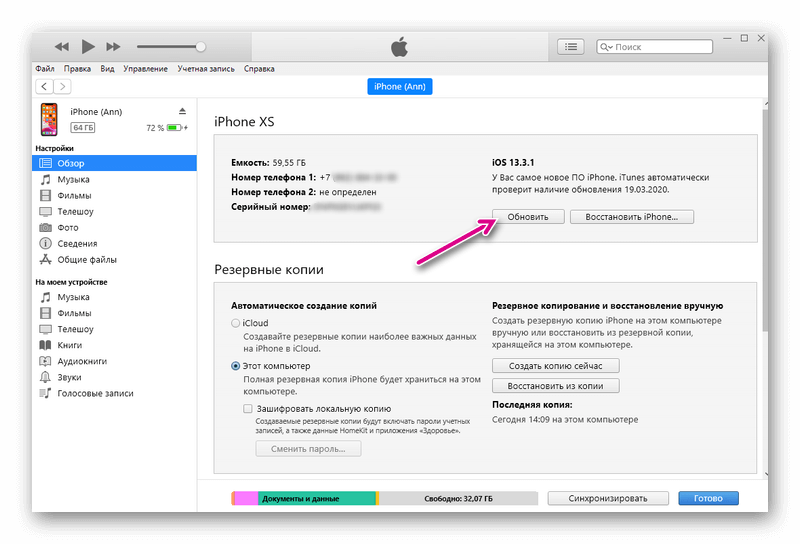 Если на устройстве iOS или iPadOS появится запрос с надписью Доверять этому компьютеру, нажмите Доверять для продолжения.
Если на устройстве iOS или iPadOS появится запрос с надписью Доверять этому компьютеру, нажмите Доверять для продолжения.
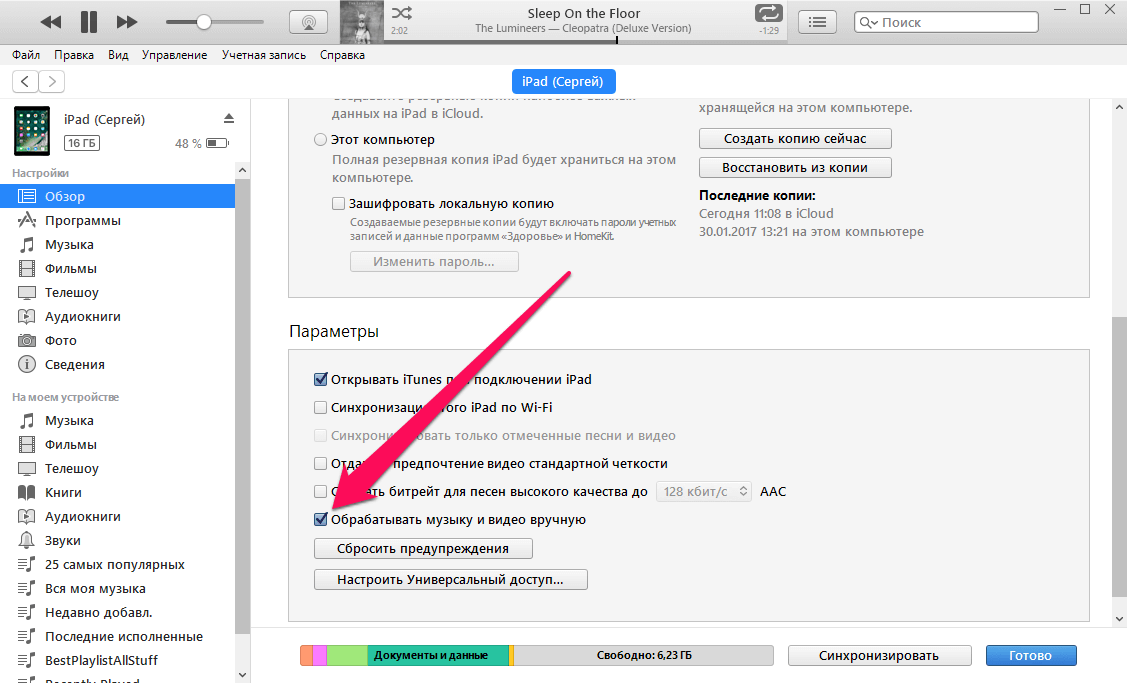
 Вы также можете нажать на Дополнительные параметры чтобы изменить местоположение, куда будут импортированы файлы.
Вы также можете нажать на Дополнительные параметры чтобы изменить местоположение, куда будут импортированы файлы.
 Если вы хотите загрузить свой контент в том виде, в котором он был изначально сделан или импортирован, выберите Оригинал без изменений. Для JPEG or H.264 форматов — (включая измененные, и даже если изначально они имели HEIF or HEVC формат) — выберите Наиболее совместимые.
Если вы хотите загрузить свой контент в том виде, в котором он был изначально сделан или импортирован, выберите Оригинал без изменений. Для JPEG or H.264 форматов — (включая измененные, и даже если изначально они имели HEIF or HEVC формат) — выберите Наиболее совместимые.
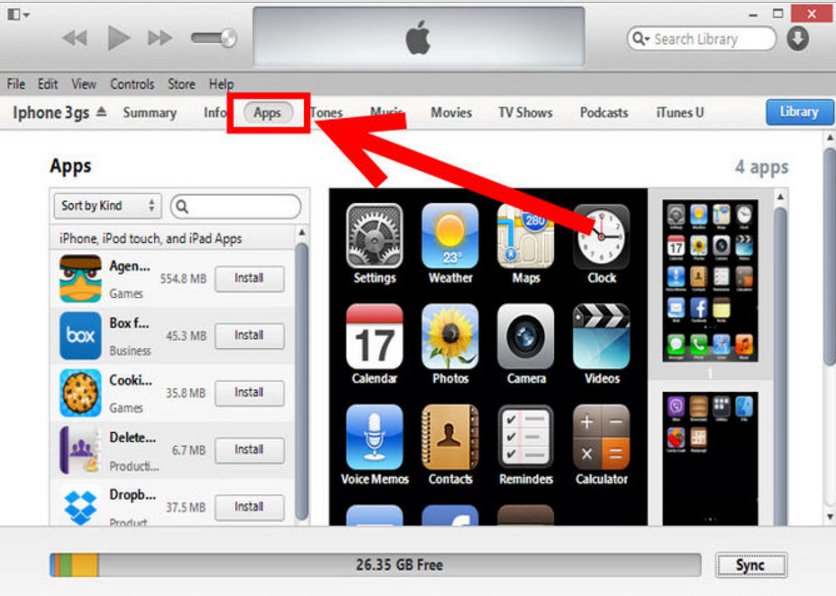 Дожидаемся его завершения и радуемся – все изображения и видео были записаны на ваш iPhone 4/5.
Дожидаемся его завершения и радуемся – все изображения и видео были записаны на ваш iPhone 4/5.