Почему не запускается и почему заблокирован Flash Player в Yandex browser. Почему в «Яндекс.Браузере» не работает Adobe Flash Player Не открывается adobe flash player
Одним из наиболее популярных браузерных плагинов, которым пользуются многие пользователи, является Adobe Flash Player. Данный плагин используется для воспроизведения в браузерах Flash-контента, которого на сегодняшний день в интернете немало. Сегодня мы рассмотрим основные причины, которые влияют на неработоспособность Flash Player.
На работоспособность Flash Player могут влиять самые различные факторы, но чаще всего в проблемах при отображении Flash-содержимого виноват сам пользователь. Своевременно определив причину неработоспособности Flash Player, вы сможете значительно быстрее устранить проблему.
Причина 1: устаревшая версия браузера
Одна из наиболее часто встречающихся причин неработоспособности Flash Player в любом браузере, используемом на компьютере.
В данном случае для того, чтобы решить проблему, вам потребуется выполнить для вашего браузера проверку на наличие обновлений. И если обновленные версии для веб-обозревателя будут обнаружены, их потребуется обязательно установить.
И если обновленные версии для веб-обозревателя будут обнаружены, их потребуется обязательно установить.
Причина 2: устаревшая версия Flash Player
Вслед за браузером необходимо обязательно проверить и сам Adobe Flash Player на наличие обновлений. Если обновления будут обнаружены, обязательно выполните их инсталляцию.
Причина 3: работа плагина отключена в браузере
Вероятно, в вашем браузере просто-напросто работа плагина была отключена. В данном случае вам потребуется перейти в вашем браузере в меню управления плагинами и проверить активность Flash Player. О том, как данная задача осуществляется для популярных браузеров, прежде уже рассказывалось на нашем сайте.
Причина 4: системный сбой
В ОС Windows нередко могут возникать системные сбои, из-за которых работа некоторых программ может протекать некорректно. В данном случае, чтобы устранить проблему, мы рекомендуем вам выполнить переустановку Flash Player.
Но прежде чем вы установите новую версию данного программного обеспечения, старую необходимо с компьютера удалить, причем желательно сделать это полностью, захватив вместе с программой и оставшиеся папки, файлы и записи в реестре.
Завершив удаление Flash Player, выполните перезапуск компьютера, а затем приступайте к загрузке и установке новой версии плагина, обязательно загрузив дистрибутив только с официального сайта разработчика.
Причина 5: сбой настроек Flash Player
Для этого откройте меню «Панель управления»
, а затем пройдите к разделу «Flash Player»
.
В открывшемся окне перейдите ко вкладке «Дополнительно»
и в блоке «Просмотр данных и настроек»
щелкните по кнопке «Удалить все»
.
Убедитесь, что у вас поставлена галочка около пункта «Удалить все данные и настройки сайтов»
, а затем щелкните по кнопке «Удалить данные»
.
Причина 6: накопившийся кэш Flash Player
Рассматривая проблемы в работе браузеров, мы нередко акцентировали внимание на том, что причиной многих проблем может стать кэш веб-обозревателя. Аналогичная ситуация может возникнуть и с Flash Player.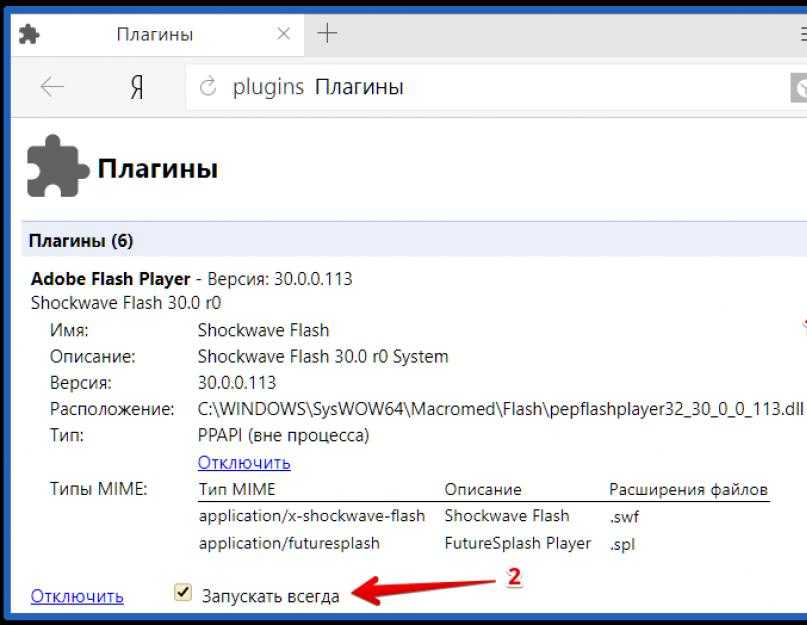
Для того чтобы очистить кэш для Flash Player, откройте в Windows строку поиска и введите в нее следующий поисковой запрос:
%appdata%\Adobe
Откройте в результатах появившуюся папку. В данной папке содержится еще одна папка «Flash Player»
, которую потребуется удалить. После выполнения удаления рекомендуется перезагрузить компьютер.
Причина 7: некорректная работа аппаратного ускорения
Аппаратное ускорение позволяет несколько уменьшить нагрузку Flash Player на ваш браузер, но вместе с тем иногда оно может провоцировать проблемы при отображении Flash-контента.
В данном случае вам потребуется открыть в браузере любую страницу, на которой размещен Flash-контент (это может быть видеозапись, онлайн-игра, баннер и т.д.), щелкнуть по содержимому правой кнопкой мыши и в отобразившемся контекстном меню пройдите к пункту «Параметры»
.
Снимите галочку с пункта «Включить аппаратное ускорение»
, а затем щелкните по кнопке «Закрыть»
. После выполнения данной процедуры рекомендуется перезапустить браузер.
После выполнения данной процедуры рекомендуется перезапустить браузер.
Причина 8: некорректная работа браузера
В особенности данная причина касается браузеров, в которые Flash Player уже вшит по умолчанию (например, если не работает Флеш Плеер в Хроме, Яндекс.Браузере и т.д.).
В данном случае вам потребуется выполнить удаление браузера, а затем загрузить и установить его новую версию. Для этого откройте меню «Панель управления»
, установите в верхнем правом углу окна режим отображения «Мелкие значки»
, а затем пройдите к разделу «Программы и компоненты»
.
Найдите в списке установленных программ ваш браузер, щелкните по нему правой кнопкой мыши и выберите пункт «Удалить»
.
Завершив удаление браузера, перезагрузите компьютер, а потом приступайте к загрузке и установке новой версии.
Надеемся, в данной статье вы смогли найти ответ на вопрос, почему в Яндекс.Браузере и других веб-обозревателях не работает Флеш Плеер. Если вы так и не смогли решить проблему, попробуйте выполнить переустановку Windows – хотя это и крайний способ решения проблемы, во многих случаях он является и наиболее действенным.
Если вы так и не смогли решить проблему, попробуйте выполнить переустановку Windows – хотя это и крайний способ решения проблемы, во многих случаях он является и наиболее действенным.
Без Flash Player в Яндексе любителям фильмов, музыки, игр никак не обойтись. Много ресурсов для воспроизведения медиаконтента, графики используют именно эту технологию. Досадно — если Адобе Флэш не работает. Эту неполадку нужно поскорей исправлять. А иначе мир сетевых развлечений заметно «тускнеет» — полноценно все ресурсы веб-сайтов использовать нельзя.
Если в браузере Яндекс на вашем ПК случилась такая окказия, плагин не функционирует, прочтите эту статью. В ней подробно рассказывается о том, как включить Флеш плеер в Яндекс браузере.
Штатные настройки браузера
Включение плагина
Если вы видите сообщение на сайтах о том, что Adobe Flash отключен, не работает (например, во фреймах видео), первым делом проверьте его подключение в веб-обозревателе:
1. Запустите Яндекс.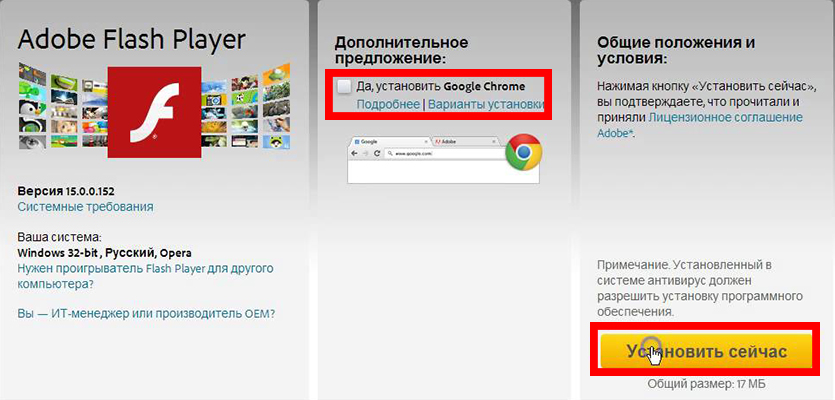 Откройте новую вкладку: клацните «плюс» в верхней панели.
Откройте новую вкладку: клацните «плюс» в верхней панели.
2. В адресной строке напечатайте — browser://plugins. Нажмите «Enter».
Примечание.
Для быстрого перехода на вкладку можно воспользоваться подсказкой в выпавшем списке.
3. В блоке Adobe Flash Player клацните «Включить», если плагин отключен.
Примечание.
Дополнительно можно включить надстройку «Запускать всегда» (установить флажок в окошке рядом с этой командой).
Управление включением Flash
При необходимости можно дополнительно настроить Флеш:
1. Кликните «три полоски» (кнопка «меню»).
2. В нижней части списка нажмите «Показать дополнительные настройки».
3. В разделе «Личные данные» щёлкните «Настройки содержимого».
4. В блоке «Flash» выберите режим работы для плагина (включение для всех сайтов, запуск важного контента, глобальное отключение).
5. Для выборочной активации/отключения для отдельных доменов воспользуйтесь кнопкой «Управление исключениями».
Введите адрес сайта в поле под списком и назначьте действие («Разрешить», «Блокировать»).
Совет!
Предустановленные правила в исключениях для доверенных веб-ресурсов вы можете редактировать: изменять действие, удалять.
Отключение фильтра Flash
Иногда Флеш плеер не работает на сайтах из-за того, что в браузере включен встроенный аддон, блокирующий его работу. Проверить статус активации фильтра можно следующим образом:
1. На вкладке «Настроек» щёлкните в верхнем меню «Дополнения».
Или клацните строку с таким же названием в главном меню веб-обозревателя.
2. В разделе «Безопасность», в графе «Блокировка флеш-данных», переключатель должен находиться в положении «Выкл.».
Если его значение «Вкл.», кликните по нему мышкой, чтобы переключить.
Если Flash всё равно не включается…
Попробуйте выполнить следующие действия:
Обновите браузер:
1. В меню Яндекса наведите курсор на последний пункт «Дополнительно».
2.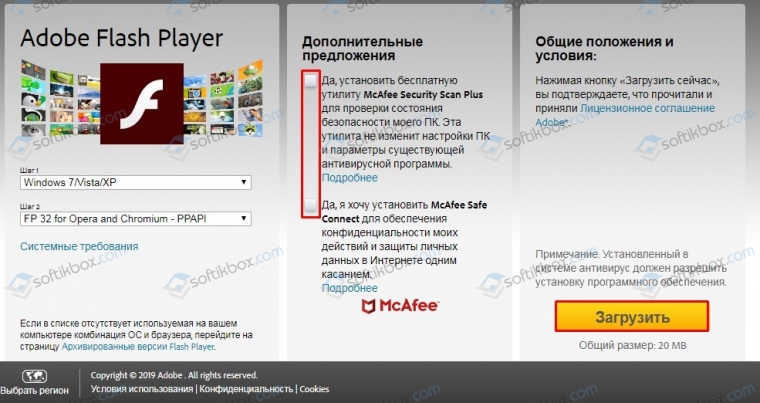 В выпавшем подменю кликните «О браузере».
В выпавшем подменю кликните «О браузере».
3. На открывшейся вкладке автоматически запустится модуль апдейта: браузер проверит наличие обновлений на «родном» сервере и при необходимости их загрузит.
4. После перезапуска веб-обозревателя попробуйте воспроизвести флеш-контент. Если плеер по-прежнему не работает, выполните следующую инструкцию.
Установите или переустановите апплет Flash для Windows:
1. Перейдите на страничку — https://get.adobe.com/ru/flashplayer/.
2. В строчке «Шаг 1» выберите версию Windows, которая установлена на вашем ПК.
3. В «Шаг 2» выберите дистрибутив — «…Opera and Chromium…».
4. Снимите кликом мыши «галочки» в блоке «Дополнительные предложения», чтобы отключить инсталляцию стороннего ПО.
5. Нажмите «Загрузить».
6. Запустите загруженный инсталлятор.
7. Выберите режим обновления апплета.
9. Следуйте инструкциям установщика. Дождитесь завершения инсталляции.
Последовательно диагностируйте браузер в случае отключения Флеша.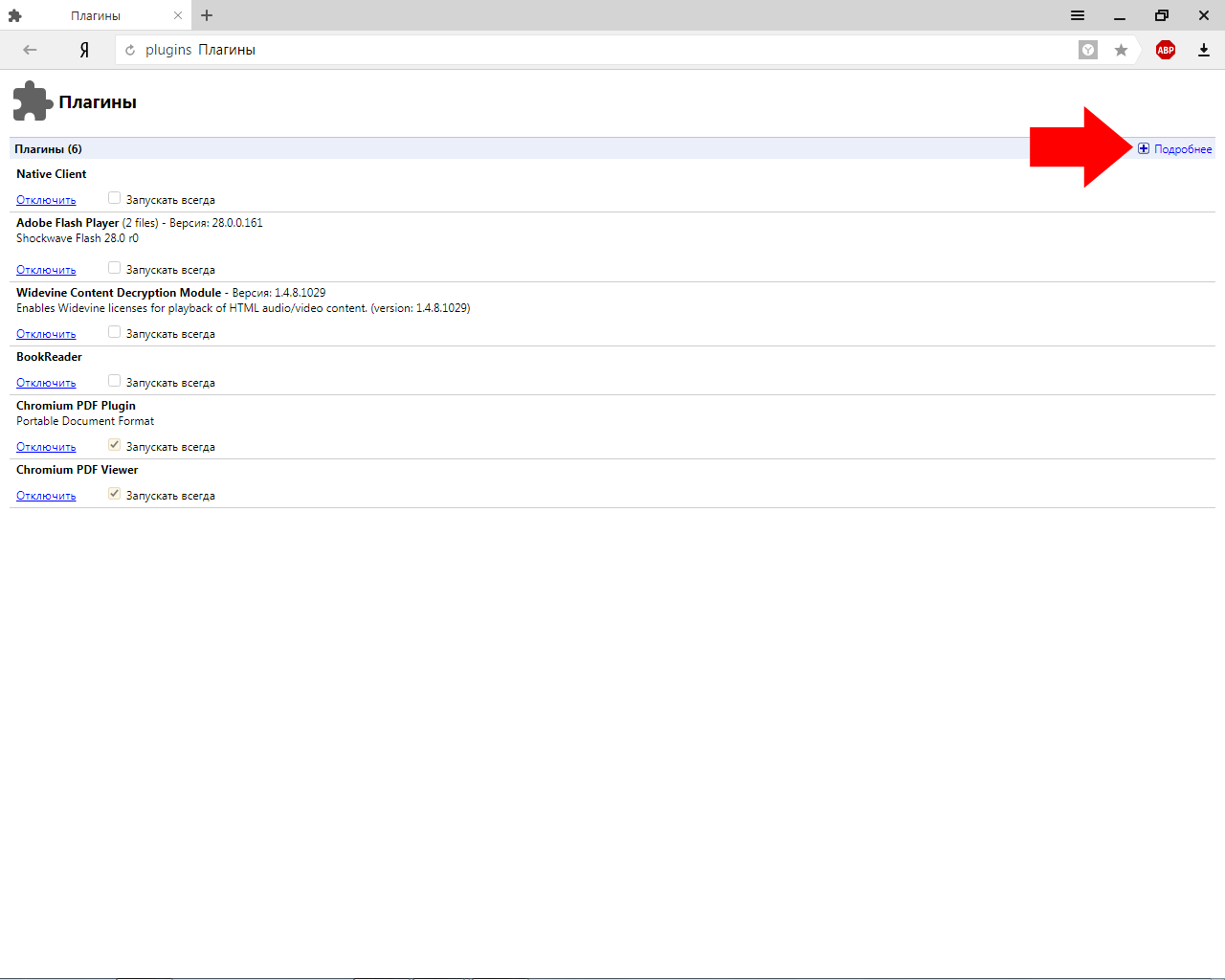 Начните с проверки его штатных настроек. Если активация не возымеет должного результата, обновите Яндекс, установите последнюю версию Flash. Также в целях профилактики рекомендуется проверить компьютер на вирусы.
Начните с проверки его штатных настроек. Если активация не возымеет должного результата, обновите Яндекс, установите последнюю версию Flash. Также в целях профилактики рекомендуется проверить компьютер на вирусы.
Player — важное и очень полезное приложение, необходимое для исправной работы с графикой и видео в браузерах. Иногда плагин или отключается, или выключается полностью. В некоторых случаях приходится задумываться над тем, как запустить Adobe Flash Player. Что для этого необходимо? О каких особенностях процесса должен знать каждый пользователь? В действительности все проще, чем кажется!
Flash Player — это…
Первый делом предстоит понять, о каком плагине идет речь. Adobe Flash Player — это что такое? Зачем конкретно он нужен?
Как уже было сказано, данный плагин — средство для работы с графикой и видео через браузер. Своеобразная мультимедийная платформа, без которой не получится посмотреть видео в сети.
Многие задумываются, как запустить Adobe Flash Player. В определенных случаях приложение приостанавливает свою работу или просто отключается. Каким образом можно вернуть ее работоспособность?
В определенных случаях приложение приостанавливает свою работу или просто отключается. Каким образом можно вернуть ее работоспособность?
Скачивание и установка
Все зависит от того, о какой ситуации идет речь. Например, если браузер только что был установлен, запустить изучаемое приложение просто так не получится. Для этого необходимо сначала скачать его, а затем установить.
Чтобы воплотить задумку в жизнь, потребуется:
- Открыть официальную страницу Adobe.
- Отыскать в разделе «Ресурсы для
- Скачать приложение на компьютер.
- Запустить мастер установки. Следуя указаниям, завершить процедуру инициализации.
Готово! Теперь понятно, как запустить Adobe Flash Player на компьютере, если речь идет о новом браузере и «чистой» операционной системе.
В «Яндексе»
Тем не менее, изучаемое приложение можно в любой момент отключать и включать непосредственно в браузерах. На практике отказ от использования плагина влечет за собой массу неудобст. Поэтому приходится задумываться над активацией программы.
Поэтому приходится задумываться над активацией программы.
Как можно запустить adobe flash playe в «Яндекс браузере»? Чтобы сделать это, потребуется:
- Открыть браузер. Обязательно дождаться его полной загрузки.
- Зайти в настройки. Там требуется посетить раздел «Плагины». Сделать это можно, прописав в адресной строке приложения: browser://plugins.
- Отыскать в появившемся списке Adobe Flash Player. Под соответствующей надписью появится кнопка «Включить». Необходимо нажать на нее.
- Закрыть список плагинов в браузере.
Если функции «Включить» нет, это значит, что Flash Player работает. Тогда появится надпись «Выключить». Когда изучаемого приложения вообще нет в списке плагинов, необходимо осуществить установку программы по ранее предложенному алгоритму.
В «Хроме»
Отныне понятно, как запустить Adobe Flash Player в «Яндексе». Но на этом вопросы пользователей не заканчиваются. Ведь они пользуются разнообразными браузерами. Как работать с ними в изучаемой ситуации?
Можно включить Flash Player в «Хроме» или иной программе работы с интернетом и веб-сайтами.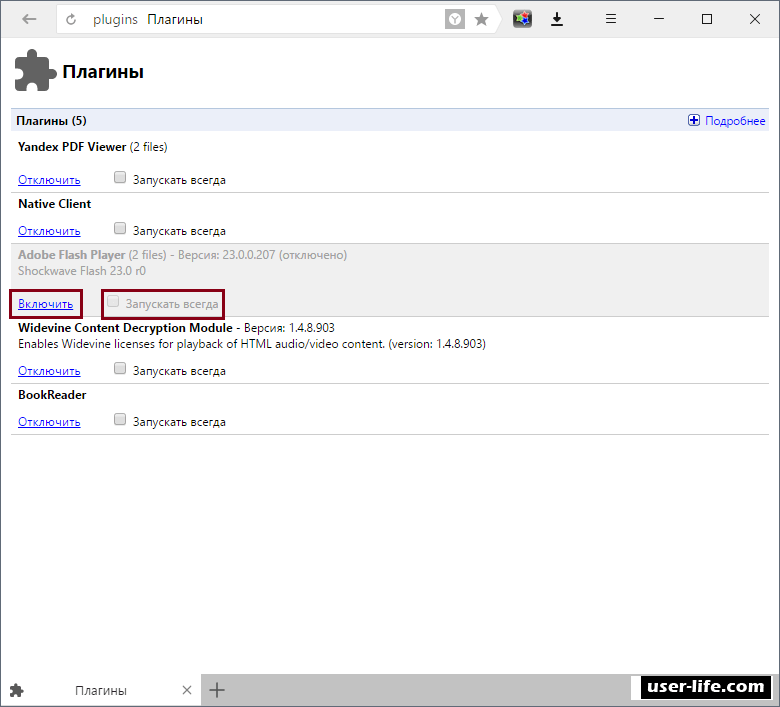 Воплотить задумку в жизнь не так уж и трудно. Для этого потребуется:
Воплотить задумку в жизнь не так уж и трудно. Для этого потребуется:
- Запустить Google Chrome.
- В адресную строку набрать: chrome://plugins.
- Отыскать Flash Player, нажать на кнопку «Включить». В англоязычной версии будет надпись Enable.
- Желательно рядом поставить галочку напротив «Всегда разрешать запуск».
На этом вся работа с браузером заканчивается. Понятно как запустить Adobe Flash Player в Google Chrome. Можно заметить, что в целом процессы мало чем отличаются. Просто у каждого браузера имеется свое меню плагинов. Отыскать его можно в настройках приложения.
Здравствуйте читатели блога компании КомСервис (г. Набережные Челны)!
В этой статье рассмотрим, что можно сделать если не работает Flash Player
в вашем браузере. Никто (даже adobe.com) не знают почему Flash Player не работает. Они так же дают список рекомендаций . Кое что из этого списка попало в эту статью. Рекомендации расположены по возрастанию сложности. Выполняя рекомендации на каком-то этапе Флеш плеер таки заработает, но неизвестно на каком. В заключении приведу более короткий список которым, скорее всего, буду пользоваться. Это, конечно, не самый простой вариант, но, мне кажется, более короткий.
В заключении приведу более короткий список которым, скорее всего, буду пользоваться. Это, конечно, не самый простой вариант, но, мне кажется, более короткий.
Структура статьи
1. Обновляем браузер
Сначала короткий ликбез. Что нужно знать про Adobe Flash Player.
Есть две версии Adobe Flash Player
- Для браузера
- Для всех остальных браузеров
Так же нужно знать, что в Google Chrome встроен Flash Player и он обновляется вместе с браузером.
В любом случае нужно обновить браузер. Как это сделать подробно описал .
2. Включаем плагин Flash Player в браузере
Для корректной работы, нужно чтобы Adobe Flash Player был установлен и включен в вашем браузере.
Как включить Flash Player в Internet Explorer
Открываем главное меню и выбираем «Настроить надстройки»
Выбираем «Типы надстроек» — «Панели инструментов и расширения»
«Отображать» — «Все надстройки»
Находим Shockwave Flash Object и если его состояние «Отключено», жмем кнопку «Включить» внизу справа. Перезапускаем браузер и пробуем.
Перезапускаем браузер и пробуем.
Если надстройки Shockwave Flash Object — нет, то необходимо просто .
Как включить Flash Player в Firefox
Открываем меню FireFox и выбираем «Дополнения»
Слева выбираем «Плагины» и ищем справа «Shockwave Flash». Из выпадающего меню выбираем «Всегда включать»
Перезапускаем Firefox. Если Flash Player не работает читаем дальше. Если плагина «Shockwave Flash» нет — нужно .
Как включить Flash Player в Opera
Открываем новую вкладку и в адресной строке пишем — opera://plugins
Выбираем слева «Все» находим «Adobe Flash Player» жмем «Включить». Перезапускаем .
Как включить Flash Player в Google Chrome
В новой вкладке пишем chrome://plugins/
. Справа верху жмем «Подробнее»
Находим Adobe Flash Player и отключаем один из них. Перезагружаем браузер и пробуем.
Если не работает, включаем отключенный плагин и выключаем другой. Если не работает читаем дальше.
3. Очищаем кэш Flash Player
Кликаем по картинке правой кнопкой мышки и выбираем «Параметры»
Снимаем галочку и выключаем аппаратное ускорение
Жмем «Закрыть». Перезапускаем браузер и проверяем. Если не работает, читаем дальше.
6. Обновляем Adobe Flash Player
Для начала просто обновим Adobe Flash Player. Подробно про обновление — .
7. Переустанавливаем Adobe Flash Player
Если установка свежей версии поверх не дала результата — попробуем удалить Adobe Flash Player полностью и установить свежую версию.
Как удалить Adobe Flash Player подробно рассказал — .
8. Переустанавливаем браузер
Если все вышеперечисленное не дало результата, то я бы переустановил браузер. Как переустановить Google Chrome можно посмотреть . Естественно нужно или настроить синхронизацию.
Заходим в «Пуск > Панель управления > Удаление программы»
Выбираем нужный браузер и жмем «Удалить»
Перезагружаем компьютер и устанавливаем браузер заново. В случае браузера Firefox можно задать поисковый запрос «установить фаерфокс» и перейти на официальный сайт.
В случае браузера Firefox можно задать поисковый запрос «установить фаерфокс» и перейти на официальный сайт.
Таким же образом можно переустановить другой браузер. Все браузеры скачиваем и устанавливаем с официальных сайтов.
Что делать в таком случае. Рассмотрю причины, по которым программный компонент не работает в браузере и методы восстановления функциональности проигрывателя.
Старый веб-браузер
Чаще всего плагин не работает, поскольку установленная в ОС версия браузера устарела. Необходимые действия пользователя для восстановления работоспособности плеера:
- Проверьте, доступна ли новая версия браузера
- Скачайте установщик с сайта разработчика программы
- Установите приложение
Проигрыватель устарел
Зайдите на страницу плеера . Сравните установленную на ПК версий с той, которую предлагает загрузить разработчик. Если доступа более новая:
- Скачайте установщик с сайта Adobe
- Сохраните загруженный файл на HDD или SSD компьютера
- Установите программный компонент
В браузерах на основе Chromium (пример: Chrome от Google) для обновления плеера необходимо установить новую версию браузера.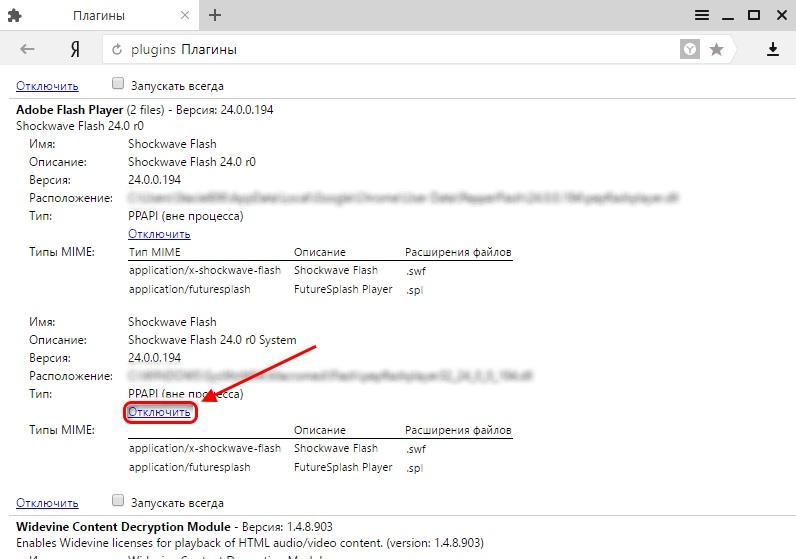
Плеер отключен в браузере
Не исключено, что плагин отключен в программе для просмотра веб-сайтов. Чтобы проигрыватель стал отображать контент:
- В меню браузере проверьте, включен ли плеер
- Если отключен, активируйте его
Сбой в ОС
Операционные системы Windows подвержены системным сбоям. В итоге, часть софта может не работать или работать с ошибками. Решением в таком случае является удаление неправильно функционирующего ПО и его повторная установка.
После удаления программного компонента выключите компьютер. Включите его вновь. Скачайте проигрыватель с сайта Adobe и установите его.
Некорректные настройки ПО
Решением является сброс настроек проигрывателя. Перейдите в Панель управления. Выберите пункт настроек проигрывателя флеш-контента от Adobe.
Откройте его. Перейдите на вкладку «Дополнительно» Менеджера настроек проигрывателя. Нажмите кнопку полного удаления сохраненных программным компонентом настроек.
Откроется дополнительное окно. Активирована опция удаления данных и настроек веб-сайтов. Нажмите «Удалить данные».
Активирована опция удаления данных и настроек веб-сайтов. Нажмите «Удалить данные».
Очистить кэш проигрывателя
Откройте поисковую строку операционной системы — значок-лупа на Панели задач. В поле напечатайте: «%appdata%\Adobe». Перейдите в содержащий файлы каталог, который отобразится в качестве результата запроса.
Дальнейшие действия:
- Удалите папку «Flash Player»
- Выключите ПК
- Включите устройство
Отключите аппаратное ускорение
Аппаратное ускорение в некоторых случаях становится причиной, по которой флеш-содержимое веб-страниц не отображается. Необходимо отключить опцию:
- Откройте в браузере страницу, которая содержит флеш-контент
- Щелкните по игре, баннеру, видеоролику правой кнопкой мыши
- Перейдите в «Параметры»
- Снимите птичку слева от надписи «Включить аппаратное ускорение»
- Нажмите экранную кнопку «Закрыть»
Ошибки браузера
Флеш Плеер встроен по умолчанию в браузеры на основе Chromium (примеры: Яндекс.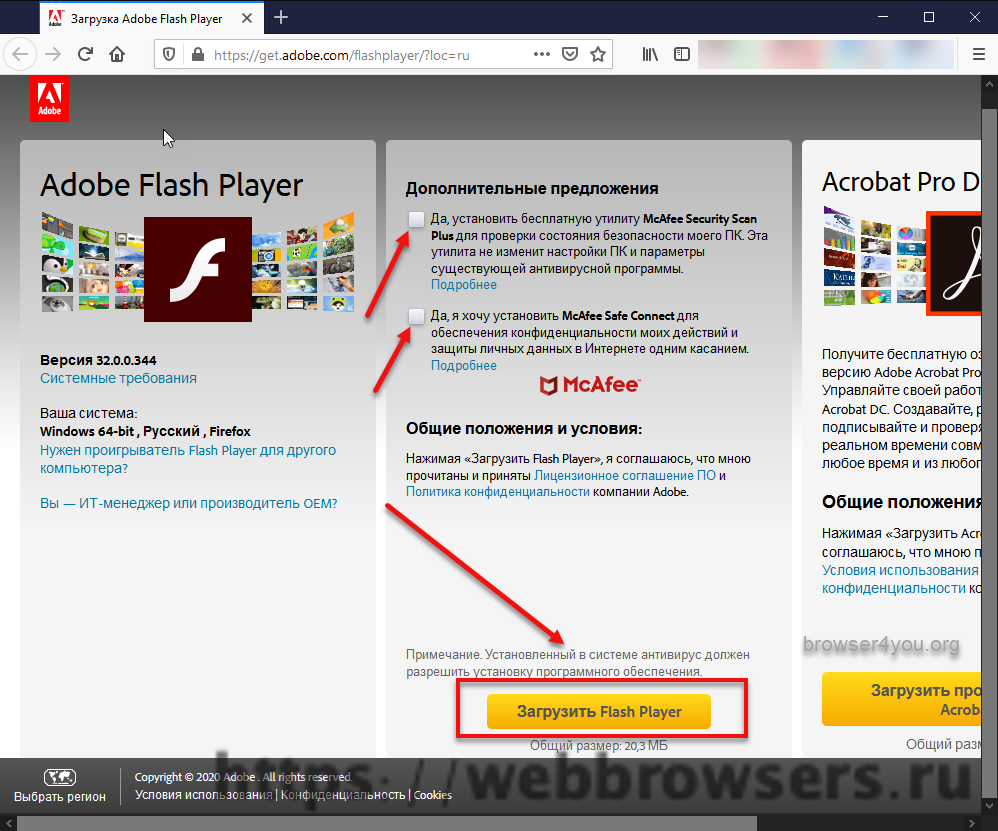 Браузер, Chrome). Если причина в браузере, полностью удалите программу. Для этого в Панели управления (Просмотр элементов панели: «Мелкие значки») откройте пункт «Программы и компоненты».
Браузер, Chrome). Если причина в браузере, полностью удалите программу. Для этого в Панели управления (Просмотр элементов панели: «Мелкие значки») откройте пункт «Программы и компоненты».
В окне изменения и удаления программного обеспечения:
- Щелкните правой кнопкой мыши по браузеру, в котором проигрыватель работает некорректно
- «Удалить»
- Следуйте инструкциям мастера
После удаления ПО:
- Перезагрузите ноутбук или настольный компьютер
- Зайдите на официальный сайт браузера
- Скачайте последнюю версию
- Установите программу
В конце 2020 года разработчик прекращает поддержку популярного проигрывателя. Adobe рекомендует создателям веб-контента перейти на актуальные стандарты, к которым относятся:
- WebAssembly
- HTML5
- WebGL
Какой браузер — лучший для просмотра мультимедийного контента?
Как установить и настроить flash player в яндекс браузере
Программы и утилитыhowtoinstall0
Для корректного отображения различного содержимого в интернете необходимо установить Flash Player на Яндекс.Браузер. Хоть компания Adobe и объявила об официальном прекращении поддержки данной технологии в ближайшие года, она всё ещё поддерживается многими браузерами на движке WebKit, Blink, Gecko. На данный момент Яндекс отказался от встраивания этого плагина, но всё ещё допускает отдельную установку.
Подбор нужной версии
Первым шагом к тому, чтобы бесплатно установить Флеш Плеер для Яндекс.Браузера является его скачивание, сделать это можно перейдя на официальный сайт Adobe. Там будет страница, на которой надо выбрать версию установленной операционной системы.
[sc name=»adobe-flash-player»]
Рекомендуем! MultiSetup
| Официальный дистрибутив | |
| Тихая установка без диалоговых окон | |
| Рекомендации по установке необходимых программ | |
| Пакетная установка нескольких программ |
А затем и программный интерфейс. Для Яндекс.Браузера нужно выбрать PPAPI, так как он разработан на основе Chromium.
Для Яндекс.Браузера нужно выбрать PPAPI, так как он разработан на основе Chromium.
После того, как пользователь выбрал необходимую для него версию, появится возможность скачивания.
Внимание !
Adobe предлагает загрузку плагина вместе с утилитами McAfee. Нужно снять галочки с дополнительных предложений, если такое ПО не нужно.
Установка
Файл, скачанный с сайта Adobe не является offline-установщиком, поэтому для него необходимо подключение к интернету. Прежде чем устанавливать плагин, важно полностью выйти из браузера. Чтобы сделать это правильно, придётся нажать на значок настроек и выбрать подраздел «Дополнительно».
Теперь можно приступать к попосредственней инсталляции. На первой странице установщика будет настройка обновлений. По умолчанию выбрана рекомендуемая позиция «Разрешить Adobe устанавливать обновления». Если пользователь хочет знать об обновлениях данного плагина, получать уведомления перед установкой, выбирается второй вариант «Уведомлять меня перед установкой обновлений».
Важно!
Отказываться от самопроверки плагина на обновления не рекомендуется, в противном случае некоторое содержимое рано или поздно перестанет отображаться.
Далее производится загрузка и установка.
Теперь нужно убедиться, что Адобе Флеш Плеер для Яндекс.Браузера установлен и работает. Сделать это можно в разделе дополнительных настроек «Личные данные». Там будет кнопка «Настройки содержимого», нажав на неё нужно прокрутить до блока «Flash». Если такой блок имеется, значит плагин установлен правильно, теперь возможно проверить его на деле. Чтобы это сделать, необходимо перейти на веб-сайт справки по Flash Player и нажать на кнопку «Проверить сейчас».
Offline-установщик
В некоторых случаях плагин не получается установить из стандартного установщика. Проблема может крыться в операционной системе или интернет-подключении. Для решения такой задачи необходимо скачать offline-установщик последней версии. В Labs Adobe есть такая возможность. Здесь требуется лишь выбрать нужный интерфейс из блока той или иной операционной системы, а именно «PPAPI».
Здесь требуется лишь выбрать нужный интерфейс из блока той или иной операционной системы, а именно «PPAPI».
Скачанный установщик полностью идентичен стандартному.
Важно!
Ни в коем случае не рекомендуется скачивать offline-установщики со сторонних сайтов.
Очистка данных
Время от времени приходится удалять данные Flash, особенно если вдруг наблюдается ухудшение производительности в некоторых браузерных играх, видео и т.д. Для этого надо перейти в панель управления и выбрать в просмотре «Крупные значки».
Появится нужный значок, нажав на который откроется окно менеджера настроек. В разделе «Хранилище» необходимо нажать «Удалить всё…».
После этого все данные будут очищены и производительность возрастёт. Данную операцию следует проводить на постоянной основе.
@как-установить.рф
Рубрика Программы и утилиты
Как зайти в настройки Adobe Flash Player. Локальная настройка Flash Player в Яндекс браузере. Настройка автоматического запуска Flash Player для Opera
Практически каждый пользователь сталкивался с программой под названием Adobe Flash Player. Как его включить? Что для этого требуется? Насколько важна эта программа в целом? Зачем это нужно? Ответы на все эти вопросы будут даны ниже. На самом деле сейчас сложно представить пользователя ПК, который никогда не работал с «Adobe Flash Player». Почему?
Как его включить? Что для этого требуется? Насколько важна эта программа в целом? Зачем это нужно? Ответы на все эти вопросы будут даны ниже. На самом деле сейчас сложно представить пользователя ПК, который никогда не работал с «Adobe Flash Player». Почему?
Описание и начало работы
Дело в том, что данное приложение является своеобразным графическим модулем. Это позволяет браузерам работать с графикой. С его помощью можно смотреть видео, картинки, слушать музыку, играть в игры и запускать приложения онлайн. На каждом компьютере должен быть установлен Adobe Flash Player. Как его включить?
Сначала вам нужно установить это приложение. По умолчанию он недоступен ни на одном компьютере или в браузере. Поэтому вам нужно будет:
- Перейти на официальную страницу «Adobe Flash Player».
- Перейти в раздел «Загрузки».
- Выберите последнее обновление программы для вашей операционной системы.
- Загрузите установочный файл на свой компьютер и запустите его.
 Рекомендуется закрыть браузер во время инициализации.
Рекомендуется закрыть браузер во время инициализации. - Следуйте инструкциям программы установки, чтобы завершить процедуру установки Adobe Flash Player. Как включить после этого? Обычно достаточно простого перезапуска браузера.
Только иногда эта техника не работает. Из-за сбоев системы или некорректной работы браузера исследуемое приложение отключено. Его нужно активировать вручную. Как?
Opera
Все зависит от того, какой браузер использует человек. Далее речь пойдет о нескольких лидерах. Начнем с Оперы. Вне зависимости от операционной системы пользователю придется придерживаться определенного алгоритма действий.
Самое быстрое решение — следующая инструкция:
- Откройте «Оперу».
- Написать Opera://плагины в адресной строке. После этого легко включить Adobe Flash Player.
- Появится меню с установленными плагинами. Вам нужно найти там ранее упомянутую программу.
- Нажмите кнопку Включить.
Если плагина нет в указанном окне, его придется установить по ранее предложенной схеме. Вы можете посетить раздел «Плагины» в Opera, открыв меню «Параметры» и выбрав соответствующую строку.
Вы можете посетить раздел «Плагины» в Opera, открыв меню «Параметры» и выбрав соответствующую строку.
Работа в Яндекс.Браузере
Следующий браузер, с которым мы планируем работать, это Яндекс. Это относительно новое приложение, завоевавшее сердца многих пользователей. Как мне заставить Flash Player работать здесь?
В целом алгоритм действий не изменится. Необходимо:
- Откройте Яндекс.Браузер. Перед запуском процесса рекомендуется закрыть все открытые вкладки.
- Введите браузер: // плагины в строке вверху экрана. После этого включить Adobe Flash Player проще, чем кажется.
- Найдите нужную программу в появившемся списке.
- Нажмите «Вкл.» в соответствующем окне.
Больше ничего не нужно. Вы можете воплотить свою идею в жизнь, перейдя в раздел «Дополнения» — «Плагины». Будет соответствующее вложение.
Google Chrome
Следующий браузер Google. Это одно из самых популярных из всех интернет-приложений.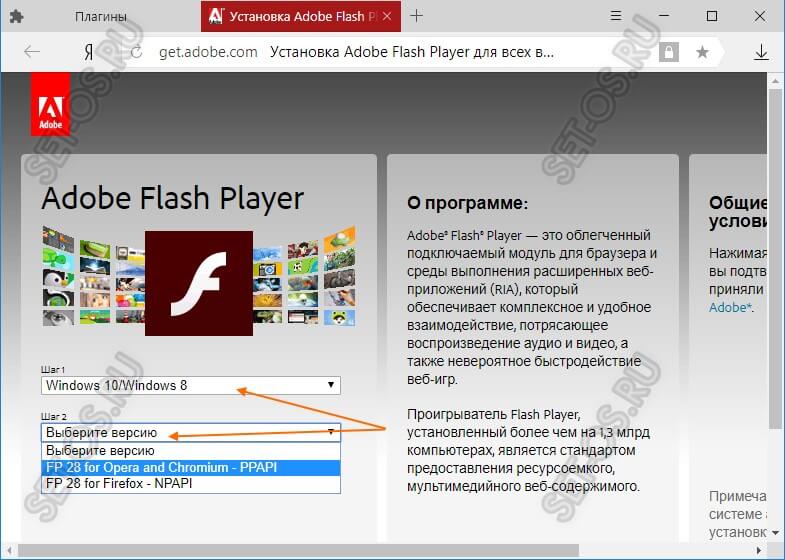 Нужно начать работу с Adobe Flash Player? Как его включить?
Нужно начать работу с Adobe Flash Player? Как его включить?
Требуется:
- Запустите Google Chrome на своем компьютере.
- Печать хром: плагины в адресной строке. Нажмите «Enter», чтобы перейти к соответствующему пункту меню.
- Нажмите кнопку «Включить» в окне Adobe Flash Player.
- Установите флажок «Всегда разрешать». Это обеспечит непрерывную работу приложения.
Приведенные выше примеры показывают, что во всех браузерах процесс включения «Flash Player» примерно одинаков. Достаточно посетить пункт меню «Плагины», предварительно установив приложение на свой ПК.
Mozilla firefox
Наконец, рассмотрим работу с другим популярным браузером — Mozilla FireFox. Что делать с этим приложением?
- Запустить Mozilla.
- Перейдите в «Инструменты» — «Дополнения».
- Откройте «Плагины».
- Найдите в соответствующем поле «Adobe Flash Player». Нажмите «Включить» в нижней части этого окна.

После этого активируется Adobe Flash Player. Как включить эту программу в конкретном браузере? Теперь вы знаете ответ на этот вопрос.
Несмотря на растущую популярность HTML5 и возможность воспроизведения видео и аудио, Flash Player используется на веб-сайтах очень часто. Киноплееры, браузерные игры и приложения, трансляция веб-камеры через браузер — все это делается благодаря Adobe Flash. В этой статье пойдет речь о том, как настроить Flash Player для корректной работы в Яндекс браузере.
Условно всю настройку можно разделить на 2 части. Первая часть — глобальная — гарантирует корректную работу плеера в браузере. Обычно в этом нет необходимости — все просто работает. Вторая часть — тонкая настройка Flash под конкретное приложение. Например, настроить звук, выбрать микрофон и веб-камеру, указать количество ресурсов, которое игрок может взять.
Весь смысл глобальной настройки сводится к устранению конфликтов между двумя версиями Flash player. Дело в том, что у многих пользователей в операционной установлен отдельный Flash-модуль. А вот в яндекс браузере есть свой встроенный плеер и такой же функционал.
А вот в яндекс браузере есть свой встроенный плеер и такой же функционал.
По умолчанию работают обе версии, что может привести к конфликтам во время просмотра фильмов или браузерных игр. Часто эта проблема возникает у тех пользователей, которые используют браузер Mozilla Firefox. В ней нет «родного» плеера, поэтому предлагается установить общий для всех программ системный модуль.
Устранение конфликтов разных версий
Для разрешения конфликта пользователям необходимо открыть дополнительные настройки браузера. Из соображений безопасности это нельзя сделать через панель управления. Вы должны использовать специальную команду для адресной строки. Следуйте инструкциям:
Затем перезапустите браузер. Теперь у вас работает только одна версия Flash player, и никаких конфликтов возникать не должно.
Менеджер настроек Flash Player
Настройки параметров самого плеера можно менять как для одного сайта, так и для всех программ в целом. Общая настройка осуществляется через Abode manager в панели управления:
- Запустить меню «Пуск».
 Для этого используйте круглую кнопку и логотип операционной системы или клавишу «Win».
Для этого используйте круглую кнопку и логотип операционной системы или клавишу «Win». - Откройте «Панель управления».
- В поле поиска (справа вверху) напишите «Flash» и нажмите Enter.
- Запустить найденную утилиту.
Здесь находятся общие настройки плагина. Они разбиты на 4 вкладки.
«Хранилище» — сохранение части данных, необходимых для работы приложений, на жесткий диск вашего персонального компьютера. Это могут быть такие настройки, как разрешение видео или громкость звука, или различные сохранения игр. Здесь вы можете выбрать, могут ли сайты хранить такие данные.
Камера и микрофон — настройки ваших микрофонов и веб-камер. Здесь пользователи определяют, могут ли веб-сайты использовать эти устройства, а также назначают устройства по умолчанию.
«Воспроизведение» — настройки одноранговой сети. Повышение производительности и стабильности изображения за счет дополнительной нагрузки на интернет-канал.
«Дополнительно» — удалить все сохраненные настройки, а также управлять обновлениями приложений.
Контекстное меню
Пользователи также могут вызвать небольшое окно с основными настройками через контекстное меню в Яндекс браузере. Для этого нужно щелкнуть по объекту правой кнопкой мыши с помощью Flash player. Например, видеоплеер или браузерная игра.
В выпадающем контекстном меню выбрать пункт «Параметры…». В открывшемся окне есть 5 вкладок для управления плеером.
Adobe Flash Player является наиболее широко используемым подключаемым модулем для воспроизведения веб-контента, несмотря на появление его конкурента HTML5. Вы можете установить и активировать его в любом используемом вами браузере. В этой статье мы покажем вам, как установить и настроить флеш-плеер всего за несколько шагов.
Обновление Flash Player до последней версии
Шаг 1.
Загрузите и установите последнюю версию флэш-плеера.
Шаг 2
Скачать плагин Adobe Flash System. Вы найдете большую желтую кнопку с надписью «Установить сейчас» (нажмите ее).
Примечание: вместе с флеш-плеером Adobe также предлагает загрузить дополнительное ПО. Обычно это антивирус McAfee. Если вы не хотите его устанавливать, снимите флажок под пунктом «Дополнительное предложение».
Обычно это антивирус McAfee. Если вы не хотите его устанавливать, снимите флажок под пунктом «Дополнительное предложение».
Перейдите в каталог, в который был загружен инсталляционный пакет. Дважды щелкните, чтобы открыть загруженный установщик. Это запустит процесс установки. Следуйте инструкциям на экране, чтобы завершить установку.
Примечание: рекомендуется закрыть все браузеры во время установки, иначе изменения не вступят в силу до их перезапуска.
Включение flash в вашем браузере
В большинстве браузеров Flash Player автоматически активируется после установки, однако при некоторых настройках безопасности он может не активироваться. В этом случае вы должны включить его вручную.
Откройте браузер, который вы используете чаще всего.
Перейти в меню Инструменты. И выберите «Расширения» или «Дополнения».
Найдите подключаемый модуль Adobe Flash Player или Shockwave flash и установите флажок «Включить Flash Player».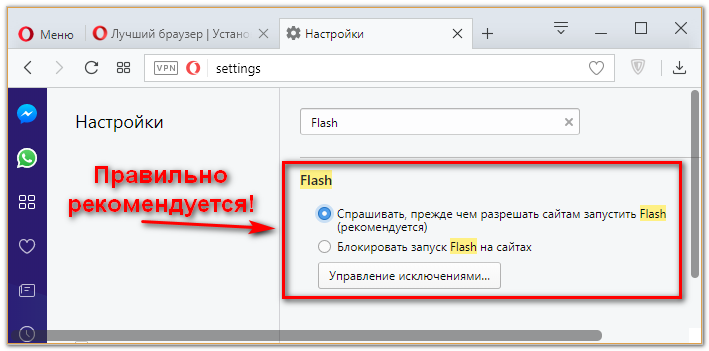
Проверка Flash Player
Шаг 1
Перезагрузите компьютер. Вы можете сделать это вручную, нажав кнопку «Сброс» (не желательно) или выполнив поиск соответствующей опции в меню «Пуск» Windows.
Откройте браузер и загрузите страницу, использующую технологию Flash, например популярный видеоресурс YouTube. Попробуйте загрузить видео. Если он загружается без проблем, вы успешно включили Flash Player.
Настройка плагина Adobe Flash Player
Для настройки флеш-плеера используйте диспетчер локального хранилища, который можно открыть, зайдя в «Панель управления» и выбрав пункт «Flash Player».
Настройки локального хранилища используются для управления разрешениями на использование плагина и хранение информации.
С помощью настроек локального хранилища можно разрешить или запретить веб-сайтам сохранять информацию через Flash Player, а также указать объем хранимой информации. Сайты могут хранить историю просмотров, статистику флэш-игр и информацию о компьютере.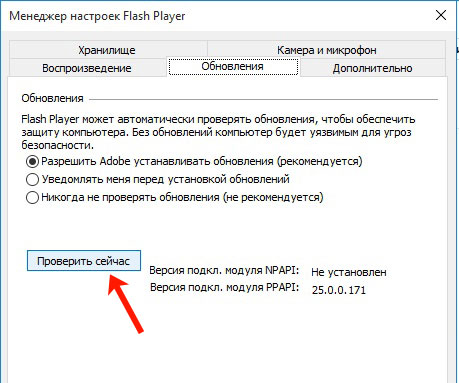
Чтобы разрешить интернет-ресурсам хранить данные на компьютере пользователя, выберите параметр Разрешить сайтам хранить данные на компьютере.
Чтобы разрешить хранение данных только определенным веб-сайтам, выберите параметр «Спрашивать меня, прежде чем разрешить новым сайтам хранить информацию на этом компьютере».
Чтобы запретить всем веб-ресурсам хранить данные на вашем компьютере, выберите параметр «Запретить всем веб-сайтам хранить информацию на этом компьютере».
Примечание. При выборе последнего варианта с вашего компьютера удаляются абсолютно все локальные хранилища. Перед этим вы увидите запрос на подтверждение удаления локального хранилища и установку запрета на хранение данных.
Почему не показывает видео в интернете?
Чаще всего причина кроется именно в отсутствии установленного на компьютере флеш-плеера. В этом случае вы увидите на экране сообщение вроде этого «Для просмотра необходимо обновить Flash player.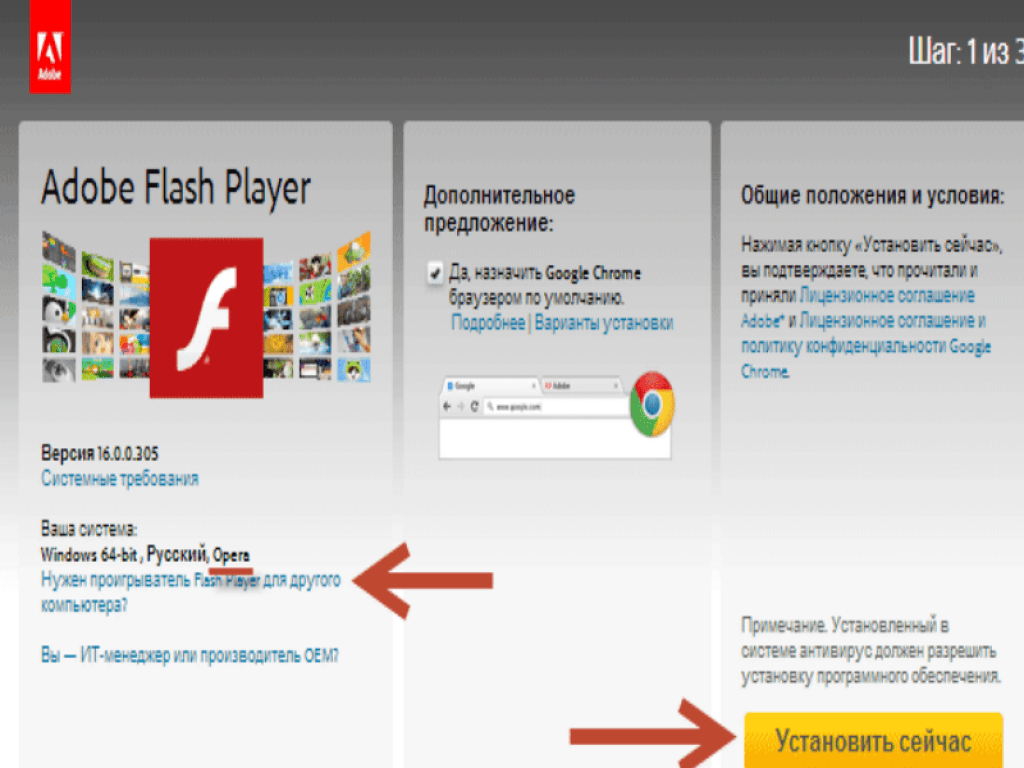 Установить с официального сайта Adobe. Для просмотра этого видео вам необходимо обновить Adobe Flash Player. Щелкните здесь, чтобы загрузить последнюю версию с веб-сайта Adobe »
Установить с официального сайта Adobe. Для просмотра этого видео вам необходимо обновить Adobe Flash Player. Щелкните здесь, чтобы загрузить последнюю версию с веб-сайта Adobe »
Наличие или отсутствие Flash Player можно также проверить в меню Пуск-Панель управления-Установка и удаление программ (Windows XP) или Пуск-Панель управления-Удалить программу (Windows XP). 7). Это то, что должно быть видно при установленном флеш плеере.
Где я могу скачать Adobe Flash Player?
Скачать Adobe Flash player можно на официальном сайте Adobe по ссылке h ttp://get.adobe.com/ru/flashplayer/ .
При переходе по ссылке сайт автоматически определит версию вашей операционной системы и текущий браузер, чтобы предоставить вам подходящую версию Flash Player» как не устанавливать никакого дополнительного ПО. После нажатия желтой кнопки «Установить сейчас» начнется загрузка исполняемого файла установщика, размером около 1 МБ.
Приступим к установке Flash Player.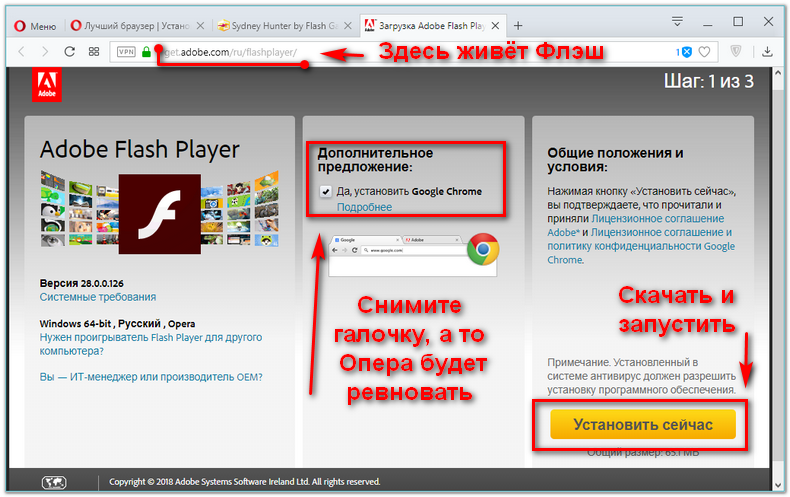
Все загруженные файлы по умолчанию помещаются в папку «Загрузки». Находим там скачанный установщик и запускаем его двойным щелчком мыши. В диалоговом окне «Настройки обновления Flash Player» выберите наиболее подходящий вариант обновления, лучше всего оставить рекомендуемый, и нажмите «Далее». Начнется загрузка основного пакета программы из Интернета.
В конце процесса установки появится окно об успешном завершении.
Поздравляем, вы только что смогли самостоятельно установить Adobe Flash Player.
Обратите внимание, что этот метод установки доступен только для компьютеров с прямым доступом в Интернет. Для установки флеш плеера на компьютер, не имеющий выхода в интернет, я предлагаю использовать автономный установочный пакет, который можно скачать по этой ссылке. Это последняя версия плеера на момент написания статьи.
Интересный факт.
Любителям браузера Google Chrome не нужно устанавливать никаких дополнительных модулей для воспроизведения флеш-анимации.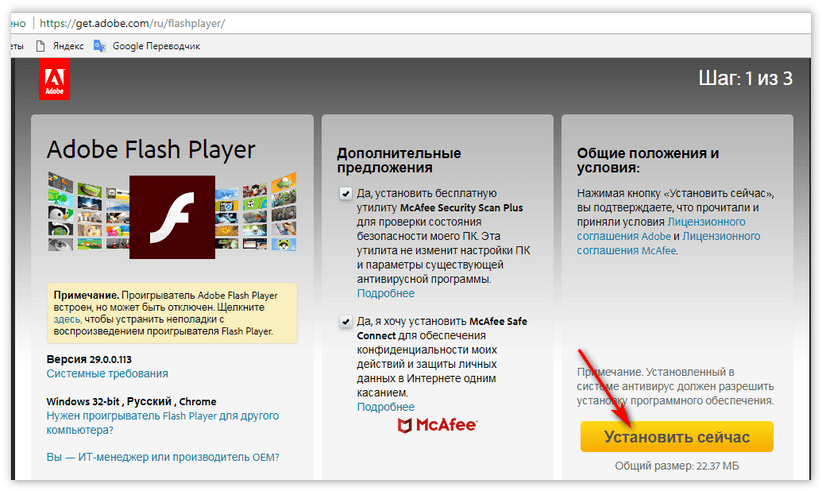 Дело в том, что в Google Chrome есть собственный Flash Player. И он обновляется каждый раз, когда вы обновляете свой браузер.
Дело в том, что в Google Chrome есть собственный Flash Player. И он обновляется каждый раз, когда вы обновляете свой браузер.
FlashPlayer — программный модуль (плагин), обеспечивающий корректную работу видеофайлов, анимации и игр вне зависимости от используемого браузера (например, Firefox, InternetExplorer) и операционной системы (WindowsXP, Vista, Linux, МакОС). Таким образом, FlashPlayer является связующим звеном между интерактивной программой и используемой операционной системой, обеспечивая нормальную работу той или иной программы на всех системах.
Последнюю версию FlashPlayer можно бесплатно загрузить у ее разработчика, компании Adobe, и установить на свой компьютер.
См. инструкции Adobe по установке FlashPlayer для каждой операционной системы.
После успешной установки FlashPlayer в вашем браузере все элементы интернет-страниц, для передачи которых требуется этот плагин, будут отображаться корректно.
Оптимальные настройки Flash Player
Для безупречной работы Fragoria необходимо настроить FlashPlayer для этой игры.
Сначала войдите в игру.
Затем щелкните правой кнопкой мыши в любом месте на карте, после чего откроется контекстное меню, где нужно выбрать «Настройки» (настройки).
Затем вы увидите помощника по настройке с разными символами.
Сначала щелкните левой кнопкой мыши по первому символу в нижней строке.
Убедитесь, что установлен флажок «Включить аппаратное ускорение».
Удаление данных, сохраненных FlashPlayer (очистка кеша)
FlashPlayer хранит данные не только в кеше браузера, но и на жестком диске. Эти данные также необходимо иногда стирать, чтобы не отставать от обновлений в игре.
3.1. Инструкция для WindowsXP
Откройте «Пуск» -> «Программы» -> «Стандартные» -> «Проводник» -> выберите в верхнем меню «Инструменты» -> «Параметры папок» -> вкладка « Вид» ->
Открыть папку
Внимание!
C:\Documents and Settings\имя пользователя\Application Data\Macromedia\Flash Player\
Там через папки «macromedia. com», «support» и «flashplayer» заходим в папку «sys», где аналогично удаляем все кроме файла «settings»!
com», «support» и «flashplayer» заходим в папку «sys», где аналогично удаляем все кроме файла «settings»!
3.2. Инструкция для Windows Vista и Windows 7
Для начала нужно сделать видимыми данные, скрытые в проводнике. Работает так:
Открываем «Пуск» -> «Программы» -> «Стандартные» -> «Проводник» -> выбираем в верхнем меню «Инструменты» -> «Параметры папок» -> вкладка «Вид» -> «Показать скрытые файлы и папки», в конце «ОК».
После этого действуем следующим образом:
Открываем папку
Внимание! Имя пользователя — это ваша учетная запись Windows.
Самый простой способ — открыть «Мой компьютер» и вставить указанный путь к файлу в адресную строку. Не забудьте заменить имя пользователя своей учетной записью Windows!
После перехода к указанному файлу выберите папку «#SharedObjects». В этой папке находится еще одна со странным названием, например, QWHAJ7FR или что-то в этом роде. Итак, содержимое этой папки необходимо удалить полностью и безвозвратно!
После этого заходим в другую папку:
C:\Users\username\AppData\Roaming\Macromedia\Flash Player\
Там через папки «macromedia. com», «support » и «flashplayer» заходим в папку «sys», где аналогично удаляем все, кроме файла «settings»!
com», «support » и «flashplayer» заходим в папку «sys», где аналогично удаляем все, кроме файла «settings»!
Делаем перезагрузку системы — и дело в шляпе!
Двухъядерные и четырехъядерные процессоры
FlashPlayer обычно работает на компьютерах с двухъядерными и четырехъядерными процессорами, использующими только одно ядро процессора.
Поэтому для FlashPlayer не имеет значения количество ядер процессора. Имеет значение только мощность данного ядра. Однако это же ядро используется другими программами и самой операционной системой. Так что не спешите недооценивать мощность своего компьютера!
4.1. Маленькие хитрости
Дело в том, что программы, которые не могут работать в многоядерных системах, или просто не заморачиваются с этим, выполняются первым ядром (Core 0 или Core 0) по умолчанию. В итоге там может быть давка, а остальные ядра в основном бездействуют. Однако ничто не мешает вам «пересадить» процесс в отдельное, неиспользуемое ядро, тем самым выделив больше мощности для его выполнения. Делается это так, открываем Диспетчер задач (Диспетчер задач в русской винде). Для этого щелкните правой кнопкой мыши на панели задач и выберите в меню запуск. Кроме того, вы можете нажать Ctrl-Alt-Del и запустить его оттуда. Далее находим нужное в списке приложений. В случае с Fragoria это браузер, в котором запущена игра, или клиент (fragoria.exe). Щелкните по нему правой кнопкой мыши и выберите Перейти к процессу (Перейти к процессу на русском языке). Попадаем на вкладку процессы и нужный вам процесс уже будет выделен. Щелкните его правой кнопкой мыши и выберите «Установить сходство». В открывшемся окне снимаем все галочки кроме последнего ядра. Жмем ОК и все, ваш процесс перенесен в вип комнату 🙂
Делается это так, открываем Диспетчер задач (Диспетчер задач в русской винде). Для этого щелкните правой кнопкой мыши на панели задач и выберите в меню запуск. Кроме того, вы можете нажать Ctrl-Alt-Del и запустить его оттуда. Далее находим нужное в списке приложений. В случае с Fragoria это браузер, в котором запущена игра, или клиент (fragoria.exe). Щелкните по нему правой кнопкой мыши и выберите Перейти к процессу (Перейти к процессу на русском языке). Попадаем на вкладку процессы и нужный вам процесс уже будет выделен. Щелкните его правой кнопкой мыши и выберите «Установить сходство». В открывшемся окне снимаем все галочки кроме последнего ядра. Жмем ОК и все, ваш процесс перенесен в вип комнату 🙂
(спасибо Федуну за описание «фишки»)
Мобильный плеер — Видео. Справка
Число мобильных пользователей видеопоиска растет, и они с каждым разом становятся все более активными. Поэтому мы стремимся развивать наш сервис таким образом, чтобы просмотр видео на мобильных устройствах был еще проще. Поиск мобильного видео показывает только те видео, которые можно воспроизводить на мобильных устройствах.
Поиск мобильного видео показывает только те видео, которые можно воспроизводить на мобильных устройствах.
Мобильные браузеры не поддерживают Flash Player. Инструменты HTML5 используются для воспроизведения видео. Из-за этого, если на странице сайта есть проигрыватель, поддерживающий Flash, но не поддерживающий HTML5, он не отображается в поиске мобильного видео. Мобильные пользователи все равно не смогут смотреть видео в этом плеере.
С другой стороны, сайты с проигрывателем HTML5 добавляются в результаты поиска мобильного видео и также могут повышать качество поиска своих видео (в отличие от ресурсов, не имеющих проигрывателя мобильного поиска).
- Требования к мобильному плееру
- HTML5-разметка плеера
Для включения видео в результаты поиска мобильного видео плеер должен соответствовать следующим требованиям:
Плеер должен отображаться корректно:
В основных мобильных операционных системах: Android, iOS и Windows Phone.

В браузерах, встроенных в мобильные операционные системы по умолчанию, и в популярных мобильных браузерах, включая Яндекс.Браузер.
Плеер должен воспроизводить видео посредством HTML5.
Плеер должен поддерживать протокол HTTPS.
Все элементы управления плеером (например, кнопки и регуляторы громкости) должны работать правильно.
Плеер и все его элементы должны иметь динамическую компоновку и адаптироваться к разным размерам и масштабам страниц, в том числе при переключении пользователя между режимами ориентации устройства (например, при повороте экрана мобильного устройства).
Плеер необходимо добавить в результаты поиска видео с помощью Open Graph или Schema.org.
Когда вы настроите плеер под все требования, отправьте заявку на его подключение к мобильному видеопоиску через форму обратной связи. Мы протестируем плеер и сообщим вам о результатах.
Поиск видео понимает видеоконтент, размещенный на страницах сайта, используя элемент видео в стандарте HTML5.
Яндекс умеет извлекать данные из следующих атрибутов элементов видео :
| Название | Описание |
|---|---|
источник | Адрес видеофайла (URL). Примечание. Чтобы указать несколько источников видеоконтента, вы можете использовать вложенный |
плакат | URL-адрес изображения, которое отображается во время загрузки видео. |
Вложенные видео теги элементов:
| Имя 904 13 | Описание |
|---|---|
источник | Источник видеоконтента. Используется вместо Поддерживаемые атрибуты: |
дорожка | Позволяет указать дополнительные ресурсы с любым текст, который отображается во время воспроизведения видео. Текст может включать подзаголовки, заголовки, описания, главы или метаданные. Примечание. Поддерживаемые атрибуты:
|
Примеры разметки:
 Рекомендуется закрыть браузер во время инициализации.
Рекомендуется закрыть браузер во время инициализации.
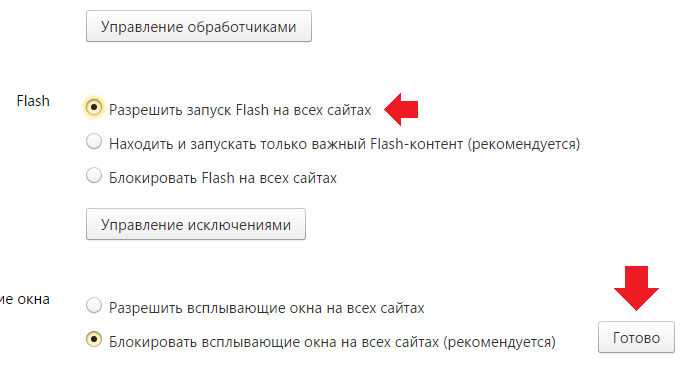 Для этого используйте круглую кнопку и логотип операционной системы или клавишу «Win».
Для этого используйте круглую кнопку и логотип операционной системы или клавишу «Win».
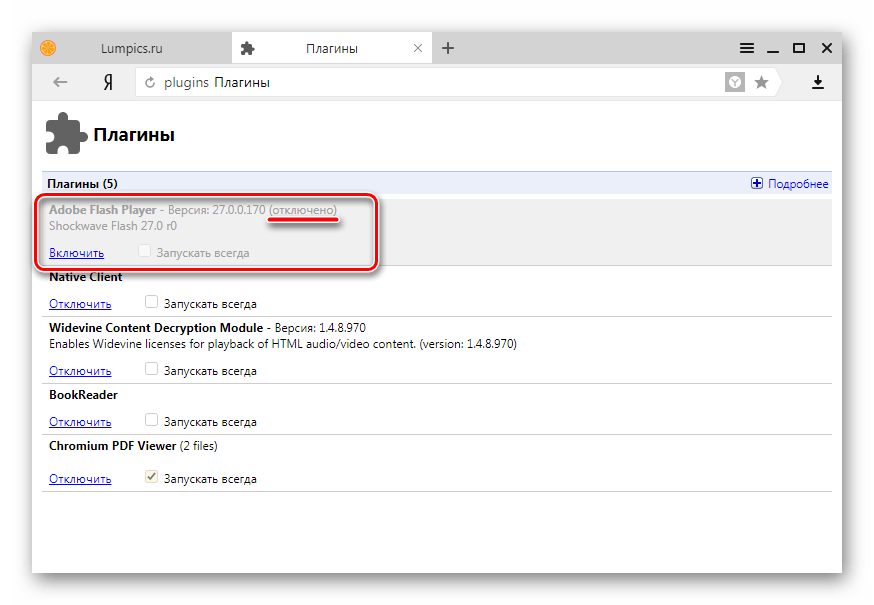
 Если элемент
Если элемент 