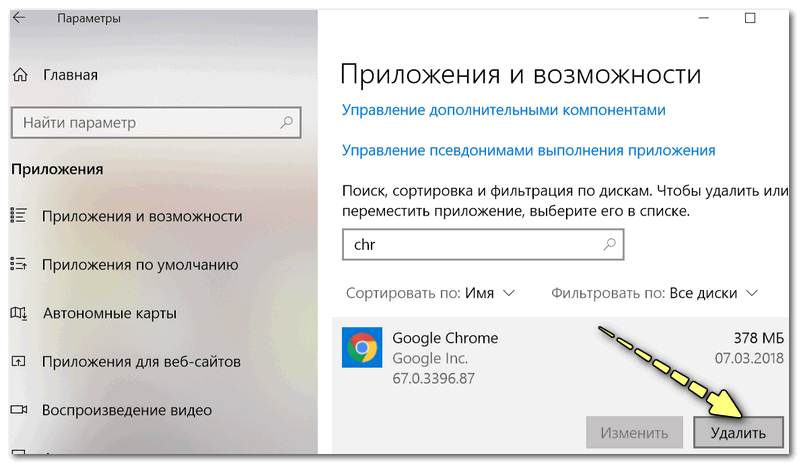Как запустить Google Play, если он перестал работать | NASTROYKA.zp.ua
Google Play, он же Play Market или Play Store – все это одна и та же программа, которая является одной из главных в операционной системе Android, ведь именно она открывает нам двери в мир приложений и игр для нашего смартфона и планшета. Но иногда бывает такое, что при запуске маркета Google Play, вместо привычных приложений, мы видим страничку с надписью «Проверьте подключение и повторите попытку» и кнопкой Повтор или же маркет выдает какие-то ошибки. К сожалению, приложение Google Play, как и абсолютно любая другая программа, не застраховано от всевозможных ошибок и сбоев в своей работе. Такое встречается довольно часто, и если вдруг у вас появилась аналогичная надпись или же приложение вообще не загружается, тогда эта статья для вас.
В этой статье мы постараемся раскрыть вопрос: «Что делать, если на смартфоне или планшете не работает или не запускается маркет Google Play?», а также описать всевозможные проблемы при работе с Play Store и способы их решений.
Способ №1
Проверьте Интернет на вашем устройстве
Казалось бы, ответ банально прост, но для работы Google Play наличие рабочего интернет-соединения обязательно. Поэтому, первым делом проверьте на вашем смартфоне или планшете работает ли сеть Wi-Fi или мобильный интернет (пакетная передача данных), может Вы просто забыли их включить. Если же все работает, зайдите в любой из браузеров, которые у вас установлены — Chrome, Firefox, Opera и откройте какую-нибудь страницу, чтобы удостовериться, что Интернет работает. Если Интернет не работает, то перегрузите свой роутер или маршрутизатор.
Способ №2
Перезагрузите Android устройство
Обычно, как и при работе с компьютером, перезагрузка поможет решить множество проблем, которые могут возникнуть при работе операционной системы Android, в том числе и с Google Play.
Способ №3
Проверьте настройки файервола или антивирусного ПО установленного на устройстве
Обычно антивирусные приложения не ограничивают работу Play Market, если Вы сами в настройках файервола случайно не закрыли доступ приложению в интернет.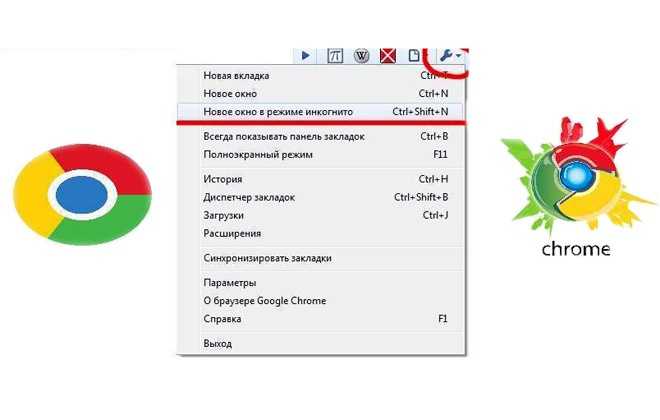 Проверьте настройки установленных у вас приложений антивирусного программного обеспечения и файерфола.
Проверьте настройки установленных у вас приложений антивирусного программного обеспечения и файерфола.
Реклама
Способ №4
Очистите кеш и удалите данные в приложении Google Play
Данный способ решает проблему в большинстве случаев.
Шаг 1 Перейдите в приложение Настройки на вашем смартфоне или планшете
Шаг 2 Найдите и откройте пункт меню Диспетчер приложений или Приложения и перейдите на вкладку Все
Шаг 3 Отыщите и откройте программу Google Play Маркет, нажав пальцем на ее названии
Шаг 4 В открывшемся окне, нажмите на кнопки Стереть данные и Очистить кэш
Способ №5
Удалите все обновления приложения Google Play
Если проделанные операции из способа №4 не помогли, Вы так же можете удалить обновления для приложения Google Play Маркет. Для этого в окне «О приложении» нужно нажать кнопку Удалить обновления . Все обновления приложения будут удалены и оно вернется к своему исходному состоянию, как при первом запуске. Перезагрузите Android и снова попробуйте зайти в Play Store.
Перезагрузите Android и снова попробуйте зайти в Play Store.
Способ №6
Очистите кэш в приложении Сервисы Google Play
Если Вы по прежнему имеете неработающий Google Play, тогда попробуйте очистить кэш в приложении «Сервисы Google Play». Найти его Вы также можете среди всех установленных программ. В окне «О приложении» нажмите кнопку Очистить кэш
Способ №7
Очистите данные в приложении Google Services Framework
Приложение Google Services Framework отвечает за корректную работу всех служб Google. Если вам не помогли ни очистка кэша, ни удаление данных и всех обновлений Google Play, попробуйте также очистить данные в Google Services Framework. Для этого найдите приложение в меню Диспетчер приложений или Приложения и откройте его. В окно «О приложении» нажмите на кнопку Стереть данные и перезагрузите свой смартфон или планшет.
Способ №8
Включите отключенные приложения Google и Диспетчер загрузок (Загрузки)
Часто Google Play перестает работать, если Вы случайно выключили ключевые приложения Google и Диспетчер загрузок, которые играют непосредственную роль в работоспособности сервиса. Чтобы проверить это, зайдите в Настройки → Приложения → Отключенные, если такой вкладки нет, то Все (отключенные приложения будут находиться в самом низу) и посмотрите не отключены ли Диспетчер загрузок и сервисы Google, такие как – Аккаунты Google, соц.сеть Google+, Google Services Framework и другие, если такие имеются то обязательно включите их.
Чтобы проверить это, зайдите в Настройки → Приложения → Отключенные, если такой вкладки нет, то Все (отключенные приложения будут находиться в самом низу) и посмотрите не отключены ли Диспетчер загрузок и сервисы Google, такие как – Аккаунты Google, соц.сеть Google+, Google Services Framework и другие, если такие имеются то обязательно включите их.
Реклама
Способ №9
Удалите свою учетную запись Google и восстановите ее снова
Иногда не работающий магазин приложений Play Market можно восстановить просто удалив свой аккаунт Google, а потом снова его добавив.
Шаг 1 Перейдите в приложение Настройки и найдите там пункт Учётные записи (Аккаунты)
Шаг 2 Откройте свой аккаунт Google, и выберите пункт Удалить учётную запись
Шаг 3 После чего перезагрузите Android устройство и заново добавьте учётную запись Google.
Способ №10
При ошибке «Подключение отсутствует» проверьте время и дату
Если у вас неправильно выставленное время на смартфоне или планшете, то есть вероятность получить ошибку «Подключение отсутствует». Поэтому проверьте правильность времени и укажите ваш часовой пояс. Лучше всего синхронизируйте эти параметры через мобильную сеть оператора или WI-Fi. Для этого в приложении Настройки виберите пункт Дата и время и поставьте галочки «Дата и время сети» и «Часовой пояс сети».
Поэтому проверьте правильность времени и укажите ваш часовой пояс. Лучше всего синхронизируйте эти параметры через мобильную сеть оператора или WI-Fi. Для этого в приложении Настройки виберите пункт Дата и время и поставьте галочки «Дата и время сети» и «Часовой пояс сети».
Способ №11
Сделайте сброс настроек Android (Hard Reset)
Этот метод является самым радикальным, если никакой способ из перечисленных вам так и не помог. Как сделать Hard Reset смартфона или планшета, Вы можете прочесть в статье Как сбросить Android до заводских настроек. Но перед тем, как это сделать и удалить все данные, приложения и контакты с Android устройства, рекомендуем сделать резервную копию нужной вам информации, которую можно будет восстановить потом обратно.
Надеемся, что хоть один из методов вам поможет решить проблему с работой маркета Google Play. Но может случится и так, что ни один из перечисленных способов вам так и не поможет, тогда обратитесь за помощью к специалистам.
Добавляйте статью себе в закладки и делитесь с друзьями, а также подписывайтесь на наши сообщества в социальных сетях, где Вы сможете найти еще много полезной информации
Как войти в Google Play на ноутбук?
Статьи › Приложение › Как на ноутбук скачать приложение?
Откройте сайт play.google.com. Нажмите на значок профиля в правом верхнем углу экрана.
- Как зарегистрироваться в Google Play на ноутбуке?
- Как войти в Google Play?
- Что делать если я не могу зайти в Google Play?
- Как скачать Google Play на Windows?
- Как открыть аккаунт в ноутбуке?
- Как связать аккаунт гугл с ноутбуком?
- Как добавить аккаунт в Гугл на ПК?
- Как делать Google Play?
- Как включить приложение Google Play Market?
- Как включить аккаунт Google Play?
- Почему я не могу войти в аккаунт Google?
- Почему Гугл Плей не работает 2022?
- Где скачать приложения на ноутбук?
- Как запустить Play?
- Как установить приложение из Google Play на компьютер?
- Что такое учетная запись гугл плей?
- Как скачать приложения с Google Play без регистрации?
- Как активировать ключ Google Play?
- Как скачать приложение с Google Play?
- Как проверить Google Play?
- Как можно скачать Google Play?
- Что делать если Google Play пишет необходимо войти в аккаунт Google?
- Почему гугл плей пишет что нет подключения?
- Что случилось с Google Play?
- Можно ли на ноутбук скачать плей маркет Windows 10?
- Как установить программу на ноутбук Windows 10?
- Как запустить Google Play на Windows 11?
- Сколько стоит регистрация в Google Play?
- Как найти свой аккаунт в гугле?
- Как войти в Google Chrome?
- Как войти в свой аккаунт гугл с другого устройства?
- Как можно открыть приложение?
- Как вернуть плей маркет на рабочий стол?
- Как играть на компьютере в игры с плей маркета?
- Что скачать вместо Google Play?
- Как скачать приложения на Windows 7?
- Как правильно зарегистрироваться на Google Play?
- Как зарегистрироваться в плей?
- Как скачать с Google Play без регистрации?
Как зарегистрироваться в Google Play на ноутбуке?
Как использовать уже существующий адрес электронной почты:
- Откройте страницу входа в аккаунт Google.

- Нажмите Создать аккаунт.
- Введите свое имя.
- Нажмите на ссылку Использовать текущий адрес электронной почты.
- Введите свой текущий адрес электронной почты.
- Нажмите кнопку Далее.
Как войти в Google Play?
Как открыть приложение Google Play:
- Откройте раздел «Приложения» на устройстве.
- Выберите Google Play.
- Откроется приложение, в котором вы сможете искать, выбирать и скачивать контент.
Что делать если я не могу зайти в Google Play?
Очистите кеш Google Play Игр:
- Откройте приложение «Настройки».
- Нажмите Приложения и уведомления Показать все приложения.
- Прокрутите экран вниз и выберите Google Play Игры.
- Нажмите Хранилище Очистить хранилище.
- Снова откройте приложение «Play Игры» и попробуйте войти в аккаунт.
Как скачать Google Play на Windows?
Как начать установку:
- Откройте страницу play.
 google.com/googleplaygames на компьютере.
google.com/googleplaygames на компьютере. - Нажмите Скачать.
- Чтобы установить приложение, откройте скачанный файл и следуйте инструкциям на экране. Установка может занять несколько минут.
Как открыть аккаунт в ноутбуке?
Создание учетной записи пользователя в Windows:
- Проведите пальцем от правого края экрана и нажмите кнопку Параметры, а затем выберите пункт Изменение параметров компьютера.
- Выберите элемент «Учетные записи», а затем — Другие учетные записи.
- Нажмите или щелкните элемент Добавить учетную запись.
Как связать аккаунт гугл с ноутбуком?
Как подключить устройство к аккаунту Google:
- На компьютере. Откройте сайт Google. В правом верхнем углу экрана нажмите Войти.
- Инструкции для мобильных устройств. Откройте приложение «Google Карты». Нажмите на с вашим значком профиля Войти в аккаунт.
Как добавить аккаунт в Гугл на ПК?
Как добавить аккаунт:
- Войдите в аккаунт Google на компьютере.

- В правом верхнем углу экрана нажмите на изображение профиля или значок с первой буквой вашего имени.
- Выберите в меню пункт Добавьте ещё один аккаунт.
- Чтобы войти в нужный аккаунт, следуйте инструкциям.
Как делать Google Play?
Как правильно создать аккаунт в Google Play?:
- В телефоне войдите в Настройки
- Закладка Учетные записи
- Добавить учетную запись
- Выберите вид учетной записи — в данном случае это будет учетная запись Google.
- Если у вас уже есть учетная запись, войдите в аккаунт, указывая заранее выбранный адрес электронной почты и пароль.
Как включить приложение Google Play Market?
Чтобы получить к ним доступ, откройте меню «Настройки | Приложения» и перейдите на вкладку «Все». Здесь кликните по строке «Сервисы Google Play». В зависимости от модели Android-смартфона, на открывшемся экране вы увидите несколько настроек, способных улучшить быстродействие гаджета или освободить память.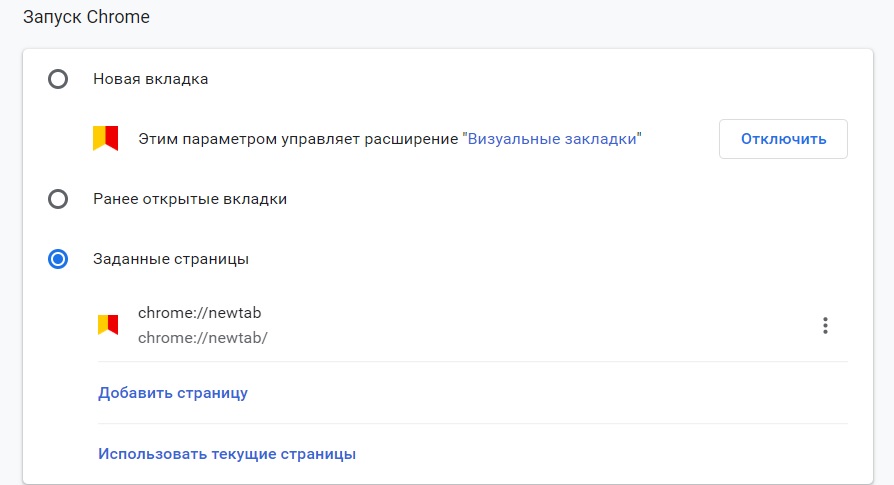
Как включить аккаунт Google Play?
Как добавлять и использовать аккаунты в Google Play:
- Если у вас нет аккаунта, создайте его.
- Откройте настройки устройства.
- Нажмите Аккаунты Добавить аккаунт Google.
- Следуйте инструкциям на экране.
- Чтобы добавить другие аккаунты, повторите эти действия.
Почему я не могу войти в аккаунт Google?
Попытка входа в аккаунт Google может быть заблокирована по одной из следующих причин: сторонний сервис не предоставляет необходимые данные для подтверждения вашей личности; вы выполняете вход из нового места или с нового устройства.
Почему Гугл Плей не работает 2022?
В конце весны 2022 г. Google стала отключать серверы своей сети Google Global Cache в России. Они нужны для быстрой работы всех сервисов Google, в особенности YouTube. Такие серверы встраиваются в инфраструктуру провайдеров.
Где скачать приложения на ноутбук?
Сегодня мы расскажем вам о трех наиболее надежных и удобных способах скачивания программ c всемирной сети:
- Официальный сайт разработчика Самый надежный способ — это скачать программу непосредственно с сайта ее разработчика.

- Софтпорталы
- Мультиустановщик программ
Как запустить Play?
Как настроить доступ к Google Play:
- Войдите в консоль администратора Google.
- В консоли администратора нажмите на значок меню Приложения
- Нажмите Google Play.
- Нажмите Статус сервиса.
- Чтобы включить или отключить сервис для всех в организации, нажмите Включено для всех или Отключено для всех, а затем — Сохранить.
Как установить приложение из Google Play на компьютер?
Как переустановить приложение на устройстве Android с компьютера:
- Откройте сайт play.google.com.
- Найдите нужное приложение.
- Нажмите Установить, Установлено или Включить. При необходимости войдите в аккаунт Google.
- Выберите устройство и нажмите Установить.
Что такое учетная запись гугл плей?
Учетная запись в On-line магазине нужна для доступа ко всем сервисам Google Play, в том числе и для покупки приложений через интернет, с помощью кредитной карты.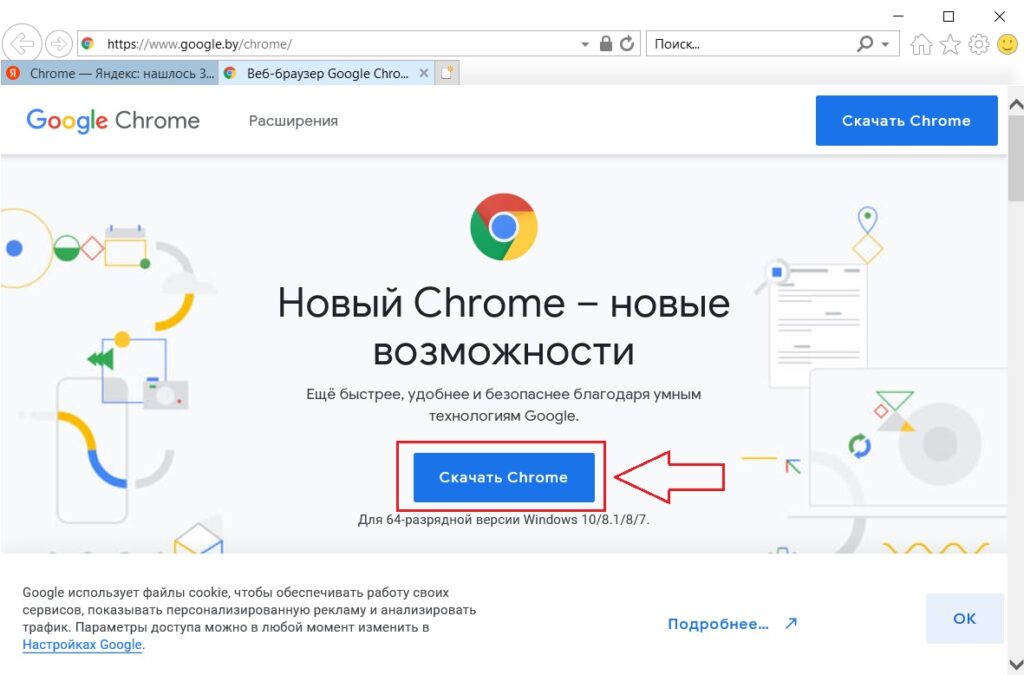 Помимо работы с интернет магазином, аккаунт Google позволит пользоваться многими другими популярными сервисами этой компании.
Помимо работы с интернет магазином, аккаунт Google позволит пользоваться многими другими популярными сервисами этой компании.
Как скачать приложения с Google Play без регистрации?
Еще один вариант — скачать файл непосредственно через Google Play, через прокси-сервис, у которого есть идентификатор в Google Play. Именно такой прокси-сервер работает на сайте APK Downloader. Просто вводим URL необходимого приложения — и получаем прямую ссылку на APK. Никаких ограничений на максимальный размер файла.
Как активировать ключ Google Play?
Как активировать подарочную карту, подарочный код или промокод:
- Откройте приложение Google Play.
- В правом верхнем углу экрана нажмите на значок профиля.
- Выберите Платежи и подписки Использовать подарочный код.
- Введите код.
Как скачать приложение с Google Play?
Как найти и скачать приложения или цифровой контент:
- Откройте Google Play Маркет на устройстве или перейдите на сайт Google Play в браузере.

- Найдите нужный контент.
- Выберите его.
- Нажмите на кнопку Установить или на цену.
- Завершите операцию, следуя инструкциям на экране.
Как проверить Google Play?
Инструкции по проверке баланса Google Play:
- Откройте приложение Google Play.
- В правом верхнем углу экрана нажмите на значок профиля.
- Выберите Платежи и подписки Способы оплаты Баланс Google Play.
Как можно скачать Google Play?
Скачать Google Play Store
Сначала надо скачать Google Account Manager. Для Android 7.1.2 и выше перейдите на эту страницу и нажмите кнопку «Download APK». Для устройств на более старых версиях Android перейдите на эту страницу и выберите файл, наиболее близкий к вашей версии ОС.
Что делать если Google Play пишет необходимо войти в аккаунт Google?
Очистите кеш и данные Play Маркета:
- Откройте приложение «Настройки» на вашем устройстве.
- Коснитесь Приложения и уведомления Показать все приложения.

- Прокрутите вниз и нажмите на Google Play Маркет.
- Затем нажмите Очистить данные.
- Попробуйте снова войти в Маркет.
Почему гугл плей пишет что нет подключения?
Лечится это все просто. Достаточно зайти в настройки своего устройства и выставить правильный часовой пояс, время и дату. Если в настройках есть опция «Сверять с интернетом», то ставим возле нее галочку. Затем перезагружаем устройство и снова пробуем войти в приложение.
Что случилось с Google Play?
Google ограничила работу Play Маркета в России — теперь можно скачать только бесплатные приложения Компания Google официально объявила о приостановке работы платёжной системы магазина Google Play для российских пользователей.
Можно ли на ноутбук скачать плей маркет Windows 10?
Здравствуйте. Play Market — это сервис компании Google с которого можно загрузить только приложения для устройств с операционной системой Android. Windows 10 скачивать приложения с Play Market не может.
Как установить программу на ноутбук Windows 10?
Если установка не начинается автоматически, перейдите к диску, чтобы найти файл установки программы (обычно он называется Setup.exe или Install.exe). Откройте файл, чтобы начать установку. Вставьте диск в компьютер и следуйте инструкциям на экране. Возможно, вам понадобится пароль администратора.
Как запустить Google Play на Windows 11?
Все, что нам нужно сделать, это нажать Install Google Play Store for Windows 11 (Установить Google Play Store для Windows 11). Чтобы просмотреть эту опцию, прокрутите страницу вниз. Далее в окне PowerShell может потребоваться включить платформу виртуальной машины, если она была выключена.
Сколько стоит регистрация в Google Play?
Во время регистрации вам необходимо ознакомиться с этим соглашением и принять его условия. Регистрационный сбор составляет 25 долларов США и взимается только один раз.
Как найти свой аккаунт в гугле?
- Войдите в консоль администратора Google.
 Войдите в аккаунт администратора (он не заканчивается на @gmail.com).
Войдите в аккаунт администратора (он не заканчивается на @gmail.com). - В окне поиска введите имя или адрес электронной почты пользователя.
- В появившемся списке выберите нужный аккаунт и нажмите на него, чтобы перейти на соответствующую страницу.
Как войти в Google Chrome?
Вход в Chrome
Нажмите опции Меню → Настройки → Войти в Chrome. Выберите учетную запись и нажмите опцию Войти.
Как войти в свой аккаунт гугл с другого устройства?
В браузере Chrome:
- Запустите Chrome на компьютере.
- В правом верхнем углу экрана нажмите на изображение профиля.
- Выберите Гость.
- Откройте любой сервис Google (например, сайт www.google.com) и войдите в аккаунт.
- Закончив работу, закройте все окна браузера, которые вы открывали в гостевом режиме.
Как можно открыть приложение?
С любого экрана:
- Проведите по всему экрану снизу вверх. Если вы увидите значок «Все приложения», нажмите на него.

- Выберите нужное приложение.
Как вернуть плей маркет на рабочий стол?
Необходимо зайти в «Настройки» и выбрать пункт меню «Приложения». Там находим раздел «Отключенные», видим Play Маркет и включаем его. Удачи. Вы знаете ответ на этот вопрос?
Как играть на компьютере в игры с плей маркета?
Чтобы получить доступ играм из Google Play, пользователям будет нужно установить программу Google Play Games. Она будет поддерживать все версии Windows, начиная с 10-й. При этом игры будут запускаться непосредственно на ПК, а не из облака, отметили в компании.
Что скачать вместо Google Play?
О Play Маркет знает каждый владелец Android-смартфона.Лучшие альтернативы Google Play Store:
- 2.1 NashStore.
- 2.2 RuStore.
- 2.3 Aptoide.
- 2.4 APKMirror.
- 2.5 F-Droid.
- 2.6 Aurora Store.
- 2.7 Amazon AppStore.
- 2.8 Huawei AppGallery.
Как скачать приложения на Windows 7?
Откройте вкладку «Приложения» или «Игры» в Microsoft Store. Чтобы просмотреть любую категорию более подробно, выберите Показать все на противоположном конце строки. Выберите приложение или игру, которую вы хотите скачать, а затем выберите Получить.
Чтобы просмотреть любую категорию более подробно, выберите Показать все на противоположном конце строки. Выберите приложение или игру, которую вы хотите скачать, а затем выберите Получить.
Как правильно зарегистрироваться на Google Play?
Как добавлять и использовать аккаунты в Google Play:
- Если у вас нет аккаунта, создайте его.
- Откройте настройки устройства.
- Нажмите Аккаунты Добавить аккаунт Google.
- Следуйте инструкциям на экране.
- Чтобы добавить другие аккаунты, повторите эти действия.
Как зарегистрироваться в плей?
Как правильно создать аккаунт в Google Play?:
- В телефоне войдите в Настройки
- Закладка Учетные записи
- Добавить учетную запись
- Выберите вид учетной записи — в данном случае это будет учетная запись Google.
- Если у вас уже есть учетная запись, войдите в аккаунт, указывая заранее выбранный адрес электронной почты и пароль.

Как скачать с Google Play без регистрации?
Для этого зайдите на сайт https://apps.evozi.com/apk-downloader/. От вас требуется только указать адрес страницы нужной вам программы в Google Play (просто скопируйте адресную строку) в соответствующем поле (отмечено красной стрелкой) и нажать кнопку Generate Download Link.
Как использовать Google Assistant
Google Assistant встроен в Android в качестве виртуального помощника по умолчанию для задавания вопросов, получения информации и выполнения задач. Однако ту же роль он может выполнять и на вашем iPhone или iPad. Да, Siri по-прежнему более удобна и доступна на устройстве Apple, но те, у кого уже есть учетная запись Google с персонализированной информацией и настройками, могут захотеть попробовать Google Assistant в качестве альтернативы.
Вы можете попросить Google Assistant ответить на ряд вопросов и выполнить различные задачи. Скажите ему сделать телефонный звонок, отправить текстовое сообщение или отправить электронное письмо.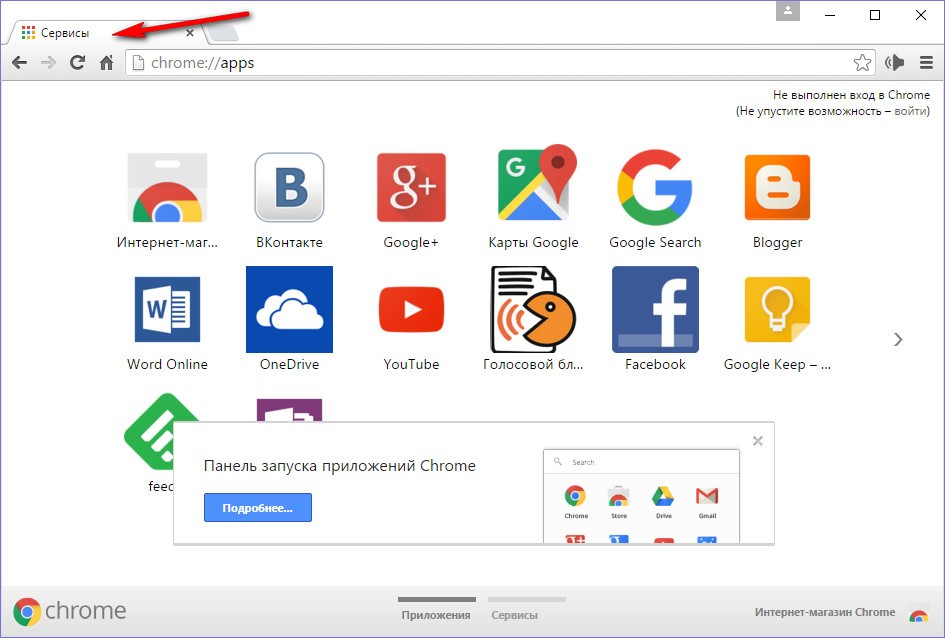 Попросите его создать напоминание, встречу в календаре или список покупок. Запросите указания и информацию о близлежащих ресторанах и других местах, а также многое другое. Вот как работает Google Assistant и что он предлагает пользователям Android, iPhone и iPad.
Попросите его создать напоминание, встречу в календаре или список покупок. Запросите указания и информацию о близлежащих ресторанах и других местах, а также многое другое. Вот как работает Google Assistant и что он предлагает пользователям Android, iPhone и iPad.
Настройка Google Ассистента
Устройства Android
должны поставляться с предустановленным Google Assistant, но вы также можете загрузить приложение из Google Play (откроется в новом окне). Для этого требуется Android 5.0 или выше и приложение Google версии 6.13. Чтобы настроить Google Assistant на Android, выберите «Настройки» > «Google» > «Услуги учетной записи» > «Поиск, помощник и голос» > «Google Assistant ».
Если у вас есть iPhone или iPad, вы можете загрузить приложение из Apple Store(открывается в новом окне). На вашем устройстве должна быть установлена iOS 11 или более поздней версии. В iOS/iPadOS откройте приложение Google Assistant и коснитесь значка своего профиля в правом верхнем углу, где вы можете просмотреть множество настроек и параметров.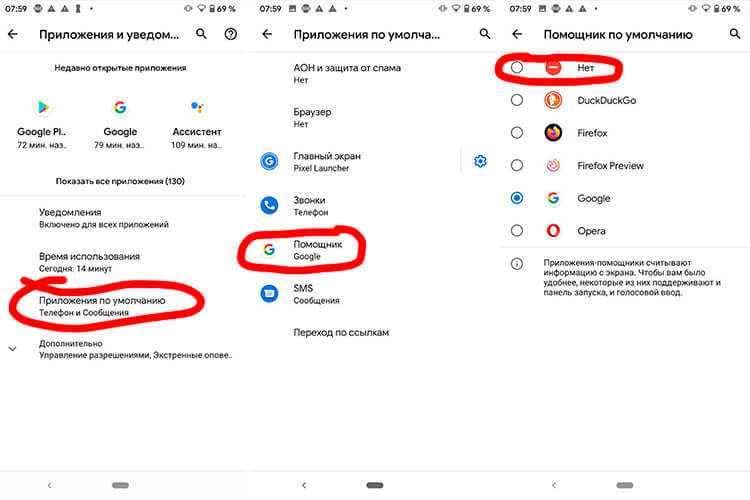
Вы можете оставить большинство настроек со значениями по умолчанию, но есть некоторые, которые вы должны изменить или хотя бы пересмотреть.
Voice Match позволяет тренировать или переучивать свой голос, чтобы Ассистент мог лучше его распознавать.
Голос помощника позволяет выбрать тип голоса, который будет использовать помощник.
Подпрограммы позволяют создавать и комбинировать несколько задач и выполнять их с помощью одной простой команды.
По умолчанию Google Assistant использует любую персонализированную информацию, уже доступную в вашей учетной записи Google, такую как адреса, контакты, встречи в календаре и напоминания. Однако вы можете просмотреть эти настройки, чтобы убедиться в правильности данных.
Активировать Google Assistant
Чтобы вызвать Google Ассистент на устройстве Android, нажмите кнопку «Домой» внизу в центре экрана или скажите «ОК, Google» или «Привет, Google».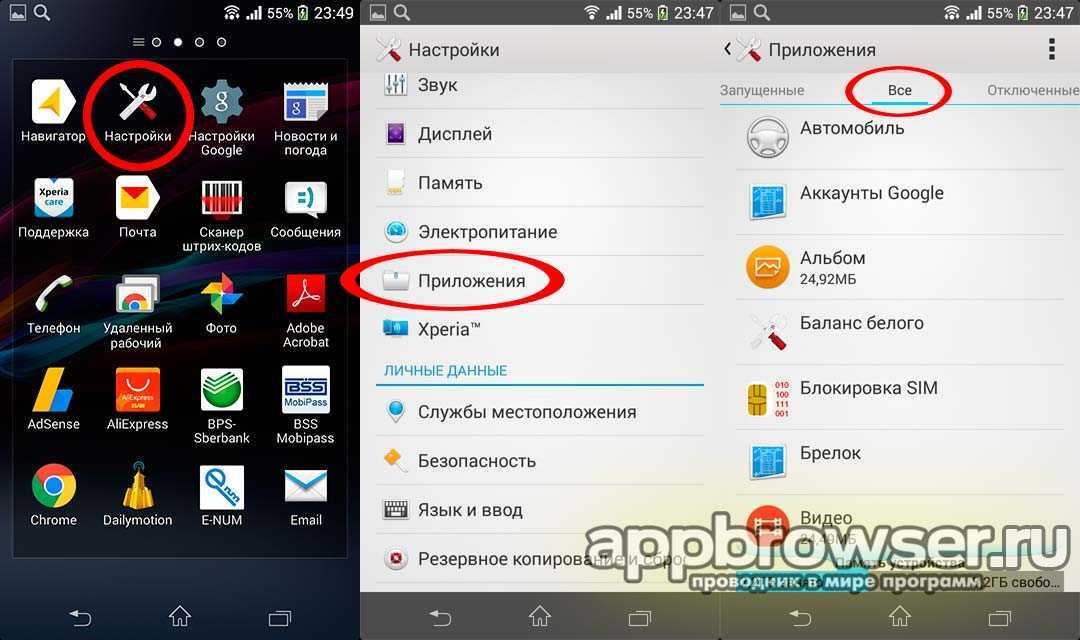 Затем вы можете задать вопрос или отдать команду. Чтобы передать запрос текстом, коснитесь клавиатуры и введите вопрос или команду.
Затем вы можете задать вопрос или отдать команду. Чтобы передать запрос текстом, коснитесь клавиатуры и введите вопрос или команду.
Пользователи iPhone или iPad должны будут открыть приложение Google Assistant, чтобы запустить программу. На главном экране вы можете коснуться значка клавиатуры, чтобы ввести свой запрос, или коснуться значка микрофона, чтобы произнести его.
Позвоните
Вы можете позвонить кому-нибудь через приложение, сказав Google Ассистенту позвонить определенному контакту в вашем телефоне. В первый раз, когда вы делаете это, вы должны предоставить доступ к своим контактам. Если у вашего контакта несколько номеров, вам будет предложено выбрать один из них. Помощник затем отображает номер телефона. Коснитесь «Вызов», чтобы набрать номер.
Если вы предпочитаете начать видеозвонок, скажите приложению, чтобы он звонил через предпочитаемую вами службу, например Zoom или Google Meet. Пользователи iPhone и iPad также могут совершать вызовы FaceTime любому контакту с устройством Apple.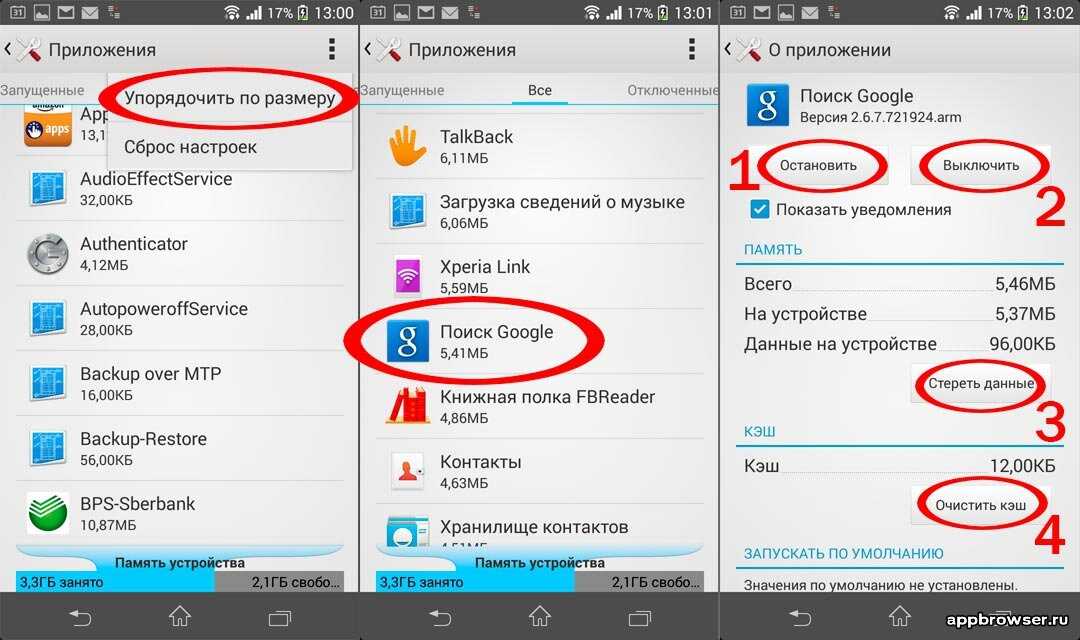
Отправить текст
Вы можете попросить Ассистента написать кому-нибудь из вашего списка контактов и продиктовать текст через Ассистента. Когда вы закончите, приложение спросит, хотите ли вы отправить сообщение или изменить его. Затем помощник открывает приложение для обмена сообщениями по умолчанию, чтобы вы могли отправить текст.
Чтобы отправить электронное письмо кому-либо, скажите Google Ассистенту: «Отправить электронное письмо [имя контакта]». Продиктуйте свою электронную почту, и приложение спросит, хотите ли вы отправить ее или отредактировать. Скажите «Отправить», и ваше сообщение будет отправлено через Gmail.
Установить напоминание
Вы можете установить напоминание с помощью Google Ассистента, сказав что-то вроде «Напомни мне позвонить стоматологу в 15:00». Если вы не укажете время, Ассистент попросит указать время. Приложение показывает напоминание и спрашивает, хотите ли вы его сохранить. Скажите «Да», и напоминание появится на вашем телефоне в назначенное время.
Если вы впервые устанавливаете напоминание с помощью Google Assistant, приложение предложит вам включить уведомления на экране настроек iPhone. Затем вы вернетесь к помощнику, где вам придется повторить напоминание.
Установить встречу в календаре
Вы можете назначить встречу в календаре, чтобы добавить событие в Календарь Google. Скажите: «Добавить в календарь встречу с моим стоматологом на 10 марта в 14:00». Приложение спросит, хотите ли вы сохранить его. Скажите «да», и встреча будет добавлена в ваш календарь. Вы также можете разбить запрос на отдельные части, и Ассистент запросит у вас каждую деталь, например дату и время.
Рекомендовано нашими редакторами
Как настроить и использовать Google Pay
10 простых способов сделать ваш Android-телефон менее раздражающим
23 совета и подсказки для Android, чтобы максимально использовать возможности телефона
Google Assistant также может создать для вас список покупок.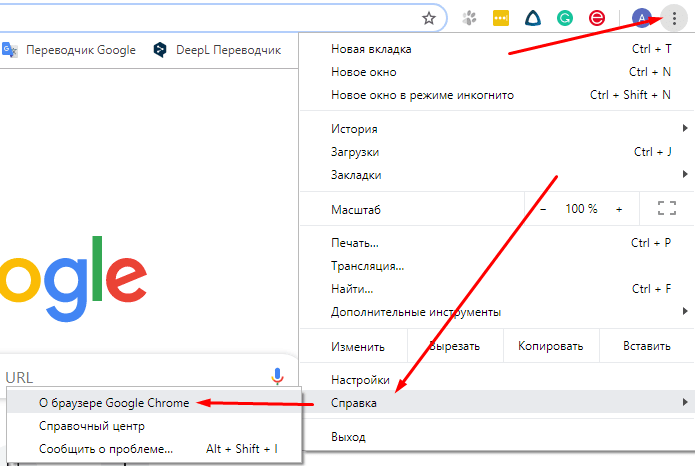 Скажите «Настроить список покупок», и приложение спросит, какие элементы вы хотите добавить. Диктуйте свои элементы, и приложение создаст ваш список. Нажмите на кнопку «Просмотр списка», чтобы просмотреть отдельные элементы. Вы также можете добавить в список, сказав: «Добавить [название товара] в мой список покупок». Затем вы можете проверить список, когда будете в супермаркете.
Скажите «Настроить список покупок», и приложение спросит, какие элементы вы хотите добавить. Диктуйте свои элементы, и приложение создаст ваш список. Нажмите на кнопку «Просмотр списка», чтобы просмотреть отдельные элементы. Вы также можете добавить в список, сказав: «Добавить [название товара] в мой список покупок». Затем вы можете проверить список, когда будете в супермаркете.
Проложить маршрут
Вы можете подключиться к Картам Google через Ассистента. Скажите что-нибудь вроде «Покажи мне дорогу до Бостона, штат Массачусетс». Помощник подскажет, как лучше всего добраться до пункта назначения и сколько времени это может занять. Он также отображает карту маршрута путешествия. Нажмите кнопку «Пуск», чтобы открыть пошаговые инструкции в Картах Google, Apple Maps или Waze.
Ты голоден? Попросите Google Ассистента найти местный ресторан, сказав «Покажи мне ближайшие рестораны». Приложение показывает названия местных мест, где можно перекусить.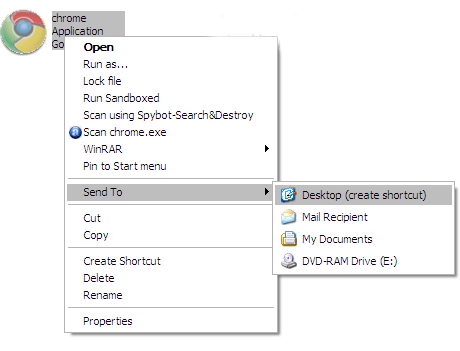 Нажмите на любой ресторан, чтобы получить больше информации о нем. Вы также можете сузить область поиска, сказав что-то вроде «Покажи мне мексиканские рестораны в радиусе 20 миль», и приложение представит результаты.
Нажмите на любой ресторан, чтобы получить больше информации о нем. Вы также можете сузить область поиска, сказав что-то вроде «Покажи мне мексиканские рестораны в радиусе 20 миль», и приложение представит результаты.
Вы также можете искать другие близлежащие места. Скажите «Покажи мне заправочные станции в пределах пяти миль» или «Покажи мне ближайшие супермаркеты», и приложение отобразит результаты.
Что еще может сделать Google Ассистент?
Вы также можете попросить Google Assistant получать последние новости, отчеты о погоде, спортивные результаты, курсы акций и другие регулярные обновления. Попросите его воспроизвести музыку определенного исполнителя, и он предложит вам выбрать музыкальное приложение для использования, а затем запустить приложение, чтобы воспроизвести несколько мелодий. Вы также можете играть в игру с помощью Google Assistant или даже задавать вопросы Google.
Чтобы увидеть больше возможностей Ассистента, коснитесь значка «Исследовать» в правом нижнем углу. В разделе «Обзор» вы можете просмотреть некоторые из многих навыков приложения. Вы также можете нажать ссылку «Ваши материалы», чтобы увидеть все свои напоминания, встречи, списки покупок и другие элементы, созданные для вас приложением.
В разделе «Обзор» вы можете просмотреть некоторые из многих навыков приложения. Вы также можете нажать ссылку «Ваши материалы», чтобы увидеть все свои напоминания, встречи, списки покупок и другие элементы, созданные для вас приложением.
Нравится то, что вы читаете?
Подпишитесь на информационный бюллетень Tips & Tricks , чтобы получить советы экспертов, чтобы получить максимальную отдачу от вашей технологии.
Этот информационный бюллетень может содержать рекламу, предложения или партнерские ссылки. Подписка на информационный бюллетень означает ваше согласие с нашими Условиями использования и Политикой конфиденциальности. Вы можете отказаться от подписки на информационные бюллетени в любое время.
Спасибо за регистрацию!
Ваша подписка подтверждена. Следите за своим почтовым ящиком!
Подпишитесь на другие информационные бюллетени
Как настроить умный дом – Google Store
Джон Кук хотел, чтобы у его жены был простой способ слушать музыку, когда она готовится к новому дню. Поэтому он купил ей Nest Audio со встроенным Google Assistant, чтобы она могла использовать свой голос для воспроизведения музыки. Вскоре вся семья спрашивала у Google погоду и новости вместо того, чтобы тянуться к своим телефонам.
Поэтому он купил ей Nest Audio со встроенным Google Assistant, чтобы она могла использовать свой голос для воспроизведения музыки. Вскоре вся семья спрашивала у Google погоду и новости вместо того, чтобы тянуться к своим телефонам.
Вскоре после этого Куки купили Nest Hub Max для кухни, а затем добавили дополнительные динамики по всему дому, термостат Nest, умный замок и дверной звонок и многое другое.
«Вначале вы думаете: «Вау, это действительно круто», но через некоторое время это становится частью вашей повседневной жизни, — говорит Кук.
Превращение вашего дома в подключенное пространство может принести массу преимуществ большинству домохозяйств: от облегчения дня до поддержания связи друг с другом, экономии энергии и обеспечения безопасности вашего дома. И большинство устройств легко настроить , поэтому создать умный дом проще, чем можно было ожидать.
На самом деле, самый большой выбор при выяснении того, как настроить умный дом, может заключаться в том, с чего начать.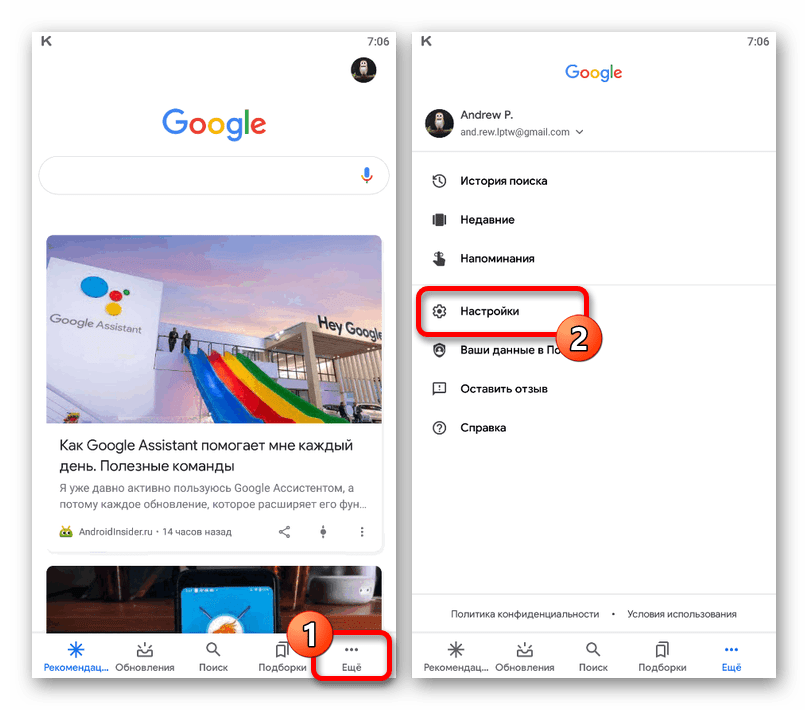
Как умные домашние устройства могут помочь
Один из способов начать с того, что умный дом решает проблемы. Какие из них вы хотели бы решить? Вы хотите, чтобы дом был более безопасным, начиная с входной двери? Или вы хотите сделать вещи более удобными, например, чтобы семья быстрее выходила за дверь по утрам? Может быть, вы хотели бы усилить удовольствие. Вот что вам нужно знать, чтобы начать.
Достаточно ли силен ваш беспроводной интернет?
Основой любого умного дома является надежный и безопасный Wi-Fi, который покрывает пространство и обеспечивает бесперебойную работу устройств умного дома. Если вы не уверены, достаточен ли ваш сигнал, используйте этот тест мощности , чтобы узнать, нужно ли вам усилить Wi-Fi с помощью сети Nest Wifi . Nest Wifi работает путем сопряжения маршрутизатора со спутниковыми устройствами в доме, увеличивая мощность и уменьшая мертвые зоны. 1 При добавлении устройств используйте тест прочности, чтобы убедиться, что ваше соединение остается стабильным.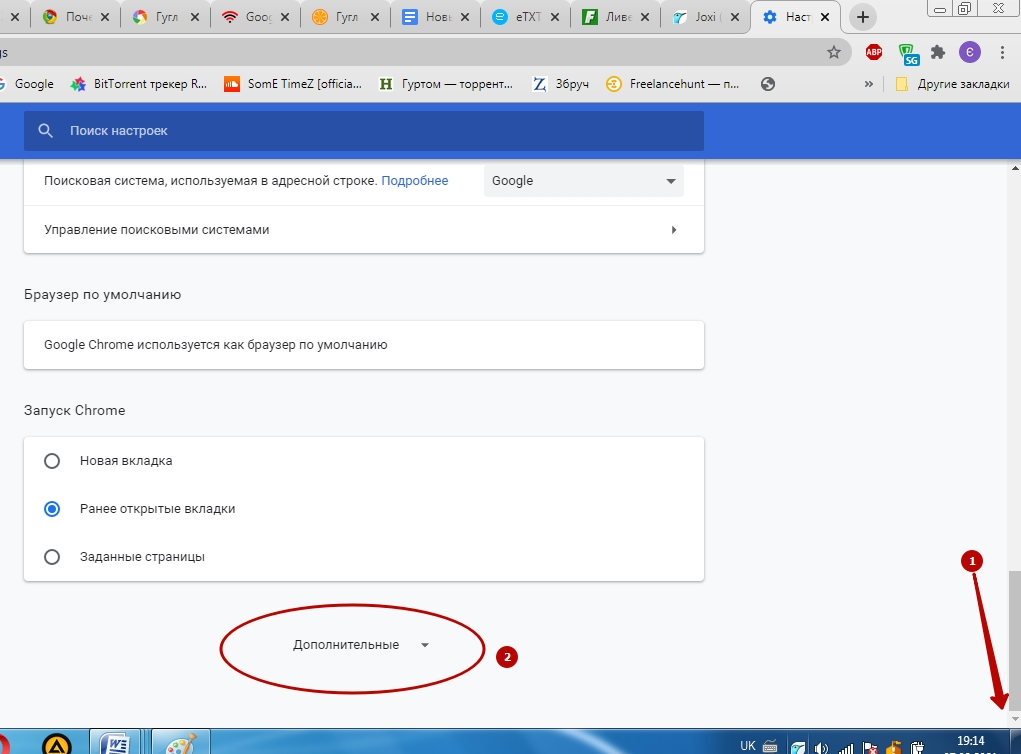 При необходимости вы можете добавить больше устройств Nest Wifi.
При необходимости вы можете добавить больше устройств Nest Wifi.
Как сохранить свой дом в целости и сохранности
Умные домашние устройства могут дать вам душевное спокойствие, обеспечив дополнительный контроль за домом. Что для вас важнее всего и какие устройства будут работать в вашем доме? Сравните преимущества и используйте приведенные ниже инструменты, чтобы определить, какие из них совместимы с вашим домом.
Посмотрите, что происходит внутри и снаружи вашего дома. Комбинация из дверных звонков Nest и Nest Cams может дать вам знать, что дома все в порядке. Дверные звонки имеют вид 16:9 (очень широкий и довольно высокий), что позволяет вам видеть посетителей или пакеты с ног до головы. Используйте этот тест на совместимость дверного звонка , чтобы узнать, подходит ли вам аккумуляторный или проводной дверной звонок. Камеры Nest помогут вам узнать о любых других интересующих вас областях дома или за его пределами. Некоторые популярные места — задние и боковые двери, дорожки и коридоры.
 Попробуйте соединить любой из них с Подписка Nest Aware , в которой будет храниться видео, снятое камерой. 2 А если вы находитесь в другом месте дома, где плохо слышно дверной звонок? Nest Mini и другие динамики в доме можно подключить к дверному звонку Nest, чтобы звук звучал по всему дому, где бы вы ни находились.
Попробуйте соединить любой из них с Подписка Nest Aware , в которой будет храниться видео, снятое камерой. 2 А если вы находитесь в другом месте дома, где плохо слышно дверной звонок? Nest Mini и другие динамики в доме можно подключить к дверному звонку Nest, чтобы звук звучал по всему дому, где бы вы ни находились.Разблокируйте (и заблокируйте) свой дом удаленно. В кухне Nest x Yale Lock на входной двери настроен на автоматическое запирание через пять минут на случай, если кто-то забудет. 3 Вы также можете создавать пароли и получать оповещения каждый раз, когда дверь открыта. Он занимает то же место, что и большинство традиционных засовов , и подключается к Wi-Fi и приложению Google Home через Nest Connect — специальный мост Wi-Fi, который вы приобретаете вместе с замком. Вы можете использовать тот же Nest Connect, если решите добавить больше замков.
Немедленно узнавайте, когда дым или угарный газ становятся проблемой.
 Nest Protect контролирует уровень дыма и угарного газа и подключается к приложению Google Home, где вы можете проверить уровень заряда батареи или удаленно отключить будильник. Устройство размером 5×5 дюймов автоматически тестирует себя (400 раз в день), знает разницу между дымом и паром, освещает вам путь ночью и 9 раз0113 длится до декады . Сколько вам понадобится? Национальная ассоциация противопожарной защиты и Комиссия по безопасности потребительских товаров советуют устанавливать сигнализацию вокруг спальных зон, на лестничных клетках и в других важных местах вашего дома.
Nest Protect контролирует уровень дыма и угарного газа и подключается к приложению Google Home, где вы можете проверить уровень заряда батареи или удаленно отключить будильник. Устройство размером 5×5 дюймов автоматически тестирует себя (400 раз в день), знает разницу между дымом и паром, освещает вам путь ночью и 9 раз0113 длится до декады . Сколько вам понадобится? Национальная ассоциация противопожарной защиты и Комиссия по безопасности потребительских товаров советуют устанавливать сигнализацию вокруг спальных зон, на лестничных клетках и в других важных местах вашего дома.
Концентратор Nest Max
Помощь вашему дому. Все в одном дисплее.
Как получить больше помощи по дому
Автоматизация предназначена для того, чтобы облегчить вам жизнь, будь то помощь семье по утрам, отслеживание предметов в списке покупок или другие задачи, которые возникают в течение всего дня. день.
Выполнение задач за вас.
 Динамики Nest Audio поставляются с Google Assistant — голосовым помощником, который помогает вам выполнять задачи. Просто скажите «Привет, Google», а затем запросите «Какая сегодня погода», «Включи «Привет, Джуд»» или «Выключи свет» на любую колонку Nest, если Smart Lighting подключен через приложение Google Home. . 4 Подпрограммы Google Assistant , программируемый набор стартеров и действий, могут выполнять ряд задач с помощью одной голосовой команды. Google Ассистент работает с более чем 50 000 смарт-устройств , а это значит, что у вас нет недостатка в возможностях для создания процедур, которые будут работать на вас.
Динамики Nest Audio поставляются с Google Assistant — голосовым помощником, который помогает вам выполнять задачи. Просто скажите «Привет, Google», а затем запросите «Какая сегодня погода», «Включи «Привет, Джуд»» или «Выключи свет» на любую колонку Nest, если Smart Lighting подключен через приложение Google Home. . 4 Подпрограммы Google Assistant , программируемый набор стартеров и действий, могут выполнять ряд задач с помощью одной голосовой команды. Google Ассистент работает с более чем 50 000 смарт-устройств , а это значит, что у вас нет недостатка в возможностях для создания процедур, которые будут работать на вас.
Если вам нужна помощь в том, что требует экрана, например, для просмотра рецептов или списка покупок или для совершения видеозвонка, попробуйте Nest Hub Max . Face Match на устройстве распознает членов семьи, предоставляя персонализированную информацию (напоминания, расписание дня и т. д.) в зависимости от того, кто использует устройство. 5 Его встроенная камера позволяет вам следить за вещами дома, когда вы в отъезде, через приложение Google Home на вашем телефоне.
д.) в зависимости от того, кто использует устройство. 5 Его встроенная камера позволяет вам следить за вещами дома, когда вы в отъезде, через приложение Google Home на вашем телефоне.Поддерживайте комфорт в доме и экономьте энергию . Термостат Nest и обучающий термостат Nest позволяют вам устанавливать расписания, такие как «Дома и в пути», и находить способы экономить деньги и экономить энергию в зависимости от привычек вашей семьи. 6 Эта программа проверки совместимости поможет вам определить, будет ли ваша система отопления и охлаждения работать с термостатом Nest. Вам будет предложено снять переднюю часть термостата и посмотреть на провода и этикетки внутри. Если вам подходит термостат Nest, 9Установка 0113 должна занять 30 минут или меньше с видеоруководством.
Включите или выключите устройства, если вы забыли или если они сгруппированы с другими .
 Поддержка датчика движения может заставить подключенные светильники выключаться через определенное время — например, в гараже, после того как вы занесли все продукты. Вы также можете установить «стартеры устройств», которые знают, что вы планируете делать при включении одного умного домашнего устройства. Например, при голосовой команде на включение телевизора набор действий может также включать включение света, установку его на желтый цвет и уменьшение яркости до 50%. Звонок в дверь также может послужить стартером: когда звонит в дверь, уменьшите громкость динамика до 50% или включите свет на крыльце, если сейчас после 19:00. Вы также можете установить расписание в соответствии с вашими ежедневными потребностями и распорядком дня.
Поддержка датчика движения может заставить подключенные светильники выключаться через определенное время — например, в гараже, после того как вы занесли все продукты. Вы также можете установить «стартеры устройств», которые знают, что вы планируете делать при включении одного умного домашнего устройства. Например, при голосовой команде на включение телевизора набор действий может также включать включение света, установку его на желтый цвет и уменьшение яркости до 50%. Звонок в дверь также может послужить стартером: когда звонит в дверь, уменьшите громкость динамика до 50% или включите свет на крыльце, если сейчас после 19:00. Вы также можете установить расписание в соответствии с вашими ежедневными потребностями и распорядком дня.
Как повысить уровень развлечений
Есть так много фильмов, телепередач, игр и музыки на выбор. Смарт-динамики и стримеры упрощают поиск нужных, а затем смотрят, воспроизводят или слушают где угодно.
В то время как Nest Audio позволяет легко слушать любимую музыку по запросу, а Nest Hub Max — это способ потоковой передачи видео, вы также можете объединить все это для просмотра фильмов и игр.
Пусть развлечения следуют за вами из комнаты в комнату, с экрана на экран. Используя Chromecast с Google TV , вы можете начать просмотр фильма и продолжить с того же места, на котором остановились, когда перейдете в другую комнату, просто попросив поток переместиться на другое устройство — с телевизора в гостиной на телевизор в гостиной. Например, Nest Hub Max на кухне. 7 Вы также можете взять с собой игры: контроллер Stadia совместим с большинством ноутбуков, настольных компьютеров, планшетов, телефонов и телевизоров. 7 Добавьте подписку Stadia Pro , чтобы получить доступ к сотням игр. 8
Быстро и легко находите шоу. Просто спросите Chromecast с Google TV о сериале или фильме, который вы хотите посмотреть. 9 Он учится на ваших привычках просмотра, выводя контент из ваших потоковых подписок на один экран и давая рекомендации на основе ваших подписок, истории просмотров и контента, которым вы владеете.
 Это также может соответствовать вашему настроению: просто скажите: «Покажи мне забавное шоу» или «Покажи мне футбольный матч». Хотите посмотреть что-нибудь с телефона? Chromecast позволяет передавать контент с других устройств, подключенных через Bluetooth.
Это также может соответствовать вашему настроению: просто скажите: «Покажи мне забавное шоу» или «Покажи мне футбольный матч». Хотите посмотреть что-нибудь с телефона? Chromecast позволяет передавать контент с других устройств, подключенных через Bluetooth.Создайте аудиосистему для всего дома. Динамики Nest Audio обеспечивают мощный звук, а также адаптивный звук, реагирующий на акустику помещения, в котором они расположены. Свяжите Spotify или YouTube Music, чтобы слушать любимые песни. 7 Два или более динамика обеспечат стереозвук или звук из комнаты в комнату. Nest Mini — вариант меньшего размера, подходящий для небольших помещений или менее захватывающих прослушиваний (например, подкасты и дверные звонки).
Начинать с малого или делать все сразу
Лучшее место для начала настройки вашего умного дома — там, где вам больше всего нужны или интересны. Со временем вы увидите, как добавление устройств увеличивает преимущества: дверной звонок — хороший способ следить за входной дверью; когда вы соедините его с умным замком, вы также сможете впустить кого-то в дверь.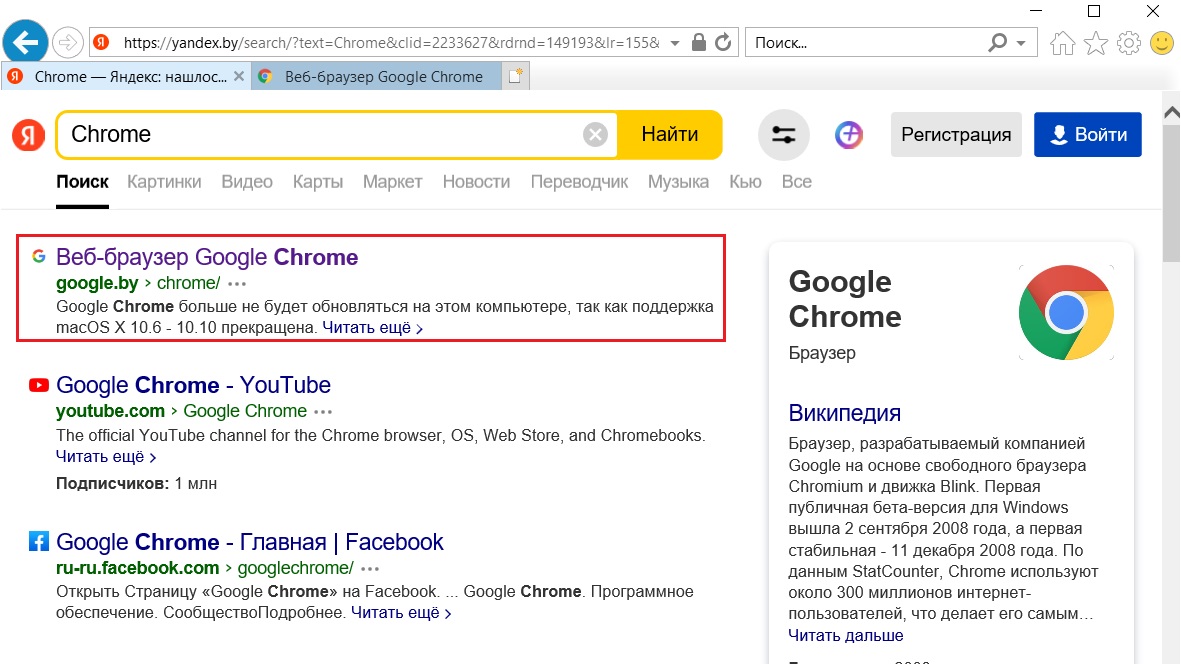 Умный динамик сам по себе помогает и развлекает; соедините его с интеллектуальным освещением, чтобы создать утренние и вечерние процедуры Google Assistant, которые включают и выключают свет. А с Nest Hub Max вы получаете центральную панель управления для управления и синхронизации ваших устройств.
Умный динамик сам по себе помогает и развлекает; соедините его с интеллектуальным освещением, чтобы создать утренние и вечерние процедуры Google Assistant, которые включают и выключают свет. А с Nest Hub Max вы получаете центральную панель управления для управления и синхронизации ваших устройств.
Когда лучше начинать? В любой момент! Некоторые домохозяйства обнаружили, что переезд в новый дом — это прекрасная возможность создать умный дом.
Нужна помощь? Пригласите профи.
Большинство людей легко настраивают свои устройства Nest с помощью пошаговых аудиоинструкций. Но для домовладельцев, которым нужна дополнительная помощь, в США доступна профессиональная установка через партнеров Google для всех продуктов Nest, приобретенных в Google Store. Установщики проверены и лицензированы, и они находятся в вашем районе. Вы можете закажите программу установки через Google Store .*
Начало работы
Готовы начать? Этот контрольный список должен помочь вам начать работу:
Начните с рассмотрения того, какие повседневные проблемы вы пытаетесь решить.

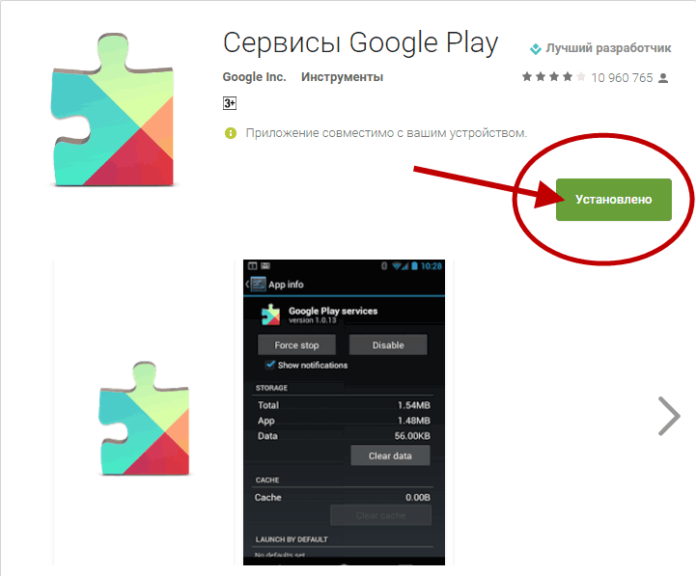
 google.com/googleplaygames на компьютере.
google.com/googleplaygames на компьютере.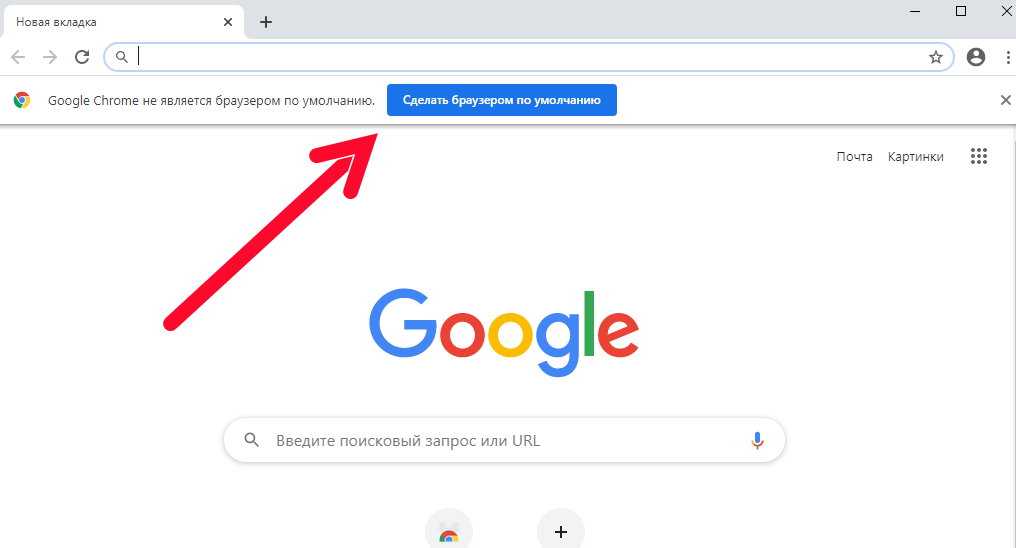

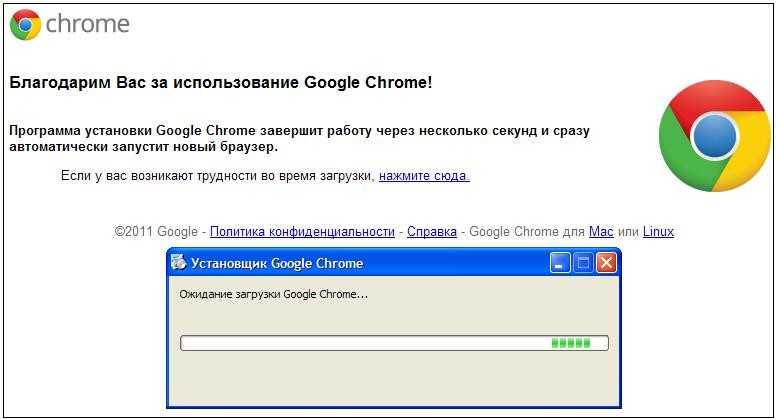
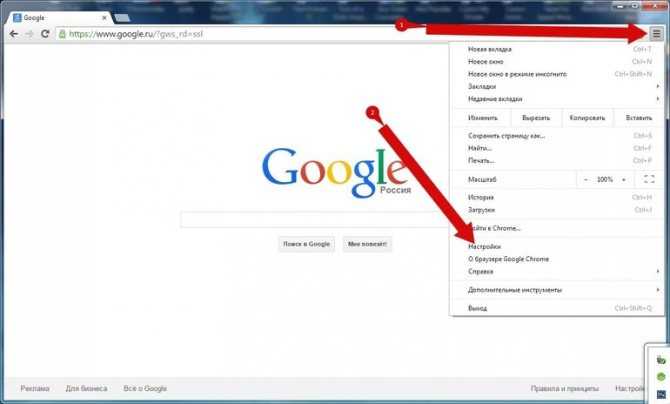
 Войдите в аккаунт администратора (он не заканчивается на @gmail.com).
Войдите в аккаунт администратора (он не заканчивается на @gmail.com).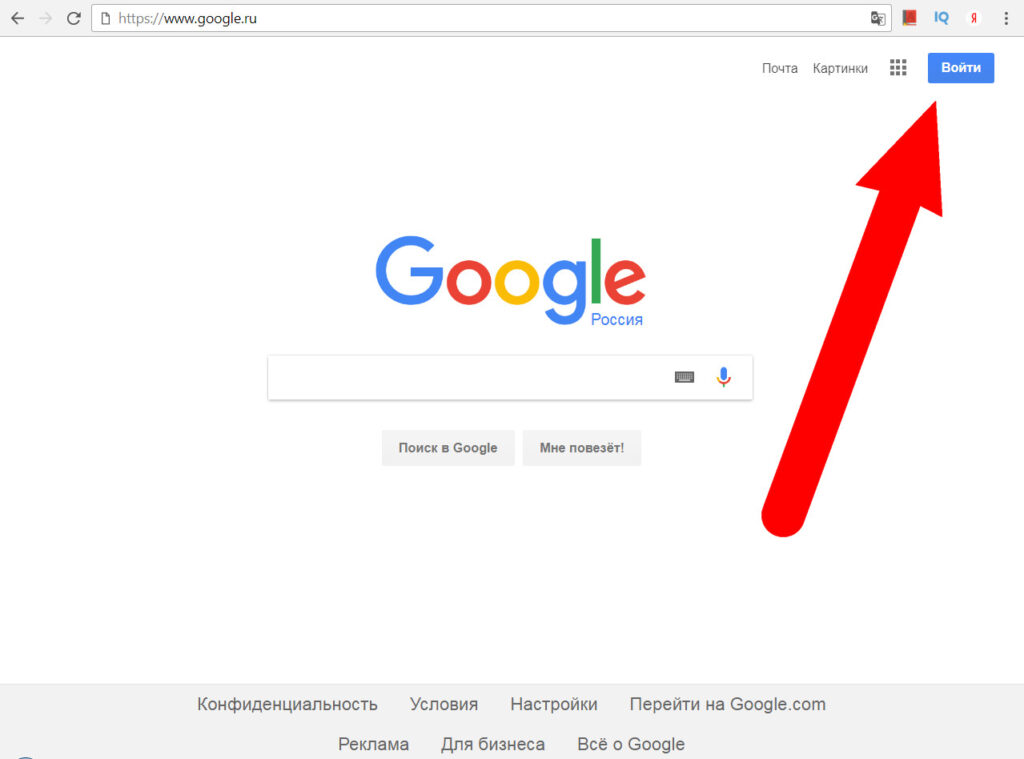
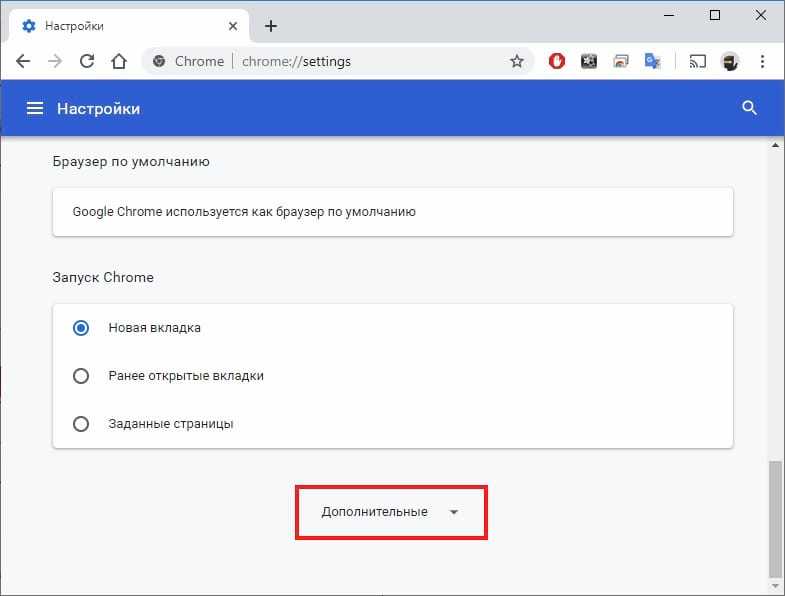
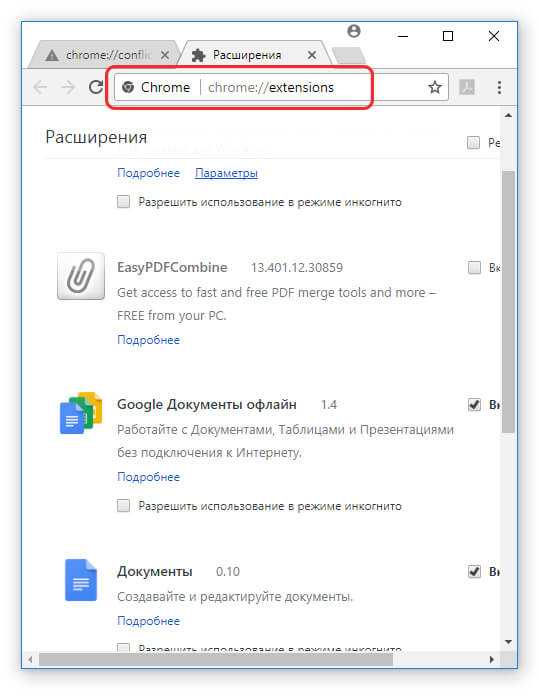 Попробуйте соединить любой из них с Подписка Nest Aware , в которой будет храниться видео, снятое камерой. 2 А если вы находитесь в другом месте дома, где плохо слышно дверной звонок? Nest Mini и другие динамики в доме можно подключить к дверному звонку Nest, чтобы звук звучал по всему дому, где бы вы ни находились.
Попробуйте соединить любой из них с Подписка Nest Aware , в которой будет храниться видео, снятое камерой. 2 А если вы находитесь в другом месте дома, где плохо слышно дверной звонок? Nest Mini и другие динамики в доме можно подключить к дверному звонку Nest, чтобы звук звучал по всему дому, где бы вы ни находились. Nest Protect контролирует уровень дыма и угарного газа и подключается к приложению Google Home, где вы можете проверить уровень заряда батареи или удаленно отключить будильник. Устройство размером 5×5 дюймов автоматически тестирует себя (400 раз в день), знает разницу между дымом и паром, освещает вам путь ночью и 9 раз0113 длится до декады . Сколько вам понадобится? Национальная ассоциация противопожарной защиты и Комиссия по безопасности потребительских товаров советуют устанавливать сигнализацию вокруг спальных зон, на лестничных клетках и в других важных местах вашего дома.
Nest Protect контролирует уровень дыма и угарного газа и подключается к приложению Google Home, где вы можете проверить уровень заряда батареи или удаленно отключить будильник. Устройство размером 5×5 дюймов автоматически тестирует себя (400 раз в день), знает разницу между дымом и паром, освещает вам путь ночью и 9 раз0113 длится до декады . Сколько вам понадобится? Национальная ассоциация противопожарной защиты и Комиссия по безопасности потребительских товаров советуют устанавливать сигнализацию вокруг спальных зон, на лестничных клетках и в других важных местах вашего дома.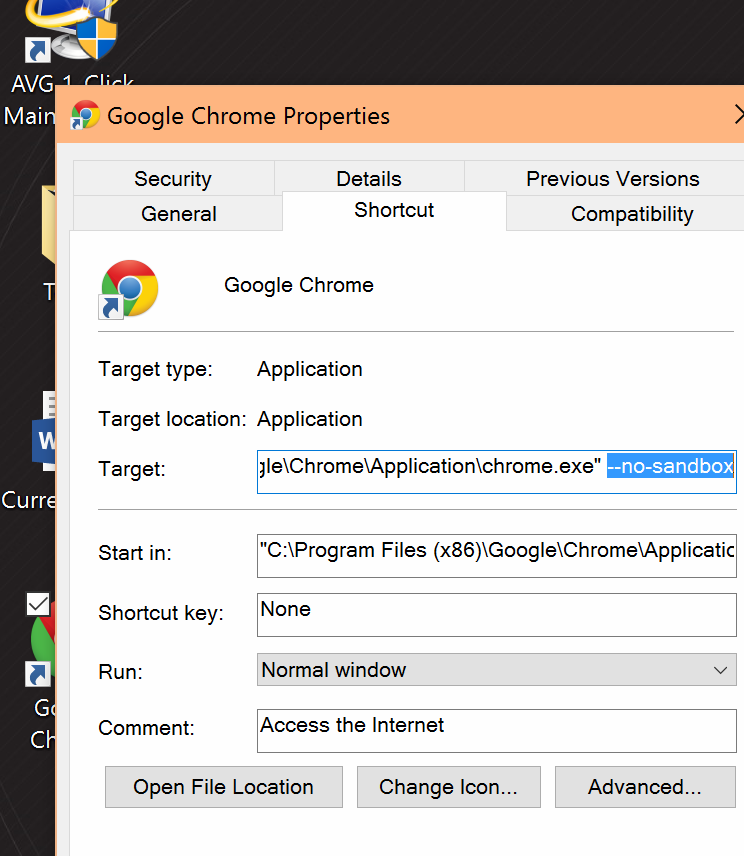 Динамики Nest Audio поставляются с Google Assistant — голосовым помощником, который помогает вам выполнять задачи. Просто скажите «Привет, Google», а затем запросите «Какая сегодня погода», «Включи «Привет, Джуд»» или «Выключи свет» на любую колонку Nest, если Smart Lighting подключен через приложение Google Home. . 4 Подпрограммы Google Assistant , программируемый набор стартеров и действий, могут выполнять ряд задач с помощью одной голосовой команды. Google Ассистент работает с более чем 50 000 смарт-устройств , а это значит, что у вас нет недостатка в возможностях для создания процедур, которые будут работать на вас.
Динамики Nest Audio поставляются с Google Assistant — голосовым помощником, который помогает вам выполнять задачи. Просто скажите «Привет, Google», а затем запросите «Какая сегодня погода», «Включи «Привет, Джуд»» или «Выключи свет» на любую колонку Nest, если Smart Lighting подключен через приложение Google Home. . 4 Подпрограммы Google Assistant , программируемый набор стартеров и действий, могут выполнять ряд задач с помощью одной голосовой команды. Google Ассистент работает с более чем 50 000 смарт-устройств , а это значит, что у вас нет недостатка в возможностях для создания процедур, которые будут работать на вас.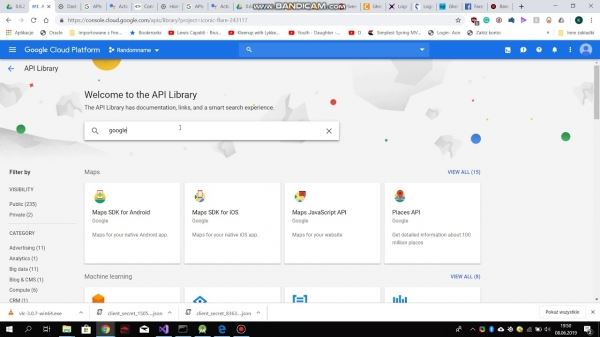 д.) в зависимости от того, кто использует устройство. 5 Его встроенная камера позволяет вам следить за вещами дома, когда вы в отъезде, через приложение Google Home на вашем телефоне.
д.) в зависимости от того, кто использует устройство. 5 Его встроенная камера позволяет вам следить за вещами дома, когда вы в отъезде, через приложение Google Home на вашем телефоне.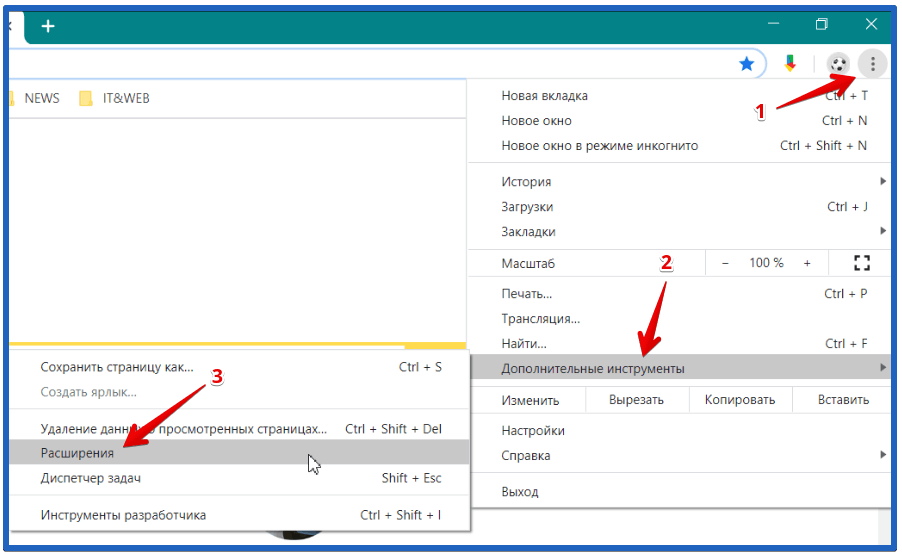 Поддержка датчика движения может заставить подключенные светильники выключаться через определенное время — например, в гараже, после того как вы занесли все продукты. Вы также можете установить «стартеры устройств», которые знают, что вы планируете делать при включении одного умного домашнего устройства. Например, при голосовой команде на включение телевизора набор действий может также включать включение света, установку его на желтый цвет и уменьшение яркости до 50%. Звонок в дверь также может послужить стартером: когда звонит в дверь, уменьшите громкость динамика до 50% или включите свет на крыльце, если сейчас после 19:00. Вы также можете установить расписание в соответствии с вашими ежедневными потребностями и распорядком дня.
Поддержка датчика движения может заставить подключенные светильники выключаться через определенное время — например, в гараже, после того как вы занесли все продукты. Вы также можете установить «стартеры устройств», которые знают, что вы планируете делать при включении одного умного домашнего устройства. Например, при голосовой команде на включение телевизора набор действий может также включать включение света, установку его на желтый цвет и уменьшение яркости до 50%. Звонок в дверь также может послужить стартером: когда звонит в дверь, уменьшите громкость динамика до 50% или включите свет на крыльце, если сейчас после 19:00. Вы также можете установить расписание в соответствии с вашими ежедневными потребностями и распорядком дня.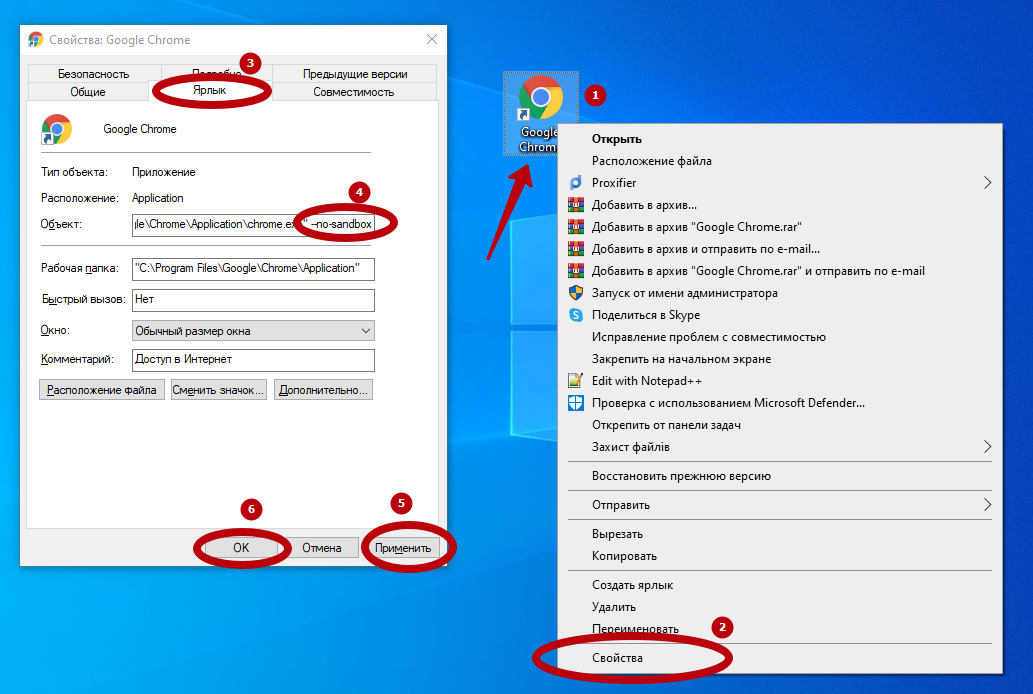 Это также может соответствовать вашему настроению: просто скажите: «Покажи мне забавное шоу» или «Покажи мне футбольный матч». Хотите посмотреть что-нибудь с телефона? Chromecast позволяет передавать контент с других устройств, подключенных через Bluetooth.
Это также может соответствовать вашему настроению: просто скажите: «Покажи мне забавное шоу» или «Покажи мне футбольный матч». Хотите посмотреть что-нибудь с телефона? Chromecast позволяет передавать контент с других устройств, подключенных через Bluetooth.