Что делать если рабочий стол зависает или не запускается 💻
Столкнулся с проблемой что зависает рабочий стол или не запускается вообще. Как это выглядит: курсор мышки превращается в часики и с рабочего стола ничего нельзя запустить. Проблема есть и в Windows 7 и Windows XP, без разницы. Разберёмся как решить этот вопрос не прибегая к тяжёлой артиллерии.
Одноразовое решение проблемы
Рабочий стол можно закрыть, как любую программу. Только вот нет в диспетчере задач такого приложения. Но за него отвечает процесс «explorer.exe». Нам надо просто перезапустить этот процесс. Для этого:
- Открываем «Диспетчер задач» с помощью горячих клавиш «Ctrl + Shift + Esc» или «Ctrl + Alt + Delete» и выбираем «Запустить диспетчер задач»
- В окне диспетчера задач переходим на вкладку «Процессы» и находим там процесс «explorer.exe». Если там много всего, то просто нажимайте букву «e» пока не попадёте на него.
- Кликаем по процессу правой кнопкой и выбираем «Завершить процесс».

После этого действия рабочий стол полностью исчезнет вместе с панелью задач. Останется только фоновая картинка и окно диспетчера задач. Если через несколько секунд не произошло автоматического перезапуска рабочего стола, то надо запустить его вручную. Идём в меню
В поле ввода пишем: explorer
И нажимаем «Enter». Такими нехитрыми действиями можно вернуть операционную систему Windows к жизни, не прибегая к перезапуску. Весь этот процесс продемонстрирован на видео под статьёй. Этот способ подходит и для Windows 10 тоже, но если не поможет, то нужно завершить «Диспетчер окон рабочего стола».
Если рабочий стол зависает слишком часто
Обычно это случается после установки какой-то новой программы. Вспомните, после каких действий это началось и попробуйте удалить последние установленные программы. Если не помогло, то откатитесь до более ранней точки восстановления. Виной всему вполне могут быть вирусы. В этом случае попробуем вылечить рабочий стол, а для этого надо:
- Скачать программу AVZ.
 Об этой программе я рассказывал в этой статье
Об этой программе я рассказывал в этой статье - Зайти в », там отметить галочки № «5. Восстановление рабочего стола», «16. Восстановление ключа запуска Explorer» и «9. Удаление отладчиков системных процессов»
- Нажать кнопку «Выполнить отмеченные операции» и перезагрузиться.
Если не запускается рабочий стол
В случаях когда рабочий стол не загружается вообще и даже кнопка «Пуск» не появляется, нужно сделать то что описано и выше, а если не помогает, то кое-что ещё. Попробуйте запустить рабочий стол через диспетчер задач вышеописанным способом. Если программы AVZ под рукой нет, то придётся лезть в реестр. Но я вам упростил задачу и подготовил готовое решение.
Скачайте и запустите файл shell.reg. Он добавляет нужные параметры в реестр и удаляет не нужные. Чтобы его запустить из диспетчера задач просто введите в меню в поле ввода: <путь>\shell.reg, где путь – это место где лежит файл. Например: «C:\Downloads\shell.reg». Если диспетчер задач не запускается, пишет что файл отсутствует или у вас недостаточно прав доступа, то сначала нужно его включить.
Восстановление explorer.exe
Если при попытке запуска «explorer.exe» появляется сообщение что такой файл не найден, то придётся его восстанавливать. Это можно сделать тремя способами.
Первый способ: введите команду в окно «Новая задача» диспетчера задач:
Sfc /scannow
Скорее всего программа попросит вставить установочный диск с Windows. Если его нет, то вам может подойти второй способ. Программа восстанавливает повреждённые и заменённые файлы на оригинальные. По окончанию работы программы перезагрузитесь. Кстати, этот способ может помочь если рабочий стол зависает, а предыдущие советы не помогли.
Второй способ: перепишите файл «C:\Windows\explorer.exe» с рабочей машины с такой же операционной системой, либо скачайте и распакуйте мои версии:
Для Windows 7
Для Windows XP
Чтобы положить правильные файлы в папку Windows без проводника введите команду в окно «Новая задача»:
copy С:\Downloads\explorer.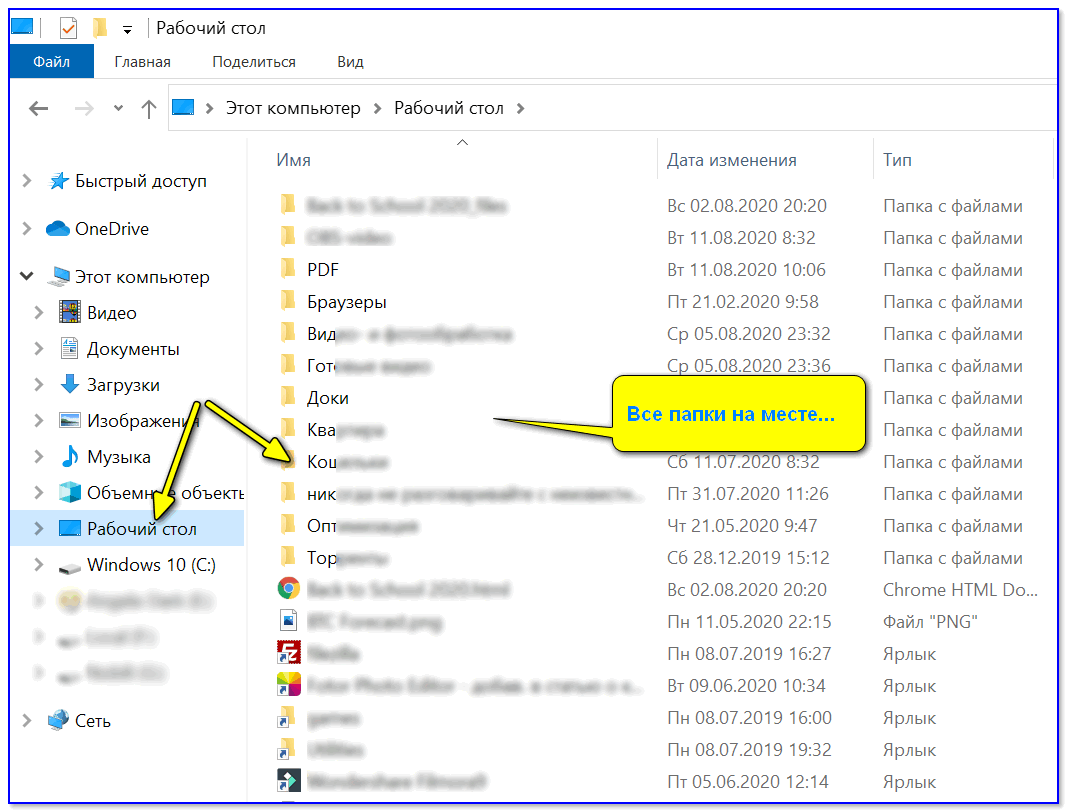 exe c:\windows
exe c:\windows
где C:\Downloads – это путь к файлу, а C:\Windows – путь установки ОС.
Перед этим возможно придётся завершить процесс «explorer.exe» как описано выше.
Третий способ также требует наличия установочного диска, только доставать оттуда нужный файл будем вручную. Если привод имеет букву «E:», а папка операционной системы «C:\Windows», то порядок действий следующий:
- Устанавливаем диск в лоток
- В уже известном поле ввода пишем:
E:\i386\expand.exe E:\i386\explorer.ex_ C:\windows\explorer.exe
Перезагружаемся!
В качестве ещё одного способа можно использовать твики в программе по оптимизации системы Kerish Doctor.
После решения проблемы можете приукрасить свой рабочий стол.
На видео вы можете посмотреть как перезапустить рабочий стол. Правда, там не видно как я запускаю диспетчер задач с помощью «Ctrl + Alt + Delete», потому что Windows блокирует запись видео в этом режиме, но думаю и так всё понятно.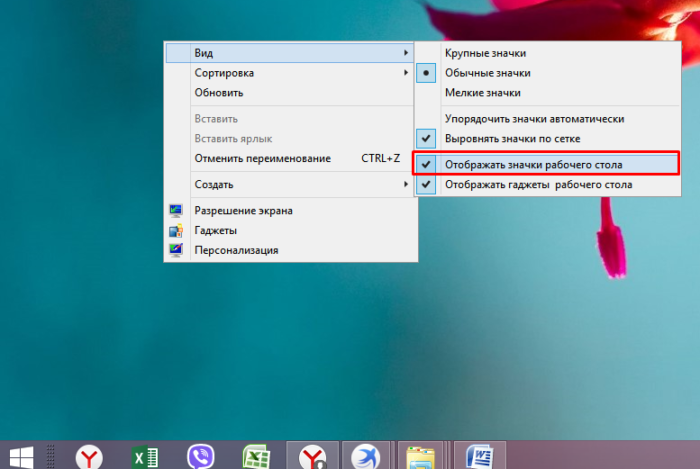
Не загружается рабочий стол — что делать?
  windows | лечение вирусов
Если после удаления вируса (а может быть и не после, возможно, он только завелся), при включении компьютера не загружается рабочий стол Windows 7 или Windows XP, то в этой инструкции вы найдете пошаговое решение проблемы. В Windows 10 бывают такие же проблемы и решаются, по сути точно так же, но есть и ее другие варианты: Плитки вместо рабочего стола Windows 10, Черный экран в Windows 10 — как исправить.
Сначала о том, почему это происходит — дело в том, что ряд вредоносного ПО вносит изменения в тот раздел реестра, который как раз и отвечает за запуск привычного интерфейса операционной системы. Иногда бывает так, что после удаления вируса, антивирус удаляет сам файл, но не убирает измененные параметры в реестре — это и приводит к тому, что вы видите черный экран с указателем мыши.
Решение проблемы с черным экраном вместо рабочего стола
Итак, после входа в Windows компьютер показывает только черный экран и указатель мыши на нем. Приступаем к исправлению этой проблемы, для этого:
Приступаем к исправлению этой проблемы, для этого:
- Нажмите Ctrl + Alt + Del — запустится либо диспетчер задач, либо меню, из которого его можно запустить (запустите в этом случае).
- Вверху диспетчера задач выберите «Файл» — «Новая задача (Выполнить)»
- В диалоговом окне введите regedit и нажмите ОК.
- В редакторе реестра в параметрах слева откройте ветку HKEY_LOCAL_MACHINE\SOFTWARE\Microsoft\Windows NT\CurrentVersion\Winlogon
- Обратите внимание на значение строкового параметра Shell. Там должно быть указано explorer.exe. Также посмотрите на параметр userinit, его значение должно быть c:\windows\system32\userinit.exe
- Если это не так, кликните по нужному параметру правой кнопкой мыши, выберите в меню «Изменить» и поменяйте на правильное значение. Если Shell здесь нет вообще, то кликните правой кнопкой мыши по пустому месту правой части редактора реестра и выберите «Создать строковый параметр», после чего задайте имя — Shell и значение explorer.
 exe
exe - Посмотрите аналогичную ветку реестра, но уже в HKEY_CURRENT_USER (остальной путь такой же, как и в предыдущем случае). Там не должно быть указанных параметров, если они есть — удалите их.
- Закройте редактор реестра, нажмите Ctrl + Alt + Del и либо перезагрузите компьютер, либо выйдите из системы.
При следующем входе в систему рабочий стол будет загружаться. Однако, если описанная ситуация будет повторяться снова и снова, после каждой перезагрузки компьютера, я бы рекомендовал воспользоваться хорошим антивирусом, а также обратить внимание на задания в планировщике задач. Но, обычно, достаточным оказывается просто произвести описанные выше действия.
В комментариях читатель ShaMan прелагает такое решение (у некоторых пользователей сработало) — заходим на рабочий стол, нажимаем на правую кнопку мыши заходим в ВИД — Отображать значки рабочего стола (Должна стоять галочка) если нету то ставим и рабочий стол должен появиться.
remontka.pro в Телеграм | Другие способы подписки
А вдруг и это будет интересно:
Концентрация на работе: универсальный рабочий стол
Универсальный рабочий стол — это инструмент для навигации по разделам программы.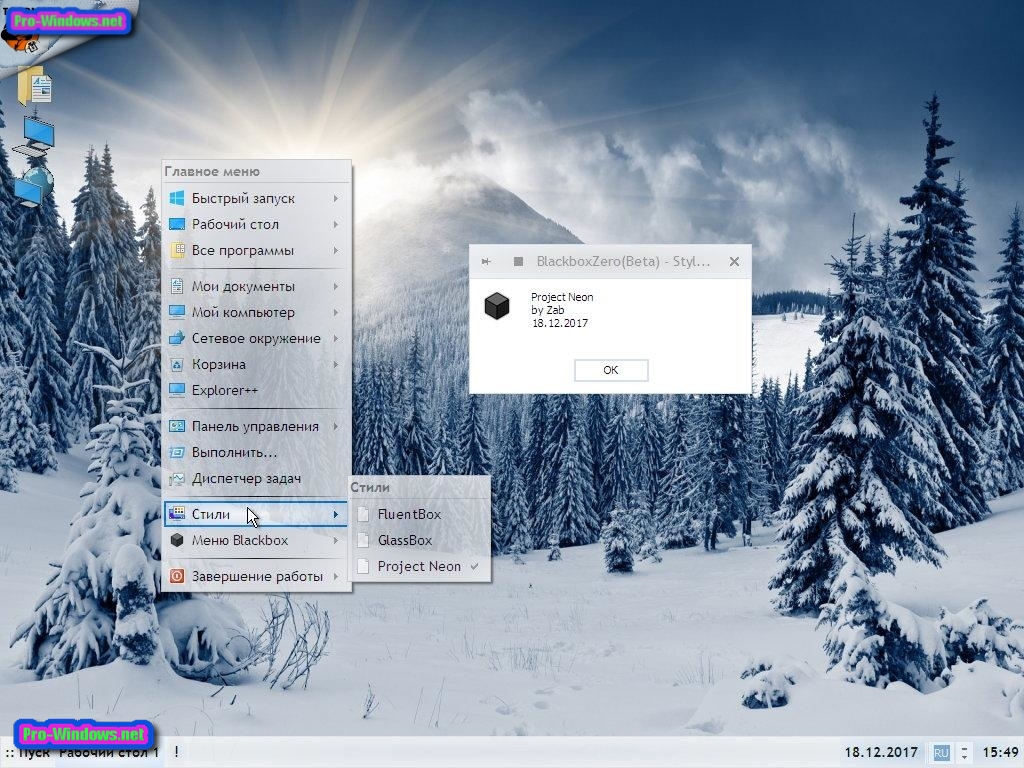 Он дополняет или полностью заменяет стандартные элементы в 1C:CRM.
Он дополняет или полностью заменяет стандартные элементы в 1C:CRM.
Рабочий стол можно запустить в режиме На весь экран. В этом режиме блокируются все элементы навигации, кроме панели навигации рабочего стола. Это бывает полезно, если нужно упростить работу с программой для некоторых сотрудников или полностью сконцентрироваться на задаче.
Вкладки рабочего стола и полноэкранный режим настраивается администратором. Пользователь может изменять настройки рабочего стола, только в случае, если администратор предоставил ему такие права
Настройка рабочего стола
При первом запуске программы настройка рабочего стола доступна только администратору. Чтобы настроить рабочий стол, выбираем кнопку Настроить меню:
Администратору программы доступны для настройки:
- Состав и порядок окон программы, доступных на панели навигации рабочего стола.
- Права пользователей:
- Разрешено изменять настройки рабочего стола — этой настройкой пользователю разрешается изменять состав окон на навигационной панели.

- Разрешено изменять режим запуска рабочего стола — можно настроить под себя, когда и каким образом будет запускаться рабочий стол.
- Разрешено изменять настройки рабочего стола — этой настройкой пользователю разрешается изменять состав окон на навигационной панели.
- Режим открытия рабочего стола:
- Запускать рабочий стол — если настройка включена, тогда рабочий стол будет открыт при запуске программы.
- Запускать рабочий стол на весь экран — при включённой настройке рабочий стол будет блокировать стандартные элементы навигации.
Администратор может выполнить настройку рабочего стола для:
- всех пользователей
- подразделения, в котором работает пользователь
- для конкретного пользователя
Для того чтобы настроить стол для конкретного подразделения или пользователя, установите Индивидуальные настройки. Если этого не сделать, то для подразделения будут использоваться общие настройки, а для пользователя — настройки подразделения, в котором он работает.
Прочие возможности рабочего стола
Кроме панели навигации, на рабочем столе можно просматривать и обрабатывать напоминания и заметки.
Напоминания……и заметки на рабочем столе.
Обсудить эту статью на Фейсбуке или ВКонтакте.
Запуск простого скрипта с рабочего стола
Так что я крайний новичок в программировании, только начинаю курс Python на Coursera. Использование Python 2.7.10
Во всяком случае, я сделал простой скрипт Print statement в Notepad++
print "Hello World"
и сохранен как файл python на моем рабочем столе
newprog.py
Однако, когда я пытаюсь запустить его, появляется и исчезает окно cmd, и я не совсем уверен, что случилось.
Другой вопрос, с которым это было связано как дубликат, касается доступа к python через командную строку, с которой у меня нет проблем. Из приведенных ответов мне теперь ясно, что моя дилемма была вызвана ошибочным убеждением, что интерпретатор останется открытым после запуска любого сценария, который я написал.
python
Поделиться
Источник
David Ngo
09 июня 2015 в 01:27
5 ответов
1
Похоже, ваша программа просто открылась, запустилась и вышла. Так что все было в порядке, просто все произошло немного быстро, чтобы вы это увидели.
Вы должны запустить его из командной строки или получить IDE, как Pycharm, что позволит вам как написать, так и запустить сценарий в одной программе.
Для запуска из командной строки используйте клавишу Windows + R и введите ‘cmd’ или нажмите кнопку Пуск и введите ‘cmd’ в поле поиска. Затем вы можете перетащить скрипт в окно командной строки и нажать клавишу Enter, чтобы запустить его.
Если вы хотите запустить его двойным щелчком мыши, вам нужно что-то, чтобы остановить его завершение до тех пор, пока вы не прочтете сообщение. Для этого вы можете использовать функцию raw_input , которая ожидает ввода данных пользователем.
Таким образом, ваш сценарий будет выглядеть следующим образом
print "Hello World"
raw_input("Press Enter to exit")
Затем вы можете дважды щелкнуть и нажать enter, когда будете готовы выйти.
Поделиться
Paul Rooney
09 июня 2015 в 01:44
1
Перейдите в окно командной строки
python
затем введите
execfile('path to newfile.py here')
Теперь ваш файл будет выполнен
Поделиться
Nitin Kashyap
09 июня 2015 в 03:51
0
Я бегу python 3.4.3. Но, надеюсь, так и должно быть.
Идите «..\PythonXX\Lib\idlelib» и найдите idle.pyw NOT idle.py, и с помощью этого вы сможете выполнять простые команды в одну строку, подобные той, что у вас есть.
Из этого вы также можете создать новый файл и сделать более сложные вещи.
Если вы создадите ярлык на рабочем столе, вам будет легче получить к нему доступ.
Дайте мне знать, если это поможет, или, по крайней мере, правильный путь.
Поделиться
Leb
09 июня 2015 в 01:38
- Запуск libgdx рабочего стола приложения и Android
Создал новый проект libgdx для создания мультиплатформенной игры, но когда я пытаюсь запустить его, я не получаю никаких ошибок, но ничего не работает. например я открываю эмулятор, android, android программы нажмите правой кнопкой мыши => запуск => приложение android. Затем индикатор выполнения…
- Измените масштабирование для всех фонов рабочего стола на Mac с помощью скрипта
Я пытаюсь настроить скрипт, который автоматически изменяет все фоны рабочего стола (пробелы) на Mac. Я дошел до этого ответа , который позволяет вам изменить все фоны рабочего стола на изображение с помощью быстрого скрипта #!/bin/sh sqlite3 ~/Library/Application\ Support/Dock/desktoppicture.
 db…
db…
0
Ваш сценарий, вероятно, работает, а затем завершается, результат отображается, но ненадолго. Я рекомендую открыть консоль и запустить свой скрипт оттуда, или вы можете использовать простой batch file для запуска python скриптов, а затем дождаться нажатия клавиши.
Чтобы открыть консоль, вы можете использовать клавишу Windows вместе с клавишей R, Win-R (для запуска нового процесса) и написать cmd, или вы ищете cmd в меню «Пуск» вашего окна.
С открытой консолью вы должны найти путь, по которому находится ваш скрипт, вы можете использовать компакт-диск (Изменить каталог), чтобы добраться туда, например:
cd C:\Users\your_name\Desktop
а потом напиши:
python newprog.py
чтобы запустить свой сценарий.
Другой вариант — использовать этот простой batch file (сохраните его как python34.bat или аналогичный, но расширение должно быть . bat, поместите его куда угодно):
bat, поместите его куда угодно):
@ECHO OFF
C:\Python34\python.exe %*
pause
@ECHO ON
А затем используйте это для запуска ваших сценариев, щелкнув правой кнопкой мыши файл сценария python, откройте с помощью (запустите с помощью) и используйте этот пакетный сценарий по умолчанию (если хотите). Кроме того, если у вас есть другая версия Python или установлена в другом месте, вы должны изменить часть «C:\Python34\».
Поделиться
sempiedram
09 июня 2015 в 01:41
0
Это компьютер, о котором мы здесь говорим. Например, вам может потребоваться втрое больше времени, чем компьютеру, чтобы умножить два числа. Имея это в виду, компьютер быстро печатает, а затем завершает работу.
raw_input() # at the end of script wait for user to supply input, delaying script exit
Поделиться
Malik Brahimi
09 июня 2015 в 01:42
Похожие вопросы:
VB скрипт для смены обоев рабочего стола при запуске
Из-за того, что некоторые пользователи mardy проголосовали против моего последнего, я изменю вопрос.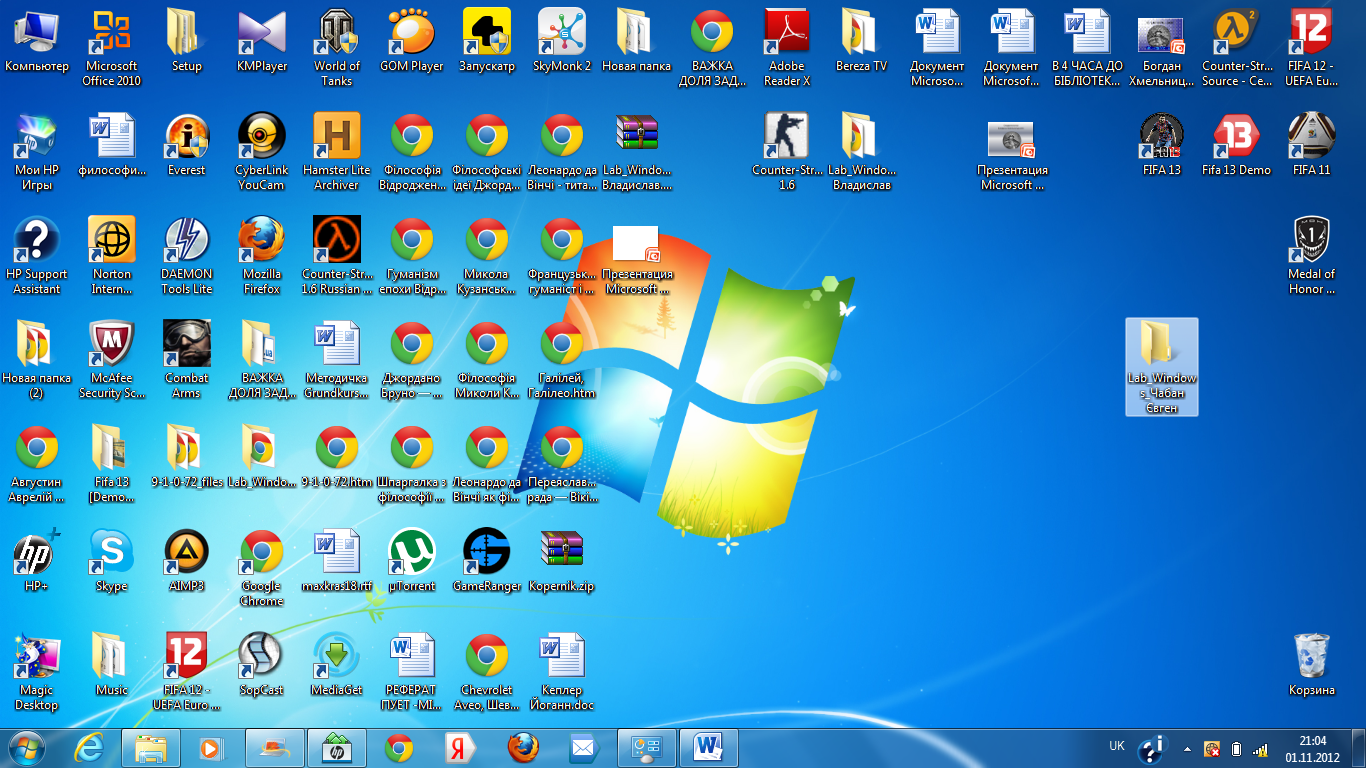 Я хочу создать VBScript или любой другой метод, который вы сочтете возможным сделать это. Это…
Я хочу создать VBScript или любой другой метод, который вы сочтете возможным сделать это. Это…
Запуск узла сеанса удаленного рабочего стола на Azure с Azure AD
Моя компания использует Office365 для нашей почты и общих файлов (SharePoint). Из-за этого у нас нет никакого сервера. Но у нас есть одно приложение, которое должно быть запущено на сервере…
SLES-Gnome-изменение фона рабочего стола с помощью скрипта
Я хочу изменить фон рабочего стола с помощью скрипта на SLES с помощью GNOME. Я просто хочу установить определенный цвет в качестве фона, не нужно использовать какое-либо изображение или что-то еще….
Как исказить экран рабочего стола
Я хочу изменить форму экрана рабочего стола, чтобы то, что отображается на рабочем столе, было искажено одновременно. И пользователь все еще может управлять PC с помощью мыши на искаженном рабочем…
Запуск приложения с рабочего стола не может получить удаленную полезную нагрузку push? Но запуск из Центра уведомлений работает
Запуск приложения с рабочего стола не может получить удаленную полезную нагрузку push? Но запуск из Центра уведомлений работает. Во-первых, приложение NOT работает . После получения удаленного…
Во-первых, приложение NOT работает . После получения удаленного…
Запуск libgdx рабочего стола приложения и Android
Создал новый проект libgdx для создания мультиплатформенной игры, но когда я пытаюсь запустить его, я не получаю никаких ошибок, но ничего не работает. например я открываю эмулятор, android, android…
Измените масштабирование для всех фонов рабочего стола на Mac с помощью скрипта
Я пытаюсь настроить скрипт, который автоматически изменяет все фоны рабочего стола (пробелы) на Mac. Я дошел до этого ответа , который позволяет вам изменить все фоны рабочего стола на изображение с…
startx /bin/bash в полноэкранном режиме без рабочего стола
Ладно, я знаю, что это странное дело, но держись со мной. Итак, дело в том, что у меня есть очень старый ноутбук с сервером ubuntu 14.04 без какого-либо рабочего стола, он же shell. BUT ноутбук…
Перетащите ярлык рабочего стола Windows на listView
Можно ли DRAG a Windows значок рабочего стола на форму listView. Перетаскивание значка рабочего стола в любом месте, кроме рабочего стола, кажется недопустимым. События перетаскивания listView или…
Перетаскивание значка рабочего стола в любом месте, кроме рабочего стола, кажется недопустимым. События перетаскивания listView или…
Запуск сценария Python двойным щелчком по значку рабочего стола на Mac OS
Я очень новичок в программировании. Я пытаюсь создать значок рабочего стола, который при нажатии на него будет запускать мой сценарий Python на Mac OS. Первая строка моего кода включает в себя ввод…
Как запустить рабочий стол Linux KDE на Chromebook
Джек М. Жермен
11 марта 2020 г. 11:22 PT
Chromebook с нужными материалами теперь вы можете установить и запустить полноценную Linux-систему с рабочим столом KDE, не отказываясь от Chrome OS на том же устройстве. Он еще не безупречен, но он создает гибридную вычислительную платформу, которая позволяет приложениям Linux и Android сосуществовать поверх Chrome OS.
Я не имею в виду перепрошивку дистрибутива Galium OS в качестве замены Chrome OS. Я сделал это на ранних этапах выпуска Chromebook с полезными результатами. Однако я имею в виду запуск полной графической среды Linux с рабочим столом KDE. Это добавляет к существующему использованию приложений Android все в отдельных контейнерах поверх Chrome OS на одном Chromebook.
Однако я имею в виду запуск полной графической среды Linux с рабочим столом KDE. Это добавляет к существующему использованию приложений Android все в отдельных контейнерах поверх Chrome OS на одном Chromebook.
С тех пор как Google несколько лет назад впервые выпустила версию Chrome OS с приложениями Linux, я использую проект Crostini для запуска приложений Linux на Chromebook. «Crostini» — это общий термин Google, обозначающий простоту использования поддержки приложений Linux для интеграции Linux с Chrome OS. Этот метод устанавливает версию ОС Linux для командной строки для запуска приложений Debian Linux на поддерживаемых Chromebook.
С тех пор я делюсь своим Chromebook как платформой для запуска Chrome OS с приложениями для Android и ограниченным количеством моих ежедневных инструментов для Linux. Я с нетерпением ждал, когда Google улучшит ОС Chrome для запуска полнофункциональной ОС Linux с графическим рабочим столом в контейнере, так же, как Virtualbox теперь запускает другие ОС внутри хост-ОС.
Эта функциональность теперь встроена в Chrome OS. Он работает — пока не идеально, но он позволяет мне иметь достаточно хороший пользовательский опыт работы с графической средой Linux и приложениями для Linux.
Этот процесс вскоре перейдет на доступ к репозиториям Debian «Buster» вместо Stretch. Все это работает с рабочим столом KDE, а также с приложениями Android и ОС Chrome, в составе коллекции из четырех виртуальных рабочих пространств.
На этом экране Chromebook показаны четыре открытых окна из виртуального рабочего стола 1 — панель настроек KDE (крайняя слева), рабочий стол KDE, панель панели KDE с неправильным расположением и Терминал Linux (крайний справа). Полка приложения Chrome OS отображается в нижней части экрана. Четыре виртуальных рабочих пространства или рабочего стола Chrome OS отображаются в верхней части экрана.
— нажмите на изображение, чтобы увеличить —
Содержание статьи
Зачем это нужно?
Возможность запуска многочисленных компонентов на Chromebook — это удобное преимущество.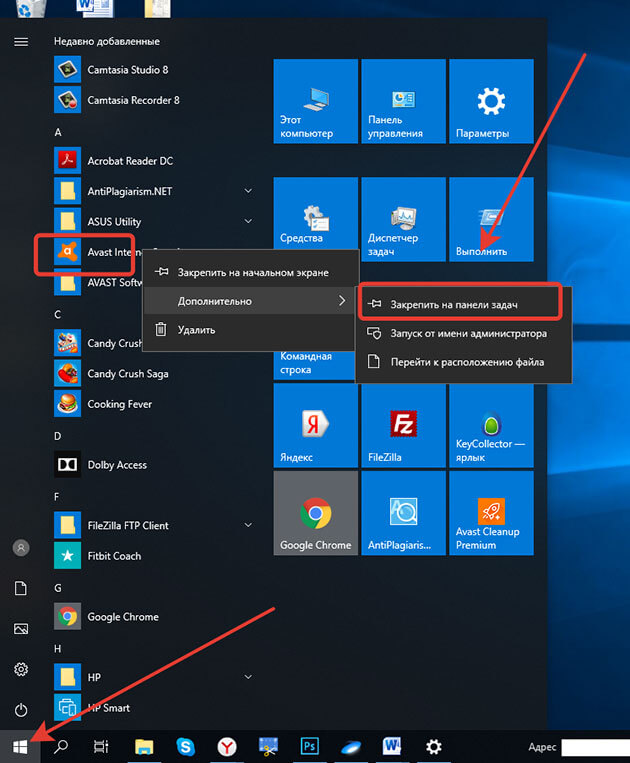 Он не полностью заменяет мой настольный компьютер с большим экраном. И это расширение возможностей Chromebook не делает мою коллекцию ноутбуков на базе Linux бесполезной.
Он не полностью заменяет мой настольный компьютер с большим экраном. И это расширение возможностей Chromebook не делает мою коллекцию ноутбуков на базе Linux бесполезной.
Запуск полноценного рабочего стола Linux на Chrome OS — это то, что я хотел, так как функция Linux Beta была впервые представлена в Chrome OS. Последняя разработка поддержки Linux через Crostini для Chrome OS действительно волшебна.
Этот следующий пункт критически важен. Chromebook еще не запускает полноценный дистрибутив Linux в Chrome OS. Технология Crostini представляет собой контейнероподобное пространство, в котором размещаются запущенные приложения Linux, а теперь и графический интерфейс пользователя (GUI). Добавление красивого лица KDE к миксу приближает нас на один шаг к установке реального дистрибутива Linux.
Как это работает — Обзор
Опыт пока напоминает неуклюжую производительность приложений Android, впервые появившихся в Chrome OS. Некоторые вещи не работают хорошо, если вообще. У Google есть способы пойти, прежде чем он станет плавной операцией, работающей поверх Chrome OS.
У Google есть способы пойти, прежде чем он станет плавной операцией, работающей поверх Chrome OS.
Chromebook работает под Linux так же, как и приложения Android — в контейнере, который обрабатывается как изолированные окна. Рабочий стол KDE очень похож на приложение в окне Chrome. На данный момент опыт совсем не похож на запуск Linux в виртуальной коробке.
Я могу alt-tab из окна, в котором запущен браузер Chrome, в окна, в которых запущены различные приложения для Android, приложения Linux и отдельные вкладки Chrome, отображаемые как автономные веб-приложения. Любая комбинация из них работает в режиме планшета.
Однако в этом режиме «окно» Linux не открывает виртуальную клавиатуру, когда я пытаюсь ввести запись в диалоговом окне. Прикрепленная клавиатура отлично работает в режиме раскладушки.
Я могу хранить каждый модуль — вкладки браузера Chrome, приложения Android и приложения Linux — на своем собственном виртуальном рабочем столе. Или я могу игнорировать функцию виртуального рабочего стола и циклически переключаться между всеми окнами в одном рабочем пространстве, многократно нажимая на Alt. Навигация среди них — это круто, могу ли я нажимать клавишу Alt-Tab, проводить пальцами по сенсорной панели или использовать сочетания клавиш.
Навигация среди них — это круто, могу ли я нажимать клавишу Alt-Tab, проводить пальцами по сенсорной панели или использовать сочетания клавиш.
Неправильно расположенная панель панелей остается в центре окна, но в остальном она полностью функциональна. При переходе между окнами центральная панель панели отображается как отдельный объект, отображаемый на изображении рабочего стола.
— щелкните по изображению для его увеличения —
Процесс установки, часть 1 — базовый Linux
Сначала проверьте, включен ли Linux на вашем устройстве Chrome. Если это так, вы увидите запись для файлов Linux в приложении Chromebook File.
Если бета-версия Linux уже включена, вы можете пропустить этот раздел и перейти ко второй части процесса установки Linux. Часть II посвящена установке рабочего стола KDE Plasma и его коллекции приложений.
Если вы не видите индикатор включения Linux, нажмите здесь, чтобы просмотреть список Google всех Chromebook, которые поддерживают Linux.
Если на вашем Chromebook не включена функция Linux, и вы проверили приведенную выше ссылку, чтобы убедиться, что ваша модель поддерживает Linux, выполните следующие действия, чтобы включить поддержку Linux на вашем ноутбуке.
- В правом нижнем углу полки приложений в нижней части экрана Chromebook щелкните часть времени в правом конце полки.
- Затем выберите зубчатое колесо для доступа к настройкам.
- В Linux (бета) выберите Включить. Если вы не видите эту запись, перейдите к значку увеличительного стекла в верхней части панели настроек для поиска Linux.
- Следуйте инструкциям на экране. Установка может занять 10 минут или более.
По завершении процесса открывается окно терминала. Вы можете запускать команды Linux, устанавливать больше инструментов с помощью менеджера пакетов APT и настраивать оболочку Linux.
Get Ready for Plasma
Эта часть процесса не сложная, но Chromebook требует не менее 45 минут для завершения процесса. Как только вы введете несколько команд в терминале, откиньтесь на спинку кресла и дождитесь завершения установки. Процесс может занять значительно больше времени — в моем случае это заняло около двух часов.
Как только вы введете несколько команд в терминале, откиньтесь на спинку кресла и дождитесь завершения установки. Процесс может занять значительно больше времени — в моем случае это заняло около двух часов.
Если что-то пойдет не так, не паникуйте. Просто отключите приложения Linux в меню настроек Chrome OS и начните сначала.
Приложение «Файлы Chrome OS» (слева) показывает кнопку «Файлы Linux». Терминал Linux (справа) показывает ход установки рабочего стола KDE.
— нажмите на изображение, чтобы увеличить его —
Часть 2. Добавление графического интерфейса пользователя
Для начала вы можете закрыть окно браузера Chrome или перейти к другому виртуальному Рабочее пространство. В любом случае, откройте приложение «Файлы Chrome OS» и щелкните ярлык Linux, чтобы запустить Crostini. Затем откройте терминал Linux.
Если вы знакомы с запуском приложений Linux из терминала на Chromebook, вы знаете, что даже с помощью команд sudo (superuser do) система не запрашивает пароль. Это может измениться для некоторых команд после установки среды рабочего стола.
Это может измениться для некоторых команд после установки среды рабочего стола.
Чтобы избежать проблем с поиском пароля KDE по умолчанию, давайте создадим его сейчас. Создайте пароль Linux, введя команду в терминале. Это не приведет к удалению или отмене пароля существующей учетной записи Google, который вы используете для входа в Chromebook при его включении.
Безопасность здесь не так важна, поэтому держите ее короткой и простой. Чтобы отказаться от запоминания другого пароля, я использовал тот же самый, который я использую на одной из моих установок Linux.
- Введите эту команду в терминале Linux:
sudo passwd root
- Введите тот же пароль, когда будет предложено подтвердить его.
В окне терминала вы увидите уведомление о том, что вам это удалось. Перейдите к следующему шагу, чтобы начать установку рабочего стола.
- Введите эту команду в терминал:
sudo apt-get install task-kde-desktop
- Нажмите Enter и, когда будет предложено, выберите Y, чтобы подтвердить установку .

Исправить один потенциальный сбой
Вот и все, что нужно сделать. Перезагрузите Chromebook. Когда Chrome OS перезагрузится, откройте приложение «Файлы» и нажмите «Linux» в списке файлов.
- Откройте терминал Linux и введите команду:
startkde
- Хит Ввод
Некоторые конфигурации Chromebook могут блокироваться при запуске X-сервер при первом запуске. Если это произойдет, сделайте следующее:
- Введите этот код в Терминал для одноразового быстрого исправления:
cp / etc / X11 / xinit / xinitrc ~ / .xinitrc
- Нажмите клавишу ввода и перезапустите Chromebook.
Когда ваш рабочий стол запущен и работает, вы можете щелкнуть правой кнопкой мыши в любом месте, чтобы настроить его, добавив виджеты, новые фоны и темы, а также ярлыки. Любые приложения, которые вы ранее установили с терминала, будут отображаться в меню приложений KDE, как и любые последующие установки.
Увеличение лимитов ОЗУ
Этот вычислительный опыт является диким подвигом, учитывая 4 ГБ ОЗУ и крайне ограниченное внутреннее хранилище в большинстве аппаратных конфигураций Chromebook. У меня на борту большая SD-карта, но Chrome OS не позволяет хранить и запускать системные файлы и приложения на SD-карте, как это делает Android. Этот серьезный недостаток может ограничивать количество добавляемого программного обеспечения, устанавливаемого на Chromebook.
Когда вы думаете об этом, Chrome OS была разработана, чтобы работать бережливо и скудно. Аппаратное обеспечение Chromebook рассчитано на 2–4 гигабайта оперативной памяти для обычных пользователей.
В том же духе, многие дистрибутивы Linux отличаются легким дизайном. Некоторые ОС Linux обеспечивают молниеносную производительность на оборудовании, оснащенном действительно старыми процессорами и 1 ГБ ОЗУ.
Тем не менее, сочетание Chrome OS, приложений Android и рабочего стола Linux с большим количеством приложений может стать проблемой производительности. Это расширенное использование Chromebook дает хорошие возможности для приобретения нового высокопроизводительного Chromebook с ОЗУ и хранилищем. Новые, более быстрые процессоры также улучшат общую производительность.
Это расширенное использование Chromebook дает хорошие возможности для приобретения нового высокопроизводительного Chromebook с ОЗУ и хранилищем. Новые, более быстрые процессоры также улучшат общую производительность.
Например, мой 4-ГБ Chromebook Asus C213S с 25 ГБ встроенной памяти очень близок к максимальному. Несмотря на случайную задержку в просмотре виртуальных экранов и ожидание загрузки приложения, общая производительность очень работоспособна. Производительность еще лучше, если мне не нужно постоянно поддерживать работу всех приложений и окон.
Одним из способов решения этой проблемы является удаление ненужных приложений Android и приложений Linux. Рабочий стол KDE устанавливает на Chromebook десятки стандартных программ. Пройдите по ассортименту и удалите те, которые вам не нужны. Многочисленные приложения являются дубликатами для выполнения одних и тех же задач, таких как аудиоплееры, видеоредакторы и инструменты для работы с текстом и электронными таблицами.
Новое значение для многоцелевых вычислений
Запуск полнофункционального рабочего стола Linux может стать идеальным решением для легких мобильных вычислений. Во многих случаях приложения Linux более функциональны, чем приложения Android на Chromebook.
Chrome OS концентрируется на интерфейсе браузера без реального интерфейса рабочего стола. В Chrome OS также отсутствуют дополнительные функции, предоставляемые виджетами и апплетами. Запуск рабочего стола Linux на Chromebook заполняет этот пробел. Рабочий стол KDE позволяет вам иметь виджеты, заметки, ярлыки приложений и многое другое.
Chromebook просто полезнее и удобнее. У меня есть модель «три в одном», которая хорошо мне подходит, со складной клавиатурой для преобразования дизайна ноутбука с раскладушкой в планшетное устройство с той же функциональностью Android и Linux.
Не забудьте обновить
ОС Chrome периодически будет сообщать вам, когда будет готова для установки новая версия операционной системы браузера. Это не влияет на файлы Linux. Точно так же, как вы должны вручную обновить любые приложения Android, установленные на вашем Chromebook, вы также должны обновить установку Linux.
Это не влияет на файлы Linux. Точно так же, как вы должны вручную обновить любые приложения Android, установленные на вашем Chromebook, вы также должны обновить установку Linux.
Вы можете продолжить обновление файлов системы и программного обеспечения Linux из терминала Linux за пределами оболочки рабочего стола. Используйте эту команду:
Или вы можете использовать инструмент обновления программного обеспечения на вкладке «Управление программным обеспечением» на панели «Системы» в главном меню KDE.
Демонстрация экрана | Webinar. База знаний
Что такое демонстрация экрана
Это функция, с помощью которой в вебинаре можно показать документ, открытый на вашем рабочем столе, или интерфейс программы, запущенной на вашем компьютере. Демонстрация экрана позволяет показать участникам как рабочий стол в целом, так и отдельные приложения.
Как запустить демонстрацию экрана
Шаг 1. Нажмите на значок экрана в левом нижнем углу.
Нажмите на значок экрана в левом нижнем углу.
Шаг 2. Разрешите запуск плагина.
Шаг 3. Настройте демонстрацию экрана: выберите экран, программу или вкладку в браузере, которую хотите показать.
Шаг 4. Нажмите на кнопку «Запустить».
Как выбрать область демонстрации экрана
В настройках демонстрации будут отображены несколько окошек предпросмотра — все запущенные на компьютере программы и вкладки браузера. Выберите одну из них, чтобы показывать ее участникам.
При выборе демонстрации Всего экрана, используется оригинальное разрешение экрана, которое ограничено 1200 строками и не превышает
1600 кбит/с
Так же качество демонстрации экрана автоматически адаптируется под текущую скорость соединения.
Как включить сообщения из чата при демонстрации экрана
Переведите тумблер Показывать сообщения чата в крайнее правое положение, вот так:
Разрешите вашему браузеру доступ к Уведомлениям на вашем ПК или MAC:
После этого действия при сворачивании вкладки с вебинаром вы будете видеть уведомления о новых сообщениях в вашей операционной системе:
Все включили, но все равно не работает?
Почитайте нашу инструкцию по решению вопросов с отображением сообщения чата в уведомлениях операционной системы.
Как завершить демонстрацию экрана
Чтобы завершить демонстрацию экрана, нажмите на кнопку «Остановить».
Также демонстрация будет автоматически завершена при постановке вебинара на паузу.
Orange Pi Zero Plus 2 с рабочим столом
Установим рабочий стол Linux (Desktop) на микрокомпьютер Orange Pi Zero Plus 2 и проверим его в работе. Orange Pi Zero Plus 2 – это самый маленький микрокомпьютер, размер его платы 45х48 мм. Установим на него самый маленький и самый быстрый рабочий стол – Openbox.
Сначала надо установить на наш микрокомпьютер операционную систему Linux. Мы установили самый маленький дистрибутив Linux для Orange Pi – это Linux DietPI. Познакомьтесь с инструкцией по установке Diet Pi.
Далее, мы установили языковые пакты.
Установим X-сервер xinit и рабочий стол Openbox:
apt install xinit openbox
Теперь мы уже можем запустить рабочий стол командой:
startx
И что мы имеем? Рабочий стол Openbox и меню, которое можно открыть правой кнопкой мыши.
Сделаем, как принято, графическое окно входа на рабочий стол Linux с возможностью ввода логина и пароля. Для этого установим маленький менеджер дисплея slim.
Теперь у нас еще и заставка на рабочий стол появилась:
Чтобы каждый пользователь мог самостоятельно редактировать свое системное меню Openbox, скопируйте в папки пользователей ~/.config/openbox файл /etc/X11/openbox/menu.xml. Дайте этим файлам соответствующие права.
Редактировать меню будет удобнее с помощью программы obmenu. Установим ее:
apt install obmenu
Первый запуск программы obmenu можно сделать из терминала.
obmenu
Запустив программу Obmenu, первым делом необходимо добавить пункт меню, запускающий саму программу Obmenu. Получился очень быстрый миниатюрный офисный компьютер. Добавляя в систему программы можно расширять функционал компьютера.
Добавляем программы
Интернет браузер Chromium.
Установка Chromium на ARM микрокомпьютер Orange Pi в операционной системе DietPi (Debian) с рабочим столом Openbox:
wget http://dietpi.com/downloads/binaries/all/chromium_52.0.2743.116-1-deb8u1.1_armhf.deb dpkg -i chromium_52.0.2743.116-1-deb8u1.1_armhf.deb apt-get -f install wget http://dietpi.com/downloads/binaries/all/chromium-l10n_52.0.2743.116-1-deb8u1.1_all.deb dpkg -i chromium-l10n_52.0.2743.116-1-deb8u1.1_all.deb
Запуск клиента Zoom для настольных ПК — Справочный центр Zoom
Обзор
Хотя собрания можно начинать и планировать с веб-портала Zoom, вы также можете планировать и начинать собрания непосредственно из приложения Zoom. Также важно получить доступ к приложению Zoom, чтобы установить и использовать определенные настройки / функции в приложении, такие как виртуальный фон, настройки аудио / видео, а также другие параметры.
Примечание : Настольный клиент и мобильное приложение Zoom имеют другие функции, чем веб-портал Zoom.Веб-портал Zoom в основном используется для изменения настроек вашей встречи и настроек Zoom Phone. Вы также можете использовать веб-портал для настройки своего профиля.
Вы также можете использовать веб-портал для настройки своего профиля.
Предварительные требования
Открытие с увеличением
- Найдите значок Finder в доке.
- Щелкните значок правой кнопкой мыши, затем выберите Новое окно Finder .
- В новом окне щелкните Приложения . Найдите zoom.us в списке приложений и дважды щелкните значок, чтобы запустить приложение.
Примечание : Если Launchpad находится на вашей док-станции, вы можете щелкнуть по ней, чтобы получить доступ к списку приложений, и открыть оттуда Zoom .
Сохранение масштаба в док-станцию
- После открытия клиента Zoom
- Щелкните правой кнопкой мыши значок Zoom в Dock.
- Наведите указатель мыши на Options , затем щелкните Keep in Dock .
Windows 10
- Щелкните значок Windows на панели задач.

- Прокрутите список приложений до папки Zoom.
- Щелкните папку Zoom.
- Дважды щелкните Start Zoom , чтобы запустить приложение.
Окна 8
- Щелкните значок Windows на панели задач.
- Щелкните стрелку , направленную вниз , в нижнем левом углу, чтобы получить доступ к Все приложения .
- Прокрутите до приложений, пока не увидите Масштаб, затем щелкните Начать масштабирование .
Windows 7
- Щелкните значок Windows на панели задач.
- Щелкните Все программы .
- В списке программ щелкните папку Zoom .
- Дважды щелкните Start Zoom.
Примечание : Во всех версиях Windows вы можете закрепить настольный клиент Zoom на панели задач, щелкнув правой кнопкой мыши на настольном клиенте Zoom , а затем щелкнув Закрепить на панели задач .
- Проведите по экрану снизу вверх. Либо коснитесь значка «Все приложения», затем коснитесь его.
- Tap Zoom .
- Перейти на главный экран.
- На главном экране нажмите Масштаб.
- Использование клиента VDI рекомендуется для всех виртуальных сред. Сюда входят среды, в которых используются мультимедийные расширения, которые Zoom в настоящее время не поддерживает. Использование стандартного настольного клиента в среде VDI не поддерживается и не рекомендуется.
Запуск компьютера в безопасном режиме
Урок 19: Запуск компьютера в безопасном режиме
/ ru / basic-computer-skills / how-to-defragment-your-hard-drive / content /
Запуск компьютера в безопасном режиме
Безопасный режим — это альтернативный способ запуска компьютера, поэтому он использует только основные программы, необходимые для работы.![]() Обычно при загрузке компьютера он загружает множество драйверов , которые представляют собой программы, которые позволяют операционной системе (ОС) взаимодействовать с другими устройствами и программным обеспечением . Однако при запуске в безопасном режиме загружается только минимальное количество драйверов, необходимых для запуска компьютера (обычно только драйверы мыши, клавиатуры и дисплея).
Обычно при загрузке компьютера он загружает множество драйверов , которые представляют собой программы, которые позволяют операционной системе (ОС) взаимодействовать с другими устройствами и программным обеспечением . Однако при запуске в безопасном режиме загружается только минимальное количество драйверов, необходимых для запуска компьютера (обычно только драйверы мыши, клавиатуры и дисплея).
Зачем нужен безопасный режим?
Допустим, однажды вы идете использовать свой компьютер и обнаруживаете, что ваша ОС просто не запускается, или, может быть, она продолжает давать сбой у вас.Это может быть связано с любым количеством причин, включая вирус, вредоносное ПО, поврежденные файлы или что-то еще. Безопасный режим позволяет загружать вашу ОС в очень простом состоянии, так что вы потенциально можете определить и исправить проблему .
В безопасном режиме разрешение экрана может немного отличаться от , некоторые приложения могут работать некорректно или ваш компьютер может работать немного медленнее, чем обычно . Это совершенно нормально; это просто последствия того, что некоторые драйверы не работают.
Это совершенно нормально; это просто последствия того, что некоторые драйверы не работают.
Для запуска в безопасном режиме (Windows 8.1 и новее):
- Нажмите кнопку Пуск и выберите значок Power .
- Удерживая нажатой клавишу Shift , нажмите Перезагрузить .
- Появится меню. Выберите Устранение неполадок > Дополнительные параметры > Параметры запуска .
- Нажмите кнопку Перезагрузить .
- Ваш компьютер перезагрузится, и вы увидите меню, показанное ниже.Нажмите 4 , чтобы выбрать Включить безопасный режим (или 5 , чтобы выбрать Включить безопасный режим с сетью , если вам нужно использовать Интернет).
- Ваш компьютер загрузится в безопасном режиме.
Для запуска в безопасном режиме (Windows 7 и более ранние версии):
- Включите или перезагрузите компьютер.
 Во время загрузки удерживайте нажатой клавишу F8 до появления логотипа Windows .
Во время загрузки удерживайте нажатой клавишу F8 до появления логотипа Windows . - Появится меню.Затем вы можете отпустить клавишу F8. С помощью клавиш со стрелками выделите Safe Mode (или Safe Mode with Networking , если вам нужно использовать Интернет для решения вашей проблемы), затем нажмите Введите .
- Ваш компьютер загрузится в безопасном режиме.
Для запуска в безопасном режиме на Mac:
- Включите или перезагрузите компьютер. Во время загрузки удерживайте нажатой клавишу Shift до появления логотипа Apple .Когда появится логотип, отпустите клавишу Shift.
- Ваш компьютер загрузится в безопасном режиме.
Что делать после перехода в безопасный режим
Некоторые проблемы можно довольно легко исправить в безопасном режиме, в то время как другие могут оказаться более сложной задачей.
- Если вы считаете, что на ваш компьютер влияет вредоносных программ , вы можете легко запустить антивирусное приложение , чтобы попытаться удалить его . Эту задачу может быть сложно выполнить при нормальной работе компьютера.
- Если вы недавно установили программу и заметили, что ваш компьютер с тех пор ведет себя странно, вы можете запустить безопасный режим, чтобы удалить его .
- Если вы подозреваете, что драйверы делают вашу систему нестабильной, вы можете использовать безопасный режим для их обновления.
Если вы загружаетесь в безопасном режиме, а ваш компьютер продолжает давать сбой , это означает, что, вероятно, что-то не так с вашим оборудованием . В этом случае вам, вероятно, придется обратиться к специалисту по ремонту за дополнительной помощью.
После того, как вы решите проблему, вам нужно выйти из безопасного режима, чтобы проверить, сработало ли это. Для этого просто перезагрузите компьютер . Когда он снова загрузится, он должен запустить Windows в обычном рабочем режиме.
Для этого просто перезагрузите компьютер . Когда он снова загрузится, он должен запустить Windows в обычном рабочем режиме.
/ ru / basic-computer-skills / install-software-on-your-windows-pc / content /
Вопрос: как запустить рабочий стол Ubuntu?
- Выполните следующую команду: sudo tasksel install ubuntu-desktop.
- Вы можете найти пакет рабочего стола с помощью команды apt или apt-cache: $ apt-cache search ubuntu-desktop.
- GDM — это менеджер рабочего стола gnome, который позволяет войти в ваш рабочий стол.
- Мой рабочий стол по умолчанию, работающий в Ubuntu Linux 18.10:
Как мне запустить Ubuntu с терминала?
Нажмите CTRL + ALT + F1 или любую другую функциональную клавишу (F) до F7, чтобы вернуться к терминалу «GUI». Они должны перетащить вас в терминал текстового режима для каждой отдельной функциональной клавиши.Обычно при загрузке удерживайте нажатой клавишу SHIFT, чтобы открыть меню Grub.
Как установить рабочий стол Ubuntu?
Как установить рабочий стол на сервере Ubuntu
- Войдите на сервер.
- Введите команду «sudo apt-get update», чтобы обновить список доступных пакетов программного обеспечения.
- Введите команду «sudo apt-get install ubuntu-desktop», чтобы установить рабочий стол Gnome.
- Введите команду «sudo apt-get install xubuntu-desktop», чтобы установить рабочий стол XFCE.
Как переключиться на графический интерфейс в Ubuntu?
3 ответа. Когда вы переключаетесь на «виртуальный терминал», нажимая Ctrl + Alt + F1, все остальное остается как было. Поэтому, когда вы позже нажимаете Alt + F7 (или несколько раз Alt + Right), вы возвращаетесь к сеансу GUI и можете продолжить свою работу. Здесь у меня 3 входа — на tty1, на экране: 0 и в gnome-terminal.
Какой графический интерфейс лучше всего подходит для Ubuntu Server?
10 лучших и самых популярных окружений рабочего стола Linux за все время
- Рабочий стол GNOME 3.
 GNOME, вероятно, является самой популярной средой рабочего стола среди пользователей Linux, это бесплатная среда с открытым исходным кодом, простая, но мощная и удобная в использовании.
GNOME, вероятно, является самой популярной средой рабочего стола среди пользователей Linux, это бесплатная среда с открытым исходным кодом, простая, но мощная и удобная в использовании. - KDE Plasma 5.
- Рабочий стол Cinnamon.
- MATE Desktop.
- Рабочий стол Unity.
- Xfce Desktop.
- LXQt Desktop.
- Пантеон Рабочий стол.
Как открыть BIOS в Ubuntu?
2 ответа. Похоже, вы включили опцию «быстрая загрузка» в настройках BIOS, которая отключает запросы меню настройки F2 и F12.Выключите ноутбук и, удерживая нажатой клавишу F2, включите его, чтобы запустить программу настройки BIOS. Отключите «быструю загрузку», сохраните и перезагрузитесь.
Как запустить Ubuntu в режиме командной строки?
Это простое руководство покажет вам, как загрузить систему Ubuntu прямо из командной строки (текстовый режим или консоль). Если вам просто нужна консоль для временного использования, нажмите Ctrl + Alt + F1 на клавиатуре, чтобы переключить рабочий стол на tty1. Это открывает файл конфигурации загрузчика Grub с текстовым редактором. 2.
Если вам просто нужна консоль для временного использования, нажмите Ctrl + Alt + F1 на клавиатуре, чтобы переключить рабочий стол на tty1. Это открывает файл конфигурации загрузчика Grub с текстовым редактором. 2.
В чем разница между сервером Ubuntu и настольным компьютером?
Скопировано как есть из документации Ubuntu: Первое отличие заключается в содержимом компакт-диска.До 12.04 сервер Ubuntu по умолчанию устанавливает оптимизированное для сервера ядро. Начиная с 12.04, нет разницы в ядре между Ubuntu Desktop и Ubuntu Server, поскольку linux-image-server объединен с linux-image-generic.
Как мне получить доступ к рабочему столу Ubuntu из Windows?
Встроенный в Windows, этот инструмент можно использовать для установки подключения к удаленному рабочему столу в вашей домашней сети. Все, что вам нужно, это IP-адрес устройства Ubuntu. Подождите, пока это установится, затем запустите приложение удаленного рабочего стола в Windows с помощью меню «Пуск» или поиска.Введите rdp и нажмите «Подключение к удаленному рабочему столу».
Как переустановить рабочий стол Ubuntu?
В терминале введите sudo apt-get install –reinstall ubuntu-desktop, чтобы полностью восстановить настройки по умолчанию. Чтобы удалить все настройки compiz, введите в терминале rm -rf ~ / .compiz-1 ~ / .config / compiz-1, затем выйдите из системы и снова войдите.
Как запустить Ubuntu без графического интерфейса?
Чтобы обеспечить полную загрузку Ubuntu в режиме без графического интерфейса без установки или удаления чего-либо, выполните следующие действия:
- Откройте файл / etc / default / grub в своем любимом текстовом редакторе.
- Нажмите i, чтобы войти в режим редактирования vi.
- Найдите строку с текстом # GRUB_TERMINAL = console и раскомментируйте ее, удалив ведущую часть #
Как запустить режим графического интерфейса пользователя в Linux?
Linux по умолчанию имеет 6 текстовых терминалов и 1 графический терминал. Вы можете переключаться между этими терминалами, нажимая Ctrl + Alt + Fn. Замените n на 1-7. F7 переведет вас в графический режим, только если он загрузился на уровне выполнения 5 или вы запустили X с помощью команды startx; в противном случае на F7 будет отображаться пустой экран.
Есть ли у Ubuntu Server графический интерфейс?
Ubuntu Server не имеет графического интерфейса пользователя, но вы можете установить его дополнительно. Просто войдите в систему с пользователем, которого вы создали во время установки, и установите рабочий стол с помощью. Если вы внимательно посмотрите на официальное руководство по серверу Ubuntu.
Могу ли я использовать рабочий стол Ubuntu в качестве сервера?
Сервер Ubuntu лучше всего использовать для серверов. Если Ubuntu Server включает необходимые вам пакеты, используйте Server и установите среду рабочего стола. Но если вам абсолютно необходим графический интерфейс, а ваше серверное программное обеспечение не включено в установку сервера по умолчанию, используйте Ubuntu Desktop.Затем просто установите необходимое программное обеспечение.
KDE быстрее, чем Gnome?
KDE на удивление быстро. Среди экосистем Linux справедливо считать и GNOME, и KDE тяжелыми. Это полноценная среда рабочего стола с большим количеством движущихся частей по сравнению с более легкими альтернативами. Но когда дело доходит до того, что быстрее, внешний вид может быть обманчивым.
Какой рабочий стол использует Ubuntu?
Среда рабочего стола GNOME
Как мне получить доступ к Grub в Ubuntu?
В BIOS быстро нажмите и удерживайте клавишу Shift, чтобы открыть меню GNU GRUB.(Если вы видите логотип Ubuntu, вы пропустили момент, когда вы можете войти в меню GRUB.) В UEFI нажмите (возможно, несколько раз) клавишу Escape, чтобы открыть меню grub. Выберите строку, которая начинается с «Дополнительные параметры».
Как исправить установку Ubuntu?
Графический способ
- Вставьте компакт-диск Ubuntu, перезагрузите компьютер и настройте его на загрузку с компакт-диска в BIOS и загрузитесь в режиме реального времени. Вы также можете использовать LiveUSB, если создавали его ранее.
- Установите и запустите Boot-Repair.
- Щелкните «Рекомендуемый ремонт».
- Теперь перезагрузите вашу систему. Должно появиться обычное меню загрузки GRUB.
Как мне загрузить Ubuntu в однопользовательском режиме?
Однопользовательский режим в Ubuntu
- В GRUB нажмите «e», чтобы отредактировать загрузочную запись (запись Ubuntu)
- Найдите строку, которая начинается с linux, затем найдите ro.
- Добавьте сингл после ro, убедившись, что до и после сингла есть пробел.
- Нажмите Ctrl + X, чтобы перезагрузиться с этими настройками и войти в однопользовательский режим.
Как остановить графический интерфейс запуска Ubuntu?
Когда вы устанавливаете Ubuntu-desktop, он автоматически устанавливает lightdm для запуска с системой. Вам придется отключить это (возможно, отредактировав /etc/rc.local) и использовать startx для запуска графического интерфейса, когда он вам понадобится. Затем перезапустите, теперь система загрузится в текстовую консоль tty1.
Как набирать текст в терминале Ubuntu?
Чтобы открыть терминал, нажмите Ctrl + Alt + T в Ubuntu или нажмите Alt + F2, введите gnome-terminal и нажмите Enter.
Как мне загрузить Ubuntu в режиме восстановления?
Чтобы запустить Ubuntu в безопасном режиме (режиме восстановления), удерживайте левую клавишу Shift во время загрузки компьютера. Если при удерживании клавиши Shift меню не отображается, нажмите несколько раз клавишу Esc, чтобы отобразить меню GRUB 2. Оттуда вы можете выбрать вариант восстановления.
Как сбросить рабочий стол Ubuntu?
Просто скопируйте код с помощью Ctrl + C, затем вставьте его в терминал с помощью Ctrl + Shift + V и, наконец, нажмите Enter для запуска.Теперь ваш рабочий стол Unity и эффекты compiz должны вернуться в исходное состояние. Чтобы вернуть набор значков Unity Launcher по умолчанию, выполните команду ниже, а затем выйдите из системы и снова войдите.
Как удалить рабочий стол Ubuntu?
Полное удаление рабочего стола Ubuntu с сервера Ubuntu
- Установить рабочий стол Ubuntu без установки РЕКОМЕНДУЕТСЯ. $ ~: sudo apt-get install –no-install-рекомендует ubuntu-desktop.
- Полностью удалите рабочий стол Ubuntu. $ ~: sudo apt purge ubuntu-desktop -y && sudo apt autoremove -y && sudo apt autoclean.
- Готово!
Как изменить среду рабочего стола в Ubuntu?
Вот как установить KDE в Ubuntu:
- Откройте окно терминала.
- Выполните команду sudo apt-get install kubuntu-desktop.
- Введите свой пароль sudo и нажмите Enter.
- Подтвердите любые зависимости и дождитесь завершения установки.
- Выйдите из системы и войдите в систему, выбрав новый рабочий стол KDE.
https: // commons.wikimedia.org/wiki/File:WPCleaner_-_Installation_Ubuntu_Desktop_12.04_JDK7u6_-_Firefox_(en).png
Почему мой компьютер не включается?
Шаг 2: Внутренняя проводка
Следующим шагом будет проверка внутри вашей сборки, чтобы убедиться, что нет ослабленных или неисправных кабелей. Если вы работаете с предварительно созданной системой, имейте в виду, что открытие компьютера может нарушить вашу гарантию, и, возможно, будет хорошей идеей обратиться к производителю системы за советом, прежде чем продолжить.
Прежде чем делать что-либо внутри компьютера, сначала отсоедините кабель, идущий от блока питания компьютера к розетке. Кроме того, не забудьте отключить все внешние периферийные устройства, такие как клавиатуры, мыши или внешние жесткие диски, и кабели монитора, которые подключены к вашему компьютеру. USB-устройства или кабели для подключения дисплея могут иногда вызывать проблемы с питанием, и если ваш компьютер загружается без подключения к розетке, подключите каждое из них по отдельности и проверяйте, пока не обнаружите проблемное периферийное устройство, либо попробуйте загрузиться без него, либо проверьте с заменой.
Если это не помогло, отключите компьютер от сети и откройте корпус, чтобы получить доступ к внутренним компонентам. Этот процесс будет зависеть от вашего случая, поэтому следуйте соответствующей документации и инструкциям, чтобы получить доступ к внутренним компонентам вашего ПК.
После того, как вы откроете корпус, вам нужно будет проверить все соединения от источника питания к компонентам вашего ПК, проверить, не ослаблены ли какие-либо, а затем переустановить их, если они есть. Если у вас модульный блок питания (блок питания, в котором вы выбираете кабели, которые хотите использовать), также не забудьте дважды проверить правильность установки кабелей на стороне блока питания.Убедившись, что с обеих сторон ничего не болтается, проверьте, включается ли ваш компьютер.
Если это не помогло, пора отсоединить все силовые кабели, подключенные к вашим компонентам. Сюда входят 24-контактные кабели питания и кабели питания ЦП, подключенные к материнской плате, дополнительные кабели питания, подключенные к любым устройствам PCIe, таким как графический процессор, а также разъемы питания SATA и Molex, подключенные к устройствам хранения и другим аксессуарам.
Чтобы получить более подробное представление о подключении блоков питания, ознакомьтесь со всем, что вам нужно знать об источниках питания.
После того, как все было отключено от блока питания, переустановите кабели питания материнской платы и процессора, подключите компьютер и посмотрите, включается ли ваша система, на что указывают вращение вентиляторов и загорание индикаторов на вашем оборудовании.
Если да, то отлично! Затем вы захотите выключить систему и начать повторно подключать кабели питания к каждому элементу оборудования, а затем проводить тестирование, пока не найдете оборудование, которое вызывает проблему. Опять же, если вам нужен совет о том, какое оборудование требует подключения к источнику питания, или у вас есть вопросы о том, что к чему, ознакомьтесь с этим введением в сборку ПК.
Заглянув внутрь корпуса, обратите внимание на все, что может вызвать короткое замыкание. Распространенными примерами этой проблемы являются материнские платы, которые привинчиваются непосредственно к корпусу без использования необходимых стоек, или разъемы Molex * с ошибочными контактами, контактирующими с корпусом. Это вряд ли будет проблемой, если ваш компьютер предварительно собран, но на это всегда стоит обратить внимание, и это не всегда очевидно.
Если вы попробовали все вышеперечисленное и по-прежнему не видите светодиоды состояния компонентов, возможно, это неисправный блок питания.
Если у вас есть запасной блок питания, который, как вы знаете, работает, подключите кабель ЦП и 24-контактный кабель материнской платы от нового блока питания, чтобы проверить, успешно ли он обеспечивает питание вашей материнской платы. Если это так, вероятно, проблема была в вашем предыдущем блоке питания, и вы можете связаться с производителем неисправного блока для дальнейших действий.
Как войти в BIOS на ПК с Windows 10
Windows 10 предоставляет вам множество вариантов конфигурации непосредственно в операционной системе, но на каждом ноутбуке или настольном компьютере есть некоторые настройки, которые вы можете изменить только в BIOS (базовая система ввода / вывода).Это программное обеспечение встроено прямо в материнскую плату вашего компьютера и контролирует все, от порядка загрузки ваших дисков до параметров безопасности перед загрузкой и того, активирует ли клавиша Fn на клавиатуре функциональную клавишу или элемент управления мультимедиа.
Однако, поскольку BIOS является предзагрузочной средой, вы не можете получить к нему доступ непосредственно из Windows. На некоторых старых компьютерах (или тех, которые намеренно настроены на медленную загрузку), вы можете нажать функциональную клавишу, такую как F1 или F2, при включении, чтобы войти в BIOS.
Однако большинство компьютеров, выпущенных за последние четыре года, загружают Windows 10 слишком быстро, чтобы ожидать нажатия клавиш при запуске.Чтобы получить доступ к BIOS на компьютере с Windows 10, необходимо выполнить следующие действия.
Как войти в BIOS на ПК с Windows 10
1. Перейдите в Настройки. Вы можете попасть туда, щелкнув значок шестеренки в меню «Пуск».
(Изображение предоставлено в будущем)
2. Выберите Обновление и безопасность.
(Изображение предоставлено в будущем)
3. Выберите Recovery в левом меню.
(Изображение предоставлено в будущем)
4.Нажмите Перезагрузить сейчас под Расширенный запуск . Компьютер перезагрузится в специальное меню.
(Изображение предоставлено в будущем)
5. Щелкните Устранение неполадок.
6. Щелкните Дополнительные параметры.
7. Выберите Настройки прошивки UEFI. Если вы не видите этого значка, вместо этого нажмите Параметры запуска . Когда ваш компьютер перезагружается, нажмите F1 (или F2 ), чтобы получить доступ к BIOS.
8. Нажмите Перезагрузить.
Ваша система перезагрузится и вы перейдете в BIOS.
Лучшие на сегодня ноутбуки со скидками
Установите Docker Desktop в Windows
Расчетное время чтения: 7 минут
Добро пожаловать в Docker Desktop для Windows. Эта страница содержит информацию о системных требованиях Docker Desktop для Windows, URL-адрес загрузки, инструкции по установке и автоматические обновления.
Docker Desktop для Windows
Загружая Docker Desktop, вы соглашаетесь с условиями Лицензионного соглашения с конечным пользователем программного обеспечения Docker и Соглашения об обработке данных Docker.
Системные требования
Для успешной установки Docker Desktop ваш компьютер с Windows должен соответствовать следующим требованиям.
Серверная часть Hyper-V и контейнеры Windows
64-разрядная версия Windows 10: Pro 2004 (сборка 19041) или выше или Enterprise или Education 1909 (сборка 18363) или выше.
Для Windows 10 Домашняя см. Системные требования для серверной части WSL 2.
- Hyper-V и контейнеры Функции Windows должны быть включены.
Для успешного запуска клиента требуются следующие предварительные требования к оборудованию.
Hyper-V в Windows 10:
Примечание
Docker поддерживает Docker Desktop в Windows только для тех версий Windows 10, которые все еще находятся в рамках графика обслуживания Microsoft.
Что входит в программу установки
Установка Docker Desktop включает Docker Engine,
Клиент Docker CLI, Docker Compose,
Доверие к контенту Docker,
Kubernetes,
и Credential Helper.
Контейнеры и образы, созданные с помощью Docker Desktop, используются всеми
учетные записи пользователей на машинах, на которых он установлен. Это потому, что все Windows
учетные записи используют одну и ту же виртуальную машину для создания и запуска контейнеров. Обратите внимание, что при использовании серверной части Docker Desktop WSL 2 невозможно обмениваться контейнерами и образами между учетными записями пользователей.
Вложенные сценарии виртуализации, такие как запуск Docker Desktop на
Экземпляр VMWare или Parallels может работать, но нет никаких гарантий. Для
дополнительные сведения см. в разделе «Запуск Docker Desktop в сценариях вложенной виртуализации».
О контейнерах Windows
Ищете информацию об использовании контейнеров Windows?
Установите Docker Desktop в Windows
Дважды щелкните Docker Desktop Installer.exe , чтобы запустить установщик.
Если вы еще не загрузили установщик (
Docker Desktop Installer.exe), вы можете получить его по адресу
Докер-хаб .
Обычно он загружается в папкузагрузок, или вы можете запустить его из
панель недавних загрузок в нижней части вашего веб-браузера.При появлении запроса убедитесь, что на странице конфигурации выбран параметр Включить компоненты Windows Hyper-V или Установить необходимые компоненты Windows для WSL 2 .
Следуйте инструкциям мастера установки, чтобы авторизовать программу установки и продолжить установку.
После успешной установки нажмите Закройте , чтобы завершить процесс установки.
Если ваша учетная запись администратора отличается от учетной записи пользователя, вы должны добавить пользователя в группу docker-users . Запустите Computer Management от имени администратора и перейдите к Local Users and Groups > Groups > docker-users .Щелкните правой кнопкой мыши, чтобы добавить пользователя в группу.
Выйдите из системы и войдите снова, чтобы изменения вступили в силу.
Запустить рабочий стол Docker
Docker Desktop не запускается автоматически после установки. Чтобы запустить Docker Desktop, найдите Docker и выберите Docker Desktop в результатах поиска.
Когда значок кита в строке состояния остается неизменным, Docker Desktop активен и доступен из любого окна терминала.
Если значок кита скрыт в области уведомлений, щелкните стрелку вверх на
панель задач, чтобы показать это.Чтобы узнать больше, см. Настройки Docker.
Краткое руководство
После завершения инициализации Docker Desktop запускает Quick Start Guide . Это руководство включает в себя простое упражнение по созданию примера образа Docker, запуску его как контейнера, отправке и сохранению образа в Docker Hub.
Чтобы запустить руководство по быстрому запуску по запросу, щелкните правой кнопкой мыши значок Docker в области уведомлений (или на панели задач), чтобы открыть меню рабочего стола Docker, а затем выберите Руководство по быстрому запуску .
Поздравляем! Теперь вы успешно используете Docker Desktop в Windows.
Обновления
Начиная с Docker Desktop 3.0.0, обновления Docker Desktop будут доступны как дельта-обновления предыдущей версии. Когда доступно обновление, Docker Desktop отображает значок, указывающий на доступность более новой версии. Вы можете выбрать, когда начинать процесс загрузки и установки.
Чтобы побудить разработчиков оставаться в курсе последних событий, Docker Desktop отображает напоминание через две недели после того, как обновление становится доступным.Вы можете закрыть это ежедневное напоминание, нажав Отложить . Вы можете пропустить обновление при появлении напоминания, щелкнув опцию Пропустить это обновление .
Щелкните Загрузить обновление Когда вы будете готовы загрузить обновление. Это загружает обновление в фоновом режиме. После загрузки обновления нажмите «Обновление » и перезапустите из меню Docker. Это установит последнее обновление и перезапустит Docker Desktop, чтобы изменения вступили в силу.
Удалить Docker Desktop
Чтобы удалить Docker Desktop с компьютера Windows:
- В меню Windows Пуск выберите Настройки > Приложения > Приложения и функции .
- Выберите Docker Desktop из списка Приложения и функции , а затем выберите Удалить .
- Щелкните Удалить , чтобы подтвердить свой выбор.
Важно
При удалении Docker Desktop уничтожаются контейнеры, образы, тома и тома Docker.
другие данные, связанные с Docker, локальные для машины, и удаляет созданные файлы
по приложению.Обратитесь к резервному копированию и восстановлению данных
раздел, чтобы узнать, как сохранить важные данные перед удалением.
Куда пойти дальше
- Начало работы представляет Docker Desktop для Windows.
- Начало работы с Docker — это руководство, которое научит вас, как
развернуть мультисервисный стек. - Устранение неполадок описывает общие проблемы, обходные пути и
как получить поддержку. - дают ответы на часто задаваемые вопросы.
- перечислены обновления компонентов, новые функции и улучшения, связанные с выпусками Docker Desktop.
- Резервное копирование и восстановление данных содержит инструкции по резервному копированию и восстановлению данных, связанных с Docker.
Часто задаваемые вопросы
В примечаниях к выпуску
windows, установить, загрузить, запустить, docker, local
Что делать, если Windows 10 не запускается
Это ужасный момент, когда ваш компьютер внезапно начинает давать сбой и не загружается на рабочий стол. Если это произойдет с вами на вашем компьютере с Windows 10, вам будет приятно узнать, что Windows не загружается — распространенная проблема, и в большинстве случаев ее можно довольно легко исправить.Ниже мы перечислили наиболее распространенные решения проблемы с запуском Windows 10.
Связанный : Как исправить монитор, не просыпающийся после сна
1. Восстановить загрузку Windows 10
Windows 10 поставляется со встроенной опцией восстановления при запуске, которая может сканировать и восстанавливать отсутствующие или поврежденные системные файлы при запуске. Чтобы получить к нему доступ, вам понадобится установочный диск Windows 10 или флэш-накопитель. (Вы можете использовать диск друга или создать свой собственный через веб-сайт Microsoft.) Кроме того, вы можете следовать нашему руководству по созданию диска восстановления Windows 10. Оба решения ведут к одному и тому же месту.
Получив носитель для восстановления, вставьте его в компьютер и перезагрузите компьютер. Он должен загрузиться прямо с носителя для восстановления. (В противном случае вы должны получить возможность выбрать диск восстановления при загрузке компьютера.) Нажмите «Далее» на экране установки Windows, затем «Восстановите компьютер».
Это откроет параметры загрузки, где вы можете устранить многие проблемы Windows.Перейдите в «Устранение неполадок -> Дополнительные параметры -> Восстановление при запуске».
Когда вы нажмете «Восстановление при загрузке», Windows перезагрузится и просканирует ваш компьютер на наличие любых системных файлов, которые он может исправить. (Может потребоваться проверка подлинности учетной записи Microsoft.) Если обнаружена проблема, она будет автоматически устранена.
2. «Не удалось запустить Windows» 0xc00000f
Один из наиболее частых кодов ошибок, связанных с тем, что Windows 10 не запускается, — это приведенный выше код. Наиболее часто упоминаемая причина этого — ошибка в BCD (или данных конфигурации загрузки).
Лучший способ исправить эту ошибку — восстановить BCD. Следуйте инструкциям в Совете 1 до момента, когда вы нажмете «Восстановить компьютер».
Теперь вместо восстановления при загрузке перейдите в «Устранение неполадок -> Командная строка», затем введите следующие команды:
bootrec / FixMbr bootrec / FixBoot bootrec / ScanOs bootrec / RebuildBcd
После этой последней команды введите exit в командной строке, нажмите Enter и перезагрузите компьютер (без вставленного установочного носителя).
3. Проверьте соединения материнской платы
Если при попытке запуска Windows на экране отображается пустой экран, то, если вы достаточно уверены, стоит заглянуть внутрь, чтобы убедиться, что все оборудование вставлено должным образом. Вот основные компоненты, на которые вам следует обратить внимание.
- Память / ОЗУ: ОЗУ имеет форму тонких палочек, которые можно легко удалить, если вы ударите свой компьютер.В современных ноутбуках оперативная память обычно находится в отсеке на нижней стороне, а это значит, что вам не нужно открывать все, чтобы посмотреть. Откройте отсек оперативной памяти (или корпус ПК), выньте оперативную память и вставьте ее обратно, чтобы убедиться, что она хорошо подключена.
- Жесткий диск ОС: Другая возможность состоит в том, что ваш основной жесткий диск Windows отключен от материнской платы (или источника питания). Плотно прижмите кабели SATA и убедитесь, что он также подключен к вашему блоку питания.
- Карты PCI-E: Маловероятно, но все же возможно, что отключенный графический процессор или другое устройство PCI-Express может быть причиной того, что ваш рабочий стол Windows 10 не запускается.Убедитесь, что все правильно подключено.
4. Проверьте внешние флэш-накопители и диски
Существует вероятность того, что в вашей Windows установлен приоритет запуска с внешнего накопителя, и у вас есть подключенный USB-накопитель или вставленный диск. Если такое внешнее запоминающее устройство подключено, Windows может попытаться загрузиться с него, но потерпит неудачу из-за того, что не подключено нужное устройство, содержащее файлы восстановления. Перед запуском Windows удалите все внешние запоминающие устройства и посмотрите, поможет ли это.
5. Ошибки загрузочной записи Windows
Ошибки
Boot Record — основная причина того, что Windows не запускается, но, к счастью, их можно легко исправить с помощью некоторых команд командной строки. Вы можете обратиться к этому руководству, чтобы устранить ошибки загрузочной записи.
Связанный : Как исправить Windows MBR из Ubuntu
6. Используйте безопасный режим для решения проблемы
Когда я сталкиваюсь с какой-либо проблемой Windows, которая приводит к неработоспособности ОС, первое, что я делаю, это перехожу в безопасный режим.Безопасный режим может быстро ответить на многие вопросы, а также упростить их решение. В безопасном режиме Windows запускается с минимально необходимыми драйверами и только с необходимыми системными файлами для запуска, поэтому неисправный файл, программа или драйвер, скорее всего, не загрузятся в этом режиме, что упрощает выявление и решение проблемы.
Хотя есть много способов получить доступ к безопасному режиму, теперь, когда Windows 10 вообще не загружается, у нас есть ограниченные возможности. Если вы перезагружали Windows несколько раз, но это не помогло, Windows автоматически откроет параметры загрузки.Если по какой-то причине он не дает вам такой возможности (очень редко), вы можете сделать одно из двух:
1. Перезагрузите компьютер, и как только Windows 10 попытается загрузиться; отключите блок питания или нажмите и удерживайте кнопку питания, чтобы принудительно завершить работу. Повторите этот процесс три-четыре раза, и Windows автоматически загрузит параметры загрузки.
2. Вы также можете попробовать несколько раз нажать клавишу F8, пока Windows пытается запуститься, и посмотреть, загружает ли она параметры загрузки. Скорее всего, это не будет работать в Windows 8/10, так как время загрузки слишком быстрое, но на более медленных машинах это все еще может работать.
В параметрах загрузки перейдите в «Устранение неполадок -> Дополнительные параметры -> Параметры запуска -> Перезагрузить».
После перезагрузки ПК вы можете выбрать безопасный режим из списка с помощью цифровой клавиши 4.
Перейдя в безопасный режим, вы можете следовать приведенному здесь руководству, чтобы устранить проблему с Windows. Здесь перечислены возможные действия, которые вы можете предпринять в безопасном режиме для решения проблем Windows (включая проблему с Windows, которая не загружается).
Последняя надежда
Если по какой-то причине вам ничего не помогает, и вы уверены, что вам придется выполнить чистую установку Windows 10 и при этом потерять все данные, все еще есть надежда сохранить хотя бы часть ваших данных.
Вы можете загрузиться с установочного диска или диска восстановления Windows 10 (который мы описали в верхней части этой статьи), а затем, когда он загрузится, выберите «Устранение неполадок -> Сбросить этот компьютер -> Сохранить мои файлы». Это создаст резервную копию и сохранит все файлы, документы, изображения и т. Д., Хранящиеся в профилях пользователей в Windows 10 (и сами профили). Сторонние программы, игры и прочее будут удалены.
Ты сейчас внутри?
После прохождения всех вышеперечисленных вариантов вы должны оказаться в Windows.Если восстановление при запуске или устранение ошибок загрузочной записи не помогает, то восстановление или перезагрузка компьютера, вероятно, решит проблему, и вы можете сделать это как из меню загрузки, так и в безопасном режиме. Однако эти параметры могут привести к удалению некоторых недавних данных, но, по крайней мере, вы будете в Windows 10.
Связанный : Как просмотреть историю запуска и выключения ПК в Windows 10
Для получения дополнительных советов по устранению неполадок ознакомьтесь с нашими исправлениями для не отвечающих приложений Windows.
Эта статья полезна?
да
Нет
.

 Об этой программе я рассказывал в этой статье
Об этой программе я рассказывал в этой статье exe
exe 
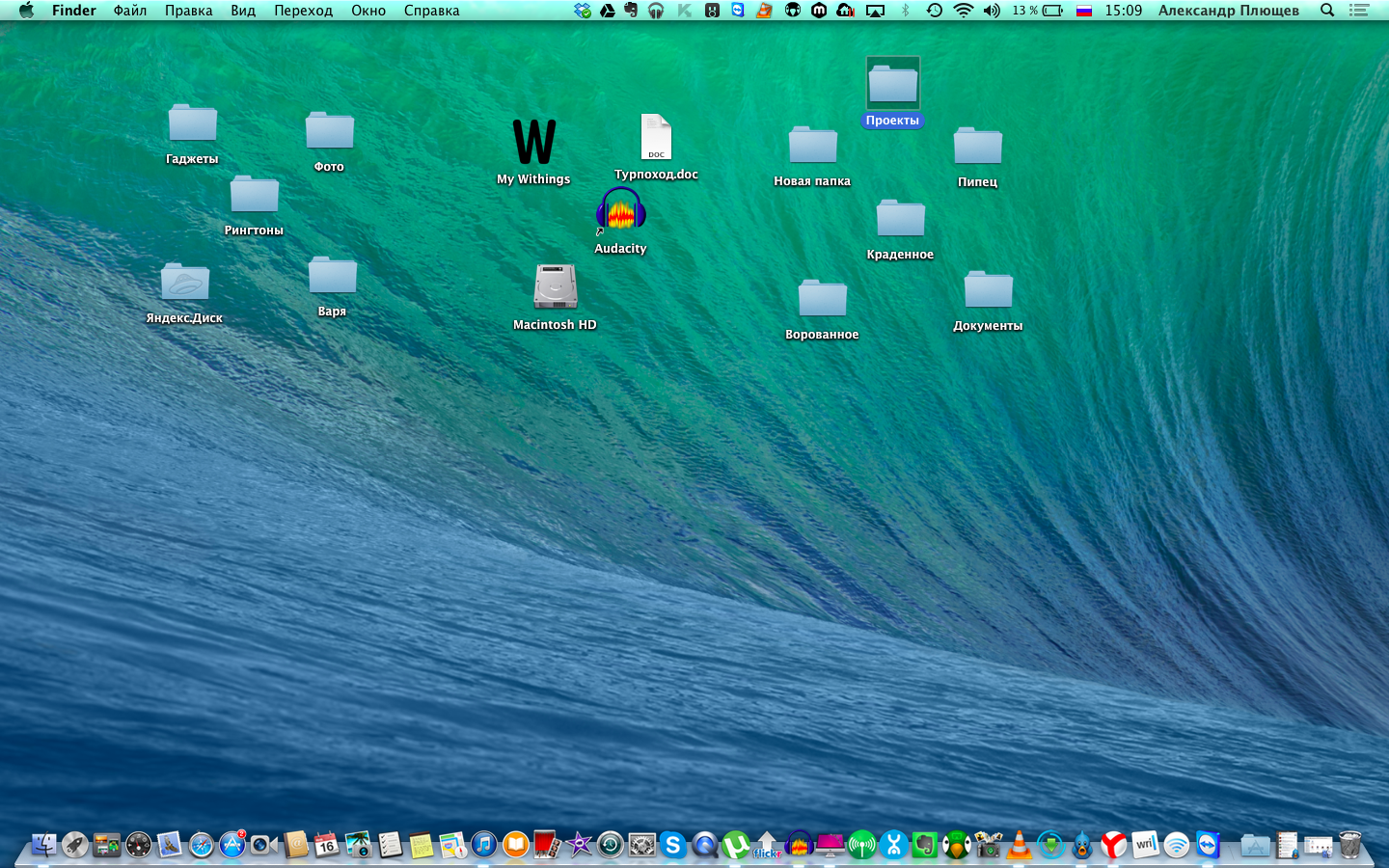 db…
db…
 com/downloads/binaries/all/chromium_52.0.2743.116-1-deb8u1.1_armhf.deb
dpkg -i chromium_52.0.2743.116-1-deb8u1.1_armhf.deb
apt-get -f install
wget http://dietpi.com/downloads/binaries/all/chromium-l10n_52.0.2743.116-1-deb8u1.1_all.deb
dpkg -i chromium-l10n_52.0.2743.116-1-deb8u1.1_all.deb
com/downloads/binaries/all/chromium_52.0.2743.116-1-deb8u1.1_armhf.deb
dpkg -i chromium_52.0.2743.116-1-deb8u1.1_armhf.deb
apt-get -f install
wget http://dietpi.com/downloads/binaries/all/chromium-l10n_52.0.2743.116-1-deb8u1.1_all.deb
dpkg -i chromium-l10n_52.0.2743.116-1-deb8u1.1_all.deb

 Во время загрузки удерживайте нажатой клавишу F8 до появления логотипа Windows .
Во время загрузки удерживайте нажатой клавишу F8 до появления логотипа Windows . GNOME, вероятно, является самой популярной средой рабочего стола среди пользователей Linux, это бесплатная среда с открытым исходным кодом, простая, но мощная и удобная в использовании.
GNOME, вероятно, является самой популярной средой рабочего стола среди пользователей Linux, это бесплатная среда с открытым исходным кодом, простая, но мощная и удобная в использовании.