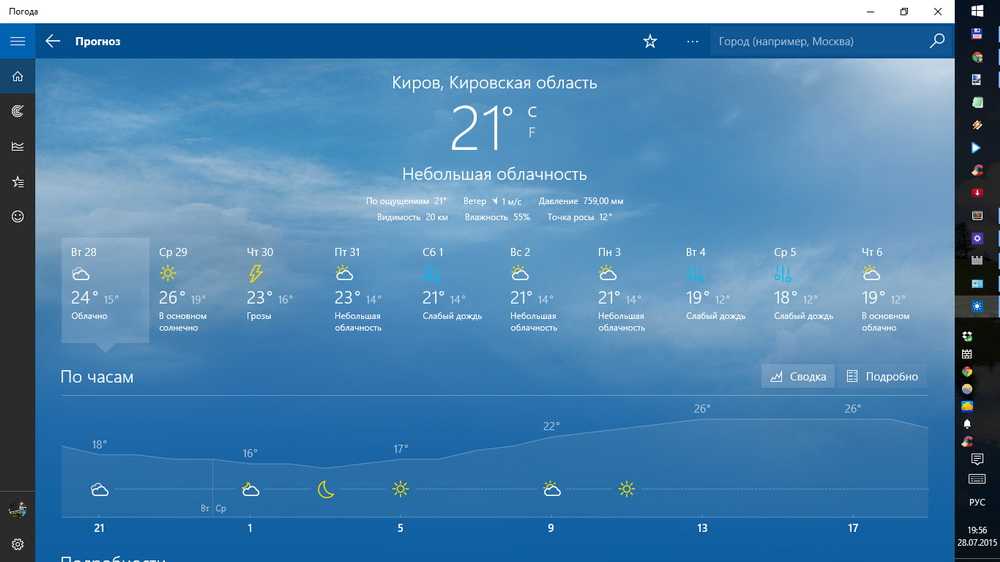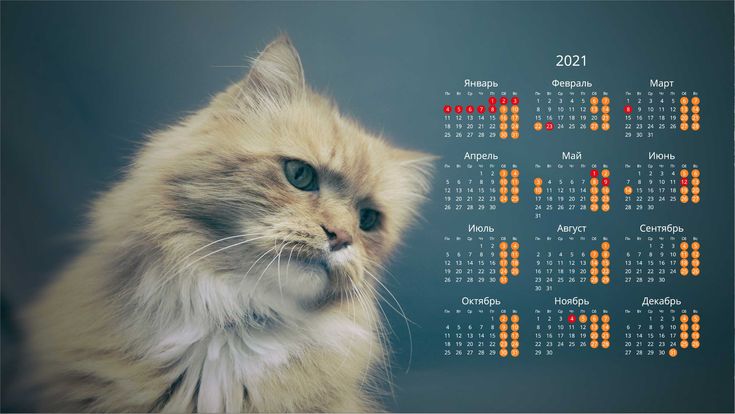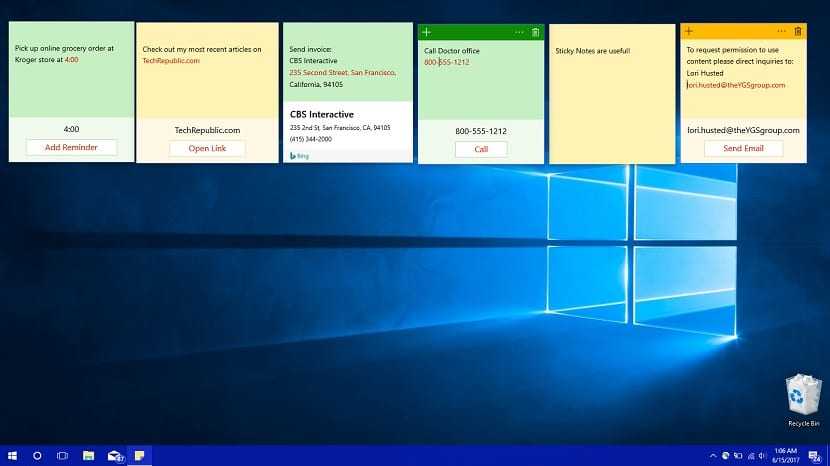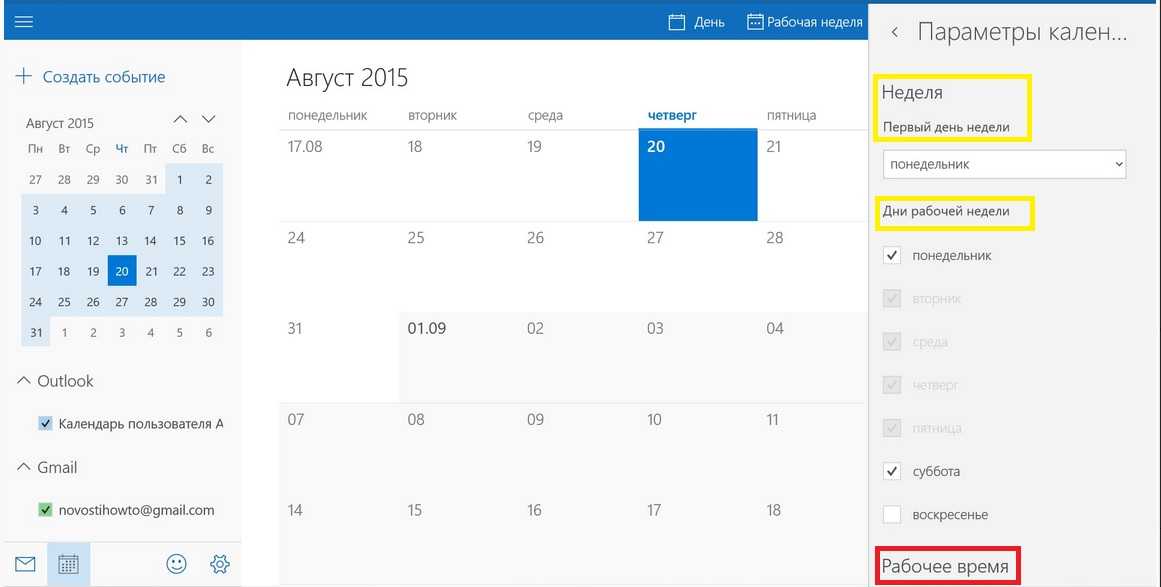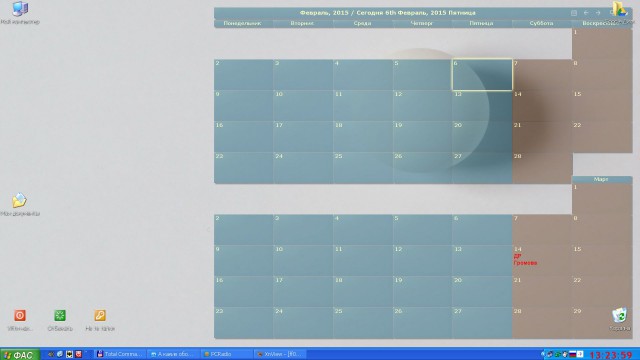Как использовать приложение Календарь Windows 10
Windows 10 — это новая операционная система, созданная для быстрой и практичной работы. В этой системе, сравнивая с её предшественниками, много различных новшеств, программ и удобств для пользователей. Она отличается от предыдущих версий тем, что она очень легка в управлении, простой и одновременно стильный интерфейс, но и конечно же скорость работы. Windows 10 работает без каких-либо ошибок и задержек, на все команды пользователя реагирует мгновенно. В новой версии Виндовс произошли некоторые изменения, добавлено большое количество новых функций, добавлен совершенно новый календарь с дополнительными возможностями.
В чём же его особенности, как его установить и в чём отличия от старых версий календарей, которые были задействованы на более старых версиях ОС Windows 7 и 8?
Календарь на Windows 10 довольно-таки интересно расположен на рабочем столе, а точнее скрыт от пользователей, для того чтобы его открыть, нужно будет немного постараться. Открывается он также в правом углу, при нажатии щелчка кнопкой мыши, но
Открывается он также в правом углу, при нажатии щелчка кнопкой мыши, но
для того чтобы он появился в этом углу, его сначала необходимо активировать.
Desktop Calendar
Отлично совместим не только с Виндовс 7, но и 10, чем выгодно отличается от многих календарей внизу статьи. Данный виджет заменим вам 100 изображений из сети определит ваши планы на заданный день. Этот виджет также позволит вам создавать заметки, что хорошо видно из скриншота. При этом, вам не придётся открывать новое окошко. Просто кликните по нужной ячейке и запишите то, что вам требуется. С данным гаджетом вы будете знать всё о предстоящих праздниках, именинах и прочих важных днях.
Скачать Desktop Calendar
Как поместить напоминания из Календаря на главный экран на Android 10
Некоторые пользователи (в первую очередь сегодня это касается владельцев смартфонов Google Pixel) уже получили новейшую версию мобильной операционной системы Android 10. Другие почитатели «Зеленого Робота» ждут обновлений в ближайшем и не очень будущем. При этом уже сейчас ясно, что творение программистов Google имеет массу крутых нововведений, упрощающих жизнь. И об одном из них мы вам сейчас и расскажем. А именно, о том, как поместить напоминания из Googel Календаря на главный экран смартфона.
Другие почитатели «Зеленого Робота» ждут обновлений в ближайшем и не очень будущем. При этом уже сейчас ясно, что творение программистов Google имеет массу крутых нововведений, упрощающих жизнь. И об одном из них мы вам сейчас и расскажем. А именно, о том, как поместить напоминания из Googel Календаря на главный экран смартфона.
Приложение Календарь обладает массой удобных функций
Календарь
Данный виджет так и называется, «Календарь». Выполнен в приятном оранжевом цвете. Он не нагружает процессор, так как не имеет излишеств. Вы можете просматривать день за любой, угодный вам период. Отлично совместим с Windows 10. При желании, его можно разлаживать или собирать, кликнув по кнопке «Увеличить». Для скачивания нужна программа 8GadgetPack из нашей недавней статьи. Зато, скачаете данную программу один раз, и можете выбирать разнообразные гаджеты.
Как синхронизировать события в календаре
Если вы добавили новое событие из своей учетной записи, используя веб-версию службы или на другом компьютере, и оно не отображается в вашем календаре, вам может потребоваться синхронизировать настройки вручную.
Чтобы синхронизировать события с приложением «Календарь», выполните следующие действия:
- Откройте календарь.
- Нажмите кнопку меню (три точки) в правом верхнем углу.
- Нажмите Синхронизировать.
После выполнения этих шагов события должны синхронизироваться с облаком и из него и синхронизироваться между устройствами.
Agenda
Также является виджетом календарём из нашей недавней статье про виджеты. Имеет различные настройки. В том числе цвета, размера и прочее. Может служить записной книжкой. Разлаживается по вашему желанию, или все месяцы целиком, или один месяц. Как я уже упоминал, для его установки нужна программа перечень виджетов 8GadgetPack из прошлой статьи. Имеет много настроек, но их нужно подробнее изучить. К сожалению, в отличие от верхнего виджета, имеет только английский язык. Но, работает в системе Windows 10.
Mailbird
Mailbird — один из лучших настольных почтовых клиентов почтовых клиентов Вы можете легко использовать его в качестве приложения Google Calendar для Windows,
Бесплатная версия приложения может синхронизироваться с любым почтовым сервисом IMAP или POP и может интегрироваться с несколькими другими сервисами повышения производительности, такими как Dropbox и Google Drive. С другой стороны, он может поддерживать только три аккаунта.
С другой стороны, он может поддерживать только три аккаунта.
Если вы заплатите единовременный сбор в размере 59 долларов США, вы можете добавить неограниченное количество учетных записей электронной почты и разблокировать новые функции, такие как унифицированный почтовый ящик, кнопка повтора электронной почты и поддержка быстрого предварительного просмотра вложений.
Date V6
Довольно красивый виджет, который совмещает в своих функциях не только календарь, но и часы. В небольшом окошке вы увидите лишь самые нужные данные: какое на данный момент число, месяц и который год. Если окошко расширить, то вы увидите данный в целом месяце с часами. Этот календарик считает недели. Вообще, этот виджет пользователи применяют вроде еженедельника. В независимости от того, что дизайн гаджета имеет только английский язык, от довольно простой и удобный.
Скачать Date V6
Simple Calendar
Это обычный виджет календарь под ОС Виндовс 7. Нюансом данного гаджета может служит возможность настройки числа месяцев, которые будут показываться на экране. Обычно устанавливаются от 1 – 3 месяцев до настоящего, и от 2 – 4 следующих. А данный гаджет внесены праздники США. Но, так как по большей части они вам не нужны, их можно с лёгкостью убрать.
Обычно устанавливаются от 1 – 3 месяцев до настоящего, и от 2 – 4 следующих. А данный гаджет внесены праздники США. Но, так как по большей части они вам не нужны, их можно с лёгкостью убрать.
Скачать Simple Calendar https://www.microsoft.com/ru-ru/p/simple-calendar/9nblggh0dq9m?activetab=pivot:overviewtab
Создайте закладку браузера
Другой очевидный способ — добавить закладку в ваш браузер.
Если вы используете Microsoft Edge, перейдите к своему календарю Google, щелкните значок звездочки в адресной строке, выберите место для сохранения ссылки и нажмите « Добавить» .
Для легкого доступа вы можете сделать панель избранного видимой в любое время. Выберите « Настройки»> «Просмотр настроек избранного»> «Показать панель избранного» и установите переключатель в положение « Вкл .».
Если вы на Chrome, процесс еще лучше. Зайдите в Интернет-магазин Chrome и установите приложение Календарь .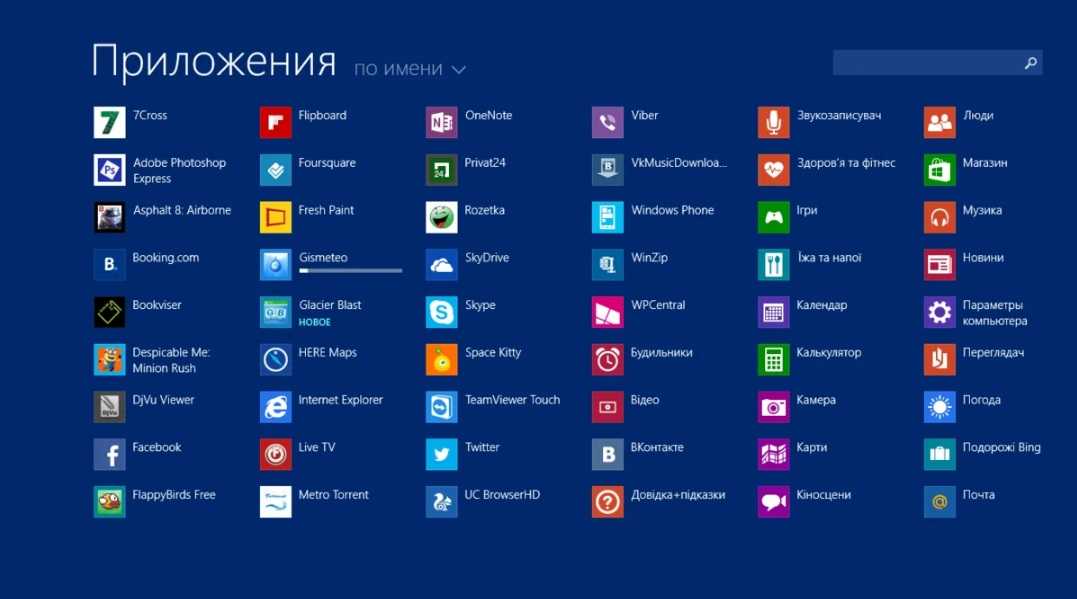 Это позволит вам получить доступ к своему календарю по ссылке « Приложения» в браузере или в панели запуска Chrome на панели задач.
Это позволит вам получить доступ к своему календарю по ссылке « Приложения» в браузере или в панели запуска Chrome на панели задач.
Fruity Calendar
Это красивый календарь, на котором изображены разнообразные фрукты под ваш экран. Интерфейс виджета похож на ОС Виндовс 7, но из-за ярких фоновых рисунков выглядит он иначе. В его собрании есть обложки, на которых изображены зелёные яблоки, ароматные лимоны, спелые апельсины, экзотические киви, сочные ананасы и сладкие арбузы.
Скачать Fruity Calendar
Date and Time
Данный виджет отличного качества под ОС Виндовс 7. Виджет в одно время и календарь, и ежедневник, и будильник. Если вам нужно, вы можете зайти в календарь событий и поставить звук на нужную вам дату. Поставив в будильнике время всего лишь раз, можете оставить это время в настройках. У него довольно много скинов. В простом окошке виджета вы увидите лишь дату со временем.
Скачать Date and Time
Как добавить популярные календари в календарь
Приложение также позволяет вам добавлять несколько популярных календарей в ваш рабочий или личный календарь, чтобы убедиться, что встречи не будут конфликтовать с определенными праздниками, спортивными играми или телешоу, которые вы также можете использовать в качестве напоминаний.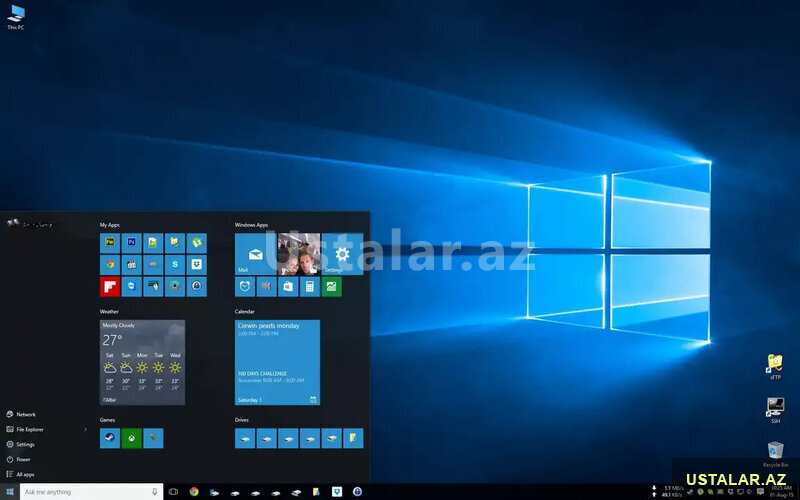
Чтобы добавить популярные календари в приложение Календарь, выполните следующие действия:
- Откройте календарь.
- Нажмите кнопку Добавить календари в левом нижнем углу.
- Выберите категорию календаря. Например, Праздничные календари, Популярные, Спорт или ТВ.
- Если вы выбрали категорию «Праздничные календари», вам нужно выбрать календарь своего региона, чтобы добавить его.
- Если вы выбрали категорию ТВ, выберите часовой пояс, канал и шоу, которое хотите добавить в календарь.
- Если вы выбрали категорию Спорт, выберите спорт, турнир и расписание команды, которое вы хотите добавить в календарь.
После выполнения этих шагов события должны появиться в вашем календаре.
Amphitrite Calendar & Weather
Отличный виджет под ваш ПК. Может подойти и под Виндовс ХР. Дизайн календаря выполнен в серьёзном сером цвете. Она вам покажет дату, время, какой сейчас день. А также погоду и, разумеется, календарь. При этом, в каком городе показать погоду вы можете выбрать сами. Хоть Сан-Франциско! После его установки, вам будет не нужно просматривать в сети интернет, или глядеть в окно, чтобы понять, что сейчас за погода. Гаджет всё вам расскажет.
Она вам покажет дату, время, какой сейчас день. А также погоду и, разумеется, календарь. При этом, в каком городе показать погоду вы можете выбрать сами. Хоть Сан-Франциско! После его установки, вам будет не нужно просматривать в сети интернет, или глядеть в окно, чтобы понять, что сейчас за погода. Гаджет всё вам расскажет.
Скачать Amphitrite Calendar & Weather
Скорость интернета на рабочем столе. Как установить гаджет?
Гаджет скорость интернета на рабочем столе – очень полезное дополнение. Скачать бесплатно гаджет скорость интернета можно используя программу xWidget. Для того, чтобы установить гаджет:
- Установите программу
- Запустите её правой кнопкой мыши из трея
- Нажмите Manage Widgets
- Откройте вкладку Installed
- Найдите гаджет EkerNet
- Нажмите на него дважды
Какие способы скачать бесплатно гаджеты скорости интернета для рабочего стола, знаете вы? Расскажите в комментариях.
k-Calendar
Данный виджет является обычным календарём для экрана вашего компьютера, созданный программистами из Германии. Имеет довольно простой интерфейс, зато прилично смотрится. Данный виджет даёт нам данные на целый месяц. Настоящая дата имеет выделение в виде яркого цвета. В настройках виджета можно изменить его подложку и частично поменять объём данных, которые календарь выдал. Другими словами, данный виджет прост и удобен.
Имеет довольно простой интерфейс, зато прилично смотрится. Данный виджет даёт нам данные на целый месяц. Настоящая дата имеет выделение в виде яркого цвета. В настройках виджета можно изменить его подложку и частично поменять объём данных, которые календарь выдал. Другими словами, данный виджет прост и удобен.
Скачать k-Calendar
Вывод: Какой виджет календарь на стол вам более удобен из 10, приведённых мной, решать вам. К сожалению, хорошо функционируют с Windows 10 только 3 первых виджета. Также, часть ссылок на скачивание иногда барахлит. В этом случае советую понравившиеся виджеты календари скачать с торрент сайтов. Успехов в эти праздничные дни!
Напомню, если у вас есть проблемы с компьютером, то вам желательно заполнить форму обратной связи или просто перейти по ссылке ====>
С уважением, Андрей Зимин 29.12.2019
Погода в Windows 7, 8, 10
Чтобы установить погоду на рабочий стол в стандартных программах Windows 7, требуется несколько простых действий. Для этого достаточно навести мышку на свободное место рабочего стола и нажатием на правую кнопку открыть окно сервисов. Далее выбираем вкладку «гаджеты».
Для этого достаточно навести мышку на свободное место рабочего стола и нажатием на правую кнопку открыть окно сервисов. Далее выбираем вкладку «гаджеты».
Ищем иконку с солнышком и надписью «Погода». Сервис по умолчанию выбирает ваш город, вы также можете выбрать другой областной центр. Из дополнительных примочек сканер, автоматически определяющий ваше местоположение. Из недостатков нет маленьких городов требуется дополнительный переход на сторонний сайт.
Для Windows 8 создали идентичный встроенный плагин Weather, с тем же порядком включения. Позволяет автоматически определять ваше местоположение. Определяет фундаментально, чтобы сменить город, нужно удалить старый. Например, находясь в Нью-Йорке, у вас по умолчанию стоит Москва. Вам нужно сначала удалить Москву, а потом подключить Нью-Йорк.
Windows 10 также не стала оригинальной. Программа включается в стандартных настройках. Для начала работы она предлагает пройти авторизацию: указать город и имя. Сервис очень функционален, позволяет смотреть погоду каждый час.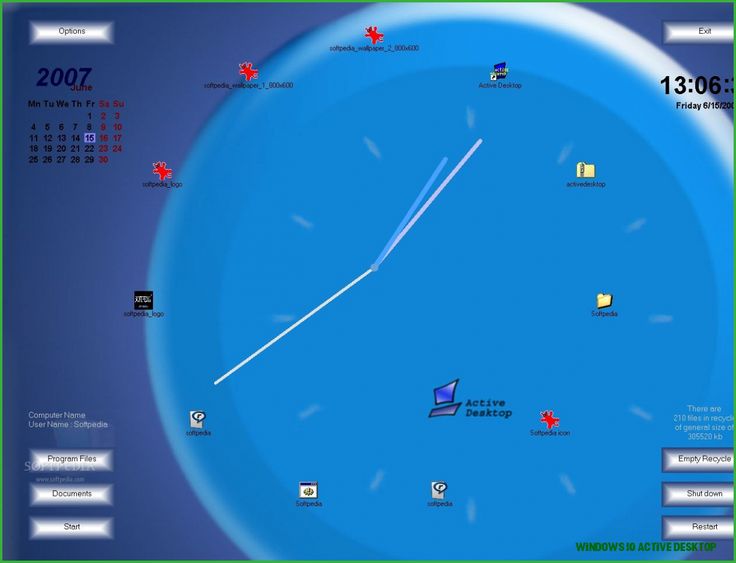 Для смены города необходимо выбрать в настройках ваш. Также порадовала настройка «Избранное», куда можно занести все нужные города. Можно добавить в меню быстрого запуска.
Для смены города необходимо выбрать в настройках ваш. Также порадовала настройка «Избранное», куда можно занести все нужные города. Можно добавить в меню быстрого запуска.
Часы и календарь для рабочего стола Windows [ОБЗОР]
16 комментариев
Волшебные часы на рабочий стол уже описывал и о замечательном календаре говорил, а вот сегодня хочу рассказать про часы и календарь для рабочего стола Windows «в одном флаконе».
Бесплатная компьютерная программа, о которой пойдёт речь в этой статье, так и называется — «Часы и календарь для рабочего стола». Сразу видно, что автор абсолютно не заморачивался по поводу имени своему творению.
Содержание:
Часы с календарем для компьютера на Windows
В конце установки программы (по официальной ссылке, что в конце статьи) будет предложено ознакомиться с подробной справкой…
Советую её просмотреть — она очень подробная.
Такие часы и календарь на рабочем столе встретят при первом запуске программы. Конечно, внешний вид можно легко поменять на своё усмотрение.
Конечно, внешний вид можно легко поменять на своё усмотрение.
Настройки «Часы и календарь для рабочего стола»
Что бросается сразу в глаза, так это количество различных настроек программы…
Естественно, что есть удобный планировщик событий (напоминалка)…
Для аналоговых часов есть даже свой отдельный конструктор…
…в котором очень НЕ РЕКОМЕНДУЮ тыкать на боковые кнопки-стрелки — программа просто рухнет (зависнит и закроется ). Жмите центральные длинные кнопки и будет Вам счастье…
…
…
Кстати, в предварительном просмотре ползунок, что справа, не меняет размер часов, а крутит стрелки…
Часы и календарь для рабочего стола Windows можно двигать куда угодно, сделать фон в них полностью прозрачным… — всё в Ваших руках .
Календарь можно закрыть, если он не нужен в данный момент времени…
…и вызывать его правым кликом по «шапочке» часов…
К сожалению, программа слегка недоработана — несколько кнопок в настройках не работает, а после клика по некоторым, вообще происходит крах программы. Надеюсь, что автор поправит эти неудобства в скором времени.
Надеюсь, что автор поправит эти неудобства в скором времени.
Скачать «Часы и календарь для рабочего стола»
| Предназначение: | Бесплатные красивые часы и информативный календарь для компьютера |
| Название программы: | Часы и календарь для рабочего стола |
| Производитель (автор): | Титов А.В. |
| Статус: | Бесплатно |
| Категория: | Часы, календари… |
| Размер инсталлятора (архива): | 10 Мб |
| Поддержка ОС: | Windows XP,7,8,10 |
| Язык интерфейса: | Русский |
| Безопасность: | Вирусов нет |
| Похожие программы: | Интерактивный календарь Digital Clock |
| Ссылка на инсталлятор/сайт: | Скачать/Перейти |
. ..
..
…
Надеюсь, что бесплатная программа «Часы и календарь для рабочего стола» на Windows кому-то понравится и будет полезна.
ПОЛЕЗНОЕ ВИДЕО
…
…
До новых полезных компьютерных программ и советов.
Уверенный пользователь трех домашних ПК с многолетним опытом, «компьютерщик» для всех родственников, соседей и знакомых, в течении 13-ти лет автор более тысячи обзоров интересных и полезных программ для компьютера на собственном софтовом блоге OptimaKomp.RU
Я только обозреваю программы!
Любые претензии — к их производителям!
Все комментарии проходят модерацию
Как использовать приложение «Календарь» для Windows 10
Когда вы совершаете покупку по ссылкам на нашем сайте, мы можем получать партнерскую комиссию. Вот как это работает.
Вот как это работает.
Приложение календаря Windows 10
(Изображение предоставлено Windows Central)
В Windows 10 Календарь — это встроенное приложение, которое поможет вам управлять своим расписанием, включая собрания, напоминания, встречи и другие события.
Хотя вы можете найти множество альтернативных инструментов, приложение «Календарь» включает в себя все основные функции, необходимые для организации и отслеживания всех ваших событий. Он также совместим с большинством сторонних календарей. И в отличие от других онлайн-решений, приложение работает в автономном режиме, поэтому вам не нужно входить в систему каждый раз, когда вы хотите проверить свое расписание, что делает его отличным решением для всех, кому необходимо работать из дома или управлять личными мероприятиями.
В этом руководстве по Windows 10 мы расскажем обо всем, что вам нужно знать, чтобы начать использовать приложение «Календарь» для управления собраниями, напоминаниями, встречами и другими событиями.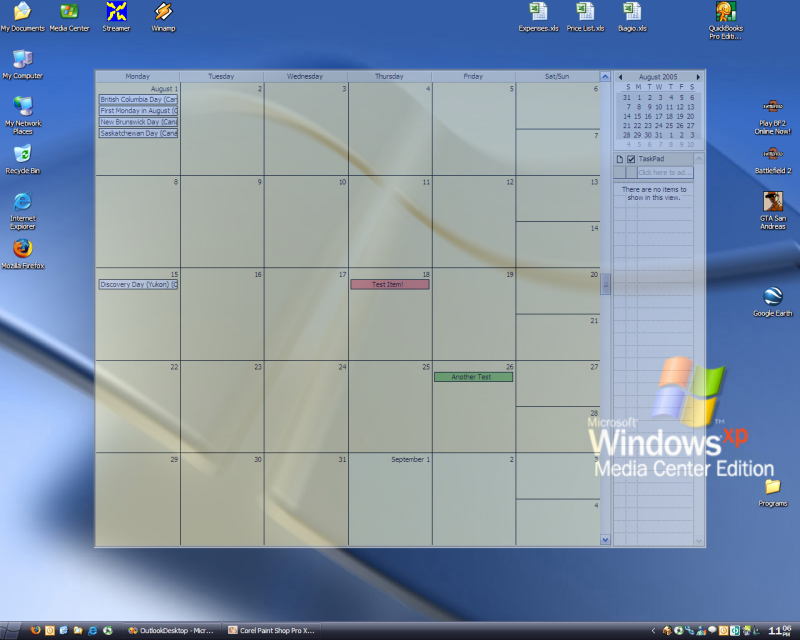
- Как добавить учетную запись в Календарь
- Как настроить и совместно использовать календари в Календаре
- Как добавить события календаря в Календарь
- Как добавить популярные календари в Календарь
- Как синхронизировать события в Календаре
- Как персонализируйте свой опыт работы с Календарем
- Как изменить настройки Календаря
- Как изменить настройки погоды в Календаре
Оформить подписку
Office 365
Office 365 предоставляет вам полный доступ ко всем приложениям и привилегиям, таким как хранилище OneDrive объемом 1 ТБ и минуты Skype. Вы также можете установить Word, Excel, PowerPoint, Outlook и другие приложения на пять устройств, и в зависимости от подписки вы можете поделиться учетной записью с пятью людьми.
Как добавить учетную запись в Календарь
Приложение «Календарь» для Windows 10 позволяет переносить и упорядочивать события календаря из многих сторонних служб, включая Outlook. com, Microsoft 365, Google, Yahoo и Apple iCloud.
com, Microsoft 365, Google, Yahoo и Apple iCloud.
Чтобы добавить новую учетную запись для управления событиями календаря в Windows 10, выполните следующие действия:
- Открыть Календарь .
- Нажмите кнопку Настройки (шестеренка) в нижнем левом углу.
- Нажмите Управление учетными записями в правом верхнем углу.
Источник: Windows Central (Изображение предоставлено: Источник: Windows Central)
- Нажмите кнопку Добавить учетную запись . Подсказка: Если вы уже используете приложение Почта, учетные записи будут отображаться в этом списке.
Источник: Windows Central (Изображение предоставлено: Источник: Windows Central)
- Выберите службу, которую вы используете для событий календаря. Например, Outlook.com, но вы можете выбрать один из нескольких сервисов, в том числе:
- Outlook.
 com.
com. - Microsoft 365 (Офис 365).
- Google (Gmail).
- Yahoo.
- iCloud.
- Outlook.
Источник: Windows Central (Изображение предоставлено: Источник: Windows Central)
- (Необязательно) Щелкните параметр Расширенная настройка , чтобы добавить другие почтовые службы Интернета, использующие POP или IMAP.
- Продолжайте выполнять указания на экране, чтобы завершить добавление учетной записи с использованием учетных данных учетной записи.
После выполнения этих шагов события из настроенной вами службы должны начать синхронизироваться на устройстве. Вы можете добавить столько учетных записей, сколько вам нужно. Если у вас есть другая личная или рабочая учетная запись, просто повторите те же шаги, описанные выше.
Изменить имя учетной записи календаря
При настройке новой учетной записи приложение «Календарь» использует имя службы в качестве имени учетной записи. Если вы хотите лучше идентифицировать учетные записи, вы можете изменить имя на более описательное. Например, вы можете использовать что-то вроде «Рабочий» или «Личный», или вы можете использовать адрес электронной почты.
Например, вы можете использовать что-то вроде «Рабочий» или «Личный», или вы можете использовать адрес электронной почты.
Чтобы изменить имя учетной записи календаря, выполните следующие действия:
- Открыть Календарь .
- Нажмите на Настройки 9Кнопка 0043 (шестеренка) в левом нижнем углу.
- Нажмите Управление учетными записями в правом верхнем углу.
Источник: Windows Central (Изображение предоставлено: Источник: Windows Central)
- Щелкните учетную запись, для которой вы хотите добавить другое имя.
- Подтвердите новое имя. Подсказка: Если вы допустили ошибку, вы также можете удалить учетную запись с той же страницы.
Источник: Windows Central (Изображение предоставлено: Источник: Windows Central)
- Нажмите кнопку Сохранить .
После выполнения этих шагов учетную запись будет легче идентифицировать на левой панели навигации.
Как настроить и поделиться календарями в Календаре
После добавления новой учетной записи у вас есть различные возможности для настройки и совместного использования каждого календаря.
Настройка календаря
Чтобы изменить цвет и видимость календаря, выполните следующие действия:
- Открыть Календарь .
- Под нужной учетной записью щелкните правой кнопкой мыши календарь и выберите новый цвет.
Источник: Windows Central (Изображение предоставлено: Источник: Windows Central)
- (Необязательно) Выберите параметр Больше цветов и создайте новый цвет.
Источник: Windows Central (Изображение предоставлено: Источник: Windows Central)
- (Необязательно) Снимите флажок, если вы не хотите, чтобы календарь отображался в этом приложении.
После выполнения этих шагов события в календаре будут отображаться с использованием выбранной вами цветовой схемы.
Общий доступ к календарю
Чтобы поделиться календарем с другими людьми, выполните следующие действия:
- Открыть Календарь .
- Под нужной учетной записью щелкните правой кнопкой мыши календарь и выберите параметр Поделиться календарем .
Источник: Windows Central (Изображение предоставлено: Источник: Windows Central)
- Подтвердите адрес электронной почты человека, с которым вы хотите поделиться календарем, и нажмите Введите .
- Используйте раскрывающееся меню, чтобы решить, будет ли у человека просмотр или редактирование разрешений.
Источник: Windows Central (Изображение предоставлено: Источник: Windows Central)
- Нажмите кнопку Поделиться .
После выполнения этих шагов приглашенные вами люди получат доступ к событиям календаря.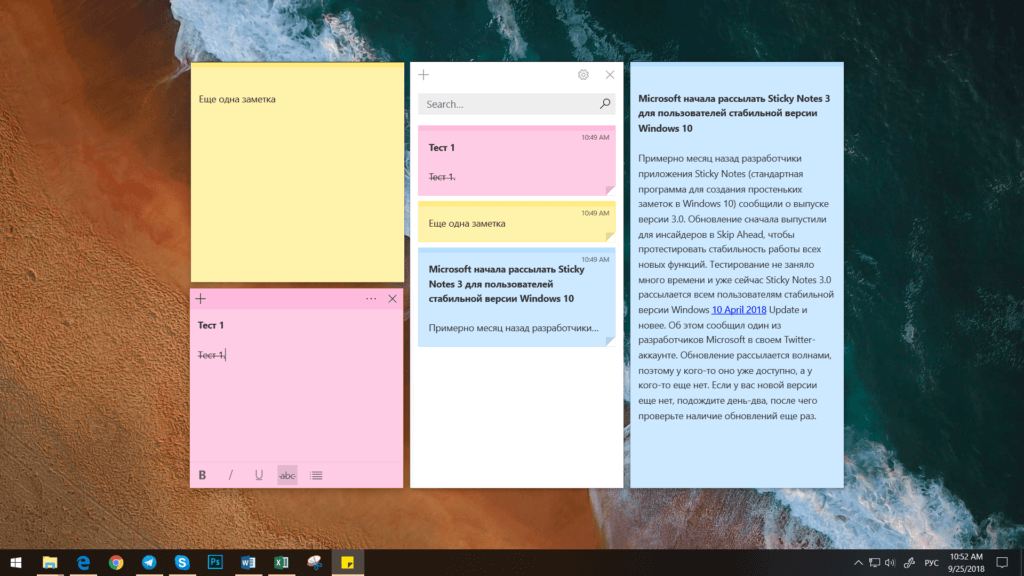
Если вы хотите закрыть общий доступ к календарю, просто нажмите кнопку корзины рядом с календарем, которым вы в данный момент делитесь, на странице «Поделиться этим календарем».
Изменение представлений календаря
Приложение «Календарь» настроено на отображение событий за текущий месяц, но в зависимости от вашего образа жизни и графика работы у вас есть разные представления, к которым можно получить доступ с помощью панели инструментов в верхней части приложения.
Например, вы можете изменить представление, чтобы отображать один день, неделю, месяц или год. Если вы наведете курсор на параметры День и Неделя , вы увидите раскрывающееся меню для использования многодневного просмотра или переключения для просмотра только вашей рабочей недели.
Источник: Windows Central (Изображение предоставлено: Источник: Windows Central)
Хотя вы вряд ли будете часто использовать параметр Год , это хороший вариант, который можно использовать для быстрого перехода к определенному дню или месяцу.
Источник: Windows Central (Изображение предоставлено: Источник: Windows Central)
Кроме того, в верхней левой части вы найдете окно поиска, которое вы можете использовать для поиска событий в своих календарях, а также удобные кнопки со стрелками. для навигации по дням, неделям, месяцам или годам в зависимости от текущего представления.
Наконец, если вы когда-нибудь заблудитесь в приложении, вы можете нажать кнопку Кнопка «Сегодня» для прямого перехода к текущему дню.
Как добавить события календаря в Календарь
Существует как минимум два способа добавления новых событий в календарь. Вы можете сделать это в приложении или с помощью всплывающего меню даты и времени, доступного на панели задач.
Создайте подробное событие с помощью приложения
Чтобы создать новое событие календаря в приложении, выполните следующие действия:
- Откройте Календарь .
- Нажмите Новое событие 9Кнопка 0043 в верхнем левом углу.
 Подсказка: В приложении вы также можете использовать сочетание клавиш Ctrl + N для создания нового события.
Подсказка: В приложении вы также можете использовать сочетание клавиш Ctrl + N для создания нового события.
Источник: Windows Central (Изображение предоставлено: Источник: Windows Central)
- В разделе «Подробности» укажите описательный заголовок для события.
Источник: Windows Central (Изображение предоставлено: Источник: Windows Central)
- (Необязательно) Щелкните раскрывающееся меню слева и выберите соответствующий значок, чтобы упростить поиск события.
- (Необязательно) Используйте раскрывающееся меню Календарь и выберите учетную запись, в которой вы хотите сохранить событие.
- Укажите физическое местоположение, где будет происходить событие.
- Используйте параметр Start , чтобы указать дату начала.
- Используйте раскрывающееся меню слева, чтобы выбрать время начала.
- Используйте параметр Конец , чтобы указать дату окончания.

- Используйте раскрывающееся меню слева, чтобы выбрать время окончания.
- (дополнительно) Проверьте Весь день Параметр , если событие использует весь день.
- В нижней части добавьте все подробности о событии.
- (дополнительно) Используйте раскрывающееся меню Показать как , чтобы выбрать визуальную подсказку, включая:
- Бесплатно.
- Работа в другом месте.
- Предварительно.
- Занят.
- Вне офиса.
Источник: Windows Central (Изображение предоставлено: Источник: Windows Central)
- Используйте напоминание раскрывающееся меню, чтобы выбрать, через какое время вы должны получить предупреждение о событии. (Вы можете использовать Нет , чтобы отключить эту опцию или выбрать любое время между 0 минутами и 1 за неделю до события.)
- Нажмите кнопку Сохранить в левом верхнем углу.

После выполнения этих шагов событие будет сохранено в указанной вами учетной записи.
Вы можете использовать приведенные ниже шаги, чтобы запланировать повторяющееся или групповое мероприятие с помощью приложения «Календарь».
Создайте повторяющееся событие с помощью приложения
Чтобы создать повторяющееся событие календаря, выполните следующие действия:
- Откройте Календарь .
- Нажмите кнопку Новое событие в верхнем левом углу.
- Нажмите кнопку Повторить в правом верхнем углу.
- В разделе «Повторить» используйте параметр Начало , чтобы указать дату начала события.
Источник: Windows Central (Изображение предоставлено: Источник: Windows Central)
- Используйте раскрывающееся меню даты, чтобы выбрать, как часто повторять событие, в том числе:
- Ежедневно.
- Еженедельно.

- Ежемесячно.
- Ежегодно.
- Если вы выберете вариант Еженедельно , вам также потребуется указать, сколько недель событие должно повторяться и в какой день недели. Подсказка: Мы используем «Еженедельно» в качестве примера, но если вы выберете другой вариант, настройки будут другими.
- Используйте конец , чтобы указать дату, когда событие должно перестать повторяться.
- В разделе «Подробности» укажите описательный заголовок события.
- (Необязательно) Используйте раскрывающееся меню Календарь и выберите учетную запись, в которую хотите сохранить событие.
- Укажите физическое местоположение, где будет происходить событие.
- Используйте раскрывающиеся меню времени, чтобы выбрать время начала и окончания события.
Источник: Windows Central (Изображение предоставлено: Источник: Windows Central)
- В нижней части добавьте все подробности о событии.

- Используйте раскрывающееся меню Напоминание , чтобы выбрать, через какое время вы должны получить предупреждение о событии.
- Нажмите кнопку Сохранить в левом верхнем углу.
После выполнения этих шагов событие будет повторяться в зависимости от указанного вами расписания.
Создайте групповое мероприятие с помощью приложения
Если вам нужно запланировать встречу или организовать мероприятие, вы можете настроить событие календаря и пригласить людей независимо от их адресов электронной почты.
Чтобы настроить событие группового календаря, выполните следующие действия:
- Открыть Календарь .
- Нажмите кнопку Новое событие в верхнем левом углу.
- В разделе «Люди» подтвердите адрес электронной почты человека, которого хотите пригласить на мероприятие календаря, и нажмите Введите .
Источник: Windows Central (Изображение предоставлено: Источник: Windows Central)
- Повторите шаг № 3 , чтобы добавить больше людей на мероприятие.

- В разделе «Подробности» укажите описательный заголовок для события.
- (Необязательно) Используйте раскрывающееся меню Календарь и выберите учетную запись, в которую хотите сохранить событие.
- Укажите физическое местоположение, где будет происходить событие.
- Укажите даты начала и окончания события календаря.
- Укажите время начала и окончания события.
- В нижней части добавьте все подробности о событии.
Источник: Windows Central (Изображение предоставлено: Источник: Windows Central)
- Используйте раскрывающееся меню Напоминание , чтобы выбрать, через какое время вы должны получить предупреждение о событии.
- Нажмите кнопку Отправить .
После выполнения этих действий событие появится в вашем календаре, а также в календаре людей, которым вы отправили приглашение. Кроме того, они также получат уведомление по электронной почте, на которое они могут ответить или отклонить.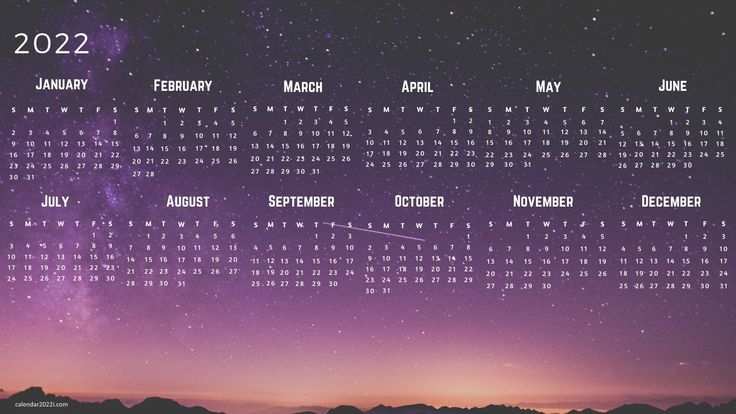
Создайте быстрое событие с помощью приложения
Если вам нужно создать событие календаря с минимальной информацией, вам не нужно выполнять много шагов. Чтобы быстро создать событие календаря, выполните следующие действия:
- Открыть Календарь .
- Щелкните дату в календаре, чтобы открыть всплывающее окно создателя события.
- Укажите описательный заголовок для события.
- Снимите флажок Целый день .
Источник: Windows Central (Изображение предоставлено: Источник: Windows Central)
- Выберите время начала и окончания.
- (Необязательно) Укажите физическое место, где будет происходить событие.
- Используйте раскрывающееся меню «Напомнить мне», чтобы выбрать, через какое время вы должны получать оповещение о событии.
- Нажмите кнопку Сохранить .
После выполнения этих шагов новое событие появится в указанном вами календаре.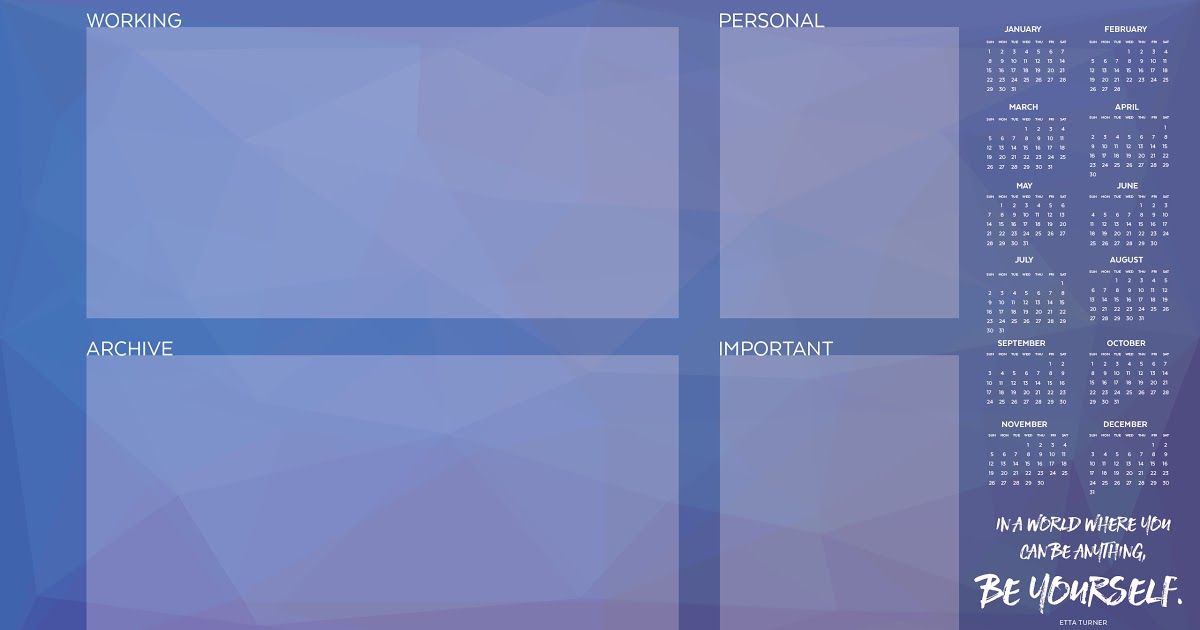 Вы всегда можете выбрать день, а нажатие на событие откроет страницу для редактирования, отмены или удаления события.
Вы всегда можете выбрать день, а нажатие на событие откроет страницу для редактирования, отмены или удаления события.
Создайте событие с помощью панели задач
Чтобы создать событие календаря или напоминание с помощью панели задач, выполните следующие действия:
- Нажмите кнопку времени и даты на панели задач.
- Выберите дату для планирования нового события из календаря.
- Щелкните параметр Показать повестку дня в правом нижнем углу.
Источник: Windows Central (Изображение предоставлено: Источник: Windows Central)
- В разделе «Сегодня» начните вводить событие или напоминание в текстовом поле.
- Щелкните раскрывающееся меню справа, чтобы выбрать календарь для сохранения нового события.
- Укажите время начала и окончания события.
Источник: Windows Central (Изображение предоставлено: Источник: Windows Central)
- Укажите местоположение (если применимо).

- (необязательно) Нажмите кнопку Подробнее , чтобы открыть событие с помощью приложения «Календарь», которое позволяет получить доступ к дополнительным параметрам и продолжить создание события на большом холсте.
- Нажмите кнопку Сохранить .
После выполнения этих шагов событие или напоминание будут добавлены в ваш календарь. Если вы хотите проверить предстоящие события или напоминания на определенный день, вы можете сделать это, выбрав день из расписания во всплывающем окне времени и даты или с помощью приложения «Календарь».
Как добавить популярные календари в Календарь
Приложение также позволяет добавлять несколько популярных календарей в рабочий или личный календарь, чтобы встречи не конфликтовали с определенными праздниками, спортивными играми или телешоу, которые вы можете также использовать в качестве напоминаний.
Чтобы добавить популярные календари в приложение «Календарь», выполните следующие действия:
- Открыть Календарь .

- Нажмите кнопку Добавить календари в левом нижнем углу.
Источник: Windows Central (Изображение предоставлено: Источник: Windows Central)
- Выберите категорию календаря. Например, Праздничные календари , Популярное , Спорт или ТВ .
- Если вы выбрали Календари праздников , вам нужно выбрать календарь вашего региона, чтобы добавить его.
Источник: Windows Central (Изображение предоставлено: Источник: Windows Central)
- Если вы выбрали категорию TV , выберите часовой пояс, канал и шоу, которое вы хотите добавить в календарь.
- Если вы выбрали категорию Спорт , выберите вид спорта, турнир и расписание команд, которые вы хотите добавить в календарь.
После выполнения этих шагов события должны появиться в вашем календаре.
Как синхронизировать события в Календаре
Если вы добавили новое событие из своей учетной записи с помощью веб-версии сервиса или на другом компьютере, и оно не отображается в вашем календаре, вам может потребоваться синхронизировать настройки вручную.
Чтобы синхронизировать события с приложением «Календарь», выполните следующие действия:
- Открыть Календарь .
- Нажмите кнопку меню (три точки) в правом верхнем углу.
- Выберите параметр Синхронизировать .
Источник: Windows Central (Изображение предоставлено: Источник: Windows Central)
После выполнения этих шагов события должны синхронизироваться с облаком и из него, а также синхронизироваться между устройствами.
Как персонализировать Календарь
Если вы работаете из дома или тратите много времени на установку напоминаний и планирование событий, один и тот же внешний вид может быстро надоесть. Однако вы можете настроить приложение «Календарь», чтобы сделать его более индивидуальным, изменив цветовую схему, используя темный режим и даже выбрав собственное фоновое изображение.
Чтобы настроить приложение «Календарь», выполните следующие действия:
- Открыть Календарь .

- Нажмите кнопку Настройки (шестеренка) в левом нижнем углу.
- Нажмите Персонализация .
Источник: Windows Central (Изображение предоставлено: Источник: Windows Central)
- В разделе «Цвета» выберите цветовую схему, которую хотите использовать.
- Выберите режим Light или Dark или выберите Используйте мой вариант режима Windows .
Источник: Windows Central (Изображение предоставлено: Источник: Windows Central)
- В разделе «Фон» выберите фон для приложения.
Источник: Windows Central (Изображение предоставлено: Источник: Windows Central)
- (Необязательно) Нажмите кнопку Browse .
- Выберите пользовательское изображение.
- Нажмите кнопку Открыть .
После выполнения этих шагов приложение «Календарь» должно стать немного приятнее в использовании.
Как изменить настройки Календаря
В приложении Календарь вы также можете настроить различные параметры, чтобы настроить работу. Например, вы можете установить, какой день должен быть первым днем недели, в какие дни недели вы ходите на работу, рабочее время и многое другое.
Чтобы настроить параметры календаря, выполните следующие действия:
- Открыть Календарь .
- Нажмите кнопку Настройки (шестеренка) в левом нижнем углу.
- Нажмите Настройки календаря .
Источник: Windows Central (Изображение предоставлено: Источник: Windows Central)
- В разделе «Неделя» используйте раскрывающееся меню, чтобы выбрать первый день недели.
Источник: Windows Central (Изображение предоставлено: Источник: Windows Central)
- (Необязательно) Используйте параметр Days in Work Week для выбора дней рабочей недели.

- В разделе «Рабочее время» укажите начало и конец вашего рабочего времени.
Источник: Windows Central (Изображение предоставлено: Источник: Windows Central)
- (Необязательно) В разделе «Номера недель» выберите способ отображения номеров недель в календаре, включая:
- Выкл.
- Первый день года.
- Первая полная неделя.
- Первая четырехдневка.
Краткое примечание: При включении этой опции номера недель будут отображаться слева.
- (Необязательно) В разделе «Альтернативные календари» отметьте Включить опцию .
- Выберите альтернативный календарь, включая:
- Английский.
- Японский.
- Китайский.
- Арабский.
- Персидский.
- Тайский.
- Корейский.
- Иврит.
- Хинди.
- Выберите тип календаря. Например, для английский варианты включают:
- григорианский.

- Хиджра
- Умм аль-Кура.
- Еврейский лунный.
- Сакская эпоха.
- григорианский.
После выполнения этих шагов приложение «Календарь» будет настроено в соответствии с вашими предпочтениями.
Как изменить настройки погоды в Календаре
Приложение «Календарь» также показывает прогноз погоды в календарях, чтобы упростить планирование событий. Если вам удобнее использовать другую единицу шкалы для температуры, приложение позволяет изменить настройки погоды, чтобы использовать по Цельсию или по Фаренгейту .
Чтобы изменить настройки погоды в Календаре, выполните следующие действия:
- Открыть Календарь .
- Нажмите кнопку Настройки (шестеренка) в левом нижнем углу.
- Нажмите Настройки погоды .
Источник: Windows Central (Изображение предоставлено: Источник: Windows Central)
- Используйте раскрывающееся меню «Температурная шкала» и выберите между по Цельсию или по Фаренгейту .

Источник: Windows Central (Изображение предоставлено: Источник: Windows Central)
После того, как вы выполните шаги, появится погода с указанной вами температурной шкалой.
Если вы работаете из дома, помимо использования приложения «Календарь» вы можете работать еще эффективнее, используя подписку на Office 365 (Microsoft 365), которая дает вам доступ к самым популярным офисным приложениям, включая Word, Excel, PowerPoint, Outlook и многое другое. Кроме того, используя подписку, вы получите функции без дополнительной платы, а также множество других преимуществ, таких как совместное использование приложений с другими пользователями и 1 ТБ хранилища OneDrive.
Получить подписку
Office 365
Office 365 предоставляет вам полный доступ ко многим приложениям и привилегиям, таким как хранилище OneDrive объемом 1 ТБ и минуты Skype. Вы также можете установить Word, Excel, PowerPoint, Outlook и другие приложения на пять устройств, и в зависимости от подписки вы можете поделиться учетной записью с пятью людьми.
Получайте лучшее из Windows Central каждый день в свой почтовый ящик!
Свяжитесь со мной, чтобы сообщить о новостях и предложениях от других брендов Future. Получайте электронные письма от нас от имени наших надежных партнеров или спонсоров.
Мауро Хукулак — технический писатель WindowsCentral.com. Его основной задачей является написание подробных инструкций, которые помогут пользователям получить максимальную отдачу от Windows 10 и многих связанных с ней технологий. У него есть опыт работы в сфере ИТ с профессиональными сертификатами Microsoft, Cisco и CompTIA, и он является признанным членом сообщества Microsoft MVP.
15 Лучше всего использовать в 2023 году
by Мадалина Динита
Мадалина Динита
Эксперт по Windows и программному обеспечению
Мадалина была фанаткой Windows с тех пор, как она получила в свои руки свой первый компьютер с Windows XP.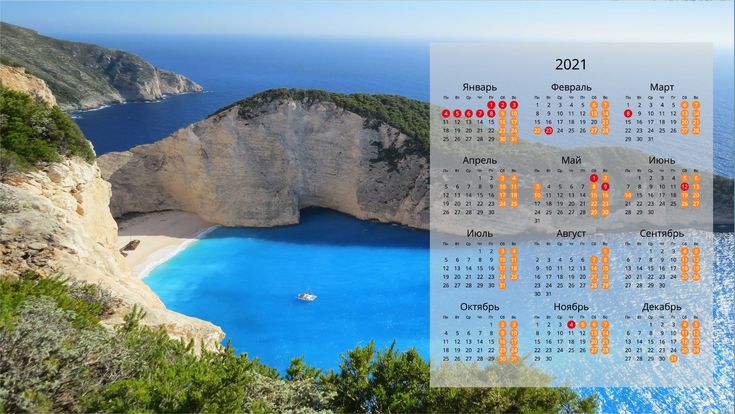 Она интересуется всеми технологиями, особенно новейшими технологиями… читать дальше
Она интересуется всеми технологиями, особенно новейшими технологиями… читать дальше
Обновлено
Раскрытие партнерской информации
- Приложение «Календарь Windows» достойное, но в нем нет дополнительных параметров, предлагаемых специальными сторонними инструментами.
- При поиске хорошего программного обеспечения для работы с календарем необходимо учитывать такие функции, как управление задачами и планирование собраний.
- Некоторые из представленных ниже решений основаны на облаке, поэтому вы сможете получить к ним доступ из любого места и практически с любого устройства.
Windows 10 и 11 — отличные операционные системы с набором полезных функций, одной из которых является приложение «Календарь».
Хотя собственный Календарь Windows хорошо справляется со своей задачей, некоторым из нас могут потребоваться дополнительные параметры настройки и дополнительные функции. Другие могут захотеть, чтобы он был проще, возможно, с ярким внешним видом и причудливыми живыми плитками.
Другие могут захотеть, чтобы он был проще, возможно, с ярким внешним видом и причудливыми живыми плитками.
В любом случае, существует множество приложений-календарей для Windows на выбор.
Какое приложение Microsoft лучше всего подходит для календарей?
Хотя в Windows есть собственное приложение «Календарь», оно имеет базовые функции и не так продвинуто, как сторонние приложения.
Однако, если вам действительно нужно приложение календаря Microsoft, лучше всего то, которое включено в почтовый клиент Outlook.
Мы не включили его в наш список ниже, потому что он настолько популярен, что все уже знают о его функциях.
Тем не менее, мы исследовали рынок и выделили лучшие из них, которые имеют дополнительные параметры, широкие возможности настройки и предлагают различные варианты просмотра.
Некоторые из этих приложений доступны как для ПК с ОС Windows, так и для мобильных устройств, что дает вам всю необходимую гибкость в офисе и за его пределами.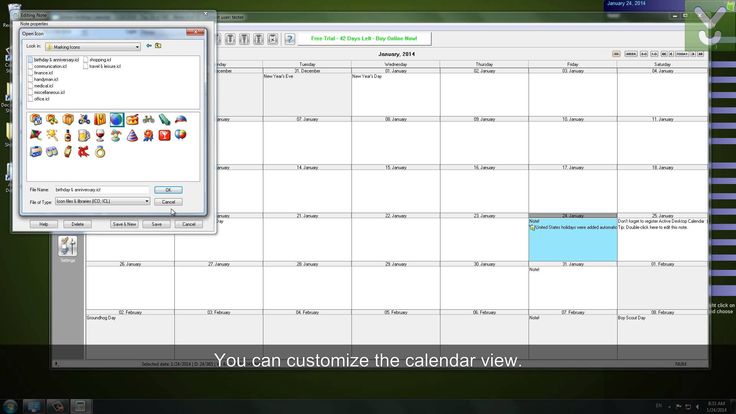
В этой статье мы обсудим лучшие приложения календаря для Windows 10 и 11, которые дают вам дополнительные возможности для игры.
Какие приложения календаря для Windows 10 и 11 являются лучшими?
Efficient Calendar — лучший вариант для корпоративного использования
Efficient Calendar впечатлит вас своим интуитивно понятным интерфейсом. Вы найдете наиболее важные функции, которые вам нужны в этом типе инструментов, в левой части панели инструментов.
Календарь, задачи или события легко доступны. У вас также есть всплывающий инструмент, похожий на помощника, чтобы вы могли выбирать даты запланированных событий.
Приложение помогает расставить приоритеты в задачах, чтобы упростить процесс принятия решений, особенно в рабочее время.
Этот календарь позволяет приглашать других присоединиться к вашим мероприятиям и управлять их принятием. Вы также можете добавлять документы и файлы к своим встречам, чтобы они всегда были под рукой.
Efficient Calendar
Сохраняйте эффективность и держите все свои встречи, файлы и контакты под рукой с помощью этого приложения календаря.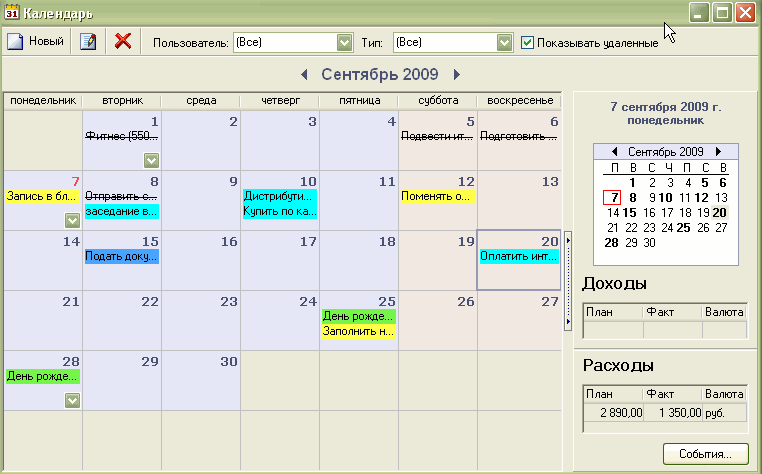
Узнать цену Получить сейчас
Time Doctor — лучший календарь с множеством интеграций
Time Doctor — очень эффективное приложение для повышения производительности с функциями CRM, которое идеально подходит для команд, работающих на дому. Он в основном используется в качестве программного обеспечения для стеллажей сотрудников.
Помимо основных возможностей отслеживания времени, приложение включает в себя отвлекающие оповещения или инструменты автономного отслеживания, позволяющие максимально эффективно использовать рабочее время.
В то же время несколько основных функций управления проектами помогают выполнять такие действия, как создание задач, назначение проектов и просмотр хода выполнения каждого члена команды.
Приложение отлично интегрируется с Asana, Google Calendar, Basecamp3 или Wrike и работает в операционных системах Windows, Mac, Linux, Android, iOS и Chrome.
В целом, это может быть идеальным приложением для строгих компаний с более строгими корпоративными правилами и плотным календарем.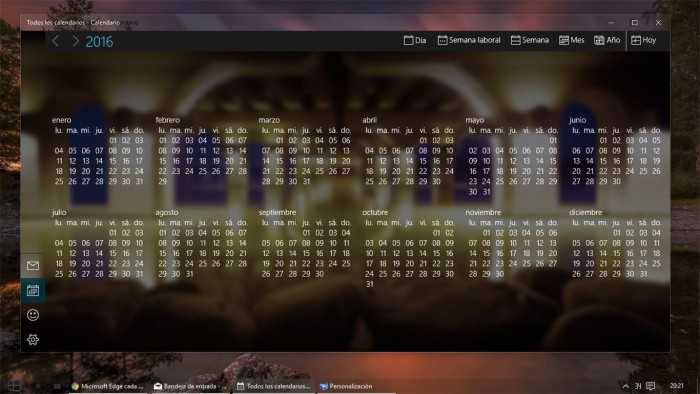
Time Doctor
Отслеживайте рабочее время вашей команды, будь то онлайн или офлайн, с помощью этого полнофункционального приложения.
Бесплатная пробная версия Посетите веб-сайт
Todoist — Отличное приложение для организации ваших задач
Todoist — это не календарь, каким вы его знаете. Это расписание и менеджер задач, но он подключается к вашим календарям и извлекает все события.
Однако волшебство происходит, когда вы превращаете задачи в проекты и обнаруживаете, что можете легко назначать их членам вашей команды.
Вы также сможете организовывать задачи всеми возможными способами и создавать рабочие процессы, которые, несомненно, сделают вашу жизнь намного более организованной.
Добавляйте ярлыки, устанавливайте фильтры, отправляйте задачи по электронной почте, устанавливайте цели на день и неделю и мгновенно просматривайте список всех выполненных списков дел.
И вы увидите полную ситуацию с любого устройства, где бы вы ни находились, потому что Todoist — это веб-приложение.
⇒ Получить Todoist
Календарь Chronos – Лучший календарь с графикой
Провозглашенный одним из самых красивых приложений-календарей для Windows 10, Chronos Calendar + отличается стильным дизайном и обладает массой привлекательных функций.
Уникальная синхронизация между всеми вашими учетными записями календаря приветствуется. Вы даже можете настроить внешний вид календаря в соответствии со своим стилем.
Его простой интерфейс предлагает вам испытать различные представления календаря и даже богатые настройки живых плиток.
Кроме того, вы можете добавить фазы луны и календари зодиака на главную панель, если вы поклонник астрологии.
Функция интеллектуального добавления позволяет вам записывать быстрые тексты при добавлении новых событий, а настройка живой плитки позволяет изменять цвет фона, размер шрифта, а также контент, который вы хотите отображать.
Календарь Chronos
Получите самый модный календарь с богатой настройкой живых плиток, который синхронизируется со всеми вашими другими календарями.
Узнать цену Получить сейчас
One Calendar — лучший кросс-платформенный календарь
One Calendar — это стильное приложение, позволяющее собрать все ваши календари под одной крышей.
One Calendar, доступный для Windows и мобильных устройств, обладает широкими возможностями настройки и множеством привлекательных функций.
Он предлагает центральное место для просмотра всех ваших календарей, таких как календарь Google, календарь Exchange, календарь Live/Outlook, а также события Facebook.
One Calendar позволяет добавлять, удалять и обновлять встречи с указанием дня, недели, месяца и года.
Некоторые из его наиболее привлекательных функций включают экран блокировки, настраиваемую поддержку, живую плитку, семантическое масштабирование, темы календаря и простой поиск, который позволяет быстро находить все ваши встречи.
Однако большинство этих функций доступны в премиум-версии.
One Calendar поддерживает несколько языков, и самое приятное то, что вам не нужно подключение к Интернету для просмотра и управления встречами.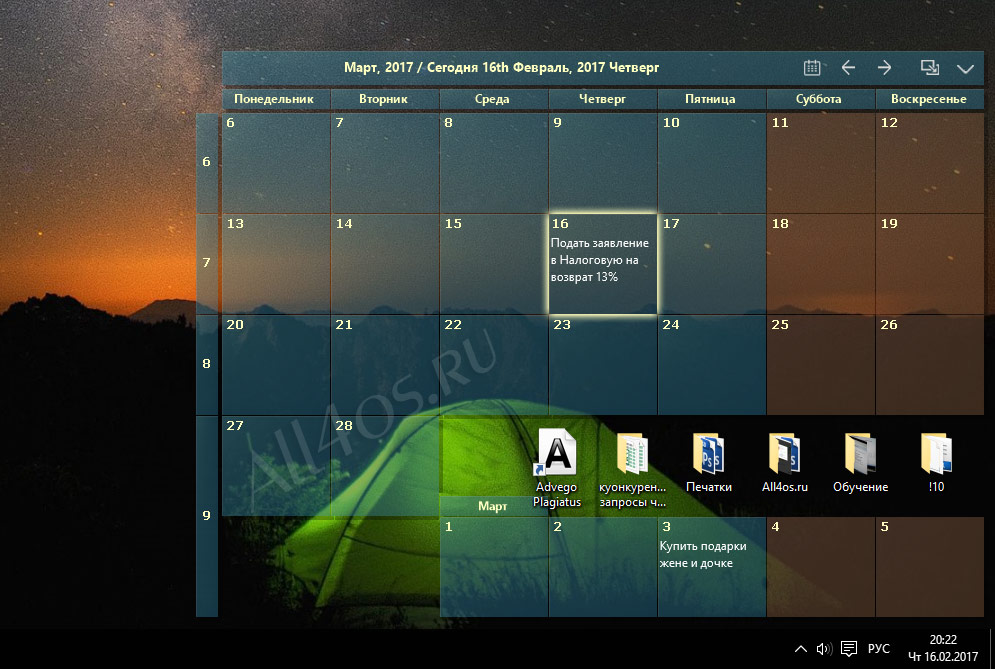
One Calendar
Получите все свои календари в одном приложении и ведите удобный график своей деятельности.
Бесплатно Посетите веб-сайт
My Calendar — Лучшее простое приложение-календарь
My Calendar — одно из лучших приложений-календарей для Windows. Приложение легко настраивается и имеет массу полезных функций.
Вы можете переключаться между представлениями календаря в зависимости от того, как вы предпочитаете организовывать свои дни. Для каждого вида есть несколько красиво оформленных живых плиток на выбор.
Приложение «Мой календарь» доступно в двух версиях; бесплатные и платные. Бесплатная версия поддерживается рекламой и имеет отличные функции.
Профессиональная версия не содержит рекламы и поставляется с дополнительными функциями, такими как управление задачами, расширенный внутренний календарь дней рождения и расширенные представления календаря.
Мой календарь
Организуйте свой день с помощью простого приложения календаря с широкими возможностями настройки и удобным интерфейсом.
Бесплатно Скачать
Power Planner — лучший календарь для учащихся
Power Planner — это Святой Грааль среди всех приложений-календарей для учащихся, предлагающий инструменты для оценки оценок, планирования часов домашних заданий и отслеживания занятий.
С онлайн-учетной записью Power Planner вы можете управлять всем из любого места, будь то на рабочем столе или на мобильном устройстве.
Календарь также имеет другие привлекательные функции, такие как живая плитка, онлайн-синхронизация и автоматические напоминания.
Вы даже можете прикрепить плитку расписания, которая покажет вам, когда и где состоится ваше следующее занятие.
Приложение легко интегрируется с календарем Outlook и может синхронизировать все на разных платформах и устройствах.
Power Planner доступен бесплатно (с ограничениями), но вы можете обновить его, чтобы разблокировать все функции.
Power Planner
Это замечательное приложение интегрируется с Outlook и содержит очень полезные инструменты для учащихся.
Бесплатно Скачать
Calendar.com — лучший календарь для интеграции с Teams
Calendar.com был выпущен в 2009 году и с тех пор постоянно совершенствовался, добавляя новые функции и интеграции.
Но самое главное, в нем есть все функции, необходимые для работы с календарем, включая планирование и обмен событиями.
Совет эксперта:
СПОНСОРЫ
Некоторые проблемы с ПК трудно решить, особенно когда речь идет о поврежденных репозиториях или отсутствующих файлах Windows. Если у вас возникли проблемы с исправлением ошибки, возможно, ваша система частично сломана.
Мы рекомендуем установить Restoro, инструмент, который просканирует вашу машину и определит, в чем проблема.
Нажмите здесь, чтобы загрузить и начать восстановление.
Кроме того, вы можете встроить календарь, например, в Zapier и Zoom, и назначать встречи с другими людьми.
Дизайн приложения четкий, лаконичный, а цветовое кодирование поможет вам разделить события для разных целей, таких как работа, личные дела или учеба.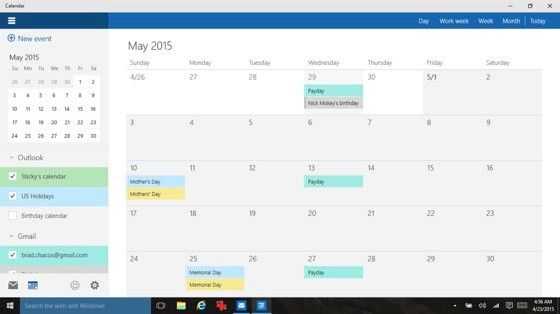
Если у вас больше календарей, этот инструмент может интегрировать до десяти из них и получать всю информацию на единой информационной панели.
Calendar.com поставляется в трех версиях: Basic, Standard и Pro, но только первая из них бесплатна.
⇒ Загрузите Calendar.com
Календарь Google — лучший бесплатный календарь для Windows
Если у вас есть учетная запись Google, приложение «Календарь» будет тут же, когда вам нужно, и оно уже интегрировано с вашей электронной почтой.
Кроме того, если вы используете другие приложения Google Workspace, Календарь Google подойдет прямо туда, интегрированный со всеми ними.
В приложении календаря Google для Windows вы можете ставить задачи, делиться ими с другими в своем списке контактов и персонализировать свой календарь с помощью множества других надстроек, таких как Zoom, Teams и многих других.
В целом, веб-приложение отличное, потому что вы можете использовать его в любом браузере и на любой платформе.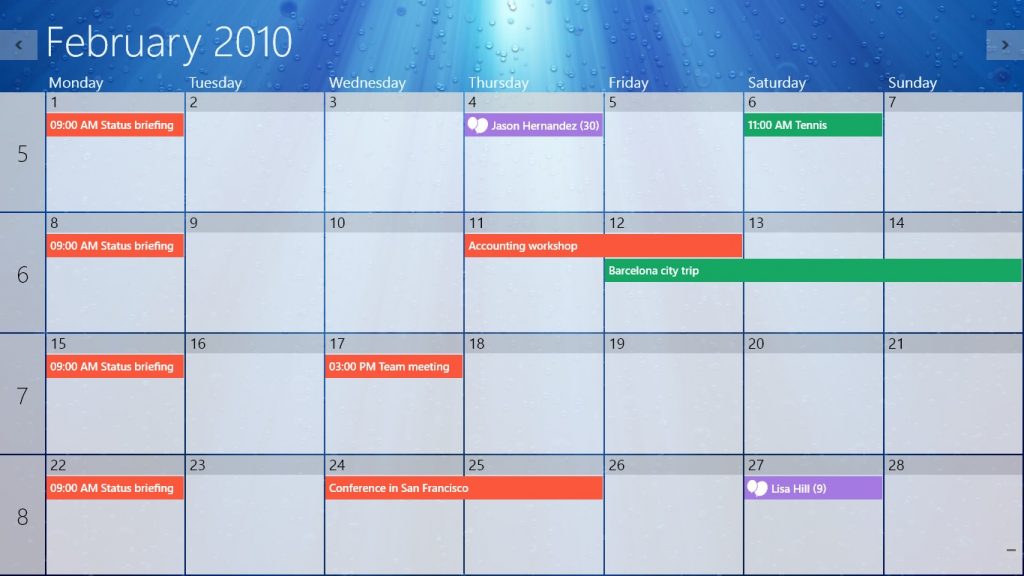
И, самое главное, с ним очень просто работать, потому что интерфейс чистый и понятный, типичный для приложений Google.
⇒ Получить Календарь Google
Calendly — лучший бесплатный календарь для любой платформы, включая Android
Посмотрим правде в глаза! Одной из наиболее важных функций календаря является планирование встреч, и большинство календарей не предлагают эту функцию или делают это неправильно.
Calendly — это веб-приложение, разработанное именно для этой цели, и оно поможет вам профессионально и без проблем назначать встречи.
Лучшая особенность этого приложения заключается в том, что когда вы назначаете новую встречу, оно предлагает только свободные время и даты во всех ваших календарях, потому что оно синхронизируется с ними.
На самом деле, он делает больше, потому что предлагает участникам больше слотов, и когда они соглашаются, собрание уже назначено, без необходимости обратной связи.
Затем все работает на автопилоте, потому что приложение отправляет автоматические напоминания и даже благодарственные письма, чтобы вы могли сосредоточиться на том, что важно.
Приложение является бесплатным для личного использования, но для версии Enterprise вам необходимо подать заявку на план.
⇒ Получить Calendly
Календарь Lightning — отличный бесплатный календарь, включенный в почтовый клиент
Если вы используете приложение Thunderbird в качестве почтового клиента, вы уже знаете, что оно поставляется со встроенным календарем Lightning .
К сожалению, он недоступен как отдельное приложение, поэтому, если вы пользуетесь лучшим почтовым клиентом, этот календарь не для вас.
Однако, если вы хотите внести изменения, встроенная функция отлично подходит для управления несколькими календарями, создания ежедневных задач, приглашения друзей на мероприятия и подписки на общедоступные календари.
Пользовательский интерфейс очень прост и удобен, так что вы довольно быстро освоитесь.
⇒ Получить Календарь Молний 9.0043
SavvyCal — лучший календарь для планирования совещаний
SavvyCal — это не просто календарь, а отличное приложение для доступа ко всем вашим календарям и удобной организации встреч без каких-либо проблем со связью.
Веб-приложение позволяет участнику накладывать свой календарь поверх вашего, чтобы найти свободное время для встречи.
Вы также сможете составлять расписания команд всего за несколько кликов и добавлять товарищей по команде в мгновение ока.
И если вы занятый человек, вам следует избегать избыточного бронирования. SavvyCal помогает вам в этом, устанавливая ограничения на количество встреч, которые можно зарезервировать за определенный период времени.
⇒ Получить SavvyCal
My Study Life – Лучшее веб-приложение для студентов
Большинство календарей предназначены для профессионалов, менеджеров с плотным графиком и т. д., но у студентов тоже сложный график, и My Study Life посвящен им .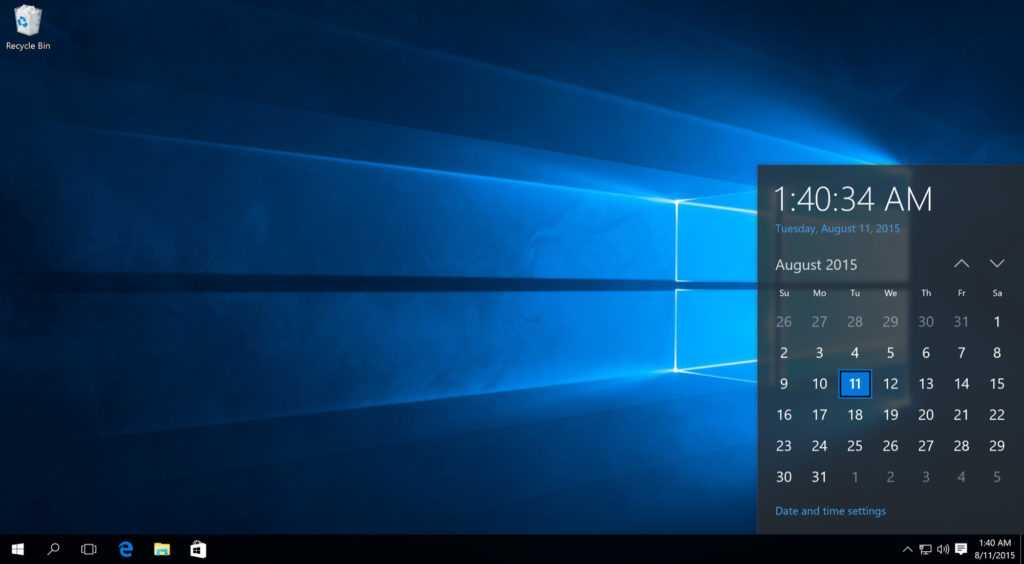
Таким образом, это приложение включает в себя функции планирования занятий, а также свободное время или внеклассную работу.
И да, есть специальный раздел для планирования экзаменов, и вы можете установить уведомления, чтобы не пропустить ни один из них и подготовиться заранее.
Самое приятное в My Study Life то, что вы можете получить к ней доступ с любого устройства, потому что она работает через Интернет и работает в автономном режиме.
⇒ Get My Study Life
Cal.com — лучший бесплатный календарь для всех
Cal.com — еще одно веб-приложение, которое считывает все события из ваших существующих календарей, чтобы помочь вам планировать задачи и встречи без двойного бронирования.
Опять же, с помощью этого инструмента вы создаете шаблоны для событий, которые вы регулярно планируете, с указанием доступности и местоположения, а затем контролируете, как и когда вас бронируют.
Если вы работаете на веб-сайте, вы можете легко поделиться своей личной ссылкой, чтобы упростить процесс бронирования встречи в удобное для вас обоих время.
Приложение имеет очень простой пользовательский интерфейс, доступный для доступа на любом устройстве, поэтому его может использовать любой человек без какого-либо обучения или дополнительных объяснений.
⇒ Получить Cal.com
Morgen – самый сложный календарь
Если вам нужно простое, но сложное приложение календаря, Morgen может действительно помочь вам, хотите ли вы его для личного или профессионального использования.
Самое приятное то, что он интегрируется со всеми другими вашими календарями, такими как Outlook, Google, Exchange и даже CalDAV.
Наличие всех календарей в одном месте позволит вам систематизировать свои задачи и расписания без двойного резервирования.
Это не веб-приложение, но оно работает в Windows, MacOS и даже Linux, чтобы синхронизировать все в любой системе.
Приложение бесплатное и не показывает никакой рекламы, которая может мешать вам во время использования, так что стоит хотя бы попробовать.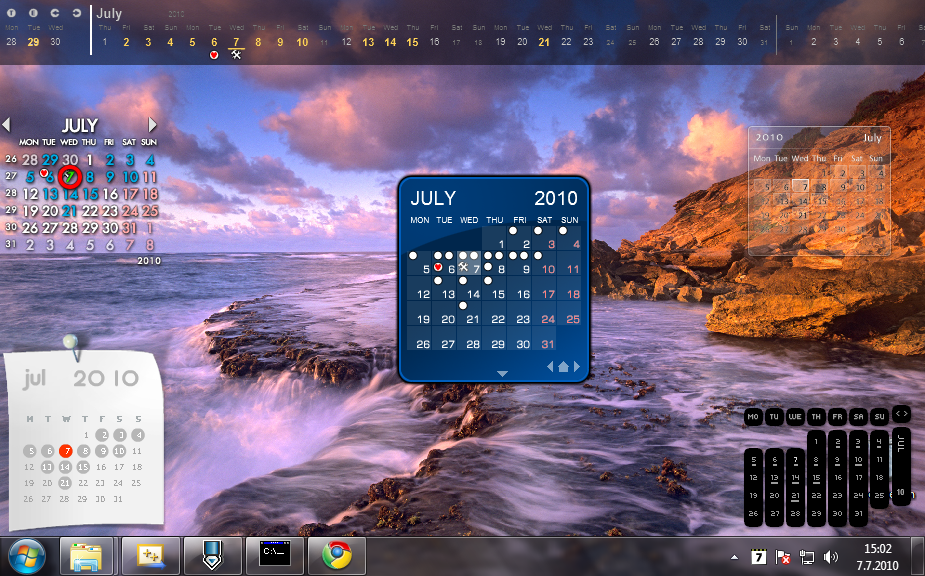
 com.
com.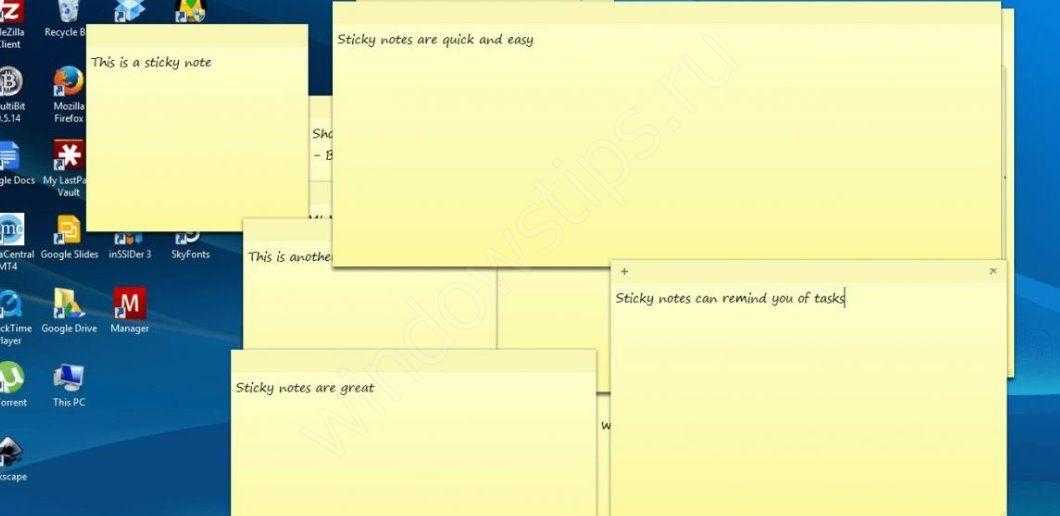 Подсказка: В приложении вы также можете использовать сочетание клавиш Ctrl + N для создания нового события.
Подсказка: В приложении вы также можете использовать сочетание клавиш Ctrl + N для создания нового события.