Windows 10 не видит iphone в проводнике
Порой, подключая iPhone к компьютеру, ничего не происходит: значок не появляется, на экране нет ни каких окон. Что в такие случаи делать, и как заставить iTunes распознать и увидеть устройство?
Apple в своей экосистеме использует iTunes для управления всеми своими iOS-устройствами. Таким образом вы можете решать различные задачи: обновление и восстановление любого программного обеспечения, переносить свои фото и видео файлы, совершать покупки и т.д. Но что, если iTunes не узнает ваш iPhone?
Основные причины почему ПК не видит Айфон
Наиболее распространенными являются такие источники проблемы:
- Сбои и аппаратные повреждения в гаджете.
- Конфликт софта на компьютере.
- Старая ОС (на Айфоне или компьютере).
- Установка устаревших драйверов или их отсутствие.
- Выход из строя гнезда подключения на iPhone и USB порта.
- Механическое повреждение кабеля USB.
Большую часть вышеописанных проблем исправить намного проще, чем кажется. Давайте рассмотрим, как наладить работоспособность iPhone при подключении к компьютеру.
Давайте рассмотрим, как наладить работоспособность iPhone при подключении к компьютеру.
Причина десинхронизации может быть в:
- iPhone, в этом случае причина не подключения в устаревшей версии iTunes, поломке слота коннектора, его засорении, либо, что встречается крайне редко, в аппаратной поломке гаджета.
- Компьютере, если iPhone не хочет подключиться к ПК, значит данная версия операционной системы не подходит для этих целей, либо отсутствуют необходимые драйвера, или же версия поддержки устройств Apple устарела. Причиной не соединения могут быть и включенные антивирусы, и программы контроля безопасности, имеющиеся вирусы или просто сбой в системе.
- Коннекторе между ПК и айфоном, в таком случае компьютер совсем не видит айфон, или же связь идёт с перебоями.
Если проблема с синхронизацией устройства Apple и ноутбуком/ПК не решена перезагрузкой обоих гаджетов и повторным подключением, то пробуем выявить причину дальше.
Переустановка USB драйверов
Одним из проверенных способов решить данную проблему будет переустановка USB драйверов для iPhone. Необходимо при помощи «Диспетчера устройств» удалить их, после чего установить заново.
Необходимо при помощи «Диспетчера устройств» удалить их, после чего установить заново.
Выполняем шаги:
- Сначала Айфон подключаем к компьютеру при помощи кабеля USB.
- Переходим во вкладку «Свойства» папки «Компьютер», где выбираем «Диспетчер устройств».
- Отобразится окно, где находим строку «Контроллеры USB». Данный раздел еще может иметь название «Переносные устройства». Его открываем и находим вкладку «Apple Mobile Device USB». Нажимаем правой кнопкой мыши на него, выбираем «Удалить».
- Откроется подтверждающее окно, где ставим галочку возле «Удалить программы драйверов для данного устройства», нажимаем ОК.
- Устаревший драйвер будет удален. После этого от компьютера отключаем кабель USB Айфона, вставляет снова его. Произойдет повторная установка драйвера. Затем отобразится окно, как на скриншоте ниже.
- На iPhone еще должен открыться запрос, чтобы компьютеру предоставить разрешение на доступ к видео и фото. Нажимаем «Разрешить».
еще:
iTunes не видит iPhone
На iPhone не работает WiFi — список причин
Зачастую, если на компьютере не видно Айфон, данный метод проблему решает.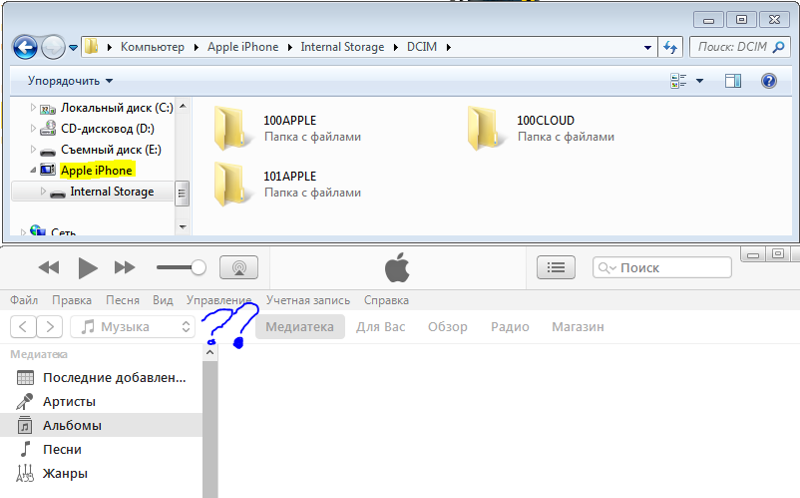
Проблемы на iPhone
Иногда мобильное устройство не отображается в iTunes из-за системных ошибок на самом iPhone. Тогда для их устранения рекомендуется выполнить следующие действия:
- Через меню «Настройки» проверить наличие обновлений для iOs.
- Если при подключении iPhone на экране появляется сообщение «Доверять этому устройству», то разблокируйте смартфон и подтвердите действие.
- Если после подключения в iTunes появляется ошибка 0xe8000015, то необходимо перепрошить айфон.
- Запустите режим восстановления через iTunes с помощью другого компьютера (при наличии системных ошибок программа сама предложит начать процедуру восстановления).
Если при подключении к PC или Mac других «яблочных» устройств ошибки не появляются, то скорее всего проблема с iPhone. Тогда для устранения неисправности нужно обновить программное обеспечение на смартфоне.
Обновление драйвера для чипсета (USB)
На всех компьютерах имеется системная плата, на которой установлены чипсеты.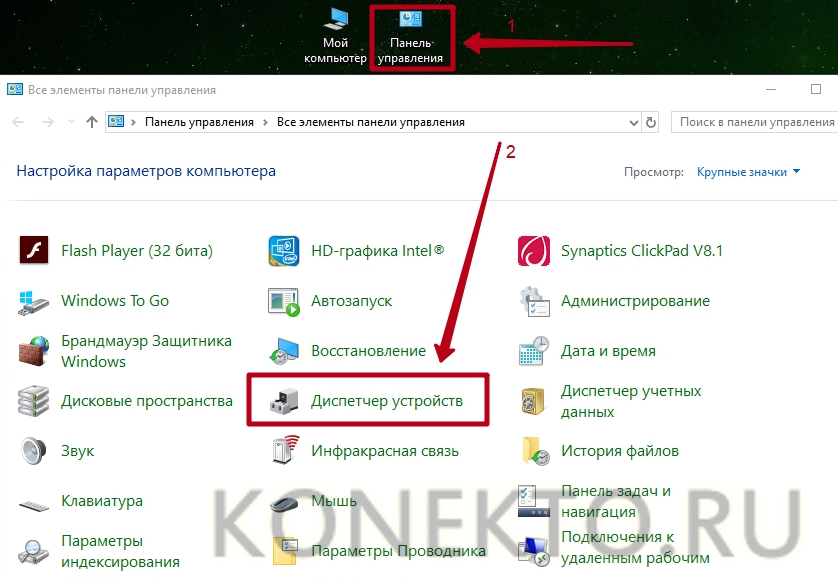 Данные чипсеты отвечают за подключение различных устройств к компьютеру. Чтобы чипсеты функционировали нормально, для них нужны драйверы.
Данные чипсеты отвечают за подключение различных устройств к компьютеру. Чтобы чипсеты функционировали нормально, для них нужны драйверы.
В некоторых ситуациях драйверы начинают нестабильно работать. Довольно часто это происходит из-за системных ошибок Виндовс.
Еще случается, что компьютер не может обнаружить не только Айфон, но и любые другие флешки, телефоны. В этой ситуации необходимо для чипсета обновить драйверы.
DevID.info
В первом варианте следует перейти на ресурс https://devid.info/ru и нажать на зеленую кнопку «Скачать» для загрузки утилиты «DevID agend». Программа выполняет быструю установку и обновление драйверов.
Во время установки следует снять галочки, чтобы не установить лишнего рекламного софта.
После запуска утилиты выбираем «Начать поиск». Софт просканирует оборудование, после чего предложит провести обновление старых драйверов.
Если будет для чипсета свежая версия драйвера, он обновится. Если проблема не решена, то переходим к следующему варианту.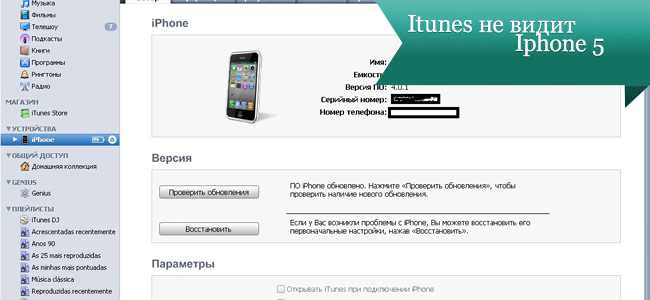
Скачиваем и инсталлируем чипсет
Этот способ заключается в самостоятельном скачивании и инсталлировании драйвера. В зависимости от системной платы, может быть AMD или Intel чипсет. Рассмотрим пример установки Intel чипсетов:
- Переходим на оф. ресурс Интел https://downloadcenter.intel.com, находим нужную программу. Теперь нажимаем на кнопку «Chipset» синего цвета.
- Затем распаковываем архив, в нем находим установочный файл. Инсталлируем его как любой иной софт.
iPhone не видит MacBook через AirDrop
Авто-подбор Intel драйверов
Здесь можно сделать так, чтобы Интел сам выбрал необходимые драйверы для системы. Для этого используется специальная утилита для сканирования оборудования и установки нужных программ.
Переходим по ссылке https://www.intel.ru/content/www/ru/ru/support/detect.html?iid=dc_iduu, нажимаем «Загрузить». После этого инсталлируем данную утилиту, выполняем поиск. Когда софт найдет подходящие драйверы, то будет предложено установить их.
Что делать, если Windows 10 не отображает iPhone
В первую очередь нужно проверить состояние USB-кабеля и гнезда. В первом случае потребуется замена, если он повреждён. Плюс, рекомендуется использовать оригинальный USB-кабель для подключения, с другими могут возникать проблемы.
Если же сломан разъём, то попробуйте использовать другой. В случае, если запасного нет или и он тоже не работает по каким-то причинам, придётся нести компьютер в ремонт.
В остальных ситуациях можно решить эту проблему по инструкциям, описанным ниже.
Вариант 1: Провести чистку системного каталога
Какой-либо сбой или засорение системного каталога могут послужить веской причиной, по которой Windows 10 не может обнаружить ваш iPhone. Исправление данной проблемы в основном лежит через удаление определённых сертификатов. Делается это по следующей инструкции:
Вариант 2: Переустановить iTunes
Очистка каталогов не всегда помогает справится с проблемой невозможности отображения iPhone в Windows 10.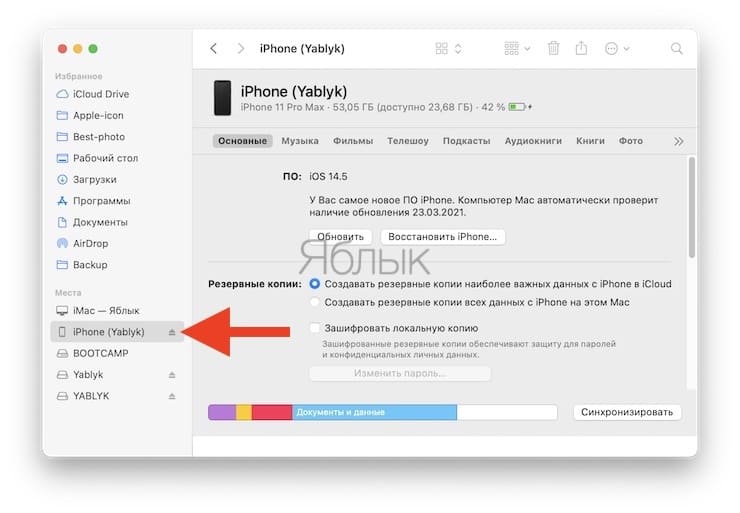 Частенько проблема заключается именно в некорректной работе самого iTunes. Переустановку этой программы рекомендуется выполнять в том случае, если предыдущий способ не дал результатов.
Частенько проблема заключается именно в некорректной работе самого iTunes. Переустановку этой программы рекомендуется выполнять в том случае, если предыдущий способ не дал результатов.
Инструкция по переустановке выглядит следующим образом:
Если для подключения iPhone к компьютеру, вы используете какие-либо сторонние программы, а не iTunes, то рекомендуется сделать подключение через него. Дело в том, что корректнее всего с АйФонами и другой «яблочной» продукцией на компьютерах с Windows работает именно iTunes.
Вариант 3: Обновление драйверов
Из-за неполадок с драйверами могут случаться различные казусы, например, невозможность установить связь между iPhone и компьютером на Windows 10. Обычно, большинство «дров» система обновляет и устанавливает в фоновом режиме. Правда, такая установка не всегда происходит корректно.
Вы можете попытаться установить/обновить нужные драйвера вручную:
Вариант 4: Избавиться от вредоносного ПО
К сожалению, Windows 10 не на 100% безопасная операционная система и иногда она подвержена заражению вирусами. Такое ПО может нарушать работоспособность определённых компонентов системы, что в итоге и приводит к неполадкам. Чтобы такое избежать рекомендуется регулярно проводить профилактическое сканирование операционной системы.
Такое ПО может нарушать работоспособность определённых компонентов системы, что в итоге и приводит к неполадкам. Чтобы такое избежать рекомендуется регулярно проводить профилактическое сканирование операционной системы.
Так как на рынке представлено много разных антивирусных решений, дать какую-то однозначную инструкцию нельзя. Если у вас не установлено никакого антивируса, мы рекомендуем выполнить сканирование с помощью встроенного решения от Windows. Новые версии Защитника позволяют обеспечить высокий уровень защиты от угроз, поэтому рассмотрим на его примере, как выполнить сканирование и удаление вредоносного ПО:
Перезапуск службы Apple Mobile Device Service
Необходимо от компьютера отключить Айфон и закрыть Айтюнс перед выполнением данного шага. Сейчас необходимо перезапустить службы Apple, так как они могут давать сбои.
Инструкция:
- При помощи нажатия горячих клавиш «WIN+Q» необходимо открыть строку поиска. В нее вводим «Службы».
- Найденную программу запускаем, потом находим «Apple Mobile Device Service».
 Ее открываем двойным щелчком мыши.
Ее открываем двойным щелчком мыши. - Службу останавливаем.
- Теперь необходимо убедиться, что в типе запуска установлено «Автоматически». После этого данную службу запускаем заново.
После обновления Айтюнс и перезапуска Apple службы компьютер должен увидеть iPhone. Открываем «Компьютер» и находим там смартфон. На скриншоте нише он находится в самом верху.
Подключаем Айфон к другому компьютеру
Когда свой гаджет вы подключите к иному компьютеру, то сразу сможете разобраться, в чем причина проблемы. Если другой ПК увидит iPhone, то проблема может состоять в вашем компьютере, который смартфон не видит.
Если другие ноутбуки и компьютеры не видят Айфон, то проблема может быть связана с самим телефоном или кабелем USB. Для надежности нужно подключить устройство к разным двум компьютерам, которые имеют разные ОС.
iPhone не синхронизируется с iTunes на компьютере по WiFi
Windows 10 не отображает iPhone
Несмотря на то, что разработчики со стороны Microsoft и Apple пытаются делать свои операционные системы максимально совместимыми, пользователи время от времени сталкиваются с проблемой, когда подключить iPhone к Windows 10 не представляется возможным. Причин данной проблемы может быть много, например, физическая неисправность USB-кабеля, неправильные настройки подключения, проблемы с iTunes и т.д.
Причин данной проблемы может быть много, например, физическая неисправность USB-кабеля, неправильные настройки подключения, проблемы с iTunes и т.д.
Не работает Wi-Fi-синхронизация
Проверяем правильность подключения Айфона по Wi-Fi
Если в настройках iTunes не активирована опция беспроводной передачи данных, то с компьютером никакая синхронизация работать не будет.
- Подключаем к компьютеру гаджет по USB.
- Открываем Айтюнс. Если необходимо, вводим Apple ID и пароль от аккаунта.
- Нажимаем на значок своего девайса в окне Айтюнс, выбираем «Обзор» на боковой панели.
- Проверяем, что в правой части окна раздел «Синхронизировать с данным устройством по Wi-Fi» помечен флажком. Если флажка нет, то отмечаем его.
- Нажимаем на кнопку «Готово» (или «Применить»).
- Отключаем кабель USB, затем проверяем, чтобы Айфон и компьютер были подсоединены к одной Wi-Fi сети.
Если все правильно настроено, после выполнения вышеприведенной инструкции можно между гаджетами запускать синхронизацию при помощи опции в Айтюнс «Синхронизировать». Если обмен данными не начался, то переходим к другим решениям.
Если обмен данными не начался, то переходим к другим решениям.
Не синхронизируется с Виндовс
Появиться ошибка может из-за проблемы в службе, которая отвечает за функционирование Айтюнс. Эту службу нужно попробовать перезапустить.
- Закрываем Айтюнс, отсоединяем гаджет, если подключен он по USB.
- Теперь нужно нажать «Ctrl + Alt + Delete» для перезапуска «Диспетчера задач».
- Переходим в раздел «Службы», в отобразившемся списке находим раздел Apple Mobile Device Service.
- Нажимаем по найденному элементу правой кнопкой мыши, выбираем «Перезапустить».
- Открываем снова Айтюнс, выполняем синхронизацию гаджета.
Не синхронизируется с Mac OS
Проблема может быть связана с ошибкой в процессе, который обеспечивает работоспособность Айтюнс. Выполняем его перезапуск.
- Открываем «Мониторинг системы» по пути «Finder», затем «Программы» и «Утилиты».
- В разделе «ЦП» находим процесс, который имеет название iTunes Helper или AppleMobileDeviceHelper.

- Найденный элемент выделяем левой кнопкой мыши, потом нажимаем в верхнем левом углу окна на крестик, выбираем «Завершить».
- Запускаем iTunes, выполняем синхронизацию iPhone.
Обновление iTunes
Если айфон распознается компьютером (появляется в списке доступных), но не отображается в айтюнс или выдает ошибку (с кодом 0xE), то попробуйте обновить программу. Для этого:
- Отключите iPhone и другие мобильные девайсы от компьютера.
- Для PC с операционной системой Windows 10, 8 или 7 запустите iTunes и через меню «Справка» выберите «Проверить наличие обновлений».
- Для Mac с операционной системой OS X запустите App Store. Кликните на кнопку «Обновить», чтобы проверить наличие новых версий для приложений и ОС.
- Если для компьютера будет доступна более «свежая» версия айтюнс, то подтвердите ее загрузку.
Если обновления не скачиваются или в процессе появляется другая ошибка, то переустановите айтюнс. Для этого полностью удалите софт с компьютера и загрузите дистрибутив с официального сайта Apple.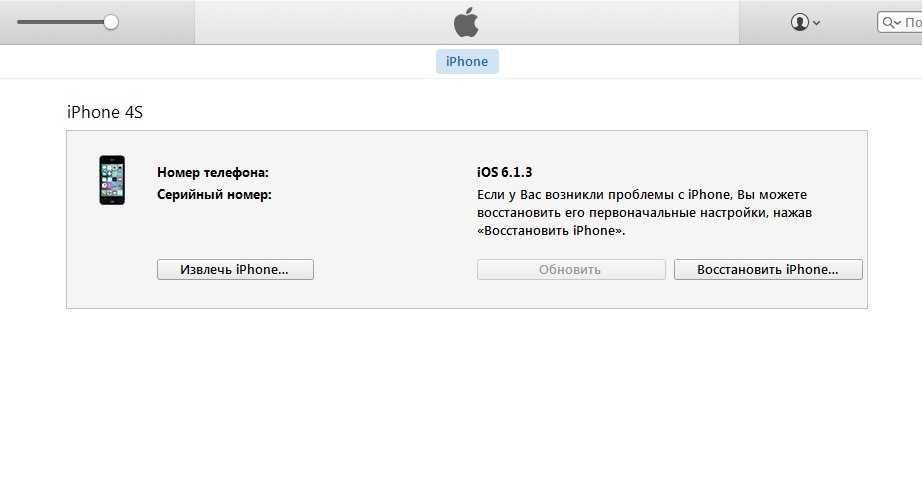
Что делать, если iPhone не подключается к компьютеру?
Нынешнее поколение техники Apple может обойтись без проводного подключения к ПК. Тем не менее, существует ряд случаев, при которых пользователю приходится возвращаться к «дедовскому» способу соединения iPhone, iPod или iPad с компьютером. Но что делать, если оба устройства не сообщают об успешной синхронизации?
Эксперты сервисного центра iLikeService разобрали несколько случаев, почему компьютер не видит Айфон, проанализировав все, что может повлиять на подключение устройства с помощью комплектного кабеля. Ведь за несколько лет работы на столичном рынке, мастера нашей компании успели столкнуться со всеми неисправностями, программными сбоями и другими поломками, влияющими на возможность синхронизации двух устройств!
Причины того, что iPhone не подключается к компьютеру
К списку «популярных» проблем, мешающих подключению айфона к ПК, можно отнести:
- Отсутствие программного обеспечения;
- Устаревшие драйверы для работы с Apple-девайсами;
- Физическое повреждение lightning-коннектора;
- Использование кабеля от сторонних производителей;
- Неисправность встроенных USB-портов;
- Использование старой версии iTunes.

Рассмотрим каждый из них по отдельности!
Устаревшие драйвера на компьютере
Первой и, пожалуй, самой распространенной проблемой принято считать отсутствие «драйверов» — программного обеспечения, необходимого для нормального отображения устройства. Но если новые версии операционных систем (Windows, Linux, MacOS) адаптированы для работы с «яблочными» девайсами, то для старших редакций устанавливать их придется самостоятельно.
Благо, найти необходимое ПО можно на сайте Apple или сторонних ресурсах. В 8 из 10 случаев, обновление драйверов «заводит» синхронизацию. Кроме того, можно попробовать установить последнюю версию iTunes, распознающую любой Apple-девайс и располагающую инструментами для работы с ним.
Повреждения кабеля для передачи данных
Одной из причин отсутствия реакции на подключения к компьютеру может быть износ и физическое повреждение Lightning-кабеля. Ведь о хрупкости оригинального коннектора можно слагать легенды. Не ясно, знают ли в Купертино об этой проблеме или это обычный маркетинговый ход, позволяющий поднять уровень продаж аксессуаров. В любом случае, если обновление драйверов не дало желаемого результата, достаточно проверить целостность «шнурка».
В любом случае, если обновление драйверов не дало желаемого результата, достаточно проверить целостность «шнурка».
Если визуальный осмотр не показывает признаков поломки, попробуйте подключиться, используя другой, 100% рабочий коннектор. В отсутствие какой-либо реакции, можно попробовать переключиться на другой порт.
Подключение Айфона к другому USB-порту
Часто, владельцы ПК даже не подозревают о том, что порты для подключения периферийных устройств выходят из строя, узнавая об этом в последний момент. Иными словами, причиной отсутствия подключения может стать поломка USB-порта. Для исключения этой неисправности достаточно «перебросить» кабель в другое гнездо, либо воспользоваться сторонней «машиной» с рабочими портами.
Переустановка iTunes для переноса данных
Еще одной причиной «тишины» при подключении телефона к ПК или ноутбуку можно считать «сбои», произошедшие при установке официального приложения Apple – iTunes. Дело в том, что “тунец” создавался под фирменную операционную систему MacOS, из-за чего при работе с Windows могут наблюдаться определенные проблемы.
Для решения этой проблемы достаточно:
- Перейти в «Панель управления»;
- Найти раздел «Программы и компоненты»;
- Зайти во вкладку «установка и удаление программ»;
- Найти iTunes и удалить его с компьютера;
- Скачать актуальную версию приложения с сайта apple.com;
- Пройти процедуру установки, дождаться окончания обновления.
При этом стоит отметить, что отсутствие реакции на подключение к ПК может быть следствием аппаратных поломок:
- Попадание влаги внутрь устройства;
- Засорение разъема зарядки;
- Повреждение шлейфа питания после падения;
- Сбои прошивки устройства.
В этих случаях, владельцу смартфона придется обратиться к специалистам сервисных центров!
11 способов исправить iPhone, который не подключается к компьютеру
Категория:
Проблемы с iPhone
7 марта 2023 г.
5 минут чтения
iMyFone Fixppo
Легко исправить iPhone, который не подключается к компьютеру для ошибок iOS.
Попробуйте бесплатно
Представьте, что вы пытаетесь подключить свой iPhone к компьютеру, но ваш компьютер отказывается обнаруживать ваш iPhone или вообще подключаться к нему. Это может быть неприятно, особенно если у вас есть какие-то срочные дела с вашим iPhone.
Прежде чем в раздражении отключить iPhone, знаете ли вы, что есть выход? На самом деле вы можете решить проблему, когда ваш iPhone не подключается к компьютеру . Давайте проверим все решения, которые вы можете попробовать сейчас.
- Часть 1. Почему iPhone не подключается к компьютеру?
- Часть 2: 6 основных советов по устранению того, что iPhone не подключается к ПК
- Часть 3: 5 передовых решений для исправления того, что iPhone не подключается к ПК
- 3.
 1 Восстановление системы iOS с помощью iMyFone Fixppo
1 Восстановление системы iOS с помощью iMyFone Fixppo - 3.2 Проверка наличия последней версии iTunes
- 3.3 Перезапустите службу Apple Mobile Device
- 3.4 Проверка и обновление драйвера Apple
- 3.5 Переустановите USB-драйвер мобильного устройства Apple
Часть 1: Почему iPhone не подключается к компьютеру?
- Вы не используете подходящие аксессуары. Используйте FaceTime или WhatsApp, если функция видеозвонка не включена должным образом.
- Плохое сетевое соединение. Как и при отправке сообщения, для совершения видеовызова требуется надежное сетевое подключение. Предпочтение отдается Wi-Fi, поскольку сотовые данные могут быть относительно нестабильными.
- В вашем iPhone обнаружены неизвестные ошибки iOS. Если все в порядке, но нет видеозвонка, то, вероятно, ваша система iOS с ошибками мешает работе вашего iPhone.
Часть 2.
 6 основных советов по устранению того, что iPhone не подключается к ПК
6 основных советов по устранению того, что iPhone не подключается к ПК
Прежде чем мы продолжим, эти 6 советов также могут пригодиться, чтобы помочь вам успешно подключить iPhone к компьютеру. Проверьте их ниже.
Попробуйте подключить iPhone к компьютеру с помощью оригинального USB-кабеля.
Попробуйте подключить iPhone к другому порту USB на ПК с Windows.
После подключения iPhone к компьютеру подождите несколько минут, пока компьютер обнаружит телефон.
Если ваш iPhone находится в режиме автоматической блокировки, разблокируйте его с помощью своего пароля и обязательно нажмите «Доверять этому компьютеру» на вашем iPhone.
Обновите систему iPhone до последней версии iOS 16.
Перезагрузите компьютер и iPhone, если они не подключаются друг к другу.
Часть 3. 5 передовых решений для исправления iPhone, не подключающегося к ПК
Если приведенные выше простые решения не могут помочь вам с iPhone, который не подключается к компьютеру, вы должны быстро просмотреть и попробовать эти расширенные методы.
1 Восстановление системы iOS с помощью iMyFone Fixppo
Как правило, описанные выше простые методы, особенно обновление iTunes, могут решить вашу проблему. Однако, если это не то же самое, вам следует подумать о проверке и ремонте вашей системы iOS, чтобы увидеть, что вызывает проблему.
Учитывая это, представляю вам одну профессиональную и неплохую программу — iMyFone Fixppo. Если проблема заключается в ошибках вашей iOS, а не в вашем компьютере, то за 4 шага вы не должны ни пробовать другие сложные методы, ни продолжать беспокоиться об этой проблеме. Если вы не верите в его магию, следуйте простым шагам, чтобы проверить.
Попробуйте бесплатно
Шаг 1. После загрузки и установки Fixppo откройте его и выберите Стандартный режим 9.0045 .
Шаг 2: Подключите ваш iPhone к компьютеру (лучше использовать оригинальный USB-кабель), если ваше устройство может быть обнаружено, вы можете сразу перейти к следующему шагу. Если нет, вам нужно сначала выполнить инструкции, чтобы войти в режим восстановления .
Если нет, вам нужно сначала выполнить инструкции, чтобы войти в режим восстановления .
Шаг 3: В любом случае, теперь вы должны перейти к этому шагу, нажмите Загрузить , чтобы загрузить пакет микропрограммы, необходимый для процесса исправления.
Шаг 4: С загруженной прошивкой Fixppo начнет свой процесс, нажав Start . После этого ваш iPhone будет перезагружен без потери данных. А теперь перейдите к подключению вашего устройства, и вы увидите, что ваш iPhone не подключается к компьютеру, проблема устранена. Это довольно просто, верно?
Попробуйте бесплатно
Проверьте это:
2 Проверить наличие последней версии iTunes
Второе решение, которое вы должны попробовать, это обновить iTunes, что не займет много времени и должно стать отличным решением для вашего iPhone, не подключающегося к компьютеру. Если ваш iTunes устарел, проблемы непреодолимо возникнут, когда вам это понадобится.
Если ваш iTunes устарел, проблемы непреодолимо возникнут, когда вам это понадобится.
Если вы загрузите iTunes из Microsoft Store, iTunes будет автоматически обновляться при выпуске новой версии. Однако, если вы загружаете его с веб-сайта Apple, выполните следующие действия, чтобы обновить его вручную.
- 1. Откройте iTunes, щелкните строку меню вверху и выберите Справка .
- 2. Щелкните Проверить наличие обновлений и подтвердите дополнительные действия, чтобы начать процесс.
- 3. Если вы подключите свой iPhone к компьютеру, вы также можете увидеть всплывающее окно с сообщением о наличии одного доступного обновления для iTunes, вы также можете коснуться его, чтобы выполнить обновление.
3 Перезапустите службу Apple Mobile Device
Если на вашем ПК не запущена служба Apple Mobile Device Service, ваш iPhone не будет подключаться к компьютеру.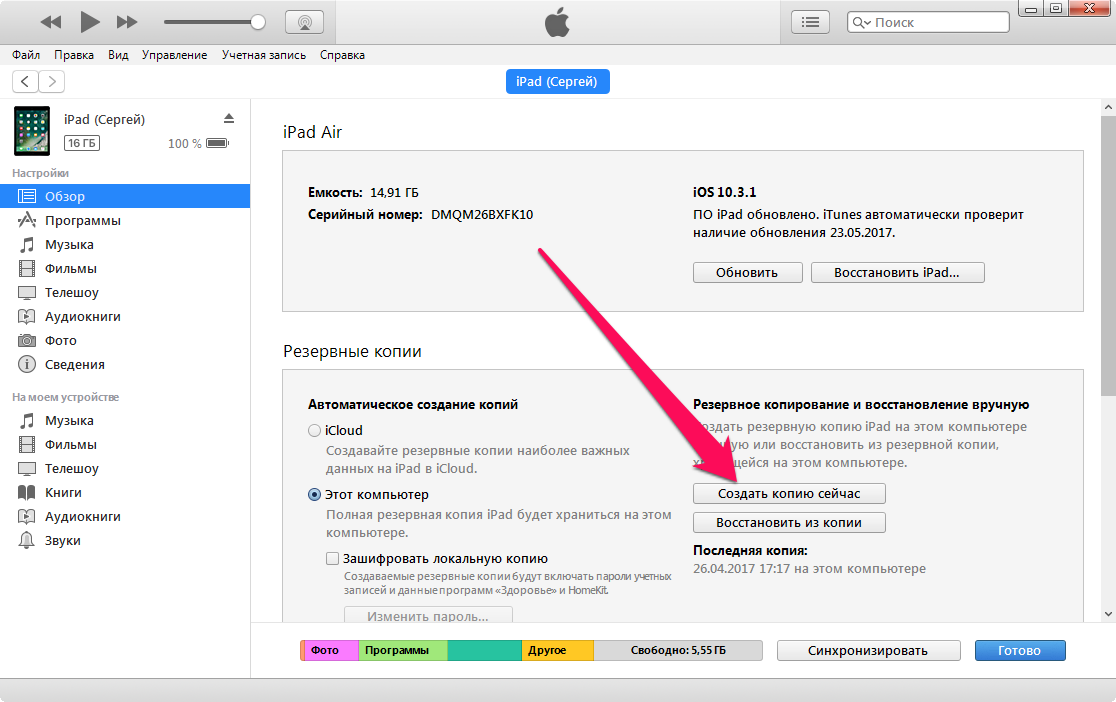 Если ваш компьютер в настоящее время работает под управлением Windows 7 или Windows 8/8.1, ознакомьтесь с приведенными ниже инструкциями по перезапуску службы Apple Mobile Device Service на вашем компьютере.
Если ваш компьютер в настоящее время работает под управлением Windows 7 или Windows 8/8.1, ознакомьтесь с приведенными ниже инструкциями по перезапуску службы Apple Mobile Device Service на вашем компьютере.
- 1. Закройте iTunes и отключите iPhone от ПК.
- 2. Нажмите значок Windows на клавиатуре вместе с буквенной клавишей R , чтобы активировать диалоговое окно «Выполнить». Введите services.mac в текстовое поле и нажмите клавишу Enter .
- 3. Щелкните правой кнопкой мыши Служба мобильных устройств Apple . Из вариантов нажмите Свойства .
- 4. Щелкните Startup и установите тип Automatic .
- 5. Чтобы остановить службу, нажмите Стоп .
- 6. Нажмите Start , чтобы перезапустить службу, а затем нажмите Ok .
- 7. Выключите и включите компьютер, запустите iTunes и подключите iPhone.
Если ваш iPhone успешно подключен к компьютеру, проблема устранена.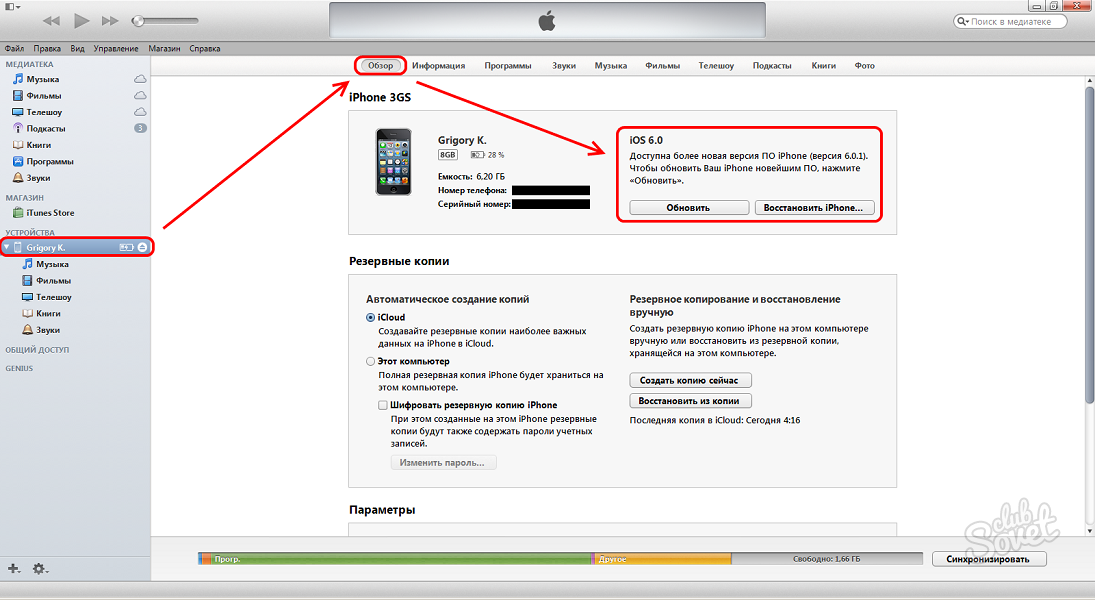
4 Проверьте и обновите драйвер Apple
Если ваш iPhone по-прежнему не подключается к компьютеру, попробуйте обновить драйвер для Apple iPhone.
- 1. Закройте программу iTunes и отключите iPhone.
- 2. Разблокируйте iPhone и снова подключите его к компьютеру. Если iTunes запускается автоматически, закройте его.
- 3. Одновременно нажмите значок Windows и клавишу R . Вы увидите открытое диалоговое окно «Выполнить» , в котором введите devmgmt.msc , затем Введите . После этого откроется диспетчер устройств.
- 4. Дважды щелкните Portable Devices и в списке щелкните правой кнопкой мыши Apple iPhone . Затем нажмите Обновить программное обеспечение драйвера для Apple.
- 5. Выберите Автоматический поиск обновленного программного обеспечения драйвера , и оставшиеся шаги будут отображаться на экране для выполнения вами.

- 6. Запустите iTunes, и ваш iPhone подключится к вашему компьютеру.
Если ваш iPhone по-прежнему отказывается подключаться к компьютеру после выполнения этих действий, удалите и переустановите USB-драйвер Apple Mobile Device.
5 Переустановите USB-драйвер мобильного устройства Apple
Если iTunes на вашем компьютере загружен с веб-сайта Apple, выполните следующие действия, чтобы переустановить USB-драйвер Apple Mobile Device.
- 1. Выйдите из iTunes и отключите iPhone от компьютера.
- 2. Разблокируйте iPhone и подключите его к компьютеру.
- 3. Нажмите одновременно клавишу со значком Windows и клавишу R . Откроется диалоговое окно «Выполнить», в котором введите %ProgramFiles%\Common Files\Apple\Mobile Device Support\Drivers . После ввода этого нажмите Введите .
- 4. Появится всплывающее окно. Щелкните правой кнопкой мыши файл usbaapl64.
 inf или usbaapl.inf . Затем выберите Установить .
inf или usbaapl.inf . Затем выберите Установить . - 5. Убедитесь, что файл, на который вы нажимаете, имеет расширение .inf. Если вы не уверены, выберите тот, который имеет Setup Information в качестве типа файла.
- 6. Отсоедините кабель USB от ПК и перезагрузите компьютер.
- 7. Снова подключите телефон к компьютеру и запустите iTunes.
Заключение
Хорошо, это все для всех решений вашей надоедливой проблемы iPhone не подключается к компьютеру, она успешно устранена? Надеюсь, эти методы сработают для вас. И, пожалуйста, обязательно попробуйте iMyFone Fixppo, если есть признаки того, что эта проблема, вероятно, вызвана вашей неисправной системой iOS. С Fixppo эта головная боль должна быть решена за 4 клика.
Попробуйте бесплатно
(Нажмите, чтобы оценить этот пост)
Общая оценка 5 (256 участников)
Оценка прошла успешно!
Вы уже оценили эту статью, пожалуйста, не повторяйте оценку!
Включите JavaScript для просмотра комментариев с помощью Disqus.
Главная > Проблемы с iPhone > 11 способов исправить iPhone, который не подключается к компьютеру
iPhone/iPad не обнаружен в Windows 10
Недавно я обновился до Microsoft Windows 11 и обнаружил, что iTunes больше не обнаруживает мой Apple iPad или iPhone. Вот как я это исправил.
Синхронизировать ваш iPhone или iPad с ПК с Windows 11 довольно просто. Просто установите приложение iTunes и подключите устройство к ПК с помощью поддерживаемого кабеля после открытия приложения iTunes. iPad или iPhone просит вас авторизовать ПК с Windows 11, и вы находитесь внутри. Однако проблемы начинают проявляться, когда внутренние драйверы iTunes неисправны или iPad / iPhone не может связаться с ПК с Windows и наоборот.
Независимо от причин, по которым приложение iTunes для Windows 11 не может обнаружить ваш iPhone, iPad или iPod, попробуйте методы устранения неполадок, упомянутые здесь. Вы должны иметь возможность подключить смартфон или планшет Apple к ПК для синхронизации аудио- и видеофайлов или загрузки фотографий с устройства.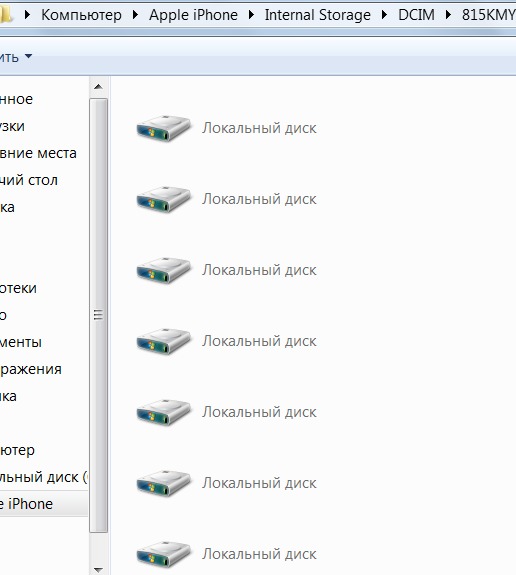
Что такое iTunes не обнаруживает ошибку iPhone/iPad?
При подключении iPhone или iPad к ПК с Windows 11, когда на ПК открыто приложение iTunes, устройство должно отображаться в соответствующем разделе приложения iTunes. Если устройство не отображается, это означает, что вы столкнулись с ошибкой «iTunes не обнаруживает iPhone или iPad». В большинстве случаев на вашем ПК с Windows 11 нет сообщений об ошибках. В некоторых случаях вы можете получить одно или все из следующих сообщений об ошибках:
Последнее USB-устройство, подключенное к этому компьютеру, неисправно, и Windows не распознает его
USB-устройство не распознано вопрос серьезный. Это мешает вам синхронизировать ваш iPad или iPhone с ПК с Windows 11, чтобы вы могли загружать данные на ПК для долгосрочного хранения. Синхронизация музыки и видео с iTunes также не работает. Хотите быстро исправить эту ситуацию? Воспользуйтесь приведенными ниже советами по устранению неполадок.
Читайте также: Значок iTunes Store отсутствует на iPhone или iPad
Как исправить iPhone или iPad не определяется
1. Выполните некоторые базовые проверки аксессуаров
Согласно Apple, вы должны использовать Apple MFi Сертифицированные программой кабели USB Lightning — USB A и USB-C — USB A для подключения iPhone и iPad к ПК с Windows 11. Следовательно, проверьте, соответствует ли используемый вами кабель надлежащему качеству и техническим характеристикам. Если возможно, используйте новый USB-кабель или одолжите его у друга. Если проблема не появляется снова после замены USB-кабеля, вам необходимо приобрести новый.
Иногда мусор и пух на USB-портах ПК и устройств Apple могут помешать успешному электронному соединению между портом и USB-кабелем. Внимательно осмотрите порты USB на наличие препятствий. Если есть какой-либо мусор, удалите его с помощью сухой ватной палочки. Кроме того, вы можете попробовать альтернативный USB-порт на задней панели корпуса ПК.
2. Перезагрузите ПК с Windows 11 и iPhone или iPad
Если вы не видите никакой активности на ПК с Windows 11 после подключения iPhone/iPad, попробуйте перезагрузить оба устройства. Вот как это делается:
- На ПК с Windows перейдите в меню Start и щелкните значок Power .
- Затем выберите параметр Restart , чтобы перезагрузить компьютер.
- Чтобы перезагрузить iPhone или iPad, перейдите в приложение «Настройки».
- Коснитесь Общие на левой панели навигации.
- Прокрутите меню справа вниз, пока не найдете кнопку Завершение работы .
- Нажмите кнопку, а затем сдвиньте ползунок , чтобы выключить питание 9Кнопка 0016 в верхней части экрана справа для выключения.
- Теперь нажмите верхнюю кнопку один раз, чтобы запустить iPhone или iPad.
Где найти подключенный iPhone или iPad в приложении iTunes для Windows (Фото: предоставлено Apple)
После перезагрузки откройте приложение iTunes на ПК с Windows 11. Подключите iPhone/iPad к ПК с помощью поддерживаемого USB-кабеля. Если все пойдет хорошо, вы должны увидеть уведомление об обнаружении Apple iPhone или Apple iPad в правом нижнем углу ПК. Приложение iTunes также покажет устройство в соответствующем разделе.
Подключите iPhone/iPad к ПК с помощью поддерживаемого USB-кабеля. Если все пойдет хорошо, вы должны увидеть уведомление об обнаружении Apple iPhone или Apple iPad в правом нижнем углу ПК. Приложение iTunes также покажет устройство в соответствующем разделе.
Читайте также: Как сбросить настройки iPhone и iPad
3. Подключите USB-кабель напрямую между устройствами
Часто вы можете использовать USB-концентратор для удобного подключения всех USB-совместимых устройств. Доступ к концентратору проще, чем к портам USB на задней панели корпуса ПК рядом с интерфейсом ввода-вывода материнской платы. Однако ваш продукт Apple может не поддерживать эти концентраторы. Концентраторы могут не обеспечивать точное напряжение кабеля, необходимое iPhone или iPad для успешного подключения к ПК с Windows 11.
Кроме того, некоторые дисплеи ПК оснащены несколькими портами USB A, которые вы можете регулярно использовать для других USB-устройств.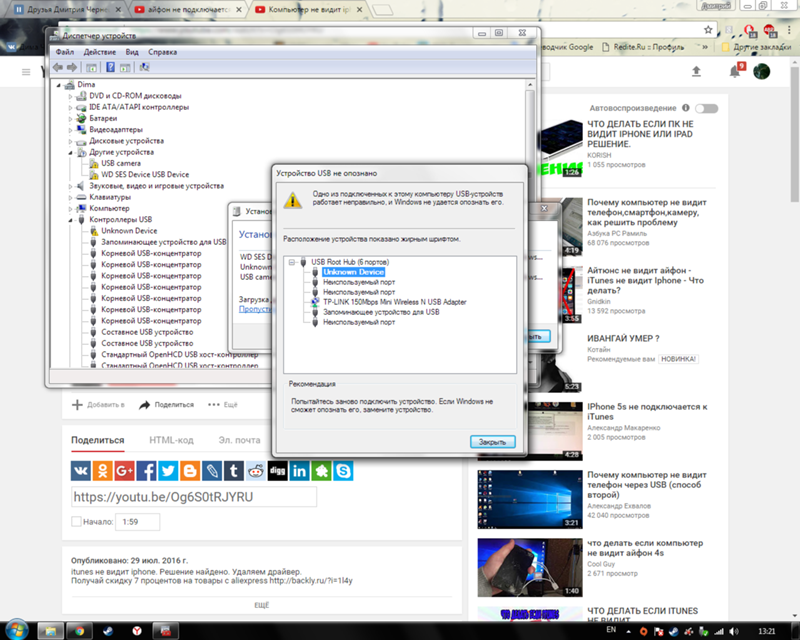 Если вы попытаетесь подключить кабель USB-C к USB A или Lighting к USB-A к этим портам, iPhone или iPad может не отвечать при открытии приложения iTunes. Поэтому подключите порт USB A от кабеля Lighting или USB-C непосредственно к задней части корпуса ПК для оптимального подключения через кабели.
Если вы попытаетесь подключить кабель USB-C к USB A или Lighting к USB-A к этим портам, iPhone или iPad может не отвечать при открытии приложения iTunes. Поэтому подключите порт USB A от кабеля Lighting или USB-C непосредственно к задней части корпуса ПК для оптимального подключения через кабели.
4. Обновите операционные системы на всех устройствах
Вы должны убедиться, что на ПК с Windows 11 и iPhone/iPad установлены новейшие операционные системы. Вот как вы можете проверить наличие обновлений на этих устройствах:
Обновление Windows 11
- Нажмите клавиши Windows + I на вашем ПК.
- Выберите параметр Windows Update на левой панели навигации.
- Windows 11 автоматически начнет проверку обновлений.
Как обновить Windows 11
- Даже если он говорит вам Вы обновлены , ищите обновления функций Windows 11 под кнопкой Проверить наличие обновлений .

Обновление iPhone/iPad
- Откройте приложение Настройки и коснитесь Общие .
- Нажмите кнопку Обновление программного обеспечения в правой части экрана общих настроек.
Как обновить iPad или iPhone
- Если есть ожидающие обновления, нажмите кнопку Загрузить и установить .
После обновления всех устройств попробуйте подключить iPhone к ПК, и на этот раз вы не должны столкнуться с проблемой «iTunes не обнаруживает iPhone».
5. Не забудьте авторизовать ПК с iPhone или iPad
Когда вы подключаете iPhone или iPad к ПК с Windows 11, на котором установлена последняя версия iTunes, iPhone/iPad попросит вас подтвердить действие. На экране мобильного или планшетного устройства отображается следующее всплывающее окно:
Авторизовать или доверить ПК для исправления iPhone или iPad, не обнаруженного в Windows 10
Доверять компьютеру? Доверяйте или не доверяйте
После того, как вы нажмете кнопку «Доверие», ваш iPhone/iPad попросит вас ввести пароль устройства.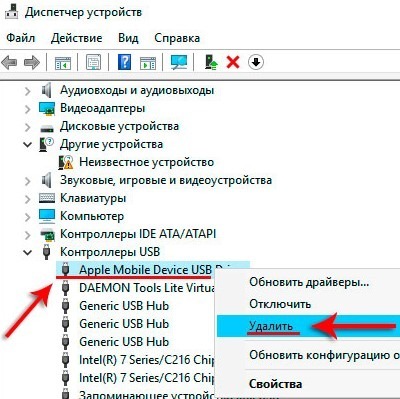 Введите пароль, и вы сможете увидеть устройство в iTunes. Если вы проигнорируете эти шаги, вы не увидите iPhone или iPad в iTunes.
Введите пароль, и вы сможете увидеть устройство в iTunes. Если вы проигнорируете эти шаги, вы не увидите iPhone или iPad в iTunes.
6. Исправьте iTunes, не обнаруживая iPhone или iPad, с помощью инструмента «Службы»
Когда вы устанавливаете приложение iTunes на свой ПК, пакет установщика сам устанавливает две важные службы Windows, необходимые для эффективного подключения iPhone/iPad/iPod к iTunes. Эти службы описаны ниже:
- Служба поддержки мобильных устройств Apple
- Служба Bonjour
Если кто-то или что-то остановит эти службы Windows на вашем ПК и настроит запуск этих служб вручную или не запустит их вообще, вы наверняка столкнетесь с ошибкой «iTunes не обнаруживает iPhone». Следовательно, стоит проверить эти службы на вашем ПК, чтобы убедиться, что они работают правильно. Вот как вы можете это сделать:
- Нажмите одновременно кнопки Windows + R , чтобы открыть команду «Выполнить».

- Введите следующий код в поле «Выполнить команду» и нажмите . Введите :
.
services.msc
- Откроется утилита Services .
- В списке всех служб Windows найдите упомянутые ранее службы.
Службы Windows, необходимые iTunes для эффективной работы
- Статус этих служб должно показывать Running .
- Если это не так, дважды щелкните Служба мобильных устройств Apple .
- Выберите Automatic в раскрывающемся списке Startup type.
Как активировать службу Apple Mobile Device
- Кроме того, нажмите Start в разделе Статус службы .
- Сделайте то же самое для службы Bonjour.
- Перезагрузка ваш компьютер.
7. Обновите драйверы USB из Диспетчера устройств
Устаревший драйвер USB также может помешать вашему устройству обмениваться данными через iTunes. Чтобы решить эту проблему, попробуйте выполнить следующие действия:
Чтобы решить эту проблему, попробуйте выполнить следующие действия:
- Нажмите Запустите в Windows 11 и введите Устройство .
- Выберите Диспетчер устройств , чтобы открыть инструмент.
- Разверните запись устройств универсальной последовательной шины .
Обновление драйверов мобильных устройств Apple из диспетчера устройств
- Щелкните Составное устройство Apple Mobile Device и , щелкните правой кнопкой мыши и выберите Обновить драйвер .
- . Сделайте то же самое для драйвера Apple Mobile Device USB Device .
8. Установка драйверов мобильных устройств Apple вручную
- Убедитесь, что установлена последняя версия iTunes.
- Подключите Apple iPhone или iPad к USB-порту компьютера с помощью поддерживаемого кабеля Lightning или USB-C.
- Убедитесь, что ваш iPhone/iPad находится на главном экране.
 Если появится приглашение Trust , выберите приглашение доверять ПК с Windows 11.
Если появится приглашение Trust , выберите приглашение доверять ПК с Windows 11. - Нажмите одновременно клавиши Windows + I и щелкните Bluetooth и устройства .
Bluetooth и устройства в Windows 11
- Теперь выберите меню Устройства на правой панели.
- Находясь на экране «Устройства», прокрутите вниз, чтобы найти Дополнительные устройства и параметры принтера меню.
Apple iPad в неуказанных устройствах
- Щелкните по нему и прокрутите вниз в новом окне, чтобы найти iPad/iPhone в списке устройств Unspecified .
- Щелкните правой кнопкой мыши устройство и выберите Свойства в контекстном меню.
Примечание: Если вы не видите свое устройство в списке, убедитесь, что вы выбрали доверять ПК на устройстве и используете поддерживаемый кабель.
Свойства Apple iPad Аппаратное обеспечение
- Выберите вкладку Оборудование , затем нажмите кнопку Свойства.
- На вкладке Общие нажмите кнопку Изменить настройки .
Обновить драйвер устройств Apple
- Выберите вкладку Драйвер , затем выберите Обновить драйвер .
Обновите драйвер мобильного устройства Apple с вашего ПК
- Выберите параметр Найдите на моем компьютере программное обеспечение драйвера .
Поиск драйверов на ПК с Windows 11
- Нажмите кнопку Обзор и перейдите в следующий каталог:
C:\Program Files\Common Files\Apple\Mobile Device Support\Drivers
- Если у вас нет вышеуказанной папки, проверьте следующий каталог:
C:\Program Files (x86)\Common Files\Apple\Mobile Device Support\Drivers
- Если вы по-прежнему не видите его, попробуйте удалить и переустановить iTunes.

- На этот раз установите iTunes, загрузив установочный пакет Windows с сайта Apple. Не переустанавливайте приложение Microsoft Store iTunes.
Примечание: Поскольку некоторые из вас сообщили мне, что по-прежнему не видите эту папку, я заархивировал файлы и сделал их доступными для загрузки здесь. Разархивируйте папку куда-нибудь, затем укажите Windows на файлы.
- Щелкните Далее , а затем нажмите кнопку Закрыть .
- Теперь iTunes должен успешно обнаружить и синхронизировать ваш iPhone или iPad.
Часто задаваемые вопросы
Почему у меня нет папки Drivers?
Возможно, ваша установка iTunes не включала его, поскольку вы загрузили приложение из Microsoft Store. Удалите это приложение с вашего ПК с Windows 11. Затем перейдите на портал iTunes Apple и щелкните гиперссылку Windows рядом с Ищете другие версии? рассказ на сайте.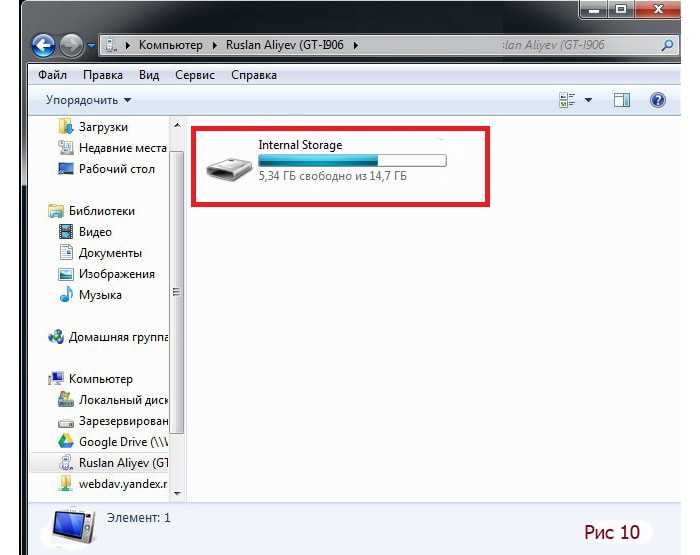
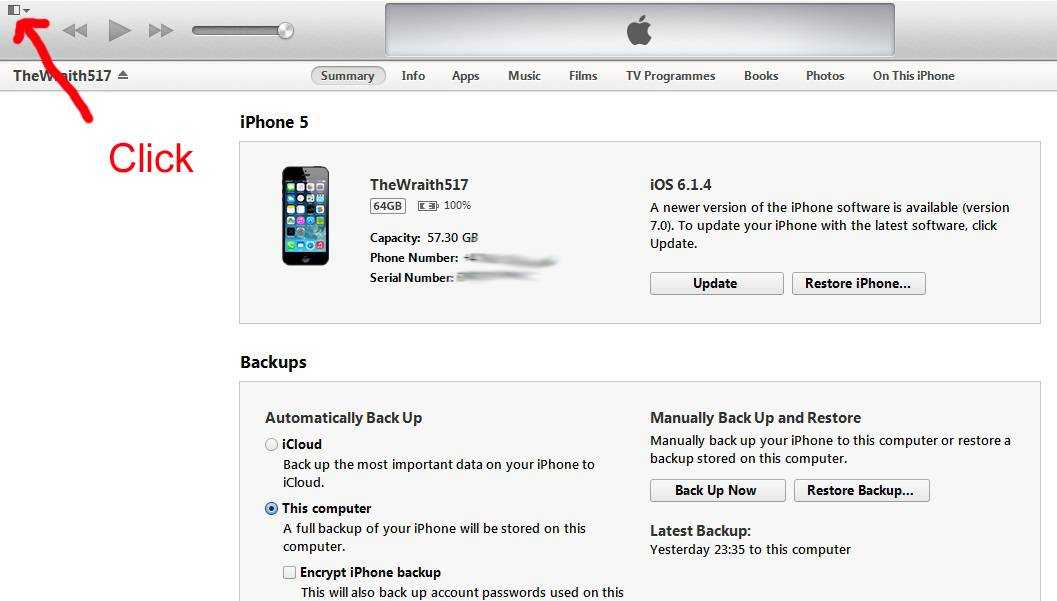 Ее открываем двойным щелчком мыши.
Ее открываем двойным щелчком мыши.

 1 Восстановление системы iOS с помощью iMyFone Fixppo
1 Восстановление системы iOS с помощью iMyFone Fixppo
 inf или usbaapl.inf . Затем выберите Установить .
inf или usbaapl.inf . Затем выберите Установить .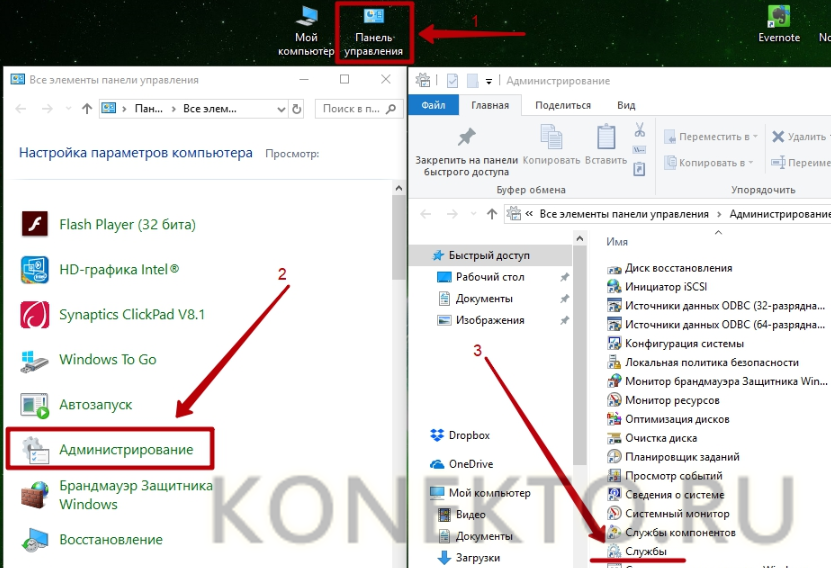
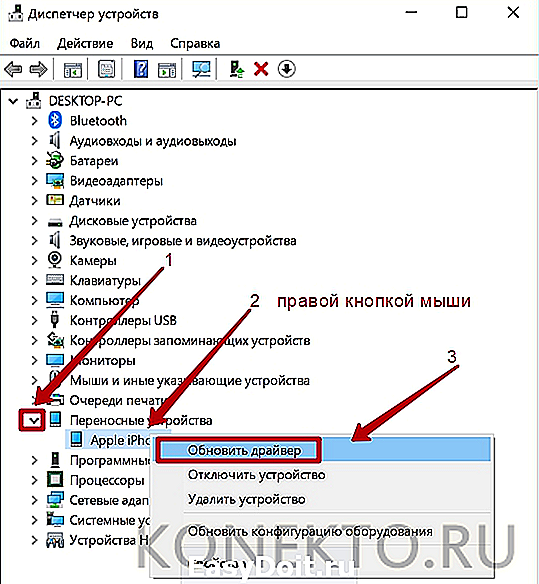
 Если появится приглашение Trust , выберите приглашение доверять ПК с Windows 11.
Если появится приглашение Trust , выберите приглашение доверять ПК с Windows 11.