Компьютер не видит Wi-Fi: причины и способы решения
Бывают случаи, когда на компьютере перестает быть доступным вай фай. Почему так случается и что делать в каждом конкретном случае, будет рассмотрено в этой статье.
Проблема может быть двух видов: компьютер не видит вообще Wi-Fi сети или в списке доступных сетей соседей нет только вашей точки доступа. В первом случае проблема, скорее всего, в вай-фай устройстве, во втором — в том компьютере, на котором пропала сеть.
Первые действия
Что нужно сделать в первую очередь? Можно перезагрузить роутер или компьютер, на котором пропала сеть. Убедитесь, что правильно введен пароль и не включен при этом «Caps Lock». Если парольная фраза правильная, но компьютер не подключается, то нужно искать другие причины.
Если компьютер не видит вообще никаких точек доступа и/или перестал их видеть: нужно проверить, активен ли вай-фай адаптер. Делать надо так: на клавиатуре компьютера нажмите комбинацию клавиш «Fn+F3» (в зависимости от модели и производителя может быть сочетание «Fn+F2» или «Fn+F5»).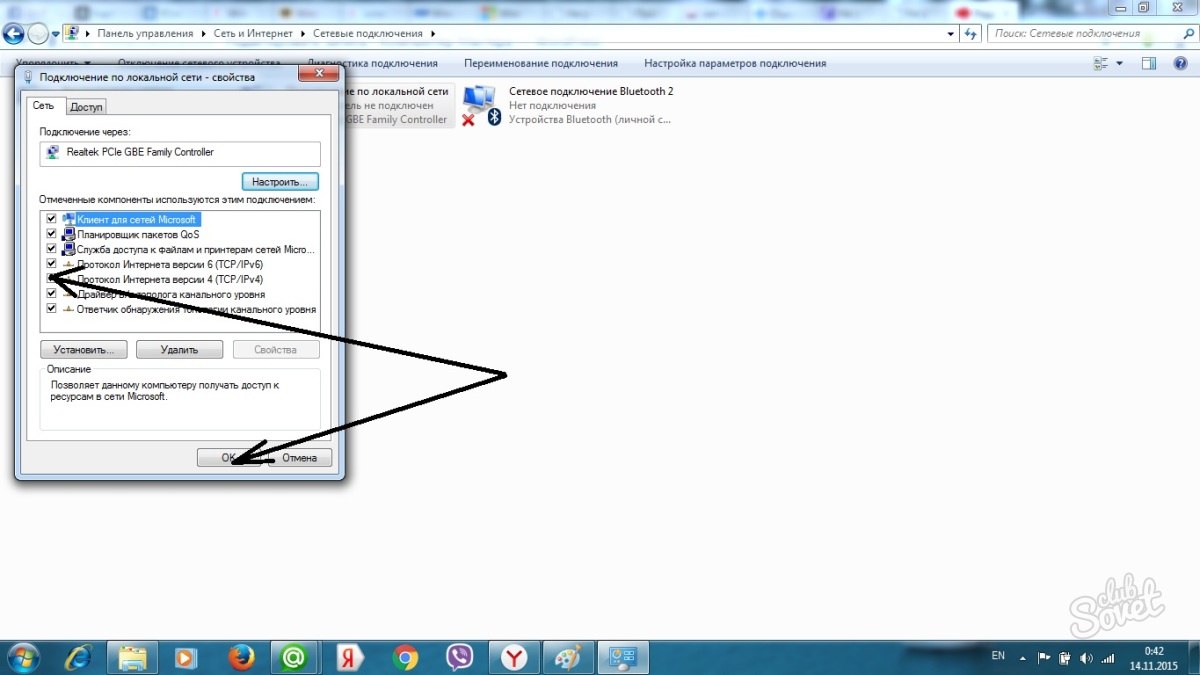 Чтобы сочетания клавиш работали, должны быть установлены драйвера на клавиатуру. На старых моделях возможность видеть Wi-Fi иногда включается отдельной кнопкой.
Чтобы сочетания клавиш работали, должны быть установлены драйвера на клавиатуру. На старых моделях возможность видеть Wi-Fi иногда включается отдельной кнопкой.
Проблемы с сетью
Если вы установили драйвера на клавиатуру, включили модуль Wi-Fi, а интернета все равно нет, то откройте «Панель управления». Выберите пункт «Сети интернет» и в «Управление общим доступом» выберите «Изменения параметров адаптеров». Здесь вы увидите список всех адаптеров. Кликните на пункт «Беспроводная сеть». Если серая иконка и надпись «Отключено», то в системном трее нет значка Wi-Fi, вот почему ничего и не действует. В таком случае нужно включить: вызвать правой кнопкой контекстное меню и делать выбор «Включить». Беспроводная сеть становится активной. При ошибке помогает запуск «Диагностики сетей Windows». Система сама может найти и исправить ошибки.
Если и после этого компьютер не обнаруживает доступной сети, то переустановите драйвера на беспроводный сетевой адаптер. Откройте «Диспетчер устройств», кликните на «Сетевые адаптеры», найдите нужное устройство. Нужно удалить и установить драйвер заново. Драйверы можно взять на официальной странице производителя вашего компьютера или найти в комплекте с вашим компьютером компакт-диск с работающим драйвером. После установки драйвера нужно включить модуль Wi-Fi и посмотреть работу — если всё активировалось, мы разобрались, почему пропала сеть.
Нужно удалить и установить драйвер заново. Драйверы можно взять на официальной странице производителя вашего компьютера или найти в комплекте с вашим компьютером компакт-диск с работающим драйвером. После установки драйвера нужно включить модуль Wi-Fi и посмотреть работу — если всё активировалось, мы разобрались, почему пропала сеть.
Иногда бывает, что ноутбук не видит беспроводную сеть после пребывания в ремонте или после чистки. Мастера могут отключить антенны. Тогда необходимо разобрать корпус ноутбука и подключить их или обратиться за помощью к специалистам.
Проблемы с роутером
Если проблема в том, что компьютер не видит только ваш роутер, а видит другие, то нужно делать следующие шаги. Найти настройки роутера и сделать проверку работы Wi-Fi адаптера. Для этого откройте браузер и в адресной строке введите http://192.168.1.1 или http://192.168.0.1. Если не получилось, данные по ip-адресу и авторизации для того, чтобы зайти на страницу, можно взять с наклейки, прикреплённой на обратной стороне корпуса роутера или на сайте производителя.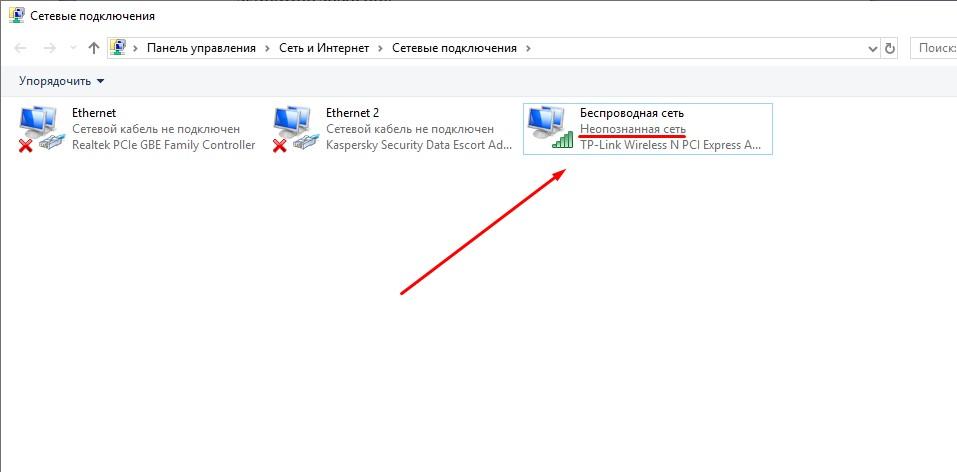 На странице роутера нужно найти «Расширенные настройки», вкладку «Wi-Fi и сетевые настройки». Нужно установить флаг «Включить беспроводное соединение». Если флаг стоит, а проблема почему-то остается, то последний способ — это смена канала, на котором работает роутер. Чтобы не менять канал вслепую, можно воспользоваться программой «inSSIDer for Home», которая анализирует диапазон частот канала. С 1 по 11 канал — американский стандарт работы Вай-Фай, большинство устройств может делать работу на этих каналах. Свободными могут быть с 11 по 13. При изменении настроек не забудьте нажать «Сохранить».
На странице роутера нужно найти «Расширенные настройки», вкладку «Wi-Fi и сетевые настройки». Нужно установить флаг «Включить беспроводное соединение». Если флаг стоит, а проблема почему-то остается, то последний способ — это смена канала, на котором работает роутер. Чтобы не менять канал вслепую, можно воспользоваться программой «inSSIDer for Home», которая анализирует диапазон частот канала. С 1 по 11 канал — американский стандарт работы Вай-Фай, большинство устройств может делать работу на этих каналах. Свободными могут быть с 11 по 13. При изменении настроек не забудьте нажать «Сохранить».
Можно попробовать убрать шифрование, настройка называется «Метод проверки подлинности», поменяйте на «Open System». Проблема может быть в длине ключа («Предварительный ключ WPA»). Если он больше, чем 20 символов, то роутер перестанет работать с таким длинным ключом. Скорее всего, ключ может быть не больше 12-13 символов. Тут же можно обновить прошивку: раздел «Администрирование», закладка «Обновить микропрограммы».
Программное обеспечение
Почему ещё бывают трудности? Проблема может быть в программном обеспечении. Если у вас в Windows включено «Восстановление системы», то будут показаны в журнале точки восстановления при установке программ. Можно вернуть операционную систему на тот день, когда сеть работала и позволить ей снова видеть подключения. Нужно выбрать состояние, нажать «Далее», действовать согласно инструкциям. Вай-Фай сеть часто может пропадать при обновлении ОС, поэтому иногда приходится после обновления переустанавливать программы, в том числе и для беспроводного соединения, и тогда компьютер снова видит то, что нужно.
Неисправность адаптера
Если ничего не помогло и компьютер по прежнему не видит доступные сети, то есть вероятность, что вай фай адаптер мог выйти из строя: он может сгореть во время работы, ему нужно хорошее охлаждение. Если он сгорел, то не будет отображаться в «Диспетчере устройств», эта проблема будет выдана при «Диагностике Windows». Его нужно будет ремонтировать или менять.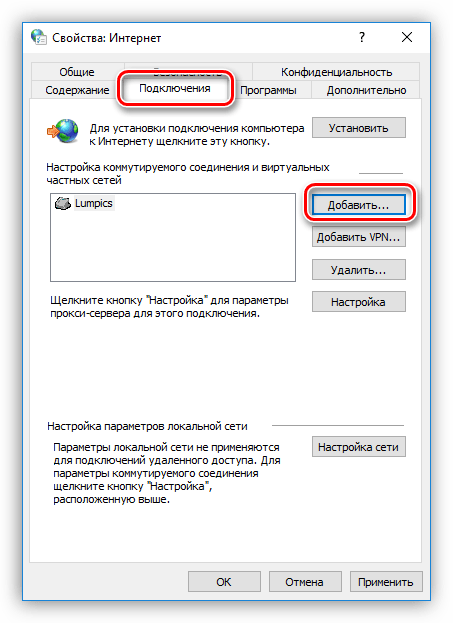
Итак, мы рассмотрели самые основные источники проблем при сбое работы компьютера с вай фай. Помните, что любую проблему можно устранить, если знать её причины.
Почему компьютер не видит Wi-Fi сеть 5 ГГц
Сейчас на рынке предлагается большой выбор двухдиапазонных Wi-Fi роутеров, которые могут транслировать Wi-Fi сеть на частотах 2.4 ГГц и 5 ГГц. Однако далеко не все устройства могут видеть и подключаться к Wi-Fi сети, работающей на частоте 5 GHz. Разберемся со случаем, когда устройство с Windows 10 не видит такую сеть.
Преимущества использования Wi-Fi сети с частотой 5 GHz
В чем основные преимущества Wi-Fi сети, работающей на частоте 5 GHz? Эта частота менее загружена и количество шумов/помех на ней будет меньше (это преимущество особо актуально для жителей многоэтажек, когда на частоте 2,4 Ггц работает огромное количество соседских роутеров, телефонов и микроволновок).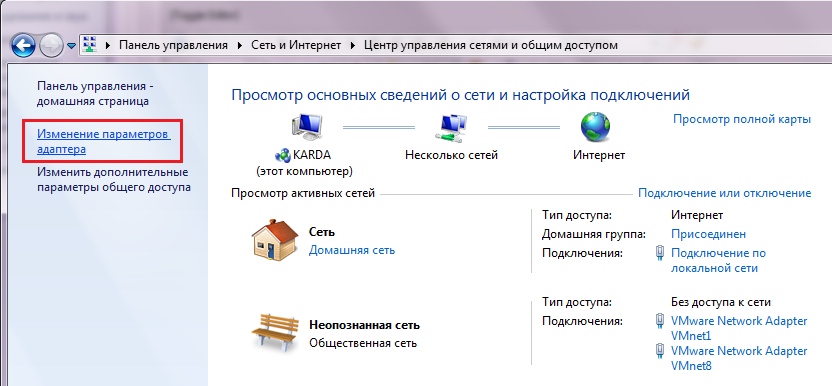 Также при работе на этой частоте можно достигнуть более высокой пропускной способности и поддерживаются 23 отдельных каналов передачи (против трех каналов у 2,4 ГГц сети). Недостаток – меньшая зона покрытия в сравнении с частотой 2,4.
Также при работе на этой частоте можно достигнуть более высокой пропускной способности и поддерживаются 23 отдельных каналов передачи (против трех каналов у 2,4 ГГц сети). Недостаток – меньшая зона покрытия в сравнении с частотой 2,4.
Как узнать, поддерживает ли ваше устройство сети Wi-Fi 5 ГГц
Поддерживает ли ваш компьютер, ноутбук или планшет работу с Wi-Fi сетями на частоте 5 ГГц или нет зависит от модели беспроводного адаптера, установленного в нем. Можно найти вашу модель адаптера на сайте производителя и ознакомится с его характеристиками (часто в названии таких адаптеров указна фраза Dual Band). Но есть способ проще.
Проверить поддержку различных беспроводных стандартнов драйвером Wi-Fi адаптера в Windows можно следующим образом:
- Запустите командную строку с правами администратора
- Выполните команду:
netsh wlan show drivers - Посмотрите, что указано в разделе Radio types supported
Это список беспроводных стандартно, которые поддерживаются данный драйвером.
Адаптеры с поддержкой стандартов 802.11a, 802.11h, 802.11j и 802.11n могут работать как на частоте 5 ГГц, так и на 2.4 ГГц.
Примечание. Один нюанс касательно стандарта 802.11n. В нем определена поддержка стандарта 5 ГГц, но работать в двух диапазонах умеют далеко не все сетевые адаптеры (дело в том, что есть два стандартна 802.11n от 2006 года и 802.11n Dual Band от 2009).
Стандарт 802.11ac означает, что устройство может работать только на частоте 5 ГГц.
Примеры.
- Допустим в списке поддерживаемых стандартов указана поддержка 802.11b и 802.11g, это значит данный драйвер поддерживает только Wi-Fi сети на частоте 2.4 ГГц.
- Если указано, что адаптер поддерживает 802.11a, 802.11g и 802.11n, значит поддерживаются оба частотных диапазона.
Таким образом, если в списке поддерживаемых стандартов нет строк, указывающих на наличие поддержки нового диапазона, стоит проверить на сайте производителя сетевой карты, поддерживает ли она новые стандарты. В некоторых случаях для корректной работы на частоте 5 ГГц достаточно установить последнюю версию драйверу, скачанную с сайта производителя.
В некоторых случаях для корректной работы на частоте 5 ГГц достаточно установить последнюю версию драйверу, скачанную с сайта производителя.
В том случае, если указано, что драйвер поддерживает 802.11ac/802.11n, но Windows не видит Wi-Fi сеть, работающую на частоте 5 ГГц, откройте свойства драйвера беспроводного интерфейса и в его настройках проверьте не выбран ли вручную только один диапазон.
К примеру, на Surface Pro 3 с адаптером Marvell AVASTAR Wireless-AC Network Controller, видно, что на вкладке Advanced в свойстве Band можно выбрать в каком режиме должен работать адаптер (Auto/2.4 GHz Only/ 5 GHz Only). Измените режим на Авто.
Windows 10 перестает видеть 5 ГГЦ Wi-Fi после обновления
Некоторые пользователю жалуются, что после выполнения апгрейда Windows 10, система перестает видеть Wi-Fi сети с частотой 5 ГГц. Как правило проблема решается путем ручного скачивания и установки последней версии драйвера для вашего беспроводного адаптера с сайта производителя.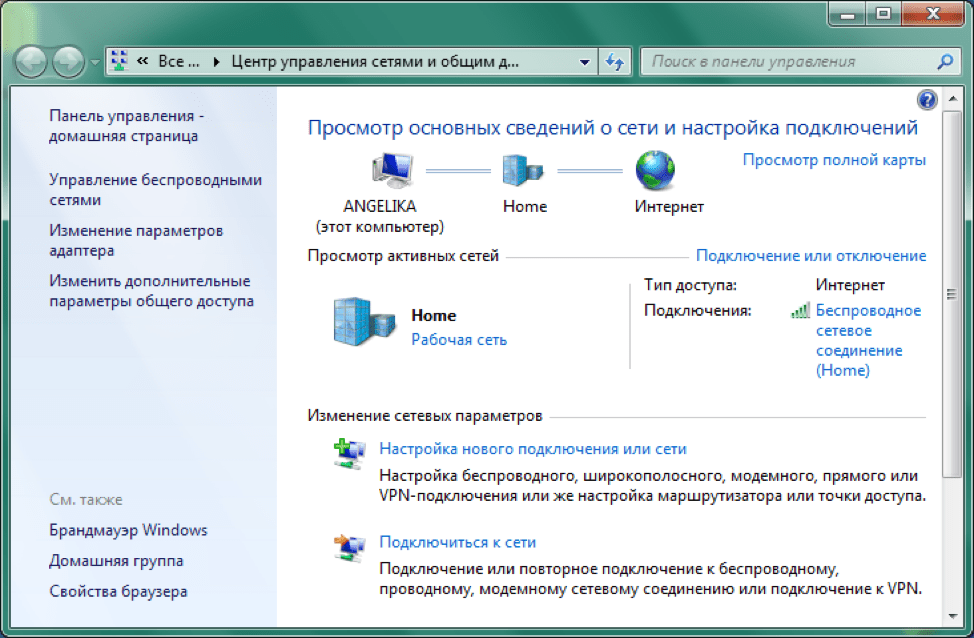 Автоматическое обновление драйверов при этом желательно отключить.
Автоматическое обновление драйверов при этом желательно отключить.
Если адаптер не поддерживает сеть 5 ГГЦ
Если ваш сетевой адаптер не поддерживает работу с Wi-Fi сетями на частоте 5 ГГц, просто используйте обычную сеть 2.4 ГГц. Если уж очень хочется работать на новой частоте, можно приобрести внешний USB Wi-Fi адаптер с поддержкой частоты 5 ГГц (выше мы описали требования к стандартам 802.11, которым должно соответствовать устройство).
Не находит сеть Wi-Fi — варианты решения проблемы
Все мы рано или поздно сталкиваемся с проблемой, когда наш девайс (компьютер, планшет, ноутбук, смартфон) по каким-либо причинам не видит wifi сеть. Вроде и подключились правильно, и все настроили, а доступных подключений нет. Давайте разберем возможные варианты исправления данной ситуации.
Почему ноутбук ⁄ компьютер не видит сеть WiFi
Отмечу, причин может быть несколько, и начнем мы с первостепенной: работа самого роутера. Именно он выполняет основные функции точки доступа и обеспечивает нам хороший сигнал подачи соединения. Если с роутером возникла проблема, попробуйте его перезагрузить. Если же он включен и нормально функционирует, проверьте его расстояние до компьютера ⁄ ноутбука. Может, именно из-за дальности ваше устройство не работает.
Если с роутером возникла проблема, попробуйте его перезагрузить. Если же он включен и нормально функционирует, проверьте его расстояние до компьютера ⁄ ноутбука. Может, именно из-за дальности ваше устройство не работает.
Проверьте, включен ли вайфай в вашем ноутбуке. На рабочей панели внизу возле переключения языков есть соответствующий значок (если при клике на него сети не отображаются, значит вайфай все-таки выключен).
Если же причина не в этом, нам придется проверить работу некоторых систем нашего ноутбука ⁄ компьютера (подходит для Windows XP, Windows 7, Windows 8 и Windows 10).
Разберем возможные причины отсутствия сети:
- ваш девайс попросту не видит ни одну из Wi-Fi сетей (они не отображаются как доступные) – назовем это ошибка 1;
- ваш девайс видит соседние Wi-Fi сети, а именно вашу не находит – ошибка 2.
Двигаемся дальше. Если вы выяснили, что это ошибка 1, ее причины могут быть такими:
- Выскакивает аппаратная ошибка (т.
 е. ошибка сетевой платы). В этом случае ваше устройство не видит беспроводной вайфай адаптер, потому что он либо сломан, либо проблема с его драйверами.
е. ошибка сетевой платы). В этом случае ваше устройство не видит беспроводной вайфай адаптер, потому что он либо сломан, либо проблема с его драйверами. - Не установлен драйвер сетевого оборудования (проверяем драйвер во вкладке Диспетчер устройств, в папке «Свойства»). При необходимости устанавливаем драйвер или переустанавливаем ПО (с диска либо с сайта производителя).
- Выключено беспроводное соединение (проверяем в центре управления сетями во вкладке Беспроводная сеть либо вкладке Беспроводное сетевое соединение).
- Не работает модуль Wi-Fi (в случае неисправности, модуль необходимо заменить).
- Программный сбой либо другие неполадки (тут уже может потребоваться помощь специалиста).
Если же вы выяснили, что ваша ошибка 2, для ее устранения воспользуйтесь сменой канала Wi-Fi сети.
Сделать это достаточно просто через пункт Настройки на вкладке Wireless (Беспроводной режим). Можно выбрать номер канала 1-9, а можно установить флажок Авто. После сохранения настроек необходимо будет перезагрузить роутер.
После сохранения настроек необходимо будет перезагрузить роутер.
Диагностика системы
В случае, если вы опробовали все возможные и невозможные варианты, и вам ничего не помогло, можно воспользоваться такой фишкой как диагностика системы. Зайдите в центр управления сетями, пункт «Изменить параметры адаптера». Найдите ярлык беспроводного соединения, кликнете по нему правой кнопкой мыши, выберите строку «Диагностика». После этого ваш ноутбук (компьютер) сам попытается найти неисправности в работе и подскажет, как их убрать.
Почему Андроид — смартфон не видит сеть WiFi
Как в случае с ноутбуком, так и в случае со смартфоном на базе Android, причин отсутствия видимых вайфай сетей может быть несколько:
- Вы находитесь вне зоны действия роутера (иногда достаточно просто переместиться по комнате, чтобы найти сеть).
- Введен неправильный пароль доступа, аутентификация в сети (проблема решается введением корректного пароля с учетом регистра либо перезагрузкой смартфона).

- Зависание роутера (проблема решается перезагрузкой маршрутизатора).
- Отсутствие поддержки стандартов роутера смартфоном (см. инструкцию к маршрутизатору).
- Большое количество подключенных устройств (в настройках роутера нужно найти то количество устройств, с которыми он может работать, убрать лишние).
- Установка новых приложений (такая ситуация характерна для некоторых аппаратов на базе Андроид, попробуйте удалить последние сохраненные программы).
- Неправильная настройка роутера (точные настройки вводятся в меню маршрутизатора).
- Поломка роутера либо смартфона.
Регулярные сбои при подключении могут свидетельствовать о том, что проблема кроется в самих настройках телефона. Выходом может послужить полный сброс настроек до заводских параметров. Обычно для этого потребуется войти в Настройки и открыть вкладку Безопасность. После перезагрузки телефона попытайтесь найти вайфай сеть по новой.
Как видите, причин отсутствия сети вайфай может быть довольно много, но названные выше являются самыми распространенными и в принципе должны помочь.
две главные причины без воды
Приветствую тебя, уважаемый читатель! В этой статье мы рассмотрим распространенные проблемы вайфай модулей – почему компьютер не видит Wi-Fi адаптер, почему сам адаптер не видит сети, почему вообще все не работает. Если это про тебя – читай статью дальше.
Некоторые моменты в статье могут быть не раскрыты и забыты – ведь за всем сразу и не уследишь. Если у тебя есть какие-то дополнения, пожелания, вопросы – добро пожаловать в комментарии.
Вместо введения
Существует много адаптеров разных производителей, при этом они еще отдельно делятся на внешние (USB) и внутренние. Конечно, есть отдельные нюансы, но в основном все проблемы на них одинаковы, и решения для них тоже одинаковы.
Так что читаем последовательно, ищем свою проблему, задаем вопросы – вместе мы наверняка найдем решение любой сложной проблемы. Начинаем!
Почти под каждую модель адаптера у нас на сайте есть отдельная инструкция по настройке.
Просто воспользуйтесь поиском по нашему сайту при возникновении проблемы с настройкой.
2 главные проблемы
По моему опыту есть всего 2 основные проблемы, связанные с адаптерами:
- Нет драйвера.
- Проблема в службах Windows.
На встроенных адаптерах еще можно было поискать включен ли он в настройках сетевых адаптерах, но здесь, как правило, при физическом подключении все и так уже должно быть включено. Так что если ничего из нижеописанного не сработает – можно подозревать аппаратную поломку.
Перед постановкой диагноза аппаратной поломки обязательно проверьте адаптер на другом ПК или ноутбуке. Были случаи, когда проблема была глубоко зашита в операционной системе и приходилось ее обновлять (современная «десятка» обычно справляется с новым железом лучше, но не для всего старого сейчас можно найти полностью рабочие драйверы).
Нет драйвера
Некоторые адаптеры ни в какую не хотят заводиться без драйвера. Особенно на старых операционных системах. Более того, некоторые старые адаптеры не хотят по этой же причине заводиться на новых системах, т.к. производитель не позаботился о выпуске обновленного драйвера.
Более того, некоторые старые адаптеры не хотят по этой же причине заводиться на новых системах, т.к. производитель не позаботился о выпуске обновленного драйвера.
В любом случае порядок действий по устранению проблемы такой:
- Подключаем адаптер – должен быть хоть какой-то звук подключения в колонках, или визуально он может подсветиться.
- Ждем – может система сама установит драйвер.
- Если ничего не случилось, может быть в комплекте шел диск с драйвером (уже встречается редко, но бывает) или на бумажках в комплекте был написан адрес для скачивания специальных утилит для работы с адаптером?
- Если ничего не выходит, идем на drp.su, скачиваем программу для проверки драйверов и пытаемся обновиться с ее помощью (не загружайте с ее помощью лишний мусорный софт, нас интересует только установка драйверов).
На выходе в Диспетчере устройств у вас должно отобразиться нормальное обнаруженное беспроводное устройство, примерно как здесь:
Если никакого беспроводного адаптера у вас в Диспетчере устройств нет, то проблему точно нужно искать на уровне драйверов или аппаратной поломки.
Не забудьте проверить работу на другом устройстве!
Если же адаптер здесь спокойно находится, но при этом нет возможности поиска беспроводных сетей, начинаем копать в сторону настроек операционной системы.
Проблемы операционной системы
Проявляться эти проблемы могут по-разному:
- Появляется сообщение «Не подключено: нет доступных подключений».
- Специальные утилиты, идущие в комплекте с адаптером, (если таковые есть) перестают подключаться к сетям.
Вся соль этих проблем – адаптер вроде бы и работает, но сети почему-то отказывается искать напрочь. И обычно все дело в сетевой службе беспроводных подключений. Все, что нужно сделать – включить службу автонастройки WLAN. У некоторых она почему-то изначально выключена, и это затрудняет нормальную работу адаптеров. Как же ее включить?
Интерфейс Windows 7 и Windows 10 здесь расходится, но я нашел общий вариант включения настроек служб:
- Щелкаем правой кнопкой мыши по Моему компьютеру (или на рабочем столе, или в меню Пуск).
 Здесь выбираем Управление:
Здесь выбираем Управление:
- Службы и приложения – Службы. Справа ищем «Служба автонастройки WLAN» и проверяем ее статус работы. Если она выключена, тут же можно ее и включить (а также задать автоматическое включение при старте операционной системы):
Альтернатива для всех Windows: жмем Win+R, а там пишем команду services.msc – появится то же окно служб.
Если ничего не заработало после применения параметров, попробуйте перезагрузиться.
Иногда сама утилита вызывает конфликт работы в службах, даже если сама служба отлично работает. Рекомендация на этот случай – удалить утилиту, перезагрузиться, попробовать установить чистые драйверы с официального сайта производителя адаптера.
Что делать, если компьютер или ноутбук не видит Wi-Fi сеть 5 ГГц
Технологии Wi-Fi непрерывно развиваются. Существуют маршрутизаторы, способные раздавать интернет на частотах 2,4 и 5 ГГц. Последняя, к сожалению, не всегда распознаётся устройствами. Такая ситуация может возникнуть при различных неполадках. Мы подробно разберёмся с тем, как подключить сеть Wi-Fi 5 ГГц к компьютеру или ноутбуку.
Преимущества использования сети Wi-Fi с частотой 5 Ghz
Некоторые пользователи не особо понимают, в чём различия между двумя диапазонами частот. У сети 5 Ghz есть свои неоспоримые преимущества:
- Высокая скорость подключения.
- Меньшая загруженность сети.
- Поддержка 33 каналов.
Из минусов можно отметить высокую стоимость роутеров, меньшее расстояние, на которое может распространиться сигнал, проблемы с подключением к старым устройствам.
Как узнать поддерживает ли ваше устройство сети Wi-Fi 5 ГГц
Если ваше устройство не видит сеть 5 Ghz, узнать, из-за чего это происходит, можно разными методами.
Asus ROG Rapture GT-AC5300 с поддержкой 5 ГГц
В операционной системе Windows можно с лёгкостью узнать, поддерживает ли ПК соответствующие частоты. Для этого:
- Откройте командную строку от имени администратора. В Windows 10 это можно сделать путём нажатия клавиш Win+X – Командная строка (администратор).
- В открывшемся окне введите netsh wlan show drivers и кликните Enter.
- Найдите строку Поддерживаемые типы радиомодулей. Далее следует проанализировать данные из этой строки:
- Показания 802.11b и 802.11g говорят о том, что компьютером поддерживается только радиочастота 2,4.
- Значение 802.11ac свидетельствует о том, что возможна работа только с 5 ГГц.
- Значения 802.11a, 802.11n, 802.11j и 802.11n говорят о том, что устройство распознаёт оба вида радиочастот.
Если данные говорят, что всё должно поддерживаться, а на практике получается наоборот, то следует зайти в настройки драйвера модема и включить нужную частоту.
Проблема в обновлении Windows 10-й версии
Очень часто после обновления ОС Windows 10 ноутбук не видит нужную сеть Wi-Fi 5G. Отсутствие необходимых драйверов – вот почему соединение 5 ГГц не работает. Для решения ситуации установите требуемые драйвера с официального сайта производителя роутера.
Если адаптер не поддерживает сеть 5 ГГц
Если компьютером не поддерживается Wi-Fi 5G, то используйте соединение на более низких частотах, т. е. 2,4 Ghz. Если вам необходимо именно 5G-соединение, то приобретите соответствующее устройство у поставщика услуг связи, предварительно поинтересовавшись, как его подключить.
Внешние Wi-Fi адаптеры
В данной статье мы разобрались с Wi-Fi частотой 5 ГГц. Если вам не помогли наши советы, то следует обратиться в сервисный центр, так как проблемы могут быть у вашего ноутбука. Если у вас остались какие-либо вопросы, то задавайте их в комментариях. Будем благодарны за лайк и репост этой статьи.
Ноутбук (телефон, планшет) не видит домашнюю Wi-Fi сеть (соседние видит)
Здравсвуйте! Да, снова буду писать о проблемах с Wi-Fi :). Нужно же кому-то бороться с капризными беспроводными сетями, которые как правило предоставляют больше неудобств при настройке, чем удовольствия при использовании. Очень, очень много разных проблем возникает, причем большую часть из них даже объяснить сложно.
Вот и сегодня буду писать об одной из таких проблем. И дам некоторые рекомендации, которые возможно помогут Вам ее решить. Но ничего гарантировать не могу, надеюсь, Вы понимаете.
Как выглядит проблема?
Думаю, прочитав заголовок к этой статье, уже можно понять о чем эта статья. Начал замечать комментарии в которых народ писал о том, что их устройства, будь то ноутбук, компьютер с адаптером, телефон, планшет, игровая приставка, не видит их домашнюю беспроводную сеть Wi-Fi. Ее просто нет в списке доступных для подключения сетей. При этом, соседние сети устройство видит. Ну почему? Я долго думал, но так и не мог придумать логического объяснения этой проблеме.
Кстати, такая ерунда может возникнуть даже после некоторой работы с Wi-Fi, то есть все работало, вы выключили ноутбук (например), включаете, а он Вашу сеть уже не видит.
Здесь нужно действовать быстро и спасти телефон, или другую технику от полета в стену, или окно 🙂
Внимание! Эта статья о том, когда устройство не видит беспроводную сеть, но только например одну сеть, а другие, соседние сети определяются.
Если у Вас например ноутбук совсем не находит доступных сетей, то может быть проблема в драйвере, выключенном адаптере и т. д. Смотрите статью Почему не работает Wi-Fi на ноутбуке (нетбуке)?
Устройство не видит Wi-Fi [возможное решение]
Роман оставил на сайте вот такой комментарий:
Честно говоря, я не знал, что посоветовать. Но тут еще раз подумал и понял, что как правило, самые непонятные проблемы возникают из-за канала, на котором работает беспроводная сеть, точнее через помехи на канале.
И я посоветовал поэкспериментировать с каналами, как написано в статье Как изменить канал на Wi-Fi роутере? Зачем менять канал. Роман сменил канал (к сожалению он не написал какой он установил, но это неважно, нужно экспериментировать) и у него все заработало. Ноутбук увидел сеть. Свободный канал можно определить с помощью программы InSSIDer.
Не знаю, действительно ли помогла смена канала, или просто перезагрузка роутера 🙂 но проблема решилась. Кстати, перезагрузку роутера делайте в первую очередь при возникновении любых проблем. Простая перезагрузка очень часто помогает.
Был еще комментрий, где игровая приставка перестала видеть домашнюю беспроводную сеть. Но не знаю, чем там все закончилось.
Еще можно попробовать поэкспериментировать с режимом работы маршрутизатора, об этом я писал в этой статье.
Поделитесь советом
Возможно вы уже сталкивались с этой проблемой, и как-то решили ее по-другому, или мысли по этому вопросу, прошу оставить в комментариях. А я обновлю статью и добавлю полезный материал.
Всем пока!
Телефон или ноутбук не видит Wi-Fi сеть — как исправить
Ситуация, когда ноутбук не подключается к Wi-Fi достаточно распространена и с ней сталкивались многие пользователи. К счастью, в более чем 90% случаев причины, по которым компьютер не находит беспроводную сеть, можно устранить. Главное – правильно установить причину, а затем произвести нужные настройки.
Почему ноутбук не видит Wi-Fi
Причины, из-за которых не видит Wi-Fi, могут быть в самом ноутбуке или настройках роутера. Как узнать, что проблема именно в ноутбуке, а не в маршрутизаторе? Нужно подключиться к Wi-Fi через другие устройства, смартфон или планшет.
Если Wi-Fi не находит ни смартфон, ни планшет, вероятно, проблема в роутере. А если другие девайсы без проблем подключаются к беспроводной сети, значит что-то не так с настройками ноутбука.
Почему ноутбук может не видеть Wi-Fi:
- Отключенный сетевой адаптер (микросхема, которая обеспечивает прием и обработку Wi-Fi) на ноутбуке
- Отсутствие драйверов/утилит для сетевого адаптера
- Сбои в настройках конфигурации, из-за которых ПК не может подключиться к Wi-Fi-сети.
За прием сигнала Wi-Fi в ноутбуке отвечает сетевой адаптер, или как его еще называют, сетевая плата. Эта микросхема установлена во всех современных ноутбуках и выходит из строя очень редко.
А вот ситуации, когда после установки Windows или программ, «слетают» драйвера сетевого адаптера, достаточно распространены.
Если проблема в драйвере сетевого адаптера
Чтобы проверить, установлены ли на ноутбуке нужные драйвера, необходимо выполнить следующие действия (порядок действий во всех версий ОС Windows одинаковый):
- В меню «Пуск» выбрать «Панель управления» и зайти в нее.
- В «Панели управления» зайти в раздел «Система и безопасность»
- В этом разделе, в подразделе «Система» выбрать «Диспетчер устройств»
- В открывшемся окне посмотреть список устройств и определить, есть ли в нем пункт «Сетевые адаптеры».
Если в диспетчере устройств сетевые адаптеры не отобразились, значит, нужные для подключения к Wi-Fi драйвера отсутствуют. Их можно быстро и бесплатно скачать с официального сайта производителя ноутбука, а затем установить на ПК. После установки утилит проблема будет решена.
Если проблема в том, что адаптер выключен
В некоторых случаях пользователь ноутбука может случайно выключить сетевую карту, нажав комбинацию клавиш включения/выключения Wi-Fi. В этом случае достаточно включить беспроводной адаптер обратно.
На разных моделях ноутбуков это делается по разному – на некоторых нужно зажать клавишу «Fn» и кнопку со значком самолета/антенки (так обычно маркируют клавишу для включения/выключения Wi-Fi), а на некоторых для этой цели предусмотрен переключатель на корпусе.
Существует универсальный способ включить сетевую карту:
- Зайти в «Центр управления сетями и общим доступом», кликнув правой кнопкой мышки на значок Wi-Fi на панели уведомлений
- В расположенном слева меню выбрать пункт «Изменение параметров адаптера»
- Найти пункт «Беспроводное сетевое подключение» и определить, действительно ли адаптер выключен (под ним отображается надпись «Отключено»)
- Нажать на «Беспроводное сетевое подключение» правой кнопкой мыши и выбрать пункт «Включить».
Когда сетевая карта включится, ноутбук сразу же найдет все доступные сети, и затем можно будет подключиться к домашнему беспроводному Интернету.
Без доступа к Интернету или подключение ограничено
Еще одна распространенная проблема с Wi-Fi на ноутбуке заключается в том, что устройство не может подключиться – при попытке на экране появляется сообщение «Ошибка подключения к сети». В этом случае сначала нужно в окне этого сообщения выбрать пункт «Устранение неполадок». С большой вероятностью ОС сама устранит проблему.
Если же посредством «Устранения неполадок» достигнуть нужного результата не удалось, вероятно, проблема в том, что текущие настройки сети не совпадают с сохраненными. В таком случае следует попробовать удалить подключение в «Центре управления сетями», перезагрузить роутер, а затем создать подключение снова.
Не подключается к Wi-Fi на телефоне (iPhone и Android)
Если попытки подключить телефон к доступному Wi-Fi не увенчались успехом, проблему необходимо искать в самом гаджете или в роутере. Мобильное устройство в таких случаях может не видеть сеть, но если и находит ее, то после ввода пароля подключения не происходит.
Самые типичные проблемы при подключения к Wi-Fi на телефоне:
- ошибка аутентификации;
- не происходит получение IP-адреса;
- нужная сеть не определяется.
Проблемы с аутентификацией
Если на экране появляется фраза «Ошибка аутентификации» или «Сохранено WPA/WPA2», скорее всего дело в неправильно введенном пароле. В ином случае стоит попробовать перезагрузить роутер, а если не помогло, то удалить сеть из памяти телефона, а затем подключиться к ней заново.
Смартфон не может получить IP-адрес
Эта проблема типична только для ОС Андроид. Причины могут быть две: отключен DHCP-сервер или произошел сбой в работе Андроид. Определить какая из них актуальна в данном случае просто, достаточно попробовать выполнить подключение с другого мобильного устройства.
Если проблема повторилась, необходимо дать разрешение на включение DHCP сервера в настройках роутера. Эту опцию можно найти в разделах LAN или ЛВС. Новые настройки необходимо сохранить. Если другие телефоны запросто подключаются к данному Wi-Fi, стоит попытаться перезагрузить свое мобильное устройство, причина в нем.
Телефон по-прежнему не видит сеть
Причина скорее всего, в настройках Wi-Fi роутера. Если отключение и перезагрузка не изменят ситуацию, стоит попробовать изменить параметры маршрутизатора. Чаще всего помогает смена канала сети и региона.
В настройках роутера необходимо выставить статический канал и другой регион. Можно попробовать поставить регион США, а если статический канал был настроен ранее, стоит поставить «Авто». Этот сбой может не касаться других ранее подключенных домашних устройств, которые работают нормально, а новый телефон присоединиться не может.
Если все вышеперечисленные проблемы устранены, и другие телефоны легко подключаются к нужному Wi-Fi, причиной сложностей может быть сбой операционной системы гаджета. В большинстве случаев дело ограничивается перезагрузкой.
Бывает так, что проблема возникает после замены батареи, стекла или корпуса телефона. В такой ситуации необходимо отнести смартфон в мастерскую, возможно мастер забыл подключить антенну или сам Wi-Fi модуль. Аппаратную поломку модуля тоже нельзя исключать, а определить и устранить ее смогут также в мастерской.
Что делать, если ваша сеть Wi-Fi не отображается
Если вы не можете подключиться к Интернету, это может быть одной из многих проблем с вашей беспроводной сетью. Ваш Wi-Fi не отображается при попытке подключения к устройству — серьезная проблема.
Причина проблем, связанных с тем, что беспроводная сеть не отображается
Из-за множества проблем ваша сеть Wi-Fi может не отображаться в списке доступных сетей. Они включают:
Поскольку отсутствие Wi-Fi может быть вызвано целым рядом различных проблем, устранение неполадок для поиска проблемы является ключом к ее устранению.
Methodshop / Pixabay
Как исправить, что сеть Wi-Fi не отображается
Устраните проблемы с беспроводным подключением. Прежде чем вы начнете пытаться исправить свой Wi-Fi, убедитесь, что с устройством, к которому вы пытаетесь подключиться, нет проблем. Если проблема в том, что ваша сеть Wi-Fi не отображается, например, на вашем ноутбуке, уделите несколько минут, чтобы убедиться, что на компьютере все в порядке. Убедитесь, что на устройстве включен Wi-Fi. Это может быть физический переключатель, внутренняя настройка или и то, и другое.
Перезагрузите модем и роутер. Отключение и выключение маршрутизатора и модема может решить проблемы с подключением к Интернету и решить проблемы с беспроводными подключениями. Важно перезагрузить модем и беспроводной маршрутизатор.
Проверьте, не скрыта ли сеть. Скрытие беспроводной сети может быть эффективным способом защиты конфиденциальности. Однако это может привести к тому, что сеть Wi-Fi не будет отображаться на устройстве. Чтобы подключиться к скрытой сети, требуются SSID и другие сетевые данные.
Зайдите в настройки Wi-Fi, чтобы получить доступ к сети. Хотя шаги могут различаться для разных устройств, эти параметры находятся в настройках сети и Интернета в Windows.
- Перейдите в Настройки > Сеть и Интернет .
- Выберите Wi-Fi в левом меню.
- Затем выберите Управление известными сетями > Добавить новую сеть .
- Введите SSID в поле Имя сети .
- Выберите тип защиты.
- Введите сетевой пароль в поле Ключ безопасности .
- Выбрать Подключиться автоматически .
- Выберите Сохранить . Устройство подключится к сети, если она доступна.
Ищите помехи. Многочисленные предметы в доме или офисе могут мешать работе беспроводного маршрутизатора. Проверьте наличие потенциальных проблем, таких как бытовые приборы, микроволновые печи или флуоресцентные лампы; другие беспроводные устройства, включая гаджеты, такие как контроллеры беспроводных видеоигр или камеры видеонаблюдения; и толстые стены или колонны.
Проверьте своего интернет-провайдера. Если ваши усилия по устранению неполадок не помогли решить проблему, обратитесь к своему интернет-провайдеру. Это может быть проблема, о которой вы не знаете, или неисправность оборудования, предоставленного компанией.
Спасибо, что сообщили нам!
Расскажите, почему!
Другой
Недостаточно подробностей
Сложно понять
Windows 10 не подключается к Wi-Fi
Возникли проблемы с тем, что ваш компьютер или ноутбук с Windows 10 не подключается к Wi-Fi?
Очень неприятно, что невозможно подключиться к Интернету, и, к сожалению, средство устранения неполадок сети Windows не всегда определяет проблему.
Невозможность подключиться к Wi-Fi — распространенная проблема на компьютерах с Windows 10, особенно после выпуска обновления, но мы обнаружили, что обычно вы можете решить проблему и вернуться в Интернет, выполнив один из следующих шагов.
Во-первых, убедитесь, что проблема связана с вашим компьютером, а не с маршрутизатором или модемом. Можете ли вы подключиться к Wi-Fi с другого устройства, например телефона или другого компьютера?
В противном случае вам может потребоваться решить проблему с вашим маршрутизатором или интернет-провайдером.Если вы можете подключиться к другому устройству, попробуйте эти шаги, чтобы решить проблему и снова подключить компьютер к Wi-Fi.
Перед тем, как начать…
- Убедитесь, что ваш Wi-Fi включен.
- Щелкните значок Wi-Fi в правом нижнем углу компьютера, чтобы убедиться, что он не выключен. Если вы видите значок самолета, скорее всего, в настройках выбран «Режим полета», и вам нужно будет либо выключить его, либо снова включить Wi-Fi.
- Убедитесь, что ваш Wi-Fi включен.
- Сбросьте настройки маршрутизатора
- Совет: Используйте ручку / карандаш для сброса настроек маршрутизатора
- Сбросьте настройки маршрутизатора
- Убедитесь, что ваш компьютер подключен к другой сети.
- Перезагрузите компьютер
- Если вы еще не пробовали это сделать, попробуйте сейчас. Нет ничего хуже, чем решить свои проблемы с помощью простого перезапуска после нескольких часов попыток выяснить, что не так с вашим устройством.
- Подключение к Интернету с помощью кабеля Ethernet
- Если вы можете подключиться к Интернету с помощью кабеля, возможно, у вас проблема с драйверами или картой WiFi.
По-прежнему не удается подключиться к Wi-Fi?
Вот все возможные проблемы, которые могут возникнуть у вашего компьютера, и пошаговые решения по их устранению.
* На этом этапе рекомендуется вручную подключить компьютер к Интернету с помощью кабеля Ethernet, чтобы выполнить следующие действия, поскольку доступ в Интернет облегчит вам выполнение этих действий.
Отсутствующие драйверы или устаревшие драйверы часто являются причиной того, что компьютеры с Windows 10 не могут подключиться к Wi-Fi.
Если вам не удалось подключиться после попытки вышеуказанных решений, вы можете попробовать вручную определить и установить правильные драйверы для вашего компьютера. (Поддержка драйверов предлагает отличный инструмент, который автоматически сканирует и устанавливает отсутствующие драйверы для вас , так что вам не придется тратить часы, пытаясь выяснить это самостоятельно или случайно удаляя важные файлы, которые нужны вашему компьютеру для бесперебойной работы .Вы можете скачать поддержку драйверов )
Решение: сброс стека TCP / IP
Сначала откройте командную строку (нажмите кнопку «Пуск», введите «cmd» и откройте приложение)
2. Затем введите следующие команды в первую строку. Жмите Enter после каждой строки.
- netsh winsock reset (нажмите Enter)
- netsh int ip reset (нажмите Enter)
- ipconfig / release (нажмите Enter)
- ipconfig / обновить (нажмите Enter)
- ipconfig / flushdns (нажмите Enter)
3.Попробуйте еще раз подключиться к WiFi. После этого вам также может потребоваться перезагрузить компьютер.
Попробуйте этот ярлык для экономии времени
Начать использование поддержки драйверов | ONE сегодня и сэкономьте время и нервы, решая типичные проблемы с устройствами Windows. Программа проведет инвентаризацию вашего компьютера для всех активных типов устройств, которые мы поддерживаем при установке. После полной регистрации сервис автоматически обновит драйверы.
Загрузить драйвер поддержки
Решение: обновите драйвер сетевого адаптера
1.Откройте диспетчер устройств, нажав кнопку «Пуск» и набрав «Диспетчер устройств»
.
2. Найдите в списке «Сетевые адаптеры» и щелкните стрелку, чтобы развернуть этот раздел.
3. Щелкните адаптер правой кнопкой мыши и выберите «Обновить драйвер». Когда появится запрос, нажмите «Автоматический поиск обновленного программного обеспечения драйвера». Возможно, вам потребуется перезагрузить компьютер после установки нового драйвера.
* ВАЖНОЕ ПРИМЕЧАНИЕ: если ваш компьютер не может найти драйвер для обновления на этом этапе, вам необходимо загрузить его у производителя.Если вы не можете подключиться к Интернету с помощью кабеля Ethernet, вам необходимо загрузить драйвер на флэш-накопитель USB, чтобы вы могли выбрать его и обновить вручную.
Решение: вручную загрузите и обновите драйвер сетевого адаптера
Если ваш компьютер не может автоматически установить отсутствующий драйвер, вам необходимо загрузить его с веб-сайта производителя.
Вы можете следовать этим инструкциям, чтобы узнать, какие драйверы вам нужны, как их загрузить и установить.
(Driver Support имеет инструмент, который может сканировать ваш компьютер на предмет отсутствующих драйверов и устанавливать их автоматически. Загрузите Driver Support .)
1. Определите, какой драйвер вам понадобится для вашего компьютера. Обычно драйвер можно найти на веб-сайте производителя или в Интернете. Убедитесь, что вы загрузили драйвер только с сайта производителя или сайта, которому вы доверяете.
2. Имя драйвера находится в списке из раскрывающегося списка, поэтому в приведенном ниже примере мы вводим «Qualcomm QCA9565», чтобы найти его на сайте поддержки Dell.
3. Когда вы найдете драйвер на сайте производителя, убедитесь, что он соответствует драйверу, который вы пытаетесь обновить.
Загрузите файл на компьютер, который нужно обновить, или сохраните его на USB-накопитель.
Рекомендация: обновите мой USB-драйвер
4. После загрузки файла вернитесь в диспетчер устройств и снова нажмите «Обновить драйвер». На этот раз выберите «Найти на моем компьютере программное обеспечение драйвера», а затем выберите папку, в которой находится драйвер (обычно это ваши загрузки или папка, в которой находится ваш USB-накопитель).
Когда ваш компьютер обнаружит драйвер, он отобразит его в списке совместимого оборудования. Выберите драйвер и нажмите «Далее», чтобы завершить процесс установки.
5. На этом этапе вам может потребоваться перезагрузить компьютер после установки правильного драйвера. Убедившись, что вы правильно обновили все драйверы, попробуйте снова подключиться к Wi-Fi.
Решение: временно отключить брандмауэры и антивирусное программное обеспечение
Иногда брандмауэры или антивирусные программы создают проблемы и случайно блокируют то, что им запрещено.
Проверьте, какие брандмауэры или антивирусные программы у вас установлены, и выключите их один за другим, пытаясь подключиться к Интернету.
Не волнуйтесь — после того, как вы снова сможете подключиться к Интернету, вы сможете снова включить антивирус, не испытывая снова этой проблемы.
Проблемы все еще возникают?
Вполне возможно, что у вас есть драйверы, которые отсутствуют или устарели, и вы не можете найти их вручную.
В
Driver Support есть отличный инструмент для сканирования, который находит и обновляет отсутствующие или устаревшие драйверы.Загрузите здесь поддержку драйверов, чтобы сэкономить время и нервы, пытаясь найти драйвер вручную.
Была ли эта статья полезной?
Почему у меня не работает Wi-Fi?
Обновлено: 31.12.2020, Computer Hope
Есть много причин, из-за которых соединение Wi-Fi перестает работать. Ниже приведен список наиболее распространенных шагов для решения этой проблемы.
Wi-Fi не включен на устройстве
У большинства современных ноутбуков есть кнопка, которая включает и выключает Wi-Fi на вашем компьютере в качестве функции безопасности.Убедитесь, что ваш Wi-Fi включен, посмотрев на любую кнопку или индикатор состояния. Обычно при включении индикатор будет либо синим, либо зеленым.
Убедитесь, что беспроводное соединение включено
В Windows убедитесь, что соединение не отключено, щелкнув Пуск , набрав сетевое подключение в текстовом поле поиска и щелкнув параметр Просмотр сетевых подключений .
Кончик
В Windows 8 введите сетевое подключение в любом месте начального экрана и выберите опцию Просмотр сетевых подключений в результатах поиска.
В Windows 10 введите статус сети в текстовое поле поиска рядом с Пуск и нажмите Введите . В окне «Состояние », «», в разделе «« Изменить параметры сети », », нажмите « Изменить параметры адаптера», «».
В окне «Сетевые подключения», если ваше беспроводное подключение есть в списке, щелкните его правой кнопкой мыши и выберите Включить . Если вы видите «Отключить», сетевое соединение уже включено.
Проверьте правильность SSID и ключа безопасности
Если в списке беспроводных подключений указано несколько доступных беспроводных сетей, убедитесь, что вы подключаетесь к правильному SSID (имени маршрутизатора) и ввели правильный ключ безопасности.Если вы подключаетесь к маршрутизатору соседа или вводите неправильный ключ безопасности, ноутбук не сможет подключиться к сети.
Убедитесь, что Интернет работает
Если вы можете подключиться к своему устройству Wi-Fi, но ваш Интернет не работает, проблема может быть в вашем интернет-сервисе, а не в вашем компьютере. Убедитесь, что подключение к Интернету работает, убедившись, что другое устройство, например другой компьютер, смартфон или планшет, может подключиться к Интернету. Если Интернет работает на другом устройстве, можно с уверенностью предположить, что проблема в компьютере.
Если Интернет не работает ни на одном устройстве, возможно, проблема связана с маршрутизатором, модемом или поставщиком Интернет-услуг. Позвоните в службу технической поддержки своего интернет-провайдера, чтобы получить помощь в решении проблем с подключением к Интернету.
Сброс модема и роутера
Нередко DSL-модем, кабельный модем или сетевой маршрутизатор сталкиваются с проблемами, которые не позволяют одному или нескольким устройствам подключиться к сети. Чтобы убедиться, что проблема не в этом, отключите питание от задней панели модема и маршрутизатора.После отключения подождите 10-15 секунд и снова подключите питание. Подождите несколько минут, пока модем и маршрутизатор повторно подключатся к Интернету, затем проверьте подключение к Интернету на своем компьютере. Если проблема не исчезла, попробуйте перезагрузить компьютер.
Отключить межсетевые экраны
Наличие на компьютере нескольких программных брандмауэров может вызвать множество проблем с сетевым подключением. Чтобы убедиться, что это не проблема, мы предлагаем временно отключить все брандмауэры на компьютере.Отключите брандмауэр Windows или любой брандмауэр, поставляемый с программами безопасности.
Восстановить Windows до более ранней копии
Если вы используете Microsoft Windows и Wi-Fi работал раньше, попробуйте восстановить Windows до более ранней копии. В некоторых случаях плохое программное обеспечение или настройки могли вызвать проблемы с вашим адаптером Wi-Fi или проблемы с доступом Windows к Интернету.
Переустановите беспроводное устройство и драйверы
Поврежденные драйверы или проблемы с драйверами беспроводной сети — еще одна причина, по которой вы не можете видеть какие-либо сети Wi-Fi или у вас возникают проблемы с обнаружением беспроводной карты.Убедитесь, что у вас нет проблем с драйверами, выполнив следующие действия.
Удалите устройство и позвольте Windows повторно обнаружить карту Wi-Fi
- Откройте диспетчер устройств Windows.
- В диспетчере устройств разверните раздел Сетевые адаптеры , чтобы увидеть все сетевые устройства.
- Выделите свой Wi-Fi или адаптер беспроводной сети и нажмите кнопку Удалить , чтобы удалить устройство. Если есть флажок для удаления драйверов, оставьте его пока не установленным.
- После удаления устройства закройте все окна, перезагрузите компьютер и позвольте Windows повторно обнаружить и установить сетевую карту.
Если разрешение Windows повторно обнаружить и установить карту беспроводной связи не решит вашу проблему, это могут быть сами драйверы. Выполните следующие действия, чтобы переустановить сетевую карту и драйверы беспроводной сети.
Переустановите последние сетевые драйверы
- Найдите и загрузите сетевые драйверы для вашего сетевого адаптера. Если возможно, мы рекомендуем получать драйверы напрямую от производителя (напр.g., Dell, HP, Linksys или Netgear).
- Откройте Диспетчер устройств Windows.
- В диспетчере устройств разверните раздел Сетевые адаптеры , чтобы увидеть все сетевые устройства.
- Выделите свой Wi-Fi или адаптер беспроводной сети и нажмите кнопку Удалить , чтобы удалить устройство. Если есть флажок для удаления драйверов, установите его.
- После удаления устройства закройте все открытые окна и установите загруженные драйверы. Если для драйверов есть установочный или исполняемый файл, запустите его.
- Перезагрузите компьютер и проверьте подключение к Интернету, чтобы убедиться, что оно работает.
Переставьте беспроводной маршрутизатор или компьютер
Если ваш компьютер испытывает трудности с поддержанием сильного сигнала беспроводного маршрутизатора, это может вызвать проблемы с подключением. Убедитесь, что это не проблема, попытавшись изменить положение маршрутизатора и его антенн.
Если у вас возникли проблемы с уровнем сигнала, подумайте о приобретении расширителя диапазона (ретранслятора) для дома или офиса, чтобы убедиться, что во всех областях будет сильный сигнал.Кроме того, вы можете попробовать изменить частоту маршрутизатора, чтобы уменьшить помехи сигнала от беспроводных устройств.
Аппаратный сброс ноутбука
Если у вас ноутбук, попробуйте выполнить полную перезагрузку, выполнив следующие действия.
- Выключите компьютер.
- Когда ноутбук выключен, отсоедините адаптер переменного тока (питание) и извлеките аккумулятор.
- Вынув аккумулятор и отсоединив шнур питания, оставьте компьютер выключенным на 30 секунд.В выключенном состоянии нажмите и удерживайте кнопку питания с интервалом в 5-10 секунд.
- Через 30 секунд снова вставьте аккумулятор в компьютер и подсоедините шнур питания.
- Включите портативный компьютер и, пока компьютер загружается, войдите в программу настройки CMOS.
- В программе настройки CMOS сбросьте настройки CMOS до значений по умолчанию, сохраните настройки и затем выйдите из настройки.
Если ваш Wi-Fi по-прежнему не работает, попробуйте удалить адаптер Wi-Fi из диспетчера устройств и перезагрузите ноутбук, чтобы проверить, обнаружит ли Windows адаптер Wi-Fi снова.
Обновление прошивки роутера
Если у вас никогда не было успешного подключения компьютера к маршрутизатору, попробуйте обновить прошивку маршрутизатора.
Повреждение операционной системы
Если после выполнения всех вышеперечисленных шагов ваше соединение Wi-Fi по-прежнему не работает, проблема может быть связана с повреждением файла в операционной системе. В крайнем случае, чтобы проверить наличие неисправного оборудования, мы предлагаем все удалить и переустановить операционную систему. Это может подтвердить, что на компьютере все в порядке и нет проблем.
Неисправное оборудование
Если после выполнения всех предыдущих рекомендаций вам все еще не удалось наладить работу Wi-Fi-соединения, значит, адаптер Wi-Fi или связанное с ним оборудование неисправны. Если у вас есть настольный компьютер с Wi-Fi, встроенным в материнскую плату (на плате), проверьте любой антенный кабель и, если все в порядке, замените материнскую плату. Если у вас есть портативный компьютер, мы предлагаем его отремонтировать.
Если Wi-Fi не работает для нескольких устройств и вы выполнили все вышеперечисленные шаги, это проблема маршрутизатора, и его необходимо заменить.
Обходной путь
Если замена оборудования не входит в ваш бюджет или вам нужно более быстрое решение, временным решением будет подключение сетевого адаптера USB к компьютеру. Эти адаптеры относительно дешевы и могут быть быстро установлены в компьютер, если с компьютером все в порядке.
Как исправить прерывистое подключение к Интернету в Windows 10
Мало что так расстраивает, как иметь дело с прерывистым подключением к Интернету, которое постоянно отключается и снова подключается.Возможно, вы работаете над срочным делом, загружаете любимую программу на Netflix или играете в горячую онлайн-игру, но по какой-то причине внезапно теряете связь.
В этом руководстве мы покажем вам обычных подозреваемых, стоящих за плохим подключением к Интернету, и возможные решения, которые могут решить эту проблему.
Причины прерывания подключения к Интернету
Прерывистое подключение к Интернету часто является результатом нескольких проблем:
- Физические или электронные помехи от таких устройств, как беспроводные телефоны или другая электроника, крупных металлических предметов и электрического оборудования, такого как телевизоры, микроволновые печи или электроника для домашних развлечений.
- Беспроводные сети, работающие в вашем регионе на той же частоте.
- Физические препятствия, такие как полы, бытовая техника, стены, мебель и многое другое, могут вызывать помехи, особенно там, где через них проходят беспроводные сигналы.
- Поврежденные системные файлы Windows
- Проблемы, вызванные обновлениями Windows
- Неисправность сетевой карты на вашем компьютере или устаревшие драйверы
- Перегрев модема
- Проблемы с вашим интернет-провайдером
- Заражение вирусом или вредоносным ПО
- Конфликты программного обеспечения
Устранение прерывистого подключения к Интернету в Windows 10
- Подойдите ближе к маршрутизатору или точке доступа Wi-Fi
- Отключите некоторые устройства, подключенные к вашему Wi-Fi
- Отодвиньте устройства Wi-Fi от других передающих устройств
- Выключите и снова включите маршрутизатор
- Проверьте служебные предупреждения
- Проверьте с другими устройствами
- Сетевая карта сбой
- Поврежденные системные файлы Windows
- Вредоносное ПО или вирусное заражение
- Конфликты программного обеспечения безопасности
- Запустить средство устранения неполадок сети
- Скрыть обновления Windows или обновления драйверов
- Сброс сети
Подойдите ближе к маршрутизатору WiFi или точке доступа
Вы можете сделать это дома или у вас есть портативный компьютер на рабочем месте, если вы знаете, где расположен маршрутизатор WiFi или точка доступа.
Если вы находитесь в месте, где может быть много разных беспроводных сетей, вероятно, будет хорошей идеей использовать приложение для сканирования Wi-Fi и изменить канал Wi-Fi на другой.
Отключите устройства, подключенные к вашей Wi-Fi
Когда несколько устройств используют Wi-Fi одновременно, пропускной способности для каждого устройства недостаточно, поэтому отключение некоторых из них может улучшить производительность вашего компьютера.
Это особенно актуально, если у вас есть много подключенных умных домашних устройств, таких как цифровые помощники, внутренние и наружные камеры и т. Д.Другой вариант — попытаться переключить ваше устройство на проводное соединение Ethernet, а не на более медленный Wi-Fi.
Удаление устройств WiFi от других передающих устройств
Когда беспроводные устройства, такие как беспроводные телефоны, устройства Bluetooth, радионяни и другие, находятся ближе друг к другу, все они пытаются отправить данные по воздуху. Отодвиньте их от других передающих устройств или отключите, когда вы не используете их, чтобы улучшить ваше соединение.
Выключите и включите маршрутизатор
Если ваш маршрутизатор не может поддерживать стабильное соединение, проверьте, не перегревается ли он, и выключите его, пока он не остынет, или попробуйте выключить и снова включить его и посмотрите, улучшится ли соединение.
Кроме того, если вы используете кабельный модем, предоставленный вашим интернет-провайдером, а не собственный, и используете его более 6 месяцев или 1 года, неплохо было бы позвонить им и попросить заменить его. По моему опыту, эти устройства обычно очень дешевые и служат очень недолго.
Проверить сервисные оповещения
Периодическое подключение к Интернету может быть вызвано проблемами с вашим интернет-провайдером. Проверьте сервисные оповещения для вашего региона и посмотрите, не относится ли это к числу пострадавших, прежде чем сделать вывод, что это проблема с вашим маршрутизатором или устройством.
Обратитесь к своему интернет-провайдеру, чтобы узнать, не в их ли проблема. Они могут запускать системные и линейные проверки, чтобы определить, есть ли какие-либо проблемы между ними и вашим компьютером, и предложить возможные решения проблемы с подключением.
Проверка с помощью других устройств
Если у вас есть другой компьютер или устройство, использующее такое же подключение к Интернету, проверьте, стабильно ли подключение на этих устройствах. Если у них также есть такая же проблема, это может быть проблема с маршрутизатором, модемом или вашим интернет-провайдером.
Если это только устройство, которое вы используете в настоящее время, проверьте наличие сбоев оборудования или проблем с операционной системой, которые являются частыми причинами проблем с подключением к Интернету.
Сбой сетевой карты
Сетевая карта вашего компьютера может не поддерживать стабильное подключение к Интернету. Вы можете исправить это, переустановив драйверы сетевой карты.
Для этого щелкните правой кнопкой мыши Пуск> Диспетчер устройств . Щелкните Сетевой адаптер , чтобы развернуть категорию, щелкните правой кнопкой мыши свою сетевую карту и выберите Удалить .Перезагрузите компьютер и позвольте Windows переустановить карту и ее драйверы.
Вы также можете проверить веб-сайт производителя сетевой карты на наличие обновленных драйверов устройств, загрузить и установить их на свой компьютер. Перезагрузите компьютер и снова проверьте соединение.
Если у вас есть съемная сетевая карта и вы знаете, как ее переустановить, вы можете извлечь ее и вставить обратно в разъем PCI, чтобы убедиться, что она плотно вставлена в разъем. После этого верните все на свое обычное место, подключите шнур питания и включите компьютер.Проверьте, стабильно ли соединение.
Поврежденные системные файлы Windows
Проблемы с подключением к Интернету
могут быть вызваны повреждением файлов операционной системы Windows. Попробуйте сначала запустить средство проверки системных файлов, чтобы проверить, не появится ли что-нибудь. Вы также можете выполнить восстановление системы, чтобы заменить поврежденные файлы чистыми, а затем снова проверить подключение к Интернету.
Вредоносное ПО или вирусная инфекция
Прерывистое подключение к Интернету также может быть вызвано вирусом или вредоносным ПО на вашем маршрутизаторе или компьютере.Если это серьезная проблема, она может даже не сработать, но решение — использовать лучший доступный антивирус, который может уничтожить любой вирус или шпионское ПО и стабилизировать ваше соединение.
Конфликты программного обеспечения безопасности
Ваши программы безопасности, такие как антивирус или брандмауэр, могут мешать вашему подключению к Интернету. Чтобы решить эту проблему, проверьте настройки любой программы и посмотрите, какие из них включены. Попробуйте временно отключить их и посмотреть, стабилизируется ли ваше интернет-соединение.
Если это так, узнайте у производителя антивируса, важен ли этот параметр для защиты вашего устройства. Если это не так, вы можете оставить его отключенным, чтобы улучшить подключение к Интернету.
Запустить средство устранения неполадок сети
Средство устранения неполадок сети помогает диагностировать и устранять обычные проблемы с подключением к Интернету, но вы можете проверить, есть ли основная причина плохого подключения.
- Для этого нажмите Пуск> Настройка> Сеть и Интернет .
- Затем нажмите Средство устранения неполадок сети в разделе Измените настройки сети и следуйте инструкциям, чтобы увидеть, решена ли проблема.
Замените модем или маршрутизатор
Если перезапустить маршрутизатор не удалось, более подробное решение — сбросить настройки беспроводного маршрутизатора. Это немного сложнее, так как вам нужно снова настроить все настройки Wi-Fi, но это может решить проблему.
Если у вас по-прежнему плохое интернет-соединение после выполнения приведенных выше рекомендаций, возможно, ваша сетевая карта, маршрутизатор или модем неисправны.В этом случае приобретите новый маршрутизатор, модем или сетевую карту и посмотрите, улучшилось ли соединение.
Скрыть обновления Windows или обновления драйверов
Если вы не можете загрузить и установить новый драйвер сетевого адаптера, вы можете скрыть обновление Windows, которое привело к потере сетевого подключения. В Windows:
- Для этого перейдите в Панель управления > Программы> Программы и компоненты и щелкните Просмотр установленных обновлений.
- Выберите из списка нежелательное обновление, которое вы хотите удалить, и нажмите Удалить .
Вы также можете загрузить средство устранения неполадок Wushowhide, чтобы скрыть проблемные обновления. Проверьте, стабилизируется ли подключение к Интернету после удаления обновления. Чтобы переустановить его, перейдите в «Настройки »> «Обновление и безопасность»> «Центр обновления Windows»> «Проверить наличие обновлений» .
Сброс сети
Если описанные выше действия не помогли, в крайнем случае сбросьте настройки сети. Это может решить проблемы с подключением к Интернету, особенно после обновления предыдущей версии Windows до Windows 10 или когда вы не можете подключиться к общим сетевым дискам.
При перезагрузке сети удаляются сетевые адаптеры, которые вы могли установить, а также их настройки. После перезагрузки компьютера сетевые адаптеры будут переустановлены, а их настройки вернутся к значениям по умолчанию.
Примечание : вам потребуется Windows 10 версии 1607 или более поздней, чтобы использовать сброс сети. Проверьте свою версию, перейдя в Пуск> Настройки> Система и щелкнув О .
- Чтобы сбросить настройки сети, нажмите Пуск> Настройки> Сеть и Интернет .
- Щелкните Состояние , а затем щелкните Сброс сети .
- На экране Сброс сети щелкните Сбросить сейчас , а затем щелкните Да , чтобы подтвердить действие. Дайте компьютеру перезагрузиться перед повторной проверкой подключения к Интернету.
Если вы по-прежнему испытываете перебои в подключении к Интернету, поделитесь с нами конкретной проблемой в комментарии ниже.
Как исправить Windows 10 Нет обнаруженных сетей Wi-Fi Проблема
Windows 10 — это новейшая версия операционной системы Windows, которая впервые была выпущена в 2015 году.Это было сделано как бесплатное обновление для людей, которые работали с Windows 7 или Windows 8 на своих компьютерах. Несмотря на то, что это надежная операционная система, бывают случаи, когда могут возникнуть определенные проблемы, которые мы будем решать сегодня. В этом последнем выпуске нашей серии по устранению неполадок мы рассмотрим проблему с Windows 10, когда сети Wi-Fi не обнаружены.
Как исправить проблему в Windows 10: не обнаружены сети Wi-Fi
Перед выполнением любого из рекомендуемых шагов по устранению неполадок, перечисленных ниже, лучше всего сначала перезагрузить компьютер и беспроводной маршрутизатор.Это действие обновляет операционную систему и удаляет все поврежденные временные данные, которые могут быть причиной проблемы.
Практически все ноутбуки с Windows 10, продаваемые сегодня, уже имеют встроенный адаптер Wi-Fi, который позволяет устройству легко подключаться к любой сети Wi-Fi. Одна из проблем, с которой вы можете столкнуться, заключается в том, что ноутбук не сможет обнаружить сеть Wi-Fi. Есть несколько факторов, которые могут вызвать эту проблему, от поврежденного драйвера до проблемы с маршрутизатором. Ниже перечислены действия по устранению неполадок, которые необходимо выполнить, чтобы решить эту проблему.
Обновите драйверы WiFi
Если проблема возникла сразу после установки обновления, возможно, ваши текущие драйверы несовместимы с новым обновлением. Вам нужно будет обновить драйверы WiFi, а затем проверить, сохраняется ли проблема.
- Нажмите Windows Key + R , чтобы открыть запуск
- Введите devmgmt.msc в текстовое поле запуска и нажмите Enter, чтобы открыть окно диспетчера устройств.
- Перейдите к «Сетевые адаптеры» и разверните этот раздел.Здесь вы найдете драйверы карты WLAN. Если вы не видите здесь свою сетевую карту Wi-Fi, вероятно, она не установлена, поэтому вы найдете ее в разделе «Другое» с желтым треугольником рядом с ней.
- Щелкните устройство правой кнопкой мыши и выберите «Обновить программное обеспечение драйвера»
- Щелкните «Автоматический поиск обновленного программного обеспечения драйвера» , чтобы разрешить автоматический поиск. Для получения лучших результатов подключайтесь к Интернету через Ethernet.
- Позвольте компьютеру найти драйверы и установить их.
Убедитесь, что в Windows 10 проблема с сетями Wi-Fi не обнаружена.
Удаление адаптера WiFi
Если проблема вызвана повреждением драйвера, вам следует удалить драйвер WiFi.
- Нажмите клавишу с логотипом Windows + R , чтобы открыть диалоговое окно Выполнить .
- Введите devmgmt.msc в диалоговом окне «Выполнить», затем нажмите Введите , чтобы открыть диспетчер устройств.
- Перейдите к «Сетевые адаптеры» и разверните этот раздел.Здесь вы найдете драйверы карты WLAN. Щелкните правой кнопкой мыши устройство WLAN card , а затем щелкните Удалить .
- Разрешить удаление. Это очистит поврежденные или несовместимые драйверы.
- Перезагрузите компьютер.
- Windows 10 обнаружит изменения оборудования и установит правильные драйверы.
Если Windows не устанавливает правильные драйверы, вам придется сделать это вручную.
- Щелкните «действие» в окне диспетчера устройств и выберите «Сканировать на предмет изменений оборудования».”
- Будет найден неустановленный драйвер и установлен его.
- Если сканирование аппаратных изменений не приводит к переустановке устройства, вам придется найти их вручную. В окне диспетчера устройств нажмите «Просмотр» и выберите «Показать скрытые устройства» (если слева еще не установлен флажок). Если вы по-прежнему не видите свое устройство, нажмите «Действие» и выберите «Сканировать на предмет изменений оборудования».
- Ваш адаптер Wi-Fi будет указан в списке «Другие устройства» с желтым треугольником на нем.
- Щелкните устройство правой кнопкой мыши и выберите «Обновить программное обеспечение драйвера»
- Щелкните «Автоматический поиск обновленного программного обеспечения драйвера» , чтобы разрешить автоматический поиск.
- Позвольте компьютеру найти драйверы и установить их.
- Перезагрузите компьютер.
Для установки драйвера также можно запустить средство устранения неполадок оборудования.
- Нажмите клавишу с логотипом Windows + R , чтобы открыть диалоговое окно «Выполнить».
- Введите control в диалоговом окне Выполнить и нажмите Enter.
- В поле поиска на панели управления введите средство устранения неполадок , а затем щелкните Устранение неполадок .
- В разделе «Оборудование и звук» щелкните Настроить устройство . Если вам будет предложено ввести пароль администратора или предоставить подтверждение, введите пароль или предоставьте подтверждение.
- Нажмите Далее и позвольте средству устранения неполадок выполнить поиск проблем.Это установит отсутствующие драйверы адаптера Wi-Fi.
- Перезагрузите компьютер.
Убедитесь, что в Windows 10 проблема с сетями Wi-Fi не обнаружена.
Отключите любой отказавший адаптер беспроводной сети
- Нажмите Windows Key + R , чтобы открыть запуск
- Введите devmgmt.msc и нажмите Enter, чтобы открыть диспетчер устройств.
- Перейдите к «Сетевые адаптеры» раздел и проверьте, есть ли какие-либо неизвестные устройства или сетевой контроллер с желтым восклицательным знаком.Также проверьте раздел «Другие устройства» , в котором размещены неопознанные / неизвестные устройства.
- Щелкните правой кнопкой мыши и выберите Свойства .
- Выберите вкладку Driver и нажмите Disable .
- Применить изменений.
- Вернитесь в диспетчер устройств и разверните Сетевые адаптеры .
- Щелкните правой кнопкой мыши Wireless Driver и выберите Удалить .
- Примените изменения и нажмите OK .
- Перезагрузите компьютер.
Убедитесь, что в Windows 10 проблема с сетями Wi-Fi не обнаружена.
Измените регион адаптера
Убедитесь, что настройки региона адаптера WiFi вашего компьютера совпадают с настройками вашего маршрутизатора WiFi.
- Нажмите клавишу Windows + R , чтобы открыть Выполните
- Введите devmgmt.msc и нажмите Введите , чтобы открыть диспетчер устройств
- Перейдите в «Сетевые адаптеры ‘ раздел и разверните его
- Щелкните правой кнопкой мыши на вашем адаптере Wi-Fi и выберите Свойства
- Перейдите на вкладку Дополнительно и найдите свойство «Страна и регион» .Установите значение в соответствии с вашим регионом или каналами, например. (1-11 или 1-13). Попробуйте другую комбинацию, некоторые маршрутизаторы Wi-Fi не поддерживают частоту 5 ГГц.
- Не все адаптеры Wi-Fi обладают этим свойством. Для некоторых вы можете найти его в свойстве «Номер канала» или его эквиваленте.
Убедитесь, что в Windows 10 проблема с сетями Wi-Fi не обнаружена.
Как исправить проблемы с Wi-Fi в Windows 10
Наличие надлежащего сетевого подключения очень важно, поскольку от стабильного подключения к Интернету зависит много работы.Могут быть разные причины, по которым ваше соединение не работает должным образом, и их легко устранить.
В этом посте мы рассмотрим некоторые методы устранения проблем с Wi-Fi на устройстве с Windows 10.
Как исправить проблемы с Wi-Fi в Windows 10 —
Wi-Fi подключен, но нет Интернета
Иногда появляется сообщение о том, что вы подключены к сети Wi-Fi, но у вас нет Интернета.
Чтобы решить эту проблему, вы можете сначала попробовать собственный инструмент устранения неполадок.
- В нижнем левом углу нажмите кнопку Windows и перейдите в «Настройки».
- Теперь нажмите «Обновление и безопасность» и перейдите к «Устранение неполадок».
- Теперь нажмите «Подключения к Интернету» и нажмите «Запустить средство устранения неполадок».
Если это не сработает, откройте командную строку и введите следующие команды.
- netsh int ip сброс
- ipconfig / обновить
- ipconfig / flushdns
- сброс Winsock Netsh
Windows 10 не может найти сеть Wi-Fi
Если вы не можете найти соединение Wi-Fi на своем устройстве, сначала примите во внимание следующее. Вы находитесь в зоне действия маршрутизатора? Роутер включен? Когда вы ответите на эти вопросы, вы можете попробовать следующие решения.
Перезагружаем роутер
Объявление
- Выключите маршрутизатор Wi-Fi и отсоедините его от источника питания.
- Подождите минуту и снова подключите.
- Включите роутер и попробуйте подключить ваше устройство.
Выключите и включите вашу сетевую карту
- Нажмите Windows + R, введите «ncpa.cpl» и нажмите Enter.
- Щелкните правой кнопкой мыши беспроводной адаптер и выберите «Отключить».
- Теперь щелкните правой кнопкой мыши беспроводной адаптер и выберите «Включить».
- Перезагрузите компьютер и попробуйте подключиться к сети Wi-Fi.
Обновить драйвер сетевого адаптера
- Нажмите Windows + R, введите «devmgmt.msc» и нажмите Enter.
- Щелкните «Сетевые адаптеры», а затем щелкните правой кнопкой мыши «Контроллер Wi-Fi».
- Теперь выберите «Обновить драйверы».
- Теперь нажмите «Автоматический поиск обновленного программного обеспечения драйвера».
- После установки драйверов перезагрузите систему.
Windows 10 не может подключиться к Wi-Fi
- Нажмите Windows + X и щелкните «Диспетчер устройств».
- Теперь щелкните правой кнопкой мыши сетевой адаптер и выберите «Удалить».
- Щелкните «Удалить программное обеспечение драйвера для этого устройства».
- Перезагрузите систему, и Windows автоматически переустановит драйверы.
Wi-Fi не имеет действительной IP-конфигурации
- Подключите маршрутизатор с помощью кабеля Ethernet.
- Введите IP-адрес маршрутизатора в браузере.
- Войдите на портал устройства и измените имя сети и пароль.
Найдите пароль Wi-Fi в Windows 10
Если вы не помните пароль Wi-Fi, вы можете выполнить следующие действия, чтобы быстро его получить.
- В правом нижнем углу щелкните значок «Сеть» на панели задач.
- Теперь нажмите «Настройки сети и Интернета».
- Теперь нажмите «Изменить параметры адаптера».
- Щелкните правой кнопкой мыши ваше соединение Wi-Fi и выберите «Статус».
- Теперь нажмите «Свойства беспроводной сети» и перейдите на вкладку «Безопасность».
- Установите флажок рядом с отображением символов для просмотра пароля Wi-Fi.
См. Также:
Как подключиться к Wi-Fi на устройстве с Windows 10 за 4 шага
Как изменить пароль Windows для защиты компьютера или сбросить пароль, если вы его забыли
Исправить «Windows не может подключиться к этой сети» Ошибка
«Windows 10 не может подключиться к этой сети» — одна из проблем, с которыми вы можете столкнуться при попытке подключить компьютер с Windows к сети.Как видите, за исключением сообщения о том, что вы не можете подключиться к сети, ошибка мало что говорит о том, почему возникла проблема и что вы можете с этим сделать.
Если вы впервые попали в такую ситуацию, вы, вероятно, невежественны и не знаете, что делать. К счастью, есть несколько способов обойти проблему и успешно подключиться к выбранной сети на вашем ПК.
Забудьте о сети и подключитесь к ней заново
Когда на вашем компьютере возникает проблема, вас обычно просят перезагрузить компьютер, и мы надеемся, что это поможет вам решить эту проблему.То же самое можно сделать и для вашего сетевого подключения. Вы можете попробовать забыть о сети, а затем повторно подключиться к ней, чтобы убедиться, что она подключается без каких-либо проблем.
Хотя это одна из самых простых вещей, она может сработать для вас, и в этом нет ничего плохого.
- Найдите значок сети на панели задач, щелкните его правой кнопкой мыши и выберите Открыть настройки сети и Интернета .
- Нажмите на вариант с надписью Wi-Fi на левой боковой панели, чтобы просмотреть свои беспроводные адаптеры.
- На следующем экране нажмите Управление известными сетями на правой панели, чтобы просмотреть свои сети.
- Вы увидите список всех сетей, к которым вы когда-либо подключались со своего ПК. Нажмите на тот, к которому у вас возникли проблемы с подключением, и выберите для него кнопку Забыть .
- Сеть будет удалена из списка.
- Чтобы повторно подключиться к нему, отсканируйте его, как обычно, и щелкните по нему.
Включение и выключение режима полета
На смартфонах, таких как iPhone и Android, когда вы сталкиваетесь с проблемой «Windows 10 не может подключиться к этой сети», вам необходимо переключить режим полета и посмотреть, решит ли это проблему для вас. Он работает во многих случаях, поскольку помогает вашему устройству полностью отключиться от любых сетей, а затем вы можете выключить его и вручную подключиться к выбранной сети.
Вы можете использовать тот же метод на своем ПК с Windows.
- Щелкните значок уведомления в правом нижнем углу, чтобы открыть Центр действий Windows.
- Вы увидите несколько плиток, которые можно включать и отключать на своем компьютере. Нажмите на тот, на котором написано Режим полета , чтобы включить его.
- Плитка станет полностью синей, что означает, что на вашем ПК включен режим полета.
- Подождите около минуты, а затем снова щелкните ту же плитку. На этот раз он отключит режим полета.
- Повторно подключитесь к сети, и вы сможете сделать это без проблем.
Удалите драйверы для сетевого адаптера
Ваш компьютер с Windows распознает ваш сетевой адаптер, потому что на вашем компьютере установлены его драйверы. Если есть проблема с драйверами, это может вызвать такие проблемы, как «Windows не может подключиться к этой сети».
Одним из способов решения проблем, связанных с драйверами, является удаление устройства и драйверов.После этого ваша машина автоматически установит правильные и необходимые драйверы для вашего устройства.
- Найдите Device Manager с помощью поиска Cortana и запустите его.
- Раскройте меню Сетевые адаптеры , щелкнув по нему. Затем выберите свой беспроводной адаптер из списка, щелкните его правой кнопкой мыши и выберите Удалить устройство .
- Отметьте поле с надписью Удалить программное обеспечение драйвера для этого устройства и нажмите Удалить .Он удалит устройство, а также драйверы для него с вашего компьютера.
- Перезагрузите компьютер.
- Ваш компьютер автоматически найдет и установит необходимые драйверы для вашего адаптера.
Выполните команды в CMD для устранения проблемы
Проблема «Не удается подключиться к сети», с которой вы сталкиваетесь в Windows 10, также может быть связана с проблемой, связанной с IP. В этом случае Microsoft рекомендует использовать команду для освобождения вашего IP-адреса и очистки кеша DNS.
Эти команды можно запустить из утилиты командной строки на вашем компьютере. Вам не нужно их настраивать или что-то в этом роде; все, что вам нужно сделать, это скопировать и вставить их в окно CMD.
- Найдите Командная строка с помощью поиска Cortana и нажмите Запуск от имени администратора .
- Перезагрузите компьютер, и проблема, скорее всего, будет решена.
Сброс настроек сети
Иногда неправильная конфигурация сетевых настроек может привести к ошибкам, например «Windows 10 не может подключиться к этой сети».Лучший способ решить проблему, не вдаваясь в подробности, — это сбросить настройки сети.
Возвращает ваши настройки к заводским значениям по умолчанию, и вы всегда можете изменить их при необходимости.
- Запустите приложение Settings с помощью поиска Cortana на вашем ПК.
- Щелкните вариант с надписью Сеть и Интернет .
- Выберите Статус на левой боковой панели экрана.
- Прокрутите вниз на правой боковой панели и выберите вариант с надписью Сброс сети . Он должен быть в самом низу экрана.
- Нажмите кнопку Сбросить сейчас , чтобы сбросить настройки.
Отключить IPv6 на вашем компьютере
Вы можете попробовать отключить IP версии 6 на своем компьютере и посмотреть, поможет ли это решить проблему с подключением на вашем компьютере. Большинство компьютеров могут нормально работать с IPv4, и у вас не должно возникнуть никаких проблем, если только вы не работаете над чем-то, что конкретно требует IPv6.
- Щелкните правой кнопкой мыши значок сети на панели задач и выберите Открыть настройки сети и Интернета .
- Нажмите Изменить параметры адаптера на следующем экране.
- Найдите свой беспроводной адаптер, щелкните его правой кнопкой мыши и выберите Свойства .
- Вы увидите несколько параметров, которые можно включить или отключить для своего адаптера. Снимите флажок с надписи Internet Protocol Version 6 (TCP / IPv6) , чтобы отключить IPv6.Затем нажмите ОК внизу.
Используйте средство устранения неполадок сети
Если вам все еще не удалось выяснить причину проблемы, возможно, вы захотите воспользоваться помощью встроенного средства устранения неполадок сети, чтобы найти и устранить основную проблему на вашем компьютере.
- Запустите приложение Settings на вашем ПК.
- Нажмите Обновление и безопасность .
- Выберите Устранение неполадок на левой боковой панели.
- Найдите Сетевой адаптер в списке, щелкните его и выберите Запустить средство устранения неполадок .
- Средство устранения неполадок найдет и поможет устранить проблему на вашем компьютере.
Проблема «Windows не может подключиться к этой сети» в основном парализует вас, поскольку не позволяет подключиться к Интернету, а это означает, что вы не можете получить доступ к своим сайтам, электронной почте и всему остальному, что требует активного Интернет-соединение.
 е. ошибка сетевой платы). В этом случае ваше устройство не видит беспроводной вайфай адаптер, потому что он либо сломан, либо проблема с его драйверами.
е. ошибка сетевой платы). В этом случае ваше устройство не видит беспроводной вайфай адаптер, потому что он либо сломан, либо проблема с его драйверами.
 Просто воспользуйтесь поиском по нашему сайту при возникновении проблемы с настройкой.
Просто воспользуйтесь поиском по нашему сайту при возникновении проблемы с настройкой.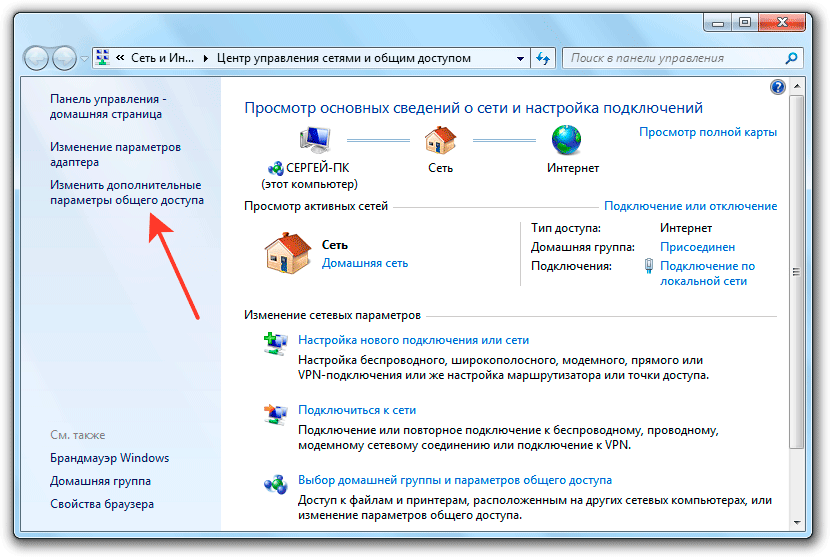 Не забудьте проверить работу на другом устройстве!
Не забудьте проверить работу на другом устройстве! Здесь выбираем Управление:
Здесь выбираем Управление: