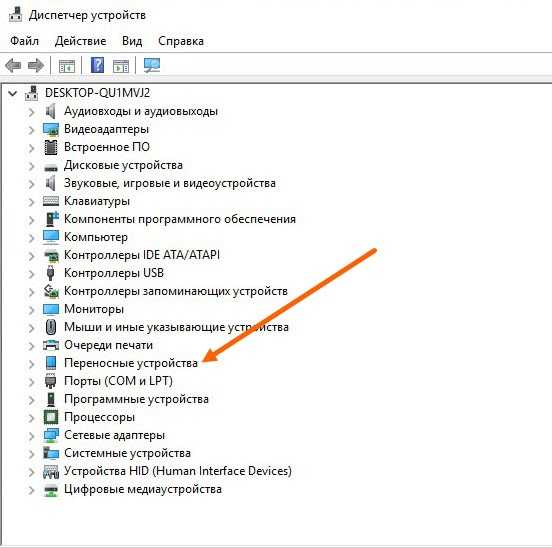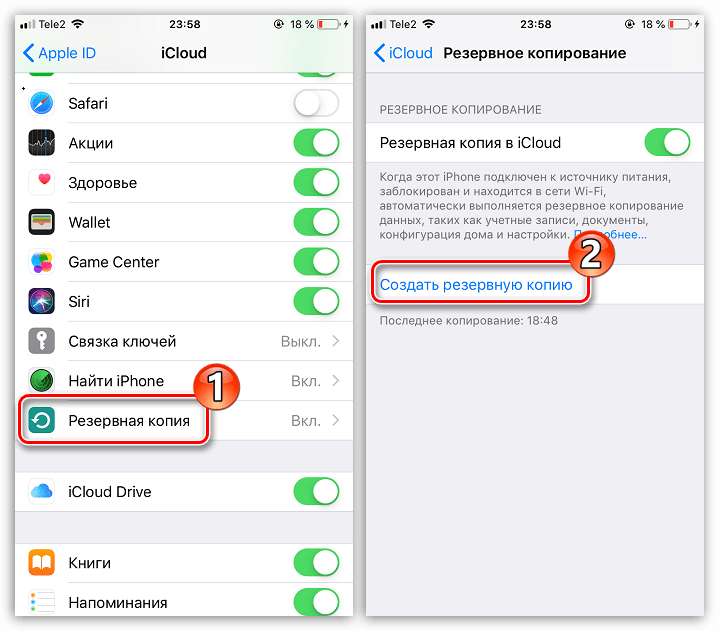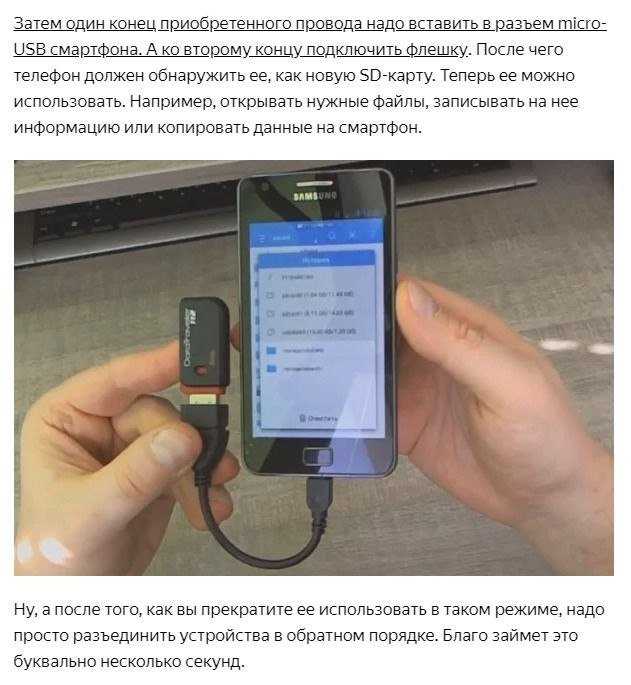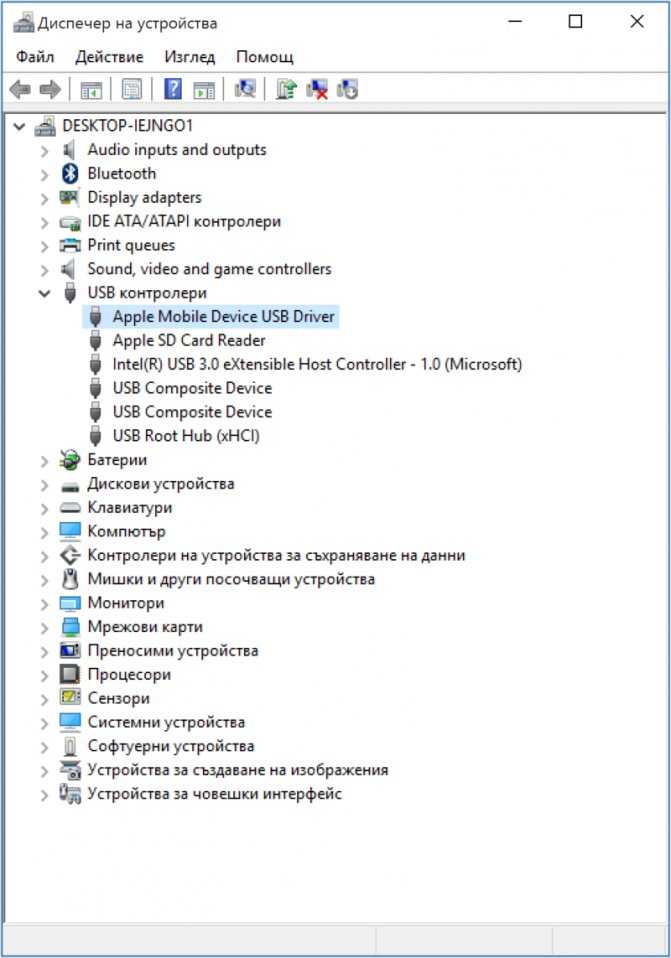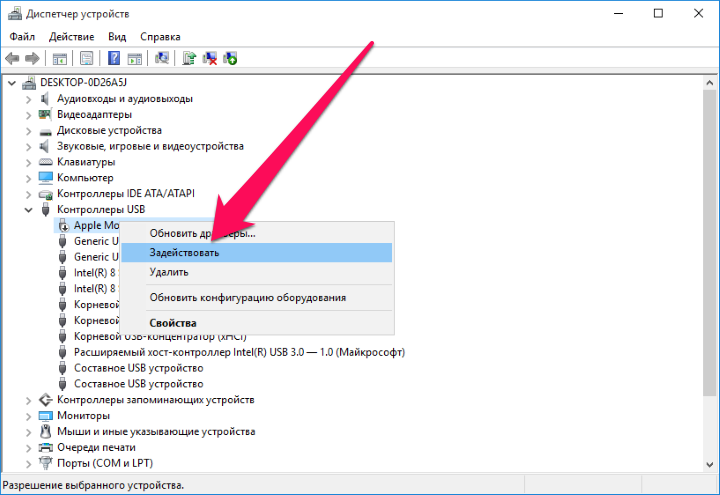Почему компьютер не видит айфон через usb и как исправить
Читайте самое важное в Telegram
424
Компьютер не видит айфон
С точки зрения производительности и возможностей устройств Apple их функционал действительно огромный. Однако полностью ощутить все «мощь и возможности» можно только с помощью отдельного инструмента – программы iTunes. Программа позволяет копировать информацию со смартфона для создания бекапов (в том числе настройки приложений), управлять приложениями или дисковым пространством, синхронизировать музыку и фотографии. В целом программа простоя и понятная, но у некоторых пользователей возникают проблемы при подключении Айфона к компьютеру.
Именно поэтому мы и рассмотрели все возможные причины, из-за которых ваш iPhone не определяется в компьютере. Обратите внимание на каждый вариант, начиная с самого первого.
1
Какие главные причины
1.1
Проблема в кабеле USB
1.2
Разъем на телефоне, либо на компе
1. 3
3
Не установлены драйвера
1.4
Не отображается в списке Apple Mobile Device USB Driver
1.5
Уведомление «Доверять этому компьютеру» отклонено
1.6
Старая версия iTunes
1.7
Подключение взломанного телефона
1.8
Дополнительные советы
1.9
Поломка устройства
Здесь можно выделить несколько основных причин. В большинстве случаев это программное обеспечение или механическое воздействие на смартфон, комплектующие (USB-кабель и адаптер).
Проблема в кабеле USB
Чаще всего это главная причина того что ваш компьютер не может распознать смартфон. Также есть свои нюансы и подпункты:
- Поврежден кабель. Подключите свой Айфон к компьютеру и внимательно осмотрите шнур, которым вы подключаете его. Вероятнее всего в каком-нибудь месте отходят контакты;
- Зарядка неоригинальная. При использовании кабеля, не входящего во комплект с телефоном и купленного на сторонних китайских сайтах, скорее всего проблема именно в этом. Нет определенных категорий товаров на том же Aliexpress, но вы должны тщательно выбирать и смотреть отзывы других пользователей;
- В результате загрязнения загрязнено.
 А если вы не имеете никаких поврежденных мест, то вам необходимо просто проверить кабель на наличие загрязнений. Это может быть как в USB, так и на другом конце во lightning. Вам необходимо тщательно осмотреть оба конца шнура, а затем протереть его спиртом.
А если вы не имеете никаких поврежденных мест, то вам необходимо просто проверить кабель на наличие загрязнений. Это может быть как в USB, так и на другом конце во lightning. Вам необходимо тщательно осмотреть оба конца шнура, а затем протереть его спиртом.
Разъем на телефоне, либо на компе
И здесь тоже могут быть причины. Например, разъем на телефоне не работает или просто загрязнился. А если говорить конкретно о причинах, то они будут следующими:
- Загрязнение разъемов. На iPhone разъем зарядного устройства может быть забит грязью так, что физическое соединение отсутствует. В этом случае рекомендуется проверить разъем, посветив на него фонариком для лучшей видимости;
- Неисправность разъема. Возможно, вход вашего смартфона не работает из-за окисления контактов или повреждения, заводского дефекта. Попробуйте подключить другой кабель. Если подключение к компьютеру по-прежнему отсутствует, проблема, скорее всего, в разъеме телефона;
- USB-порт на компьютере.
 Если с разъемом телефона проблем нет, рекомендуется проверить порты USB на компьютере. Вы уже подключили к ним другие устройства? Если это так, мы рекомендуем попробовать другой порт USB или удалить драйверы для этого порта. Проблемы могут возникнуть и в том случае, если вход просто не работает, например, если он сгорел. Попробуйте вставить USB-накопитель в USB-порт и посмотрите, обнаружит ли его система. Если это не так, вам, скорее всего, придется отнести компьютер в сервисный центр.
Если с разъемом телефона проблем нет, рекомендуется проверить порты USB на компьютере. Вы уже подключили к ним другие устройства? Если это так, мы рекомендуем попробовать другой порт USB или удалить драйверы для этого порта. Проблемы могут возникнуть и в том случае, если вход просто не работает, например, если он сгорел. Попробуйте вставить USB-накопитель в USB-порт и посмотрите, обнаружит ли его система. Если это не так, вам, скорее всего, придется отнести компьютер в сервисный центр.
Не установлены драйвера
Когда первый раз подключаешь iPhone к компьютеру система автоматически это определяет. После чего загружаются все необходимые драйвера для корректной работы. Но иногда бывают причины, из-за которых автоматическая установка невозможна. В таком случае приходится делать все в ручном режиме:
- Подключите устройство к компьютеру и подождите некоторое время, пока система попытается его обнаружить;
- Откройте «Панель управления» на компьютере и нажмите на вкладку «Управление устройствами»;
- В открывшейся вкладке найдите «Мобильные устройства» и найдите там свой мобильный телефон;
- В дополнительном меню нажмите «Обновить драйвер» и выберите автоматический поиск;
- Если автоматический поиск не помогает, вы можете попробовать выбрать в ручном режиме и указать путь к вашему телефону (отображается как отдельный локальный диск).

Примечание: Вы также можете выбрать «Удалить драйвер» вместо «Обновить драйвер», затем отключите iPhone и снова подключите его. В большинстве случаев переустановка пройдет успешно, и устройство будет зарегистрировано в системе.
Не отображается в списке Apple Mobile Device USB Driver
Чтобы iPhone правильно зарегистрировался, USB-контроллер, используемый портом, должен автоматически установить Apple Mobile Device USB Driver, иначе сопряжение устройства невозможно. К сожалению, иногда это не происходит автоматически из-за неправильной работы Windows, iPhone, конфликта программного обеспечения и других факторов. Поэтому нам приходится проверять все вручную:
- Откройте «Панель управления» на вашем компьютере и найдите там «Диспетчер устройств». Вы также можете щелкнуть правой кнопкой мыши на проводнике и выбрать «Свойства»;
- Перед вами появится список устройств. Найдите «Драйверы USB» и разверните его;
- Здесь вы должны найти Apple Mobile Device USB Driver;
- Если этот пункт не отображается или появляется сообщение «Неизвестное устройство», вам придется попробовать подключить iPhone через другой порт, попробовать использовать другой кабель или подключить устройство к другому ПК.

В Если у вас в окне отображается надпись с надписью «Скажите, что драйвер некорректно установлен», скорее всего он был поставлен неправильно. В этом случае нужно перезапустить службу, отвечающую за работу этого драйвера:
- Также зайдите в «Панель управления», но теперь найдите раздел «Администрирование» и нажмите на пункт «Службы»;
- В списке найдите пункт с именем драйвера и нажмите на него, затем выберите «Свойства»;
- В типе запуска выберите пункт «Автоматически», затем остановите службу и перезапустите ее. Затем просто перезагрузите компьютер и проверьте работу, снова вставив USB-кабель в порт ПК.
Уведомление «Доверять этому компьютеру» отклонено
В некоторых случаях проблема определения вашего Айфона на компьютере может быть связана с тем, что при появлении уведомления в смартфонах с текстом «Доверять этому компу» была отклонено. Apple требует от пользователей дополнительных мер безопасности, поэтому процедура обязательна.
Чтобы решить эту проблему, вам нужно заново отключить iPhone и подключить снова. Появится повторный запрос на подключение, где нужно будет кликнуть по вкладке «Доверять» в своем смартфоне и через несколько секунд девайс станет определен системой.
Появится повторный запрос на подключение, где нужно будет кликнуть по вкладке «Доверять» в своем смартфоне и через несколько секунд девайс станет определен системой.
Старая версия iTunes
Когда вы подключите iPhone, вам также понадобится последняя версия iTunes, поскольку это единственное официальное программное обеспечение Apple, позволяющее управлять всеми файлами на телефоне. Если смартфон по-прежнему не регистрируется после выполнения вышеописанных советов, проверьте, не нужно ли обновить программное обеспечение iTunes на вашем компьютере.
- Откройте iTunes и найдите в верхнем меню пункт «Справка»;
- Затем перейдите на вкладку «Проверить наличие обновления»;
- Если обновление есть, программа автоматически загрузит все необходимые файлы и перезапустится. Если нет, вам будет сообщено, что обновление не требуется.
Подключение взломанного телефона
Если iPhone был прошит, то при подключении смартфона к ПК будут возникать ошибки или проблемы с обнаружением.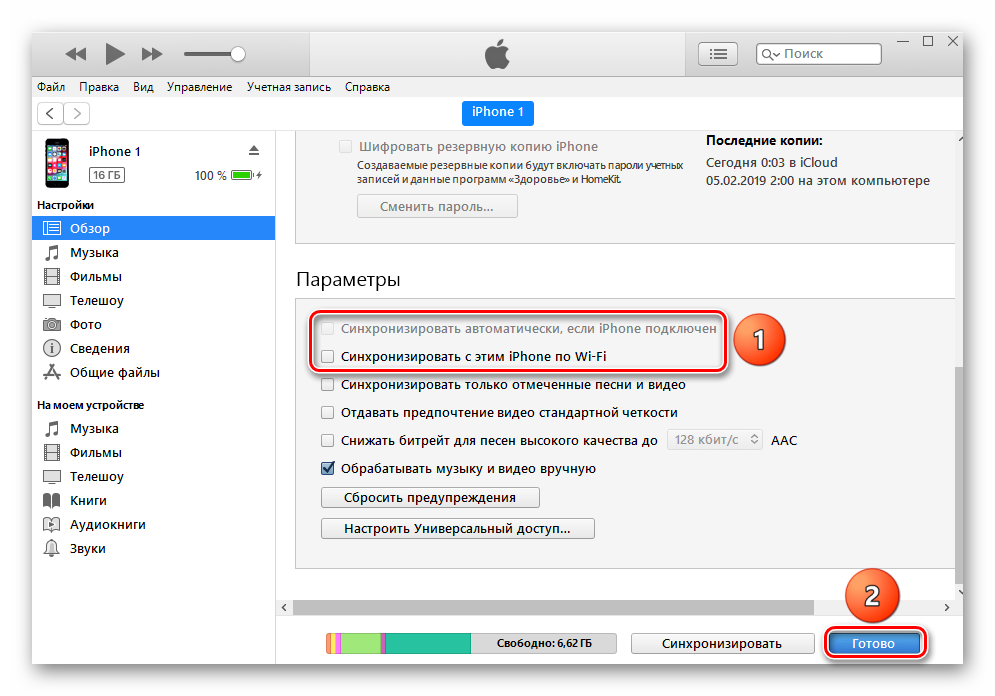 В этом случае придется переводить девайс в режим DFU, чтобы восстановить его работоспособность. Ниже мы рассказали, как это сделать в несколько кликов:
В этом случае придется переводить девайс в режим DFU, чтобы восстановить его работоспособность. Ниже мы рассказали, как это сделать в несколько кликов:
- Отключите смартфон и подключите его к компьютеру с помощью USB-кабеля;
- Запустите iTunes и одновременно нажмите кнопки Power и Home на смартфоне в течение 10 секунд;
- Отпустите кнопку Power и продолжайте удерживать Home еще около 20 секунд, пока iTunes не сообщит вам, что начался процесс восстановления;
- Подтвердите нажатием кнопки OK, восстановите смартфон и затем делайте с ним все, что вам нужно.
Дополнительные советы
Мы также выделили несколько быстрых советов, которые могут быть полезны в определенных ситуациях. Если ни один из вышеперечисленных методов вам не подходит, попробуйте воспользоваться следующими советами:
- Отключите антивирусное программное обеспечение на компьютере. Иногда это может быть причиной того, что ваш смартфон не определяется системой, но такие случаи очень редки.

- Закройте другие приложения. Если у вас не особенно мощный компьютер, большое количество одновременно работающих приложений может мешать работе других устройств. Не забудьте разблокировать телефон при подключении, иначе он не сможет получить доступ к вашим данным и iTunes;
- Подключите к другому порту USB. Если вы подключили кабель к портам на передней панели системного блока, попробуйте подключить его к задним портам USB на материнской плате;
- Не используйте адаптеры, удлинители или концентраторы. При подключении кабеля старайтесь избегать промежуточных устройств, так как они могут создавать помехи, и компьютер не сможет обнаружить iPhone.
Поломка устройства
Если после всех описанных вариантов у вас так и не получилось правильно подключить Айфон к компьютеру, скорее всего, дело в механической поломке. Это может быть как в самом разъеме, так и на платах устройства. В данном случае поможет только диагностика в сервисном центре. Но советуем вам обращаться только в проверенные сервисы, а лучше — к тем из них, которые сотрудничают с Apple на территории России. Список компаний можно посмотреть на официальном сайте компании.
Список компаний можно посмотреть на официальном сайте компании.
Как видите, причин может быть много. Но в рамках этого материала мы постарались описать их подробно и с подробным описанием всех имеющихся у нас данных (скриншотами). Если у вас не получается подключить iPhone, но при этом вы уверены в том, что с технической точки зрения все нормально со смартфоном — отпишитесь об этом в комментариях.
Читайте в Google News
Читайте в Telegram
Пожалуйста лайк, репост
Это тоже интересно
РЕКОМЕНДУЕМ
Читайте в Google News
Читайте в Telegram
Почему компьютер не видит Айфон через USB? – Мобилоид – все о сотовой связи и смартфонах
Вы никогда не задумывались, сколько технических устройств может заменить один Айфон, который преспокойно помещается в кармане ваших джинсов?
Давайте посчитаем: фотоаппарат, видеокамеру, телевизор, MP3 плеер, игровую приставку, электронную книгу. Но для того, чтобы полноценно пользоваться всеми этими возможностями, необходимо периодически подключать телефон к компьютеру через USB порт и закачивать новые игры, мелодии, книги, а на винчестер компьютера, наоборот, сливать из памяти Айфона фотографии и видеоролики, которые вы сняли за это время.
Но что делать, если вы подключили iPhone к компьютеру, сделали все правильно – а результата нет? Компьютер просто не видит ваш телефон, как будто его не существует.
В этой ситуации главное – не паниковать, а спокойно, не спеша разобраться в ситуации. Большинство причин, по которым компьютер может не видеть Айфон, подключенный через USB шнур, исправить очень легко, и для этого не нужно никакого особенного знания электронной техники. Итак, рассмотрим по порядку все причины сбоя и попытаемся их устранить.
Поменяйте порт USB
Самое первое, что вам необходимо сделать – вынуть шнур из разъема и затем снова вставить. Не помогло? Вытащите кабель еще раз и вставьте его в другой порт USB. Возможно, тот разъем, к которому вы всегда подключаете телефон, вышел из строя, поэтому соединения не возникает.
Проверьте шнур
А может быть, проблема в шнуре? Если у вас есть запасной, то смените шнур и попробуйте подключить Айфон снова. Хорошо. когда у вас есть электронный тестер для измерений – с его помощью можно проверить, не сломан ли шнур.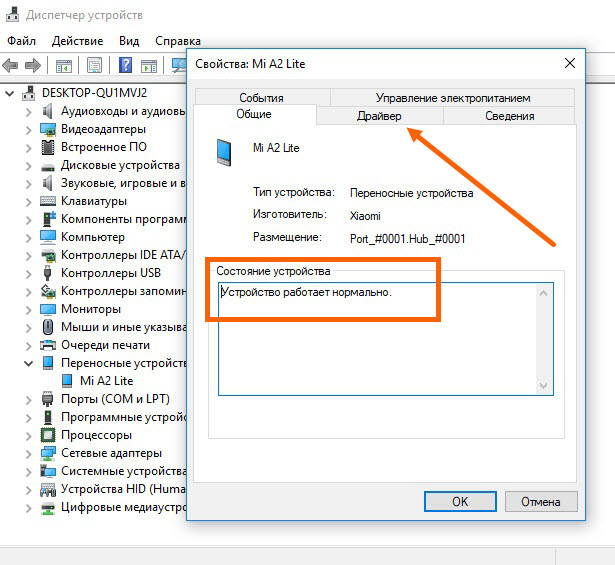 Включите тестер в режим «прозвонки» и проверьте каждый контакт: если все они «звенят», значит, шнур в порядке.
Включите тестер в режим «прозвонки» и проверьте каждый контакт: если все они «звенят», значит, шнур в порядке.
Как вариант, нужно почистить контакты вашего шнура – вдруг они загрязнились или окислились? Это можно сделать с помощью обычного школьного ластика, хорошенько натерев им контакты, пока металл не заблестит. Не забудьте удалить мелкие крошки ластика с разъема.
Может, проблема в переходнике?
Нередко проблему нехватки USB разъемов пользователи решают подключением хабов, или разветвителей. Возможно, вы тоже подключаете шнур к компьютеру не напрямую, а через хаб или удлинитель.
В этом случае имеет смысл убрать промежуточные подключения и посмотреть, не исправится ли положение.
Перезагрузка
Многие технические сбои устраняются одним и тем же простым действием – перезагрузкой. Как ни надежна ваша техника, но и она не застрахована от мелких неполадок.
Перезагрузите ваш компьютер, а на всякий случай – и Айфон тоже, после чего попробуйте подключиться снова.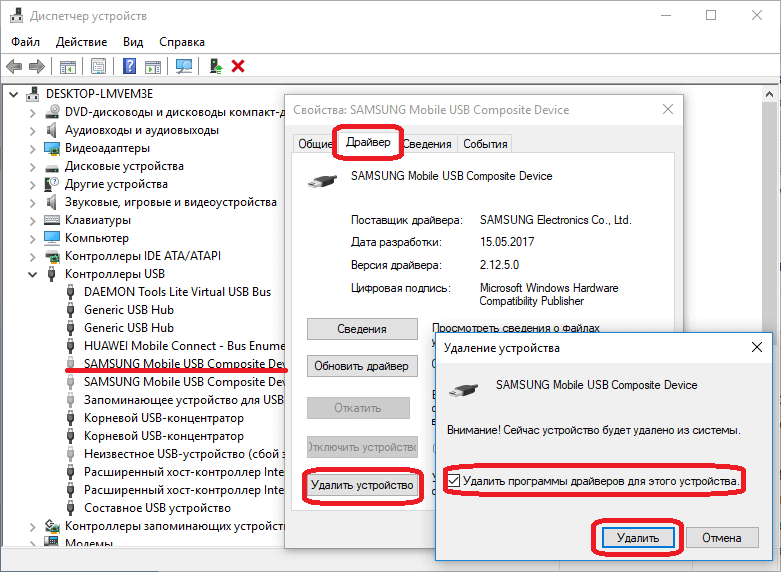 Нередко проблемы после этого исчезают сами собой.
Нередко проблемы после этого исчезают сами собой.
Программная неполадка
Если перезагрузка не принесла положительного результата, можно попытаться переустановить iTunes. Не исключено, что программа повреждена и потому не работает так, как нужно.
Удалите iTunes с компьютера, воспользовавшись одним из деинсталляторов, после чего установите ее снова, выбрав самую последнюю версию, совместимую с вашей операционной системой. После переустановки попробуйте подключить Айфон снова.
Проблема в микросхеме
Иногда случается, что после подключения вы видите, что аккумулятор вашего iPhone начал заряжаться, в то же время компьютер не распознает наличие телефона. Возможно, проблема в микросхеме, управляющей питанием Айфона.
Чтобы удостовериться в этом, придется обращаться в мастерскую, так как в домашних условиях эту неисправность вы ни диагностировать, ни устранить не сможете.
Повреждение разъема Айфона
Соединение между iPhone и компьютером может не установиться, если поврежден разъем телефона. Иногда к этому приводит падение с высоты или попавшая внутрь разъема влага, крошки или другие инородные субстанции. При этом сам iPhone вполне может оставаться работоспособным, и вы не замечаете неисправности, пока не испытываете необходимости в подключении.
Иногда к этому приводит падение с высоты или попавшая внутрь разъема влага, крошки или другие инородные субстанции. При этом сам iPhone вполне может оставаться работоспособным, и вы не замечаете неисправности, пока не испытываете необходимости в подключении.
Конечно, вы можете выключить Айфон, снять с него крышку и попробовать почистить разъем самостоятельно. Но лучше все же этого не делать, а обратиться в специализированный сервисный центр, тем более, что к отказу разъема может привести повреждение нижнего шлейфа, ответственного за питание.
Это иногда происходит при падении и ударе о пол. Замена шлейфа питания обойдется не слишком дорого, но главное, что ваш Айфон снова будет полностью исправен.
Некорректная прошивка
Если вы недавно экспериментировали со своим iPhone и установили на него кастомную прошивку, вполне вероятно, что она работает не лучшим образом.
Если у вас не получится вернуть заводские настройки самостоятельно, придется обращаться к специалистам и установить лицензионную прошивку.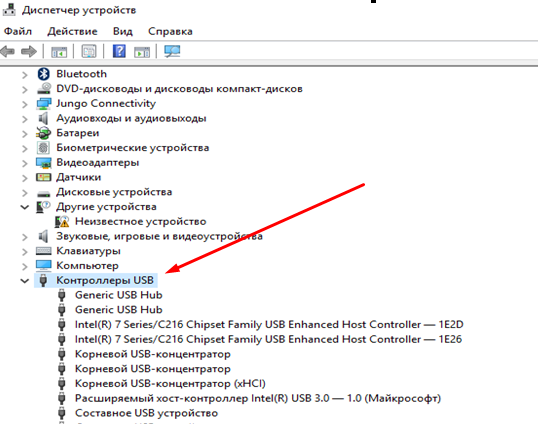
Правда, это приведет к потере всех данных, зато вы будете полностью уверены в надежности и работоспособности своего Айфона.
Как исправить, что iPhone не подключается к Mac 11 способами
«У меня есть iPhone 12 Pro, и я пытаюсь подключить его к своему Mac для загрузки песен. И на Mac, и на телефоне установлены все последние обновления . На обоих установлена последняя версия iTunes. Когда я подключаю его с помощью USB-кабеля, он заряжается, но iPhone не подключается к Mac . Что я могу сделать, чтобы исправить это? — от сообщества поддержки Apple
Владельцы Apple часто используют iTunes или Finder для управления iOS-устройствами.Бывает, когда начинаешь делать то же самое, как было сказано в предисловии, но ничего не происходит.Увы, сталкиваешься с ситуацией, когда iTunes не может подключиться к этому iPhone
Итак, как заставить iTunes распознавать ваш iPhone/iPad на компьютере Mac? Хорошо, вскоре после этого мы поможем вам подключить ваш iPhone к Mac. И сначала давайте в общих чертах разберемся в причинах этого явления.
И сначала давайте в общих чертах разберемся в причинах этого явления.
- Часть 1. Почему мой iPhone не подключается к моему Mac
- Часть 2. Как исправить «iPhone не подключается к Mac» 11 способами
- Часть 3: Как перенести данные iPhone на Mac без iTunes
Часть 1. Почему мой iPhone не подключается к моему Mac
Короче говоря, в первую очередь проверьте свой iPhone и компьютер Mac на наличие аппаратных проблем. Например, вы можете сначала осмотреть порты, чтобы убедиться, что на них нет мусора или пыли, потому что пыль и другие частицы могут препятствовать обмену данными. Кроме того, есть неплохая вероятность того, что ваши устройства могут столкнуться с программными проблемами. Ниже мы рассмотрим решение проблемы «iPhone не подключается к Mac» с двух точек зрения.
Читайте также:
- Полное руководство о том, как подключить iPhone к ПК и передавать файлы?
- Как клонировать iPhone на другой iPhone? [4 лучших способа]
Часть 2: 11 методов устранения проблемы «iPhone не подключается к Mac» Во-первых, следите за своим iPhone, когда подключаете его к Mac, и проверяйте наличие предупреждений.
 После того, как он появится на экране телефона, нажмите «Доверять».
После того, как он появится на экране телефона, нажмите «Доверять».
Способ 2. Попробуйте другой USB-кабель Apple
Отсоедините от Mac все USB-аксессуары, кроме iPhone. Попробуйте USB-кабель/порт, чтобы убедиться, что он работает. Если дела идут плохо, попробуйте другой USB-кабель Apple.
Способ 3: перезагрузите iPhone и Mac
Это наиболее часто используемое решение для решения некоторых программных проблем. И это может работать для «iPhone не будет подключаться к Macbook». Просто перезагрузите Mac и iPhone. Затем попробуйте снова подключиться.
Способ 4. Попробуйте другой компьютер Mac/Windows
Попробуйте подключить iPhone к другому компьютеру Mac. И если у вас возникла такая же проблема на этом компьютере, просто перейдите к следующему способу.
Метод 5: удаление и переустановка iTunes
Мой iPhone не подключается к моему Mac после проверки аппаратных проблем? Если это так, iTunes может быть виноват в первую очередь. Итак, просто переустановите инструмент, чтобы убедиться, что вы можете использовать последнюю версию iTunes. Перед этим вы должны выполнить шаги, чтобы удалить его старую версию с вашего Mac:
Итак, просто переустановите инструмент, чтобы убедиться, что вы можете использовать последнюю версию iTunes. Перед этим вы должны выполнить шаги, чтобы удалить его старую версию с вашего Mac:
- Откройте «Finder» и перейдите в папку «Приложения».
- Щелкните правой кнопкой мыши iTunes и выберите «Получить информацию».
- Щелкните значок замка в правом нижнем углу и введите пароль администратора, как будет предложено.
- В разделе «Общий доступ и разрешения» дважды щелкните «Все» и выберите «Чтение и запись».
- Закройте окно iTunes.
- Переустановите iTunes.
Способ 6. Обновите программное обеспечение
- На Mac откройте «Системные настройки» в меню Apple.
- Нажмите «Обновление ПО», чтобы проверить наличие обновлений.
- Если доступно какое-либо обновление, щелкните Обновить сейчас.
- Вы также можете нажать «Подробнее», чтобы просмотреть сведения о каждом обновлении и выбрать конкретное для установки.

Способ 7. Проверьте свою учетную запись iCloud
Возникли трудности с синхронизацией приобретенных элементов? Вы можете не войти в iTunes через правильный Apple ID (Apple ID отключен?), что может привести к тому, что iPhone не сможет подключиться к Mac. Чтобы решить эту проблему, вы можете:
- Выберите «Магазин» в iTunes, а затем «Войти», чтобы войти в учетную запись iTunes.
- Если вы вошли в систему, убедитесь, что вы используете правильную учетную запись.
- Предположим, что компьютер не авторизован для использования с вашей учетной записью, нажмите «Магазин» > «Авторизовать этот компьютер».
- Наконец, войдите в систему, используя свой Apple ID, когда будет предложено.
Способ 8: сброс разрешений на конфиденциальность и местоположение вручную
iPhone долго не подключается к Macbook? Если это так, у системы могут возникнуть проблемы с доверием к вашему устройству.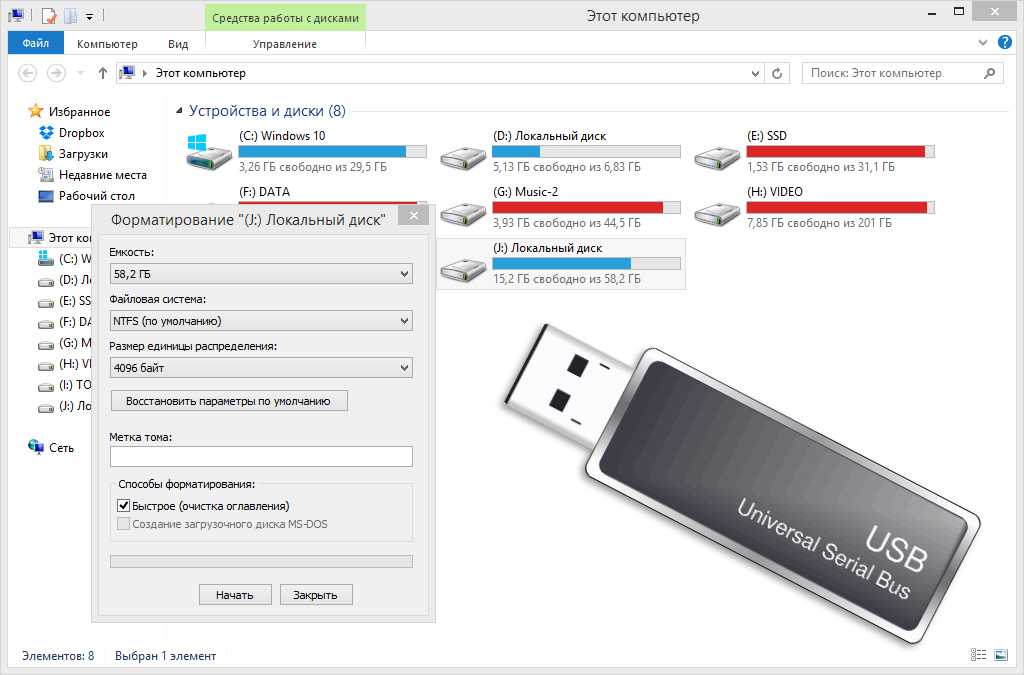 Некоторые пользователи утверждали, что могут решить эту проблему, сбросив настройки местоположения и конфиденциальности на своем iPhone. Вот руководство:
Некоторые пользователи утверждали, что могут решить эту проблему, сбросив настройки местоположения и конфиденциальности на своем iPhone. Вот руководство:
Перейдите в настройки iPhone> нажмите «Основные»> «Сброс»> «Сбросить местоположение и конфиденциальность»> «Подтвердите пароль»> «Сбросить настройки».
Метод 9: Используйте Finder
Некоторые из вас, возможно, прошли через проспекты, и ваш iPhone не отображается в iTunes/Finder. Вот советы по устранению неполадок:
- Подключите iPhone к Mac через USB-кабель.
- Щелкните Finder в строке меню.
- Нажмите «Системные настройки».
- Установите флажок рядом с компакт-дисками, DVD-дисками и устройствами iOS, чтобы убедиться, что поле пусто. Если он был отмечен, снимите его и подождите несколько секунд.
- Снова установите флажок рядом с компакт-дисками, DVD-дисками и устройствами iOS, чтобы снять флажок, и подождите несколько минут.

- Через несколько минут ваш iPhone должен появиться на боковой панели Finder в разделе «Местоположения».
Способ 10. Остановите процесс «usbd»
Чтобы устранить неполадки, связанные с тем, что iPhone не подключается к macOS Big Sur таким образом, убедитесь, что текст введен точно так, как подчеркнуто выше, с соблюдением пробелов. Вот подробности:
- Откройте приложение Finder из Dock.
- В правом верхнем углу введите Терминал. (убедитесь, что поиск выполняется на этом Mac и не используйте фильтр «Последние».)
- Дважды щелкните Терминал.
- Скопируйте/вставьте команду sudo killall -STOP -c usbd в окно терминала.
Метод 11: проверьте, отображается ли iPhone в списке сведений о системе
Наконец, вы можете проверить, отображается ли ваш iPhone в списке сведений о системе, если вы не можете подключить iPhone к Mac. Вот направление:
- Подключите ваш iPhone к вашему Mac.

- Щелкните логотип Apple на компьютере.
- Удерживая нажатой клавишу Option (или Alt), нажмите «Информация о системе».
- Коснитесь USB на боковой панели.
- Если ваше устройство отображается в меню USB, это означает, что ваш Mac регистрирует iPhone как подключенный. Чтобы исправить это, убедитесь, что вы обновили macOS до последней версии.
Вас может заинтересовать:
- Как импортировать контакты с iPhone на Mac? [4 проверенных способа]
- Мой iPhone не выполняет резервное копирование в iCloud, как это исправить?
Часть 3. Как перенести данные с iPhone на Mac без iTunes
Что делать, если iPhone по-прежнему не подключается к Mac? Вот вам специализированный MobiKin Assistant для iOS (Mac). Эта программа может сделать для вас больше, чем передача данных между iPhone и Mac/ПК. Например, вы можете использовать его для плавного резервного копирования данных iOS для восстановления и позволить вам управлять своим устройством без технических проблем.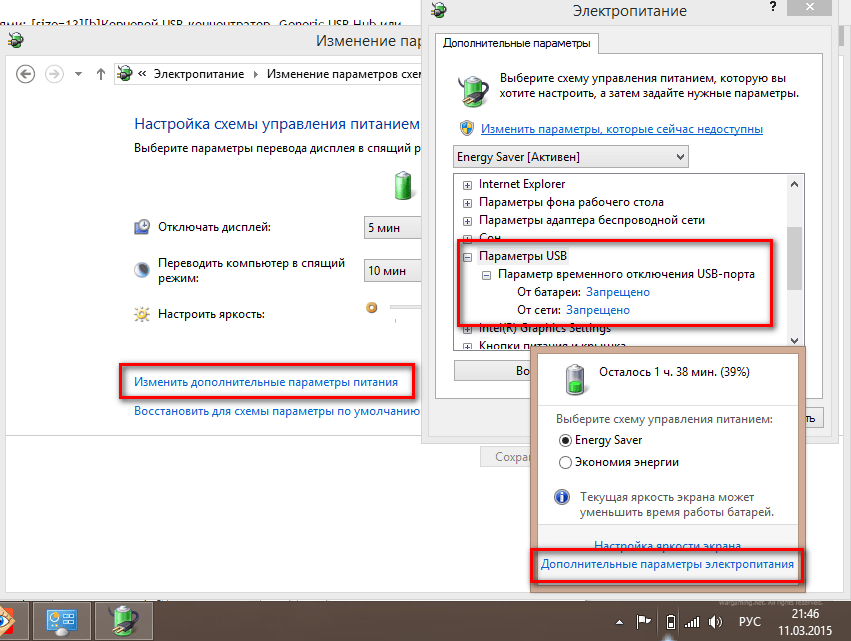 Что еще более важно, он всегда может выполнять задачи гладко.
Что еще более важно, он всегда может выполнять задачи гладко.
Основные возможности MobiKin Assistant для iOS:
- Перенос данных iOS на Mac/ПК/iTunes и наоборот.
- Гибкое резервное копирование и восстановление iDevices.
- Работайте с такими файлами, как контакты, видео, фото, музыка, электронные книги, SMS, заметки, закладки Safari, голосовые заметки, плейлисты, подкасты, рингтоны и другие.
- Управляйте контактами iPhone и другими файлами iOS напрямую на компьютере.
- Получите удовольствие от более чем 1000 моделей Android, включая iPhone 12/12 Pro (Max)/12 mini, iPhone 11/11 Pro/11 Pro Max, iPhone X/XR/Xs/Xs Max, iPhone 8/8 Plus, iPhone 7/7 Plus, iPhone 6/6S/6 Plus, iPod, iPad и т. д.
- Он также поставляется с версией для Windows.
- Он никогда не раскрывает вашу конфиденциальность.
Так что отказаться от iTunes и использовать Assistant для iOS для беспрепятственной передачи данных iPhone на Mac — разумный шаг.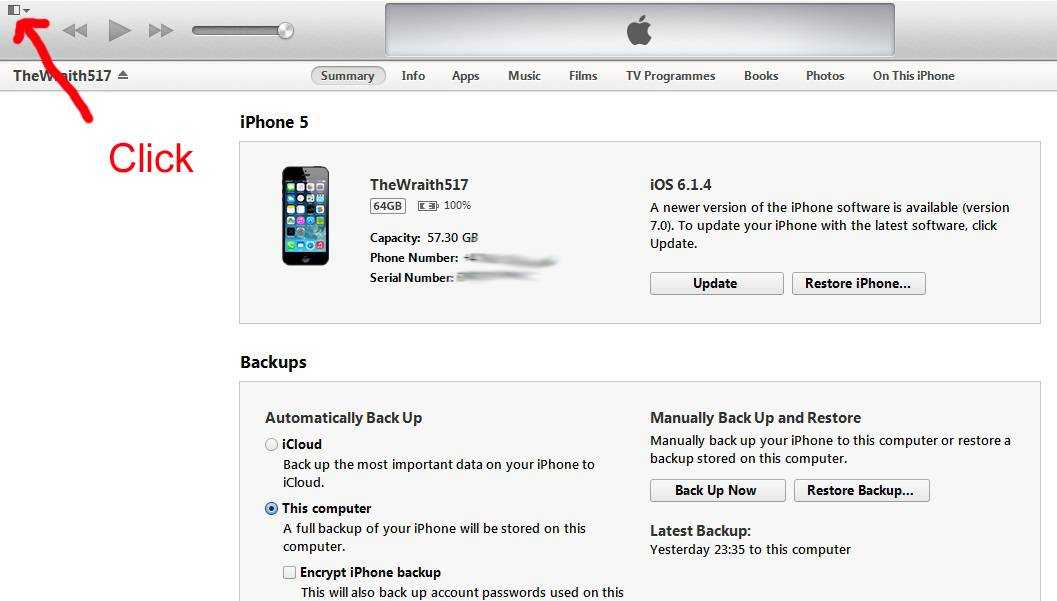 Вот три простых шага для выполнения этой задачи:
Вот три простых шага для выполнения этой задачи:
Шаг 1. Подключите ваш iPhone к Mac
Установите и запустите это программное обеспечение после загрузки. Подключите свой iPhone к Mac через USB-кабель. Затем инструмент автоматически обнаружит ваш iDevice и отобразит его в интерфейсе программы.
Шаг 2. Предварительный просмотр и проверка нужных данных
Выберите любые типы данных в меню слева, чтобы просмотреть подробности справа. Затем отметьте, что вы хотите синхронизировать с этим Mac.
Шаг 3. Перенос данных с iPhone на Mac
После выбора нажмите кнопку «Экспорт» в верхнем меню и сохраните выбранные элементы на компьютере Mac.
Могу ли я использовать Assistant для iOS для массового резервного копирования данных iOS на Mac/iTunes? Конечно. Вот краткое руководство: перейдите в программу Super Toolkit > iTunes Backup & Restore > Backup > выберите устройство, резервную копию которого хотите создать > при необходимости выберите выходную папку > нажмите OK.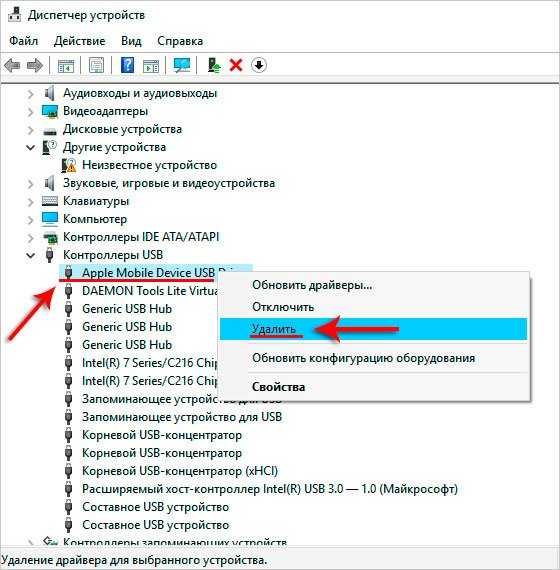
Заключение
Вы по-прежнему сталкиваетесь с тем, что iPhone не подключается к Mac? Надеюсь, вы сможете решить эту проблему после прочтения этой статьи. Как и следовало ожидать, вышеперечисленные 11 мер не являются целенаправленными, а это означает, что вам нужно будет опробовать каждую из них, и в конечном итоге вы не сможете подключить свой iPhone к своему Mac. Таким образом, было бы удобнее выбрать MobiKin Assistant для iOS, чтобы упростить передачу данных iOS и управление ими.
Статьи по теме:
Как перенести файлы с ПК или Mac на iPhone 12/11/Xs Max/X/8 Plus/7/6?
[Решено] iPhone не может подключиться к App Store? Вот Решения!
Как исправить, что фотографии iPhone/iCloud не отображаются на Mac? [Способы, о которых большинство людей не знают]
Мой компьютер не распознает мой iPhone, что вы будете делать?
iPhone нельзя использовать, так как для него требуется более новая версия iTunes Windows? Глянь сюда!
iPhone не подключается к WiFi, как это исправить? [Решено]
8 Исправления, когда ваш компьютер не распознает ваш телефон
То, что ваш компьютер не распознает USB-устройство, которое вы только что подключили, раздражает. Вместо того, чтобы продолжать выполнять свои задачи, вы должны сначала устранить проблему и посмотреть, сможете ли вы исправить ее самостоятельно. Единственное, что хуже, это когда это происходит с вашим смартфоном.
Вместо того, чтобы продолжать выполнять свои задачи, вы должны сначала устранить проблему и посмотреть, сможете ли вы исправить ее самостоятельно. Единственное, что хуже, это когда это происходит с вашим смартфоном.
Если ваш компьютер не распознает ваш телефон, когда вы пытаетесь подключить USB-кабель от него к вашему Android или iPhone, попробуйте один из восьми советов, перечисленных ниже, чтобы исправить это.
Содержание
1. Перезагрузите компьютер и телефон
Независимо от того, какое устройство вы используете, будь то Android или iPhone, Mac или Windows, начните с очевидного. Попробуйте перезагрузить свои устройства. Этот простой шаг решает многие проблемы и может помочь в решении проблем с подключением.
2. Используйте другой USB-порт и кабель
Одной из причин проблем с подключением между компьютером и телефоном может быть неисправный USB-порт или кабель. Если одна из этих вещей повреждена, ваш компьютер не сможет подключиться и распознать ваше устройство.
Если на вашем компьютере несколько USB-портов, попробуйте использовать другой и посмотрите, работает ли он. Если у вас есть доступ к другому кабелю USB, попробуйте использовать его с другим портом USB.
3. Изменение режима USB-подключения (Android)
Когда вы подключаете свой Android-смартфон к компьютеру, он предлагает несколько режимов подключения, в зависимости от цели подключения. Если ваш телефон подключен к компьютеру в неправильном режиме, это может привести к тому, что ваш компьютер не распознает его.
Чтобы изменить режим USB-подключения на телефоне Android, выполните следующие действия. В зависимости от модели вашего телефона точные названия шагов могут отличаться.
- Подключите смартфон Android к компьютеру.
- На смартфоне откройте панель уведомлений , потянув ее вниз.
- Найдите уведомление системы Android , в котором отображается текущий режим подключения USB.

- Выберите уведомление, чтобы открыть Настройки USB .
- Выберите Передача файлов или Передача файлов .
После того, как вы измените режим USB-подключения на «Передача файлов», вы сможете увидеть свой телефон в Finder (Mac) или проводнике (Windows). Теперь вы можете приступить к своим задачам.
4. Проверьте предупреждение «Доверяйте этому компьютеру» (iPhone)
При первом подключении iPhone к компьютеру вы увидите сообщение «Доверяйте этому компьютеру» 9Оповещение 0005 на вашем телефоне. Не забудьте выбрать Trust , когда получите уведомление. В противном случае ваш iPhone не будет подключаться к вашему компьютеру.
Если вы ранее выбрали Не доверяйте , вам необходимо сбросить настройки iPhone Местоположение и конфиденциальность . Для этого выполните следующие действия.
- Откройте настройки iPhone .

- Выберите Общие .
- Выбрать Сбросить .
- Выбрать Сбросить местоположение и конфиденциальность .
После сброса настроек снова подключите iPhone к компьютеру и выберите Доверять этому компьютеру.
5. Обновите драйверы MTP на своем компьютере (Windows)
Если у вас возникают проблемы с подключением смартфона (Android или iPhone) к компьютеру с Windows, причиной их могут быть драйверы MTP. Драйверы MTP (протокол передачи мультимедиа) позволяют подключить телефон к компьютеру и использовать его в качестве мультимедийного устройства.
На большинстве компьютеров уже установлены драйверы MTP, но они могут быть устаревшими и вызывать проблемы с подключением. Чтобы обновить драйверы MTP вручную, выполните следующие действия.
- Подключите телефон к компьютеру.
- Щелкните правой кнопкой мыши кнопку Пуск и откройте Диспетчер устройств .

- В разделе Другие устройства найдите Неизвестное устройство и щелкните его правой кнопкой мыши. Затем выберите Update Driver Software .
- В поле местоположения выберите Позвольте мне выбрать из списка драйверов устройств с моего компьютера .
- Найдите свой телефон в списке устройств и выберите его.
- В списке устройств выберите USB-устройство MTP и выберите Далее для подтверждения.
После обновления драйверов до последней версии вы должны увидеть свой телефон Android в диспетчере файлов.
6. Обновите macOS и iTunes (Mac)
Если у вас возникли проблемы при попытке подключить телефон к Mac, проверьте, установлена ли у вас последняя версия операционной системы. Устаревшая версия macOS может вызывать проблемы с подключением между телефоном и компьютером.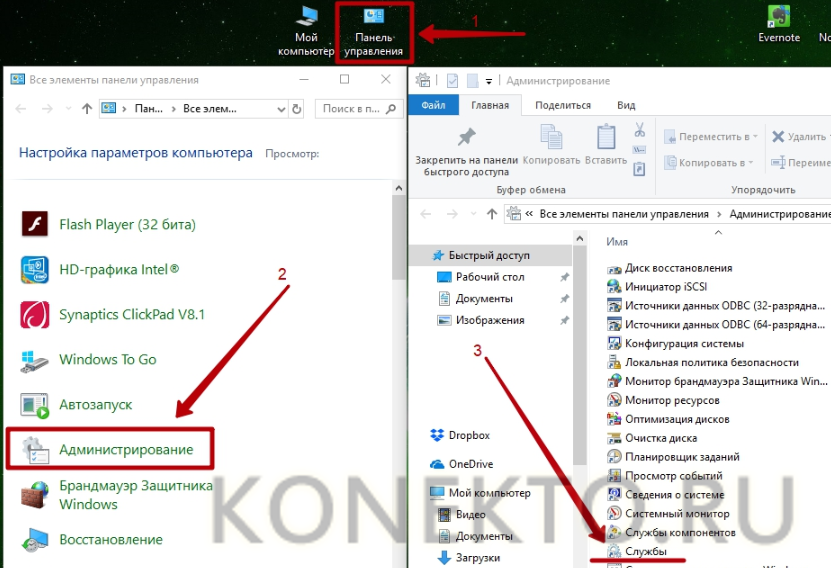 Чтобы проверить, доступно ли обновление, перейдите в меню Mac > Об этом Mac > Обновление программного обеспечения .
Чтобы проверить, доступно ли обновление, перейдите в меню Mac > Об этом Mac > Обновление программного обеспечения .
После того, как вы подтвердите, что обновили свою ОС, проверьте, используете ли вы также последнюю версию iTunes, поскольку в старой версии может быть ошибка, вызывающая проблемы с подключением.
7. Используйте утилиту передачи файлов Android (Android + Mac)
Подключить Android к Mac и передать файлы на компьютер немного сложнее, чем тот же процесс с Android и Windows. Специальная утилита под названием Android File Transfer обеспечивает плавное соединение между вашим Mac и Android-смартфоном.
Вы можете найти Android File Transfer на официальном сайте Android. Загрузите и установите утилиту, затем попробуйте снова подключить телефон к Mac. Теперь вы сможете использовать свое Android-устройство на Mac.
8. Включить отладку по USB (Android)
Если вы все еще сталкиваетесь с проблемой, когда ваш компьютер не видит ваш телефон Android после того, как вы пробовали различные методы, вы можете попробовать включить отладку по USB в качестве крайней меры.
Режим USB-отладки Android является частью меню «Параметры разработчика». Это расширенная функция, разработанная для разработчиков приложений, чтобы убедиться, что их приложения работают правильно, и диагностировать проблемы при их появлении. Перед активацией обязательно изучите все плюсы и минусы.
Чтобы включить отладку по USB на смартфоне, выполните следующие действия.
- Откройте Settings на вашем Android-смартфоне.
- Прокрутите вниз, пока не увидите О телефоне .
- Продолжайте выбирать Номер сборки , пока не будет активирован режим разработчика.
- Вернитесь к Настройки и выберите Параметры разработчика .
- Выберите Отладка USB .
При следующем подключении телефона к компьютеру вы сможете увидеть его в списке устройств.
Что делать, если ни один из этих методов не работает?
Если вы чувствуете, что перепробовали все, но компьютер по-прежнему не распознает ваш телефон, рассмотрите возможность аппаратного сброса телефона до заводских настроек.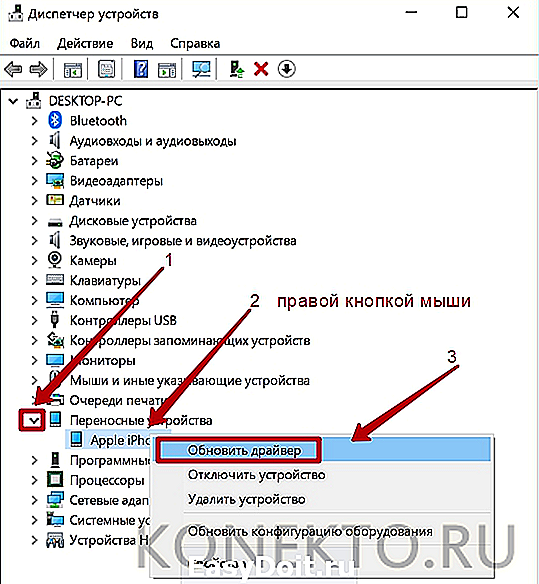
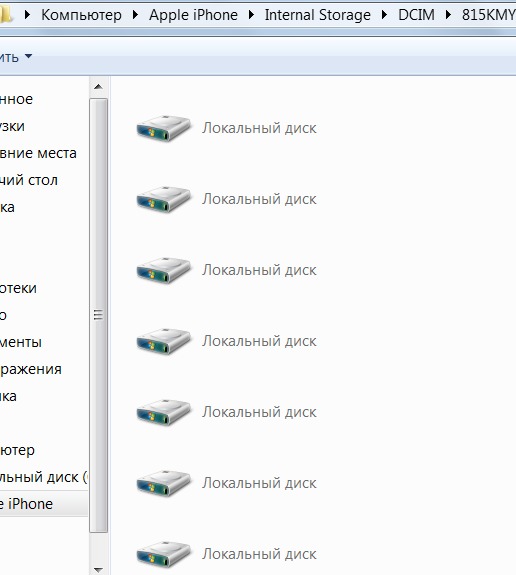 А если вы не имеете никаких поврежденных мест, то вам необходимо просто проверить кабель на наличие загрязнений. Это может быть как в USB, так и на другом конце во lightning. Вам необходимо тщательно осмотреть оба конца шнура, а затем протереть его спиртом.
А если вы не имеете никаких поврежденных мест, то вам необходимо просто проверить кабель на наличие загрязнений. Это может быть как в USB, так и на другом конце во lightning. Вам необходимо тщательно осмотреть оба конца шнура, а затем протереть его спиртом. Если с разъемом телефона проблем нет, рекомендуется проверить порты USB на компьютере. Вы уже подключили к ним другие устройства? Если это так, мы рекомендуем попробовать другой порт USB или удалить драйверы для этого порта. Проблемы могут возникнуть и в том случае, если вход просто не работает, например, если он сгорел. Попробуйте вставить USB-накопитель в USB-порт и посмотрите, обнаружит ли его система. Если это не так, вам, скорее всего, придется отнести компьютер в сервисный центр.
Если с разъемом телефона проблем нет, рекомендуется проверить порты USB на компьютере. Вы уже подключили к ним другие устройства? Если это так, мы рекомендуем попробовать другой порт USB или удалить драйверы для этого порта. Проблемы могут возникнуть и в том случае, если вход просто не работает, например, если он сгорел. Попробуйте вставить USB-накопитель в USB-порт и посмотрите, обнаружит ли его система. Если это не так, вам, скорее всего, придется отнести компьютер в сервисный центр.