Перезапуск службы Apple Mobile Device (AMDS) в ОС Windows
Если программа iTunes в ОС Windows не распознала iPhone, iPad или iPod touch, возможно, требуется перезапустить службу AMDS.
Перезапуск службы AMDS
При подключении устройства может отобразиться следующее сообщение об ошибке: «Данный [тип устройства] не может быть использован, т.к. служба Apple Mobile Device не запущена».
Чтобы перезапустить службу AMDS, выполните следующие действия.
- Закройте iTunes и отключите все устройства iPhone, iPad или iPod, подключенные в данный момент.
- Откройте командную строку, одновременно нажав кнопку с логотипом Windows и клавишу R.

- Введите services.msc и нажмите кнопку «ОК». Откроется служебная консоль.
- Щелкните правой кнопкой мыши службу Apple Mobile Device и выберите «Свойства» в контекстном меню.
- Выберите в раскрывающемся меню «Тип запуска» пункт «Авто».
- Нажмите кнопку «Остановить службу».
- После остановки службы нажмите «Запустить службу».
- Нажмите кнопку «ОК».
- Перезагрузите компьютер.
- Откройте программу iTunes и подключите устройство.
Дополнительная информация
Информация о продуктах, произведенных не компанией Apple, или о независимых веб-сайтах, неподконтрольных и не тестируемых компанией Apple, не носит рекомендательного или одобрительного характера. Компания Apple не несет никакой ответственности за выбор, функциональность и использование веб-сайтов или продукции сторонних производителей. Компания Apple также не несет ответственности за точность или достоверность данных, размещенных на веб-сайтах сторонних производителей. Обратитесь к поставщику за дополнительной информацией.
Компания Apple не несет никакой ответственности за выбор, функциональность и использование веб-сайтов или продукции сторонних производителей. Компания Apple также не несет ответственности за точность или достоверность данных, размещенных на веб-сайтах сторонних производителей. Обратитесь к поставщику за дополнительной информацией.
Дата публикации:
Что делать, если компьютер не видит iPhone 12 ?
Привет, только что получил свой iPhone 12 (предыдущий телефон был iPhone 8), но iTunes не видит iPhone 12. Мой компьютер распознаёт его — я вижу его в своих файлах и он находится в диспетчере устройств, но iTunes просто не видит Это. »
»
Недавно на форуме сообщества Apple, посвященном iOS, появилась проблема, связанная с тем, что iTunes не видит iPhone 12. На это есть несколько причин; iTunes может не распознать ваш последний iPhone 12. В этой статье мы объясним причины и методы решения этой проблемы.
Часть 1: Общие причины, по которым iTunes, вероятно, не видит iPhone 12
Если вам интересно, почему iTunes не определяет, то вот наиболее распространенные причины, которые могут помочь вам распознать проблему.
- Проблема с кабелем USB к порту USB
- Не доверяю своему компьютеру
- Неправильная работа
- Проблема с версией (слишком низкая версия iTunes)
Часть 2: Советы для iTunes, не распознающего iPhone по каким-либо причинам
Выше мы перечислили 4 распространенных причины, которые могут заставить вас задуматься: «Почему iTunes не подключается к iPhone?» Вот несколько полезных советов для вас, если вы ищете быстрое решение.
- Вам необходимо убедиться, что ваше устройство iPadOS или iOS разблокировано при открытом домашнем экране.

- Обновите все программное обеспечение на вашем Mac или ПК с Windows. Убедитесь, что у вас установлена последняя версия всего программного обеспечения, такого как iTunes.
- Убедитесь, что ваше устройство работает нормально.
- Разблокируйте устройство и нажмите «Доверять» в окне предупреждения «Доверять этому компьютеру».
- Убедитесь, что все подключенные USB-аксессуары работают нормально. Отключите все USB-кабели и проверьте каждый USB-порт по отдельности.
- Перезагрузите компьютер и такие устройства, как iPhone, iPad и iPod touch.
- Подключите свое устройство к другому компьютеру. Если проблема не исчезнет, обратитесь в службу поддержки Apple и постарайтесь решить ее.
Эти полезные советы обязательно помогут вам в решении вашей проблемы. Однако, если вы считаете, что текущая версия iTunes устарела или имеет проблему, вам необходимо переустановить iTunes. Учитывая это, загружать iTunes для Windows и Mac совсем другое дело.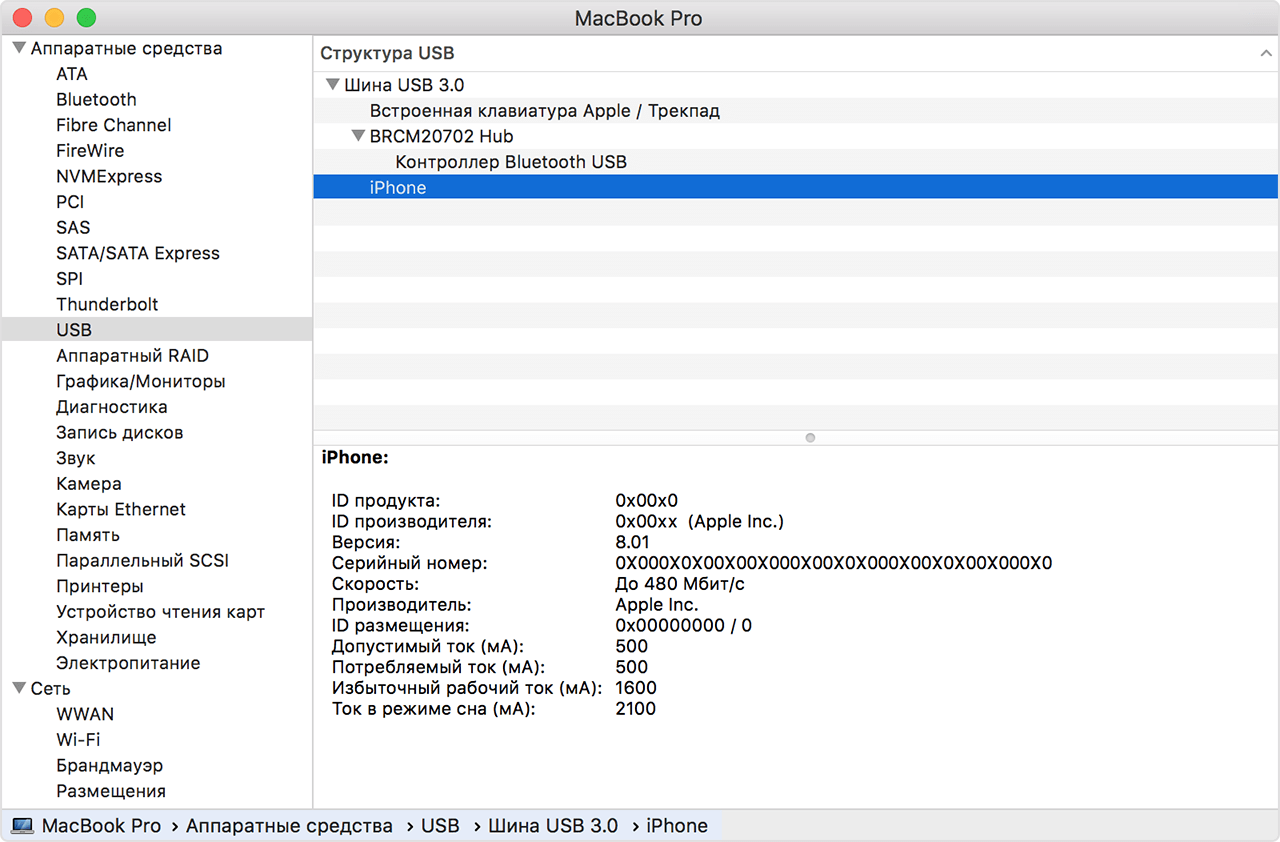
Часть 3: Как исправить iTunes, не распознающий iPhone 12, переустановив iTunes на Mac
Если вы используете Mac и видите, что «Mac не видит iPhone», то этот раздел для вас. Выполните следующие действия, чтобы решить эту проблему:
- Подключите свое устройство (iOS / iPadOS), убедитесь, что оно разблокировано, и перейдите на главный экран.
- Нажмите и удерживайте клавишу Option, щелкните меню Apple и выберите «Информация о системе / Отчет о системе» на вашем Mac.
- Выберите USB, расположенный в левой части списка.
В дереве USB-устройств вы увидите свое устройство. Если ваше устройство указано там, установите последние обновления, иначе обратитесь в службу поддержки Apple, чтобы решить проблему, когда Mac не видит iPhone.
Часть 4: Как исправить, что iTunes не видит iPhone 12, переустановив iTunes в Windows 10
Если вы столкнулись с тем, что iPhone не отображается в iTunes Windows 10, вы можете выполнить следующие действия, чтобы исправить это.
Лучший способ передачи данных со старого iPhone на iPhone 12 без открытия iTunes
Tenorshare iCareFone — лучший инструмент для резервного копирования данных iCloud, который предотвращает все типы проблем с резервным копированием iCloud. Это очень простой и понятный инструмент для резервного копирования. Вот как выполнить резервное копирование с помощью Tenorshare iCareFone.
Загрузите и установите Tenorshare iCareFone на свой ПК или Mac и подключите к нему свое устройство, выберите вкладку «Резервное копирование и восстановление» в верхнем меню, чтобы начать.
Все типы файлов перечислены на левой панели для резервного копирования.
Резервное копирование займет несколько минут. После этого вы увидите экран «Резервное копирование завершено».
- Затем подключите новое устройство и снова выберите «Резервное копирование и восстановление».
- Вы увидите всю историю резервного копирования со старого iPhone.
 Щелкните по нему и щелкните «Просмотр».
Щелкните по нему и щелкните «Просмотр». Выберите файлы, которые вы хотите перенести на новое устройство, и нажмите «Восстановить на устройство».
Подождите несколько минут, и ваши файлы будут перенесены на ваш новый iPhone.
Последняя мысль
В последнее время многие пользователи iOS сталкиваются с новой проблемой «iTunes не
распознаёт iPhone 12» из-за 4 распространенных причин, упомянутых в этой статье. Чтобы избавиться от этой проблемы, мы обсудили 7 наиболее полезных советов по устранению проблемы «устройство не отображается в iTunes». Вы также можете использовать
Tenorshare iCareFone для решения любых проблем, связанных с iOS.
Что делать, если Айтюнс не видит Айфон
Причина 1: Кабель
Кабель Lightning-to-USB – это первое, на что следует обратить внимание в ситуации, когда iTunes не видит iPhone. Мобильные устройства Apple крайне чувствительны к аксессуарам, поэтому если для связки с компьютером используется неоригинальный, дешевый провод от неизвестного производителя, его корректную работу гарантировать нельзя.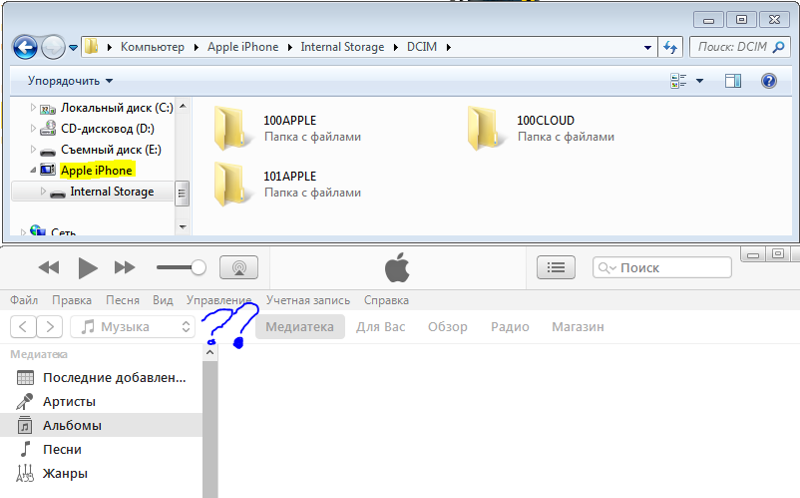 Однако рассматриваемая проблема вполне может возникать и с фирменной продукцией – кабели со временем изнашиваются и повреждаются, причем не всегда это можно заметить визуально. Поэтому прежде всего необходимо проверить его состояние и, по возможности, использовать другой.
Однако рассматриваемая проблема вполне может возникать и с фирменной продукцией – кабели со временем изнашиваются и повреждаются, причем не всегда это можно заметить визуально. Поэтому прежде всего необходимо проверить его состояние и, по возможности, использовать другой.
Причина 2: USB-порт
Возможно, виновником проблемы является не провод, а разъем на компьютере или ноутбуке, к которому он подключается. В таком случае следует воспользоваться другим свободным портом. При этом в случае с системным блоком важно это делать на задней панели, напрямую, не используя различные переходники, хабы, картридеры и удлинители.
Отметим, что иногда помехой могут оказаться другие USB-устройства, подключенные к ПК или ноутбуку. Попробуйте их отключить, особенно это важно сделать с приемниками и передатчиками беспроводного сигнала Wi-Fi и Bluetooth. Затем поочередно вставляйте кабель во все свободные разъемы, пока не убедитесь, что система и iTunes распознали iPhone, а если этого не произойдет, переходите к следующему решению.
Причина 3: Отсутствие доверия между устройствами
Для того чтобы компьютер, а вместе с ним и Айтюнс, распознали Айфон, между устройствами должно быть установлено доверие – по сути, это разрешение на сопряжение, запрос которого появляется при первом подключении.
- Отключите iPhone от ПК, а затем снова подключите его. Запустите iTunes.
- В окне с уведомлением, которое появится в программе, нажмите «Продолжить».
- Разблокируйте экран телефона (возможно, только после этого компьютер его увидит, а в Айтюнс появится сообщение с предыдущего шага), в окне с вопросом тапните «Доверять», а затем введите защитный код-пароль.
После выполнения этих действий iTunes должен увидеть iPhone, и вы сможете с ним работать, но если этого не произойдет, переходите далее.
Причина 4: Сбой в работе устройств
Возможно, рассматриваемая проблема является единичным сбоем, возникшим либо с компьютером, либо с телефоном.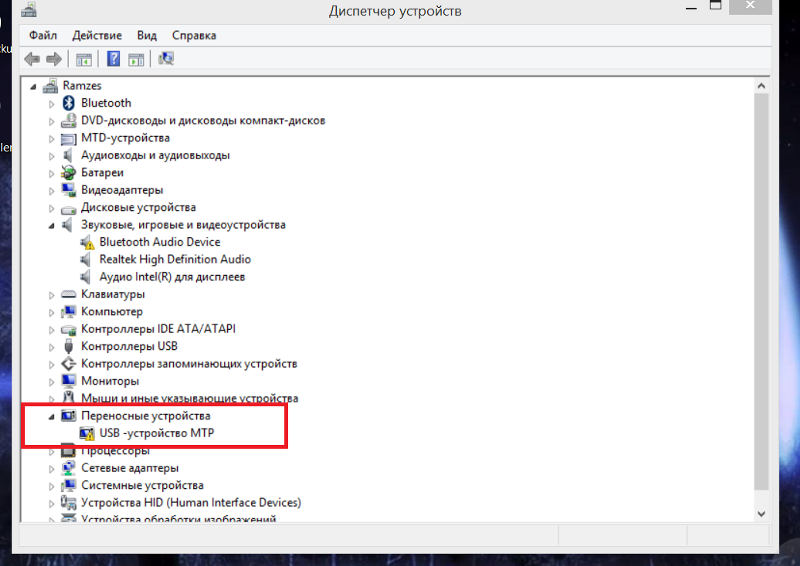 Перезагрузите оба устройства, после запуска ПК откройте на нем только Айтюнс, закрыв остальные программы, и подключите Айфон. Если он по-прежнему не будет распознан, переходите к следующему шагу.
Перезагрузите оба устройства, после запуска ПК откройте на нем только Айтюнс, закрыв остальные программы, и подключите Айфон. Если он по-прежнему не будет распознан, переходите к следующему шагу.
Подробнее: Как перезагрузить компьютер / iPhone
Причина 5: Версия iTunes
Если вы используете неактуальную, устаревшую версию Айтюнс, это вполне может вызвать рассматриваемую проблему с видимостью Айфона. Проверьте, доступно ли обновление для программы, и установите его. Более детально об этом на примере версий с официального сайта Эппл и магазина приложений Майкрософт мы ранее рассказывали в отдельной инструкции.
Подробнее: Как обновить iTunes
Причина 6: Сбой в работе iTunes
Вероятным виновником проблемы иногда оказывается не устройство или устаревшее программное обеспечение, а сбой в работе последнего. Так, Айтюнс может быть поврежден вследствие некорректно выполненной установки или обновления, слишком старательной очистки системы от мусора, вирусного заражения и ряда других причин. Проще всего устранить их путем переустановки программы – о правильной реализации данной процедуры мы ранее писали в отдельных статьях.
Проще всего устранить их путем переустановки программы – о правильной реализации данной процедуры мы ранее писали в отдельных статьях.
Подробнее: Как полностью удалить и заново установить iTunes
Причина 7: Драйвер переносных устройств
Для того чтобы iPhone корректно работал с Windows и функционирующим в ее среде iTunes, в операционной системе должен присутствовать соответствующий драйвер. Обычно последний устанавливается автоматически при первом подключении устройств, но иногда он может быть поврежден или устареть. Решением в данном случае будет обновление или переустановка.
Примечание: Айтюнс для Виндовс доступен в двух версиях: первая скачивается в виде привычного EXE-установщика, вторая – из фирменного магазина Майкрософт. Исходя из этого дальнейшие инструкции отличаются.
Вариант 1: iTunes с сайта Apple
- Отключите iPhone от ПК и закройте iTunes.
- Разблокируйте экран телефона и повторно подключите его к компьютеру.
 Если откроется Айтюнс, закройте его.
Если откроется Айтюнс, закройте его. - Вызовите окно «Выполнить», нажав клавиши «Win+R», введите указанную ниже команду и нажмите «ОК» или «Enter».
%ProgramFiles%\Common Files\Apple\Mobile Device Support\DriversЧитайте также: Как открыть строку «Выполнить» на компьютере с Windows
- Найдите файл с названием
usbaapl64.inf(в 64-битной ОС/версии программы) илиusbaapl.inf(в 32-битной) и имеющий тип «Сведения для установки». Кликните по нему правой кнопкой мышки и выберите пункт «Установить».Совет: Для того чтобы увидеть тип файла, измените представление элементов в папке на «Таблица».
- Снова отсоедините Айфон от ПК, перезагрузите последний.
После запуска системы снова подключите телефон к компьютеру и проверьте, отображается ли он в Айтюнс.
Вариант 2: iTunes из Microsoft Store
- Отключите iPhone от компьютера и закройте iTunes.

- Разблокируйте устройство и снова подключите его к ПК. Если программа самопроизвольно запустится, закройте ее.
- Кликните правой кнопкой по меню «Пуск» и выберите «Диспетчер устройств».
Читайте также: Как открыть «Диспетчер устройств» на компьютере с Windows
- Разверните раздел «Переносные устройства» и, ориентируясь на название, найдите там свой телефон. Нажмите правую кнопку мышки на данном элементе и выберите пункт «Обновить драйвер».
- В появившемся окне воспользуйтесь вариантом «Автоматический поиск драйверов».
- Дождитесь, пока будет завершена процедура поиска, скачивания и установки ПО.
Примечание: Если появится указанное на изображении выше уведомление, значит, подходящие драйверы уже были установлены.
- Проверьте, доступны ли какие-то обновления для ОС и/или ее компонентов. Для этого откройте «Параметры» (клавиши «Win+I») и перейдите в раздел «Обновления и безопасность».

- Нажмите на кнопку «Проверить наличие обновлений», и если таковые будут обнаружены, загрузите и установите их.
- Отключите Айфон, перезагрузите ПК.
Повторно подключите устройство, запустите Айтюнс и проверьте наличие проблемы. Скорее всего, она будет устранена.
Причина 8: Драйвер и служба AMD(S)
Помимо стандартного драйвера переносных устройств, для корректного взаимодействия операционной системы, iTunes и iPhone необходим еще один компонент — Apple Mobile Device USB Driver. Иногда он слетает или начинает работать с ошибками. Проверить это и, если проблема будет обнаружена, исправить ее, можно следующим образом:
- Запустите «Диспетчер устройств», воспользовавшись для этого методом из предыдущей части статьи или окном «Выполнить», в которое следует ввести указанную ниже команду и подтвердить ее.
devmgmt.msc - Разверните раздел «Контроллеры USB» и найдите в нем «Apple Mobile Device USB Driver».

Обратите внимание! Если драйвер отсутствует в списке, разверните в «Диспетчере устройств» ветку «Устройства USB», нажмите правой кнопкой мышки на «Apple Mobile Device USB Device», выберите «Удалить устройство» и подтвердите данную процедуру. Выполните перезагрузку ПК, после чего повторите действия из предыдущих шагов.
- Дальнейшие действия зависят от того, как отображается драйвер. Каждый из возможных вариантов рассмотрим отдельно.
Вариант 1: Apple Mobile Device USB Driver
Если в списке «Контроллеры USB» драйвер отображается именно под указанным в подзаголовке названием и со стандартным значком, как это показано на изображении ниже, значит, какие-либо проблемы с ним отсутствуют. Можете сразу переходить к последней части статьи.
Вариант 2: «Неизвестное устройство»
Если Apple Mobile Device USB Driver отсутствует в списке или отображается как «Неизвестное устройство», необходимо воспользоваться другим кабелем Lightning-to-USB или подключить iPhone к другому компьютеру, если такая возможность имеется.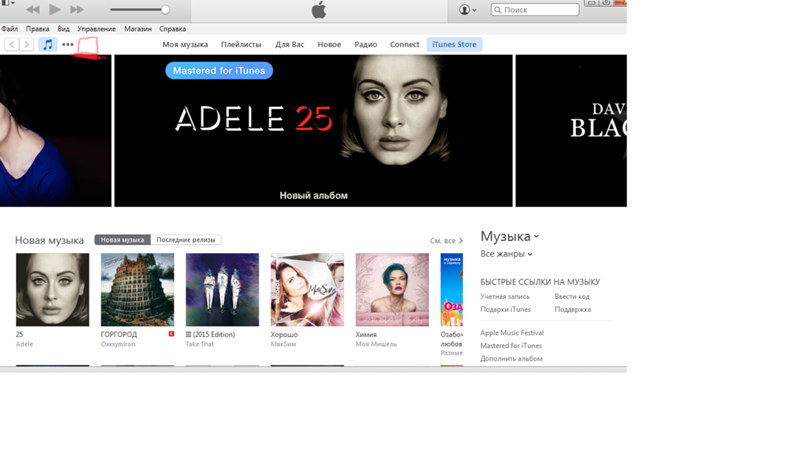 Если проблема повторится и на другом ПК, обратитесь в службу поддержки Apple, воспользовавшись для этого представленной ниже ссылкой или отдельным приложением, доступным в App Store.
Если проблема повторится и на другом ПК, обратитесь в службу поддержки Apple, воспользовавшись для этого представленной ниже ссылкой или отдельным приложением, доступным в App Store.
Страница поддержки пользователей продукции Apple
Скачать приложение Apple Support
Вариант 3: Драйвер с символом ошибки
Если рядом с наименованием Apple Mobile Device USB Driver отображается один из указанных ниже значков ошибки, это говорит о наличии проблем с драйвером или одноименной службой, устранением которых мы и займемся далее. Действия выполняются в три этапа.
Перезапуск службы AMDS
Обычно данная проблема сопровождается не только значком ошибки в «Диспетчере устройств», но и сообщением следующего содержания «Данный *имя устройства* не может быть использован, т.к. служба Apple Mobile Device не запущена».
- Закройте программу iTunes и отключите iPhone от компьютера.
- Вызовите окно «Выполнить», введите в нем указанную ниже команду и запустите ее, нажав «ОК» или «Enter».

services.msc - Найдите в открывшемся списке службу с названием «Apple Mobile Device Service», нажмите по ней правой кнопкой мышки и выберите пункт «Свойства».
- Находясь во вкладке «Общие», в выпадающем списке «Тип запуска» выберите «Автоматически».
- Нажмите «Остановить», а затем «Запустить» службу, после чего поочередно воспользуйтесь кнопками «Применить» и «ОК» для подтверждения. Закройте окно.
Перезагрузите компьютер, подключите к нему Айфон и проверьте, видит ли его Айтюнс. С большой долей вероятности рассматриваемая проблема должна быть устранена.
Подготовка к устранению конфликта с защитным ПО
Ошибка в работе драйвера Apple Mobile Device может быть вызвана конфликтом между программой iTunes и установленным на компьютере защитным ПО – антивирусом и/или брандмауэром, причем как сторонним, так и стандартным. Для его устранения потребуется выполнить следующее:
Для его устранения потребуется выполнить следующее:
Примечание: Предложенные ниже рекомендации также следует выполнять в том случае, если не удалось перезапустить службу «Apple Mobile Device Service» или это не дало положительного результата.
- Проверьте настройки даты и времени на компьютере – они должны соответствовать действительности и определяться автоматически.
Подробнее: Настройка даты и времени на ПК с Windows
- Выполните вход в систему из-под учетной записи администратора.
Подробнее: Как войти в Виндовс как администратор
- Убедитесь, что на компьютере установлена последняя версия iTunes и Windows. Оба действия уже были нами рассмотрены выше.
Подробнее: Как обновить Виндовс до последней версии
- Проверьте наличие обновлений для антивируса и, если таковые будут доступны, установите их.
- Перезагрузите компьютер и переходите к следующему шагу.

Устранение конфликта с защитным ПО
Прежде чем приступить к выполнению инструкции ниже, временно отключите антивирусное ПО. Подключите iPhone к компьютеру и проверьте, отображается ли он в iTunes. Даже если этого не произойдет, не включая антивирус, приступайте к следующим действиям.
Подробнее: Как временно отключить антивирус
- Откройте системный брандмауэр. Проще всего это сделать через окно «Выполнить», в которое нужно ввести указанную ниже команду.
firewall.cpl - На боковой панели открывшейся оснастки перейдите по ссылке «Разрешение взаимодействия с приложением или компонентом в брандмауэре Windows».
- Нажмите на кнопку «Изменить параметры».
- В списке «Разрешенные программы и компоненты» найдите Bonjour Service и убедитесь, что напротив этого наименования установлена галочка в чекбоксе «Частные».
Далее найдите iTunes (или iTunes.
 MSI) – для него должны быть установлены обе галочки.
MSI) – для него должны быть установлены обе галочки. - Если вы не увидите в этом списке одну или обе программы, воспользуйтесь расположенной внизу кнопкой «Разрешить другое приложение».
- Нажмите «Обзор» и перейдите в одно из следующих расположений, в зависимости от того, какую программу нужно добавить.
C:\Program Files\iTunes\C:\Program Files\Bonjour\
- Выделите исполняемый файл приложения – iTunes или Bonjour соответственно. Кликните «Открыть».
- Для подтверждения нажмите «Добавить».
- Вернитесь к окну «Разрешенные программы» и выполните в нем действия из шага №4 текущей инструкции, затем нажмите «ОК» и закройте брандмауэр.
- Перезагрузите ПК, после чего выполните повторную установку или обновление драйвера, воспользовавшись инструкцией из предыдущей части статьи – «Причина 7».

Если виновником рассматриваемой проблемы был драйвер Apple Mobile Device или одноименная служба, она точно будет устранена, а значит, iTunes увидит iPhone.
Причина 9: iOS
Если на вашем iPhone проводилась процедура jailbreak, подразумевающая вмешательство в операционную систему, или в работе iOS наблюдались какие-либо ошибки и сбои, возможно, iTunes не видит устройство именно из-за этого. Единственным доступным решением в такой ситуации будет восстановление телефона в режиме DFU. Данная процедура является аварийной и подразумевает удаление всех данных, поэтому прежде, чем приступить к ней, обязательно создайте резервную копию. Узнать же о том, каким образом она выполняется, можно из представленной по ссылке ниже инструкции – она написана на примере iPad, но для iPhone алгоритм необходимых действий точно такой же.
Подробнее: Как восстановить iPad в режиме DFU
Мы рады, что смогли помочь Вам в решении проблемы.
Опишите, что у вас не получилось.
Наши специалисты постараются ответить максимально быстро.
Помогла ли вам эта статья?
ДА НЕТ
айтюнс не видит айфон
iTunes не видит iPhone. Что делать?
Если мне требуется скинуть с компьютера на Айфон музыку или видео, либо освободить на Айфоне место – то для этого я пользуюсь программой iTunes. Но иногда сталкиваюсь с такой проблемой: подключаю iPhone через usb-кабель к компьютеру, затем запускаю на этом компьютере программу iTunes – но мой Айфон так и не появляется в ней. Т.е. iTunes не видит iPhone:
Хотя при этом он отображается в проводнике Windows, его можно открыть и, например, скинуть с него фотографии. Т.е. проблему с неисправным usb-кабелем или usb-портом в компьютере сразу исключаем:
Так что же делать, если iPhone не виден в программе iTunes?
1 способ: Обновите программу iTunes до последней версии и перезагрузите компьютер.
2 способ: Несколько раз я сталкивался с описанной выше ситуацией на компьютере с операционной системой Windows 10. И во всех этих случаях проблема была связана с драйверами. Их просто нужно обновить. Делается это следующим образом:
Открываем любым известным нам способом “Диспетчер устройств Windows”. Например: щелкаем на рабочем столе по значку “Этот компьютер” правой клавишей мыши – выбираем “Управление” – затем “Диспетчер устройств”.
Раскрываем пункт “Переносные устройства”. Щелкаем правой клавишей мыши по устройству Apple – выбираем “Обновить драйвер”:
В следующем окне выбираем “Выполнить поиск драйверов на этом компьютере”:
Затем жмем “Выбрать драйвер из списка доступных драйверов на компьютере”:
В открывшемся списке выберите модель: Apple Mobile Device USB Driver – нажмите “Далее”.
Если такого пункта нет в этом списке, тогда жмите кнопку “Установить с диска”:
В открывшемся окне нажмите “Обзор” и перейдите по пути C:\Program Files\Common Files\Apple\Mobile Device Support\Drivers – выделите файл usbaapl64 и нажмите “Открыть” (если у вас 32-х разрядная версия Windows, то файл будет называться usbaapl):
После того, как закончится установка драйвера – iTunes снова будет видеть наш iPhone!
3 способ: Опишу на всякий случай еще один способ, хотя скорее всего, достаточно будет только второго.
На рабочем столе найдите значок “Этот компьютер” и откройте его двойным щелчком.
В открывшемся окне перейдите сверху во вкладку “Вид”. В разделе “Показать или скрыть” поставьте галку “Скрытые элементы” (если не стоит):
Затем откройте папку С:\ProgramData\Apple\Lockdown и удалите все ее содержимое:
После этого запустите на компьютере программу iTunes (Айфон при этом уже должен быть подключен к компьютеру).
Появится окошко “Хотите разрешить этому компьютеру доступ к информации на iPhone?” – нажмите в нем “Продолжить”:
Теперь посмотрите на экран своего Айфона – на нем появится сообщение “Доверять этому компьютеру?” – нажмите “Доверять”:
Через несколько секунд в программе iTunes появится ваш iPhone:
Метки: iPhone, iTunes, драйвер
Что делать, если iTunes не видит iPhone
Работа с Apple-устройствами без iTunes практически невозможно. Иногда возникает неполадка, когда Айтюнс не видит Айфон 5S, 4S, 4 и другие модели. Именно о том, как выйти из данной ситуации, вы сегодня и узнаете.
Решение проблемы с определением приложением iTunes iPhone.
Что делать, если iTunes не видит iPhone
Давайте разберёмся, почему iTunes не видит iPhone. Причины этому могут быть разные, разберём подробно каждую из них.
Неисправность кабеля
Если вы используете неисправный или неоригинальный кабель, замените его на целый и рабочий.
Отсутствие доверия между устройствами
Для корректного управления iPhone 5S и других моделей компьютером между ними следует установить доверие. Для этого после разблокирования и подключения смартфона к ПК на гаджете вы увидите диалоговое окно, где надо нажать «Доверять». На компьютере появится то же самое, где следует нажать «Продолжить».
Баги в работе гаджетов
Этот способ решения проблемы очень часто помогает, когда Айтюнс не видит Айфон. Перезагрузите ваш компьютер и iPhone. Затем вновь подключите Айфон к ПК, используя переходник.
Сбой в работе программы
Если после выполнения предыдущих рекомендаций проблема не решилась, то, возможно, всё дело в сбое программы. В таком случае необходимо полностью удалить Айтюнс. О том, как сделать это правильно, читайте в одной из статей на нашем сайте. После этого нужно перезагрузить компьютер и установить подходящую версию Айтюнс.
Сбой в работе Apple-устройства
Обычно такая ситуация возникает после джейлбрейка. Если это так, то нужно перевести смартфон в режим DFU и попробовать восстановить его до начального состояния.
Сначала выключите телефон и подключите его к ПК. Запустите на нём iTunes. Займёмся переводом телефона в режим DFU. Сначала зажмите кнопку включения на 3 секунды. Затем, не отпуская этой кнопки, нажмите на «Домой». Удерживайте их две – десять секунд. После отключите кнопку включения, но кнопку «Домой» не отпускайте. Держите её около 30 секунд, пока вы не увидите на экране сообщение. Нажмите «ОК». Далее кликните на «Восстановить iPhone».
Конфликт других устройств
Если к вашему ПК подключены другие устройства, делающие Айфон невидимым для него, отключите их. Разумеется, что отключать мышь и клавиатуру не надо. После этого можно вновь осуществить попытку синхронизации телефона с компьютером.
Что делать, если iTunes не видит iPhone на Windows 10
Очень часто многие пользователи сталкиваются с такой проблемой на Windows 10. В виде небольшого списка мы дадим вам некоторые рекомендации:
- обновите Айтюнс или проверьте совместимость данной версии с вашим компьютером;
- проверьте наличие обновлений ОС, и если они есть, установите их;
- проверьте, включён ли ваш смартфон;
- если вы видите сообщение, запрашивающее доверие устройства, надо согласиться;
- проверьте целостность USB-кабеля;
- осуществите перезагрузку обоих гаджетов;
- отсоедините другие устройства от ПК.
Если ни один из способов, описанных в данной статье, вам не помог, то обратитесь в поддержку Apple. Если у вас остались вопросы, задавайте их в комментариях.
iTunes не видит iPhone 12/11/X(s/r)/8/7 на компьютере Windows 10 или MacBook
Давайте сейчас я расскажу о причинах почему iTunes не видит ваш iPhone на компьютере/ноутбуке под Windows 10 или Mac OS.
Данная статья подходит для всех моделей iPhone 12/11/Xs(r)/X/8/7 и Plus на iOS 14. На более старых версиях могут отличаться или отсутствовать указанные в статье пункты меню и аппаратная поддержка.
СодержаниеПоказать
Программа iTunes не распознает Айфон
Если во время подключения гаджета iPhone к компьютеру при помощи USB кабеля программа iTunes данное устройство не распознает, то можете использовать нижеприведенные советы. Когда при этом появляется ошибка с кодом 0xE, выполняем следующую инструкцию, после каждого из способов пробуя подключить девайс:
- Проверяем, что гаджет iOS разблокирован, а на нем демонстрируется экран «Домой».
- Проверяем, что применяется последняя версия iTunes, которая совместима с компьютером.
- На компьютере Виндовс и Mac должна быть установлена новая версия программного обеспечения.
- Устройство должно быть включено.
- Если появилось предупреждение «Доверять этому компьютеру», то следует разблокировать гаджет и нажать на «Доверять».
- От компьютера отключаем все USB аксессуары, кроме iPhone. Пробуем подключить гаджет к иным USB портам. Используем другой кабель USB от Apple.
- Перезагружаем компьютер и гаджет.
- Подключаем Айфон к другому компьютеру. Если там наблюдается идентичная проблема, то следует обратиться в техподдержку Apple.
iTunes на Mac не видит Айфон
- Подключаем гаджет и проверяем, что он разблокирован, на нем демонстрируется экран «Домой».
- На компьютере Mac удерживаем нажатой кнопку «Option». При этом нажимаем на меню Apple, затем выбираем раздел «Отчет о системе» или «Информация о системе».
- Слева в списке выбираем USB.
- Если Айфон демонстрируется в дереве устройств USB, то нужно удалить программы сторонних производителей, которые предназначены для обеспечения безопасности. Если их нет, то обращаемся в техническую поддержку Apple.
Читайте iPhone не синхронизируется с iTunes на компьютере по WiFi
iTunes на Виндовс 10 не видит iPhone
В Виндовс 10 после обновления осуществляется установка специального драйвера Microsoft, который предназначен для продукции Apple. Из-за данного драйвера много приложений в Виндовс 10 подключенных гаджетов не видит. Для исправления этой ситуации необходимо осуществить ручную установку корректного драйвера.
Инструкция:
Когда будет выполнена перезагрузка, Айфон станет видим для iTunes в Виндовс 10.
Статьи по теме:
Как удалить ненужные резервные копии (бэкапы) iPhone из iTunes
Компьютер не видит iPhone через USB или по WiFi
Если iTunes загружен с сайта Apple
Для переустановки драйвера выполняем следующие шаги:
- Отключаем Айфон от компьютера.
- Выполняем разблокировку iOS устройства, переходим на экран «Домой». Теперь гаджет подключаем повторно. Если откроется iTunes, то закрываем ее.
- Нажимаем кнопки «Windows + R» для открытия окна «Выполнить».
- Вводим в окне «Выполнить» следующее: %ProgramFiles%\Common Files\Apple\Mobile Device Support\Drivers.
- Нажимаем «ОК».
- Правой кнопкой мыши нажимаем на файл usbaapl.inf или usbaapl64.inf. Там выбираем вариант «Установить». Могут отображаться и иные файлы с именами usbaapl или usbaapl64. Устанавливать нужно только те, которые имеют расширение .inf. Если не можете разобраться, какой именно файл нужно установить, нажимаем в пустой области правой кнопкой мыши в окне проводника, потом последовательно выбираем пункты «Вид», «Таблицы», чтобы были отображены типы файлов. Устанавливать нужно файлы типа «Сведения для установки».
- Отсоединяем гаджет от компьютера, перезапускаем компьютер.
- Повторно подключаем Айфон, открываем iTunes.
решение проблемы. Почему itunes (айтюнс) не видит ipad или iphone, айфон не подключается к компьютеру по usb, что делать
Иногда возникают ситуации, при которых компьютер не может распознать устройства Apple, подключённые к нему. С такой проблемой периодически может столкнуться каждый обладатель IPhone, iPad или iPod. Здесь главное — не растеряться и выяснить, почему именно так произошло. Рассмотрим возможные причины и пути решения данной проблемы.
Почему компьютер не может распознать устройство
Существует несколько возможных причин, по которым устройство не распознаётся компьютером.
Исправить эту оплошность можно очень просто, выполнив команды: «Настройки» — «Основные» — «Сброс» — «Сбросить геонастройки».
Как решить проблему с подключением к компьютеру
Рассмотрим решение данной проблемы в Windows и Mac OS.
Подключение устройства в Windows
Чтобы подключиться к компьютеру с операционной системой Windows, попробуйте провести обновление драйверов для вашего устройства.
- Подключите iPhone или iPod к ПК с помощью USB кабеля. На рабочем столе найдите иконку «Этот компьютер», нажмите по нему правой кнопкой мыши и выберите «Свойства».
- В открывшемся окне выберите «Диспетчер устройств».
- Найдите пункт «Переносные устройства» (в Windows 7 это «Контроллеры USB»). Откройте его и выберите iPhone или iPod.
- Нажмите по названию своего устройства правой кнопкой мыши, после чего выберите «Обновить драйверы».
- Далее откроется окно с вариантами поиска необходимых драйверов. Выберите второй вариант.
- Нажмите на пункт «Выбрать драйвер из списка уже установленных драйверов».
- Нажмите на кнопку «Установить с диска».
- Теперь выберите пункт «Установка с диска» и нажмите «Обзор».
- Далее нажмите «Этот компьютер» и откройте папку диска C.
- В списке найдите и откройте папку Program Files.
- Перейдите в Common Files.
- Выберите папку Apple.
- Нажмите Mobile Device Support.
- Откройте папку Drivers, где находится нужный нам драйвер.
- Два раза щёлкните по файлу usbaapl64.inf.
- В открывшемся окне подтвердите действие, нажав «ОК» и затем «Далее».
- После этого начнётся установка драйвера. По завершении данной операции закройте все папки, откройте iTunes и проверьте, распознаёт ли программа ваше устройство теперь.
Видео: почему компьютер не отображает iPhone через USB
Подключение устройства в Mac OS
В операционной системе Mac OS есть 2 способа восстановления подключения устройства к компьютеру.
Установка новой версии iTunes
Очистка папки lockdown
Если первый способ не сработал, можно попробовать очистить папку lockdown.
Как избежать проблем с подключением устройств
Чтобы всегда иметь возможность подключения телефона к ПК, соблюдайте следующие правила:
- Аккуратно обращайтесь с USB кабелями.
Храните их там, где до них не смогут добраться и погрызть домашние животные или испортить дети. Не перегибайте провода. - Обновляйте программы и драйверы на компьютере до последней версии, чтобы они могли корректно отображать ваше устройство.
- Будьте осторожны со своей техникой: на устройства не должна попадать вода, в разъёмах не должно быть грязи и т. д.
- Периодически проводите диагностику ПК, сканируйте его на вирусы, проверяйте на наличие ошибок.
Помните, чтобы не было проблем с подключением устройства, важно о нём заботиться. Следите за появлением новых версий программ, своевременно обновляйте драйверы, будьте аккуратны с проводами и разъёмами. Если всё же возникли трудности, с которыми самостоятельно справиться вам не под силу, смело обращайтесь в службу поддержки Apple, и вам обязательно помогут! Удачи!
Каждый владелец «яблочного» девайса прекрасно понимает, что невозможно раскрыть полный потенциал своего устройства, не освоив все прелести iTunes. Только с его помощью, появляется возможность свободно обмениваться файлами между Apple гаджетами и ПК. Поэтому, если компьютер не видит айфон – то это становится настоящей проблемой. К счастью, необязательно обращаться за помощью к мастерам, найти и исправить поломку можно самостоятельно.
Начнём с того, что существует несколько вариантов, почему iphone никак не реагирует на подключение к ПК. Вот эти варианты:
- Повреждён соединительный кабель.
- На вашем компьютере не работают USB-порты.
- Засорение разъема lightning.
- Нужно перезагрузить телефон.
- Возможен конфликт программного обеспечения.
- Поломка гаджета.
По одной из этих причин, становится невозможно подключить айфон. Давайте рассмотрим каждый вариант более детально.
Поломка кабеля
Соединительные кабеля, которые используют для зарядки и синхронизации девайса с ПК, со временем выходят из строя. Понять это по внешнему виду бывает невозможно, да и при подключении к зарядному устройству, происходит восполнение запаса батареи. Но это не означает, что будет происходить синхронизация.
Если айфон не подключается к компьютеру через usb, значит, часть отдельных проводников могли быть повреждены. Происходит это из-за частых изгибов кабеля, или домашних животных, которые любят погрызть что попало.
Проверить эту версию, можно при помощи другого устройства, подсоединив его к ПК через свой провод. Заработал – значит, причина в вашем девайсе, всё осталось без изменений – было повреждение кабеля.
Обратите внимание, при замене шнура, выбирайте оригинальную продукцию, китайские аналоги зачастую пригодны только для зарядки. Обмен данными может не происходить из-за поврежденных или поддельных чипов внутри провода.
Проверка USB-портов
Ещё одной причиной, почему компьютер не видит айфон через usb является проблема в самих портах на компьютере. Подобное встречается на устаревших системных блоках или ноутбуках, когда теряется возможность распознавать подключаемые через них usb устройства.
Существует несколько способов разобраться с этой проблемой. Начнём с самого очевидного: извлечь провод из одного порта и переставить его в другой USB разъем. Если ничего не происходит, приходим к действиям посерьёзнее.
Переустановите драйвера на USB
Убедившись, что шнур исправен, а iPhone значится в системе, но не работает, нужно переустановить его драйвер. Скорей всего был установлен драйвер для оборудования версией 1.0 или 2.0. Все современные девайсы оснащаются скоростным USB версии 3.0.
- Для этого, заходим в «Диспетчер устройств»: правой кнопкой мыши по ярлыку «Моего компьютера» — «Свойства».
- В открывшимся окне, нажимаем «Диспетчер устройств», переходим к пункту «Контроллеры USB».
- По надписи определяем относящийся к нашему девайсу, нажимаем на него ПКМ и выбираем «Удалить».
- Далее, соглашаемся с проведением операции. Всё что остаётся сделать, это достать usb-кабель и вставить его по новой, чтобы установить драйвера.
Обновите драйвера на чипсет (USB)
На любой материнской плате есть специальные чипсеты, которые отвечают за подключение к системному блоку новых устройств. Как и большинство аппаратных компонентов, чипы неспособны работать без драйверов, а те в свою очередь, могут быть повреждены из-за ошибок операционной системы.
В таком случае понадобится выполнить автоматическое или ручное обновление драйверов. Не стоит забывать, что они отличаются для каждой версии материнской платы. Основные производители чипсетов это Intel и AMD, именно на их сайтах нужно искать драйвера.
Для этого установите программу DevID, которая ищет обновления самостоятельно или воспользуйтесь инструментами с официального сайта производителя материнской платы.
Многие зачастую забывают или просто не догадываются, что проблема иногда решается перезагрузкой техники. В независимости от того, ноутбук у вас или моноблок, их нужно перезагрузить вместе с телефоном.
Если это не помогло, а шнур и usb-порты рабочие, пришло время провести восстановление Айфона через режим DFU. Но будьте осторожны, это влечёт за собой полное удаление личных данных. Бесполезно? Пробуем разобраться следующим образом.
Переустановите iTunes
Не исключено, что проблемой выступает некорректная работа программы iTunes. Быть может, вы случайно огранили ей выход в интернет, из-за чего, ПО долгое время не обновлялось. В таком, случае, всё что остаётся сделать, это полностью удалить приложение и установить его актуальную версию. Это должно вернуть утраченное между телефоном и ПК соединение.
Не забывайте, что программу следует скачать с официального сайта, иначе есть риск попасть на уловку мошенников или обзавестись вирусом.
Джейлбрейк
Корректной работе айфона с официальной утилитой может мешать так называемый джейлбрейк, производимый некоторыми пользователями что бы иметь возможность установки не лицензионных приложений.
Если на вашем аппарате есть данное расширение, необходимо избавить от него, прежде чем пробовать программное решение от Apple. ПО скорей всего просто не увидит взломанный телефон.
Прочие решения проблемы
Теперь время поговорить о грустном. Если вышеперечисленные варианты так и не возымели успеха, или были вовсе не нужны, то проблема в самом iPhone.
Определить поломку самостоятельно будет проблематично. Во-первых, большое значение имеет прошивка. Во время обновления операционной системы, могла произойти фатальная ошибка в следствии чего iOs быть установлена неправильно, что и не даёт телефону нормально работать при подключении его к ПК. Во-вторых, следует обратить внимание на разъём питания. Даже небольшие засорения могут вызвать проблемы в подключении. Ну а в-третьих, попробуйте подсоединить iPhone к другому компьютеру, кто знает, может, это окажется единственно правильным решением.
Однако, не стоит забывать о походе в сервисный центр, где умелые мастера осмотрят ваш телефон и проведут тщательную диагностику. Особенно это актуально для тех, кому ещё доступен гарантийный ремонт.
Заключение
Как вы уже поняли, причин из-за которых «яблочное» устройство может противиться синхронизации с компьютером предостаточно. Большую их часть, пользователь в состоянии устранить самостоятельно. Но если все попытки оказываются тщетны или вы опасаетесь проводить вышеописанные манипуляции самостоятельно, верным решением будет обратиться за помощью к квалифицированным мастерам, способным провести тщательную диагностику, выявить неисправность и быстро её устранить.
Видео
Для подключения iPhone к компьютеру через USB порт вам понадобится сам гаджет, шнур USB, который поставляется в комплекте с устройством, и, конечно же, компьютер. USB шнуры поставляются в нескольких модификациях (в зависимости от вашей модели iPhone):
Первый вариант — это 30-пиновый разъем:
Он подходит к таким моделям как iPhone 2G, iPhone 3G, iPhone 4G и iPhone 4S (также поддерживаются iPad , iPad2, iPad3 и iPod Touch) .
Второй вариант – это Lightning 8-контактный разъем:
Он подходит к более современным моделям таким как iPhone 5, iPhone 5C, iPhone 5S, iPhone 6 и iPhone 6S (также поддерживаются iPad Mini, iPod Touch 5G).
Существует еще и кабель USB Type-C. В отличие от Lightning он может вставляться любой стороной, и у него огромная пропускная способность — до 10 Гб/сек.
Подключение айфона к компьютеру через usb
Чтобы подключить айфон к компьютеру через usb вам нужно скачать программу iTunes. Дело в том, что в поставке программы есть необходимые драйверы для подключения Apple девайсов, и, кроме того, многие необходимые функции для них.
Итак, зайдите на http://www.apple.com/ru/itunes/download/ и кликните по кнопке «Загрузить»
После того как вы скачали программу, нужно ее установить на ваш компьютер. Для этого запустите скачанный файл — вам откроется окно, в котором нужно будет нажать кнопку «Далее»
Следующее окно показывает вам куда будет установлена программа:кликните по кнопке «Установить»
Через несколько минут установка будет успешно завершена
не забудьте снять галочку с вкладки «Открыть iTunes», пока вам не нужен запуск программы.
Теперь пришло время подключить айфон к компьютеру через usb. Для этого один конец USB шнура подключите к USB входу компьютера, а другой, соответственно, — к вашему iPhone.
При подключении ваш iPhone завибрирует, чтобы уведомить о зарядке.
Начнётся установка драйвера устройства, по завершению которой на мониторе всплывет окно автозапуска устройства
Затем подключенное устройство появится во вкладке «Мой компьютер» в виде дополнительного значка
Кликнув по нему, вы увидите, что откроется внутренняя память вашего устройства.
Вы можете просмотреть только фотографии и видео, однако музыку можно прослушать только если вы подключены через iTunes.
Как перекинуть фото с айфона на компьютер через usb?
Теперь перейдем непосредственно к программе iTunes. Кликните по значку iTunes и в открывшемся окне нажмите кнопку «Принимаю»
В следующем окне нажмите на значок телефона (в левом верхнем углу) — вам откроются данные вашего устройства
Через iTunes вы можете скинуть фото с айфона на компьютер через usb, провести синхронизацию с компьютером, загрузить в ваше устройство музыку, фильмы, персональную информацию, а также устанавливать игры и приложения с магазина Apple Store.
Какие же плюсы нам дает проводное соединение?
- — Первое и самое главное — это скорость обмена данными.
- — Возможность установки и удаления приложений
- — Возможность зарядки гаджета
- — Возможность восстановления устройства
- — Обновление программного обеспечения
Из минусов могу отметить только, то, что для подключения необходим USB порт (а на некоторых марках компьютеров их всего два) и то, что ваш iPhone должен быть рядом с компьютером.
Компьютер не видит айфон через usb но заряжается: что делать?
Но что делать, если вы подключили свой айфон через usb, зарядка идет, но компьютер всё-таки не смог определить ваш iPhone? Давайте рассмотрим некоторые методы решения данной проблемы.
- — Сначала нужно перезагрузить оба устройства, для того чтобы убедиться, что ни одно из них не зависло.
- — Следующий шаг — нужно проверить все USB порты: они могут не работать из за разбитых контактов. Для проверки возьмите любую флешку и проверьте поочередно каждый USB порт.
- — Отключите стороннее программное обеспечение (антивирусы, и т.д.), не забудьте после проверки их включить.
- — Также разблокируйте ваш телефон, возможно, там будет надпись «Доверять этому компьютеру?»
Без утвердительного ответа никакой синхронизации происходить не будет, только зарядка.
- — Попробуйте поменять USB шнур — возможно, он вышел из строя. Иногда даже без видимых повреждений кабель бывает нерабочим.
- — Попробуйте сбросить настройки телефона (не забывайте про резервное копирование)
- — Можно также почистить разъем USB шнура — возможно, он загрязнен.
- — Проверьте, правильно ли установлено время как на компьютере так и на вашем телефоне (даже маленькое несоответствие приведет к тому, что компьютер не распознает айфон через usb)
Если не один метод вам не помог, то, скорее всего, у вас разбит разъем для зарядки, и вам стоит поменять его в сервисном центре.
Привет! А ведь действительно – как быть? Бежать за новым телефоном? Сдать трубку в ремонт? Выкинуть компьютер? Варианты конечно интересные и почти наверняка действенные, но уж чересчур затратные:) Да и не стоит так горячиться, ведь проблему с подключением iPhone к компьютеру практически всегда можно решить не прибегая к кардинальным мерам.
Итак, что нужно сделать? Для начала необходимо определить, в чем собственно заключается «загвоздка». Какое из устройств дает сбой? Сделать это просто — берем гаджет и идем к соседу (другу, на работу, в магазин электроники и т.д.). Короче говоря, наша основная задача состоит в том, чтобы найти другой ПК или ноутбук. Нашли? Отлично!
Пробуем синхронизироваться с ним, если здесь все получается, то…
Айфон не подключается к компьютеру. Причина – ПК
Да, в большинстве случаев именно он является причиной неполадок в соединении. Дабы их исключить, выполняем следующие действия:
- Первым делом, перезагружаем оба устройства. Так сказать, для профилактики.
- Пробуем различные USB порты и проверяем, например флешкой, их работоспособность. Ведь один из них может перегореть или попросту не работать.
- Не используем переходники, разветвители, удлинители и прочие приспособления для портов USB. Втыкаем кабель напрямую в системный блок.
- . Идеальным вариантом будет , и последующая самой свежей версии с сайта компании Apple.
- Отключаем стороннее программное обеспечение (антивирусы, брандмауэры). Не забываем включить их, после проверки!
- Самый радикальный шаг – переустановка операционной системы, поможет с большой вероятностью, но время отнимет…
Если же iPhone не может соединиться и с другим компьютером, то дело явно в устройстве…
Почему компьютер не видит iPhone. Причина – телефон
Какой бы надежной и стабильной не была продукция компании Apple, причиной заминок в подключении может стать и она.
Хотя чаще всего, виноваты владельцы данных устройств, доведя их до такого состоянии, что становиться удивительно, как они еще могут , а не то что синхронизироваться. Отвлекся я что-то:)
Возвращаясь к теме, пробуем выполнить следующие шаги:
- После соединения, разблокируйте телефон, вполне возможно что Вы увидите всплывающее окно с вопросом: «Доверять этому компьютеру?». Без утвердительного ответа никакой синхронизации происходить не будет, только зарядка.
- Сменить кабель. Даже при отсутствии видимых повреждений, провод может быть неисправен. Или вполне возможно дело в том, что он не является оригинальным — но в этом случае, есть возможность устройство с «неподдерживаемым» аксессуаром.
- устройства. Если решились на столь отчаянный шаг, помните про резервное копирование информации (при помощи или ), иначе потеряете все ваши данные безвозвратно.
- Джейлбрейк, точнее так называемые твики, устанавливаемые с его помощью, также могут способствовать возникновению неполадок при синхронизации.
- Обновить программное обеспечение. Это всегда полезно!
- Почистить разъем на телефоне (возможно, окислился или загрязнился). Важно! Чистить очень аккуратно, в идеале доверить профессионалу. Если возьметесь делать это самостоятельно, поищите информацию в интернете, иначе можно усугубить ситуацию.
- Последним пунктом у нас идет самое печальное – сломан или вышел из строя разъем для зарядки и синхронизации. Дорога одна — в сервисный центр! По возможности обращайтесь только официальные мастерские, указанные на сайте компании.
Кстати, существует еще один беспроигрышный вариант — обратиться в службу поддержки Apple . И замучить их вопросом: «Почему мой айфон не подключается к компьютеру используя usb?». Скажу честно, я не пробовал – но думается мне ничего нового от них не услышать, а времени разговор займет немало.
Как видите, в большинстве случаев можно обойтись «малой кровью» и устранить неполадки в домашних условиях.
Главное быть внимательными, последовательными, не торопиться и проверить абсолютно все возможные причины, которые могут привести к неполадкам с подключением.
Все перепробовали, а ситуация не поменялась в лучшую сторону – iPhone по-прежнему никак не подключается к компьютеру? Обязательно пишите в комментарии — попробуем разобраться и решить вашу проблему все вместе!
Причины данной проблемы довольно банальны, обычно заключаются в невнимательности пользователя, который путает
аккаунты облачного сервиса iCloud. Частой причиной является кабель, который часто выходит из строя из-за быстрого износа или не поддерживает перенос данных изначально. Реже проблема заключается в программном обеспечении или в самом телефоне.
Повреждение кабеля
Начнём с кабеля. Проблема может заключаться в том, что кабель повреждён
. Для того, чтобы точно узнать состояние кабеля, попробуйте подключить
телефон к компьютеру при помощи другого кабеля, про который точно известна его работоспособность. Если с другим кабелем всё работает, значит проблема точно в нём.
Чаще всего это случается из-за частых перегибов
кабеля по краям. Но если визуально перегибы незаметны, а через кабель всё равно происходит только зарядка телефона, то скорее всего он никогда и не поддерживал передачу файлов. Таким часто грешат кабели-разветвители
со множеством типов разъёмов и просто дешёвые неоригинальные кабели.
Поэтому чтобы быть уверенными в работоспособности кабеля не только для зарядки, покупайте оригинальные кабели Lightning в официальных магазинах Apple Store. Также для того, чтобы в дальнейшем избежать быстрого износа, можно надеть на места частого сгиба специальные накладки или просто обмотать изолентой, можно даже использовать пружины из автоматических ручек, дело вкуса.
Устаревшая версия iTunes
Проблема так же может заключаться в самом компьютере. Для исправного функционирования с iPhone должна быть установлена последняя версия
iTunes и присутствовать подключение к интернету. Последнюю версию iTunes можно скачать с официального сайта Apple.
Возможен вариант, когда что-то блокирует доступ к интернету. Это могут быть как различные антивирусные
программы, так и вирусы. В первом случае следует добавить iTunes в исключения. Для каждого антивируса эта процедура выполняется по-разному, но во всех случаях вам необходимо обладать правами администратора
. Во втором случае необходимо немедленно приступить к лечению. Но если у вас нет времени на чистку от вирусов, можете попробовать запустить компьютер в безопасном режиме
и перенести файлы в нём. Для этого во время загрузки нажмите F8
и выберите “” или “Safe
mode
”, дальше выполняйте всё как обычно.
Если вы пользуетесь компьютером с операционной системой Mac, то заражение вирусами самого устройства маловероятно, но заражению подвержен роутер, через который предоставляется доступ в сеть. Самый быстрый и эффективный способ вылечить роутер – сбросить
его к заводским настройкам. Пример на роутере TP-Link
Но помните, что в таком случае доступ в интернет придётся настраивать заново. Также не забудьте обновить прошивку роутера до актуальной, чтобы не допустить заражения в дальнейшем.
Поврежден или засорился разъем USB или на iPhone
Разъём USB ещё одно уязвимое звено в данной цепочке. Перед тем, как его винить, следует проверить
кабель и разъём компьютера, так как из этих трёх разъём телефона является самой дорогой в ремонте вещью. Это можно сделать, подключив кабель
к другому компьютеру (про который точно известно, что он исправен) или к другому порту
USB, а также сменив кабель (тоже желательно знать о том, что он рабочий).
Если ничего не заработало, то сначала надо осмотреть разъём
на предмет грязи, которая может помешать контакту с кабелем. Если грязи нет, но компьютер всё ещё не видит iPhone, скорее всего USB разъём повреждён
и в таком случае следует обратиться в центр обслуживания.
Напоминаем, что лучше пользоваться услугами официальных сервисов, чтобы избежать потери гарантии и некачественного ремонта (который случается в разы чаще, чем у остальных марок телефонов, из-за политики Apple, запрещающей самостоятельный ремонт и особенностей конструкции iPhone).
Почему компьютер не видит Айфон, как флешку
Если компьютер не видит iPhone как флешку, скорее всего проблема в кабеле. Дело в том, что дешёвые зарядные кабели чаще всего не поддерживают другие функции, кроме подзарядки телефона. Попробуйте подключить
iPhone при помощи оригинального кабеля Lightning
.
В том случае, если проблема не исчезла, подключите кабель в другой USB разъём вашего компьютера. Чтобы точно удостовериться, рекомендуем
также подключить телефон в другой компьютер. Если ничего из перечисленного не помогло, похоже, придётся обратиться в сервис. Напоминаем, что при использовании услуг неофициальных сервисов вы теряете гарантию и есть шанс, что ремонт будет некачественным.
Другие причины и их устранение
Если всё из перечисленного работает как надо, но всё равно что-то не получается, вот несколько других причин данной проблемы. При использовании медиатеки
iCloud
попробуйте просмотреть фото через приложение для компьютера, возможно они уже там есть. Если нет, то проверьте аккаунт
, в который вы зашли и перезайдите при необходимости, если всё ещё не видно, подключитесь через сайт iCloud. Если вы создавали несколько медиатек, запустите программу “Фото
”, с нажатой клавишей Option
. В открывшемся меню выберите нужную медиатеку.
Что делать, если iTunes не видит или не распознает iPhone, iPad или iPod
Вот печально распространенная история. Вы подключаете iPhone к компьютеру, но ничего не происходит: значок не появляется, нет никакого ответа. Как заставить iTunes распознавать устройство?
Apple использует iTunes (или Finder на компьютерах Mac, обновленных до macOS Catalina) для управления всеми своими устройствами iOS — задача, которая включает в себя исправление, обновление и восстановление любого программного обеспечения. Но что, если iTunes не распознает ваш iPhone, iPad или iPod?
Похоже, это особенно касается владельцев iPod classic, iPod nano и iPod shuffle, а также компьютеров с Windows.Но та же проблема может затронуть любое устройство iOS, а также компьютеры с Windows и Mac. В этой функции мы рассмотрим некоторые шаги, которые необходимо выполнить, если у вас не отвечает устройство Apple, и то, как заставить iTunes «видеть» ваше устройство iOS.
Проверить подключение
Прежде чем приступить к каким-либо программным действиям по устранению неполадок, сначала убедитесь, что это не физическая проблема с кабелем. Быстро пройдите эти шаги.
- Убедитесь, что кабель надежно подключен как к устройству iOS, так и к компьютеру.
- Попробуйте использовать другую розетку на вашем Mac или ПК и посмотрите, поможет ли это.
- Проверьте порт Lightning (или USB-C или, если вы действительно ретро, 30-контактный разъем) на вашем устройстве на предмет мусора. Иногда пыль попадает в слот и мешает устройству установить хорошее соединение.
- Попробуйте подключить устройство к компьютеру другим кабелем. Если это поможет, вам необходимо заменить кабель.
Не помогает? Давайте двигаться дальше.
Устранение неполадок iTunes для Windows
Если у вас есть компьютер с Windows, и он не может «видеть» устройство Apple при его подключении, выполните следующие действия:
- Выключите компьютер и устройство iOS, затем снова включите их обоих.
- Обновите iTunes на вашем ПК с Windows. Откройте iTunes и выберите «Справка»> «Проверить наличие обновлений».
- Следите за своим устройством iOS, когда вы подключаете его к компьютеру, и проверьте наличие предупреждений. Щелкните Доверять.
- Если вы видите «Доверять этому компьютеру?» предупреждение, возможно, у вас не установлен iTunes. Вам следует установить последнюю версию iTunes для Windows.
Обратите внимание, что вам не нужно переводить устройство в режим восстановления при выполнении этих шагов.
Проверить поддержку мобильных устройств Apple
При установке iTunes для Windows необходимо также установить программу под названием Apple Mobile Device Support.Выполните следующие действия, чтобы проверить:
- Откройте поиск (вверху справа в Windows 9, внизу слева в Windows 10) и найдите Панель управления.
- Щелкните Удалить программу.
- Убедитесь, что поддержка мобильных устройств Apple указана в текущих программах.
Если вы не видите службу поддержки мобильных устройств Apple, вам необходимо переустановить iTunes для Windows.
Если у вас возникли проблемы с установкой iTunes для Windows или после установки вы видите «ошибку 7» или «ошибку 2», выполните действия, описанные в этом документе поддержки Apple: Если вы не можете установить или обновить iTunes для Windows.
Устранение неполадок iTunes для Mac
Менее вероятно (но все же возможно), что Mac не сможет распознать iPod или устройство iOS. В этом случае вам следует проверить следующее:
- Как указано выше, проверьте соединение USB: проверьте гнездо на предмет пыли и остатков, попробуйте другой порт USB, попробуйте другой кабель USB.
- Убедитесь, что вы нажали кнопку «Доверие» на устройстве iOS, когда подключаете его к Mac.
- Перезагрузите устройство iOS.
- Перезагрузите Mac.
- Проверьте наличие обновлений программного обеспечения на вашем Mac. Мы обнаружили, например, что вам необходимо выполнить обновление до macOS Catalina, чтобы Mac подключился к iPhone на iOS 13. Если это необходимо, Mac должен сообщить вам об этом — см. Снимок экрана ниже.
- Если у вас установлено какое-либо программное обеспечение безопасности, это может вызвать проблему между iTunes и вашим Mac. Следуйте этому документу службы поддержки Apple, чтобы решить проблему: Устранение проблем между iTunes и программным обеспечением безопасности.
Дополнительная литература
Мы надеемся, что это руководство помогло вам решить проблемы с отображением вашего iPhone в iTunes. Для получения более общих советов см. Как использовать iTunes.
Как это исправить, когда iTunes не распознает ваш iPhone
iTunes — это развлекательный центр Apple, в котором хранится вся ваша музыка, фильмы, телешоу и многое другое. Чтобы пользоваться iTunes на всех ваших устройствах, Apple позволяет синхронизировать iTunes на вашем компьютере и iPhone с помощью USB-соединения.Хотя обычно это работает хорошо, иногда iTunes не распознает ваш iPhone, что может расстраивать и сбивать с толку.
Вот посмотрите, почему может возникнуть эта проблема, и как ее исправить и снова синхронизировать iPhone и iTunes.
В macOS Catalina Apple Music заменила iTunes. Эти действия по устранению неполадок применимы к системам со старыми версиями iTunes, а также к более новым системам с Apple Music.
Причины, по которым iTunes не распознает iPhone
ITunes не распознает iPhone по нескольким причинам.Это может быть физическая проблема, например неисправный USB-кабель или USB-порт на компьютере. Мусор может засорить порт iPhone или возникла проблема с программным обеспечением.
Каким бы ни был источник проблемы, есть несколько простых шагов по устранению неполадок, которые с высокой вероятностью вернут iPhone и iTunes к обмену данными.
Стевица Мрджа / Getty Images
Как это исправить, когда iTunes не распознает ваш iPhone
Часто проблемы с подключением iPhone к iTunes возникают из-за проблем, которые можно легко исправить.Попробуйте выполнить каждый шаг по устранению неполадок, чтобы увидеть, решает ли он проблему. Если нет, переходите к следующему предложению.
Убедитесь, что на компьютере установлен iTunes. Если у вас нет iTunes, программа не сможет распознать устройство. Установить iTunes (или его преемника, Apple Music) на Mac или ПК с Windows очень просто.
Проверьте кабель USB. Неисправный USB-кабель может вызвать проблемы с подключением iPhone к iTunes. Убедитесь, что кабель USB в хорошем состоянии.Если он изношен или порезан, используйте другой USB-кабель и посмотрите, решит ли это проблему.
Используйте оригинальный USB-кабель Apple. Кабели USB, произведенные другими компаниями, могут не инициировать соединение между устройствами.
Проверьте порт iPhone. Иногда из-за накопления мусора порт iPhone выходит из строя. Используйте сухую антистатическую щетку или зубную щетку, чтобы аккуратно очистить ее. Затем подключитесь снова и посмотрите, решит ли это проблему.
Проверьте порт USB на компьютере.Начните с отключения всех USB-устройств от компьютера. Переместите кабель iPhone в другой порт и подключите его заново. Если это сработает, проблема связана с конкретным портом, и вам необходимо его отремонтировать.
Если вы используете внешнее USB-устройство для кабелей, отключите его и подключите кабель iPhone напрямую к компьютеру. Возможно, проблема связана с подключением USB-устройства к компьютеру.
Перезагрузите iPhone. Небольшой программный сбой может вызвать сбой соединения.Перезагрузите устройство и снова подключитесь.
Перезагрузите компьютер. Небольшая программная ошибка или неисправность могут вызвать сбои в работе iTunes. Выключите компьютер и дайте ему постоять несколько минут, прежде чем снова включить.
Убедитесь, что устройство iOS разблокировано и находится на главном экране. Подключите устройство, сразу же разблокируйте его и убедитесь, что оно находится на главном экране. Затем подключите свой iPhone к iTunes.
После разблокировки iPhone оставьте его разблокированным на несколько минут, прежде чем пытаться подключиться.
Загрузите последнюю версию iTunes. Старая версия iTunes может не распознавать ваш iPhone. Обновите iTunes и попробуйте снова подключить iPhone.
Обновите программное обеспечение операционной системы. Обновите Windows или macOS и посмотрите, устранит ли это какие-либо сбои программного обеспечения или скрытые ошибки, которые вызвали проблему с подключением iPhone к iTunes.
Обязательно коснитесь Доверять этому компьютеру. Если вы впервые подключаете iPhone к компьютеру, вы должны увидеть предупреждение Trust This Computer на главном экране.Когда вы увидите это предупреждение, разблокируйте устройство и сразу же коснитесь его, чтобы назначить компьютер доверенным устройством.
Вы случайно нажали Не доверяю ? Есть исправление. Перейдите в Настройки > Общие > Сбросить > Сбросить местоположение и конфиденциальность . После подключения iPhone вы снова увидите всплывающее окно.
Проверьте системный отчет. Это применимо только в том случае, если вы используете Mac. Подключите iPhone и проверьте системный отчет, в котором показаны активные устройства.Если ваш iPhone отображается, но вы не можете подключиться, возможно, у вас проблема с программным обеспечением.
Отключите или удалите программное обеспечение безопасности. Если вы используете Mac и iPhone был указан в системном отчете, отключите или удалите антивирусное программное обеспечение и другие программы безопасности по очереди. Посмотрите, не вызывает ли проблема какая-либо программа.
Стороннее антивирусное программное обеспечение может блокировать внешние USB-устройства, такие как кабель, соединяющий iPhone с компьютером. Это помогает защитить данные компьютера в случае подключения к устройству неизвестного USB-устройства.
Переустановите драйвер USB для мобильного устройства Apple. Это относится только к ПК с ОС Windows. Этот драйвер сообщает ПК, что делать с устройствами Apple. Когда он неисправен, он неправильно считывает устройство. Переустановите драйвер и посмотрите, решит ли это проблему.
Удалите и переустановите iTunes. Неисправность в iTunes иногда можно устранить, удалив и переустановив программное обеспечение.
Вы не потеряете свою музыку и другой контент, удалив iTunes.Однако, если вы обеспокоены, создайте резервную копию iTunes, прежде чем двигаться дальше.
Обратитесь в службу поддержки Apple. Веб-сайт поддержки Apple iTunes предлагает множество полезных функций, в том числе базу знаний с возможностью поиска и возможность задать вопрос сообществу. Вы также можете назначить встречу в Genius Bar в местном магазине Apple Store.
Спасибо, что сообщили нам!
Расскажите, почему!
Другой
Недостаточно подробностей
Трудно понять
iTunes не распознает iPhone? Вот почему и настоящее решение!
Вы подключили iPhone к компьютеру, но ничего не происходит! По какой-то причине iTunes не распознает ваш iPhone.В этой статье я расскажу о , почему iTunes не распознает ваш iPhone, и покажу, как исправить эту проблему навсегда !
Почему iTunes не распознает мой iPhone?
iTunes не распознает ваш iPhone из-за проблемы с кабелем Lightning, портом Lightning на iPhone, портом USB компьютера или программным обеспечением iPhone или компьютера. Следующие шаги покажут вам, как решить проблему, когда iTunes не распознает ваш iPhone!
Проверьте свой кабель Lightning
Возможно, iTunes не распознает ваш iPhone из-за проблемы с кабелем Lightning.Если ваш кабель Lightning поврежден, возможно, он не сможет подключить ваш iPhone к компьютеру.
Быстро осмотрите кабель Lightning на предмет повреждений или износа. Если вы считаете, что с кабелем Lightning возникла проблема, попробуйте использовать кабель друга. Если на вашем компьютере несколько портов USB, попробуйте использовать другой.
Сертифицирован ли ваш кабель MFi?
Сертификация MFi — это, по сути, «знак одобрения» Apple для кабелей iPhone. Кабели Lightning с сертификатом MFi безопасны для использования с вашим iPhone.
Вообще говоря, дешевые кабели, которые вы найдете в местном долларовом магазине или на заправочной станции, не имеют сертификата MFi и могут серьезно повредить ваш iPhone. Они могут перегреться и повредить внутренние компоненты вашего iPhone.
Если вы ищете отличный кабель для iPhone с сертификатом MFi, обратите внимание на те, которые есть в витрине Amazon Store компании Payette Forward!
Проверьте порт Lightning вашего iPhone
Затем проверьте порт Lightning внутри iPhone — если он забит мусором, возможно, он не сможет подключиться к разъемам док-станции на кабеле Lightning.
Возьмите фонарик и внимательно осмотрите внутреннюю часть порта Lightning. Если вы видите ворсинки, мусор или другой мусор внутри порта Lightning, очистите его антистатической щеткой или новой неиспользованной зубной щеткой.
Обновление до последней версии iTunes
Если на вашем компьютере установлена старая версия iTunes, она может не распознать ваш iPhone. Давайте проверим, доступно ли обновление iTunes!
Если у вас Mac, откройте App Store и щелкните вкладку Updates вверху экрана.Если доступно обновление iTunes, щелкните Обновить справа от него. Если у вас установлена последняя версия iTunes, вы не увидите кнопку «Обновить».
Если у вас компьютер под управлением Windows, откройте iTunes и щелкните вкладку «Справка» в верхней части экрана. Затем нажмите Проверить наличие обновлений . Если доступно обновление, следуйте инструкциям на экране, чтобы обновить iTunes!
Перезагрузите iPhone
Возможно, из-за небольшого сбоя программного обеспечения ваш iPhone не распознается iTunes.Мы можем попытаться решить эту потенциальную проблему, перезапустив ваш iPhone. Способ выключения iPhone зависит от того, какой у вас:
- iPhone X : нажмите и удерживайте боковую кнопку и любую из кнопок регулировки громкости, пока не появится ползунок питания. Проведите по значку питания слева направо, чтобы выключить iPhone. Через несколько секунд нажмите и удерживайте только боковую кнопку, пока логотип Apple не мигнет в центре экрана.
- Все остальные iPhone : нажмите и удерживайте кнопку питания, пока не появится , сдвиньте для выключения .Проведите по бело-красному значку питания слева направо, чтобы выключить iPhone. Подождите несколько секунд, затем нажмите и удерживайте кнопку питания, пока на экране не появится логотип Apple.
Пока вы работаете, попробуйте также перезагрузить компьютер. Он также подвержен сбоям программного обеспечения, что может помешать iTunes распознать ваш iPhone.
Убедитесь, что вы нажали «Доверять этому компьютеру»
Время от времени вы будете видеть всплывающее окно с вопросом, хотите ли вы, чтобы ваш iPhone «доверял» вашему компьютеру.Это всплывающее окно всегда появляется при первом подключении iPhone к новому компьютеру. Доверяя своему компьютеру, вы даете своему iPhone возможность подключаться к iTunes.
Есть вероятность, что iTunes не распознает ваш iPhone, потому что не доверяет вашему компьютеру. Если вы видите сообщение «Доверять этому компьютеру?» всплывающее окно, всегда нажимайте Trust , если это ваш персональный компьютер!
Я случайно нажал «Не доверяю»!
Если вы случайно нажали «Не доверять» при появлении обновления, перейдите в Настройки -> Общие -> Сброс -> Сбросить местоположение и конфиденциальность .
В следующий раз, когда вы подключите iPhone к компьютеру, вы увидите сообщение «Доверять этому компьютеру?» всплывающее окно еще раз. На этот раз не забудьте нажать Trust !
Обновите программное обеспечение вашего компьютера
На компьютерах со старыми версиями программного обеспечения иногда могут возникать незначительные сбои и ошибки. Обновление программного обеспечения вашего компьютера до последней версии — это быстрый способ решить проблему.
Если у вас Mac, щелкните логотип Apple в верхнем левом углу экрана.Затем нажмите Об этом Mac -> Обновление программного обеспечения . Если доступно обновление, нажмите Обновить . Если обновление недоступно, переходите к следующему шагу!
Если у вас нет Mac, ознакомьтесь с нашей статьей, в которой более подробно рассматриваются исправления для ПК. Такие шаги, как переустановка USB-драйвера для мобильных устройств Apple, иногда могут решить проблему, когда iTunes не распознает ваш iPhone.
Проверьте системную информацию вашего Mac или системный отчет
Если iTunes по-прежнему не распознает ваш iPhone, мы можем предпринять последний шаг по устранению неполадок программного обеспечения.Мы собираемся проверить информацию о системе или системный отчет вашего iPhone, чтобы увидеть, что ваш iPhone отображается в дереве USB-устройств.
Сначала, удерживая клавишу Option, щелкните логотип Apple в верхнем левом углу экрана и щелкните Информация о системе или Системный отчет . Если на вашем Mac отображается «Системная информация», нажмите «Системный отчет», когда появится всплывающее окно.
Теперь, когда вы находитесь на экране системного отчета, щелкните параметр USB в левой части экрана.
Если ваш iPhone не отображается в этом меню, вероятно, существует проблема с оборудованием, не позволяющая iTunes распознать ваш iPhone. Это может быть проблема с вашим кабелем Lightning, портом USB или портом зарядки на вашем iPhone. Я расскажу об этом более подробно на следующем шаге!
Если ваш iPhone появляется в этом меню, значит, существует стороннее программное обеспечение, не позволяющее iTunes распознать ваш iPhone. В большинстве случаев стороннее программное обеспечение является своего рода программой безопасности.Для получения дополнительной помощи ознакомьтесь с руководством Apple по устранению проблем между программным обеспечением сторонних производителей и iTunes.
Варианты ремонта
Если iTunes по-прежнему не распознает ваш iPhone, пора подумать о вариантах ремонта. К настоящему времени я надеюсь, что помог вам определить причину проблемы. Если это ваш кабель Lightning, вам придется приобрести новый или позаимствовать у друга. Вы можете получить запасной кабель в Apple Store, если на ваш iPhone распространяется AppleCare +.
Если это порт USB, возможно, вам придется отремонтировать компьютер, если ни один из портов USB не работает. Также возможно, что проблема связана с USB-концом кабеля Lightning вашего iPhone, поэтому убедитесь, что вы пытались подключить несколько устройств к компьютеру через порт USB.
Если проблема связана с портом Lightning вашего iPhone, возможно, вам придется отремонтировать его. Если на ваш iPhone распространяется AppleCare +, назначьте встречу в Genius Bar и отправляйтесь в местный магазин Apple Store.
Если на ваш iPhone не распространяется AppleCare + или вам необходимо немедленно починить его, мы рекомендуем Puls . Puls — это компания, занимающаяся ремонтом по требованию, которая отправит сертифицированного специалиста прямо к вам. Они починят ваш iPhone на месте, и на ремонт будет действовать пожизненная гарантия!
Я вас узнал!
iTunes снова распознает ваш iPhone, и вы, наконец, можете синхронизировать их. В следующий раз, когда iTunes не распознает ваш iPhone, вы точно знаете, как решить проблему! Оставьте комментарий ниже, если у вас есть другие вопросы о вашем iPhone.
Спасибо за прочтение,
Дэвид Л.
iTunes не распознает ваш iPhone? Вот исправление!
Даже в нашем мире, который становится все более беспроводным, владельцы iPhone все еще должны время от времени подключаться к своим компьютерам. Будь то резервное копирование, быстрая передача музыки или видео или другие причины, иногда нет никакого другого выхода. Сначала вам нужно откопать кабель Lightning, а затем вспомнить, как подключиться к iTunes.
Но на этот раз что-то не так.Будь то iTunes вообще не распознает соединения iPhone или вы получаете загадочную ошибку «0xE», вы просто не можете заставить iTunes работать. Хотя решить эту проблему может быть непросто, исправить ее часто на удивление легко. Мы здесь, чтобы помочь.
1. iPhone не подключается к iTunes? Начать здесь
Прежде чем переходить к другим решениям, необходимо проверить несколько чрезвычайно простых факторов. Во-первых, убедитесь, что ваше устройство iOS разблокировано и находится на главном экране.Если это было не так, отключите его, а затем снова подключите. Кроме того, убедитесь, что кабель полностью вставлен как в ваш iPhone, так и в компьютер.
Еще одно простое решение — перезагрузить iPhone. Это базовый шаг, но он работает для ряда проблем.
2. Обзор вопросов доверия
Иногда, когда вы подключаете свой iPhone к компьютеру, вы видите на главном экране сообщение с вопросом, доверяете ли вы компьютеру.Если вы не выберете Trust , у вас будут проблемы с тем, что ваш iPhone не будет отображаться в iTunes.
Если вы случайно выбрали Don’t Trust в прошлом, не волнуйтесь — есть способ исправить это. На вашем iPhone откройте настройки , затем выберите Общие> Сброс> Сбросить местоположение и конфиденциальность .
Теперь вы увидите сообщение, когда снова подключите телефон к компьютеру. На этот раз обязательно нажмите Trust .
3. Проверьте кабель Lightning
.
Другая распространенная проблема, которая может привести к тому, что ваш iPhone не подключается к iTunes, — это плохой кабель. Сначала посмотрите на оба конца кабеля. Если он кажется сморщенным или потрепанным с обоих концов, это плохой знак.
Однако с кабелем могут возникать проблемы с подключением даже без каких-либо визуальных доказательств. Возможно, один из внутренних зубцов погнулся, или он попал в контакт с водой и был разрушен.
Даже если ваш кабель в идеальной форме, он может вызвать проблемы, если он не сертифицирован MFi. По сути, это означает, что Apple одобрила использование кабеля со своим оборудованием. Если у вас есть запасные кабели Lightning, попробуйте использовать другой кабель, чтобы узнать, решит ли он вашу проблему. Попробуйте купить новый кабель Lightning, если вам нужен новый.
4. Осмотрите свои порты
.
Кабели — не единственная часть физического соединения, которая может привести к тому, что iTunes не обнаружит соединения iPhone.В порт Lightning может попасть пыль и мусор, что приведет к неполным соединениям. Следуйте нашему руководству по очистке порта Lightning, чтобы удалить застрявший в нем мусор.
Если вы видите ворс или что-то еще в вашем порту Lightning, возможно, вам нужно удалить его. Инструмент для извлечения SIM-карты, который поставляется с большинством телефонов, идеально подходит для этого. Будьте осторожны, чтобы не повредить порт.
USB-порт на вашем компьютере также может вызвать проблемы.Если ваш iPhone не подключается к iTunes, а вы используете USB-концентратор, попробуйте вместо этого подключиться напрямую к компьютеру. Если вы уже подключаетесь напрямую, попробуйте использовать другой порт, если он доступен.
5. Обновите iTunes
.
На данный момент вы исключили большинство основных проблем, но осталась одна. Если вы получаете сообщение об ошибке «iTunes не удалось подключиться к iPhone», попробуйте обновить iTunes.
На Mac щелкните значок Apple в верхнем левом углу экрана, затем выберите Системные настройки . На этом экране выберите Обновление программного обеспечения . Это проверит наличие обновлений системы macOS, включая обновления основных системных приложений, таких как iTunes и Safari.
В Windows есть два разных способа обновить iTunes. Что вам следует использовать, зависит от того, как вы установили приложение: с веб-сайта Apple или через Microsoft Store.
Для версии, загруженной через веб-сайт Apple, выберите Справка в строке меню в верхней части приложения, затем щелкните Проверить наличие обновлений . Следуйте инструкциям по обновлению iTunes с помощью Apple Software Update.
Если вы используете версию Microsoft Store, она должна автоматически проверять наличие обновлений. Вы можете запустить проверку вручную, открыв приложение Microsoft Store . Нажмите кнопку меню с тремя точками в правом верхнем углу и выберите Загрузки и обновления .Затем в правом верхнем углу выберите Получить обновления .
6. Пользователи Mac: проверьте свой системный отчет
Если вы уже выполнили все соответствующие шаги на своем Ma, c, а ваш iPhone по-прежнему не подключается к iTunes, пора приступить к работе.
Удерживая нажатой клавишу Option , щелкните логотип Apple в верхнем левом углу экрана.Здесь выберите Системная информация или Системный отчет . Когда появится окно, выберите USB из списка слева.
Если вы видите свой телефон, но iTunes не подключается к iPhone, скорее всего, у вас проблема с программным обеспечением. Попробуйте обновить macOS или удалить стороннее программное обеспечение безопасности, например антивирусные и антивирусные приложения.
С другой стороны, если ваш iPhone не отображается в разделе меню USB, это может быть аппаратная проблема.Попробуйте подключить телефон к другому компьютеру или повторите приведенные выше советы по проверке кабелей и портов.
7. Пользователи Windows: переустановите драйвер USB для мобильного устройства Apple
.
Если вы используете Windows и ни один из вышеперечисленных шагов не помог вам, вероятно, виноват. Драйвер Apple Mobile Device USB может вызвать проблемы, поэтому его переустановка может решить вашу проблему. Это часто является причиной того, что ваш iPhone вообще не подключается к компьютеру, а не только к iTunes.
Независимо от того, каким способом вы загрузили iTunes, начните с отключения iPhone от компьютера, если вы еще этого не сделали. Разблокируйте телефон и убедитесь, что он находится на главном экране.
Теперь снова подключите свой iPhone. Если откроется одна из версий iTunes, закройте ее.
Если вы загрузили iTunes из Apple
Откройте окно проводника. Вверху окна введите в адресную строку следующее и нажмите Введите :
% ProgramFiles% \ Common Files \ Apple \ Поддержка мобильных устройств \ Драйверы
В открывшейся панели щелкните правой кнопкой мыши
usbaapl64.инф или
usbaapl.inf (будет только один) и выберите Установить .
Хотя здесь вы можете увидеть другие файлы с похожими именами, вам следует установить только файл с расширением .inf . Если вы не видите расширения файлов, разверните вкладку Просмотр вверху и установите флажок Расширения имен файлов .
После завершения установки отключите iPhone и перезагрузите компьютер. Теперь снова подключите свой iPhone и запустите iTunes.
Если вы загрузили iTunes через Microsoft Store
Переустановить драйвер USB для мобильных устройств Apple будет проще, если вы установили iTunes через Microsoft Store. Для этого сначала щелкните правой кнопкой мыши кнопку Пуск , затем выберите Диспетчер устройств .
Прокрутите вниз, пока не найдете раздел Portable Devices .Разверните этот раздел и найдите свой iPhone. Щелкните правой кнопкой мыши значок и выберите Обновить драйвер . Во всплывающем окне выберите Автоматический поиск обновленного программного обеспечения драйвера .
После запуска установщика попробуйте открыть iTunes, и, надеюсь, он распознает ваш iPhone. Если у вас все еще есть проблемы с iTunes, не распознающим подключения iPhone, вы можете попробовать полностью удалить и переустановить приложение.
iTunes по-прежнему не распознает ваш iPhone?
В подавляющем большинстве случаев один из приведенных выше советов поможет решить вашу проблему. Тем не менее, ваш iPhone не отображается в iTunes по многим причинам. Когда у вас кончатся исправления, которые можно попробовать, возможно, пора обратиться в службу поддержки Apple.
Это не единственная проблема с iPhone, которая может возникнуть. Например, вы можете столкнуться с проблемами совместимости файлов, если попытаетесь воспроизвести фильмы в формате AVI или MKV.(И в этом случае вам необходимо преобразовать файлы AVI и MKV, прежде чем добавлять их в iTunes.) Узнайте, как исправить другие распространенные проблемы, с помощью наших советов по устранению неполадок iPhone.
Эти 5 предметов домашнего обихода съедают вашу электроэнергию и приводят к огромным счетам
Наиболее часто используемые предметы домашнего обихода — это те, которые мы склонны игнорировать в счетах за электроэнергию.
Читать далее
Об авторе
Крис Вук
(Опубликовано 118 статей)
Крис Вук — музыкант, писатель и как бы там ни называли, когда кто-то снимает видео для Интернета.Технический энтузиаст сколько себя помнит, у него определенно есть любимые операционные системы и устройства, но он все равно использует столько других, сколько может, просто чтобы не отставать.
Более
От Криса Вука
Подпишитесь на нашу рассылку новостей
Подпишитесь на нашу рассылку, чтобы получать технические советы, обзоры, бесплатные электронные книги и эксклюзивные предложения!
Нажмите здесь, чтобы подписаться
6 бесплатных способов исправить iPhone 12/12 Pro, не отображающийся в iTunes
Привет, ребята, только что получил свой iphone 12 (предыдущий телефон был iphone 8), но itunes не обнаруживает iphone 12.Я пытаюсь перенести все данные, тексты и т. Д. С iphone 8 на 12, но всякий раз, когда я подключаю 12 к своему ПК с Windows, он просто не обнаруживается в itunes. Мой компьютер обнаруживает это.
Многие пользователи обновили свои iPhone до iOS 14.1 / 14, так как она доступна в сентябре. Однако, как и в других версиях iOS, есть еще много ошибок, которые необходимо исправить. «мой iPhone 12 не отображается в iTunes», очевидно, iPhone не отображается в iTunes — лишь одна из них. Причинами этой проблемы могут быть плохое соединение, поврежденные файлы iTunes и системная ошибка iOS.К счастью, мы проверили эту проблему и собрали возможные решения ниже, чтобы исправить, когда iTunes не видит iPhone 12/12 Pro / 11 / XR / XS / X / 8/7 с легкостью.
- Основные проверки, если iTunes не распознает ваш iPhone после обновления
- 6 способов исправить iPhone не отображается в iTunes
Основные проверки, если iTunes не распознает ваш iPhone после обновления
Прежде чем приступить к реальным исправлениям, ознакомьтесь со следующими советами, если вы подключаете устройство к компьютеру с помощью USB-кабеля, а iTunes не обнаруживает ваш iPhone.
- Убедитесь, что ваш iPhone разблокирован.
- Убедитесь, что ваше устройство включено.
- Если на экране телефона отображается запрос «Доверять этому компьютеру», разблокируйте устройство и нажмите «Доверять».
- Отсоедините от компьютера все аксессуары USB, кроме устройства. И мы предлагаем попробовать поменять USB-кабель и USB-порт.
- Перезагрузите компьютер и iPhone.
- Попробуйте подключить свое устройство к другому компьютеру, чтобы проверить, сохраняется ли та же проблема.
- Отключите ограничения на вашем устройстве, выбрав «Настройки»> «Основные»> «Ограничения»> «Выключить».
Если вы попробовали все эти уловки, но ваш iPhone не отображается в iTunes. Продолжайте устранять эту проблему.
способов исправить iPhone не отображается в iTunes
1. Тест на связь
Ваш iPhone не будет обнаружен iTunes из-за сбоя подключения. Проверьте USB-кабель, USB-порт iPhone и компьютер. Вы должны убедиться, что на USB-кабеле нет мусора и не поврежден ли он.Если у вас есть другой USB-кабель, проверьте с помощью этого кабеля, может ли iPhone быть обнаружен компьютером. И вы можете подключить iPhone к другому компьютеру, чтобы проверить, в порядке ли USB-порт вашего компьютера.
2. Перезагрузить все
Если iPhone не определяется в iTunes на Windows или Mac, попробуйте перезапустить iTunes, iPhone и компьютер. После перезагрузки откройте iTunes и снова подключите iPhone, чтобы убедиться, что проблема исчезла.
3. Обновите iTunes до последней версии
Если ваш iTunes устарел, возможно, компьютер не распознает проблему с iPhone.Убедитесь, что у вас установлена последняя версия iTunes. Чтобы проверить наличие доступных обновлений iTunes в Windows, перейдите в раздел «Справка»> «Проверить наличие обновлений». На Mac перейдите в iTunes> Проверить обновления.
4. Обновить программное обеспечение драйвера
Иногда iPhone подключен, но не отображается в iTunes, может быть вызвано программным драйвером, обновление программного обеспечения драйвера решит эту проблему.
- Щелкните правой кнопкой мыши Мой компьютер -> Свойства -> Диспетчер устройств
- Щелкните правой кнопкой мыши USB-накопитель мобильного устройства Apple -> Обновить программное обеспечение драйвера
- Перезагрузите компьютер и подключите iPhone к компьютеру, откройте iTunes, чтобы проверить, распознается ли iPhone.
5. Исправьте iPhone, не отображающийся в iTunes, с помощью бесплатного Tenorshare TunesCare
Если iTunes по-прежнему не распознает iPhone после использования описанных выше методов, вы можете попробовать профессиональный инструмент для восстановления iTunes — Free Tenorshare TunesCare. Это программное обеспечение направлено на исправление всех видов проблем с синхронизацией iTunes, а также ошибок iTunes. Скачайте бесплатно эту программу и заставьте iTunes нормально распознавать iPhone.
- Подключите iPhone к компьютеру и запустите Tenorshare TunesCare, после обнаружения устройства нажмите «Устранить проблемы синхронизации iTunes» в интерфейсе.Если ваши устройства не могут быть обнаружены, нажмите «Устранить все проблемы с iTunes», чтобы восстановить iTunes.
- Tenorshare TunesCare начнет автоматически восстанавливать поврежденную библиотеку iTunes. После процесса восстановления откройте iTunes, и оно распознает ваше устройство как нормальное
6. Исправьте iTunes, не распознающий iPhone, вызванный неисправностью системы iPhone
Иногда iPhone не отображается в iTunes, потому что что-то не так с самим iPhone. В этом случае я предлагаю вам отремонтировать систему iPhone с помощью Tenorshare ReiBoot.Это программное обеспечение предназначено для решения системных проблем iPhone без потери данных.
Шаг 1. Загрузите и запустите эту программу на своем компьютере, подключите iPhone к компьютеру и выберите функцию «Восстановить операционную систему» на главном экране.
Шаг 2. Нажмите «Стандартное восстановление» на следующем экране, и вы увидите экран загрузки пакета прошивки. Я рекомендую вам скачать пакет прошивки онлайн. Это обеспечит актуальность программного обеспечения вашего iPhone.
Шаг 3. В пакете прошивки нажмите «Начать стандартное восстановление», и это программное обеспечение начнет переустановку системы iOS на вашем устройстве.
После восстановления системы попробуйте снова подключить iPhone к iTunes. Вы можете обнаружить, что iTunes теперь распознает iPhone.
Заключение
Готово! В следующий раз, когда iTunes не увидит iPhone XR после обновления iOS 14.1, просто попробуйте описанные выше решения. Бесплатная TunesCare — лучшее программное обеспечение для восстановления iTunes, позволяющее решить проблемы с синхронизацией iTunes, а для устранения системных проблем iPhone рекомендуется использовать ReiBoot. Если у вас все еще есть вопросы по этой проблеме, свяжитесь с нами, оставив комментарий ниже.
7 хитростей, чтобы исправить iPhone, не отображающийся в iTunes (обновлено 2021 г.)
У некоторых пользователей iPhone возникает проблема, заключающаяся в том, что iPhone не отображается в iTunes после обновления iOS 15 beta / 14/13/12.
Это может быть вызвано несколькими сбоями в программном обеспечении, которые не позволяют iTunes не распознавать iPhone, даже если ваш компьютер может обнаружить ваше устройство или проблему самого iTunes.
В этом посте мы дали вам несколько способов исправить iPhone, который не отображается в iTunes.
2 совета перед тем, как исправить iPhone, не отображающийся в iTunes
Если iTunes не обнаруживает ваш iPhone, есть два быстрых совета, которые вы можете попробовать, чтобы убедиться, что у вас нет этих основных проблем, прежде чем вы действительно начнете их исправлять.
1.1 Проверьте USB-кабель
Есть много причин, по которым ваш iPhone не отображается в iTunes.
Одна из этих причин может быть связана с плохим подключением. Вы можете проверить, неисправен ли ваш USB-кабель, используя другой кабель, чтобы узнать, обнаружит ли ваш iPhone ваш компьютер.
Вы также можете проверить, не поврежден ли USB-порт вашего iPhone или нет ли на нем грязи.
Наконец, вы можете попробовать подключить iPhone к другому компьютеру, чтобы проверить, правильно ли работает USB-порт компьютера.
1.2 Проверить версию iTunes
Если вы недавно купили iPhone и подключились к старой версии iTunes на нашем ПК или Mac, ваш iPhone, который не отображается в iTunes, может быть проблемой, с которой вы можете столкнуться.
Каждый новый iPhone будет иметь старую версию iTunes, и его необходимо будет обновить до новой версии iTunes, чтобы ваш iPhone мог отображаться в iTunes.
2 распространенных способа исправить проблему, когда iPhone не отображается в iTunes
Если вы подтвердили, что ваш кабель и iTunes в порядке, вы можете начать исправлять iPhone, который не отображается в iTunes.
Два метода в этой части являются стандартными, что означает, что они относительно просты, но процент успеха относительно невелик.
2.1 Сброс настроек местоположения и конфиденциальности
Некоторые кнопки, которые вы нажимаете, не зная, что они делают на вашем iPhone, могут быть причиной того, что iTunes не распознает iPhone. Например, если вы случайно нажали кнопку «Не доверять» на своем iPhone. Вы легко можете решить эту проблему.
Шаг 1: Зайдите в настройки вашего iPhone.
Шаг 2: Затем щелкните вкладку Общие.
Шаг 3: Наконец, щелкните вкладку «Сбросить местоположение и конфиденциальность».
При повторном подключении iPhone появится надпись «Доверяйте этому компьютеру». Обратите внимание, что при этом также могут быть удалены некоторые настройки приложений iOS, которым разрешено использовать ваше местоположение.
2.2 Удаление программного обеспечения безопасности
Если вы устанавливаете на свой iPhone программное обеспечение безопасности, произведенное другими компаниями, кроме Apple, iTunes не подключается к серверам Apple или вашему iPhone.
Вы даже можете получить числовое сообщение об ошибке при попытке синхронизировать, восстановить резервную копию вашего iPhone.
Если вы используете компьютер Mac:
Шаг 1. Удерживая нажатой клавишу Option, щелкните меню Apple, затем щелкните «Информация о системе» или «Системный отчет».
Шаг 2: Список будет отображаться слева. Выберите USB.
Шаг 3. В дереве USB-устройств проверьте, видите ли вы свой iPhone, iPad или iPod, затем удалите стороннее программное обеспечение безопасности.
Если вы используете компьютер Windows:
Шаг 1. Перейдите в Панель управления -> Программы.
Шаг 2. Найдите установленное вами стороннее программное обеспечение защиты.
Шаг 3: Щелкните его правой кнопкой мыши и удалите.
3 расширенных способа исправить iTunes не обнаруживает iPhone
Если вы ищете эффективное решение проблемы, когда ваш iPhone не подключается к iTunes, вы не можете пропустить эту часть.
3.1 Исправить iPhone не отображается в iTunes с помощью специализированного программного обеспечения
Если вы выполнили все вышеперечисленные инструкции, но все равно ничего не получили, проблема может быть вызвана сбоями iTunes или iOS. Однако сложно понять, в чем причина такой ситуации.
Таким образом, самый простой способ исправить «iPhone не отображается в iTunes» — это использовать обычный инструмент восстановления iTunes или инструмент восстановления системы iOS, чтобы напрямую решить проблему.
iMyFone Fixppo — это профессиональный инструмент для восстановления, который поможет вам исправить iPhone, который не отображается в iTunes на Mac / Windows.
Шаг 1: Установите программное обеспечение, затем подключите устройство к компьютеру, затем щелкните Стандартный режим восстановления на экране.
Шаг 2: Нажмите «Пуск», затем следуйте инструкциям на экране, чтобы перевести устройство в режимы DFU или Recovery.
Шаг 3: После завершения программа автоматически обнаружит ваше устройство и предоставит подходящее программное обеспечение для вашего устройства, затем нажмите кнопку «Загрузить».
Шаг 4: После завершения загрузки нажмите «Пуск», чтобы исправить прошивку для исправления вашего устройства.
iPhone не отображается в iTunes — одна из многих проблем, возникающих при обновлении iPhone. Вы можете получить поврежденные файлы iTunes или сообщения об ошибках, которые предполагают, что iTunes не распознает iPhone, что необходимо исправить.
Теперь вы можете попробовать Fixppo, чтобы исправить то, что iPhone не отображается в iTunes, и продолжить пользоваться iTunes без каких-либо проблем.
3.2 Запустите мобильное устройство Apple и обновите программное обеспечение драйвера
Иногда iTunes не распознает iPhone может быть вызвано программным драйвером, означающим, что драйверы вашего устройства нуждаются в обновлении.
Шаг 1: На вашем компьютере щелкните правой кнопкой мыши «Мой компьютер», нажмите «Свойства» и нажмите «Диспетчер устройств».
Шаг 2: Щелкните правой кнопкой мыши драйвер USB для мобильного устройства Apple.
Шаг 3: Затем нажмите «Обновить драйвер».
Шаг 4: Перезагрузите компьютер, подключите iPhone к компьютеру, затем откройте iTunes, чтобы проверить, распознается ли ваш iPhone.
3.3 Переустановите USB-драйвер мобильного устройства Apple
Иногда ваши драйверы Apple не работают должным образом, из-за чего ваш ПК с Windows не распознает ваше устройство iOS, даже если вы нажимаете Доверять этому компьютеру много раз.
Драйверы на вашем устройстве могут быть причиной того, что iPhone не отображается в iTunes, и его необходимо переустановить.Вы можете сделать это по:
Шаг 1: Закройте iTunes, затем с помощью кабеля USB подключите устройство iOS к компьютеру. Нажмите на меню «Пуск», затем нажмите на «Диспетчер устройств». Нажмите на появившуюся опцию Диспетчер устройств.
Шаг 2: В разделе «Портативные устройства» найдите свой iPhone или iPad в диспетчере устройств. Найдя свое устройство, щелкните его правой кнопкой мыши и выберите «Обновить программное обеспечение драйвера».
Шаг 3: В появившемся окне выберите «Обзор моего компьютера для поиска драйверов».Затем выберите Разрешить мне выбрать из списка драйверов устройств с моего компьютера. На следующем экране нажмите кнопку «Установить с диска».
Шаг 4: В окне «Установить с диска» нажмите кнопку «Обзор», затем перейдите к c: program filescommon fileapplemobile device supportdriversusbaapl64.inf.
Шаг 5: Дважды щелкните файл usbaapl64.inf, чтобы выбрать его, затем нажмите «ОК» в окне «Установить с диска». Если вы используете старый 32-разрядный компьютер, драйвер может находиться в c: program files (x86) common filesapplemobile device supportdrivers.
Шаг 6: Ваш компьютер установит драйверы и по завершении закроет диспетчер устройств, а затем перезапустит iTunes. Ваше устройство должно быть распознано без проблем.
iPhone в режиме восстановления, но не распознается | Small Business
В большинстве случаев, когда вы переводите iPhone в режим восстановления, iTunes автоматически распознает это при подключении iPhone к компьютеру. Иногда вы можете обнаружить, что iTunes не распознает, что iPhone находится в режиме восстановления, или может вообще не распознавать телефон.Хотя это случается нечасто, это более вероятно, если вы не подключали свой iPhone к компьютеру в течение длительного времени или если вы недавно внесли изменения в свой компьютер.
iPhone распознан, но не режим восстановления
После перевода iPhone в режим восстановления iTunes должен отобразить диалоговое окно, в котором сообщается, что режим восстановления обнаружен, и предлагается восстановить его до заводских настроек. Если iTunes обнаруживает iPhone, но не распознает, что он находится в режиме восстановления, вы можете просто восстановить устройство.Если iTunes не запускается автоматически, запустите его самостоятельно и найдите iPhone, указанный в левом меню. Кнопка «Восстановить» находится на вкладке «Сводка» после щелчка по iPhone в левом меню.
Проблемы с подключением
ITunes может не распознать iPhone, если он недостаточно заряжен. Если аккумулятор iPhone разряжен до того, как перевести его в режим восстановления, вы должны подождать не менее 10 минут после подключения к компьютеру, прежде чем пытаться восстановить устройство.Чтобы iPhone заряжался от компьютера и чтобы программа iTunes могла распознать устройство, iPhone необходимо подключить непосредственно к USB-порту компьютера с помощью кабеля, с которым он поставляется. Если iTunes по-прежнему не обнаруживает iPhone через 10 минут, отключите от компьютера все второстепенные USB-устройства, перезапустите его и повторите попытку.
Драйвер USB
Если iTunes не распознает iPhone, возможно, проблема связана с драйвером USB для мобильных устройств Apple.Драйвер USB для мобильных устройств Apple находится в разделе «Контроллеры универсальной последовательной шины» диспетчера устройств Windows. Чтобы проверить, правильно ли он работает, подключите iPhone к компьютеру и выйдите из iTunes, если он запускается автоматически. Чтобы найти диспетчер устройств, щелкните меню «Пуск», щелкните правой кнопкой мыши «Компьютер» и выберите «Свойства». Если драйвер отсутствует, или если на нем есть красный или желтый индикатор, удалите и переустановите iTunes.
Поддержка мобильных устройств Apple
Если iTunes не распознает ваш iPhone, убедитесь, что на компьютере установлена поддержка мобильных устройств Apple.В Windows 7 вы можете увидеть, находится ли он в Панели управления, нажав «Удалить программу». Если установлена поддержка мобильных устройств Apple, она должна быть в этом списке установленных программ. Если его там нет, вам следует удалить iTunes, QuickTime, Apple Software Update и Apple Application Support. Затем вы можете переустановить iTunes со страницы apple.com/itunes.
Ссылки
Автор биографии
Публикуемый автор и профессиональный докладчик Дэвид Видмарк консультировал предприятия и правительства по вопросам технологий, средств массовой информации и маркетинга более 20 лет.Он преподавал информатику в Алгонкинском колледже, открыл три успешных бизнеса и написал сотни статей для газет и журналов по всей Канаде и США.
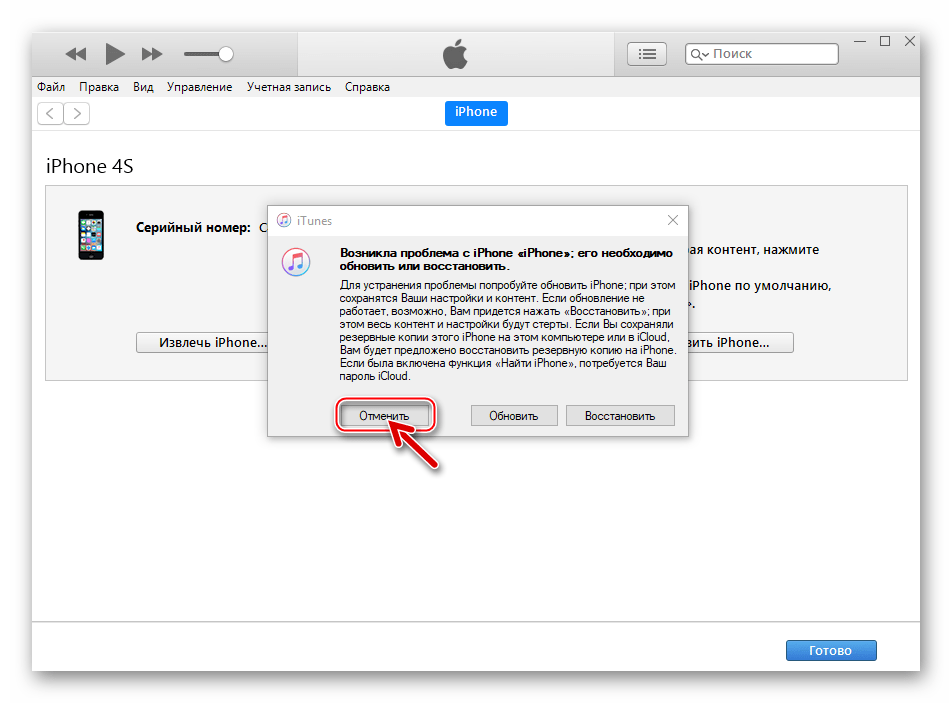
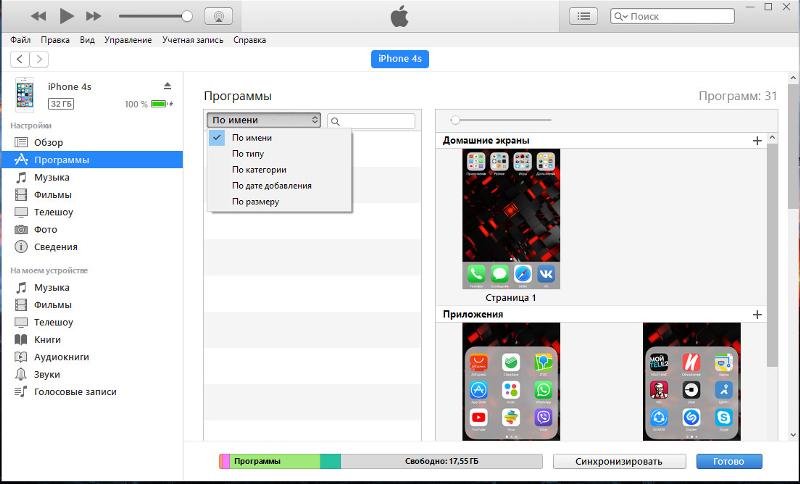
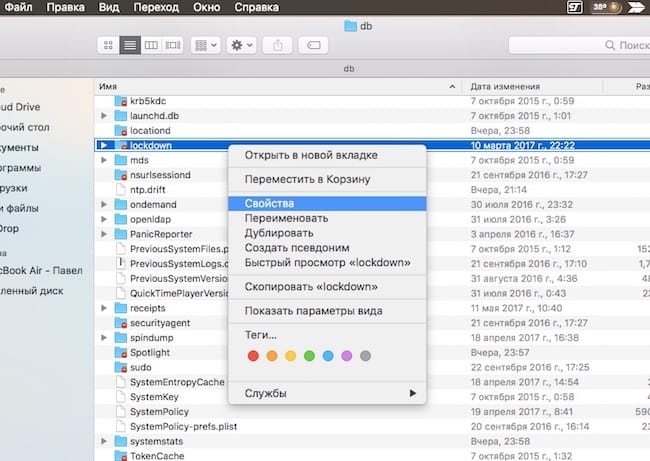 Щелкните по нему и щелкните «Просмотр».
Щелкните по нему и щелкните «Просмотр».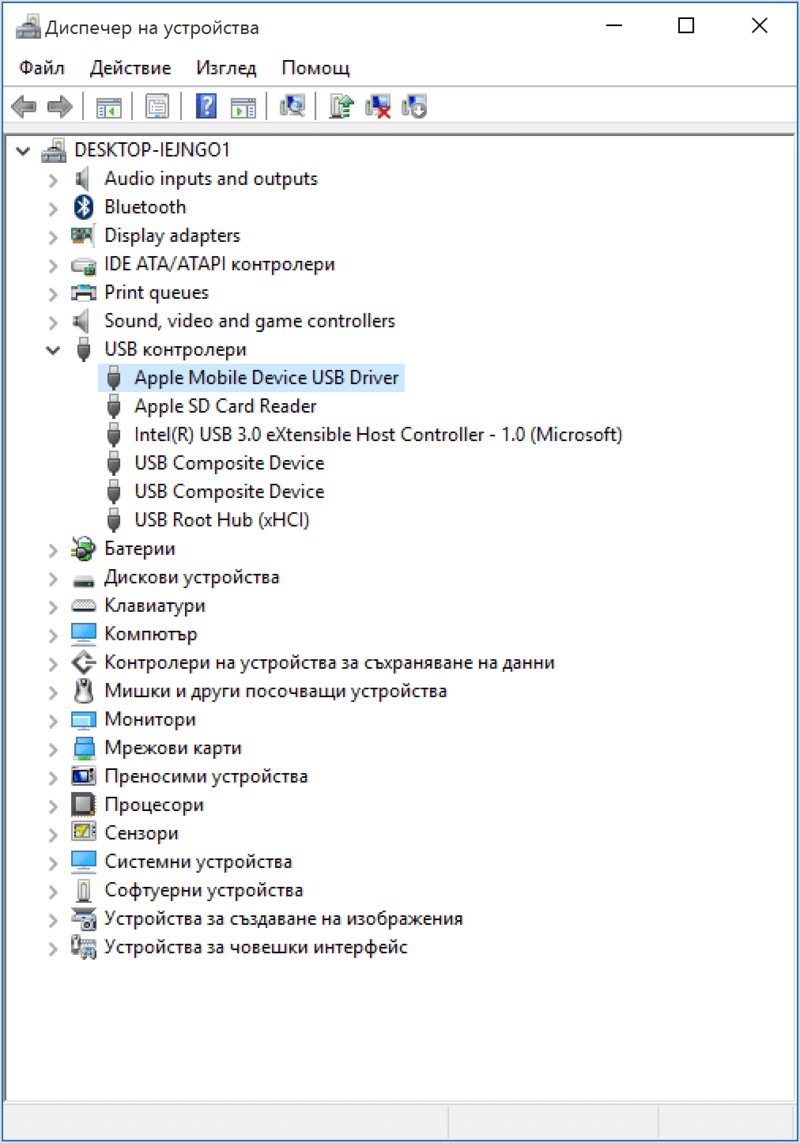 Если откроется Айтюнс, закройте его.
Если откроется Айтюнс, закройте его.
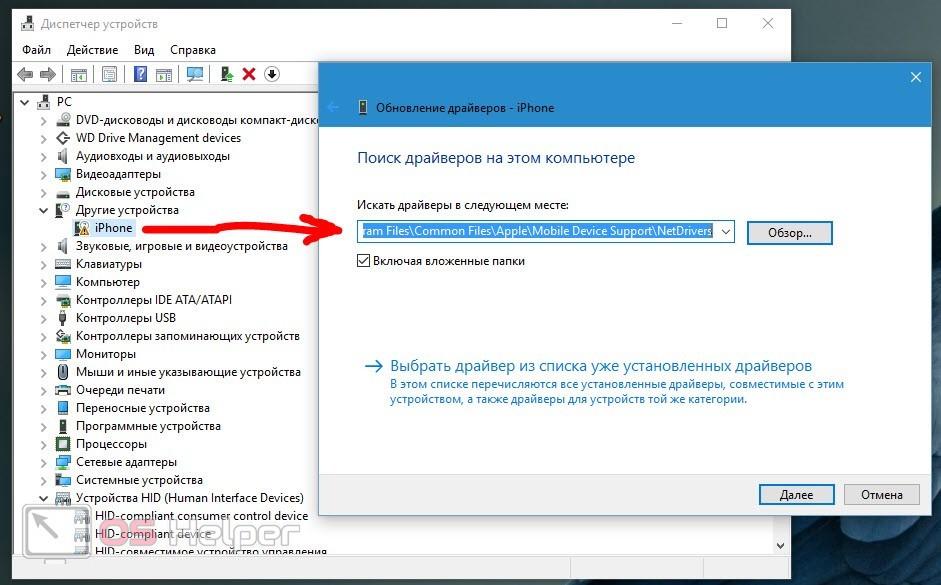


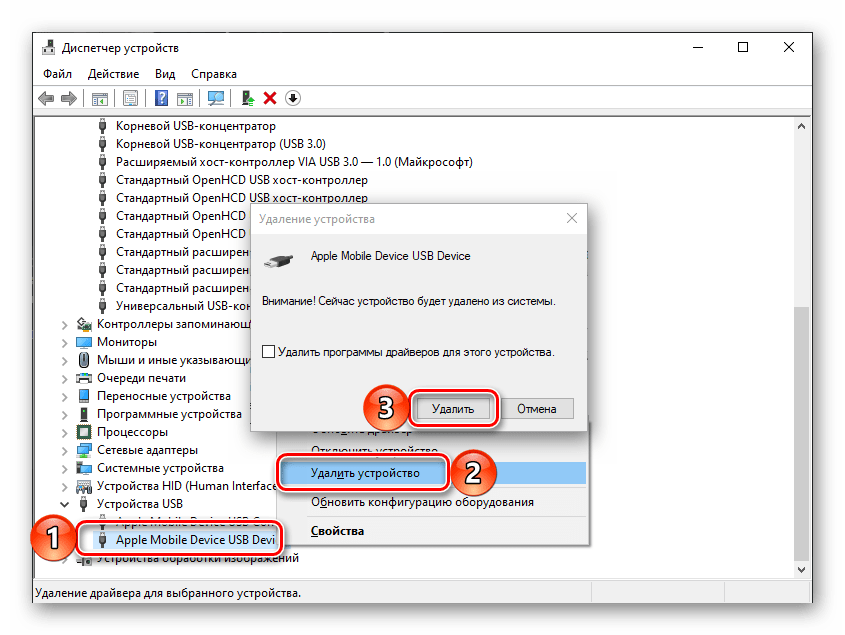
 MSI) – для него должны быть установлены обе галочки.
MSI) – для него должны быть установлены обе галочки.