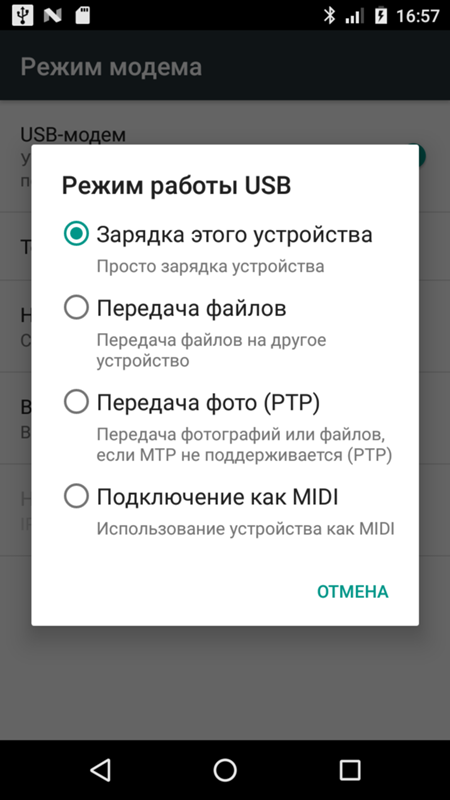Айфон заряжается только в выключенном состоянии
Если Айфон заряжается только в выключенном состоянии, не реагирует на подзарядку, когда включен, не спешите менять аккумулятор смартфона или покупать зарядное устройство. В начале попробуйте выяснить причину поломки и самостоятельно ее устранить. Когда Айфон не заряжается или уровень зарядки увеличивается слишком медленно, конечно, причиной может быть поломка кабеля, однако подобные неисправности могут проявляться и при других обстоятельствах.
Наиболее часто встречающиеся проблемы при подключении зарядки
Несмотря на то что Айфон считается очень надежным устройством, в процессе использования могут возникнуть различные поломки. Чаще всего они проявляются при зарядке iPhone.
Наиболее распространенными проблемами с зарядом аккумулятора являются:
- Айфон заряжается только в выключенном состоянии
- iPhone очень медленно заряжается, когда он не включен (в выключенном режиме) или включенном состоянии
- на дисплее появился статус «Не заряжается»
- процент зарядки не превышает какого-то значения, н
- выдается ошибка «Кабель не сертифицирован»
Проблемы, связанные с тем, что плохо заряжается iPhone, могут быть разнообразными. Определить неисправность можно самостоятельно, выполнив определенные действия.
Определить неисправность можно самостоятельно, выполнив определенные действия.
Основные причины неисправности
Когда iPhone плохо заряжается или очень быстро разряжается, многие владельцы начинают искать причину в неисправной батарее смартфона или кабеле. Однако, у вас могут быть и вполне исправные оригинальные комплектующие, не спешите их менять.
Частыми причинами того, что смартфон заряжается только в выключенном состоянии, являются:
- сбой в работе программного обеспечения
- попадание внутрь устройства пыли и других мелких частиц
- неисправный порт USB
- использование неоригинального кабеля, аккумуляторной батареи
- недостаточное напряжение в электросети
Чтобы восстановить Айфон, нужно точно определить причину поломки, проанализировав особенности проявления неисправности. Самостоятельно понять, почему Айфон заряжается только когда выключен, и определить способы устранения проблемы можно только последовательными манипуляциями.
Что делать при отсутствии заряда батареи
Если при подключении iPhone к исправному блоку питания или USB-коннектору устройство не заряжается, причин может быть множество.
Попробуйте устранить неисправность такими способами:
- выключите и заново подключите iPhone к источнику питания
- если Айфон полностью разряжен, оставьте его в выключенном состоянии на подзарядке примерно на полчаса
- поставьте смартфон на зарядку от другой розетки или USB порта
В случае если перечисленные действия не дали положительного результата, может быть неисправен кабель или оригинальный аккумулятор. Проверьте целостность провода, а в случае обнаружения повреждений приобретите новое зарядное устройство.
Что делать при медленной подзарядке батарейки
Поначалу новое устройство заряжается достаточно быстро. Однако, спустя определенный промежуток времени, многие владельцы Айфонов замечают, что уровень заряда батареи увеличивается очень медленно.
Если ваш iPhone заряжается, но очень медленно, можно для начала использовать адаптер питания большей мощности или испробуйте следующие способы:
- попробуйте зарядить смартфон при помощи другого порта USB
- проверьте порт Lightning на видимые механические повреждения
- определите целостность кабеля для подзарядки смартфона
Если вы носите iPhone без защитного чехла в кармане штанов или сумочке, попробуйте прочистить разъем от грязи и пыли. Сделать это можно при помощи обычной зубочистки. Однако будьте аккуратны при выполнении механических действий, не повредите Lightning.
Сделать это можно при помощи обычной зубочистки. Однако будьте аккуратны при выполнении механических действий, не повредите Lightning.
Что делать при статусе «Нет зарядки»
Когда заряжаются смартфоны и другая техника Apple, в правом верхнем углу вы можете наблюдать индикатор подзарядки. Если в процессе подзарядки гаджета вы обнаружили, что питание не поступает, требуется источник большей мощности.
Чтобы избежать подобных проблем, следует придерживаться определенных правил:
- заряжайте гаджет только оригинальными адаптерами питания, произведенными компанией Apple и идущими в комплекте со смартфоном
- если устройство не заряжается при включении кабеля в разъем компьютера, используйте источники питания с большей мощностью
- не заряжайте смартфон с внешними USB-адаптерами от посторонних производителей
Только используя оригинальные комплектующие для Айфона, вы можете быть уверены в том, что мощность источника достаточна для подзарядки устройства.
Как убрать с экрана надпись «аксессуар или кабель не сертифицирован»
Айфоны последних моделей умеют распознавать подлинные USB кабели, ведь производитель в штекере начал устанавливать специальный чип. Однако на сегодняшний день можно рискнуть приобрести, так сказать, «прочипованную» зарядку, сделанную китайцами. Но подделка не сможет обеспечить должную скорость подзарядки аккумуляторной батареи и может привести с серьезной поломке.
Если на дисплее возникла надпись «аксессуар или кабель не сертифицирован»:
- выключите и повторно включите кабель
- если проблема повторилась, используйте для зарядки кабель, в оригинальности которого вы уверены
- попробуйте обновить программное обеспечение (возможно произошел сбой)
- перегрузите смартфон
Используя неоригинальный кабель, не удивляйтесь, если увидите на экране своего устройства фразу «данный кабель или аксессуар не сертифицирован». Производитель быстро определяет, какой тип кабеля используется и снимает гарантию, в случае применения китайской подделки.
Как восстановить функцию подзарядки, если неисправны компоненты
Иногда смартфоны Apple не заряжаются по причине того, что неисправны внутренние компоненты устройства.
Отсутствие зарядки может быть связано с поломкой таких элементов гаджета:
- аккумуляторной батареи
- контроллера питания
- разъема для подзарядки устройства
Если Айфон заряжается только, когда выключен или полностью не реагирует на зарядку, а самостоятельные действия не привели к восстановлению устройства, обратитесь за помощью к опытным специалистам.
Профессиональное обслуживание смартфонов Apple
Если ваши гаджеты не заряжаются, и вы не уверены, что сможете самостоятельно определить и устранить причину неисправности, закажите услуги квалифицированных специалистов. На сайте youdo.com зарегистрировано большое количество сертифицированных мастеров, занимающихся обслуживанием техники Apple, поэтому вы быстро найдете ближайшего к вам исполнителя.
Воспользоваться услугами грамотных специалистов выгодно по следующим причинам:
- квалифицированные мастера выедут в удобное для вас время, чтобы определить причину, по которой не заряжаются устройства Apple
- опытные специалисты привезут с собой все необходимые инструменты и комплектующие для проведения срочного ремонта iPhone
- исполнители Юду заменят вышедшие из строя компоненты на оригинальные запчасти и предоставят длительную гарантию на выполненные работы
- цены на услуги квалифицированных специалистов по обслуживанию техники Apple будут невысокими
Прежде чем разбирать устройство, опытные мастера используют первичные способы восстановления функции подзарядки. Если ваш Айфон заряжается только в выключенном состоянии, подзаряжается медленно или вообще не реагирует на зарядку, воспользуйтесь услугами исполнителей Юду – работы будут выполнены быстро и на высоком профессиональном уровне.
Если ваш Айфон заряжается только в выключенном состоянии, подзаряжается медленно или вообще не реагирует на зарядку, воспользуйтесь услугами исполнителей Юду – работы будут выполнены быстро и на высоком профессиональном уровне.
Выберите модель iPhone
Почему компьютер не видит Highscreen Boost 3 SE через USB
Рейтинг телефона:
(5 — 2 голосов)
Владельцы смартфонов регулярно подключают мобильный девайс к ПК. Делается это для того, чтобы передать файлы с одного носителя на другой для дальнейшего использования. Но иногда пользователи сталкиваются с проблемой, когда телефон Highscreen Boost 3 SE не видит компьютер. Почему так происходит, и что нужно делать в такой ситуации?
Почему Highscreen Boost 3 SE не видит компьютер
Если человек подключает смартфон к ПК через USB-кабель, но компьютер никак не реагирует, значит, пользователь столкнулся с одной из следующих проблем:
- неисправность кабеля;
- поломка гнезда USB на одном из устройств;
- на компьютере установлены некорректные драйвера для смартфона, или их нет вовсе;
- при подключении выбрана опция «Только зарядка»;
- сбой в работе операционной системы одного из устройств.

Таким образом, все обозначенные проблемы можно поделить на физические и программные. Чтобы определить точную причину того, что телефон Highscreen Boost 3 SE не видит ПК, нужно выполнить проверку оборудования и настроек обоих устройств.
Как решить проблему
Для начала вы должны убедиться, что для подключения используется исправный кабель. Самый простой способ – поставить телефон на зарядку с тем же шнуром. Если девайс заряжается, значит, проблема точно не в кабеле.
Второй момент, который пользователи часто упускают из вида, – выбран неправильный тип подключения. Когда человек соединяет смартфон с ПК, на экране мобильного устройства появляется уведомление, предлагающее выбрать один из нескольких типов сопряжения:
- только зарядка;
- камеры;
- медиаустройство и так далее.
По умолчанию указывается тип «Только зарядка». При таком подключении смартфон на ОС Андроид просто получает энергию от компьютера. Проверьте настройки сопряжения и выберете пункт «Подключить как медиаустройство» или «USB-накопитель». Только в таком случае ПК увидит телефон Highscreen Boost 3 SE, как полноценный носитель информации.
Только в таком случае ПК увидит телефон Highscreen Boost 3 SE, как полноценный носитель информации.
Если же при подключении мобильного девайса к ПК не происходит совсем ничего (гаджет даже не заряжается), нужно проверить работоспособность интерфейса USB на компьютере. Например, можно вставить флешку или подключить мышку.
Проблемы физического характера (поломка кабеля или разъема) решаются только заменой комплектующих. А в ситуации, когда вы выбираете правильный тип подключения (медиаустройство) и пользуетесь исправными аксессуарами, причиной появления ошибки становятся неисправные драйвера.
Как правило, они устанавливаются автоматически при первом сопряжении смартфона и ПК. Загружается ПО только при наличии соединения с интернетом. Если не подключиться к сети, драйвера загружены не будут. Поэтому рекомендуется проверить доступ к интернету.
Проверить работоспособность драйверов можно следующим образом:
- Открыть диспетчер устройств (Win+R и затем ввести devmgmt.
 msc).
msc). - Найти в списке MTP-устройство или название телефона.
- Дважды нажать левой кнопкой мыши.
- Кликнуть «Обновить драйвер».
- Выбрать «USB-устройство MTP».
- Нажать «Далее».
- Дождаться окончания переустановки драйверов.
Если же в диспетчере устройств никак не отображается смартфон, есть смысл включить на гаджете Андроид режим разработчика:
- Открыть настройки телефона.
- Перейти в раздел «Для разработчиков».
- Активировать функцию.
- Кликнуть «Конфигурация USB по умолчанию».
- Выбрать значение «Передача файлов».
Когда не помогает ни один из предложенных советов, единственный выход – сбросить настройки смартфона. Эта операция выполняется в том случае, если владелец устройства подозревает, что сопряжение отсутствует из-за наличия вирусов.
Для сброса настроек нужно:
- Открыть настройки.
- Перейти в раздел «Восстановление и сброс».
- Нажать «Сбросить настройки».

После выполнения операции с мобильного девайса удалятся все файлы. Чтобы не потерять важную информацию, рекомендуется предварительно создать резервную копию.
Альтернативные методы подключения
Если соединить телефон Highscreen Boost 3 SE с компьютером через USB не получилось, можно попробовать альтернативные методы передачи информации с одного устройства на другое:
Первый вариант не нуждается в подробном описании, так как в таком случае просто требуется вставить карту памяти в адаптер и подключить к ПК через соответствующий разъем. Но подобный вид сопряжения позволит лишь перекинуть файлы на флешку или с нее.
Чтобы получить доступ к памяти смартфона, нужно использовать соединение Wi-Fi. Для этого понадобится дополнительная программа. Например, MyPhoneExplorer. Ее следует загрузить как на ПК (с официального сайта), так и на телефон (через Google Play).
Дальнейшее подключение выполняется следующим образом:
- Подключить оба устройства к одной сети Wi-Fi.

- Открыть приложение MyPhoneExplorer на телефоне.
- Придумать пароль для подключения.
- Открыть программу на ПК.
- Нажать кнопку «Файл» и выбрать пункт «Подключить».
- Подтвердить сопряжение вводом ранее созданного кода.
Так смартфон сможет подключиться к ПК без использования USB-кабеля. В MyPhoneExplorer на компьютере отобразится список всех доступных файлов. Можно перекинуть информацию как с телефона, так и на него.
Как не столкнуться с проблемой в будущем
Чтобы впредь ситуация не повторялась, и телефон Highscreen Boost 3 SE всегда видел компьютер, следуйте нескольким простым советам:
- Используйте для подключения только комплектные аксессуары. Не покупайте дешевые кабели.
- На телефоне выставляйте параметр «Медиаустройство» или «USB-накопитель».
- При первом сопряжении не забудьте установить драйвера и при необходимости обновить их.
Соблюдение всего трех правил раз и навсегда избавит от проблем при подключении телефона к компьютеру.
Поделитесь страницей с друзьями:
Если все вышеперечисленные советы не помогли, то читайте также:
Как прошить Highscreen Boost 3 SE
Как получить root-права для Highscreen Boost 3 SE
Как сделать сброс до заводских настроек (hard reset) для Highscreen Boost 3 SE
Как разблокировать Highscreen Boost 3 SE
Как перезагрузить Highscreen Boost 3 SE
Что делать, если не включается Highscreen Boost 3 SE
Что делать, если не заряжается Highscreen Boost 3 SE
Как сделать скриншот на Highscreen Boost 3 SE
Как сделать сброс FRP на Highscreen Boost 3 SE
Как обновить Highscreen Boost 3 SE
Как записать разговор на Highscreen Boost 3 SE
Как подключить Highscreen Boost 3 SE к телевизору
Как почистить кэш на Highscreen Boost 3 SE
Как сделать резервную копию Highscreen Boost 3 SE
Как отключить рекламу на Highscreen Boost 3 SE
Как очистить память на Highscreen Boost 3 SE
Как увеличить шрифт на Highscreen Boost 3 SE
Как раздать интернет с телефона Highscreen Boost 3 SE
Как перенести данные на Highscreen Boost 3 SE
Как разблокировать загрузчик на Highscreen Boost 3 SE
Как восстановить фото на Highscreen Boost 3 SE
Как сделать запись экрана на Highscreen Boost 3 SE
Где находится черный список в телефоне Highscreen Boost 3 SE
Как настроить отпечаток пальца на Highscreen Boost 3 SE
Как заблокировать номер на Highscreen Boost 3 SE
Как включить автоповорот экрана на Highscreen Boost 3 SE
Как поставить будильник на Highscreen Boost 3 SE
Как изменить мелодию звонка на Highscreen Boost 3 SE
Как включить процент заряда батареи на Highscreen Boost 3 SE
Как отключить уведомления на Highscreen Boost 3 SE
Как отключить Гугл ассистент на Highscreen Boost 3 SE
Как отключить блокировку экрана на Highscreen Boost 3 SE
Как удалить приложение на Highscreen Boost 3 SE
Как восстановить контакты на Highscreen Boost 3 SE
Где находится корзина в Highscreen Boost 3 SE
Почему компьютер не видит другие модели
Почему iPhone не заряжается от USB порта компьютера, повербанка или зарядка отключается через час
Если вы столкнулись с тем, что iPhone или iPad вдруг перестает заряжаться посредством USB от компьютера или повербанка, то вероятнее всего, всему виной функция «Режим ограниченного доступа USB», появившаяся в iOS 12. Данное новшество призвано защитить устройство от используемых спецслужбами хакерских техник.
Данное новшество призвано защитить устройство от используемых спецслужбами хакерских техник.
♥ ПО ТЕМЕ: Виджеты на iPhone или iPad: как добавлять, настраивать и пользоваться.
Режим ограниченного доступа USB на iPhone и iPad: что это и как правильно настроить?
Получить доступ к iOS-устройству можно с помощью нескольких способов, в том числе через USB. К примеру, через коннектор Lightning взломщик может загрузить с iPhone (или iPad) все необходимые данные, взломать код доступа и разблокировать устройство.
«Режим ограниченного доступа USB», появившийся в iOS 12, отключает зарядку и передачу данных через Lightning, если со времени последней разблокировки iPhone или iPad прошло больше часа. То есть, даже заполучив устройство, злоумышленник не сможет изъять из него данные через USB, если с момента его последней разблокировки прошло достаточно времени.
Режим активирован по умолчанию, однако могут возникнуть обстоятельства, в которых вы хотели бы его отключить. К примеру, для зарядки телефона от компьютера знакомого или на время использования CarPlay в поездках на большие расстояния, когда вы в течение долгого времени не сможете разблокировать iPhone.
♥ ПО ТЕМЕ: Как следить за человеком, которому подарили iPhone.
Как отключить / включить «Режим ограниченного доступа USB»
1. Откройте приложение «Настройки»;
2. Выберите «Face ID и код-пароль» или «Touch ID и код-пароль» в зависимости от используемого устройства;
3. Введите свой код доступа;
4. Прокрутите страницу вниз до опции «USB-аксессуары»;
5. Если с момента последней разблокировки устройства прошло больше часа, и вы не хотите разрешать передачу данных по USB, оставьте переключатель в выключенном положении;
6. Если вы хотите разрешить передачу данных по USB, передвиньте переключатель в нужное положение.
Если вы хотите разрешить передачу данных по USB, передвиньте переключатель в нужное положение.
Помните, что для защиты вашего устройства переключатель лучше не трогать. Как правило, пользователи разблокируют свои iPhone каждые час-два. Если вам нужно перекинуть данные с мобильного устройства на Mac или компьютер с Windows, просто подключите его к компьютеру и введите свой код доступа. Данные будут передаваться, даже если с момента последней разблокировки прошло больше часа.
«Режим ограниченного доступа USB» доступен только на iPhone и iPad с iOS 12 и более новой версией ПО. Режим отключает устройству доступ к интерфейсу CarPlay, если с момента его последней разблокировки прошло больше часа, поэтому в данном случае пользователям придется деактивировать функцию. Из документации Apple:
«При подключении iPod Accessory Protocol (iAP) USB-аксессуаров через коннектор Lightning (таких как CarPlay, вспомогательных и зарядных устройств или съемных карт памяти) или при подключении к Mac или ПК вам может понадобиться разблокировать ваше устройство для того, чтобы оно смогло распознать аксессуар».
Смотрите также:
Комп не видит iphone se. Отсутствие нужных драйверов. Решение проблемы на Windows
В новой прошивке iOS 7 много новых удобных функций, но после встречаются и какие-то непонятные новшества. К примеру, новый экономит время на очень часто используемых задачах, обновленная стала более удобной и позволяет закрывать сразу несколько приложений. Все эти новшества мы изучали, не подключая iPhone к компьютеру. Но сделав множество фотографий, при помощи приложения , и сняв пару десятков , мы решили скинуть все это дело в компьютер. Кто давно читает iБобру, тот уже знает, как скинуть .
Подключив iPhone к компьютеру с установленной операционной системой Windows, мы как обычно запустили Мой компьютер, но среди локальных дисков телефон не появлялся, почему-то компьютер не видел iPhone, мы подключили устройство к ноутбуку, который iPhone увидел, но почему-то отказывался показывать фотографии. Как вариант мы попробовали щелкнуть правой кнопкой на устройстве и выбрать – Получить снимки, на что iPhone сказал что-то вроде «Вам не положено». Хотел уже воспользоваться . Оказалось что в iOS 7 внедрена функция доверительных отношений между iPhone (iPad) и компьютером. Когда мы взяли подключенный к компьютеру iPhone и разблокировали его, то на экране появился вопрос:
Хотел уже воспользоваться . Оказалось что в iOS 7 внедрена функция доверительных отношений между iPhone (iPad) и компьютером. Когда мы взяли подключенный к компьютеру iPhone и разблокировали его, то на экране появился вопрос:
Доверять этому компьютеру?
Ваши настройки и данные будут доступны с этого компьютера при подключении к нему.
Мы нажали Доверять и фотографии стали доступны для переноса с iPhone в компьютер. Снова запустили Мой компьютер, где появился iPhone:
Если компьютер не видит фото в Apple iPhone, то жмите кнопку Доверять или Обновить
Заходим в iPhone, а фотографий там опять нет, нажимаем правой кнопкой мыши, выбираем – Обновить, фото появляются, и теперь мы можем скопировать их с iPhone в компьютер.
Я надеялся, что iPhone больше не будет спрашивать разрешения о доверии моему компьютеру, но теперь каждый день, подключая телефон к ПК, он постоянно задает этот вопрос. Нажав – Доверять, iPhone иногда не появляется в Моем компьютере, помогает отключение-включение кабеля USB.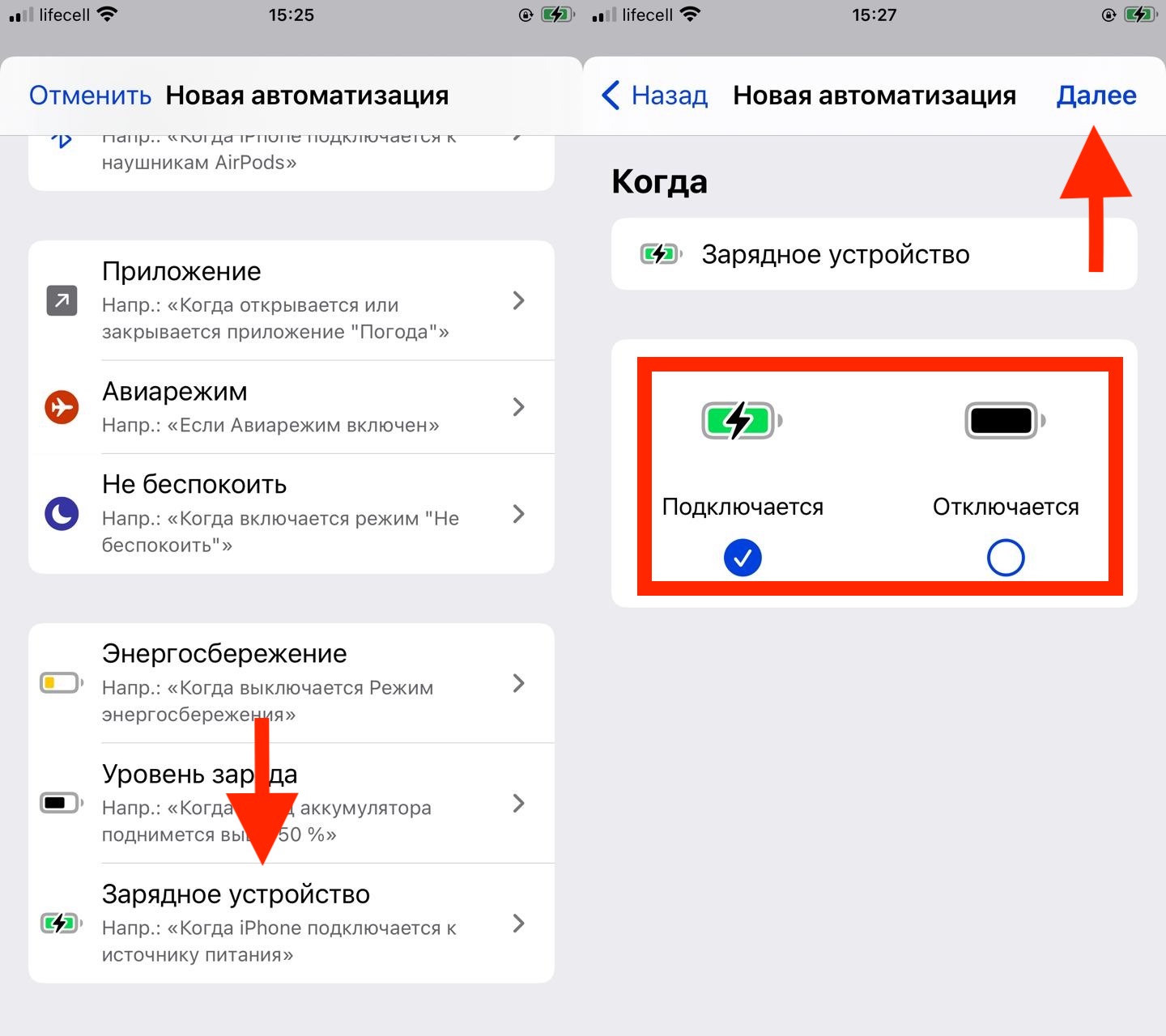 Иногда вместо ответа на этот вопрос я просто отключаю кабель и подключаю снова. Лично мне этот назойливый режим доверия не нужен. Да и с точки зрения безопасности он бестолковый, если конечно на iPhone не .
Иногда вместо ответа на этот вопрос я просто отключаю кабель и подключаю снова. Лично мне этот назойливый режим доверия не нужен. Да и с точки зрения безопасности он бестолковый, если конечно на iPhone не .
Надо бы добавить возможность его отключения в Настройках, а то побочные эффекты уже встречаются в практике эксплуатации пользователей iPhone.
К примеру, если в ходе эксплуатации или экспериментов произошел сбой и телефон перестал запускаться, то некоторые пользователи не могут ввести iPhone в режим DFU, а программа iTunes выдает:
iPhone не был настроен на доверие этому компьютеру, что бы синхронизировать с этим компьютером или управлять материалами с него, нажмите на iPhone кнопку – Доверять
Но кнопку нажать нет возможности, так как iPhone не запускается, вот такие неприятные моменты встречаются в прошивке iOS 7, будем надеяться, что в последующих версиях iOS подобные неудобства будут решены разработчиками.
Наверное, каждому, кто хоть раз имел дело с Apple-техникой известно, что в полной мере пользоваться функционалом i-смартфона возможно только освоив программу iTunes. Она позволяет выполнять обмен между «яблочными» девайсами и ПК, а также ряд других полезных манипуляций, и потому если компьютер вдруг не видит айфон — это превращается в настоящую проблему.
Она позволяет выполнять обмен между «яблочными» девайсами и ПК, а также ряд других полезных манипуляций, и потому если компьютер вдруг не видит айфон — это превращается в настоящую проблему.
К сожалению, статистика пользовательских запросов не утешительна — компьютер не видит айфон 5, не распознает iPhone 5S через USB, ноутбук не отображает мой iPhone 6 — тысячи владельцев ежедневно гуглят похожие запросы в надежде самостоятельно решить проблему.
Впрочем, в большинстве случаев решить ее и, правда, можно самому без привлечения помощи профессионалов. В этой статье разберем причины — почему компьютер не видит айфон, а также расскажем, что делать если возникла данная ситуация. Приведенные ниже рекомендации помогут пользователям всех моделей i-смартфонов — и айфон 6, и 4S, и любых других.
На самом деле, на вопрос — почему же айфон не подключается к персональному компьютеру — есть всего 4 ответа. Вот они:
- Имеется проблема с USB-портами
- Нарушена функциональность соединительного кабеля
- Возник конфликт ПО
- Сломан iPhone
Однако каждая из этих ситуаций может возникнуть по разным причинам и варианты решения проблемы в том или ином случае будут отличаться. Так что далее мы подробно рассмотрим каждую из приведенных выше причин и расскажем, как устранить ту или иную проблему с синхронизацией i-девайса и ПК.
Так что далее мы подробно рассмотрим каждую из приведенных выше причин и расскажем, как устранить ту или иную проблему с синхронизацией i-девайса и ПК.
Неполадки с USB-портами
Проблема с USB-портами — одна из самых частых причин, почему компьютер не видит ваш iPhone. Особенно если ваш ПК, что называется не первой свежести. USB-порты не самая надежная часть компьютера, а потому нередко после 3-4 лет эксплуатации при попытке подключить к ним тот или иной девайс появляются различные неполадки — начиная с банального зависания и заканчивая полным отказом распознавать устройство.
Как понять, что вы имеете дело именно с проблемными портами? Для начала попробуйте подключить iPhone к другому USB-порту — очень часто бывает так, что один уже вышел из строя, а второй пока исправно работает. Никакой видного прогресса при подключении к другому порту? Хорошо, исследуем проблему дальше — коннектим i-гаджет с другому ПК. Его нет поблизости? Тогда идем другим путем — подключаем к ПК через USB любое другое устройство. Оно как и iPhone не отображается? Тогда, что ж, ответ найден — у вас проблема с портами. Иногда, кстати, реанимировать их можно простой прочисткой — возьмите спирт и ватную палочку и ответственно устраните всю грязь и пыль. Возможно, уже этот шаг заставит порты заработать и синхронизация пройдет успешно. Если это не поможет — перезагрузите ПК. Тоже безуспешно? Тогда, вероятнее всего, придется менять порты.
Нарушена функциональность соединительного кабеля
Если USB-порты — не самая надежная часть ПК, то соединительный кабель для зарядки и коннекта с компьютером — не самая надежная часть iPhone. Пользователи уже не первый год ругают «яблочного» гиганта за эту проблему и не безосновательно. «Родной» кабель стоит не дешево, но при этом довольно быстро приходит к негодность, при этом китайский не всегда «умеет» взаимодействовать с iTunes. То есть зарядить-то смартфон он зарядит, а вот коннект между ПК и iPhone не наладит.
Так что если iPhone не подключается к компьютеру по USB, а порты вы уже проверили, и они исправны, самое время заняться диагностикой кабеля. Многие проверяют кабель так — подключают iPhone к зарядному устройству и если батарея начинает заряжаться, считают его исправным, однако такая диагностика не совсем корректна. Видите ли, особенность строения кабеля iPhone такова, что для соединения ПК и i-девайса обязательна исправность всех контактов, а для зарядки — нет.
Единственный способ проверить в кабеле ли дело, подключить iPhone к компьютеру иным ОРИГИНАЛЬНЫМ
кабелем, через который другое «яблоко» прекрасно распознается на вашем ПК. И только после успеха данной операции, можно однозначно сказать — виноват именно кабель.
Кстати, иногда, чтобы соединительный кабель заработал, как и в случае с USB-портами, помогает прочистка контактов. Но в большинтсве случаев требуется его замена.
Конфликт ПО
И кабель, и порты исправны, а айфон не подключается к компьютеру? Рассматриваем следующую проблему — конфликт ПО. Под этим страшным заголовком скрываются весьма банальные причины, по которым подключить айфон к ПК не удается.
Во-первых, возможно, дело в давно не обновленной iTunes, в таком случае вам нужно просто зайти на официальный сайт Apple и загрузить актуальную версию.
Во-вторых, есть вероятность, что комп не видит девайс из-за некорректно настроенного антивируса или брандмауэра. Возможно, программа безопасности отнесла iPhone к небезопасным устройствам, или сочла подозрительной попытку iTunes связаться с серверами Apple для идентификации i-гаджета. Чтобы проверить актуальность данной проблемы связи, нужно отключить на время антивирус и/или брандмауэр и посмотреть не изменится ли ситуация. iPhone стал отображаться? Значит, дело именно в программах безопасности и надо их перенастроить таким образом, чтобы деятельность iTunes и iPhone они не считали подозрительной.
Еще одна причина, касающаяся ПО, по которой подключенный айфон нельзя увидеть — некорректно работающая служба Apple Mobile Device Service. Чтобы решить проблему с ней, перезапустите ее. Кликните меню «Пуск», перейдите в «Панель управления», далее «Службы». В данном разделе отыщите службу Apple Mobile Device Service и кликните по ней дважды. Откроется новое окно, в нем нажмите «Остановить» и тут же «Запустить». А также проверьте параметр «Тип запуска», он должен быть автоматическим. После внесенных корректив, перезапускаем ПК, и проверяем не решилась ли наша проблема.
Сломан сам iPhone
Ну и, наконец, о самом печальном — все порты исправны и кабель тоже, iTunes самый свежий, программы безопасности отключены, служба AMDS работает исправно, а синхронизация айфона и ПК все равно не удается? Тогда проблема в самом i-смартфоне. Возможно, сбой программный и поможет простая перезагрузка iPhone — выполните ее и попробуйте еще раз наладить синхронизацию с компьютером. Не помогло? Тогда дело уже в проблемах с «железом» и в такой ситуации рекомендуем не заниматься самодиагностикой, лучшее решение — отнести iPhone в сервис, где неполадку гарантировано найдут и помогут устранить, а сам девайс при этом не пострадает.
Почему компьютер не видит мой айфон как флешку?
Новички «яблочного» мира зачастую ищут в сети ответ на вопрос: «Почему компьютер не видит iPhone 5 (тут вообще может стоять любая модель смартфона) как съемный диск?». И если у вас тот же вопрос, спешим вас обрадовать — с вашим девайсом все в порядке. Дело в том, что iOS — платформа, на которой работают все i-гаджеты — закрытая, что существенно повышает безопасность «яблок», однако зачастую негативно сказывается на удобстве их использования.
В частности, компьютер действительно не видит айфон как флешку — в проводнике Windows он отображается как портативное устройство или вообще определяется в категории «Другие устройства». Если кликнуть дважды по значку iPhone, откроется папка с фото, сделанными на девайс и все, что сможет сделать пользователь — перенести их на ПК, и даже обратная операция будет недоступна. Хотите записать фото на i-смартфон — добро пожаловать в iTunes.
Подчеркиваем! Данное положение дел актуально для всех операционных систем ПК и для всех моделей iPhone — ни Windows 7, ни Windows 10 не видит iPhone как съемный диск — это особенность iOS. Если же на каком-то портале вам приводят рекомендации, которые, якобы, помогут увидеть iPhone как флешку, доверять им не стоит!
Подытожим
Причин, по которым ПК не видит айфон 4 или любой другой — масса, однако в большинстве случаев пользователь может самостоятельно диагностировать проблему и решить ее. Эта статья, надеемся, отлично поможет вам в данном деле! Однако не переоценивайте свои силы — если дело в «железе» самого iPhone, вы вряд ли сможете самостоятельно выявить причину неполадок и устранить ее. Конечно, вы можете сказать — ну что я не могу разобрать сам свой девайс? Мочь-то вы можете, но что это вам даст? Даже если увидите поврежденную микросхему — отважитесь ли вы ее самостоятельно извлечь и установить новую? Не уверены? Тогда незачем вообще лезть внутрь такого сложного девайса как iPhone, лучше довериться профи! Впрочем, надеемся, до этого не дойдет!
Случалось ли вам испытывать раздражение из-за того, что в отвественный момент выясняется – компьютер не видит айфон через usb? Сегодня вы узнаете о причинах явления и способах их устранения.
Решаем сами
Ситуация 1. ПК не определяет новое устройство, а на экране Iphone отсутствует уведомление о подключении.
Решение. Отключите кабель смартфона из порта usb и вставьте туда другой носитель. Успешное считывание информации и опознание флешки компьютером свидетельствует о проблемах в самом шнуре или гнезде в Iphone. Обратитесь в мастерскую для диагностики, ремонта или замены соединительного кабеля. Если же информация не считывается ниоткуда, порт компьютера неработоспособен.
Подобная проблема возникает и в случае использования кабелей сторонних разработчиков. Несовпадение стандартов, отсутствие драйверов, мелкие дефекты – основные причины невидимости компьютером гаджета.
Ситуация 2. Ситуация 1 усугубляется трудностями управления.
Решение. Нарушить работу соединения могут частицы пыли. Некоторые пользователи халатно относятся к любимым гаджетам. Мусор из штанов, брюк или сумки проникает через разъем для USB-кабеля внутрь, парализуя надежную работу устройства. Добавляют проблем и агрессивные частицы, способные окислять их. Положение исправит генеральная уборка корпуса любимого гаджета.
Ситуация 3. Компьютер видит устройство, но не видит содержимое памяти.
Решение. Переформатирование iPhone, замена операционной системы на ПК или использование эмулятора.
Устройства Apple заточены под работу с операционной системой Макинтош. По умолчанию модули памяти гаджета форматируются в файловой системе HFS. Эта система не признается Windows, установленной на большинстве компьютеров. Устраняется проблема такими способами:
- Переформатирование гаджета. Минус этого варианта – гарантированная потеря важной информации – музыки, фотографий и контактов.
- Замена операционной системы на компьютере. Шаг довольно рискованный – ошибка при установке может навредить компьютеру вплоть до невозможности запуска как Windows, так Mac OS Leopard.
- Использование эмулятора. Рациональное решение для неуверенных пользователей. Эмулятор среды Mac OS позволит получить доступ к данным гаджета без серьезных последствий.
Ситуация 4. Iphone подключается, отображается соответствующее уведомление, но в iTunes устройство не видно.
Решение. Сделайте резервное копирование медиабиблиотеки и переустановите программу. Попробуйте по очереди установить свежую версию и старую. Сбой будет устранен и смартфон определится.
Без мастера не лезь!
Рассмотренные выше ситуации можно разрешить самостоятельно. Далее на повестке дня ситуации, требующие вмешательства профессионалов.
Ситуация 5. Компьютер в упор не видит Iphone. Вроде бы все работает, но контакты влажные.
Решение. Как можно скорее прекратите использовать устройство и отнесите в авторизированный сервисный центр. Неполадка вызвана попаданием влаги внутрь аппарата. Самостоятельно высушить его недостаточно, необходима проверка работоспособности жизненных узлов смартфона. Квалифицированный специалист выполнит эту процедуру за короткий промежуток времени.
Ситуация 6. Обновили прошивку. До замены все работало, сейчас комп не распознает usb.
Решение. Поможет смена прошивки в сервисном центре. Причина явления – сбои в загрузке, особенно, если обновление проводилось в сетях с нестабильным интернетом. В момент обрыва могли передаваться фрагменты, которые отвечают за работу разъемов. В итоге компьютер лишается важной информации, помогающем ему идентифицировать гаджет.
Ситуация 7. Iphone упал. Корпус целый, все работает, но компьютер его в упор не видит.
Решение. Замена шлейфа питания. Удар провоцирует нарушение работы контактов и повреждение шлейфа питания, который идет к разъему usb.
Ситуация 8. Не удается импортировать фотографии с айфона. Компьютер не распознает устройство как камеру.
Решение. Использование альтернативных средств. Например, войдите под своим аккаунтом в облачный сервис Apple iCloud. Откройте виртуальный интерфейс вашего гаджета и скачайте фотографии на ПК.
Проверьте, имеет ли компьютер статус доверенного устройства. Для этого после разблокируйте устройство и подтвердите запрос доверия на экране гаджета. Компьютер получит доступ к управлению настройками айфона.
Можно также воспользоватся встроенным ПО управления изображениями. На Макинтошах эта опция обозначается «Захват фотографий», а в среде Windows – «Импорт фотографий» в меню портативных устройств.
Описанные выше проблемы не проедят большую дырку в семейном бюджете. Однако их можно избежать, бережно относясь к своему гаджету. Для этого достаточно выполнять 3 простых правила: класть в карман только в специальном чехле, использовать для подсоединения оригинальные кабели и держать его подальше от источников грязи.
Подключаете iPhone или iPad к компьютеру и видите окно с ошибкой, гласящее «Устройство USB не опознано»? Что же, вы не первый кто столкнулся с подобной проблемой, к сожалению, проявляется она довольно часто и по самым различным причинам. В этой инструкции мы опишем все известные способы ее устранения.
Перезагрузите компьютер
Первое, что нужно сделать после того, как вы увидели зловещую надпись об ошибке «Устройство USB не опознано» — перезагрузить компьютер. Предварительно стоит отключить ваш iPhone или iPad от компьютера и подключить его посредством USB уже после полного включения. Во многих случаях банальная перезагрузка исправляет проблему, однако, если в вашем случае она все так же проявляется, обратите внимание на другие рекомендации.
Убедитесь в том, что на вашем компьютере установлена последняя версия iTunes
В этом пункте тоже все просто — запустите iTunes, перейдите в меню «Справка» и выберите пункт «Обновления
». В том случае, если обновления доступны, дождитесь их загрузки и установки, после чего пробуйте подключить iPhone или iPad еще раз.
Отключите другие USB-устройства
Если к вашему компьютеру подключено много USB-устройств, вам следует попытаться отключить те, которые в данный момент не нужны. После этого попробуйте еще раз подключить свой iPhone и iPad к компьютеру — в большинстве случаев проблема разрешится.
Переустановите iTunes
Если же и это не помогло, то проблема может заключаться в сбое в iTunes. Подобные сбои происходят довольно редко, но удостовериться в том, что iTunes работает нормально все-таки следует. Процесс удаления iTunes несложен, однако, удалять компоненты нужно строго в следующем порядке:
- iTunes
- Apple Software Update
- Apple Mobile Device Support
- Bonjour
- Apple Application Support (iTunes 9 или более поздних версий)
После того как все компоненты iTunes удалены с компьютера, необходимо перезагрузить его и установить последнюю версию iTunes, загрузив ее с официального сайта компании Apple .
Проверьте конфликты драйверов
Шаг 1. Запустите «Диспетчер задач
»
- Windows 7: Пуск
-> «Панель управления
» -> «Система и безопасность
» -> «Система
» -> «Диспетчер устройств
» - Windows 8: проведите по экрану от правого края, выберите «Поиск
», введите «Диспетчер устройств
» и нажмите Enter
- Windows 10: щелкните по полю поиска на панели задач, введите «Диспетчер устройств
» и нажмите Enter
Шаг 2. Найдите в списке раздела «» пункт драйвера
Шаг 3. Если рядом с драйвером Apple Mobile Device USB Driver
отображается знак со стрелкой вниз, нажмите правой кнопкой на драйвере и в открывшемся контекстном меню выберите пункт «Задействовать
». Если же возле драйвера отображается другой знак, перейдите к следующему пункту
Шаг 4. Если рядом с драйвером Apple Mobile Device USB Driver
отображается восклицательный или вопросительный знак, щелкните по драйверу правой кнопкой мыши и выберите пункт «Удалить
»
Шаг 5. Щелкните правой кнопкой мыши по пункту «Контроллеры универсальной последовательной шины USB
» и выберите «Обновить конфигурацию оборудования
»
Шаг 6. Дождитесь завершения переустановки драйвера
В этой статье мы разберем что делать когда ваш компьютер/ноутбук не видят iPhone при подключении по USB или через WiFi. Разбираться будем на операционных системах Windows 10 и Mac OS.
Данная статья подходит для всех моделей iPhone Xs/Xr/X/8/7/6/5 и Plus на iOS 12. На более старых версиях могут отличаться или отсутствовать указанные в статье пункты меню и аппаратная поддержка.
Основные причины почему ПК не видит Айфон
Наиболее распространенными являются такие источники проблемы:
- Сбои и аппаратные повреждения в гаджете.
- Конфликт софта на компьютере.
- Старая ОС (на Айфоне или компьютере).
- Установка устаревших драйверов или их отсутствие.
- Выход из строя гнезда подключения на iPhone и USB порта.
- Механическое повреждение кабеля USB.
Большую часть вышеописанных проблем исправить намного проще, чем кажется. Давайте рассмотрим, как наладить работоспособность iPhone при подключении к компьютеру.
Переустановка USB драйверов
Одним из проверенных способов решить данную проблему будет переустановка USB драйверов для iPhone. Необходимо при помощи «Диспетчера устройств» удалить их, после чего установить заново.
Выполняем шаги:
Зачастую, если на компьютере не видно Айфон, данный метод проблему решает.
Обновление драйвера для чипсета (USB)
На всех компьютерах имеется системная плата, на которой установлены чипсеты. Данные чипсеты отвечают за подключение различных устройств к компьютеру. Чтобы чипсеты функционировали нормально, для них нужны драйверы.
В некоторых ситуациях драйверы начинают нестабильно работать. Довольно часто это происходит из-за системных ошибок Виндовс.
Еще случается, что компьютер не может обнаружить не только Айфон, но и любые другие флешки, телефоны. В этой ситуации необходимо для чипсета обновить драйверы.
DevID.info
В первом варианте следует перейти на ресурс https://devid.info/ru и нажать на зеленую кнопку «Скачать» для загрузки утилиты «DevID agend». Программа выполняет быструю установку и обновление драйверов.
Во время установки следует снять галочки, чтобы не установить лишнего рекламного софта.
После запуска утилиты выбираем «Начать поиск». Софт просканирует оборудование, после чего предложит провести обновление старых драйверов.
Если будет для чипсета свежая версия драйвера, он обновится. Если проблема не решена, то переходим к следующему варианту.
Скачиваем и инсталлируем чипсет
Этот способ заключается в самостоятельном скачивании и инсталлировании драйвера. В зависимости от системной платы, может быть AMD или Intel чипсет. Рассмотрим пример установки Intel чипсетов:
Авто-подбор Intel драйверов
Здесь можно сделать так, чтобы Интел сам выбрал необходимые драйверы для системы. Для этого используется специальная утилита для сканирования оборудования и установки нужных программ.
Переходим по ссылке https://www.intel.ru/content/www/ru/ru/support/detect.html?iid=dc_iduu, нажимаем «Загрузить». После этого инсталлируем данную утилиту, выполняем поиск. Когда софт найдет подходящие драйверы, то будет предложено установить их.
Проверяем кабель USB
Если на кабеле USB имеются какие-нибудь сильные изгибы или повреждения, то в этом может заключаться проблема. Информация просто не передается, так как кабель поврежден. Выход состоит в том, чтобы приобрести новый 30-контактный кабель или Lightning коннектор, в зависимости от разъема на Айфоне.
Нажимаем «Доверять компьютеру»
Когда свой Айфон вы подключаете к компьютеру, появляется на экране запрос, где пользователю нужно разрешить к данным и настройкам доступ. Здесь следует просто нажать «Доверять».
Подключаем к другому разъему USB
Можно попробовать заменить разъем USB. Особенно когда вы кабель от iPhone вставляете в те разъемы, которые находятся в системном блоке на передней панели.
Подключите кабель к разъему, расположенному сзади системного блока. Данные разъемы впаяны напрямую в системную плату, поэтому работают максимально эффективно.
Переустановка iTunes
Для полноценного управления своим Apple гаджетом на компьютере под Виндовс должна быть установлена программа iTunes. Если данный софт плохо функционирует, то его следует переустановить или обновить.
Официальный сайт iTunes: https://www.apple.com/ru/itunes/download/. Можно скачать новую версию, а затем ее установить поверх старой. Софт будет обновлен.
Перезапуск службы Apple Mobile Device Service
Необходимо от компьютера отключить Айфон и закрыть Айтюнс перед выполнением данного шага. Сейчас необходимо перезапустить службы Apple, так как они могут давать сбои.
Инструкция:
После обновления Айтюнс и перезапуска Apple службы компьютер должен увидеть iPhone. Открываем «Компьютер» и находим там смартфон. На скриншоте нише он находится в самом верху.
Подключаем Айфон к другому компьютеру
Когда свой гаджет вы подключите к иному компьютеру, то сразу сможете разобраться, в чем причина проблемы. Если другой ПК увидит iPhone, то проблема может состоять в вашем компьютере, который смартфон не видит.
Если другие ноутбуки и компьютеры не видят Айфон, то проблема может быть связана с самим телефоном или кабелем USB. Для надежности нужно подключить устройство к разным двум компьютерам, которые имеют разные ОС.
Проблема может возникнуть из-за сбоев в iOS. При помощи принудительной перезагрузки Айфона можно устранить сбой:
- Нажимаем на Айфоне 6 и выше кнопку «Домой» или нижнюю клавишу регулировки громкости.
- Зажимаем кнопку «Питание».
- Данные элементы нажатыми следует удерживать приблизительно 10 секунд.
После перезагрузки гаджета можно его снова попытаться подключить к компьютеру.
Не работает Wi-Fi-синхронизация
Проверяем правильность подключения Айфона по Wi-Fi
Если в настройках iTunes не активирована опция беспроводной передачи данных, то с компьютером никакая синхронизация работать не будет.
- Подключаем к компьютеру гаджет по USB.
- Открываем Айтюнс. Если необходимо, вводим Apple ID и пароль от аккаунта.
- Нажимаем на значок своего девайса в окне Айтюнс, выбираем «Обзор» на боковой панели.
- Проверяем, что в правой части окна раздел «Синхронизировать с данным устройством по Wi-Fi» помечен флажком. Если флажка нет, то отмечаем его.
- Нажимаем на кнопку «Готово» (или «Применить»).
- Отключаем кабель USB, затем проверяем, чтобы Айфон и компьютер были подсоединены к одной Wi-Fi сети.
Если все правильно настроено, после выполнения вышеприведенной инструкции можно между гаджетами запускать синхронизацию при помощи опции в Айтюнс «Синхронизировать». Если обмен данными не начался, то переходим к другим решениям.
Не синхронизируется с Виндовс
Появиться ошибка может из-за проблемы в службе, которая отвечает за функционирование Айтюнс. Эту службу нужно попробовать перезапустить.
- Закрываем Айтюнс, отсоединяем гаджет, если подключен он по USB.
- Теперь нужно нажать «Ctrl + Alt + Delete» для перезапуска «Диспетчера задач».
- Переходим в раздел «Службы», в отобразившемся списке находим раздел Apple Mobile Device Service.
- Нажимаем по найденному элементу правой кнопкой мыши, выбираем «Перезапустить».
- Открываем снова Айтюнс, выполняем синхронизацию гаджета.
Не синхронизируется с Mac OS
Проблема может быть связана с ошибкой в процессе, который обеспечивает работоспособность Айтюнс. Выполняем его перезапуск.
- Открываем «Мониторинг системы» по пути «Finder», затем «Программы» и «Утилиты».
- В разделе «ЦП» находим процесс, который имеет название iTunes Helper или AppleMobileDeviceHelper.
- Найденный элемент выделяем левой кнопкой мыши, потом нажимаем в верхнем левом углу окна на крестик, выбираем «Завершить».
- Запускаем iTunes, выполняем синхронизацию iPhone.
Если ничего не помогает
- Перезагружаем роутер, переподключаем Айфон и компьютер к сети.
- Запускаем беспроводную синхронизацию через Айфон. Переходим для этого в меню «Настройки», выбираем «Основные» и «Синхронизация с Айтюнс по Wi-Fi». Затем нажимаем на отобразившееся имя компьютера.
- Обновляем Айтюнс и iOS до актуальных версий.
- Перезагружаем гаджет и компьютер, затем синхронизируем их снова.
- Выключаем передачу данных по мобильной сети, включенным оставляем только Wi-Fi. Повторяем попытку синхронизации.
Компьютер не видит iPhone через USB или по WiFi (на Win10 или Mac OS)
5
(100%) 1
чел.
Айфон не определяется. Почему компьютер не видит айфон через usb
Эксплуатация смартфонов Apple iPhone часто осуществляется в связке с компьютерами. С их помощью создаются резервные копии, копируются новые фильмы и музыка, происходит восстановление операционной системы. Что делать, если компьютер не видит Айфон, подключаемый к USB-порту? Причины могут быть как простыми, так и очень серьезными. Попробуем разобраться в них и восстановить нормальное подключение к компьютеру. Основные причины отсутствия нормального коннекта таковы:
- Сломался соединительный кабель;
- Сломался USB-порт;
- Нарушилась функциональность iTunes и служб;
- Нарушилась функциональность смартфона.
Давайте рассмотрим все эти причины и попробуем восстановить связь между ПК и смартфоном.
Поломка кабеля
Соединительные кабели, используемые для подключения смартфонов к компьютерам, имеют свойство выходить из строя – сказывается низкая надежность отдельных проводников. В результате поломки рассчитывать на нормальный коннект не приходится. Также причинами поломки могут стать действия домашних животных – кабели привлекают собак и кошек, которые любят поиграться с веселыми проводками. Владельцам Айфонов от этих веселых игр становится невесело, так как нужно тратить деньги на приобретение новых аксессуаров.
Домашние животные очень любят погрызть кабели и шнуры зарядных устройств, поэтому мы рекомендуем хранить их в недоступных для живности местах.
Как проверить целостность используемого кабеля? Можно попробовать подключить его к зарядному устройству, но это не позволит проверить целостность всех проводников. Поэтому лучше всего опробовать данный кабель на другом Айфоне, подключив его к USB-порту своего компьютера
. Если все проводники исправны, компьютер должен опознать подключенное устройство. Если никакой реакции по-прежнему нет, следует продолжить поиски неисправности.
Проверка USB-портов
Во многих компьютерах и ноутбуках, отработавших 3-4 года, можно отыскать неисправные USB-порты. Подключение внешних устройств к ним приводит к зависанию операционной системы, к различным ошибкам и перезагрузкам, а также к полному отсутствию каких-либо реакций. Проверьте текущий порт, подключив к нему какое-нибудь устройство и оценив реакцию операционной системы (должен раздаться сигнал подключенного устройства). Если реакции нет, то выбранный порт, скорее всего, находится в неисправном состоянии.
Если выбранный порт не работает, а компьютер не видит iPhone, попробуйте подключить смартфон к другому USB-порту. В некоторых случаях это приносит положительные результаты. Если никакой реакции по-прежнему нет, то проблема заключается в кабеле (который мы уже проверили) или в самом iPhone. Также мы рекомендуем прочистить разъемы в смартфоне, кабеле и в ПК с помощью тонкой картонки и спирта
(одеколона, лосьона).
На вашем компьютере не осталось свободных портов? В таком случае вы можете воспользоваться USB-разветвителем, подключенным к работающему порту. Для стационарных компьютеров продаются платы расширения и встраиваемые картридеры, позволяющие расширить количество портов с минимальными денежными вложениями.
Проверка службы Apple Mobile Device
Почему компьютер не видит Айфон через USB? В отдельных случаях проблема связана с некорректной работой некоторых служб. Если iTunes не хочет распознавать подключенный iPhone, следует перезапустить службу Apple Mobile Device Service (AMDS). Процедура перезапуска предельно проста и не вызывает сложностей даже у начинающих пользователей. Перезапустив службу, вы сможете рассчитывать на корректное определение подключенного смартфона
. Как разобраться с некорректной работой данной службы?
Если компьютер не видит Айфон через USB, закройте приложение iTunes и отключите смартфон от компьютера. Зайдите в «Панель управления – Администрирование – Службы» и найдите в появившемся списке службу Apple Mobile Device Service. Сделайте двойной щелчок мышью по имени службы, нажмите на кнопку «Остановить» — служба AMDS остановится. Далее жмем на кнопку «Запустить» и устанавливаем тип запуска «Автоматически», если там стояло какое-то другое значение. Теперь отправляем ПК на перезагрузку и пробуем подключить Айфон заново.
В некоторых случаях некорректная работа службы бывает связана с конфликтами с защитным программным обеспечением (брандмауэры, антивирусы). Попробуйте отключить или переустановить это ПО, после чего проверьте видимость подключаемого смартфона.
Переустановка iTunes
Почему компьютер не видит Айфон, если кабель и порты целые, а служба AMDS находится в запущенном состоянии? Проблема может быть связана с некорректной работой приложения iTunes. Для того чтобы избавиться от этой проблемы, приложение следует переустановить. Удаляем его со своего компьютера, проверяем отсутствие папок, которые могли остаться после деинсталляции программы (об этом мы писали в наших обзорах). Также не мешает выполнить полную очистку компьютера и реестра с помощью полезной утилиты CCleaner
.
Далее перезагружаем компьютер и приступаем к повторной установке iTunes – для того чтобы скачать последнюю актуальную версию этого приложения, необходимо посетить сайт компании Apple. Проходим в раздел скачивания, снимаем галочки получения рассылок (зачем вам эти рассылки?), нажимаем на кнопку «Скачать». После скачивания и установки приложения пробуем подключить смартфон – компьютер должен его опознать.
Перезагрузка и восстановление
Мы с вами рассмотрели немало способов, позволяющих быстро восстановить подключение к компьютеру. Но мы забыли самый простой способ избавления от проблемы, который нужно было бы задействовать сразу же после ее появления – это перезагрузка. И действительно, многие проблемы со смартфонами устраняются сразу же после их перезагрузки и повторного запуска операционной системы. Если вы столкнулись с проблемой, что компьютер не видит подключенный iPhone, попробуйте перезагрузиться.
Если перезагрузка не помогла, кабель и порты целые, а iTunes работоспособен, можно выполнить восстановление Айфона через режим DFU. О том, как войти в режим DFU, мы уже не раз писали в наших обзорах – воспользуйтесь поиском по сайту. Помните, что восстановление приводит к полному удалению данных из внутренней памяти
– убедитесь, что у вас есть резервная копия всех важных данных и файлов. После завершения восстановления вы можете подключить Айфон к компьютеру и протестировать подключение.
Прочие решения проблемы
Вы уже опробовали все, что можно было опробовать, но никаких результатов нет? Вполне возможно, что проблема связана с вашим Айфоном – он сломался. Да, Айфоны ломаются, у них есть такое свойство, как и у любых других смартфонов. Если вашему смартфону ничего не помогает, обратитесь в сервисный центр
– здесь его проверят специалисты и вынесут свой вердикт. После проведения диагностических и ремонтных работ вы получите в свое распоряжение работоспособный iPhone, успешно определяющийся компьютерами.
Не пытайтесь отремонтировать iPhone самостоятельно – для этого нужны специальные знания, инструменты и диагностическое оборудование.
Многофункциональный гаджет от Apple — iPhone сейчас является одним из самых популярных мобильных телефонов в мире, удерживая позиции за счёт высокой производительности и уникального стильного дизайна, который знаком любому современному человеку. Но иногда возникают проблемы — компьютер может не видеть iPhone.
Собственно, именно по этой причине у некоторых владельцев возникают проблемы с связью айфона и ПК для передачи данных между устройствами, которое само по себе несколько сложнее, чем при работе с карточкой, micro sd при подключении определяется как обычный накопитель. Тем не менее, подсоединить телефон к компьютеру порой бывает просто необходимо, поэтому не стоит отказываться от этой возможности, ссылаясь на неудачный опыт.
Подключение техники от Apple на самом деле отличается от обычного всего несколькими несложными нюансами, которые видны из пошагового рассмотрения процесса:
- Скачайте и установите бесплатную программу для синхронизации iTunes последней версии
, которую можно найти на сайте Apple . Программа предложит несколько вариантов настроек, из которых можно выбрать наиболее актуальные или проставить всё по умолчанию. - Если всё сделано правильно, программа сама установит все необходимые драйвера для вашего устройства. Кстати, она же поможет вам упорядочить музыку, фото и видео по удобным каталогам для быстрого доступа и поиска.
- Запустите программу и подключите включенное устройство к USB-порту посредством кабеля, входящего в комплект поставки. Для нормальной работы вам также нужна будет учётная запись в AppStore: создать её несложно на сайте Apple.
- Через некоторое время iPhone определится в системе и появится во вкладке «устройства» в левой колонке iTunes. Теперь можно зайти в своё устройство и начинать работать с файлами. Программа позволяет закачивать программы, игры, картинки, видео и музыку, а также синхронизировать файлы и при необходимости сжимать их для снижения размера.
- После закачки можно закрыть программу и извлечь кабель через безопасное удаление устройства.
Техника от Apple считается достаточно надёжной, но и она в некоторых случаях может подводить. Поэтому любому пользователю стоит знать, что делать в тех случаях, когда устройство по каким-либо причинам не желает отображаться в системе.
Почему комп не видит iPhone? Среди ответов на этот вопрос наиболее очевидны следующие:
| Причины | Решения |
| Поломка кабеля: дефекты провода или разъёма | Внимательно осмотрите кабель, проверьте его на наличие механических повреждений. Взгляните на сами разъёмы, убедитесь, что они не окислились, в противном случае их можно протереть ластиком или спиртом, а затем повторить процедуру. В случае неисправности замените кабель, не используйте поддельных проводов: их применение не оправдывает себя, так как они быстро выходят из строя. Проверьте также USB-порт, использовав для этого любое исправное портативное устройство, например, простую флешку. |
| Выход из строя шлейфа питания | Данная деталь достаточно надёжная, но вполне может выйти из строя, если телефон подвергался падению. Без неё подключение iPhone невозможно в принципе, однако, её замена не слишком дорога. Не советуем заниматься ремонтом самостоятельно, поскольку непрофессионал, разбирая смартфон, может по незнанию сделать ситуацию только хуже. |
| Попадание влаги | Данный вид воздействия довольно опасен для любой цифровой техники в силу того, что влага, попадая в схему устройства, начинает вызывать микрозамыкания, что приводит к нарушению стабильности в работе устройства. Выключите iPhone и отнесите его в сервисный центр. |
| Глюки прошивки | В основном они случаются при установке на iPhone пиратских и кастомных прошивок. В таких случаях рекомендуется откатить версию ПО до последней стабильной, самым простым решением будет перепрошить телефон под стандартную ОС. |
| Поломка микросхемы питания | Достаточно редкая и дорогостоящая деталь. Подлежит немедленной замене. |
Несмотря на то, что вся продукция Apple довольно качественная, она все равно не может всегда и везде функционировать правильно, без сбоев и ошибок. Существует несколько вариантов, почему Айфон не подключается к компьютеру через USB. Давайте рассмотрим их, а также разберем методы устранения такой проблемы.
Итак, устройство было соединено с ПК при помощи кабеля, но подключение iPhone к компьютеру не произошло? Это могло случиться по нескольким причинам.
- Возможно, на домашнем компьютере установлена старая версия программы iTunes. В этом случае вовсе не удивительно, что она не видит подключаемое устройство.
- Другая проблема – нерабочий провод, с помощью которого телефон подключается к компьютеру.
- Также мог произойти сбой в работе программного обеспечения ПК или же, наоборот, в работе самого Айфона.
- Не менее распространенная причина, почему может быть не опознано устройство, – это работа защитных и антивирусных программ, установленных на компьютере, а также «Джейлбрейк» на телефоне.
Методы решения распространенных проблем
Для того чтобы исправить ошибку, необходимо сначала выявить чем именно она вызвана. Это возможно только после осуществления некоторых манипуляций.
Причем обратите внимание, что подключение должно происходить только с оригинальным кабелем. Копия не сможет обеспечить стабильную работоспособность.
- Обязательно соедините телефон через USB-кабель с домашним ПК.
- После этого загрузите самую последнюю версию iTunes. Это действительно необходимо, иначе производитель не выпускал бы обновления.
- Откройте программу, перейдите в раздел «Справка», а затем и в «Обновления». Если есть доступные, то iTunes найдет их самостоятельно, останется только щелкнуть по кнопке «Обновить».
Если загрузка обновлений не исправила положение, то стоит попробовать перезагрузить компьютер. Это будет очень актуально в случае сбоя в работе операционной системы Windows, поскольку она довольно часто работает нестабильно.
Если и это не помогло – осмотрите сам кабель.
- Проверьте используемый USB, например, подключите его к другому устройству, чтобы точно понять, что он исправен. Вариант с зарядкой не подойдет, потому что внутри кабеля несколько тонких проводов, но за передачу файлов и напряжения отвечают совершенно разные. Получается, что заряд на телефон может идти, а вот на ПК устройство не будет опознано.
- Не забудьте посмотреть и порты на Айфоне. Если телефон куплен не вчера, то вовсе не удивительно, если вдруг окажется, что в месте подключения кабеля собралась пыль или грязь, которые и не дают нормально соединиться двум устройствам. Воспользуйтесь тонкой иголкой или ватной палочкой, чтобы удалить лишнее. То же рекомендуется проделать и с разъемами ПК, ведь и они имеют свойство забиваться.
Бывает так, что различные антивирусы и «защитники» операционной системы от вредоносных программ блокируют подключение других устройств к компьютеру.
Необходимо временно отключить их работу, выполнить соединение с Айфоном через кабель, а после того как все манипуляции со смартфоном завершаться, снова включить их. Не стоит оставлять ПК надолго без защиты – в Интернете очень много программ, пагубно влияющих на ПО.
Приложением-защитником в некотором роде является и программа «Джейлбрейк», позволяющая закачивать на телефон практические любые приложения полностью бесплатно. Она вполне может запрещать соединиться телефону с ПК.
Что же делать, если вышеописанное не помогло решить проблему, и соединение так и не было уставлено? В первую очередь, нужно воспользоваться другим компьютером. Это делается, чтобы понять, в чем же именно причина – в ПК или в телефоне. Если смартфон не обнаружится и на другом устройстве то, скорее всего, придется нести его в сервис.
Когда следует обратиться в сервисный центр
Отнести Айфон в сервисный центр на диагностику к профессионалам следует тогда, когда были предприняты все самостоятельные шаги по устранению проблемы.
В большинстве случаев (за исключением, максимум, 5%) невозможность подключения телефона к ПК связана именно с проблемами, описанными выше.
Другие пять процентов приходятся на поломку внутренних частей смартфона, которые починить без помощи работников сервисного центра практически невозможно.
Как правильно подключить Айфон к компьютеру через USB
Если вы хотите произвести действительно правильное подключение Айфона к ПК то, прежде всего, закачайте последнюю версию iTunes. Только с данной программой телефон гарантированно будет работать стабильно. Кроме того, она значительно упрощает процесс синхронизации и закачки различного контента, а также избавляет от многих лишних действий.
- После того как программа будет установлена, соедините ПК и телефон, используя оригинальный провод продукции Apple.
- Откройте iTunes, убедитесь, что он распознал устройство, и теперь оно доступно.
- Все, появилась возможность передавать различные файлы между устройствами, задействовав iTunes.
Конечно, ПК, соединенный кабелем со смартфоном без использования программы, все же распознает подключение к новому девайсу. Обнаружить его можно в списке всех дисков в меню «Мой компьютер».
В этом случае есть возможность открыть новый накопитель и посмотреть изображения, находящиеся на Айфоне, и даже перенести их на рабочий стол ПК. Но это и все. Удалить или, наоборот, закачать что-то на телефон нельзя. Именно для этого и стоит установить iTunes, ведь эта программа производителя, и поэтому она является наилучшим вариантом в случае, когда необходимо распознать Айфон.
Стильный, модный, удобный… об iPhone можно продолжать писать восторженные оды и восхвалять его создателей. Но что делать, когда компьютер не видит iPhone? Многие его владельцы затрудняются ответить на этот вопрос. Что же, пришло время перечислить некоторые возможные причины и способы их самостоятельного устранения.
1. Для начала, смартфон необходимо подключить к компьютеру с помощью USB-кабеля. Если ПК не определяет новое устройство, а на экране iPhone не высвечивается оповещение о подключении – стоит поискать проблему в самом шнуре. Использование неоригинальных шнуров может стать причиной «слепоты» компьютера по отношению к iPhone. Удостоверьтесь в работоспособности USB-порта: для проверки вставьте в него работающую флешку. Внимательно осмотрите разъемы смартфона и ПК, возможно, их давно не использовали, и они окислились.
2. Большинство владельцев iPhone не особо заботятся о своем «подопечном» и таскают его в кармане джинсов или в сумочке, где полным-полно мельчайшего мусора. Со временем мелкие частички забивают все доступные углубления и отверстия, тем самым доставляя массу неприятностей. Внимательно осмотрите разъем телефона, а лучше – сразу возьмите тонкую кисточку и проведите генеральную уборку всего корпуса вашего iPhone.
3. Может быть такое, что произошел сбой в программе iTunes, и поэтому смартфон перестал определяться компьютером. Можно попробовать полностью удалить софт и поставить более свежую версию, либо наоборот, поставить предыдущую версию, при этом не забудьте сделать резервную копию папки iTunes Media, а то вы можете потерять ваши настройки и музыку.
Проблемы, требующие помощи профессионалов
1. Попадание влаги в iPhone может стать не только причиной невозможности подключиться к компьютеру, но и спровоцировать более серьезные проблемы, вызванные микрозамыканиями в устройстве. В этом случае необходимо сразу выключить смартфон(желательно сразу же после попадания влаги) и в качестве первой помощи нужно положить ваш iPhone в пакет с рисом, он хорошо впитывает влагу(«высосет» её из вашего аппарата). Но в дальнейшем мы рекомендуем вам обратиться в сервис центр.
2. Глюк прошивки невообразимым образом может повлиять на работу мобильного устройства. Если учесть, что ваш компьютер не видит iPhone, то лучше отнести его в сервисный центр, где вам вернут прежние настройки, сделав откат. Или же вы можете воспользоваться одной из инструкций по перепрошивке iPhone.
Наверное, каждому, кто хоть раз имел дело с Apple-техникой известно, что в полной мере пользоваться функционалом i-смартфона возможно только освоив программу iTunes. Она позволяет выполнять обмен между «яблочными» девайсами и ПК, а также ряд других полезных манипуляций, и потому если компьютер вдруг не видит айфон — это превращается в настоящую проблему.
К сожалению, статистика пользовательских запросов не утешительна — компьютер не видит айфон 5, не распознает iPhone 5S через USB, ноутбук не отображает мой iPhone 6 — тысячи владельцев ежедневно гуглят похожие запросы в надежде самостоятельно решить проблему.
Впрочем, в большинстве случаев решить ее и, правда, можно самому без привлечения помощи профессионалов. В этой статье разберем причины — почему компьютер не видит айфон, а также расскажем, что делать если возникла данная ситуация. Приведенные ниже рекомендации помогут пользователям всех моделей i-смартфонов — и айфон 6, и 4S, и любых других.
На самом деле, на вопрос — почему же айфон не подключается к персональному компьютеру — есть всего 4 ответа. Вот они:
- Имеется проблема с USB-портами
- Нарушена функциональность соединительного кабеля
- Возник конфликт ПО
- Сломан iPhone
Однако каждая из этих ситуаций может возникнуть по разным причинам и варианты решения проблемы в том или ином случае будут отличаться. Так что далее мы подробно рассмотрим каждую из приведенных выше причин и расскажем, как устранить ту или иную проблему с синхронизацией i-девайса и ПК.
Неполадки с USB-портами
Проблема с USB-портами — одна из самых частых причин, почему компьютер не видит ваш iPhone. Особенно если ваш ПК, что называется не первой свежести. USB-порты не самая надежная часть компьютера, а потому нередко после 3-4 лет эксплуатации при попытке подключить к ним тот или иной девайс появляются различные неполадки — начиная с банального зависания и заканчивая полным отказом распознавать устройство.
Как понять, что вы имеете дело именно с проблемными портами? Для начала попробуйте подключить iPhone к другому USB-порту — очень часто бывает так, что один уже вышел из строя, а второй пока исправно работает. Никакой видного прогресса при подключении к другому порту? Хорошо, исследуем проблему дальше — коннектим i-гаджет с другому ПК. Его нет поблизости? Тогда идем другим путем — подключаем к ПК через USB любое другое устройство. Оно как и iPhone не отображается? Тогда, что ж, ответ найден — у вас проблема с портами. Иногда, кстати, реанимировать их можно простой прочисткой — возьмите спирт и ватную палочку и ответственно устраните всю грязь и пыль. Возможно, уже этот шаг заставит порты заработать и синхронизация пройдет успешно. Если это не поможет — перезагрузите ПК. Тоже безуспешно? Тогда, вероятнее всего, придется менять порты.
Нарушена функциональность соединительного кабеля
Если USB-порты — не самая надежная часть ПК, то соединительный кабель для зарядки и коннекта с компьютером — не самая надежная часть iPhone. Пользователи уже не первый год ругают «яблочного» гиганта за эту проблему и не безосновательно. «Родной» кабель стоит не дешево, но при этом довольно быстро приходит к негодность, при этом китайский не всегда «умеет» взаимодействовать с iTunes. То есть зарядить-то смартфон он зарядит, а вот коннект между ПК и iPhone не наладит.
Так что если iPhone не подключается к компьютеру по USB, а порты вы уже проверили, и они исправны, самое время заняться диагностикой кабеля. Многие проверяют кабель так — подключают iPhone к зарядному устройству и если батарея начинает заряжаться, считают его исправным, однако такая диагностика не совсем корректна. Видите ли, особенность строения кабеля iPhone такова, что для соединения ПК и i-девайса обязательна исправность всех контактов, а для зарядки — нет.
Единственный способ проверить в кабеле ли дело, подключить iPhone к компьютеру иным ОРИГИНАЛЬНЫМ
кабелем, через который другое «яблоко» прекрасно распознается на вашем ПК. И только после успеха данной операции, можно однозначно сказать — виноват именно кабель.
Кстати, иногда, чтобы соединительный кабель заработал, как и в случае с USB-портами, помогает прочистка контактов. Но в большинтсве случаев требуется его замена.
Конфликт ПО
И кабель, и порты исправны, а айфон не подключается к компьютеру? Рассматриваем следующую проблему — конфликт ПО. Под этим страшным заголовком скрываются весьма банальные причины, по которым подключить айфон к ПК не удается.
Во-первых, возможно, дело в давно не обновленной iTunes, в таком случае вам нужно просто зайти на официальный сайт Apple и загрузить актуальную версию.
Во-вторых, есть вероятность, что комп не видит девайс из-за некорректно настроенного антивируса или брандмауэра. Возможно, программа безопасности отнесла iPhone к небезопасным устройствам, или сочла подозрительной попытку iTunes связаться с серверами Apple для идентификации i-гаджета. Чтобы проверить актуальность данной проблемы связи, нужно отключить на время антивирус и/или брандмауэр и посмотреть не изменится ли ситуация. iPhone стал отображаться? Значит, дело именно в программах безопасности и надо их перенастроить таким образом, чтобы деятельность iTunes и iPhone они не считали подозрительной.
Еще одна причина, касающаяся ПО, по которой подключенный айфон нельзя увидеть — некорректно работающая служба Apple Mobile Device Service. Чтобы решить проблему с ней, перезапустите ее. Кликните меню «Пуск», перейдите в «Панель управления», далее «Службы». В данном разделе отыщите службу Apple Mobile Device Service и кликните по ней дважды. Откроется новое окно, в нем нажмите «Остановить» и тут же «Запустить». А также проверьте параметр «Тип запуска», он должен быть автоматическим. После внесенных корректив, перезапускаем ПК, и проверяем не решилась ли наша проблема.
Сломан сам iPhone
Ну и, наконец, о самом печальном — все порты исправны и кабель тоже, iTunes самый свежий, программы безопасности отключены, служба AMDS работает исправно, а синхронизация айфона и ПК все равно не удается? Тогда проблема в самом i-смартфоне. Возможно, сбой программный и поможет простая перезагрузка iPhone — выполните ее и попробуйте еще раз наладить синхронизацию с компьютером. Не помогло? Тогда дело уже в проблемах с «железом» и в такой ситуации рекомендуем не заниматься самодиагностикой, лучшее решение — отнести iPhone в сервис, где неполадку гарантировано найдут и помогут устранить, а сам девайс при этом не пострадает.
Почему компьютер не видит мой айфон как флешку?
Новички «яблочного» мира зачастую ищут в сети ответ на вопрос: «Почему компьютер не видит iPhone 5 (тут вообще может стоять любая модель смартфона) как съемный диск?». И если у вас тот же вопрос, спешим вас обрадовать — с вашим девайсом все в порядке. Дело в том, что iOS — платформа, на которой работают все i-гаджеты — закрытая, что существенно повышает безопасность «яблок», однако зачастую негативно сказывается на удобстве их использования.
В частности, компьютер действительно не видит айфон как флешку — в проводнике Windows он отображается как портативное устройство или вообще определяется в категории «Другие устройства». Если кликнуть дважды по значку iPhone, откроется папка с фото, сделанными на девайс и все, что сможет сделать пользователь — перенести их на ПК, и даже обратная операция будет недоступна. Хотите записать фото на i-смартфон — добро пожаловать в iTunes.
Подчеркиваем! Данное положение дел актуально для всех операционных систем ПК и для всех моделей iPhone — ни Windows 7, ни Windows 10 не видит iPhone как съемный диск — это особенность iOS. Если же на каком-то портале вам приводят рекомендации, которые, якобы, помогут увидеть iPhone как флешку, доверять им не стоит!
Подытожим
Причин, по которым ПК не видит айфон 4 или любой другой — масса, однако в большинстве случаев пользователь может самостоятельно диагностировать проблему и решить ее. Эта статья, надеемся, отлично поможет вам в данном деле! Однако не переоценивайте свои силы — если дело в «железе» самого iPhone, вы вряд ли сможете самостоятельно выявить причину неполадок и устранить ее. Конечно, вы можете сказать — ну что я не могу разобрать сам свой девайс? Мочь-то вы можете, но что это вам даст? Даже если увидите поврежденную микросхему — отважитесь ли вы ее самостоятельно извлечь и установить новую? Не уверены? Тогда незачем вообще лезть внутрь такого сложного девайса как iPhone, лучше довериться профи! Впрочем, надеемся, до этого не дойдет!
Режим модема на iPhone и iPad. Как раздать интернет с iPhone по Wi-Fi, USB и Bluetooth
Не редко бывает ситуация, когда нужно раздать интернет со своего iPhone, или iPad. И такая возможность есть. Называется это режим модема, он позволяет раздавать интернет по Wi-Fi, USB кабелю, и по Bluetooth. Запустив режим модема, наш iPhone, или iPad превращается в точку доступа, выполняет функции Wi-Fi роутера.
Работает это следующим образом: включаем мобильную сеть на iPhone (если нужно, то выбираем 3G, или LTE), затем включаем режим модема, и телефон начинает транслировать Wi-Fi сеть, к которой можно подключать другие устройства, и они будут получать интернет от iPhone. Так же, можно раздать подключение по Bluetooth (не очень популярный способ), или по кабелю (удобно для стационарных компьютеров, на которых нет Wi-Fi приемника).
Все настраивается очень просто. Я проверил все три способа, и сейчас подробно покажу вам, как запустить раздачу интернета с iPhone. Я проверял все на iPhone 6. Но, этот способ подойдет для всех моделей iPhone: 5, 5S, 6S и т. д. Точно так же, режим модема будет работать на iPad, если у вас версия 4G, и вставлена СИМ-карта.
Обратите внимание, что устройства, которые подключатся к созданной вами сети, будут использовать мобильный интернет. Поэтому, если у вас не безлимитный тариф, трафик может очень быстро закончится. Или будет сниматься дополнительная плата, в зависимости от вашего тарифного плана.
Ну и когда Айфон раздает всем интернет, у него конечно же очень быстро садится батарейка. Поэтому, лучше поставить его на зарядку.
Самый популярный способ, это конечно же создание точки доступа Wi-Fi. Когда можно раздать интернет, и подключить разные устройства по Wi-Fi сети. Другие телефоны, планшеты, ноутбуки и т. д. Поэтому, этот способ мы рассмотрим в первую очередь.
Как раздать интернет по Wi-Fi с iPhone 6
Заходим в настройки, и переходим на вкладку «Сотовая связь» (если мобильный интернет у вас включен, то можете сразу выбрать «Режим модема»). Включаем «Сотовые данные», если нужно, выбираем 3G, LTE, и нажимаем на пункт «Режим модема».
Дальше все очень просто. Активируем режим модема. Если у вас выключен Wi-Fi, то телефон предложит его включить. Можете согласится, в зависимости от того, как вы хотите раздать интернет. Все, наш iPhone, или тот же iPad раздает интернет по Wi-Fi сети, и по кабелю. Даже не знаю, нужна ли кому-то эта функция, но по Bluetooth так же можно подключится к интернету через iPhone.
В окне с настройками режима модема, будет указан пароль. По умолчанию, он немного сложный. Сложный пароль, это хорошо, но вряд ли нужен такой сложный пароль на точке доступа, которая запущена на iPhone. Поэтому, нажав на него, пароль можно сменить. Это уже по желанию.
Все что нам нужно, это подключится к Wi-Fi сети, которую раздает Айфон, и пользоваться интернетом. Подключать можно ноутбуки, смартфоны, планшеты (Android), и другую технику. Я, например, подключил ноутбук на Windows 10.
Просто вводим пароль, который задан в настройках модема на Айфоне, и все готово.
iPhone (iPad) в режиме модема по USB кабелю
Следующий способ, которым вы возможно будете пользоваться, это использование iPhone в режиме модема, но не по Wi-Fi, а по USB кабелю. Способ отлично подойдет для подключению к интернету компьютеров, у которых нет возможности подключиться по Wi-Fi.
Насколько я понял, на компьютере должен быть установлен iTunes. Я пробовал на одном компьютере с Windows 10, где нет установленного iTunes, и компьютер не смог увидеть мой iPhone 6, и использовать его для подключения к интернету. А на Windows 7, где есть iTunes, при включении режима модема, появилось еще одно сетевое подключение, через которое компьютер получил доступ к интернету.
iTunes я не запускал. Просто на iPhone включил передачу данных, и режим модема (как показывал выше), и подключил телефон к ноутбуку.
На компьютере сразу появилось подключение к интернету.
Все работает очень круто, и стабильно. Кстати, в тот момент, когда Айфон раздает интернет по кабелю, к нему можно еще подключать устройства по Wi-Fi. Сверху будет отображаться количество подключенных устройств.
Раздаем интернет с Айфона по Bluetooth
Как я уже писал выше, вряд ли кто-то будет использовать этот способ, но решил все же написать о нем. Фишка в том, что включив Bluetooth на iPhone, и активировав режим модема, мы сможем подключать устройства к интернету по Bluetooth. Я проверил на ноутбуке с установленной Windows 10. Единственное условие, в вашем компьютере должен быть Bluetooth модуль, и на него должны быть установлены драйвера (как правило, Windows 10 их сама устанавливает). Если что, можете глянуть статью: как включить и настроить Bluetooth на ноутбуке с Windows 10.
После запуска режима модема, переходим к компьютеру. Зайдите в панель управления, вкладка «Устройства» – «Bluetooth». В списке доступных должен появится наш iPhone, или iPad. Выбираем его, и нажимаем на кнопку «Связать».
На iPhone появится запрос на создание пары, нажимаем «Создать пару», а в Windows 10 подтверждаем совпадение кода.
Связь будет установлена. Дальше, нужно соединение по блютуз использовать в качестве подключения к интернету. Для этого, нажмите правой кнопкой мы на значок Bluetooth, на панели уведомлений, и выберите «Показать устройства Bluetooth».
Дальше, выделяем наш Айфон, выбираем «Подключаться через» – «Точка доступа».
По идеи, после этих действий, интернет на компьютере уже должен работать. Но, у меня почему-то сайты не открывались. Решил я эту проблему заменой DNS-адресов. Зайдите в «Сетевые подключения», нажмите правой кнопкой на адаптер «Сетевое подключение Bluetooth», и выберите пункт «Свойства». Затем, выделите пункт «IP версии 4 (TCP/IPv4)», и нажмите на кнопку «Свойства».
Пропишите статические DNS:
8.8.8.8
8.8.4.4
Как на скриншоте ниже.
После этих действий, интернет на моем ноутбуке заработал. Айфон стал выполнять роль модема по Bluetooth соединению.
Если на iPhone нет пункта «Режим модема»
Не редко встречается проблема, когда на iPhone, или iPad в настройках нет раздела «Режим модема». Тогда возникает вопрос, как же раздавать интернет. В комментариях Максим подсказал рабочее решение. Я решил добавить его в статью.
Зайдите в «Настройки» – «Сотовая связь» – «Параметры данных» – «Сотовая сеть передачи данных» и в разделе «Режим модема», в поле APN введите слово «internet». Но при условии, что у вас там ничего не указано. Вообще, мне кажется, что это неправильно. Там должны быть указаны данные, в зависимости от вашего оператора. Вы можете уточнить их в поддержке оператора. Как у меня на скриншоте справа:
После этого, в настройках вашего Айфона должен появится «Режим модема».
Если остались какие-то вопросы, то оставляйте их в комментариях. Обязательно отвечу!
Как настроить доступ к данным через USB на iPhone
В iOS 12 вы можете ограничить доступ к информации своего устройства через USB после того, как оно было заблокировано более часа.
В целях безопасности iOS 12 обрывает доступ к данным через разъём Lightning, если устройство не было активным в течение часа. В связи с этим вам нужно будет разблокировать своё устройство, чтобы подключить его к Mac, ПК с Windows или же каким-либо аксессуарам.
Тем, кто использует синхронизацию iTunes, стоит разрешить доступ через USB даже при заблокированном устройстве.
Проблемы с iTunes?
Хоть новое ограничение USB и улучшает безопасность, вместе с ним увеличивается и неудобство.
Чтобы синхронизация iTunes при подключении устройства к компьютеру не обрывалась каждый час, нужно будет разблокировать устройство, вводя пароль или же используя Touch ID и Face ID.
Проблемы с зарядкой?
Если вы используете USB-аксессуары (iAP), система может потребовать разблокировать устройство перед тем, как предоставлять доступ к данным.
Это касается следующих типов устройств:
- CarPlay
- Вспомогательные аксессуары
- Зарядные устройства
- Внешняя память
К примеру, заблокированное устройство не сможет заряжаться через зарядку iAP. К счастью, стандартных адаптеров питания это не касается.
Новые ограничения USB
В бета-версиях iOS 11.3 была улучшена безопасность подключения через USB с использованием повторной аутентификации спустя неделю без активности. Функцию убрали из финальной версии iOS 11.3, но снова вернули в iOS 11.4.
Чтобы обезопасить устройства от хакерских атак и взломов с помощью специальных устройств, Apple ещё больше усилила защиту в iOS 12, сократив срок неактивности с 7 дней до 1 часа.
Теперь у хакеров есть всего час на то, чтобы подключить ваше устройство к машине для взлома и выполнить его. Это на 90% снизит вероятность взлома, если верить специалистам по безопасности.
Зачем Apple добавила ограничение
Apple старается защитить пользователей тех стран, где распространены взломы с использованием хакерских устройств, а также где эти устройства используются властями.
Устройства для взлома, как GrayKey, могут подобрать пароль из 6 символов менее чем за 24 часа. Новая защита означает, что теперь они смогут работать не более часа. Именно для этого и была добавлена новая функция.
Ниже мы расскажем, как её настроить.
Как настроить доступ к данным iPhone через USB
По умолчанию iOS 12 прерывает доступ к данным через USB после 1 часа без активности, но настройки можно поменять.
1) Откройте Настройки на iPhone или iPad с iOS 12 и новее.
2) В зависимости от модели своего устройства выберите Touch ID и код-пароль или Face ID и код-пароль, а затем введите свой пароль.
3) Пролистайте экран вниз и нажмите на переключатель рядом с USB-аксессуары:
- Когда функция активна — USB-аксессуарам разрешено подключаться к устройству в любое время, даже если прошёл час без активности.
- Когда функция отключена — Доступ аксессуаров через USB обрывается спустя 1 час без активности.
Если устройство разблокировано, доступ будет открыт всегда. Если аксессуар не подключается к устройству после разблокировки, отключите его, разблокируйте устройство, а затем подключите аксессуар.
Зачем использовать функцию?
Постоянный доступ к данным через USB стоит включить людям с ограниченными способностями.
Если вы используете вспомогательные аксессуары даже для ввода пароля на устройстве, тогда доступ нужно будет полностью разрешить.
Это касается и тех, кто использует аксессуары на основе iAP. Среди них:
- CarPlay
- Вспомогательные аксессуары
- Зарядные устройства
- Внешняя память
Некоторые сторонние зарядки iAP могут перестать заряжать устройство, если оно было заблокировано более часа до тех пор, пока вы не авторизуетесь. К счастью, стандартных зарядок Apple это не касается.
Оцените пост
[всего: 5 рейтинг: 2]
Смотрите похожее
Face ID iOS 12 Touch ID
Использование аксессуаров USB с iOS 11.4.1 и новее
Возможно, вам потребуется разблокировать iPhone, iPad или iPod touch, защищенный паролем, чтобы подключить его к Mac, ПК или USB-аксессуару.
Начиная с iOS 11.4.1, если вы используете USB-аксессуары с вашим iPhone, iPad или iPod touch или если вы подключаете устройство к Mac или ПК, вам может потребоваться разблокировать устройство, чтобы оно распознало и использовало аксессуар. Ваш аксессуар останется подключенным, даже если ваше устройство впоследствии будет заблокировано.
Если вы сначала не разблокируете свое защищенное паролем устройство iOS или не разблокировали его и не подключили к USB-аксессуару в течение последнего часа, ваше устройство iOS не будет связываться с аксессуаром или компьютером, а в некоторых случаях , он может не заряжаться.Вы также можете увидеть предупреждение с просьбой разблокировать устройство, чтобы использовать аксессуары.
Если аксессуар USB по-прежнему не распознается после разблокировки устройства, отсоедините устройство от аксессуара, разблокируйте устройство, а затем снова подключите аксессуар.
Ваш iPhone, iPad или iPod touch заряжается как обычно, когда он подключен к адаптеру питания USB.
Разрешить доступ к аксессуарам USB
Вы можете разрешить своему устройству iOS всегда получать доступ к USB-аксессуарам, например, если вы используете вспомогательное USB-устройство для ввода пароля на заблокированном iPhone.Многие вспомогательные устройства автоматически включают настройку, разрешающую использование USB-устройств при первом подключении.
Если вы не подключаетесь к USB-аксессуарам регулярно, возможно, вам придется включить этот параметр вручную.
В меню «Настройки» выберите «Face ID и пароль» или «Touch ID и пароль» и включите «USB-аксессуары» в разделе «Разрешить доступ при блокировке».
Если параметр USB-аксессуары отключен, как на изображении выше, вам может потребоваться разблокировать устройство iOS для подключения USB-аксессуаров.
Администраторы могут управлять настройкой USB-аксессуаров на контролируемых устройствах iOS с помощью Apple Configurator или управления мобильными устройствами.
Информация о продуктах, произведенных не Apple, или о независимых веб-сайтах, не контролируемых и не проверенных Apple, предоставляется без рекомендаций или одобрения.Apple не несет ответственности за выбор, работу или использование сторонних веб-сайтов или продуктов. Apple не делает никаких заявлений относительно точности или надежности сторонних веб-сайтов. Свяжитесь с продавцом для получения дополнительной информации.
Дата публикации:
iPhone SE 2020 не заряжается? Fix
Если ваш iPhone SE 2020 не заряжается, не паникуйте.Это может быть простая проблема, которую легко исправить.
Вам следует методично устранять неполадки вашего iPhone, кабеля, адаптера переменного тока и компьютера, чтобы убедиться, что одна из этих частей не мешает зарядке iPhone SE 2020.
Наиболее частыми сбоями являются изношенные или сломанные кабели освещения, а также грязь или ворсинки в порте Lightning телефона.
Одна из самых неприятных и неприятных проблем iPhone SE 2020 — это когда ваш телефон не заряжается. Но не паникуйте. Есть несколько довольно приземленных причин, по которым это может происходить, и их, как правило, легко решить.
С другой стороны, имейте в виду, что для того, чтобы сделать что-то даже такое простое, как зарядка телефона, есть много частей, которые должны работать вместе, поэтому, чтобы выяснить, кто виноват, и чтобы все работало правильно, вы должны методично протестируйте все, чтобы устранить потенциальные проблемы по очереди.
Если ваш iPhone SE 2020 заряжается с помощью одного кабеля, а другого нет, вы знаете, что это кабель. Если ваш кабель заряжает другие телефоны, но не ваш собственный, значит, это ваш телефон. Когда ваш телефон снова начинает заряжаться, независимо от того, что вы меняли в последнюю очередь, это проблема, поэтому вы знаете, что помогло решить проблему, из-за которой ваш iPhone SE 2020 не заряжается.
Некоторые из проблем с зарядкой iPhone SE 2020 включают:
- iPhone SE 2020 не заряжается или заряжается очень медленно
- iPhone SE 2020 не заряжается выше 80%
- iPhone SE 2020 не заряжается по беспроводной сети
- iPhone SE 2020 не заряжается при подключении к розетке
- iPhone SE 2020 не заряжается с помощью кабеля
Что делать, если ваш iPhone SE 2020 не заряжается
Выключите и снова включите
Каждый раз, когда вы устраняете проблему, полезно перезапустить систему и посмотреть, решит ли это проблему.Если у вашего телефона достаточно заряда аккумулятора, перезагрузите телефон и попробуйте снова зарядить его. Если батарея вашего телефона очень, очень разряжена, менее 5% или уже полностью разряжена, не беспокойтесь об этом шаге.
Убедитесь, что ваш телефон не заряжается
Для начала убедитесь, что ваш iPhone SE 2020 не заряжается. Подключите телефон, как обычно, чтобы зарядить его: подключите к адаптеру переменного тока, подключите к USB-порту компьютера и проверьте дисплей телефона. Если аккумулятор уже разряжен, оставьте его заряжаться примерно на два часа, а затем проверьте его.
Вы должны увидеть молнию внутри или рядом со значком батареи в правом верхнем углу экрана блокировки iPhone. Если в поле зрения нет молнии, он не заряжается.
Если вы заряжаете свой iPhone SE 2020 с помощью беспроводного зарядного устройства, давайте упростим устранение неполадок, сразу исключив такую возможность.
Отсоедините телефон от беспроводного зарядного устройства, если оно используется, и подключите телефон к источнику питания с помощью кабеля Lightning. Опять же, проверьте, заряжается ли он.Если это так, поздравляем, вы решили проблему. Возникла какая-то проблема с беспроводной зарядкой телефона.
Возможно, вам придется отнести свой iPhone SE в магазин Apple для обслуживания (или заменить беспроводное зарядное устройство, но пока вы можете держать телефон заряженным по старинке, с помощью проводов.
Проверьте свой iPhone Порт Lightning
Если ваш iPhone SE 2020 заряжается не так, как обычно, вашей следующей остановкой должно быть осмотр порта Lightning.Это гораздо чаще, чем вы думаете. В конце концов, мы тратим много времени на то, чтобы заглушить телефонный порт в карманах, сумках и других местах, заполненных пылью, мусором и ворсом.
Посмотрите внимательно и, если вы заметите что-либо, аккуратно удалите его зубочисткой или любым другим неметаллическим заостренным предметом, который может войти в порт. Если у вас есть баллончик со сжатым воздухом, также ненадолго продуйте порт.
Попробуйте зарядить iPhone еще раз. Если по-прежнему не работает, переходите к следующему шагу устранения неполадок.
Осмотрите кабель
Если у вас был iPhone достаточно долго, вы, вероятно, видели сломанный или изношенный кабель, прорезиненная внешняя оболочка рвется из-за многократного сгибания, а провода оголены. Если ваш кабель выглядит так, и он не заряжает ваш iPhone должным образом, выбросьте его и купите новый кабель.
Но с кабелями Lightning часто злоупотребляют, и проблемы не всегда очевидны невооруженным глазом. Иногда провода могут оборваться, пока они еще находятся внутри оболочки.Известно, что недорогие сторонние кабели Lightning самопроизвольно перестают работать, часто из-за выхода из строя микросхемы регулятора мощности внутри кабеля.
Нет хорошего способа увидеть это визуально, поэтому лучший способ проверить ваш кабель Lightning — просто попробовать другой, в идеале, полностью авторизованный кабель от Apple, совершенно новый.
Проверьте, куда подключен ваш телефон
Из длинного списка потенциальных проблем следует также проверить источник питания.Если вы заряжаете iPhone SE 2020 от USB-порта компьютера, убедитесь, что компьютер полностью активен (не в режиме сна или гибернации). Также попробуйте использовать другой порт USB, если тот порт USB, который вы использовали, вышел из строя. Не пытайтесь заряжать через USB-порт, встроенный в клавиатуру, или USB-концентратор, подключите его напрямую к USB-порту на самом компьютере.
Если он по-прежнему не работает, подключите его напрямую к сетевой розетке с помощью адаптера переменного тока, такого как тот, который поставляется с вашим iPhone. Если вы все это время использовали адаптер переменного тока, попробуйте другой, одолжите его у друга, у которого есть iPhone, или используйте тот, который идет с iPad.
Сдайте свой iPhone в сервис
Если ни один из этих шагов по устранению неполадок не вернет ваш телефон в рабочее состояние, вполне вероятно, что с самим iPhone SE 2020 что-то не так. Вам следует связаться с Apple или обратиться в магазин Apple за обслуживанием.
См. Также: iPhone SE 2020 не загружается и не включается? Исправить
Если какой-либо из вышеперечисленных методов помогает решить проблему с перезарядкой iPhone SE 2020, оставьте комментарий и сообщите нам об этом!
Исправление
: iPhone не отображается в Windows 10
Некоторые пользователи недавно сообщили о проблемах , в то время как подключили свои iPhone к Windows 10 Компьютер .Они отметили, что ОС Windows 10 вообще не распознает их iDevices. Если вы столкнулись с этим сценарием, вы знаете, насколько неприятной может быть эта проблема. Вам не удается перенести какие-либо изображения, видео, музыку и документы со своего iPhone на компьютер и наоборот. Следовательно, вы не можете выполнять какие-либо задачи, включающие подключение к iTunes.
После тщательного исследования я нашел решение этой проблемы. Собственно, есть несколько возможных решений. Какой из них подойдет вам, зависит от причины вашей проблемы.В этой статье я представлю вам самые полезные из них. Итак, если ваш iPhone не отображается на компьютере с Windows 10, вот что вам следует сделать.
Подготовка
Перед тем, как выполнять какие-либо решения, убедитесь, что на вашем компьютере установлена последняя версия iTunes . Также выберите Trust в сообщении « Trust This Computer», если вы еще не сделали этого при подключении iPhone к компьютеру. Теперь вы готовы к работе.
Решение 1. Проблемы с оборудованием
Многие факторы могут привести к отключению соединения между вашим iPhone и компьютером с Windows 10. Прежде всего, когда вы имеете дело с подобными проблемами, проверьте наличие оборудования проблем . И когда я говорю о проблемах с оборудованием, я имею в виду не только ваш компьютер. Иногда проблема может заключаться в мобильном устройстве Apple или другом соответствующем оборудовании. Чтобы проверить, вызвана ли проблема распознавания аппаратным обеспечением, выполните следующие действия.
- Перезагрузите свой Windows 10 компьютер и iPhone . Затем повторно подключите устройства и проверьте, повторяется ли проблема.
- Подключите ваш iPhone к другому компьютеру (ПК или Mac). Если это не сработает, возможно, проблема в вашем iDevice.
- Используйте оригинальный USB-кабель Lightning при подключении iPhone к компьютеру. Многие сторонние Lightning-кабели работают только для зарядки, а не для передачи данных.
- Проверьте , правильно ли ваш оригинальный кабель Lightning работает с другим iPhone. В противном случае приобретите другой оригинальный USB-кабель Apple.
- Попробуйте подключить вашего iPhone к другому порту USB на вашем компьютере. Используйте некоторые из портов на задней панели, если используете настольный компьютер, и проверьте, решает ли он проблему отсутствия отображения iPhone. Кроме того, если вы используете порт USB Type-C, убедитесь, что он позволяет передавать данные.
Если ваш iPhone по-прежнему не отображается на вашем компьютере с Windows 10 после выполнения всех проверок оборудования, попробуйте следующий метод.
Решение 2. Перезапустите службу мобильных устройств Apple
Одним из возможных решений проблемы отсутствия отображения iPhone может быть неисправность Apple Mobile Устройство Service . Чтобы решить эту проблему, попробуйте перезапустить службу.
- Откройте Пуск Меню и выберите Windows Административное Инструменты .
- Сейчас, выберите Услуги .
- Найдите и дважды щелкните Служба мобильных устройств Apple .
- Выберите Тип запуска как Автоматический .
- Нажмите «Остановить» , чтобы отключить службу.
- Теперь, щелкните Пуск , чтобы снова включить его.
- Нажмите Применить и ОК .
- Подключите iDevice к ПК.
Если Решение 2 не работает или ваш iPhone определяется Windows 10, но не может подключиться к iTunes, вам необходимо переустановить драйверы iPhone.
Решение 3. Переустановите USB-драйверы iPhone
Обычно, если вы подключаете мобильное устройство к компьютеру через USB, ваша операционная система распознает устройство и автоматически устанавливает MTP USB драйвер или Apple Мобильный Устройство USB драйвер . Если все компоненты оборудования работают правильно, а ваш iPhone по-прежнему не распознается компьютером с Windows, проблема может быть в драйвере мобильного устройства Apple или USB-драйвере iPhone.Неправильно настроенный, поврежденный или отсутствующий USB-драйвер iPhone для Windows 10 может привести к тому, что ваше iУстройство не будет отображаться на компьютере.
Помимо невозможности распознать ваш iPhone, неисправные драйверы также вызывают системные проблемы в Windows. Ваша мышь, клавиатура, сенсорный экран и т. Д. Могут перестать работать правильно. В этом случае, если Windows не может решить проблему автоматически, крайне важно переустановить драйвер USB для iPhone. Вот процедура.
Шаг 1. Проверьте USB-драйвер iPhone в диспетчере устройств.
- Подключите iPhone к компьютеру с помощью кабеля Lightning.
- Откройте Диспетчер устройств . Для этого щелкните правой кнопкой мыши на Мой компьютер (Компьютер) и выберите Сейчас щелкните на устройстве Менеджер в верхнем левом углу окна. (Вы также можете запустить Свойства системы с помощью сочетания клавиш Win Key + Пауза )
- Щелкните контроллеры универсальной последовательной шины и и проверьте, присутствует ли в списке драйвер USB для мобильных устройств Apple .Если вы не можете найти его в этом поле, разверните в разделе Другие устройства и проверьте на наличие неизвестных устройств.
Шаг 2. Переустановка iTunes и всех его компонентов
Если вы не можете найти драйвер USB для мобильных устройств Apple в списке или на имени устройства есть желтый знак, вам необходимо переустановить драйвер вручную.
Примечание: Если вы используете юбилейную Windows 10 (версия 1607), убедитесь, что у вас есть разрешение на установку драйверов вручную.
- Сначала удалите iTunes и все из его компонентов . Вы можете использовать Control Panel для процесса удаления, и это те компоненты, которые вам нужны.
- Поддержка приложений Apple 32-бит
- Поддержка приложений Apple 64-бит
- iTunes
- Поддержка мобильных устройств Apple
- Bonjour
- Обновление программного обеспечения Apple
Если вы найдете 2 версии поддержки приложений Apple, убедитесь, что вы удалите их, прежде чем продолжить процесс.
- Теперь, загрузите и установите iTunes с всеми его компонентами Вы можете сделать это по следующей ссылке «Загрузить iTunes».
- Перейти с на Диспетчер устройств и найти ваш iDevice. Вы можете увидеть, как это сделать, на шаге 1 этого метода. (В моем случае устройство Apple находилось в разделе «Портативные устройства», но в вашем случае оно может быть другим).
- Щелкните правой кнопкой мыши на устройстве и выберите Обновите драйвер устройства .
- Щелкните «Искать на моем компьютере драйверы».
- Здесь нужно выбрать папку с драйверами. (C: \ Program Files \ Common Files \ Apple \ Mobile Devices \ Support \ Drivers)
- Нажмите Далее, , и драйвер установит .
- Теперь вы должны увидеть Apple Mobile Device USB Driver в диспетчере устройств под универсальным последовательным USB-драйвером для устройств
Подзаголовок
После завершения установки драйверов перезагрузите компьютер и снова подключите к нему iPhone. .Когда на вашем iPhone появится окно с уведомлением « Trust This Computer », убедитесь, что вы выбрали Trust . Теперь ваш iPhone должен быть распознан Windows 10.
Я надеюсь, что эта статья помогла вам решить проблему отсутствия отображения iPhone в Windows 10. Не стесняйтесь поделиться ею со всеми, кому, по вашему мнению, она может быть полезна. Кроме того, не стесняйтесь поделиться с нами, если вы знаете какое-либо другое решение этой распространенной проблемы.
Нет зарядного устройства в коробке? Все, что вам нужно знать о зарядке iPhone 12
(Изображение: Apple)
С iPhone 12 адаптеры питания больше не входят в комплект поставки, поскольку Apple стремится уменьшить количество отходов упаковки (и заработать немного на аксессуарах).Модельный ряд также включает поддержку новой магнитной зарядки Apple MagSafe. Вот что вам нужно знать о зарядке iPhone 12 и что вам может понадобиться для покупки.
Что идет с iPhone 12?
Изображение: Apple
Каждый iPhone 12 поставляется с кабелем Lightning-USB-C, и это все. Таким образом, из коробки тем, у кого в настоящее время нет адаптеров питания Apple, потребуется адаптер питания USB-C для зарядки iPhone 12.
Plus, это первый iPhone, который поставляется без наушников EarPods, поэтому вам понадобится предоставить свои собственные наушники для прослушивания музыки и подкастов.Apple продает свои собственные беспроводные наушники AirPods, но есть множество альтернатив, которые не сломают банк, не говоря уже о нашем выборе лучших беспроводных наушников и тех, которые сделаны для бегунов.
Как объяснила Apple на мероприятии iPhone 12, исключение адаптера питания уменьшает размер коробки. Это означает, что на грузовой поддон может поместиться на 70% больше устройств, а значит, пользователям можно будет отправить больше устройств iPhone 12. Коробки меньшего размера также позволяют Apple сокращать ежегодные выбросы углерода на 2 миллиона метрических тонн.
Как зарядить iPhone 12?
Apple не полностью перевела iPhone на USB-C, который обычно обеспечивает более высокую скорость зарядки, или полностью удалила порты, поэтому iPhone 12 по-прежнему имеет типичный порт для зарядки Lightning. Это означает, что вы можете использовать существующий кабель Lightning и традиционный адаптер питания USB-A для зарядки iPhone 12. Однако с помощью прилагаемого кабеля Lightning-USB-C вы также можете подключить iPhone 12 к ноутбуку Mac.
Кроме того, iPhone 12 совместим с современными зарядными устройствами стандарта Qi.Однако основное внимание Apple при зарядке iPhone 12 (и, вероятно, будущих телефонов) уделяется новому встроенному магнитному разъему питания MagSafe для быстрой зарядки.
Что такое MagSafe?
До того, как Apple перевела линейку MacBook на зарядку и передачу данных через USB-C, Apple использовала термин MagSafe для обозначения разъемов зарядных кабелей своих компьютеров. Их намагниченные наконечники «защелкивались» в намагниченных портах зарядки MacBook — и выскакивали, если их потревожили, чтобы, например, ноутбук Mac не упал на пол.
Apple привносит аналогичную технологию в линейку iPhone 12 в виде намагниченного диска «хоккейная шайба», который выглядит как большое зарядное устройство для Apple Watch и прикрепляется к задней части телефона. Этот разъем MagSafe включает шнур USB-C, который подключается к источнику питания и заряжается от 15 Вт.
Какой самый быстрый способ зарядить iPhone 12?
Начиная с iPhone 5, Apple поставляла свои iPhone с адаптером питания USB на 5 Вт в коробке, за исключением iPhone 11 Pro и Pro Max, которые поставляются с адаптером питания USB-C на 18 Вт.(IPad от Apple также поставляется с адаптерами питания USB-C мощностью 10 или 12 Вт или USB-C мощностью 18 или 20 Вт, в зависимости от модели.) Так что, если iPhone 12 не является вашим первым устройством Apple, у вас, вероятно, есть один из них.
Наши самые популярные iPhone
Между тем, начиная с iPhone 8, смартфоны Apple поддерживают быструю зарядку, которая позволяет зарядить на 50% за 30 минут. Но для работы быстрой зарядки необходимо использовать кабель Apple USB-C-to-Lightning и один из следующих адаптеров: адаптер питания Apple USB-C 18 Вт, 29 Вт, 30 Вт, 61 Вт, 87 Вт или 96 Вт; или сторонний адаптер питания USB-C, поддерживающий USB Power Delivery (USB-PD).Apple iPhone 8 и новее также поддерживает беспроводную зарядку Qi, которая заряжает эти iPhone с мощностью 7,5 Вт через поддерживаемую подставку для беспроводной зарядки.
С адаптером MagSafe ваш iPhone будет заряжаться на 15 Вт.
Итак, если у вас есть адаптер для зарядки 5 Вт, беспроводная зарядная панель Qi и разъем MagSafe, MagSafe обеспечит самое быстрое время зарядки. Вопрос в том, стоит ли это дополнительных 39 долларов за разъем MagSafe. Если вам всегда нужна зарядка, ответ может быть положительным.По мнению других, существующий адаптер питания или зарядная панель могут помочь, и эти 40 долларов лучше потратить на прочный чехол, чтобы защитить ваш новый дорогой смартфон.
Что мне нужно купить?
Изображение: Apple
(Изображение: Apple)
Если у вас уже есть iPhone или iPad с кабелем Lightning, покупать ничего не нужно. Подключите адаптер питания, который у вас есть, к стене, подключите конец Lightning к своему iPhone 12, и вы готовы к работе.
Если вы хотите, чтобы новое зарядное устройство MagSafe ощущало эффект «щелчка», который защищает и заряжает ваш телефон, оно будет стоить дополнительно 39 долларов за зарядное устройство и встроенный кабель USB-C длиной 1 м.
Для более быстрой зарядки, чем адаптер питания Apple 5 Вт, можно использовать отдельный адаптер питания USB-C на 20 Вт как для прилагаемого кабеля Lightning-USB-C, так и для зарядного устройства MagSafe. Раньше 29 долларов, теперь вы можете получить его за 19 долларов.
Хотя вы получите кабель Lightning-USB-C с iPhone 12, Apple также продает более длинные кабели Lightning-USB-C; возьмите их длиной 1 или 2 м за 19 и 33 доллара соответственно. Вы также можете найти более дешевые на Amazon.
рекомендовано нашими редакторами
Apple также рекламирует складное зарядное устройство MagSafe Duo Charger, которое включает в себя док-станцию для ваших Apple Watch, но пока нет информации о дате выпуска или информации о ценах.
Работает ли MagSafe с футляром?
Краткий ответ: Да. Но есть предостережения.
Тем, кто хочет защитить свой iPhone 12 чехлом и использовать магнитную зарядку MagSafe, понадобится аксессуар, совместимый с MagSafe. Естественно, Apple продает на Apple.com несколько зарядных устройств MagSafe и магнитный кошелек. Третьи стороны, такие как Belkin и Otterbox, также имеют свои собственные продукты MagSafe.
Кожаный кошелек MagSafe (Изображение: Apple)
Если у вас есть чехол, не относящийся к MagSafe, без магнита, вы сможете зарядить его с помощью зарядного устройства MagSafe, поскольку он совместим с беспроводной связью Qi, но он не защелкивается на корпусе.
Чтобы узнать больше, ознакомьтесь с нашим обзором лучших чехлов для iPhone 12 и iPhone 12 Pro.
Работает ли MagSafe со старыми моделями iPhone?
Хотя зарядное устройство MagSafe было разработано для новых моделей iPhone 12, оно технически совместимо со старыми телефонами, поддерживающими беспроводную зарядку, а также с моделями AirPods с футляром для беспроводной зарядки (см. Официально совместимые модели ниже).
Однако, поскольку эти старые модели телефонов не имеют магнитной функции на задней панели устройства, вы не сможете «закрепить» свой iPhone в идеальном положении для зарядки.Только iPhone 12, 12 mini, 12 Pro и 12 Pro Max поддерживают это. Любой другой телефон (даже некоторые телефоны Android) можно просто подключить к разъему MagSafe, но он не зафиксируется на месте.
Поддерживаемые модели iPhone
Поддерживаемые модели AirPods
Нравится то, что вы читаете?
Подпишитесь на информационный бюллетень Race to 5G , чтобы получать наши новости о мобильных технологиях прямо на ваш почтовый ящик.
Этот информационный бюллетень может содержать рекламу, предложения или партнерские ссылки.Подписка на информационный бюллетень означает ваше согласие с нашими Условиями использования и Политикой конфиденциальности. Вы можете отказаться от подписки на информационные бюллетени в любое время.
Ограниченный режим USB от Apple: как использовать последнюю функцию безопасности iPhone
Apple незаметно представила значительную защиту конфиденциальности в рамках нового обновления iOS 11.4.1, выпущенного 9 июля. Режим ограничения USB не позволяет USB-аксессуарам, которые подключаются к порту Lightning, подключаться для передачи данных с iPhone, iPad или iPod Touch, если ваше устройство iOS заблокировано более часа.Это, казалось бы, небольшое изменение имеет большое значение для блокирования инструментов, используемых правоохранительными органами для взлома паролей и обхода шифрования Apple и встроенных мер, предназначенных для защиты конфиденциальных пользовательских данных.
Что такое ограниченный режим USB?
Apple описывает это как новую «защиту безопасности», введенную как часть iOS 11.4.1. Компания не сообщила об этом, но считается, что USB Restricted Mode — это попытка Apple бороться с такими устройствами, как GrayKey, которые специально разработаны, чтобы помочь правоохранительным органам взломать пароль устройства iOS и получить данные, которые обычно защищены шифрованием.iOS имеет встроенные функции безопасности, которые предотвращают постоянное угадывание пароля, например, когда оно блокирует ваше устройство после нескольких неправильных попыток. Но компании, похоже, нашли способ избежать этих мер безопасности через USB и порт Lightning. Теперь Apple пытается исключить этот метод проникновения на восстановленное или конфискованное устройство.
USB Restricted Mode работает следующим образом: после часа простоя iPhone, iPad или iPod Touch без разблокировки iOS в основном отключает порт Lightning и ограничивает его только зарядкой.Этот часовой тайм-аут теоретически должен остановить успешную работу таких устройств, как GrayKey (который подключается к iPhone и взламывает пароль в течение нескольких часов).
«Если вы сначала не разблокируете свое защищенное паролем устройство iOS — или вы не разблокировали его и не подключили к USB-аксессуару в течение последнего часа — ваше устройство iOS не будет связываться с аксессуаром или компьютером, а в некоторых случаях случаях, он может не взиматься », — говорится на странице поддержки Apple, посвященной функции безопасности.
USB Restricted Mode активен, когда переключатель «USB Accessories» отключен / слева.
USB Restricted Mode включен по умолчанию после обновления
После установки iOS 11.4.1 Apple сразу же автоматически включает ограниченный режим USB. Поэтому вам нужно разблокировать свой iPhone или iPad, чтобы подключить USB-аксессуар и заставить его работать. После этого — пока он подключен — аксессуар будет оставаться подключенным и работоспособным, даже если ваше устройство iOS снова заблокировано.
Аксессуары могут не зарядить ваш iPhone, если вы его сначала не разблокируете
Apple отмечает, что, когда USB-аксессуар заблокирован для подключения к вашему iPhone, в результате также может быть предотвращена зарядка.Устройства iOS будут заряжаться нормально при подключении к адаптеру питания USB , но если вы подключите гаджет, который обычно обеспечивает питание через USB, вам, возможно, придется сначала разблокировать свой iPhone или iPad, прежде чем что-то заработает (и зарядит) как обычно. Это будет варьироваться от аксессуара к аксессуару.
Отключить ограниченный режим USB легко
Если вас не беспокоит, что кто-то может проникнуть в ваше устройство iOS, вы можете немедленно отключить новую меру безопасности.Просто зайдите в Настройки -> Face ID (или Touch ID) и пароль -> USB-аксессуары. Включите эту опцию (зеленый), и ваши аксессуары будут работать так же, как до iOS 11.4.1.
Apple говорит, что это может быть хорошей идеей для людей, которые используют вспомогательные устройства со своими iPhone, iPad или iPod Touch. «Многие вспомогательные устройства автоматически включают настройку, разрешающую использование USB-устройств при первом подключении», — заявляет компания. Но если этого не происходит, для отключения режима ограничения USB достаточно быстро перейти в меню настроек.
USB Restricted Mode не надежен
Вскоре после выпуска этой функции ElcomSoft сообщило, что подключение USB-аксессуара, такого как собственный адаптер камеры Apple iOS , до активации ограниченного режима USB достаточно для сброса 60-минутных часов и предотвращения блокировки вашего iPhone его порт Lightning. Это обходной путь, который Apple, скорее всего, исправит раньше, чем позже.
Как подключить телефон к компьютеру
Хотите, чтобы экран телефона отображался на экране ноутбука? Хотите перенести фотографии со своего iPhone на жесткий диск компьютера? Эти задачи требуют соединения между двумя устройствами, и процесс на самом деле довольно прост и понятен.Вот что вам нужно сделать, чтобы выполнить этот полезный совет.
Как подключить телефон к компьютеру через Bluetooth
Большинство современных смартфонов поддерживают технологию Bluetooth. Если он есть на вашем ПК или ноутбуке, вы можете использовать этот метод для их подключения. Для успешной работы выполните следующие действия:
- Убедитесь, что ваш компьютер поддерживает Bluetooth (не все)
- Убедитесь, что ни один из них не установлен в режим полета, и убедитесь, что Bluetooth включен
- На вашем ПК нажмите Пуск , затем Настройки и Устройства
- Выберите Bluetooth и другие устройства
- Если Bluetooth не включен, переключите его на Вкл.
- Затем выберите Добавить Bluetooth или другое устройство и следуйте инструкциям для сопряжения
- Вам может быть предложено ввести код, подтверждающий, что ваш телефон имеет разрешение на сопряжение.
Следуйте инструкциям на экране телефона, а также на компьютере, чтобы завершить процесс.
Теперь, когда они подключены, вы можете передавать файлы или даже создавать резервные копии своего телефона на ПК. Bluetooth — идеальный метод подключения, если у вас нет запасного USB-кабеля или у вас недостаточно свободных портов на вашем ПК или ноутбуке, что является очень распространенной проблемой при работе с ограниченными портами портативных компьютеров.
Как подключить телефон к компьютеру через USB?
Гораздо более простой и безопасный способ подключения — это кабель USB, специально разработанный для вашей модели телефона. Большинство зарядных шнуров можно использовать как стандартный USB-кабель, просто отсоединив большой квадратный адаптер питания от USB-разъема.
Для подключения вставьте конец USB в USB-слот компьютера, а затем подключите другой конец к телефону. Дождитесь инструкций на экране компьютера, чтобы разрешить двоим обмениваться данными. Утвердив это, вы сможете выполнять различные задачи, например передавать фотографии, выполнять резервное копирование или делиться экранами. USB идеально подходит, если на вашем компьютере нет технологии Bluetooth. Добавлен бонус? Одновременно он будет заряжать ваш телефон.
Как подключить Android к ПК
Используя метод Bluetooth или USB, описанный выше, вы можете подключить к своему настольному компьютеру или компьютеру большинство смартфонов или планшетов с операционной системой на базе Android.Ваш компьютер, скорее всего, предложит вам разрешить обмен файлами между двумя устройствами. Вам не нужно устанавливать какое-либо дополнительное программное обеспечение для выполнения большинства действий, но некоторые марки телефонов могут предложить вам установить собственное программное обеспечение для большей функциональности.
Вы можете использовать эти программные решения. Вы должны иметь возможность передавать файлы и просматривать содержимое вашего телефона без них.
Как подключить iPhone к компьютеру или ноутбуку
Поскольку iPhone производится Apple, он лучше всего работает с другими продуктами Apple, такими как MacBook или Apple TV.Однако вы все равно можете подключить эти устройства к ПК с Windows.
При подключении телефона к компьютеру через Bluetooth или USB вам будет предложено подтвердить подключение. Вас также могут попросить загрузить программное обеспечение Apple для управления фотографиями, песнями или видео. Хотя загрузка программных решений Apple на ПК под управлением Windows возможна, это не обязательно для наиболее распространенных задач обмена файлами.
Как мне увидеть экран телефона на моем компьютере?
Кто не хочет смотреть фильм на большом экране? Если вы считаете, что экран вашего iPhone или Android слишком мал для просмотра игр, фотографий и потоковых шоу, имеет смысл транслировать его на свой компьютер.Этот процесс также известен как «зеркалирование» и может оказаться непростым для пользователей iPhone. Это связано с тем, что iPhone спроектирован так, чтобы легко транслировать только на Apple TV и другие устройства Apple.
Чтобы транслировать экран на ПК с Windows, вам необходимо использовать стороннее приложение, а затем использовать функцию AirPlay на телефоне для трансляции. В настоящее время не существует бесплатного, одобренного Apple метода беспроводной связи, который не аннулирует гарантию на ваш телефон. Будьте готовы платить за эти сторонние приложения.
Для пользователей Android процесс намного проще.В Windows 10 есть встроенная функция Connect , которая не требует от вас загрузки или оплаты какого-либо дополнительного программного обеспечения. Чтобы использовать этот метод:
- Убедитесь, что на вашем компьютере установлена последняя версия Windows 10, включая последние обновления
- Нажмите Пуск и введите Connect в строке поиска
- Нажмите Введите , чтобы открыть Connect Приложение . (Если ваш компьютер не поддерживает функцию Windows Miracast, вы получите уведомление.На поддерживаемых устройствах можно продолжить остальные шаги.) Вы увидите сообщение о том, что приложение Connect готово к беспроводному подключению к вашему устройству
- На телефоне или планшете Android проведите пальцем от верхнего края экрана вниз. чтобы скрыть центр уведомлений и получить доступ к настройкам
- Когда отображается параметр Включить беспроводной дисплей , выберите его, чтобы начать процесс. Если вы этого не видите, нажмите на меню из трех точек и откройте экран параметров телефона.Если вы все еще не нашли его, возможно, ваш телефон не поддерживает совместное использование экрана с компьютером.
- Выберите имя своего компьютера из списка устройств. Потоковая передача должна начаться автоматически
Какой метод лучше?
Если вы не уверены, через USB или Bluetooth подключаться, ответ может зависеть от ваших предпочтений. Если вам нужно передать большое количество файлов, USB — самый быстрый способ. Кроме того, он наиболее безопасен, поскольку обеспечивает прямое соединение. Bluetooth относительно безопасен, но может быть доступен посторонним.
Если у вас нет USB-кабеля или вы хотите быстро воспроизвести экран или отправить файл или два меньшего размера, достаточно Bluetooth. Это не лучший вариант для работы между устройствами Apple и ПК, потому что Apple разработала свои продукты так, чтобы они лучше всего работали с другими устройствами Apple. Все обходные пути для этой проблемы включают использование сторонних программных решений, которые обычно стоят денег.
Конечно, если вы регулярно создаете резервную копию своего телефона в облаке, например, в Dropbox или Google Drive, вы также можете вообще отказаться от подключения телефона к компьютеру.Просто скачайте нужные файлы из облачной резервной копии на свой компьютер. Это дополнительный шаг, но он устраняет проблемы совместимости для людей, работающих между устройствами Apple и ПК.
Об авторе
Линси Кнерл — автор статей в HP® Tech Takes. Линси — писатель из Среднего Запада, оратор и член ASJA. Она стремится помочь потребителям и владельцам малого бизнеса более эффективно использовать свои ресурсы с помощью новейших технических решений.
LaCie Rugged BOSS SSD User Manuals — Connections
Приведенные ниже рекомендации содержат подробную информацию о подключении устройств к LaCie Rugged BOSS SSD.
Порт мобильного устройства
Порт мобильного устройства соответствует измерениям Micro-USB. Используйте один из трех специальных кабелей для подключения мобильного устройства к твердотельному накопителю Rugged BOSS.
- Lightning: устройства iOS
- Micro-USB: устройства Android с портами Micro-USB
- USB-C: устройства Android и iOS с портами USB-C
Соединения с использованием кабелей сторонних производителей не тестировались, и их стабильность не может быть гарантирована.
iPad Pro с USB-C — Для подключения Rugged SSD BOSS к iPad Pro с USB-C требуется самая последняя версия прошивки. Дополнительные сведения см. В этой статье базы знаний.
Порт для карты Secure Digital (SD)
Вставьте SD-карты в слот для SD-карт. Для карт microSD используйте прилагаемый адаптер microSD-SD.
Прилагаемый адаптер microSD-SD UHS-I совместим с картами microSD UHS-I и UHS-II. Адаптер UHS-II может потребоваться для достижения максимальной производительности передачи данных при копировании с карт microSD UHS-II.
Порт USB типа A
Порт USB типа A позволяет подключать широкий спектр внешних устройств к Rugged BOSS SSD. Подключите устройство к порту типа A на твердотельном накопителе Rugged BOSS с помощью кабеля USB, рекомендованного производителем устройства (не входит в комплект).
Устройства с питанием и предупреждение USB
При подключении устройств с питанием, таких как настольные хранилища, дроны или камеры, убедитесь, что они включены, прежде чем нажимать кнопку действия Rugged BOSS SSD.Если устройство выключено, вы можете получить сообщение об ошибке на ЖК-дисплее Rugged BOSS SSD с просьбой проверить USB-соединение.
Некоторые устройства с питанием могут не отображаться на ЖК-дисплее при включении, даже если приложение BOSS распознает соединение.
После подключения USB-устройства к твердотельному накопителю Rugged BOSS следуйте инструкциям «Простое копирование» на ЖК-дисплее или используйте приложение LaCie BOSS для копирования и управления данными на устройстве.
Рекомендации по подключению USB типа A
Дроны, зеркальные фотоаппараты, камеры наведения и видеоустройства
Фотографическое оборудование с портами USB можно подключать напрямую к прочному твердотельному накопителю BOSS.Обязательно используйте кабель, который поддерживает порт на вашем устройстве, так как он может отличаться в зависимости от модели. Если на ЖК-дисплее появляется сообщение об ошибке USB, см. Примечание выше относительно устройств с питанием.
Рекомендуется изменить состояние подключения камеры на «Mass Storage», если опция доступна в настройках устройства.
Телефон / планшет iPhone, iPad и Android
В то время как USB-накопители и фотографические устройства являются ожидаемыми устройствами, Rugged BOSS SSD также может копировать файлы, хранящиеся на iPhone, iPad или телефоне / планшете Android, через порт типа A.Подобно устройствам хранения, подключенным к порту типа A, вы можете скопировать все содержимое в хранилище вашего мобильного устройства с помощью Easy copy. Однако выполнение простого копирования также копирует все системные файлы на ваше мобильное устройство. Для точного копирования подключите мобильное устройство к твердотельному накопителю Rugged BOSS через специальный привязанный кабель и используйте приложение BOSS, чтобы выбрать только те файлы, которые вам нужны.
Если вы подключите мобильное устройство к порту типа A и выберете Простое копирование, на ЖК-дисплее может появиться сообщение об ошибке для проверки USB-соединения.И Android, и iOS требуют разрешения, чтобы подключенные устройства могли получать доступ к файлам. Многие устройства Android и все устройства iOS имеют простые всплывающие диалоговые окна для подтверждения согласия. Если вы не видите всплывающее окно на вашем устройстве Android, перейдите к настройкам USB-подключений, чтобы разрешить совместное использование файлов. По умолчанию для некоторых устройств Android разрешается заряжать подключенное устройство с аккумулятором от вашего мобильного устройства, что не рекомендуется.
Копии с мобильных устройств Android и iOS создают резервные копии медиафайлов из Camera Roll.Копия с мобильного устройства не является резервной копией устройства и не должна считаться полной резервной копией.
USB-концентратор
Хотя USB-концентратор может поддерживать несколько USB-накопителей, возможно, что Rugged BOSS SSD распознает только одно из них. Используйте приложение LaCie BOSS, чтобы выбрать, какими устройствами управлять через концентратор USB.
Компьютер — не рекомендуется
Хотя USB-кабель позволяет подключать компьютер к Rugged BOSS SSD через порт USB типа A, это не рекомендуется. Такие задачи, как копирование файлов, недоступны для компьютеров при подключении к порту типа A.Компьютеры, которые принимают заряд через USB, быстро разряжают аккумулятор Rugged BOSS SSD, если он не подключен к розетке. Подключения к компьютеру следует выполнять через порт USB-C жесткого диска BOSS SSD.
Порт USB-C
Rugged BOSS SSD — это жесткий диск и концентратор большой емкости при подключении к ПК / Mac.
Порт USB-C твердотельного накопителя
Rugged BOSS SSD предназначен для подключения к компьютеру. Используйте компьютеры со следующими операционными системами:
- macOS 10.12 (Sierra) и выше
- Windows 10 и выше
Подключите компьютер к Rugged BOSS SSD с помощью одного из прилагаемых кабелей:
- USB 3.1 Тип C
- USB 3.0, тип C — A
iPad Pro с USB-C — Для подключения Rugged SSD BOSS к iPad Pro с USB-C требуется самая последняя версия прошивки. Дополнительные сведения см. В этой статье базы знаний.
Рекомендации по подключению USB-C
Приложение BOSS и соединение USB-C
Чтобы использовать Rugged BOSS SSD в качестве жесткого диска для ПК / Mac, убедитесь, что Rugged BOSS SSD находится в режиме энергосбережения, прежде чем подключать его к компьютеру.Режим энергосбережения запускается после двух минут бездействия или может быть выбран в настройках приложения BOSS. Кроме того, вы можете нажать на аппаратную кнопку долгим (3 секунды) и затем коротким нажатием (1 секунда) подтвердить «Выкл.» На ЖК-дисплее. Убедитесь, что мобильное устройство не подключено к привязному кабелю. В этом состоянии передачей данных управляет компьютер — если вы повторно подключите мобильное устройство к Rugged BOSS SSD, приложение BOSS не сможет читать или записывать файлы на Rugged BOSS SSD, потому что компьютер управляет действиями.
Если вы подключаете Rugged BOSS SSD к ПК / Mac, когда подключено мобильное устройство или выполняется копирование, управление файлами не передается компьютеру, чтобы не прерывать текущие действия. Вы не увидите Rugged BOSS SSD в файловом менеджере компьютера, пока не отключите мобильное устройство и Rugged BOSS SSD не перейдет в режим энергосбережения.
Обновить после отключения от компьютера
После того, как Rugged BOSS SSD был безопасно извлечен из компьютера и отсоединен кабель, вам будет предложено выполнить обновление, нажав кнопку действия Rugged BOSS SSD.Поскольку система Rugged BOSS SSD находилась в режиме энергосбережения во время подключения к компьютеру, она должна выйти из спящего режима, чтобы обновить сведения о состоянии доступной памяти и заряда батареи.
Жесткий диск Rugged BOSS SSD формата
Хотя формат хранения по умолчанию, используемый Rugged BOSS SSD (exFAT), универсален для Mac и Windows, у вас есть потенциал для повышения скорости передачи, изменив его на один из следующих:
- macOS: HFS + (с журналом)
- Windows: NTFS
Если вы хотите изменить формат, используйте утилиту по умолчанию для вашей операционной системы.
Форматирование удаляет все данные на жестком диске. Перед форматированием диска скопируйте все на Rugged BOSS SSD на другой жесткий диск.
Для получения дополнительной информации см. Инструкции для вашей операционной системы.
Разделение жесткого диска твердотельного накопителя BOSS на разделы
Как правило, рекомендуется организовывать контент на внутреннем диске Rugged BOSS SSD, используя папки вместо разделов. Однако, если вы решите разбить внутренний диск на разделы, убедитесь, что хотя бы один том превышает 50% от общей емкости хранилища 1 ТБ.Для прочного твердотельного накопителя BOSS требуется один том, размер которого превышает минимум 500 ГБ.
Концентратор — SD-карта и порт USB типа A
Когда Rugged BOSS SSD подключен к компьютеру через порт USB-C, он служит концентратором — это означает, что SD-карты и USB-накопители, подключенные к Rugged BOSS SSD, доступны для вашего компьютера.
Обязательно извлеките подключенные тома SD-карты и USB-устройства, прежде чем извлекать и отсоединять Rugged BOSS SSD от ПК / Mac.
Подключение мобильного устройства через USB-C
Некоторые мобильные устройства Android и iOS включают поддержку внешних запоминающих устройств через прямое соединение, как и компьютеры.Хотя вы можете просматривать файлы на BOSS Rugged SSD с помощью мобильной операционной системы, такие подключения не поддерживаются приложением LaCie BOSS. Для подключения к LaCie BOSS используйте связанный кабель.
Рекомендуется подключать мобильное устройство к Rugged BOSS SSD с помощью специального привязного кабеля. Это позволяет вам управлять данными на Rugged BOSS SSD и вашем мобильном устройстве с помощью приложения LaCie BOSS.
Зарядка прочного твердотельного накопителя BOSS
Rugged BOSS SSD получает питание через:
- Включенный блок питания подключен к розетке.
- Подключение USB-C к компьютеру или зарядному устройству, например адаптеру питания USB-C или внешнему аккумулятору.
Блок питания
Полная зарядка Rugged BOSS SSD с прилагаемым блоком питания может занять несколько часов. Время зарядки может быть увеличено, если Rugged BOSS SSD активно используется.
При зарядке устройства через порт источника питания используйте только тот источник питания, который входит в комплект поставки устройства. Источники питания от других устройств LaCie и сторонних производителей могут повредить твердотельный накопитель Rugged BOSS.Подробные сведения о зарядке устройства через порт USB-C см. В разделе «Подключение USB-C» ниже.
Подключение USB-C
Rugged BOSS SSD может получать заряд аккумулятора при подключении через порт USB-C к компьютеру, зарядному устройству или внешнему аккумулятору.
- Скорость заряда зависит от силы тока подключенного источника питания.
- Полная зарядка Rugged BOSS SSD может занять несколько часов.
- Источники питания мощностью менее 1,5 А могут привести к медленной или незначительной скорости зарядки.
Зарядка мобильных устройств от прочного твердотельного накопителя BOSS
Rugged BOSS SSD может заряжать мобильные устройства, подключенные к мобильному порту или порту USB типа A.
Мобильный порт
Обычно вы хотите подключить мобильное устройство к мобильному порту Rugged BOSS SSD с помощью прилагаемого привязного кабеля, так как это позволяет легко управлять своими данными с помощью приложения LaCie BOSS. Мобильный порт обеспечивает 1 А для подключений Lightning и USB-C и 900 мА для подключений Micro-USB.При зарядке устройств iOS, подключенных к мобильному порту, убедитесь, что твердотельный накопитель Rugged BOSS получает питание от блока питания.
| Подключенные мобильные устройства iOS получают заряд только тогда, когда твердотельный накопитель Rugged BOSS получает питание от блока питания. |
Порт USB типа A
Вы также можете подключить мобильное устройство к порту USB типа A Rugged BOSS SSD. Порт типа A обеспечивает 1,5 А для подключений Lightning и USB-C и 900 мА для подключений Micro-USB.
LaCie BOSS подключается к Rugged BOSS SSD только в том случае, если мобильное устройство использует привязанный кабель.

 msc).
msc).