Нет доступных подключений в Windows 7. Пропал Wi-Fi, сеть с красным крестиком
Вчера включаю ноутбук, открываю браузер, а интернет не работает. Смотрю на статус соединения с интернетом, а там сеть Wi-Fi перечеркнута красным крестиком. Нажимаю, на нее и вижу статус «Нет доступных подключений».
Смотрим скриншот:
Зашел сразу в Панель управления\Сеть и Интернет\Сетевые подключения адаптер, Беспроводное сетевое соединение включено, но снова же нет доступных подключений. Проверил, на телефоне и планшете, моя Wi-Fi сеть отображается. Странная ситуация. Все включено, вроде бы все работает, а Windows 7 никак не хочет увидеть беспроводную сеть. Причем, Wi-Fi пропал внезапно. Когда выключал компьютер, все работало.
Думаю, запущу диагностику, а вдруг поможет. Запустил:
Система там что-то поискала, и выдала мне окно с предложением «Включить способность к использованию беспроводной сети». Я согласился выбрав «Внести это исправление».
Как не странно, Wi-Fi сразу заработал. Ноутбук сам подключился к Wi-Fi сети. Осталось просто закрыть окно диагностики.
Вот и все, проблема с «Нет доступных подключений» решена. Вот только не понятно, почему в конце, диагностика система выдала «Беспроводная связь отключена», и как бы Windows это исправила, если Wi-Fi адаптер был включен. А еще, мне нравиться статус в окне диагностики: «Поиск дополнительных проблем…»:). В Windows их и так хватает.
Если у вас в результате появляется сообщение, что проблему «не исправлено», то смотрите статью Беспроводная связь отключена – не исправлено. Или пробуйте применить решения описанные ниже.
Активируем Wi-Fi модуль сочетанием клавиш или переключателем на ноутбуке
Обновление: Как показывает практика, когда появляется красный крестик на иконке Wi-Fi и статус «Нет подключения – Нет доступных подключений», то это может означать, что просто в Windows 7 отключен беспроводной модуль.
Поэтому, я решил дополнить эту статью и показать, как его включить. Отдельное спасибо Оле, которая в комментариях поделилась этим решением, и судя по отзывам, оно многим пригодилось и помогло.
Если у вас ноутбук, то Wi-Fi там можно включить двумя способами: сочетанием клавиш на клавиатуре, или отдельным переключателем (кнопкой) на корпусе самого ноутбука. Как правило, такие отдельные переключатели устанавливались только на старых моделях.
Поэтому, если у вас уже старый ноутбук, то смотрим по бокам, на передней грани, над клавиатурой, нет ли там переключателя. Обычно, возле него нарисована антенна беспроводной сети. Выглядят они примерно вот так:
Если такого переключателя на вашем ноутбуке нет, то попробуйте актировать беспроводной модуль сочетанием клавиш. Обычно, для этого используется клавиша FN в паре с клавишей из ряда F1, F2… На ней так же должен быть значок беспроводной сети.
На ноутбуке ASUS, например, это клавиши FN + F2.
Нажимаем эти клавиши вместе и смотрим на иконку, которая показывает статус подключения. Ноутбук должен увидеть доступные беспроводные сети.
Ноутбук должен увидеть доступные беспроводные сети.
Если это решение не помогло, и служба WLAN (о которой я писал ниже) работает, то попробуйте скачать и установить утилиту, которая отвечает за управление беспроводными (Wireless) сетями, функциональными клавишами, или питанием. Такая утилита есть практически у каждого производителя ноутбука Скачать ее можно с официального сайта производителя, на страничке с загрузками для вашей модели ноутбука. Там же, где и драйвера. Возможно, в разделе «Утилиты». После установки можно снова попробовать активировать Wi-Fi функциональными клавишами.
Больше информации в статье: Не работает Wi-Fi на ноутбуке. Что делать?
«Нет доступных подключений»: проверяем включен ли служба автонастройки WLAN
Если служба автонастройки WLAN отключена, то Windows просто не сможет находить Wi-Fi сети. Поэтому, значок Wi-Fi будет перечеркнут красным крестиком, со статусом «Нет доступных подключений».
Давайте проверим. Откройте меню Пуск, нажмите правой кнопкой мыши на Компьютер и выберите пункт Управление.
В новом окне перейдите на вкладку Службы, и найдите в списке «Служба автонастройки WLAN». Состояние должно быть «Работает», а тип запуска – «Автоматически».
Если у вас не так, то нажмите правой кнопкой на службу, и выберите Запустить. А еще лучше, откройте свойства, установите там типа запуска – автоматически, и перезагрузите компьютер.
Обновление: если в Windows 7 нажать на клавиатуре сочетание клавиш Win + X, то появится «Центр мобильности Windows». Где есть отдельный пункт «Беспроводная связь». Нажмите на кнопку «Включить беспроводную связь».
Возможно, после этого WiFi заработает.
Обновление: откат драйвера, удаление Wi-Fi адаптера
В комментариях Владислав подсказал рабочее решение, с помощью которого он избавился от этой проблемы.
Сначала он сделал откат драйвера беспроводного адаптера в диспетчере устройств (но я думаю, помогло не это).
А вот удаление Wi-Fi адаптера из диспетчера устройств очень часто решает самые разные неполадки связанные с беспроводным подключением.
Важно! Перед удалением желательно скачать на компьютер подходящий драйвер для своего адаптера. Возможно, после перезагрузки система не сможет сама установить драйвер, и установку придется выполнить вручную.
Подтвердите удаление и перезагрузите компьютер.
На самом деле, такая проблема может появляться из-за разных причин, и не всегда диагностика поможет. Но, вот в моем случае, все заработало, можно сказать без моих каких-то действий. А то сейчас бы начал проверять драйвера и все такое. Позже постараюсь написать о других причинах и решениях проблемы со статусом «Нет доступных подключений» в Windows 7. И еще, прежде чем запускать диагностику, и что-то делать, проверьте, есть ли вообще у вас поблизости Wi-Fi сеть. Ведь точно такой же статус соединения будет при отсутствии беспроводной сети поблизости.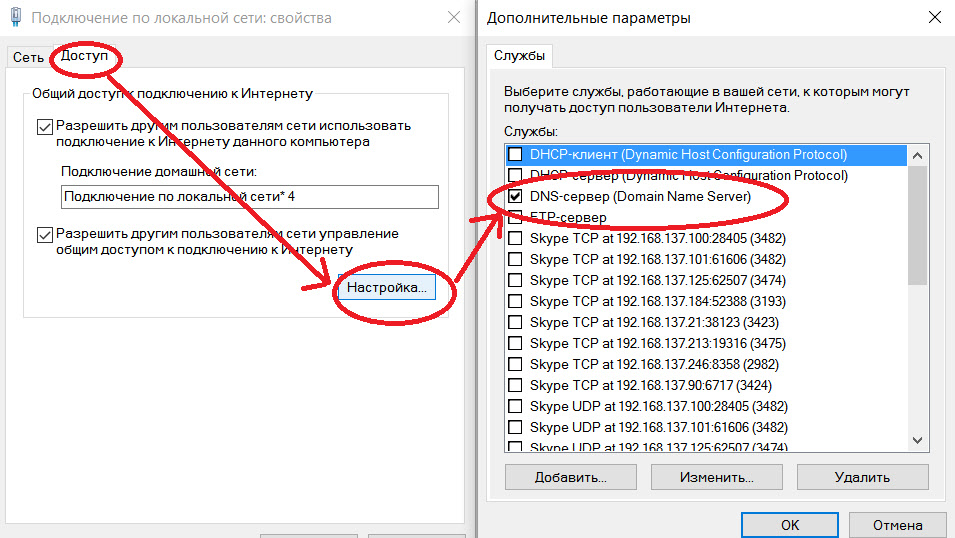
Компьютер не видит Wi-Fi: причины и способы решения
Бывают случаи, когда на компьютере перестает быть доступным вай фай. Почему так случается и что делать в каждом конкретном случае, будет рассмотрено в этой статье.
Проблема может быть двух видов: компьютер не видит вообще Wi-Fi сети или в списке доступных сетей соседей нет только вашей точки доступа. В первом случае проблема, скорее всего, в вай-фай устройстве, во втором — в том компьютере, на котором пропала сеть.
Первые действия
Что нужно сделать в первую очередь? Можно перезагрузить роутер или компьютер, на котором пропала сеть. Убедитесь, что правильно введен пароль и не включен при этом «Caps Lock». Если парольная фраза правильная, но компьютер не подключается, то нужно искать другие причины.
Если компьютер не видит вообще никаких точек доступа и/или перестал их видеть: нужно проверить, активен ли вай-фай адаптер. Делать надо так: на клавиатуре компьютера нажмите комбинацию клавиш «Fn+F3» (в зависимости от модели и производителя может быть сочетание «Fn+F2» или «Fn+F5»). Чтобы сочетания клавиш работали, должны быть установлены драйвера на клавиатуру. На старых моделях возможность видеть Wi-Fi иногда включается отдельной кнопкой.
Чтобы сочетания клавиш работали, должны быть установлены драйвера на клавиатуру. На старых моделях возможность видеть Wi-Fi иногда включается отдельной кнопкой.
Проблемы с сетью
Если вы установили драйвера на клавиатуру, включили модуль Wi-Fi, а интернета все равно нет, то откройте «Панель управления». Выберите пункт «Сети интернет» и в «Управление общим доступом» выберите «Изменения параметров адаптеров». Здесь вы увидите список всех адаптеров. Кликните на пункт «Беспроводная сеть». Если серая иконка и надпись «Отключено», то в системном трее нет значка Wi-Fi, вот почему ничего и не действует. В таком случае нужно включить: вызвать правой кнопкой контекстное меню и делать выбор «Включить». Беспроводная сеть становится активной. При ошибке помогает запуск «Диагностики сетей Windows». Система сама может найти и исправить ошибки.
Если и после этого компьютер не обнаруживает доступной сети, то переустановите драйвера на беспроводный сетевой адаптер. Откройте «Диспетчер устройств», кликните на «Сетевые адаптеры», найдите нужное устройство.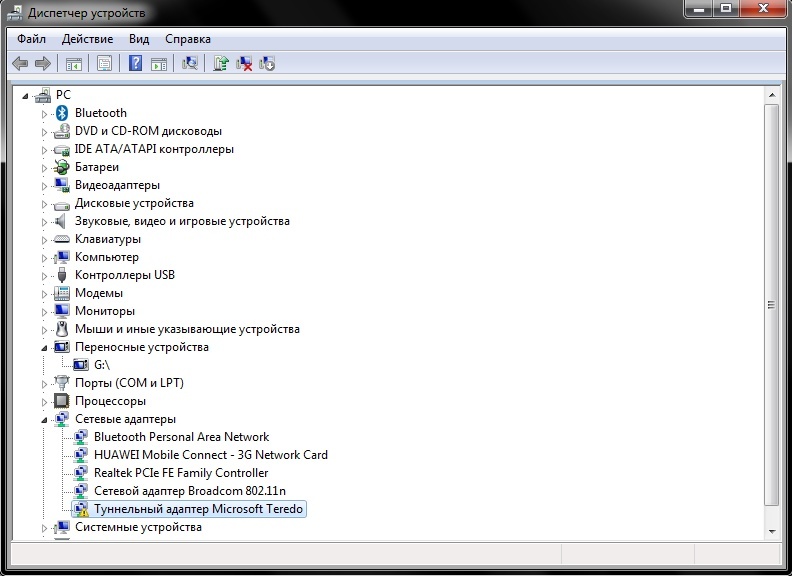 Нужно удалить и установить драйвер заново. Драйверы можно взять на официальной странице производителя вашего компьютера или найти в комплекте с вашим компьютером компакт-диск с работающим драйвером. После установки драйвера нужно включить модуль Wi-Fi и посмотреть работу — если всё активировалось, мы разобрались, почему пропала сеть.
Нужно удалить и установить драйвер заново. Драйверы можно взять на официальной странице производителя вашего компьютера или найти в комплекте с вашим компьютером компакт-диск с работающим драйвером. После установки драйвера нужно включить модуль Wi-Fi и посмотреть работу — если всё активировалось, мы разобрались, почему пропала сеть.
Иногда бывает, что ноутбук не видит беспроводную сеть после пребывания в ремонте или после чистки. Мастера могут отключить антенны. Тогда необходимо разобрать корпус ноутбука и подключить их или обратиться за помощью к специалистам.
Проблемы с роутером
Если проблема в том, что компьютер не видит только ваш роутер, а видит другие, то нужно делать следующие шаги. Найти настройки роутера и сделать проверку работы Wi-Fi адаптера. Для этого откройте браузер и в адресной строке введите http://192.168.1.1 или http://192.168.0.1. Если не получилось, данные по ip-адресу и авторизации для того, чтобы зайти на страницу, можно взять с наклейки, прикреплённой на обратной стороне корпуса роутера или на сайте производителя. На странице роутера нужно найти «Расширенные настройки», вкладку «Wi-Fi и сетевые настройки». Нужно установить флаг «Включить беспроводное соединение». Если флаг стоит, а проблема почему-то остается, то последний способ — это смена канала, на котором работает роутер. Чтобы не менять канал вслепую, можно воспользоваться программой «inSSIDer for Home», которая анализирует диапазон частот канала. С 1 по 11 канал — американский стандарт работы Вай-Фай, большинство устройств может делать работу на этих каналах. Свободными могут быть с 11 по 13. При изменении настроек не забудьте нажать «Сохранить».
На странице роутера нужно найти «Расширенные настройки», вкладку «Wi-Fi и сетевые настройки». Нужно установить флаг «Включить беспроводное соединение». Если флаг стоит, а проблема почему-то остается, то последний способ — это смена канала, на котором работает роутер. Чтобы не менять канал вслепую, можно воспользоваться программой «inSSIDer for Home», которая анализирует диапазон частот канала. С 1 по 11 канал — американский стандарт работы Вай-Фай, большинство устройств может делать работу на этих каналах. Свободными могут быть с 11 по 13. При изменении настроек не забудьте нажать «Сохранить».
Можно попробовать убрать шифрование, настройка называется «Метод проверки подлинности», поменяйте на «Open System». Проблема может быть в длине ключа («Предварительный ключ WPA»). Если он больше, чем 20 символов, то роутер перестанет работать с таким длинным ключом. Скорее всего, ключ может быть не больше 12-13 символов. Тут же можно обновить прошивку: раздел «Администрирование», закладка «Обновить микропрограммы».
Программное обеспечение
Почему ещё бывают трудности? Проблема может быть в программном обеспечении. Если у вас в Windows включено «Восстановление системы», то будут показаны в журнале точки восстановления при установке программ. Можно вернуть операционную систему на тот день, когда сеть работала и позволить ей снова видеть подключения. Нужно выбрать состояние, нажать «Далее», действовать согласно инструкциям. Вай-Фай сеть часто может пропадать при обновлении ОС, поэтому иногда приходится после обновления переустанавливать программы, в том числе и для беспроводного соединения, и тогда компьютер снова видит то, что нужно.
Неисправность адаптера
Если ничего не помогло и компьютер по прежнему не видит доступные сети, то есть вероятность, что вай фай адаптер мог выйти из строя: он может сгореть во время работы, ему нужно хорошее охлаждение. Если он сгорел, то не будет отображаться в «Диспетчере устройств», эта проблема будет выдана при «Диагностике Windows». Его нужно будет ремонтировать или менять.
Итак, мы рассмотрели самые основные источники проблем при сбое работы компьютера с вай фай. Помните, что любую проблему можно устранить, если знать её причины.
Почему компьютер не видит Wi-Fi сеть 5 ГГц
Сейчас на рынке предлагается большой выбор двухдиапазонных Wi-Fi роутеров, которые могут транслировать Wi-Fi сеть на частотах 2.4 ГГц и 5 ГГц. Однако далеко не все устройства могут видеть и подключаться к Wi-Fi сети, работающей на частоте 5 GHz. Разберемся со случаем, когда устройство с Windows 10 не видит такую сеть.
Преимущества использования Wi-Fi сети с частотой 5 GHz
В чем основные преимущества Wi-Fi сети, работающей на частоте 5 GHz? Эта частота менее загружена и количество шумов/помех на ней будет меньше (это преимущество особо актуально для жителей многоэтажек, когда на частоте 2,4 Ггц работает огромное количество соседских роутеров, телефонов и микроволновок). Также при работе на этой частоте можно достигнуть более высокой пропускной способности и поддерживаются 23 отдельных каналов передачи (против трех каналов у 2,4 ГГц сети). Недостаток – меньшая зона покрытия в сравнении с частотой 2,4.
Также при работе на этой частоте можно достигнуть более высокой пропускной способности и поддерживаются 23 отдельных каналов передачи (против трех каналов у 2,4 ГГц сети). Недостаток – меньшая зона покрытия в сравнении с частотой 2,4.
Как узнать, поддерживает ли ваше устройство сети Wi-Fi 5 ГГц
Поддерживает ли ваш компьютер, ноутбук или планшет работу с Wi-Fi сетями на частоте 5 ГГц или нет зависит от модели беспроводного адаптера, установленного в нем. Можно найти вашу модель адаптера на сайте производителя и ознакомится с его характеристиками (часто в названии таких адаптеров указна фраза Dual Band). Но есть способ проще.
Проверить поддержку различных беспроводных стандартнов драйвером Wi-Fi адаптера в Windows можно следующим образом:
- Запустите командную строку с правами администратора
- Выполните команду:
netsh wlan show drivers - Посмотрите, что указано в разделе Radio types supported
Это список беспроводных стандартно, которые поддерживаются данный драйвером.
Адаптеры с поддержкой стандартов 802.11a, 802.11h, 802.11j и 802.11n могут работать как на частоте 5 ГГц, так и на 2.4 ГГц.
Примечание. Один нюанс касательно стандарта 802.11n. В нем определена поддержка стандарта 5 ГГц, но работать в двух диапазонах умеют далеко не все сетевые адаптеры (дело в том, что есть два стандартна 802.11n от 2006 года и 802.11n Dual Band от 2009).
Стандарт 802.11ac означает, что устройство может работать только на частоте 5 ГГц.
Примеры.
- Допустим в списке поддерживаемых стандартов указана поддержка 802.11b и 802.11g, это значит данный драйвер поддерживает только Wi-Fi сети на частоте 2.4 ГГц.
- Если указано, что адаптер поддерживает 802.11a, 802.11g и 802.11n, значит поддерживаются оба частотных диапазона.
Таким образом, если в списке поддерживаемых стандартов нет строк, указывающих на наличие поддержки нового диапазона, стоит проверить на сайте производителя сетевой карты, поддерживает ли она новые стандарты. В некоторых случаях для корректной работы на частоте 5 ГГц достаточно установить последнюю версию драйверу, скачанную с сайта производителя.
В некоторых случаях для корректной работы на частоте 5 ГГц достаточно установить последнюю версию драйверу, скачанную с сайта производителя.
В том случае, если указано, что драйвер поддерживает 802.11ac/802.11n, но Windows не видит Wi-Fi сеть, работающую на частоте 5 ГГц, откройте свойства драйвера беспроводного интерфейса и в его настройках проверьте не выбран ли вручную только один диапазон.
К примеру, на Surface Pro 3 с адаптером Marvell AVASTAR Wireless-AC Network Controller, видно, что на вкладке Advanced в свойстве Band можно выбрать в каком режиме должен работать адаптер (Auto/2.4 GHz Only/ 5 GHz Only). Измените режим на Авто.
Windows 10 перестает видеть 5 ГГЦ Wi-Fi после обновления
Некоторые пользователю жалуются, что после выполнения апгрейда Windows 10, система перестает видеть Wi-Fi сети с частотой 5 ГГц. Как правило проблема решается путем ручного скачивания и установки последней версии драйвера для вашего беспроводного адаптера с сайта производителя. Автоматическое обновление драйверов при этом желательно отключить.
Автоматическое обновление драйверов при этом желательно отключить.
Если адаптер не поддерживает сеть 5 ГГЦ
Если ваш сетевой адаптер не поддерживает работу с Wi-Fi сетями на частоте 5 ГГц, просто используйте обычную сеть 2.4 ГГц. Если уж очень хочется работать на новой частоте, можно приобрести внешний USB Wi-Fi адаптер с поддержкой частоты 5 ГГц (выше мы описали требования к стандартам 802.11, которым должно соответствовать устройство).
две главные причины без воды
Приветствую тебя, уважаемый читатель! В этой статье мы рассмотрим распространенные проблемы вайфай модулей – почему компьютер не видит Wi-Fi адаптер, почему сам адаптер не видит сети, почему вообще все не работает. Если это про тебя – читай статью дальше.
Некоторые моменты в статье могут быть не раскрыты и забыты – ведь за всем сразу и не уследишь. Если у тебя есть какие-то дополнения, пожелания, вопросы – добро пожаловать в комментарии.
Вместо введения
Существует много адаптеров разных производителей, при этом они еще отдельно делятся на внешние (USB) и внутренние. Конечно, есть отдельные нюансы, но в основном все проблемы на них одинаковы, и решения для них тоже одинаковы.
Конечно, есть отдельные нюансы, но в основном все проблемы на них одинаковы, и решения для них тоже одинаковы.
Так что читаем последовательно, ищем свою проблему, задаем вопросы – вместе мы наверняка найдем решение любой сложной проблемы. Начинаем!
Почти под каждую модель адаптера у нас на сайте есть отдельная инструкция по настройке. Просто воспользуйтесь поиском по нашему сайту при возникновении проблемы с настройкой.
2 главные проблемы
По моему опыту есть всего 2 основные проблемы, связанные с адаптерами:
- Нет драйвера.
- Проблема в службах Windows.
На встроенных адаптерах еще можно было поискать включен ли он в настройках сетевых адаптерах, но здесь, как правило, при физическом подключении все и так уже должно быть включено. Так что если ничего из нижеописанного не сработает – можно подозревать аппаратную поломку.
Перед постановкой диагноза аппаратной поломки обязательно проверьте адаптер на другом ПК или ноутбуке.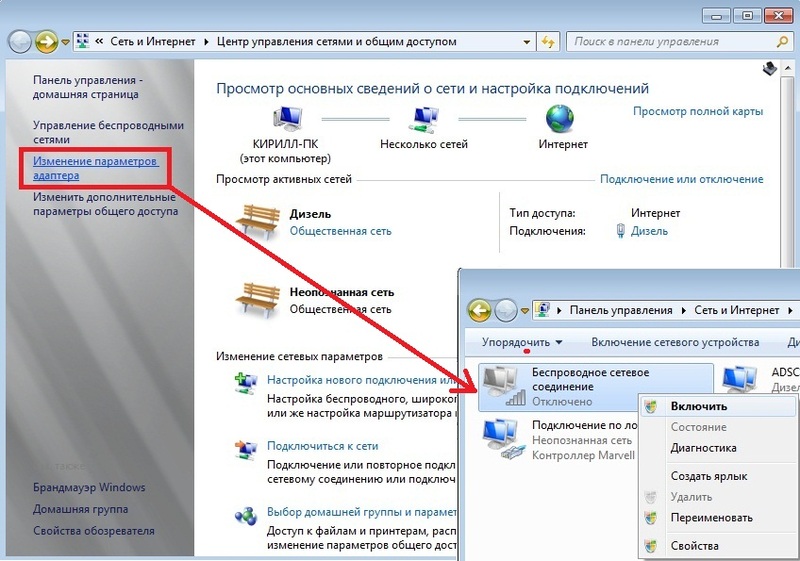 Были случаи, когда проблема была глубоко зашита в операционной системе и приходилось ее обновлять (современная «десятка» обычно справляется с новым железом лучше, но не для всего старого сейчас можно найти полностью рабочие драйверы).
Были случаи, когда проблема была глубоко зашита в операционной системе и приходилось ее обновлять (современная «десятка» обычно справляется с новым железом лучше, но не для всего старого сейчас можно найти полностью рабочие драйверы).
Нет драйвера
Некоторые адаптеры ни в какую не хотят заводиться без драйвера. Особенно на старых операционных системах. Более того, некоторые старые адаптеры не хотят по этой же причине заводиться на новых системах, т.к. производитель не позаботился о выпуске обновленного драйвера.
В любом случае порядок действий по устранению проблемы такой:
- Подключаем адаптер – должен быть хоть какой-то звук подключения в колонках, или визуально он может подсветиться.
- Ждем – может система сама установит драйвер.
- Если ничего не случилось, может быть в комплекте шел диск с драйвером (уже встречается редко, но бывает) или на бумажках в комплекте был написан адрес для скачивания специальных утилит для работы с адаптером?
- Если ничего не выходит, идем на drp.
 su, скачиваем программу для проверки драйверов и пытаемся обновиться с ее помощью (не загружайте с ее помощью лишний мусорный софт, нас интересует только установка драйверов).
su, скачиваем программу для проверки драйверов и пытаемся обновиться с ее помощью (не загружайте с ее помощью лишний мусорный софт, нас интересует только установка драйверов).
На выходе в Диспетчере устройств у вас должно отобразиться нормальное обнаруженное беспроводное устройство, примерно как здесь:
Если никакого беспроводного адаптера у вас в Диспетчере устройств нет, то проблему точно нужно искать на уровне драйверов или аппаратной поломки. Не забудьте проверить работу на другом устройстве!
Если же адаптер здесь спокойно находится, но при этом нет возможности поиска беспроводных сетей, начинаем копать в сторону настроек операционной системы.
Проблемы операционной системы
Проявляться эти проблемы могут по-разному:
- Появляется сообщение «Не подключено: нет доступных подключений».
- Специальные утилиты, идущие в комплекте с адаптером, (если таковые есть) перестают подключаться к сетям.
Вся соль этих проблем – адаптер вроде бы и работает, но сети почему-то отказывается искать напрочь.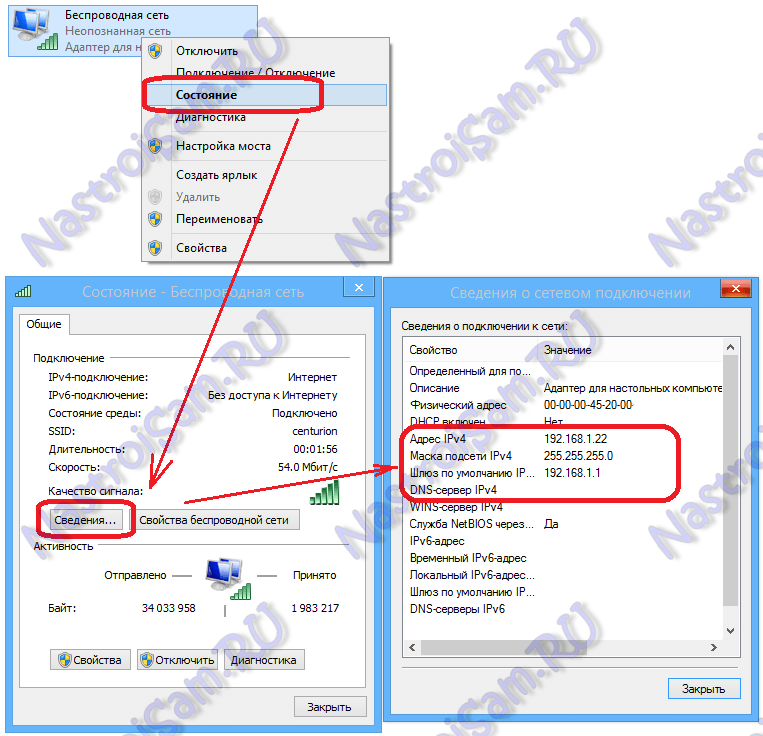 И обычно все дело в сетевой службе беспроводных подключений. Все, что нужно сделать – включить службу автонастройки WLAN. У некоторых она почему-то изначально выключена, и это затрудняет нормальную работу адаптеров. Как же ее включить?
И обычно все дело в сетевой службе беспроводных подключений. Все, что нужно сделать – включить службу автонастройки WLAN. У некоторых она почему-то изначально выключена, и это затрудняет нормальную работу адаптеров. Как же ее включить?
Интерфейс Windows 7 и Windows 10 здесь расходится, но я нашел общий вариант включения настроек служб:
- Щелкаем правой кнопкой мыши по Моему компьютеру (или на рабочем столе, или в меню Пуск). Здесь выбираем Управление:
- Службы и приложения – Службы. Справа ищем «Служба автонастройки WLAN» и проверяем ее статус работы. Если она выключена, тут же можно ее и включить (а также задать автоматическое включение при старте операционной системы):
Альтернатива для всех Windows: жмем Win+R, а там пишем команду services.msc – появится то же окно служб.
Если ничего не заработало после применения параметров, попробуйте перезагрузиться.
Иногда сама утилита вызывает конфликт работы в службах, даже если сама служба отлично работает.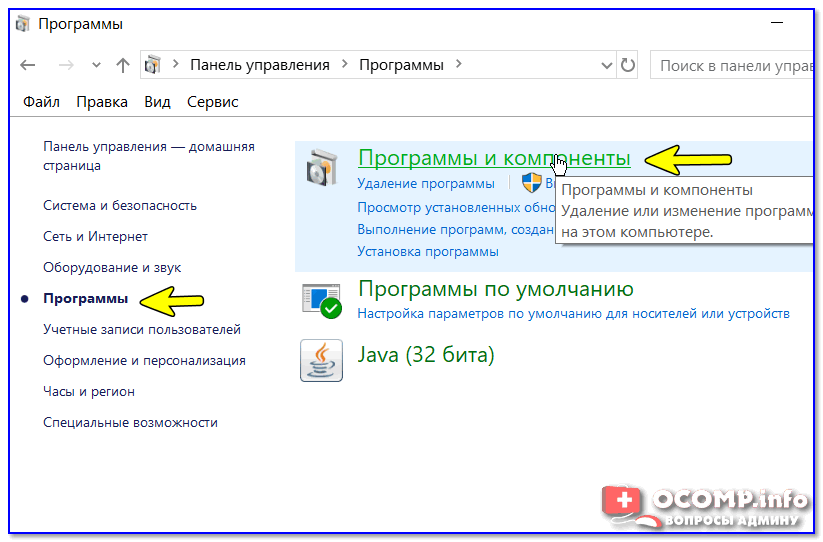 Рекомендация на этот случай – удалить утилиту, перезагрузиться, попробовать установить чистые драйверы с официального сайта производителя адаптера.
Рекомендация на этот случай – удалить утилиту, перезагрузиться, попробовать установить чистые драйверы с официального сайта производителя адаптера.
Ноутбук не видит Wi-Fi, что делать
Если вы обзавелись абсолютно новеньким ноутбуком или ваш существующий девайс перестал видеть доступные беспроводные сети, если после очередной перезагрузки или поступившего очередного апдейта Windows и драйвера ваше устройство перестало соединяться с Wi-Fi, если вы наблюдаете некоторые сложности при поиске сети или подключения к ним, то эта статья — то, что вам нужно. В ней мы разберём наиболее эффективные методы, которые помогут устранить некорректную работу техники и объяснят, почему «ноутбук не видит Wi-Fi» и «при подключении к Wi-Fi-сети появляется ошибка». Рассмотрим и другие вопросы, связанные с корректной работой Wi-Fi на ноутбуке.
В ней мы разберём наиболее эффективные методы, которые помогут устранить некорректную работу техники и объяснят, почему «ноутбук не видит Wi-Fi» и «при подключении к Wi-Fi-сети появляется ошибка». Рассмотрим и другие вопросы, связанные с корректной работой Wi-Fi на ноутбуке.
Ниже мы приведём подробные инструкции по устранению различных проблем. Но первое, что стоит сделать для выяснения причины, почему ноутбук не видит Wi-Fi-сети — заняться выявлением источника проблемы. За корректную работу интернет-соединения и подключение к Wi-Fi вашего компьютера отвечает сразу несколько компонентов:
- Беспроводной роутер, который отвечает за непосредственное создание и работу сети.
- Сетевой адаптер, встроенный в ноутбук, отвечающий за приём и обработку сигнала, отправляемого роутером.
- Драйверы и программное обеспечение, обеспечивающие стабильную и корректную работу сетевого адаптера.
Схема подключения различных устройств к Wi-Fi-роутеру
Если хотя бы один из этих компонентов работает не так, как нужно или не работает вовсе, ноутбук не увидит сети Wi-Fi или просто откажется к ней подключаться. Рассмотрим, что нужно делать для того, чтобы выявить источник проблемы. Узнав, на каком этапе возникает загвоздка, вы сможете перейти к устранению неполадки и обеспечить своему компьютеру качественное подключение к интернету.
Рассмотрим, что нужно делать для того, чтобы выявить источник проблемы. Узнав, на каком этапе возникает загвоздка, вы сможете перейти к устранению неполадки и обеспечить своему компьютеру качественное подключение к интернету.
Включение и проверка сетевого адаптера
Первым делом рекомендуем проверить, активирован ли Wi-Fi в вашем ноутбуке и готов ли он к приёму сигнала. Делать это можно различными способами. Самый очевидный из них — найти на клавиатуре значок беспроводного соединения и активировать сетевой адаптер. Все дело в том, что в большинстве моделей портативных компьютеров для экономии заряда аккумулятора предусмотрено быстрое включение и отключение Wi-Fi. Для этого на клавиатуре расположена кнопка с соответствующей пиктограммой. В некоторых моделях это клавиша F2 или F3, которую необходимо нажать одновременно с функциональной кнопкой Fn. А в отдельных моделях может быть встроен специальный тумблер, который располагается на боковой панели или в верхней части клавиатуры, отдельно от основного набора клавиш.
Если в конкретной модели ноутбука нет клавиши для активации Wi-Fi, делать это можно в Панели управления Windows. Для начала проследуйте по такому пути: Пуск > Панель управления > Сеть и Интернет > Центр управления сетями и общим доступом. Перед вами откроется новое окно, где вам необходимо обратить внимание на колонку слева. Найдите в ней пункт «Изменение параметров адаптера» и кликните по нему. Вы увидите все адаптеры и сетевые подключения, существующие в вашем девайсе.
Найдите среди них «Беспроводное сетевое соединение» и посмотрите, что написано прямо под его иконкой. Если указан статус «Отключено», то необходимо нажать на соединении правой клавишей мыши и в открывшемся выпадающем меню кликнуть по пункту «Включить». После этого перейдите к системному трею в нижнем правом углу дисплея. Там отобразится иконка активного беспроводного адаптера и, нажав на неё, вы сможете произвести поиск источников Wi-Fi.
Проверка роутера
Следующим шагом должна стать проверка роутера. Самый простой и эффективный способ проверить работоспособность и правильность настроек роутера — подключить к целевой сети другое устройство, которое и станет индикатором корректной или некорректной работы. Если другой компьютер, планшет или смартфон без проблем подключится к интернету при помощи выбранного оборудования, довольно просто будет сделать вывод о том, что роутер работает корректно, а проблема, скорее всего, кроется в ноутбуке и его компонентах. Программных или аппаратных — разберёмся чуть позже. Если же подключение не происходит или точка доступа также не видна и на других девайсах, то стоит повторно произвести настройку роутера или провести его диагностику.
Самый простой и эффективный способ проверить работоспособность и правильность настроек роутера — подключить к целевой сети другое устройство, которое и станет индикатором корректной или некорректной работы. Если другой компьютер, планшет или смартфон без проблем подключится к интернету при помощи выбранного оборудования, довольно просто будет сделать вывод о том, что роутер работает корректно, а проблема, скорее всего, кроется в ноутбуке и его компонентах. Программных или аппаратных — разберёмся чуть позже. Если же подключение не происходит или точка доступа также не видна и на других девайсах, то стоит повторно произвести настройку роутера или провести его диагностику.
Где находится кнопка для сброса настроек роутера
Бывают случаи, когда ноутбук видит доступные сети (соседние офисы, квартиры и т. д.), но вашей точки доступа в этом списке просто нет. В этой ситуации рекомендуем провести поиск в непосредственной близости к роутеру. Делать это необходимо в случаях, когда девайс новый и совсем недавно настроен.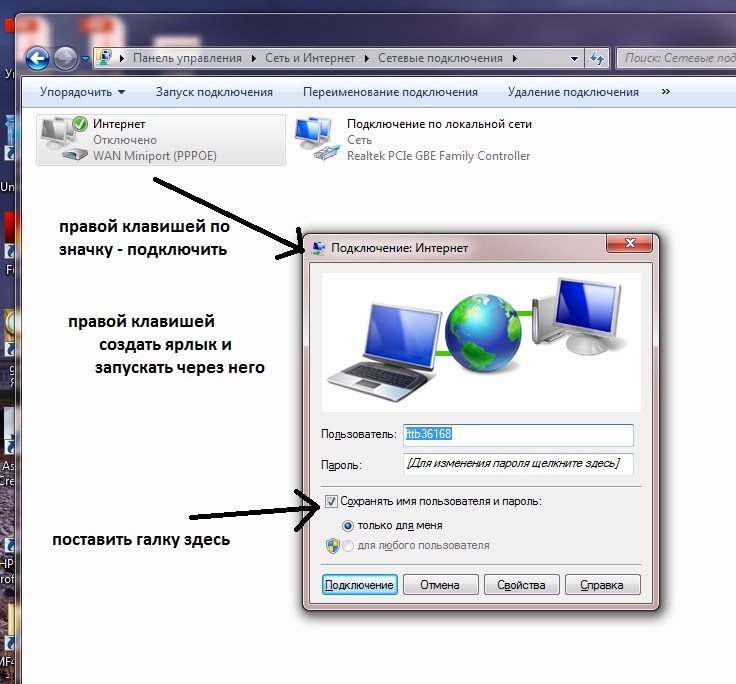 Возможно, его настройки или расположение не позволяют транслировать сигнал на требуемое расстояние, при этом в непосредственной близости он может работать безупречно. В случае, когда ноутбук увидит нужную сеть в непосредственной близости к роутеру, вам потребуется проверить настройки последнего.
Возможно, его настройки или расположение не позволяют транслировать сигнал на требуемое расстояние, при этом в непосредственной близости он может работать безупречно. В случае, когда ноутбук увидит нужную сеть в непосредственной близости к роутеру, вам потребуется проверить настройки последнего.
Проверка и установка драйвера
Что делать, если все предыдущие шаги выполнены, но ноутбук так и не увидел доступные источники Wi-Fi, мы рассмотрим в этом разделе. В случае, когда драйвер сетевого адаптера не установлен, не работает или работает некорректно, в системном трее можно увидеть соответствующую иконку — значок монитора и кабеля, перечёркнутые красным крестиком. В этом случае необходимо сделать следующее:
После установки драйвера беспроводного адаптера необходимо перезагрузить компьютер. После включения компьютера снова перейдите в «Панель управления» и повторно проверьте статус устройства, открыв его свойства. Теперь статус должен звучать как «Устройство работает нормально» — это означает, что можно приступать к поиску доступных сетей и подключению.
Запасной вариант
Может возникнуть такая ситуация, когда вы старательно выполнили все упомянутые шаги, удостоверились в корректности настройки или проделали её повторно с нуля, работоспособность всех важных компонентов, казалось бы, не вызывает сомнений, но ноутбук по-прежнему не видит даже ближайших сетей Wi-Fi. Рекомендуем посетить сервисный центр для полноценной и профессиональной диагностики устройств. Делать это необходимо для диагностики роутера в том случае, когда ни один девайс так и не смог обнаружить сигнал беспроводной сети, но вы уверены в правильности настроек. Или же для полноценного тестирования ноутбука — в случае, когда установлены и обновлены все драйверы, но сетевой адаптер по-прежнему не видит ни единой сети Wi-Fi или система и вовсе сообщает об ошибках и некорректной работе сетевого оборудования.
Семь советов что делать, если компьютер не видит роутер
1.
 Перезагрузите роутер и проверьте правильность подключения кабелей
Перезагрузите роутер и проверьте правильность подключения кабелей
При использовании кабеля для подключения, проверьте, в какие порты подключены сетевые разъёмы. Интернет-кабель, который предоставляется провайдером, должен быть включен в отдельный слот. Обычно он находится на некотором удалении от остальных портов или обозначается другим цветом (зачастую синим).
После этого перезагрузите маршрутизатор. Это действие следует выполнить независимо от того, как выполняется подключение к роутеру — с помощью провода или по беспроводной сети (WiFi). Для перезагрузки устройства используйте кнопку «Power» или «On/Off» на самом устройстве. Нажмите кнопку для отключения маршрутизатора, а через 10-15 секунд повторите нажатие, чтобы его включить. В случае, когда на задней панели нет отдельной кнопки для перезагрузки, отключите аппарат от электрической сети, вынув блок питания из розетки. По прошествии 30-40 секунд снова включите устройство, и после его загрузки проверьте, видит ли компьютер роутер.
2. Выполните диагностику подключения
Запустите панель управления Windows на том компьютере, где возникают трудности с подключением. В центре управления сетями выберите отмеченный на скриншоте пункт меню.
Найдите необходимый адаптер сети, кликните на нём правой кнопкой и запустите диагностику. Windows попытается выявить проблему, которая возникает при подключении. В случае успешного обнаружения и исправления неполадок система сообщит вам, что неисправности были устранены. Затем повторите подключение, и компьютер будет видеть роутер.
Важно! Диагностика сети может занимать несколько минут. Рекомендуется не прерывать процесс выявления неполадок.
3. Используйте другой тип подключения
Если предыдущие действия не помогли, попробуйте подключиться к домашней сети другим способом. Если используется кабельное подключение, подключитесь по WiFi, и наоборот. Такой метод позволяет локализовать ошибку и для её дальнейшего исправления. Среди недостатков можно отметить, что настольные ПК редко оснащены WiFi адаптером, поэтому зачастую воспользоваться этим способом можно только на ноутбуке. Для диагностики можно воспользоваться вторым компьютером. Это поможет определить, где возникает ошибка — на компьютере или роутере.
Среди недостатков можно отметить, что настольные ПК редко оснащены WiFi адаптером, поэтому зачастую воспользоваться этим способом можно только на ноутбуке. Для диагностики можно воспользоваться вторым компьютером. Это поможет определить, где возникает ошибка — на компьютере или роутере.
4. При использовании WiFi проверьте открытость имени сети
Компьютер может не находить домашний WiFi, если сеть настроена как скрытая. Такие сети не отправляют окружающим беспроводным устройствам своё название (SSID). Подключиться к скрытой сети можно после ввода её имени и авторизации (при наличии шифрования). Проверить текущие настройки WiFi можно в веб-интерфейсе маршрутизатора. Подключитесь к роутеру кабелем и убедитесь, что соединение установлено (компьютер его видит). Переверните маршрутизатор и на его нижней стороне посмотрите адрес для входа в админ-панель, а также логин и пароль. Перейдите по указанному адресу в браузере, введите данные учётной записи и найдите настройки беспроводной сети.
Среди настроек будет флажок, отвечающий за видимость имени беспроводной сети. В роутерах различных производителей он называется по-разному, например, «Сделать сеть скрытой», «Скрыть SSID», «Скрыть имя сети». На маршрутизаторах TP-Link нужный пункт называется «Включить широковещание SSID», а найти его можно в меню «Беспроводной режим -> Настройки беспроводного режима». Измените этот параметр, перезагрузите роутер и попробуйте выполнить повторное подключение.
5. Убедитесь в исправности Ethernet-порта на компьютере
Подключите интернет-кабель непосредственно к компьютеру, без использования роутера. Если доступ в Интернет появится, то компьютер не видит роутер из-за проблем с самим маршрутизатором. В противном случае, если доступ в Интернет не появится, ошибка может возникать из-за неполадок с сетевой картой компьютера. Рекомендуется переустановить драйвер сетевой карты или заменить её.
6. Замените сетевой кабель
Выход сетевого кабеля из строя — одна из частых причин, по которым компьютер не видит роутер.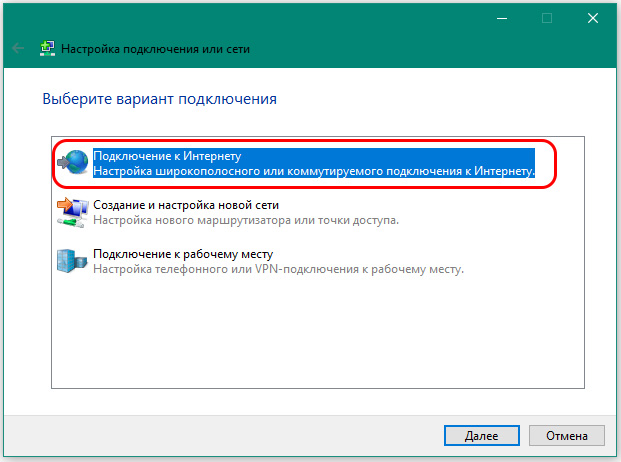 Поломка кабеля обычно связана с его физическим повреждением, которое не всегда легко заметить. Шнур могут повредить дети или домашние животные, он может быть передавлен дверью или зажат плинтусом. Попробуйте использовать другой Ethernet-кабель для подключения компьютера к маршрутизатору.
Поломка кабеля обычно связана с его физическим повреждением, которое не всегда легко заметить. Шнур могут повредить дети или домашние животные, он может быть передавлен дверью или зажат плинтусом. Попробуйте использовать другой Ethernet-кабель для подключения компьютера к маршрутизатору.
7. Вставьте сетевой кабель в другой порт роутера
Причиной возникновения неполадок может являться поломка одного из LAN-портов устройства. Современные маршрутизаторы оснащены несколькими портами Ethernet, как правило, их четыре. Отсоедините сетевой кабель, которым роутер подключается к компьютеру, от используемого входа и подключите к соседнему. Если компьютер всё ещё не видит роутер, попробуйте вставить шнур в другой порт. Если подключение успешное, на корпусе маршрутизатора загорится соответствующий индикатор LAN.
Обратите внимание! Подключать кабели к роутеру рекомендуется только при выключенном электрическом питании. В противном случае есть риск поломки устройства.
Что делать, если ни один способ не помог
В случае, когда вы попробовали все методы исправления ошибки, а компьютер по прежнему не видит роутер, восстановите заводские настройки маршрутизатора. Нажмите кнопку «Reset» сзади устройства и удерживайте её на протяжении 10-20 секунд. Если кнопка внутренняя, для нажатия используйте скрепку. После успешного восстановления заводских параметров попробуйте повторить подключение.
Если и этот способ не помог, обратитесь в сервисный центр. В большинстве случаев проблема исправляется перепрошивкой устройства, но выполнить её в домашних условиях довольно трудно, т.к. компьютер не видит роутер.
Важно! Перед тем как относить роутер в ремонт, убедитесь, что проблема связана именно с ним, а не с вашим компьютером. Попробуйте подключиться к устройству через другой ПК или ноутбук.
Обучающее видео: Ноутбук не видит домашний wifi
com/embed/-mw7Aam-JM8″ frameborder=»0″ allowfullscreen=»allowfullscreen»/>
Компьютер Не Видит Ноутбук и Его Жесткий Диск на Windows 10 или 7 По Локальной Сети WiFi, Кабелю HDMI или USB
Сегодня будем разбираться в теме, почему компьютер на Windows не видит ноутбук и его жесткий диск по WiFi сети или кабелю HDMI и USB. В геометрической прогрессии растет количество вопросов, связанных с тем, что после всех произведенных настроек на роутере на каких-то устройствах возникают проблемы при подключении Windows к беспроводному сигналу. Компьютеры, ноутбуки и смартфоны видят WiFi, подключаются, но не могут зайти в общую папку на жестком диске какого-то другого компьютера внутри локальной сети.
Подключение компьютера и ноутбука по локальной сети WiFi
Организация локальной сети — дело достаточно тонкое и требующее внимания при настройке, потому что любая лишняя включенная функция на роутере может полностью перечеркнуть все произведенные до этого манипуляции.
Идею написать сегодняшний пост мне навеяло одно сообщение от нашего читателя. Вот оно:
Дело такое. У меня роутер с wifi. Компьютеры и ноутбуки, подключенные по локалке видят друг друга, подключенные по wifi — видят друг друга, но в общем все друг друга не видят, то есть с устройства по wifi я не могу подключится к устройству, подключенному к сети кабелем, и наоборот.
Я не пекусь о безопасности сети. Не хочу создавать уникальную рабочую группу. Не хочу морок с паролями, потому не хочу создавать «Домашнюю группу». Хочу чтоб доступ был с теми настройками, что есть, так как по идее, он должен быть.
Дело в том, что переодически, по непонятным мне причинам, этот доступ появляется на какое-то время (очевидно до сброса сессии роутера или перезагрузки компов). Я не знаю, почему появляется этот доступ, как и почему его нет между LAN и WLAN.
Вот это я и хочу узнать. Windows 7 на всех устройствах.
Почему компьютеры, подключенные к локальной сети по кабелю, не видят ноутбуков по WiFi?
Классный вопрос, на самом деле, который до сего дня оставался в стороне.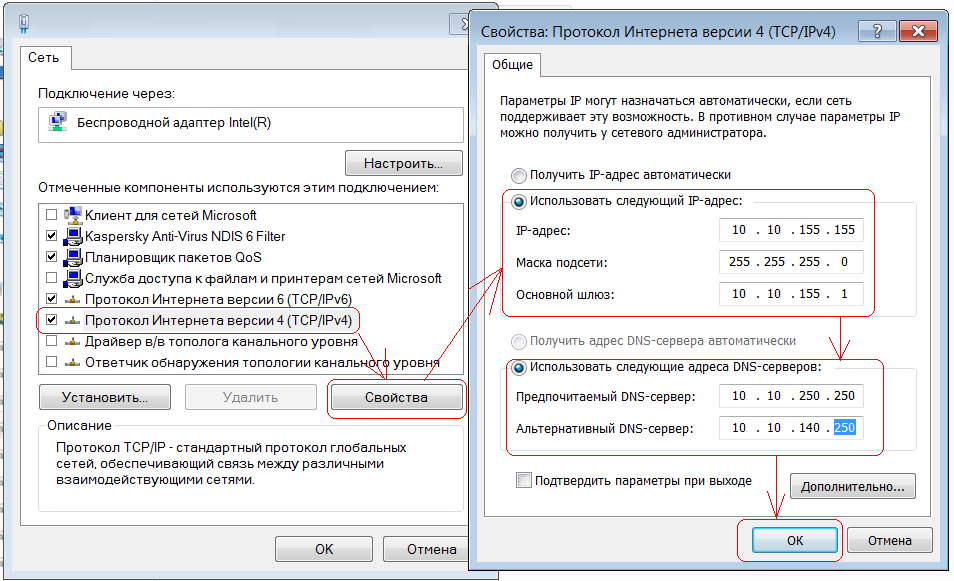 Вообще, такое поведение больше характерно, когда внутри одной локальной сети работают компьютеры под управлением разных операционных систем, например, Windows XP, Windows 7 и Windows 10, из-за различного названия Рабочей группы, которые в них присвоены по умолчанию. Эта же проблема может случиться и в данном случае.
Вообще, такое поведение больше характерно, когда внутри одной локальной сети работают компьютеры под управлением разных операционных систем, например, Windows XP, Windows 7 и Windows 10, из-за различного названия Рабочей группы, которые в них присвоены по умолчанию. Эта же проблема может случиться и в данном случае.
Рабочая группа Windows 10
У всех компьютеров на Windows должны быть одинаковые рабочие группы. Когда я описывал, как подключить два компьютера друг к другу напрямую, это первое, о чем я говорил. Нужно на всех компьютерах задать одинаковую рабочую группу. Для того, чтобы сделать это на Windows 10, заходим в любую папку, и далее кликаем правой кнопкой мыши по надписи «Этот компьютер» в левой колонке и выбираем «Свойства».
Здесь находим ссылку «Изменить параметры»
нужна вкладка «Имя компьютера».
Показать результаты
Проголосовало: 10269
Нажимаем кнопку «Изменить» и вводим нужное нам имя рабочей группы, которое задано на всех остальных компьютерах в локальной сети.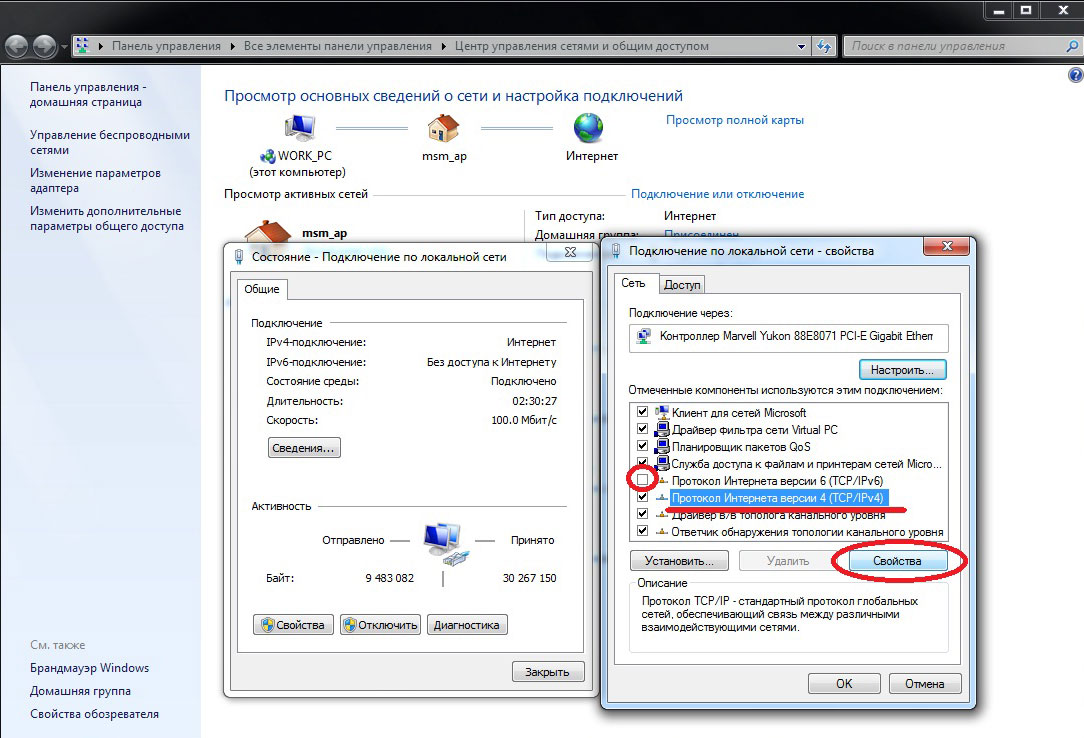 По умолчанию на всех версиях Windows это значение выглядит как WORKGROUP.
По умолчанию на всех версиях Windows это значение выглядит как WORKGROUP.
Желательно придумать свое для обеспечения безопасности. После этого сохраняем настройки и перезагружаем комп.
Windows 7
На Windows 7 это происходит похожим образом. Проще всего кликнуть по иконке «Компьютер» правой кнопкой мыши и выбрать пункт «Свойства». В открывшемся окне заходим в «Дополнительные параметры системы».
Здесь открываем такую же вкладку «Имя компьютера» и точно также, как в 10, вводим имя своей рабочей группы, после чего сохраняем и перезагружаем.
Одна подсеть
В настройках роутера у WLAN должна быть та же подсеть, что и у LAN/
Другая частая причина ошибки, когда компьютеры с беспроводным подключением не видят жесткие диски тех, что подключены к роутеру кабелями, это когда у кабельной и беспроводной сети разная подсеть. То есть роутер настроен таким образом, что по сути это две абсолютно разные сети — LAN и WLAN, которые между собой никак не связаны. Не все роутеры умеют работать в таком режиме, но это бывает, и может использоваться например, в кафе, когда нужно отделить устройства офиса от ноутбуков отдыхающих посетителей.
Не все роутеры умеют работать в таком режиме, но это бывает, и может использоваться например, в кафе, когда нужно отделить устройства офиса от ноутбуков отдыхающих посетителей.
Файрвол
Тоже из соображений безопасности, на любом роутере имеется файрвол, блокирующий внешние подключения. Как правило, он работает на порт WAN, то есть запрещает доступ из интернета в вашу локальную сеть, но продвинутые модели имеют настройки блокировки доступа из сети WiFi (WLAN) в кабельную (LAN) или наоборот.
Кстати, по этой же причине работы брандмауэра — при активации различных фильтров, у вас могут не отображаться какие-то элементы страниц в интернет при том, что на самом компьютере вроде бы все настроено правильно.
Виртуальная сеть
Также во многих моделях маршрутизаторов есть такая функция, как «Виртуальная сеть» — то есть эмуляция еще одной виртуальной точки доступа беспроводной сети, из которой не будет доступа в локальную сеть — опять же удобно включить WiFi для ожидающих в офисе клиентов без возможности проникнуть в вашу основную офисную сеть. Если ваш компьютер подключен именно к такому WiFi, то он не сможет увидеть другие устройства, подключенные к основной сети WiFi или к кабельной сетке.
Если ваш компьютер подключен именно к такому WiFi, то он не сможет увидеть другие устройства, подключенные к основной сети WiFi или к кабельной сетке.
Компьютер не видит ноутбук Windows по кабелю HDMI или USB
Есть также читатели, который пытаются подключить между собой компьютер и ноутбук по HDMI или USB кабелю. И потом удивляются, почему они друг друга не видят. Все дело в том, что у каждого гаджета данные порты имеют свое назначение. Они либо передают исходящий сигнал (на компьютере, ноутбуке), либо принимают входящий — на телевизоре или мониторе. Соответственно, соединить по проводу два устройства, HDMI и USB разъемы которых настроены на передачу или наоборот прием цифрового сигнала, невозможно. Именно поэтому нельзя подключить компьютер к ноутбуку ни по USB? ни по HDMI кабелю.
Вот такие объяснения можно найти для приведенного нашим читателем случая. Надеюсь, эти примеры помогут и Вам решить ваши вопросы!
Спасибо!Не помогло
Цены в интернете
Александр
Выпускник образовательного центра при МГТУ им.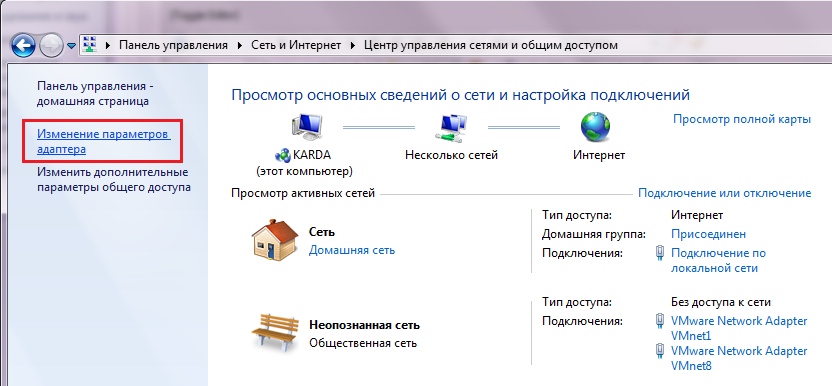 Баумана по специальностям «Сетевые операционные системы Wi-Fi», «Техническое обслуживание компьютеров», «IP-видеонаблюдение». Автор видеокурса «Все секреты Wi-Fi»
Баумана по специальностям «Сетевые операционные системы Wi-Fi», «Техническое обслуживание компьютеров», «IP-видеонаблюдение». Автор видеокурса «Все секреты Wi-Fi»
Задать вопрос
Что делать, если ваша сеть Wi-Fi не отображается
Если вы не можете подключиться к Интернету, это может быть одной из многих проблем с вашей беспроводной сетью. Ваш Wi-Fi не отображается при попытке подключения к устройству — серьезная проблема.
Причина проблем, связанных с тем, что беспроводная сеть не отображается
Из-за множества проблем ваша сеть Wi-Fi может не отображаться в списке доступных сетей. Они включают:
Поскольку отсутствие Wi-Fi может быть вызвано целым рядом различных проблем, устранение неполадок для поиска проблемы является ключом к ее устранению.
Methodshop / Pixabay
Как исправить, что сеть Wi-Fi не отображается
Устраните неполадки с беспроводным подключением. Прежде чем вы начнете пытаться исправить свой Wi-Fi, убедитесь, что с устройством, к которому вы пытаетесь подключиться, нет проблем.
 Если проблема в том, что ваша сеть Wi-Fi не отображается, например, на вашем ноутбуке, уделите несколько минут, чтобы убедиться, что на компьютере все в порядке. Убедитесь, что на устройстве включен Wi-Fi. Это может быть физический переключатель, внутренняя настройка или и то, и другое.
Если проблема в том, что ваша сеть Wi-Fi не отображается, например, на вашем ноутбуке, уделите несколько минут, чтобы убедиться, что на компьютере все в порядке. Убедитесь, что на устройстве включен Wi-Fi. Это может быть физический переключатель, внутренняя настройка или и то, и другое.Перезагрузите модем и роутер. Отключение и выключение маршрутизатора и модема может решить проблемы с подключением к Интернету и решить проблемы с беспроводными подключениями. Важно перезагрузить модем и беспроводной маршрутизатор.
Проверьте, не скрыта ли сеть. Скрытие беспроводной сети может быть эффективным способом защиты конфиденциальности. Однако это может привести к тому, что сеть Wi-Fi не будет отображаться на устройстве. Чтобы подключиться к скрытой сети, требуются SSID и другие сетевые данные.
Зайдите в настройки Wi-Fi, чтобы получить доступ к сети. Хотя шаги могут различаться для разных устройств, эти параметры находятся в настройках сети и Интернета в Windows.

- Перейдите в Настройки > Сеть и Интернет .
- Выберите Wi-Fi в левом меню.
- Затем выберите Управление известными сетями > Добавить новую сеть .
- Введите SSID в поле Имя сети .
- Выберите тип защиты.
- Введите сетевой пароль в поле Ключ безопасности .
- Выбрать Подключиться автоматически .
- Выберите Сохранить . Устройство подключится к сети, если она доступна.
Ищите помехи. Многочисленные предметы в доме или офисе могут мешать работе беспроводного маршрутизатора. Проверьте наличие потенциальных проблем, таких как бытовые приборы, микроволновые печи или флуоресцентные лампы; другие беспроводные устройства, включая гаджеты, такие как контроллеры беспроводных видеоигр или камеры видеонаблюдения; и толстые стены или колонны.

Проверьте своего интернет-провайдера. Если ваши усилия по устранению неполадок не помогли решить проблему, обратитесь к своему интернет-провайдеру. Это может быть проблема, о которой вы не подозреваете, или неисправность оборудования, предоставленного компанией.
Спасибо, что сообщили нам об этом!
Расскажите, почему!
Другой
Недостаточно подробностей
Сложно понять
Что мне делать, если я не могу найти свою беспроводную сеть или не могу подключиться к беспроводной сети?
Данная статья применима к:
Archer AX55, Archer C1200 (V2 V3), Archer C5400 (V2), TL-WR841ND, Archer AX10, Archer AX51, Archer AX96, Archer C6U, TL-WR940N, TL-WR1043N, Archer C80, Archer C8 (V3 V4) , Archer AX50, Archer C3150 (V2), Archer C9 (V4 V5), Archer C6 (V2), TL-WR1043ND, Archer C7 (V4 V5), Archer AX90, Archer AX6000 (V1), Archer C5400X (V1), Archer C24, Archer A20 (V1 V3), Archer AX10 / A, Archer C60 (V2 V3), Archer C21, Archer C64, TL-WR820N, TL-WR941N, TL-WR840N, Archer A10 Pro, Archer AX1800 (V1. 20), TL-WR941ND, TL-WR844N, Archer AX206, Archer C59 (V2 V3), Archer AX4200, Archer C58 (V2), Archer C3200 (V2), Archer AX75, Archer AX4400, Archer C900 (V1), Archer AX73 , TL-WR941HP, Archer A54, Archer AX4800, Archer A10 (V1), Archer C1900 (V2), Archer C54, Archer A2300 (V1), TL-WR841N, Archer A6 (V2), Archer AX72, Archer A7 (V5) , Archer GX90, Archer A8, Archer C5 Pro, Archer A9 (V6), TL-WR841HP V1, Archer AX68, Archer C2300 (V1 V2), Archer AX5300, Archer AX23, Archer AX20, Archer C3150 V2, Archer AX21, Archer C4000 (V2 V3), Archer C2700 (V1), TL-WR842N, TL-WR841HP, Archer AX1500 (V1), Archer C90 (V6), Archer AX60, Archer AX11000 (V1), Archer AX3200, TL-WR802N, TL-WR810N , Лучник AX3000
20), TL-WR941ND, TL-WR844N, Archer AX206, Archer C59 (V2 V3), Archer AX4200, Archer C58 (V2), Archer C3200 (V2), Archer AX75, Archer AX4400, Archer C900 (V1), Archer AX73 , TL-WR941HP, Archer A54, Archer AX4800, Archer A10 (V1), Archer C1900 (V2), Archer C54, Archer A2300 (V1), TL-WR841N, Archer A6 (V2), Archer AX72, Archer A7 (V5) , Archer GX90, Archer A8, Archer C5 Pro, Archer A9 (V6), TL-WR841HP V1, Archer AX68, Archer C2300 (V1 V2), Archer AX5300, Archer AX23, Archer AX20, Archer C3150 V2, Archer AX21, Archer C4000 (V2 V3), Archer C2700 (V1), TL-WR842N, TL-WR841HP, Archer AX1500 (V1), Archer C90 (V6), Archer AX60, Archer AX11000 (V1), Archer AX3200, TL-WR802N, TL-WR810N , Лучник AX3000
Если ваш компьютер не может распознать беспроводной сигнал устройств TP-Link, см. Не удается обнаружить или найти беспроводной сигнал RE605X / 505X / 603X, 802.Маршрутизатор 11ax и Deco, может решить проблему .
Если описанное выше по-прежнему не может решить проблему, но беспроводная сеть по-прежнему не обнаружена, выполните следующие действия:
• Убедитесь, что на вашем устройстве включена беспроводная связь, если вы используете ноутбук со встроенным беспроводным адаптером.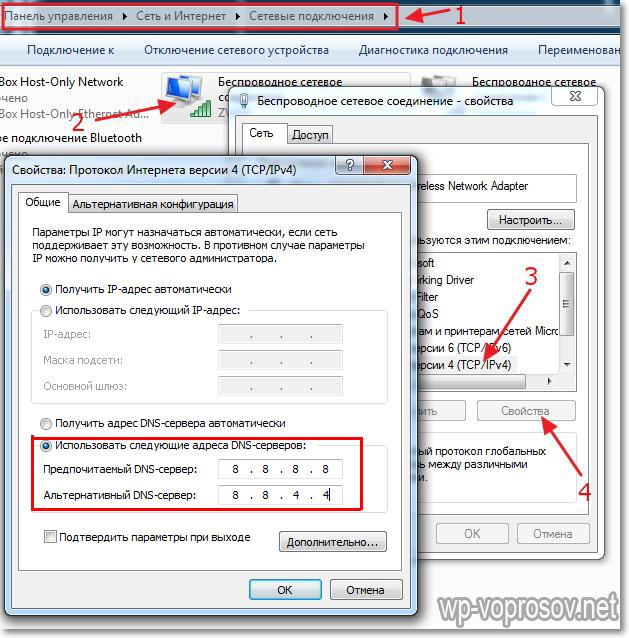 Вы можете обратиться к соответствующему документу или связаться с производителем ноутбука.
Вы можете обратиться к соответствующему документу или связаться с производителем ноутбука.
• Убедитесь, что драйвер беспроводного адаптера успешно установлен и беспроводной адаптер включен.
• На Mac
(1) Выключите и снова включите Wi-Fi / Аэропорт.
(2) Переустановите или обновите драйвер беспроводного адаптера.
• В Windows 7/8/10
1) Если вы видите сообщение Нет доступных подключений , это обычно связано с тем, что функция беспроводной связи отключена или заблокирована каким-либо образом.
2) Щелкните Устранение неполадок , и Windows может решить проблему самостоятельно.
• В Windows XP
1) Если вы видите сообщение Windows не может настроить это беспроводное соединение , это обычно связано с тем, что утилита настройки Windows отключена или вы используете другой инструмент настройки беспроводной сети для подключения к беспроводной сети.
2) Закройте инструмент настройки беспроводной сети (например, TP-Link Utility).
3) Выберите и щелкните правой кнопкой мыши Мой компьютер на рабочем столе, выберите Управление , чтобы открыть окно «Управление компьютером».
4) Разверните Services and Applications > Services , найдите и найдите Wireless Zero Configuration в списке Services справа.
5) Щелкните правой кнопкой мыши Wireless Zero Configuration , а затем выберите Properties .
6) Измените Startup type на Automatic , нажмите кнопку Start и убедитесь, что статус службы — Started . Затем нажмите ОК .
Если вы можете найти другую беспроводную сеть, кроме вашей, выполните следующие действия:
• Проверьте светодиодный индикатор WLAN на беспроводном маршрутизаторе / модеме.
• Убедитесь, что ваш компьютер / устройство все еще находится в зоне действия вашего маршрутизатора / модема. Подвиньте его ближе, если он сейчас слишком далеко.
• Перейдите к Advanced > Wireless > Wireless Settings и проверьте настройки беспроводной сети. Дважды проверьте свое имя беспроводной сети, и SSID не скрыт.
Если вы можете найти свою беспроводную сеть, но не можете подключиться, выполните следующие действия:
Проблема аутентификации / несоответствие пароля:
1) Иногда вам будет предложено ввести ПИН-код при первом подключении к беспроводной сети. Этот PIN-код отличается от пароля беспроводной сети / ключа безопасности сети, обычно вы можете найти его только на этикетке вашего маршрутизатора.
2) Если вы не можете найти PIN-код или PIN-код, который не удалось найти, вы можете выбрать Подключение с использованием ключа безопасности вместо , а затем ввести пароль беспроводной сети / ключ безопасности сети .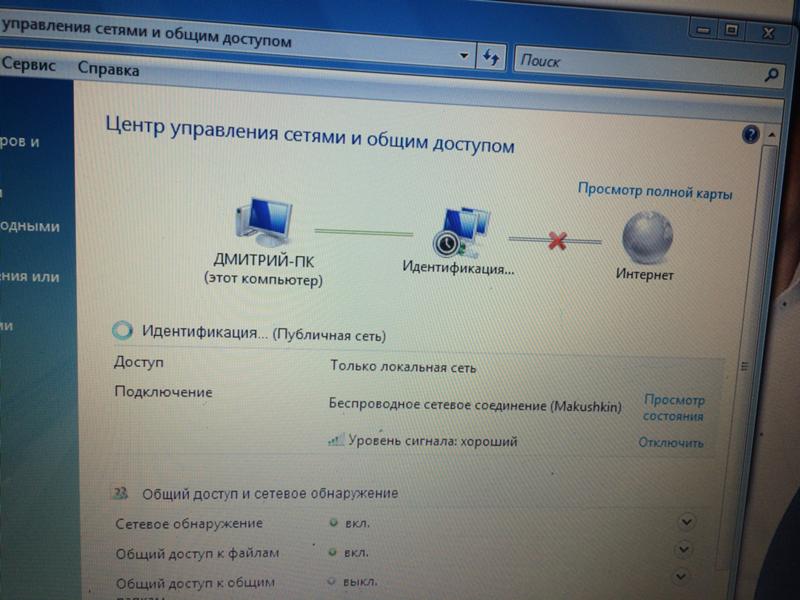
3) Если по-прежнему отображается сообщение о несоответствии ключа безопасности сети , предлагается подтвердить пароль беспроводной сети вашего беспроводного маршрутизатора.
Примечание. Пароль беспроводной сети / ключ безопасности сети чувствительны к регистру.
Windows не может подключиться к XXXX / не может подключиться к этой сети / подключение к этой сети занимает больше времени, чем обычно:
• Проверьте уровень беспроводного сигнала в вашей сети. Если он слабый (1 ~ 3 полоски), переместите маршрутизатор ближе и повторите попытку.
• Измените беспроводной канал маршрутизатора на 1, 6 или 11, чтобы уменьшить помехи от других сетей.
• Переустановите или обновите драйвер для беспроводного адаптера компьютера.
Чтобы узнать больше о каждой функции и конфигурации, перейдите в центр загрузки , чтобы загрузить руководство для вашего продукта.
Ноутбук
не может обнаруживать соединения Wi-Fi, тогда как другие устройства могут — HP Support Community
Привет, @ queen10
Добро пожаловать на форумы поддержки HP! Это отличное место, где можно получить необходимую помощь как от других пользователей, так и от экспертов HP и другого персонала службы поддержки.
Пожалуйста, укажите полный номер продукта для вашего ноутбука. См. Следующее, если вам нужна помощь с этой информацией.
Как найти номер модели или номер продукта?
Я понимаю, что в настоящее время вы не видите никаких беспроводных сетей. Я рада помочь с этим.
Обнаруживал ли он беспроводные сети раньше? Если да, устанавливали ли вы что-нибудь новое, оборудование или программное обеспечение?
Вы пробовали подключиться к другой беспроводной сети, например, в доме друзей?
Вы пытались перезагрузить беспроводной маршрутизатор дома?
Следующие страницы полезны при устранении проблем с беспроводным подключением.
Устранение неполадок беспроводной сети и Интернета (Windows 😎
Также вы можете посмотреть управление питанием для вашего беспроводного адаптера:
Отключите параметр выключения питания для адаптера:
1. Откройте Диспетчер устройств. (Win Key + R> введите devmgmt) .msc> OK)
2. Разверните Сетевые адаптеры.
3. Щелкните правой кнопкой мыши адаптер Ethernet / беспроводной сети и выберите Свойства.
4. Щелкните вкладку Управление питанием. выключите это устройство для экономии энергии.
6. Щелкните OK.
7. Тест.
Забудьте о сети: (Windows 😎
1. Нажмите Windows Key + C
2. Нажмите «Настройки».
3. Нажмите «Изменить настройки ПК».
4. Нажмите «Сеть» слева.
5. Нажмите «Управление известными сетями».
6 . Щелкните имя сети.
7. Нажмите «Забыть».
Сбросьте настройки TCP / IP на вашем ПК:
1. Перейдите на начальный экран / меню и введите CMD.
2. Щелкните правой кнопкой мыши значок командной строки и выберите Запускаем от имени администратора.
3. В открывшемся окне набираем «netsh int ip reset resetlog.txt «без кавычек и нажмите ввод.
4. Перезагрузите компьютер и проверьте его.
Также может помочь сброс каталога winsock:
1. Перейдите на начальный экран / меню и введите CMD.
2. Щелкните правой кнопкой мыши на значок командной строки и выберите Запуск от имени администратора.
3. В открывшемся окне введите «netsh winsock reset» без кавычек и нажмите ввод.
4. Перезагрузите компьютер и проверьте его.
Переустановите драйверы сетевого адаптера:
1 Загрузите драйверы отсюда, но пока не запускайте их.
2. Перейдите на начальный экран / меню и введите Диспетчер устройств.
3. Разверните Сетевые адаптеры.
4. Щелкните правой кнопкой мыши беспроводной адаптер и выберите «Удалить».
5. Запустите загруженные драйверы с шага 1.
6. Перезагрузите компьютер и проверьте.
Проверить соединение Ethernet:
Не требует пояснений. Проверьте, сохраняется ли проблема с проводным подключением, чтобы исключить оборудование беспроводного адаптера, чтобы устранение неполадок можно было направить в нужные области.
Проверить другое соединение:
Многие люди исключают свою домашнюю сеть как проблему, если другое устройство работает в той же сети.Сеть не так проста. Каждое устройство по-разному взаимодействует с вашим маршрутизатором или модемом, и невозможно исключить настройки на этом устройстве, пока ноутбук не будет протестирован в другой сети.
Malygris1
Я работаю от имени HP
. Нажмите «Принять как решение», если вы считаете, что мое сообщение решило вашу проблему, это поможет другим найти решение.
Нажмите «Престижность» справа, чтобы сказать «Спасибо» за помощь!
Решено: не удается обнаружить беспроводную сеть с моего настольного компьютера — HP Support Community
@Jpbull,
Я прочитал супербыстрый ответ.Т моток за откликнувшийся . Я рад, что вы вернулись. Мы очень ценим ваше время и терпение. d. Вы проявили удивительную стойкость, безупречное отношение и отличные технические способности, чтобы попытаться решить проблему. Престижность вам за хорошо выполненную работу . 🙂 Поскольку @Flower_Bud сегодня нет, я отвечаю от ее имени и продолжаю действовать.
Я бы хотел собрать информацию, пожалуйста:
- Вы выполнили все шаги по разным ссылкам, упомянутым в моем предыдущем посте?
- Вы проверяли, работает ли компьютер с проводным кабелем Ethernet?
Если вы попробовали все шаги, вот и проблема не исчезла, то, чтобы изолировать проблему от аппаратного или программного обеспечения, сделайте резервную копию важных данных и выполните сброс Windows 10 с помощью кнопки Microsoft по этой ссылке: https : // лс.уход / 2toQrBj
Затем попробуйте подключиться к беспроводной сети и проверьте, работает ли она. Если проблема не устранена, значит, проблема с беспроводной картой, и ее необходимо заменить.
Если на компьютер распространяется гарантия, обратитесь в службу поддержки HP по телефону, чтобы заменить карту или отправить компьютер в ремонт. .
Служба технической поддержки HP доступна по следующей ссылке: https://hp.care/2moMFSc
(1) После открытия страницы поддержки выберите страну, в которой вы находитесь.Затем введите справа номер вашей модели HP.
(2) Затем выберите вкладку «Обратиться в службу поддержки» вверху и прокрутите страницу «Служба поддержки HP — Контакты» вниз, чтобы заполнить форму, содержащую вашу контактную информацию.
(3) После завершения щелкните значок «Показать параметры» в правом нижнем углу.
(4) Наконец, прокрутите страницу вниз и выберите «Получить номер телефона». Теперь вам будут предоставлены номер дела и номер телефона.
Они будут рады вам немедленно помочь.
Если устройство находится на гарантии, гарантия производителя должна позаботиться о нем за вас.
Если гарантия уже не истекла, я пытаюсь сэкономить вам деньги, помня о ваших интересах.
Если проблема не устранена, хорошим решением будет приобрести адаптер Wi-Fi USB и подключить его к одному из портов USB. Затем подключитесь к роутеру с его помощью. Это чрезвычайно рентабельно и экономично. Вы можете получить его за песню в местном магазине Best Buy или Staples или на онлайн-портале, таком как Amazon или eBay.Это поможет вам оставаться на связи с беспроводной сетью.
Удачи и держите меня в курсе.
Надеюсь, это поможет. Дай мне знать, как дела. Чтобы просто сказать спасибо, нажмите кнопку « Недурно » , чтобы поставить меня «Престижность», чтобы оценить мои усилия по оказанию помощи. Если это помогает, отметьте это как « Accepted Solution » , так как это поможет нескольким другим пользователям решить ту же проблему без проблем.
Позаботьтесь о том, чтобы впереди была счастливая неделя. 🙂
Ура!
DavidSMP
Я сотрудник HP
Ваш компьютер не подключается к Wi-Fi, другие проблемы решены
Wi-Fi есть повсюду и встроен во все. Это как кислород для доступа в Интернет, потоковой передачи мультимедиа, игр и всех типов сетей. И он должен работать постоянно, верно? Если у вас был средний опыт работы с Wi-Fi на мобильных устройствах, ноутбуках, игровых системах и т. Д., Вы знаете, что, хотя надежное соединение Wi-Fi может быть нормой, те моменты, когда это , а не , могут оставить вас слезами. волосы распущены.
В этой статье я рассмотрю ряд распространенных сценариев, которые вызывают проблемы с Wi-Fi, и способы их решения, независимо от того, используете ли вы свою собственную сеть или пытаетесь подключиться к чужой сети с помощью любой платформы.
Основы Wi-Fi
Прежде чем мы начнем, очень краткое руководство по нескольким терминам Wi-Fi, которые я буду повторять неоднократно.
802.11: — название рабочей группы группы инженеров IEEE по беспроводным локальным сетям (WLAN).Беспроводные локальные сети всерьез начались с 802.11b в 1999 году (802.11a вышел в то же время, но имел меньшую популярность), и сегодня группа полностью перешла на стандарты 802.11ac и 802.11ad. Мы ожидаем, что на выставке CES будет анонсировано оборудование 802.11ax. Эти спецификации определяют, как данные кодируются в радиопередачах и обмениваются между устройствами.
Wi-Fi: товарный знак, используемый для обозначения сетевых адаптеров, которые прошли сертификационный тест на совместную работу с использованием различных спецификаций 802.11.
Альянс Wi-Fi
Wi-Fi Alliance присуждает этот логотип продуктам, которые соответствуют его стандартам взаимодействия, но его отсутствие на упаковке продукта может означать, что производитель не хочет платить за тестирование и сертификацию.
Полосы частот : сети Wi-Fi используют две нелицензированные полосы частот: 2,4 гигагерца (ГГц) и 5 ГГц. Многие маршрутизаторы Wi-Fi и большинство современных мобильных и настольных устройств могут создавать сети или подключаться в любом диапазоне — это «двухдиапазонные» базовые станции или адаптеры.802.11b и g используют исключительно диапазон 2,4 ГГц. 802.11a и ac используют исключительно частоту 5 ГГц. 802.11n работает в любом диапазоне.
Каналы : Полосы частот разделены на пронумерованные каналы. В США 2,4 ГГц имеет 11 доступных перекрывающихся каналов с номерами от 1 до 11, в то время как 5 ГГц имеет около двух десятков, разбросанных по более широкому диапазону от 36 до 165. Они работают группами по историческим причинам в том, как полоса пропускания была предоставлена для нелицензионного использования всем. . (Каналы 5 ГГц пронумерованы как минимум четырьмя, например, 149, 153 и 157, по причинам, слишком сложным для объяснения.)
Не отображается сеть, о которой вы знаете, что она доступна.
Вы знаете, что сеть должна быть доступна там, где вы находитесь, но она не отображается в вашем списке доступных сетей, к которым вы можете подключиться. Попробуйте следующие возможности:
- Сейчас самое время проверить, не отключили ли вы Wi-Fi, не осознавая этого. Некоторые ноутбуки с Windows и другие устройства имеют аппаратные переключатели или кнопки Wi-Fi, которые можно нажать случайно. В Windows 10 значок сети будет отображаться красным крестиком через Wi-Fi на панели задач.В macOS «веер» Wi-Fi в строке системного меню будет пустым контуром.
Майкл Браун / IDG
На некоторых компьютерах есть кнопки, с помощью которых можно включать и выключать встроенный адаптер Wi-Fi.
- Включите и снова включите адаптер Wi-Fi. На многих устройствах вы можете выбрать настройку программного обеспечения для временного отключения радио Wi-Fi. Авиарежим — это самый простой способ в операционных системах, которые его предлагают, хотя при его использовании также нарушаются сотовые и Bluetooth-соединения на вашем устройстве.
- Вне диапазона. У Wi-Fi нет жесткого ограничения того, когда он будет работать, а когда нет. Иногда можно добиться идеального приема в одном месте, а потом — нет. Это потому, что радиосигналы отражаются от поверхностей, проходят сквозь стены и могут поглощаться людьми и материалами. Двигайтесь и посмотрите, появляется ли сеть.
- Проверьте свой ремешок. Хотя многие пользовательские устройства могут подключаться с использованием любого частотного диапазона, вы все же можете найти современное оборудование, которое может подключаться только через 2.4GHz. Если вы оказались в месте, где единственный доступный сигнал, который достигает, — это сеть с частотой 5 ГГц, все ваше двухдиапазонное оборудование будет нормально подключаться, а одно-диапазонное оборудование 2,4 ГГц — нет. Из-за различных характеристик диапазона можно находиться в комнате дома, офиса или общественного места, где сигнал 2,4 ГГц не достигает, но сигнал той же базовой станции 5 ГГц четкий и ясный. Apple Watch во всех своих версиях поддерживают только Wi-Fi 2,4 ГГц. Старые и недорогие смартфоны и столы также могут не иметь радиомодулей 5 ГГц, а многие продукты для умного дома имеют только 2.Поддержка 4GHz.
- Это закрытая сеть. Хотя это никогда не было по-настоящему действенным способом повышения безопасности, некоторые сети настроены так, что они не транслируют свое имя. В этом случае, если у вас нет сохраненного профиля подключения, вы должны использовать метод в операционной системе для подключения к сети вручную, который часто отображается как «Другое» в меню. Вам нужно будет точно ввести имя и, если используется шифрование, выбрать метод безопасности и ввести пароль.
- Сеть не работает.Проверяйте с нескольких устройств или спрашивайте других людей, использующих сеть. Возможно, потребуется перезагрузка или замена маршрутизатора.
Подключено, но нет доступа в Интернет
Wi-Fi — это просто радиотехнология, что означает, что вы можете иметь очень сильный сигнал и действительное соединение, но при этом не иметь доступа к сети.
Начните с проверки своего сетевого адреса и посмотрите, находится ли он в диапазоне, который «назначается самим себе». Если что-то не так с тем, как локальная сеть назначает адреса устройствам при их подключении, ваш компьютер или мобильное устройство создаст самоназначенный адрес, который не сможет перенаправить данные куда-либо еще.В некоторых случаях в небольших сетях может не хватить адресов для назначения!
Microsoft
Проверьте IP-адрес, назначенный вашему устройству, чтобы убедиться, что он имеет адрес, назначенный вашим маршрутизатором.
Некоторые операционные системы указывают на наличие проблемы, например на адаптере сигнала Wi-Fi отображается восклицательный знак. В других случаях вам нужно будет детализировать статус или настройки сети.
- В Android: Настройки> О телефоне> Статус.
- В iOS: «Настройки»> «Wi-Fi» и нажмите информационную кнопку «i».
- В Windows: Настройки> Сеть и Интернет, а затем выберите адаптер Wi-Fi.
- В macOS: откройте панель сетевых настроек системы, выберите адаптер Wi-Fi, нажмите «Дополнительно» и перейдите на вкладку TCP / IP.
Если IP-адрес вашего устройства для сети IPv4 (набор из четырех чисел, разделенных точками) начинается с 169.254, то это самоназначенный адрес, который означает, что ваша ОС не может получить назначение от DHCP ( Протокол динамической конфигурации хоста).(Некоторые рабочие и академические сети могут потребовать ввода статического набора значений, но вы должны знать, используете ли вы один из них.)
Однако, прежде чем предположить, что сеть неисправна, проверьте настройки брандмауэра, если он у вас есть. установлены или используют инструменты, встроенные в ОС. Некоторые брандмауэры предотвращают подключение к новым сетям и маршрутизацию трафика по ним без явной записи. В большинстве случаев вы должны получить уведомление о новой сети и просьбу утвердить ее. Но в зависимости от вашей конфигурации, возможно, сетевая маршрутизация была заблокирована автоматически.
После устранения брандмауэра или других фильтров можно быть уверенным, что проблема в сети. Если вы не тот человек, который кидает роутеры в плохое состояние, когда они плохо себя ведут, вам нужно найти кого-нибудь, кто это делает.
IP-адрес действителен, но ничего не загружается
Если вы используете общественную точку доступа в кафе, аэропорту, конференц-центре или где-либо еще, возможно, вы зашли на портал или страницу входа, не осознавая этого. Последние несколько версий большинства операционных систем понимают, что вы можете столкнуться с порталом, и действуют соответствующим образом.Пока вы не ответите на правильные вопросы или не нажмете нужные кнопки, доступ в Интернет заблокирован.
На странице портала точка доступа эффективно перехватывает поисковые запросы службы доменных имен (DNS), так что везде, где вы пытаетесь перейти, перенаправляет на портал. MacOS и iOS от Apple распознают это поведение и открывают модальное диалоговое окно, в котором отображается веб-страница портала. После успешного запуска доступа ОС может сказать, что DNS работает правильно, и закрывается, или показывает кнопку «Готово», которую можно нажать или щелкнуть.
Иногда порталы работают ненадежно или из-за брандмауэра или другого программного обеспечения для фильтрации ваша система не доверяет этим перенаправлениям. Это предотвратит появление страницы портала.
Откройте браузер и попробуйте загрузить любую страницу, например cnn.com, и посмотрите, что произойдет. Если вы видите начало загрузки и перенаправления — посмотрите на поле «Местоположение» в своем браузере и посмотрите, не меняются ли домен или IP-адреса — вероятно, что-то в вашей системе блокирует завершение.
Если в браузере ничего не загружается, проконсультируйтесь с местом проведения.Возможно, вам потребуется получить пароль, оплатить или использовать особую конфигурацию.
Ookla
Инструменты
для проверки скорости, такие как Speedtest.net от Ookla, могут измерять скорость, предоставляемую вашим интернет-провайдером широкополосного доступа, но при возможности следует проводить тестирование с проводным подключением.
Ваши сетевые подключения несовместимы
Существует четыре основных виновника несоответствующей производительности Wi-Fi и доступа к сети: неустойчивое широкополосное соединение, расстояние от базовой станции, неправильная базовая станция в выбранном наборе и перегруженная локальная сетевая среда.
- Широкополосный доступ. Первое трудно проверить, если вы не можете подключить кабель Ethernet к маршрутизатору и использовать тестер пропускной способности, например, от Ookla, или сетевой монитор, который показывает производительность с течением времени. Однако, если вы можете, исключите это как возможность, прежде чем двигаться дальше.
- Расстояние. Это тоже кажется легким: подойдите ближе! Но если вы не знаете, где расположены базовые станции Wi-Fi, или находитесь в помещениях, удаленных от тех, в которых они расположены, «ближе» может быть сложно определить.Из-за отражения и поглощения сигнала не всегда очевидно, куда переместить собственные базовые станции для лучшего покрытия. NetSpot (49 долларов за версию Pro для Windows и macOS; есть также бесплатная версия с ограниченным набором функций) может помочь вам визуализировать зону покрытия, построив тепловую карту во время прогулки. Существует также бесплатная версия Heatmapper от Ekehau, которая предоставляет аналогичные функции.
- Неправильная базовая станция. Сеть маршрутизаторов Wi-Fi с одинаковыми названиями и одинаковыми настройками безопасности позволяет вам перемещаться как в офисной башне площадью миллион квадратных футов, так и по комнатам в вашем доме.Однако устройство, которое вы несете, не всегда делает правильный выбор в отношении самого сильного сигнала. В моем небольшом доме из-за толстых стен у нас три базовые станции. Ноутбуки и мобильные телефоны обычно остаются подключенными к маршрутизатору в подвале, когда они находятся в пределах нескольких футов от одного наверху. Вы можете выбрать, к какой базовой станции присоединиться, если все они названы одинаково, но при переключении вашего адаптера Wi-Fi с одного на выключенное на другое, как правило, это лучший выбор.
- Перегруженная локальная сеть. Если вы находитесь дома или в офисе, где работаете с оборудованием, вы можете улучшить ситуацию с Wi-Fi вокруг себя.Вне экосистемы ячеистой сети вы обычно можете подключиться к маршрутизатору Wi-Fi и переключиться с автоматического назначения каналов по умолчанию в каждом диапазоне на выбор канала. Небольшой секрет о Wi-Fi заключается в том, что, хотя уровни сигнала имеют единый максимум для всех каналов в 2,4 ГГц, полоса 5 ГГц делится на три основных части, и до 2014 года у каждого из них был разный максимальный предел сигнала. Самый низкий диапазон каналов (36, 40, 44 и 48) мог работать только на уровне не более пяти процентов от максимума самого высокого диапазона каналов (обычно 149, 153, 157 и 161).Установка диапазона 5 ГГц на канал 149 решает эту проблему, если у вас есть оборудование, которое не было изменено с учетом новых правил, а это подавляющее большинство базовых станций, которым исполнилось как минимум два года. (Вы можете использовать такой инструмент, как WiFi Explorer [20 долларов], чтобы проверить, что используется вокруг вас.)
- Еще один совет: установите частоту 5 ГГц. Многие базовые станции по умолчанию называют отдельные сети 2,4 ГГц и 5 ГГц одинаковыми для облегчения роуминга. Однако большинство из них также позволяют выбрать для каждого отдельное имя. Если вы хотите обеспечить самое быстрое соединение с максимальным уровнем сигнала, используйте отдельные 2.Названия сетей 4GHz и 5GHz помогают уменьшить несогласованность, с которой вы можете столкнуться в результате подключения к многолюдному бренду 2,4 ГГц.
Linksys
Всегда полезно использовать сложные пароли, но их бывает сложно передать другим. Многие современные маршрутизаторы, включая показанный здесь маршрутизатор Linksys Velop, позволяют обмениваться ими с помощью текстовых сообщений.
Правильный пароль, нет связи
Сеть, в которой требуется пароль или имя пользователя и пароль, отклонит ваше устройство, если вы введете его неправильно.Но что, если вы уверены, что вводите пароль или имя пользователя и пароль абсолютно правильно?
- Проверьте, правильно ли введен пароль, который учитывается в паролях Wi-Fi, как и в других паролях. Пробелы могут быть частью парольных фраз WPA2, но их трудно указать при записи. Убедитесь, что вы не пропустили пробел.
- Убедитесь, что вы выбрали правильную сеть. В некоторых местах вам придется сражаться с десятками или более сетями с отдельными именами, и вы, возможно, выбрали одну, названную так же, как та, которую вы хотите.Некоторые предприятия и точки доступа используют гостевые сети, названия которых лишь немного отличаются от их внутренних частных сетей.
- Перегруженные сети и маршрутизаторы с неисправным микропрограммным обеспечением могут отклонить соединение, даже если вы правильно ввели пароль. Проконсультируйтесь с оператором сети — если это вы, перезагрузите роутер!
Ваше устройство повторно подключается к неправильной сети
Большинство современных операционных систем сохраняют список всех сетей, к которым вы когда-либо подключались.На моем Mac есть записи, относящиеся к нескольким миграциям машин несколько лет назад. Некоторые экосистемы также синхронизируют доступ, поэтому, когда вы подключаетесь к сети на одном устройстве, все остальные ваши телефоны, планшеты и компьютеры теперь могут присоединиться без дополнительных усилий.
Microsoft
Параметр «Управление известными сетями»
Windows 10 покажет вам каждую сеть, к которой когда-либо подключался ваш компьютер (если вы не указали ему забыть некоторые из них). Если вы знаете, что есть сети, к которым вам больше не понадобится подключаться, нажмите на каждую из них и выберите «Забыть».
Если вы обнаружите нестабильную сеть в месте, где вы работаете или регулярно посещаете, к которому вы однажды присоединились, возможно, вы пытались забыть об этом, но она остается. Я видел это и слышал от читателей, что удаление сетевого подключения не удаляет его полностью, потому что синхронизированная копия в другом месте копируется обратно на ваше устройство! Уловка заключается в настойчивости: продолжайте удалять его со всех устройств, которые вы используете, чтобы синхронизация наконец синхронизировалась.
Вы можете управлять сетями в каждой ОС после перехода в следующие места:
- Android: Настройки> Wi-Fi, нажмите кнопку «Настроить» и выберите «Сохраненная сеть».
- iOS: в разделе «Настройки»> «Wi-Fi» вы можете забыть только о текущей подключенной сети.
- Windows: щелкните значок «Сеть», выберите «Управление настройками Wi-Fi», а затем выберите «Управление известными сетями».
- macOS: откройте панель сетевых настроек системы, щелкните адаптер Wi-Fi в списке слева, щелкните «Дополнительно», а затем щелкните вкладку Wi-Fi.
Ваш адаптер может просто умереть
Адаптеры Wi-Fi могут просто умереть, независимо от того, в какое устройство они встроены.Прежде чем сдаваться, переустановка ОС может стать последним способом увидеть, не поврежден ли драйвер, а не сломано ли оборудование.
С помощью компьютера вы можете приобрести дешевый USB-штекер, который подключается и предлагает совместимые услуги. С мобильными телефонами и планшетами они могут не подлежать ремонту. Когда я писал эту статью, мой друг только что вернулся из Apple Store с телефоном, у которого был нестабильный доступ к Wi-Fi, а затем он вышел из строя: в магазине сказали, что его нельзя починить, а только заменить.
Примечание. Эта история была первоначально опубликована 9 августа 2012 г.Он был полностью обновлен с учетом текущей информации о сетях Wi-Fi.
Примечание. Когда вы покупаете что-то после перехода по ссылкам в наших статьях, мы можем получить небольшую комиссию. Прочтите нашу политику в отношении партнерских ссылок для получения более подробной информации.
Fix WiFi Network не отображается в Windows 10
Некоторые пользователи Windows 10 сообщают, что у них проблема с тем, что сеть WiFi не отображается в Windows 10. Теперь эта ошибка может произойти по многим причинам, начиная со старого / несовместимый драйвер WiFi с набором неисправного реестра. Проблема может быть вызвана двумя причинами: аппаратное обеспечение WiFi / компьютерное оборудование является причиной проблемы или проблема возникает из-за какой-либо ошибки в программном обеспечении. Давайте оставим причину в стороне и сосредоточимся на исправлениях этой проблемы.
Прежде чем приступить к исправлению, вы можете перезагрузить компьютер и посмотреть, отображается ли сеть Wi-Fi.Если ошибка все еще существует, попробуйте эти исправления —
Fix 1 — Включить сетевой драйвер
Если ваша сеть Wi-Fi не отображается на вашем Windows 10, возможно, это происходит из-за того, что драйвер WiFi на вашем компьютере отключен. Включение сетевого драйвера может решить вашу проблему. Выполните следующие действия, чтобы включить сетевой драйвер —
1. Чтобы открыть окно «Выполнить», просто нажмите одновременно клавиши « Windows key » и « R ».
2.Теперь вам нужно ввести « ncpa.cpl » в окне Run , а затем нажать Enter .
Откроется Сетевые подключения из Панель управления
2 . Щелкните правой кнопкой мыши на используемом вами драйвере WiFi и выберите « Включить ». Драйвер WiFi будет включен как раз вовремя.
Закройте Сетевые подключения и перезагрузите компьютер.Посмотрите, показывает ли ваш компьютер сеть Wi-Fi. Если вы по-прежнему не видите сеть Wi-Fi, перейдите к следующему исправлению.
Fix 2 — Автоматизация службы автонастройки WLAN
WLAN AutoConfig — это служба Windows, которая обнаруживает беспроводную сеть и подключается к ней. Иногда эта служба не запускается автоматически, что может вызвать ошибку. Выполните следующие действия, чтобы автоматизировать службу WLAN AutoC0nfig .
1. Сначала вам нужно нажать « Windows key » и « R » на вашем компьютере.
2. Чтобы открыть окно Services , введите « services.msc » и щелкните « OK ».
2. Прокрутите вниз, чтобы найти службу « WLAN AutoConfig ». Теперь дважды щелкните по нему, и откроется окно « WLAN AutoConfig Properties».
3. Теперь щелкните раскрывающееся меню рядом с опцией « Тип запуска:» и выберите « Автоматически ».
4. Щелкните « Применить », а затем « Ok ».
Перезагрузите компьютер и попробуйте подключиться к Wi-Fi.
Если это все еще есть, перейдите к следующему исправлению.
Fix 3 — Обновите драйвер сети WiFi
Ваш WiFi не отображается, так как может быть установлен старый / несовместимый сетевой драйвер. Обновление драйвера WiFi может решить проблему. Выполните следующие действия, чтобы обновить WiFi-
.
1.В качестве первого шага все, что вам нужно сделать, это нажать « Windows key + X », а затем нажать « Device Manger ».
Откроется утилита диспетчера устройств .
2. В окне диспетчера устройств найдите «Сетевые адаптеры » в списке драйверов. Разверните раздел.
3. Теперь в раскрывающемся списке выберите драйвер, который вы используете, щелкните правой кнопкой мыши и выберите « Обновить драйвер » .
4. После этого, когда «» Как вы хотите искать драйверы? », просто нажмите« Автоматический поиск обновленного программного обеспечения драйвера ».
Теперь Windows будет искать обновления для WiFi-устройства на вашем компьютере.
Перезагрузите компьютер.
Проверьте, можете ли вы подключиться к сети Wi-Fi.
Fix-4 Выключение и включение маршрутизатора
Часто перезагрузка маршрутизатора может помочь вам подключиться к вашей сети. Ваш интернет-провайдер назначает вашему маршрутизатору временный IP-адрес, который периодически меняется. Если ваш маршрутизатор не поддерживает измененный IP-адрес, он не сможет подключиться к Интернету, а также не будет отображаться на компьютере. Выключение и включение маршрутизатора может помочь в этом процессе —
1. Выключите маршрутизатор с помощью ручного переключателя.
2. Выньте вилку роутера из розетки.
3. Подождите минуту или две.
4. Подключите маршрутизатор.
5. Включите маршрутизатор.
Проверьте, может ли ваша Windows обнаруживать сеть. Если проблема не устранена, перейдите к следующему исправлению.
Fix-5 Удаление записей реестра с помощью командной строки
Некоторые поврежденные записи реестра могут быть причиной того, что вы не находите сеть Wi-Fi на своем компьютере.Удаление этих ключей реестра с помощью командной строки может решить вашу проблему —
1. Введите « cmd » в поле поиска.
2. Щелкните правой кнопкой мыши в « Командная строка », а затем щелкните « Запуск от имени администратора ».
Окно командной строки
появится в административном режиме.
2. Скопируйте и вставьте следующую команду в командную строку и нажмите , введите .
reg удалить HKCRCLSID {988248f3-a1ad-49bf-9170-676cbbc36ba3} / va / f 3.Скопируйте и вставьте это в командную строку и нажмите Введите . Дождитесь завершения процесса. Закройте командную строку.
netcfg -v -u dni_dne
Перезагрузите компьютер и посмотрите, видна ли вам сеть Wi-Fi. Если вы все еще сталкиваетесь с той же проблемой, перейдите к следующему исправлению.
Fix-6 Проверить, работают ли необходимые службы
Для обнаружения
WiFi на вашем компьютере необходимы те же самые важные службы.Если эти важные службы не работают, вы не сможете обнаружить сеть Wi-Fi на своем компьютере. Чтобы проверить, что основные службы работают, выполните следующие действия:
1. В качестве первого шага для открытия служебной программы Services введите « Services ».
2. Теперь щелкните « Services », который появится в результатах расширенного поиска.
2. Найдите эти две службы « Windows Event Log » и « Windows Update » и проверьте, соответствует ли их статус « Running ».
3. Также проверьте, что « Удаленный вызов процедур (RPC) » — это Выполняется .
4. Если какие-либо из этих 3 службы остановлены / отключены / не запущены , щелкните правой кнопкой мыши и выберите « Start ».
Закройте окно Services и Перезагрузите компьютер.
Проверьте, можете ли вы обнаружить сеть Wi-Fi на своем компьютере.
Самбит — инженер-механик по квалификации, который любит писать о Windows 10 и решениях самых странных возможных проблем.
Не можете подключиться к Wi-Fi дома? Вот что с этим делать
Вы приходите домой и пытаетесь подключить ноутбук к Wi-Fi. Обычно он подключается сразу, но по какой-то причине сеть вас не пропускает. Или вы покупаете новый телефон, но когда вы приносите его домой, вы не можете подключить его к сети Wi-Fi.Что происходит?
Есть много проблем, которые могут быть причиной того, что ваш Интернет не работает. Во многих случаях исправить это так же просто, как снова подключить модем или маршрутизатор после того, как животное случайно вытащило его. Иногда перезапуск сетевого драйвера ноутбука (оборудования, которое позволяет устройству взаимодействовать с другими устройствами и может называться сетевым адаптером) может снова подключить его к Wi-Fi. Используйте это руководство по потенциальным проблемам с интернет-сетью, чтобы выяснить, почему вы не можете подключиться к Wi-Fi дома и как вы можете это исправить самостоятельно.
Сначала проверьте эти проблемы с сетью Wi-Fi
- Ваш роутер отключен от сети или отключено питание? Решение может быть таким простым, как перезагрузка маршрутизатора или его повторное подключение.
- Ваше устройство пытается подключиться к другой сети Wi-Fi? Хотя ваше устройство обычно подключается прямо к вашей домашней сети Wi-Fi, оно может пытаться подключиться к другой сети. Возможно, вам придется вручную подключить его к вашей домашней сети и забыть о другой.
- Ваш пароль Wi-Fi недавно менялся? Возможно, вам придется повторно ввести новый пароль на устройстве, если оно не сохранило автоматически измененный пароль.
- Работают ли другие веб-сайты или интернет-браузеры? Иногда некоторые веб-сайты или серверы выходят из строя. Проверьте другие сайты или используйте другой веб-браузер, чтобы проверить, является ли это вашим Wi-Fi или просто конкретным сайтом.
- Можете ли вы подключиться, если переместите устройство ближе к маршрутизатору? Если у вас обычно сильный сигнал в помещениях, удаленных от маршрутизатора, но внезапно вы не можете подключиться, поднесите устройство ближе к маршрутизатору.Если он может принимать сигнал в более близкой комнате, возможно, у вас проблема с сигналом дальнего действия, а не проблема с подключением к Wi-Fi.
Устранение проблем с подключением устройств
Часто ваш ноутбук или телефон на самом деле является источником проблем с подключением. Проблемы с подключением варьируются от проблем с программным обеспечением до сбоев сетевого адаптера, поэтому рекомендуется начать с устранения неполадок ваших интеллектуальных устройств.
Как узнать, есть ли у вас проблемы с устройством
Если вы уже могли подключить свое устройство к домашней сети Wi-Fi раньше, но внезапно не смогли, скорее всего, это проблема устройства.
Как исправить различные проблемы с устройством
1. Как вам скажет обычный ИТ-специалист, первым делом нужно перезагрузить устройство. Это стандартное решение для устранения неполадок, которое может помочь вам снова подключиться к Wi-Fi.
2. Следующим шагом будет проверка сетевого адаптера. Иногда проблемы с подключением возникают из-за того, что на вашем компьютере не включен сетевой адаптер.
На компьютере под управлением Windows проверьте сетевой адаптер, выбрав его на панели управления сетевыми подключениями.Убедитесь, что опция беспроводного подключения включена.
На Mac найдите карту Wi-Fi (AirPort) в правом верхнем углу экрана (рядом со значками звука и батареи в меню). Нажмите на опцию «Включить Wi-Fi». Если значок вашего меню не отображается в строке меню, Apple рекомендует выбрать «Системные настройки» в главном меню Apple, выбрать значок «Сеть», а затем нажать Wi-Fi. Оттуда установите флажок «Показывать статус Wi-Fi в строке меню».
Чтобы проверить, включен ли ваш беспроводной адаптер на других устройствах Apple, проверьте настройки, чтобы убедиться, что устройство не находится в режиме полета и что соединение Wi-Fi включено.На устройствах Android проверьте настройки, чтобы убедиться, что режим полета устройства выключен, а Wi-Fi включен.
3. Другая проблема, связанная с сетевым адаптером для компьютеров, может заключаться в том, что драйвер сетевого адаптера устарел. По сути, компьютерные драйверы — это части программного обеспечения, сообщающие вашему компьютерному оборудованию, как работать. Обновите драйверы сетевого адаптера, зайдя в диспетчер устройств, выбрав «Сетевые адаптеры», а затем «Обновить драйвер». Следуйте инструкциям и после перезагрузки компьютера проверьте, сможете ли вы снова подключиться к Wi-Fi.
4. Если это не помогло, изучите возможные проблемы с оборудованием или программным обеспечением. Проблемы с оборудованием встречаются нечасто, но сетевой адаптер старого компьютера или планшета может внезапно перестать работать, если он перегреется. Чтобы устранить проблемы с оборудованием, вы можете отнести свое устройство в ремонтную мастерскую и посмотреть, могут ли они помочь в замене какого-либо оборудования. В зависимости от возраста вашего компьютера или другого устройства вам может потребоваться приобрести более новую версию.
Проблемы с программным обеспечением могут возникнуть, если у вас есть компьютерный вирус, который может отключить или заблокировать вашу возможность подключения к Wi-Fi.Вы захотите просканировать свой компьютер или устройство на наличие вирусов и удалить их, если они будут обнаружены. Затем перезагрузите компьютер и попробуйте снова подключиться.
Устранение проблем с сетью Wi-Fi
Проблемы с беспроводной сетью варьируются от переполнения определенного канала маршрутизатора до настроек маршрутизатора, которые мешают вашему соединению. Если ваше устройство не отвечает за проблемы с подключением, попробуйте эти советы по оценке вашей домашней сети.
Как узнать, есть ли у вас проблемы с сетью
Если вы пытались устранить потенциальные проблемы с устройством, но они не помогли, возможно, у вас проблема с сетью.Вы можете подтвердить, что это ваша сеть, а не ваше устройство, попытавшись подключить другие интеллектуальные устройства к вашей сети Wi-Fi.
Как решить проблемы с сетью
1. Так же, как ваш ИТ-специалист начинает с перезагрузки компьютера, ваш интернет-провайдер посоветует вам отключить модем, а затем снова подключить его. Если это не сработает, отключите маршрутизатор, дайте ему минутку и затем снова подключите его. Иногда перезапуск модема или маршрутизатора сбрасывает вашу сеть, и проблема волшебным образом исчезает.
2. Затем проверьте конфигурацию беспроводной сети. Многие маршрутизаторы сегодня используют двухдиапазонную технологию для увеличения дальности действия маршрутизатора и увеличения скорости Wi-Fi. Это означает, что ваш маршрутизатор обеспечивает связь Wi-Fi через каналы 2,4 ГГц или каналы 5 ГГц.
Однако настройки вашего маршрутизатора могли измениться без вашего ведома и потребовать, чтобы ваше устройство использовало определенный канал. Иногда эти каналы отображаются на вашем устройстве как отдельные сети Wi-Fi. Ваш телефон или ноутбук может попытаться подключиться к определенному каналу, который кажется доступным, но это не то сетевое соединение, которое сейчас требуется вашему маршрутизатору.Проверьте, какой канал использует ваш маршрутизатор, войдя в веб-интерфейс вашего маршрутизатора.
После того, как вы выясните, настроен ли ваш маршрутизатор на определенный канал, вы также можете сбросить, какой канал использует ваш маршрутизатор. Сброс канала может решить проблемы с подключением, вызванные переполненным каналом Wi-Fi. Большинство маршрутизаторов 2,4 ГГц поставляются с каналом по умолчанию 6, но вы можете изменить канал, войдя в панель управления маршрутизатора, используя IP-адрес маршрутизатора.
3. Выполните сброс сети с помощью портативного компьютера.В Windows перейдите в «Настройки», затем «Сеть и Интернет», затем «Статус» и нажмите «Сброс сети».
В операционной системе Mac Apple рекомендует проверять настройки TCP / IP на панели сети «Системные настройки». Там нажмите кнопку «Продлить аренду DHCP». Затем выберите Wi-Fi, и вы увидите «Предпочитаемые сети». Нажмите «ОК» и перейдите к сохраненным сетевым паролям с помощью «Утилиты доступа к связке ключей». Там удалите сохраненные сетевые пароли и перезагрузите компьютер.
4. Убедитесь, что SSID вашего беспроводного сетевого адаптера доступен и каков его статус. Если ваш сетевой адаптер показывает «Не подключен», нажмите «Подключиться». Может случиться одно из двух. Если вы не можете подключиться к своей сети, возможно, вам придется отладить настройки беспроводной сети (расширенная техническая проблема для устранения неполадок). Или ваш статус может быть «Получение сетевого адреса» или «Проверка подлинности». В этом случае вам может потребоваться нажать «Диагностика», чтобы исправить проблему с IP-адресом.
Выдает интернет-провайдер
Вы можете полностью заблокировать доступ к Wi-Fi из-за любой из следующих проблем, которые может решить только ваш интернет-провайдер:
- Вы не оплатили счет
- Вы незаконно передавали / хранили информацию определенного типа
- Проблема с сетью, связанная с погодой или стихийным бедствием.
Как узнать, есть ли у вас проблемы с интернет-провайдером
Первое, что вы можете сделать, — это зайти на сайт обслуживания клиентов вашего интернет-провайдера и проверить, не влияют ли на ваше соединение местные сбои.
Если местных отключений нет, позвоните своему интернет-провайдеру. Они могут сообщить вам о сбоях, которые еще не были обновлены в Интернете. Они также могут сообщить вам, если вы не можете установить соединение из-за просроченных платежей или из-за обнаружения незаконных данных в вашей сети.
Другая проблема Wi-Fi, с которой вы можете столкнуться у вашего провайдера, — это дросселирование интернета. Запустите стандартный тест скорости, а затем тест скорости VPN при различных онлайн-действиях и в разное время дня.Затем вы можете сравнить скорости и посмотреть, не ограничивает ли ваш интернет-провайдер ваше интернет-соединение.
Как решить проблемы вашего провайдера
Некоторые проблемы, связанные с провайдером, находятся вне вашего контроля. Например, вам, возможно, придется переждать погодные условия, из-за которых вышли из строя кабели.
Однако, если просроченные платежи привели к отключению, поговорите со своим провайдером об оплате для восстановления вашего интернет-сервиса.
Если незаконная передача контента не привела к прекращению обслуживания, оплатите соответствующие штрафы и поговорите со своим провайдером о том, как восстановить обслуживание.
Если вы заметили, что ваш провайдер несправедливо ограничивает ваш Интернет, сообщите об этом своему провайдеру. Позвоните им, напишите им по электронной почте и посетите розничный магазин с данными тестирования скорости. Имейте в виду, что в некоторых интернет-планах есть условия, разрешающие регулирование интернета, поэтому вы не сможете решить проблемы с медленным соединением из-за удушения.
Подключайтесь и увеличивайте скорость
После того, как ваш Wi-Fi снова заработает, вы можете использовать различные стратегии, такие как перемещение маршрутизатора или изменение его настроек, чтобы ускорить работу в Интернете.
 su, скачиваем программу для проверки драйверов и пытаемся обновиться с ее помощью (не загружайте с ее помощью лишний мусорный софт, нас интересует только установка драйверов).
su, скачиваем программу для проверки драйверов и пытаемся обновиться с ее помощью (не загружайте с ее помощью лишний мусорный софт, нас интересует только установка драйверов).
 Если проблема в том, что ваша сеть Wi-Fi не отображается, например, на вашем ноутбуке, уделите несколько минут, чтобы убедиться, что на компьютере все в порядке. Убедитесь, что на устройстве включен Wi-Fi. Это может быть физический переключатель, внутренняя настройка или и то, и другое.
Если проблема в том, что ваша сеть Wi-Fi не отображается, например, на вашем ноутбуке, уделите несколько минут, чтобы убедиться, что на компьютере все в порядке. Убедитесь, что на устройстве включен Wi-Fi. Это может быть физический переключатель, внутренняя настройка или и то, и другое.
