D-Link
Вопрос: Что делать, когда компьютер с Windows 7 не видит ни одной Wi-Fi сети?
Ответ:
Если Ваш компьютер по каким-либо причинам не видит ни одну беспроводную сеть, то стоит проделать следующие шаги:
Шаг 1:
Убедитесь, что Wi-Fi адаптер на компьютере включен.
Для этого перейдите на компьютере: Пуск → Панель управления → Сеть и Интернет → Центр управления сетями и общим доступом → Изменение параметров адаптера.
После включения Беспроводного соединения в правом нижнем углу экрана появится значок беспроводного соединения при нажатии на который откроется список доступных Wi-Fi сетей, где Вы выбираете свою сеть и подключаетесь к ней.
Шаг 2:
Убедиться, что служба Wlan включена на компьютере.
Чтобы запустить службу Wlan, необходимо нажать на значок Мой компьютер правой кнопкой мыши и в контекстном меню выбрать пункт Управление, далее в дереве каталога, которое располагается слева выбрать раздел Службы и приложения и перейти в подраздел Службы. В подразделе Службы в нижней части окна переключить вкладку на Расширенный и в списке найти Служба автонастройки WLAN.
Дважды щелкните мышью на пункт Служба автонастройки Wlan и в открывшемся окне параметр Тип запуска установите Автоматический, внизу нажмите кнопку Запустить и нажмите ОК. После рекомендуется перезагрузить компьютер и снова убедиться, что служба Wlan включена. Если после перезагрузки компьютера изменения не вступили в силу то, необходимо обратиться в техническую поддержку Microsoft.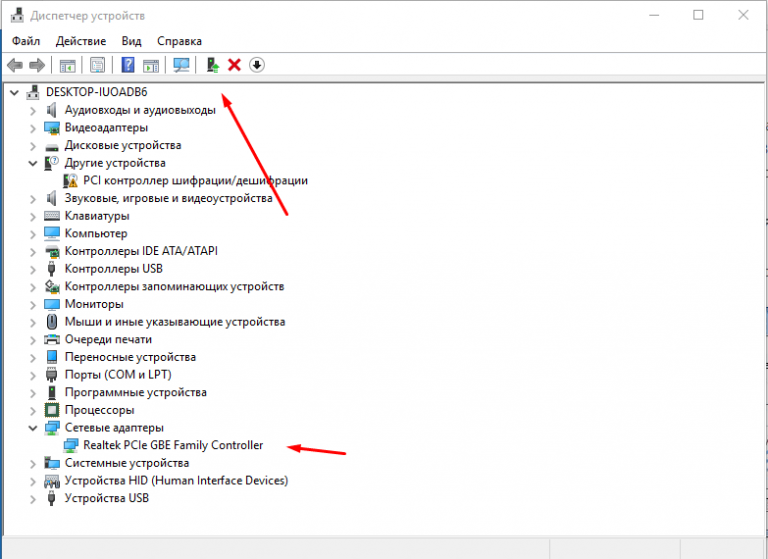
Шаг 3:
Проверить установлены драйверы для адаптера или нет, и корректно ли определяется устройство системой.
Чтобы проверить: определяется устройство системой и установлены для него драйверы или нет, необходимо нажать на значок Мой компьютер правой кнопкой мыши и выбрать Свойства, далее перейти в Диспетчер устройств и в разделе Сетевые адаптеры убедиться, что присутствует Ваш беспроводной адаптер.
Если беспроводной адаптер определяется системой некорректно, то в списке сетевых адаптеров он будет помечен вопросительным знаком. Для того, чтобы устранить эту проблему нужно переустановить драйверы для данного устройства.
Чтобы корректно установить беспроводной DWAUSB-адаптер, необходимо действовать согласно инструкции представленной ниже (в качестве примера был взят DWA-182 rev. С).
С).
Установить последнюю версию драйверов для Вашего беспроводного адаптера. Скачать или проверить наличие более свежих версий драйверов можно на нашем официальном сайте или FTP. Для этого Вам нужно будет зайти на сайт dlink.ru и выбрать раздел Загрузки.
Что делать, если компьютер или ноутбук не видит Wi-Fi сеть 5 ГГц
Технологии Wi-Fi непрерывно развиваются. Существуют маршрутизаторы, способные раздавать интернет на частотах 2,4 и 5 ГГц. Последняя, к сожалению, не всегда распознаётся устройствами. Такая ситуация может возникнуть при различных неполадках. Мы подробно разберёмся с тем, как подключить сеть Wi-Fi 5 ГГц к компьютеру или ноутбуку.
Преимущества использования сети Wi-Fi с частотой 5 Ghz
Некоторые пользователи не особо понимают, в чём различия между двумя диапазонами частот. У сети 5 Ghz есть свои неоспоримые преимущества:
- Высокая скорость подключения.
- Меньшая загруженность сети.

- Поддержка 33 каналов.
Из минусов можно отметить высокую стоимость роутеров, меньшее расстояние, на которое может распространиться сигнал, проблемы с подключением к старым устройствам.
Как узнать поддерживает ли ваше устройство сети Wi-Fi 5 ГГц
Если ваше устройство не видит сеть 5 Ghz, узнать, из-за чего это происходит, можно разными методами.
Asus ROG Rapture GT-AC5300 с поддержкой 5 ГГц
В операционной системе Windows можно с лёгкостью узнать, поддерживает ли ПК соответствующие частоты. Для этого:
- Откройте командную строку от имени администратора. В Windows 10 это можно сделать путём нажатия клавиш Win+X – Командная строка (администратор).
- В открывшемся окне введите netsh wlan show drivers и кликните Enter.
- Найдите строку Поддерживаемые типы радиомодулей. Далее следует проанализировать данные из этой строки:
- Показания 802.11b и 802.11g говорят о том, что компьютером поддерживается только радиочастота 2,4.

- Значение 802.11ac свидетельствует о том, что возможна работа только с 5 ГГц.
- Значения 802.11a, 802.11n, 802.11j и 802.11n говорят о том, что устройство распознаёт оба вида радиочастот.
- Показания 802.11b и 802.11g говорят о том, что компьютером поддерживается только радиочастота 2,4.
Если данные говорят, что всё должно поддерживаться, а на практике получается наоборот, то следует зайти в настройки драйвера модема и включить нужную частоту.
Проблема в обновлении Windows 10-й версии
Очень часто после обновления ОС Windows 10 ноутбук не видит нужную сеть Wi-Fi 5G. Отсутствие необходимых драйверов – вот почему соединение 5 ГГц не работает. Для решения ситуации установите требуемые драйвера с официального сайта производителя роутера.
Если адаптер не поддерживает сеть 5 ГГц
Если компьютером не поддерживается Wi-Fi 5G, то используйте соединение на более низких частотах, т. е. 2,4 Ghz. Если вам необходимо именно 5G-соединение, то приобретите соответствующее устройство у поставщика услуг связи, предварительно поинтересовавшись, как его подключить.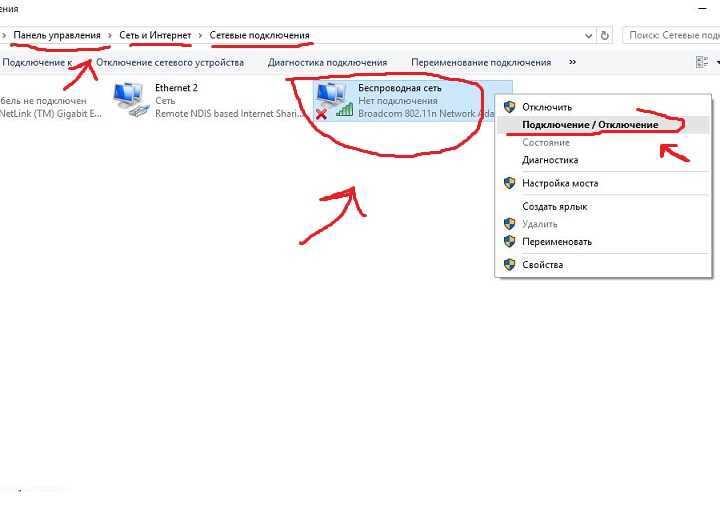
Внешние Wi-Fi адаптеры
В данной статье мы разобрались с Wi-Fi частотой 5 ГГц. Если вам не помогли наши советы, то следует обратиться в сервисный центр, так как проблемы могут быть у вашего ноутбука. Если у вас остались какие-либо вопросы, то задавайте их в комментариях. Будем благодарны за лайк и репост этой статьи.
Сеть Wi-Fi не отображается? [Решено]
- Если ваш компьютер не обнаруживает сети Wi-Fi, это может быть связано с тем, что ваши сетевые драйверы устарели или повреждены.
- Вы можете попробовать перезагрузить маршрутизатор или WiFi-модем, чтобы решить эту проблему.
- Мы рекомендуем загрузить инструмент восстановления ПК Restoro для диагностики и устранения проблем с WIFI.

Автоматически исправлять ошибки Windows
Рекомендуется: Чтобы легко установить драйверы автоматически, используйте указанный ниже инструмент.
Ваша ОС:
Windows 11Windows 10Windows 8Windows 7Windows VistaWindows XP
Вы когда-нибудь пытались подключиться к сети Wi-Fi только для того, чтобы обнаружить, что она не отображается в списке доступных сетей? Это может быть неприятным опытом, особенно если вы полагаетесь на соединение Wi-Fi для выполнения задачи или доступа в Интернет.
Существует несколько причин, по которым сеть Wi-Fi может не отображаться, и, к счастью, есть несколько шагов, которые вы можете предпринять для устранения неполадок и решения проблемы. В приведенной ниже статье обсуждаются оптимальные решения для вашей сети Wi-Fi, которая не отображается на вашем устройстве, и предлагаются решения, которые помогут предотвратить возникновение проблем с сетью в будущем.
Обновите сетевой драйвер Wi-Fi
Если ваше устройство подключено к Интернету через беспроводной маршрутизатор, то вы, должно быть, прошли через сеть Wi-Fi с ошибкой .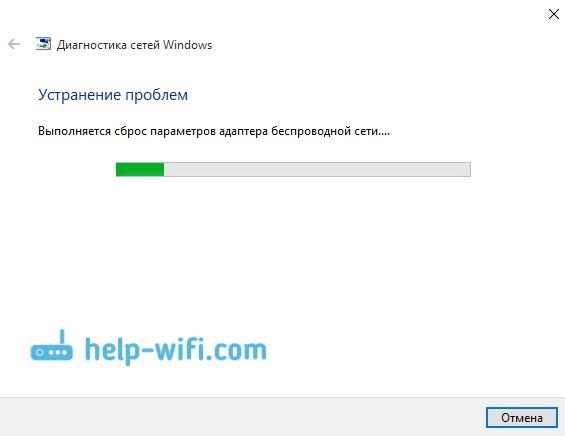 Прежде всего, любая проблема с сетью Wi-Fi или проблемами с сетевым подключением может привести к этой ошибке на устройстве. Но на всякий случай обновление сетевых драйверов может помочь устранить ошибку. Вот как вы можете исправить ошибку подключения к беспроводной сети.
Прежде всего, любая проблема с сетью Wi-Fi или проблемами с сетевым подключением может привести к этой ошибке на устройстве. Но на всякий случай обновление сетевых драйверов может помочь устранить ошибку. Вот как вы можете исправить ошибку подключения к беспроводной сети.
Шаг 1 : Запустите диспетчер устройств , щелкнув правой кнопкой мыши главное меню или нажав клавишу Windows + клавишу быстрого доступа X на клавиатуре.
Шаг 2 : Выберите параметр сетевых адаптеров в окне диспетчера устройств . На экране появится список всех адаптеров. Выберите тот, который вы используете в данный момент.
Шаг 3 : Выберите вкладку драйвера и выберите параметр обновить драйверы . Выберите метод обновления, т. е. это может быть сама ОС, автоматически обновляющая драйвер, или вы можете выбрать новый файл драйвера, уже имеющийся на устройстве.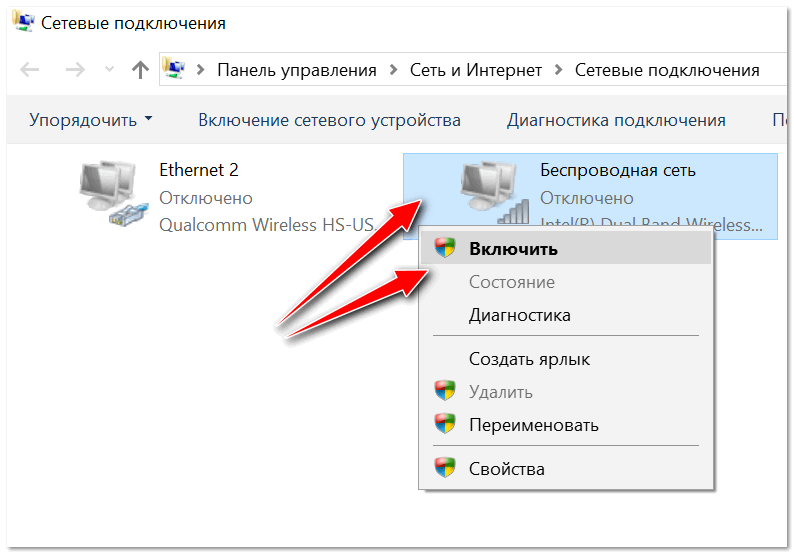
Шаг 4 : Повторите процесс для всех сетевых адаптеров, доступных на вашем устройстве. После обновления перезапустите устройство, чтобы проверить, появляются ли какие-либо сообщения об ошибках.
Включить службу Wi-Fi
Если вы попытаетесь подключиться к сетевому соединению, которое не включено на устройстве, т. е. отключено по одной причине, вы получите ошибку Wi-Fi, не отображающую ошибку . В этом контексте все, что вам нужно сделать, это включить службу Wi-Fi. Это можно сделать двумя способами: либо забыв сеть и снова подключившись к ней, либо изменив настройки сети/беспроводной сети. Вот шаги, которые нужно выполнить:
Шаг 1 : Запустите меню настроек из значка Windows в главном меню вашего устройства. В настройках выберите вариант сети и интернета .
Шаг 2 : В следующем окне выберите параметр Wi-Fi на левой панели, а затем выберите Управление известными сетями .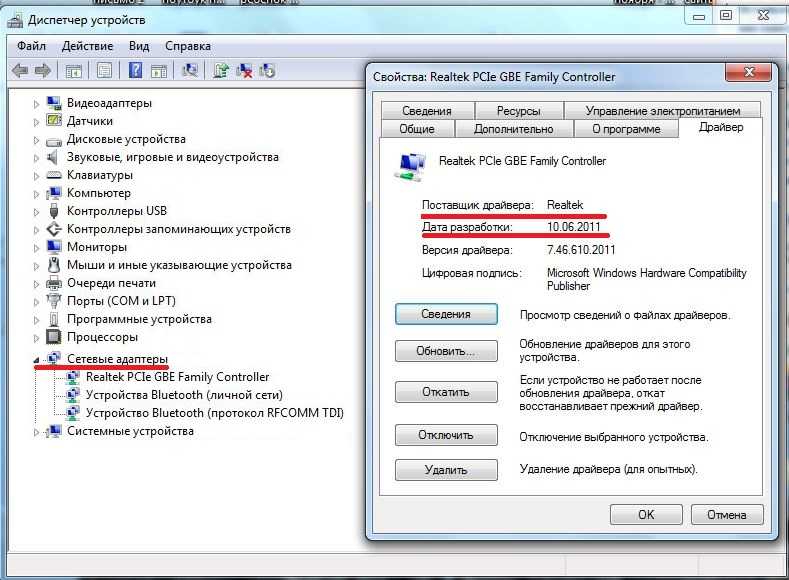
Шаг 3 : Теперь выберите свою сеть; под ним выберите вариант забыть .
Шаг 4 : На панели задач главного меню щелкните значок сети и выберите сеть из списка, добавьте соответствующие учетные данные и проверьте соединение.
Путем изменения настроек сети/беспроводной сети:
Шаг 1: Найдите значок Wi-Fi в главном меню Windows в правом нижнем углу главного экрана. Щелкните значок правой кнопкой мыши, чтобы выбрать открытый центр управления сетью и общим доступом .
Шаг 2: Нажмите кнопку «Изменить настройки адаптера» в следующем окне.
Шаг 3: Теперь выберите сеть, используемую на устройстве. Щелкните правой кнопкой мыши wifi , чтобы выбрать Включить в контекстном меню. Перезагрузите устройство, чтобы проверить, сохраняется ли ошибка.
Включите службу автонастройки WLAN
При ошибках, связанных с беспроводным подключением, т.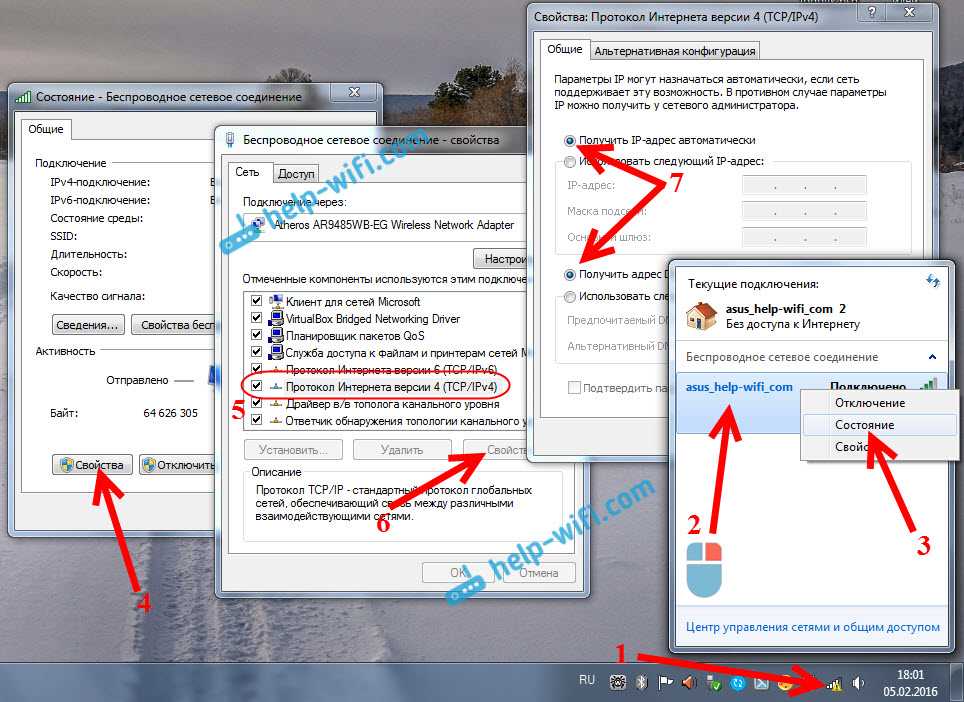 е. сеть Wi-Fi не отображается , использование опции службы автоматической настройки для изменения настроек адаптера может помочь исправить сетевую ошибку. Вот как это будет работать.
е. сеть Wi-Fi не отображается , использование опции службы автоматической настройки для изменения настроек адаптера может помочь исправить сетевую ошибку. Вот как это будет работать.
Шаг 1: Запустите , запустите с клавишей Windows + R и в командной строке введите services.msc . Нажмите ok , чтобы продолжить.
Шаг 2: В меню служб , перейдите к параметру WLAN Autoconfig и щелкните его правой кнопкой мыши, чтобы выбрать параметр свойств из контекстного меню.
Шаг 3: В окне свойств , под общим установите тип запуска как автоматический . Нажмите применить, , а затем ok , чтобы завершить действие. Перезагрузите устройство, чтобы проверить, сработало ли быстрое решение.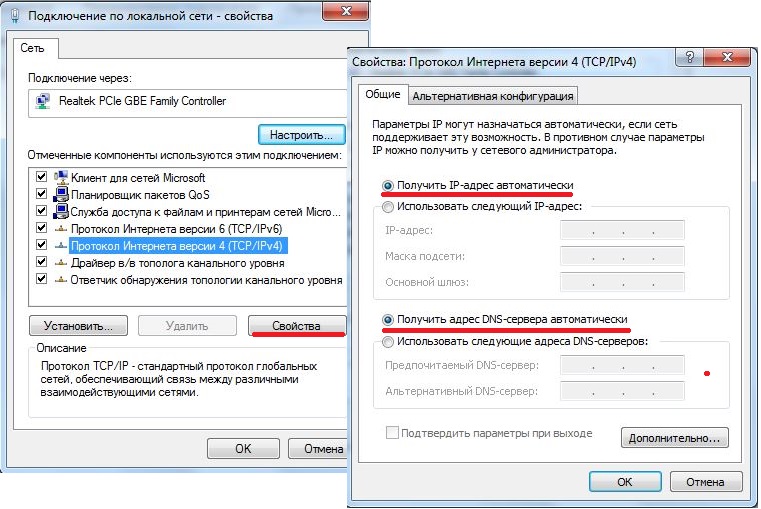
Включить широковещательную рассылку SSID для WiFi
При использовании сети Wi-Fi на устройстве вам потребуется SSID (широковещательная рассылка идентификатора набора услуг) для связи с сетевым адаптером. Если эта трансляция отключена на устройстве, ваша сеть не будет отображаться на устройстве, что приведет к ошибке 9.0014 Wi-Fi сеть не отображается Ошибка . В этом контексте проверка и включение широковещательной передачи SSID поможет решить проблему с подключением к Wi-Fi. Вот шаги, которые нужно выполнить:
Шаг 1: Запустите меню конфигурации Wi-Fi-маршрутизатора в браузере и добавьте свои учетные данные.
Шаг 2: В меню конфигурации выберите параметр беспроводная связь и выберите настройки беспроводной сети в контекстном меню.
Шаг 3: На следующем шаге установите флажок для параметра включить широковещательную рассылку SSID . Нажмите , чтобы сохранить , чтобы применить и сохранить изменения.
Нажмите , чтобы сохранить , чтобы применить и сохранить изменения.
Сброс сети, если сеть Wi-Fi не подключается
Если у вас постоянно возникают проблемы с сетевым подключением и настройками подключения, сброс сети на устройстве может решить проблему отсутствия сети Wi-Fi . Вот шаги, которые необходимо выполнить:
Шаг 1 : Запустите настройки из значка окна главного меню и выберите опцию сеть и интернет в меню настроек.
Шаг 2 : В следующем окне выберите параметр статус , а затем нажмите сброс сети .
Шаг 3 : Выберите опцию сбросить сейчас для завершения действия. Перезагрузите устройство, чтобы проверить наличие сетевой ошибки.
Переключатель режима беспроводной сети
Сеть Wi-Fi не отображается Ошибка также может возникать из-за неподходящего режима сетевого подключения, включенного на устройстве. Если вы используете сеть Wi-Fi и на устройстве вы включили кабель Ethernet, вы будете постоянно получать сообщение об ошибке. Вот шаги, которые необходимо выполнить для переключения режима беспроводной сети.
Если вы используете сеть Wi-Fi и на устройстве вы включили кабель Ethernet, вы будете постоянно получать сообщение об ошибке. Вот шаги, которые необходимо выполнить для переключения режима беспроводной сети.
Шаг 1 : Запустите панель управления из окна поиска и дважды коснитесь результата, чтобы запустить утилиту.
Шаг 2 : На панели управления выберите параметр сети и Интернета , а затем параметр сети и центра обмена .
Шаг 3 : В следующем окне выберите изменить настройки адаптера . Щелкните правой кнопкой мыши сеть, которую вы используете, и выберите параметр свойств в контекстном меню .
Шаг 4 : В диалоговом окне свойств выберите настроить , а затем нажмите расширенный для достижения беспроводного режима .
Шаг 5 : Выберите точный беспроводной режим, например, 802. 11b/g, и нажмите ok для завершения действия.
11b/g, и нажмите ok для завершения действия.
Используйте средство устранения неполадок сети
Функция устранения неполадок в Windows необходима для борьбы с различными системными и сетевыми ошибками подключения. Это также может исправить проблемы с программными и аппаратными ошибками маршрутизаторов и адаптеров. В этом контексте средство устранения неполадок сети поможет решить проблему 9.0014 Wi-Fi сеть не отображается Ошибка . Вот шаги, которые необходимо выполнить:
Шаг 1 : Запустите настройки с помощью сочетаний клавиш, т. е. нажав клавиша Windows+ I .
Шаг 2 : Выберите параметры сети и Интернета в окне настроек .
Шаг 3 : В следующем окне щелкните вкладку Статус на левой панели и щелкните средство устранения неполадок сети . Дождитесь завершения устранения неполадок, перезагрузите устройство, а затем подключитесь к Интернету, чтобы проверить, устранена ли ошибка.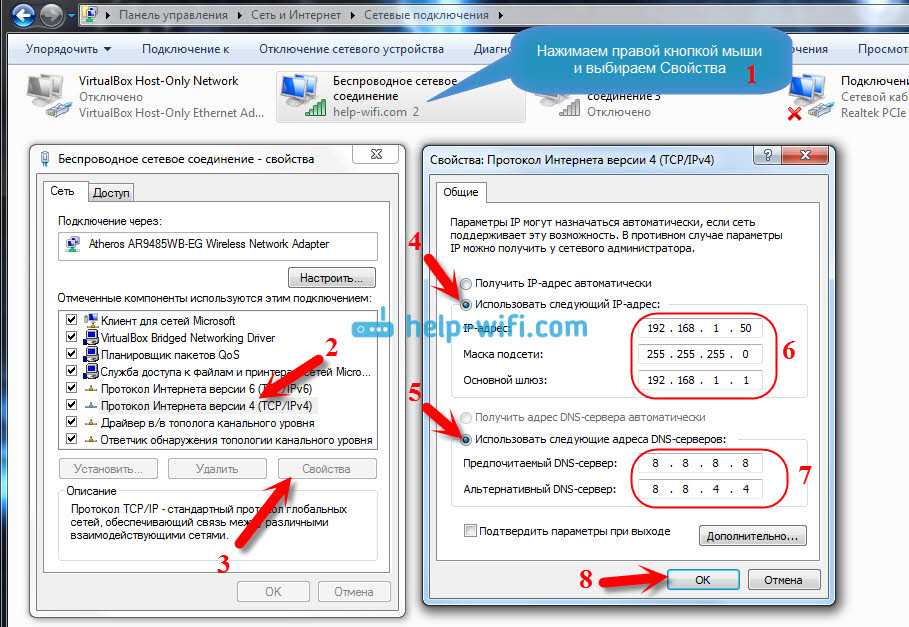
Как починить сетевой адаптер Wi-Fi?
Если адаптер Wi-Fi вашего компьютера не работает, вы можете попробовать исправить это несколькими способами.
- Сначала убедитесь, что адаптер правильно подключен к компьютеру. Если это не так, подключите его и повторите попытку.
- Далее проверьте, не отключен ли адаптер в настройках вашего компьютера. Для этого откройте Панель управления и нажмите Сеть и Интернет . Под Центр управления сетями и общим доступом , нажмите Управление сетевыми подключениями . В открывшемся окне вы должны увидеть список адаптеров. Если адаптера Wi-Fi нет в списке, значит, он отключен. Чтобы включить его, щелкните его правой кнопкой мыши и выберите Включить .
- Если адаптер указан в списке, но не работает, возможно, потребуется удалить и переустановить его. Для этого откройте Панель управления и нажмите Диспетчер устройств .
 В открывшемся окне разверните категорию Сетевые адаптеры и дважды нажмите на название вашего адаптера Wi-Fi. Нажмите на Вкладка Драйвер и нажмите Удалить . При появлении запроса установите флажок Удалить программное обеспечение драйвера для этого устройства и нажмите Удалить . Перезагрузите компьютер и переустановите драйвер для адаптера.
В открывшемся окне разверните категорию Сетевые адаптеры и дважды нажмите на название вашего адаптера Wi-Fi. Нажмите на Вкладка Драйвер и нажмите Удалить . При появлении запроса установите флажок Удалить программное обеспечение драйвера для этого устройства и нажмите Удалить . Перезагрузите компьютер и переустановите драйвер для адаптера.
Обновляйте операционную систему для оптимальной стабильности сети
Обновления операционной системы (ОС) могут включать исправления безопасности, помогающие защитить ваши устройства и данные от несанкционированного доступа. Обновления ОС также могут включать исправления ошибок и улучшения функций, которые могут повысить стабильность и производительность ваших устройств и сетей.
Поэтому своевременное обновление ваших устройств и сетей с помощью последних обновлений ОС необходимо для обеспечения стабильности и надежности сети.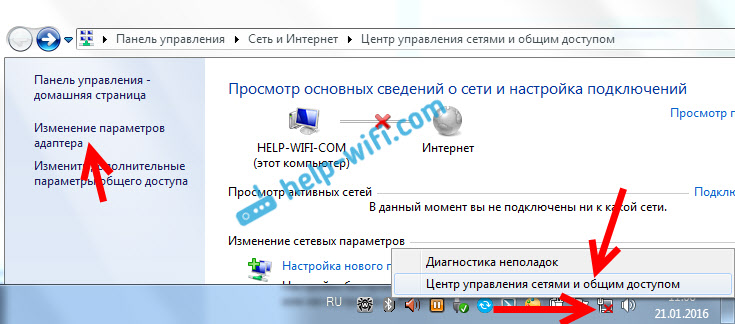
Часто задаваемые вопросы о сетях Wi-Fi, которые не отображаются
Нужно ли менять поставщика интернет-услуг, если я не могу подключиться к Wi-Fi?
Если у кого-то возникают проблемы с подключением к Wi-Fi, вместо смены интернет-провайдера доступны другие варианты. Некоторые возможности включают перезагрузку маршрутизатора, проверку проводов или посещение магазина интернет-провайдера для получения помощи. Если ни одно из этих решений не работает, человеку может потребоваться поговорить со своим интернет-провайдером.
Почему моя сеть Wi-Fi не подключается автоматически?
Наиболее распространенная причина, по которой сеть Wi-Fi не подключается автоматически, заключается в том, что пользователь не ввел правильный пароль. Другие причины включают слабый сигнал или неправильные сетевые настройки на устройстве пользователя. Предположим, пользователь подозревает, что эти проблемы могут препятствовать автоматическому подключению его сети Wi-Fi. Им следует устранить неполадки в настройках своего устройства или обратиться за помощью к своему интернет-провайдеру.
Безопасно ли временно отключать брандмауэр Windows?
Брандмауэр Windows можно временно отключить с помощью приложения панели управления брандмауэра Windows. Когда брандмауэр отключен, весь сетевой трафик может проходить через компьютер, что может сделать ваш компьютер уязвимым для атак. Поэтому не рекомендуется отключать брандмауэр, если вы не уверены, что вам это нужно, и понимаете связанные с этим риски.
Почему я не могу подключиться к доступным сетям?
Существует несколько возможных причин, по которым вы не можете подключиться к доступным сетям. Одна из возможностей заключается в том, что вы случайно отключили беспроводной адаптер. Другой причиной может быть проблема с драйвером вашего беспроводного адаптера. Наконец, проблема может быть связана с конфигурацией вашей сетевой карты.
Должен ли я иметь несколько сетей Wi-Fi?
В одной сети Wi-Fi может быть несколько точек доступа, что позволяет клиентам подключаться к сети из разных мест.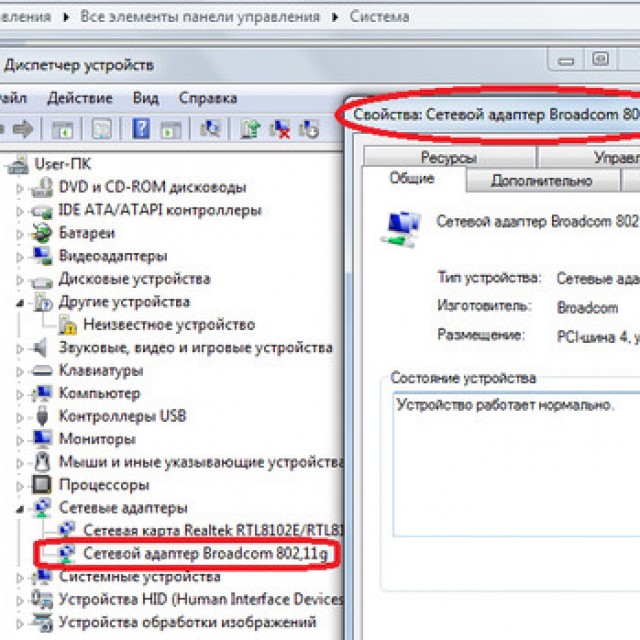 При настройке сети Wi-Fi вы должны решить, сколько сетей вам нужно. Если у вас много устройств, которым необходимо подключение к Интернету, вам может понадобиться более одной сети. Вам также могут понадобиться отдельные сети для гостей и сотрудников.
При настройке сети Wi-Fi вы должны решить, сколько сетей вам нужно. Если у вас много устройств, которым необходимо подключение к Интернету, вам может понадобиться более одной сети. Вам также могут понадобиться отдельные сети для гостей и сотрудников.
Безопасно ли отключать широковещательную рассылку SSID?
SSID — это имя беспроводной сети. Когда беспроводное устройство ищет сеть для подключения, оно будет искать все сети с таким же SSID. Отключение трансляции SSID означает, что устройство не увидит сеть, даже если оно транслирует свое имя. Это может быть полезно, если вы не хотите, чтобы другие люди могли подключаться к вашей сети, но это также затрудняет поиск и подключение ваших устройств к вашей сети.
Могу ли я использовать приложение командной строки для подключения к сети?
Вы можете использовать приложение командной строки для подключения к сети, открыв приложение и введя «netsh WLAN показать все» в командной строке. Это отобразит список всех доступных сетей. Затем введите «netsh WLAN connect name=NETWORKNAME» (где NETWORKNAME — это имя нужной сети) и нажмите клавишу ввода. Затем приложение командной строки подключится к сети.
Затем введите «netsh WLAN connect name=NETWORKNAME» (где NETWORKNAME — это имя нужной сети) и нажмите клавишу ввода. Затем приложение командной строки подключится к сети.
7 способов устранения ошибки «Не удается подключиться к этой сети»
- Сообщение об ошибке «Не удается подключиться к этой сети» — нередкое явление, когда Windows не может подключиться к Интернету.
- Вы можете забыть о сети Wi-Fi, переключиться в режим полета и перезагрузить компьютер, чтобы попытаться решить проблему.
- Вот семь наиболее распространенных и надежных способов починить ваш Wi-Fi, когда вы не можете подключиться к сети.
Не удается подключиться к локальной сети WiFi? Проблема более распространена, чем вы думаете. Если вы пытаетесь подключиться к сети Wi-Fi на своем настольном или портативном компьютере с Windows и видите сообщение об ошибке «Не удается подключиться к этой сети», вот семь лучших способов устранения и решения этой неприятной проблемы.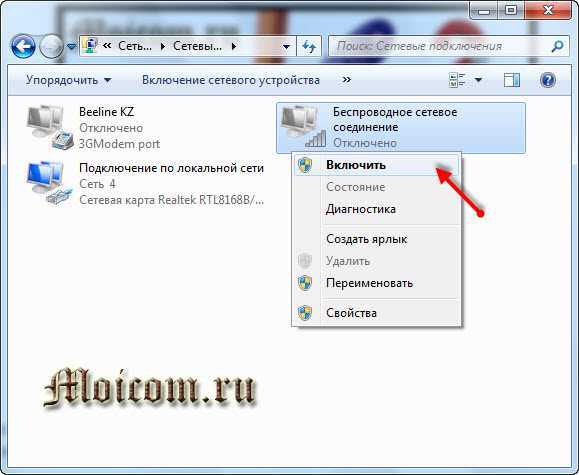
Перезагрузите Windows
Существует ряд проблем, связанных с настройками сети, которые могут быть причиной появления ошибки «Не удается подключиться к этой сети», но иногда самое простое решение — просто перезагрузить компьютер. Нажмите кнопку Start , затем значок Power и выберите Restart . Это не всегда решит проблему, но иногда это самое простое решение.
Первое и самое простое, что можно попробовать, это просто перезагрузить компьютер.
Дэйв Джонсон
Забудьте о своей сети WiFi
Возможно, в сохраненных настройках вашей сети WiFi повреждены данные.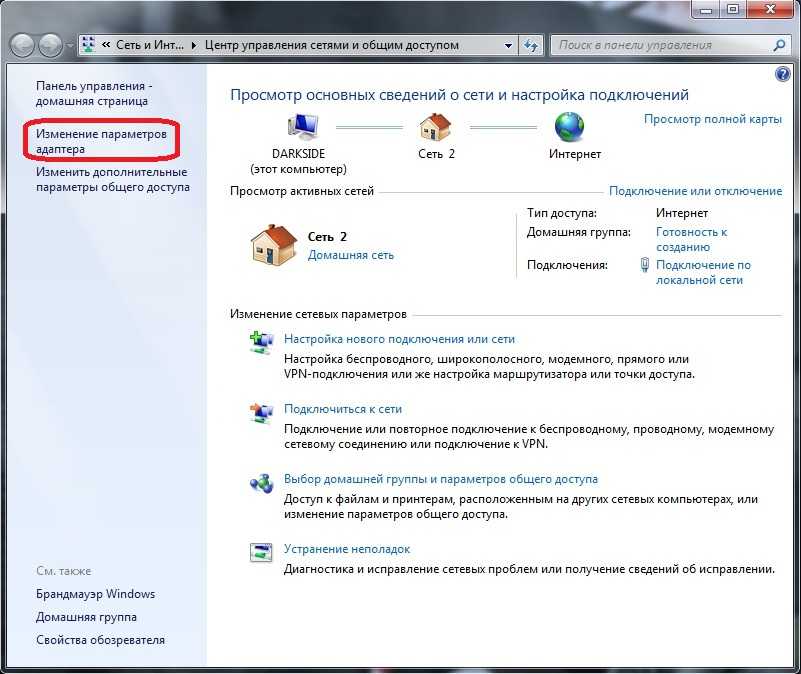 Чтобы устранить эту проблему, щелкните значок WiFi на панели задач в правом нижнем углу, найдите сеть WiFi, которая не подключается, и щелкните правой кнопкой мыши. Во всплывающем меню выберите Забыть . Затем снова попробуйте подключиться к сети, обязательно точно введя пароль WiFi.
Чтобы устранить эту проблему, щелкните значок WiFi на панели задач в правом нижнем углу, найдите сеть WiFi, которая не подключается, и щелкните правой кнопкой мыши. Во всплывающем меню выберите Забыть . Затем снова попробуйте подключиться к сети, обязательно точно введя пароль WiFi.
Щелкните правой кнопкой мыши сеть Wi-Fi и забудьте о ней, затем попробуйте снова подключиться к сети.
Дэйв Джонсон
Переключение режима полета
Возможно, включение и повторное выключение режима полета может привести к сбросу сети Wi-Fi, что позволит успешно подключиться. Щелкните значок WiFi на панели задач в правом нижнем углу. Нажмите Режим полета , подождите несколько секунд, а затем нажмите еще раз, чтобы отключить его.
Щелкните значок WiFi на панели задач в правом нижнем углу. Нажмите Режим полета , подождите несколько секунд, а затем нажмите еще раз, чтобы отключить его.
Включите и снова выключите режим полета на панели задач Windows.
Дэйв Джонсон
Запустите средство устранения неполадок сети
Windows включает средство устранения неполадок сети, которое может помочь решить подобные проблемы. Нажмите Start и введите «устранение неполадок». В результатах поиска нажмите Устранение других проблем .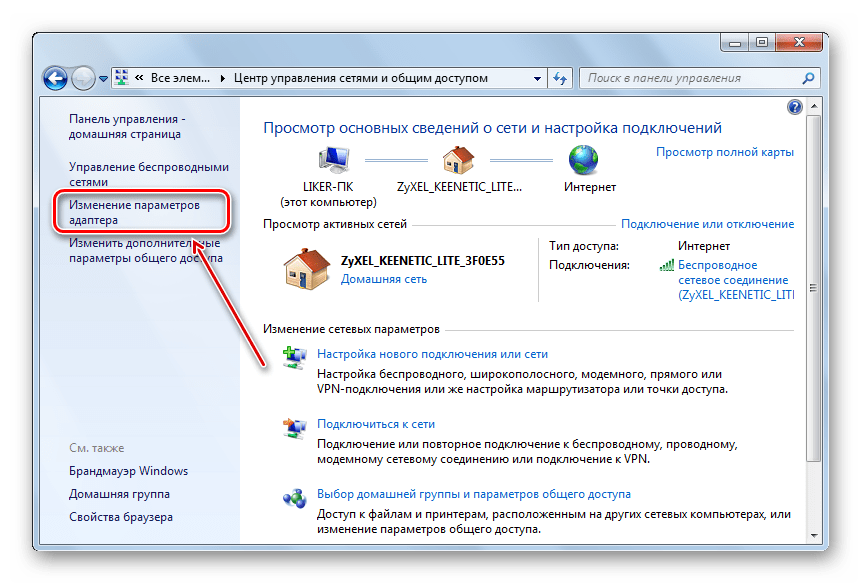 В окне Settings найдите Network Adapter и нажмите Run . Разрешите запуск средства устранения неполадок и посмотрите, решит ли оно вашу проблему.
В окне Settings найдите Network Adapter и нажмите Run . Разрешите запуск средства устранения неполадок и посмотрите, решит ли оно вашу проблему.
Разрешить Windows автоматически выбирать параметры IP и DNS
В некоторых случаях ваш компьютер может иметь пользовательские настройки IP и DNS, которые могут мешать вам подключаться к сетям Wi-Fi. Если у вас нет конкретной и уникальной ситуации, требующей этих настроек, как правило, лучше позволить Windows выбирать значения IP и DNS за вас.
Для проверки нажмите Пуск и затем выберите Настройки . На панели навигации слева выберите Сеть и Интернет . Внизу нажмите Дополнительные параметры сети . В разделе Связанные параметры щелкните Дополнительные параметры сетевого адаптера . Когда появится панель управления, щелкните правой кнопкой мыши Wi-Fi и выберите Свойства .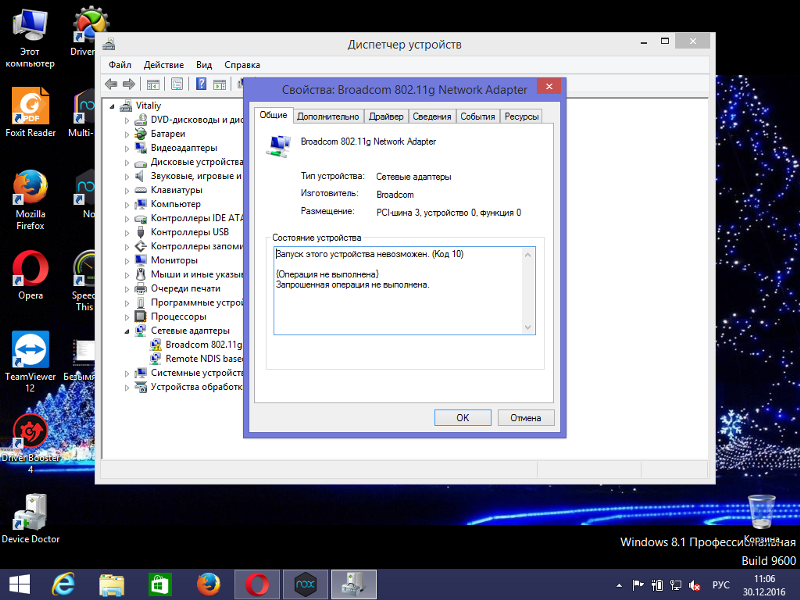 В окне Свойства Wi-Fi дважды щелкните Интернет-протокол версии 4 (TCP/IPv4) . Наконец, в настройках Интернет-протокола версии 4 (TCP/IPv4) убедитесь, что Получить IP-адрес автоматически и Получить DNS-сервер автоматически , затем нажмите ОК .
В окне Свойства Wi-Fi дважды щелкните Интернет-протокол версии 4 (TCP/IPv4) . Наконец, в настройках Интернет-протокола версии 4 (TCP/IPv4) убедитесь, что Получить IP-адрес автоматически и Получить DNS-сервер автоматически , затем нажмите ОК .
В большинстве случаев наилучшие результаты будут получены, если Windows автоматически выберет ваш IP-адрес.
Дэйв Джонсон
Исправление сетевых сокетов
Если вы по-прежнему не можете подключиться к своей сети Wi-Fi, возможно, вам поможет исправление и обновление сетевых сокетов — это программная служба, которая действует как соединение между программами, использующими вашу сеть.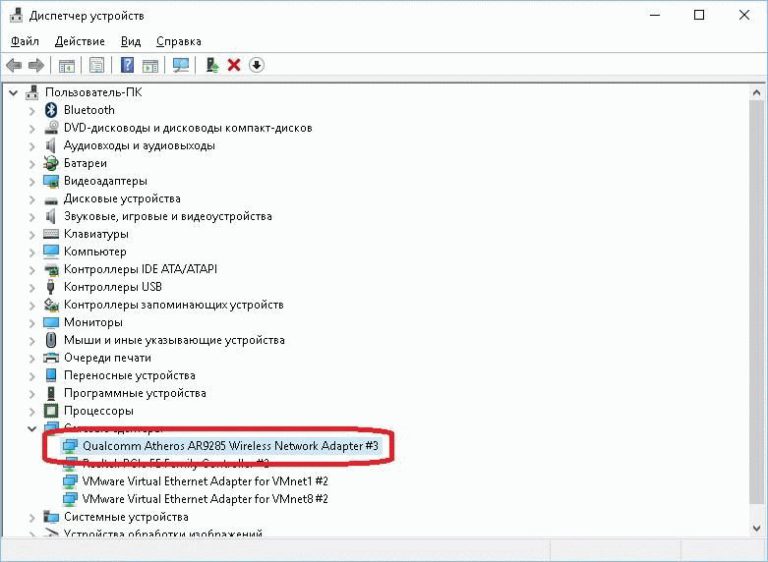 Нажмите Пуск и введите «cmd», затем, когда вы увидите Командная строка в результатах поиска, щелкните правой кнопкой мыши и выберите Запуск от имени администратора . В командной строке введите «netsh winsock reset» и нажмите , введите . После завершения этой команды введите «netsh int ip reset resetlog.txt» и нажмите 9.0014 Введите . Введите «netsh int ip reset» и нажмите Введите . Наконец, введите «ipconfig /flushdns» и нажмите Введите .
Нажмите Пуск и введите «cmd», затем, когда вы увидите Командная строка в результатах поиска, щелкните правой кнопкой мыши и выберите Запуск от имени администратора . В командной строке введите «netsh winsock reset» и нажмите , введите . После завершения этой команды введите «netsh int ip reset resetlog.txt» и нажмите 9.0014 Введите . Введите «netsh int ip reset» и нажмите Введите . Наконец, введите «ipconfig /flushdns» и нажмите Введите .
Вы можете сбросить сетевые сокеты с помощью командной строки.
Дэйв Джонсон
Обновите сетевой адаптер
Возможно, вашему сетевому адаптеру может потребоваться обновление программного обеспечения.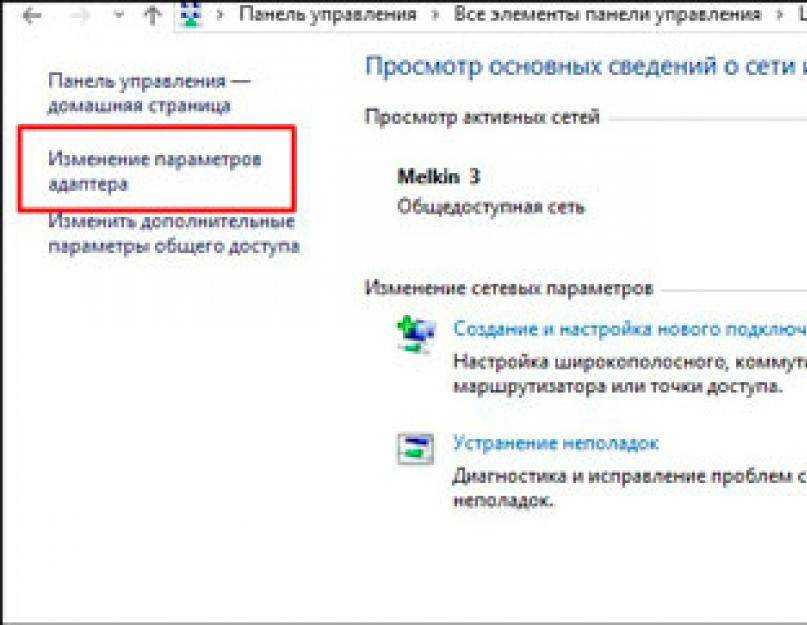 Для этого начните с открытия диспетчера устройств: нажмите Start и введите «Устройство». Когда в результатах поиска появится Диспетчер устройств , щелкните его. Щелкните стрелку слева от Сетевые адаптеры , чтобы развернуть список, а затем щелкните правой кнопкой мыши сетевой адаптер, установленный на вашем компьютере. В раскрывающемся меню выберите Обновить драйвер .
Для этого начните с открытия диспетчера устройств: нажмите Start и введите «Устройство». Когда в результатах поиска появится Диспетчер устройств , щелкните его. Щелкните стрелку слева от Сетевые адаптеры , чтобы развернуть список, а затем щелкните правой кнопкой мыши сетевой адаптер, установленный на вашем компьютере. В раскрывающемся меню выберите Обновить драйвер .
Дэйв Джонсон
Внештатный писатель
Дэйв Джонсон — технический журналист, который пишет о потребительских технологиях и о том, как индустрия трансформирует спекулятивный мир научной фантастики в современную реальную жизнь. Дэйв вырос в Нью-Джерси, прежде чем поступить в ВВС, чтобы управлять спутниками, преподавать космические операции и планировать космические запуски.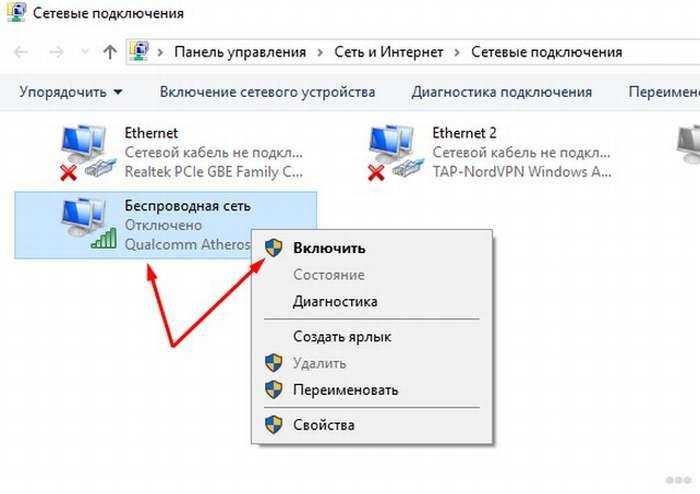
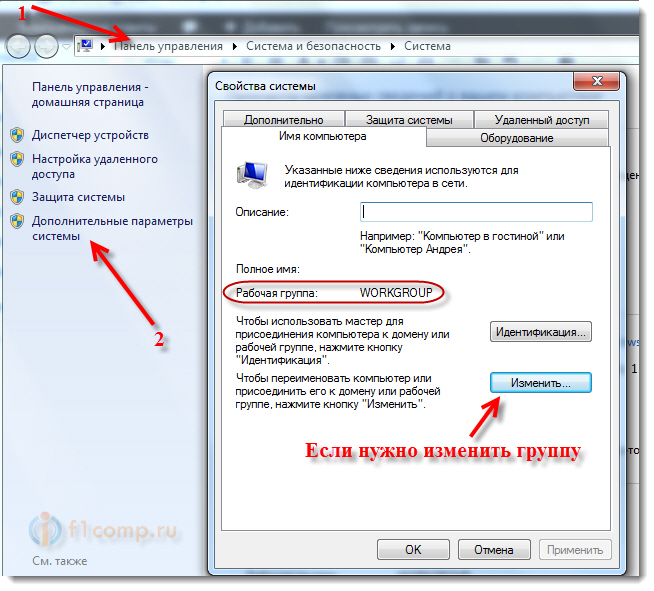
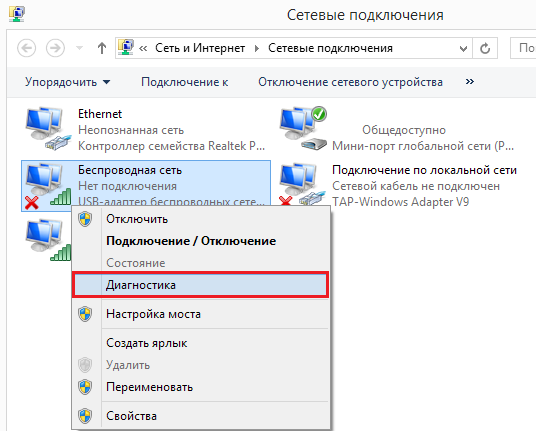
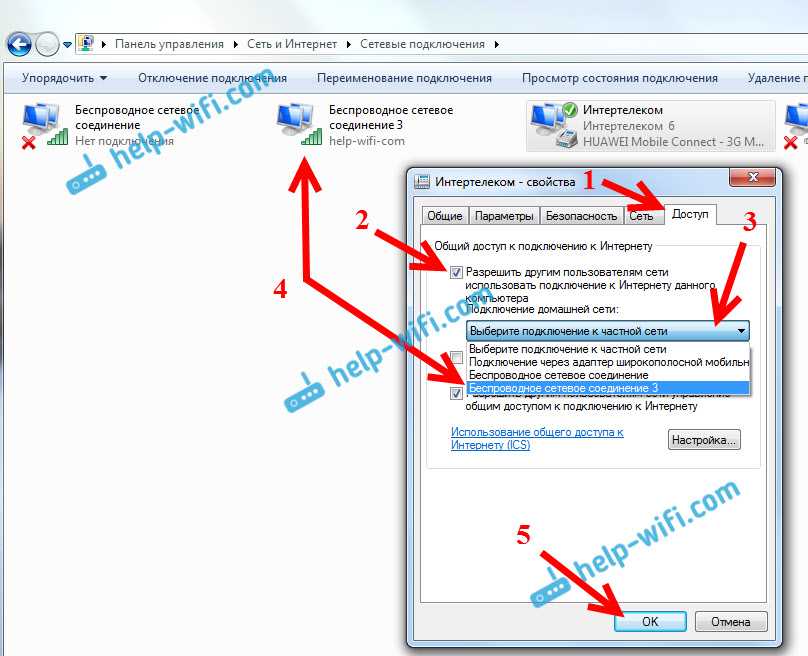
 В открывшемся окне разверните категорию Сетевые адаптеры и дважды нажмите на название вашего адаптера Wi-Fi. Нажмите на Вкладка Драйвер и нажмите Удалить . При появлении запроса установите флажок Удалить программное обеспечение драйвера для этого устройства и нажмите Удалить . Перезагрузите компьютер и переустановите драйвер для адаптера.
В открывшемся окне разверните категорию Сетевые адаптеры и дважды нажмите на название вашего адаптера Wi-Fi. Нажмите на Вкладка Драйвер и нажмите Удалить . При появлении запроса установите флажок Удалить программное обеспечение драйвера для этого устройства и нажмите Удалить . Перезагрузите компьютер и переустановите драйвер для адаптера.