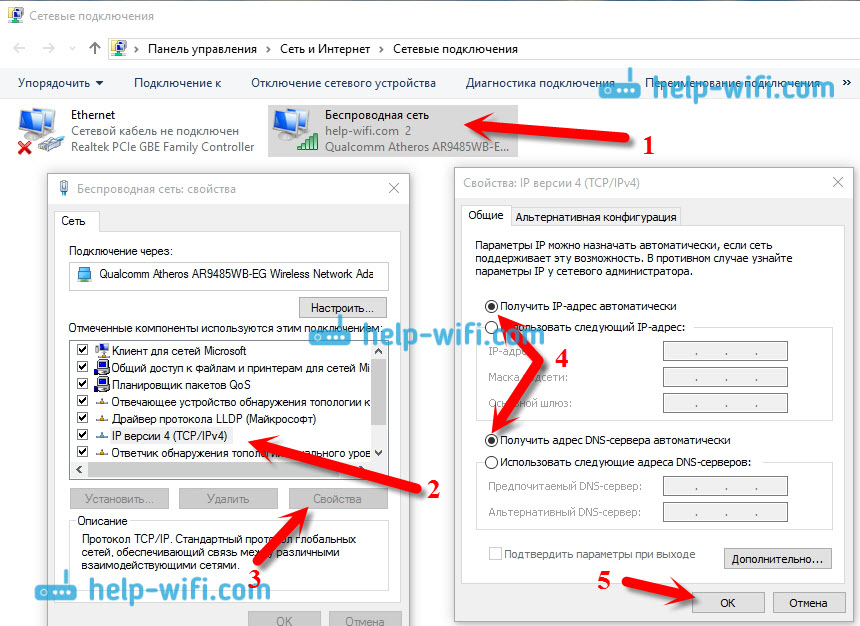Как включить Wi-Fi на ноутбуке с Windows 7?
Привет! Разберемся сегодня с включением Wi-Fi на ноутбуках, которые работают на Windows 7. Многие почему-то задают такие вопросы. Но как правило, Wi-Fi на ноутбуке включен по-умолчанию. То есть, если установлен драйвер, то вы сразу можете подключаться к Wi-Fi сетям. Особых настроек делать не нужно, и как-то по особенному включать Wi-Fi на ноутбуке не обязательно. Нет, бывают конечно же разные случаи и проблемы, когда без танцев с бубном к Wi-Fi не подключиться. Сейчас во всем подробно разберемся.
Если вы столкнулись с проблемой включения Wi-Fi, то статус подключения к интернету у вас скорее всего будет такой:
Если просто значок сети перечеркнут красным крестиком, то в радиусе нет доступных для подключения Wi-Fi сетей, или беспроводная сеть отключена. Если у вас именно такой статус (иконка), то рекомендую смотреть эту инструкцию: нет доступных подключений в Windows 7. Пропал Wi-Fi, сеть с красным крестиком.Прежде чем перейти к каким-то инструкциям, давайте разберемся, что включение Wi-Fi на ноутбуке, и включение Wi-Fi на Windows 7 (в самой операционной системе), это разные вещи.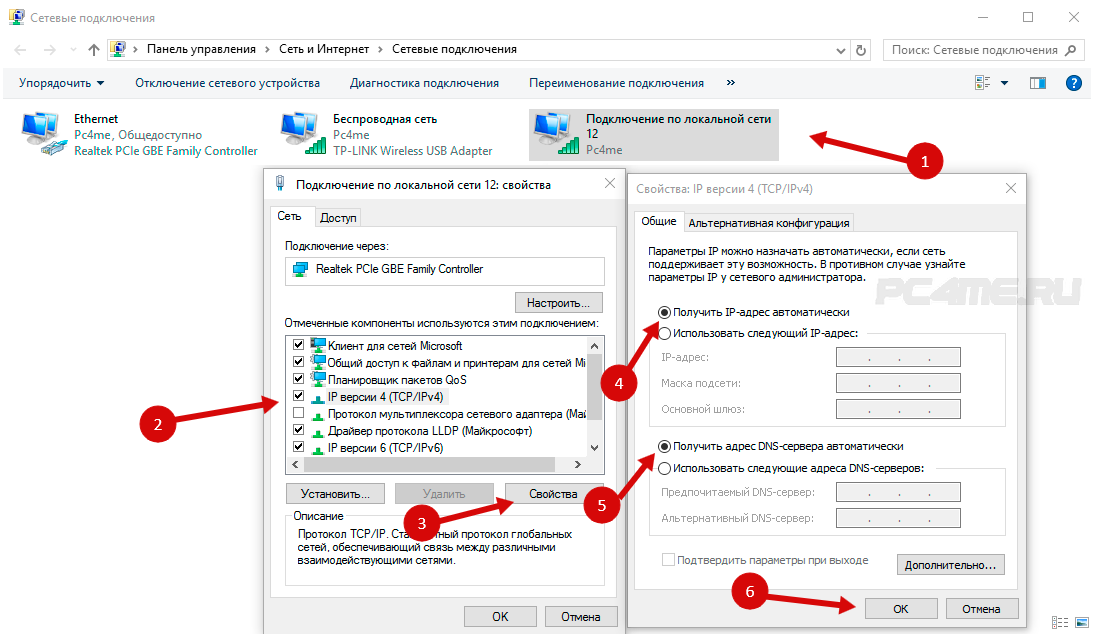 Поэтому, я поделю статью на эти два пункта. Так будет намного понятнее, и проще разобраться в этом вопросе. У нас какая главная цель? Правильно, подключиться к Wi-Fi сети. У вас это получится! Следуйте инструкции.
Поэтому, я поделю статью на эти два пункта. Так будет намного понятнее, и проще разобраться в этом вопросе. У нас какая главная цель? Правильно, подключиться к Wi-Fi сети. У вас это получится! Следуйте инструкции.
Прежде чем перейти к каким-то настройкам, и забивать себе голову ненужной информацией, попробуйте прямо сейчас подключить свой ноутбук к Wi-Fi сети. По этой инструкции: как подключить ноутбук (компьютер) к интернету по Wi-Fi?. Возможно, у вас уже все включено, настроено, и вы без проблем подключитесь.
Если же что-то не получается, то смотрите эту статью до конца, или возможные проблемы с подключением, которые я описывал в статье по ссылке выше.
Включаем Wi-Fi на ноутбуке: сочетанием клавиш, или переключателем на корпусе
Практически на каждом ноутбуке: Asus, HP, Acer, Lenovo, Del и т. д., есть либо специальный переключатель, либо сочетание клавиш на клавиатуре, которые выключают и включают Wi-Fi. Честно говоря, не знаю как на остальных ноутбуках, но на моем Asus нажатие на сочетание клавиш FN+F2 выключает все беспроводные модули. В всплывающем окне написано: «all wireless device on». Что означает, что все беспроводные интерфейсы включены, или выключены. При этом, Wi-Fi не пропадает.
В всплывающем окне написано: «all wireless device on». Что означает, что все беспроводные интерфейсы включены, или выключены. При этом, Wi-Fi не пропадает.
Эти клавиши, или переключатели, стоит проверять только в крайних случаях, когда уже ничего не помогает. А управлять беспроводными подключениями из-под Windows. Так как сочетание специальных клавиш работают не всегда, или работают, но не так как нужно.
На том же ноутбуке Asus, для выключения, или включения Wi-Fi нужно нажимать на сочетание клавиш FN+F2.
На ноутбуках DEL, это комбинация клавиш Fn+F2, или Fn+F12. На HP — Fn+F12. Lenovo — Fn+F5 (или, ищите специальный переключатель на корпусе ноутбука). Если у вас Samsung, то это клавиши Fn+F12, либо Fn+F9. А на Acer — Fn+F3.
Как я уже писал, для включения Wi-Fi может так же использоваться специальный переключатель. Посмотрите на корпусе своего ноутбука.
А на клавише, которая используется в сочетании с Fn, обычно нарисована антенна.
Эти клавиши лучше вообще не трогать. Как я уже писал выше, работают они не всегда адекватно. Да и толку с них мало. Все ровно, в большинстве случаев, нажатие клавиш просто указывает системе, что нужно выключить Wi-Fi адаптер.
Включаем Wi-Fi в Windows 7
Давайте теперь разберемся, как управлять беспроводным адаптером в самой операционной системе. Начнем с самого важного. А самое важно, это установленный, правильно работающий драйвер на Wi-Fi (Wireless адаптер). Если нет драйвера, то как мы бы не старались, включить Wi-Fi у нас не получится. Но, обо всем по порядку.
Сначала проверим, включен ли у нас адаптер «Беспроводное сетевое соединение». Для этого, нажмите правой кнопкой мыши на значок подключения к интернету (в правом, нижнем углу), и выберите Центр управления сетями и общим доступом. Слева, выберите пункт Изменение параметров адаптера.
Если возле подключения «Беспроводное сетевое соединение» написано «Отключено», то нажмите на него правой кнопкой мыши, и выберите Включить.
После этих действий, статус подключения к интернету должен изменится. И если в радиусе есть доступные для подключения Wi-Fi сети, то они будут отображаться в списке, который можно открыть нажатием на сам значок (иконку в трее). Вы сможете выбрать нужную сеть, и подключиться к ней.
Если у вас нет подключения «Беспроводное сетевое соединение», то скорее всего, у вас не установлен драйвер на Wi-Fi адаптер. Установите драйвер по этой инструкции, и все заработает.
Обновление: пробуем включить беспроводную сеть в центре мобильности
Чтобы открыть центр мобильности в Windows 7 нужно нажать сочетание клавиш Win + X.
Там должна быть вкладка «Беспроводная связь». Скорее всего у вас она будет отключена. Нажмите на кнопку «Включить беспроводную связь».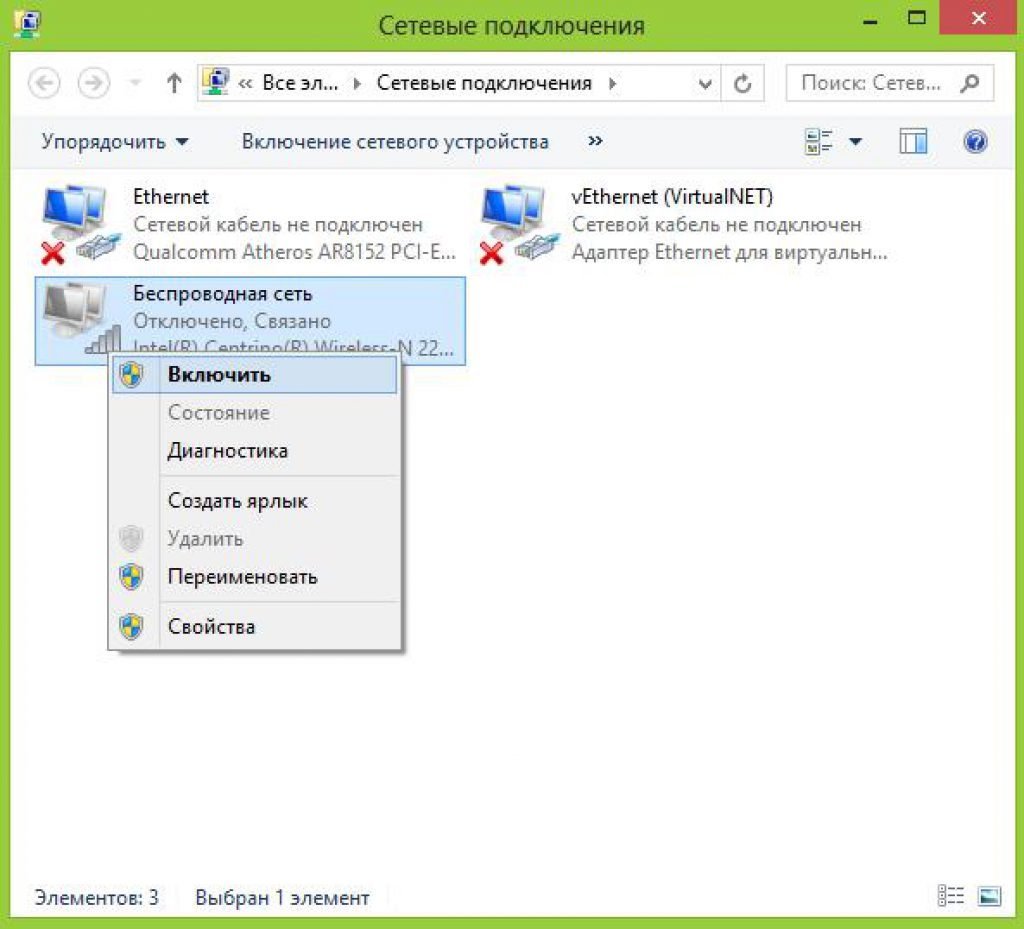
Бывает, что кнопка включения беспроводной связи в центре мобильности неактивная.
По своему опыту могу сказать, что причина чаще всего в программном обеспечении. И чаще всего именно в утилитах, которые отвечают за управление беспроводными модулями на ноутбуке, или работу функциональных клавиш. Поэтому, зайдите на сайт производителя ноутбука, в разделе поддержки найдите страницу с загрузками для своей модели ноутбука, и посмотрите, есть ли там такие утилиты. Если есть – скачайте их установите. Так же там можно скачать драйвер на Wi-Fi (Wireless) и запустить его установку.
Как проверить работу Wi-Fi адаптера в диспетчере устройств?
Можно еще зайти в диспетчер устройств, и посмотреть, есть ли там адаптер беспроводной сети, и как он работает. Что бы открыть диспетчер устройств делаем так: заходим в Пуск, затем Панель управления. Выбираем раздел Оборудование и звук. На вкладке Устройства и принтеры нажимаем на Диспетчер устройств.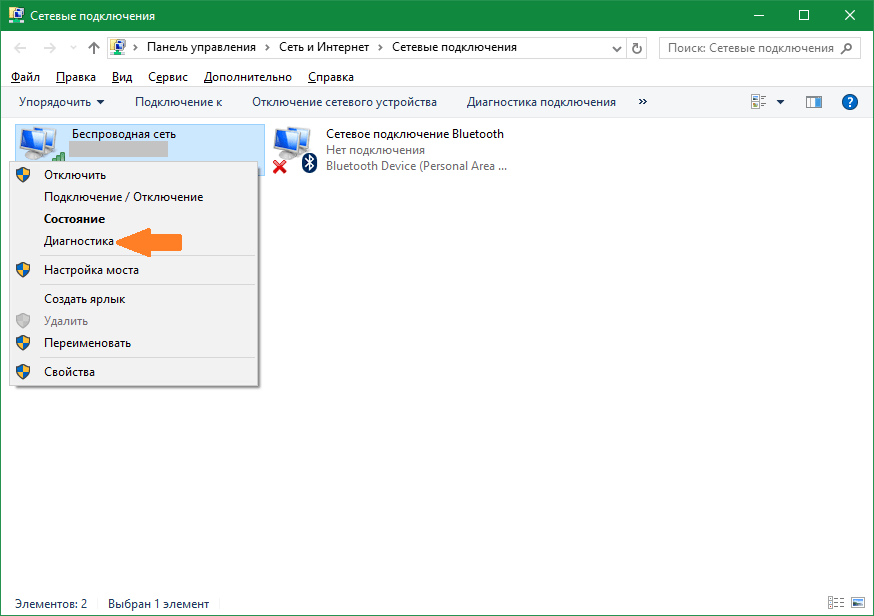
В диспетчере открываем вкладку Сетевые адаптеры. Wi-Fi адаптер имеет примерно такое название: «Atheros AR9485WB-EG Wireless Network Adapter». Можно ориентироваться по слову Wireless. У вас должна быть примерно такая картина:
Если возле драйвера вы увидите значок в виде стрелочки, то нажмите на сам адаптер правой кнопкой мыши и выберите Задействовать.
Если же адаптера в диспетчере устройств совсем нет (обычно есть только один драйвер сетевой карты), то нужно установить драйвер. Снова же, можете смотреть эту статью.
Вот собственно и все настройки Wi-Fi в Windows 7.
После того, как вы все таки подключитесь к беспроводной сети, вас может ожидать еще один сюрприз — Ошибка «Без доступа к интернету» О решении этой проблемы я писал в отдельной, подробной инструкции.
Так же, вам может пригодится еще одна статья: где на компьютере, или ноутбуке (Windows 7, Windows 8) найти настройки Wi-Fi?
Устройство не подключается к Wi-Fi или не видит Wi-Fi-сеть
Ситуация 1. Компьютер/ноутбук не подключен к моей Wi-Fi сети
Компьютер/ноутбук не подключен к моей Wi-Fi сети
Иногда защитное программное обеспечение блокирует доступ в интернет — попробуйте приостановить его работу на несколько минут или временно отключите. После этого проверьте возможность доступа в интернет.
Страницы все еще не открываются?
1. Попробуйте перезагрузить ваш роутер:
- отключите его от электросети на 5-10 секунд;
- включите его снова. Подождите 1-2 минуты и проверьте работу услуги.
2. Если вопрос не решен, вы можете:
- позвонить в Техническую поддержку по телефону 8-800-333-7000. Звонок бесплатный.
- обратиться к онлайн-консультанту.
- заполнить форму обращения для оформления заявки.
Ситуация 2. С других устройств не работает
Необходимо проверить настройки роутера.
1. Необходимо проверить работу роутера. Он должен быть подключен в электрическую розетку и на нем должна быть индикация.
2. На некоторых роутерах есть кнопка выключения Wi-Fi-сети. Нажмите на нее и проверьте подключение. Обычно кнопка подписана Wi-Fi или WLAN.
3. Если ваш роутер имеет антенну, то проверьте, чтобы она была подключена к роутеру.
4. Если вопрос не решен, вам необходимо обратиться в техническую поддержку по телефону 8-800-333-7000 (звонок бесплатный), либо через онлайн-консультант, либо заполнить поля формы обращения для оформления заявки.
Ситуация 3. Компьютер не видит ни одну Wi-Fi сеть
Проверьте работу согласно следующим пунктам:
1. Необходимо проверить, включен Wi-Fi-адаптер или нет.
2. Отключить режим «в самолете».
После этих действий попробуйте открыть какую-либо страницу.
Страницы не открываются, подключение через Wi-Fi
Есть ли возможность проверить подключение к Wi-Fi-сети с другого устройства — другого компьютера, смартфона или планшета?
С других устройств работает
1. Необходимо попробовать переустановить драйвер беспроводного адаптера на вашем компьютере/ноутбуке и восстановить настройки по умолчанию, следуя настройкам производителя.
Необходимо попробовать переустановить драйвер беспроводного адаптера на вашем компьютере/ноутбуке и восстановить настройки по умолчанию, следуя настройкам производителя.
2. У вас есть возможность вызвать специалиста на дом (услуга платная) или провести дополнительную диагностику одним из следующих способов:
- позвонить в техническую поддержку по телефону 8-800-333-7000, звонок бесплатный.
- обратиться к онлайн-консультанту.
- заполнить форму обращения для оформления заявки.
С других устройств не работает
Необходимо проверить настройки роутера.
1. Необходимо проверить работу роутера. Он должен быть подключен в электрическую розетку и на нем должна быть индикация.
2. На некоторых роутерах есть кнопка выключения Wi-Fi-сети. Нажмите на нее и проверьте подключение. Обычно кнопка подписана Wi-Fi или WLAN.
3. Если ваш роутер имеет антенну, то проверьте, чтобы она была подключена к роутеру.
4. Если вопрос не решен, вам необходимо обратиться в техническую поддержку по телефону 8-800-333-7000 (звонок бесплатный), либо через онлайн-консультант, либо заполнить поля формы обращения для оформления заявки.
Нет возможности проверить
Для более детальной диагностики просим вас связаться с нами.
Для этого, вам необходимо обратиться в техническую поддержку по телефону 8-800-333-7000 (звонок бесплатный), либо через онлайн-консультант, либо заполнить поля формы обращения для оформления заявки.
Ситуация 4. Моей сети нет в списке
Необходимо проверить настройки роутера:
1. Необходимо проверить работу роутера, он должен быть включен в электрическую розетку и на нем должна быть индикация.
2. На некоторых ноутбуках есть кнопка выключения Wi-Fi-сети. Нажмите на нее и проверьте подключение (обычно кнопка подписана Wi-Fi или WLAN).
3. Если ваш роутер имеет антенну — проверьте, чтобы она была подключена к роутеру.
4. Роутер следует перезагрузить — отключить его от электросети на 5-10 секунд
5. Если вопрос не решен, вы можете:
- позвонить в техническую поддержку по телефону 8-800-333-7000, звонок бесплатный.

- обратиться к онлайн-консультанту.
- заполнить форму обращения для оформления заявки.
Не находит сеть Wi-Fi — варианты решения проблемы
Все мы рано или поздно сталкиваемся с проблемой, когда наш девайс (компьютер, планшет, ноутбук, смартфон) по каким-либо причинам не видит wifi сеть. Вроде и подключились правильно, и все настроили, а доступных подключений нет. Давайте разберем возможные варианты исправления данной ситуации.
Почему ноутбук ⁄ компьютер не видит сеть WiFi
Отмечу, причин может быть несколько, и начнем мы с первостепенной: работа самого роутера. Именно он выполняет основные функции точки доступа и обеспечивает нам хороший сигнал подачи соединения. Если с роутером возникла проблема, попробуйте его перезагрузить. Если же он включен и нормально функционирует, проверьте его расстояние до компьютера ⁄ ноутбука. Может, именно из-за дальности ваше устройство не работает.
Проверьте, включен ли вайфай в вашем ноутбуке. На рабочей панели внизу возле переключения языков есть соответствующий значок (если при клике на него сети не отображаются, значит вайфай все-таки выключен).
Если же причина не в этом, нам придется проверить работу некоторых систем нашего ноутбука ⁄ компьютера (подходит для Windows XP, Windows 7, Windows 8 и Windows 10).
Разберем возможные причины отсутствия сети:
- ваш девайс попросту не видит ни одну из Wi-Fi сетей (они не отображаются как доступные) – назовем это ошибка 1;
- ваш девайс видит соседние Wi-Fi сети, а именно вашу не находит – ошибка 2.
Двигаемся дальше. Если вы выяснили, что это ошибка 1, ее причины могут быть такими:
- Выскакивает аппаратная ошибка (т.е. ошибка сетевой платы). В этом случае ваше устройство не видит беспроводной вайфай адаптер, потому что он либо сломан, либо проблема с его драйверами.
- Не установлен драйвер сетевого оборудования (проверяем драйвер во вкладке Диспетчер устройств, в папке «Свойства»). При необходимости устанавливаем драйвер или переустанавливаем ПО (с диска либо с сайта производителя).
- Выключено беспроводное соединение (проверяем в центре управления сетями во вкладке Беспроводная сеть либо вкладке Беспроводное сетевое соединение).

- Не работает модуль Wi-Fi (в случае неисправности, модуль необходимо заменить).
- Программный сбой либо другие неполадки (тут уже может потребоваться помощь специалиста).
Если же вы выяснили, что ваша ошибка 2, для ее устранения воспользуйтесь сменой канала Wi-Fi сети.
Сделать это достаточно просто через пункт Настройки на вкладке Wireless (Беспроводной режим). Можно выбрать номер канала 1-9, а можно установить флажок Авто. После сохранения настроек необходимо будет перезагрузить роутер.
Диагностика системы
В случае, если вы опробовали все возможные и невозможные варианты, и вам ничего не помогло, можно воспользоваться такой фишкой как диагностика системы. Зайдите в центр управления сетями, пункт «Изменить параметры адаптера». Найдите ярлык беспроводного соединения, кликнете по нему правой кнопкой мыши, выберите строку «Диагностика». После этого ваш ноутбук (компьютер) сам попытается найти неисправности в работе и подскажет, как их убрать.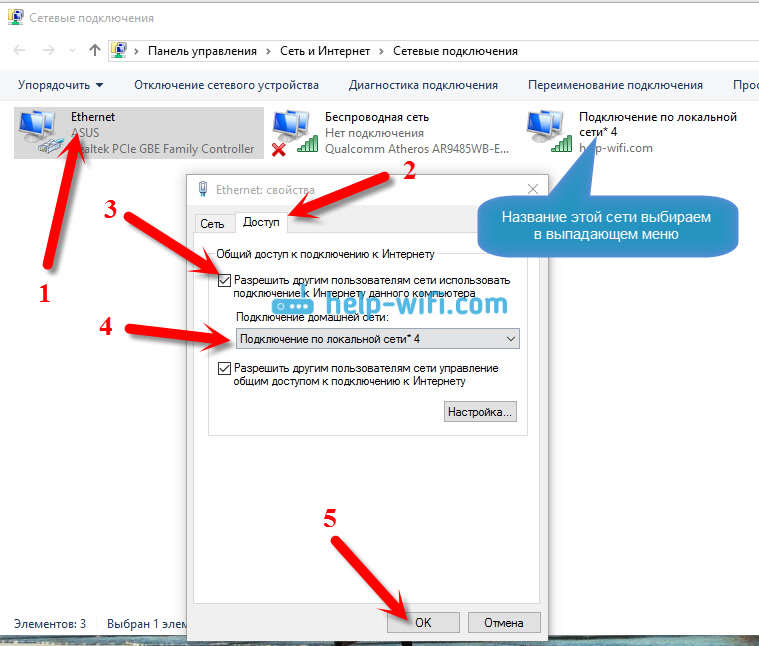
Почему Андроид — смартфон не видит сеть WiFi
Как в случае с ноутбуком, так и в случае со смартфоном на базе Android, причин отсутствия видимых вайфай сетей может быть несколько:
- Вы находитесь вне зоны действия роутера (иногда достаточно просто переместиться по комнате, чтобы найти сеть).
- Введен неправильный пароль доступа, аутентификация в сети (проблема решается введением корректного пароля с учетом регистра либо перезагрузкой смартфона).
- Зависание роутера (проблема решается перезагрузкой маршрутизатора).
- Отсутствие поддержки стандартов роутера смартфоном (см. инструкцию к маршрутизатору).
- Большое количество подключенных устройств (в настройках роутера нужно найти то количество устройств, с которыми он может работать, убрать лишние).
- Установка новых приложений (такая ситуация характерна для некоторых аппаратов на базе Андроид, попробуйте удалить последние сохраненные программы).
- Неправильная настройка роутера (точные настройки вводятся в меню маршрутизатора).

- Поломка роутера либо смартфона.
Регулярные сбои при подключении могут свидетельствовать о том, что проблема кроется в самих настройках телефона. Выходом может послужить полный сброс настроек до заводских параметров. Обычно для этого потребуется войти в Настройки и открыть вкладку Безопасность. После перезагрузки телефона попытайтесь найти вайфай сеть по новой.
Как видите, причин отсутствия сети вайфай может быть довольно много, но названные выше являются самыми распространенными и в принципе должны помочь.
Ноутбук не видит WiFi сети: почему и что делать
Сложно представить современному человеку свою жизнь без интернета, да еще и беспроводного. Но бывает так, что ноутбук не видит wifi сети, почему это происходит и что тогда делать, разберемся детально!
Почему ноутбук не видит wifi сеть: возможные проблемы и их решение
Пойдем от самых вероятных к самым сложным – путем исключения. Приступим.
Самые распространенные
Так почему ноутбук не видит wifi сеть – это может произойти по причине того, что беспроводной интернет в принципе отсутствует!
- Убедимся, что в зоне действия присутствует беспроводной интернет, для этого используя другие устройства: планшет, смартфон, ноут или ПК проверим, видят ли они wifi на ноутбуке.
 Если да, следуем далее, если нет – то он wifi не видит, проверьте настройки роутера.
Если да, следуем далее, если нет – то он wifi не видит, проверьте настройки роутера.
Выяснили, что инет есть, а ноут не видит вай фай сети, почему — значит, что-то не так с нашим устройством, как правило, и тут бывают крайне банальные решения. - Посмотрите, включен ли адаптер, как правило, подсвечивается на клавиатуре индикатором:
- процедура в большинстве случаев помогает, иначе ищем другую причину, почему ноут не видит wifi.
Драйвер – важная составляющая!
Призываем не забывать, что драйвер – связующий между железом и ОС. Без этого талантливого переговорщика работает все достаточно криво или не работает вообще — это и может быть ответом на вопрос — почему компьютер не видит вай фай сеть. Независимо от того, ноутбук или настольный ПК, внешнее или внутреннее подключение адаптера, решение общее.
Если Виндовс версии 10, следуем:
- Кликните правой клавишей мыши (ПКМ) «Пуск»
- «Диспетчер устройств»
- Также раскроем «Сетевые адаптеры»
Видим — драйвера не инсталлированы:
- переходим к производителю и загружаем соответствующие drivers.

- инсталлируем → restart системы
- проверяйте, если работает – на этом завершим, иначе ищем другие причины.
Приспосабливаем – приспособление!
Есть такое слово adapter – вот он что ни на есть главный приспособленец, во имя появления internet, и если он отключен – ничего не будет видно!
Проверим, включен ли:
Видит всё, но не то, что нужно!
Почему компьютер не видит мою вай фай сеть, а все остальные ловит – и такое бывает. Здесь уже необходимо разбираться с настройками роутера. Рассмотрим наглядно на моделях Asus, а по остальным пропишем командами. Сначала подключитесь к другому имеющемуся интернету — например, можно раздать его со своего телефона.
- Вбейте в адресной строке любимого браузера без кавычек «192.168.1.1» → [enter]
- Переходим в «_Беспроводная_сеть_»
- Смотрим «_Канал_» → должно стоять «_Auto_» — по умолчанию бывает позиция «13» → меняем и жмём «_Применить_»
Теперь, по оборудованию TP-Link:
- Адрес в браузере введите без кавычек «192.
 168.0.1» → [ввод]
168.0.1» → [ввод] - Перейдите в раздел «Wireless/Беспровод. режим»
- «Wireless Settings/Настройка беспровод. Режима»
- В «Channel/Канал» выставляем либо статический, либо «Авто/Auto»
- Применяем настройки и пробуем.
Что в имени тебе моем…?
Невольно вспоминаются слова классика А.С. Пушкина. Не думайте, что это шутка, порой бывает конфликт SSID, ваш комп не видит вай фай, а все остальные находят. И не поверите, оказывается достаточно его смена и Voila!
Меняем на примере маршрутизатора Asus со скринами:
- Входим в настройки
- «Беспроводная__сеть»
- И видим SSID – идентификатор сети – смените на совсем не похожее или добавьте 1 букву или цифру.
- «Применить»
Если TP-Link:
- Идем в настройки – выше описано как
- «Wireless/Беспровод. режим»
- «Wireless Security/Защита беспровод. режима»
- В правой части «Wireless Network Name:» меняем имя (SSID)
- «Save»
Нюансы!
У каждого бренда ноутбуков свои утилиты, отвечающие за функциональные клавиши, рассмотрим подробно на одной позиции, итак, что делать если ноутбук Lenovo не видит WiFi.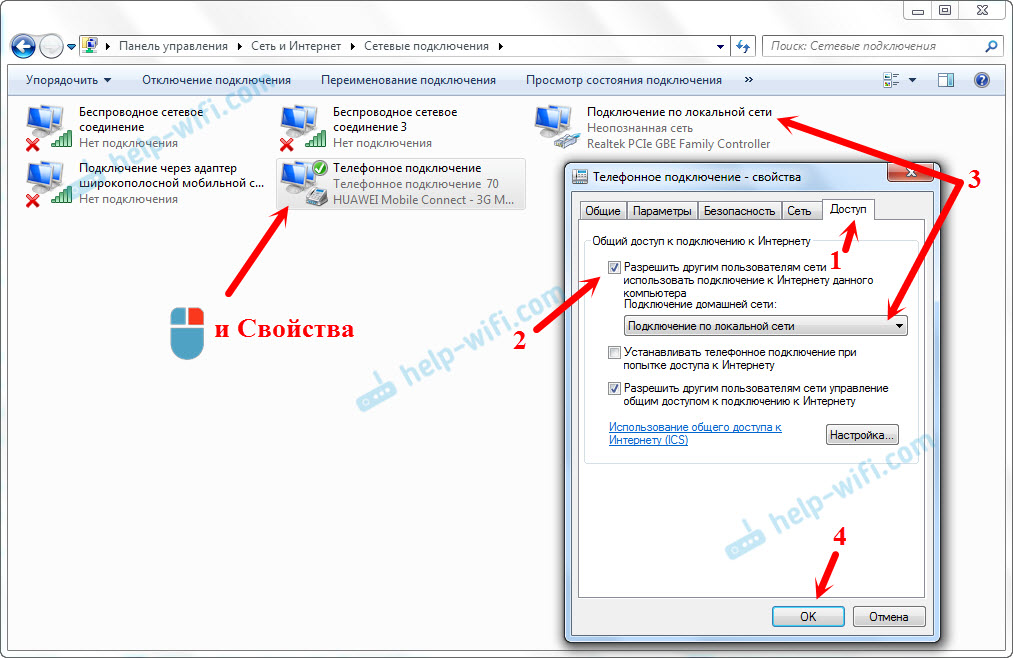 Речь идет о ПО Energy Management.
Речь идет о ПО Energy Management.
Заходим на официальный ресурс поддержки и скачиваем согласно разрядности ОС:
Для версий Windows
Семерка: https://support.lenovo.com/ru/ru/downloads/ds027744
Восьмерка и восемь-один соответственно:
https://support.lenovo.com/ru/ru/downloads/ds032254
https://support.lenovo.com/ph/ru/downloads/ds037680
Десятка: https://support.lenovo.com/ru/ru/downloads/ds032258
3 Причины, Почему Ноутбук Windows 10 Не Видит Wi-Fi Сеть Смартфона или Роутера
Сегодня будем разбираться, ноутбук не видит wifi, не подключается к роутеру и не выходит в интернет. Это может случиться не только со старичками от Asus, Lenovo, HP или Acer, но и даже с новыми популярными моделями Huawei, Honor и Xiaomi. Причем не важно, WiFi сеть 2.4 GHz или 5 ГГц идет от стандартного домашнего маршрутизатора или телефон раздает мобильный интернет 4g-5g. Проблема может возникнуть как сразу после покупки, так и через некоторое время после начала использования.
В зависимости от характера неисправности, отличаются и способы ее исправления. Чаще всего попадаются две ситуации, при которых компьютер или ноутбук не находят роутер:
- Windows не определяет ни одной беспроводной сети вообще
- ноутбук не видит wifi только от вашего роутера или смартфона
WiFi на ноутбуке выключен, поэтому он не видит сетей от роутера или телефона
Прежде всего необходимо исключить самую банальную «неисправность». Многие новички попросту не знаю, как включить Wi-Fi на своем ноутбуке, поэтому он не видит ни одной беспроводной сети. В современные устройства обычно уже встроен беспроводной адаптер. По умолчанию он может быть отключен.
В разных моделях включение вай-фай может производиться по-своему.
- Например, отдельной кнопкой на корпусе, обозначенной соответствующим значком
- Другой вариант включения wifi — сочетание двух клавиш, FN + какая-то кнопка на клавиатуре, совмещенная с другой функцией
Наконец, модуль можно активировать непосредственно из системы Windows. Для этого необходимо зайти в «Панель управления > Сеть и интернет > Центр управления сетями и общим доступом > Изменения параметров адаптера»
Для этого необходимо зайти в «Панель управления > Сеть и интернет > Центр управления сетями и общим доступом > Изменения параметров адаптера»
И активировать пункт «Беспроводная сеть»
Также проверьте, не находится ли ваш ноутбук в авиарежиме («Режиме в самолёте»). Такая функция присутствует в Windows 10, когда все беспроводные соединения отключены, и ноутбук не видит ни сети wifi, ни устройств Bluetooth. Выключить ее можно либо специальной кнопкой с клавиатуры
Либо нажать на панели значков Windows 10 на иконку в виде сообщения и деактивировать режим, чтоб этот пункт меню не был выделен.
Признаком того, что блютуз на ноутбуке работает будет значок Wi-Fi на нижней панели Windows рядом с часами.
Ноутбук не находит WiFi из-за того, что не видит беспроводного адаптера
Если на ноутбуке WiFi все же включен, но он все равно не видит сети, то причина может крыться в некорректной работе беспроводного адаптера. Прежде всего необходимо понимать, что если вы недавно переустанавливали операционную систему или поставили на ноутбук новый USB адаптер, то на него необходимо установить драйверы. Их можно скачать с официального сайта разработчика или с диска, который прилагается в комплекте к ноутбуку.
Их можно скачать с официального сайта разработчика или с диска, который прилагается в комплекте к ноутбуку.
Показать результаты
Проголосовало: 29141
После чего он станет виден в системе в «Диспетчере устройств» среди сетевых адаптеров
WiFi не виден на ноутбуке из-за настроек домашнего роутера
Наконец, третья группа причин, когда ноутбук не видит wifi от домашнего роутера, но при этом видны другие сети. Прежде всего это относится к такой настройке, когда принудительно SSID скрыт для обеспечения безопасности, чтобы посторонние люди не могли подобрать пароль и подключиться через ваш маршрутизатор к интернету.
Чтобы wifi стал виден, нужно зайти в панель управления роутером и снять флажок с соответствующего пункта.
Или же через меню подключения к интернету Windows зайти в «Скрытая сеть»
И ввести название вашего WiFi и пароль для подключения к сети
Ноутбук не видит сеть WiFi только от моего роутера или телефона, а другие видит
Если же Windows на ноутбуке видит другие сети, но не определяет WiFi от вашего маршрутизатора или смартфона, то причина скорее всего в настройках раздачи сигнала.
Для начала убедитесь, что устройство находится в зоне действия вай-фай. Обычно в диапазоне 2.4 ГГц пучок луча спокойно пробивает 2 межкомнатных перекрытия. На 5 ГГц распространяется не далее соседней от источника комнаты.
Также необходимо зайти в настройки WiFi на роутере и проверить следующие параметры:
Это основные шаги, которые необходимо проделать, если ваш ноутбук на Windows не видит сети WiFi от смартфона или роутера. 99% причин исправляются именно описанными способами. Если остались вопросы, задавайте их в комментариях!
Видео, почему ноутбук не подключается к WiFi роутеру или смартфону
Спасибо!Не помогло
Цены в интернете
Александр
Выпускник образовательного центра при МГТУ им. Баумана по специальностям «Сетевые операционные системы Wi-Fi», «Техническое обслуживание компьютеров», «IP-видеонаблюдение». Автор видеокурса «Все секреты Wi-Fi»
Автор видеокурса «Все секреты Wi-Fi»
Задать вопрос
Телефон или ноутбук не видит Wi-Fi сеть — как исправить
Ситуация, когда ноутбук не подключается к Wi-Fi достаточно распространена и с ней сталкивались многие пользователи. К счастью, в более чем 90% случаев причины, по которым компьютер не находит беспроводную сеть, можно устранить. Главное – правильно установить причину, а затем произвести нужные настройки.
Почему ноутбук не видит Wi-Fi
Причины, из-за которых не видит Wi-Fi, могут быть в самом ноутбуке или настройках роутера. Как узнать, что проблема именно в ноутбуке, а не в маршрутизаторе? Нужно подключиться к Wi-Fi через другие устройства, смартфон или планшет.
Если Wi-Fi не находит ни смартфон, ни планшет, вероятно, проблема в роутере. А если другие девайсы без проблем подключаются к беспроводной сети, значит что-то не так с настройками ноутбука.
Почему ноутбук может не видеть Wi-Fi:
- Отключенный сетевой адаптер (микросхема, которая обеспечивает прием и обработку Wi-Fi) на ноутбуке
- Отсутствие драйверов/утилит для сетевого адаптера
- Сбои в настройках конфигурации, из-за которых ПК не может подключиться к Wi-Fi-сети.

За прием сигнала Wi-Fi в ноутбуке отвечает сетевой адаптер, или как его еще называют, сетевая плата. Эта микросхема установлена во всех современных ноутбуках и выходит из строя очень редко.
А вот ситуации, когда после установки Windows или программ, «слетают» драйвера сетевого адаптера, достаточно распространены.
Если проблема в драйвере сетевого адаптера
Чтобы проверить, установлены ли на ноутбуке нужные драйвера, необходимо выполнить следующие действия (порядок действий во всех версий ОС Windows одинаковый):
- В меню «Пуск» выбрать «Панель управления» и зайти в нее.
- В «Панели управления» зайти в раздел «Система и безопасность»
- В этом разделе, в подразделе «Система» выбрать «Диспетчер устройств»
- В открывшемся окне посмотреть список устройств и определить, есть ли в нем пункт «Сетевые адаптеры».

Если в диспетчере устройств сетевые адаптеры не отобразились, значит, нужные для подключения к Wi-Fi драйвера отсутствуют. Их можно быстро и бесплатно скачать с официального сайта производителя ноутбука, а затем установить на ПК. После установки утилит проблема будет решена.
Если проблема в том, что адаптер выключен
В некоторых случаях пользователь ноутбука может случайно выключить сетевую карту, нажав комбинацию клавиш включения/выключения Wi-Fi. В этом случае достаточно включить беспроводной адаптер обратно.
На разных моделях ноутбуков это делается по разному – на некоторых нужно зажать клавишу «Fn» и кнопку со значком самолета/антенки (так обычно маркируют клавишу для включения/выключения Wi-Fi), а на некоторых для этой цели предусмотрен переключатель на корпусе.
Существует универсальный способ включить сетевую карту:
- Зайти в «Центр управления сетями и общим доступом», кликнув правой кнопкой мышки на значок Wi-Fi на панели уведомлений
- В расположенном слева меню выбрать пункт «Изменение параметров адаптера»
- Найти пункт «Беспроводное сетевое подключение» и определить, действительно ли адаптер выключен (под ним отображается надпись «Отключено»)
- Нажать на «Беспроводное сетевое подключение» правой кнопкой мыши и выбрать пункт «Включить».

Когда сетевая карта включится, ноутбук сразу же найдет все доступные сети, и затем можно будет подключиться к домашнему беспроводному Интернету.
Без доступа к Интернету или подключение ограничено
Еще одна распространенная проблема с Wi-Fi на ноутбуке заключается в том, что устройство не может подключиться – при попытке на экране появляется сообщение «Ошибка подключения к сети». В этом случае сначала нужно в окне этого сообщения выбрать пункт «Устранение неполадок». С большой вероятностью ОС сама устранит проблему.
Если же посредством «Устранения неполадок» достигнуть нужного результата не удалось, вероятно, проблема в том, что текущие настройки сети не совпадают с сохраненными. В таком случае следует попробовать удалить подключение в «Центре управления сетями», перезагрузить роутер, а затем создать подключение снова.
Не подключается к Wi-Fi на телефоне (iPhone и Android)
Если попытки подключить телефон к доступному Wi-Fi не увенчались успехом, проблему необходимо искать в самом гаджете или в роутере. Мобильное устройство в таких случаях может не видеть сеть, но если и находит ее, то после ввода пароля подключения не происходит.
Мобильное устройство в таких случаях может не видеть сеть, но если и находит ее, то после ввода пароля подключения не происходит.
Самые типичные проблемы при подключения к Wi-Fi на телефоне:
- ошибка аутентификации;
- не происходит получение IP-адреса;
- нужная сеть не определяется.
Проблемы с аутентификацией
Если на экране появляется фраза «Ошибка аутентификации» или «Сохранено WPA/WPA2», скорее всего дело в неправильно введенном пароле. В ином случае стоит попробовать перезагрузить роутер, а если не помогло, то удалить сеть из памяти телефона, а затем подключиться к ней заново.
Смартфон не может получить IP-адрес
Эта проблема типична только для ОС Андроид. Причины могут быть две: отключен DHCP-сервер или произошел сбой в работе Андроид. Определить какая из них актуальна в данном случае просто, достаточно попробовать выполнить подключение с другого мобильного устройства.
Если проблема повторилась, необходимо дать разрешение на включение DHCP сервера в настройках роутера. Эту опцию можно найти в разделах LAN или ЛВС. Новые настройки необходимо сохранить. Если другие телефоны запросто подключаются к данному Wi-Fi, стоит попытаться перезагрузить свое мобильное устройство, причина в нем.
Эту опцию можно найти в разделах LAN или ЛВС. Новые настройки необходимо сохранить. Если другие телефоны запросто подключаются к данному Wi-Fi, стоит попытаться перезагрузить свое мобильное устройство, причина в нем.
Телефон по-прежнему не видит сеть
Причина скорее всего, в настройках Wi-Fi роутера. Если отключение и перезагрузка не изменят ситуацию, стоит попробовать изменить параметры маршрутизатора. Чаще всего помогает смена канала сети и региона.
В настройках роутера необходимо выставить статический канал и другой регион. Можно попробовать поставить регион США, а если статический канал был настроен ранее, стоит поставить «Авто». Этот сбой может не касаться других ранее подключенных домашних устройств, которые работают нормально, а новый телефон присоединиться не может.
Если все вышеперечисленные проблемы устранены, и другие телефоны легко подключаются к нужному Wi-Fi, причиной сложностей может быть сбой операционной системы гаджета.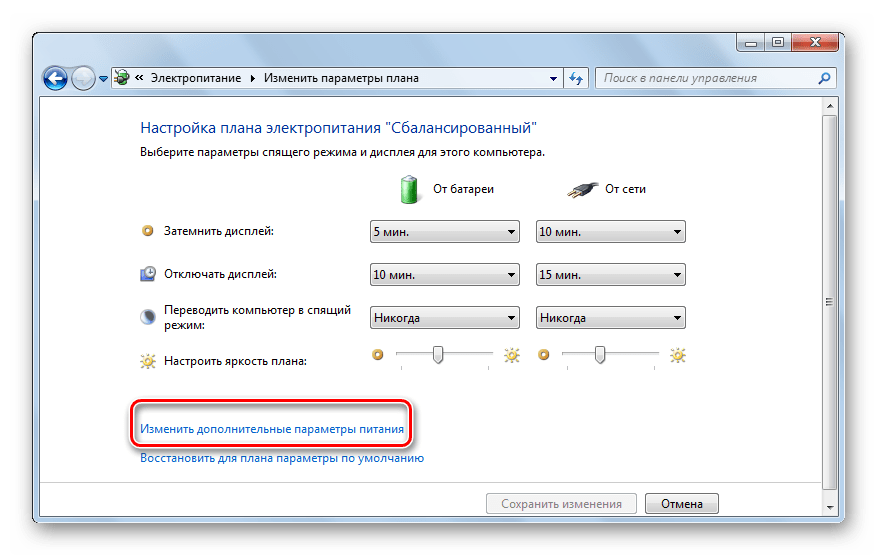 В большинстве случаев дело ограничивается перезагрузкой.
В большинстве случаев дело ограничивается перезагрузкой.
Бывает так, что проблема возникает после замены батареи, стекла или корпуса телефона. В такой ситуации необходимо отнести смартфон в мастерскую, возможно мастер забыл подключить антенну или сам Wi-Fi модуль. Аппаратную поломку модуля тоже нельзя исключать, а определить и устранить ее смогут также в мастерской.
Windows 8 не видит Wi-Fi сеть, ноутбук не находит Wi-Fi
В настоящее время, спорное лет 10-15 назад выражение «компьютер – это сеть, сеть – это компьютер», воспринимается как аксиома. В сеть объединены компьютеры и другие устройства у нас дома и на работе, а без Интернета многие уже не мыслят свою жизнь. И если вдруг случается какой-нибудь сбой и доступ во Всемирную паутину прекращается, это воспринимается крайне негативно. Случается и такая ситуация, что с оборудованием все нормально, но ноутбук или компьютер, работающий под Windows, хоть убей, не видит Wi-Fi сеть. Какие могут быть причины у данной проблемы и как ее решить, мы и поговорим в этой статье.
Причины и решения
Итак, предположим, мы в командировке, получаем по приезду новый ноутбук с установленной Windows 8 и пытаемся подключиться к Wi-Fi, но операционка не может найти сеть. В списке доступных подключений пусто.
Причин тут может быть несколько, и делятся они на аппаратные и программные. С аппаратными все довольно просто – весьма вероятно, сломался WI-Fi адаптер на ноутбуке. Заменить ее самостоятельно невозможно, поэтому, если на поход в сервис нет времени, придется по старинке подключаться к сети кабелем или использовать другой компьютер. Возможны, конечно, и проблемы с роутером, но, если у остальных пользователей беспроводная сеть работает без нареканий, и даже ваш смартфон прекрасно ее видит, то он не причем и дело именно в ноутбуке.
Среди программных причин того, что компьютер не находит сеть, можно выделить несколько наиболее вероятных:
- Следует задействовать беспроводной адаптер на ноутбуке.
- Wi-Fi контроллер отключен в Windows.
- Не установлены или не подходят драйвера.

1. BIOS.
В первом случае есть шанс, что беспроводное устройство отключено через BIOS. Попасть туда можно, нажимая клавишу F2, F10, Del – конкретное значение также зависит от марки портативного компьютера. Далее мы находим раздел, чье название содержит слово Configuration, Advanced, System devices или что-то в этом роде, главное – чтобы там содержалась информация о встроенных устройствах. Проверяем, не стоит ли значение Off или Disabled напротив беспроводного адаптера, обозначаемого как Wlan device, Wireless, Wi-Fi controller и так далее.
2. Кнопка включения на ноутбуке.
В случае, если в BIOS все нормально, а проблема не исчезла, обратите внимание на корпус ноутбука, чаще всего кнопка включения беспроводной сети имеет вид переключателя и совмещена с индикатором:
3. Кнопки включения на клавиатуре.
Может статься, что аппаратной кнопки нет, но и проблемы это не создает — следует изучить клавиатуру, среди функциональных клавиш найдется та, которая при нажатии совместно с клавишей Fn включает Wi-Fi. Обозначается она специальным значком. Проиллюстрируем, как он может выглядеть у разных производителей ноутбуков:
Обозначается она специальным значком. Проиллюстрируем, как он может выглядеть у разных производителей ноутбуков:
Во втором случае, если отключен контроллер Wi-Fi, следует проверить две разных настройки Windows 8.
4. Включаем адаптер Wi-Fi.
Может быть выключен сам адаптер, чтобы проверить, заходим «Панель управления»-«Центр управления сетями и общим доступом»- «Изменение параметров адаптера» и, если видим, что беспроводное соединение горит серым, а его статус — «Отключено», остается просто его включить.
5. Проверка включен ли Wi-Fi в ПО Windows 8.
Нужно удостовериться, не отключен ли Wi-Fi в правой всплывающей панели Windows. Наводим курсор мыши в правый верхний или нижний угол монитора и заходим в раздел «Беспроводной режим». Включаем адаптер, если же он отключен только для режима «В самолете», проверяем, не задействован ли тот в данный момент.
6. Проверка Wi-Fi драйвера. Наконец, если предыдущие варианты не возымели действия, придется повозиться с драйвером. Если установлен идущий в комплекте с Windows 8, это и может быть причиной проблемы, всегда лучше стоит использовать программу от производителя. Открываем диспетчер устройств, зайдя в «Панель управления»-«Система» или же нажав Win + R на клавиатуре и введя в командную строку текст devmgmt.msc. Находим Wi-Fi контроллер (в названии будет содержаться слово «Wireless» или «Wi-Fi»). Когда значок устройства выглядит как желтый треугольник с восклицательным знаком – налицо проблема с драйвером и требуется его переустановка.
Если установлен идущий в комплекте с Windows 8, это и может быть причиной проблемы, всегда лучше стоит использовать программу от производителя. Открываем диспетчер устройств, зайдя в «Панель управления»-«Система» или же нажав Win + R на клавиатуре и введя в командную строку текст devmgmt.msc. Находим Wi-Fi контроллер (в названии будет содержаться слово «Wireless» или «Wi-Fi»). Когда значок устройства выглядит как желтый треугольник с восклицательным знаком – налицо проблема с драйвером и требуется его переустановка.
Если же, на первый взгляд, все нормально, стоит удостовериться, что для адаптера установлено подходящее программное обеспечение. Щелкнув на его названии правой кнопкой мыши, откроем окно свойств, после чего перейдем на закладку Драйвер и посмотрим информацию о поставщике и дате выпуска программы.
Если там значится Microsoft и с момента выпуска драйвера прошло два-три года, однозначно стоит сходить на официальный сайт производителя ноутбука, скачать и установить последнюю версию. Не исключено, что на компьютер была произведена установка другой версии Windows и поставляемый вместе с ней драйвер не подходит под данное «железо».
Не исключено, что на компьютер была произведена установка другой версии Windows и поставляемый вместе с ней драйвер не подходит под данное «железо».
В случае, если Windows не отображает название адаптера, его модель можно узнать, просканировав систему программами диагностики аппаратного обеспечения. Советуем воспользоваться широко известной AIDA64.
Если еще остались вопросы, смотрим в подробной видеоинструкции:
Выводы
Таким образом, мы рассмотрели все распространенные причины того, что ноутбук с установленной Windows 8 не видит беспроводную сеть. Надеемся, что статья помогла вам решить проблему или позволила лучше разбираться в премудростях обращения с компьютером!
Windows 10 не может найти сеть Wi-Fi [ПОШАГОВОЕ РУКОВОДСТВО]
автор Иван Енич
Эксперт по поиску и устранению неисправностей
Увлеченный всеми элементами, связанными с Windows, и в сочетании со своим врожденным любопытством, Иван глубоко погрузился в понимание этой операционной системы, специализируясь на драйверах и устранении неполадок с драйверами.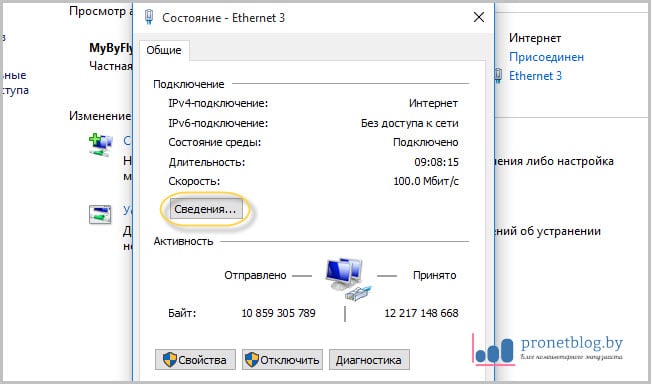 Когда он не занимается … Читать дальше
Когда он не занимается … Читать дальше
Обновлено:
Размещено: 2020 март
- Проблемы с Wi-Fi и подключением к Интернету, вероятно, самые распространенные проблемы в Windows 10.
- У нас есть не менее 20 решений для решения этой проблемы в статье ниже.
- Если вы часто сталкиваетесь с проблемами подключения к Интернету, добавьте в закладки раздел «Сеть и подключение».
- Центр устранения неполадок — это то место, куда можно обратиться, если вы хотите исправить любые другие проблемы с Windows 10.
Чтобы исправить различные проблемы с ПК, мы рекомендуем Restoro PC Repair Tool:
Это программное обеспечение исправит распространенные компьютерные ошибки, защитит вас от потери файлов, вредоносных программ, сбоев оборудования и оптимизирует ваш компьютер для достижения максимальной производительности.Исправьте проблемы с ПК и удалите вирусы прямо сейчас, выполнив 3 простых шага:
- Загрузите Restoro PC Repair Tool , который поставляется с запатентованными технологиями (патент доступен здесь).
- Нажмите Начать сканирование , чтобы найти проблемы Windows, которые могут вызывать проблемы с ПК.
- Нажмите Восстановить все , чтобы исправить проблемы, влияющие на безопасность и производительность вашего компьютера.
- Restoro загрузили 0 читателей в этом месяце.
Проблемы с Wi-Fi и подключением к Интернету, вероятно, являются наиболее распространенными проблемами, с которыми сталкиваются пользователи Windows 10. И мы согласны с тем, что для обычного пользователя нет ничего более раздражающего, чем проблемы с Wi-Fi во время работы в Интернете.
Со временем могут возникнуть различные ошибки Wi-Fi, и в этой статье мы постараемся исправить их как можно больше.
Существуют буквально десятки, если не сотни различных проблем с Wi-Fi, с которыми вы можете столкнуться при использовании Windows 10.Вот некоторые из наиболее распространенных проблем:
- Windows 10 не отображает доступные сети — Эта ошибка появляется, когда есть проблема с сетью, которая не позволяет отображать доступные сети Wi-Fi.
- Windows 10 нет доступных подключений — эта ошибка появляется, когда нет доступных подключений для подключения. Он имеет тенденцию появляться, даже если вы знаете, что на самом деле есть некоторые доступные соединения.
- Windows 10 не может подключиться к этой сети — Эта ошибка появляется, когда вы не можете подключиться к определенной сети Wi-Fi.У нас есть статья, посвященная этой проблеме, поэтому вы можете комбинировать решения из этой статьи с решениями из этой статьи. Надеюсь, вы найдете правильное решение.
- Windows 10 нет значка Wi-Fi — эта ошибка появляется, когда на панели задач вообще нет значка WiFI.
- Windows 10 WiFI перестает работать — Эта ошибка появляется, когда ваше WiFi-соединение внезапно перестает работать.
- Windows 10 WiFI не включается — Эта ошибка означает, что вы можете включить Wi-Fi на панели задач.
- Windows 10 WiFi желтый треугольник — Эта проблема говорит нам, что что-то не так с самим подключением. Вы можете подключиться к нему, но обычно проблема заключается в пропускной способности.
- Windows 10 WiFi зависает серым цветом — Эта проблема не позволяет вам что-либо делать с вашим подключением WiFi. Нельзя включить, получить доступ к настройкам и т. Д.
Что делать, если мое соединение Wi-Fi не работает?
Содержание:
- Обновить сетевые драйверы
- Проверить на наличие вредоносных программ
- Сброс TCP / IP
- Изменить беспроводной SSID и пароль на модеме
- Сбросьте настройки модема (и др.)
- Используйте средство устранения неполадок подключения к Интернету
- Убедитесь, что DHCP находится на
- Установите IP-адрес вручную
- Изменить количество пользователей DHCP
- Временно отключить брандмауэр Windows
- Отключить режим полета
- Используйте команду ipconfig / release
- Установите ширину канала на Авто
- Отключить IPv6 на вашем компьютере и маршрутизаторе
- Удалите профиль беспроводной сети
- Отключить функцию семейной безопасности
- Отключите антивирусное программное обеспечение
- Изменить режим беспроводной сети
- Изменить настройки Fiddler
- Убедитесь, что все необходимые службы для совместного использования подключения к Интернету включены
1.Обновить сетевые драйверы
Еще одно распространенное решение различных сетевых проблем — просто обновить драйвер WiFi. Если вы не знаете, как это сделать, следуйте этим инструкциям:
- Щелкните правой кнопкой мыши кнопку Start и откройте Диспетчер устройств.
- Найдите и разверните Сетевые адаптеры .
- Щелкните правой кнопкой мыши сетевые адаптеры и выберите Обновить программное обеспечение драйвера . Обязательно сделайте это как с адаптерами LAN, так и с адаптерами WLAN.
- Дождитесь завершения процесса, перезагрузите компьютер и попробуйте подключиться.
Если Windows не может автоматически найти и загрузить новые драйверы, прочтите наше полное руководство о том, как это сделать вручную.
Если проблема не устранена, вернитесь в Диспетчер устройств > Сетевые адаптеры и выполните следующие действия :
- Щелкните правой кнопкой мыши Сетевые адаптеры и откройте Свойства .
- На вкладке драйвера щелкните Удалить .
- Теперь откройте вкладку Details и найдите Hardware Ids в раскрывающемся списке.
- Скопируйте первую строку и вставьте ее в браузер.
- Найдите подходящие драйверы, предоставленные официальным производителем оборудования.
- Загрузите и установите эти драйверы для LAN и WLAN соответственно.
- Перезагрузите компьютер и снова проверьте соединение.
Вы также можете воспользоваться помощью специального стороннего средства обновления драйверов, например DriverFix :
Различные ошибки являются результатом неисправности драйвера. В этом случае вам может потребоваться полностью обновить или переустановить этот конкретный компонент.Поскольку этот процесс непросто завершить, мы рекомендуем использовать для этого автоматизированный инструмент. Вот как это сделать:
- Загрузите и установите DriverFix .
- Запустите приложение.
- Подождите, пока программа обнаружит все неисправные драйверы.
- Теперь вам будет представлен список всех драйверов, у которых есть проблемы, и вам просто нужно выбрать те, которые вы хотели исправить.
- Подождите, пока DriverFix загрузит и установит новейшие драйверы.
- Перезагрузите компьютер, чтобы изменения вступили в силу.
DriverFix
Защитите свою Windows от любых ошибок, вызванных поврежденными драйверами, установив и используя DriverFix сегодня!
Заявление об ограничении ответственности: эту программу необходимо обновить с бесплатной версии для выполнения определенных действий.
2. Проверьте наличие вредоносных программ
В отличие от предыдущего обходного пути, ваше соединение может быть повреждено каким-то вредоносным ПО.Итак, было бы неплохо еще раз запустить сканирование безопасности.
Если на вашем компьютере есть вредоносная программа, блокирующая соединение, ваш антивирус обязательно ее устранит.
Если у вас не установлен антивирус, мы рекомендуем вам получить лучший из имеющихся сегодня на рынке, и он называется BullGuard.
В то время как реальным преимуществом этого продукта являются его расширенные защитные функции, что делает его таким хорошим для нашей конкретной проблемы, так это отсутствие системных помех, которые он представляет.
Вы не только будете на 100% защищены от всех форм вредоносных программ, но и будете наслаждаться бесперебойной работой ПК.
⇒ Получить Bullguard
.
3. Сброс TCP / IP
- Перейдите к Search , введите cmd , щелкните его правой кнопкой мыши и запустите командную строку (администратор) .
- В командной строке введите следующие команды и нажимайте Enter после каждой:
-
netsh int ip сброс -
netsh int tcp установка эвристики отключена -
netsh int tcp set global autotuninglevel = disabled -
netsh int tcp set global rss = enabled
-
- Перезагрузите компьютер и попробуйте подключиться.Если проблема не устранена, попробуйте выполнить оставшиеся ниже шаги.
Нет доступа к TCP / IP в Windows 10? Ознакомьтесь с этим кратким руководством, чтобы решить проблему.
Первое, что мы попробуем, — сбросить стек TCP / IP. Это действительно одно из наиболее распространенных решений сетевых проблем в Windows, а также может быть полезно при решении других проблем с Интернетом.
4. Измените беспроводной SSID и пароль на модеме
Еще одно решение, которое довольно часто встречается при устранении неполадок Wi-Fi и сетевых проблем, — это изменение беспроводного SSID и пароля модема.
Несмотря на то, что мы говорим об устранении проблемы с вашей беспроводной сетью, для этого обходного пути вам придется подключить компьютер к модему с помощью кабеля Ethernet.
Поскольку процедура изменения SSID варьируется от модема к модему, мы не можем сказать вам, что именно делать. Поэтому мы рекомендуем вам проверить руководство по эксплуатации вашего модема или поискать дополнительную информацию в Интернете.
5. Перезагрузите модем (и другие устройства)
А теперь давайте перейдем к более простым решениям, которые, вероятно, будут первым делом, которое вы в любом случае сделаете.Вот некоторые действия, которые необходимо выполнить для устранения неполадок модема / маршрутизатора:
- Выключите маршрутизатор или модем. Подождите минуту и включите его.
- Временно отключить встроенный межсетевой экран модема / маршрутизатора.
- Сбросить модем / роутер до заводских настроек
- Убедитесь, что ваш маршрутизатор / модем не перегревается. Разместите подальше от источников температуры.
Еще раз, если вы не знаете, как это сделать, обратитесь к руководству по маршрутизатору / модему для получения более подробных инструкций.
Вы также можете попробовать обновить прошивку роутера. Если вы не знаете, как это сделать, мы подготовили отличное руководство, которое поможет вам.
6. Используйте средство устранения неполадок подключения к Интернету
- Перейдите в Настройки.
- Откройте Обновление и безопасность .
- Перейдите к Устранение неполадок .
- Щелкните средство устранения неполадок подключения к Интернету .
- Теперь следуйте дальнейшим инструкциям на экране и дождитесь завершения работы мастера.
- Перезагрузите компьютер
Если вы используете Windows 10 версии 1703 (Creators Update) как минимум, у вас есть новый параметр устранения неполадок в приложении «Настройки».Это средство устранения неполадок можно использовать для решения различных проблем в системе, включая проблему Wi-Fi, о которой мы говорим.
Запустите сканирование системы для обнаружения потенциальных ошибок
Нажмите Начать сканирование , чтобы найти проблемы с Windows.
Нажмите Восстановить все , чтобы исправить проблемы с запатентованными технологиями.
Запустите сканирование ПК с помощью Restoro Repair Tool, чтобы найти ошибки, вызывающие проблемы с безопасностью и замедляющие работу. После завершения сканирования в процессе восстановления поврежденные файлы заменяются новыми файлами и компонентами Windows.
Если у вас возникли проблемы с открытием приложения «Настройки», прочтите эту статью, чтобы решить эту проблему.
7. Убедитесь, что DHCP находится на
Теперь поговорим о DHCP. Короче говоря, DHCP — это процесс Windows, который назначает IP-адрес вашему компьютеру при подключении к сети.
Итак, если этот процесс отключен, ваш компьютер не сможет получить IP-адрес, и, следовательно, вы не сможете подключиться к Интернету с помощью Wi-Fi-соединения.
Итак, первое, что мы собираемся сделать, это убедиться, что этот процесс запущен. А вот как это сделать:
- Открыть Сетевые подключения .
- Найдите сетевой адаптер, щелкните его правой кнопкой мыши и выберите Диагностика .
- Дождитесь завершения процесса. Если процесс DHCP был отключен, это снова включит его.
8. Установите IP-адрес вручную
- Зайдите в «Настройки» и выберите « Сетевые подключения».
- Щелкните правой кнопкой мыши свою беспроводную сеть и выберите Свойства в меню
- Выберите Internet Protocol Version 4 (TCP / IPv4) и перейдите к Properties .
- Теперь выберите вариант Использовать следующий IP-адрес и введите IP-адрес , маску подсети и шлюз по умолчанию .
- Мы использовали настройки, которые работают для нашей конфигурации, но вам, возможно, придется ввести другой номер (см. Снимок экрана).
- Кроме того, вам придется вводить DNS-сервер вручную.
- В нашем примере мы использовали общедоступный DNS Google, но вы также можете использовать 192.168.1.1 в качестве предпочтительного DNS-сервера .
- По завершении нажмите кнопку OK .
9. Измените количество пользователей DHCP
И, наконец, последнее решение, связанное с процессом DHCP, — это изменение количества пользователей DHCP. Точнее, вам нужно будет увеличить количество пользователей DHCP в настройках вашего роутера.Обычно ограничение составляет 50 пользователей DHCP, и если вы перейдете, могут возникнуть проблемы с Wi-Fi.
Еще раз, поскольку процесс изменения количества пользователей DHCP варьируется от маршрутизатора к маршрутизатору, лучше проверить руководство для получения подробных инструкций.
10. Временно отключить брандмауэр Windows
Несмотря на то, что брандмауэр Windows является полезной функцией для общей безопасности вашей системы, он может вызвать проблемы с вашим сетевым подключением. В связи с этим мы временно отключим брандмауэр и посмотрим, есть ли какие-либо изменения.Вот как это сделать:
- Откройте Панель управления .
- Перейдите к Система и безопасность .
- Щелкните Брандмауэр Windows .
- Выберите Включите или выключите брандмауэр Windows с левой стороны.
- Отключите брандмауэр Windows для сетей Private и Public и подтвердите выбор.
- Перезагрузите компьютер.
- Попробуйте подключиться.
Не удается открыть панель управления в Windows 10? Взгляните на это пошаговое руководство, чтобы найти решение.
11. Отключить режим полета
Как бы маловероятно это ни казалось, но многие люди сообщают, что режим «В самолете» заблокировал их соединение Wi-Fi. Итак, убедитесь, что режим полета отключен.
Значок режима полета находится на панели уведомлений в правом углу панели задач. Однако, если значок отсутствует, есть альтернативный способ отключить его:
.
- Откройте настройки.
- Щелкните Сеть и Интернет.
- Щелкните Режим полета.
- Выключить режим полета.
12. Используйте команду ipconfig / release
- Перейдите к Search , введите cmd и откройте командную строку (администратор)
- Когда запускается командная строка , введите следующие строки и после каждой строки нажмите Введите , чтобы запустить ее:
-
ipconfig / релиз -
ipconfig / обновить
-
- Перезагрузите компьютер и попробуйте подключиться снова.
13. Установите ширину канала на Авто
- Щелкните правой кнопкой мыши кнопку «Пуск» и выберите в меню Сетевые подключения .
- Когда откроется окно Сетевые подключения , щелкните правой кнопкой мыши беспроводное соединение и выберите в меню Свойства .
- Нажмите кнопку Configure и перейдите на вкладку Advanced .
- Найдите 802.11n Channel Width для диапазона 2,4 и установите значение Auto.
- Нажмите ОК , чтобы сохранить изменения.
14. Отключите IPv6 на вашем компьютере и маршрутизаторе
- Открыть Центр управления сетями и общим доступом .
- Перейдите к Connections и щелкните свое текущее соединение.
- Откроется окно состояния подключения. Нажмите кнопку Properties .
- Найдите Internet Protocol Version 6 (TCP / IPv6) и снимите флажок .
- Нажмите кнопку OK , чтобы сохранить изменения.
- Перезагрузите компьютер, чтобы изменения вступили в силу.
В некоторых случаях включение протокола IPv6 является способом решения проблем с Интернетом, но иногда именно этот протокол может вызывать проблемы.
15. Удалите профиль беспроводной сети
- Перейдите к Search , введите cmd , щелкните его правой кнопкой мыши и запустите командную строку (администратор) .
- Когда Command Prompt stats введите netsh wlan delete profile name = WirelessProfileName и нажмите Введите .
- Обязательно замените WirelessProfileName фактическим именем вашего беспроводного соединения.
- Когда процесс будет завершен, вам необходимо повторно подключить и перенастроить вашу сеть, чтобы снова установить соединение.
Если ваш профиль беспроводной сети был поврежден, лучший способ вернуть все на прежнее место — просто удалить профиль беспроводной сети и создать его снова.
16. Отключить функцию семейной безопасности
- Перейдите к учетной записи https: //.microsoft.com/family.
- Войдите в свою учетную запись Microsoft.
- Найдите учетную запись, которую вы хотите удалить, и нажмите кнопку Удалить . Чтобы удалить учетную запись взрослого, обязательно удалите все дочерние учетные записи заранее.
Не рекомендуется отключать функцию семейной безопасности. Однако есть вероятность, что именно эта функция блокирует ваше беспроводное соединение. В этом случае у вас нет другого выбора, кроме как отключить его.
17.Отключите антивирусное программное обеспечение
Вы, наверное, слышали об этом раньше. Windows 10, ее компоненты и функции несовместимы со сторонними антивирусными программами.
Из-за этих помех могут возникнуть различные проблемы. В том числе и наша проблема с сетью WiFi. Итак, временно отключите антивирусную программу и проверьте, работает ли соединение.
Если вы можете нормально подключиться к сети Wi-Fi при отключенной антивирусной программе, подумайте о смене антивирусного решения или полностью переключитесь на Защитник Windows.
Если вас беспокоит отсутствие антивируса, прочтите эту статью, чтобы узнать, почему Защитник Windows — единственная защита от вредоносных программ, которая вам когда-либо понадобится.
18. Измените режим беспроводной сети
- Открыть Центр управления сетями и общим доступом .
- Щелкните Изменить параметры адаптера , найдите адаптер беспроводной сети, щелкните его правой кнопкой мыши и выберите в меню Свойства .
- Когда откроется окно «Свойства», нажмите кнопку Настроить .
- Перейдите на вкладку Advanced и из списка выберите Wireless mode .
- Теперь измените значение беспроводного режима, чтобы оно соответствовало значению беспроводного режима на вашем маршрутизаторе. В большинстве случаев 802.11b (или 802.11g ) должен работать, но если это не так, попробуйте поэкспериментировать с другими вариантами.
Для бесперебойной работы маршрутизатор и беспроводной адаптер должны находиться в одном сетевом режиме. В противном случае у вас возникнут проблемы с подключением к Wi-Fi.
Итак, вам следует проверить режим беспроводной сети на вашем компьютере, чтобы соединение снова заработало.
19. Изменить настройки Fiddler
Это, очевидно, относится только к пользователям Fiddler. Некоторые пользователи предполагают, что изменение настроек Fiddler также может решить эту проблему. Вот как это сделать:
- Щелкните Инструменты > Параметры Fiddler .
- Перейдите на вкладку HTTPS .
- Убедитесь, что в тексте указано Сертификаты, созданные механизмом CertEnroll .
- Щелкните Действия > Сбросить сертификаты . Дождитесь завершения процесса.
- Примите все запросы.
20. Убедитесь, что все необходимые службы для совместного использования подключения к Интернету включены
Для этого перейдите в Search > введите services.msc > откройте Services . А теперь просто убедитесь, что эти службы работают:
- Подключи и работай
- Служба шлюза уровня приложений
- Вызов удаленных процедур (RPC)
- Сетевые подключения
- Информация о сетевом местоположении (NLA)
- Телефония
- Диспетчер подключений удаленного доступа
- Диспетчер автоматического подключения удаленного доступа
- Брандмауэр Windows
Как мы уже упоминали в некоторых предыдущих решениях, для правильной работы сети Wi-Fi требуются определенные службы.Итак, вам нужно убедиться, что каждая из этих служб работает.
Вот и все. Мы, безусловно, надеемся, что хотя бы одно из этих решений помогло вам решить проблему с вашим WiFi-соединением. Если у вас есть дополнительные комментарии, вопросы или предложения, сообщите нам об этом в комментариях ниже!
По-прежнему возникают проблемы? Исправьте их с помощью этого инструмента:
- Загрузите этот PC Repair Tool с оценкой «Отлично» на TrustPilot.com (загрузка начинается с этой страницы).
- Нажмите Начать сканирование , чтобы найти проблемы Windows, которые могут вызывать проблемы с ПК.
- Щелкните Repair All , чтобы исправить проблемы с запатентованными технологиями (эксклюзивная скидка для наших читателей).
Restoro загрузили 0 читателей в этом месяце.
Часто задаваемые вопросы
Была ли эта страница полезной?
769
Спасибо!
Недостаточно подробностей
Трудно понять
Другой
Связаться с экспертом
Начать разговор
Surface не может найти мою беспроводную сеть
Если вы не видите свою беспроводную сеть в списке доступных сетей ни на одном ПК или другом устройстве в вашем доме, возможно, проблема связана с вашим сетевым оборудованием.Попробуйте следующие решения.
Решение 1. Убедитесь, что ваш маршрутизатор передает сетевое имя
Если вы не видите свою беспроводную сеть в списке доступных сетей ни на одном устройстве, возможно, ваш беспроводной маршрутизатор не настроен на передачу своего идентификатора сети (SSID). Чтобы включить широковещательную передачу SSID, обратитесь к информации, прилагаемой к вашему маршрутизатору.
Если вы по-прежнему не видите свою беспроводную сеть, попробуйте Solution 2 .
Если теперь вы видите свою беспроводную сеть, но по-прежнему не можете получить доступ к Интернету, см. Дополнительные решения в статье Не удается подключиться к беспроводной сети.
Решение 2. Перезагрузите сетевое оборудование
Попробуйте перезапустить модем, маршрутизатор и Surface. Вот как:
Отсоедините шнур питания от модема и беспроводного маршрутизатора.
После того, как все индикаторы на устройствах погаснут, подождите не менее 30 секунд и снова подключите модем.
Примечание: Некоторые модемы имеют резервную батарею, которая предотвращает погасание света. Для этого типа модема нажмите и быстро отпустите кнопку сброса. Если вы не видите кнопку сброса, вместо этого извлеките аккумулятор.
Подключите маршрутизатор и подождите еще минуту.
Затем перезапустите Surface.
Перейдите в Пуск и выберите Power > Restart .
После перезапуска Surface войдите в Windows.
Перейдите в Пуск, выберите Настройки > Сеть и Интернет и посмотрите, отображается ли имя вашей беспроводной сети в списке доступных сетей.
Если вы видите имя своей беспроводной сети, выберите его и выберите Connect .
Если вы по-прежнему не видите свою беспроводную сеть, попробуйте Solution 3 .
Если теперь вы видите свою беспроводную сеть, но по-прежнему не можете получить доступ к Интернету, см. Дополнительные решения в статье Не удается подключиться к беспроводной сети.
Решение 3. Обновите микропрограмму беспроводной сети
Если у вас возникли проблемы с беспроводным подключением, возможно, вашему маршрутизатору или точке доступа необходимо обновить прошивку. Посетите веб-сайт производителя, чтобы узнать, доступны ли обновления прошивки для вашего оборудования.
Если у вас по-прежнему возникают проблемы с беспроводной сетью, обратитесь к своему интернет-провайдеру или производителю беспроводного маршрутизатора.Сообщите им, что ни одно из ваших устройств не видит вашу беспроводную сеть.
не видит мою сеть Wi-Fi в Windows 10
Проблемы, связанные с WiFi
, не так уж редки на ПК с Windows 10. Одна из таких проблем, которая часто беспокоит пользователей, заключается в том, что они не могут обнаружить сеть (-ы) Wi-Fi на своем ПК. Это может быть эксклюзивно только для одной сети Wi-Fi или всех доступных сетей Wi-Fi. В любом случае, мы здесь, чтобы убедиться, что проблема обнаружения сети Wi-Fi на вашем ПК с Windows 10 решена.
Как исправить ошибку «Не вижу мою сеть Wi-Fi» в Windows 10
Существует несколько причин, по которым ваш компьютер может столкнуться с этой проблемой, когда сеть Wi-Fi не обнаруживается на вашем ПК. Достаточно одного взгляда, и определить точную причину непросто. Проблема может быть либо в вашем ПК, либо в самой сети Wi-Fi. Поэтому мы рассмотрим различные решения, которые вы можете попытаться успешно обнаружить и подключиться к сети Wi-Fi на своем ПК. Давайте проверим их.
1 — Отключить режим полета
Если вы не видите ни одной сети Wi-Fi на своем ПК, первое и важное, что вам нужно проверить, — это то, находится ли ваш компьютер в режиме полета.Хотя вы можете быть уверены, что ваш компьютер не находится в режиме полета, это не редкость, если вы его пропустите. Перед тем как приступить к устранению неполадок, убедитесь, что ваш ноутбук не находится в режиме полета.
Как вы знаете, в наши дни ПК оснащены клавишами / кнопками для включения или выключения режима полета. Можно по ошибке включить режим полета, даже не подозревая об этом.
Просмотрите состояние режима полета и отключите его, если он включен. После отключения вы сможете просматривать свою сеть Wi-Fi на ПК и подключаться к ней.
2 — Запустите средство устранения неполадок сетевого адаптера
Windows 10 поставляется со встроенными средствами устранения неполадок. Эти средства устранения неполадок предназначены для поиска конкретных проблем на вашем ПК и их устранения. Если вы не видите беспроводную сеть на своем ПК, вы можете запустить средство устранения неполадок, предназначенное для беспроводных подключений. В этом случае вам следует воспользоваться средством устранения неполадок сетевого адаптера. Давайте проверим шаги:
Шаг 1 : Откройте приложение Settings на своем ПК.Для этого одновременно нажмите кнопки Win + I .
Шаг 2 : В приложении «Настройки» выберите опцию Обновление и безопасность .
Шаг 3 : В следующем открывшемся окне настроек перейдите на левую панель и выберите опцию Устранение неполадок . После этого перейдите на правую панель и выберите вариант дополнительного средства устранения неполадок .
Шаг 4 : На следующем экране прокрутите вниз и найдите параметр Network Adapter .Нажмите здесь. Теперь выберите Запустить средство устранения неполадок .
Откроется отдельное окно средства устранения неполадок, в котором начнется поиск проблем на вашем ПК, связанных с адаптером WiFi. Если будет обнаружена какая-либо проблема, средство устранения неполадок исправит ее за вас.
После успешного запуска средства устранения неполадок вы увидите нужную сеть Wi-Fi и подключитесь к ней.
Если это средство устранения неполадок не помогло, вы также можете дополнительно запустить средство устранения неполадок Интернет-соединения .Вы найдете это средство устранения неполадок на той же странице средства устранения неполадок в приложении настроек.
Если ни одно из вышеперечисленных средств устранения неполадок не помогло вам устранить проблему, выполните следующее решение.
Обязательно проверьте: в Windows 10 не обнаружены сети Wi-Fi
3 — Включить обнаружение сети
Одна из сетевых настроек на вашем ПК может помочь вам избавиться от этой проблемы. Вы найдете этот параметр в Панели управления, где вам нужно будет включить обнаружение сети.Этот единственный параметр может сделать сети Wi-Fi видимыми на вашем компьютере, если они не отображаются. Следуйте инструкциям ниже:
Шаг 1 : Нажмите кнопку Start и в поле поиска введите Панель управления . В результатах поиска дважды щелкните первый результат.
Шаг 2 : В новом открывшемся окне выберите опцию Сеть и Интернет .
Шаг 3 : На следующем экране выберите опцию Network and Sharing Center .
Шаг 4 : Затем перейдите на открывшуюся левую панель нового экрана и выберите параметр с именем Изменить дополнительные параметры общего доступа .
Шаг 5 : В разделе Сетевое обнаружение выберите параметр Включить сетевое обнаружение и нажмите кнопку Сохранить изменения .
После сохранения изменений перезагрузите компьютер один раз. Если вы по-прежнему не можете подключиться к сети Wi-Fi на своем ПК, перейдите к следующему решению.
4 — Установите правильную конфигурацию служб
Возможно, некоторые из основных служб Windows на вашем компьютере настроены неправильно. Службы несут ответственность за правильное функционирование вашего ПК, поскольку они позволяют запускать различные процессы и программное обеспечение в нужное время. Хотя некоторые службы настроены на запуск вместе с запуском Windows, некоторые настроены на запуск при необходимости. В этом решении вам нужно будет убедиться, что службы, необходимые для обнаружения и подключения к беспроводным сетям, настроены правильно.Вот шаги:
Шаг 1 : Откройте окно «Службы» на вашем ПК. Для этого одновременно нажмите клавиши Win + R . Это откроет окно «Выполнить». В поле «Выполнить» введите services.msc и нажмите кнопку Enter .
Шаг 2 : В открывшемся окне «Службы» убедитесь, что следующие службы запущены. Проверьте столбец Status перед этими услугами. Вы также должны проверить столбец Тип запуска для следующих служб и убедиться, что тип запуска установлен в соответствии с тем, что указано перед ними:
Network List Service — Руководство
Распознавание сетевого местоположения — автоматически
Radio Management Service — Руководство
Журнал событий Windows — автоматический
Центр обновления Windows — Руководство
WLAN AutoConfig — автоматическая
Шаг 3 : Если тип запуска не настроен в соответствии с указанным выше, вы можете сделать это вручную.Для этого щелкните службу правой кнопкой мыши и выберите параметр Properties .
Шаг 4 : В окне «Свойства» перейдите к раскрывающемуся списку Тип запуска и выберите параметр, упомянутый выше. После внесения изменений нажмите кнопку Ok .
Убедившись, что службы настроены правильно, проверьте, есть ли у вас доступ к Wi-Fi на своем ПК.
Если службы были настроены правильно или внесение изменений не помогло, попробуйте следующее решение.
5 — сброс маршрутизатора
Это конкретное решение для тех, кто не может обнаружить конкретную сеть Wi-Fi на своем ПК с Windows 10. В этом случае вы можете сбросить настройки маршрутизатора WiFi и посмотреть, поможет ли это. Сброс маршрутизатора может показаться сложным, но это простой процесс.
Первое, что нужно сделать, это перезагрузить роутер. Отключите маршрутизатор от источника питания и оставьте в таком состоянии на пару минут. Через 2–3 минуты снова подключите питание маршрутизатора.
Посмотрим, работает ли это.
Если это не помогло, перезагрузите маршрутизатор. На каждом роутере есть кнопка сброса. Обычно он спрятан в яме. Нажмите кнопку сброса и снова настройте роутер.
Если вы не знаете, как настроить маршрутизатор, вы можете примерно так же в Google указать производителя и номер модели маршрутизатора Wi-Fi.
6 — Изменить SSID и пароль на WiFi-роутере
SSID сети Wi-Fi — это имя, по которому вы идентифицируете сеть.Проще говоря, SSID — это имя Wi-Fi, которое отображается на ПК. Если вышеуказанное решение не помогло, вы можете получить доступ к настройкам маршрутизатора, изменить имя и пароль WiFi и посмотреть, поможет ли это.
Если вы знаете, как это сделать, попробуйте сами или простой поиск в Google с указанием производителя маршрутизатора и названия модели может помочь вам в этом. Вы также можете связаться с вашим интернет-провайдером для того же.
После изменения SSID и пароля ваша сеть Wi-Fi будет отображаться на ПК как новая сеть.Теперь попробуйте подключиться к WiFi с новым паролем.
7 — Обновление программного обеспечения драйвера беспроводной сети
Если драйвер беспроводной сети на вашем ПК не обновлен, возможно, он не сможет обнаруживать сетевые подключения Wi-Fi на вашем ПК с Windows 10. Убедитесь, что драйвер Wi-Fi обновлен. Вот как:
Шаг 1 : Запустите Диспетчер устройств на вашем ПК. Для этого нажмите вместе кнопки Win + X в открывшемся меню, выберите опцию Device Manager .
Шаг 2 : В окне диспетчера устройств найдите параметр Сетевые адаптеры . Разверните список сетевых адаптеров, щелкнув по нему, чтобы отобразить доступные сетевые драйверы. Под развернутым списком щелкните правой кнопкой мыши драйвер беспроводной сети. В открывшемся меню выберите опцию Обновить драйвер .
Шаг 3 : В открывшемся окне обновления драйвера выберите Автоматический поиск драйверов . Если доступна новая версия драйвера беспроводного адаптера, начнется обновление.
После успешного обновления перезагрузите компьютер и подключитесь к беспроводным сетям из списка доступных сетей WiFi на вашем ПК. Если да, попробуйте подключиться к Интернету.
Если драйвер обновлен, вы можете переустановить драйвер устройства.
8 — Переустановите драйвер беспроводной сети
Программное обеспечение драйвера устройства, связанное с беспроводной сетью, может быть повреждено или иметь проблемы. В таком случае вы можете попробовать переустановить его.Для этого выполните следующие действия:
Шаг 1 : Выполните шаги 1 и 2 из приведенного выше решения, но вместо опции Обновить драйвер выберите опцию Удалить устройство .
Шаг 2 : Теперь, после удаления сетевого драйвера на вашем ПК, закройте окно диспетчера устройств и перезагрузите компьютер.
После перезагрузки драйвер устройства будет переустановлен автоматически.
Теперь проверьте, видите ли вы подключения к сети Wi-Fi на своем ПК.
Если ничего не работает, не забудьте сообщить нам об этом в комментариях.
Вам рекомендуют:
Как подключить Wi-Fi в Windows 8
Исправление: не удается подключиться к общедоступному Wi-Fi в Windows 10
Решено: Wi-Fi подключен, но нет Интернета в Windows 10
Как подключиться к скрытому Wi-Fi в Windows 10
Как исправить проблемы с Wi-Fi после Решение Windows 10 с обновлением
: Windows 10 Wifi продолжает отключать
Почему мой компьютер не подключается к Wi-Fi? Как устранить неполадки
Вы не находитесь в зоне действия сети Wi-Fi
Возможно, проблема с вашим маршрутизатором Wi-Fi.Идея Casezy / Shutterstock
Не сбрасывайте со счетов возможность того, что проблема не в вашем компьютере, а в сети Wi-Fi. Возможно, сигнал слишком слаб для подключения. Если вы используете ноутбук, подойдите к нему и посмотрите, поможет ли это. У Wi-Fi могут возникнуть проблемы с прохождением сквозь стены, поэтому в любом доме или офисе могут быть мертвые зоны.
Во-первых, могут ли другие устройства (например, ваш телефон или планшет) подключаться к сети Wi-Fi? В противном случае у маршрутизатора могут быть собственные проблемы.
Перезагрузите его, отключив на две минуты, затем снова подключите и дайте ему перезапуститься. Если у вас есть отдельный интернет-маршрутизатор, отключите и его, подождите минуту и снова подключите, прежде чем перезапускать Wi-Fi-маршрутизатор.
Если вы по-прежнему не можете подключиться, проблема может быть в вашем интернет-провайдере, поэтому обратитесь к интернет-провайдеру, чтобы узнать, есть ли сбой в обслуживании.
Как исправить Windows 10 не обнаруживает сеть Wi-Fi
Сегодня большинство компьютеров полагаются на подключение к Интернету. Некоторые приложения работают в автономном режиме, но со временем вам понадобится этот Wi-Fi. Особенно в наше время, когда большая часть рабочей силы уехала из дому. Одна из наиболее распространенных проблем, с которыми сталкиваются пользователи, — это то, что Windows 10 не обнаруживает сеть Wi-Fi.
Не знаю, расстраивает это больше или беспокоит. Все хотели бы, чтобы их компьютеры были подключены к Wi-Fi для работы или развлечений.Вы тоже тот человек? Давайте рассмотрим все шаги по устранению неполадок, которые мы можем предпринять, чтобы исправить проблему.
1. Сброс TCP / IP
Шаг 1: Найдите и откройте командную строку (CMD) из меню «Пуск» с правами администратора.
Шаг 2: Введите команду ниже.
netsh int ip сброс
Шаг 3: Закройте CMD и выполните шаги, указанные в следующем пункте, для устранения проблем в сетевом адаптере.
Другая последовательность команд, которая может помочь вашему компьютеру обнаруживать и подключаться к Wi-Fi:
ipconfig / release
и
ipconfig / Renew
Введите эти две команды по очереди.Что они сделают, так это освободят текущий IP-адрес, назначенный DHCP, и назначат новый.
Вы сталкиваетесь с ошибкой всплывающего окна «Wi-Fi не имеет действительной IP-конфигурации»? Поочередно давайте следующие команды.
сброс Winsock netsh ipconfig / release netsh int ip сброс ipconfig / обновить ipconfig / flushdns
2. Устранение неполадок в сети и Интернете
Шаг 1: Нажмите клавишу Windows + ярлык I, чтобы открыть настройки и выполнить поиск двух вариантов по одному:
- Найдите и устраните сетевые проблемы
- Найдите и устраните проблемы с вашим сетевым адаптером
Шаг 2: Шаги для обоих останутся одинаковыми.Следовательно, я покажу только один. Выберите один из вариантов устранения неполадок, выберите «Применить ремонт автоматически» и нажмите «Далее».
Шаг 3: Следуйте инструкциям на экране после этого, чтобы узнать, решит ли это проблему. Если проблема не исчезнет, повторите те же шаги для другого варианта устранения неполадок.
Подождите. С запуском Creators Update появился еще один вариант устранения неполадок. По какой-то причине он не отображается в результатах поиска.
Шаг 1: Перейдите в «Настройки»> «Обновление и безопасность»> «Устранение неполадок»> «Подключения к Интернету».
Шаг 2: Щелкните Запустить средство устранения неполадок, чтобы начать процесс, и после этого следуйте инструкциям на экране.
3. Измените имя сети / SSID и пароль
Я не могу дать вам конкретные шаги для этого решения, поскольку они будут различаться в зависимости от марки и модели вашего маршрутизатора. Что вам нужно сделать, так это подключиться к Интернету через кабель Ethernet, ввести IP-адрес маршрутизатора в браузере (что-то вроде 198.168.1.1), войдите в систему и измените данные для входа. Вы также можете проверить руководство маршрутизатора для получения более подробной информации.
4. Забудьте о сети
Шаг 1: Простое решение для Windows 10, не обнаруживающего ошибку сети Wi-Fi. Перейдите в «Настройки»> «Сеть и Интернет»> «Wi-Fi» и нажмите «Управление известными сетями».
Шаг 2: Один раз щелкните имя своей сети Wi-Fi и выберите «Забыть».
Обратите внимание, что вам придется снова подключиться к сети Wi-Fi, для которой вам потребуется пароль.Убедитесь, что он у вас есть.
5. Устранение неполадок DHCP
DHCP (протокол динамической конфигурации хоста) — это процесс, который Windows использует для настройки и назначения IP-адреса совместимому беспроводному устройству. Это касается и вашего компьютера. Проверим, активна ли услуга.
Шаг 1: Найдите и откройте Просмотр сетевых подключений.
Шаг 2: Щелкните правой кнопкой мыши используемый сетевой адаптер и выберите «Диагностика».
Это должно снова включить процесс, если он был отключен по какой-либо причине.
Шаг 3: Если это не сработает, вы можете попробовать установить свой IP-адрес вручную. В том же меню выберите «Свойства» вместо «Диагностика».
Шаг 4: Выберите протокол Интернета версии 4 (TCP / IPv4) и нажмите «Свойства».
Шаг 5: Выберите вариант «Использовать следующий IP-адрес» и введите значения. Вы можете попробовать следующие значения, которые относятся к Google Public DNS. Если что-то не получается, обратитесь к своему интернет-провайдеру.
Сохраните все настройки и проверьте, может ли ваш компьютер с Windows 10 теперь обнаруживать сеть Wi-Fi или нет.Вы всегда можете вернуться к настройке по умолчанию, если что-то не сработает.
Примечание: Изменение количества пользователей DHCP может помочь. Верхний предел равен 50, и превышение этого значения может привести к ошибкам, подобным той, с которой вы столкнулись. Вам нужно будет проверить руководство к своему маршрутизатору, чтобы узнать, как это изменить.
6. Отключите брандмауэр / антивирус
Возможно, это брандмауэр нарушает ваше соединение Wi-Fi.
Шаг 1: Откройте панель управления, найдите и откройте брандмауэр Защитника Windows.
Шаг 2: Выберите «Включить или выключить брандмауэр Защитника Windows» на боковой панели.
Шаг 3: Защитник Windows можно отключить, но делайте это только временно, пока не устраните ошибку.
Если он уже выключен, потому что вы используете антивирус, выключите антивирус. Возможно, вам придется один раз перезагрузить компьютер.
Я бы порекомендовал вам проверить наличие вредоносных программ с помощью Malwarebytes.
Скачать Malwarebytes
7.Обновление сетевых драйверов
Шаг 1: Откройте диспетчер устройств из меню «Пуск». Вы также можете запустить его из скрытого меню, которое открывается при нажатии сочетания клавиш Windows + X.
Шаг 2: Дважды щелкните заголовок «Сетевые адаптеры» и щелкните правой кнопкой мыши свой адаптер, чтобы выбрать параметр «Обновить драйвер».
Вот подробное руководство по обновлению драйверов в случае возникновения проблем. Он научит вас, как удалить драйвер и переустановить его, потому что это также иногда работает.
8. Ширина канала
Некоторые пользователи предположили, что установка значения ширины канала на Авто помогла им исправить компьютер с Windows 10, не обнаруживающий ошибку сети Wi-Fi. Попытка не повредит, и вы сможете изменить это позже.
Шаг 1: Снова откройте «Сетевые подключения» из меню «Пуск». Щелкните правой кнопкой мыши имя сети, чтобы выбрать «Свойства», как в прошлый раз, но нажмите «Настроить» на этот раз.
Шаг 2: Вы должны установить его на Авто, но иногда эта опция отсутствует.В этом случае вам нужно будет попробовать несколько вариантов, чтобы увидеть, поможет ли один из них. Обратите внимание на настройки по умолчанию, прежде чем вносить изменения.
В вашем районе может быть слишком много маршрутизаторов, использующих одинаковую ширину канала, что приводит к засорению радиоволн в сети. Смена канала может помочь.
Для справки:
- 802.11a / ac использует диапазон 5 ГГц.
- 802.11b / g использует диапазон 2,4 ГГц.
- 802.11n использует диапазоны 2,4 ГГц или 5 ГГц.
9.Управление питанием
Сетевому адаптеру требуется питание, чтобы творить чудеса. Настройки управления питанием компьютера с Windows 10 могут отключать питание для экономии заряда аккумулятора.
Шаг 1: Снова откройте Диспетчер устройств из меню «Пуск» и щелкните правой кнопкой мыши сетевой адаптер, чтобы выбрать «Свойства». На этот раз выберите вкладку Power Management.
Шаг 2: Снимите флажок «Разрешить компьютеру выключать это устройство для экономии энергии» и сохраните настройки.Перезагрузите компьютер и проверьте еще раз.
10. Удалить профиль беспроводной сети
Ошибка или ошибка могли быть ответственны за повреждение профиля беспроводной сети.
Шаг 1: Откройте CMD из меню «Пуск», если права администратора снова предоставлены, и дайте команду ниже.
netsh wlan удалить профиль имя = WirelessProfileName
Шаг 2: Замените WirelessProfileName именем своей сети и нажмите Enter. Когда это будет сделано, вы снова подключитесь к своей сети с нуля, и Windows автоматически создаст новый профиль.
11. Включить широковещательную рассылку SSID
Маршрутизатор будет транслировать SSID или имя сети на соседние устройства, и именно так вы подключаете свой ноутбук и смартфоны к сети.
Шаг 1: Откройте новую вкладку в браузере и откройте IP-адрес маршрутизатора, который обычно 198.168.1.1, но может быть другим в вашем случае, и войдите в систему.
Шаг 2: Обычно вы найдете опцию Enable SSID Broadcast в разделе Wireless Settings. После сохранения настроек вам придется перезагрузить компьютер.
12. Включите службу автонастройки WLAN.
Шаг 1: Найдите и откройте приложение «Службы».
Шаг 2: Найдите WLAN AutoConfig в списке и щелкните его правой кнопкой мыши, чтобы выбрать «Свойства».
Шаг 3: Убедитесь, что для параметра Тип запуска установлено значение Автоматически. При необходимости сохраните изменения и перезагрузите компьютер.
Шаг 4: Вот список других услуг. Значения указаны в скобках.Убедитесь, что они отражают то же самое на вашем компьютере.
- Распознавание сетевого расположения (автоматически)
- Служба сетевого списка (вручную)
- Журнал событий Windows (автоматически)
- Центр обновления Windows (вручную)
13. Включите обнаружение сети
Шаг 1: Открыть Панель управления> Сеть и Интернет> Центр управления сетями и общим доступом.
Шаг 2: Щелкните Изменить дополнительные параметры общего доступа.
Шаг 3: Network Discovery должен быть включен здесь.Если нет, сделайте это и сохраните изменения.
HiFi в сети Wi-Fi
Есть так много вещей, которые могут пойти не так с сетью Wi-Fi. Например, Microsoft написала краткое руководство для пользователей Surface. Вы можете найти его полезным, если у вас есть такой. Проверьте это. Мы воспринимаем такие услуги как должное, не ценим всех технических деталей, которые необходимы для их работы. После устранения ошибки обнаружения сети Wi-Fi, я уверен, вы ее поймете.
Следующий:
Щелкните ссылку ниже, чтобы узнать больше о функции Wi-Fi Sense в Windows 10 и о том, что вам следует о ней знать.
Вышеупомянутая статья может содержать партнерские ссылки, которые помогают поддерживать Guiding Tech. Однако это не влияет на нашу редакционную честность. Содержание остается непредвзятым и достоверным.
Windows 10 не подключается к Wi-Fi
Возникли проблемы с подключением компьютера или ноутбука с Windows 10 к Wi-Fi?
Очень неприятно, что невозможно подключиться к Интернету, и, к сожалению, средство устранения неполадок сети Windows не всегда определяет проблему.
Невозможность подключиться к Wi-Fi — распространенная проблема на компьютерах с Windows 10, особенно после выпуска обновления, но мы обнаружили, что обычно вы можете решить проблему и снова подключиться к сети, выполнив один из следующих шагов.
Во-первых, убедитесь, что проблема связана с вашим компьютером, а не с маршрутизатором или модемом. Можете ли вы подключиться к Wi-Fi с другого устройства, например телефона или другого компьютера?
В противном случае вам может потребоваться решить проблему с вашим маршрутизатором или интернет-провайдером.Если вы можете подключиться к другому устройству, попробуйте эти шаги, чтобы решить проблему и снова подключить компьютер к Wi-Fi.
Перед тем, как начать…
- Убедитесь, что ваш Wi-Fi включен.
- Щелкните значок Wi-Fi в правом нижнем углу компьютера, чтобы убедиться, что он не выключен. Если вы видите значок самолета, скорее всего, в настройках выбран «Режим полета», и вам нужно будет либо выключить его, либо снова включить Wi-Fi.
- Убедитесь, что ваш Wi-Fi включен.
- Сбросьте настройки маршрутизатора
- Совет: Используйте ручку / карандаш для сброса настроек маршрутизатора
- Сбросьте настройки маршрутизатора
- Проверьте, не подключен ли ваш компьютер к другой сети.
- Перезагрузите компьютер
- Если вы еще не пробовали это сделать, попробуйте сейчас. Нет ничего хуже, чем решить свои проблемы с помощью простого перезапуска после нескольких часов попыток выяснить, что не так с вашим устройством.
- Подключение к Интернету с помощью кабеля Ethernet
- Если вы можете подключиться к Интернету с помощью кабеля, возможно, у вас проблема с драйверами или картой WiFi.
По-прежнему не удается подключиться к Wi-Fi?
Вот все возможные проблемы, которые могут возникнуть на вашем компьютере, и пошаговые решения по их устранению.
* На этом этапе рекомендуется вручную подключить компьютер к Интернету с помощью кабеля Ethernet, чтобы выполнить следующие действия, поскольку доступ в Интернет облегчит вам выполнение этих действий.
Отсутствующие драйверы или устаревшие драйверы часто являются причиной того, что компьютеры с Windows 10 не могут подключиться к Wi-Fi.
Если вам не удалось подключиться после попытки вышеуказанных решений, вы можете попробовать вручную определить и установить правильные драйверы для вашего компьютера. ( Driver Support предлагает отличный инструмент, который автоматически сканирует и устанавливает отсутствующие драйверы для вас , так что вам не придется тратить часы, пытаясь выяснить это самостоятельно или случайно удаляя важные файлы, которые нужны вашему компьютеру для бесперебойной работы .Вы можете скачать поддержку драйверов )
Решение: сбросить стек TCP / IP
Сначала откройте командную строку (нажмите кнопку «Пуск», введите «cmd» и откройте приложение)
2. Затем введите следующие команды в первую строку. Жмите Enter после каждой строки.
- netsh winsock reset (нажмите Enter)
- netsh int ip reset (нажмите Enter)
- ipconfig / release (нажмите Enter)
- ipconfig / обновить (нажмите Enter)
- ipconfig / flushdns (нажмите Enter)
3.Попробуйте еще раз подключиться к WiFi. После этого вам также может потребоваться перезагрузить компьютер.
Попробуйте этот ярлык для экономии времени
Начать использование поддержки драйверов | ONE сегодня и сэкономьте время и нервы, решая типичные проблемы с устройствами Windows. Программа проведет инвентаризацию вашего компьютера для всех активных типов устройств, которые мы поддерживаем при установке. После полной регистрации сервис автоматически обновит драйверы.
Загрузить драйверы поддержки
Решение: обновите драйвер сетевого адаптера
1.Откройте диспетчер устройств, нажав кнопку «Пуск» и набрав «Диспетчер устройств»
.
2. Найдите в списке «Сетевые адаптеры» и щелкните стрелку, чтобы развернуть этот раздел.
3. Щелкните адаптер правой кнопкой мыши и выберите «Обновить драйвер». Когда появится запрос, нажмите «Автоматический поиск обновленного программного обеспечения драйвера». Возможно, вам потребуется перезагрузить компьютер после установки нового драйвера.
* ВАЖНОЕ ПРИМЕЧАНИЕ: если ваш компьютер не может найти драйвер для обновления на этом этапе, вам необходимо загрузить его у производителя.Если вы не можете подключиться к Интернету с помощью кабеля Ethernet, вам необходимо загрузить драйвер на флэш-накопитель USB, чтобы вы могли выбрать его и обновить вручную.
Решение: вручную загрузите и обновите драйвер сетевого адаптера
Если ваш компьютер не может автоматически установить отсутствующий драйвер, вам необходимо загрузить его с веб-сайта производителя.
Вы можете следовать этим инструкциям, чтобы узнать, какие драйверы вам нужны, как их загрузить и установить.
(Driver Support имеет инструмент, который может сканировать ваш компьютер на предмет отсутствующих драйверов и устанавливать их автоматически. Загрузите Driver Support .)
1. Определите, какой драйвер вам понадобится для вашего компьютера. Обычно драйвер можно найти на веб-сайте производителя или в Интернете. Убедитесь, что вы загружаете драйвер только с сайта производителя или сайта, которому вы доверяете.
2. Имя драйвера находится в списке из раскрывающегося списка, поэтому в приведенном ниже примере мы вводим «Qualcomm QCA9565», чтобы найти его на сайте поддержки Dell.
3. Когда вы найдете драйвер на сайте производителя, убедитесь, что он соответствует драйверу, который вы пытаетесь обновить.
Загрузите файл на компьютер, который нужно обновить, или сохраните на USB-накопитель.
Рекомендация: обновите мой USB-драйвер
4. После загрузки файла вернитесь в диспетчер устройств и снова нажмите «Обновить драйвер». На этот раз выберите «Найти на моем компьютере программное обеспечение драйвера», а затем выберите папку, в которой находится драйвер (обычно это ваши загрузки или папка, в которой находится ваш USB-накопитель).
Когда ваш компьютер обнаружит драйвер, он отобразит его в списке совместимого оборудования. Выберите драйвер и нажмите «Далее», чтобы завершить процесс установки.
5. На этом этапе вам может потребоваться перезагрузить компьютер после установки правильного драйвера. Убедившись, что вы правильно обновили все драйверы, попробуйте снова подключиться к Wi-Fi.
Решение: временно отключить брандмауэры и антивирусное программное обеспечение
Иногда брандмауэры или антивирусные программы создают проблемы и случайно блокируют то, что им запрещено.
Проверьте, какие брандмауэры или антивирусные программы у вас установлены, и выключите их один за другим, пытаясь подключиться к Интернету.
Не волнуйтесь — после того, как вы снова сможете подключиться к Интернету, вы сможете снова включить антивирус, не испытывая снова этой проблемы.
Проблемы все еще возникают?
Вполне возможно, что у вас есть драйверы, которые отсутствуют или устарели, и вы не можете найти их вручную.
В
Driver Support есть отличный инструмент для сканирования, который находит и обновляет отсутствующие или устаревшие драйверы.Загрузите здесь поддержку драйверов, чтобы сэкономить время и нервы, пытаясь найти драйвер вручную.
Была ли эта статья полезной?
Почему у меня не работает Wi-Fi?
Обновлено: 31.12.2020, Computer Hope
Есть много причин, из-за которых соединение Wi-Fi перестает работать. Ниже приведен список наиболее распространенных шагов для решения этой проблемы.
Wi-Fi не включен на устройстве
У большинства современных ноутбуков есть кнопка, которая включает и выключает Wi-Fi на вашем компьютере в качестве функции безопасности.Убедитесь, что ваш Wi-Fi включен, посмотрев на любую кнопку или индикатор состояния. Обычно при включении индикатор будет либо синим, либо зеленым.
Убедитесь, что беспроводное соединение включено
В Windows убедитесь, что соединение не отключено, щелкнув Пуск , набрав сетевое соединение в текстовом поле поиска и щелкнув параметр Просмотр сетевых подключений .
Кончик
В Windows 8 введите сетевое подключение в любом месте начального экрана и выберите опцию Просмотреть сетевые подключения в результатах поиска.
В Windows 10 введите статус сети в текстовое поле поиска рядом с Пуск и нажмите Введите . В окне Состояние в разделе Изменить параметры сети щелкните параметр Изменить параметры адаптера .
В окне «Сетевые подключения», если ваше беспроводное подключение есть в списке, щелкните его правой кнопкой мыши и выберите Включить . Если вы видите «Отключить», сетевое соединение уже включено.
Проверьте правильность SSID и ключа безопасности
Если в вашем списке беспроводных подключений указано несколько доступных беспроводных сетей, убедитесь, что вы подключаетесь к правильному SSID (имени маршрутизатора) и ввели правильный ключ безопасности.Если вы подключаетесь к маршрутизатору соседа или вводите неправильный ключ безопасности, ноутбук не сможет подключиться к сети.
Убедитесь, что Интернет работает
Если вы можете подключиться к своему устройству Wi-Fi, но ваш Интернет не работает, проблема может быть в вашем интернет-сервисе, а не в вашем компьютере. Убедитесь, что подключение к Интернету работает, убедившись, что другое устройство, например другой компьютер, смартфон или планшет, может подключиться к Интернету. Если Интернет работает на другом устройстве, можно с уверенностью предположить, что проблема в компьютере.
Если Интернет не работает ни на одном устройстве, возможно, проблема связана с маршрутизатором, модемом или поставщиком Интернет-услуг. Позвоните в службу технической поддержки своего интернет-провайдера, чтобы получить помощь в решении проблем с подключением к Интернету.
Сброс модема и роутера
Нередко DSL-модем, кабельный модем или сетевой маршрутизатор сталкиваются с проблемами, которые не позволяют одному или нескольким устройствам подключиться к сети. Чтобы убедиться, что проблема не в этом, отключите питание от задней панели модема и маршрутизатора.После отключения подождите 10-15 секунд и снова подключите питание. Подождите несколько минут, пока модем и маршрутизатор повторно подключатся к Интернету, затем проверьте подключение к Интернету на своем компьютере. Если проблема не исчезла, попробуйте перезагрузить компьютер.
Отключить брандмауэры
Наличие на компьютере нескольких программных брандмауэров может вызвать множество проблем с сетевым подключением. Чтобы убедиться, что это не проблема, мы предлагаем временно отключить все брандмауэры на компьютере.Отключите брандмауэр Windows или любой брандмауэр, поставляемый с программами безопасности.
Восстановить Windows до более ранней копии
Если вы используете Microsoft Windows и Wi-Fi работал раньше, попробуйте восстановить Windows до более ранней копии. В некоторых случаях плохое программное обеспечение или настройки могли вызвать проблемы с вашим адаптером Wi-Fi или проблемы с доступом Windows к Интернету.
Переустановите беспроводное устройство и драйверы
Поврежденные драйверы или проблемы с драйверами беспроводной сети — еще одна причина, по которой вы не можете видеть какие-либо сети Wi-Fi или у вас возникают проблемы с обнаружением беспроводной карты.Убедитесь, что у вас нет проблем с драйверами, выполнив следующие действия.
Удалите устройство и позвольте Windows повторно обнаружить карту Wi-Fi
- Откройте Диспетчер устройств Windows.
- В диспетчере устройств разверните раздел Сетевые адаптеры , чтобы увидеть все сетевые устройства.
- Выделите свой Wi-Fi или беспроводной сетевой адаптер и нажмите кнопку Удалить , чтобы удалить устройство. Если есть флажок для удаления драйверов, оставьте его пока не установленным.
- После удаления устройства закройте все окна, перезагрузите компьютер и позвольте Windows повторно обнаружить и установить сетевую карту.
Если разрешение Windows повторно обнаружить и установить карту беспроводной связи не решит проблему, это могут быть сами драйверы. Выполните следующие действия, чтобы переустановить сетевую карту и драйверы беспроводной сети.
Переустановите последние сетевые драйверы
- Найдите и загрузите сетевые драйверы для вашего сетевого адаптера. Если возможно, мы рекомендуем получать драйверы напрямую от производителя (напр.g., Dell, HP, Linksys или Netgear).
- Откройте Диспетчер устройств Windows.
- В диспетчере устройств разверните раздел Сетевые адаптеры , чтобы увидеть все сетевые устройства.
- Выделите свой Wi-Fi или беспроводной сетевой адаптер и нажмите кнопку Удалить , чтобы удалить устройство. Если есть флажок для удаления драйверов, установите его.
- После удаления устройства закройте все открытые окна и установите загруженные драйверы. Если для драйверов есть установочный или исполняемый файл, запустите его.
- Перезагрузите компьютер и проверьте подключение к Интернету, чтобы убедиться, что оно работает.
Переставьте беспроводной маршрутизатор или компьютер
Если ваш компьютер испытывает трудности с поддержанием сильного сигнала беспроводного маршрутизатора, это может вызвать проблемы с подключением. Убедитесь, что это не проблема, попытавшись изменить положение маршрутизатора и его антенн.
Если у вас проблемы с уровнем сигнала, подумайте о приобретении расширителя диапазона (ретранслятора) для вашего дома или офиса, чтобы убедиться, что во всех областях будет сильный сигнал.Кроме того, вы можете попробовать изменить частоту маршрутизатора, чтобы уменьшить помехи сигнала от беспроводных устройств.
Аппаратный сброс ноутбука
Если у вас ноутбук, попробуйте выполнить полную перезагрузку, выполнив следующие действия.
- Выключите компьютер.
- Когда ноутбук выключен, отсоедините адаптер переменного тока (питание) и извлеките аккумулятор.
- Вынув аккумулятор и отсоединив шнур питания, оставьте компьютер выключенным на 30 секунд.В выключенном состоянии нажмите и удерживайте кнопку питания с интервалом в 5-10 секунд.
- Через 30 секунд снова вставьте аккумулятор в компьютер и подсоедините шнур питания.
- Включите портативный компьютер и, пока компьютер загружается, войдите в программу настройки CMOS.
- В программе настройки CMOS сбросьте настройки CMOS до значений по умолчанию, сохраните настройки и затем выйдите из настройки.
Если ваш Wi-Fi по-прежнему не работает, попробуйте удалить адаптер Wi-Fi из диспетчера устройств и перезагрузите ноутбук, чтобы проверить, обнаружит ли Windows адаптер Wi-Fi снова.
Обновление прошивки роутера
Если у вас никогда не было успешного подключения компьютера к маршрутизатору, попробуйте обновить прошивку маршрутизатора.
Повреждение операционной системы
Если после выполнения всех вышеперечисленных шагов ваше соединение Wi-Fi по-прежнему не работает, проблема может быть связана с повреждением файла в операционной системе. В крайнем случае, чтобы проверить наличие неисправного оборудования, мы предлагаем все удалить и переустановить операционную систему. Это может подтвердить, что на компьютере все в порядке и нет никаких проблем.
Плохое оборудование
Если после выполнения всех предыдущих рекомендаций вам все еще не удалось наладить работу Wi-Fi-соединения, значит, адаптер Wi-Fi или связанное с ним оборудование неисправны. Если у вас есть настольный компьютер с Wi-Fi, встроенным в материнскую плату (на плате), проверьте любой антенный кабель и, если все в порядке, замените материнскую плату. Если у вас есть ноутбук, мы предлагаем его отремонтировать.
Если Wi-Fi не работает для нескольких устройств и вы выполнили все вышеперечисленные шаги, это проблема маршрутизатора, и его необходимо заменить.
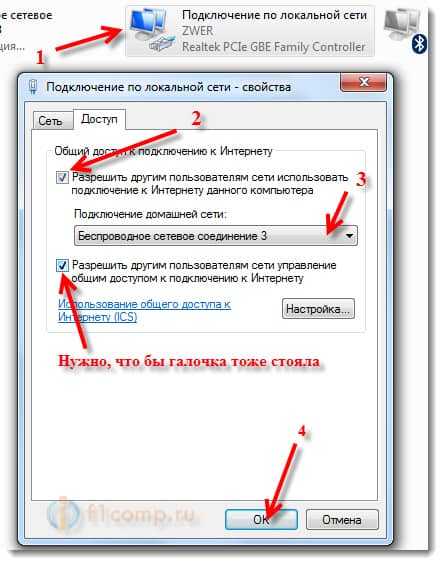


 Если да, следуем далее, если нет – то он wifi не видит, проверьте настройки роутера.
Если да, следуем далее, если нет – то он wifi не видит, проверьте настройки роутера.
 168.0.1» → [ввод]
168.0.1» → [ввод]